Extrahovanie motívov a obrázkov LuckyTemplates z PBIX

Naučte se, jak rozebrat soubor PBIX a extrahovat motivy a obrázky LuckyTemplates z pozadí pro váš report!
V tomto tutoriálu budeme hovořit o Tok uživatelského rozhraní . Má také speciální účel, stejně jako tok obchodních procesů .
Tok uživatelského rozhraní automatizuje proces, který používáme na počítači nebo na webu, pro který nemáme API třetí strany.
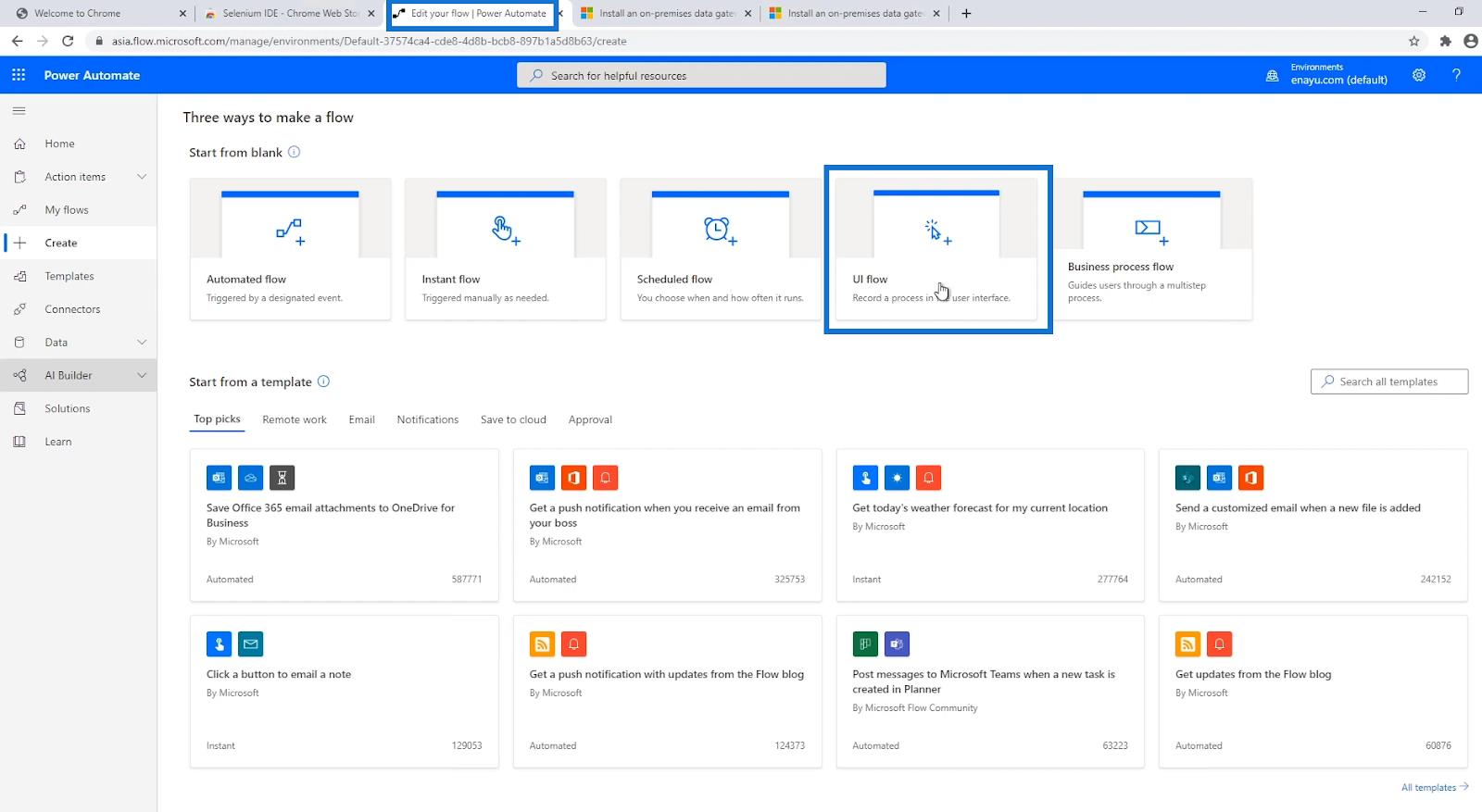
Obsah
Význam toku uživatelského rozhraní Power Automate
Toky uživatelského rozhraní se používají hlavně k automatizaci opakujících se úloh nebo procesů, které následují robotické sekvenční kroky ve Windows a webových aplikacích. Do Power Automate přináší funkce robotické automatizace procesů (RPA) .
Tento typ toku zaznamenává a přehrává akce uživatelského rozhraní, jako jsou kliknutí, vstup z klávesnice a mnoho dalších. Jedním z příkladů je proces výběru horního odkazu na Redditu a naplánování jeho čtení každé ráno.
Je to podobné jako záznam makra v MS Excel, který po aktivaci začne zaznamenávat jakýkoli proces, který děláme, spolu se všemi našimi vstupy a výstupy. To pak může být přehráno tolikrát, kolikrát chceme.
Předpoklady pro nastavení toku uživatelského rozhraní Power Automate
Než začneme vytvářet toky uživatelského rozhraní, musíme splnit mnoho požadavků . Celkově je třeba udělat 3 hlavní věci. Nejprve se ujistěte, že máme požadované předpoklady. Za druhé, stáhněte si rozšíření Chrome nebo Edge . A třetí je stáhnout a nainstalovat Power Automate Recorder .
Předpoklady, jak nastavit toky uživatelského rozhraní, jsou uvedeny v jeho . Chcete-li to zkontrolovat, přejděte do dokumentace Power Automate . Klikněte na možnost Toky uživatelského rozhraní . Poté klikněte na Nastavit toky uživatelského rozhraní . Poté zobrazí požadavky a další související informace pro nastavení toků uživatelského rozhraní.
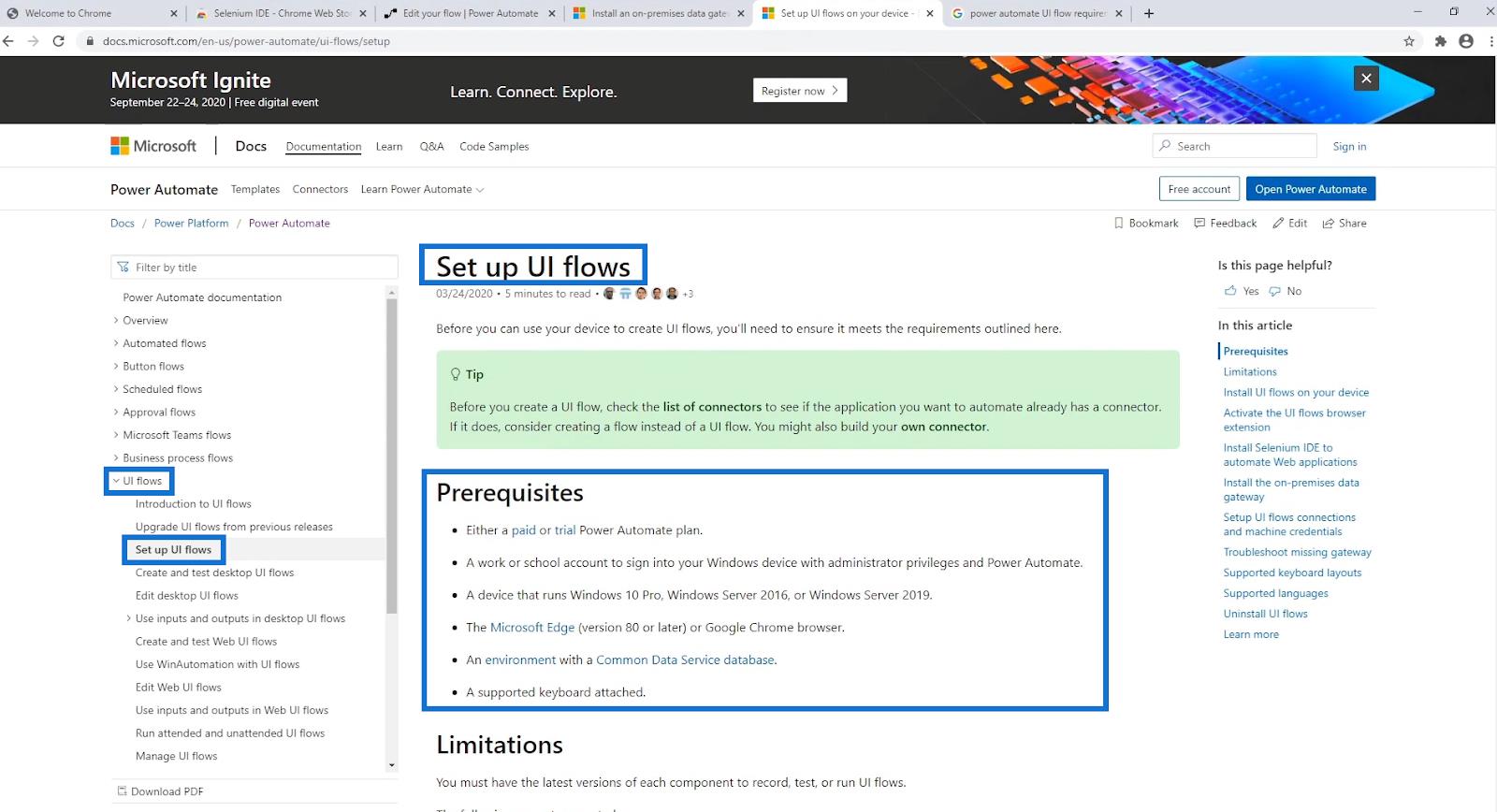
1. Buď placený nebo zkušební plán Power Automate
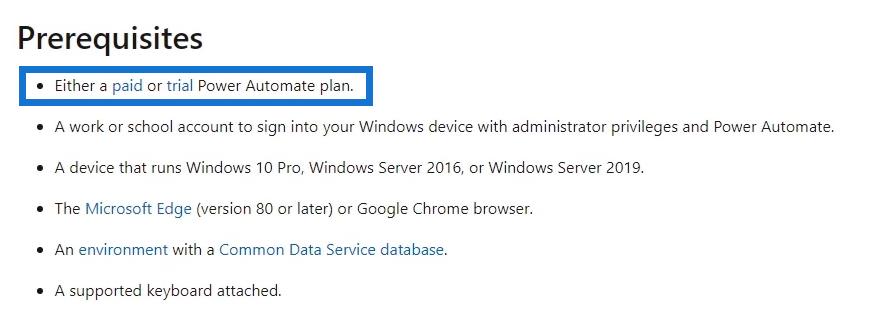
Ve skutečnosti nepotřebujeme mít zkušební nebo placený plán Power Automate . Musíme se pouze zaregistrovat pomocí účtu organizace, stejně jako jsme to udělali v tomto.
2. Pracovní nebo školní účet s oprávněními správce a Power Automate
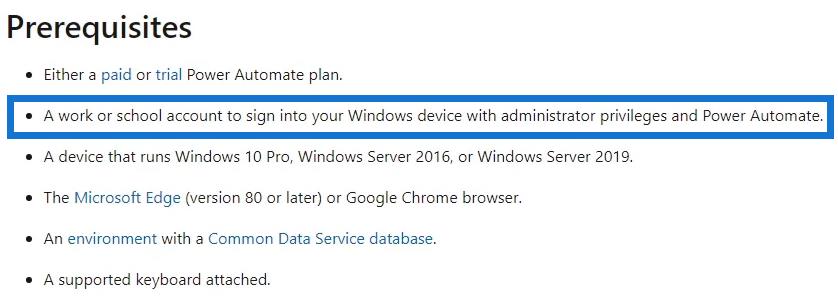
Opět, pokud nastavíme pomocí e-mailové adresy organizace, bude to fungovat dobře. Nastavení pomocí osobního e-mailu však nebude fungovat. Pokud nemáme organizační e-mail, můžeme si vytvořit dočasnou e-mailovou adresu přes https://tempail.com .
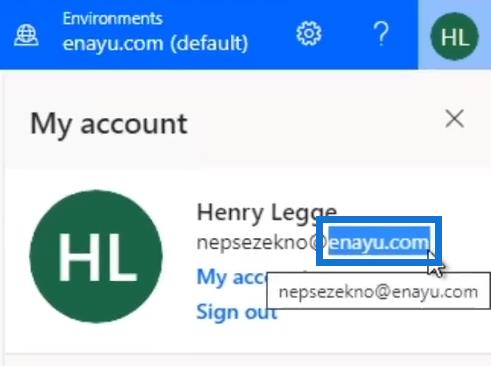
3. Windows 10 Pro, Windows Server 16 nebo Windows Server 2019
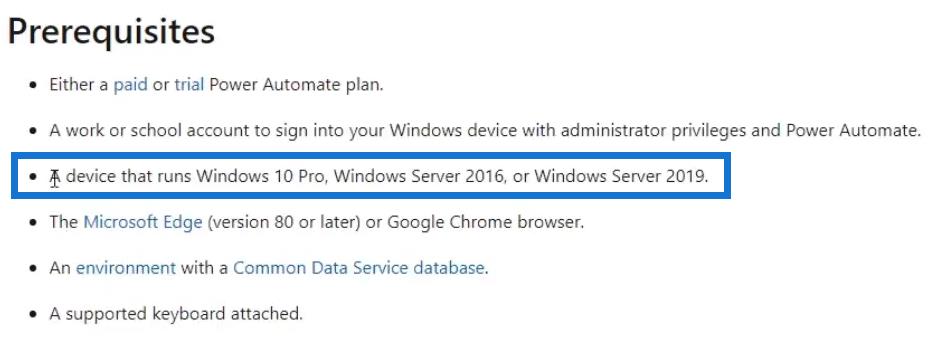
Je důležité znát aktuální operační systém, na kterém běží náš stroj. Pro kontrolu klikněte na tlačítko Start .
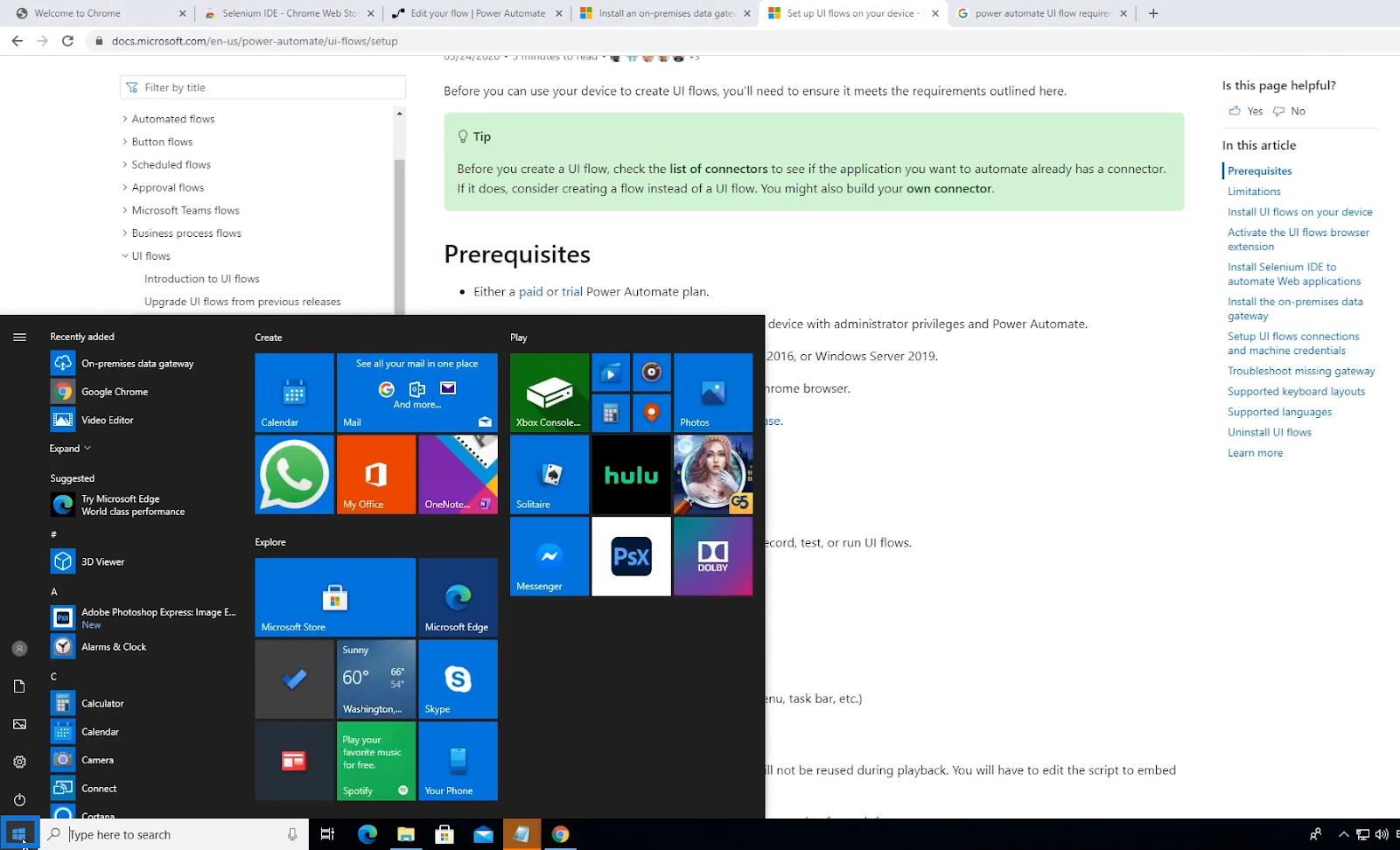
Přejděte na Tento počítač a klikněte na něj pravým tlačítkem . Poté klikněte na Vlastnosti.
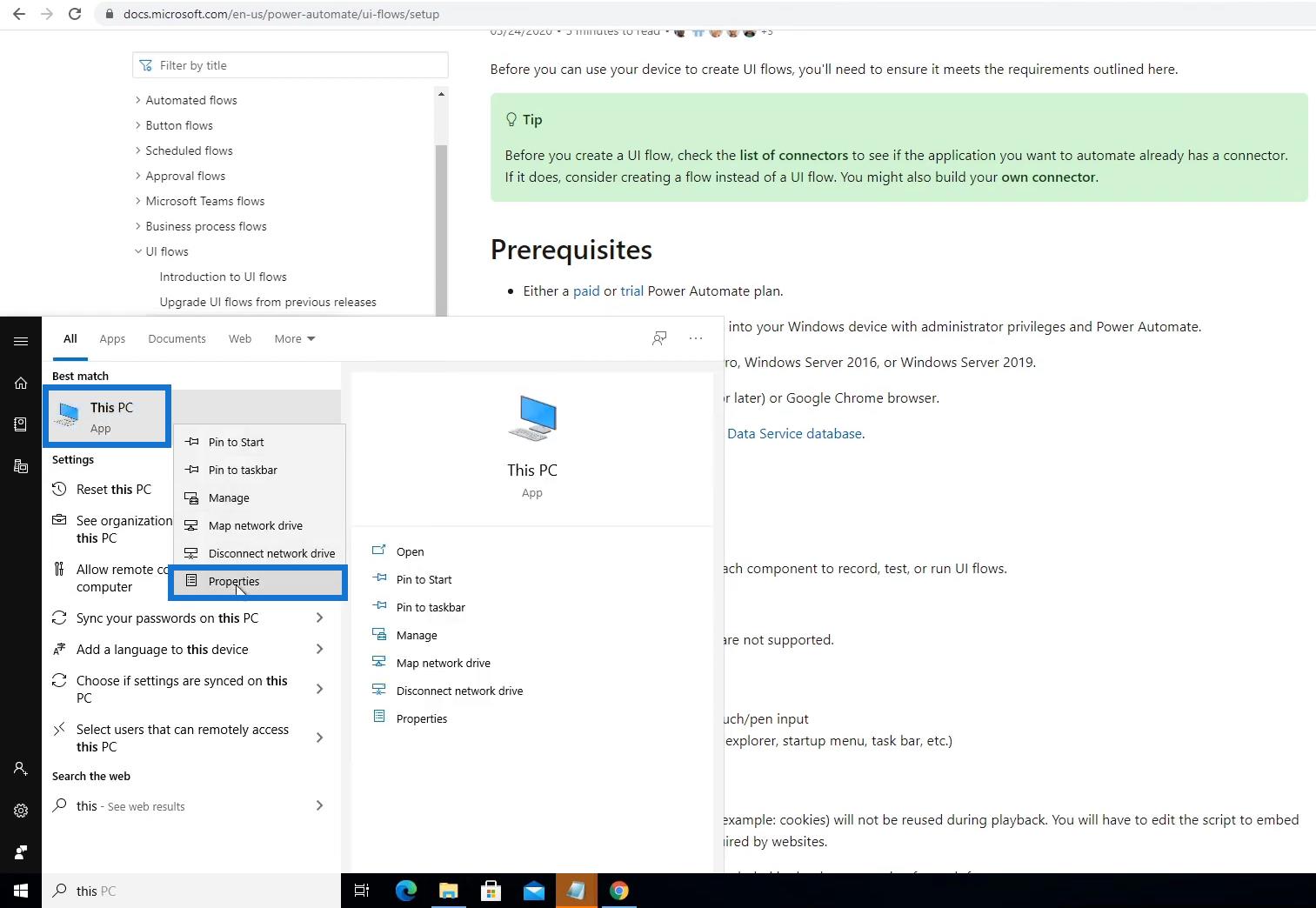
Poté se zobrazí základní informace o našem počítači, který obsahuje operační systém Windows, který používáme.
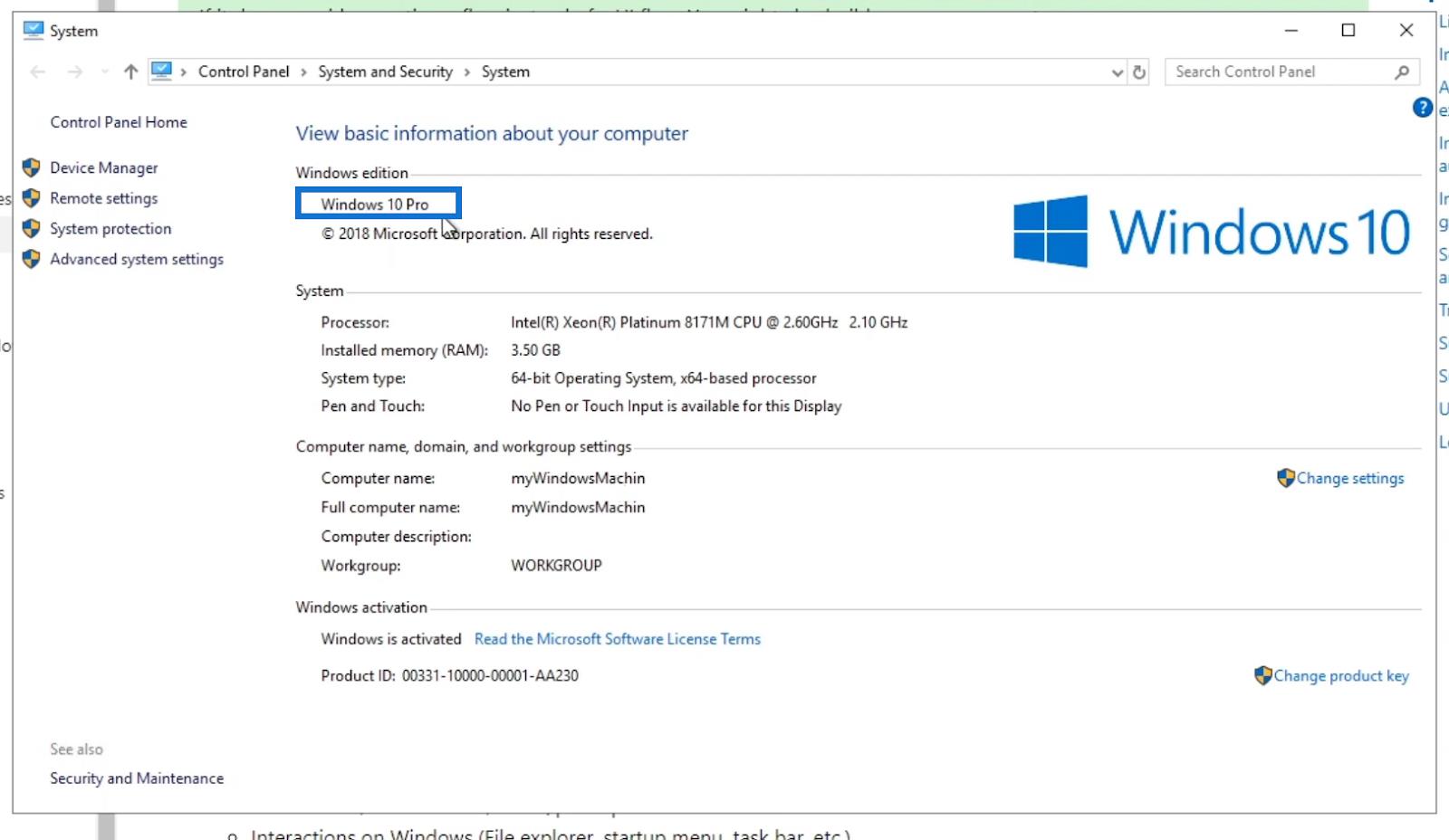
Při nastavování toků uživatelského rozhraní však zařízení s Windows 10 Home nebude fungovat. Bohužel to je operační systém, který dostaneme ve výchozím nastavení. Upgrade na Windows 10 Pro je tedy nezbytný.
4. Microsoft Edge (verze 80 nebo novější) nebo Google Chrome
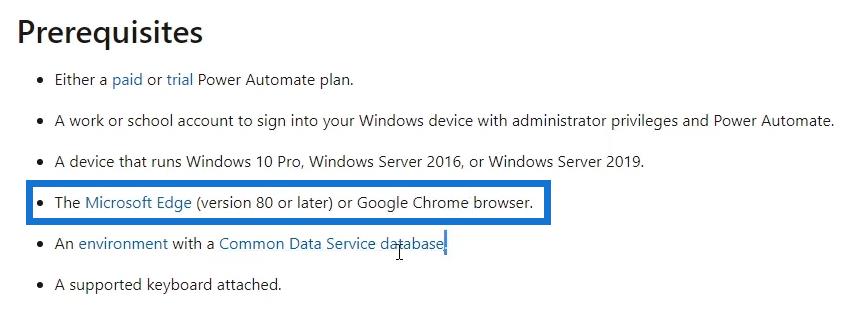
K nastavení potřebujeme prohlížeč Microsoft Edge nebo Google Chrome . Osobně bych ale doporučil používat Google Chrome .
3. Prostředí s databází Common Data Service
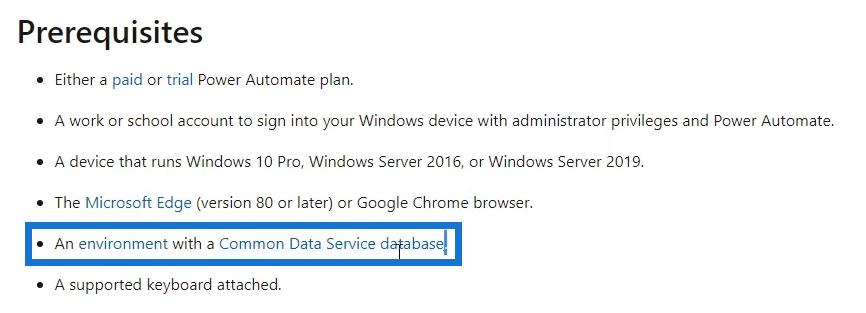
Při nastavování toků uživatelského rozhraní nutně nepotřebujeme prostředí s databází Common Data Service . Jsou zde však určité věci, které zde uděláme a které mohou později vyžadovat.
6. Podporovaná klávesnice
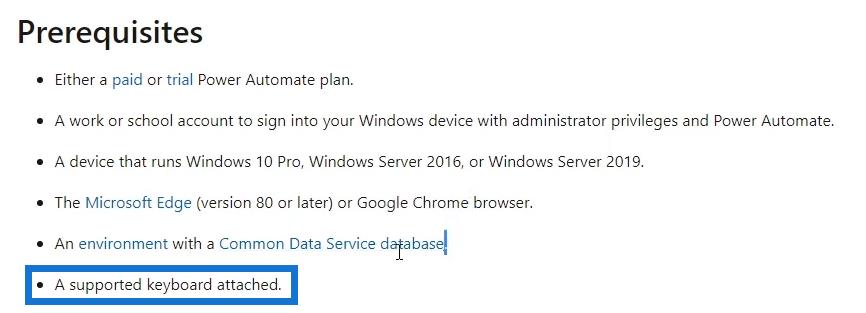
Nakonec budeme potřebovat podporovanou klávesnici pro záznam úhozů a vstupů.
Rozšíření pro nastavení toku uživatelského rozhraní Power Automate
Další věc, kterou potřebujeme ke spuštění toků uživatelského rozhraní v Power Automate, jsou rozšíření Google Chrome nebo Microsoft Edge . Rozšíření můžeme přidat pomocí jednoho ze dvou prohlížečů. Opravdu záleží na tom, jaký prohlížeč preferujete. V tomto tutoriálu použijeme Google Chrome k přidání potřebných rozšíření.
Do vyhledávacího pole Google Chrome zadejte slovo „ chrome “ následované dvojtečkou ( : ) , 2 lomítky ( // ) a slovem „ extensions “.

Poté se zobrazí seznam aktuálně přidaných rozšíření. Budeme potřebovat rozšíření nazvaná Selenium IDE a toky uživatelského rozhraní v Microsoft Power Automate.
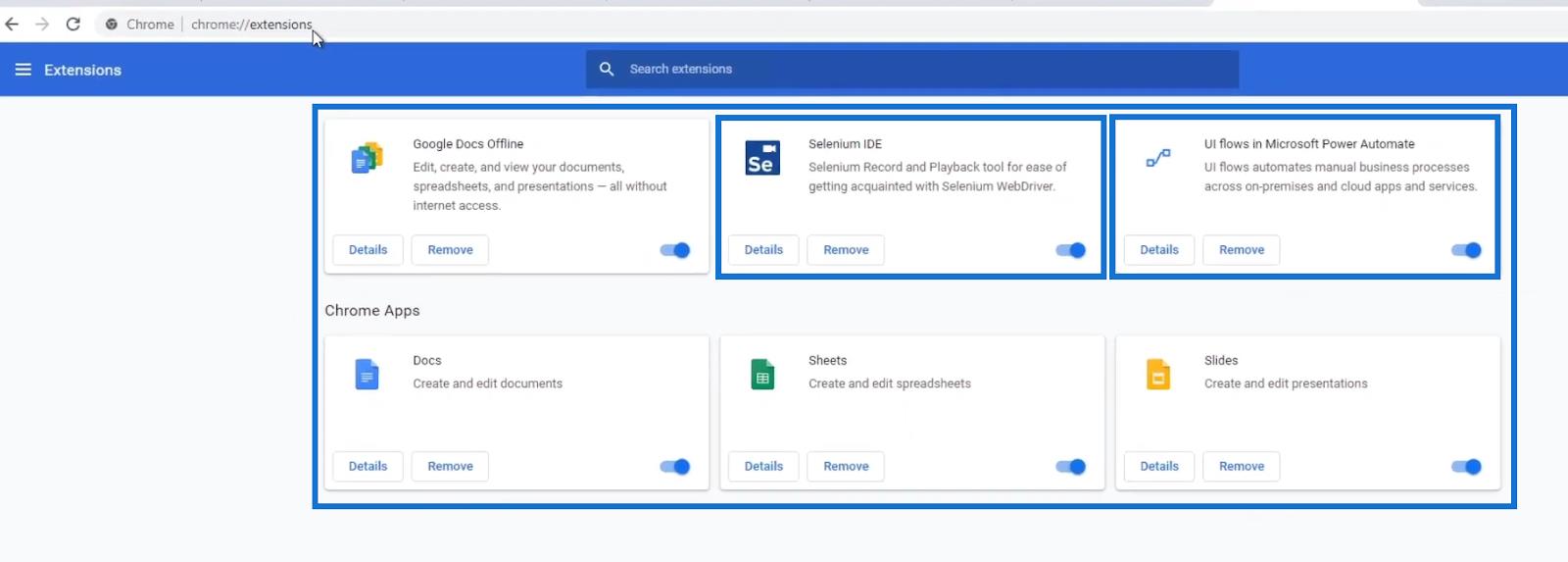
1. Selenium IDE
Selenium IDE umožňuje uživatelům automatizovat jakýkoli webový proces. Když například klikneme na odkaz na naši webovou stránku nebo se dokonce posuneme dolů na webové stránce, vše lze automatizovat pomocí webového ovladače Selenium. Tok uživatelského rozhraní tedy používá tuto technologii při provádění těchto věcí.
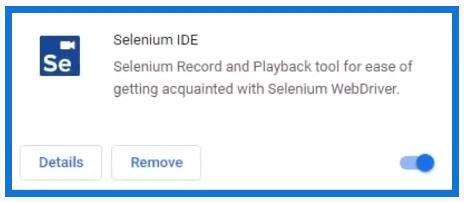
Chcete-li přidat toto rozšíření, přejděte v našem prohlížeči do Internetového obchodu Chrome .
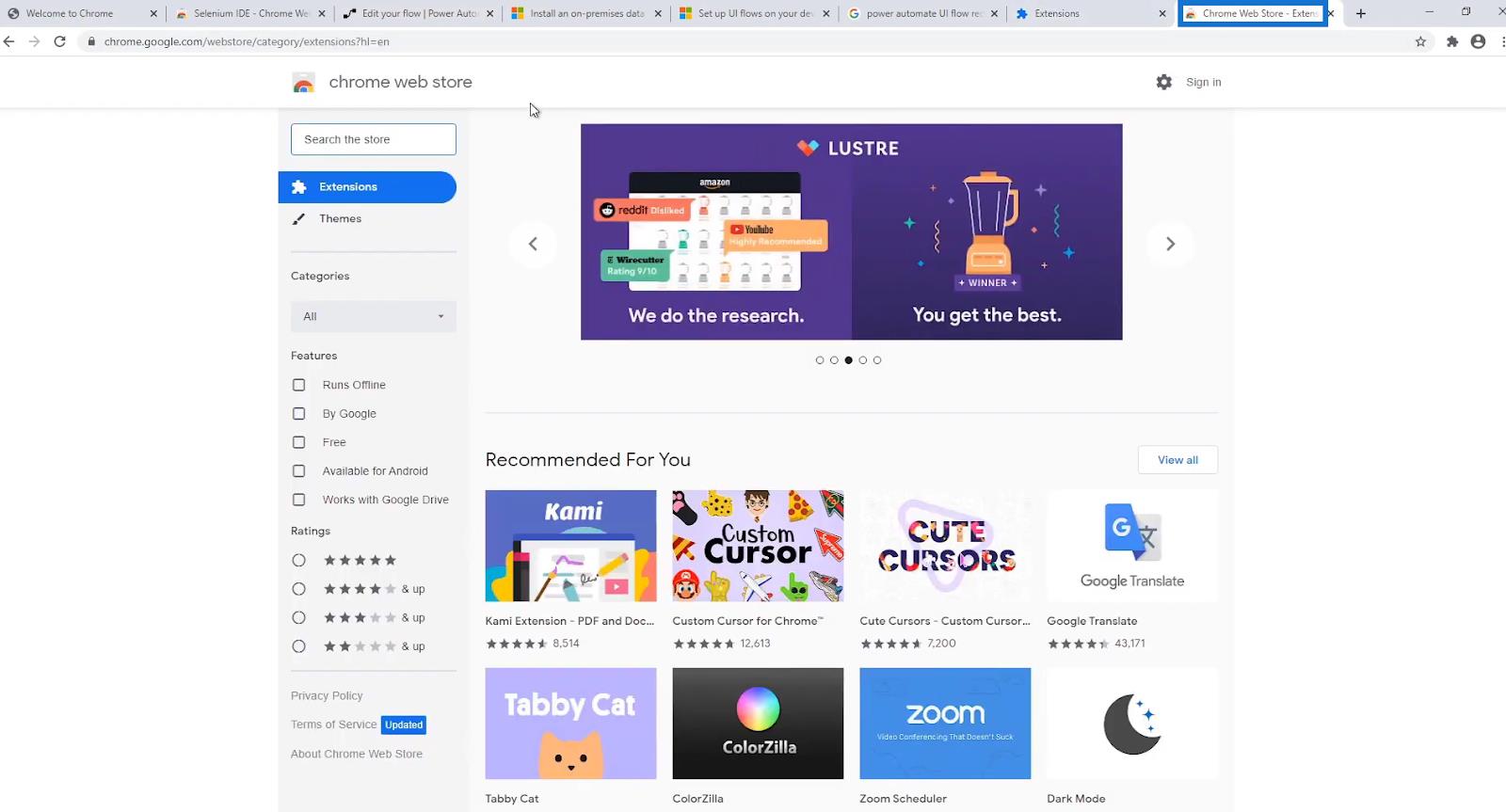
Do pole Prohledat obchod zadejte „ Selenium IDE “ a v zobrazených výsledcích klikněte na rozšíření.
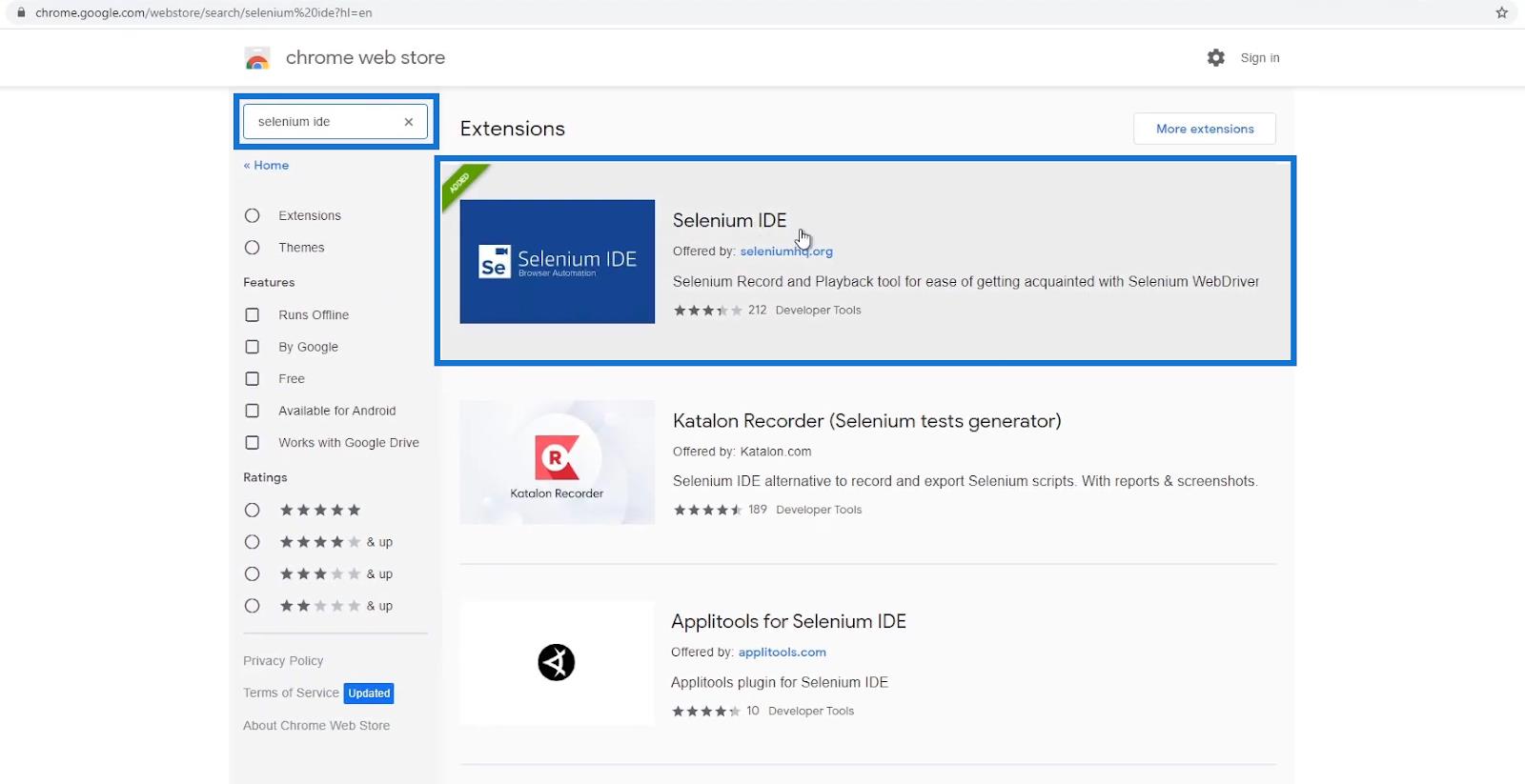
Nakonec klikněte na tlačítko Přidat do Chromu . Zde zobrazené tlačítko Odebrat z Chromu, protože jsem to již dříve přidal.
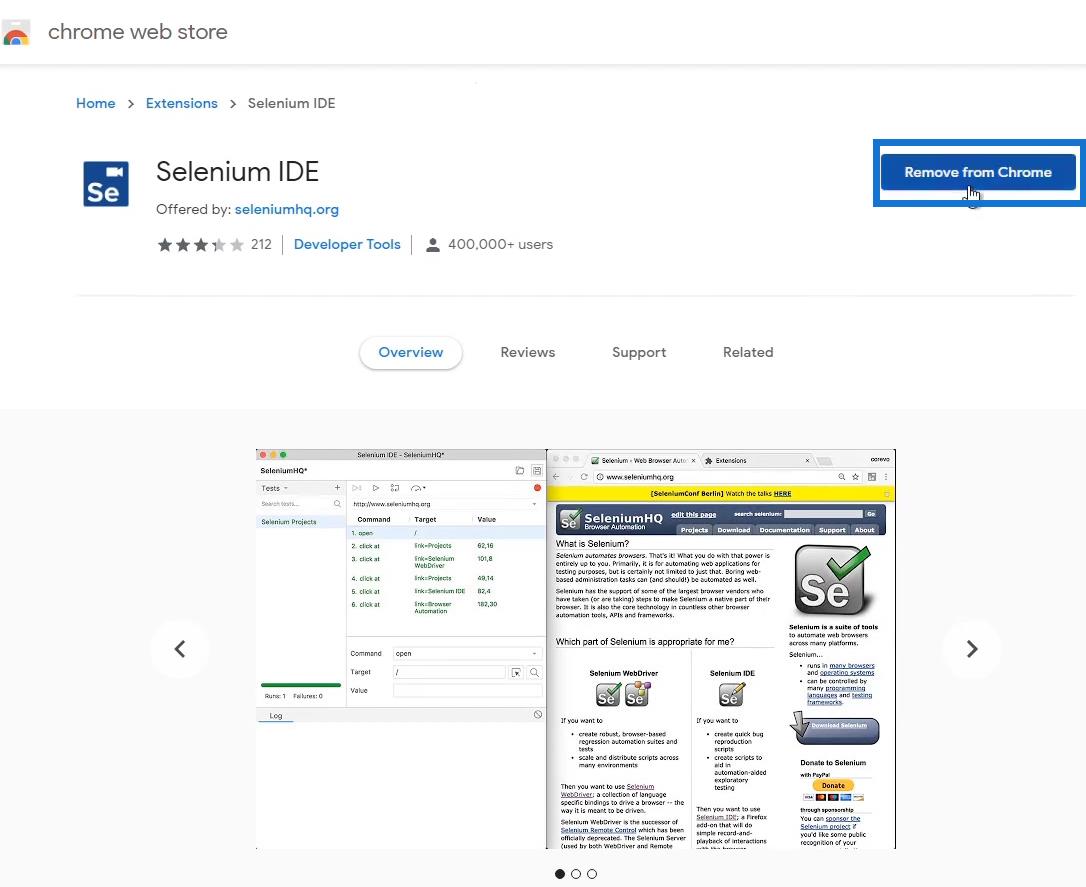
2. Toky uživatelského rozhraní v Microsoft Power Automate
Toky uživatelského rozhraní v rozšíření Microsoft Power Automate umožňují uživatelům používat prohlížeč jako kanál pro připojení k jejich ploše.
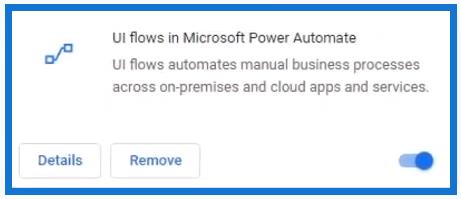
Chcete-li to přidat, jednoduše zadejte část názvu rozšíření do pole Hledat v obchodě v internetovém obchodě Chrome .
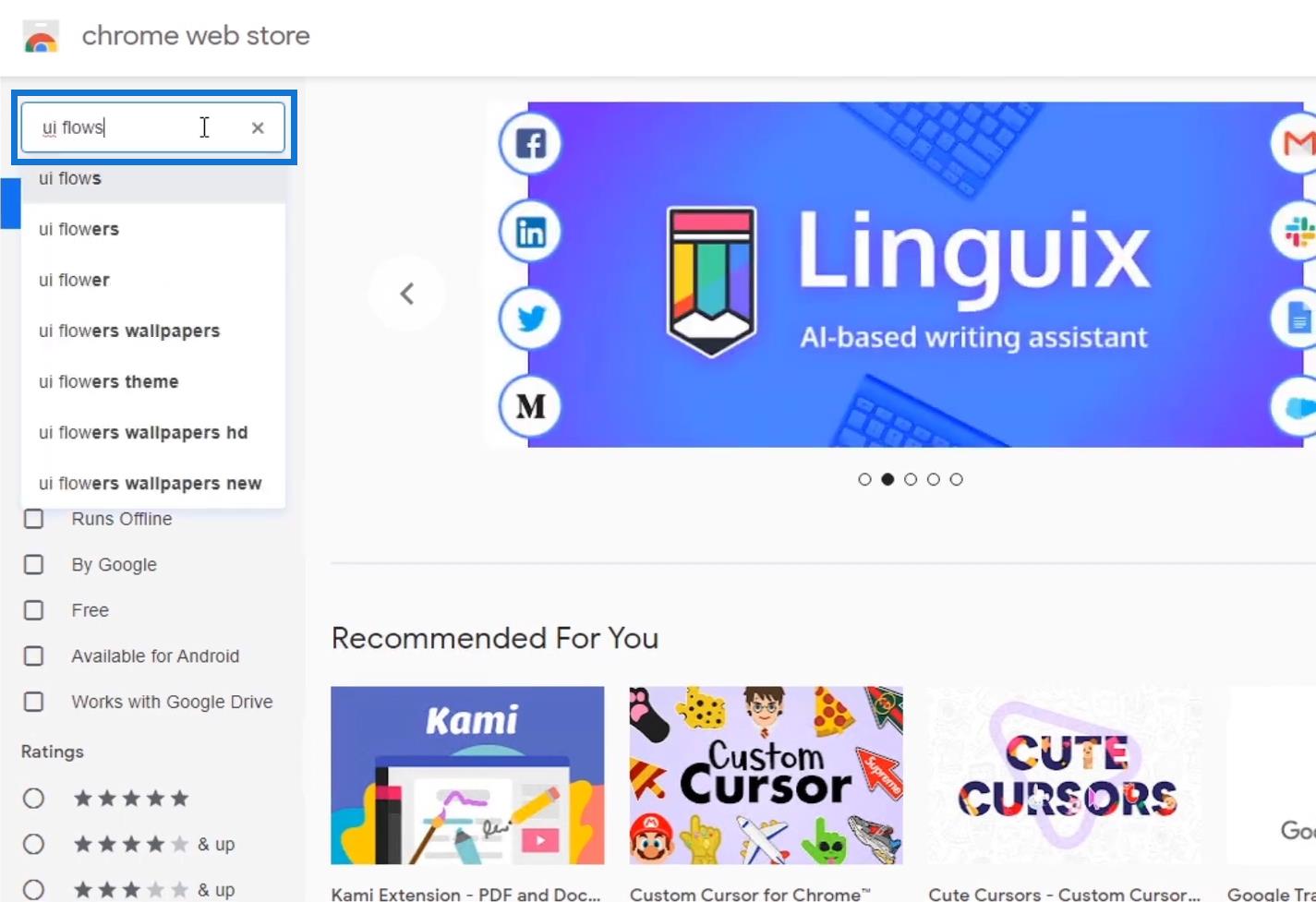
Poté klikněte na konkrétní rozšíření, které hledáme.
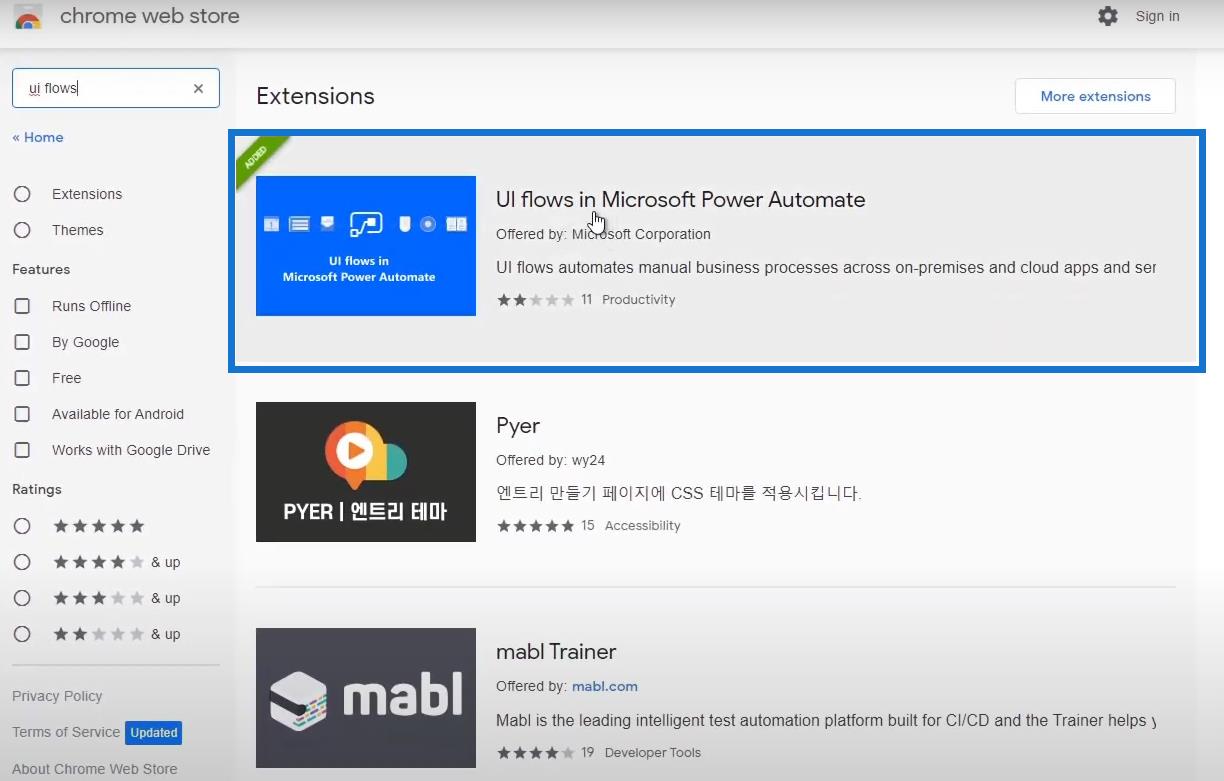
Nakonec klikněte na tlačítko Přidat do Chromu . Protože jsem to již přidal dříve, zobrazené tlačítko je místo toho Odebrat z Chrome .
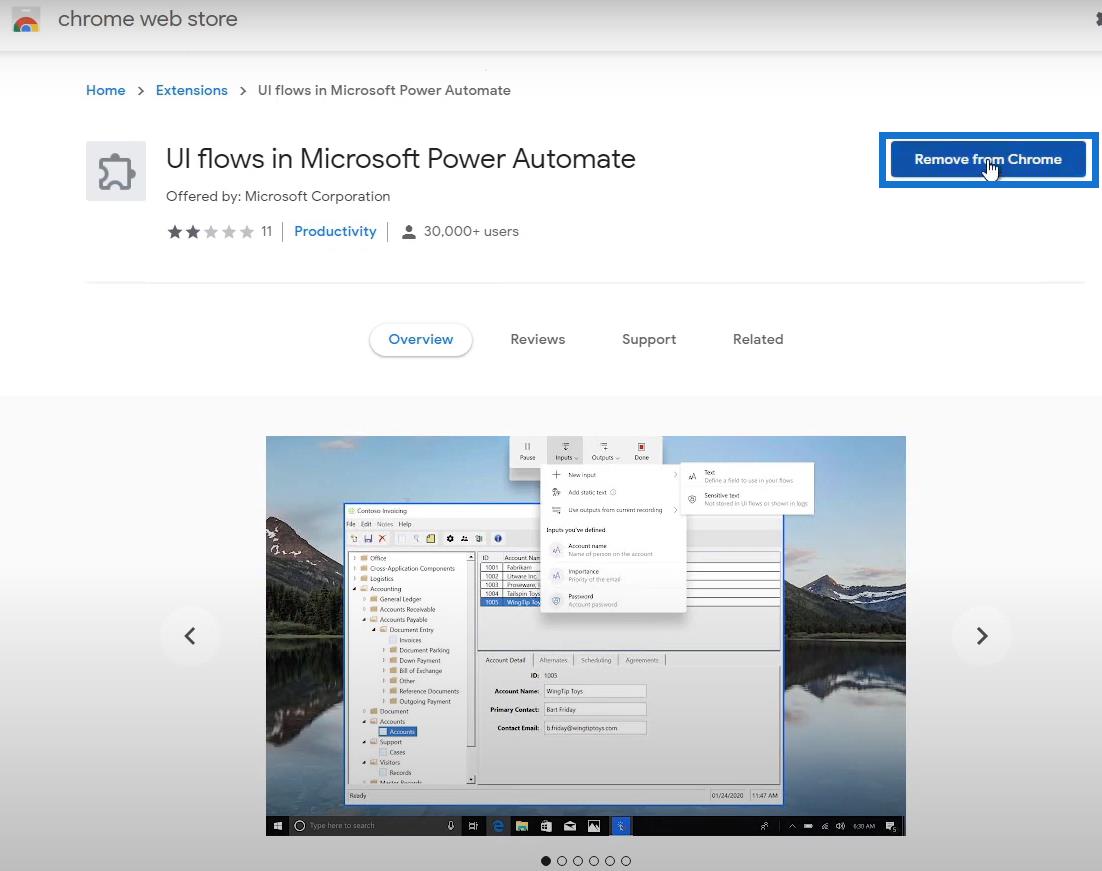
3. Kontrola přidaných rozšíření pro tok uživatelského rozhraní Power Automate
Obě naše rozšíření pak uvidíte na naší stránce Rozšíření pro Chrome .
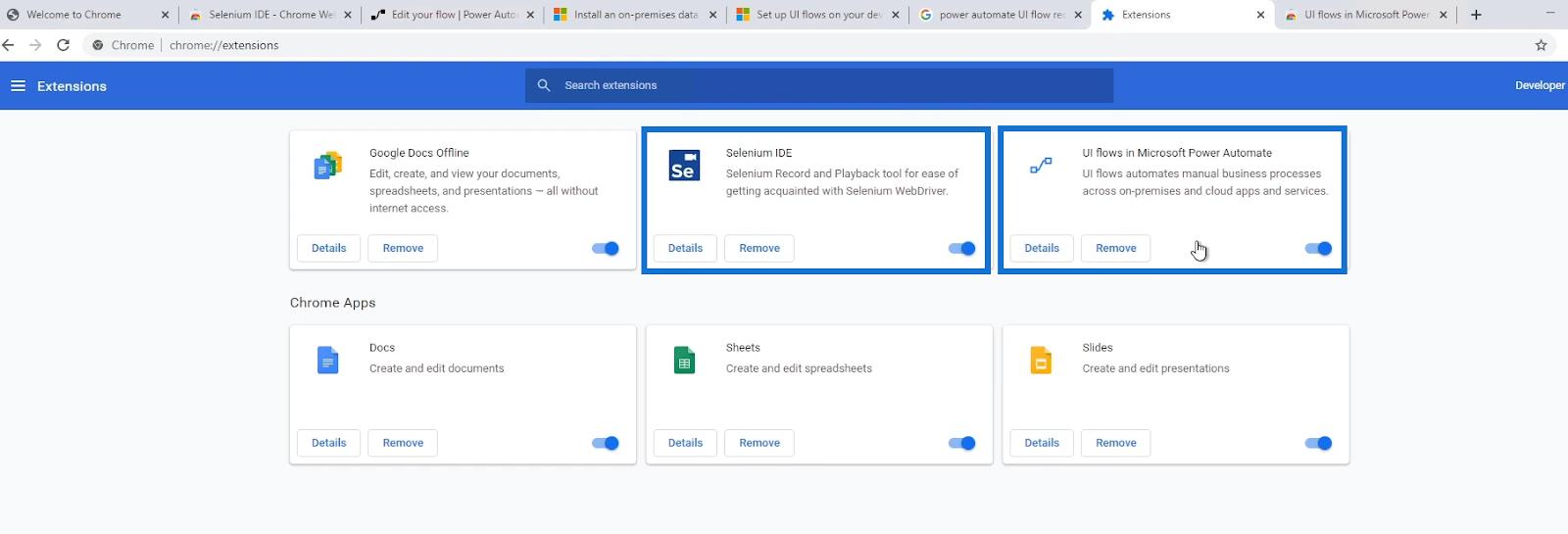
Ujistíme se, že jsou oba povoleny kliknutím na přepínací tlačítka. Je také dobré v podstatě zavřít a znovu otevřít náš prohlížeč, abyste se ujistili, že jsou oba stále povoleny.
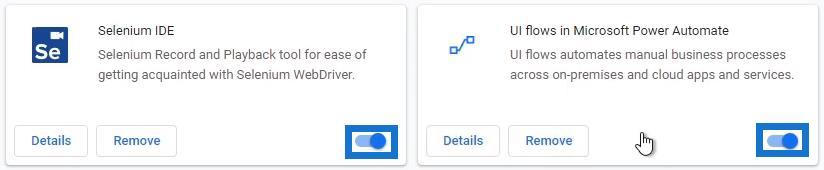
Záznamník pro tok uživatelského rozhraní Power Automate
Poslední věc, kterou potřebujeme, je Power Automate Recorder pro naši plochu. Jedná se o software, který si můžeme stáhnout a nainstalovat od společnosti Microsoft do svého počítače. Opět to bude fungovat pouze s Windows 10 Pro . Pokud místo toho používáte Windows 10 Home , zobrazí se náhodná chyba a přestane fungovat.
Chcete-li nainstalovat software, přejděte do dokumentace Power Automate . Klikněte na možnost Toky uživatelského rozhraní . Poté klikněte na Nastavit toky uživatelského rozhraní . Poté zobrazí požadavky a další související informace pro nastavení toků uživatelského rozhraní.
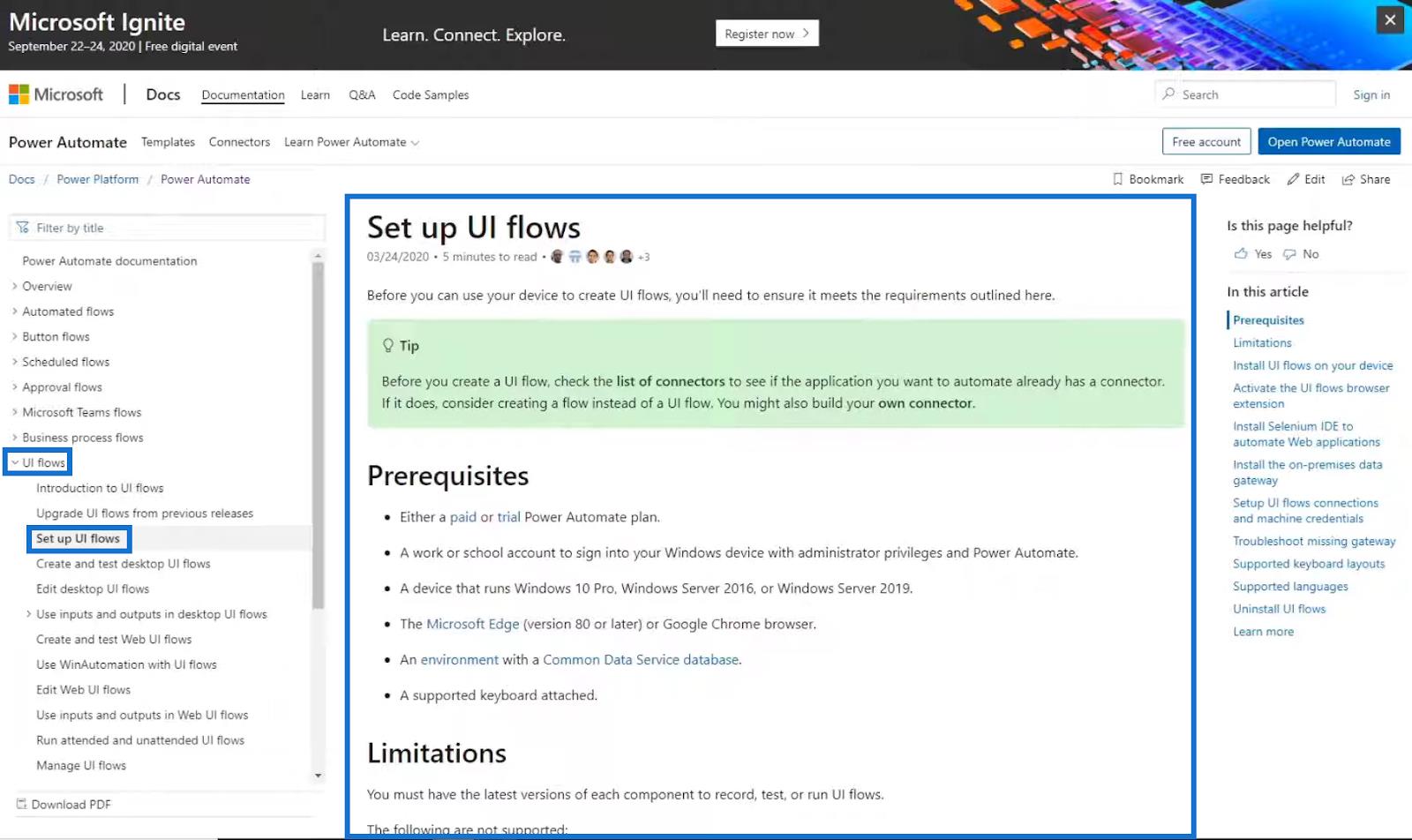
Přejděte dolů na stránce dokumentace, dokud neuvidíme toky instalačního uživatelského rozhraní na téma vašeho zařízení. Poté klikněte na odkaz Stáhnout instalační program toků uživatelského rozhraní .
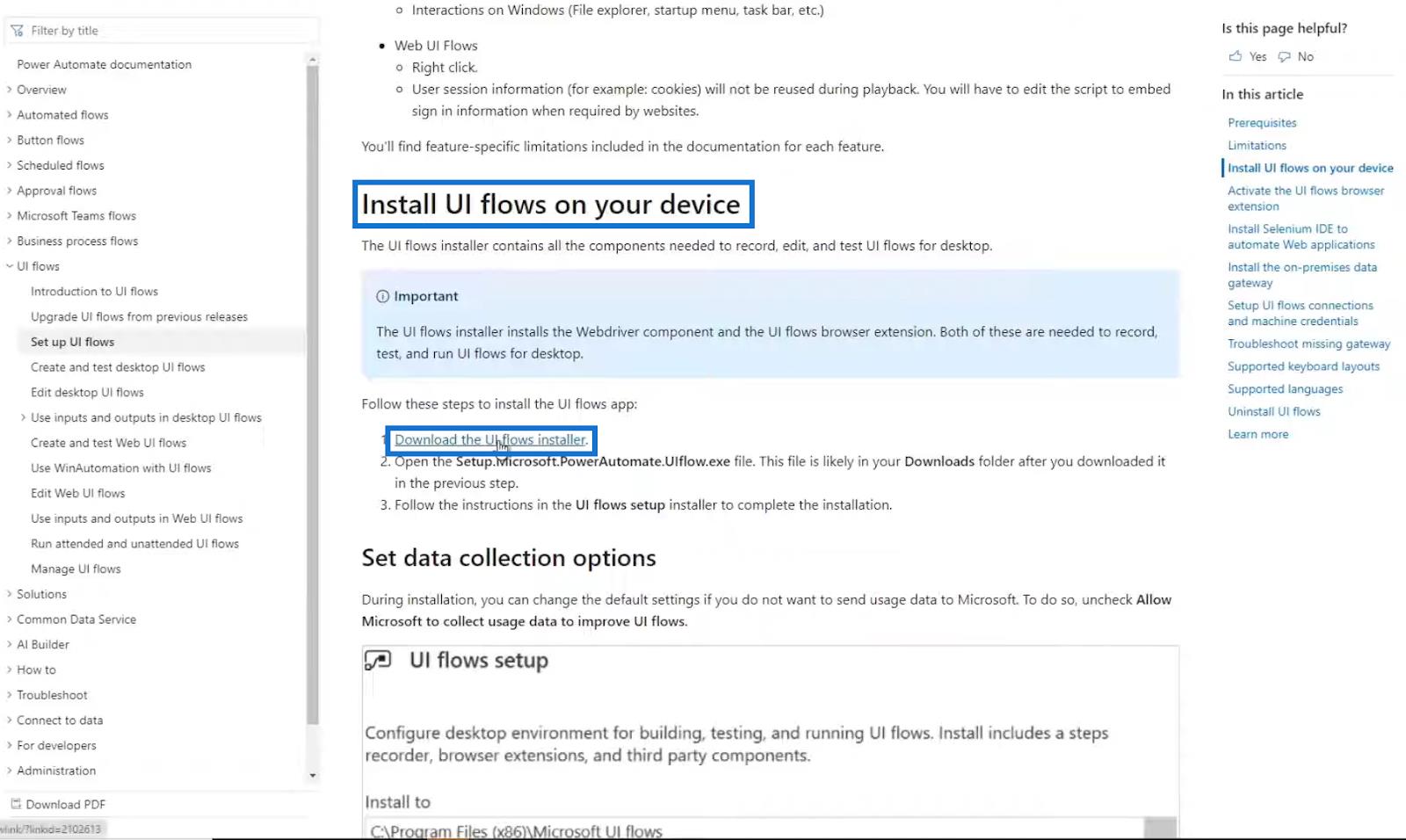
Po kliknutí se automaticky stáhne spustitelný soubor pro instalační program. Stačí na něj kliknout a postupovat podle pokynů pro stažení.
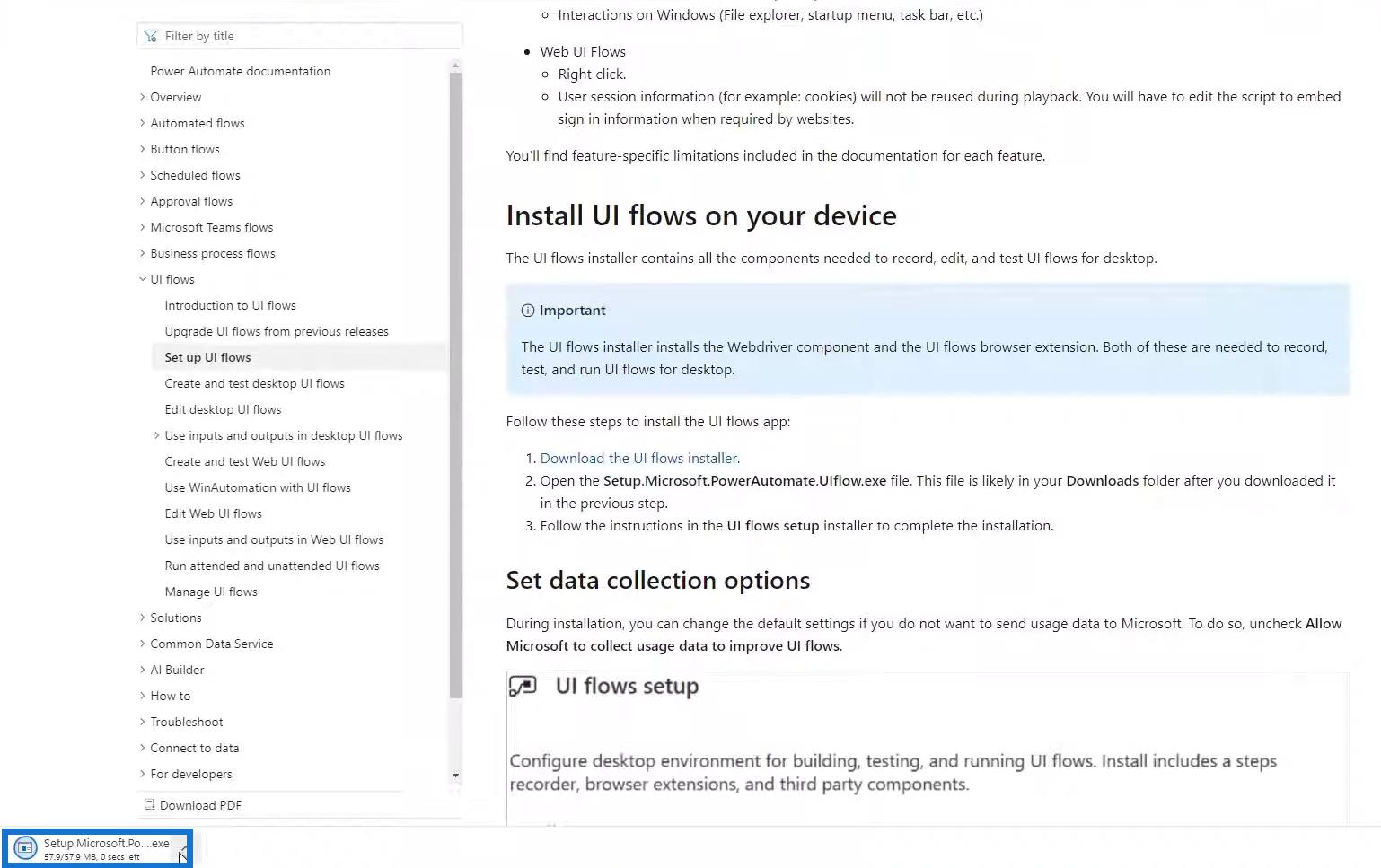
Po stažení restartujte počítač. Při ukládání tohoto souboru je také dobré neměnit umístění a při procházení nastavení použít pouze výchozí nastavení.
Je tu ještě jedna, kterou musíme také nastavit – Brána . Je to proces automatizace ve vašem počítači, který umožňuje přístup k tokům uživatelského rozhraní pro přihlášení k vaší ploše, když odcházíte na den nebo když vaše plocha sama spí.
Ale to uděláme v samostatném tutoriálu. Prozatím se budeme zabývat pouze základními požadavky na nastavení toků uživatelského rozhraní Power Automate.
Závěr
Tok uživatelského rozhraní Power Automate nám umožňuje zaznamenat akci a poté ji opakovat tolikrát, kolikrát chceme kolem ní vytvořit tok. Může automaticky otevírat soubory, zapisovat věci nebo dokonce komunikovat s našimi desktopovými aplikacemi a aplikacemi třetích stran, které nemají API.
Mějte na paměti, že potřebujeme mít alespoň minimální požadavky na nastavení toků uživatelského rozhraní a maximalizaci využití této funkce Power Automate .
Vše nejlepší,
Jindřich
Naučte se, jak rozebrat soubor PBIX a extrahovat motivy a obrázky LuckyTemplates z pozadí pro váš report!
Naučte sa, ako vytvoriť domovskú stránku SharePointu, ktorá sa predvolene načítava, keď používatelia zadajú adresu vašej webovej lokality.
Zjistěte, proč je důležité mít vyhrazenou tabulku s daty v LuckyTemplates, a naučte se nejrychlejší a nejefektivnější způsob, jak toho dosáhnout.
Tento stručný návod zdůrazňuje funkci mobilního hlášení LuckyTemplates. Ukážu vám, jak můžete efektivně vytvářet přehledy pro mobily.
V této ukázce LuckyTemplates si projdeme sestavy ukazující profesionální analýzy služeb od firmy, která má více smluv a zákaznických vztahů.
Pozrite si kľúčové aktualizácie pre Power Apps a Power Automate a ich výhody a dôsledky pre platformu Microsoft Power Platform.
Objavte niektoré bežné funkcie SQL, ktoré môžeme použiť, ako napríklad reťazec, dátum a niektoré pokročilé funkcie na spracovanie alebo manipuláciu s údajmi.
V tomto tutoriálu se naučíte, jak vytvořit dokonalou šablonu LuckyTemplates, která je nakonfigurována podle vašich potřeb a preferencí.
V tomto blogu si ukážeme, jak vrstvit parametry pole s malými násobky, abychom vytvořili neuvěřitelně užitečné přehledy a vizuály.
V tomto blogu se dozvíte, jak používat funkce hodnocení LuckyTemplates a vlastní seskupování k segmentaci ukázkových dat a jejich seřazení podle kritérií.








