Extrahovanie motívov a obrázkov LuckyTemplates z PBIX

Naučte se, jak rozebrat soubor PBIX a extrahovat motivy a obrázky LuckyTemplates z pozadí pro váš report!
V tomto návode budeme diskutovať o ďalšej riadiacej akcii, ktorú môžeme použiť v našich postupoch spoločnosti Microsoft. Existujú spúšťače, ktoré môžu okamžite spustiť tok na základe udalosti, napríklad keď príde nový e-mail alebo tweet. Tieto spúšťače sú skvelé, ale existujú toky, ktoré by sme tiež chceli spustiť cez slučku a vykonať určité akcie pre každú položku. Na to môžeme použiť ovládací prvok Power Automate Použiť na každú akciu v našich pracovných postupoch.
Obsah
Vzorový scenár
Povedzme napríklad, že máme tok, ktorý obsahuje ovládací prvok. A v našom prípade číslo 3 je akcia odoslanie nevyužitej správy na konkrétny kanál.
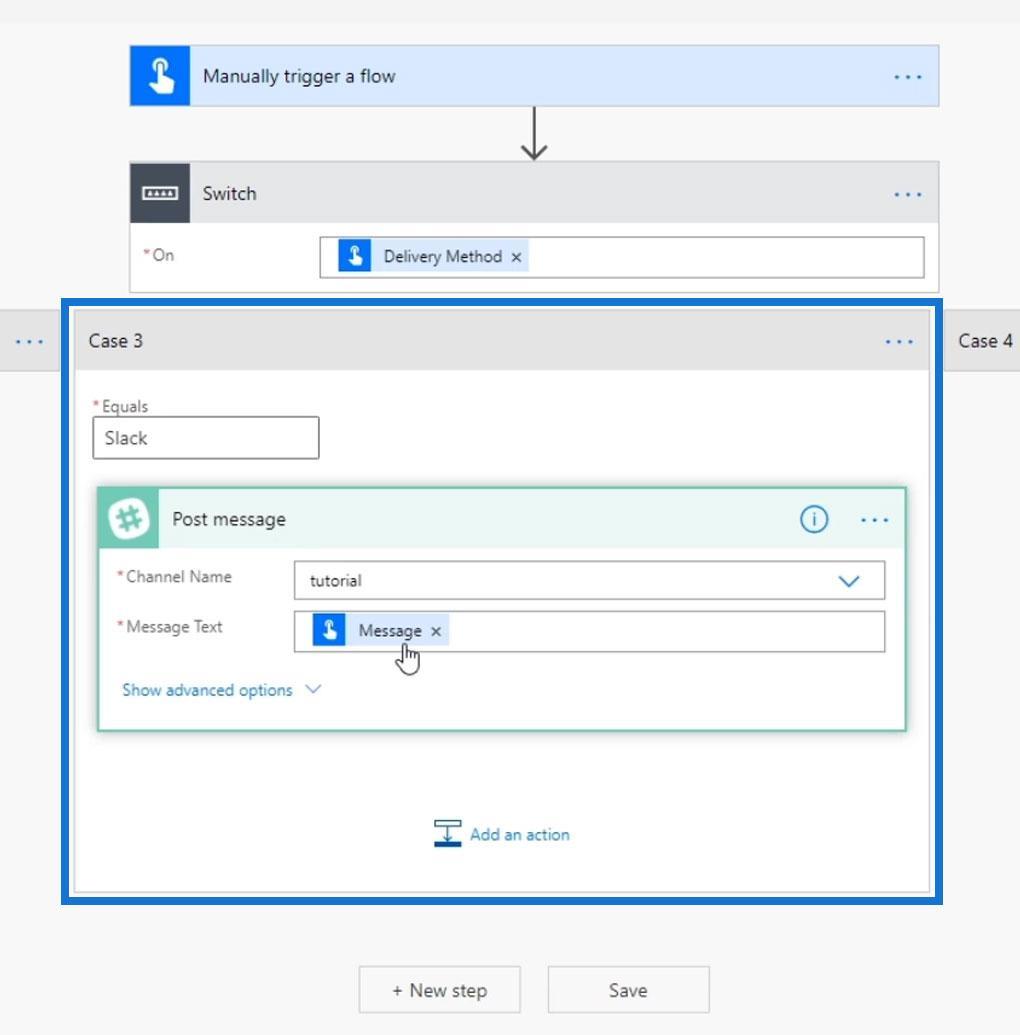
Čo ak však chceme prejsť cez všetky kanály a odoslať konkrétnu správu všetkým?
Prvá vec, ktorú potrebujeme, je zoznam všetkých kanálov. Potom musíme použiť rovnakú akciu na všetky uvedené kanály. To robí ovládací prvok Power Automate Apply To Each .
Ovládací prvok Apply To Each prejde cez pole položiek a vykoná akciu na každej položke.
Takže teraz vymažeme akciu Odoslať správu .
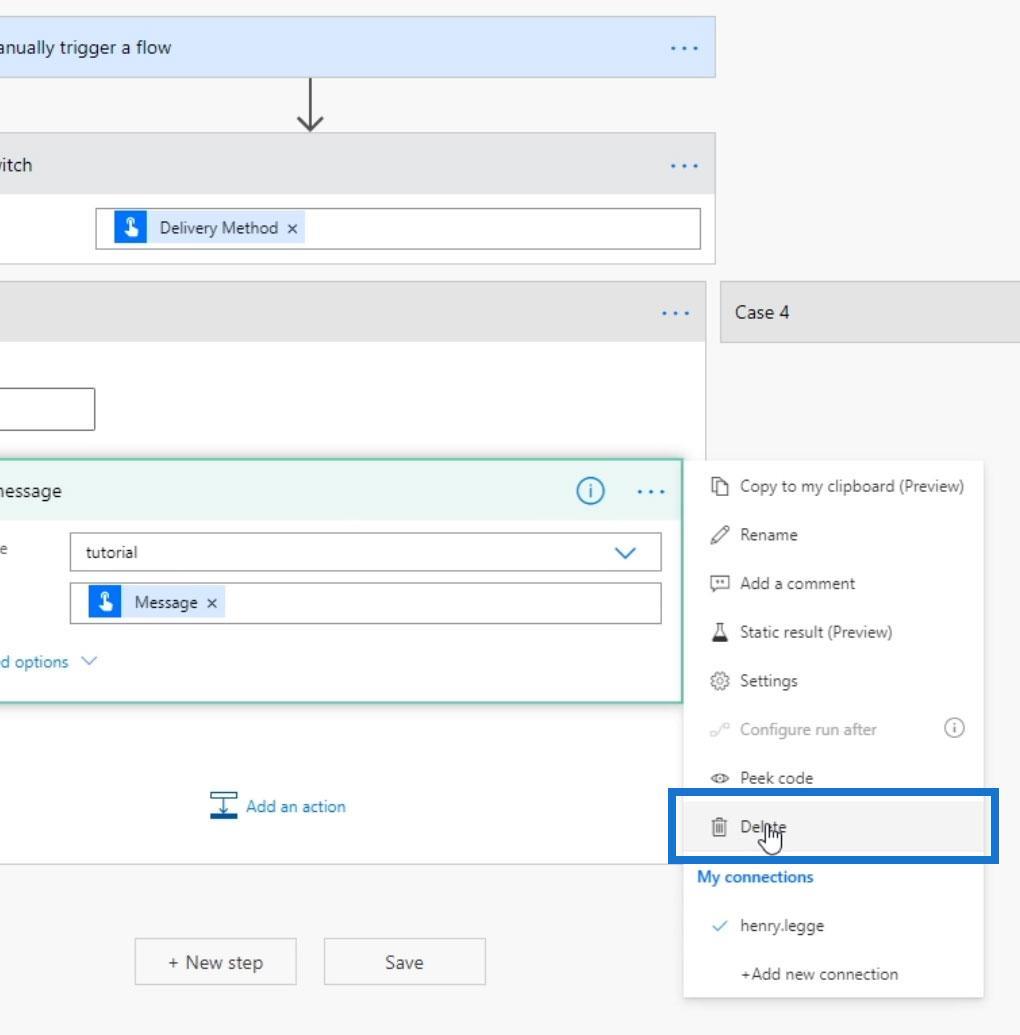
Používanie Power Automate Použiť na každý ovládací prvok
Najprv pridajte novú akciu pre Prípad 3 (keď je spôsob doručenia rovnaký ako Slack).
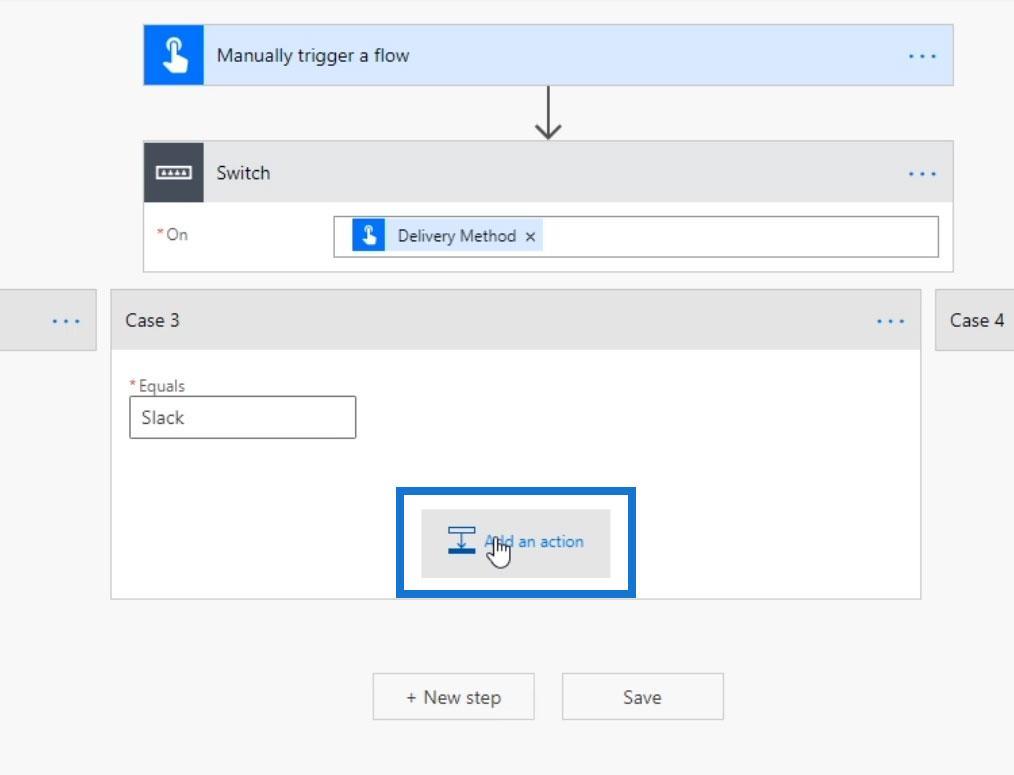
Ďalej je potrebné získať zoznam všetkých dostupných kanálov Slack. V súčasnosti máme na našom Slacku 5 kanálov.
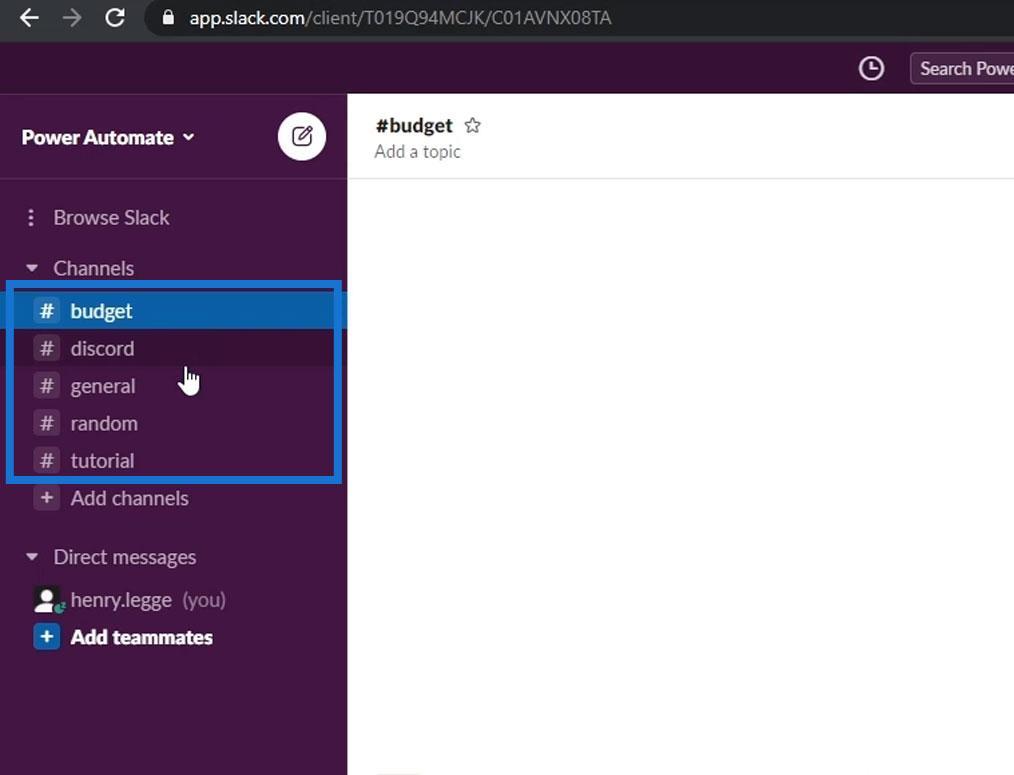
V našom prípade vyhľadajte a kliknite na Slack.
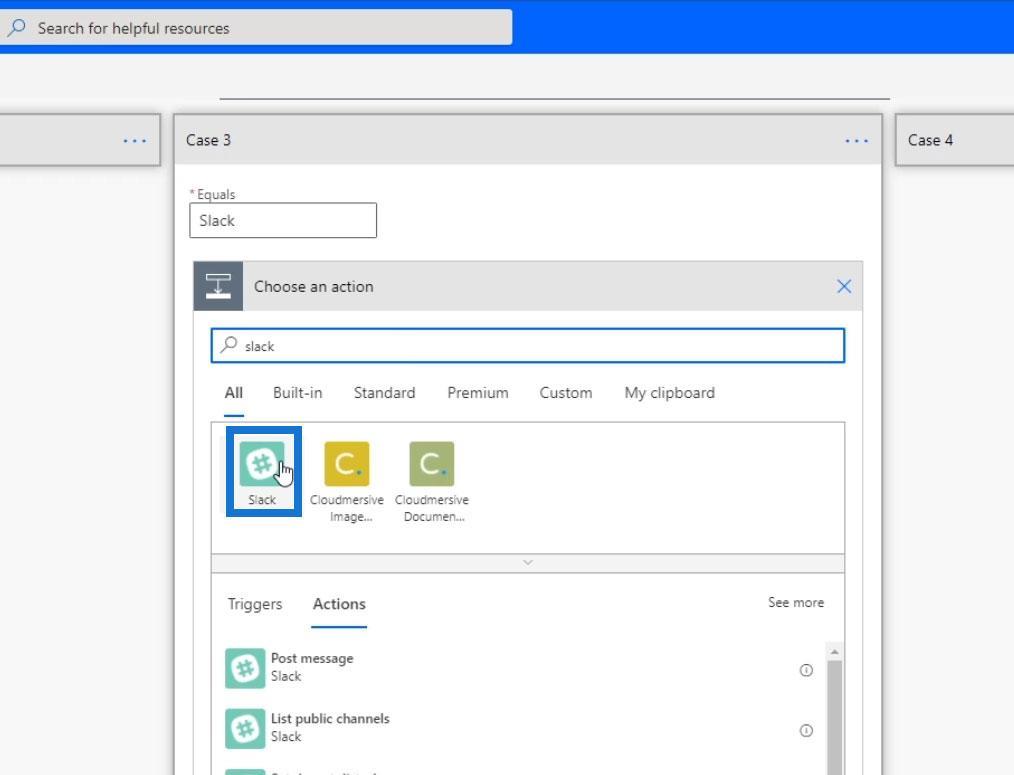
Kliknite na Zoznam verejných kanálov .
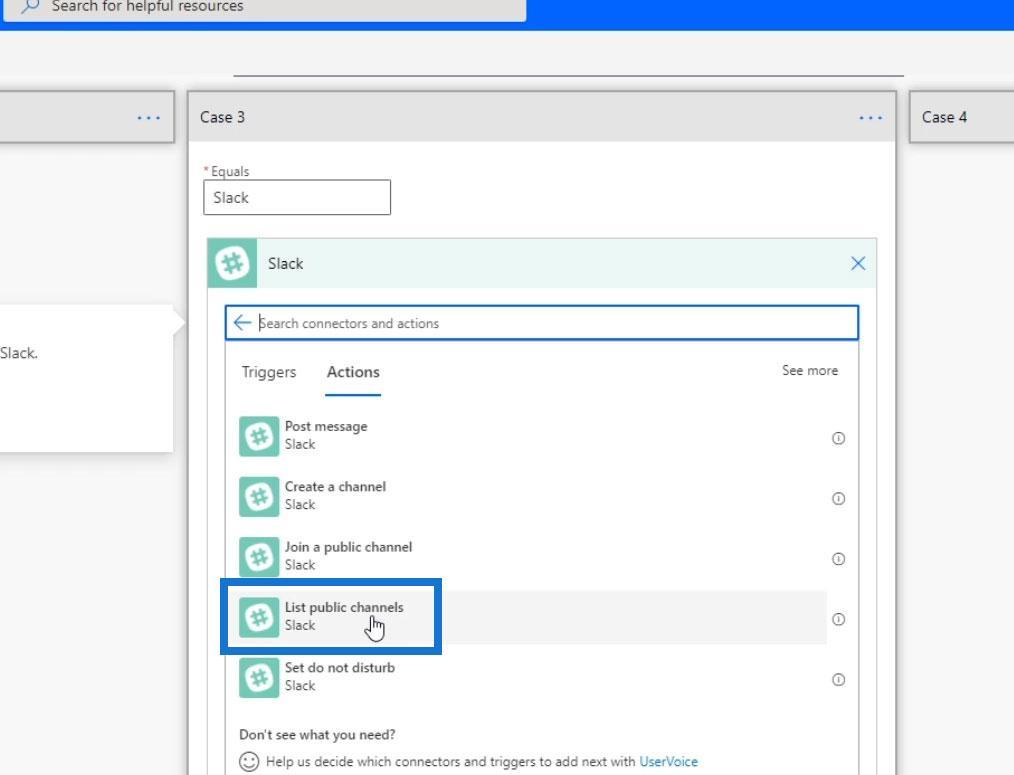
Toto nevyžaduje žiadne vstupy. Toto sa používa iba na získanie prístupu k poľu s názvom Kanály , cez ktoré potom môžeme prechádzať.
Teraz pridáme ďalšiu akciu.
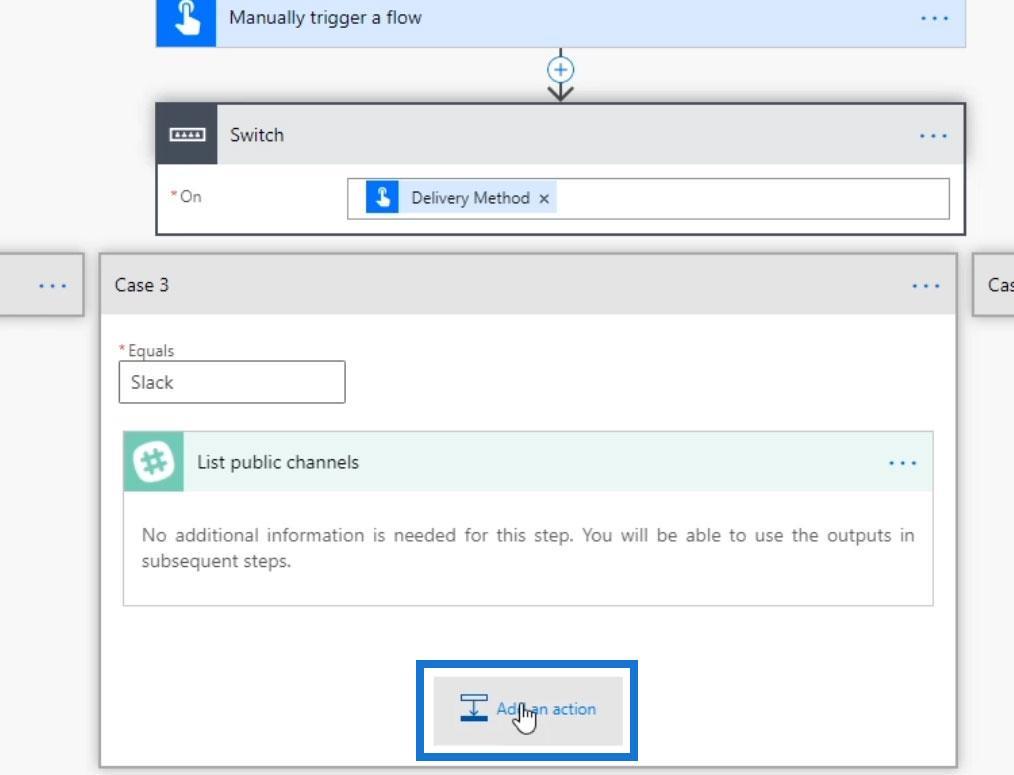
Kliknite na položku Ovládanie .
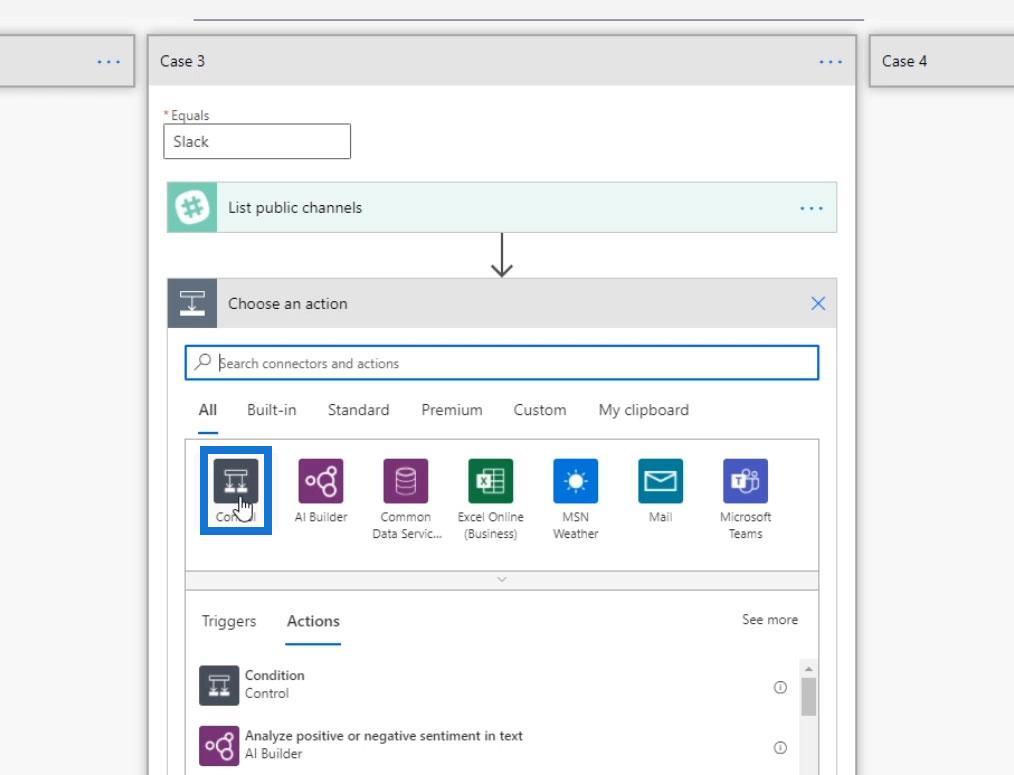
Potom kliknite na Použiť na každý ovládací prvok.
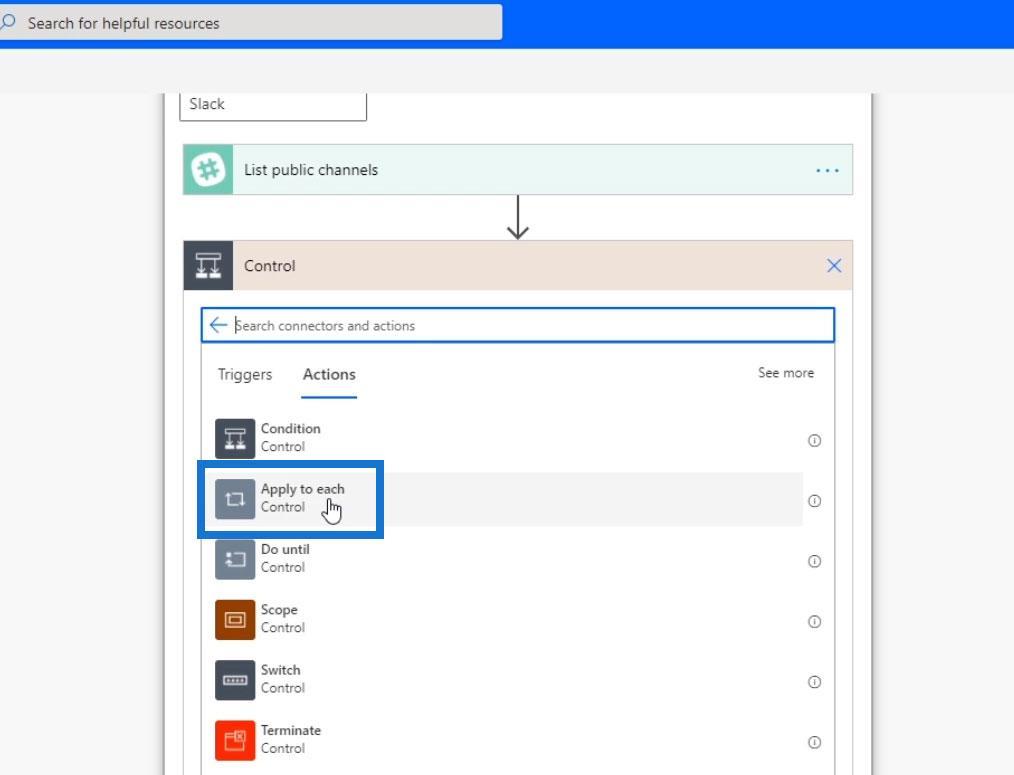
Tento ovládací prvok má dve vlastnosti. Prvým je pole položiek, cez ktoré je potrebné iterovať. Naše pole položiek bude jednoducho zoznam kanálov. Preto vyberme premennú Channel Name .
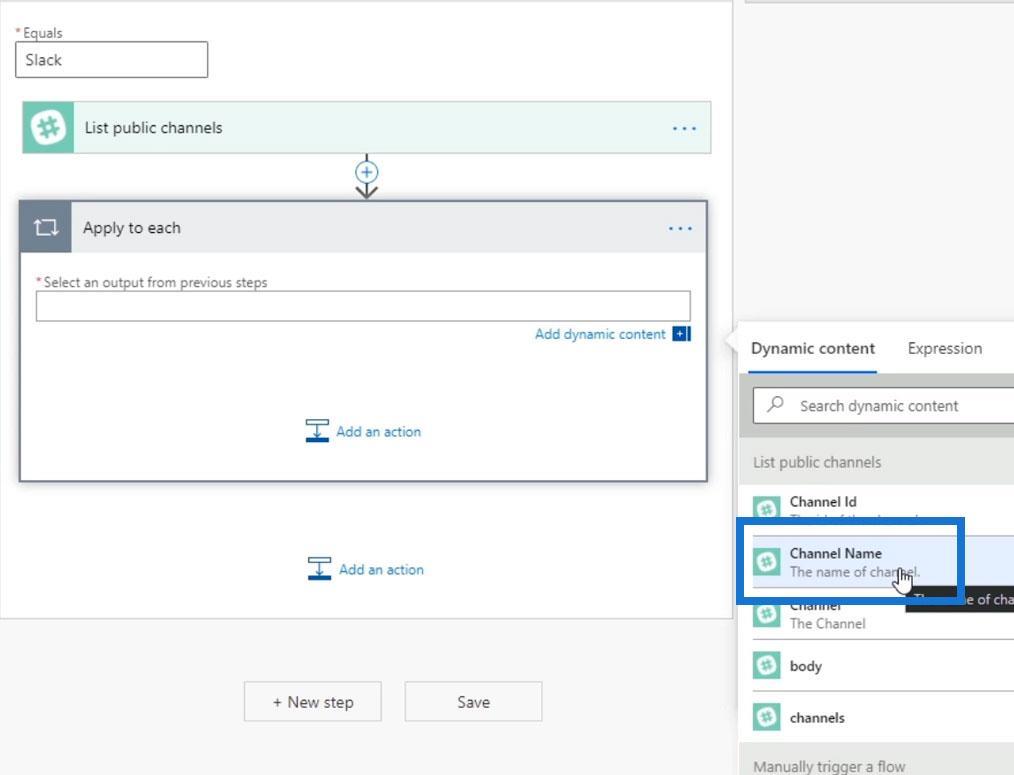
Ďalšia vec, ktorú potrebujeme, je akcia, ktorú je potrebné použiť na každú z týchto položiek. Pridajme teda ďalšiu akciu.
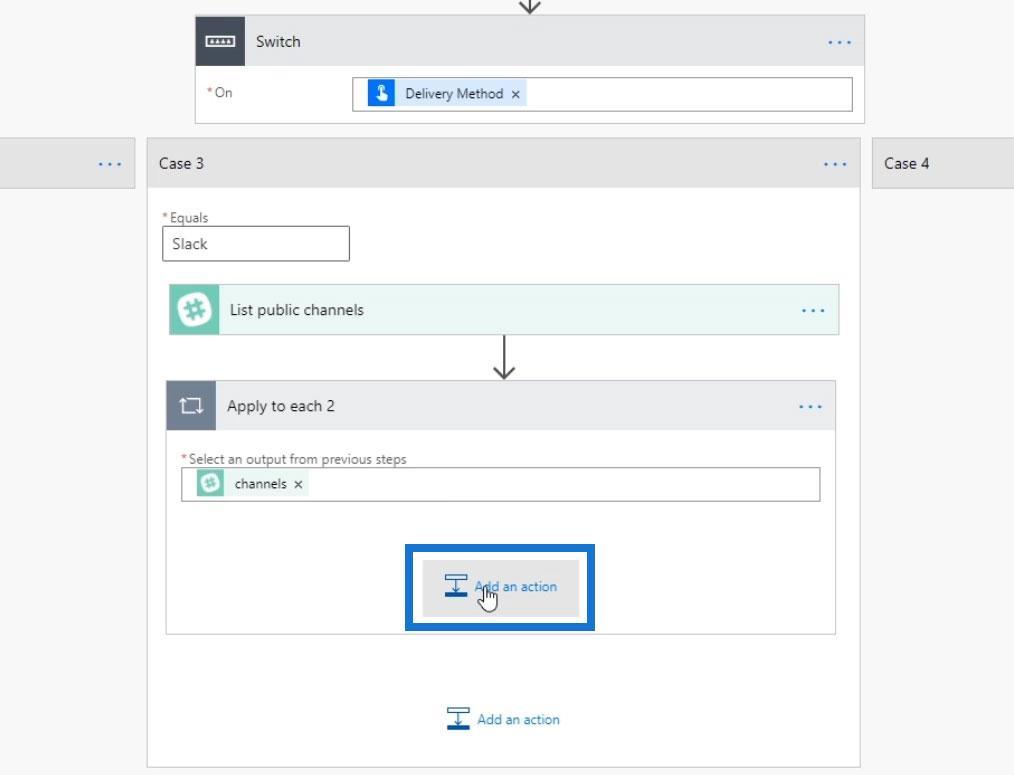
Vyhľadajte a vyberte Slack .
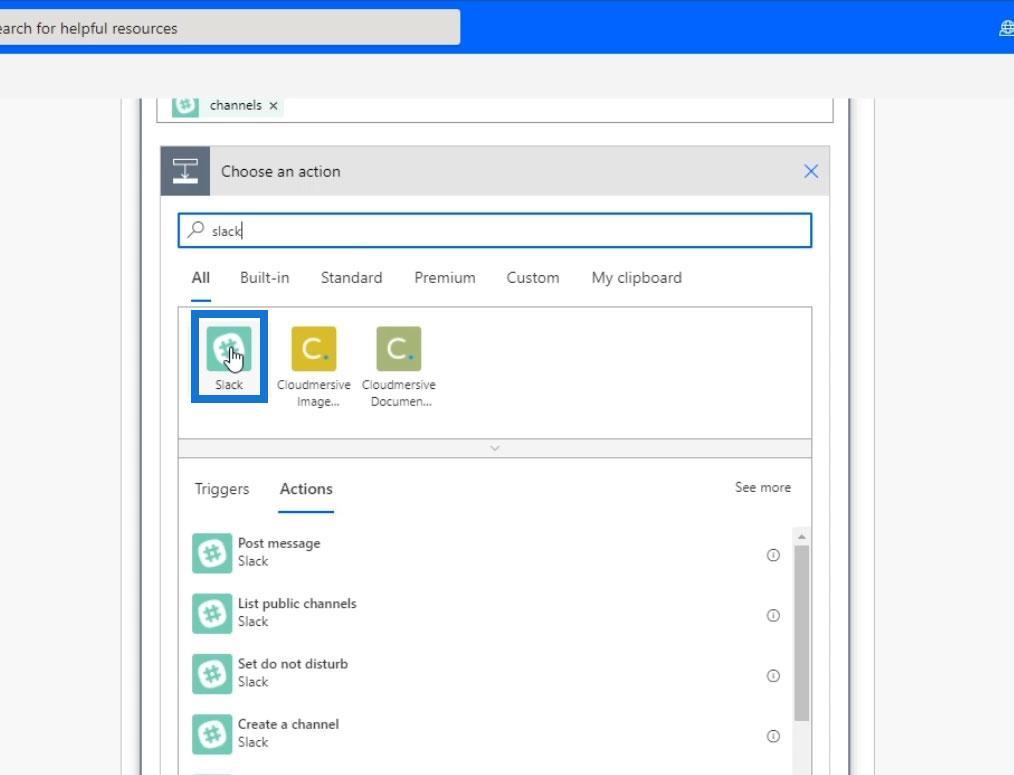
Kliknite na položku Odoslať správu .
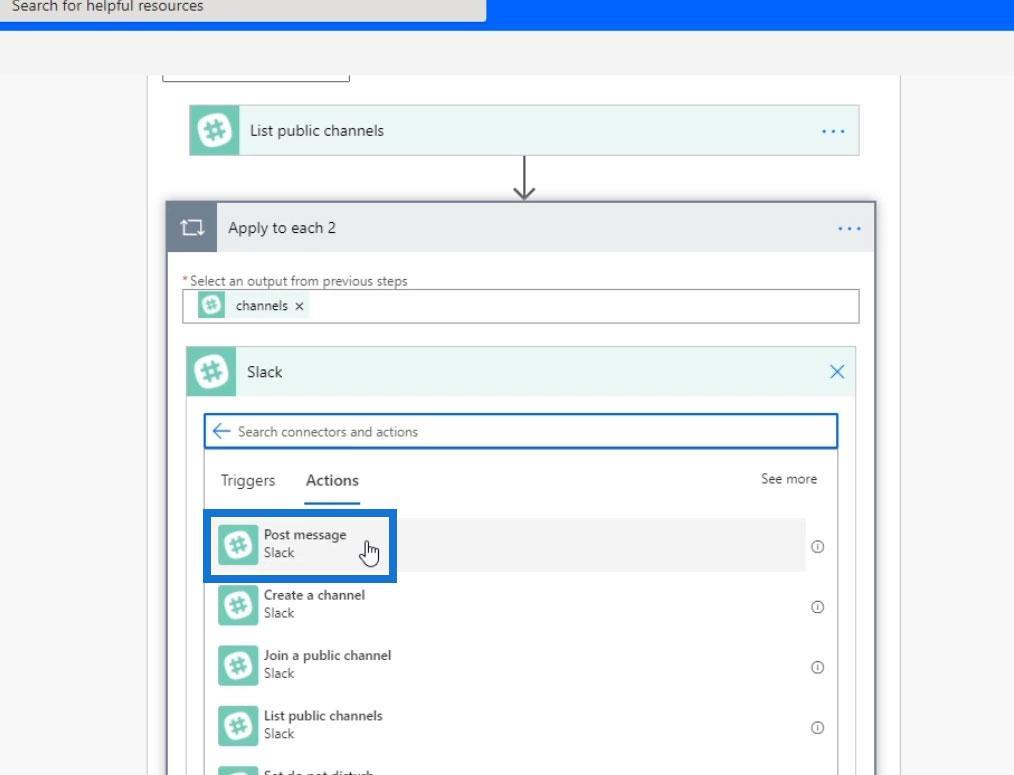
Potom urobme z textu správy skutočnú správu.
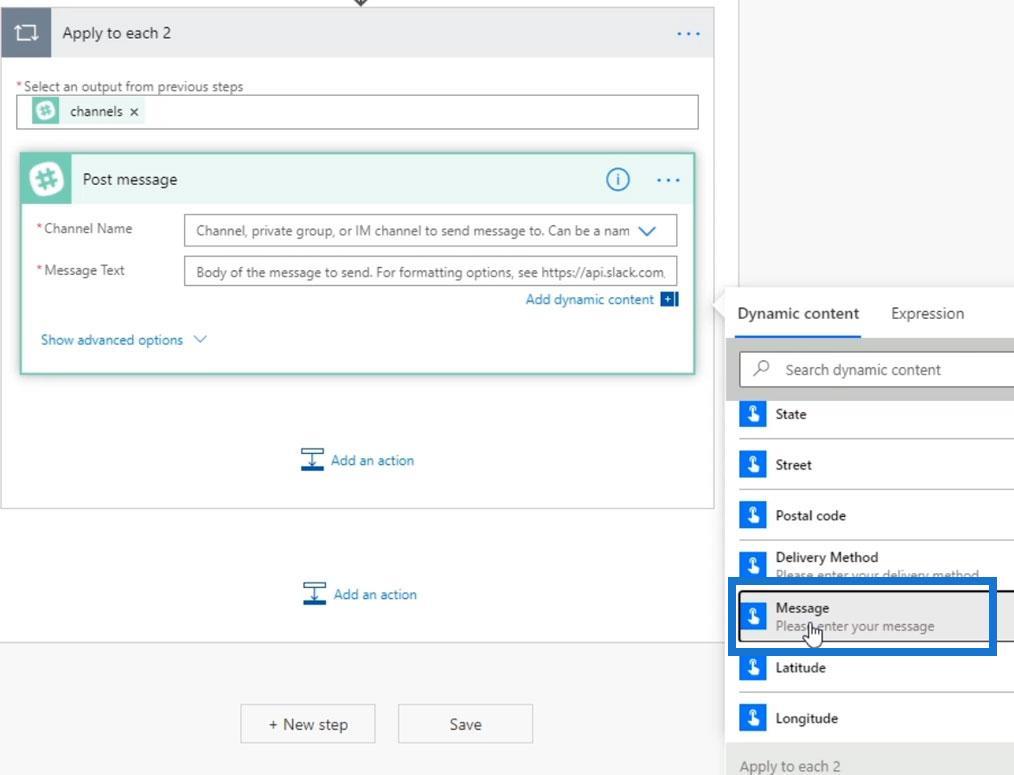
Pre názov kanála vyberte premennú Channel Name .
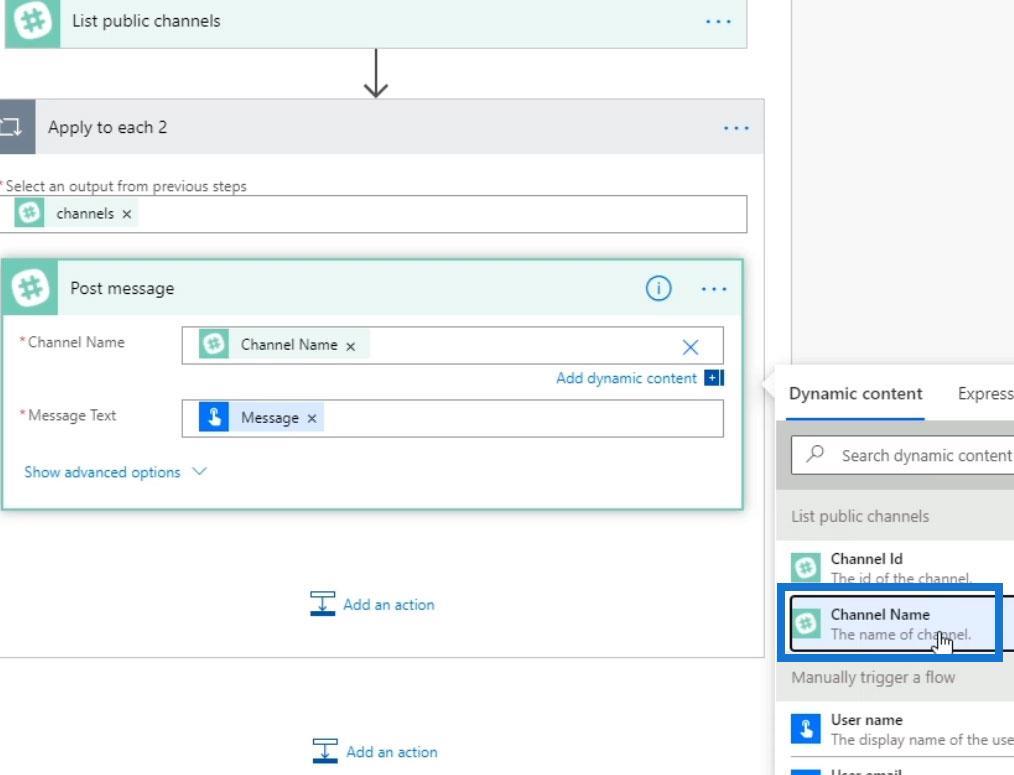
Ak si vyberieme Slack, tok prejde na Prípad 3 , kde nám poskytne zoznam všetkých verejných kanálov. Potom bude prechádzať všetkými týmito kanálmi jeden po druhom a vykoná príslušnú akciu.
Testovanie aplikácie na každý ovládací prvok v toku Power Automate
Poďme teraz otestovať náš tok a uvidíme, či to funguje.
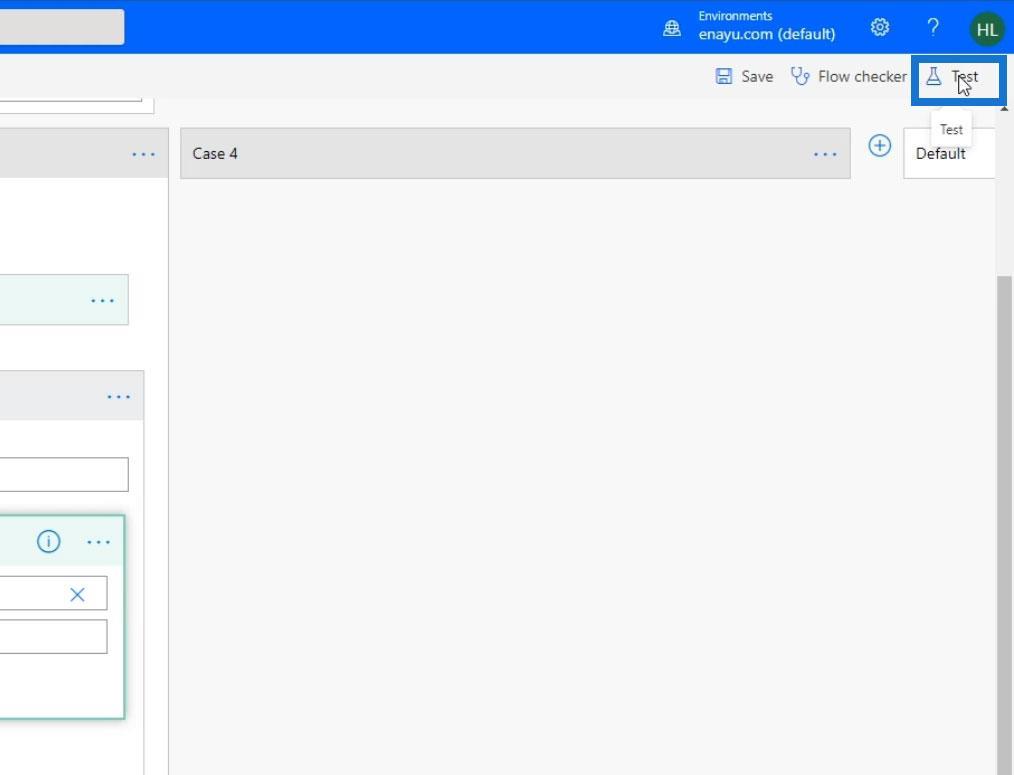
Vyberte možnosť „ Vykonám akciu spúšťača “ a kliknite na tlačidlo Uložiť a otestovať .
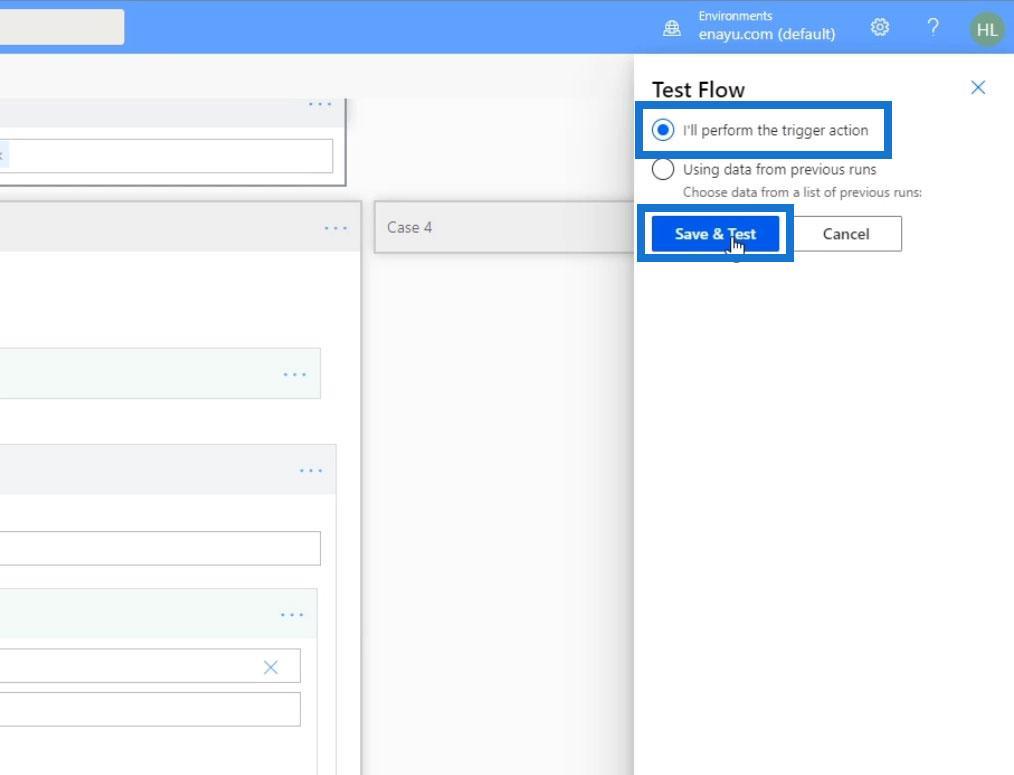
Spôsob doručenia by mal byť Slack a správa by mala byť „ Toto by malo byť zaslané na všetky kanály Slack “. Potom kliknite na tlačidlo Run flow .
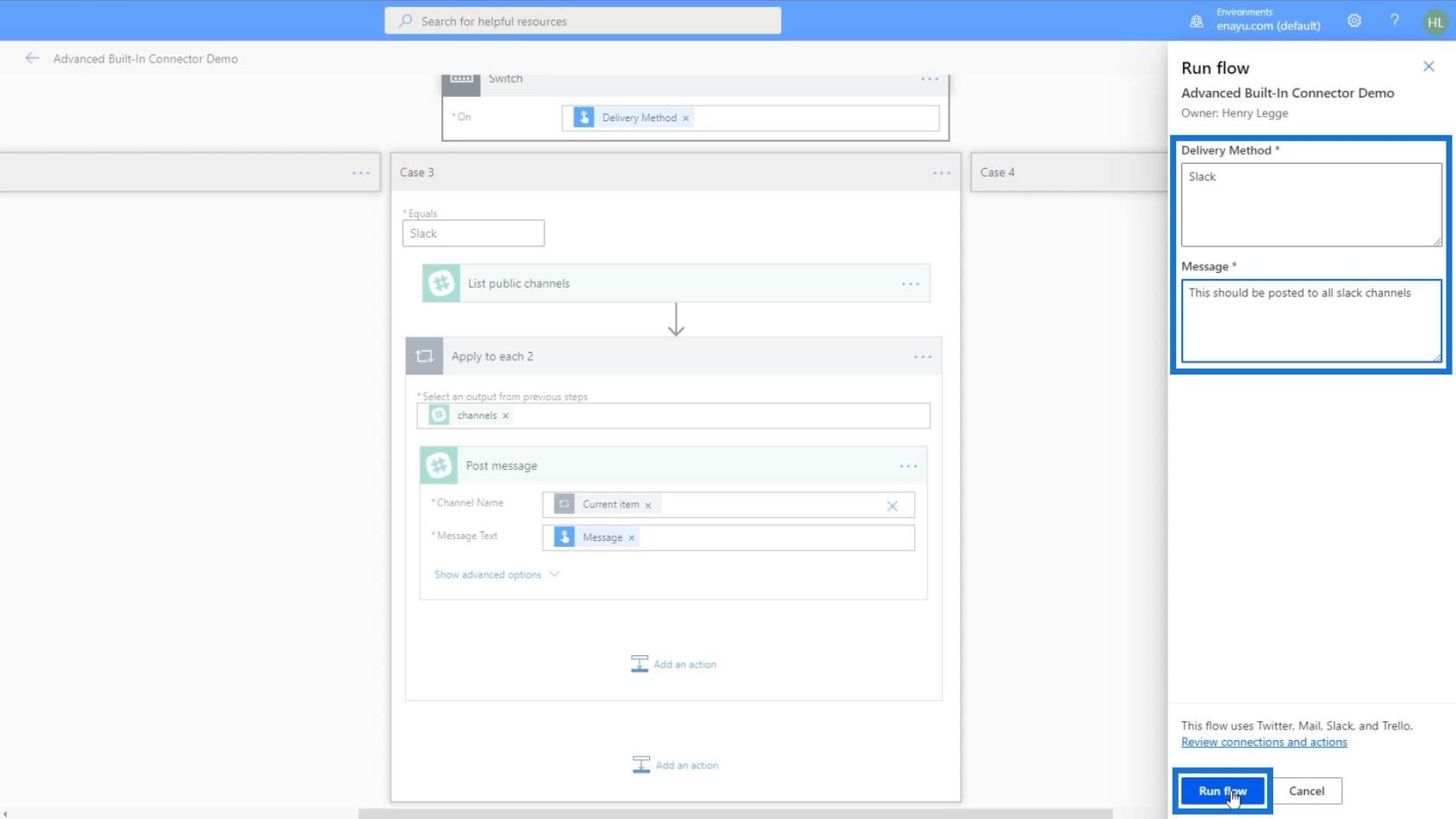
Po úspešnom spustení postupu kliknite na tlačidlo Hotovo .
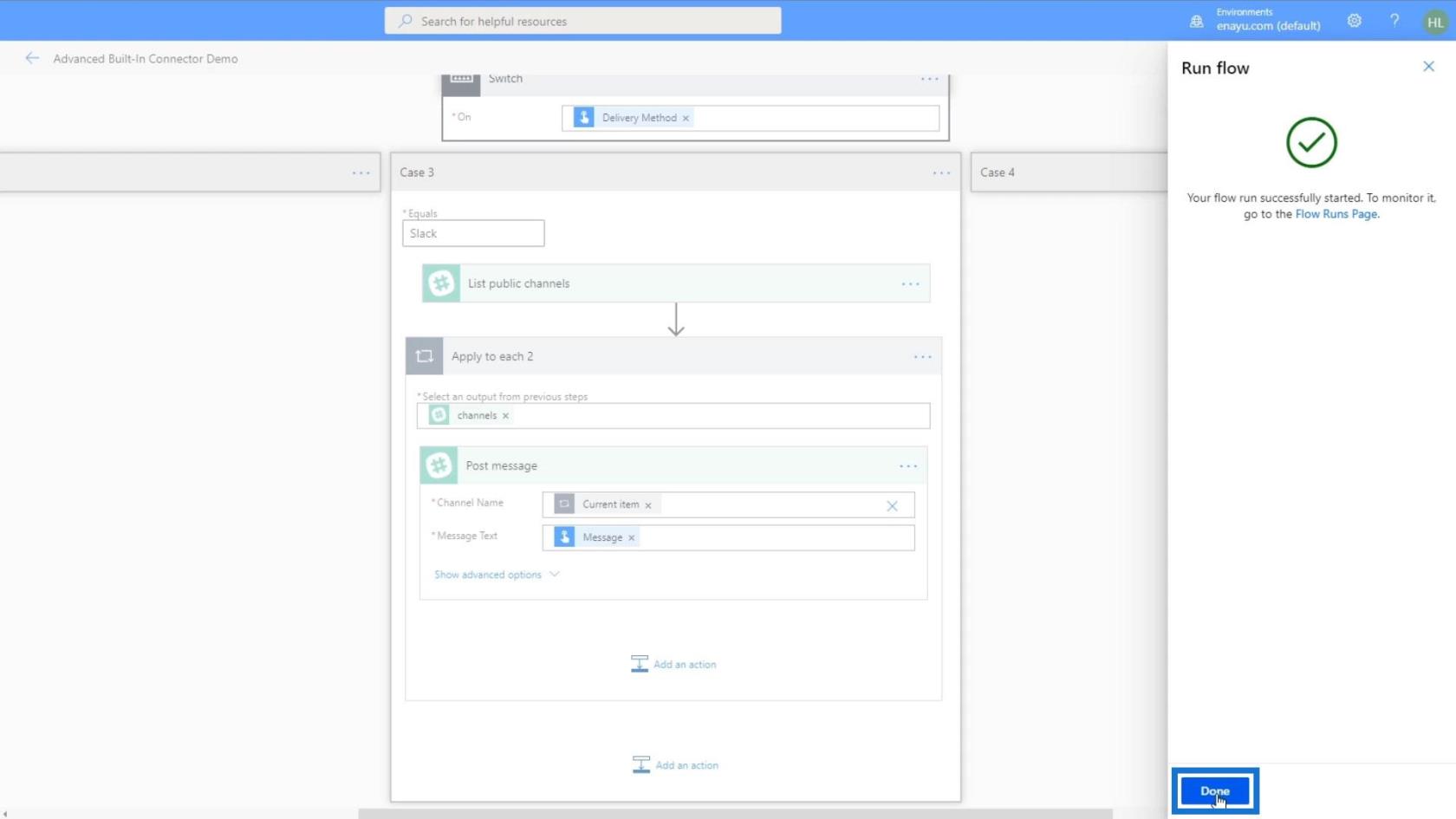
Ako spôsob doručenia sme zvolili Slack, takže tok išiel priamo do Prípadu 3 . V rámci akcie uvidíme názov kanála a text správy pre prvú iteráciu.
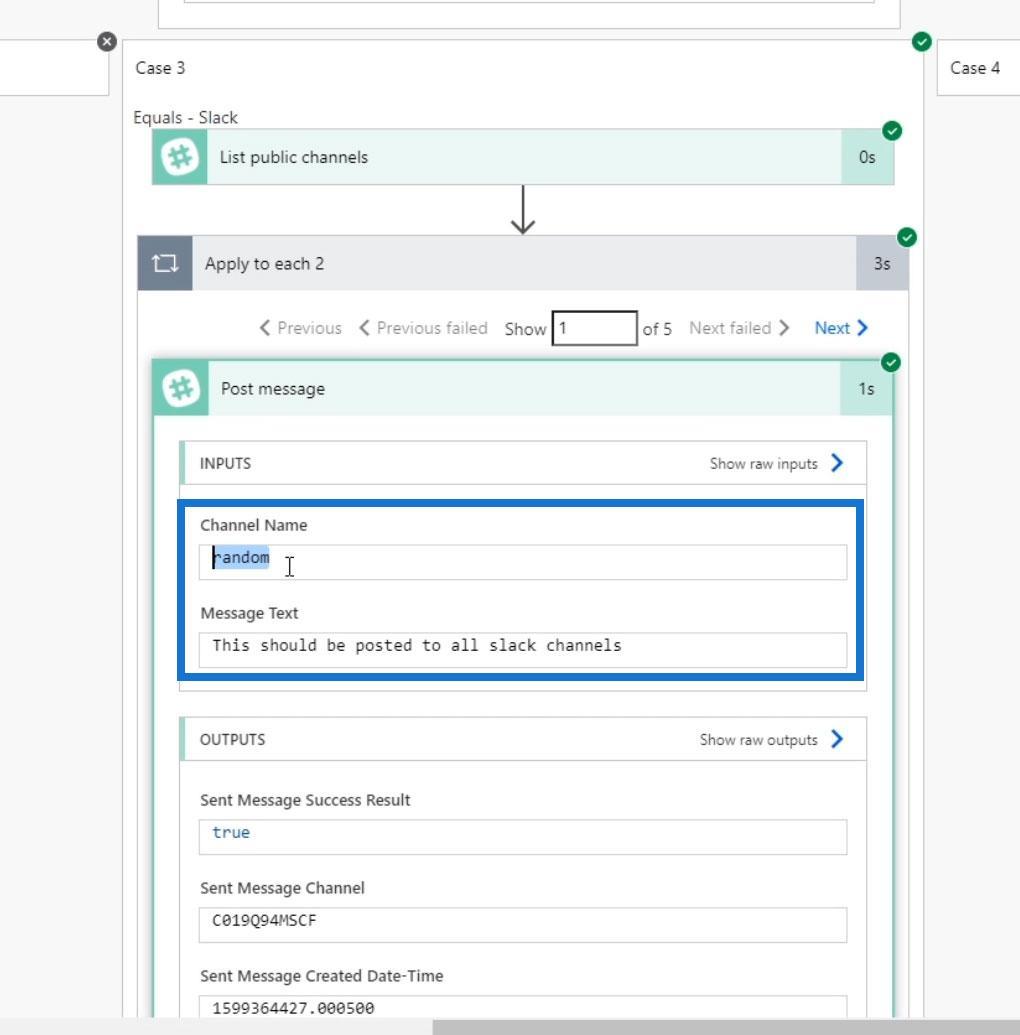
Kliknutím na tlačidlo Ďalej zobrazíme druhú iteráciu.
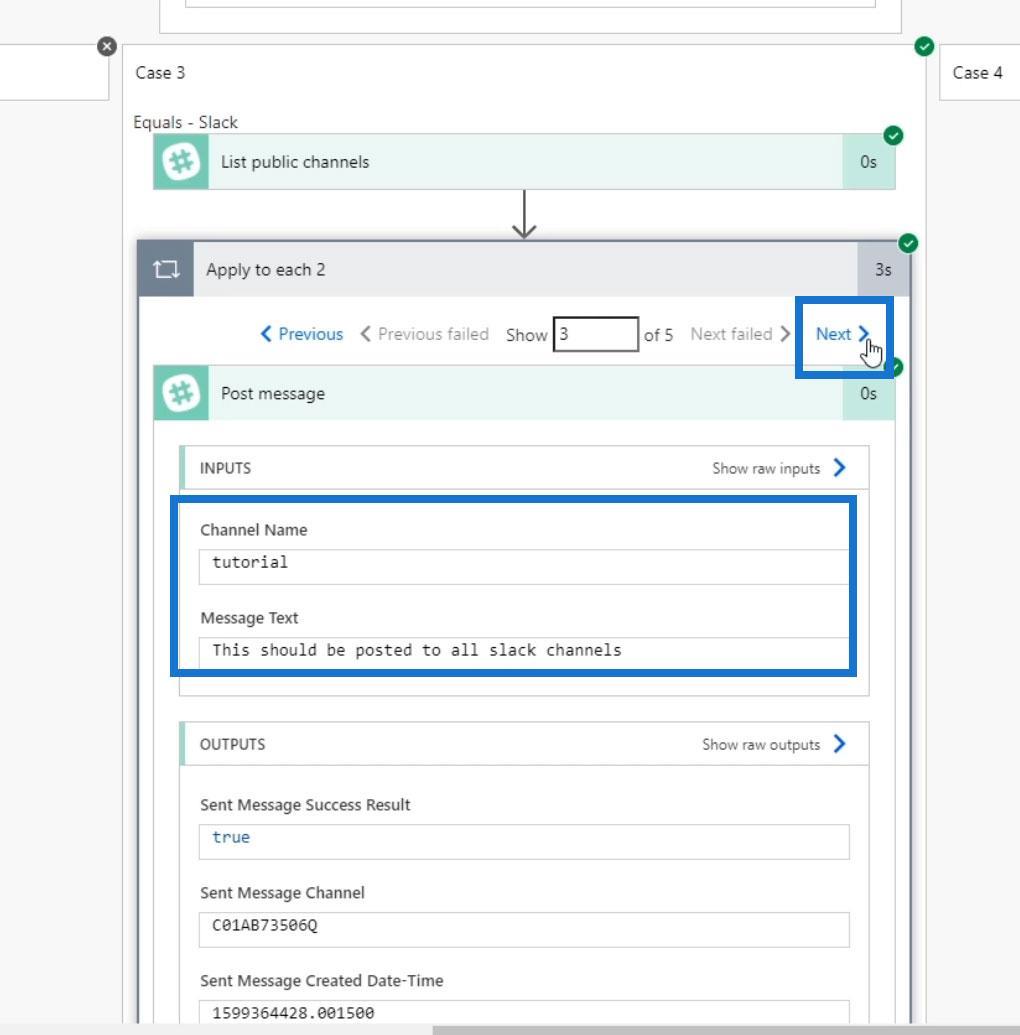
Tretí je všeobecný .
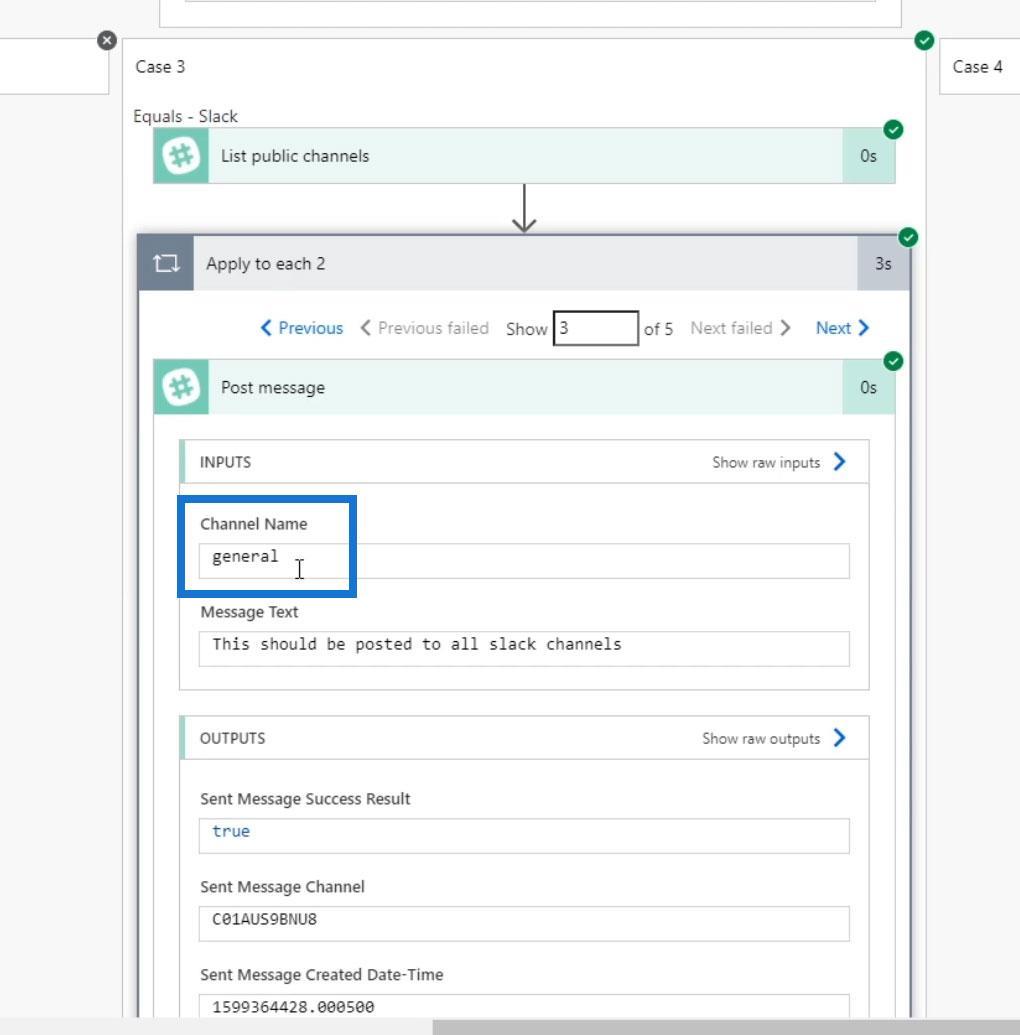
Potom nasleduje rozpočtový kanál.

V neposlednom rade je to discord kanál.
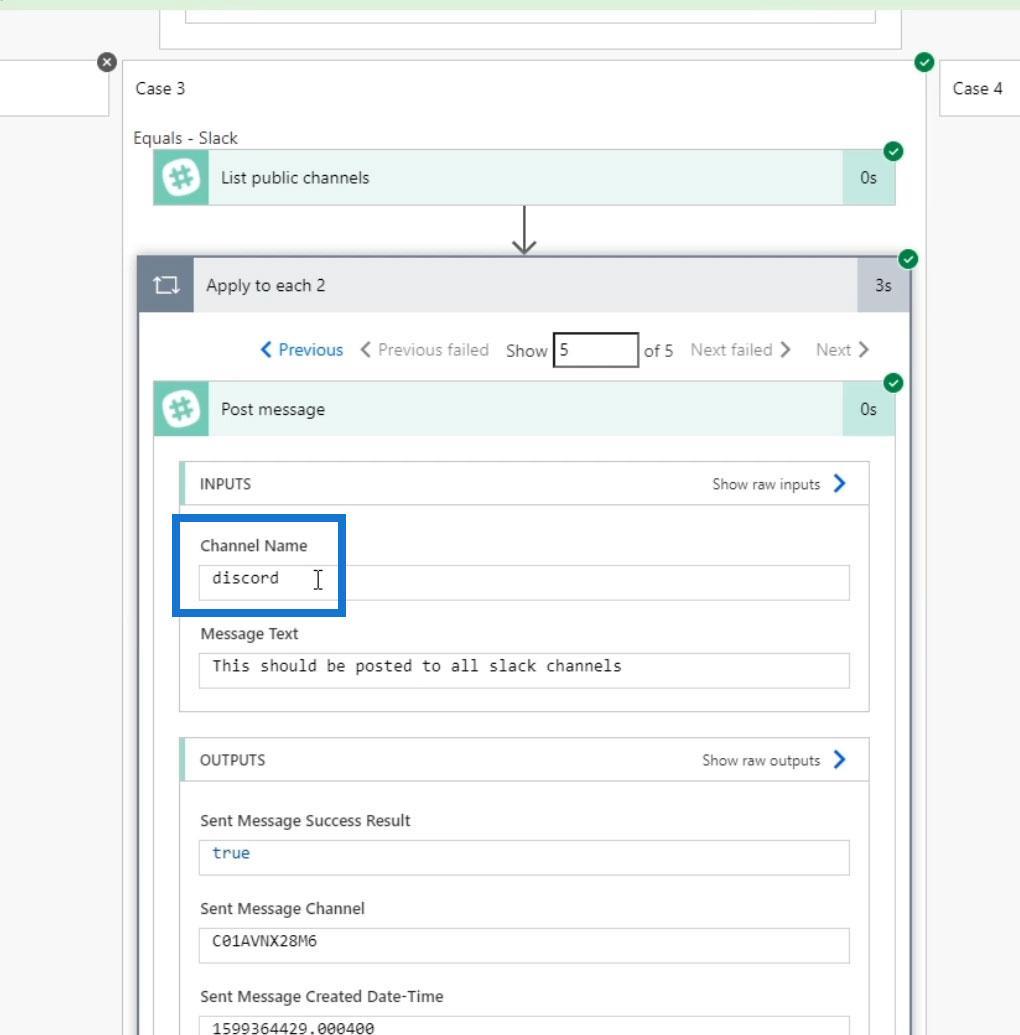
Po kontrole Slack uvidíme, že správa bola zverejnená na všetkých verejných kanáloch. Preto slučka fungovala správne.
Použitie premennej aktuálnej položky v Použiť na každý ovládací prvok
V niektorých prípadoch možno budeme musieť uložiť vlastnosti všetkých našich nevyužitých kanálov a poslať ich e-mailom. Namiesto toho môžeme použiť premennú Aktuálna položka .
Napríklad pridajme akciu.
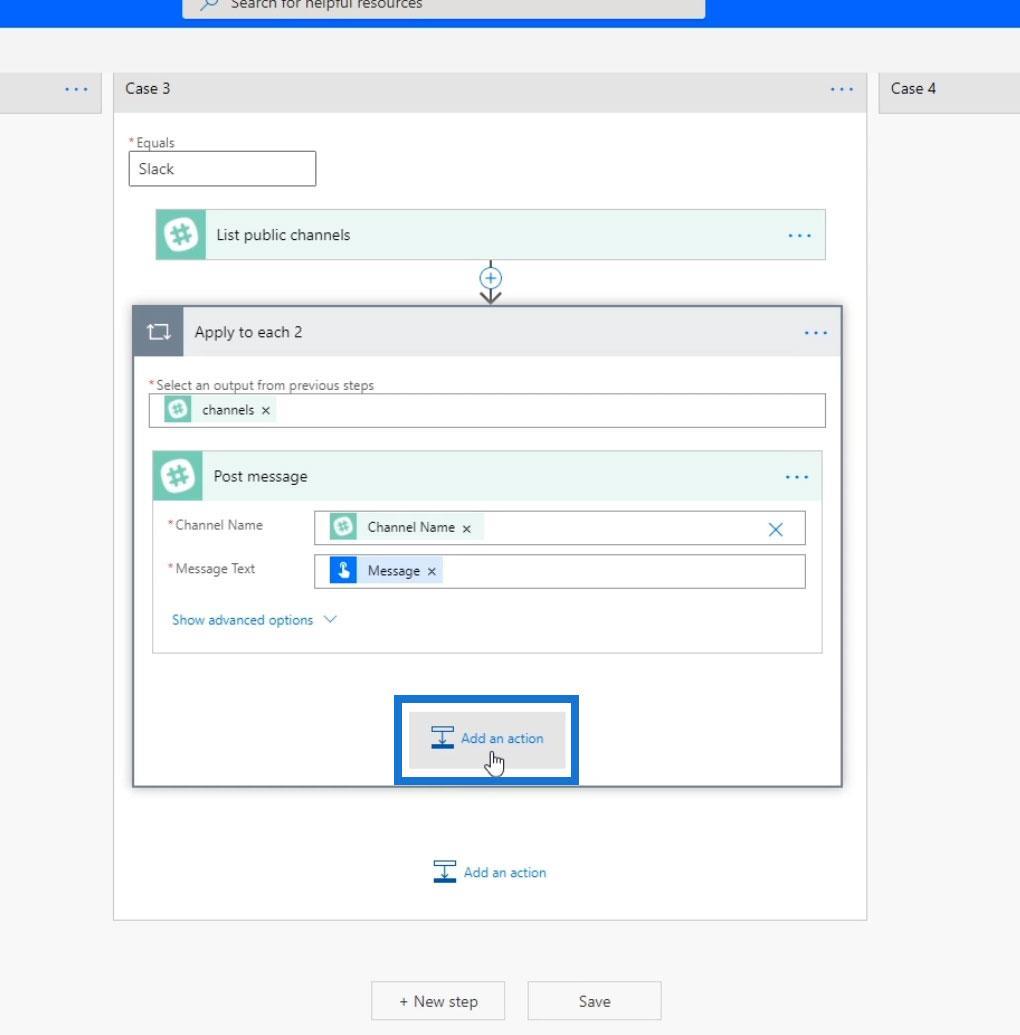
Vyhľadajte a vyberte konektor pošty .
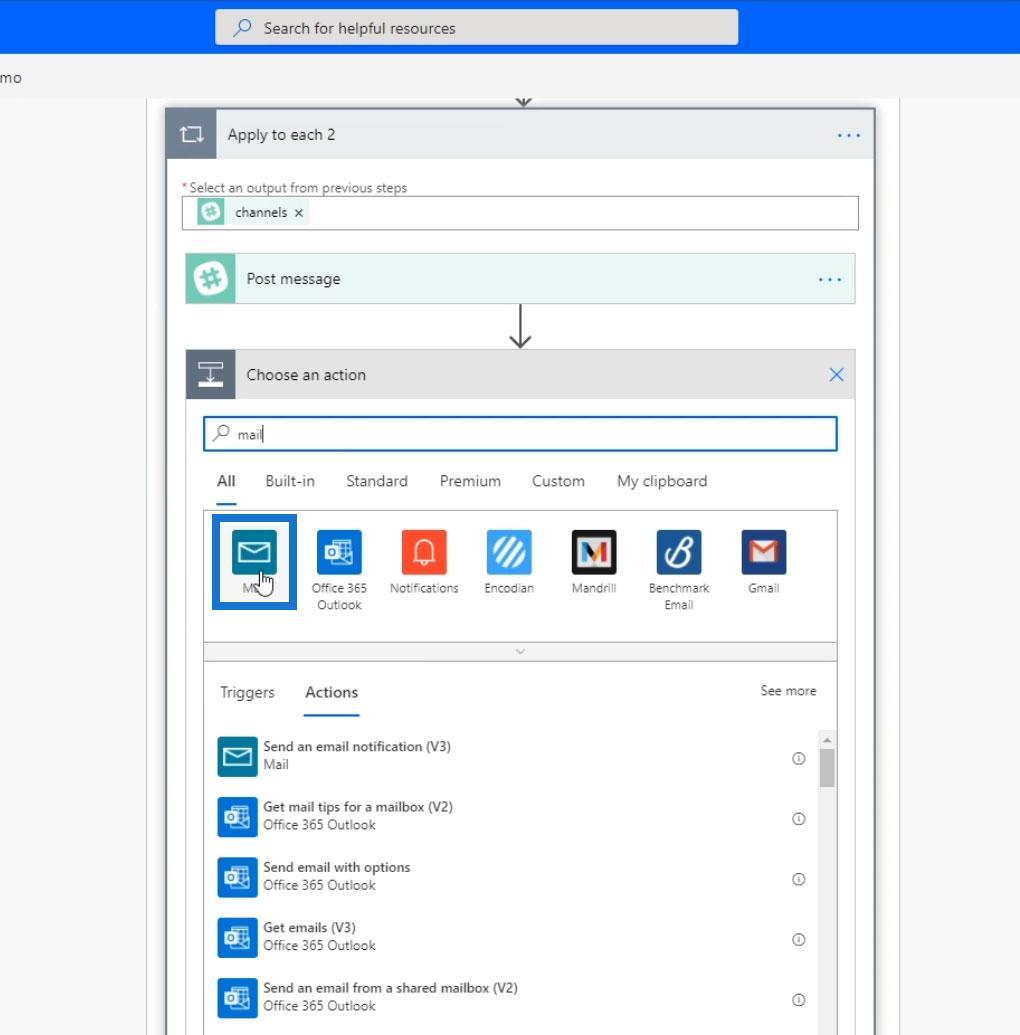
Kliknite na akciu Odoslať e-mailové upozornenie ( V3 ).
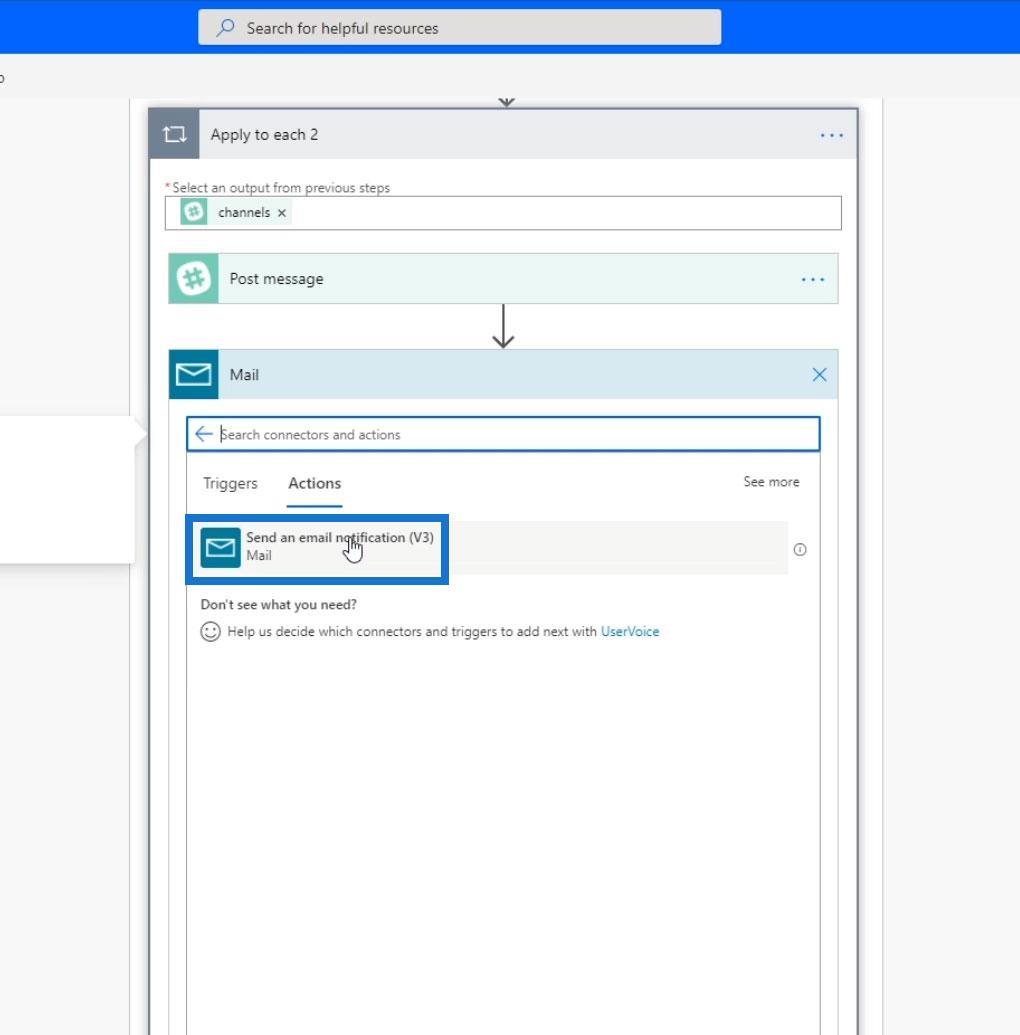
Nastavte e-mailovú adresu na miesto, kam ju chcete odoslať. Potom pridajte Predmet . Pre obsah e-mailu vyberte položku Aktuálny na karte Dynamický obsah .
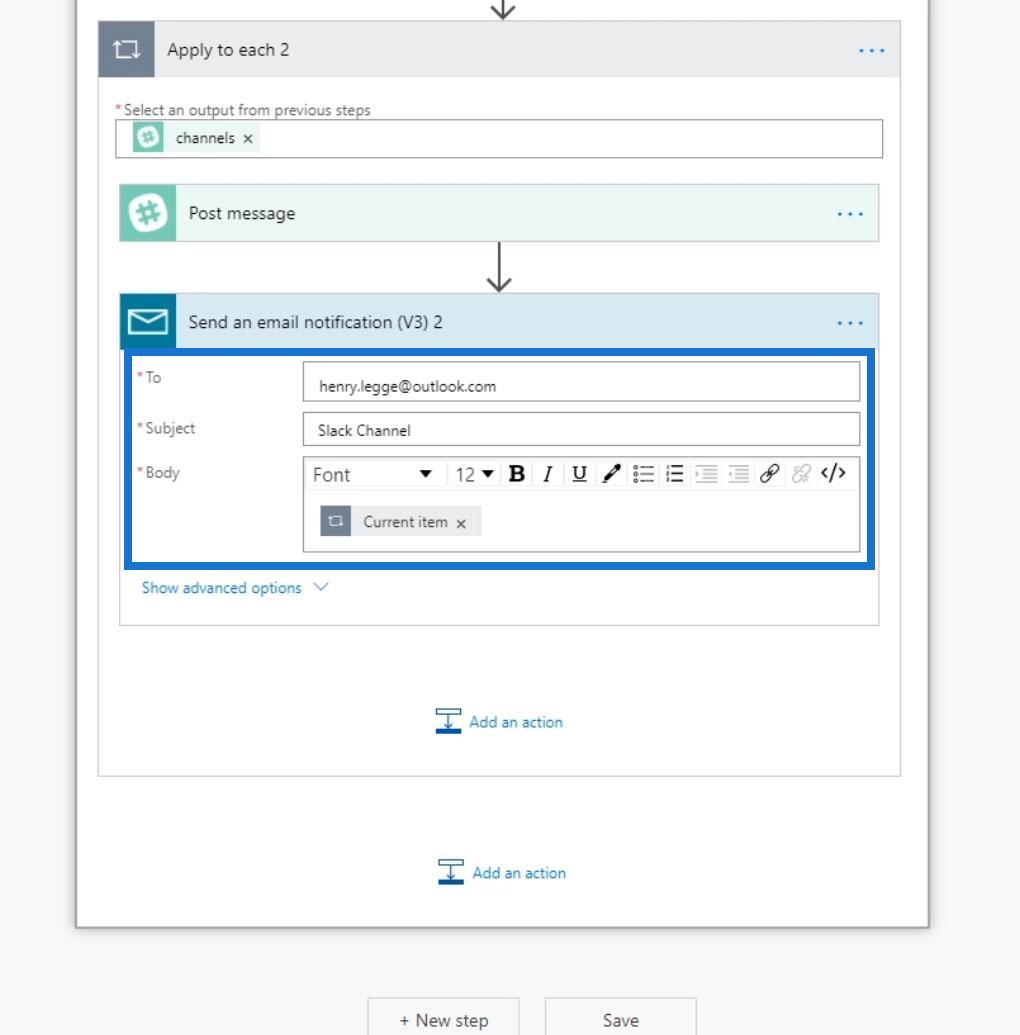
Táto slučka prejde cez prvý kanál a odošle správu tam. Potom odošle e-mail so súborom JSON daného kanála. Vďaka tomu sa môžeme dozvedieť veci o kanáli, ako napríklad ID kanála, kedy bol vytvorený a podobne.
Záver
A takto funguje ovládací prvok Apply To Each . Tento ovládací prvok môžeme použiť na navigáciu a spracovanie všetkých položiek v poli alebo zozname. Toto je jeden znajužitočnejšie akcie.
Vždy majte na pamäti, že vždy, keď použijete tento ovládací prvok, budete potrebovať dve vlastnosti alebo argumenty. Prvým je pole položiek a druhým je akcia. Do tohto ovládacieho prvku môžete pridať viacero akcií, ale ako vždy ich obmedzte na minimum, aby ste sa vyhli pomalým tokom.
Všetko najlepšie,
Henry
Naučte se, jak rozebrat soubor PBIX a extrahovat motivy a obrázky LuckyTemplates z pozadí pro váš report!
Naučte sa, ako vytvoriť domovskú stránku SharePointu, ktorá sa predvolene načítava, keď používatelia zadajú adresu vašej webovej lokality.
Zjistěte, proč je důležité mít vyhrazenou tabulku s daty v LuckyTemplates, a naučte se nejrychlejší a nejefektivnější způsob, jak toho dosáhnout.
Tento stručný návod zdůrazňuje funkci mobilního hlášení LuckyTemplates. Ukážu vám, jak můžete efektivně vytvářet přehledy pro mobily.
V této ukázce LuckyTemplates si projdeme sestavy ukazující profesionální analýzy služeb od firmy, která má více smluv a zákaznických vztahů.
Pozrite si kľúčové aktualizácie pre Power Apps a Power Automate a ich výhody a dôsledky pre platformu Microsoft Power Platform.
Objavte niektoré bežné funkcie SQL, ktoré môžeme použiť, ako napríklad reťazec, dátum a niektoré pokročilé funkcie na spracovanie alebo manipuláciu s údajmi.
V tomto tutoriálu se naučíte, jak vytvořit dokonalou šablonu LuckyTemplates, která je nakonfigurována podle vašich potřeb a preferencí.
V tomto blogu si ukážeme, jak vrstvit parametry pole s malými násobky, abychom vytvořili neuvěřitelně užitečné přehledy a vizuály.
V tomto blogu se dozvíte, jak používat funkce hodnocení LuckyTemplates a vlastní seskupování k segmentaci ukázkových dat a jejich seřazení podle kritérií.








