Extrahovanie motívov a obrázkov LuckyTemplates z PBIX

Naučte se, jak rozebrat soubor PBIX a extrahovat motivy a obrázky LuckyTemplates z pozadí pro váš report!
V tomto návode budeme diskutovať o tom, čo sú modelom riadené aplikácie Power Apps a ako nastaviť a prechádzať ich pracovným prostredím.
Odporúčame vám najskôr prejsť niektorými z našich minulých tutoriálov Power Apps – konkrétne tie oa o— predtým, než sa ponoríte do aplikácií riadených modelom z dvoch dôvodov.
Po prvé, spoločná dátová služba je hnacím prvkom každej aplikácie riadenej modelom. Bez základného pochopenia toho, čo je CDS a ako funguje, bude ťažké pochopiť koncepty aplikácií založených na modeloch a ako sú vytvorené.
Po druhé, modelom riadené aplikácie fungujú takmer rovnako ako aplikácie na plátne. Majú takmer rovnakú sadu funkcií a vlastností. Pri porovnaní týchto dvoch však niektorí môžu tvrdiť, že s aplikáciami riadenými modelmi sa pracuje ľahšie ako s aplikáciami na plátne. Uvidíte prečo, keď sa dozvieme viac o tom, ako fungujú aplikácie riadené modelmi.
Obsah
Prehľad modelov Power Apps
Keď pracujete s aplikáciami riadenými modelmi, všimnete si, že sú to skôr webové stránky namiesto aplikácií. Je to hlavne kvôli tomu, ako sú veci usporiadané.
Pozrime sa na niekoľko príkladov aplikácií riadených modelom. Všimnite si, že keď prejdeme na tablu Aplikácie, už tu máme predvolene uložené štyri aplikácie riadené modelom.
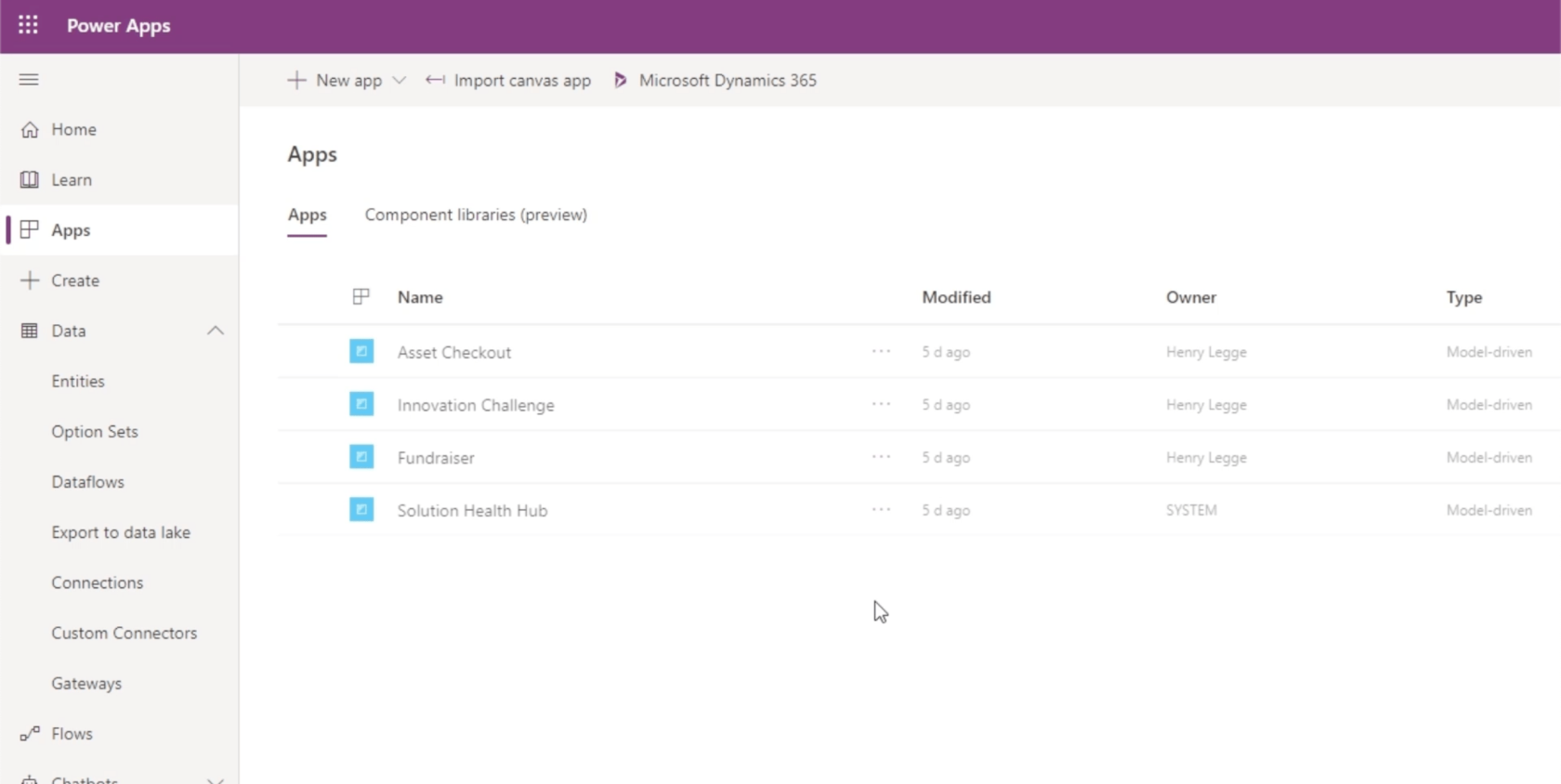
Ak chcete zobraziť niektorú z aplikácií v zozname, stačí kliknúť na tri bodky a vybrať možnosť Prehrať. Začnime prvou aplikáciou na zozname, Asset Checkout.
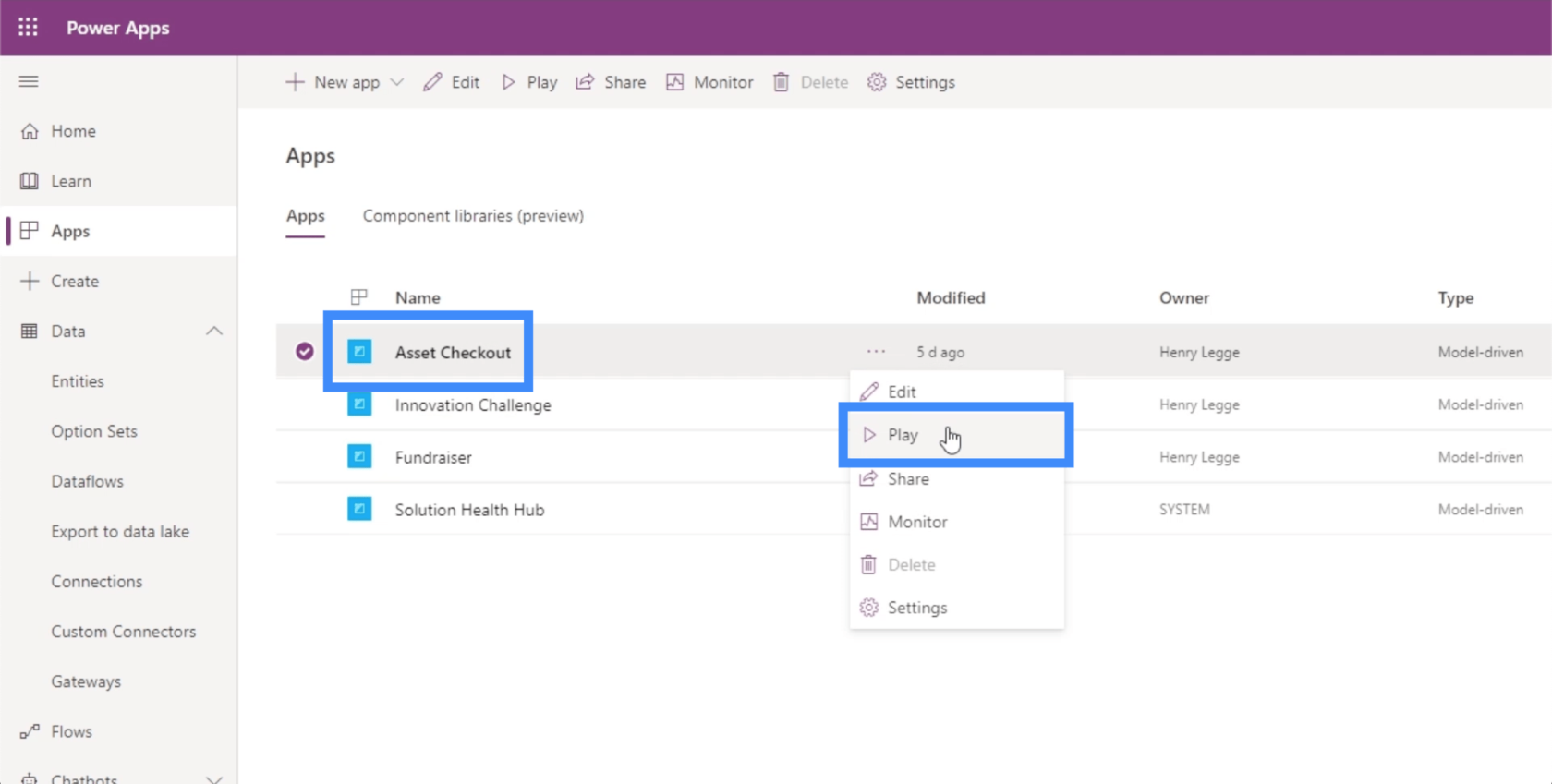
Hneď na začiatku vidíme stránku, ktorá vyzerá skôr ako webová stránka a nie ako aplikácia. Táto aplikácia vyzerá skôr ako niečo, čo uvidíte na obrazovke počítača a nie napríklad na telefóne.
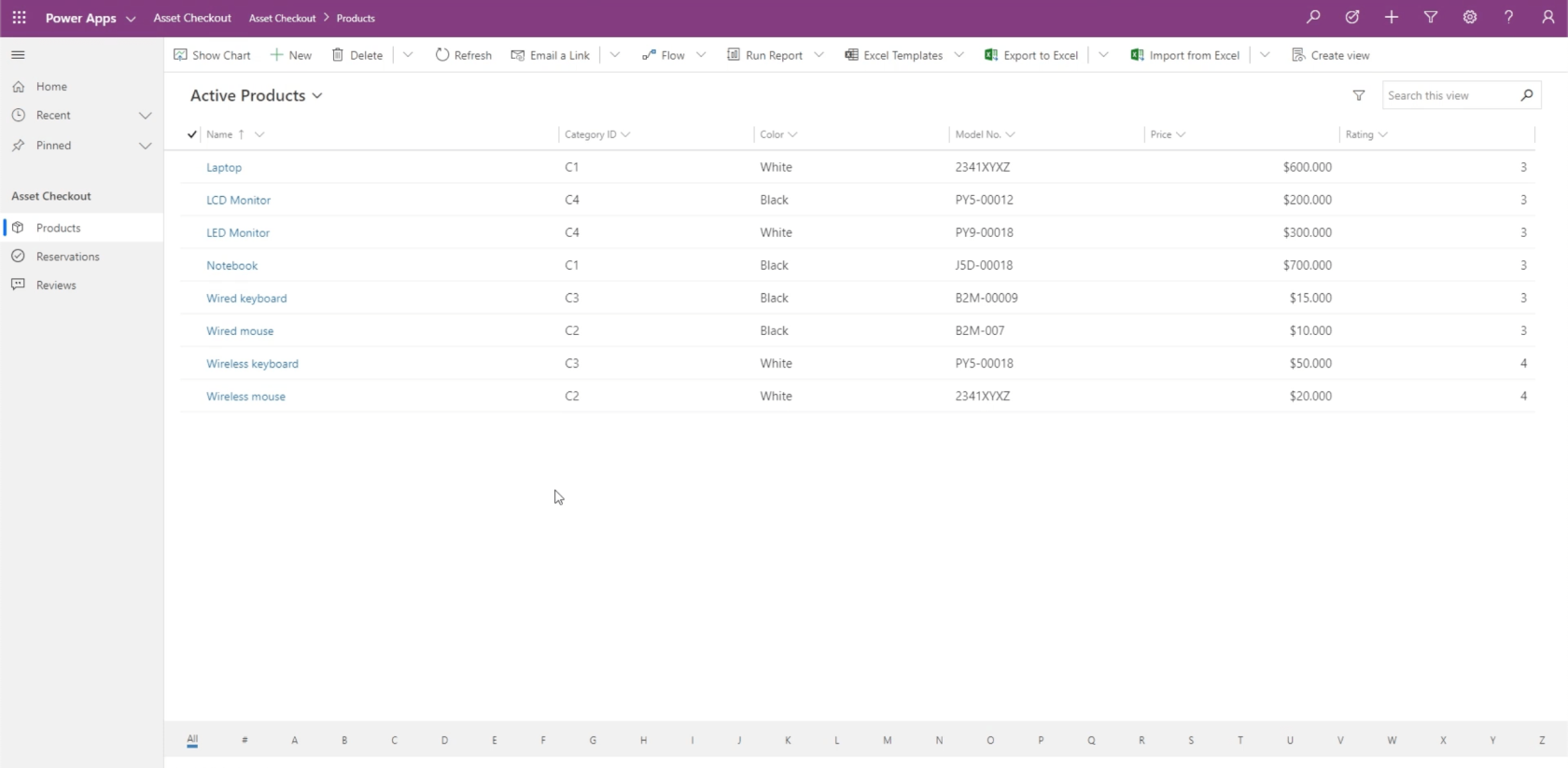
Na ľavej table je ponuka s množstvom rôznych možností. Toto má iba jednu sekciu s názvom Pokladňa aktív, ktorá obsahuje tri rôzne stránky – Produkty, Rezervácie a Recenzie.
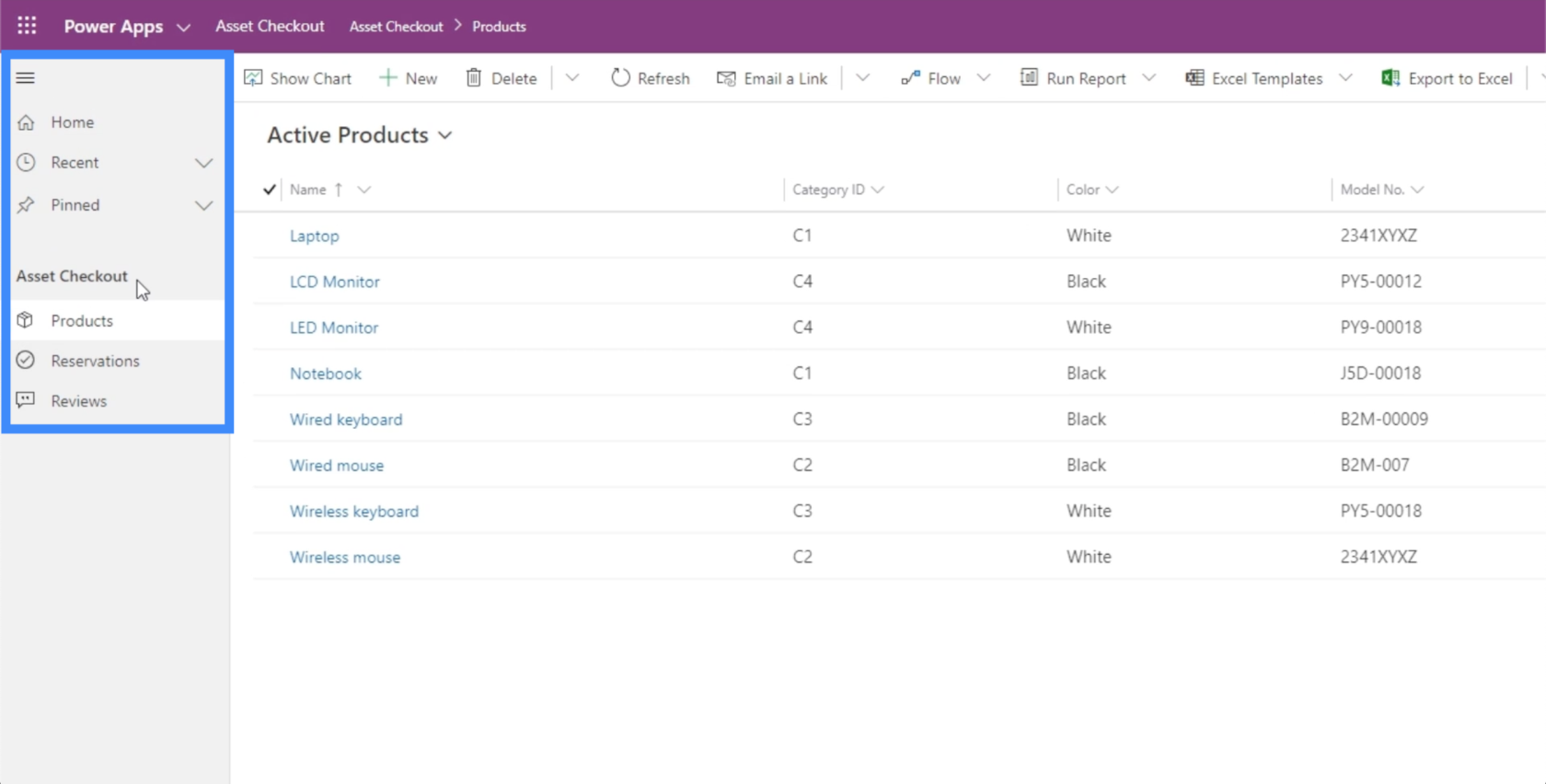
Ak chcete prejsť na niektorú zo stránok, stačí kliknúť na tlačidlo v ponuke. Začnime produktmi.
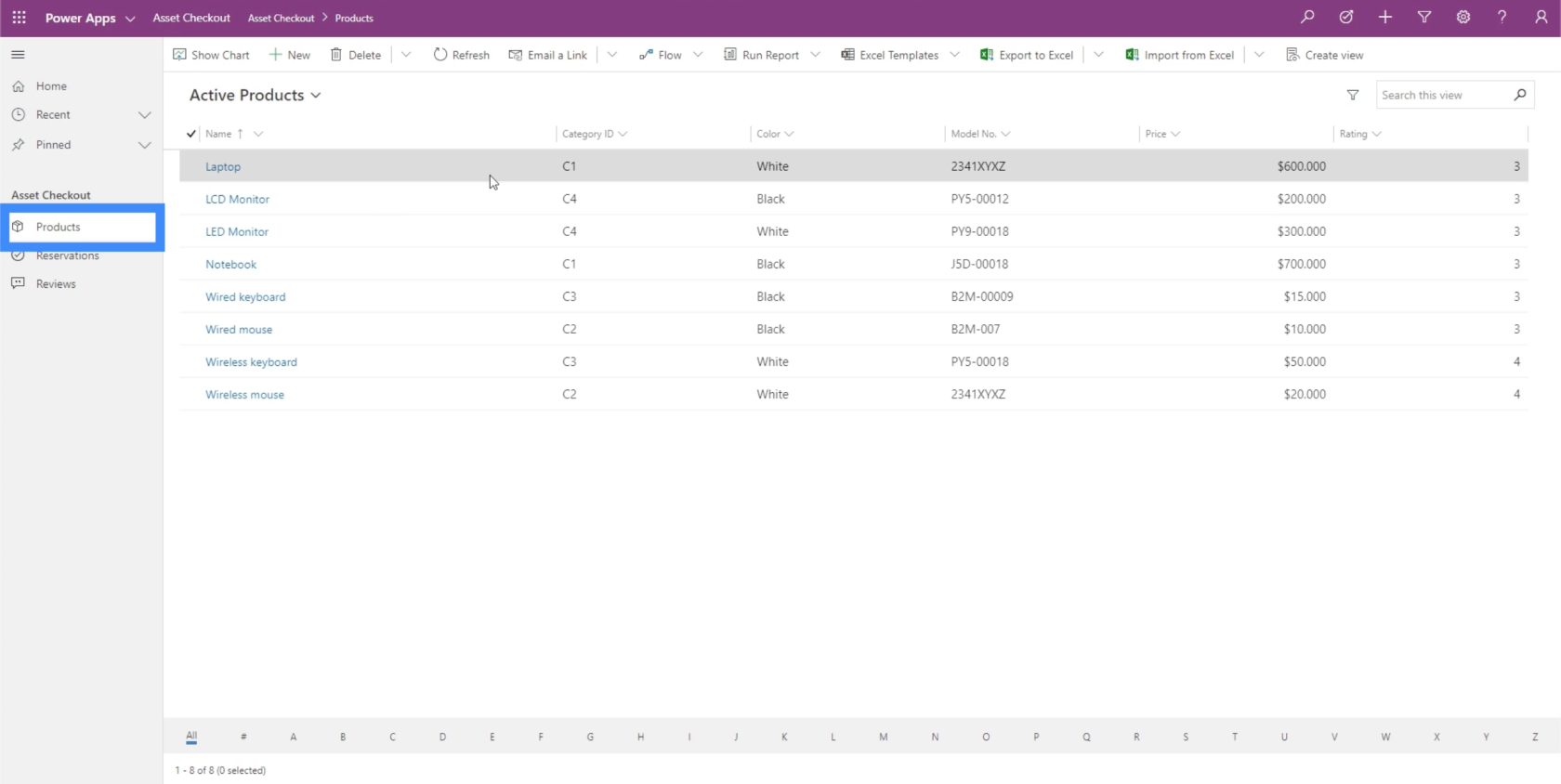
Táto stránka obsahuje tabuľku, ktorá zobrazuje zoznam rôznych produktov.
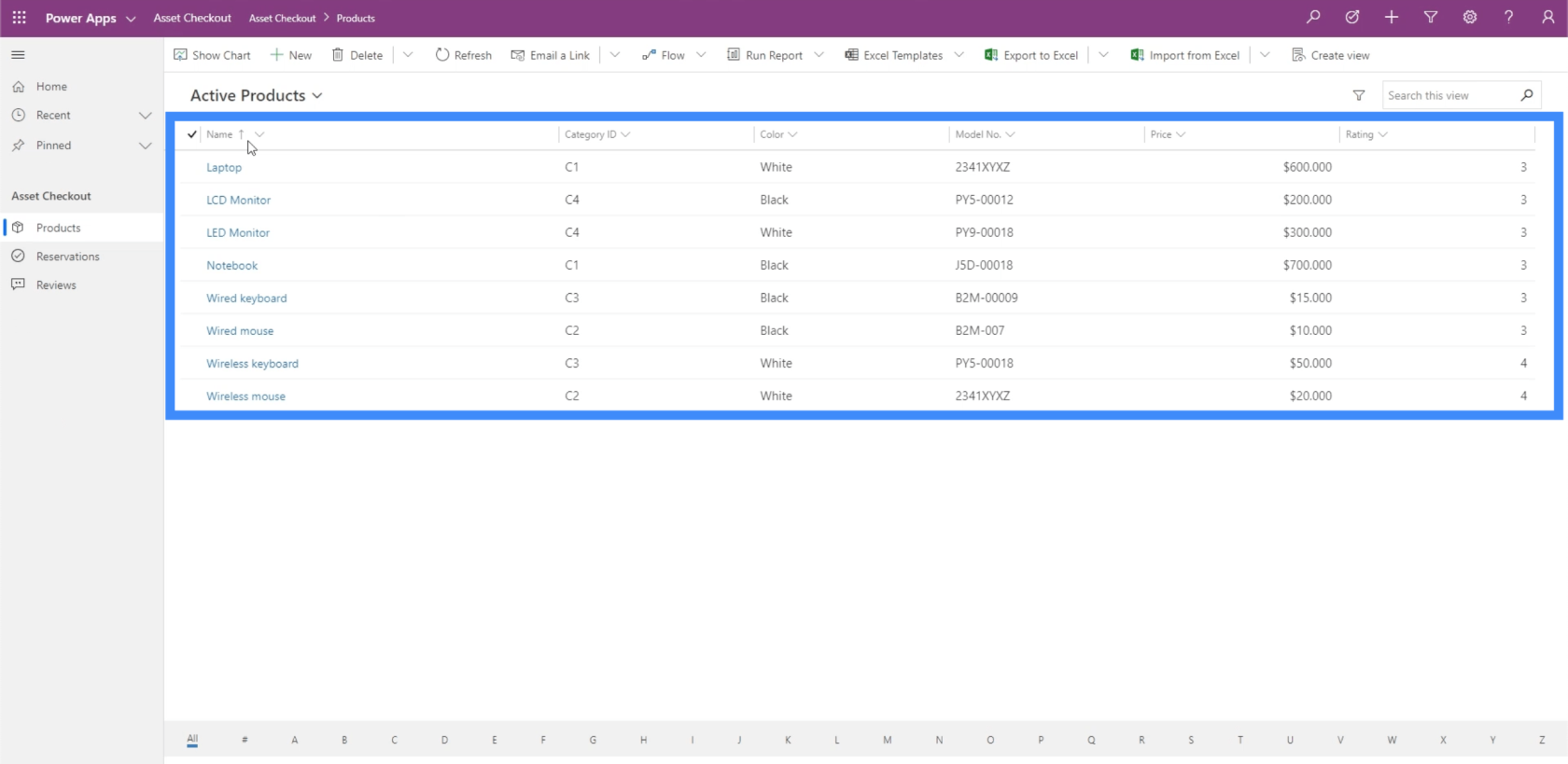
Máme tiež množstvo rôznych akcií, ktoré môžeme vykonať v hornej časti stránky, ako napríklad zobraziť graf, spustiť zostavu a exportovať do Excelu.
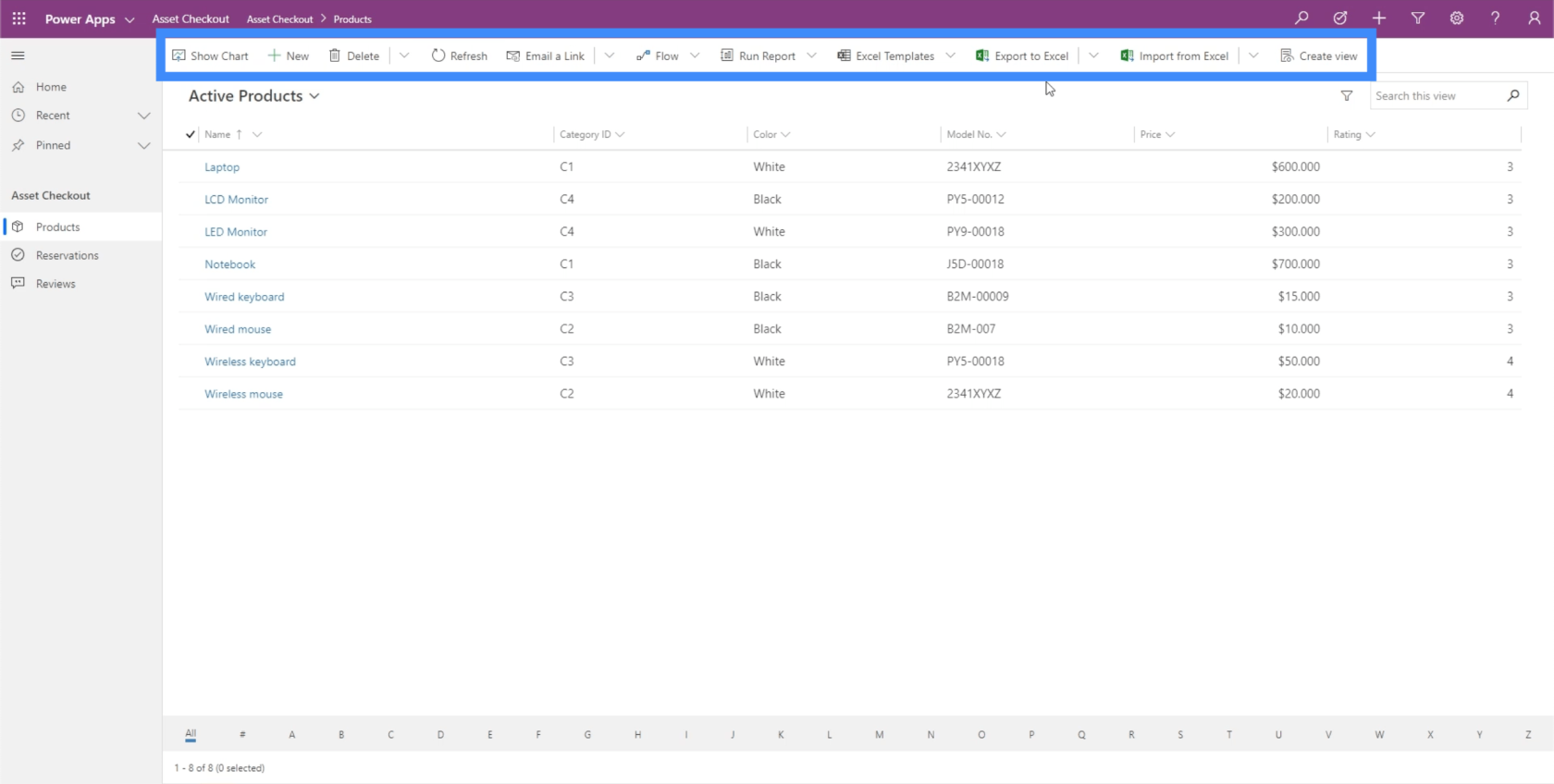
V spodnej časti máme možnosť filtrovať konkrétne produkty na základe prvého písmena alebo znaku.
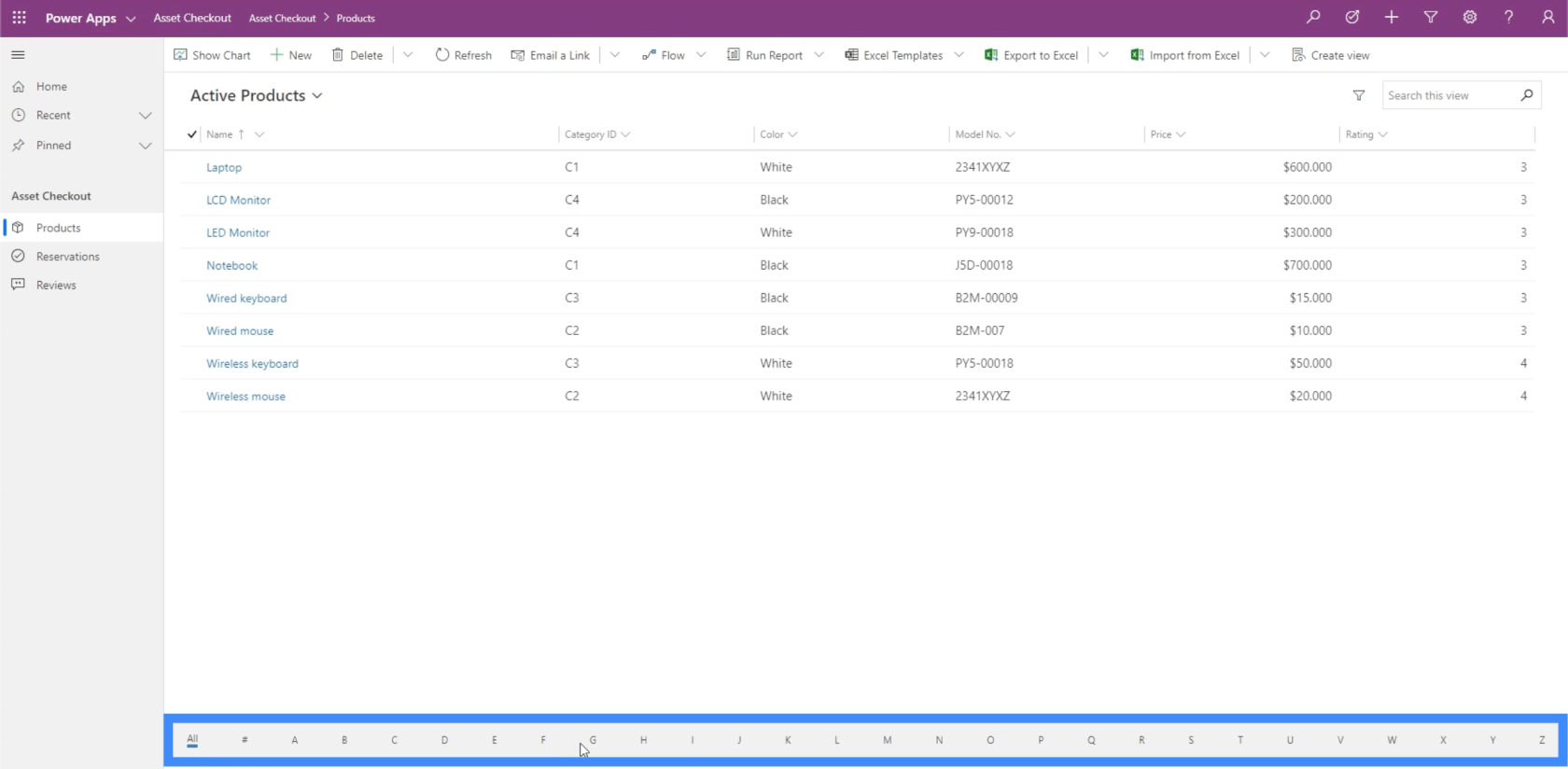
O konkrétnej položke sa môžeme dozvedieť viac aj kliknutím na ňu. Kliknutím na Laptop zobrazíte viac.
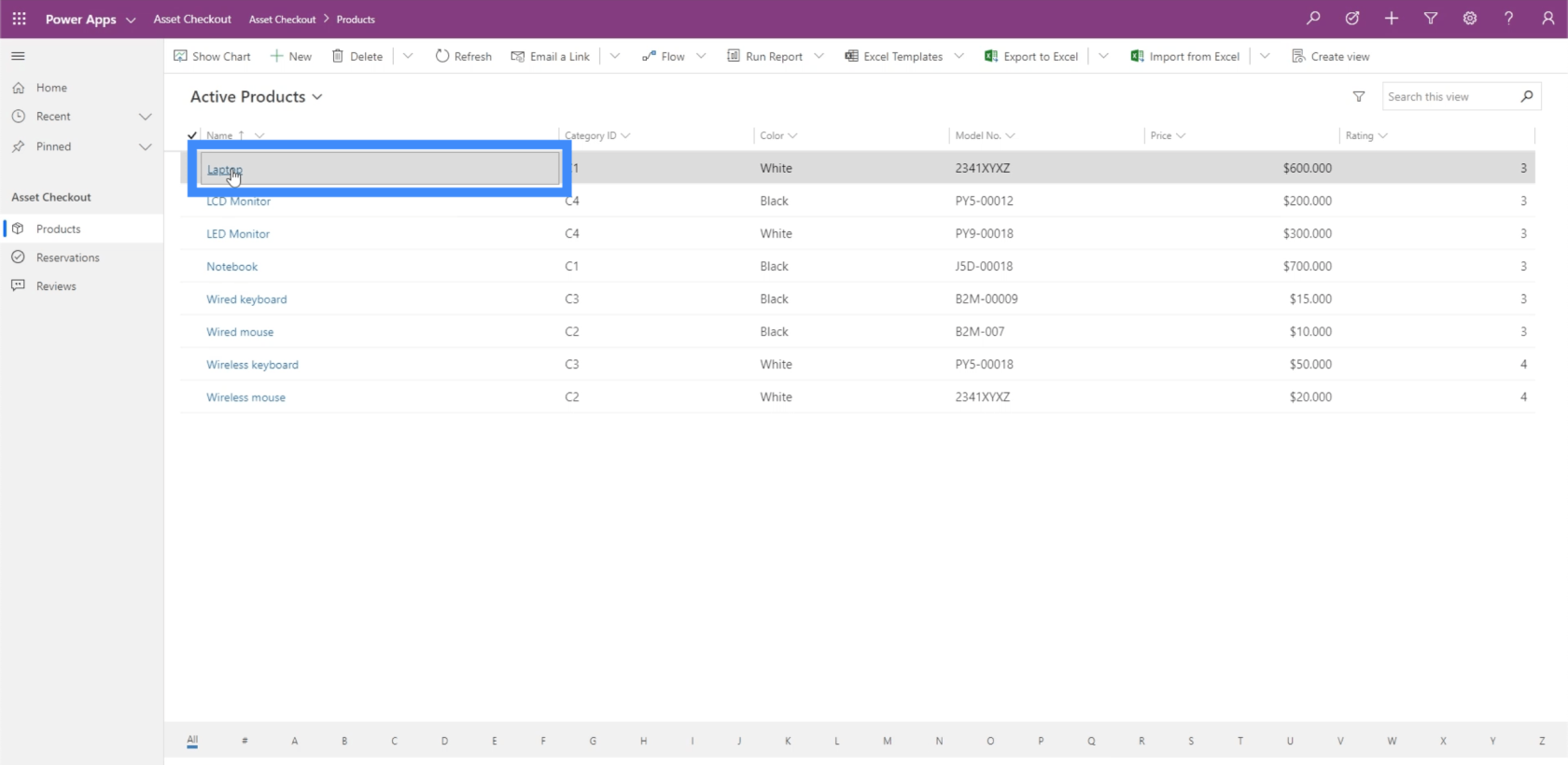
To v podstate otvára formulár zobrazenia pre prenosný počítač. Obsahuje veľa informácií o produkte. Ktorékoľvek z polí tu môžeme upraviť aj jednoduchým kliknutím na konkrétnu informáciu, ktorú chceme zmeniť.
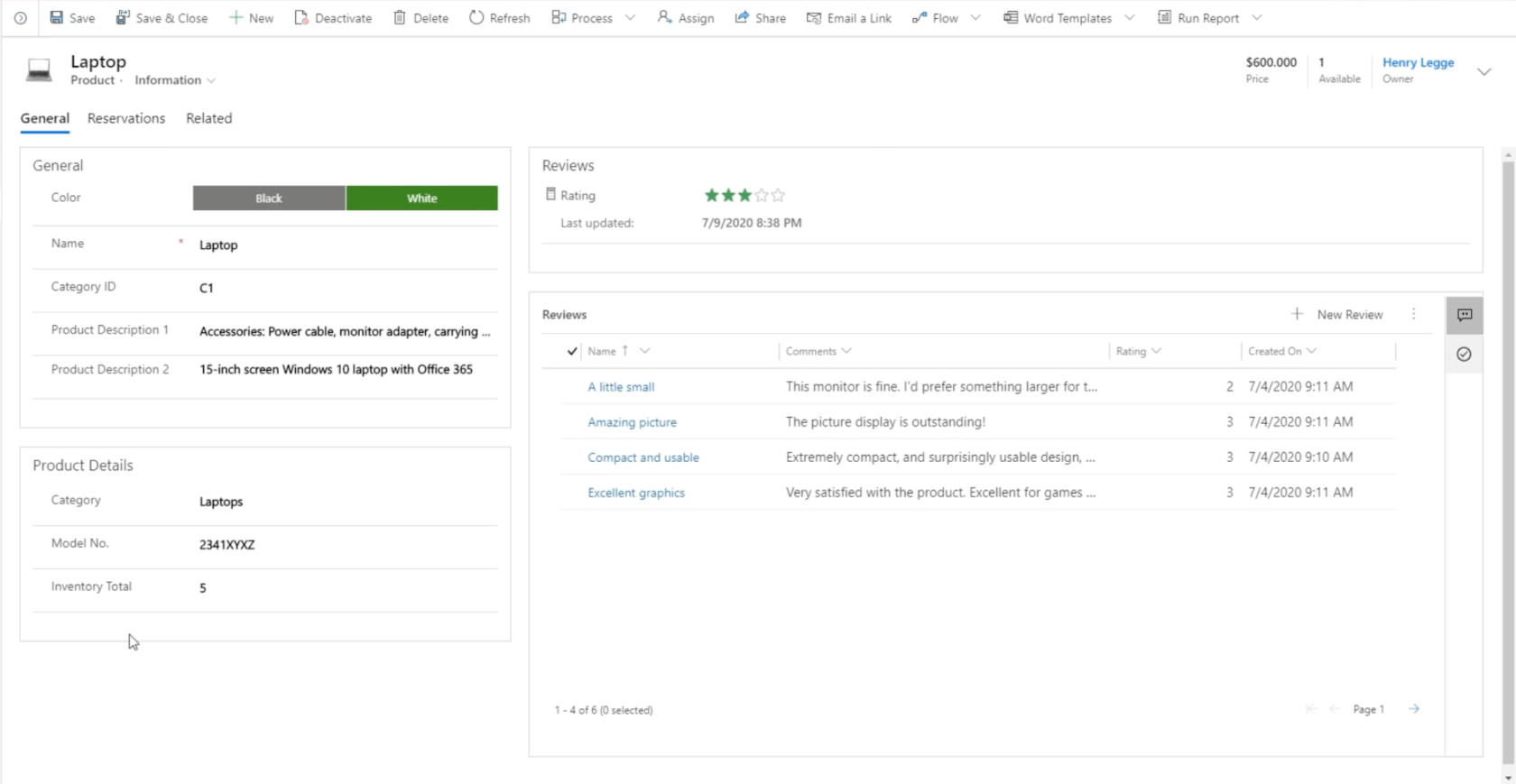
Táto aplikácia, na ktorú sa pozeráme, ukazuje iba jeden z mnohých spôsobov, ako by mohla vyzerať aplikácia riadená modelom. Vráťme sa späť do nášho hlavného zoznamu aplikácií a otvorme ďalšiu aplikáciu, aby sme videli ďalšie spôsoby, ako môžeme nastaviť naše aplikácie poháňané modelom Power Apps.
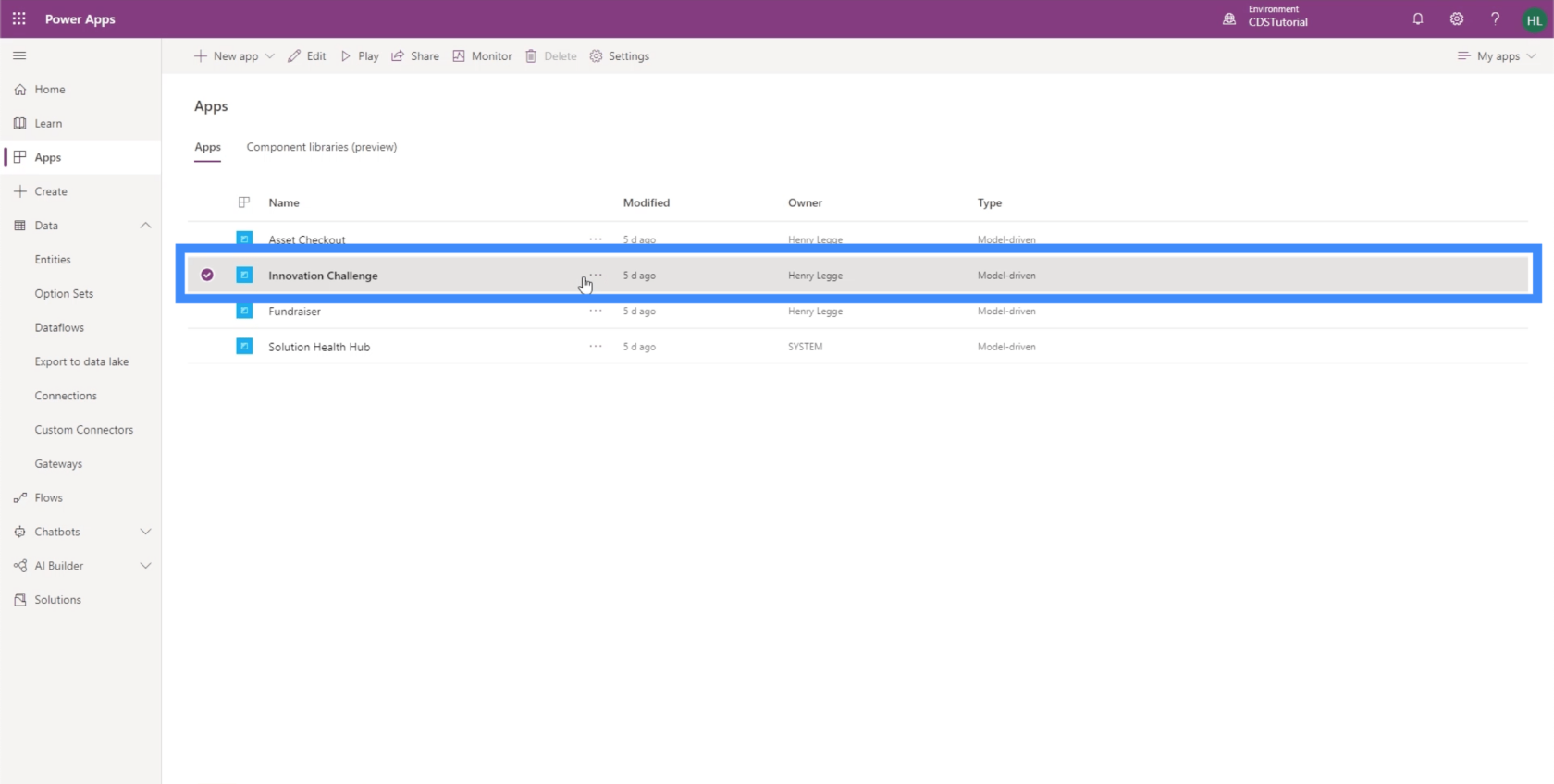
Ak predchádzajúca aplikácia obsahuje iba rôzne tabuľky a informačné formuláre, táto aplikácia obsahuje informačné panely.
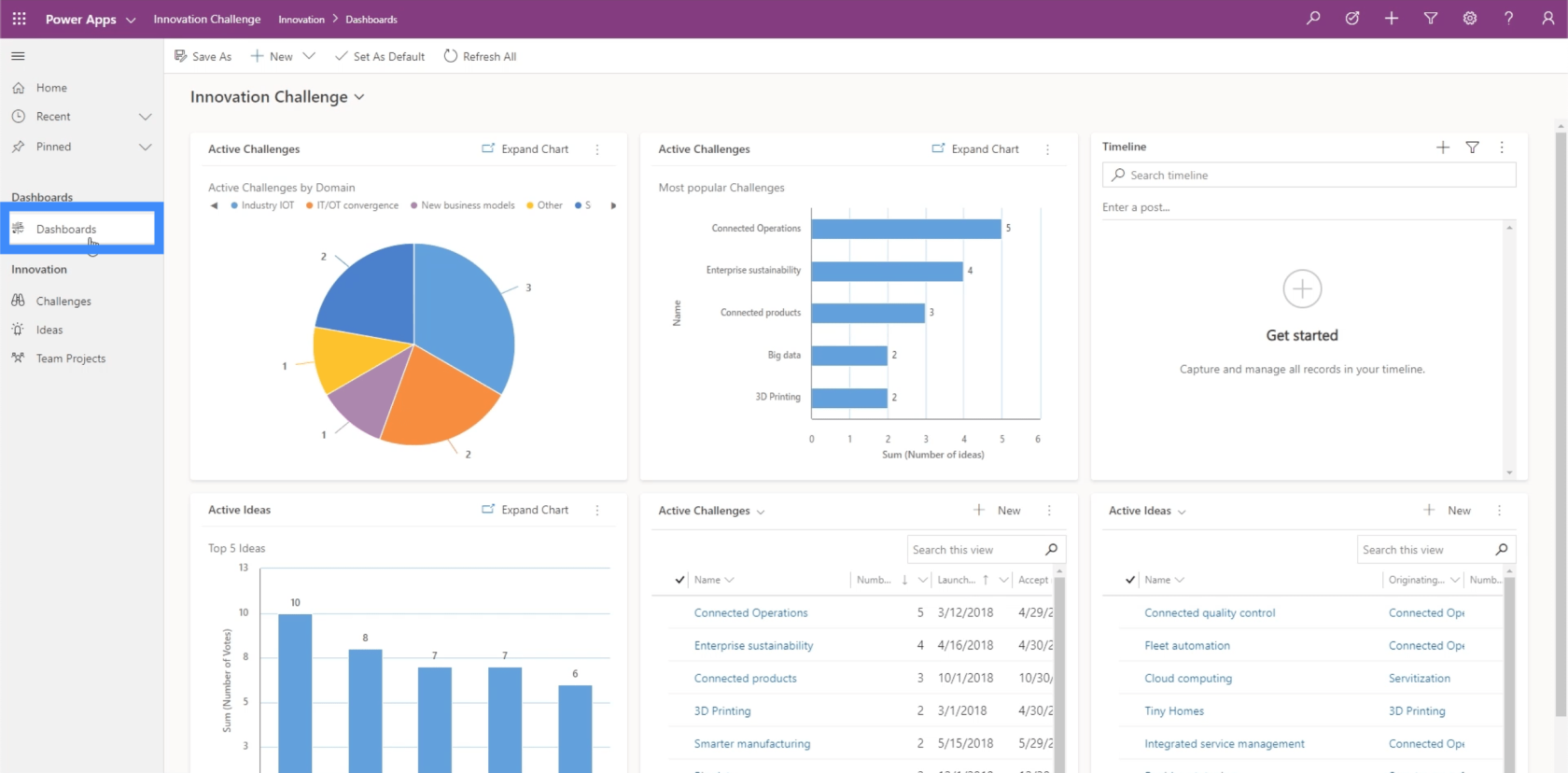
Ak ste už s LuckyTemplates pracovali, pochopíte, prečo sú informačné panely dôležité. Uľahčujú získanie prehľadu o údajoch, s ktorými pracujete.
Dashboardy obsahujú rôzne karty. Táto karta napríklad zobrazuje aktívne výzvy podľa domény a poskytuje údaje vo forme koláčového grafu.
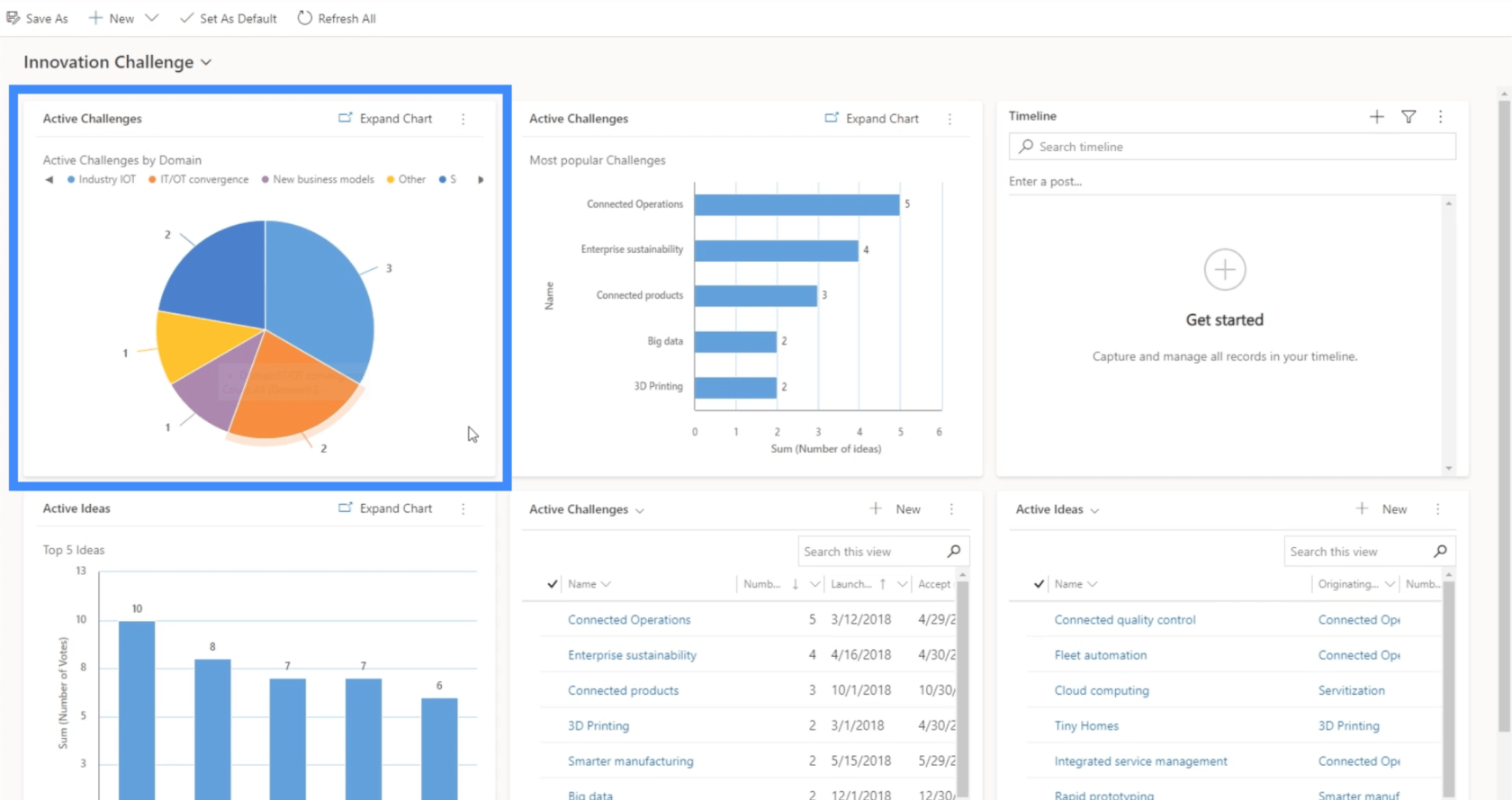
Ak sa pozriete na zvyšok palubnej dosky, uvidíte ďalšie karty, ktoré obsahujú stĺpcové grafy, tabuľky atď.
Presuňme sa na ďalšiu aplikáciu tu, aby sme videli iný druh palubnej dosky.
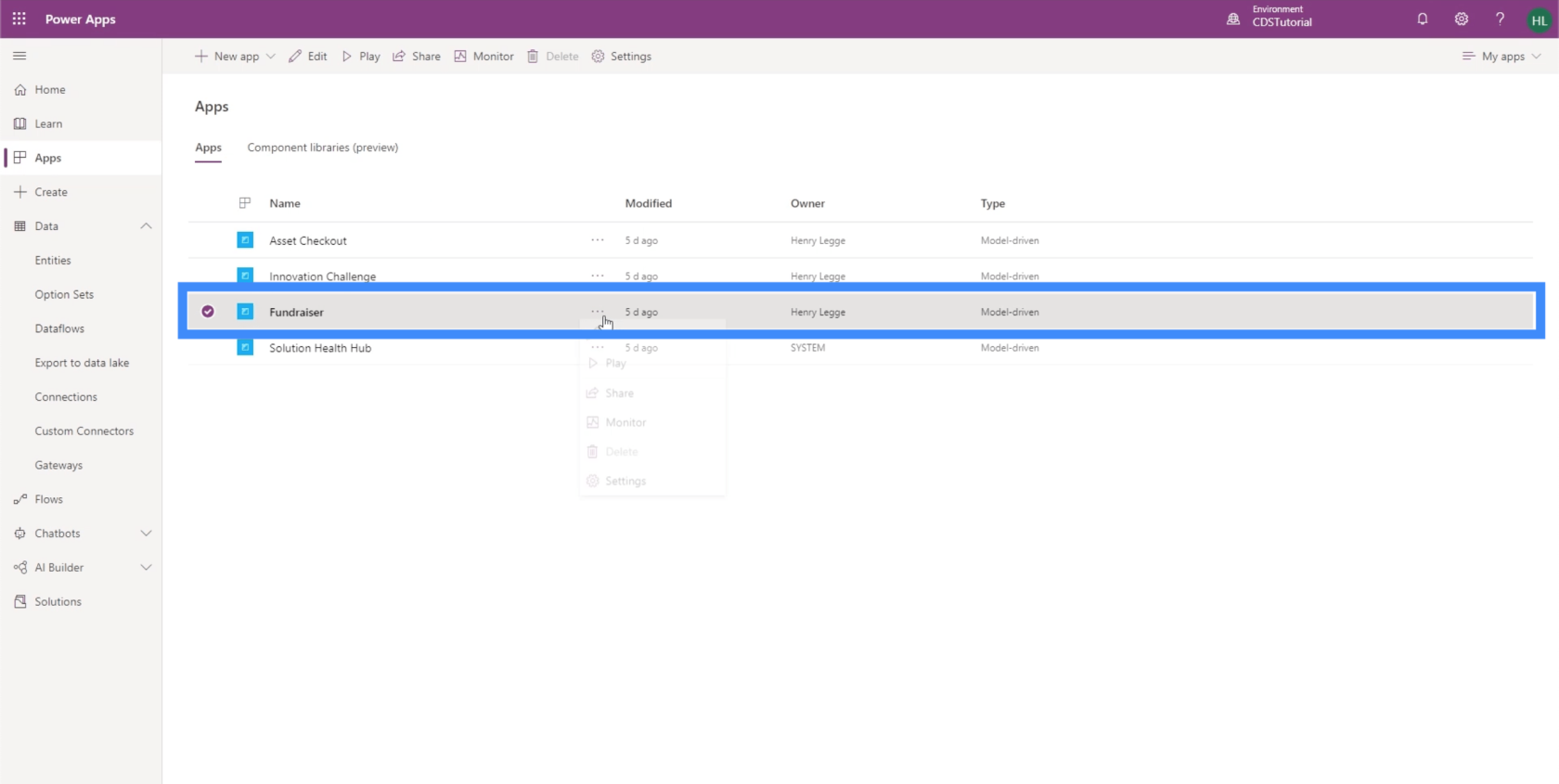
Zobrazí sa informačný panel, ktorý obsahuje zoznamy.
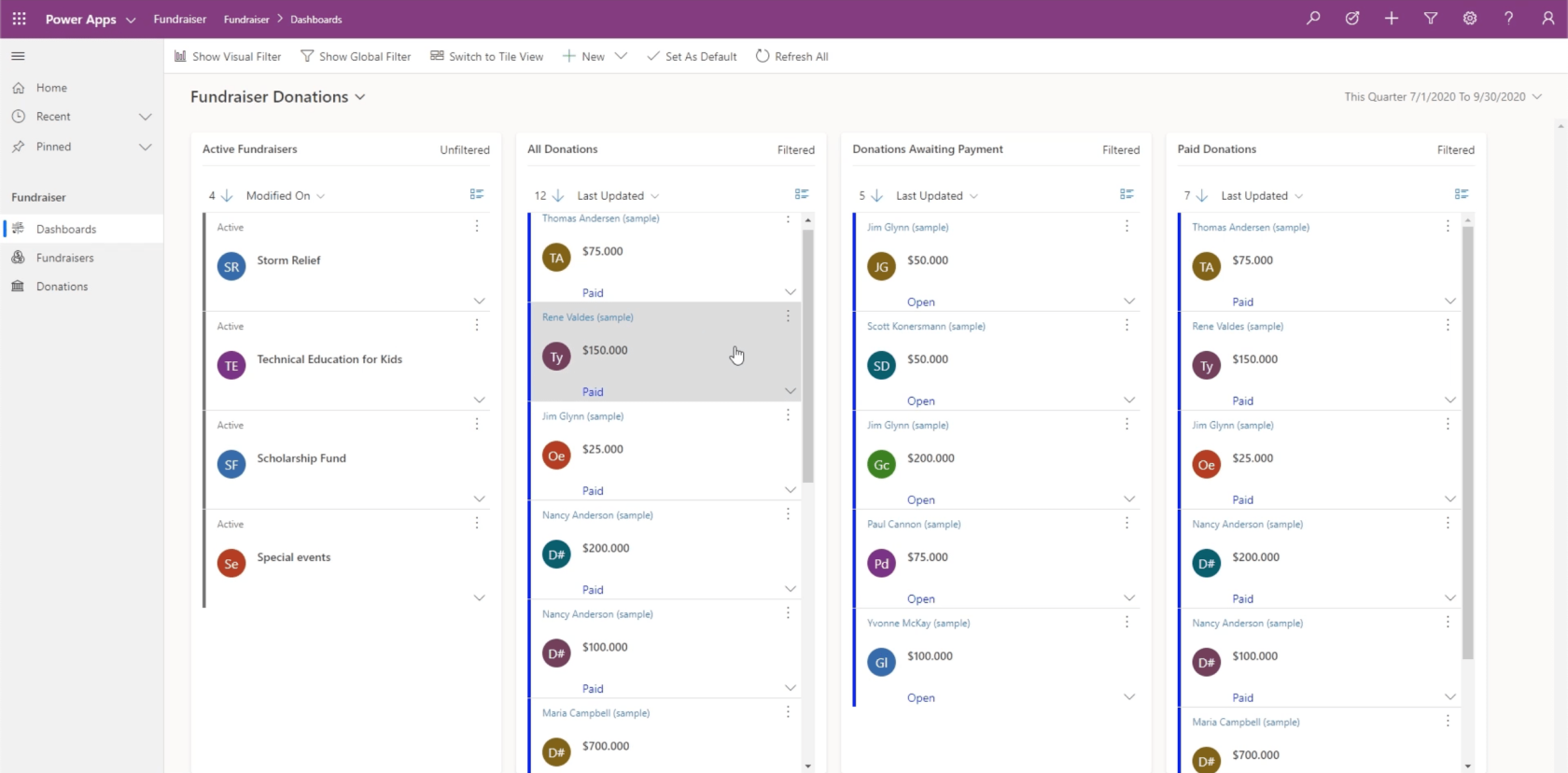
Zaujímavosťou modelom riadených aplikácií je množstvo rôznych spôsobov, ako môžete zobraziť údaje, s ktorými pracujete. A keďže Power Apps uľahčuje vytváranie a prispôsobovanie vlastných aplikácií, môžete pridať ďalšie sekcie a strany, ako uznáte za vhodné.
Nastavenie prostredia
Predtým, ako vytvoríme vlastnú modelom riadenú aplikáciu, musíme najprv nastaviť prostredie. Vráťme sa teda do sekcie Aplikácie a kliknite na + Nová aplikácia. Potom si zo zoznamu, ktorý sa objaví, vyberme modelom.
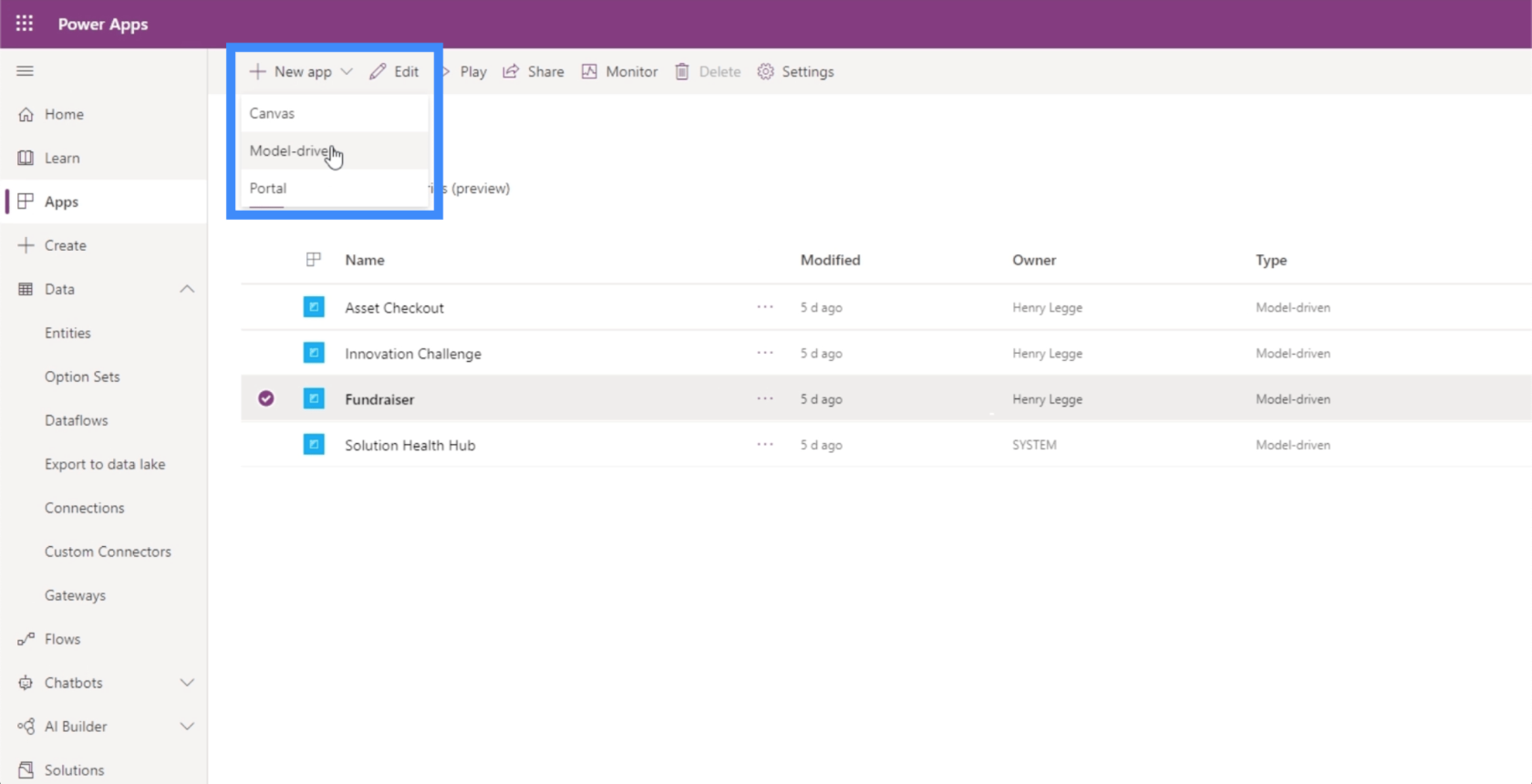
Nazvime túto aplikáciu First Model Driven.
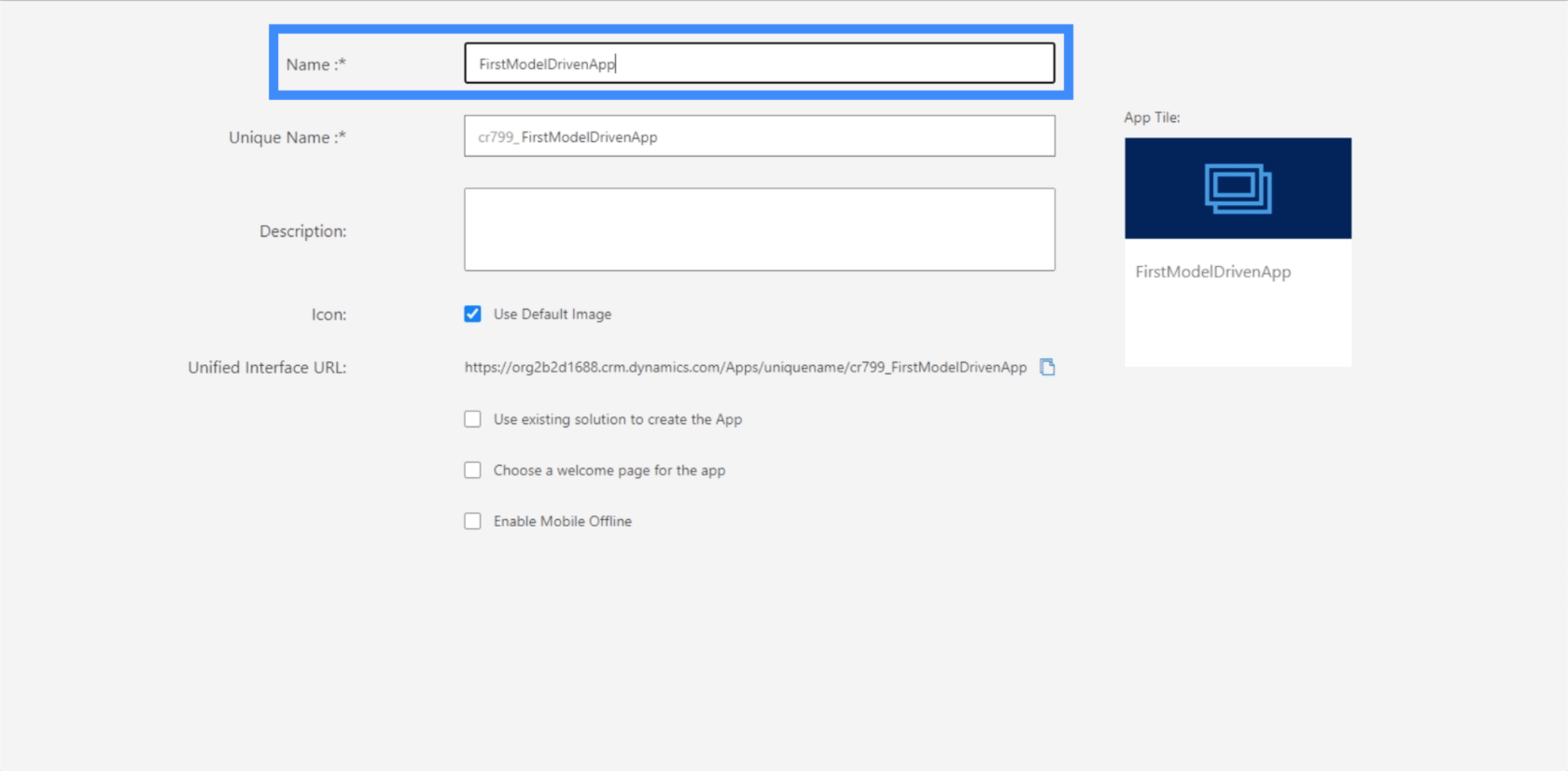
Jedinečný názov sa automaticky vyplní, keď zadáme názov.
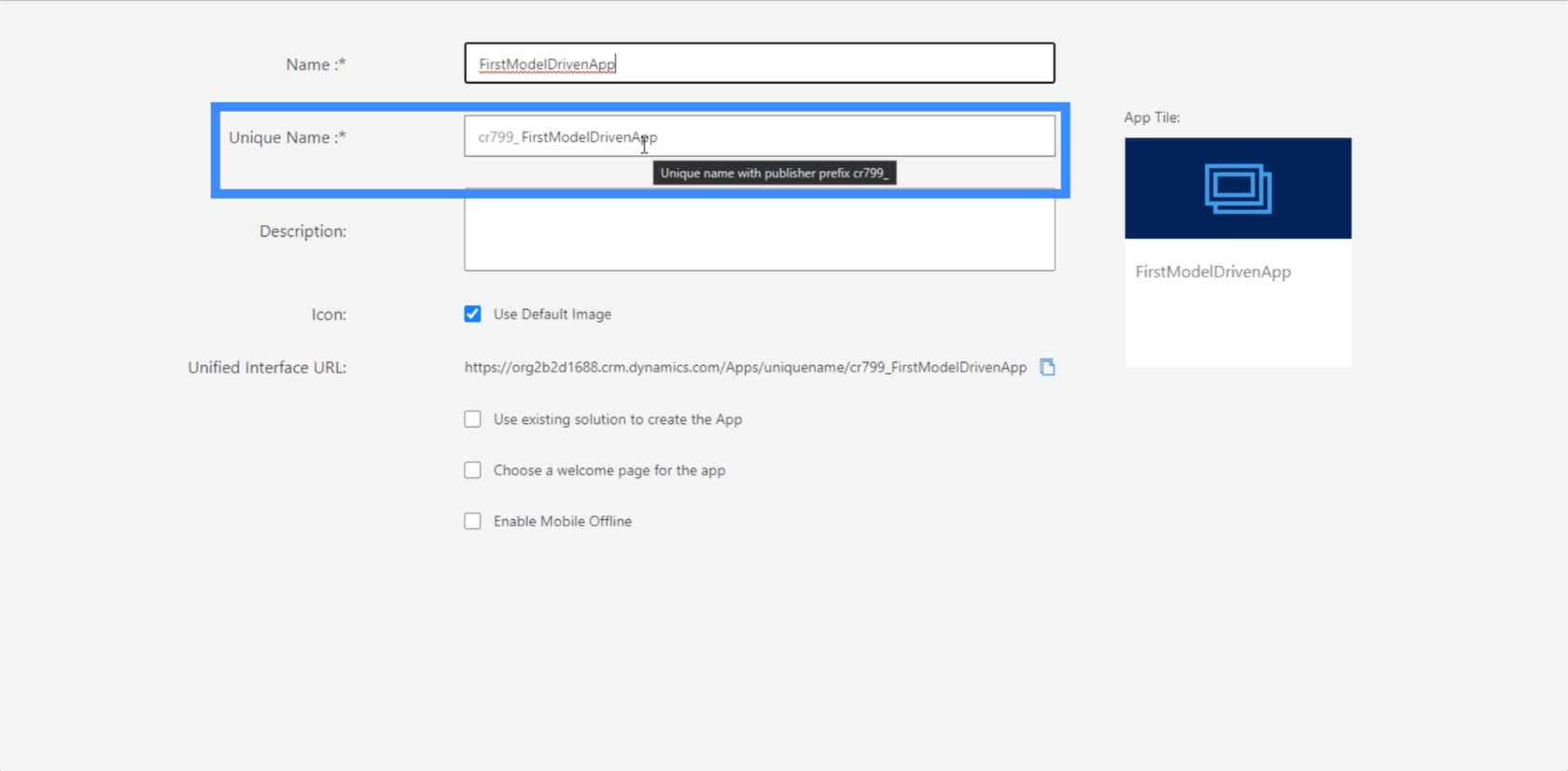
Môžeme mať aj popis, ktorý by mohol byť užitočný, ak chcete používateľom poskytnúť nejaké informácie o aplikácii. Zatiaľ to nechajme prázdne.
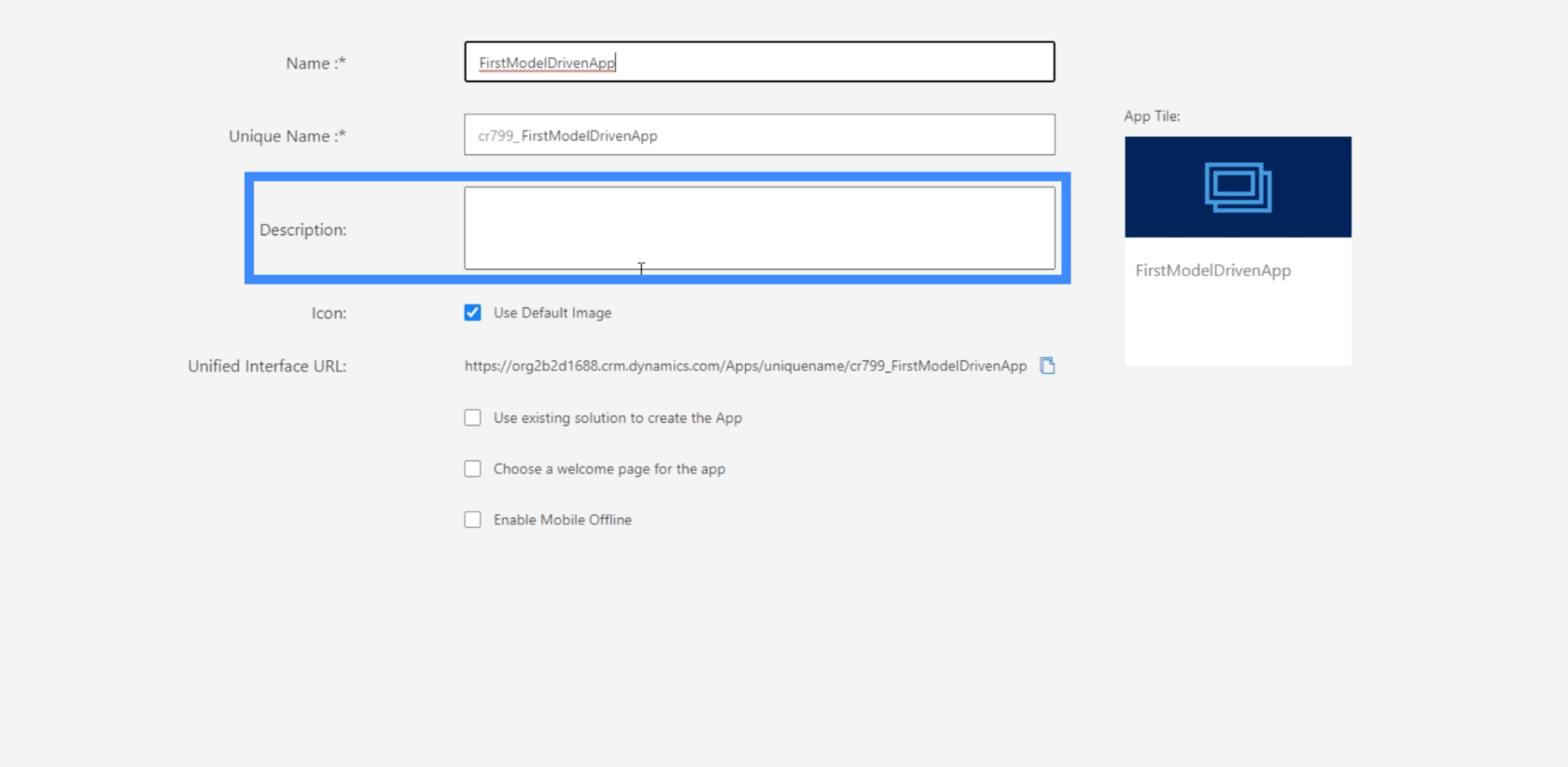
Môžeme zmeniť aj obrázok, ak chceme použiť niečo iné.
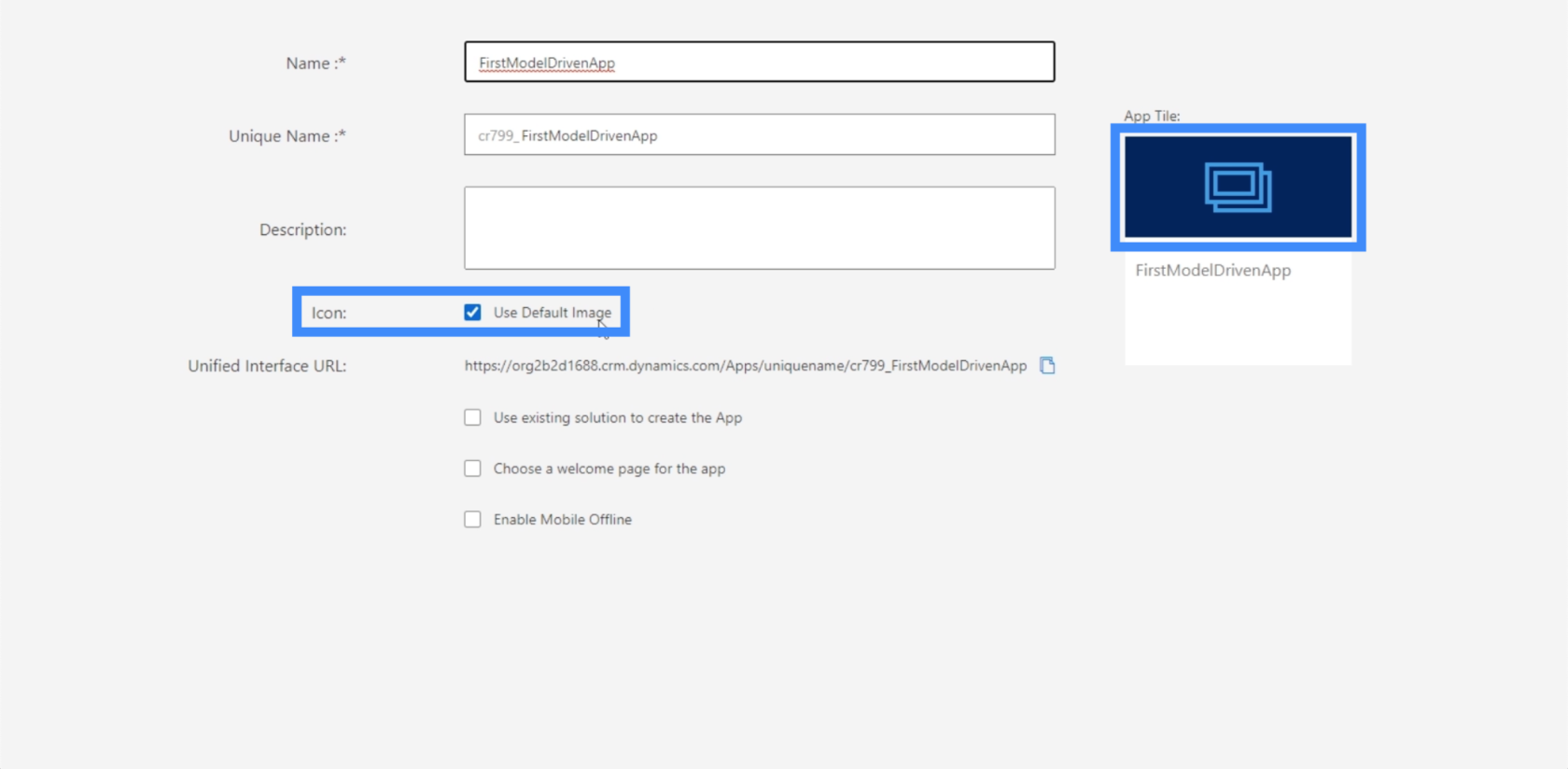
Ak to zrušíme, zobrazí sa rozbaľovacia ponuka. Tu môžeme získať zoznam ďalších ikon, ktoré môžeme použiť.
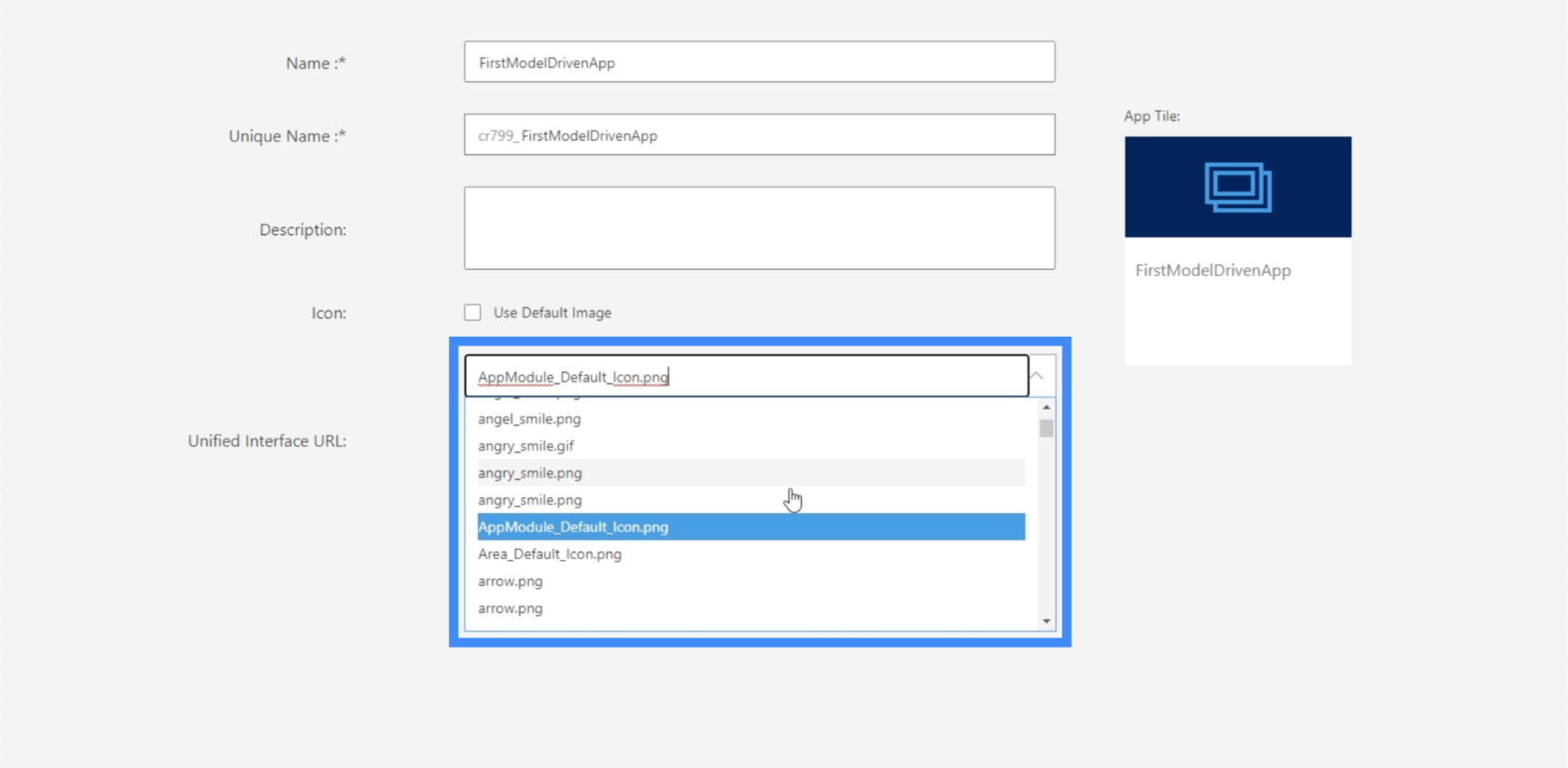
Existujú aj ďalšie možnosti, ktoré tu v dolnej časti môžeme zaškrtnúť, napríklad výber uvítacej stránky alebo povolenie režimu offline pre mobil.
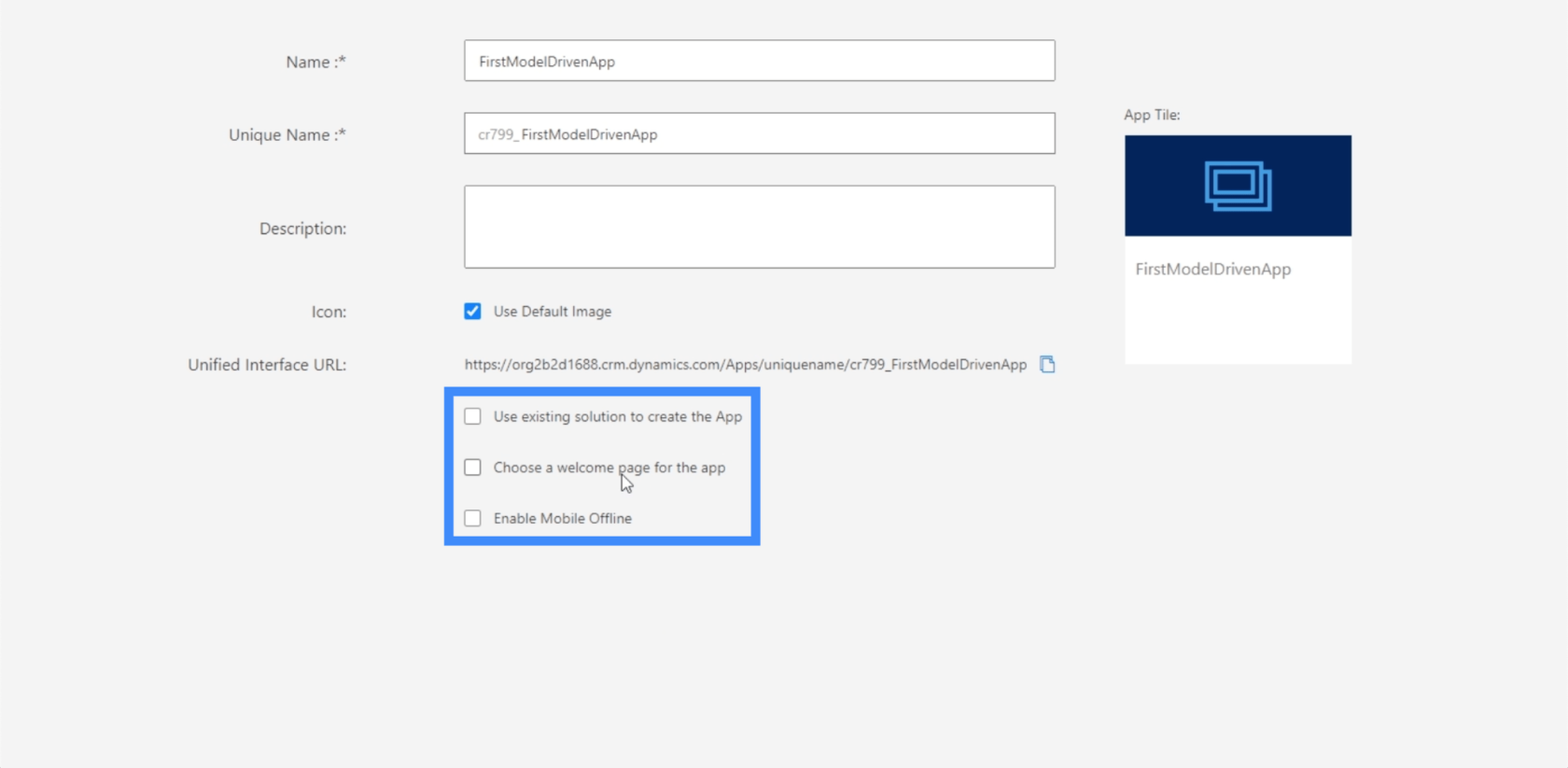
Po vyplnení potrebných polí môžeme kliknúť na Hotovo v pravom hornom rohu.
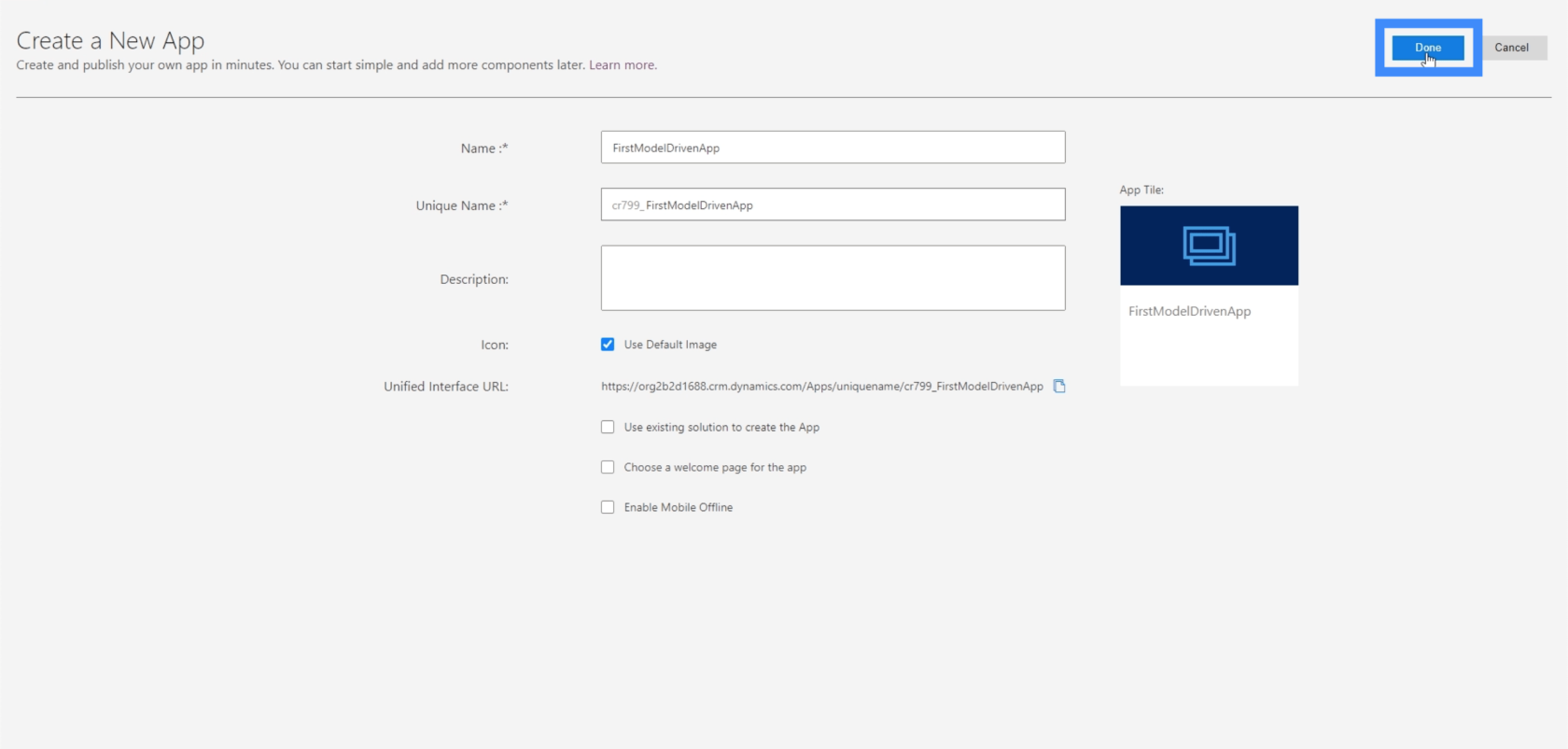
Keď uvidíme túto stránku, znamená to, že naše prostredie pre našu modelom riadenú aplikáciu je pripravené.
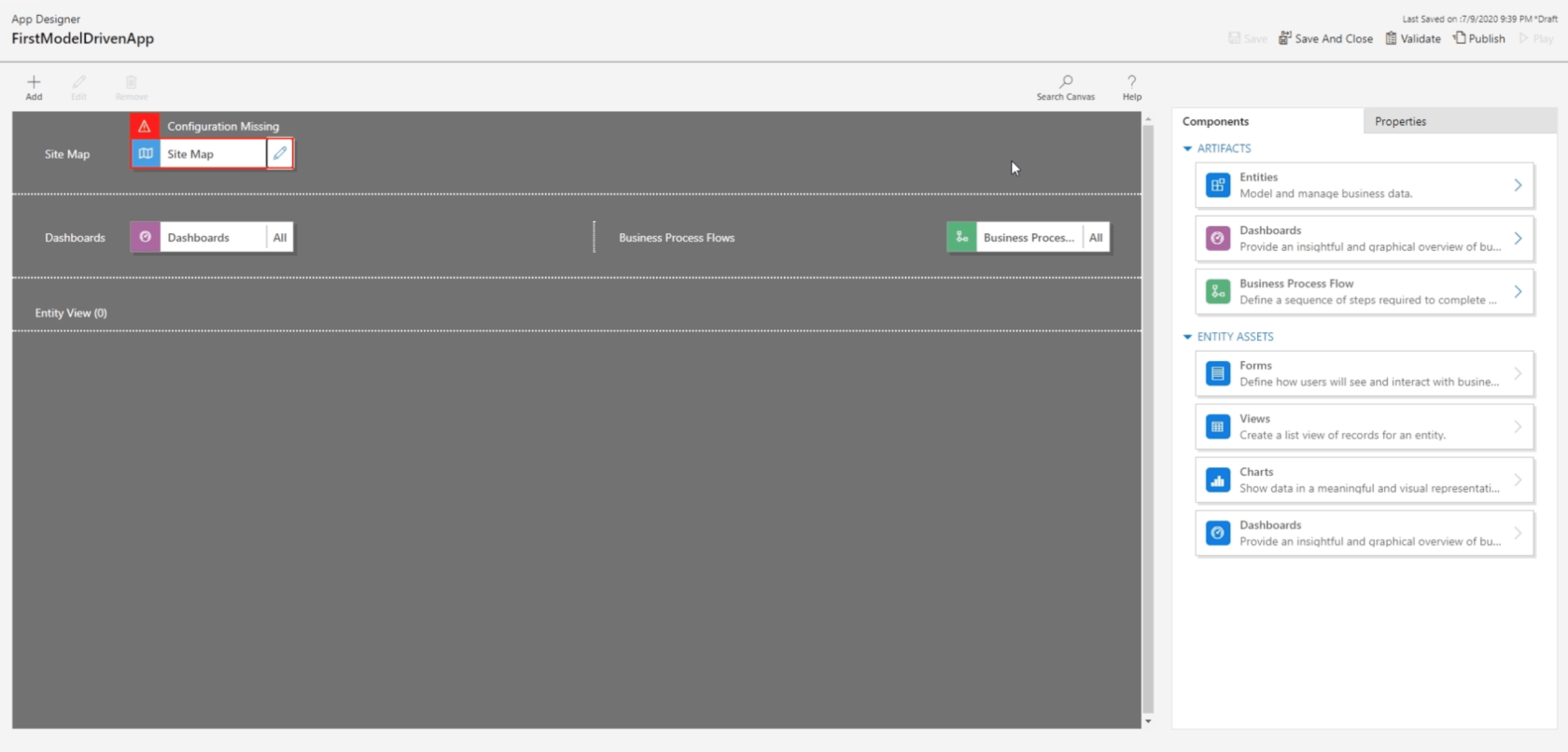
Navigácia v prostredí aplikácií riadených modelom Power Apps
Teraz poďme cez rôzne časti prostredia. Toto je hlavná stránka, kde budeme robiť všetku našu prácu.
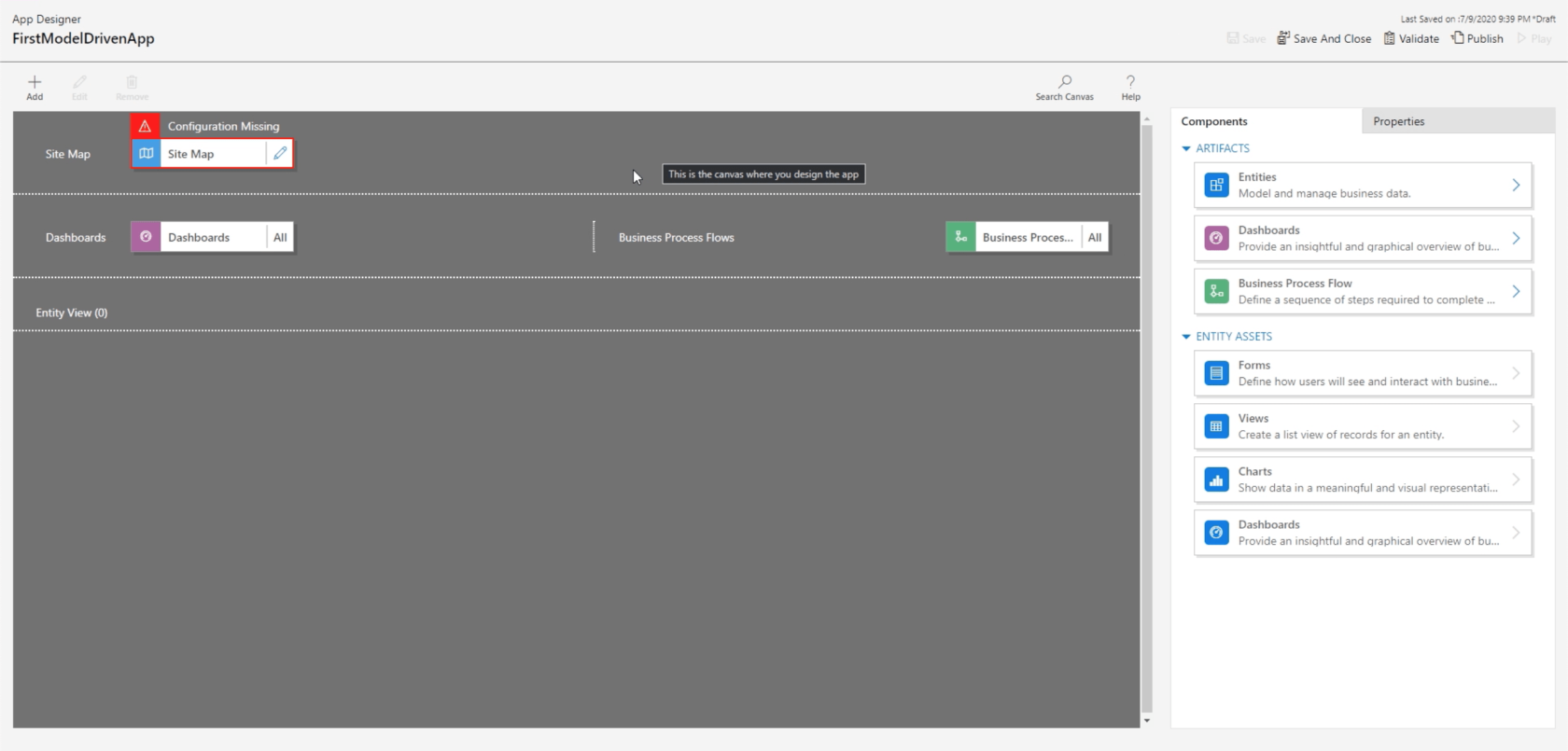
Toto prostredie je rozdelené do štyroch rôznych častí – mapa lokality, panely, toky obchodných procesov a zobrazenie entity.
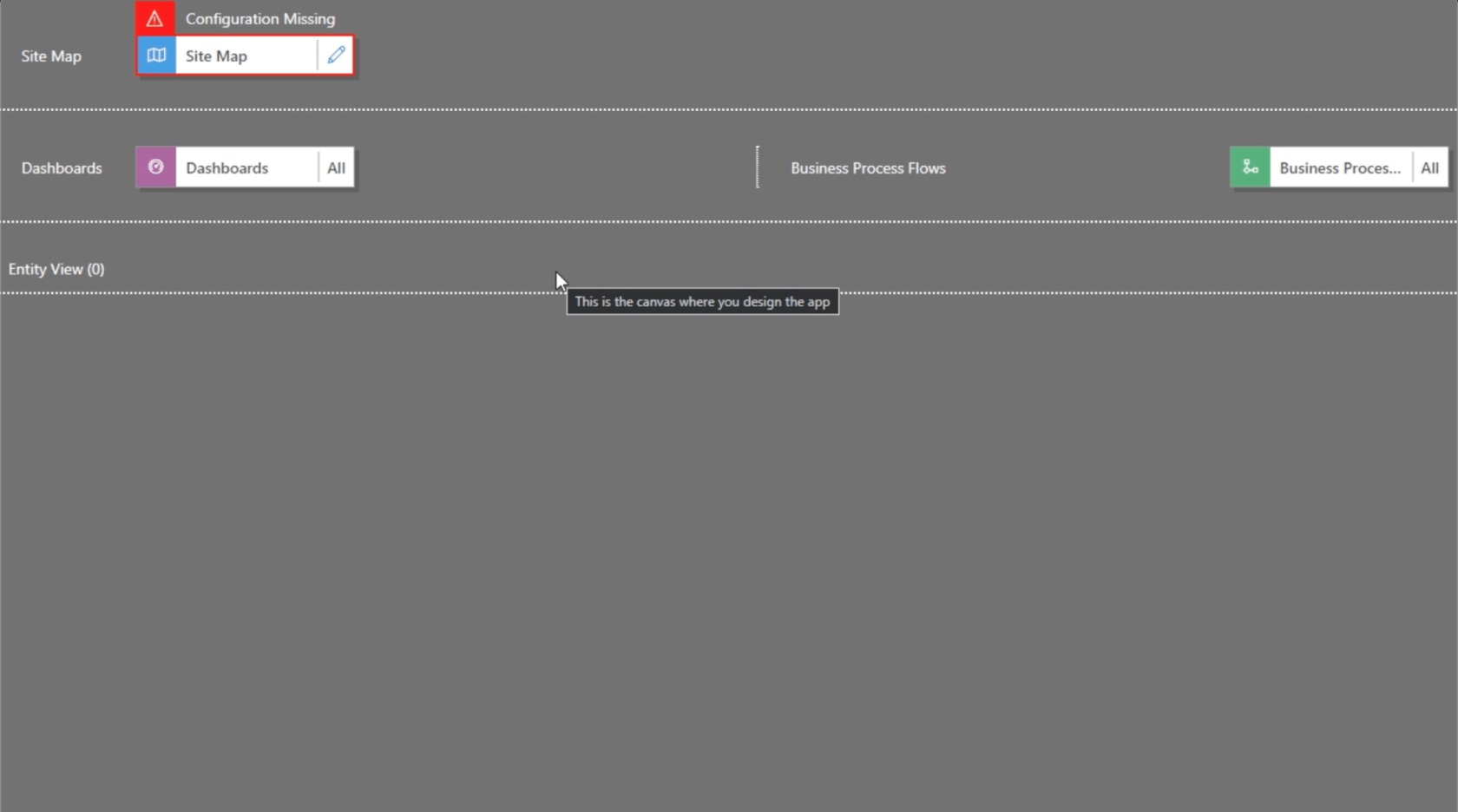
Do každej z týchto štyroch sekcií môžeme umiestniť rôzne artefakty alebo entity z pravého panela.
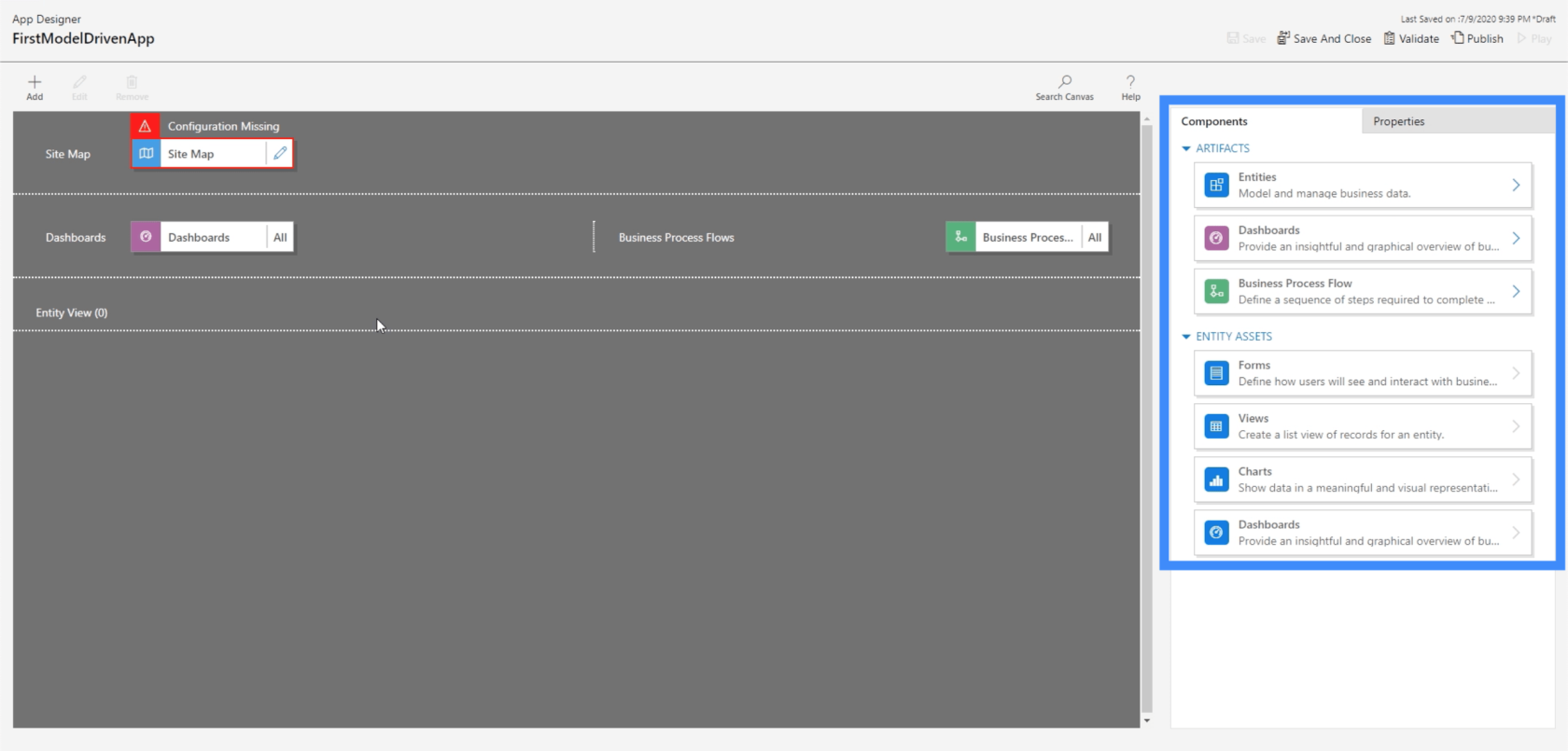
Na mape lokality konfigurujeme hlavičky sekcií a stránky. Tu si môžeme vytvoriť vlastné nastavenie v závislosti od toho, aká jednoduchá alebo zložitá chceme, aby bola naša aplikácia. Môžeme mať jednu sekciu, ako sú príklady, na ktoré sme sa pozreli predtým, alebo môžeme mať sekcie v rámci sekcií.
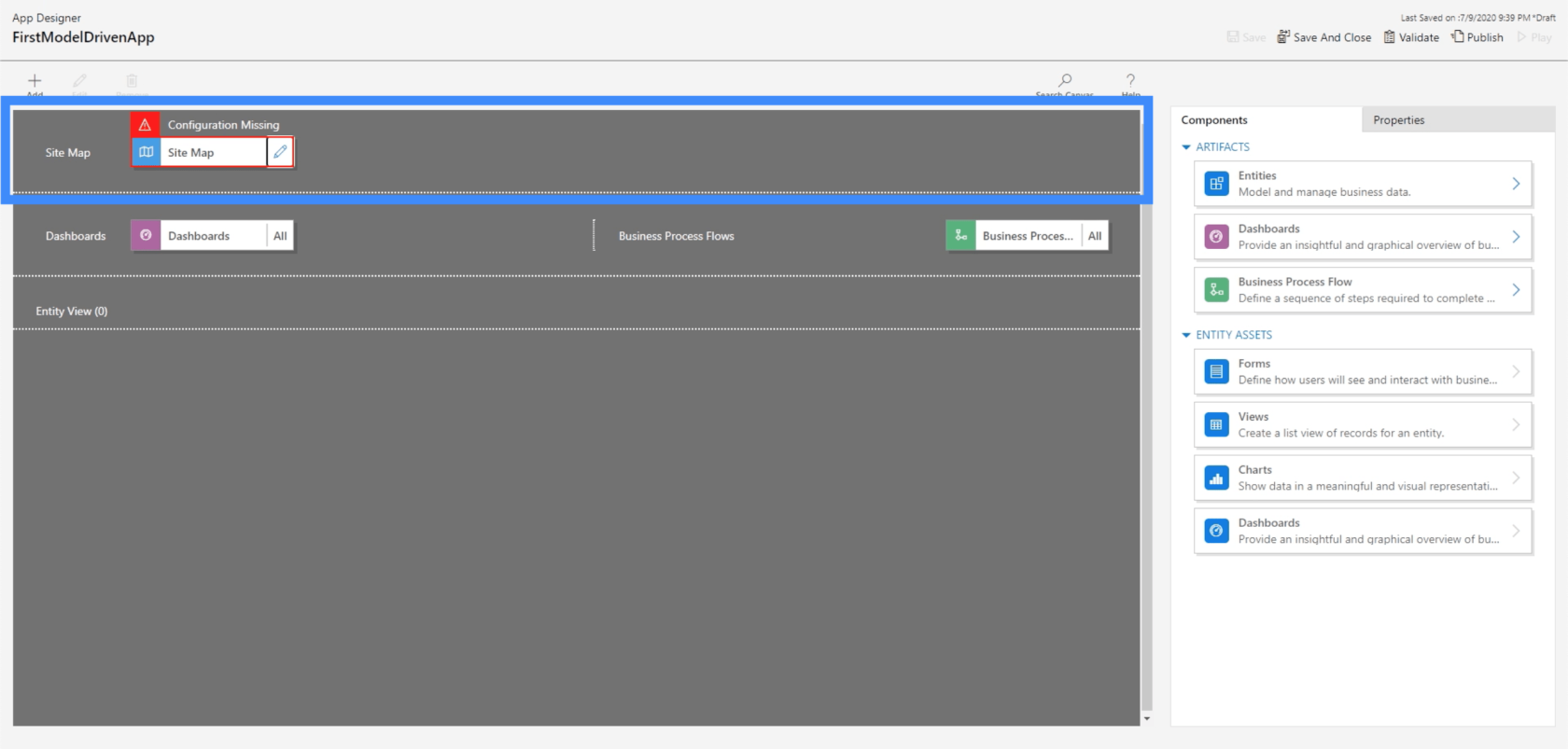
Ďalšia časť je venovaná našim informačným panelom. Predtým sme videli rôzne spôsoby usporiadania našej palubnej dosky.
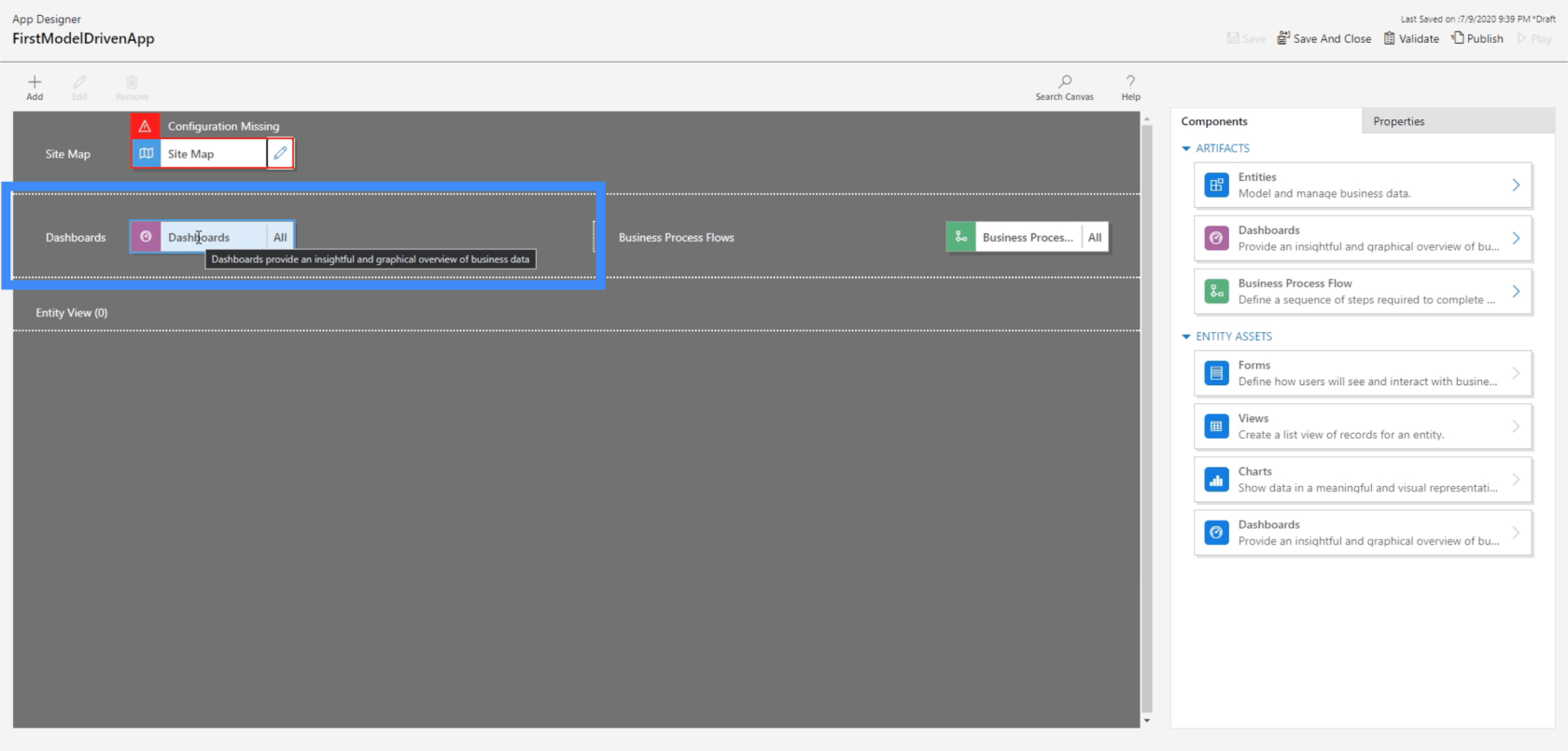
Toky obchodných procesov nám umožňujú nastaviť sériu akcií, ktoré závisia od konkrétnych spúšťačov.
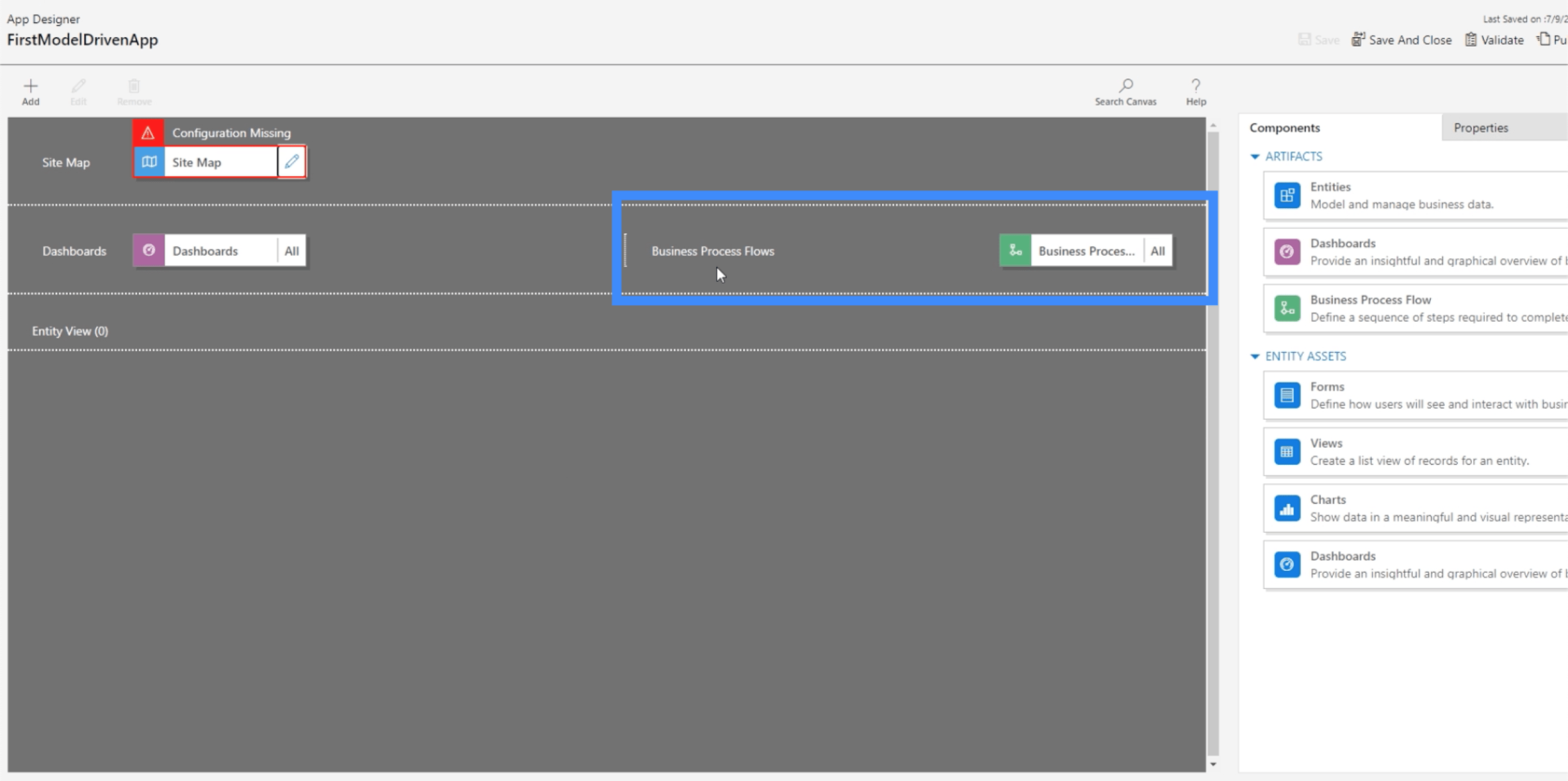
Môžeme napríklad nastaviť tok obchodného procesu, kde sa od používateľa vyžaduje, aby po vyplnení formulára A vyplnil formulár B. Môžeme tiež nastaviť tok tak, aby spustil formulár C, ak je vybratá určitá možnosť na Formulár B.
Aj keď sa toky obchodných procesov v skutočnosti nevyužívajú tak často, stále môžu byť užitočné, ak chcete, aby sa určité akcie spúšťali automaticky v závislosti od toho, ako používatelia interagujú s aplikáciou.
Posledná sekcia je určená pre zobrazenia entít. To nám v podstate ukazuje rôzne spôsoby, akými je možné zobraziť formuláre, grafy, panely a ďalšie prvky.
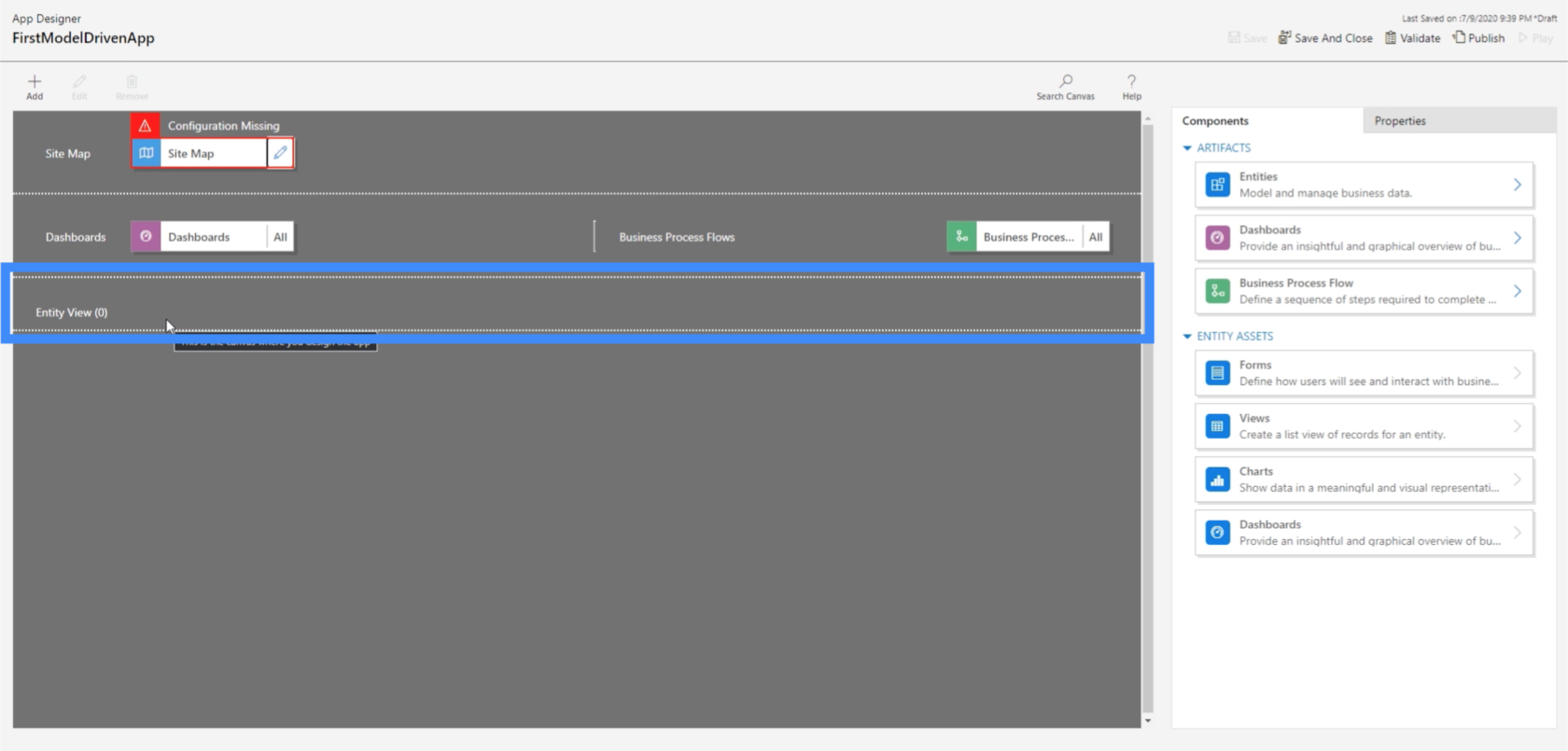
Na pravej table máme aj kartu Vlastnosti. Podobne ako v aplikáciách na plátne nám panel vlastností dáva možnosť prispôsobiť určité prvky aplikácie.
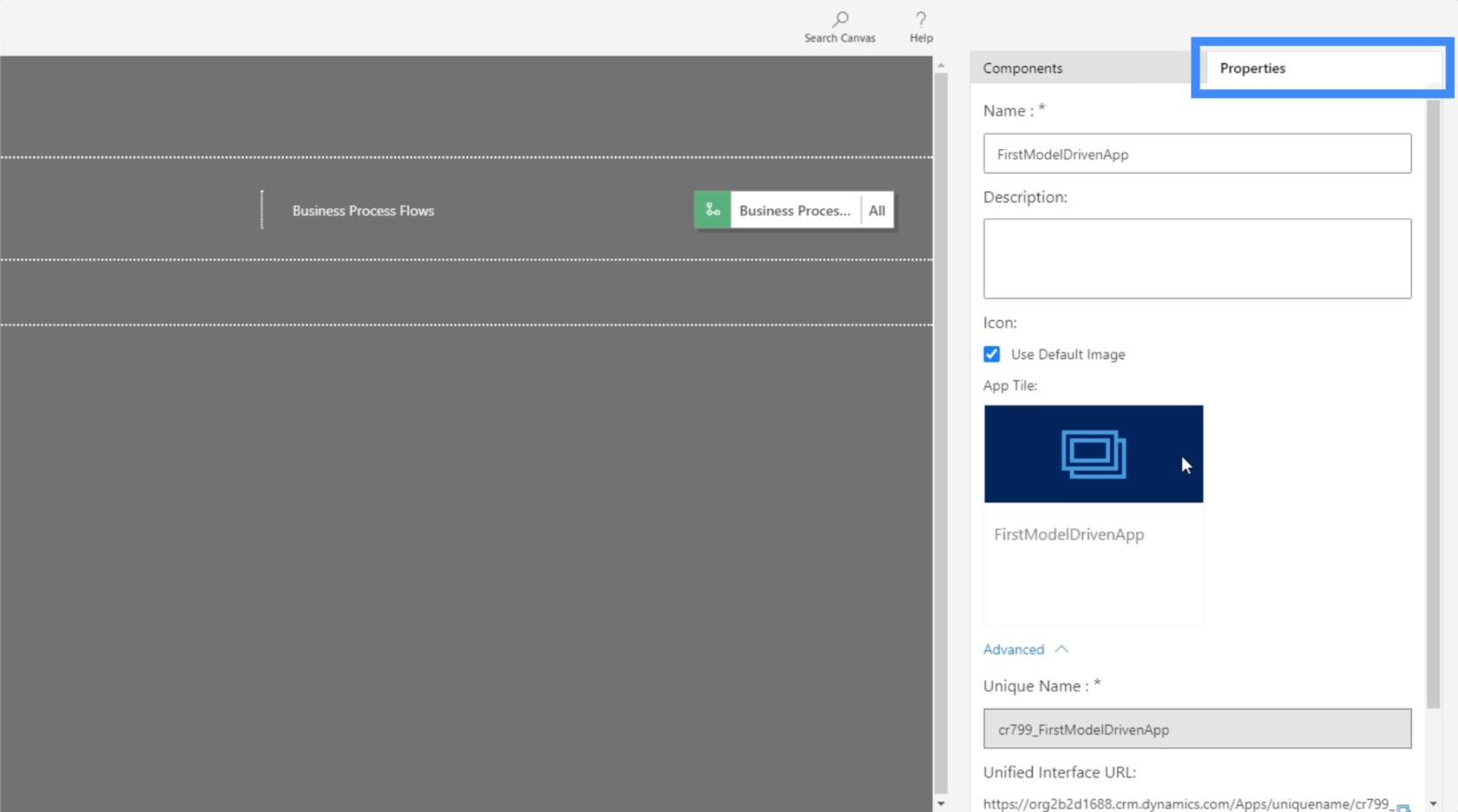
Záver
Modelom riadené aplikácie nám ukazujú zaujímavý pohľad na to, ako by aplikácie mohli vyzerať. Keď vidíme, ako odlišne sa dajú nastaviť tieto modelom riadené aplikácie, dáva nám to úplne novú škálu možností, ako môžeme efektívne poskytovať údaje a umožniť koncovým používateľom interakciu s nimi.
V niekoľkých nasledujúcich tutoriáloch prejdeme do hĺbky, ako pracovať s každou z rôznych sekcií zobrazených v pracovnom prostredí.
Všetko najlepšie,
Henry
Naučte se, jak rozebrat soubor PBIX a extrahovat motivy a obrázky LuckyTemplates z pozadí pro váš report!
Naučte sa, ako vytvoriť domovskú stránku SharePointu, ktorá sa predvolene načítava, keď používatelia zadajú adresu vašej webovej lokality.
Zjistěte, proč je důležité mít vyhrazenou tabulku s daty v LuckyTemplates, a naučte se nejrychlejší a nejefektivnější způsob, jak toho dosáhnout.
Tento stručný návod zdůrazňuje funkci mobilního hlášení LuckyTemplates. Ukážu vám, jak můžete efektivně vytvářet přehledy pro mobily.
V této ukázce LuckyTemplates si projdeme sestavy ukazující profesionální analýzy služeb od firmy, která má více smluv a zákaznických vztahů.
Pozrite si kľúčové aktualizácie pre Power Apps a Power Automate a ich výhody a dôsledky pre platformu Microsoft Power Platform.
Objavte niektoré bežné funkcie SQL, ktoré môžeme použiť, ako napríklad reťazec, dátum a niektoré pokročilé funkcie na spracovanie alebo manipuláciu s údajmi.
V tomto tutoriálu se naučíte, jak vytvořit dokonalou šablonu LuckyTemplates, která je nakonfigurována podle vašich potřeb a preferencí.
V tomto blogu si ukážeme, jak vrstvit parametry pole s malými násobky, abychom vytvořili neuvěřitelně užitečné přehledy a vizuály.
V tomto blogu se dozvíte, jak používat funkce hodnocení LuckyTemplates a vlastní seskupování k segmentaci ukázkových dat a jejich seřazení podle kritérií.








