Extrahovanie motívov a obrázkov LuckyTemplates z PBIX

Naučte se, jak rozebrat soubor PBIX a extrahovat motivy a obrázky LuckyTemplates z pozadí pro váš report!
V tomto tutoriálu vytvoříme uživatelskou příručku LuckyTemplates v našich přehledech počínaje jednoduchou ikonou. Tím vytvoříme onboardingové prostředí pro naše koncové uživatele přímo uvnitř LuckyTemplates.
V tomto přehledu chceme začít od informačního tlačítka v pravé dolní části stránky přehledu, na kterém se po najetí myší zobrazí ikona. Je zde také popis, že se jedná o informace o přehledu.
Po kliknutí na toto tlačítko se nám zobrazí všechny interakce a všechna tlačítka, která chceme, aby uživatelé nepřehlédli.
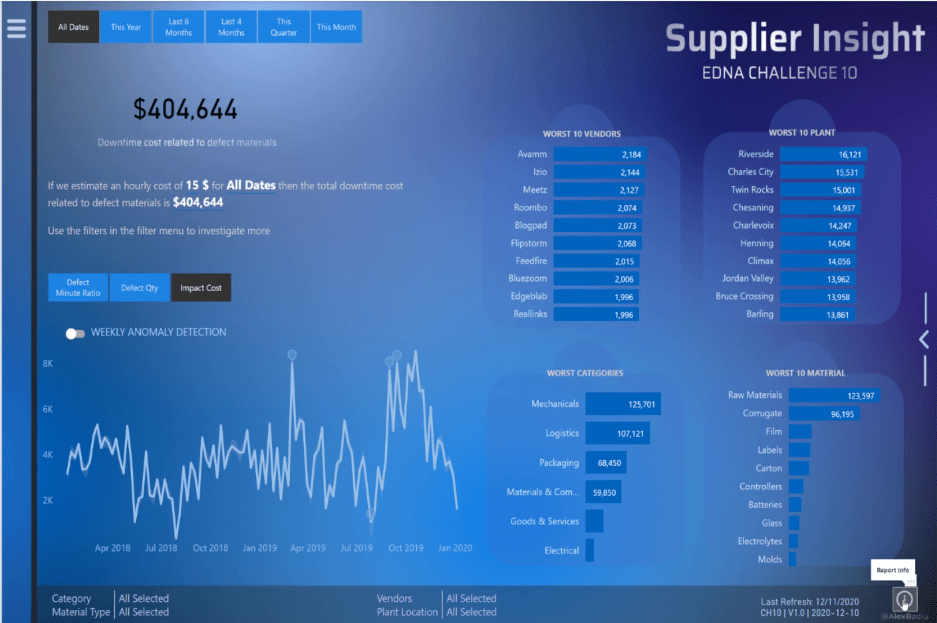
Chceme se například ujistit, že uživatelům neunikne toto hamburgerové menu, které uživateli v tomto přehledu otevírá různé možnosti.
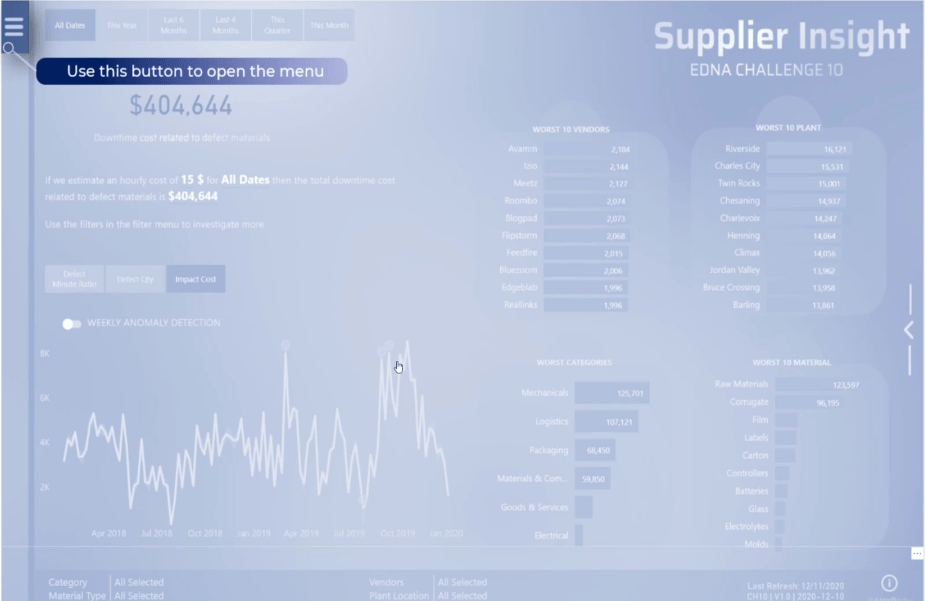
Chceme se ujistit, že uživatelům neunikne, že kliknutím na různá tlačítka mohou změnit simulaci nákladů na prostoje související s vadnými materiály.
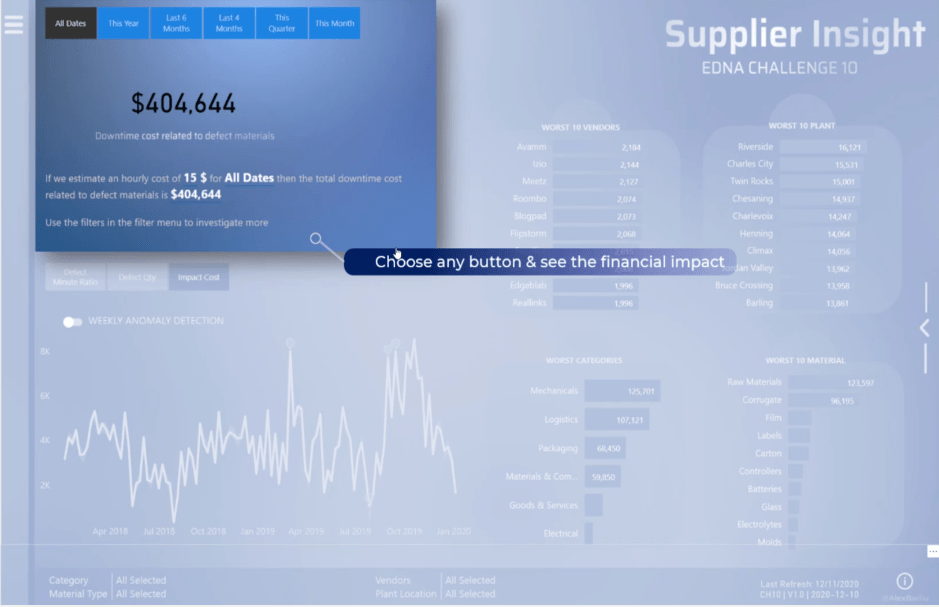
V této sekci se chceme ujistit, že uživatelé vědí, že toto jsou hlavní KPI, které je třeba zkontrolovat, a že když na ně klikneme, dojde k interakci.
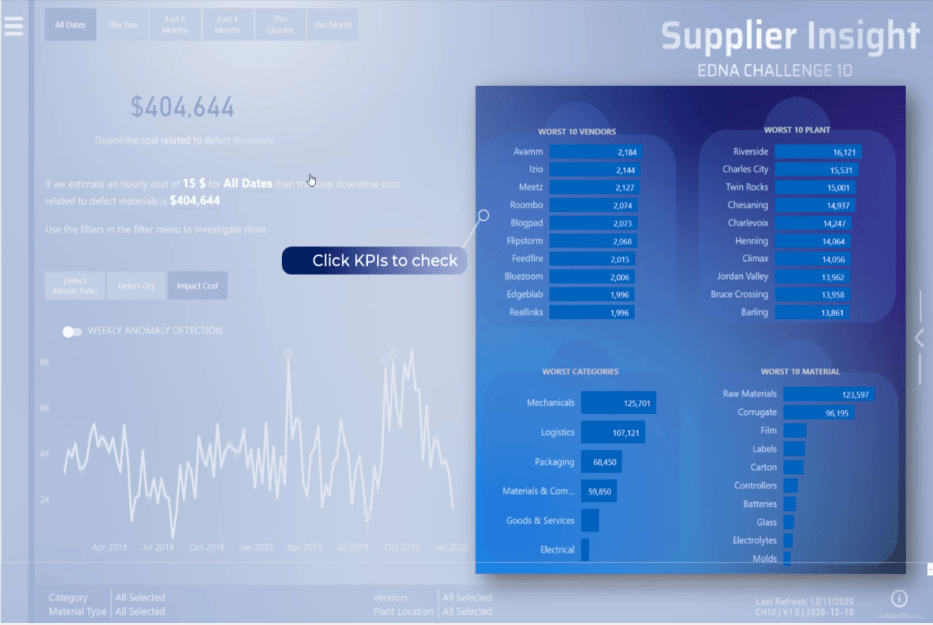
Pro tuto konkrétní navigaci mě to přimělo přemýšlet a vytvořilo uživatelskou příručku LuckyTemplates. Tyto navigační ikony jsou důležité a uživatelé je mohou snadno minout.
Pokud uživatel tlačítko přehlédne, zmešká důležitou část zprávy. To je důvod, proč umístění informačního tlačítka má velkou hodnotu a mohlo by být snadno reprodukováno v jakékoli zprávě LuckyTemplates.
Uživatelská příručka LuckyTemplates poskytne uživatelům větší jistotu při prozkoumávání zprávy.
Nejlepší na tom je, že jeho vytvoření zabere jen pár minut.
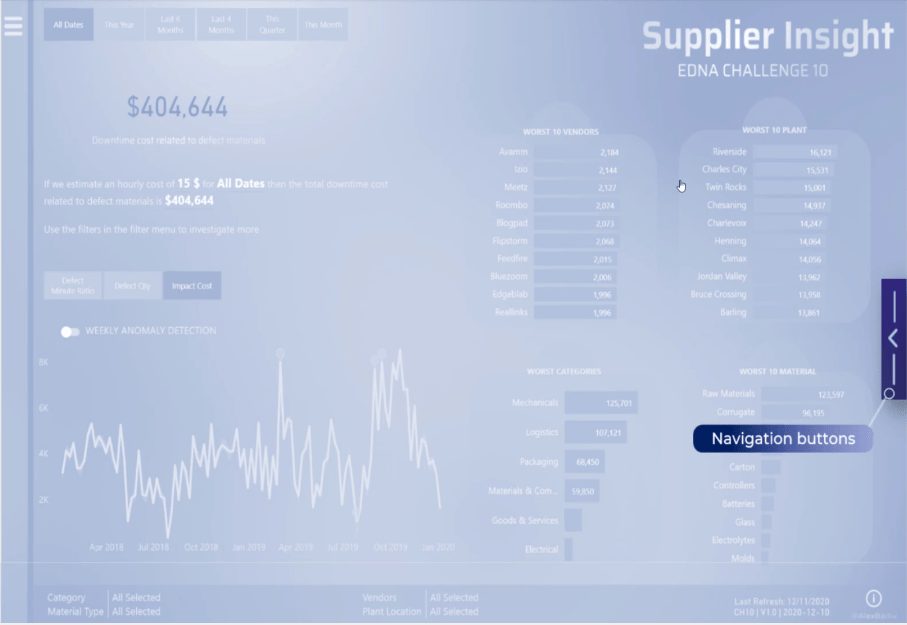
Obsah
Jak vytvořit uživatelskou příručku LuckyTemplates
Pojďme to postavit od začátku. Chcete-li začít, vezměte plnou velikost stránky a proveďte tiskovou obrazovku.
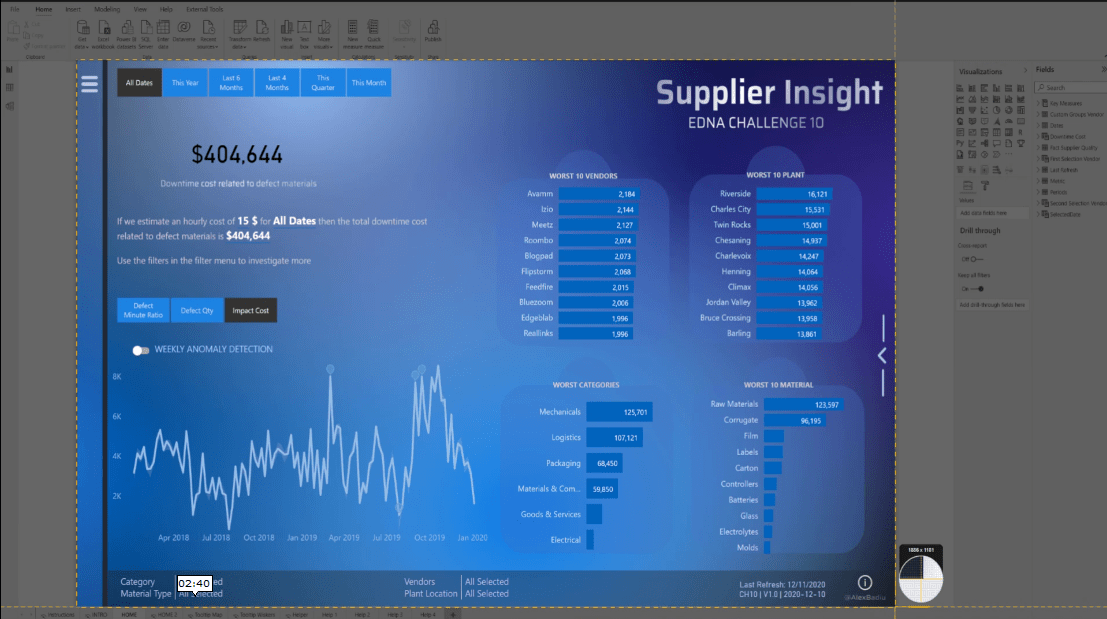
Otevřete soubor , zkopírujte a vložte obrázek a poté jej několikrát duplikujte.
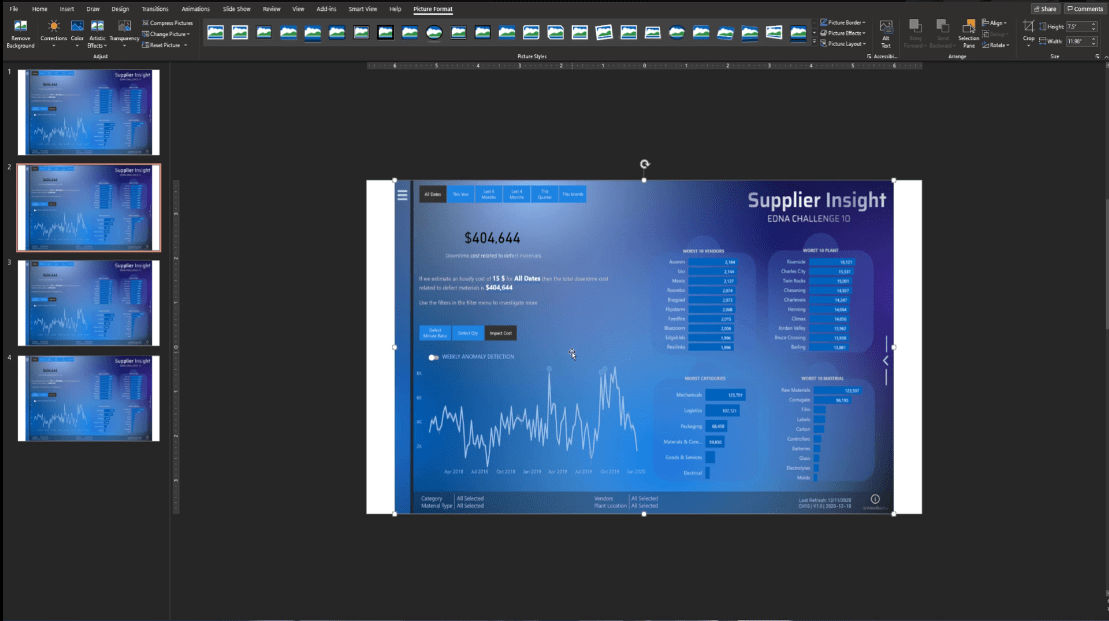
Na druhé stránce vyberte obrázek a klikněte na funkci Oříznout .

Dále se musíme zaměřit pouze na část stránky tak, že ji označíme a poté znovu klikneme na Oříznout .
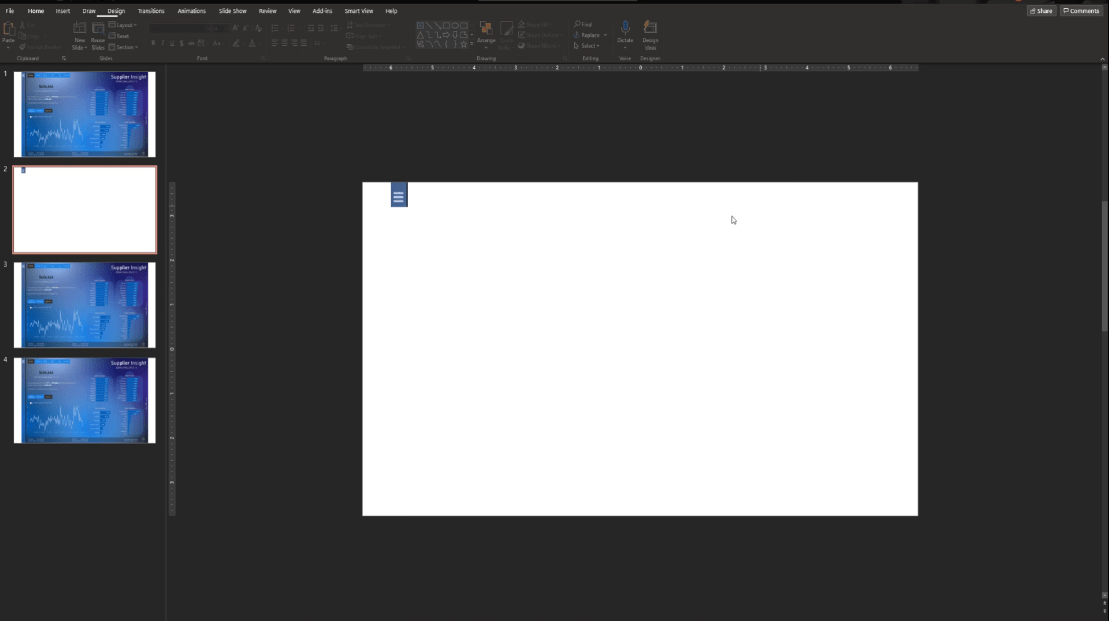
Od třetí do páté stránky udělejme totéž tak, že vybereme část a poté kliknutím na Oříznout obrázek ořízneme.
Nyní máme různé prvky, které chceme zvýraznit.
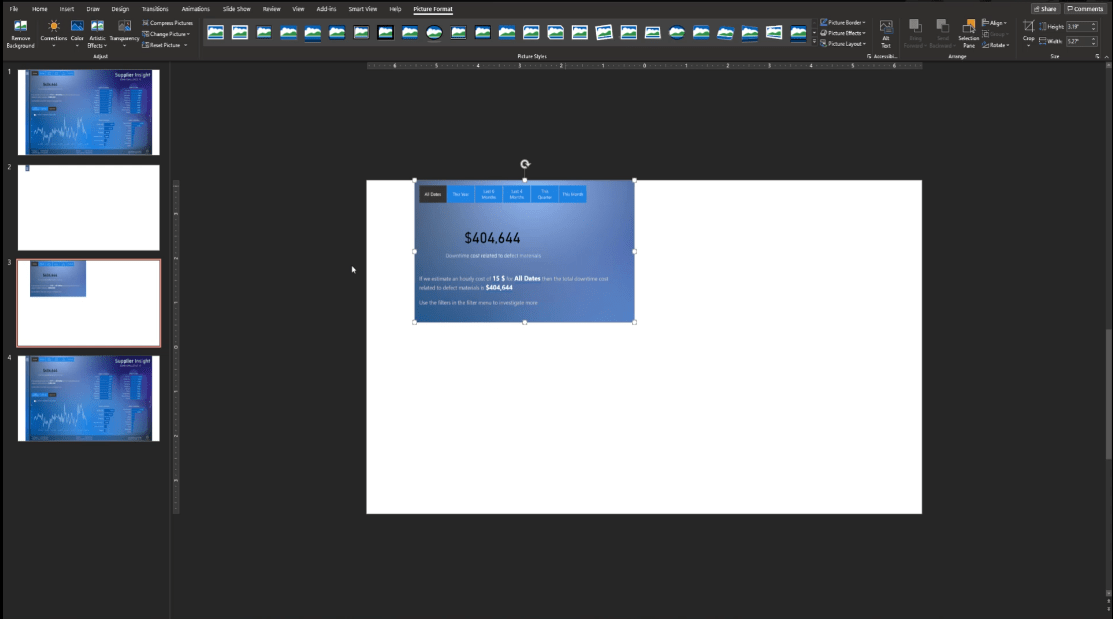
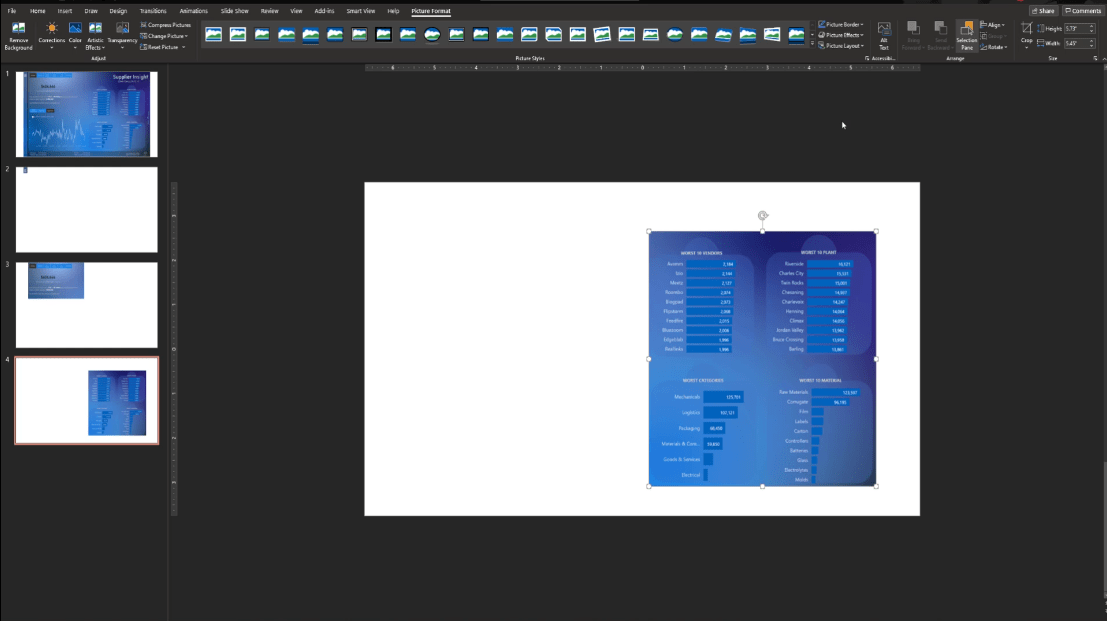
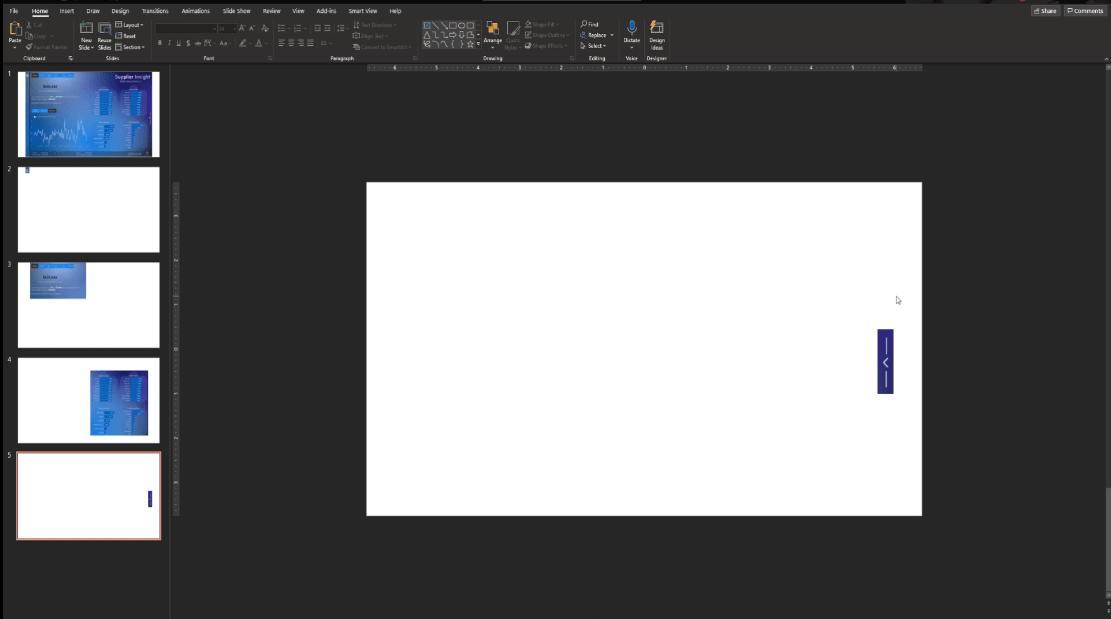
Další věcí, kterou musíte udělat, je vybrat první stránku. Přidejme do obrázku nějaké možnosti a vrstvy.
Chcete-li, aby byl obrázek průhlednější a bílejší, klikněte na obrázek, přejděte na Barva a poté vyberte Světlo modré zvýraznění .
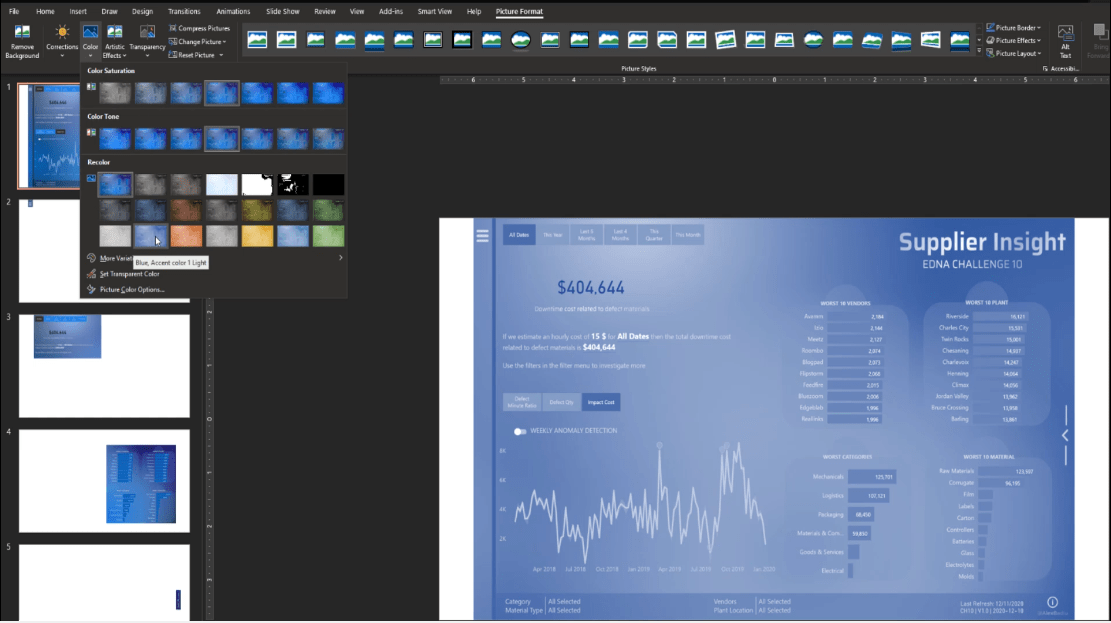
Nastavíme také průhlednost na 50 %.
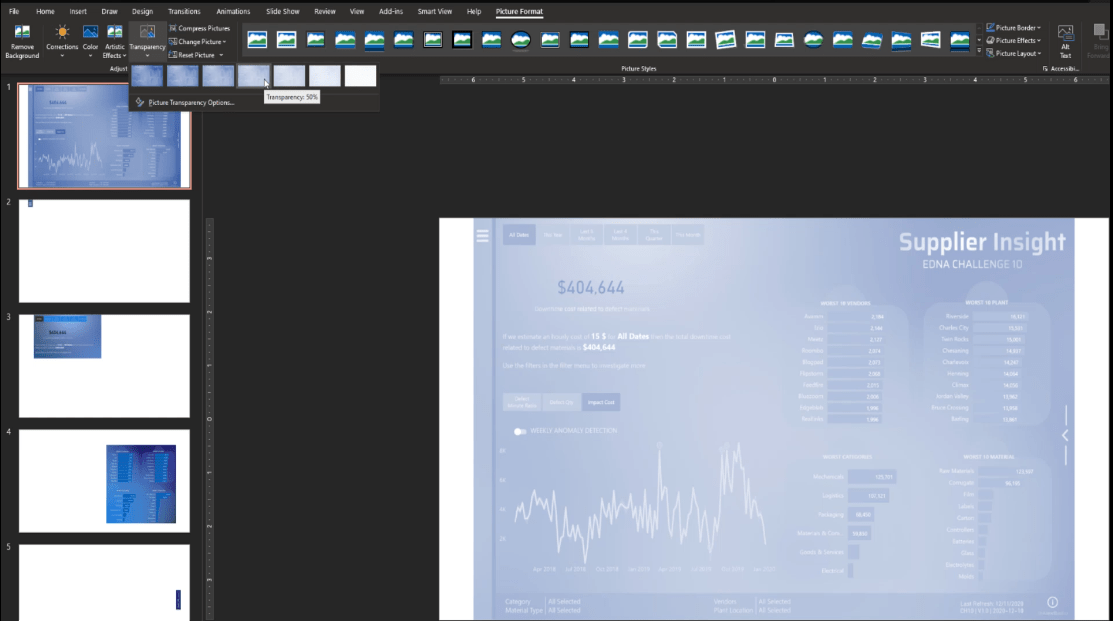
Poté zkopírujeme obrázek z první stránky a vložíme jej na druhou stránku. Poté klikněte pravým tlačítkem na obrázek a vyberte možnost Odeslat zpět .
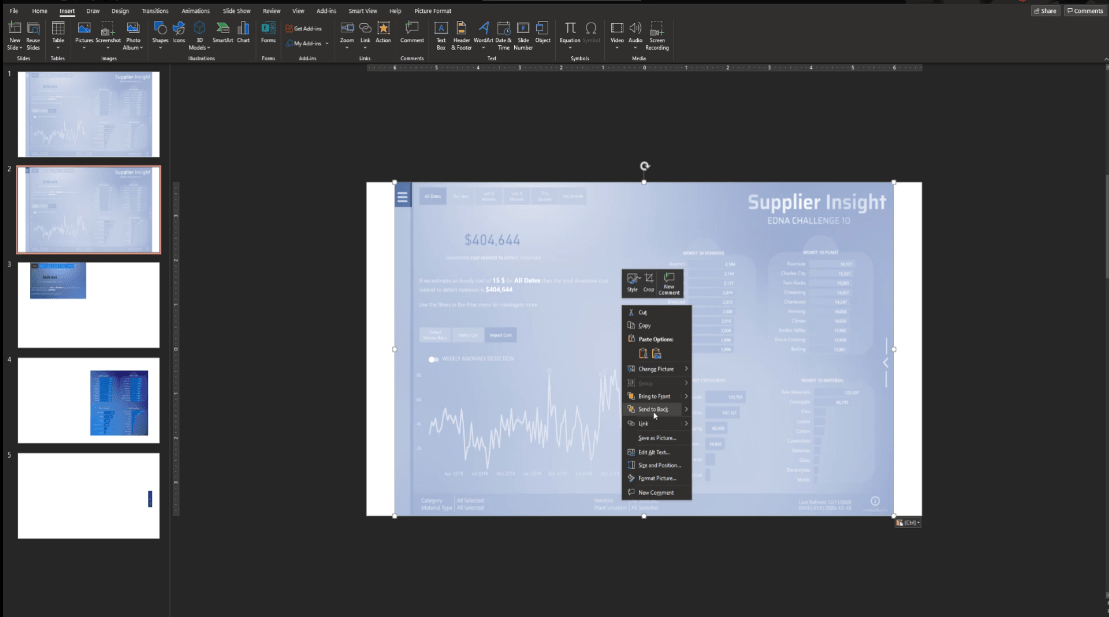
Tyto kroky zopakujeme z druhé na pátou stránku a poté odstraníme první stránku, protože tento snímek již nebudeme potřebovat.
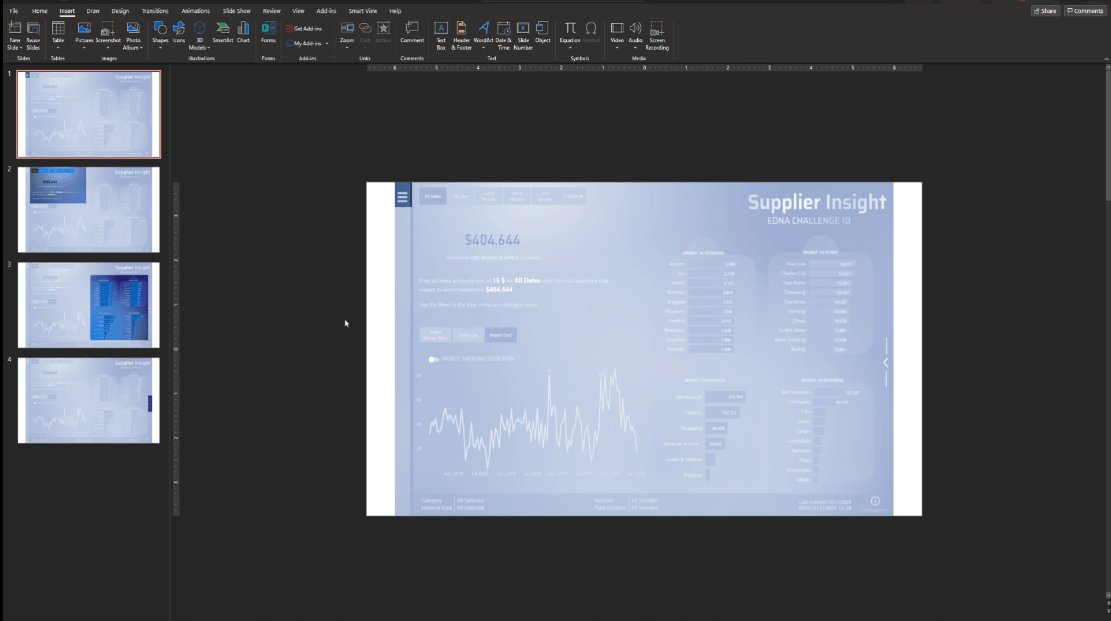
Pro urychlení přidávání textů pouze zkopíruji a vložím prvky, které jsem vytvořil z jiného PowerPointu. To je velmi jednoduché – právě jsem přidal nějaké texty a tvar pod něj.
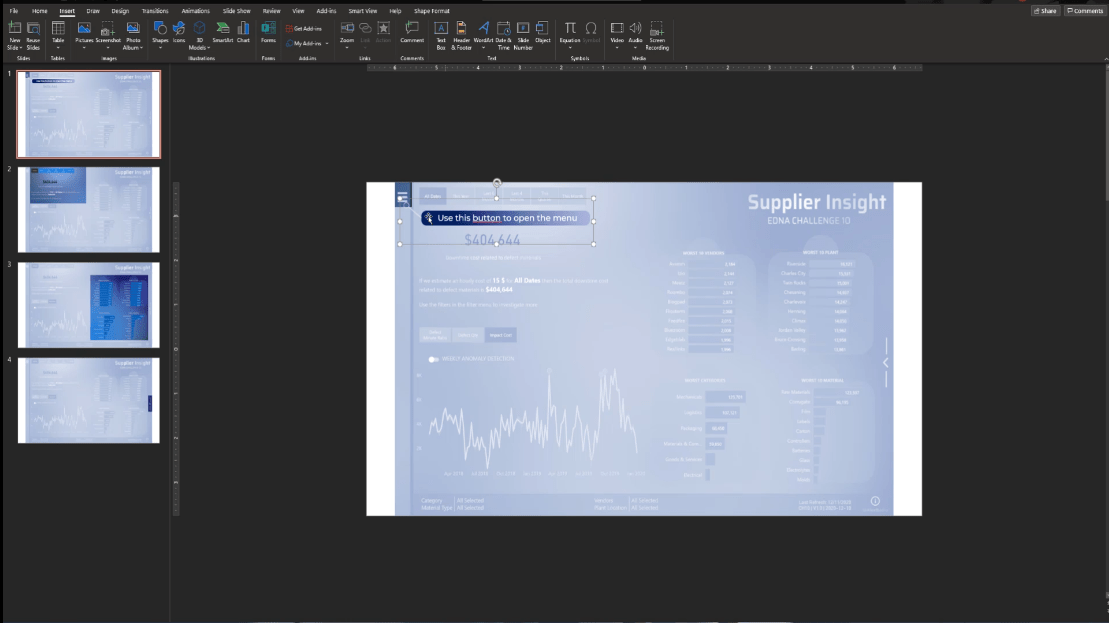
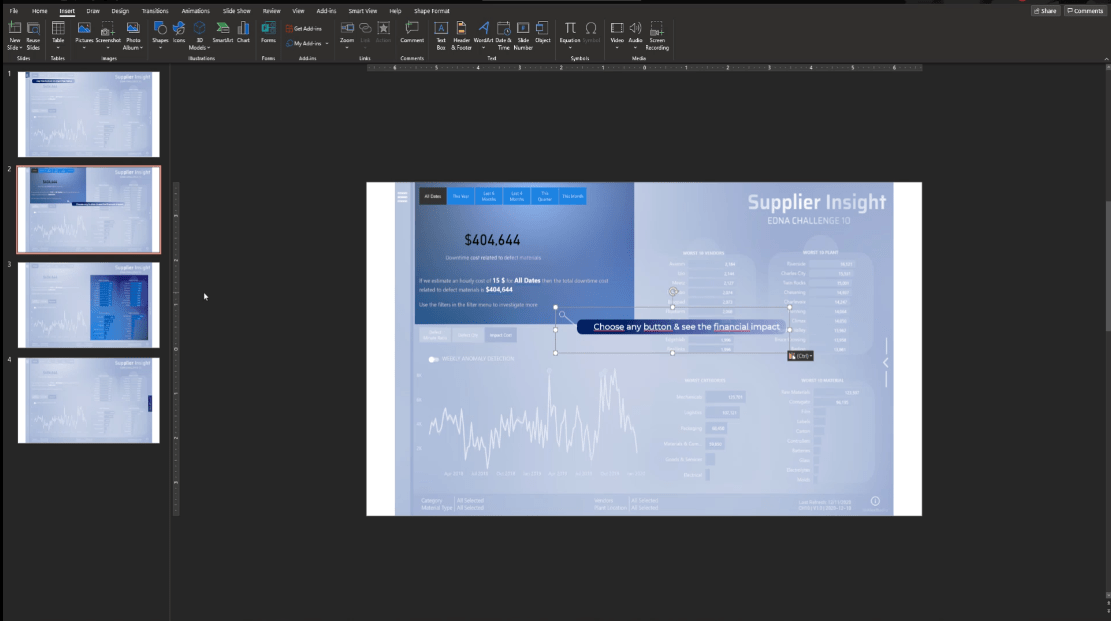
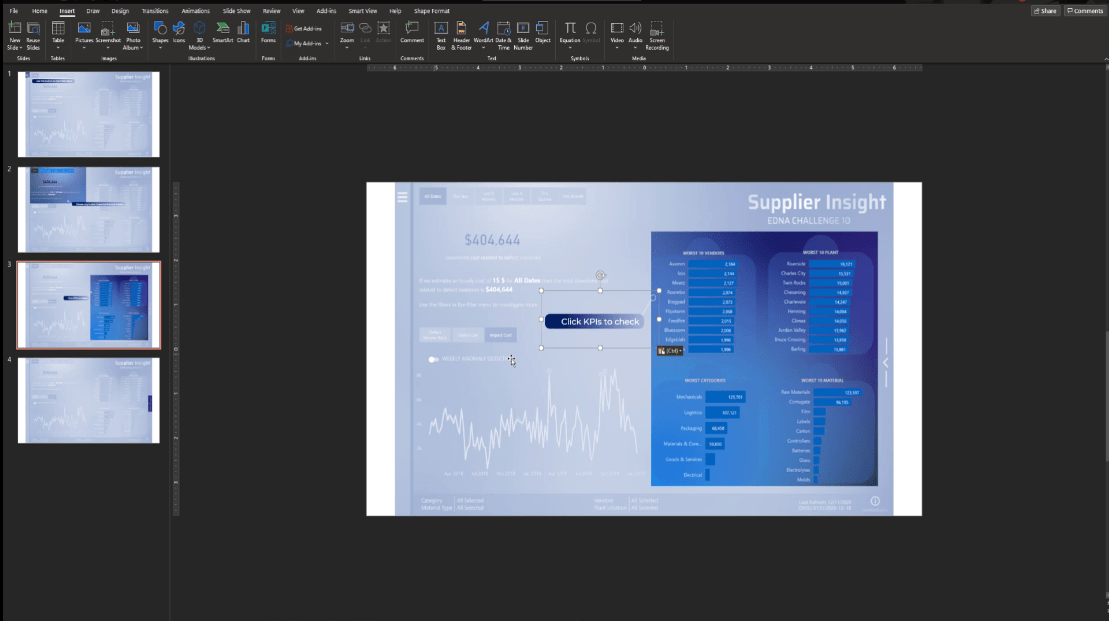
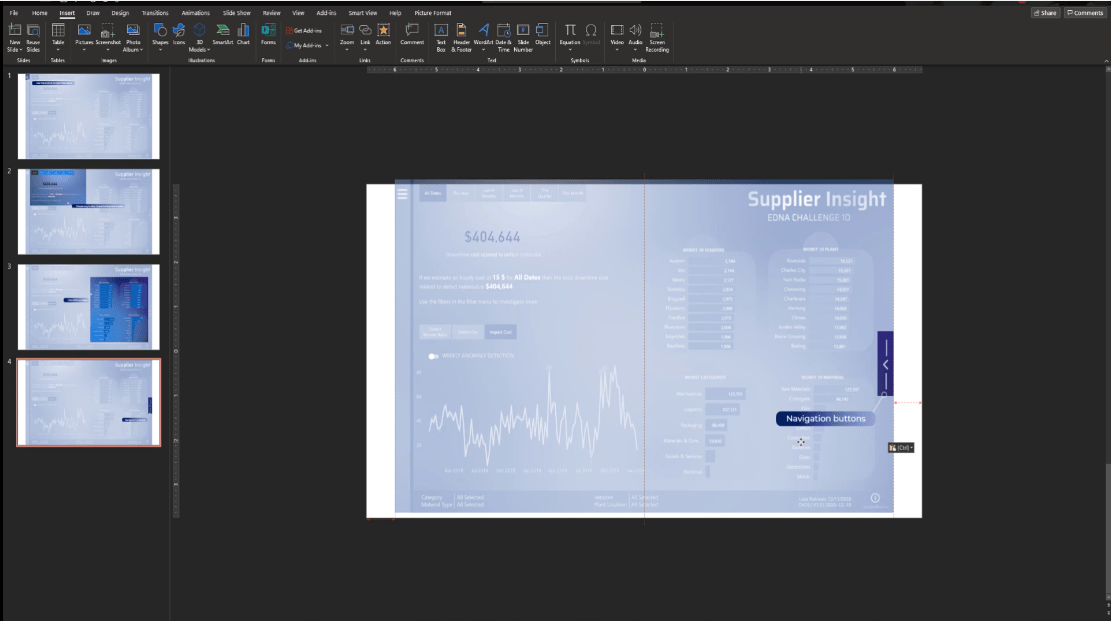
Nyní máme snímky připravené k použití uvnitř LuckyTemplates.
Klikněte na první stránku, vyberte všechny prvky stisknutím CTRL + A , poté klikněte pravým tlačítkem a vyberte Uložit jako obrázek .
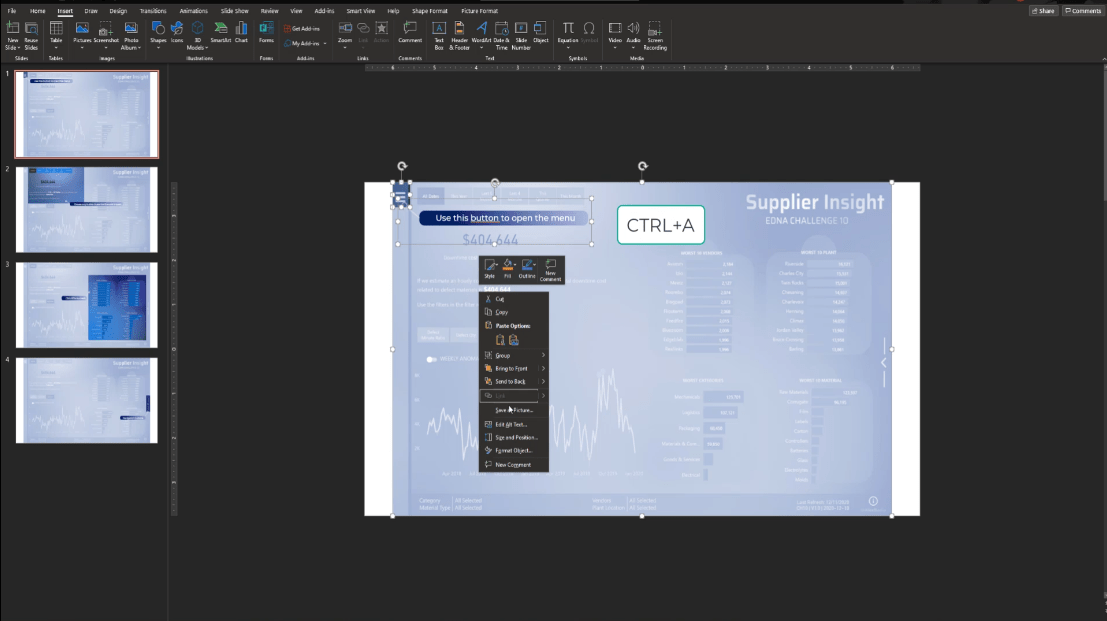
Poté jej uložíme jako krok 1.
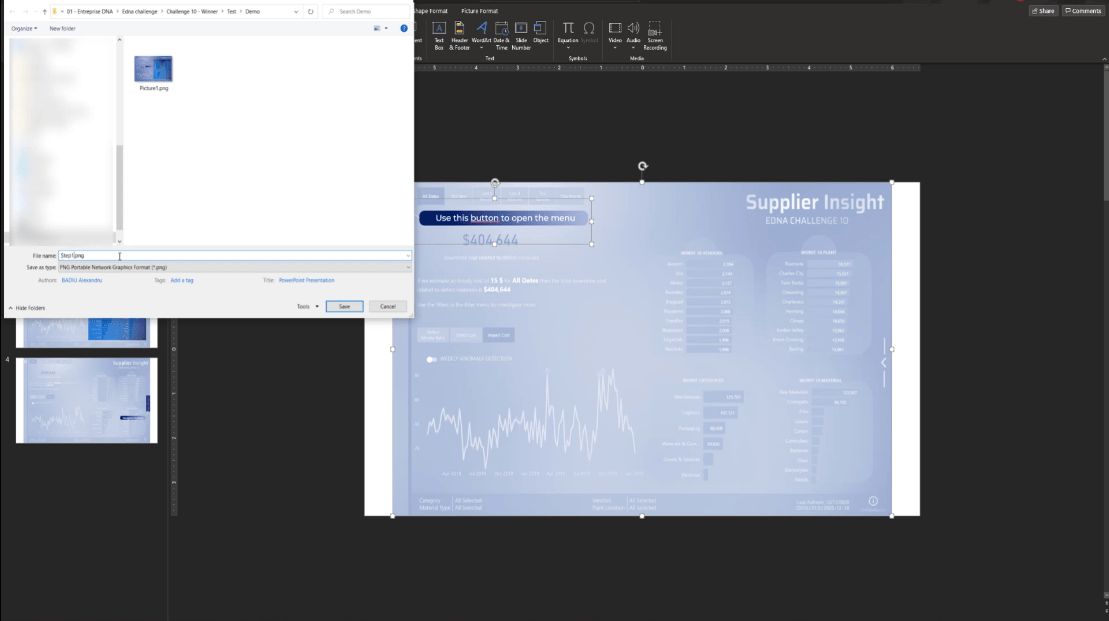
Opět uděláme to samé se všemi ostatními snímky a pojmenujeme je od kroku 2 do kroku 4.
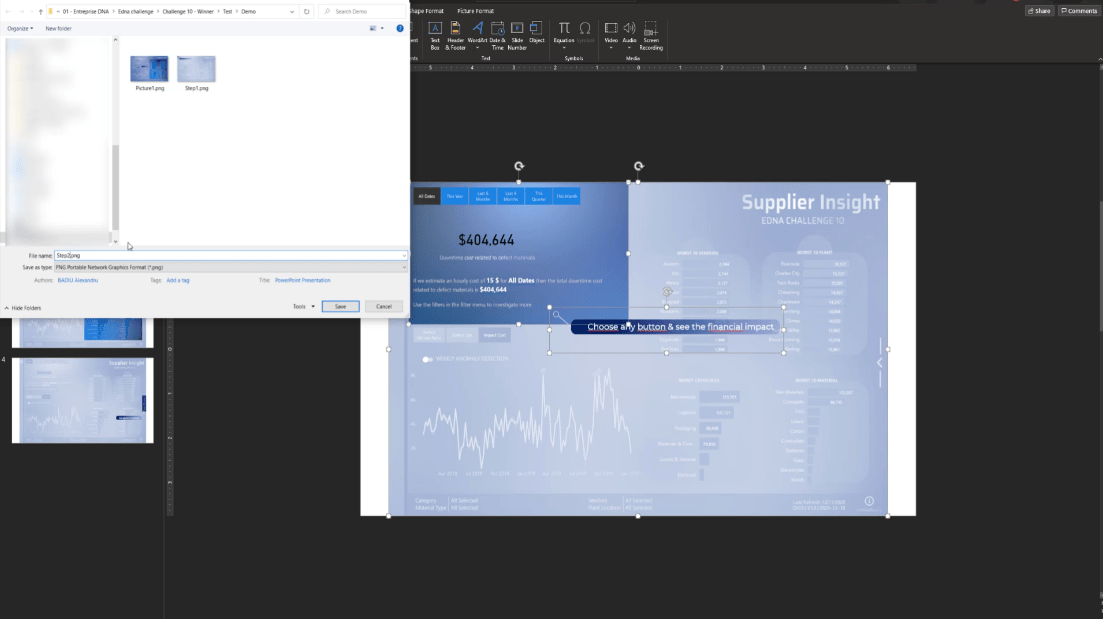
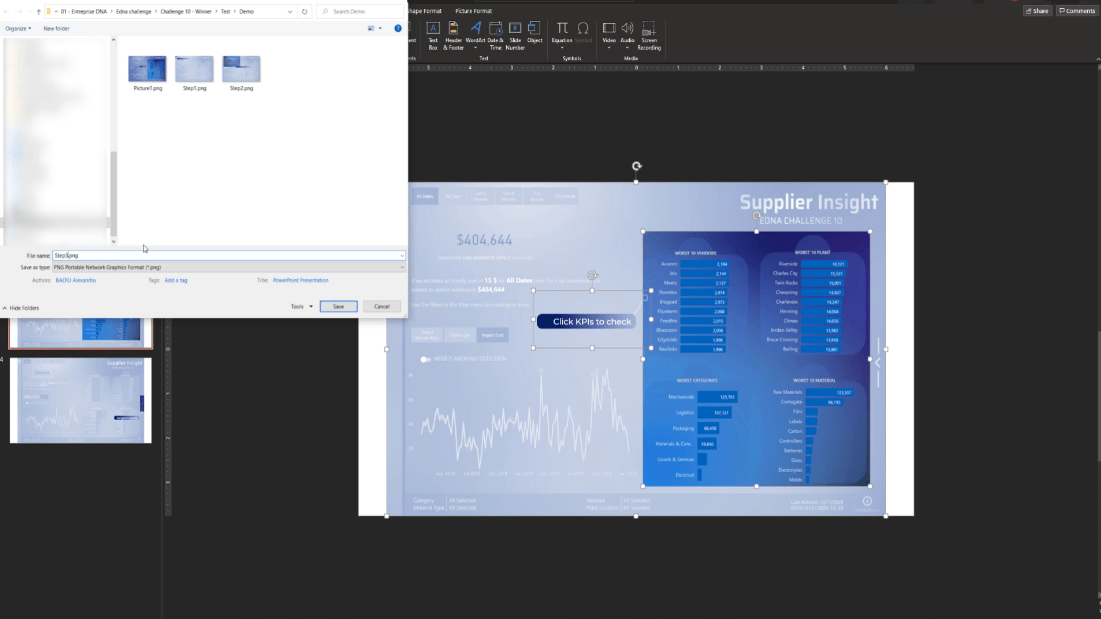
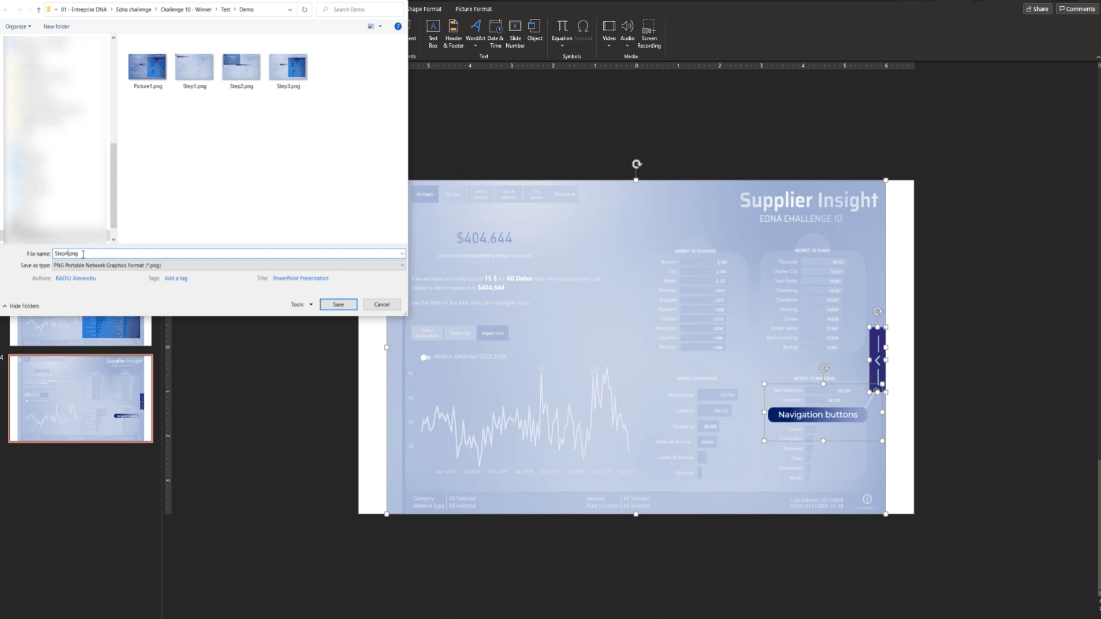
Vraťte se do LuckyTemplates, přidejte stránku a pojmenujte ji Krok 1.
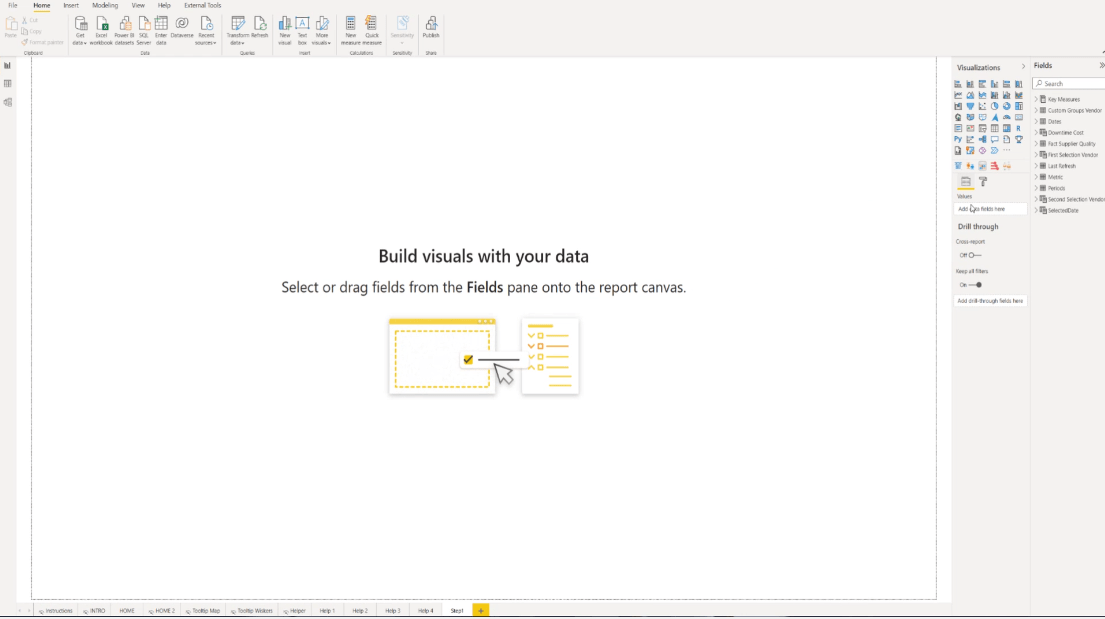
Poté přejděte do podokna Vizualizace a přejděte na Formát .
V části Pozadí stránky přidejte obrázek Krok 1 a z rozbalovací nabídky Přizpůsobit obrázku vyberte možnost Přizpůsobit .
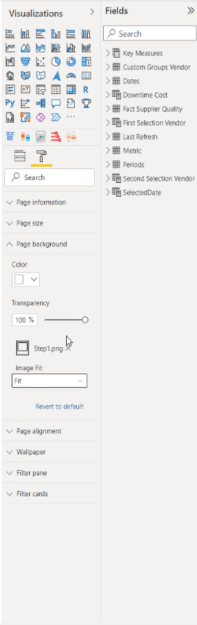
Nastavte průhlednost na 0 %.
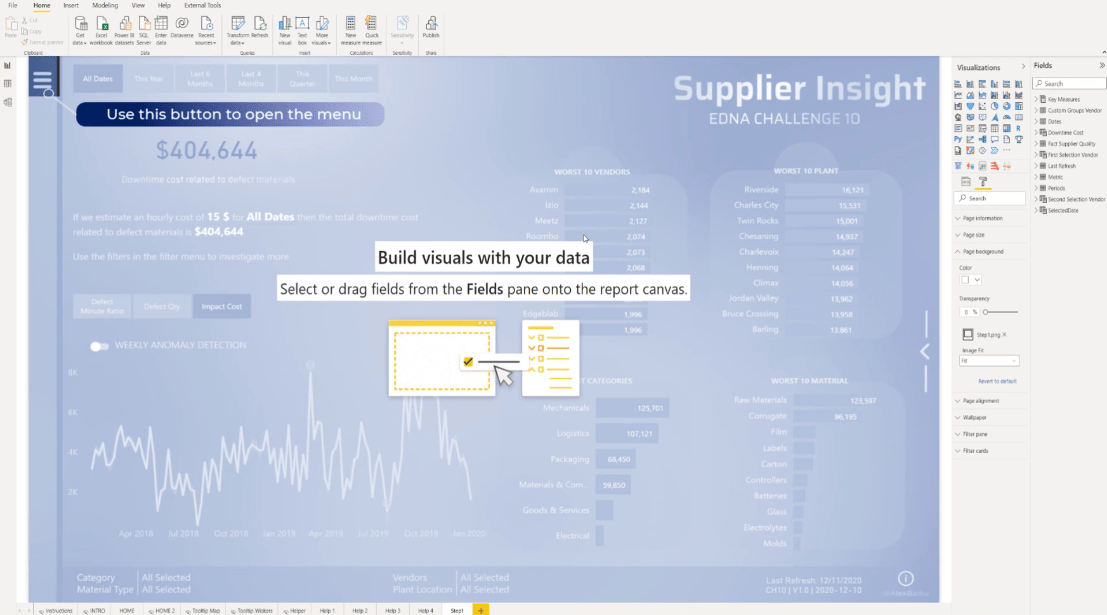
Abyste se ujistili, že bude fungovat perfektně, přejděte na domovskou stránku, zkontrolujte velikost stránky a zopakujte přesnou velikost na stránku Krok 1.
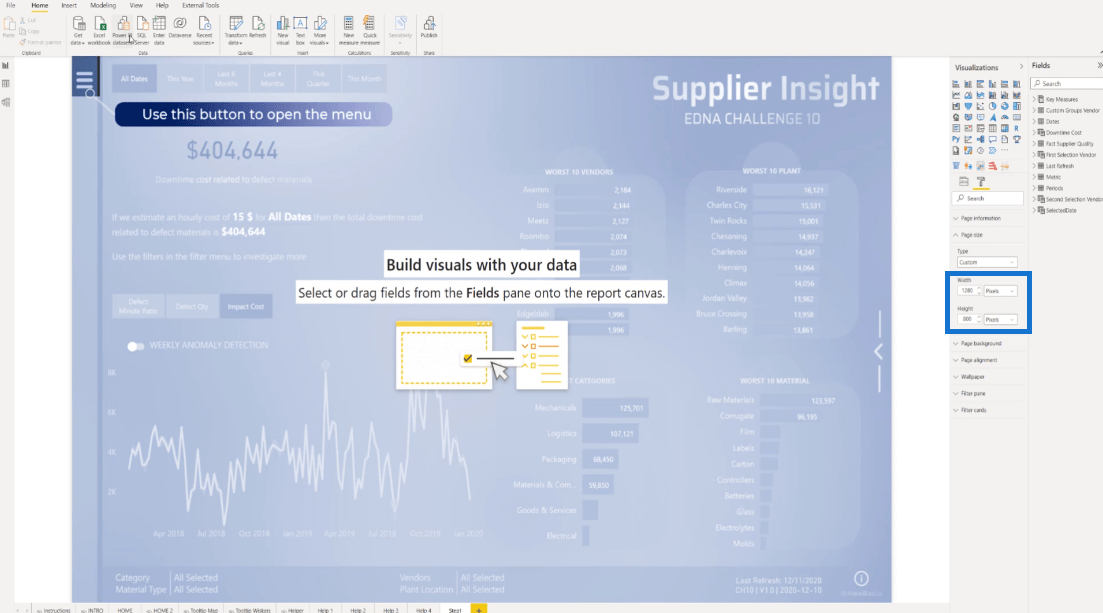
V tomto okamžiku přidáme tlačítko Blank a poté jej upravíme tak, aby vyplnilo celou obrazovku.
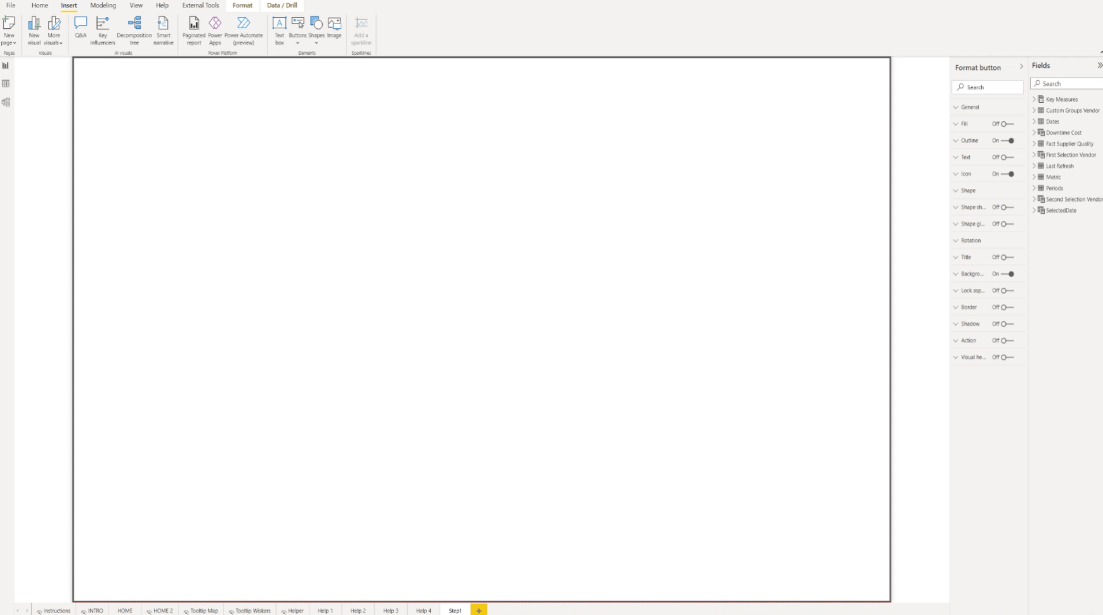
Důležité je také vypnout všechny možnosti na obrazovce.
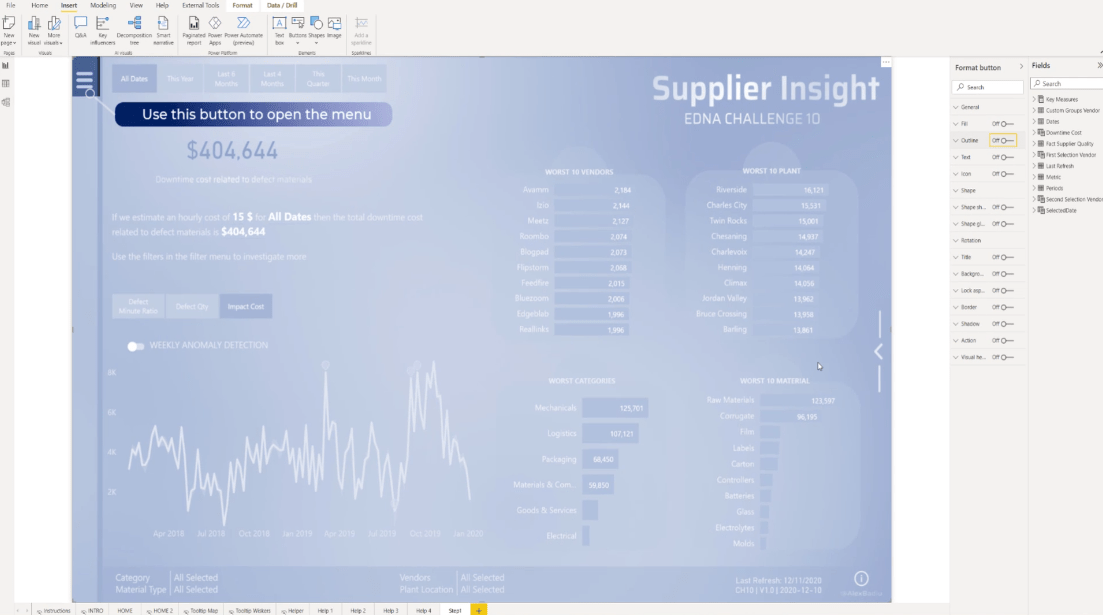
Kromě toho musíme také třikrát duplikovat stránku Krok 1 a poté ji přejmenovat na Krok 2, Krok 3 a Krok 4.
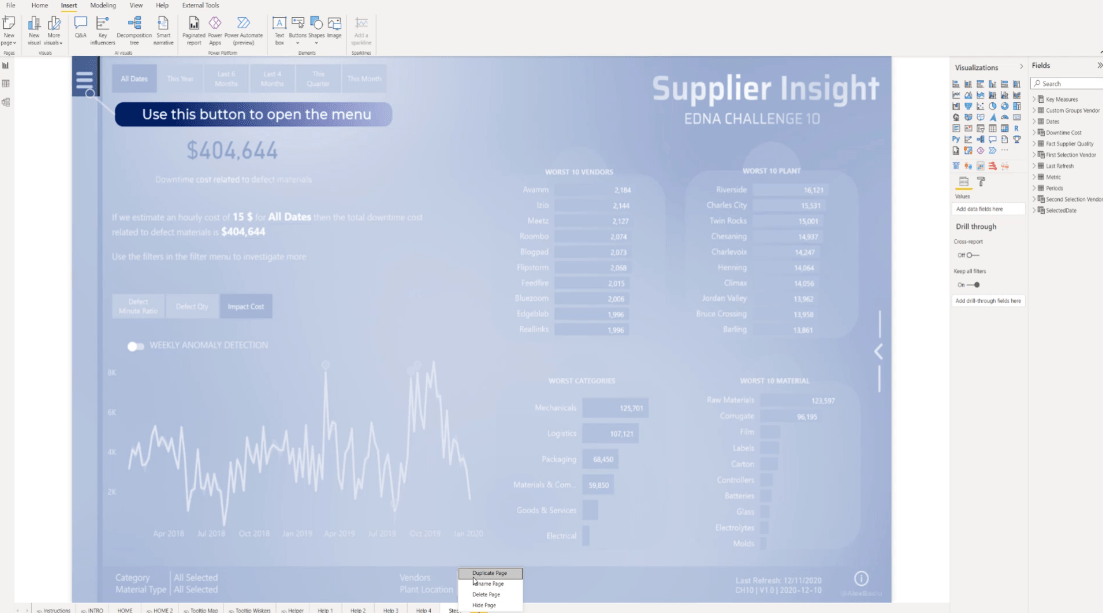
Na stránce Krok 2 se vraťte na Formát a upravte pozadí stránky . Podobně jako jsme to udělali na stránce Krok 1, přidejte obrázek Krok 2 a vyberte Přizpůsobit . Stejný postup musíme provést také pro Krok 3 a 4 stránky.
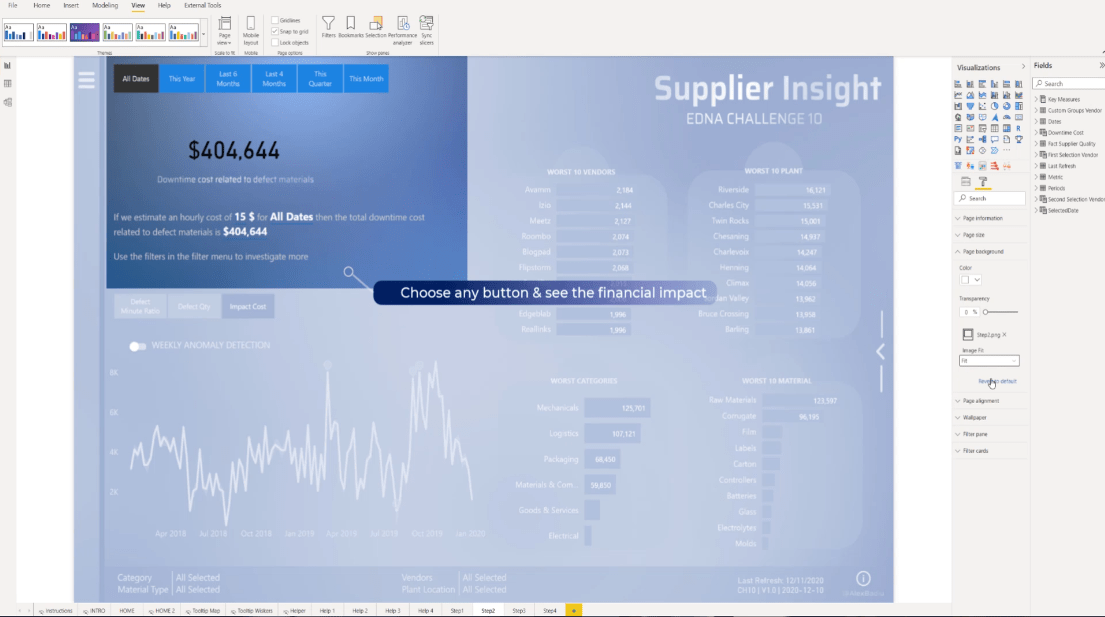
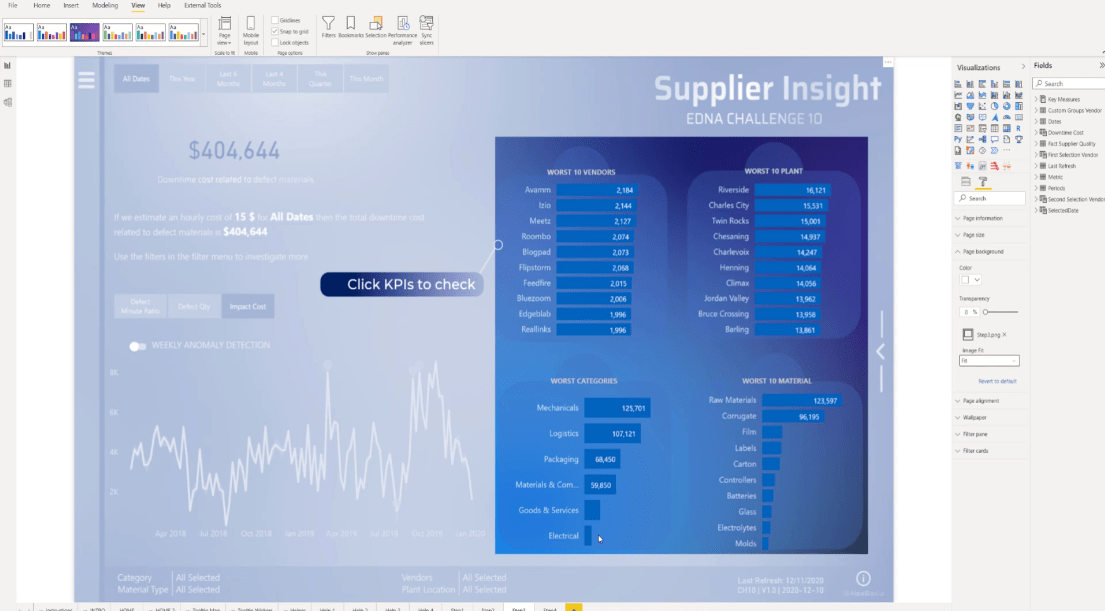
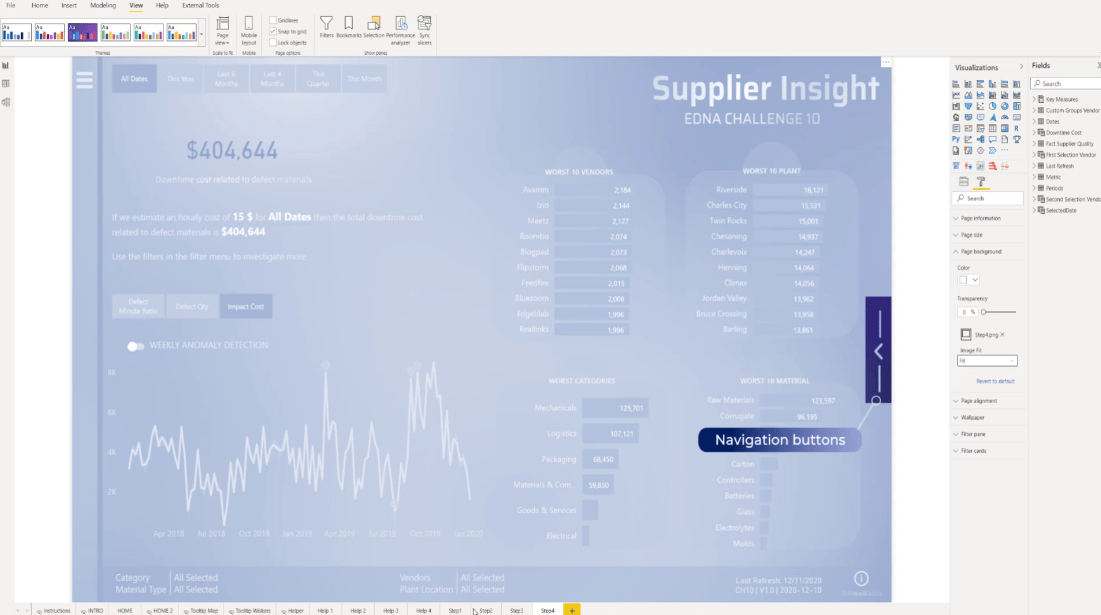
Chcete-li aktivovat tlačítka, přejděte na Formát a vyberte Výběr .
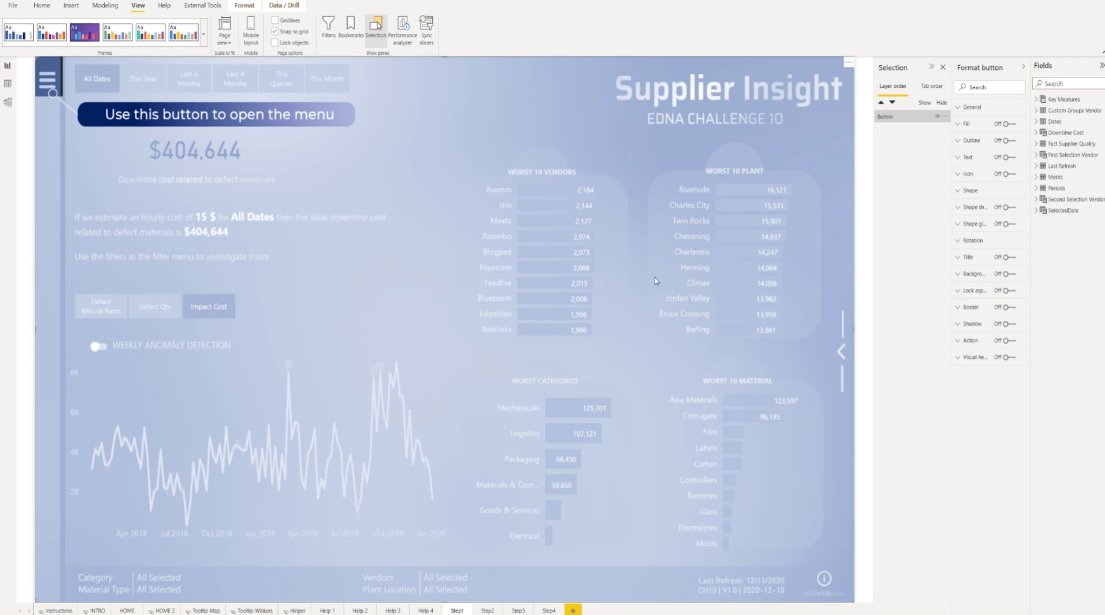
Další věcí, kterou musíte udělat, je přepnout na možnost Akce , v části Typ vybrat Navigaci po stránce , v rozevíracím seznamu Cíl zvolit Krok 2 a vypnout nápovědu.
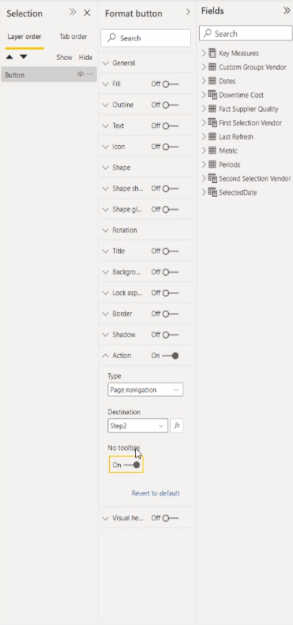
Protože jsme na ploše LuckyTemplates, stačí stisknout CTRL na klávesnici a kliknutím na stránku se přesunout na další stránku.
Pak zopakujme stejný postup. Zapněte Akce a zvolte Navigace na stránce , ale tentokrát z rozevíracího seznamu vyberte Krok 3 a ujistěte se, že je nápověda vypnutá.
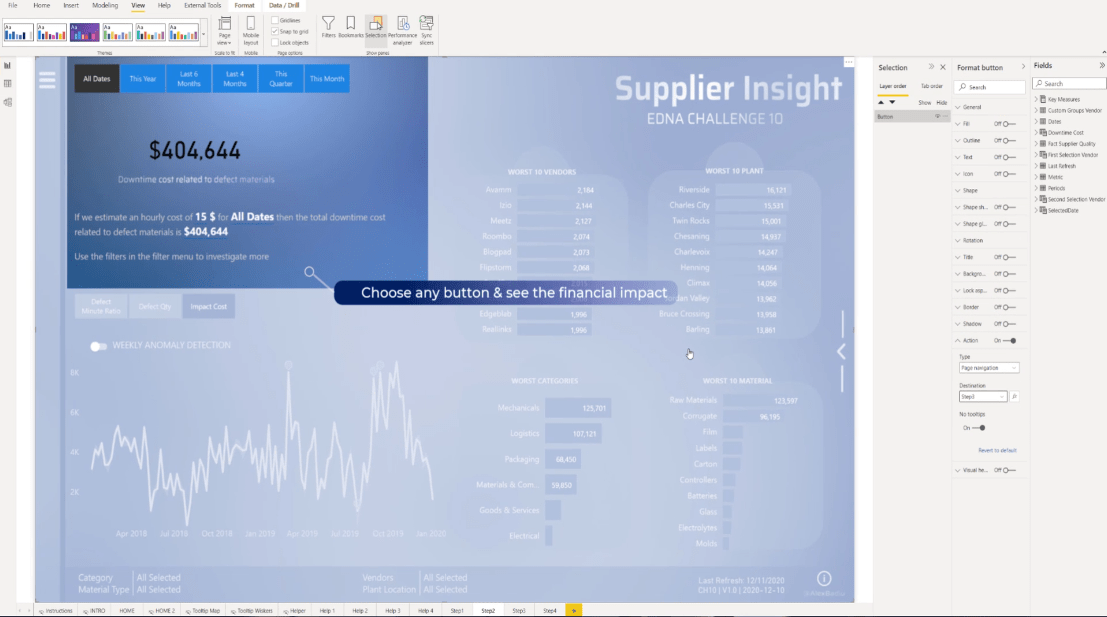
Znovu zapněte Akce , vyberte Navigaci na stránce a poté z rozevírací nabídky vyberte Krok 4 a přepněte na sekci Bez popisu .
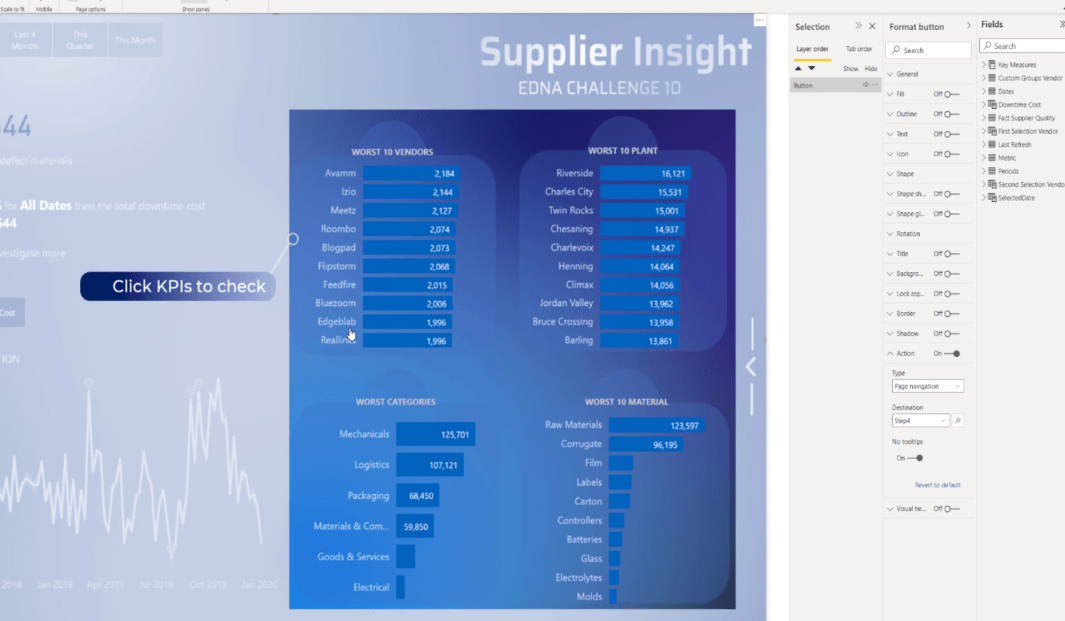
Na poslední stránce zapněte Akce , nastavte ji na Navigaci na stránce , z rozbalovací nabídky Cíl vyberte Domů a nezapomeňte vypnout nápovědu.
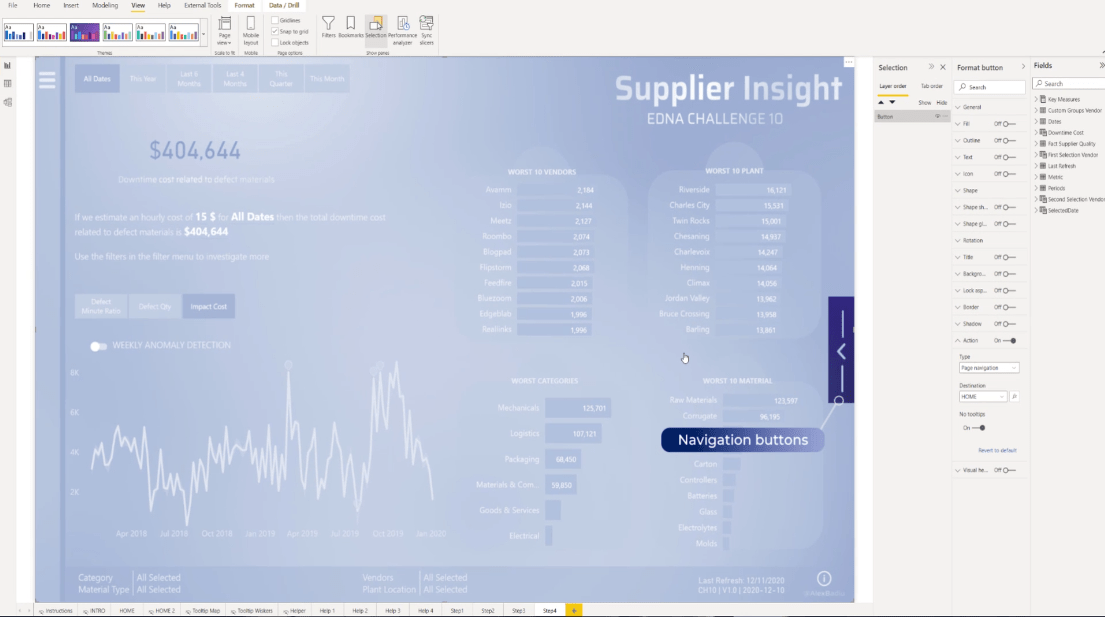
Nakonec se na domovské obrazovce ujistěte, že jste vybrali Krok 1 v části Cíl .
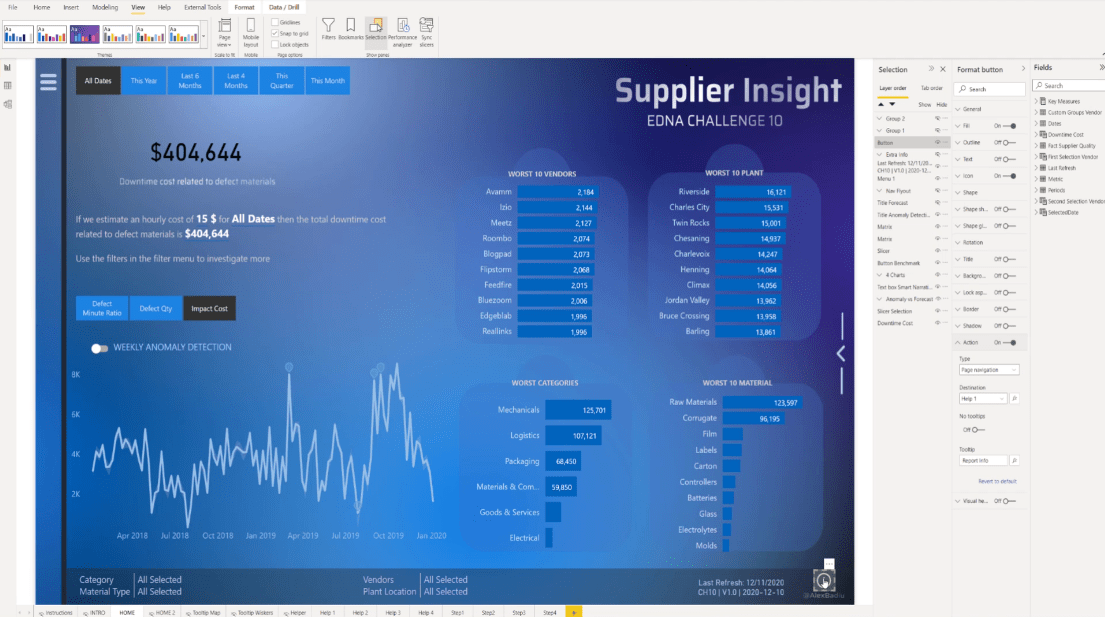
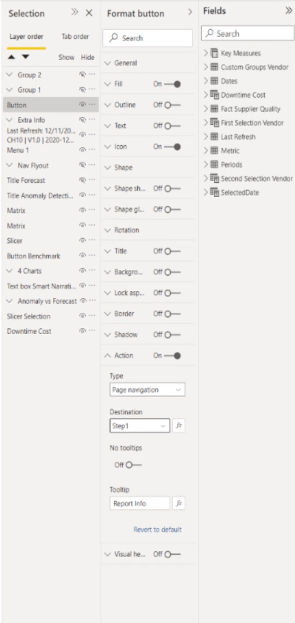
Závěr
Přidání uživatelské příručky LuckyTemplates může usnadnit pochopení sestavy LuckyTemplates, protože poskytuje ukázku významných oblastí vašich sestav. Nejdůležitější je, že se to velmi snadno nastavuje a přidává to velkou hodnotu.
Doufám, že jste se z tohoto tutoriálu naučili něco nového a určitě můžete něco takového začlenit do svých zpráv.
Vše nejlepší,
Alexandru Badiu
Naučte se, jak rozebrat soubor PBIX a extrahovat motivy a obrázky LuckyTemplates z pozadí pro váš report!
Naučte sa, ako vytvoriť domovskú stránku SharePointu, ktorá sa predvolene načítava, keď používatelia zadajú adresu vašej webovej lokality.
Zjistěte, proč je důležité mít vyhrazenou tabulku s daty v LuckyTemplates, a naučte se nejrychlejší a nejefektivnější způsob, jak toho dosáhnout.
Tento stručný návod zdůrazňuje funkci mobilního hlášení LuckyTemplates. Ukážu vám, jak můžete efektivně vytvářet přehledy pro mobily.
V této ukázce LuckyTemplates si projdeme sestavy ukazující profesionální analýzy služeb od firmy, která má více smluv a zákaznických vztahů.
Pozrite si kľúčové aktualizácie pre Power Apps a Power Automate a ich výhody a dôsledky pre platformu Microsoft Power Platform.
Objavte niektoré bežné funkcie SQL, ktoré môžeme použiť, ako napríklad reťazec, dátum a niektoré pokročilé funkcie na spracovanie alebo manipuláciu s údajmi.
V tomto tutoriálu se naučíte, jak vytvořit dokonalou šablonu LuckyTemplates, která je nakonfigurována podle vašich potřeb a preferencí.
V tomto blogu si ukážeme, jak vrstvit parametry pole s malými násobky, abychom vytvořili neuvěřitelně užitečné přehledy a vizuály.
V tomto blogu se dozvíte, jak používat funkce hodnocení LuckyTemplates a vlastní seskupování k segmentaci ukázkových dat a jejich seřazení podle kritérií.








