Extrahovanie motívov a obrázkov LuckyTemplates z PBIX

Naučte se, jak rozebrat soubor PBIX a extrahovat motivy a obrázky LuckyTemplates z pozadí pro váš report!
V tomto tutoriálu si projdeme rychlý přehled všech možností dostupných v uživatelském rozhraní DAX Studio. Patří mezi ně podokna a každé tlačítko na pásu karet. Probereme, jak použití těchto funkcí pomůže zlepšit váš výkon v DAX Studio.
Je důležité, abyste se seznámili s účelem a funkcí každé funkce v DAX Studiu. Takže to projdeme odshora dolů.
Obsah
Použití pásu karet DAX Studio
DAX Studio má na pásu karet tři karty: Home , Advanced a Help .

1. Karta Domů:
Možnosti na kartě Domů jsou seskupeny podle účelu.

Pro vytváření a provádění dotazů
Toto jsou tlačítka ve skupině Dotaz :
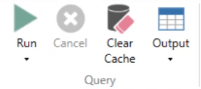
První tlačítko vlevo je Run . Tato možnost vám umožňuje spustit kód DAX, který jste napsali. A pokud kliknete na rozevírací šipku, zobrazí se další 2 tlačítka: Spustit dotaz a Vymazat mezipaměť a Spustit .
Dalším tlačítkem je Storno . Klepnutím na tuto možnost vyzvete k zastavení provádění dotazu. To je užitečné zejména v případě, že spuštění dotazu trvá dlouho.
Možnost Vymazat mezipaměť je podobná možnosti Vymazat mezipaměť a spustit , pouze s tím, že první možnost jednoduše vymaže mezipaměti v programu. Pokud tedy chcete spustit dotaz po vymazání mezipaměti, je lepší zvolit druhou možnost, abyste snížili počet kliknutí.
Možnost Výstup umožňuje extrahovat výsledky pro prohlížení a úpravy v jiném softwaru . Chcete-li například zobrazit výsledky v aplikaci Excel, můžete pomocí možnosti Výstup extrahovat výsledky jako soubor aplikace Excel.
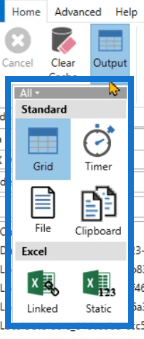
Skupina Zobrazit má pouze jedno tlačítko: Tvůrce dotazů.
Tvůrce dotazů vám umožňuje provádět dotaz DAX, aniž byste museli psát jakýkoli kód.
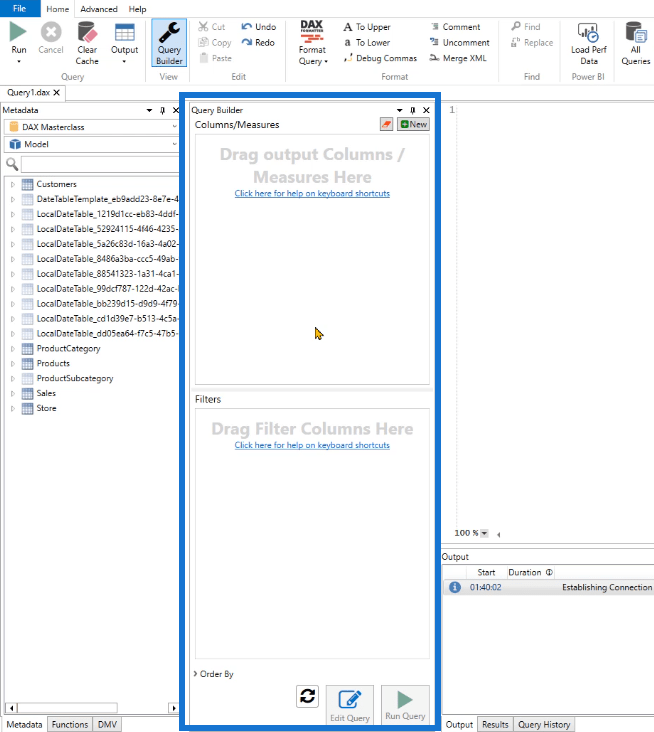
Po kliknutí na Tvůrce dotazů stačí přetáhnout sloupce a/nebo míry z podokna metadat.
Skupina Upravit obsahuje tlačítka podobná těm v jiných programech, jako je Excel.
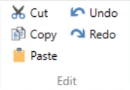
Tyto příkazy jsou použitelné pro kódy, které jste napsali.
Pro formátování kódu DAX
Další skupinou je Formát :
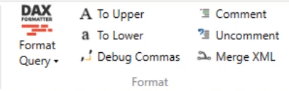
Format Query je skvělý nástroj pro psaní kódu DAX. Kliknutím na toto zformátujete kódy DAX podle standardu DAX Studio.
Tato možnost využívá službu známou jako daxformatter.com . Odešle požadavek na tuto webovou stránku a ta následně naformátuje kód a poté jej odešle zpět do DAX Studio. Pamatujte, že k fungování této funkce potřebujete připojení k internetu.
Dále tlačítka Komentář a Odebrat komentář umožňují vkládat komentáře do kódu DAX.
Tlačítka Nahoru a Dolů vám umožňují změnit velikost písmen v napsaném kódu DAX.
Možnost Debug Commas je funkce, která vám umožňuje posouvat čárky z konce řádku na začátek řádku. To je zvláště užitečné, když píšete více řádků kódu. Zmenšuje to zmatek.
Další skupina Najít s tlačítky Najít a Nahradit má podobné funkce jako ostatní software.

Pro měření a monitorování výkonu
Vpřed je skupina LuckyTemplates .
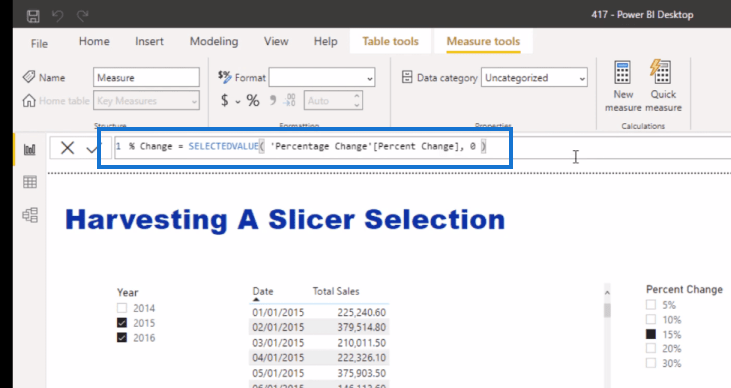
Tlačítko Load Perf Data umožňuje importovat data, která byla exportována z.
Chcete-li to provést, musíte nejprve extrahovat soubor z LuckyTemplates. Přejděte na kartu Zobrazit v LuckyTemplates a klikněte na Analyzátor výkonu .

Poté se zobrazí panel Performance Analyzer. Při procházení vizuálů a kódu DAX v LuckyTemplates, které chcete analyzovat, klikněte na tlačítko Spustit nahrávání a poté klikněte na Exportovat .
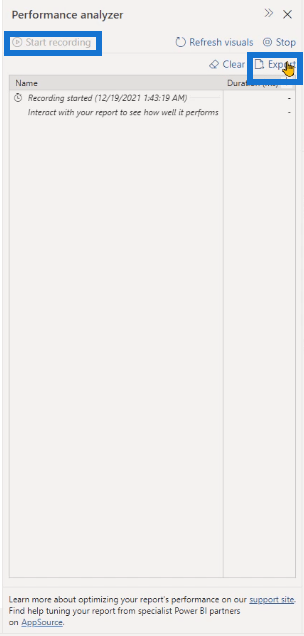
Vraťte se do DAX Studio a poté načtěte soubor, který jste extrahovali z LuckyTemplates pomocí možnosti Load Perf Data .
Další je skupina Stopy :
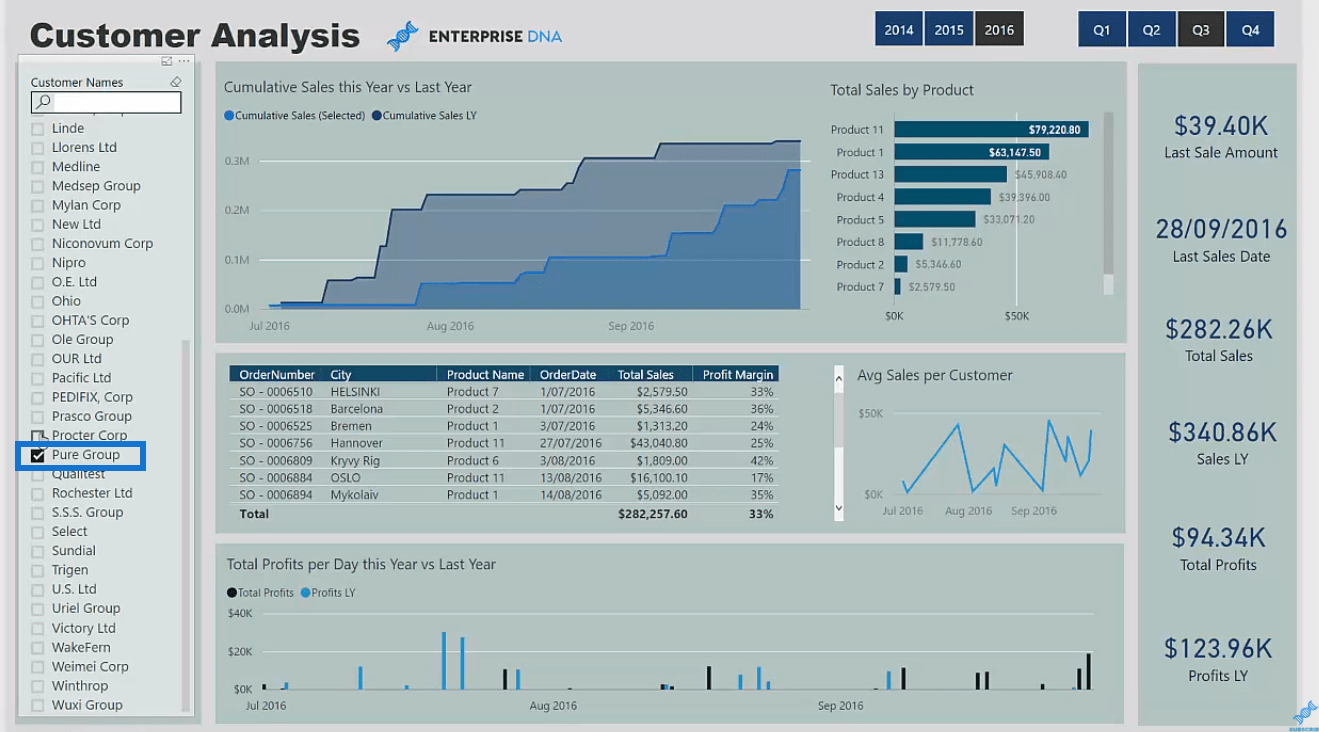
První tlačítko v této skupině je Všechny dotazy . Když na něj kliknete, objeví se v dolní části nová karta s názvem Všechny dotazy .
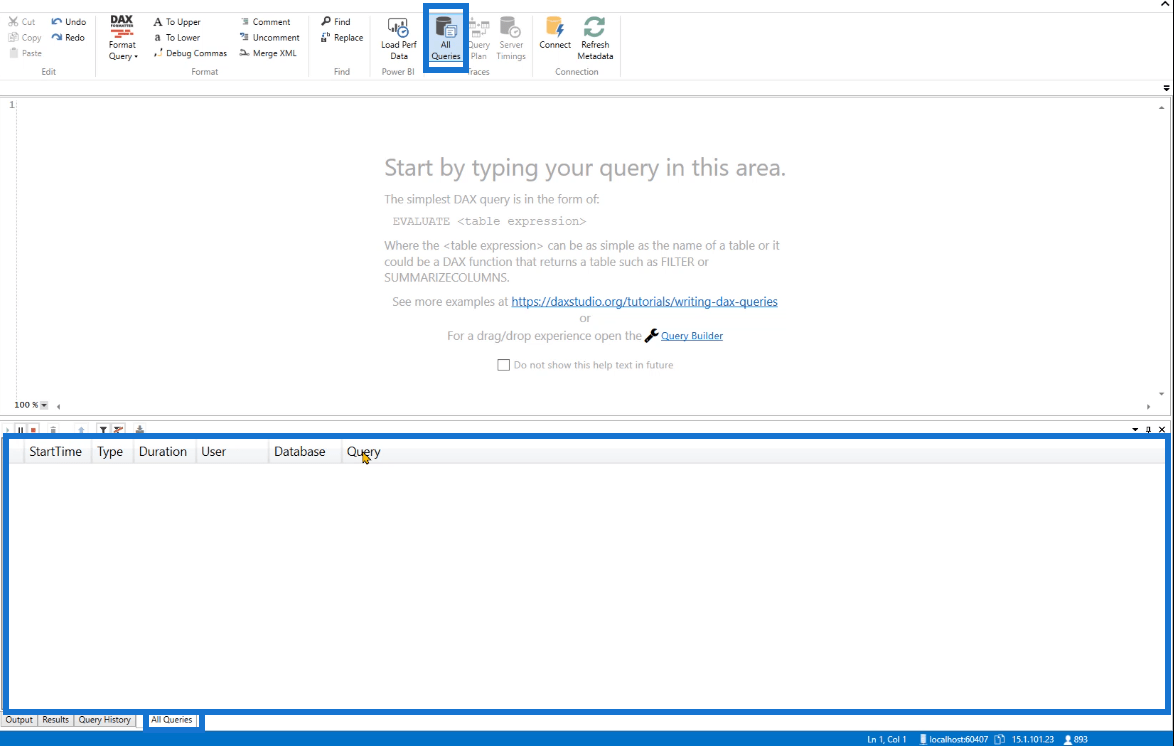
Tato karta obsahuje StartTime, Type, Duration, User, Database a Query. Poskytuje digitální statistiky dotazů odeslaných do Analysis Services v LuckyTemplates, , nebo .
Možnost Plán dotazů poskytuje informace o logickém a fyzickém plánu dotazů. Mohou vám pomoci pochopit, jak engine DAX řeší kód DAX. Po kliknutí na tuto možnost se v dolní části zobrazí další nová karta.
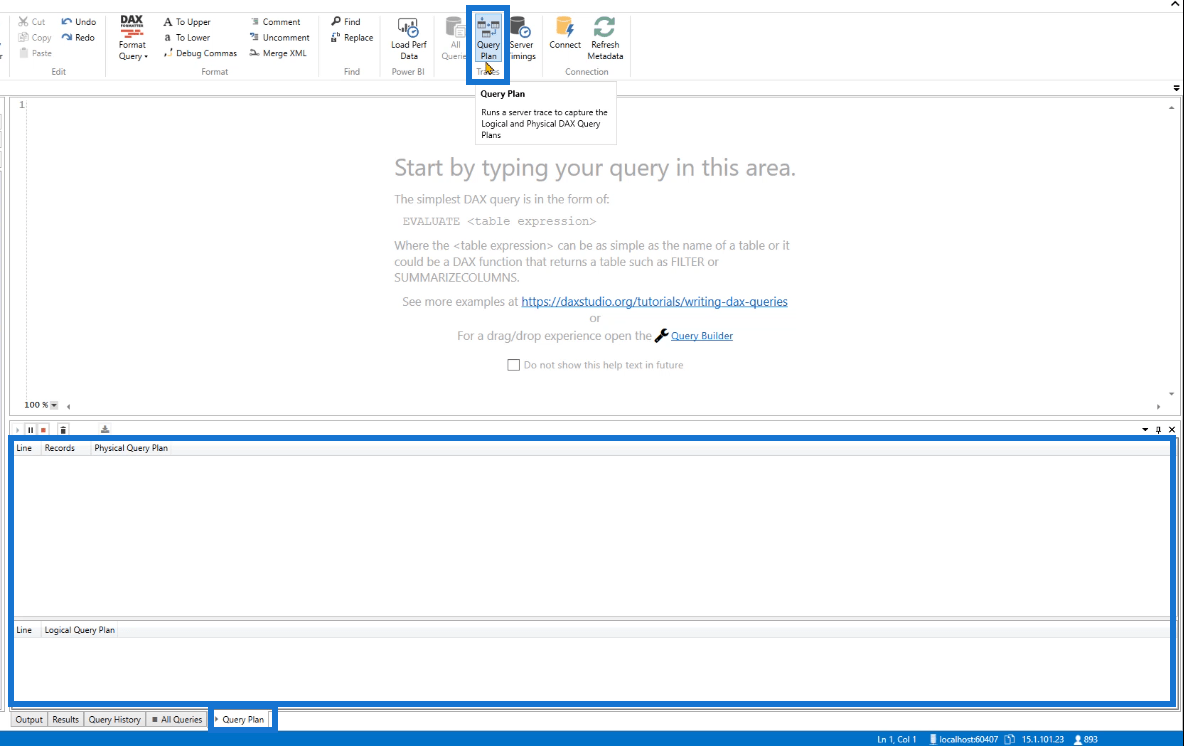
Pak je tu možnost Časování serveru . Poskytuje informace o tom, jak byla data extrahována z Storage Engine . Podobně se po kliknutí otevře další nová karta.
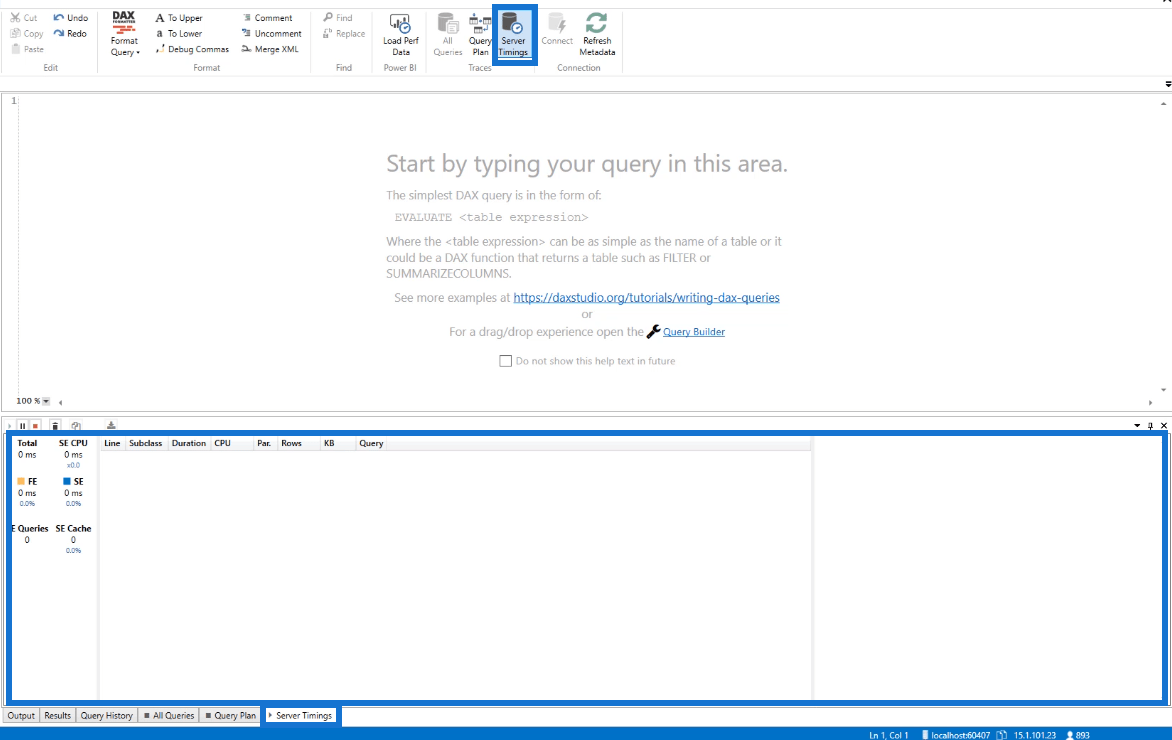
U Traces nemůžete mít zapnuté všechny tři možnosti současně.
Pokud se pokusíte kliknout na dvě možnosti současně, zobrazí se chybová zpráva, že musíte počkat na aktualizaci trasování.
Pro použití s externím softwarem
Poslední skupinou na kartě Domů je Připojení :
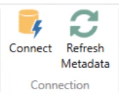
Tlačítko Připojit umožňuje připojit nebo změnit aktuální připojení buď k modelu LuckyTemplates, Analysis Services nebo Excel ze studia DAX.
Například pracujete s modelem LuckyTemplates a chcete okamžitě přepínat mezi datovými nástroji SQL Server nebo SSAS. Poté stačí použít možnost Připojit a provést potřebné změny.
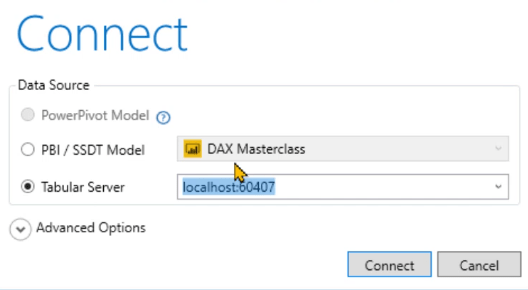
Po kliknutí na možnost Aktualizovat metadata se aktualizují tabulky a data nalezená v podokně Metadata v DAX Studio.
Například jste provedli změny ve svých datech v LuckyTemplates. Tato změna nebude automaticky sledována aplikací DAX Studio. Musíte tedy kliknout na Obnovit metadata a ta se poté odpovídajícím způsobem aktualizuje.
2. Karta Upřesnit:
Druhá karta na pásu karet je karta Upřesnit .
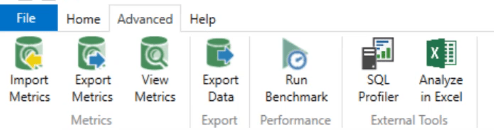
Možnosti na této kartě jsou seskupeny do 4 podle funkce.
První je skupina Metrics :
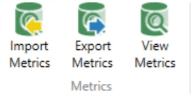
Nejprve probereme možnost Zobrazit metriky .
Po kliknutí se otevře panel Metriky VertiPaq Analyzer, který poskytuje několik informací o tabulkách, sloupcích a dalších datech používaných ve vašem aktuálním souboru DAX Studio.
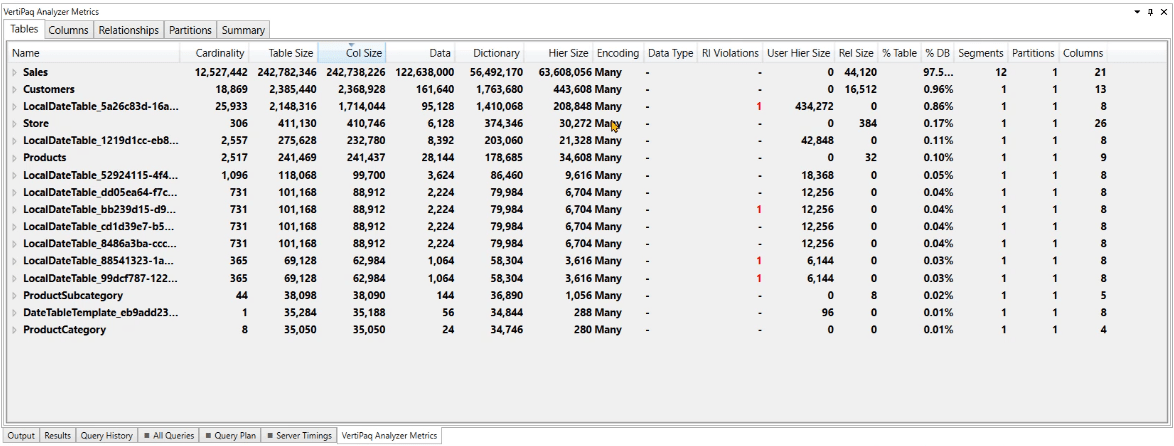
Možnost Exportovat metriky pak exportuje informace v podokně Metriky, zatímco možnost Importovat metriky přináší metriky ze zdrojů mimo DAX Studio.
Skupina Export obsahuje možnost Exportovat data , která vám umožňuje exportovat data ve vašem DAX Studio jako soubor .csv nebo tabulku SQL.

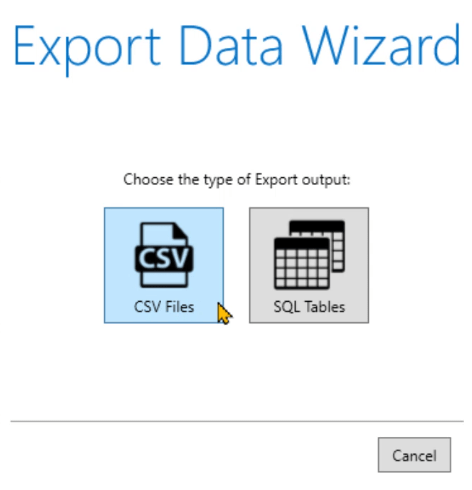
Dále skupina Výkon obsahuje možnost Spustit srovnávací test .

Můžete to použít, když chcete spustit stejný kód vícekrát pomocí studené mezipaměti a teplé mezipaměti.
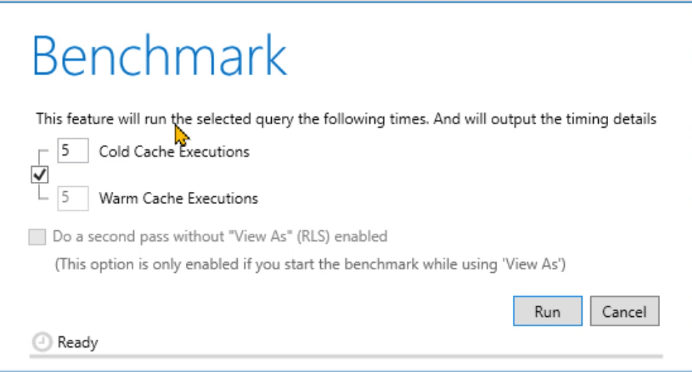
Poslední skupinou na kartě Upřesnit jsou Externí nástroje .
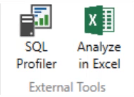
Po kliknutí SQL Profiler otevře okno SQL Server Profiler.
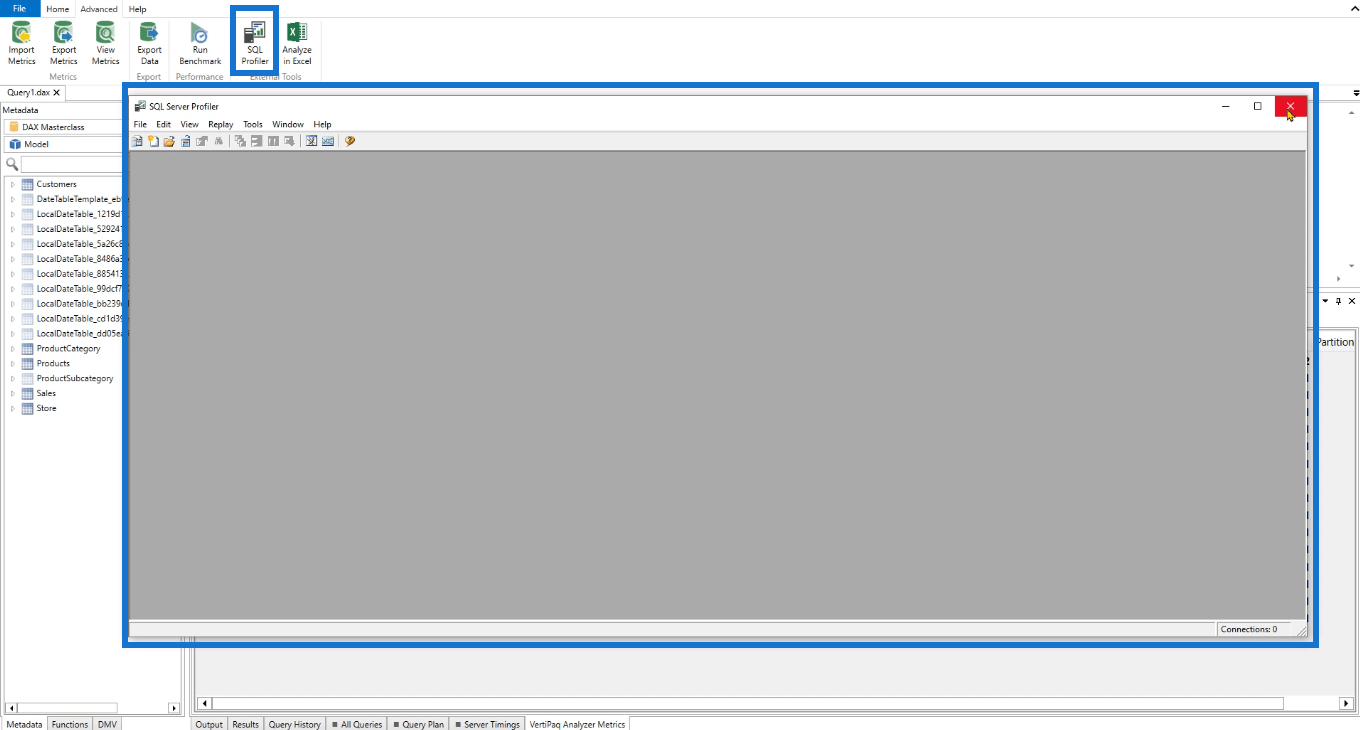
Umožňuje vám sledovat kód, který se provádí, spolu s událostmi generovanými v zákulisí. DAX Studio však již provádí stejnou operaci, takže není ve skutečnosti nutné tuto možnost používat.
To je něco, co byste použili v případě, že nemůžete otevřít DAX studio na vašem počítači. Tato možnost je dostupná v SQL Server Management Studio.
Možnost Analyzovat v Excelu umožňuje propojit DAX Studio s Excelem. To je zvláště užitečné, pokud chcete rychle vytvořit kontingenční tabulku nebo sestavu.
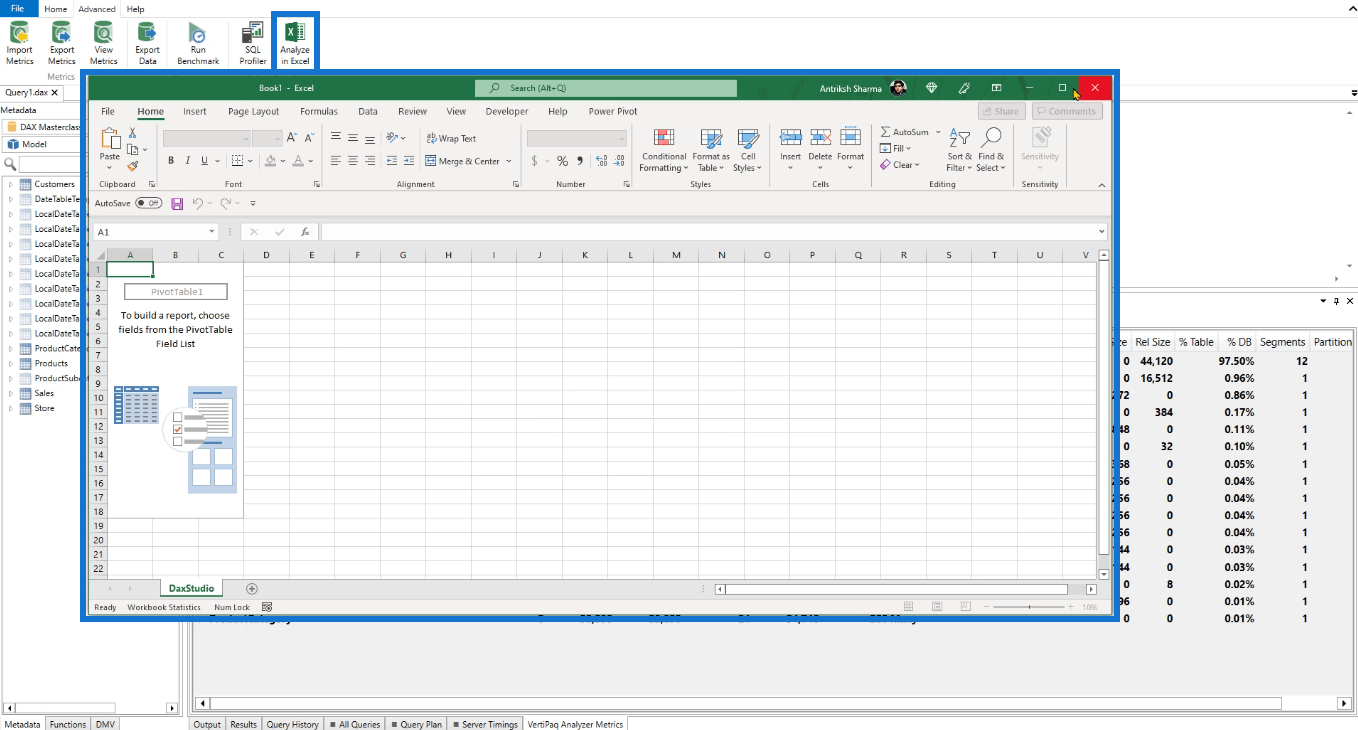
Po kliknutí na toto tlačítko se spustí program Excel a ve výchozím nastavení vás přesměruje k vytvoření kontingenčních tabulek.
3. Karta Nápověda:
Poslední kartou na pásu karet aplikace DAX Studio je karta Nápověda .
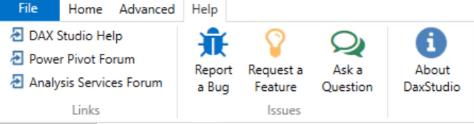
Tato karta vám pomůže lépe porozumět funkcím a vlastnostem aplikace DAX Studio.
Ve skupině Odkazy se nachází DAX Studio Help , Power Pivot Forum a Analysis Services Forum .
Toto jsou odkazy, ke kterým máte přístup, pokud máte dotazy. Tyto odkazy vás přesměrují na online zdroje, takže se ujistěte, že jste připojeni k internetu.
Kromě toho je tu také skupina Problémy .
Pokud při používání DAX Studio narazíte na chybu, můžete ji nahlásit pomocí možnosti Nahlásit chybu . Můžete také požádat o funkce pomocí možnosti Vyžádat funkci . A pokud nějaké konkrétní funkci nerozumíte, můžete kliknout na možnost Položit otázku .
Chcete-li se dozvědět více informací o své verzi DAX Studio, můžete kliknout na možnost O DAXStudio .
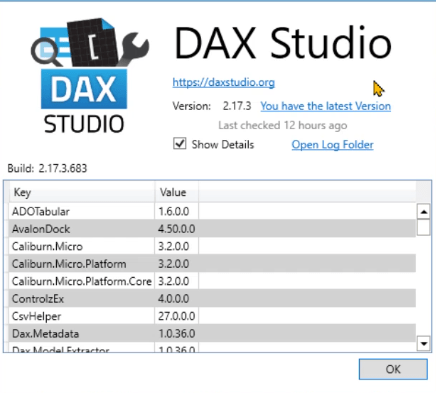
Můžete to také použít ke sdílení podrobnějších informací o problémech, na které jste narazili při používání DAX Studio.
Přidávání funkcí na panel nástrojů Rychlý přístup
Pokud některé funkce nebo funkce používáte při používání DAX Studio několikrát denně, můžete je přidat na panel nástrojů Rychlý přístup .
Chcete-li přidat položky na panel nástrojů Rychlý přístup, stačí na ně kliknout pravým tlačítkem a poté vybrat Přidat na panel nástrojů Rychlý přístup .
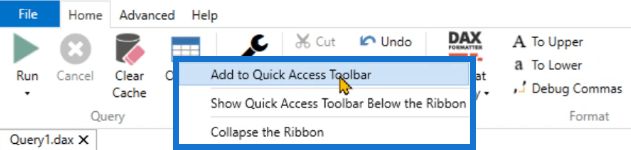
Panel nástrojů Rychlý přístup najdete v levém horním rohu aplikace DAX Studio.

Můžete také zvolit přenos pod pás karet.
To je zvláště užitečné, pokud často používáte možnosti, které jsou v rozevíracích nabídkách. Jejich přidáním na panel nástrojů Rychlý přístup snížíte počet kliknutí, která musíte provést.
Pokud máte na panelu nástrojů vše, co potřebujete, můžete pás karet zavřít. Díky tomu bude váš pracovní prostor DAX Studio méně přeplněný.
Použití podokna Metadata v DAX Studio
Podokno metadat poskytuje informace o vašem datovém modelu.
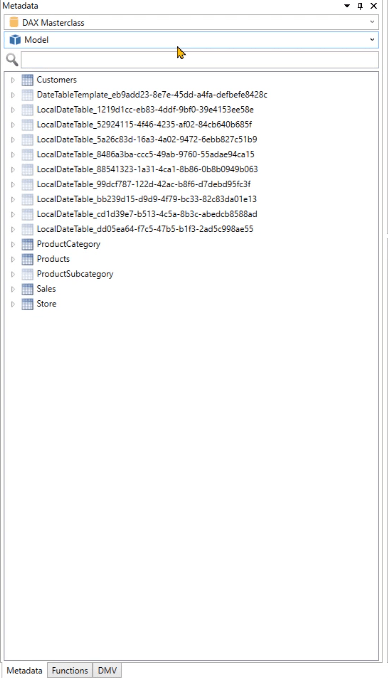
První rozbalovací nabídka vám poskytne název datového modelu. Pokud jste připojeni ke službě SQL Server Analysis Services, uvidíte v této rozevírací nabídce několik databází.
Možnost vyhledávání vám umožňuje odfiltrovat obsah vašeho datového modelu, jako jsou tabulky a sloupce .
Použití speciálních funkcí v DAX Studio
Jednou z výrazných funkcí v DAX Studio je schopnost přibližovat a oddalovat každý panel.
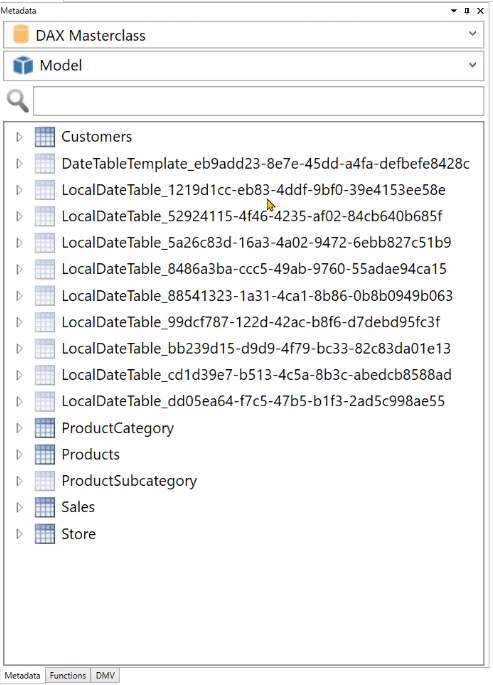
Pokud navíc najedete na tabulku v podokně Metadata, zobrazí se podrobné statistiky týkající se této tabulky/sloupce.
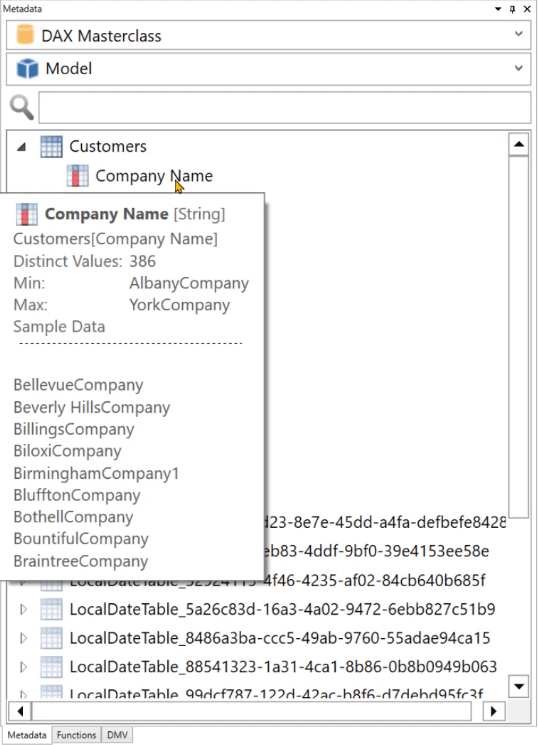
Také si všimnete, že existují tabulky s průsvitnými ikonami, které původně nejsou součástí souboru LuckyTemplates používaného v DAX Studio.
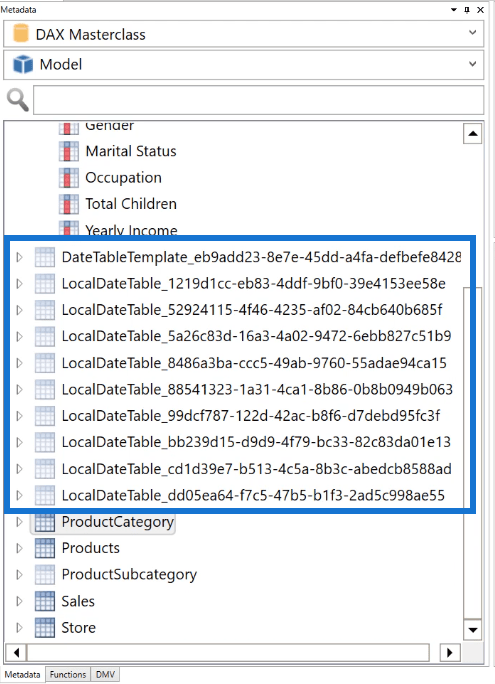
Tyto tabulky existují, protože pokaždé, když v LuckyTemplates použijete funkci Auto datum/čas , DAX Studio vytvoří více tabulek pro každý sloupec ve vašem datovém modelu.
Proto je důležité mít v každém datovém modelu tabulku Date pro případ, že ji budete v budoucnu používat k provádění výpočtů časové inteligence.
Tyto tabulky se zobrazují pouze v externích nástrojích, jako je DAX studio, a ve výchozím nastavení nejsou viditelné v LuckyTemplates. Tuto volbu můžete vypnout, aby nezabírala mnoho místa v paměti programu.
Používání podokna Funkce v DAX Studio
Podokno Funkce se používá , pokud chcete porozumět parametrům a argumentům dané funkce.
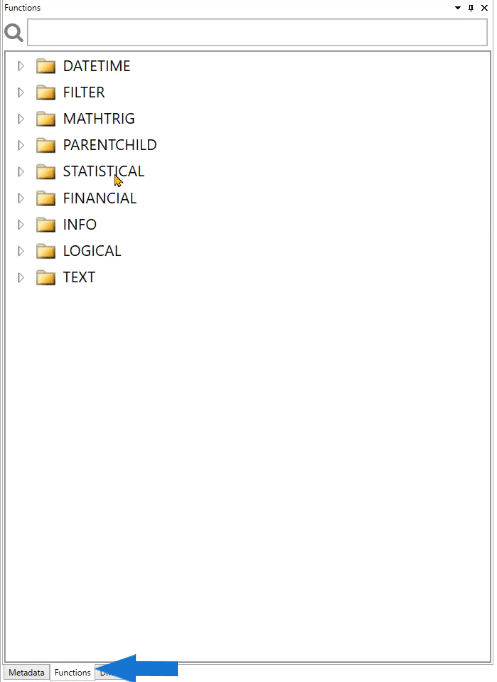
Chcete-li zobrazit parametry, přetáhněte funkci z podokna Funkce do oblasti kódování. V tomto příkladu je to funkce DATE.
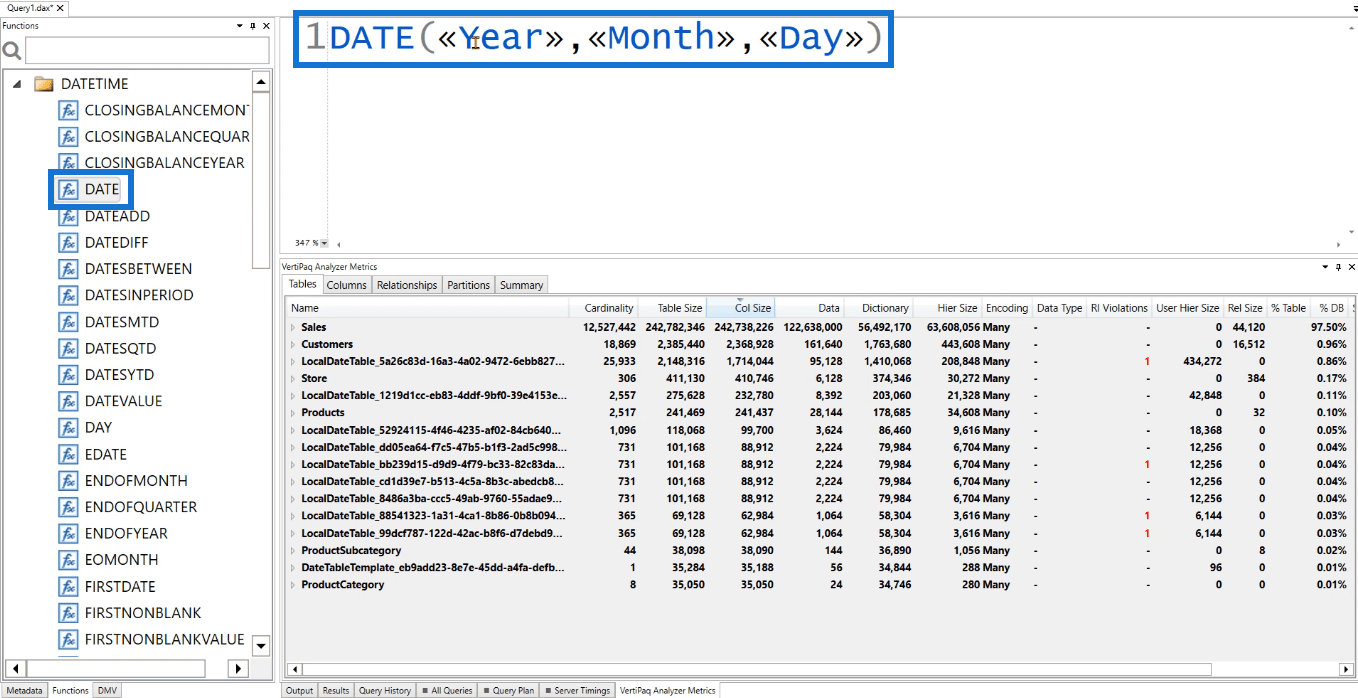
Poté uvidíte argument, který potřebujete, aby funkce DATE fungovala správně v DAX Studiu.
Použití podokna DMV v aplikaci DAX Studio
DMV je zkratka pro Dynamic Management Views . Tyto informace o stavu serveru DMV vrátí.
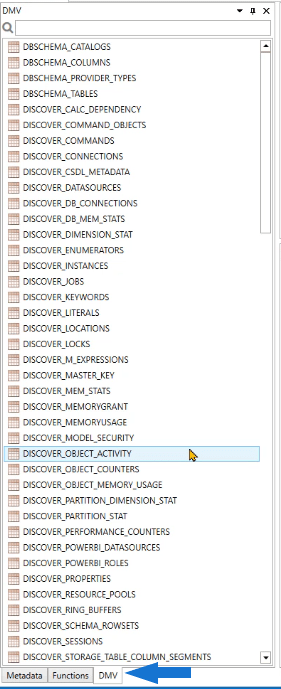
Pomocí těchto DMV můžete přistupovat k jakýmkoli informacím o vašem datovém modelu. Vypadají jako příkaz SQL, ale ve skutečnosti to nejsou kódy.
Jako příklad přetáhněte DISCOVER_KEYWORDS do oblasti kódování a poté jej spusťte.
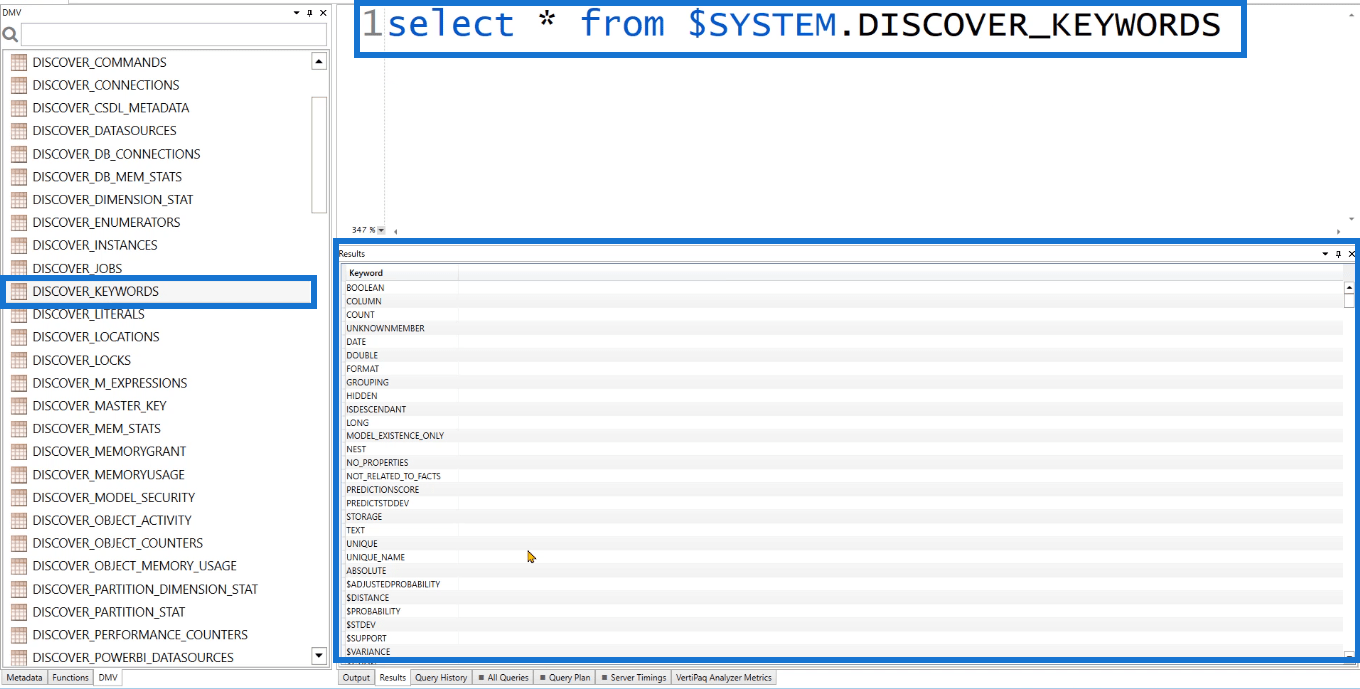
V podokně Výsledky uvidíte, že obsahuje sloupec s názvem Klíčové slovo.
Pokud se pokusíte spustit jedno z těchto klíčových slov v LuckyTemplates, zobrazí se chybová zpráva, že kód je nesprávný.
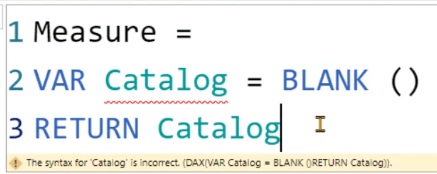
Je to proto, že tato klíčová slova jsou vyhrazena.
V kódu DAX nemůžete použít vyhrazená klíčová slova.
Toto je velmi užitečná funkce, protože pomáhá předcházet chybám v klíčových slovech. Použití správných klíčových slov v DAX Studio a LuckyTemplates je obzvláště důležité, pokud píšete více řádků kódu.
Použití dalších dostupných panelů v DAX Studio
Výstupní panel
Podokno Výstup poskytuje informace o akcích, které jste provedli v DAX Studio.
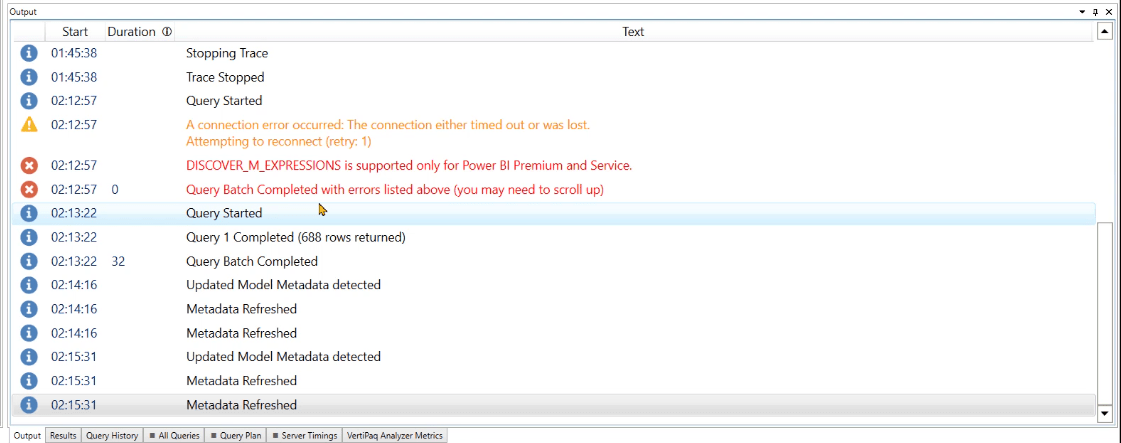
To zahrnuje mimo jiné navazování spojení, čekání na spuštění trasování a/nebo aktualizaci metadat. Obsahuje také podrobné informace o chybách.
Pokud spustíte kód, poskytne také informace o počtu vrácených řádků a době zpracování dotazu.
Panel výsledků
Podokno Výsledky zobrazuje výsledek kódu DAX nebo DMV, který jste spustili .
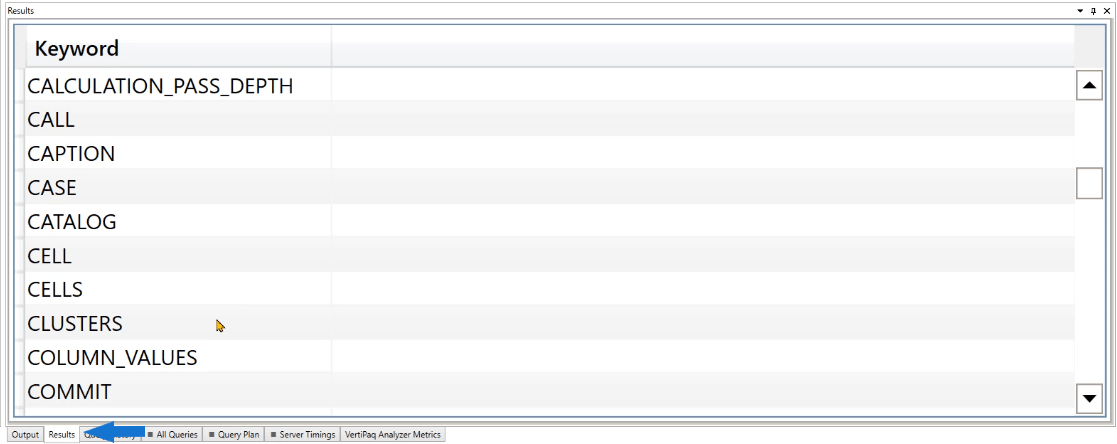
Podokno historie dotazů
Podokno Historie dotazů zobrazuje souhrn kódů, které jste provedli.
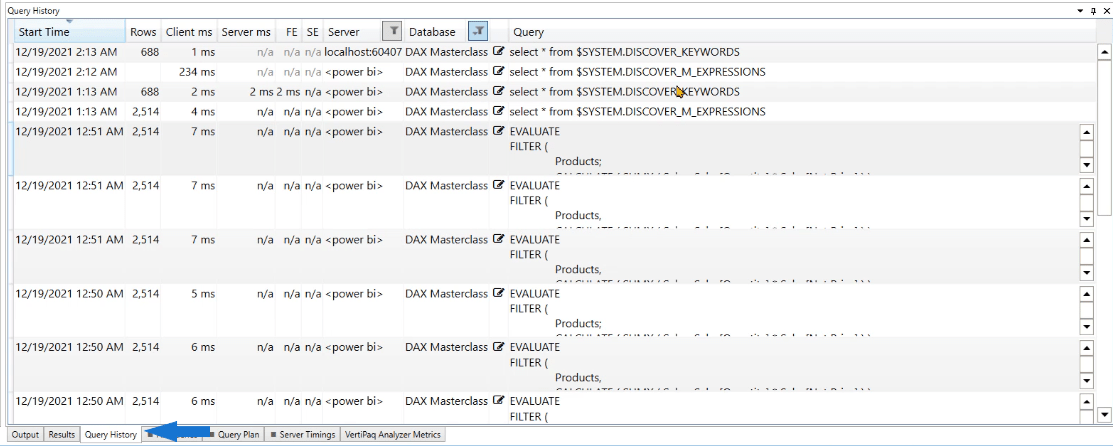
To je zvláště užitečné, pokud zavřete relaci DAX Studio a chcete získat informace o dotazech, které jste provedli. Pokud na dotaz dvakrát kliknete, automaticky se zobrazí v okně kódu.
Jiná informace
V pravé dolní části aplikace DAX Studio je k dispozici několik dalších informací.

Nejdůležitější informací je místní hostitel a číslo kódu . Když se pokusíte připojit Excel k LuckyTemplates nebo Analysis Services, potřebujete tyto informace, abyste mohli vytvořit spojení mezi DAX Studio a jedním ze dvou zmíněných softwarů.
Čas vám nakonec umožňuje sledovat sekundy nebo minuty, které uplynuly při provádění dotazu .
Závěr
DAX Studio je nejlepší nástroj, který lze použít při analýze dotazů DAX v LuckyTemplates. Je tedy důležité seznámit se s každou funkcí, se kterou je vytvořen. Při používání DAX Studio je důležité porozumět tomu, co to je, jak je lze používat a jak mohou ovlivnit váš pracovní postup.
Tento přehled uživatelského rozhraní DAX Studio je dobrým základem před psaním kódů DAX. Čím hlubší jsou vaše znalosti základů, tím více uspějete při řešení pokročilých problémů.
Naučte se, jak rozebrat soubor PBIX a extrahovat motivy a obrázky LuckyTemplates z pozadí pro váš report!
Naučte sa, ako vytvoriť domovskú stránku SharePointu, ktorá sa predvolene načítava, keď používatelia zadajú adresu vašej webovej lokality.
Zjistěte, proč je důležité mít vyhrazenou tabulku s daty v LuckyTemplates, a naučte se nejrychlejší a nejefektivnější způsob, jak toho dosáhnout.
Tento stručný návod zdůrazňuje funkci mobilního hlášení LuckyTemplates. Ukážu vám, jak můžete efektivně vytvářet přehledy pro mobily.
V této ukázce LuckyTemplates si projdeme sestavy ukazující profesionální analýzy služeb od firmy, která má více smluv a zákaznických vztahů.
Pozrite si kľúčové aktualizácie pre Power Apps a Power Automate a ich výhody a dôsledky pre platformu Microsoft Power Platform.
Objavte niektoré bežné funkcie SQL, ktoré môžeme použiť, ako napríklad reťazec, dátum a niektoré pokročilé funkcie na spracovanie alebo manipuláciu s údajmi.
V tomto tutoriálu se naučíte, jak vytvořit dokonalou šablonu LuckyTemplates, která je nakonfigurována podle vašich potřeb a preferencí.
V tomto blogu si ukážeme, jak vrstvit parametry pole s malými násobky, abychom vytvořili neuvěřitelně užitečné přehledy a vizuály.
V tomto blogu se dozvíte, jak používat funkce hodnocení LuckyTemplates a vlastní seskupování k segmentaci ukázkových dat a jejich seřazení podle kritérií.








