Extrahovanie motívov a obrázkov LuckyTemplates z PBIX

Naučte se, jak rozebrat soubor PBIX a extrahovat motivy a obrázky LuckyTemplates z pozadí pro váš report!
V tomto návode vám ukážem, ako môžete extrahovať hodnoty pred každým výskytom konkrétneho textu pomocou rozšíreného editora Power Query. Existuje mnoho spôsobov, ako to dosiahnuť, ale myslel som si, že by bolo zábavné ukázať riešenie, ktoré je plne kódované. Celé video tohto návodu si môžete pozrieť na konci tohto blogu.
Člen nazverejnil tento scenár nižšie. Plne kódované riešenie, ktoré ukážem, je pokročilejšie, ale rozdelím ho na veľmi malé kúsky, aby sme mohli preskúmať výsledky každého jednotlivého kroku.
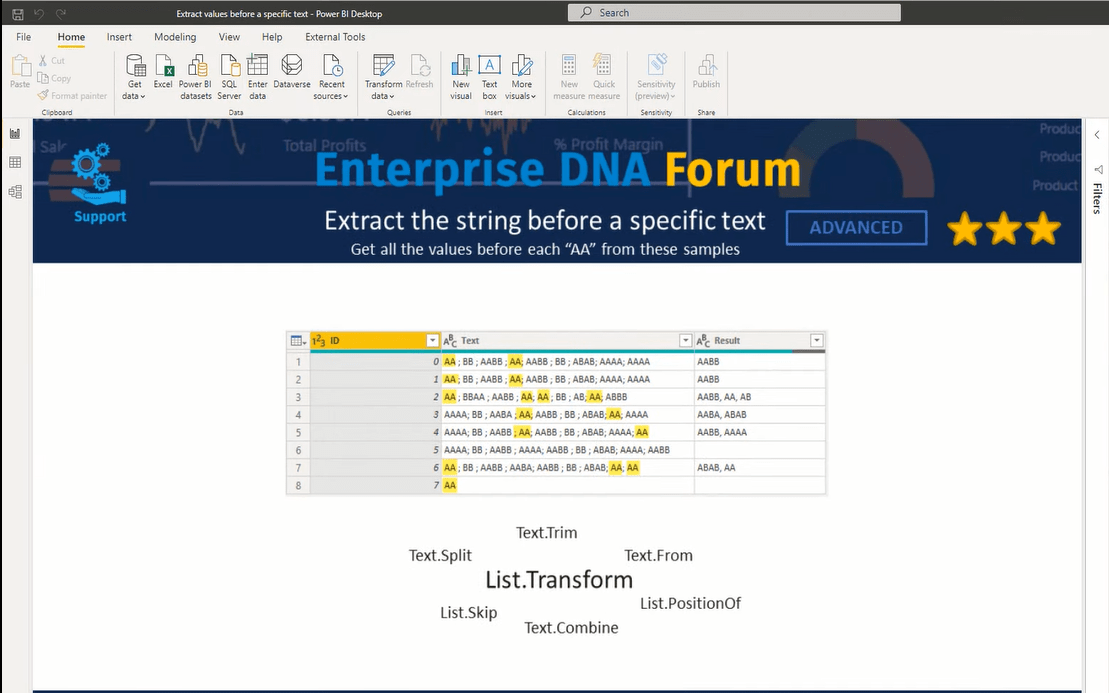
Obsah
Používanie rozšíreného editora Power Query a funkcií M
Vytvorím odkaz na vzorový dotaz a pridám vlastný stĺpec, v ktorom môžeme zostaviť našu logiku.
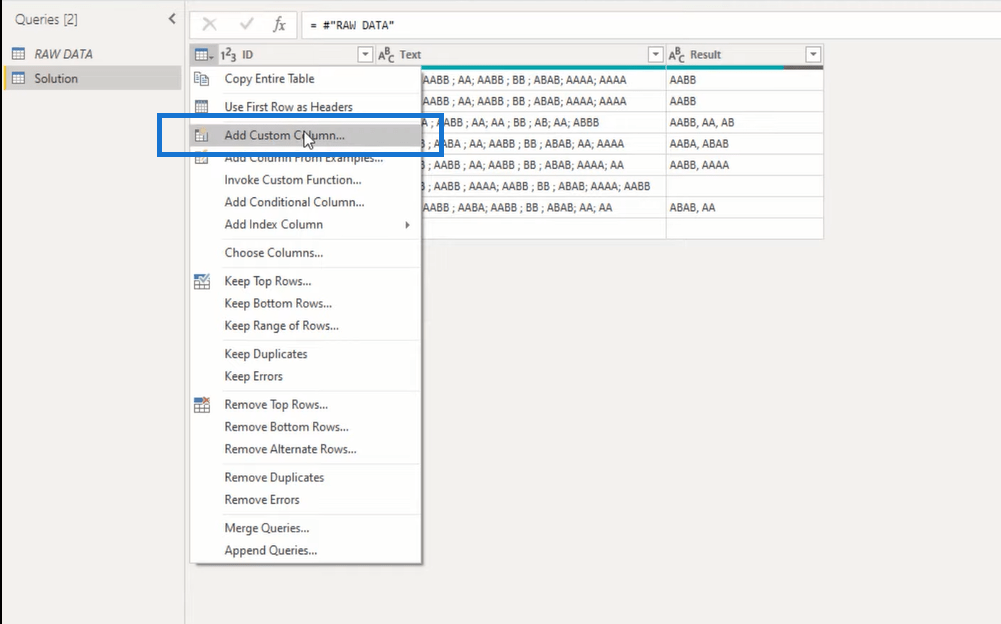
Prvá vec, ktorú urobím, je rozdeliť tento stĺpec textu. Použijeme teda funkciu Text.Split a potom umiestnime úvodnú zátvorku. Chce to text, takže môžeme ukázať na náš stĺpec Text. Ďalej to chce oddeľovač ako text. Takže medzi sadu dvojitých úvodzoviek môžeme pridať bodkočiarku, potom uzavrieť zátvorku a stlačiť OK.
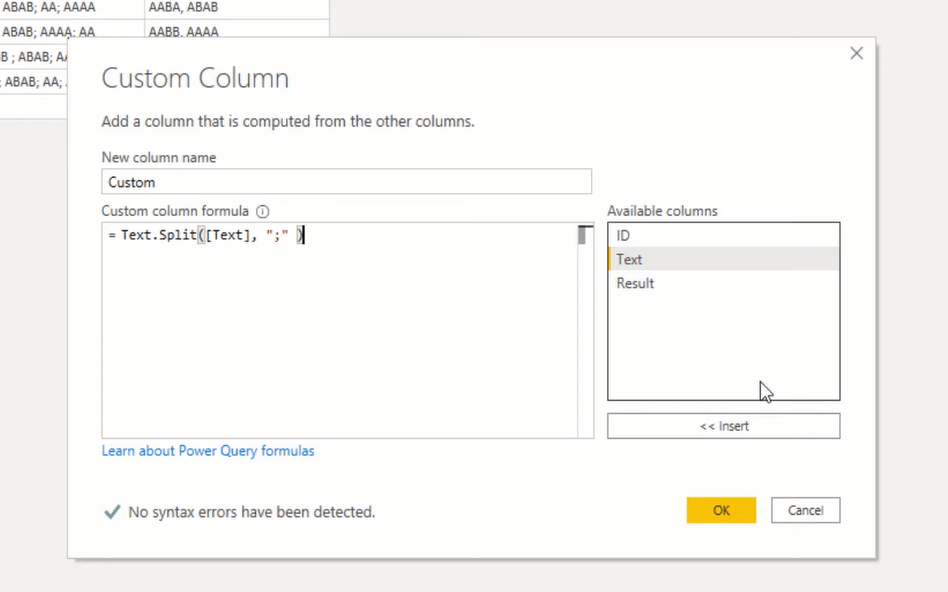
A tým nám dáva zoznam s oddelenými textovými hodnotami.
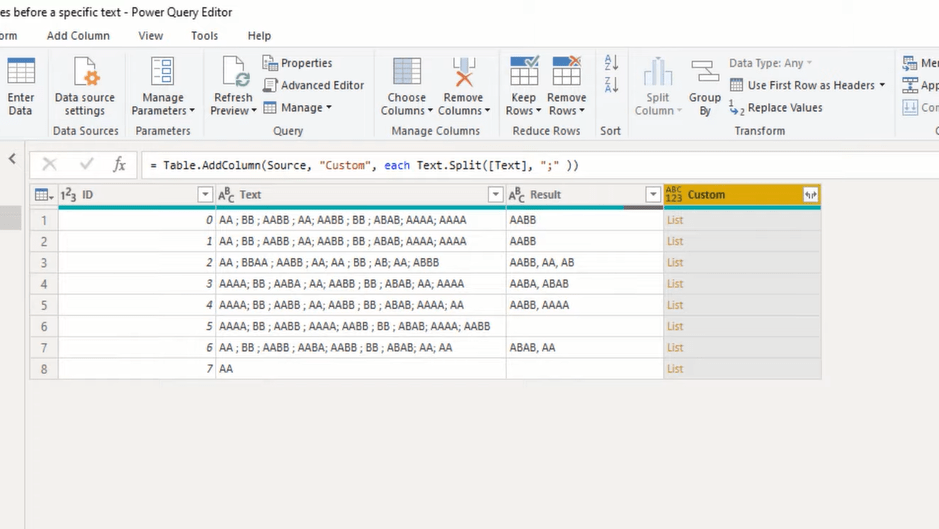
Stále musíme urobiť trochu prečistenia, pretože v týchto textových reťazcoch môžu byť nejaké medzery na začiatku alebo na konci a musíme sa ich zbaviť. To znamená, že musíme zmeniť obsah každého z týchto zoznamovpre to s názvom List.Transform .
Takže do riadku vzorcov pridám List.Transform. Chce to zoznam a dali sme to, potom dajte čiarku. Ďalej je transformácia, takže chceme tieto texty orezať. Takže pridám Text.Trim , potom uzatváraciu zátvorku a stlačím OK.
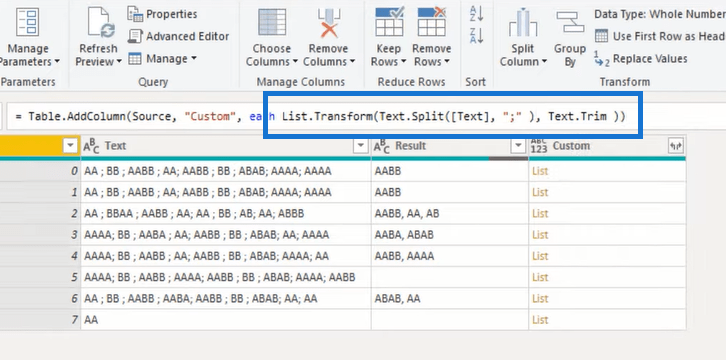
Teraz otvorme okno Power Query Advanced Editor, pretože ako som povedal, chcem to rozdeliť na naozaj malé kúsky. Použijem premenné na uloženie medzivýsledkov pre každý z krokov.
Vo výraze let môžeme vytvoriť množinu premenných oddelených čiarkami . Prvý krok nazvem ako ListTexts . Posledná záverečná zátvorka je z našej tabuľky, ktorá pridala stĺpcové funkcie, takže ju tiež presuňte na nový riadok. Na konci tohto prvého výrazu musíme dať čiarku, aby sme tam mohli pridať nový výraz.
Potom vytvoríme nový názov premennej, ktorý nazývam FindPositions . Celá šnúra bola oddelená a vyčistená. Všetko, čo musíme urobiť, je nájsť miesto pre reťazec, ktorý hľadáme. Na to použijeme funkciu s názvom ListPositionOf . Pridajte úvodnú zátvorku a môžeme vrátiť premennú, ktorú sme už vytvorili (ListTexts).
Ďalej dáme hodnotu, ktorú hľadáme, a to sú dve veľké A. Protipólom let je klauzula in , takže ju musíme pridať a vrátiť ju do FindPositions . Potom stlačte Hotovo.
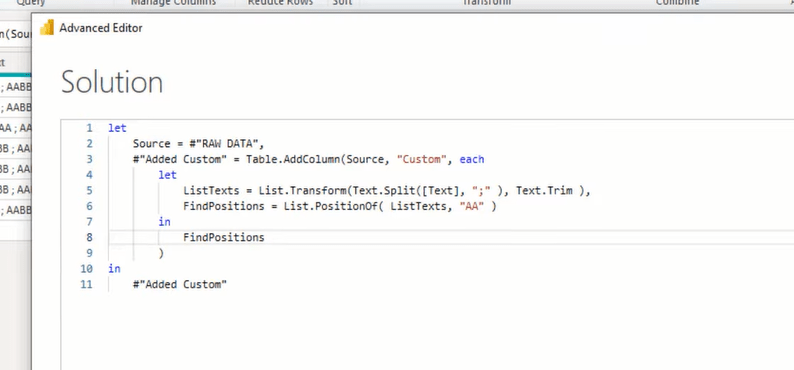
Táto funkcia má voliteľný tretí parameter, takže do riadka vzorcov môžeme pridať tento tretí parameter. A tým dostaneme zoznam.
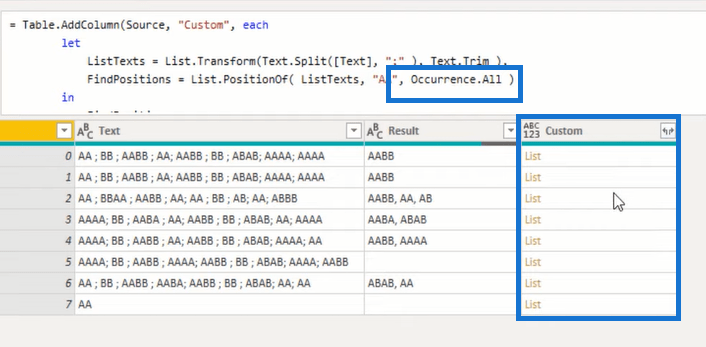
Cieľom je extrahovať hodnotu pred hľadaným reťazcom, takže sa musíme vrátiť na jednu pozíciu. Ale máme aj nuly. V tomto reťazci nie je žiadna hodnota pred prvou počiatočnou hodnotou a musíme sa vyhnúť chybám, takže musíme vylúčiť tieto nuly, takže sa znova vrátime do rozšíreného editora a pridáme nejakú logiku.
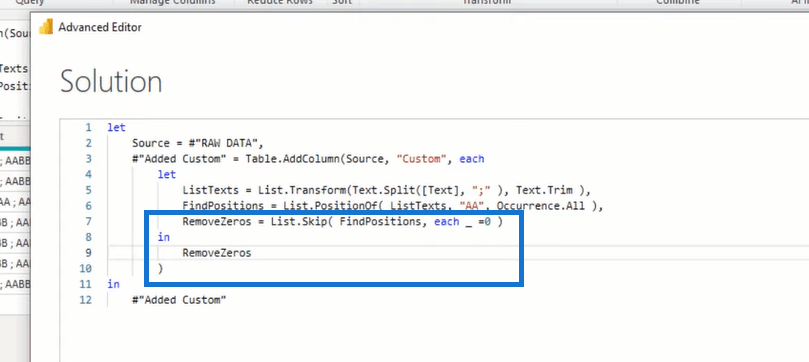
Stále sa musíme vrátiť do jednej pozície. A tak v rozšírenom editore môžeme použiť List.Transform, ktorý nám pomôže.
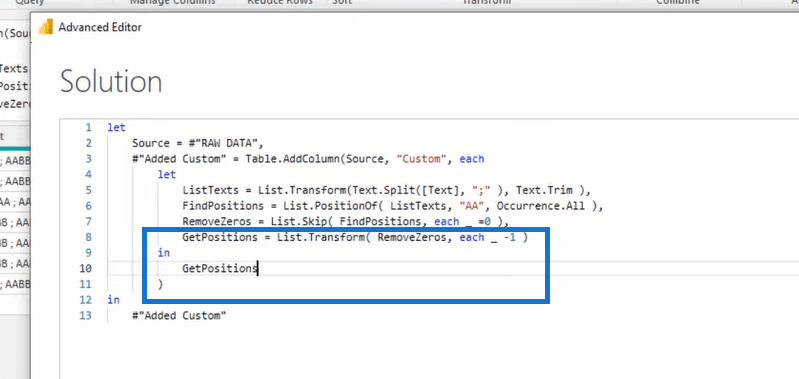
Ďalej použijeme List.Transform na získanie reťazcov a prístup k položkám v rámci našich zoznamov.
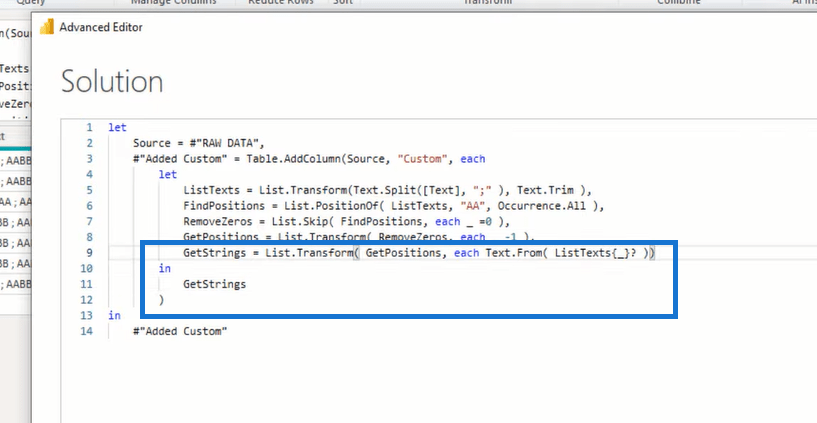
Posledným krokom je spojenie všetkých textových hodnôt v zozname do jedného reťazca. A tak pridám ďalší riadok do našej logiky pre náš výsledok s funkciou Text.Combine .
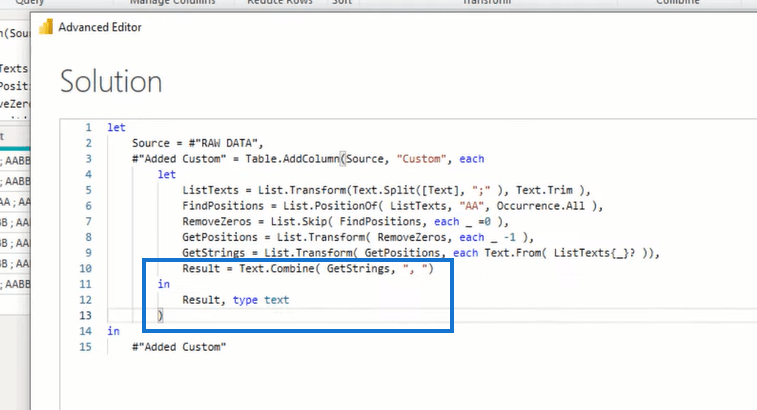
A takto môžete extrahovať reťazce pred konkrétnym textom s plne kódovaným riešením.
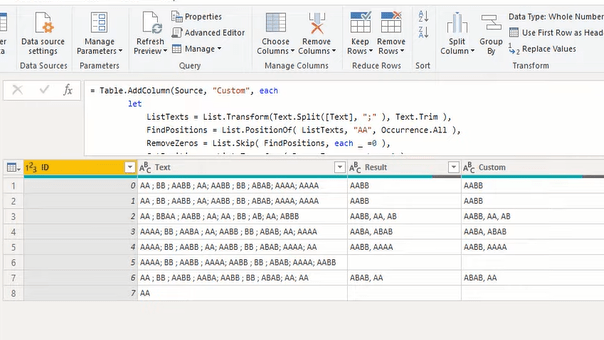
Záver
V tomto návode ste videli, ako extrahovať reťazce pred konkrétnym textom, a na splnenie tejto úlohy sme použili niekoľko textov a zoznamov M funkcií. Dúfam, že sa vám to páčilo. Nižšie si môžete pozrieť celý video tutoriál, aby ste videli podrobné riešenie krok za krokom.
Všetko najlepšie!
Melissa
Naučte se, jak rozebrat soubor PBIX a extrahovat motivy a obrázky LuckyTemplates z pozadí pro váš report!
Naučte sa, ako vytvoriť domovskú stránku SharePointu, ktorá sa predvolene načítava, keď používatelia zadajú adresu vašej webovej lokality.
Zjistěte, proč je důležité mít vyhrazenou tabulku s daty v LuckyTemplates, a naučte se nejrychlejší a nejefektivnější způsob, jak toho dosáhnout.
Tento stručný návod zdůrazňuje funkci mobilního hlášení LuckyTemplates. Ukážu vám, jak můžete efektivně vytvářet přehledy pro mobily.
V této ukázce LuckyTemplates si projdeme sestavy ukazující profesionální analýzy služeb od firmy, která má více smluv a zákaznických vztahů.
Pozrite si kľúčové aktualizácie pre Power Apps a Power Automate a ich výhody a dôsledky pre platformu Microsoft Power Platform.
Objavte niektoré bežné funkcie SQL, ktoré môžeme použiť, ako napríklad reťazec, dátum a niektoré pokročilé funkcie na spracovanie alebo manipuláciu s údajmi.
V tomto tutoriálu se naučíte, jak vytvořit dokonalou šablonu LuckyTemplates, která je nakonfigurována podle vašich potřeb a preferencí.
V tomto blogu si ukážeme, jak vrstvit parametry pole s malými násobky, abychom vytvořili neuvěřitelně užitečné přehledy a vizuály.
V tomto blogu se dozvíte, jak používat funkce hodnocení LuckyTemplates a vlastní seskupování k segmentaci ukázkových dat a jejich seřazení podle kritérií.








