Extrahovanie motívov a obrázkov LuckyTemplates z PBIX

Naučte se, jak rozebrat soubor PBIX a extrahovat motivy a obrázky LuckyTemplates z pozadí pro váš report!
Dnešní blogový příspěvek vám poskytne úvod do výpočtových skupin. Pokusím se odpovědět na čtyři základní otázky týkající se výpočtových skupin a Tabular Editoru . Celé video tohoto tutoriálu si můžete prohlédnout ve spodní části tohoto blogu.
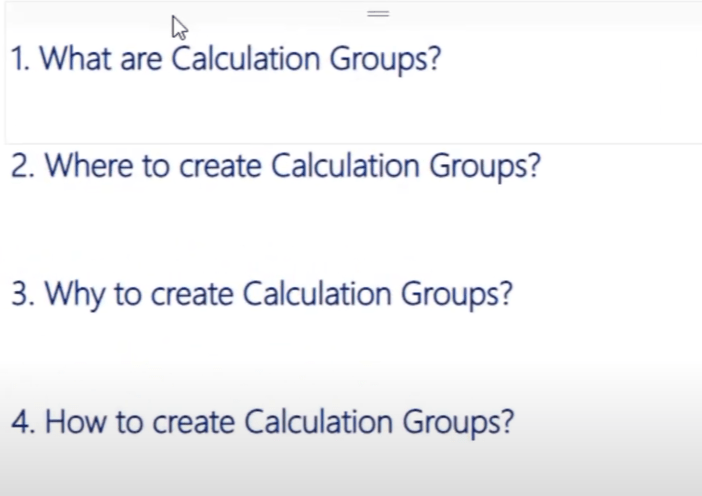
Skupiny výpočtů jsou sbírkou položek a položky kolekce jsou v podstatě stejné míry, které vytvoříte ve své sestavě, ale jsou vytvořeny trochu jiným způsobem.
Skupiny výpočtů se vytvářejí v Tabular Editoru , který si můžete zdarma stáhnout z internetu. Tabulkový editor můžete vidět v externích nástrojích.
Pokud používáte nejnovější verzi plochy LuckyTemplates, měl by se automaticky zobrazit editor tabulek. Ale v případě, že ne, podívejte se na toto video , které nedávno zveřejnil jeden z našich odborníků na LuckyTemplates, Brian Julius. V tomto videu se dozvíte, jak můžete získat všechny tyto skvělé nástroje na plochu LuckyTemplates.

Obsah
Proč vytvářet kalkulační skupiny?
Proč bychom měli vytvářet výpočtové skupiny, když s našimi měřeními můžeme získat stejné výsledky? V naší zprávě jsme pro demonstrační účely vytvořili tři míry: Celkové prodeje , Celkové náklady a Celková marže .
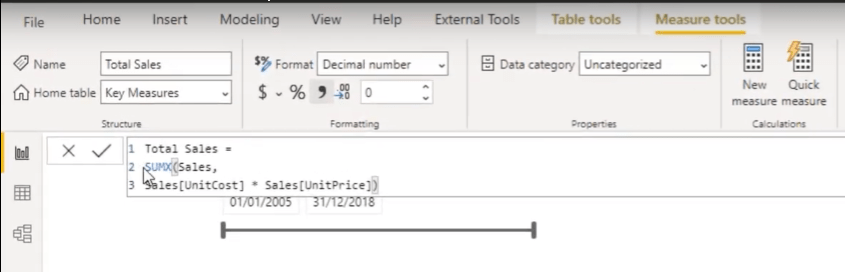
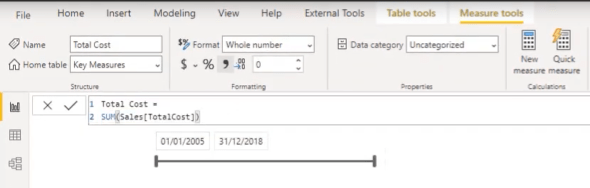
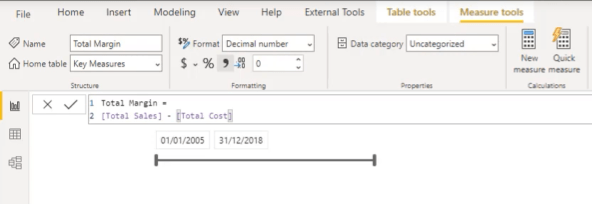
Chci zkontrolovat naše tržby za předchozí měsíc, tržby za předchozí čtvrtletí a meziměsíční změny. Použil jsem funkci časové inteligence k získání předchozího měsíce.
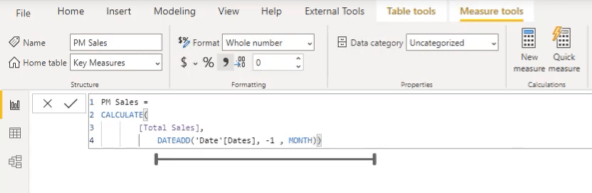
Stejné opatření bylo použito v předchozím čtvrtletí prodeje. Jediný rozdíl je v tom, že měsíc byl nahrazen čtvrtletím.
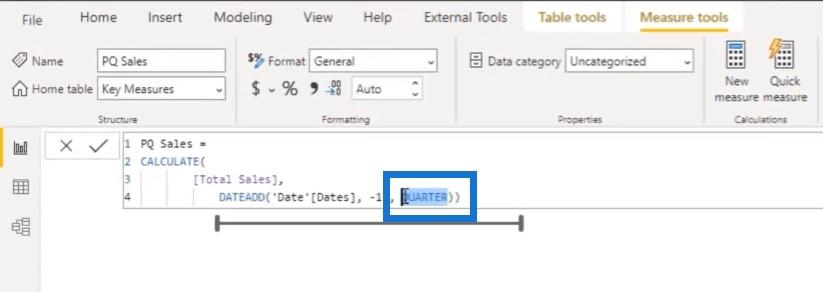
Měřítkem meziměsíční změny je v podstatě rozdíl mezi celkovým prodejem a prodejem za předchozí měsíc.
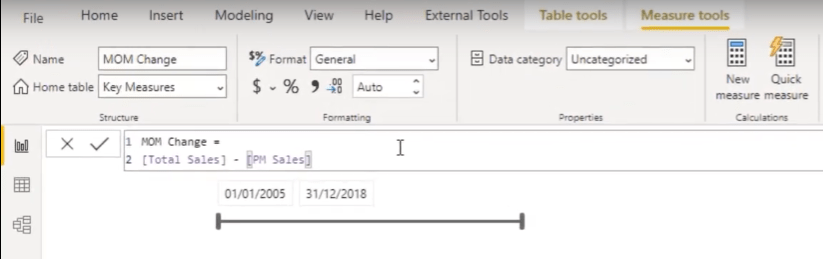
Můžeme to naplnit do maticového vizuálu a analyzovat to podle názvu měsíce. Přidám také naše aktuální celkové tržby, naše tržby za předchozí měsíc, naše tržby za předchozí čtvrtletí a meziměsíční změny.
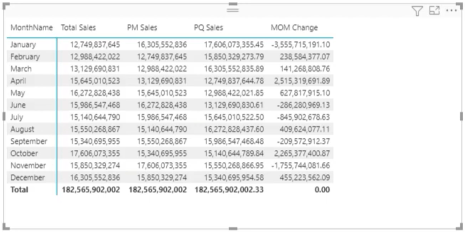
Abych mohl analyzovat prodeje v různých časových obdobích, musel jsem vypočítat tři míry. Ale co když chci vidět stejný výsledek pro Total Cost? Musím vytvořit tři další opatření. Pro Total Margin musím také vytvořit tři míry. Takže to je celkem šest dalších opatření, která potřebuji vytvořit.
Představme si, že chcete vytvořit více výpočtů časové inteligence, například předchozí rok, čtvrtletně nebo meziměsíční procentní změny. Chcete-li to provést, budete muset vypočítat další tři míry pro každý výpočet inteligence času. To by byl pekelný úkol, že?
Tomu všemu se můžeme vyhnout.
Jak vytvořit skupiny výpočtů pomocí tabulkového editoru
Nejprve budete muset přejít na Externí nástroje a poté kliknout na Tabular Editor.
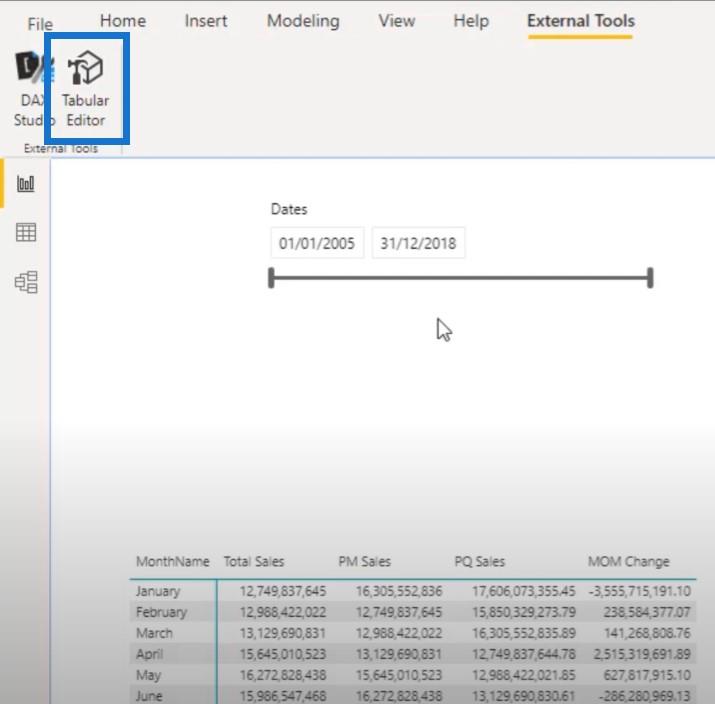
Skvělé na Tabular Editoru je, že z tohoto nástroje máte přístup ke všem svým tabulkám. Jsou zde například Channel, Sales a Stores.
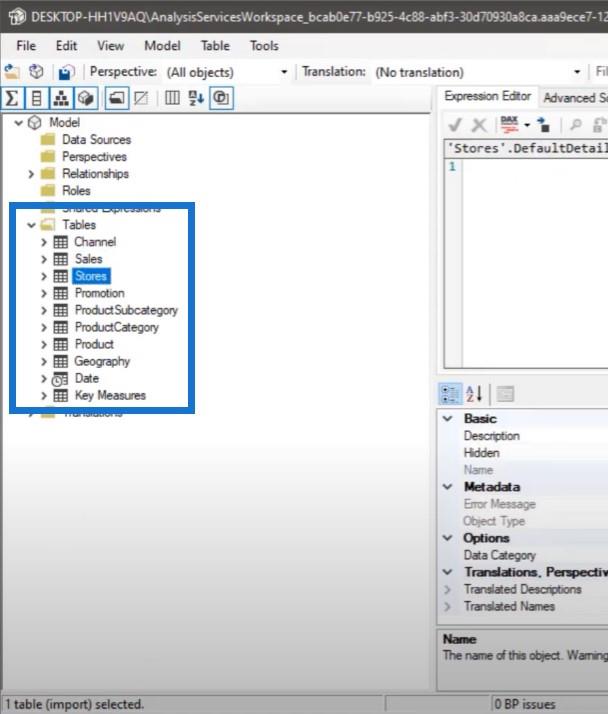
Můžete také zkontrolovat své závislé míry z Tabular Editoru. Chci například zkontrolovat, která opatření závisí na opatření celkových nákladů. Mohu kliknout pravým tlačítkem na Celkové náklady a kliknout na Zobrazit závislosti.
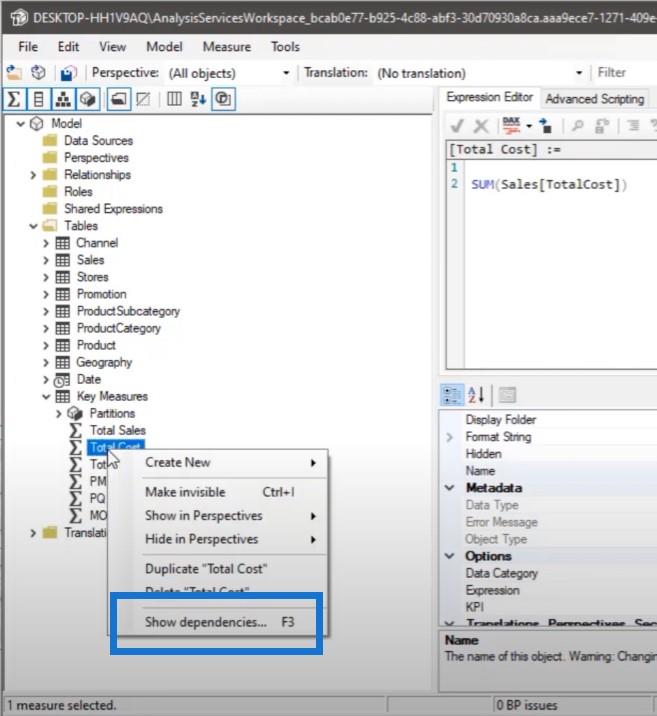
Jak vidíte, celková marže závisí na celkových nákladech.
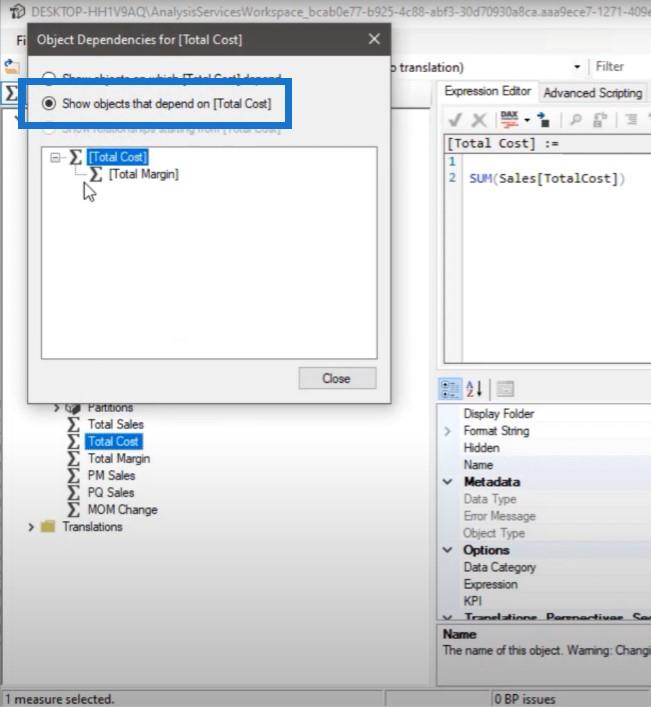
Pokud však chcete zkontrolovat, na jaké míře, tabulce nebo sloupcích závisí naše měření celkových nákladů, klikněte sem.
Můžete vidět, že celkové náklady závisí na této tabulce a tomto sloupci.
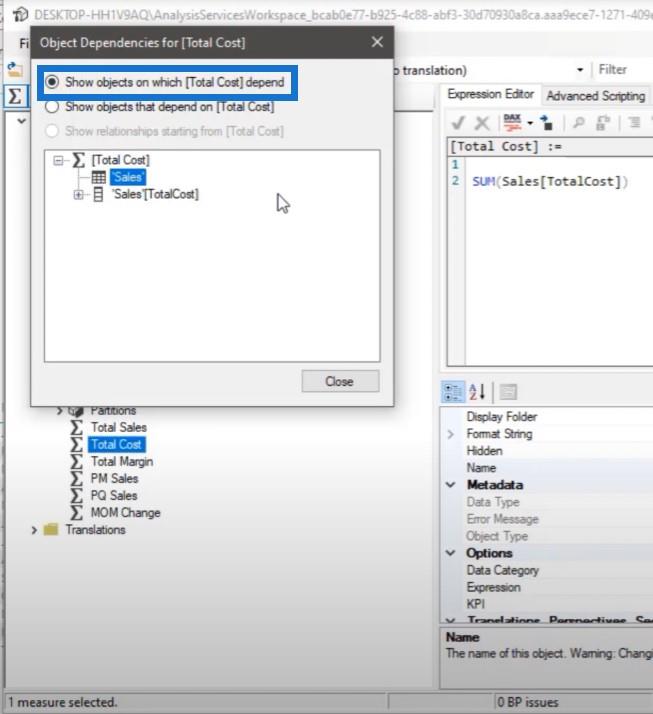
Jak vytvořit kalkulační skupiny
Vytvořme výpočtové skupiny kliknutím pravým tlačítkem na výpočtovou skupinu Tabulky, kliknutím na Vytvořit novou a výběrem Výpočtové skupiny.
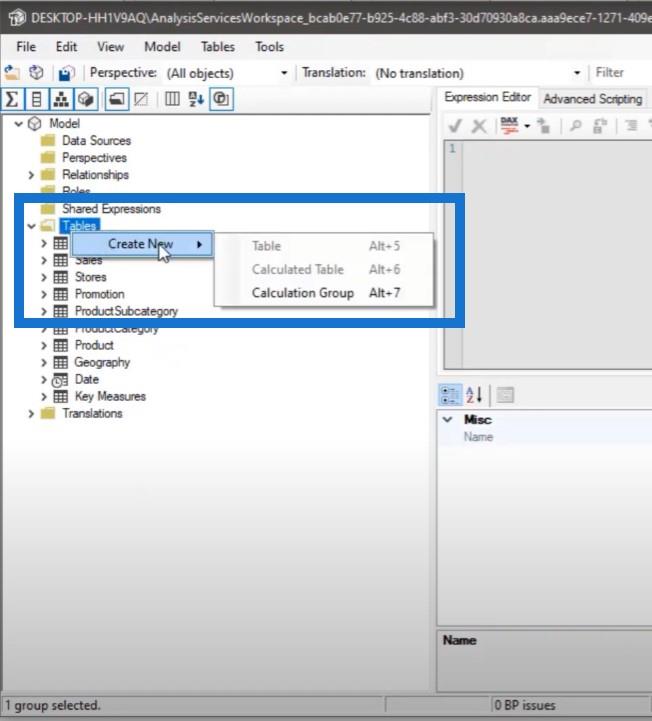
Tuto skupinu můžeme pojmenovat jako.
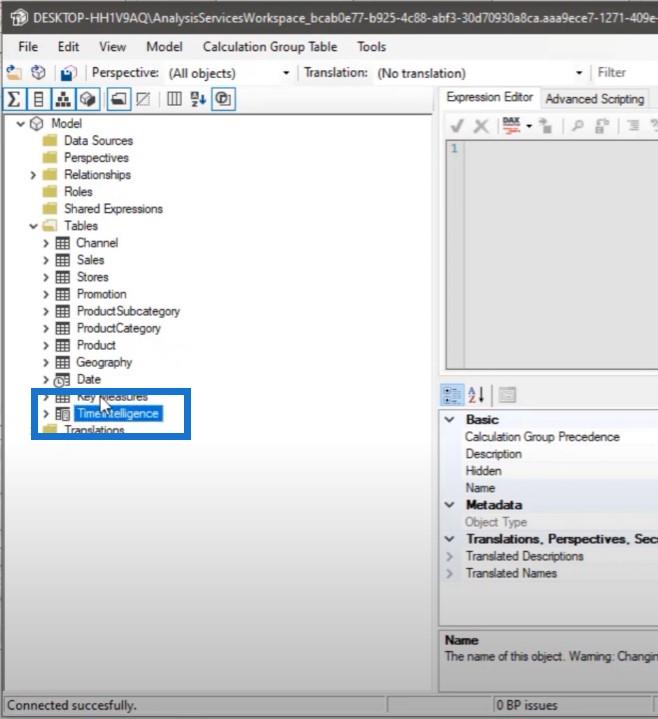
Chcete-li vytvořit míry nebo položky výpočtu, klikněte pravým tlačítkem a vyberte možnost Položka výpočtu.
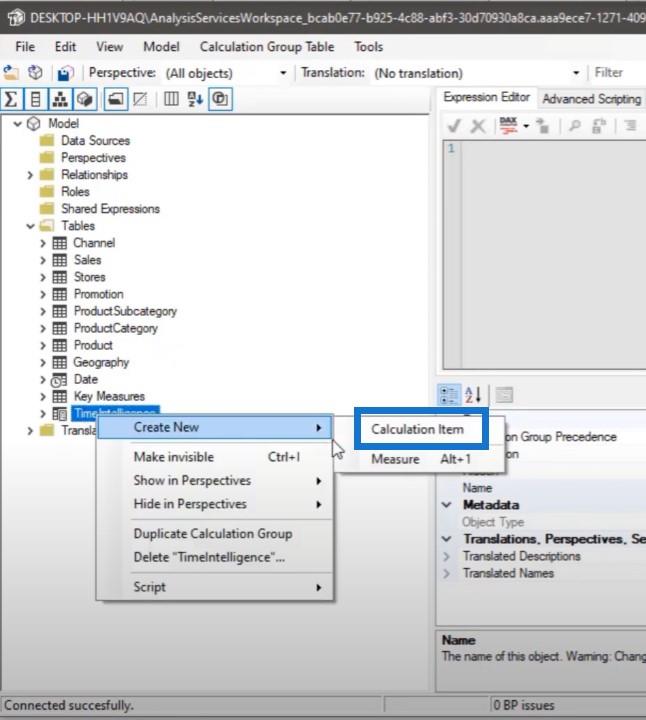
První kalkulační položkou, kterou vytvoříme, je výpočet předchozího měsíce. Takže místo toho, abych sem musel psát prodeje za předchozí měsíc, používám jen jedno měřítko.
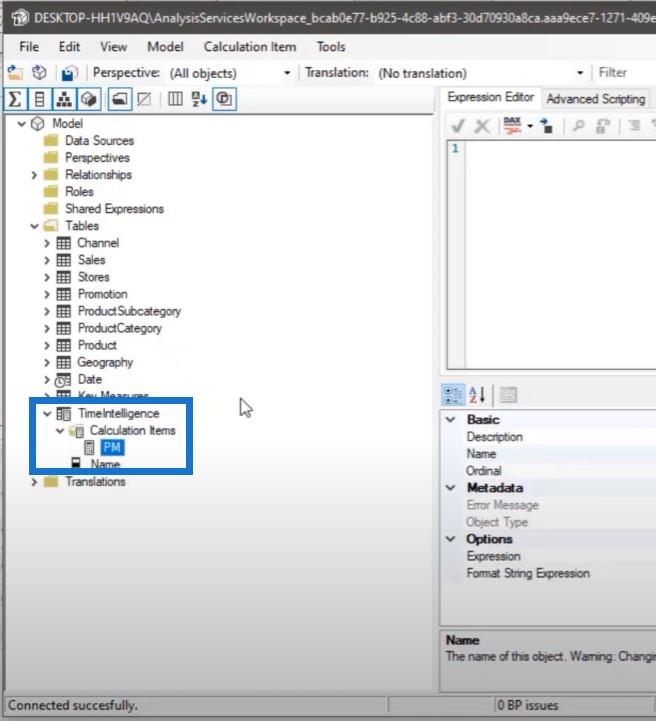
S tímto opatřením budu moci analyzovat celkové náklady, celkovou marži a celkové prodeje.
Pro prodeje za předchozí měsíc musíme použít funkce a .
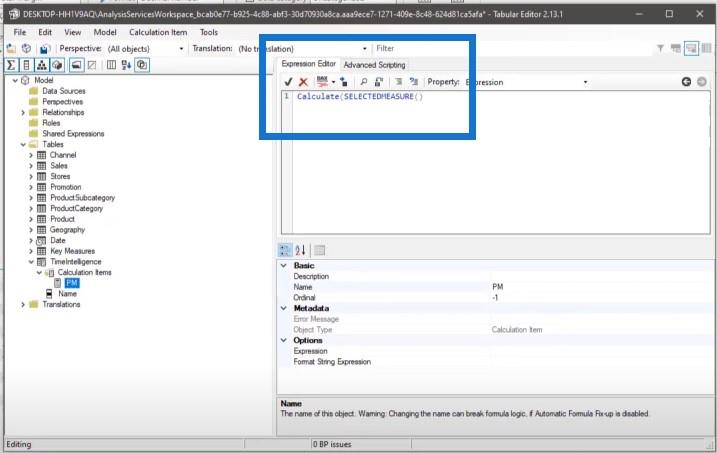
Použijeme také funkci, odkážeme na tabulku Datum a sloupec Datum a poté se vrátíme o měsíc zpět.
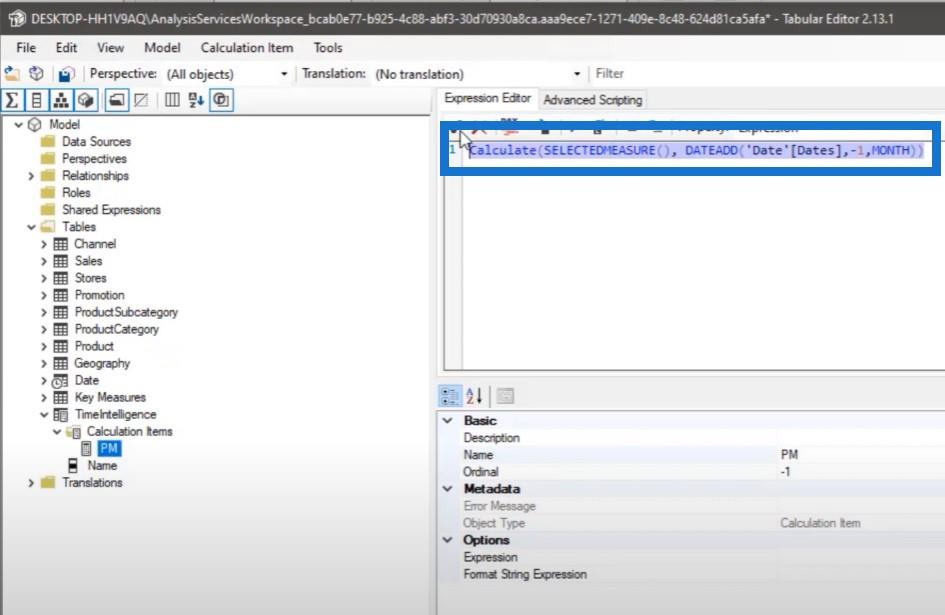
Zkopíruji toto opatření a použiji ho pro měření z předchozího čtvrtletí. Vrátíme se k kalkulačním položkám, kde vytvoříme novou kalkulační položku a pojmenujeme ji jako Předchozí čtvrtletí.
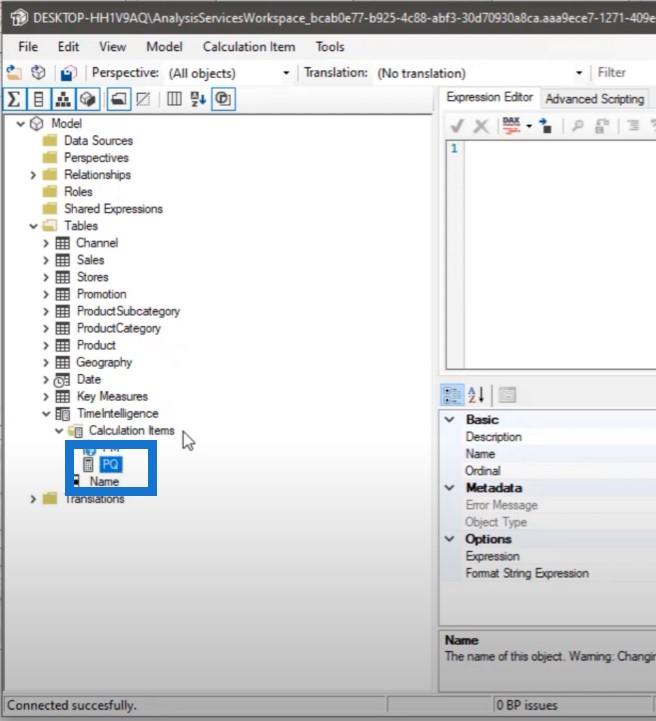
Vzor měření, který jsme použili, je stejný; jediný rozdíl je, že jsme měsíc nahradili čtvrtletím.
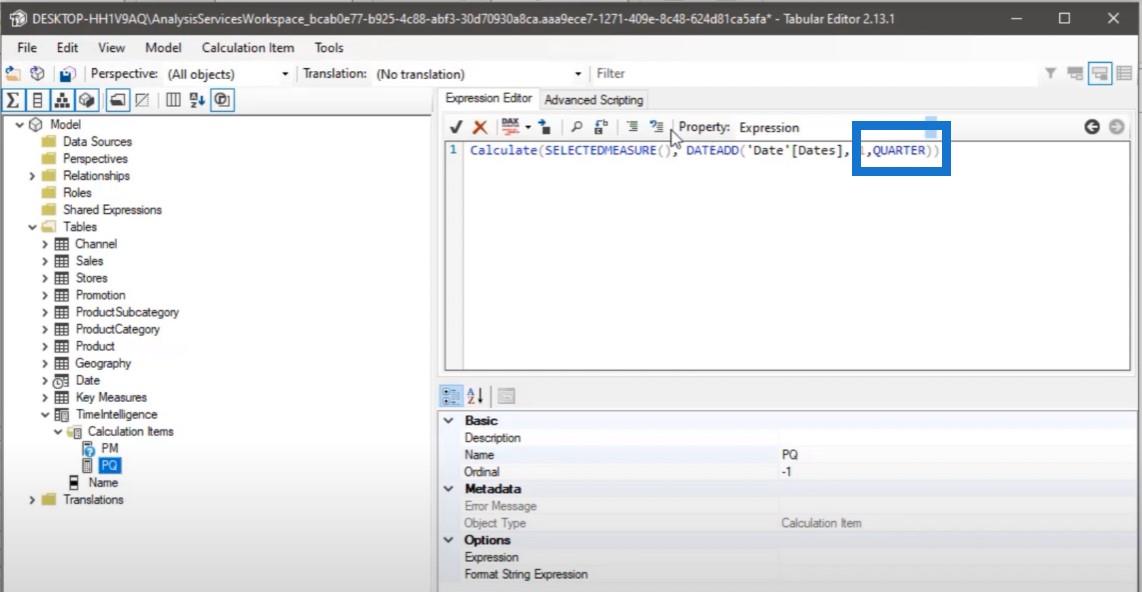
Musíme také vytvořit míru pro měsíc po měsíci.
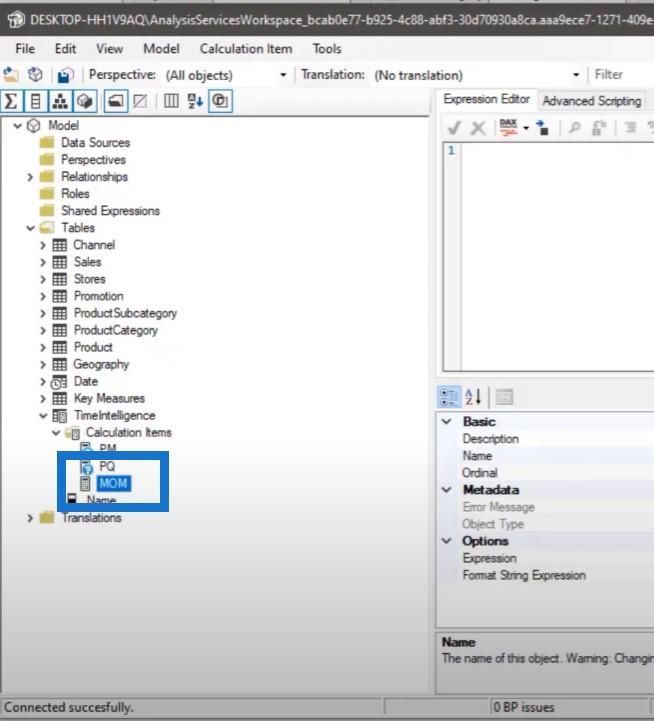
Používáme funkci SELECTEDMEASURE, protože chceme, aby byla dynamická a jakékoli měření, které v přehledu vybereme, odečteme od našeho předchozího měsíce.
Pokud například vybereme Celkový prodej, bude se vztahovat na naši celkovou marži nebo celkové náklady za předchozí měsíc.
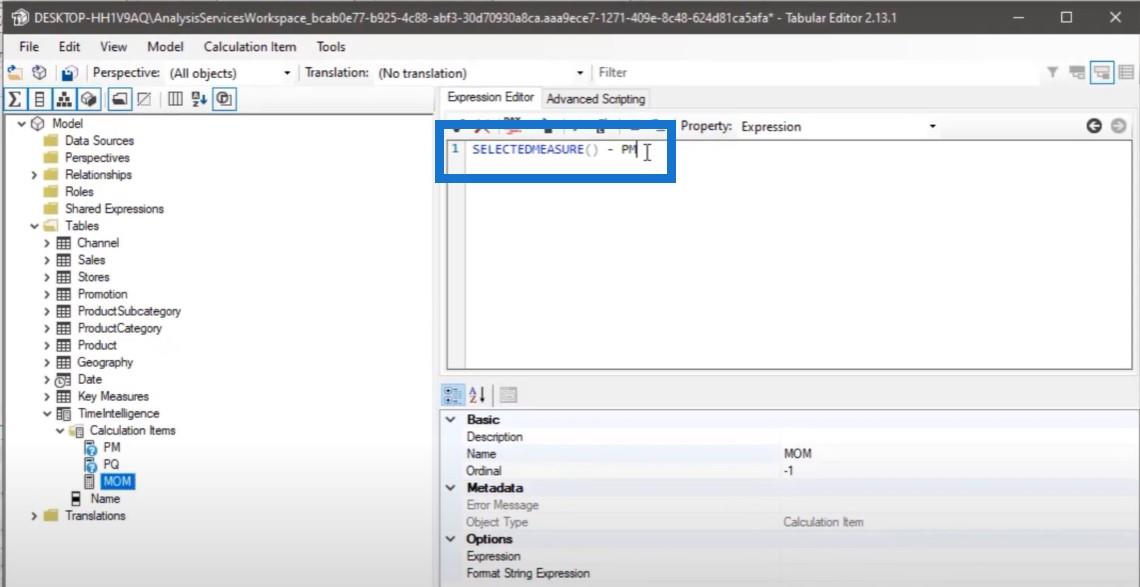
Nemůžeme však odkazovat na naše položky kalkulace v nové položce kalkulace. Co musíme udělat, je zkopírovat a vložit náš výraz z předchozího měsíce a stisknout Enter.
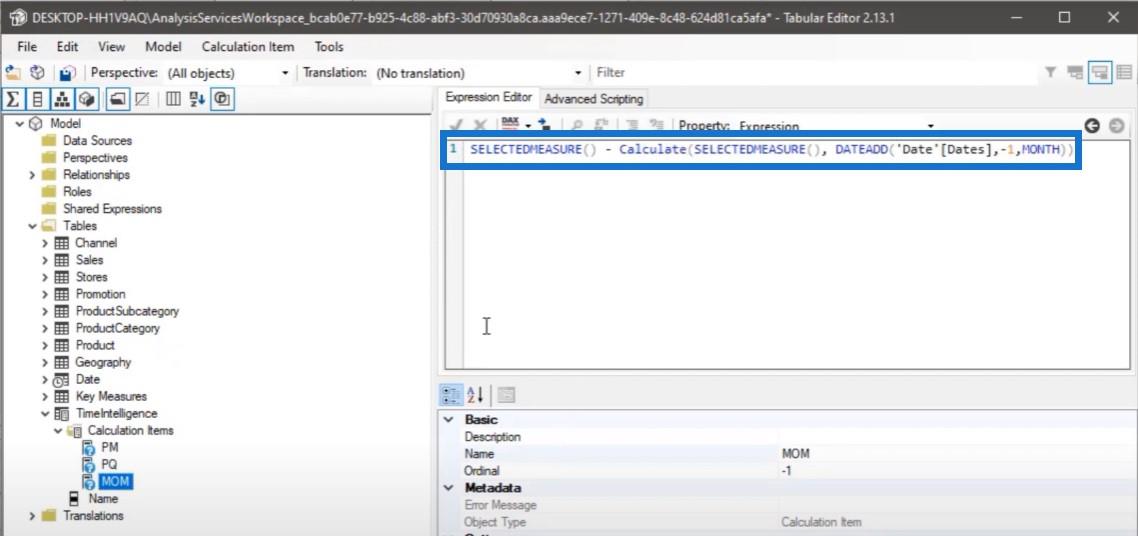
A nyní musíme naše změny uložit, aby se projevily v naší zprávě. Než budete mít přístup ke skupinám výpočtů, musíte se na něj odkázat ve zprávě.
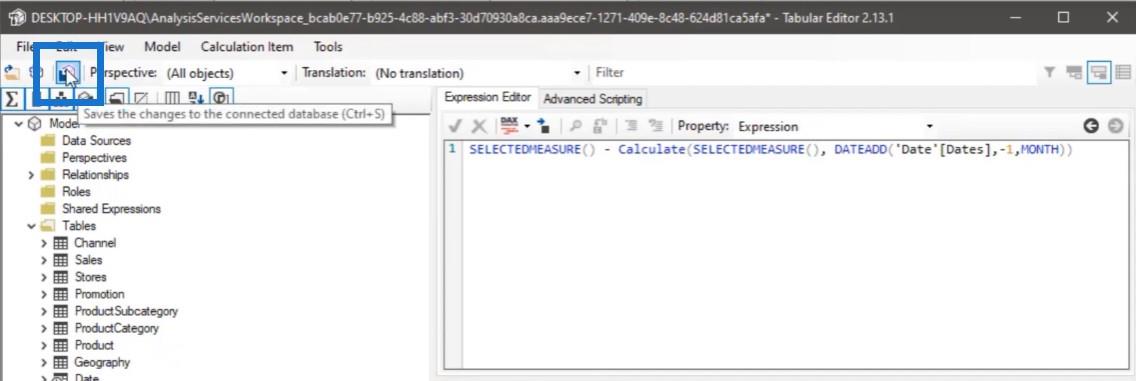
Pojďme dál a zkontrolujeme výsledky. Musíme duplikovat naši tabulku a odstranit nepotřebné sloupce z podokna Pole pro novou tabulku. Musíme také uvést náš výpočet časové inteligence do naší rubriky.
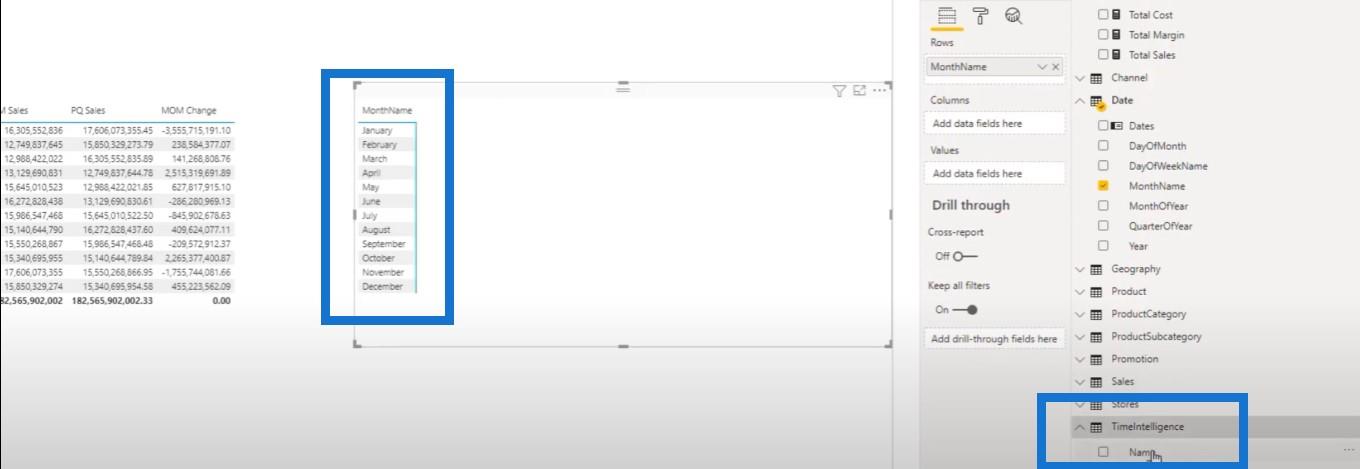
Nyní sem také musíme přidat opatření. Pokud přetáhnu celkový prodej v podokně Pole, funkce SELECTEDMEASURE, kterou jsme použili v editoru tabulek, automaticky zjistí, že používáme celkový prodej.
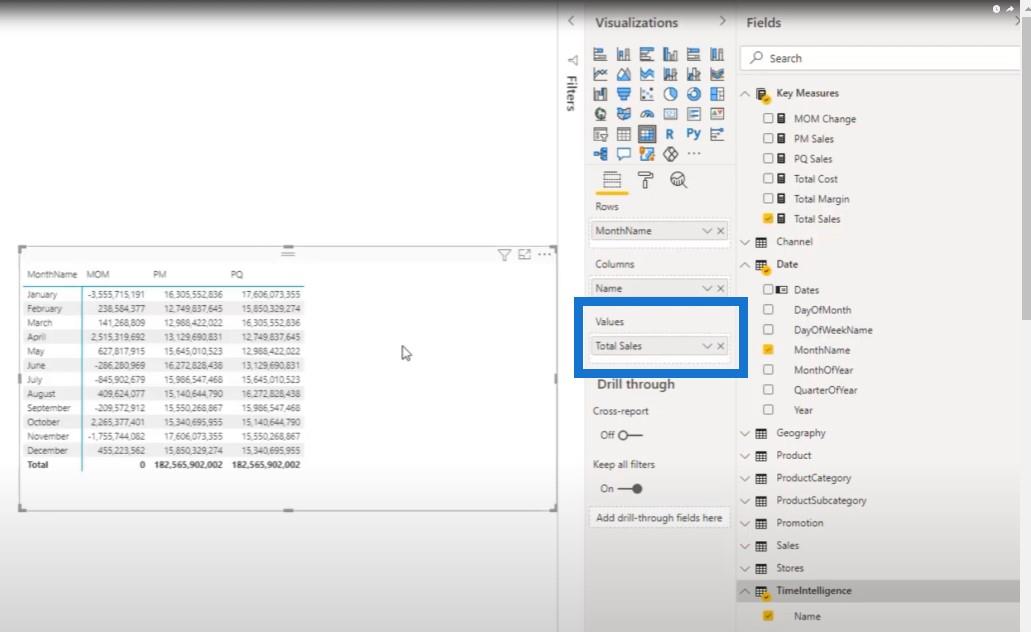
Jak vidíme z těchto dvou tabulek, výsledky jsou stejné.
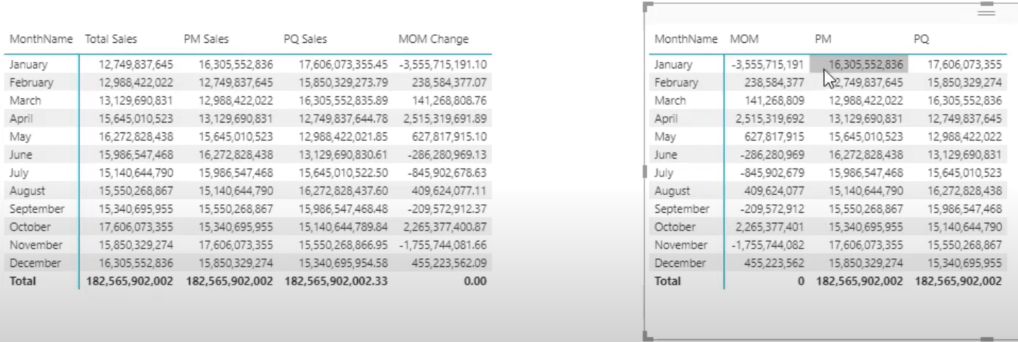
Ale co když chcete nejprve tržby za předchozí měsíc, tržby za předchozí čtvrtletí a tržby za měsíc? Toho můžeme dosáhnout poměrně snadno.
Zde můžete změnit pořadí svých opatření. V mém příkladu je předchozí měsíc 0, což znamená, že to bude první položka na seznamu.
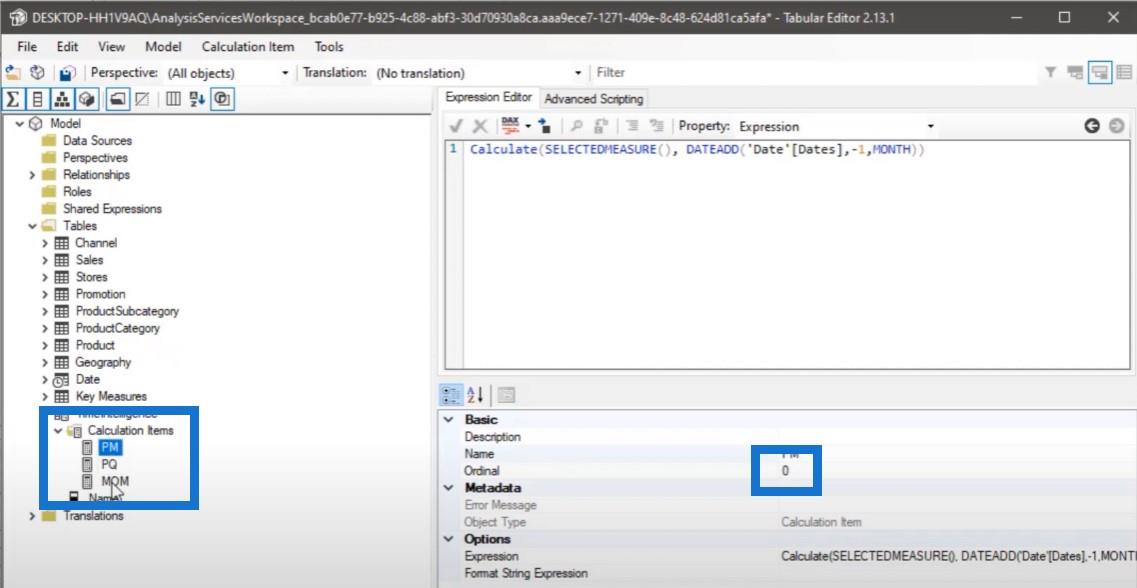
Předchozí čtvrtletí je 1, zatímco měsíc po měsíci je 2. Poté musíme uložit naše změny a obnovit je.
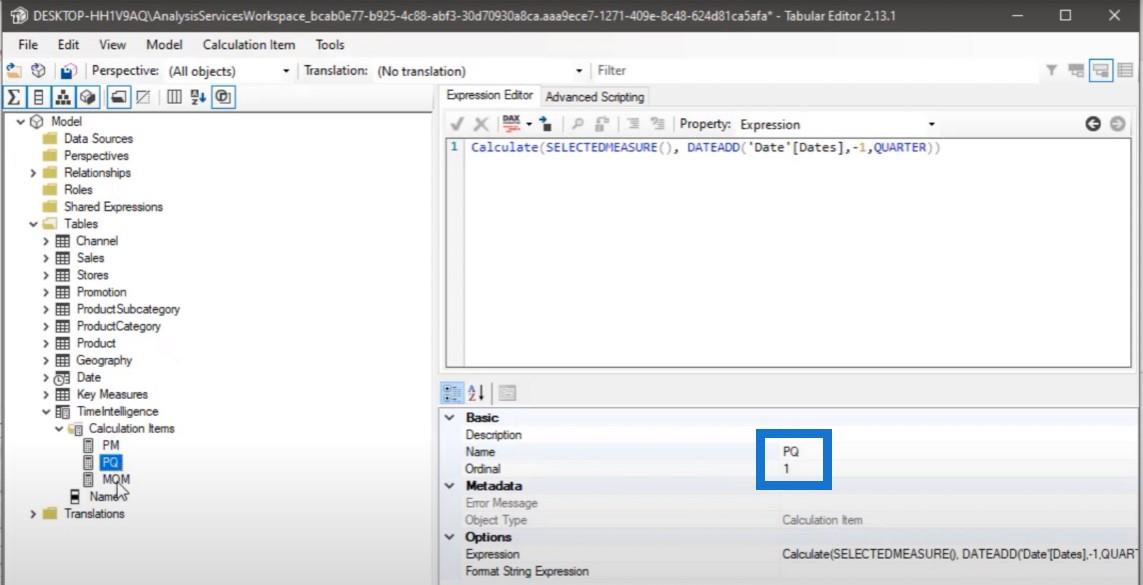
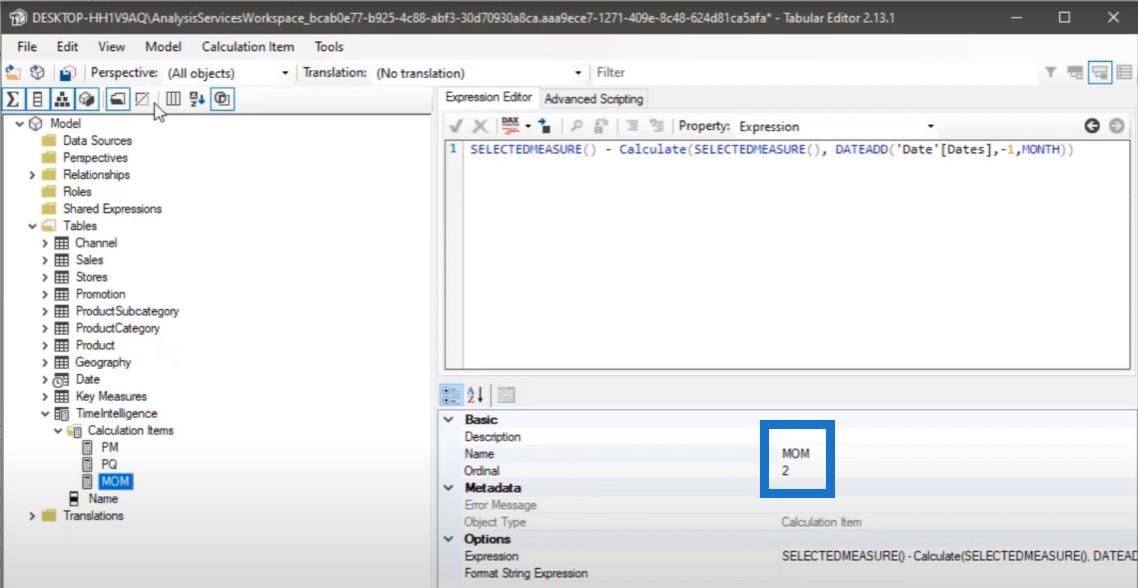
Možná jste si všimli, že částka Total Sales je na první tabulce, ale ne na druhé.
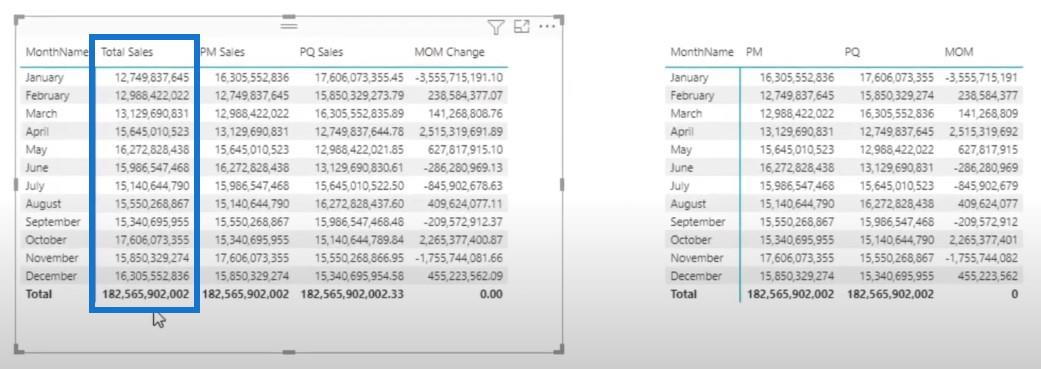
Z druhé tabulky nemáme přístup k celkovému prodeji. K tomu musíme vytvořit ještě jeden výpočet časové inteligence a nazvat ho Aktuální. Toto opatření bude pouze SELECTEDMEASURE. A je to.
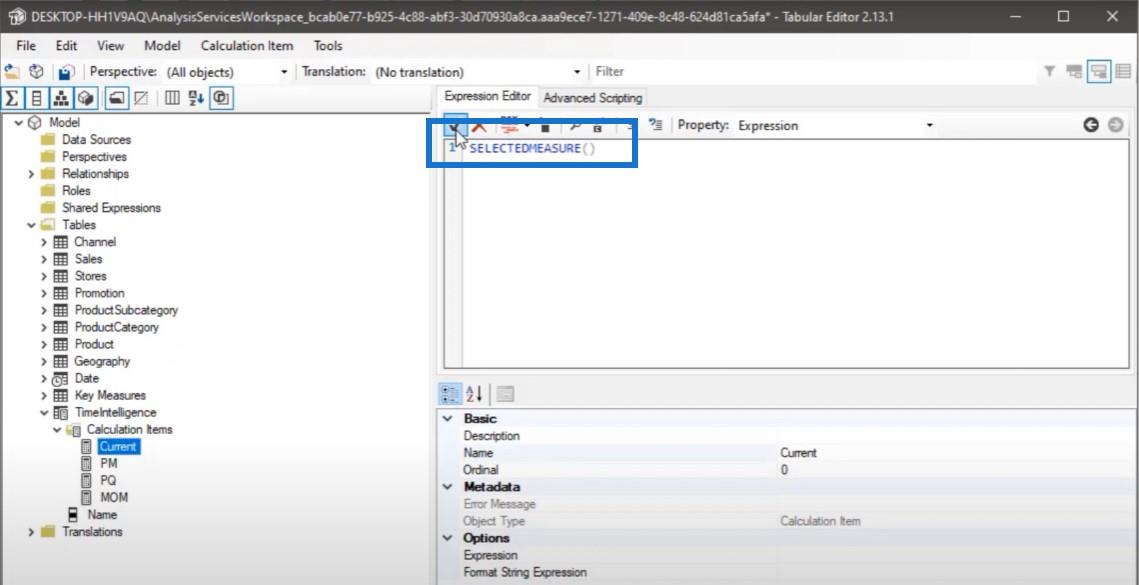
Vraťme se ke dvěma stolům. Ve druhé tabulce vidíme sloupec Current. Jakékoli měřítko zadáme do naší terénní sekce, dostane je automaticky.
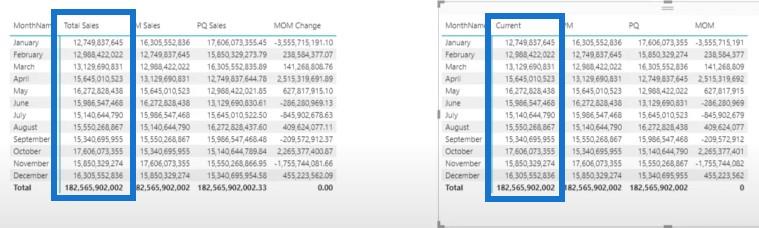
Takto to vypadá, pokud chcete vidět celkové náklady.
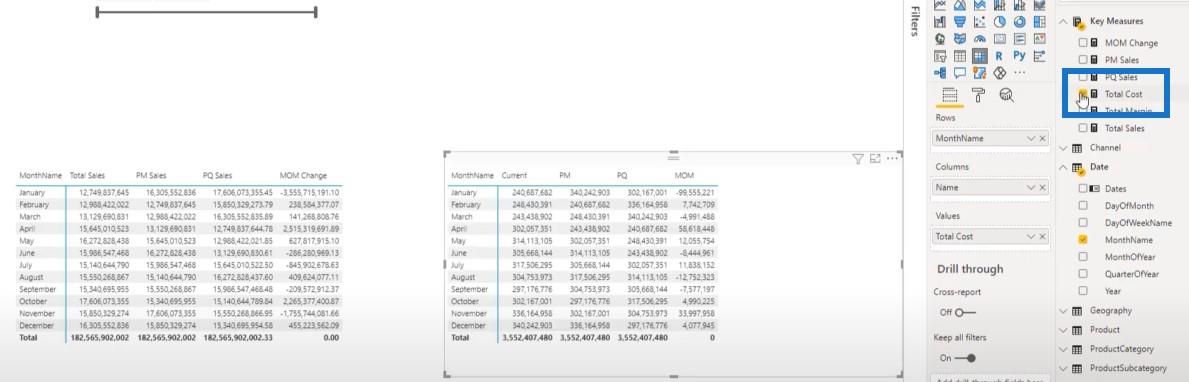
A takhle to vypadá, když chci vidět celkovou marži.
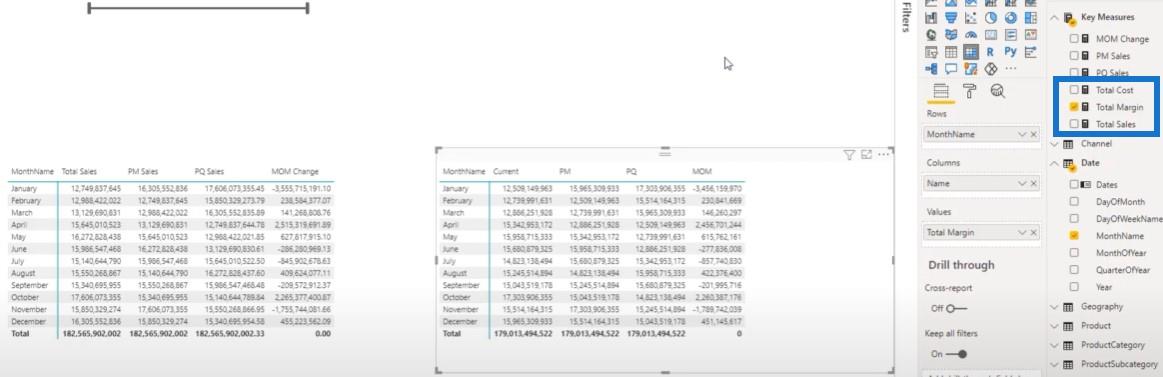
To je opravdu skvělé. Myslím, že je to zatím jedna z nejlepších funkcí Tabular Editoru.
Ale co když to chceme posunout na další úroveň? Namísto přetahování různých opatření v našem přehledu je můžeme použít v průřezu. Co můžeme udělat, je vytvořit další výpočetní skupinu.
Vytváření řezů pomocí tabulkového editoru
Vraťme se do Tabular Editoru a vytvořte novou skupinu výpočtů.
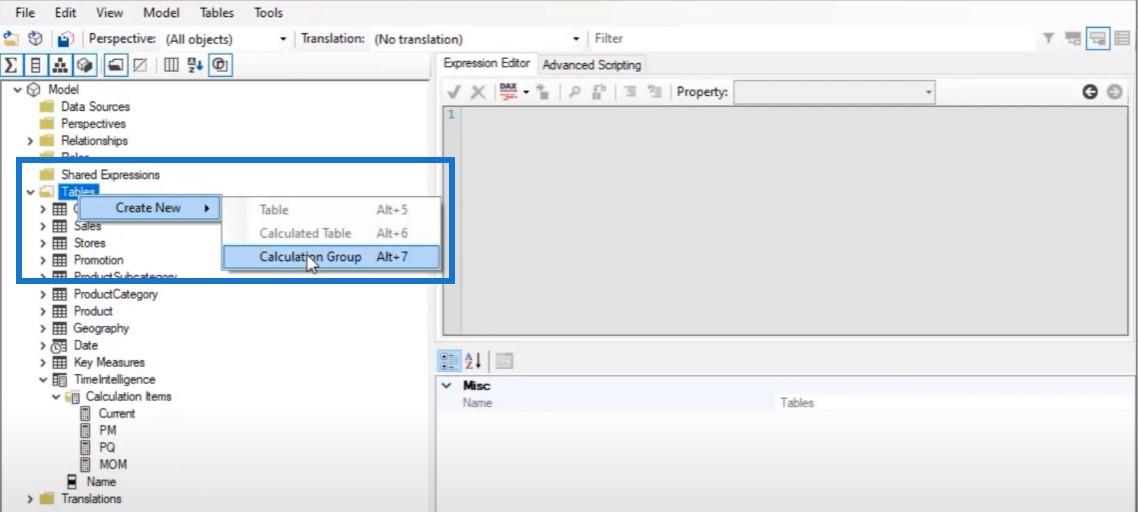
Pojmenujeme to jako Measures Select.
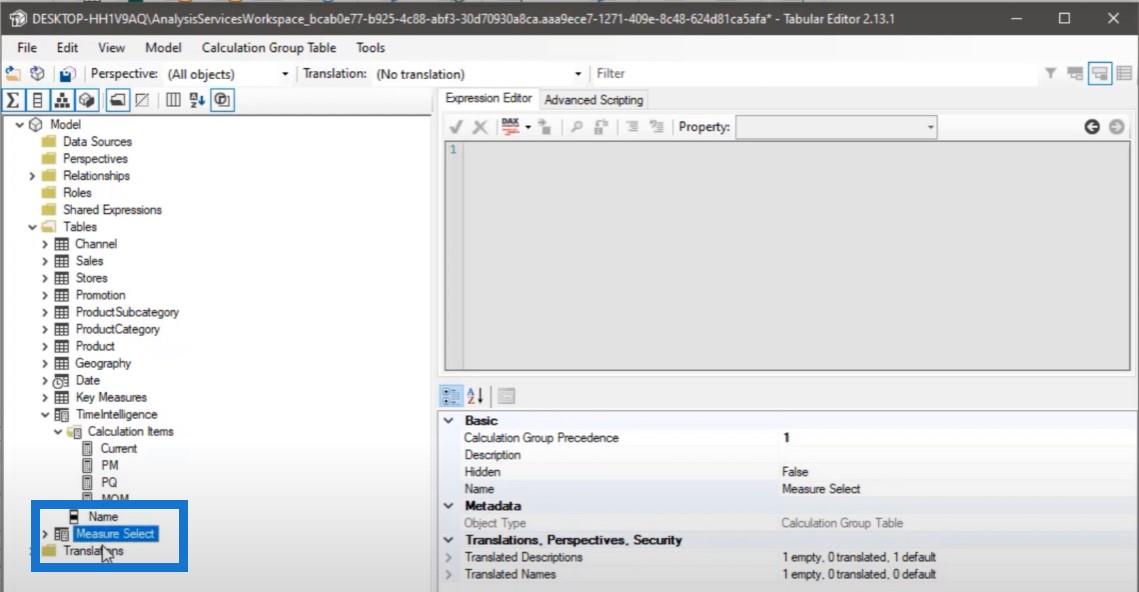
V rámci tohoto opatření musíme vytvořit novou kalkulační položku s názvem Prodej.
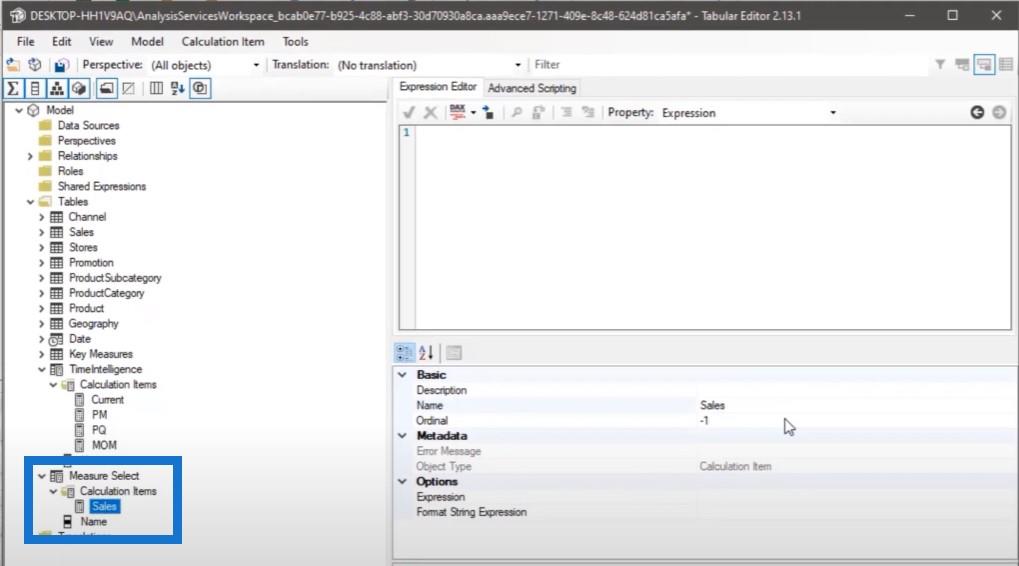
Budu tady natvrdo kódovat prodejní výraz.
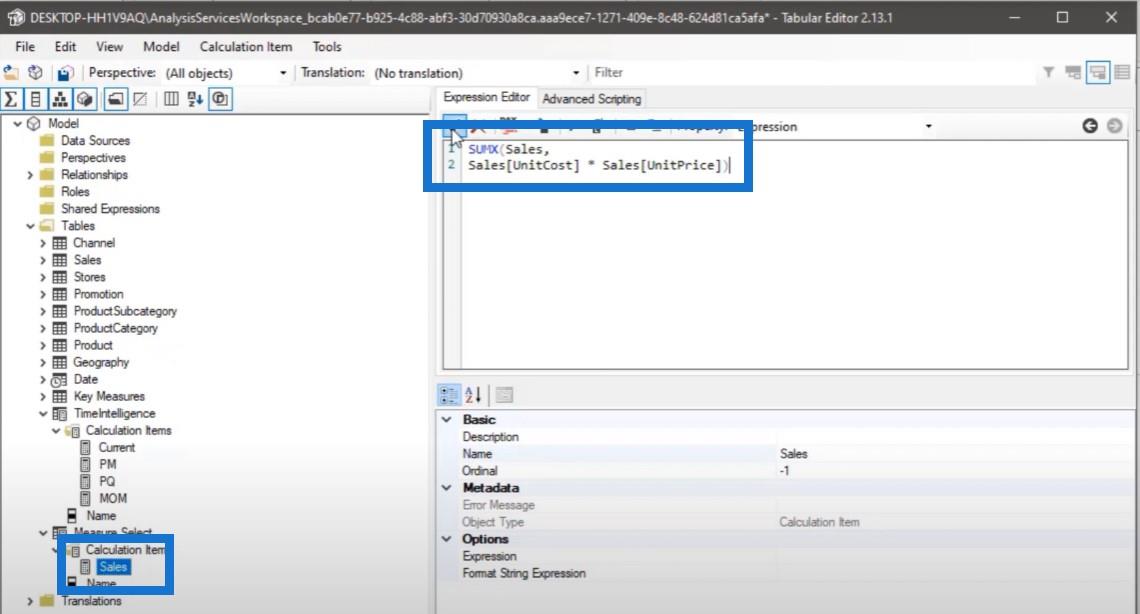
Vytvoříme další kalkulační položku pro Náklady.
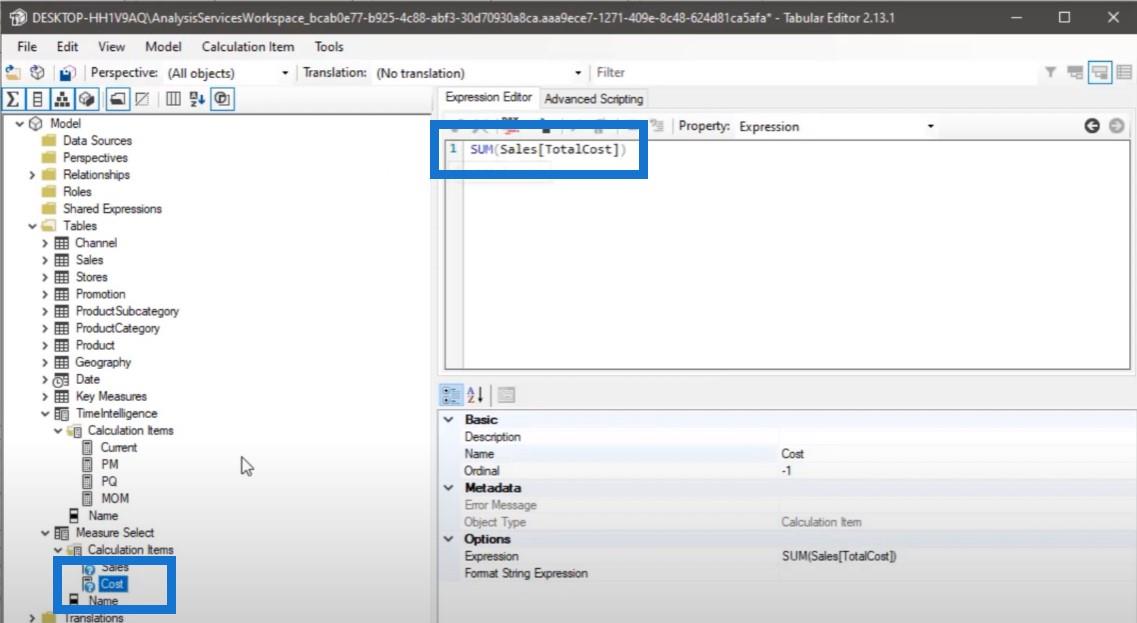
A pak poslední je pro Margin, což je v podstatě rozdíl mezi Sales a Cost.
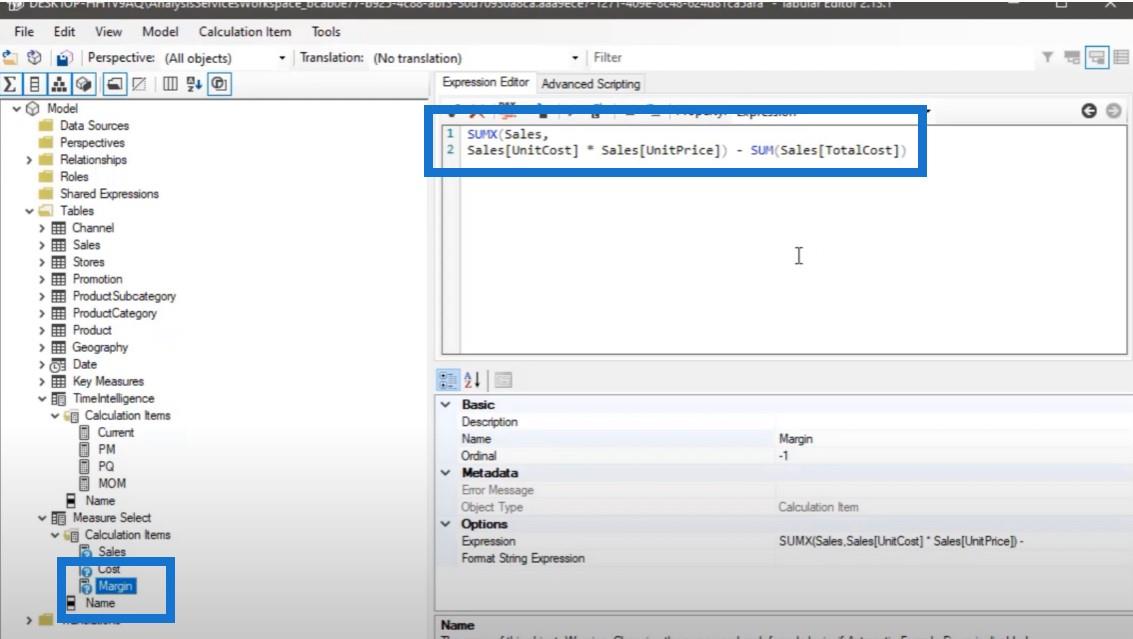
Neodkazoval jsem na žádné opatření v Tabular Editor, protože to není nejlepší postup. Nejlepší je místo toho použít celý výraz.
Stačí uložit a poté aktualizovat přehled. Nyní to můžeme použít v našem sliceru. Mohu dynamicky naplnit výsledky pro prodeje, náklady a marže. Data můžete použít k zobrazení pravidelných výsledků ve vaší zprávě.
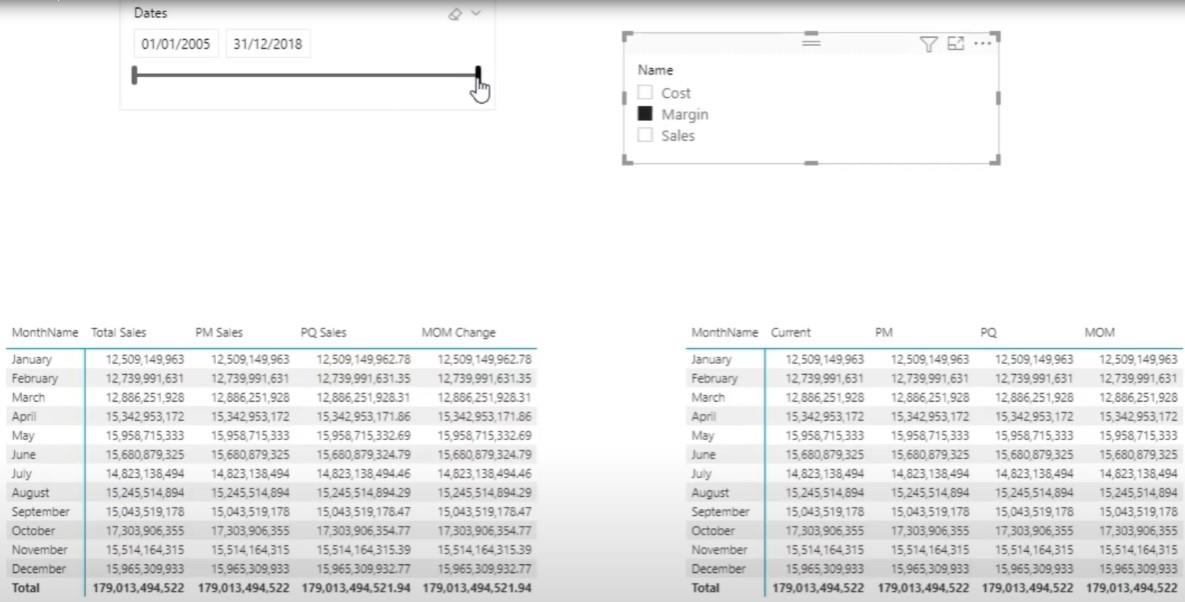
Závěr
Doufám, že se mi podařilo jednoduše vysvětlit, jak fungují kalkulační skupiny. Nepoužil jsem žádné technické výrazy, protože vím, že to je problém, kterému jsem čelil, když jsem začínal s DAXem. Doufám také, že jste se naučili používat Tabular Editor ve svůj prospěch. Pro další televizní obsah LuckyTemplates nezapomeňte stisknout tlačítko Líbí se mi a přihlásit se k odběru .
Mudassir
Naučte se, jak rozebrat soubor PBIX a extrahovat motivy a obrázky LuckyTemplates z pozadí pro váš report!
Naučte sa, ako vytvoriť domovskú stránku SharePointu, ktorá sa predvolene načítava, keď používatelia zadajú adresu vašej webovej lokality.
Zjistěte, proč je důležité mít vyhrazenou tabulku s daty v LuckyTemplates, a naučte se nejrychlejší a nejefektivnější způsob, jak toho dosáhnout.
Tento stručný návod zdůrazňuje funkci mobilního hlášení LuckyTemplates. Ukážu vám, jak můžete efektivně vytvářet přehledy pro mobily.
V této ukázce LuckyTemplates si projdeme sestavy ukazující profesionální analýzy služeb od firmy, která má více smluv a zákaznických vztahů.
Pozrite si kľúčové aktualizácie pre Power Apps a Power Automate a ich výhody a dôsledky pre platformu Microsoft Power Platform.
Objavte niektoré bežné funkcie SQL, ktoré môžeme použiť, ako napríklad reťazec, dátum a niektoré pokročilé funkcie na spracovanie alebo manipuláciu s údajmi.
V tomto tutoriálu se naučíte, jak vytvořit dokonalou šablonu LuckyTemplates, která je nakonfigurována podle vašich potřeb a preferencí.
V tomto blogu si ukážeme, jak vrstvit parametry pole s malými násobky, abychom vytvořili neuvěřitelně užitečné přehledy a vizuály.
V tomto blogu se dozvíte, jak používat funkce hodnocení LuckyTemplates a vlastní seskupování k segmentaci ukázkových dat a jejich seřazení podle kritérií.








