Extrahovanie motívov a obrázkov LuckyTemplates z PBIX

Naučte se, jak rozebrat soubor PBIX a extrahovat motivy a obrázky LuckyTemplates z pozadí pro váš report!
V tomto tutoriálu vám ukážu, jak jsem maximalizoval techniku zvanou větvení opatření , abych urychlil proces vývoje sestavy při mém odeslání do souboru .
LuckyTemplates Challenge je série scénářů, kde je poskytnut soubor dat a účastníci jsou požádáni, aby splnili soubor požadavků uvedených v každém zadání projektu. Pro uživatele LuckyTemplates je to skvělý způsob, jak najít kreativní způsoby, jak uplatnit své znalosti a dovednosti v reálných situacích.
Tento příspěvek obsahuje několik stránek, z nichž dvě jsem již probíral v jiném tutoriálu. V tomto příspěvku na blogu budu diskutovat o tom, jak jsem vytvořil další tři stránky, které jsou o něco složitější. I přes složitost se mi podařilo celý proces zefektivnit.
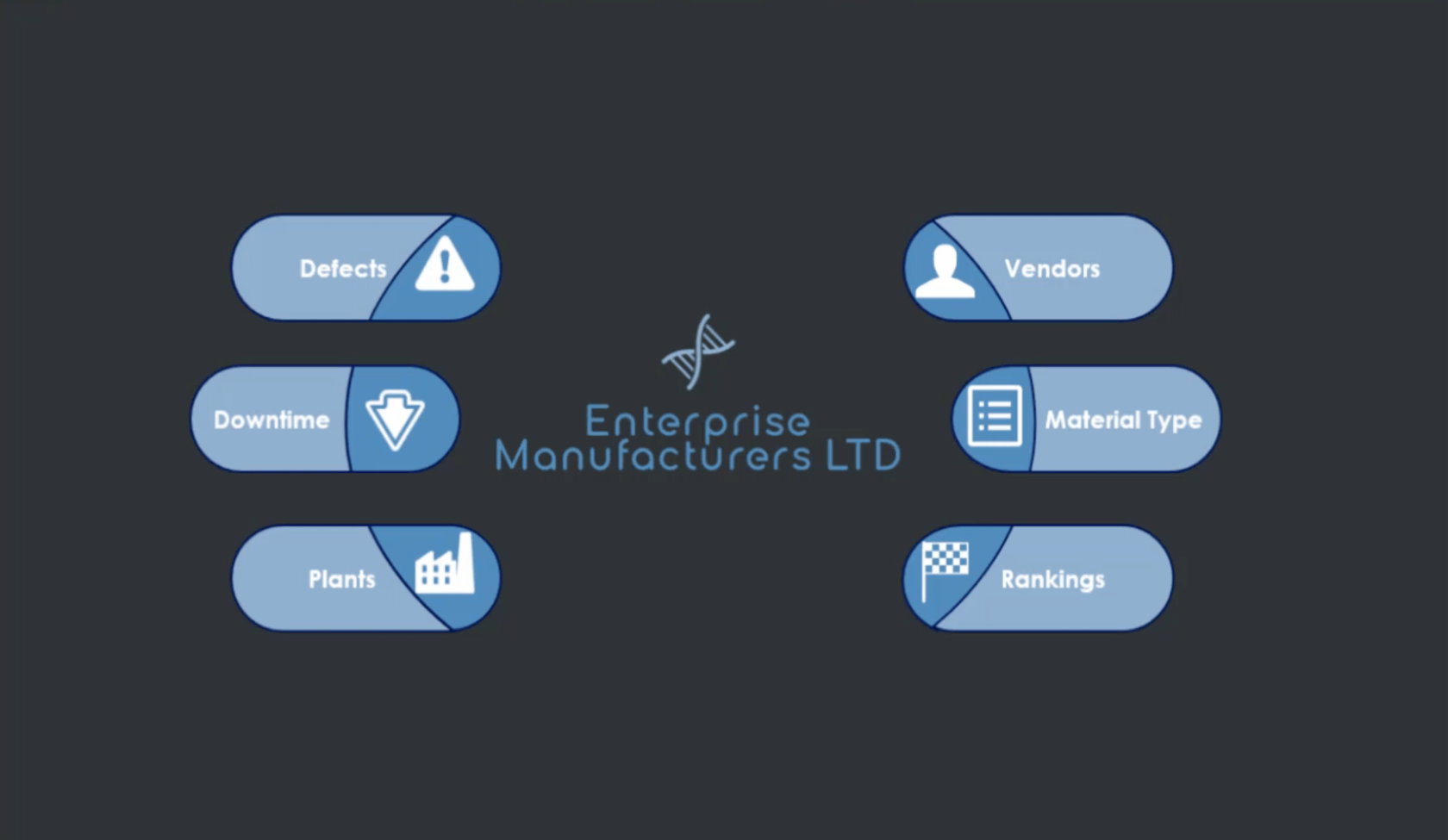
Obsah
Vytvoření stránky zpráv o rostlinách
Začnu stránkou Rostliny . Takto vypadá konečný výsledek.
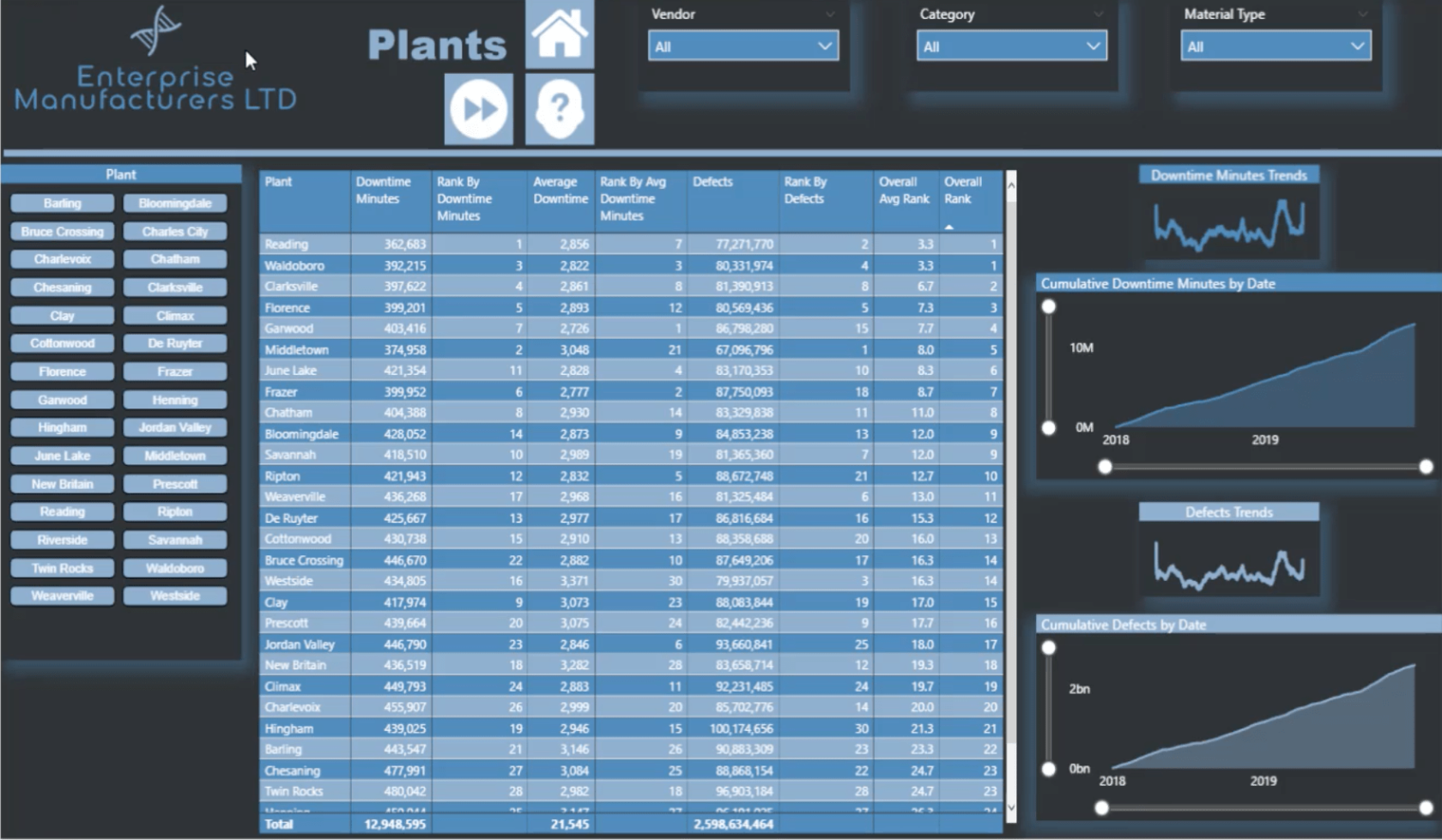
Pokud jste si prošli další tutoriál, který jsem zmínil dříve, uvidíte, že pozadí je trochu podobné. Je to proto, že jsem vytvořil pozadí pro celou svou zprávu v PowerPointu pomocí jediné šablony. Jen jsem změnil nadpis pro každou stránku.
Poté jsem toto pozadí nahrál na každou stránku. Vzhledem k tomu, že jsem uložil snímek pozadí pro tuto stránku jako Plants.png, uvidíte stejný název souboru v části Pozadí stránky v mém podokně vizualizace.
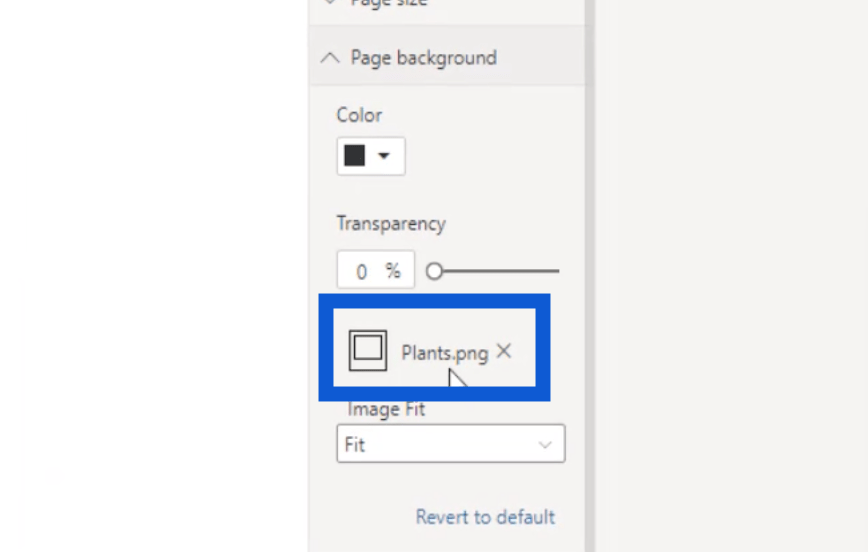
Tyto řezy jsem také použil pro dodavatele, kategorii a typ materiálu, které se také objevují na jiných stránkách.

Tlačítko Domů je konstantní na všech mých stránkách. Je to skvělý navigační nástroj, který uživatelům usnadňuje návrat na domovskou stránku jedním kliknutím, jakmile tuto stránku dokončí.
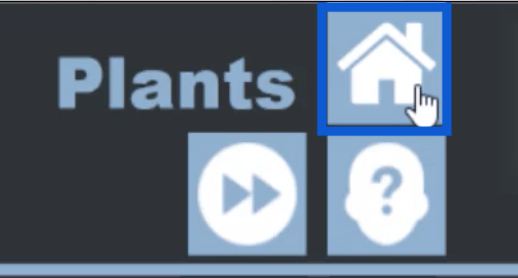
Na stránce Rostliny je jedinečné tlačítko, které umožňuje uživatelům zobrazit kombinované informace o rostlinách a prodejcích.
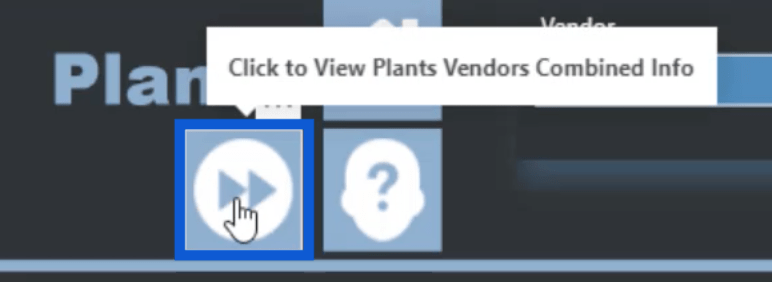
Údaje pro dodavatele mají celou stránku samostatně, ale zkombinování údajů pro tyto dvě stránky je užitečné zejména v případě, že uživatel chce získat hlubší informace.
Nahoře mám ještě jednu ikonu, která uživatelům umožňuje zobrazit anomálie rostlin.
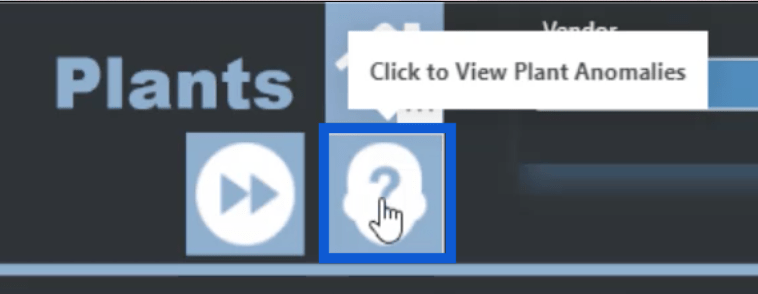
Anomálie jsou poměrně nové a byly představeny v aktualizaci z listopadu 2020 pro LuckyTemplates.
V levé části této stránky jsem použil to, čemu se říká kráječ chiclet.
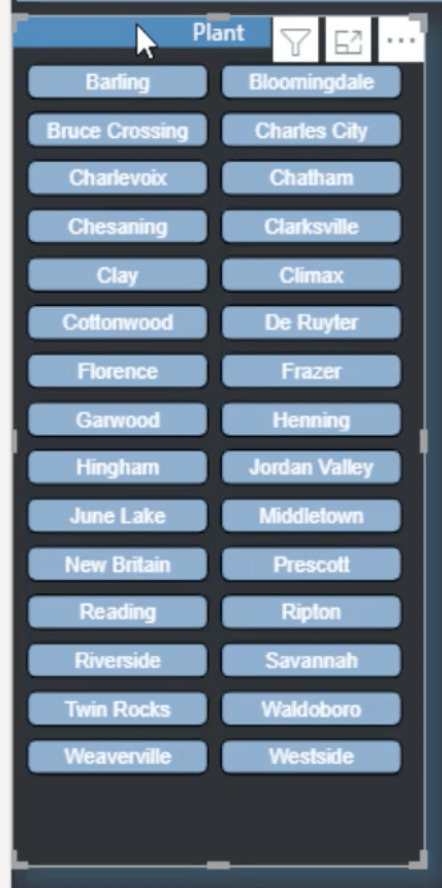
Tento průřez jsem vytvořil pomocí této ikony zvýrazněné pod mým podoknem vizualizace vpravo.
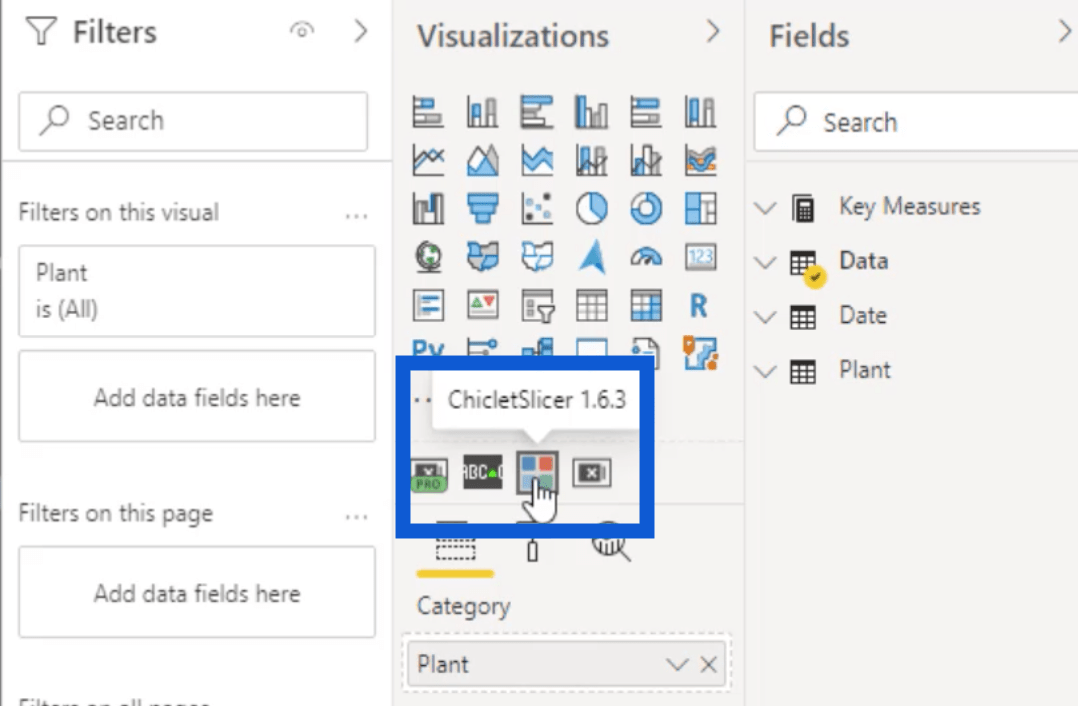
Pokud nevidíte kráječ chiclet z vašeho konce, znamená to, že si nejprve budete muset stáhnout aplikaci. Jednoduše klikněte na Další vizuály v části Externí nástroje a poté vyberte Z AppSource .
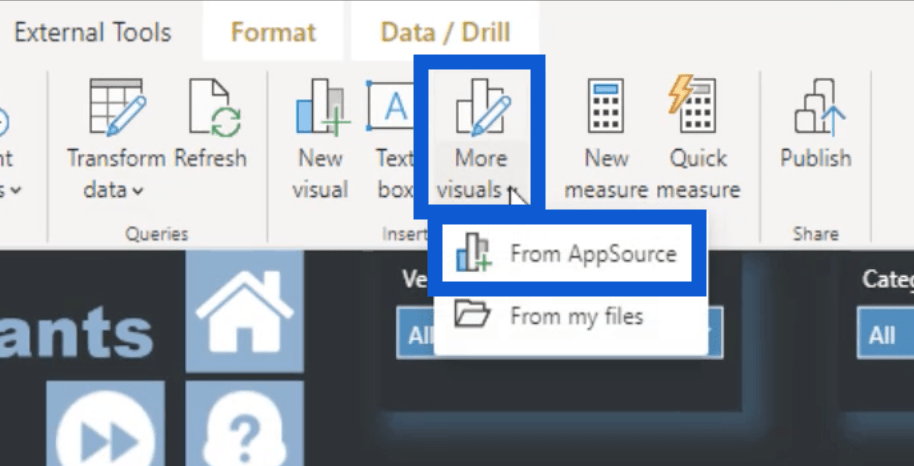
Tím se otevře okno se seznamem různých aplikací, které můžete použít pro svou zprávu. Ujistěte se, že máte v levém podokně zvýrazněné „Vše“.
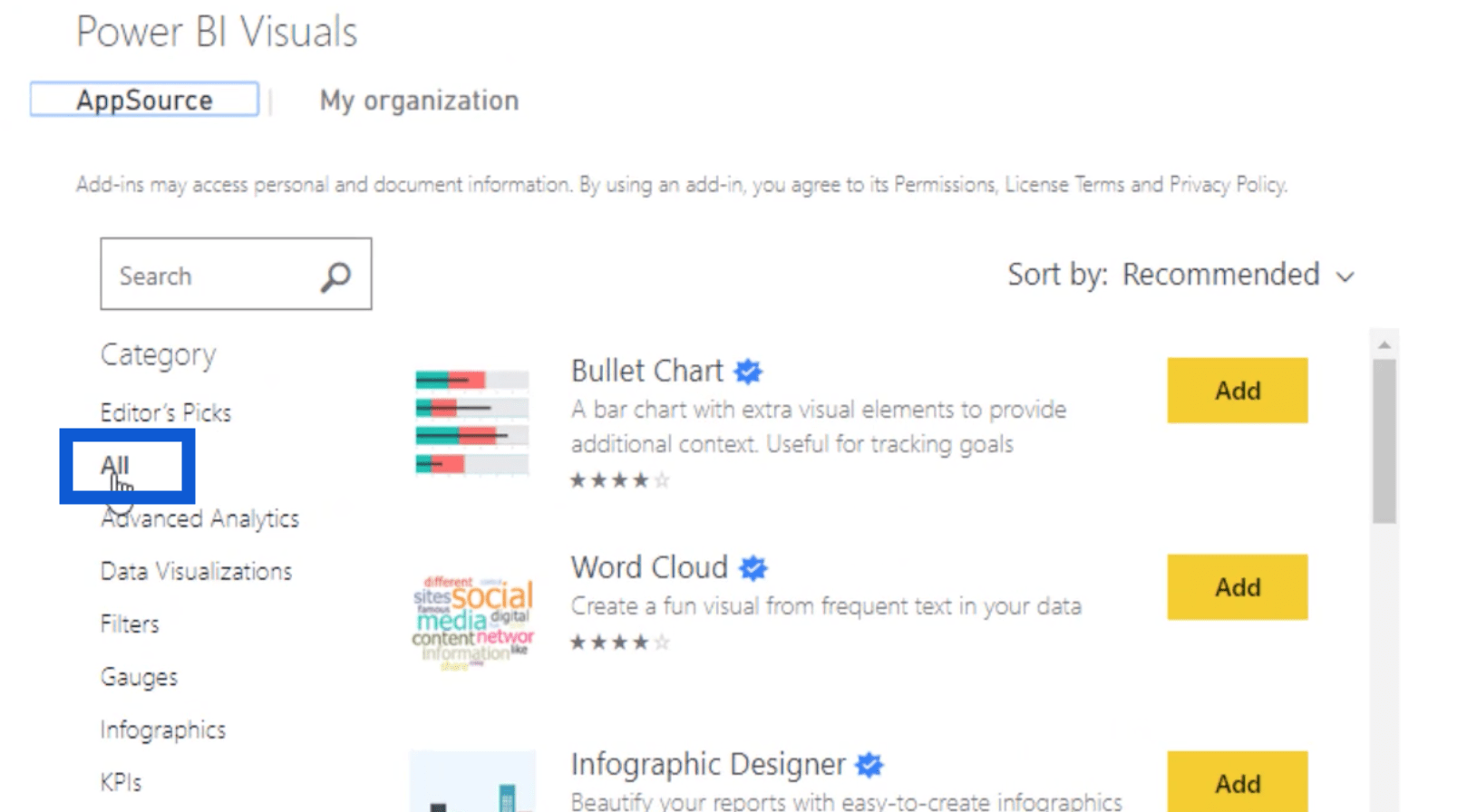
Pomocí vyhledávacího pole zadejte „chiclet“ a poté stiskněte tlačítko Hledat. Slicer, který hledáte, se objeví ve výsledcích vyhledávání.
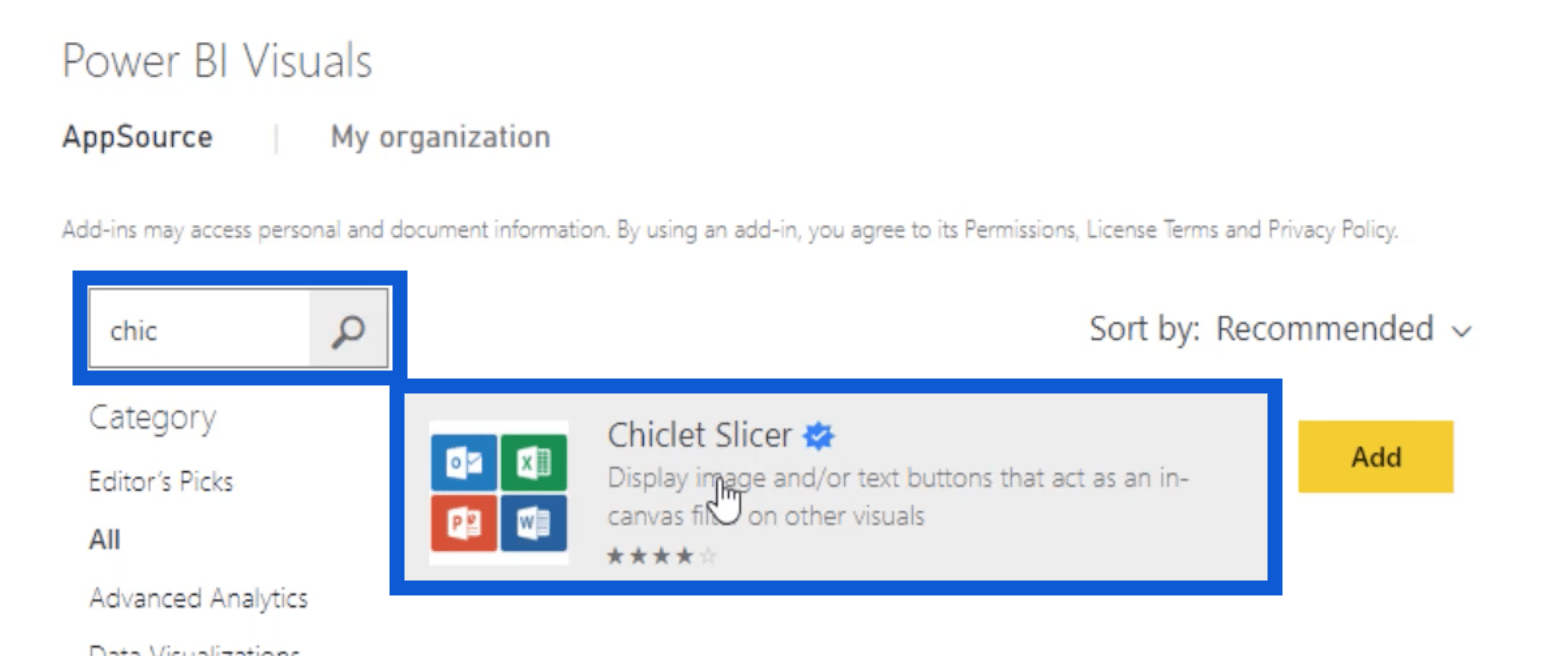
Jakmile klepnete na tlačítko Přidat , průřez se zobrazí v podokně vizualizací na ploše LuckyTemplates. Tento slicer je skvělý způsob, jak zpestřit přehledy, zejména pokud chcete jít nad rámec výchozích možností, které jsou součástí LuckyTemplates.
Vytváření vizuálů a používání měření větvení v minutách výpadků a trendech defektů
Vizuál na pravé straně mé stránky ukazuje Trendy minut výpadků , Kumulativní minuty výpadků podle data , Trendy závad a Kumulativní závady podle data .
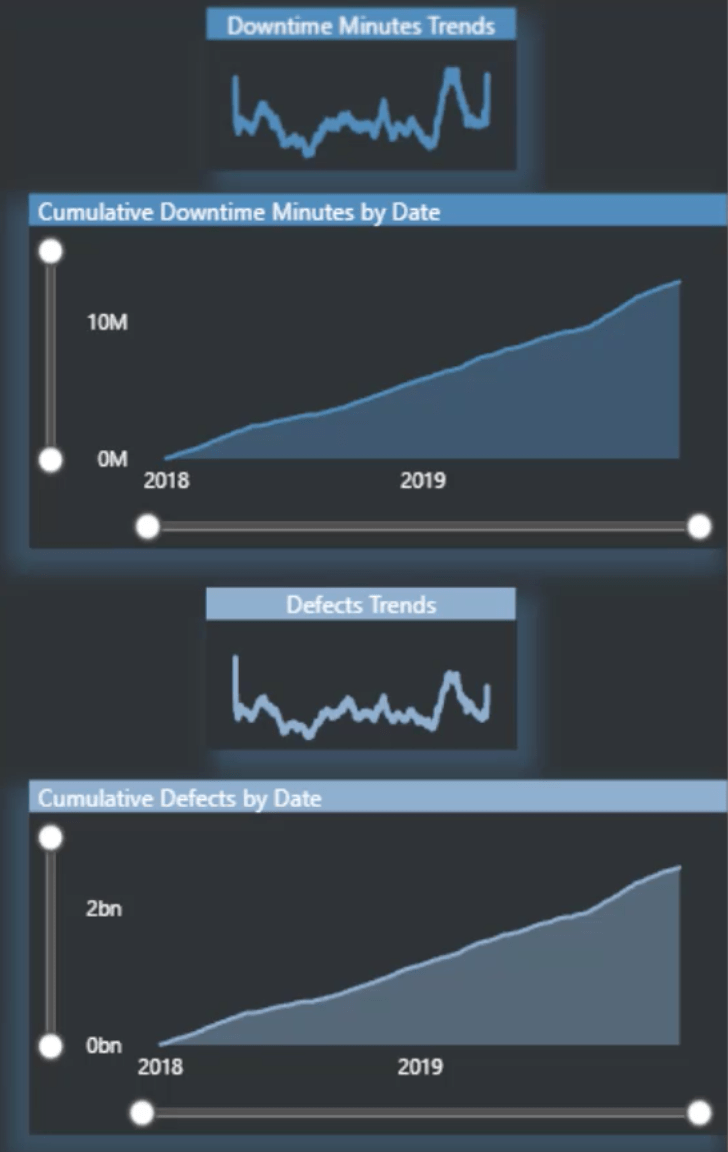
Pro Trendy minut výpadku jsem použil spojnicový graf.
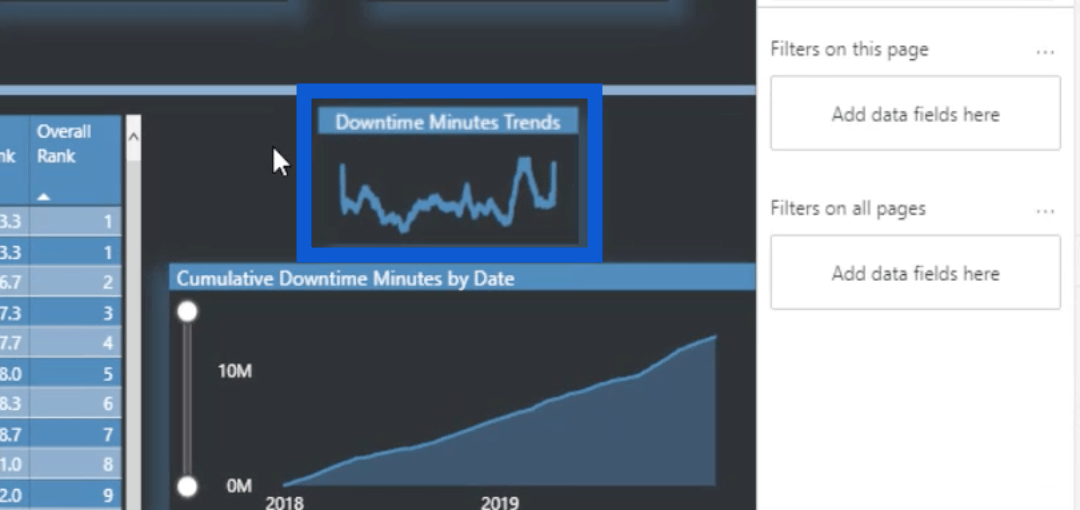
Vytvořil jsem to pomocí této ikony pod mým podoknem vizualizací.
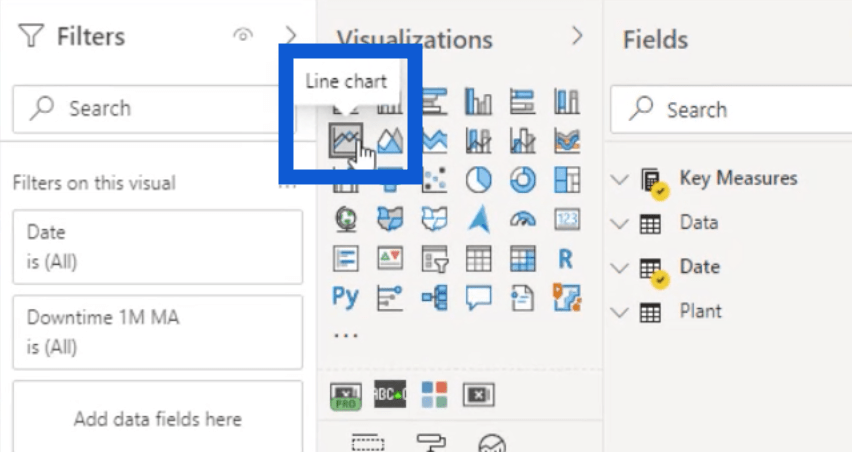
Pokud jde o míru, kterou jsem použil, lze ji nalézt v mé složce Key Measures pod Moving Avg .
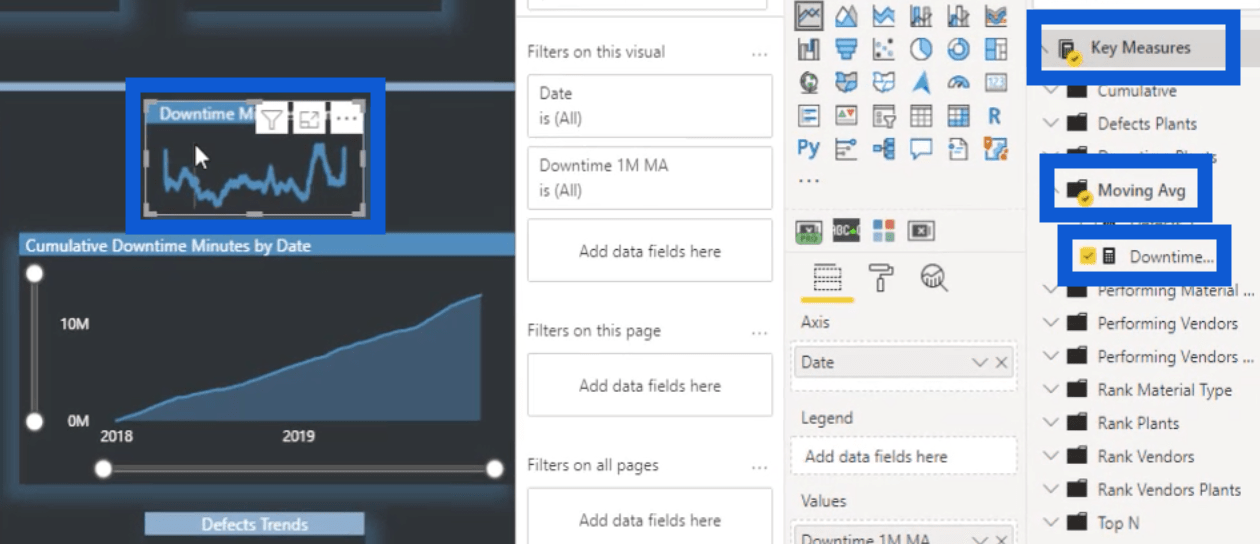
Toto opatření je výpočtem trendu klouzavého průměru za jeden měsíc.
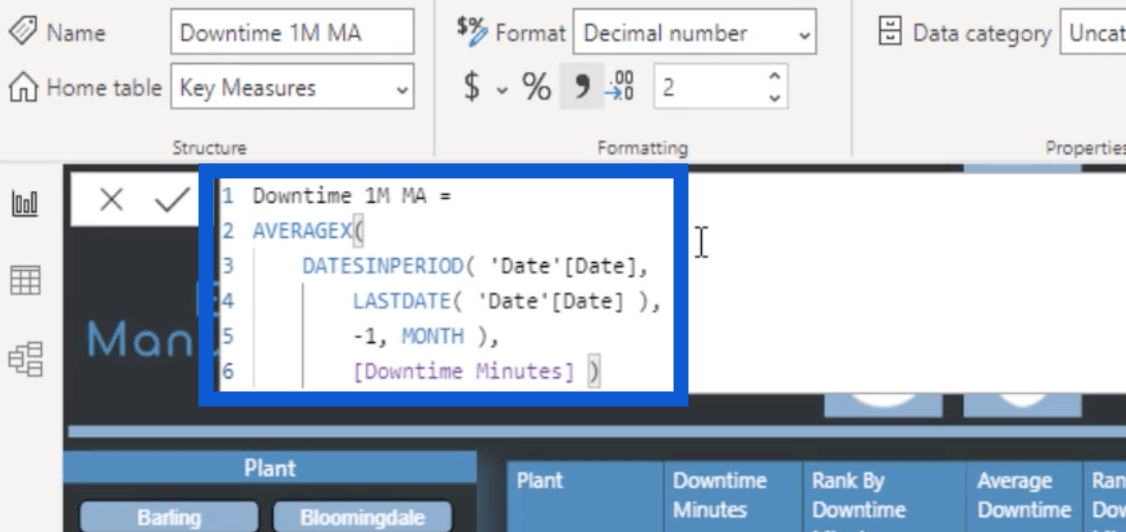
Pro ty z vás, kteří četli mnoho výukových programů LuckyTemplates nebo sledovali některé z našich výukových videí, bude tento přístup znát. Náš generální ředitel, Sam McKay, používá tuto měsíční techniku klouzavého průměru v mnoha svých videích.
Je to přímočaré měřítko DAX, které používászmínus jeden měsíc. To vše se děje během minut výpadku.
Tato míra je již naformátována. Ale také vím, že mnoho z nás formátuje své míry DAX různými způsoby. Bez ohledu na to, jak formátujete své míry, používám skvělý nástroj, který by mohl být užitečný i pro vás.
Pokud navštívíte stránku , všimnete si, že pokud přejdete na úplný konec libovolného příspěvku, uvidíte různé nástroje a zdroje, které by mohly být užitečné pro váš proces vytváření sestav. K formátování měření DAX používám soubor .
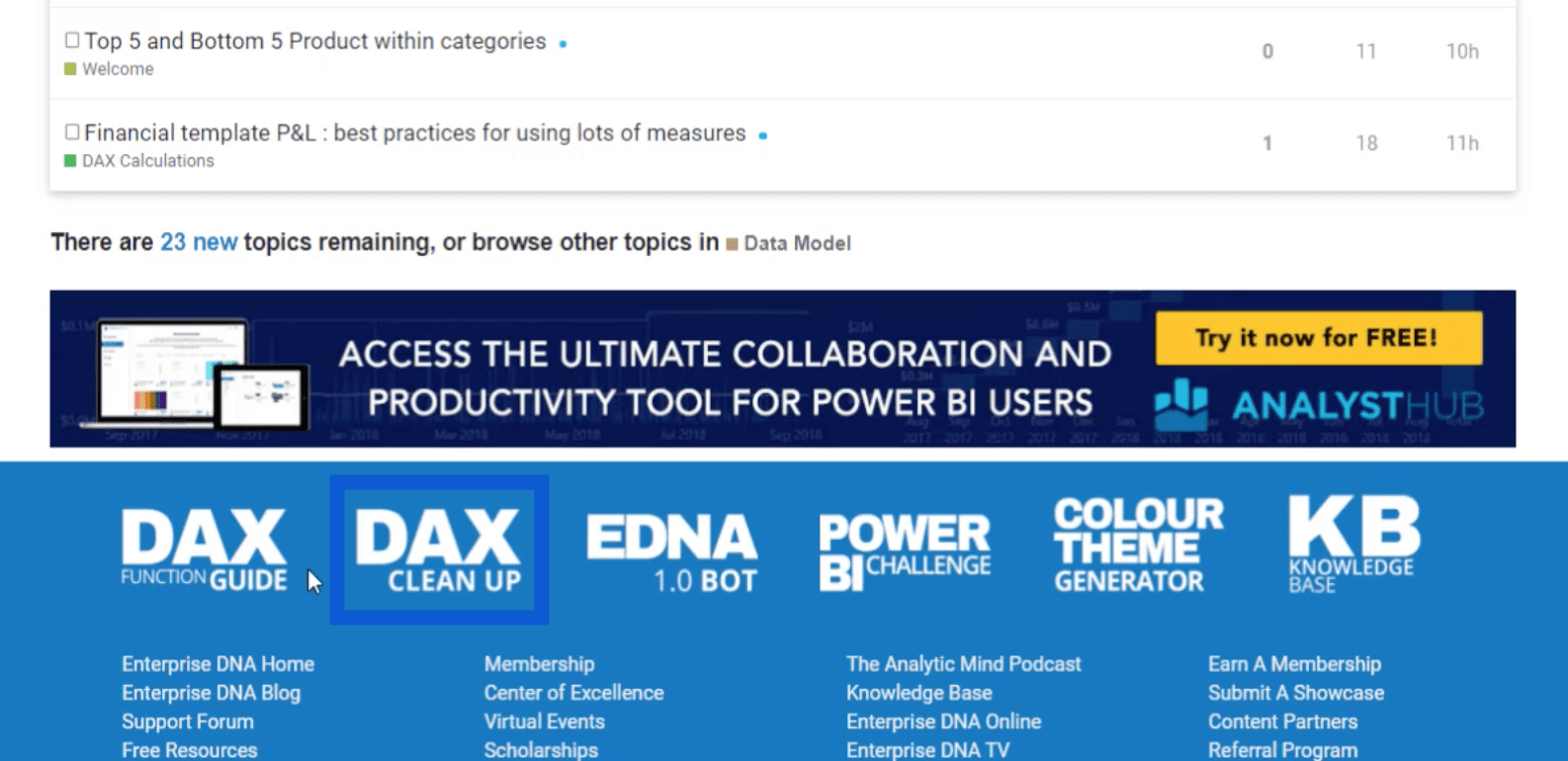
Vím, že existují i jiné weby, ale rozhodl jsem se použít tento nástroj, protože je svázán s řadou dalších nástrojů LuckyTemplates v rámci Analyst Hub. Je také velmi přímočarý a snadno použitelný.
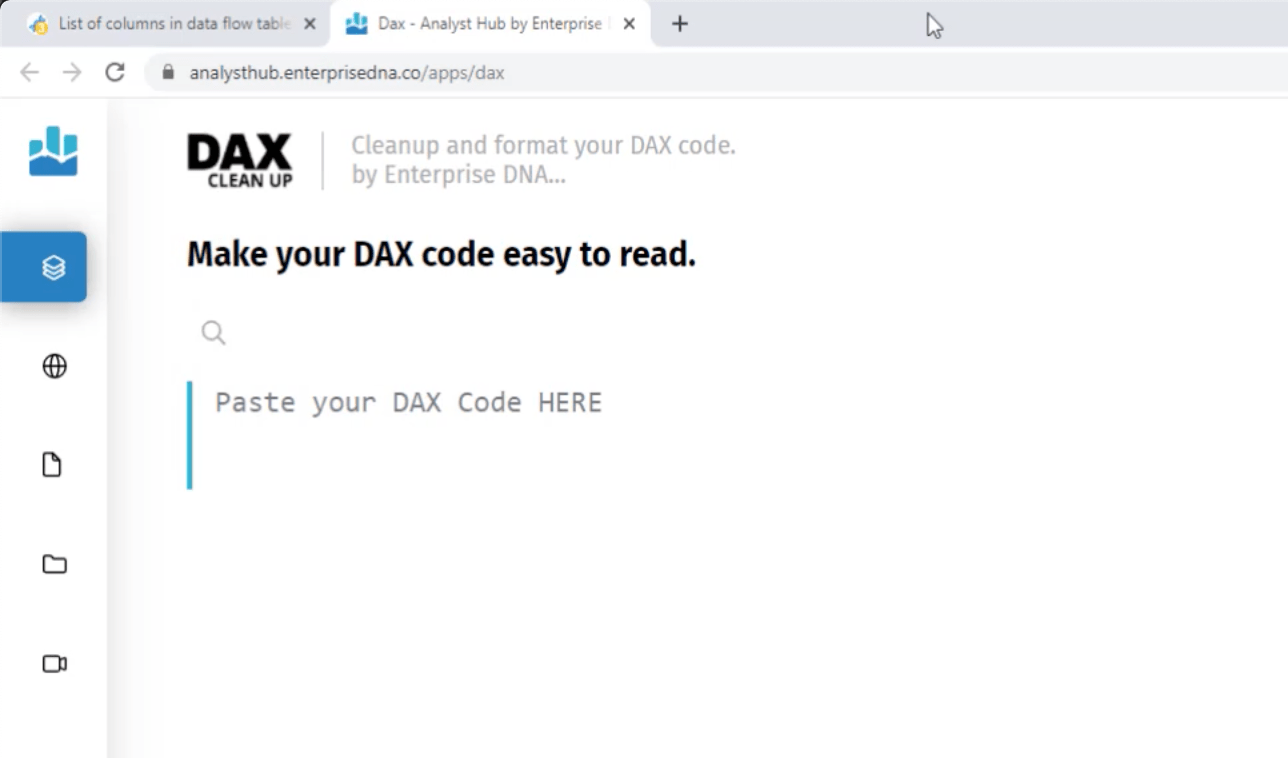
Abych vám ukázal, jak to funguje, vložím do prostoru míru, kterou jsem vám ukázal dříve. Poté kliknu na tlačítko Formát ve spodní části stránky.
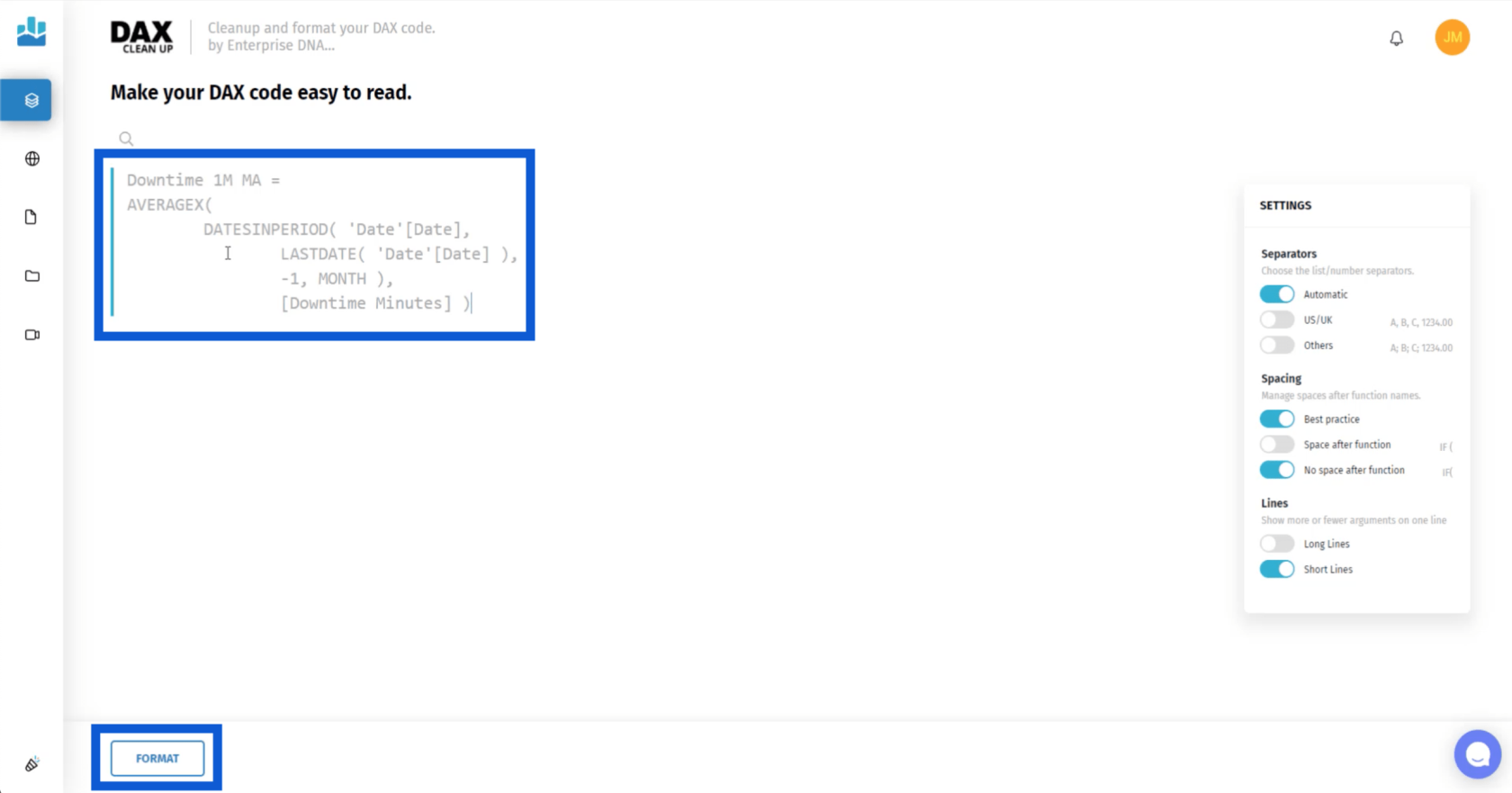
Tím se míra automaticky opraví a poskytne nejčistší možný formát při zohlednění vašich preferencí.
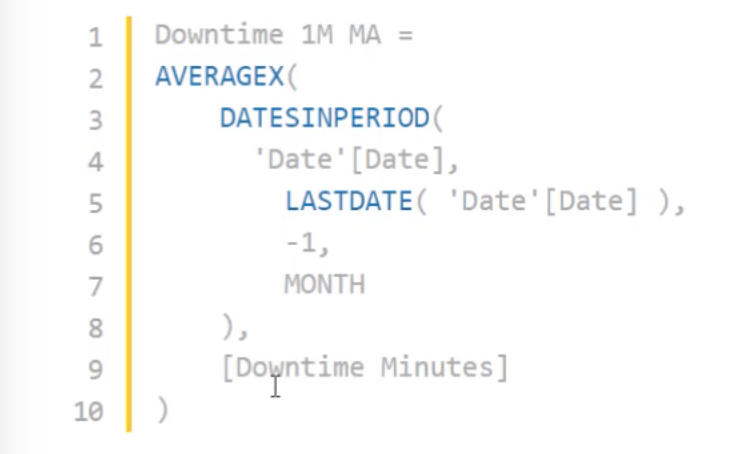
Své preference můžete nastavit v Nastavení na pravé straně stránky. Pokud například chcete mít raději dlouhé řádky místo krátkých, můžete tuto možnost přepnout v části Čáry .
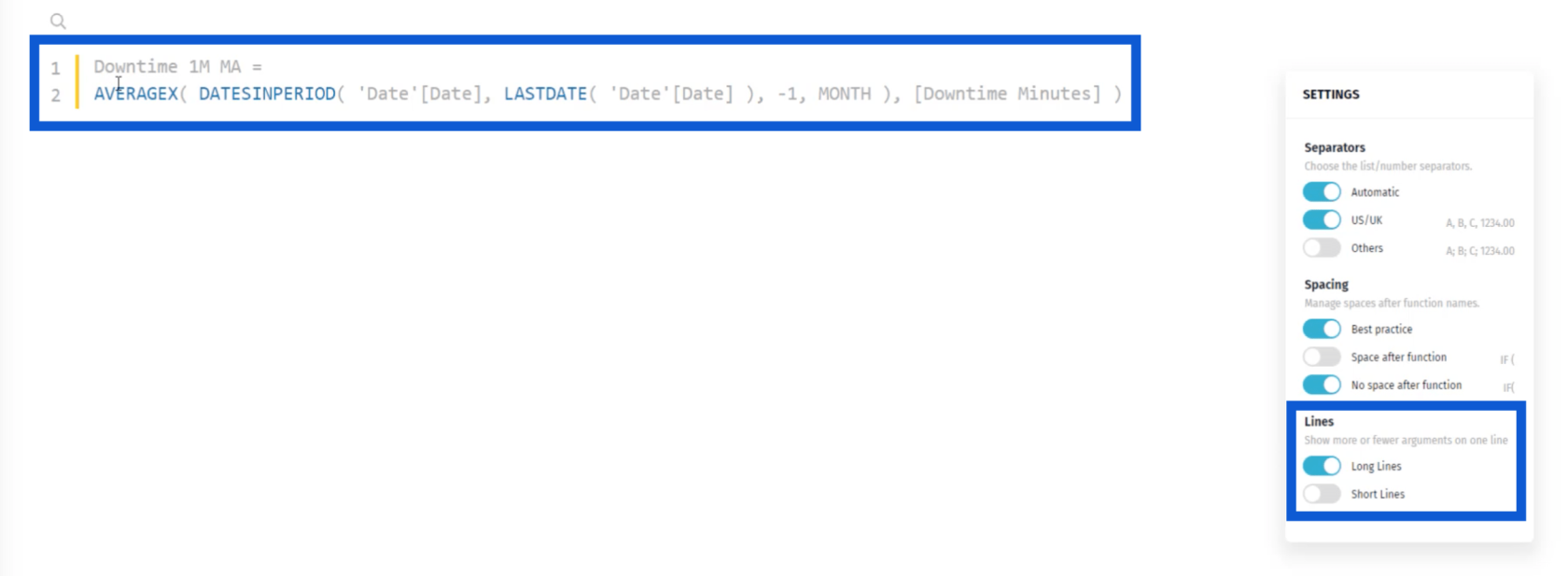
Osobně upřednostňuji použití více krátkých čar pro mé míry.
Máte také možnost přidat mezeru za každou funkci, kterou na taktu použijete. Jak vidíte, prostor usnadňuje pochopení míry.
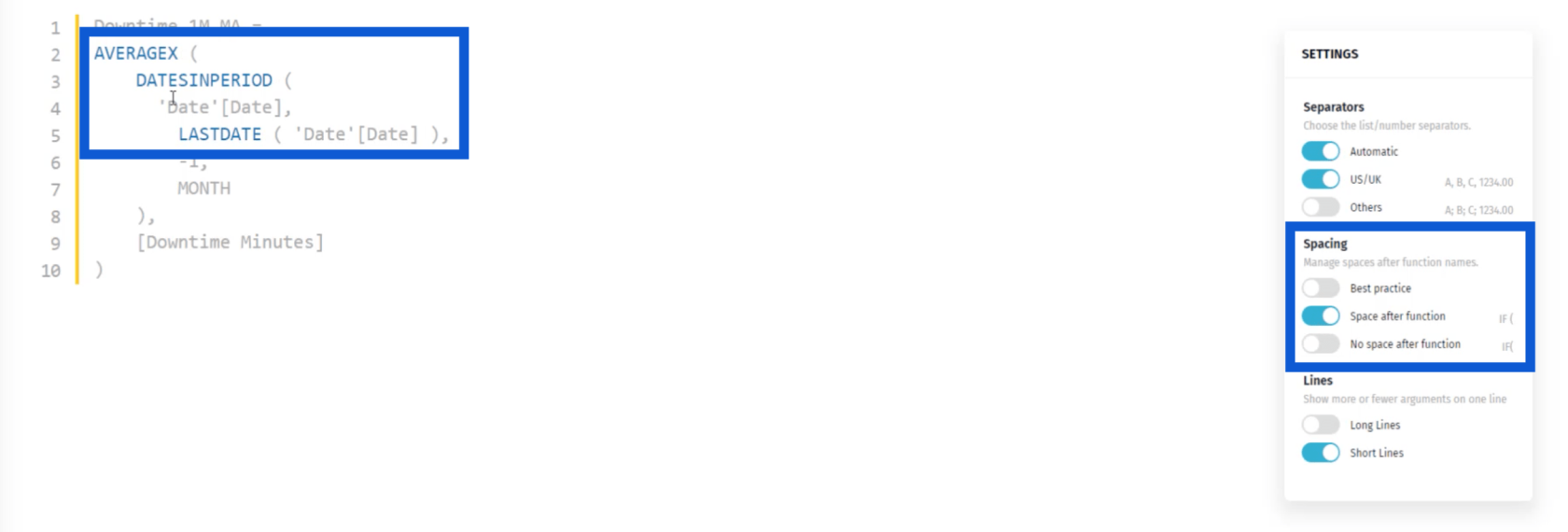
Jakmile budete spokojeni s tím, jak vaše měření vypadá, stačí kliknout na Kopírovat kód ve spodní části.

Poté se vraťte na plochu LuckyTemplates a vložte naformátovanou míru.
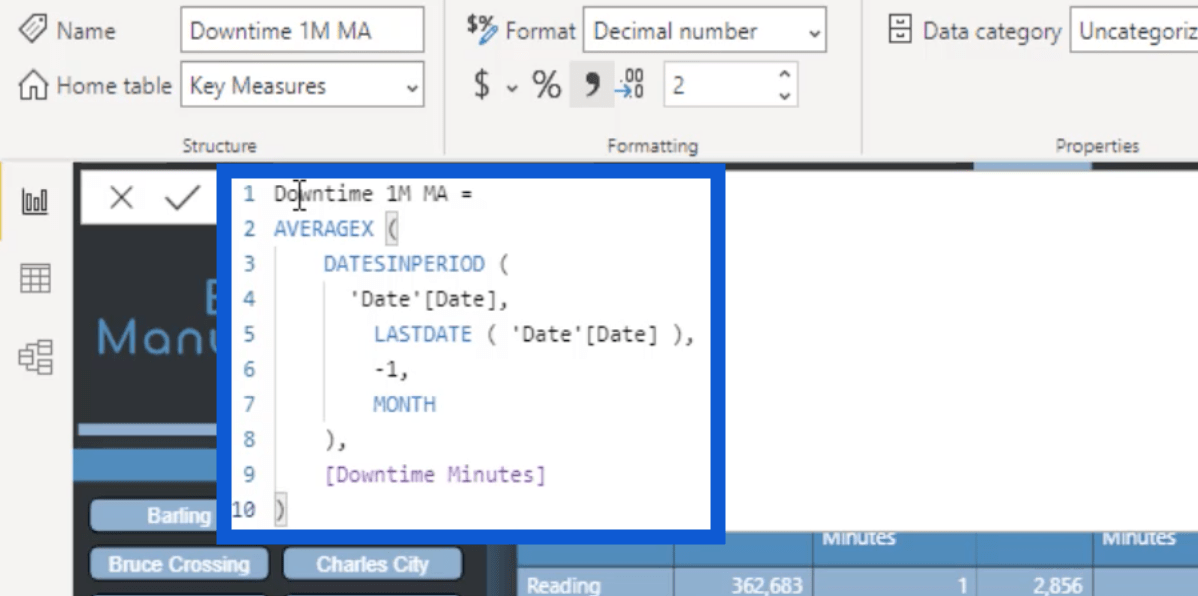
Podle mého názoru je velmi důležité udržovat vaše kódy DAX čisté a správně naformátované. Ujistěte se tedy, že tomu věnujete čas, když pracujete se srovnávacími ukazateli.
Nyní, když jste viděli, jak jsem vytvořil Minuty výpadku, bude snadné pracovat na stránce Defekty. Sam vždy mluví o větvení opatření a to je koncept, který jsem zde použil.
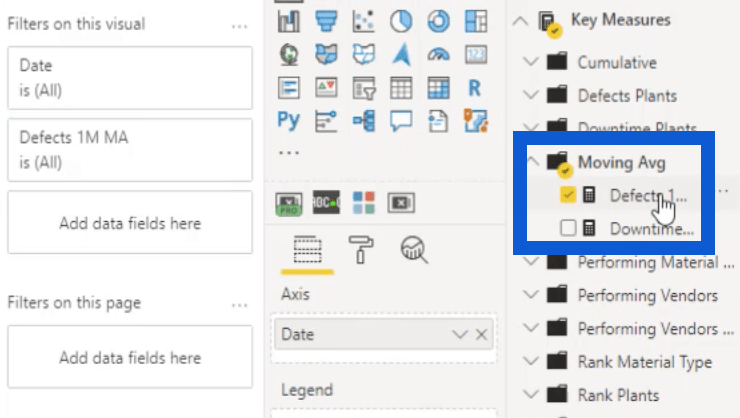
Větvení opatření znamená začít s jednoduchým základním opatřením a poté vytvořit nebo rozvětvit další opatření.
V tomto případě jsem jednoduše zkopíroval míru pro Minuty výpadku a převedl ji na Defekty.
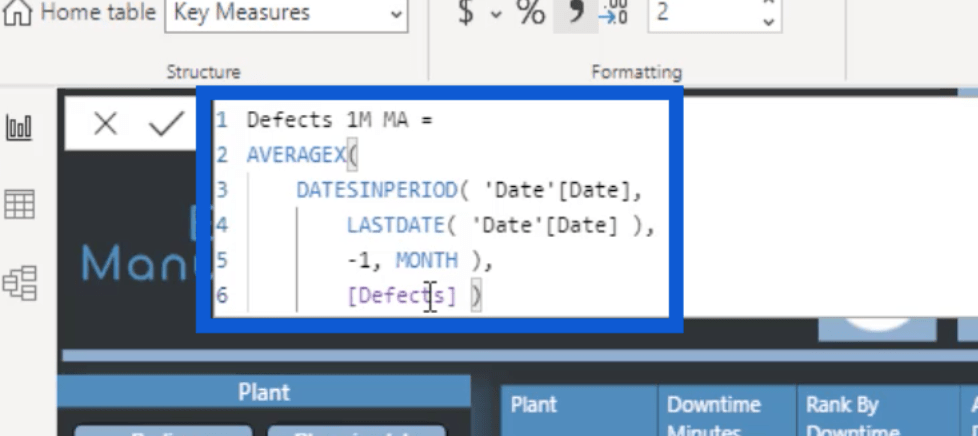
Nyní, když jsou opatření na místě, vrátím se ke svým vizuálům.
Když pracuji s čárovými grafy, jako je tento, mám rád, když jsou čáry tlustší než obvykle. Díky tomu je trend viditelnější. Výchozí hodnota je obvykle velmi tenká, což znamená, že trendy nejsou dostatečně zdůrazněny.
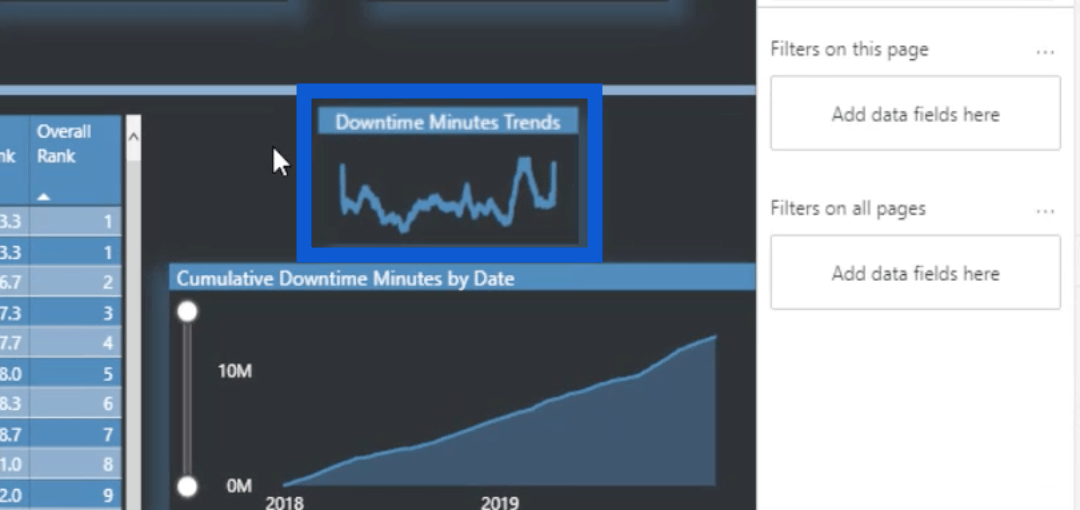
Chcete-li upravit váhu čar, přejděte do části Tvary pod vizualizacemi a zvyšte šířku tahu . Čím vyšší číslo, tím silnější je čára. Pro vizuál výše jsem nastavil na 3.
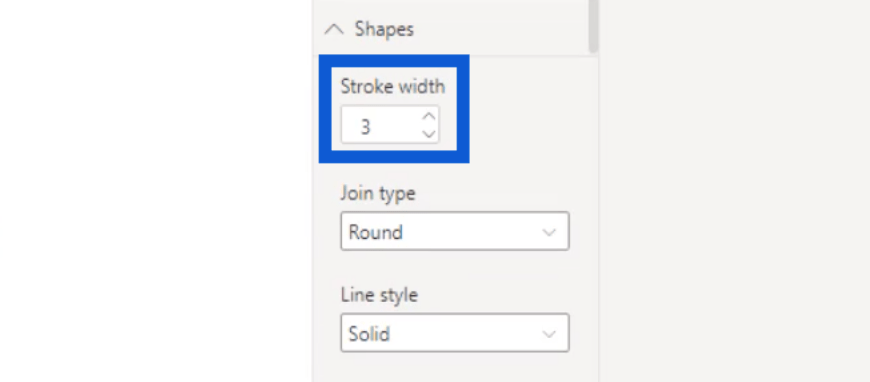
Uvidíte, že zde existuje mnoho možností, jak můžete své vizuální prvky dále vylepšit. Můžete si vybrat datové barvy nebo přidat datové štítky .
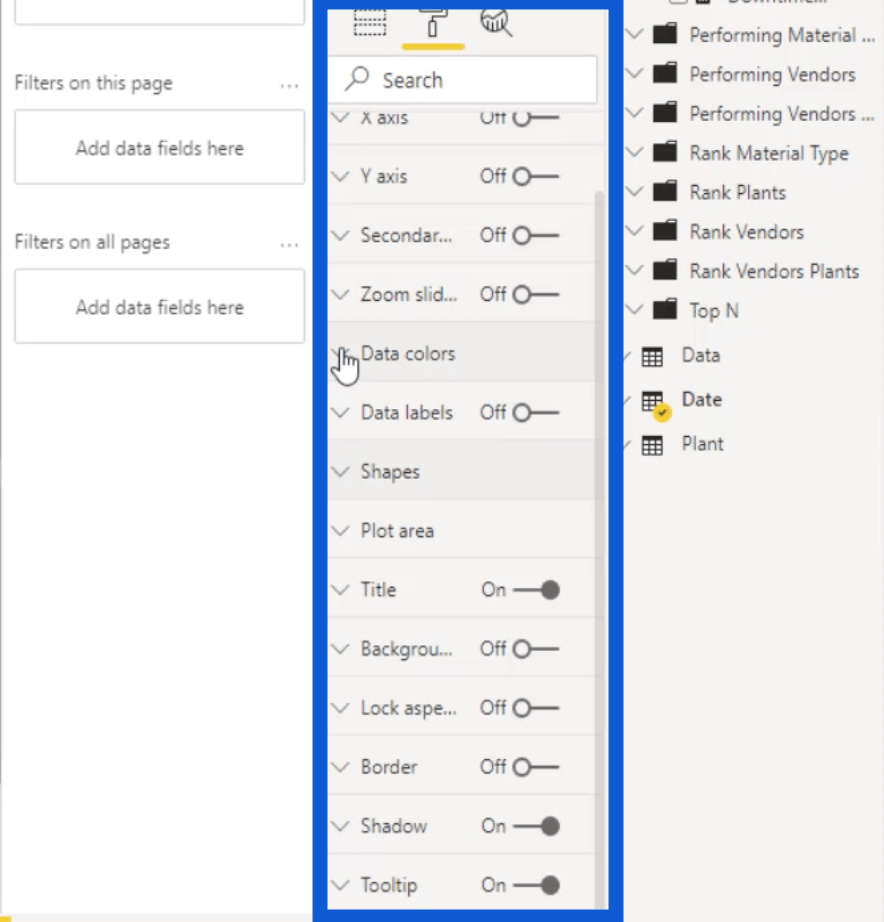
Pokud jde o tento typ vizuálu, běžně nepoužívám datové štítky. Rád však používám tipy na nástroje. To je důvod, proč když zvýrazníte ukazatel na jakýkoli bod ve vizuálu, uvidíte jednoměsíční klouzavý průměr pro toto konkrétní datum.
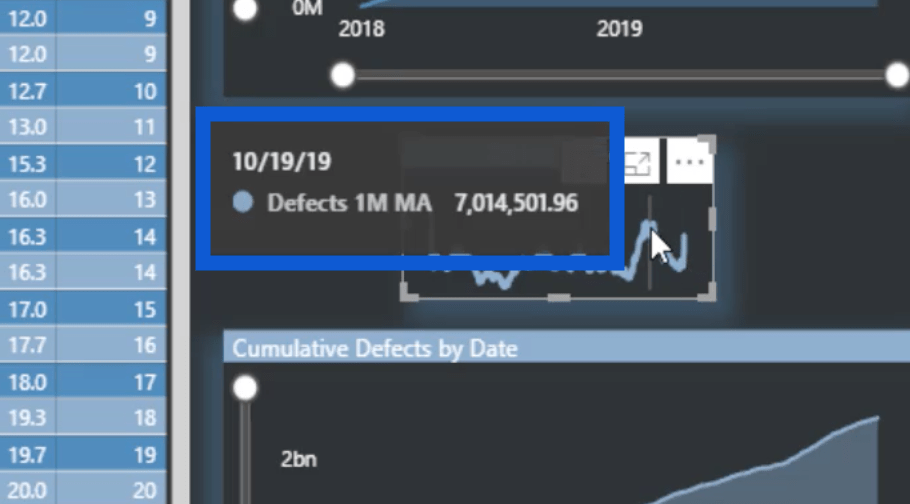
Vytváření vizuálů a používání větvení měření na kumulativních prostojích minut a závad
Jakmile přejdeme k vizuálu Kumulativních minut výpadku podle data , uvidíte, že jde o základní plošný graf. Opět jsem použil vizuál, který je standardně dodáván s LuckyTemplates.
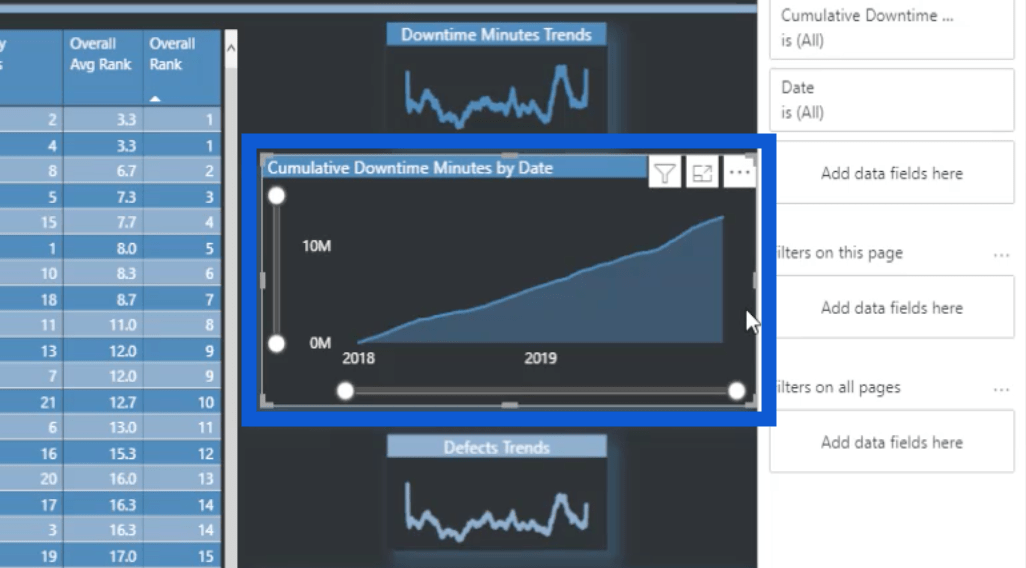
Toto byly kumulativní míry, které jsem vytvořil. Uspořádal jsem je seskupením do složky Kumulativní.
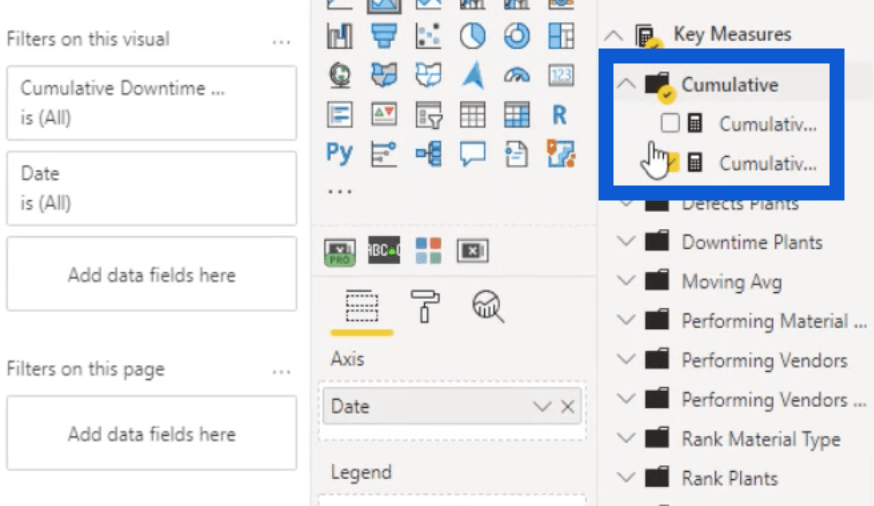
Toto je míra, kterou jsem použil pro kumulativní minuty výpadku .
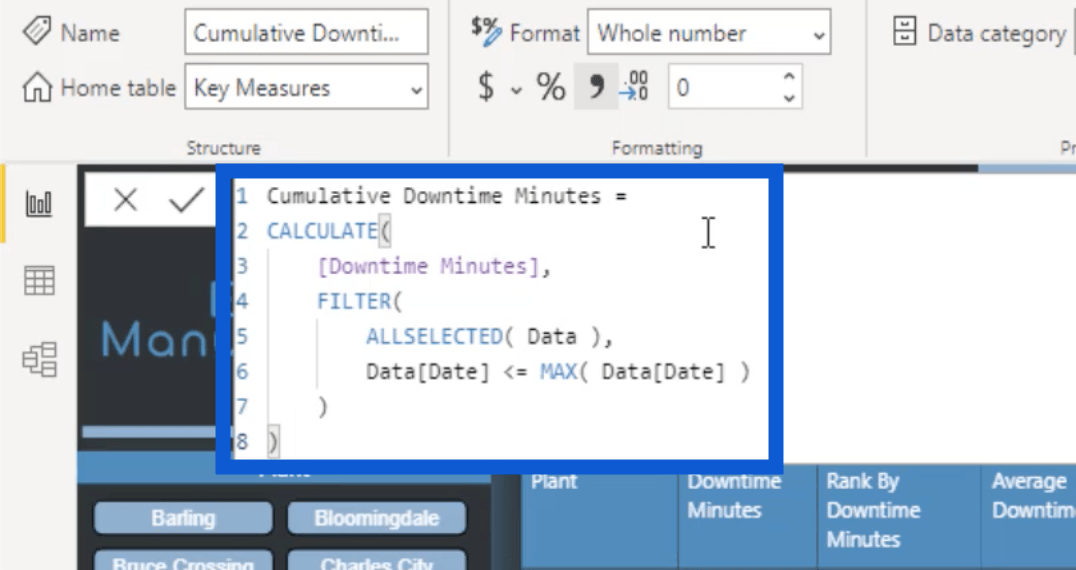
Jak můžete vidět, míra kumulativních minut výpadku byla vypočítána pomocífunkce použitá na minuty odstávky. Pak jsem použilpřesDatová tabulka s datem menším nebo rovnoDatum. Tento výpočet mi dává kumulativní součet v průběhu času v tomto grafu.
Někdy do těchto grafů zahrnuji sekundární hodnoty. Například mohu použít prvek jako Minuty výpadku.
Vyhledám tedy Minuty výpadku v podokně Pole.
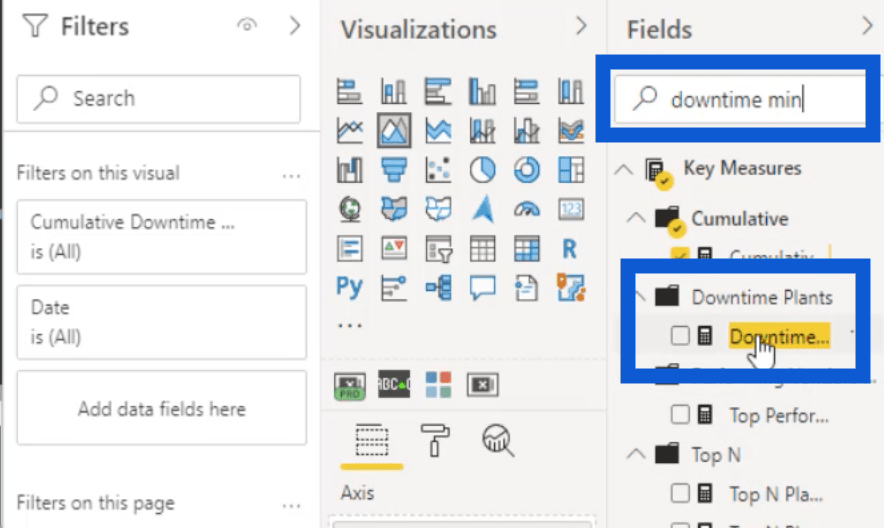
Pak to dám jako sekundární hodnotu.
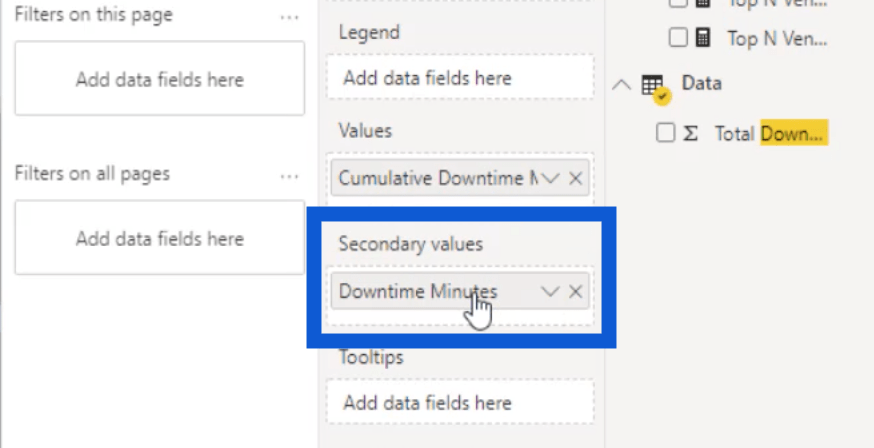
Když se ale nyní podíváme na vizuál, nedává nám jasný obrázek o datech.
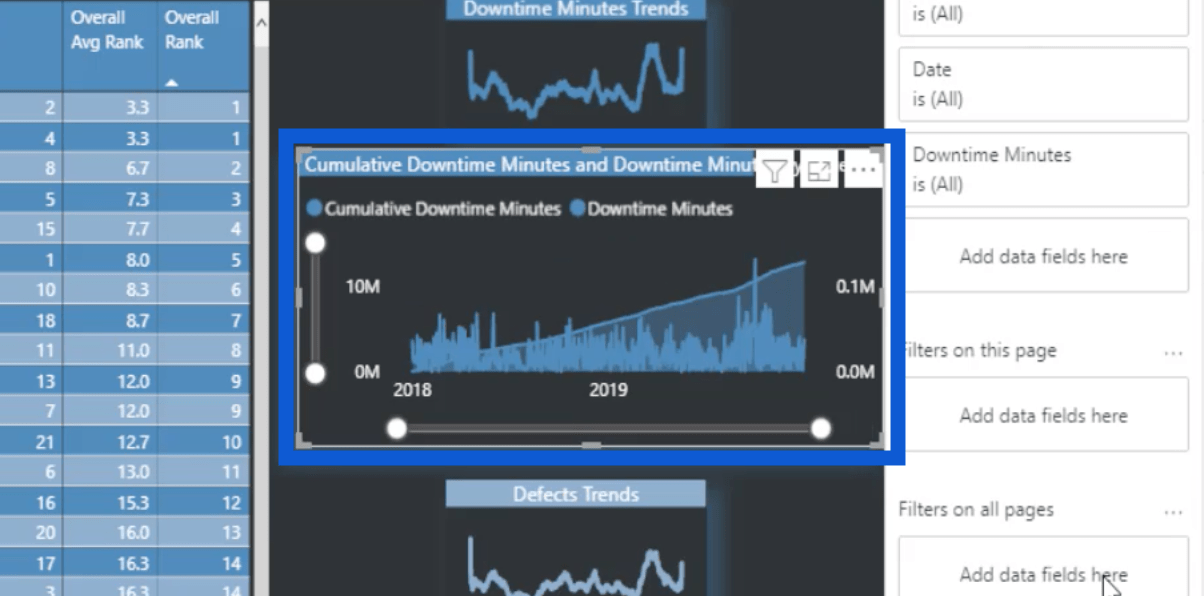
Proto jsem se rozhodl zde nepoužít sekundární hodnotu. Takže vytáhnu tu sekundární hodnotu a pak ji vrátím do stavu, v jakém to bylo předtím.
To, co jsem v tomto vizuálu použil, jsou posuvníky přiblížení . Použil jsem je na ose X i Y.
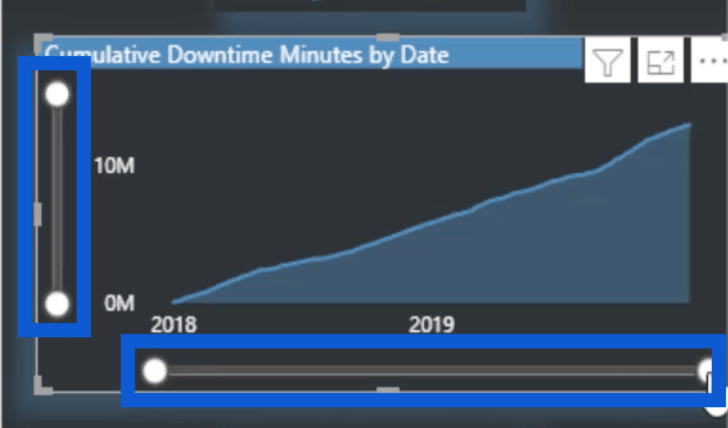
Posuvníky přiblížení byly představeny v aktualizaci LuckyTemplates z listopadu 2020. Je to skvělá funkce, která uživatelům umožňuje zaměřit se na konkrétnější detaily.
Posuvníky zoomu lze aktivovat pod panelem formátování.
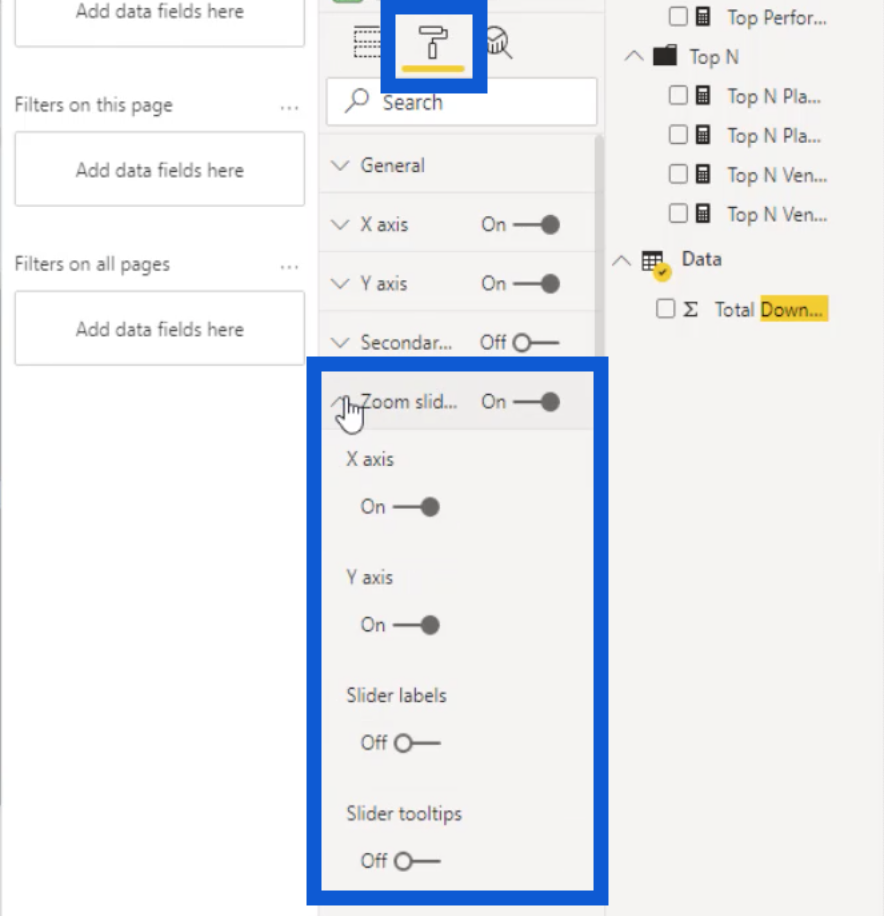
Máte možnost použít posuvník zoomu buď pro osu X nebo osu Y, nebo můžete zapnout obojí.
Pokud chcete, máte také možnost přidat štítky a tipy nástrojů. Ale v mém případě nemám tolik místa, jak bych chtěl, takže jsem se rozhodl je nepřidávat. Ale kdybych pracoval na větším vizuálu, pak bych je asi použil taky.
V zásadě stačí kliknout na posuvník a táhnout jej nahoru nebo dolů, abyste přiblížili a oddálili vizuál. V ose Y se například podívejte, jak přiblížení ve skutečnosti také rozšiřuje čísla.
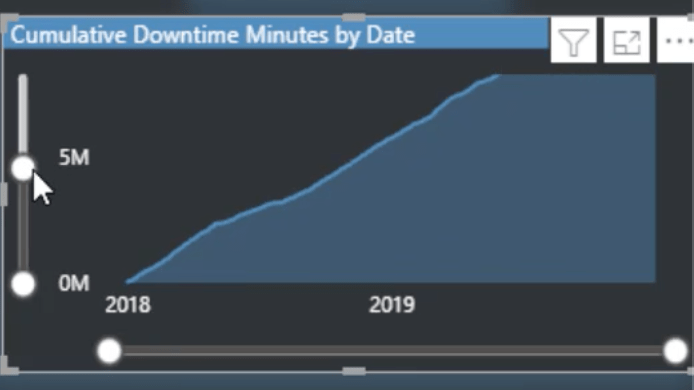
Přiblížení na ose Z dělá totéž. Při dřívějším oddálení zobrazoval pouze roky. Ale když přiblížím, začne ukazovat užší časová období, například měsíce.
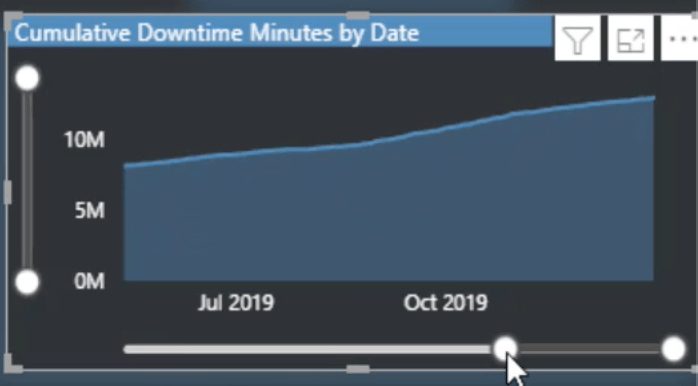
Je to opravdu skvělá funkce, zvláště pokud pracujete s tolika daty a rádi byste uživatelům umožnili zaměřit se na specifika vašeho vizuálu. Když jste takto přiblížení, můžete také vidět větší pohled kliknutím na tuto ikonu pro režim zaostření.
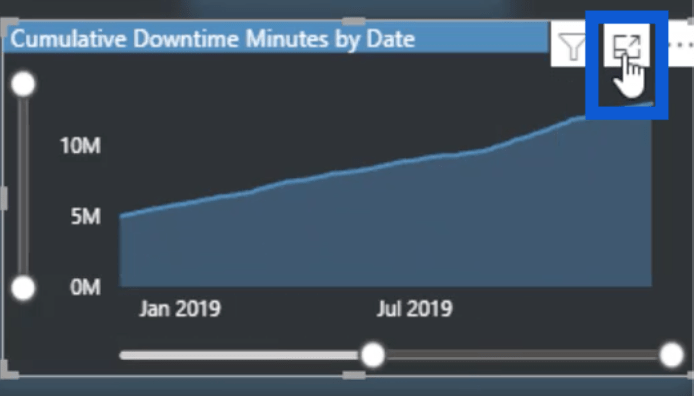
Tím se tento konkrétní pohled rozšíří na celou obrazovku, což usnadňuje kontrolu dat na konkrétních bodech.
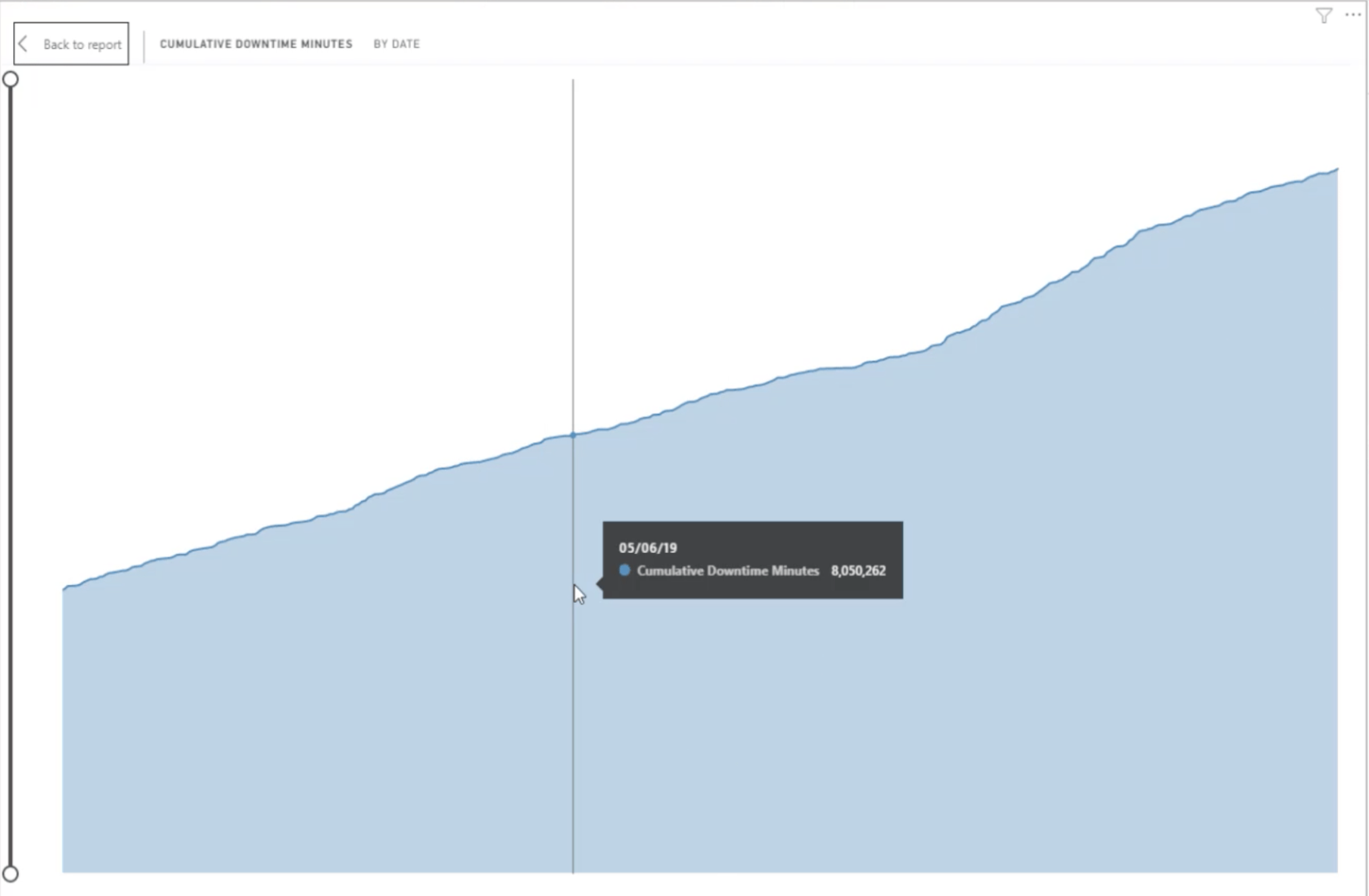
U Kumulativních defektů jsem znovu použil větvení opatření, aby byl můj proces efektivnější. Zkopíroval jsem míru pro své kumulativní minuty výpadku, které jsem ukázal dříve.
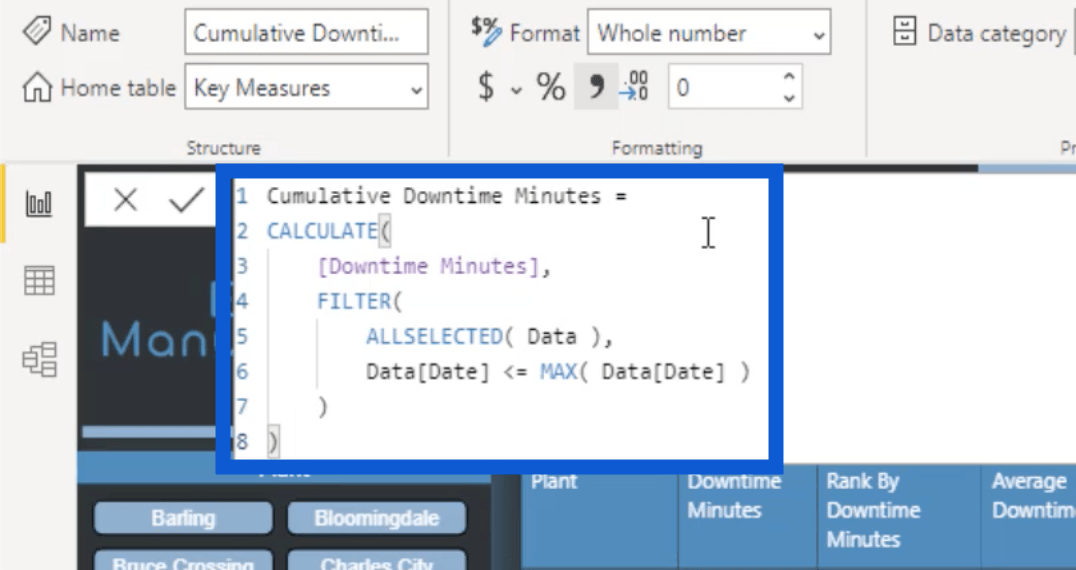
Pak jsem to duplikoval a vypnul jsem Minuty výpadku kvůli defektům.
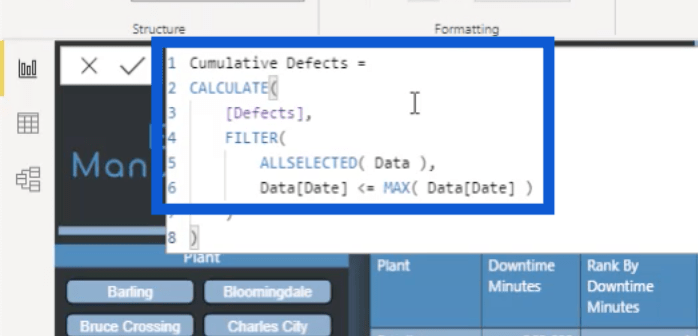
Co se týče vizuálu, udělal jsem to samé. Právě jsem duplikoval vizuál pro Kumulativní minuty výpadku podle data, trochu jsem změnil barevný formát výběrem světlejšího odstínu a pak jsem použil míru pro Kumulativní vady.
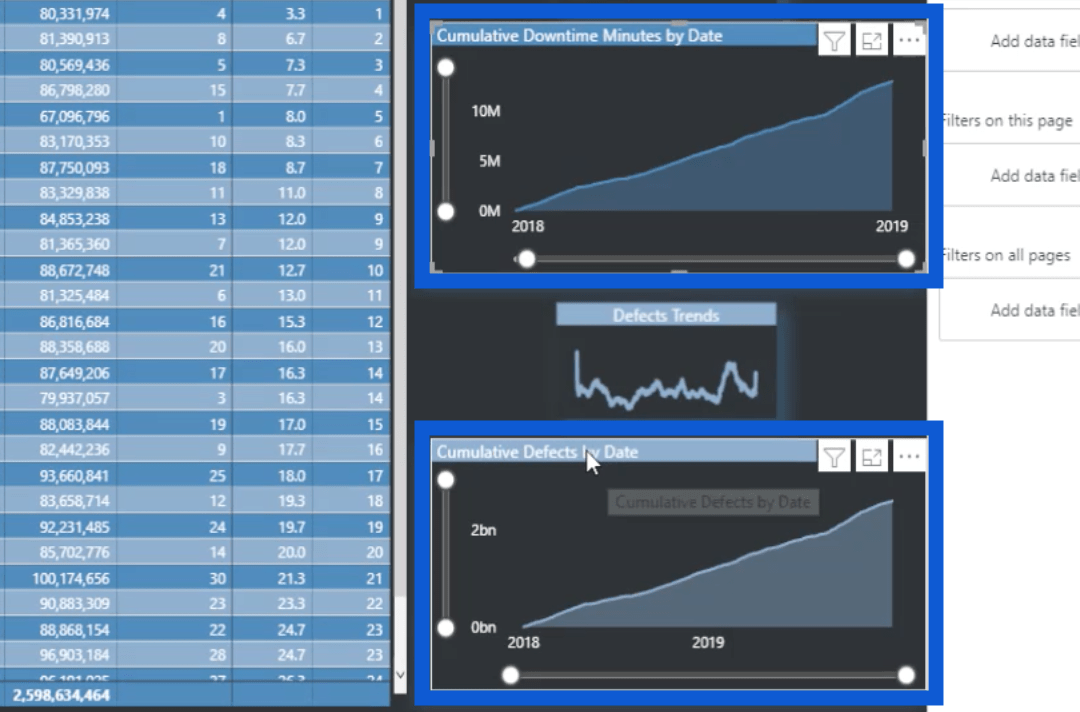
Použití měření větvení při hodnocení výkonu
Posledním vizuálem, který pro tuto stránku budu diskutovat, je tabulka uprostřed. Tady jsem udělal opravdu hodně práce, vezmeme-li v úvahu množství opatření, která do toho musela jít.
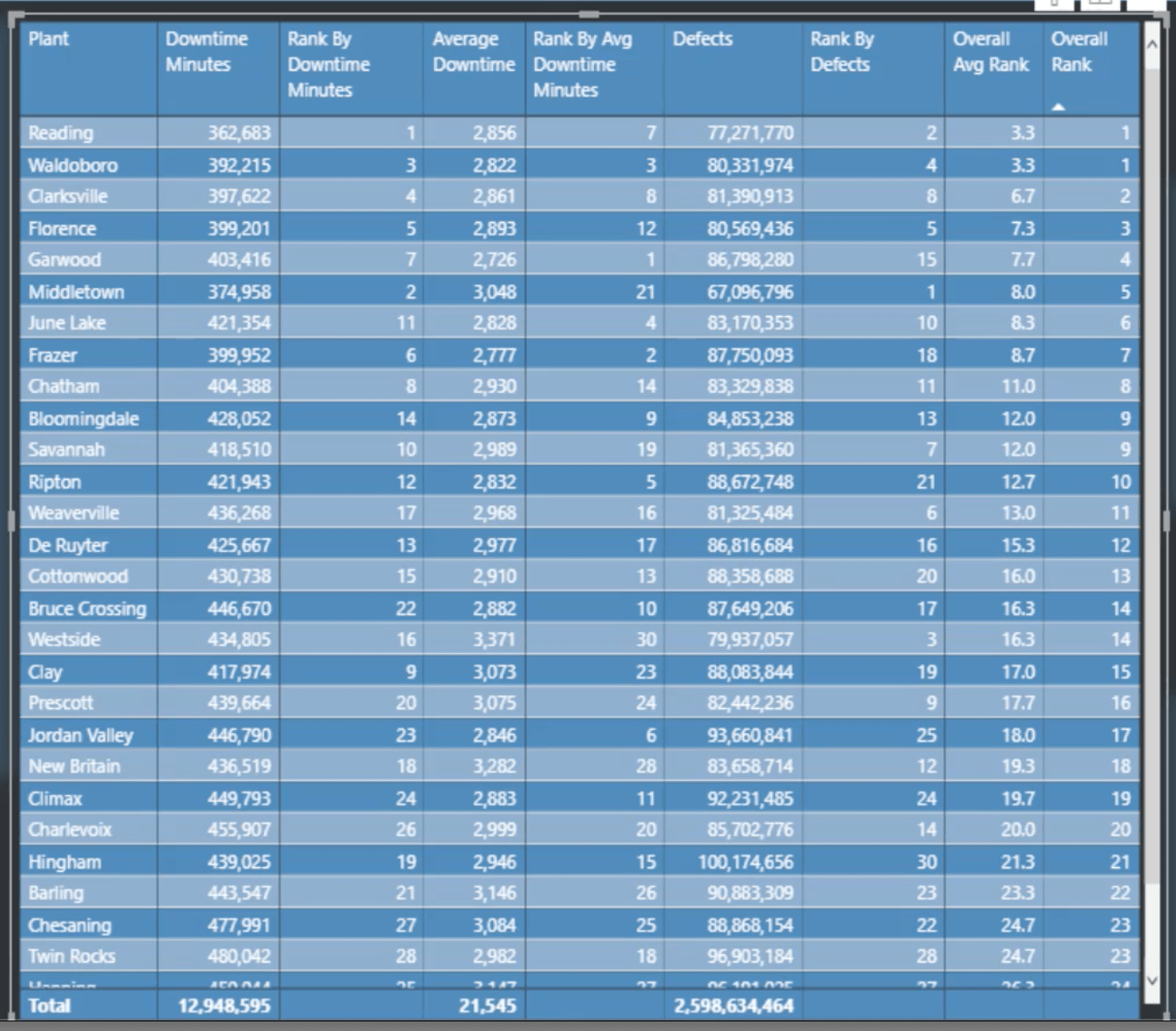
Můžete vidět, že tento vizuál ukazuje umístění závodu, minuty prostojů a závady, stejně jako některé průměry a hodnocení.
Začnu s měřením průměrné doby výpadku .
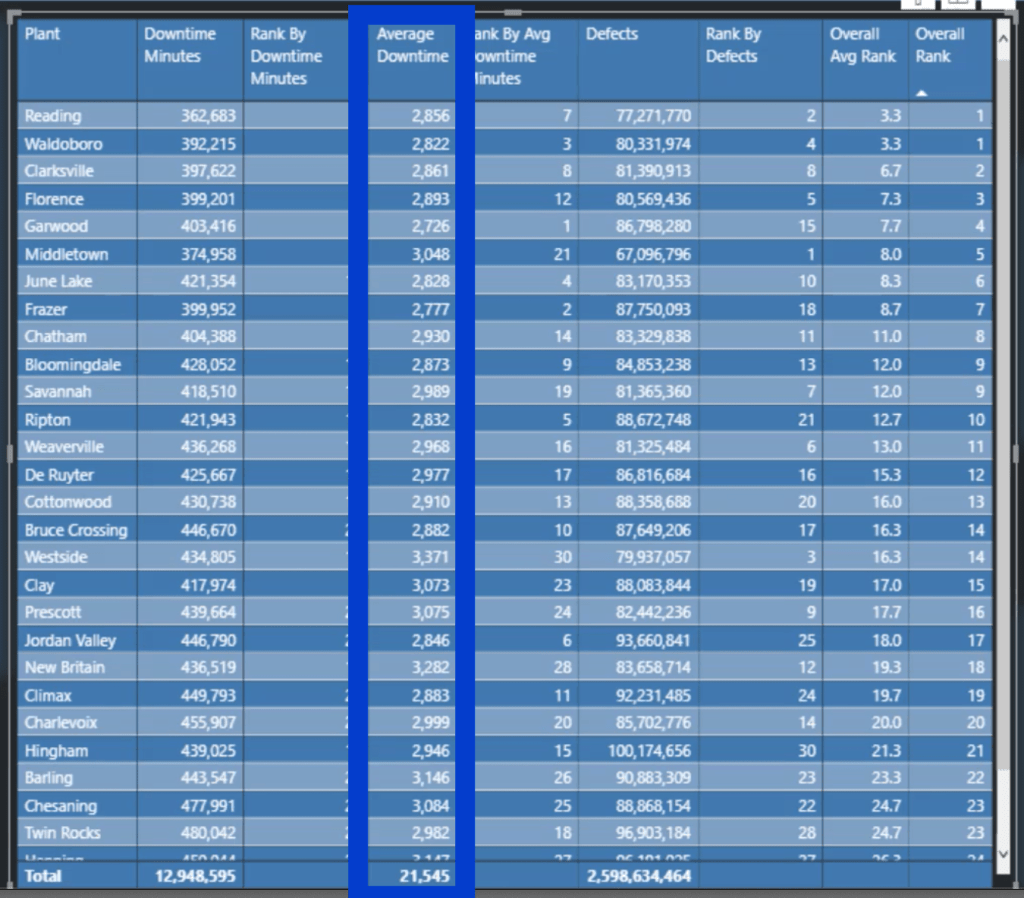
Toto opatření vypadá takto.
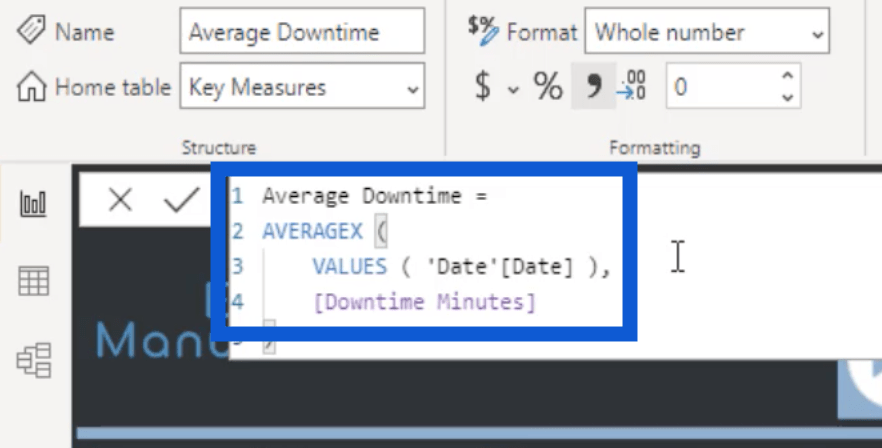
Je to základní míra, která používá AVERAGEX dataaplikované na Minuty výpadku pro každý závod. To je můj primární základ při hodnocení rostlin.
Dále vám ukážu, jak jsem provedl hodnocení hodnocení. Začnu s Pořadím podle minut výpadku .
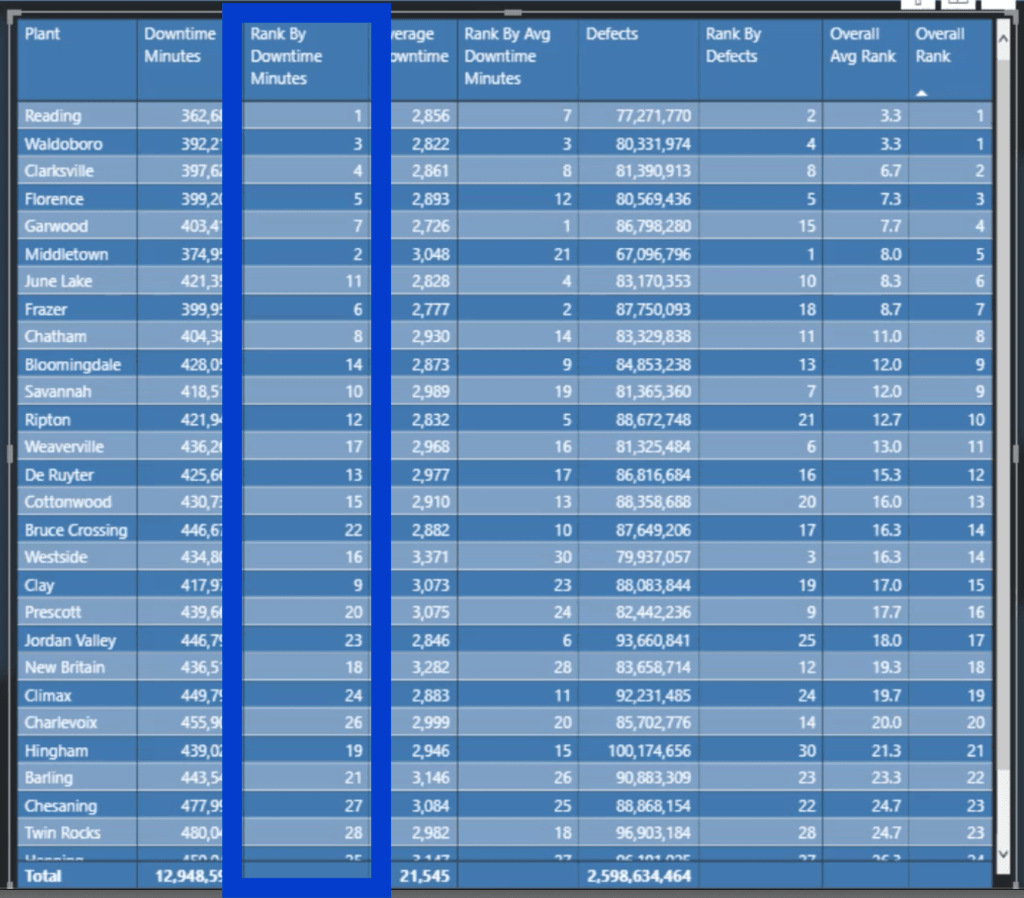
Opatření jsem nazval Top Performing Plants By Downtime . Tento název je zjevně příliš dlouhý na to, aby mohl být použit na vizuálu. Proto jsem sloupek místo toho pojmenoval Rank By Downtime Minutes .
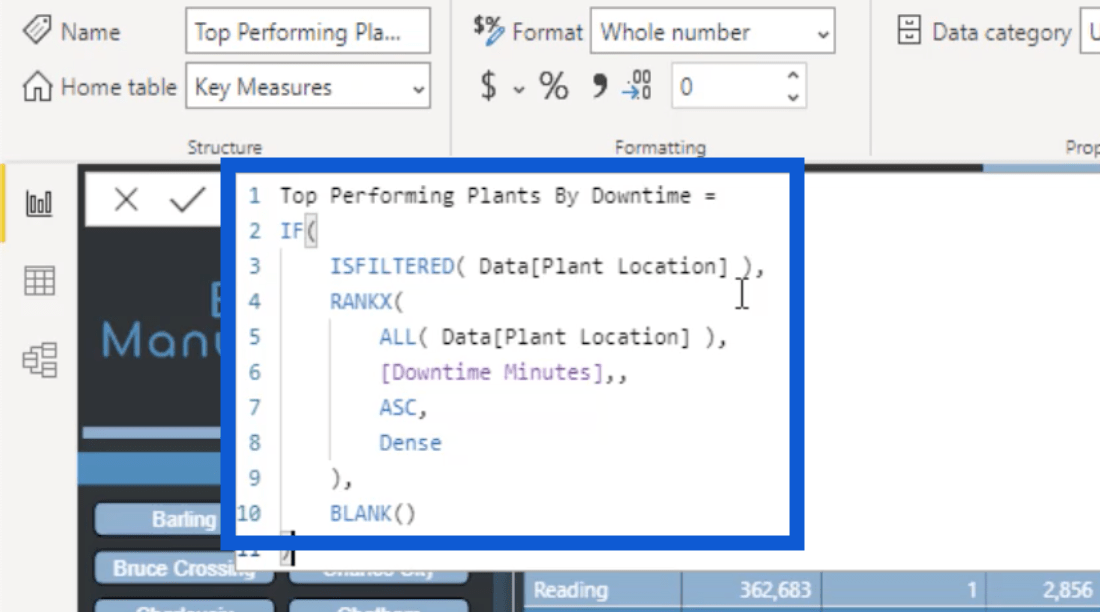
V podstatě jsem použil pro Umístění závodu.
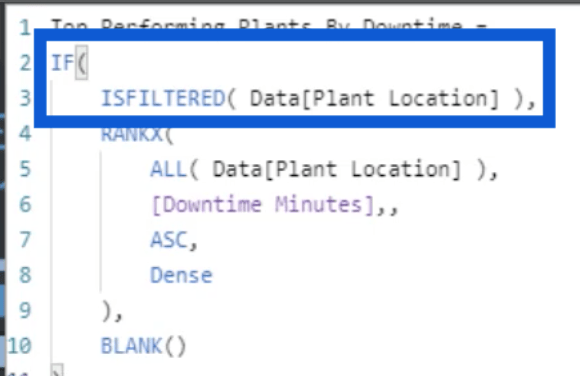
Použil jsem tuto kombinaci, protože jsem nepotřeboval úplné zobrazení na dně. Chtěl jsem, aby byla umístění rostlin odfiltrována, aby nevznikl žádný celkový počet. Koneckonců, nemá smysl mít součet, když sloupec pouze řadí data. Proto uvidíte, že odpovídající součty jsou prázdné.
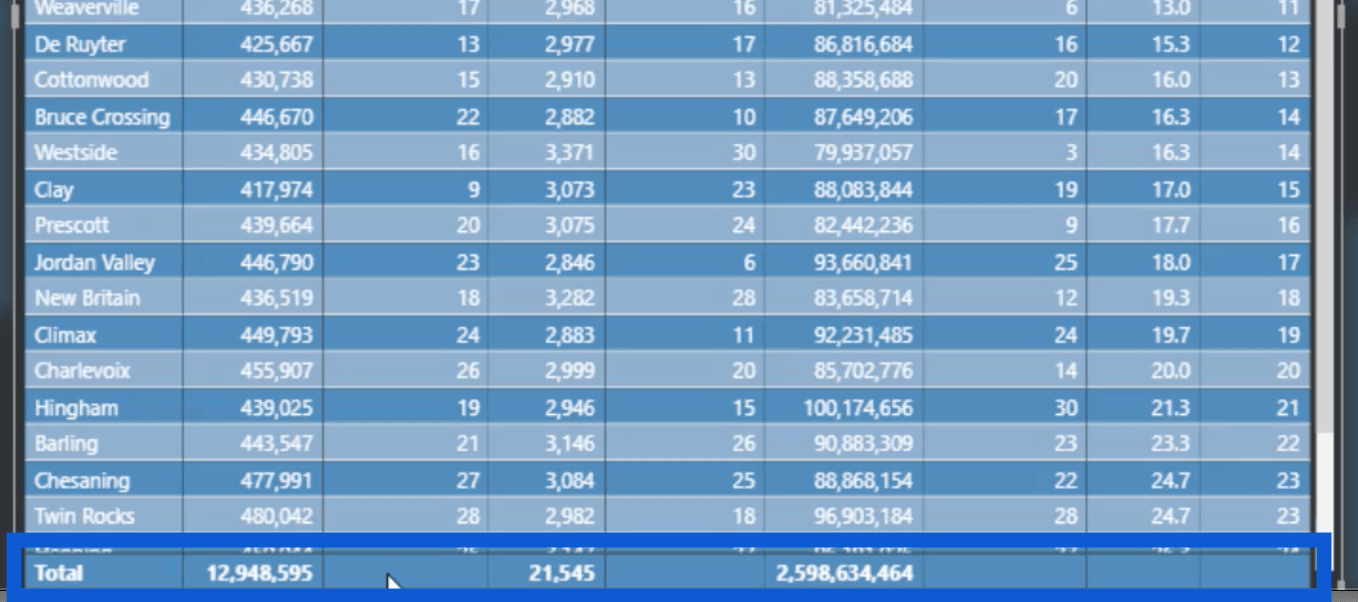
Někteří zde mohou také použít IF místo ISFILTERED . Můžete si vybrat jakoukoli techniku, kterou se cítíte pohodlně, pokud má stejný výsledek.
Dále jsem použilfunkce aplikovaná naUmístění rostlin.
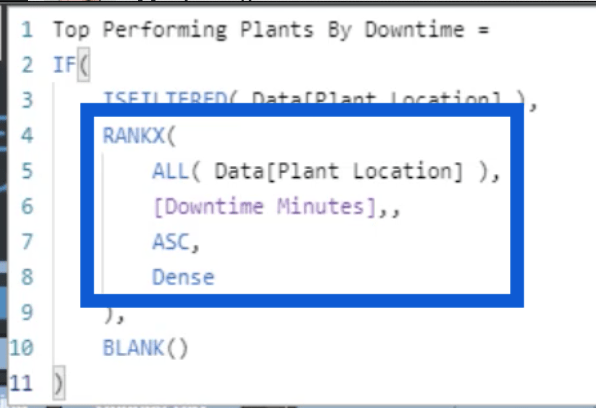
Můžete také použítmísto ALL , v závislosti na tom, jaké výsledky chcete vidět. Základní rozdíl je v tom, že VŠECHNO zahrnuje všechna data bez ohledu na to, zda mám na místě filtry.
Zde je příklad, který ukazuje rozdíl. Vyberu konkrétního dodavatele z kráječe zde nahoře.
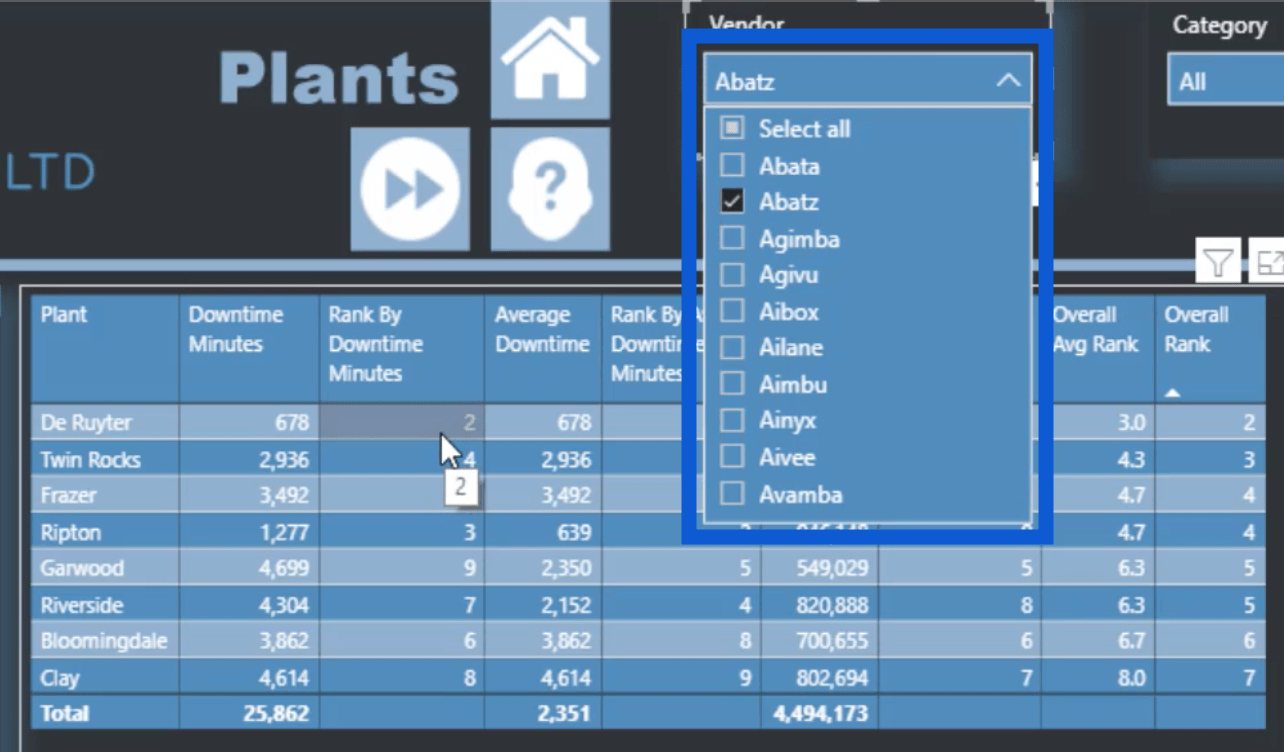
Jakmile to udělám, data v tabulce zobrazí pouze příslušné řádky. Všimněte si, že pod Pořadí podle minut výpadku ukazuje 2, 4, 5 a tak dále. Takto to vypadá, když použijete funkci VŠECHNY. Zachová si stejnou hodnost, protože hodnost by se neměla změnit, pokud některá data odfiltrujete.
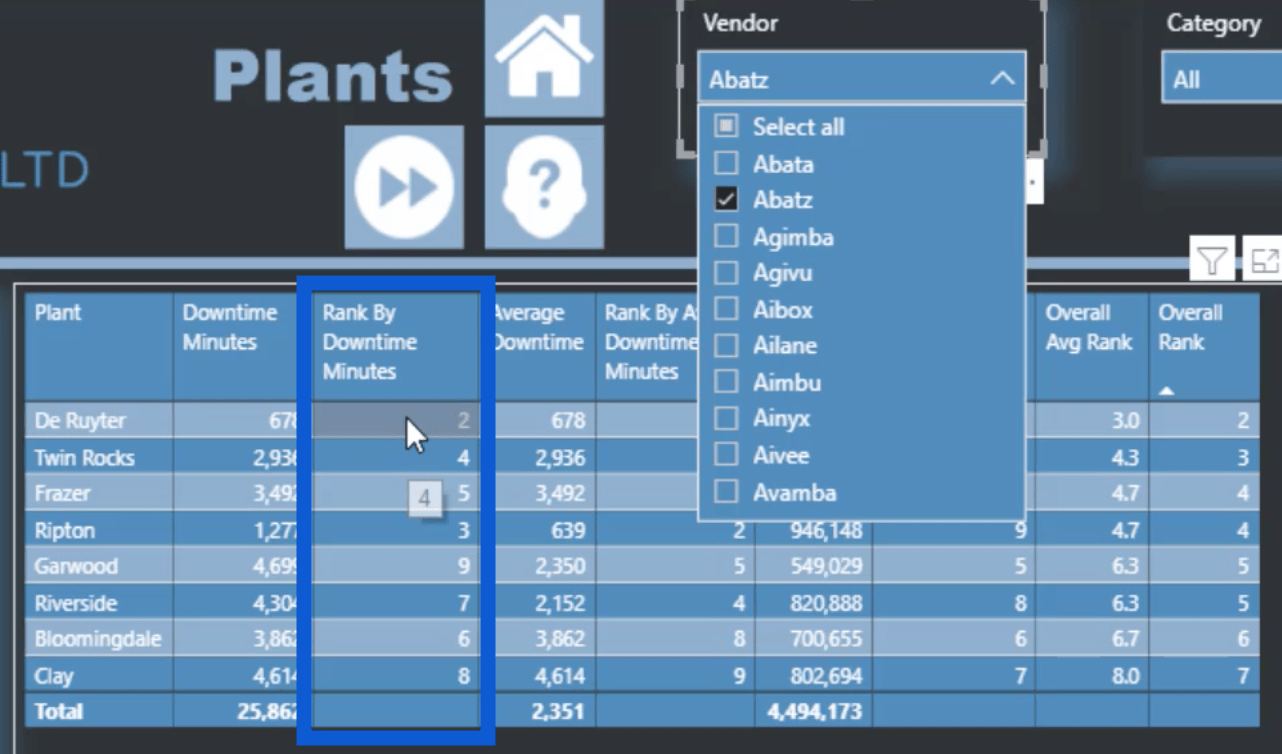
Pokud ve stejném vzorci použiji ALLSELECTED , tyto sloupce zobrazí 1, 2, 3 atd. Je to proto, že seřadí pouze filtrované výsledky a vyloučí data, která se nezobrazují, jakmile jsou filtry na místě.
Vrátíme-li se zpět k měření, že RANKX se použije také na minuty výpadku, přičemž data jsou v pořadí ASC .
Na konci tohoto příkazu IF jsem použilfunkce.
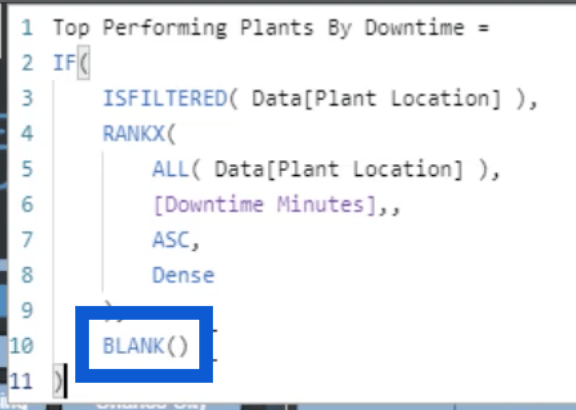
To zajišťuje, že pokud je umístění závodu filtrováno, zobrazí se pořadí. Pokud ne, ponechá místo prázdné.
Další je pořadí podle prům. minut výpadku .
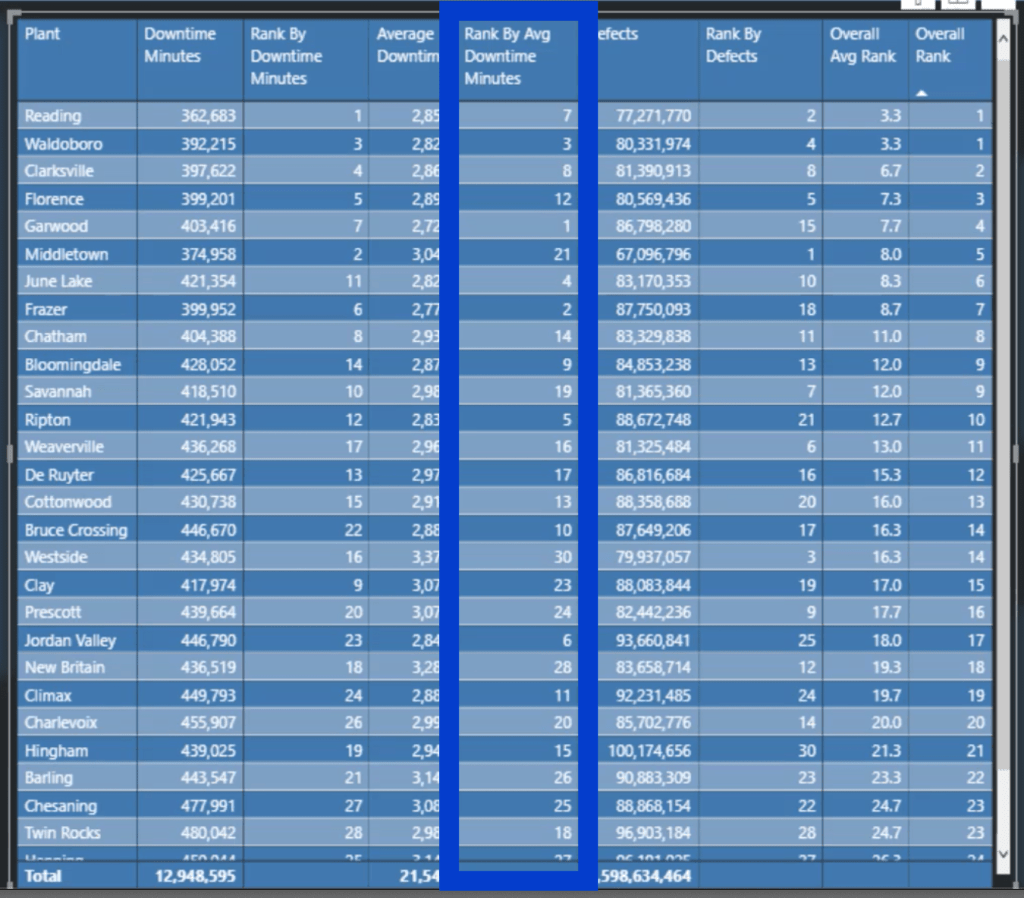
Ještě jednou zde použiji nějaké větvení opatření. Použiji stejný vzorec, jaký jsem použil pro hodnocení podle minut nečinnosti , a místo toho použiji měření průměrné doby výpadku .
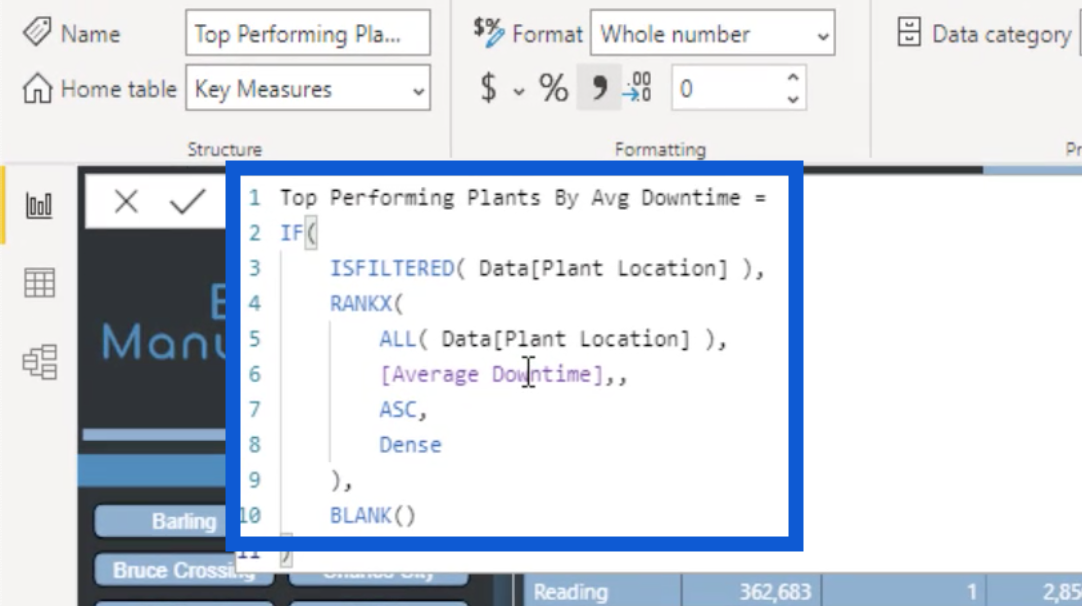
To samé jsem udělal pro Rank By Defects .
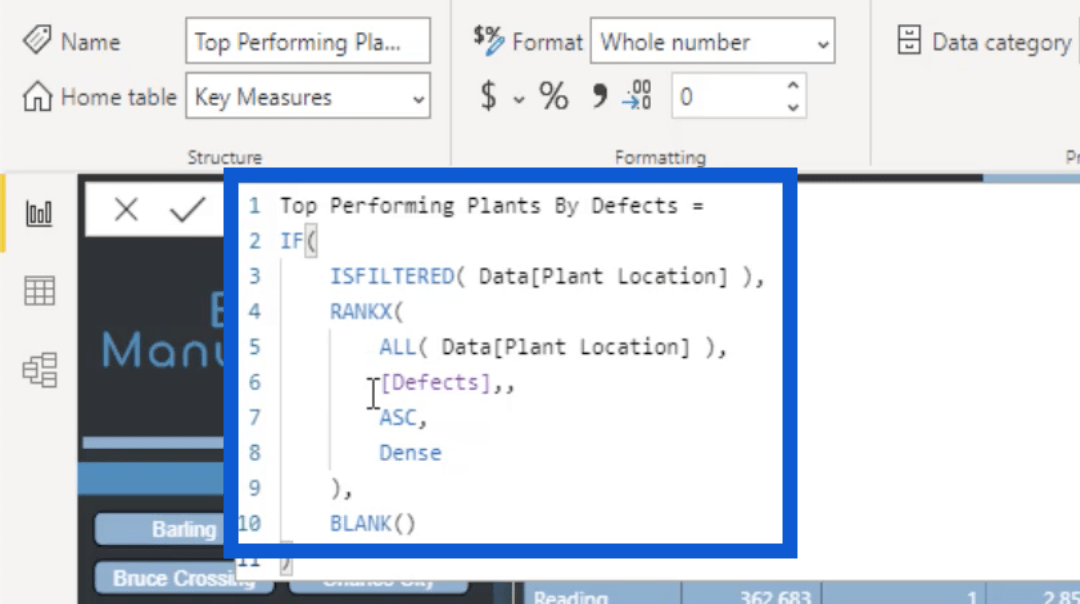
Můžete vidět, že pomocí větvení měření je vytváření sestav LuckyTemplates rychlejší a efektivnější.
Nyní, když jsem provedl opatření pro hodnocení, budu pracovat na celkovém průměrném hodnocení .
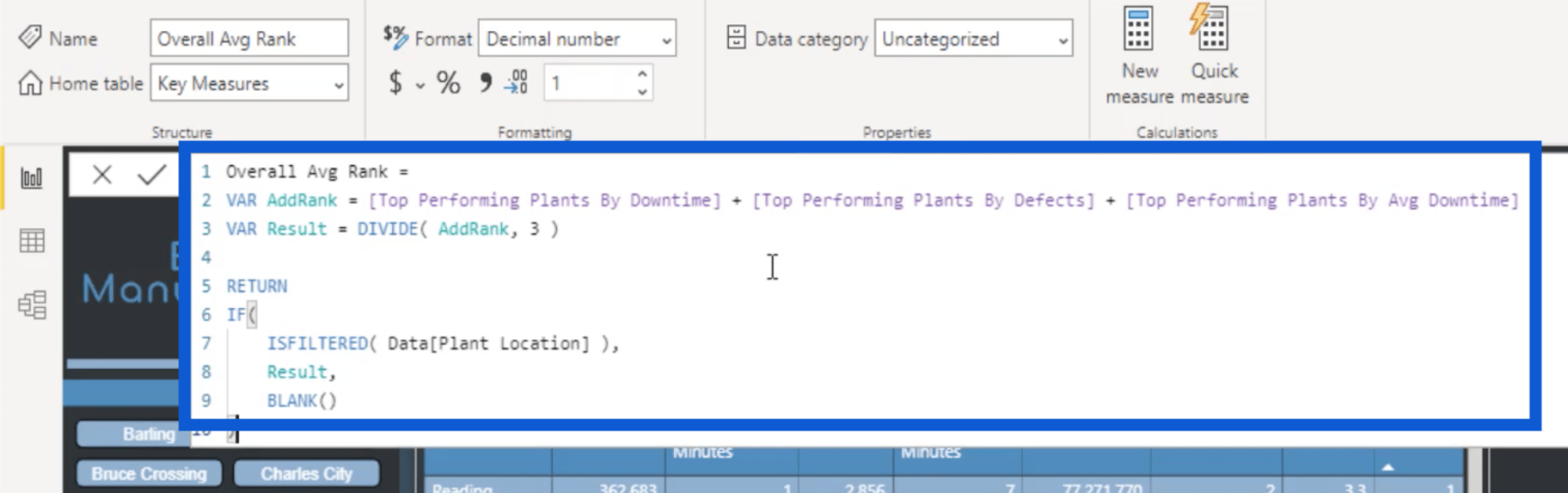
Tento byl trochu složitější a zahrnoval vytváření proměnných. Začal jsem vytvořením apro AddRank, který bere tři žebříčky — závody s nejlepšími výsledky podle prostojů , závody s nejlepšími výsledky podle závad a závody s nejlepšími výsledky podle prům. odstávek – a shrnuje je.
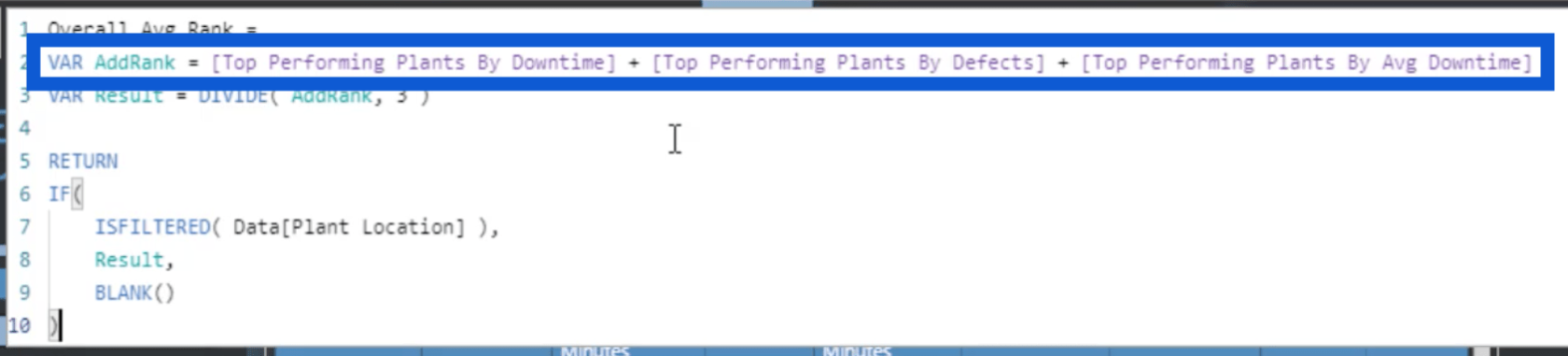
Další proměnná, kterou jsem nazval Result , pouze používáfunkce na proměnné AddRank o tři.
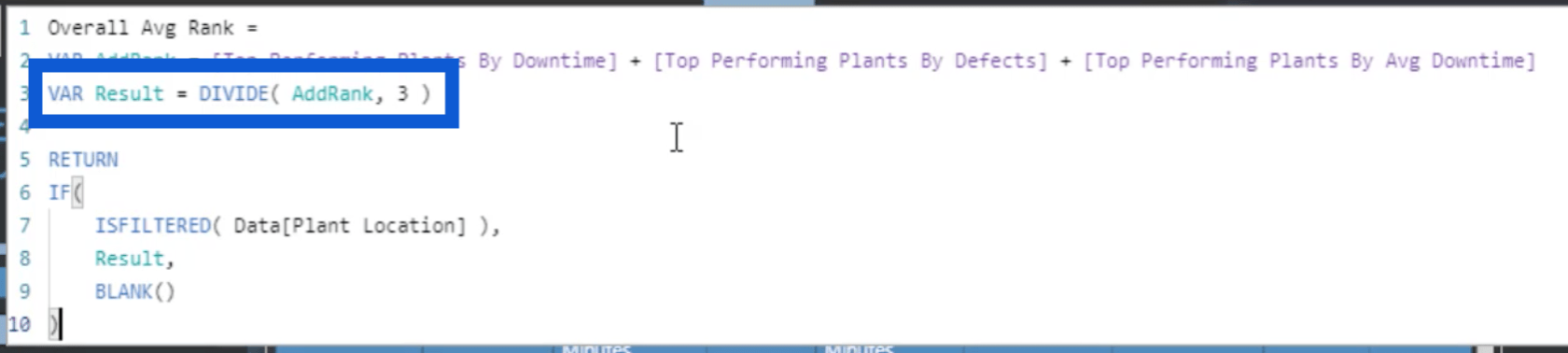
Pak jsem chtěl RETURN , který znovu použije funkce IF ISFILTERED . Samozřejmě, pokud není výsledek filtrován, pak chci, aby vrátil BLANK .
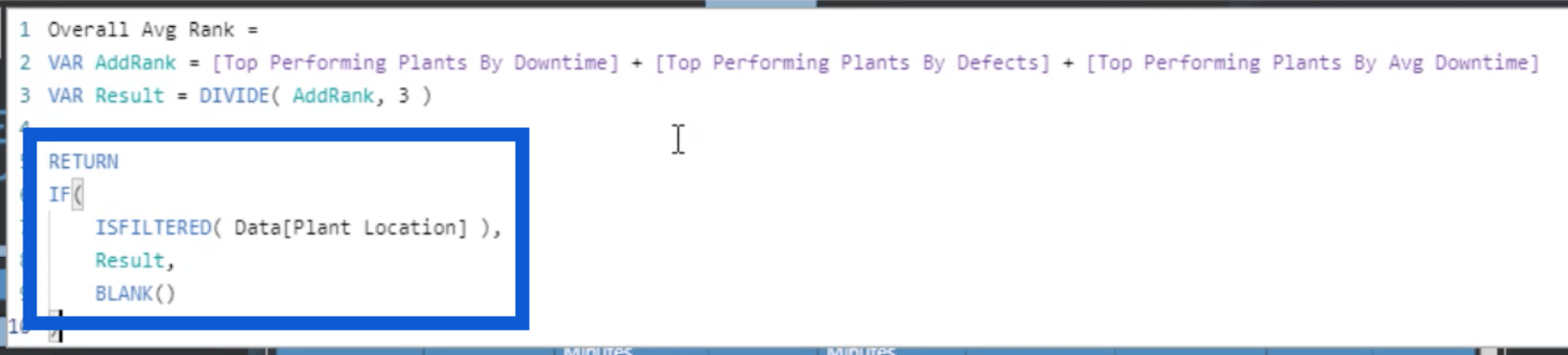
Dalším měřítkem, které jsem vytvořil, bylo celkové pořadí .

Opět jsem opět použil funkce IF ISFILTERED . Použil také RANKX na základě posledního měření celkového průměru , které jsem právě provedl. Je to velmi podobné prvním třem vzorcům, které jsem vytvořil.
Když se podíváte na celkové pořadí , můžete vidět, že existují remízy.
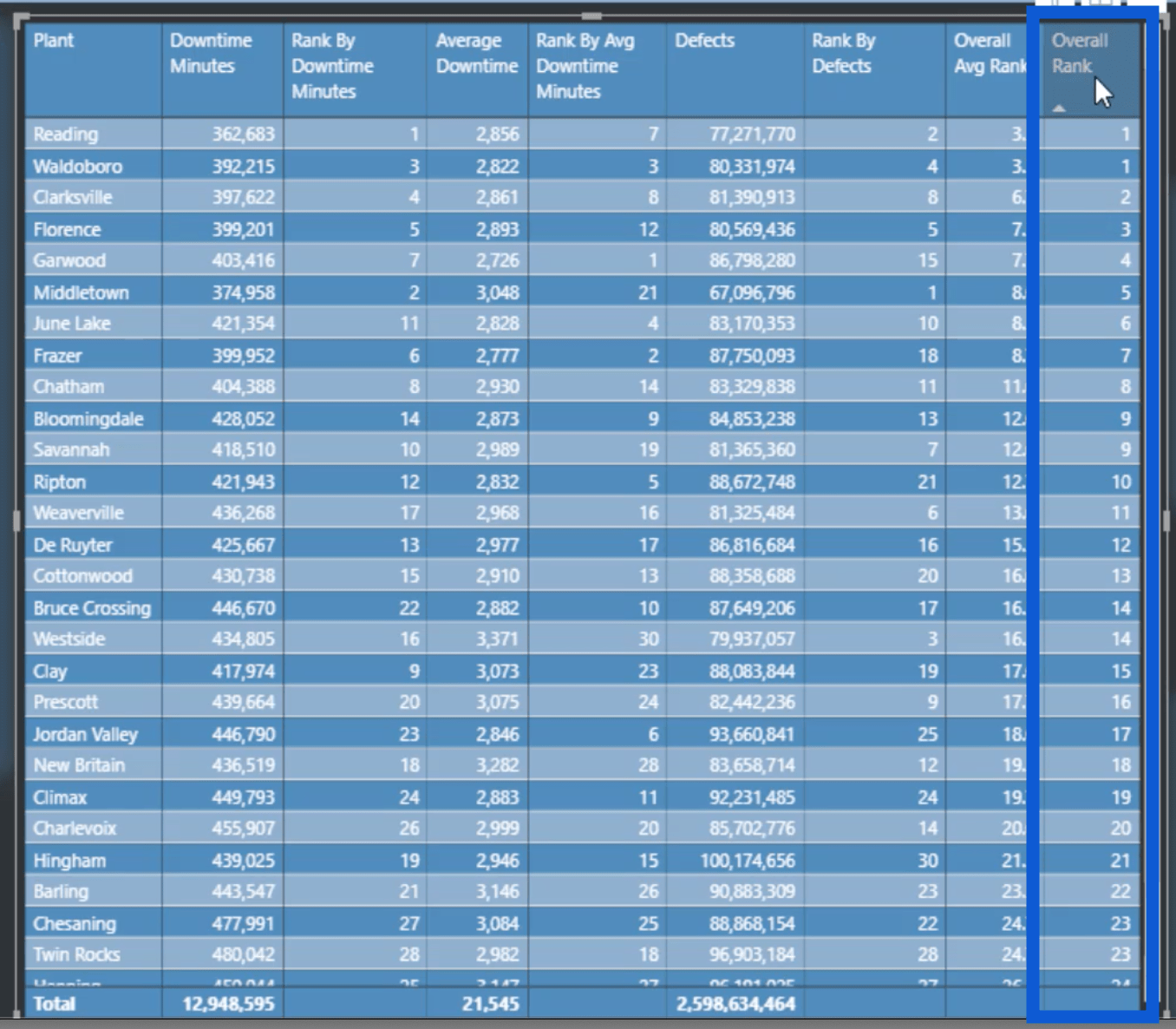
Pokud bych chtěl vytvořit měřítko, které by rozlišovalo celkové pořadí a nemělo remízu, existují způsoby, jak to udělat pomocí DAX.
Všimněte si, že celkové pořadí můžete seřadit od posledního k prvnímu pouhým kliknutím na šipku u názvu sloupce. Tím se navrch dostane nejhorší výkon.
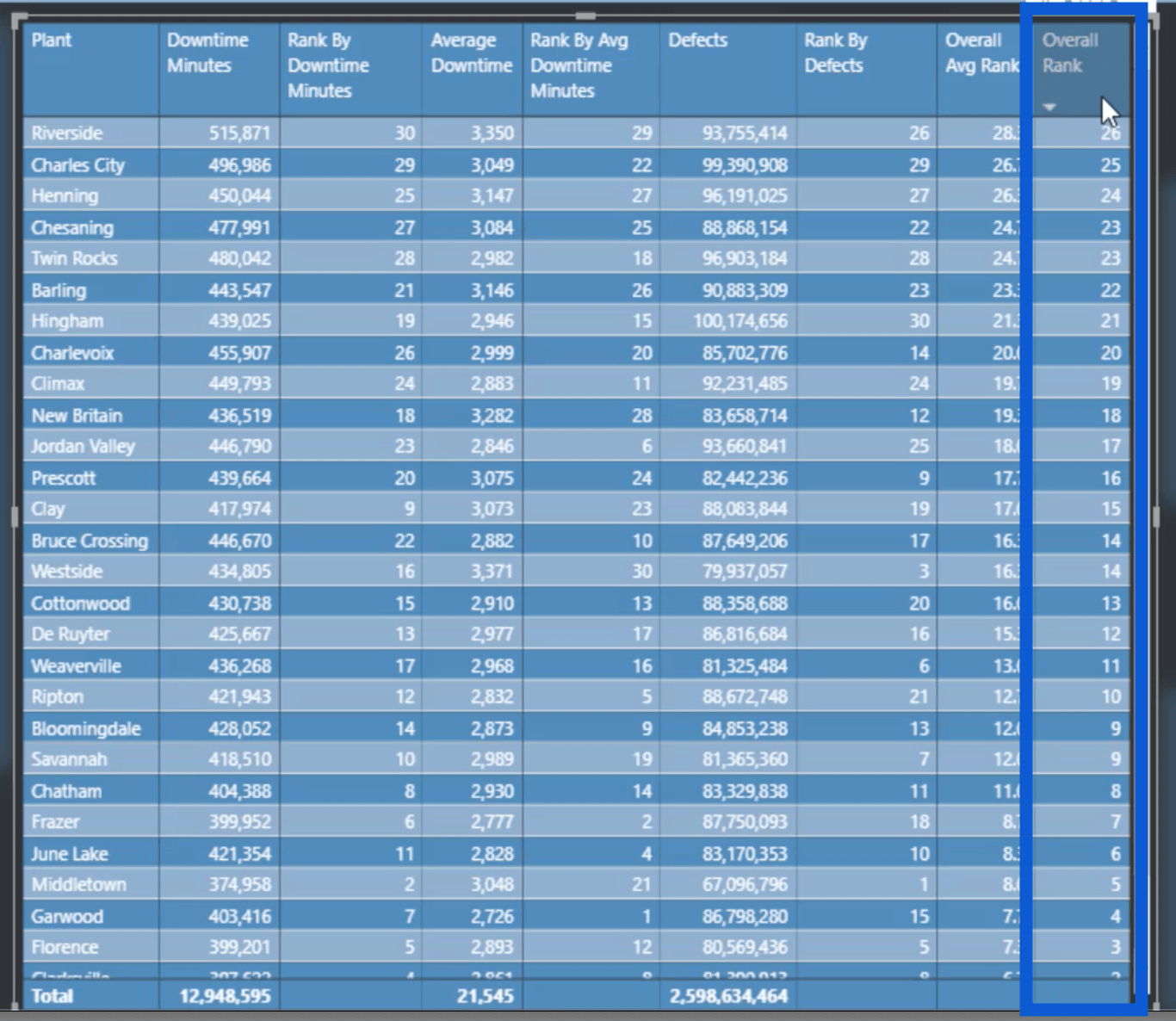
Vytváření stránek dodavatelů a typů materiálů
Stránka Rostliny možná vyžadovala hodně práce, ale stránky Prodejci a Typy materiálů obsahují stejné prvky. To znamená, že jsem zkopíroval a vložil míry pro tyto stránky.
Pro snímek Prodejci jsem právě duplikoval snímek Rostliny a vložil detaily specifické pro rostliny do detailů specifických pro dodavatele.
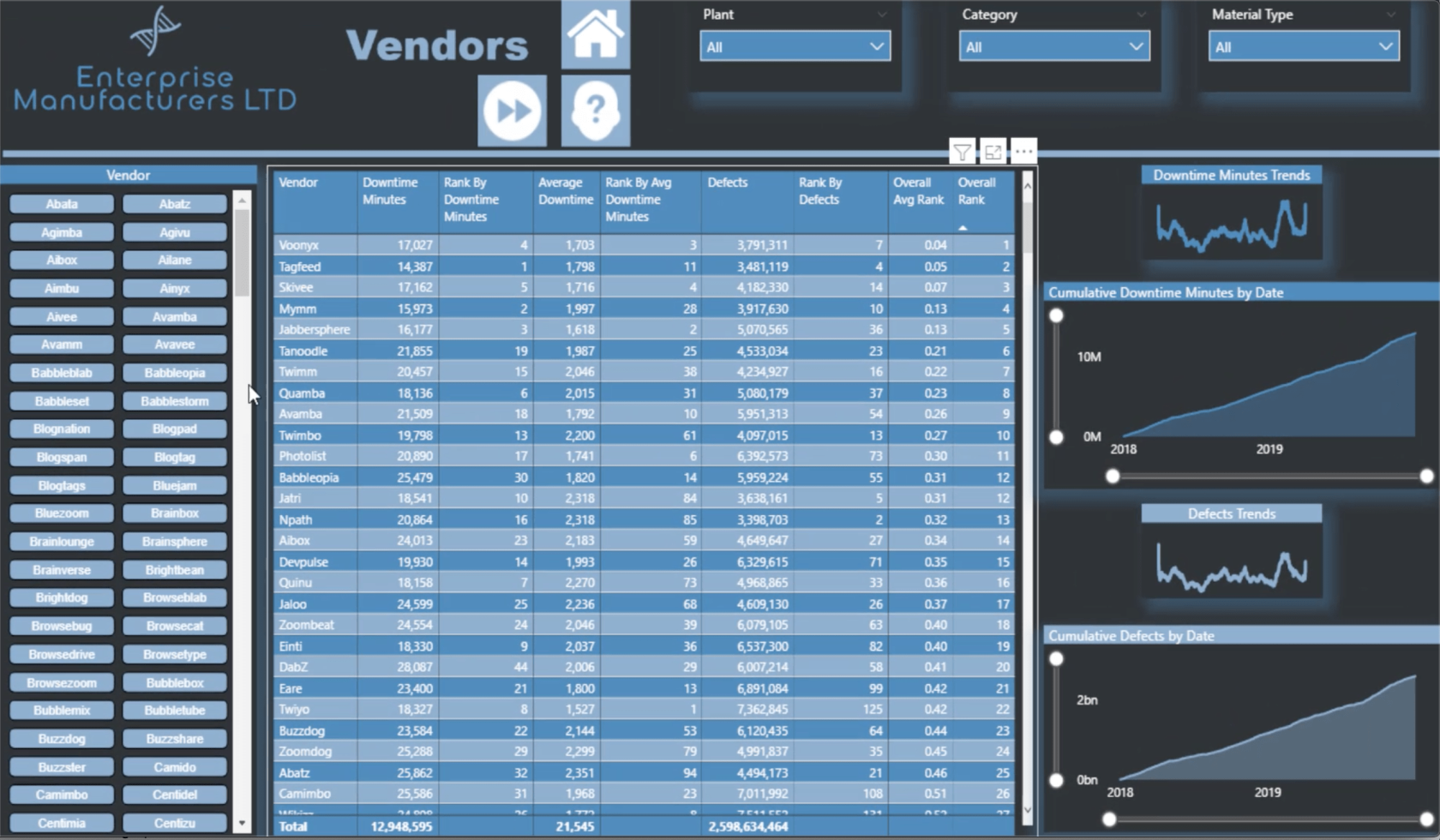
Kráječ chiclet na stránce Prodejci má jen více položek než stránka Rostliny, ale vše ostatní je stejné.
Totéž jsem udělal pro stránku Material Type .
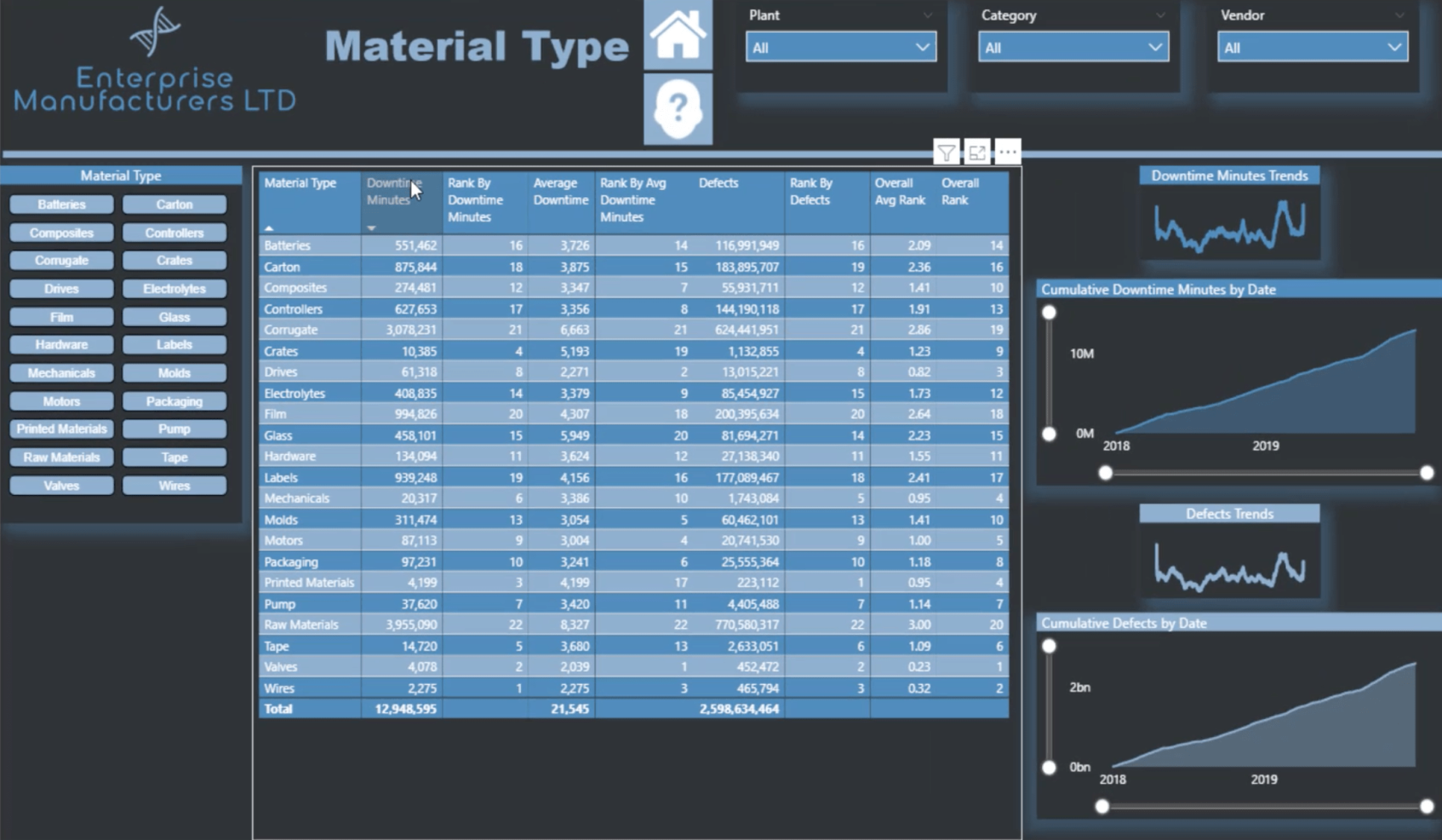
To ukazuje, že ve vícestránkových sestavách, jako jsou tyto, stačí vytvořit jeden snímek a během několika minut z něj udělat tři snímky. Chce to jen správné plánování.
Závěr
Vývoj sestav by měl být důkladný proces, protože chcete, aby lidé získali co nejvíce informací. Ale je to také kontraproduktivní, pokud z toho uděláte příliš zdlouhavý proces, protože ne každý má čas přicházet se složitými zprávami.
Díky tomu je větvení měření skvělou technikou, jak učinit proces co nejúčinnějším bez obětování výsledků.
Pomáhá také mít jasný plán a nějaké šablony návrhu, se kterými můžete pracovat. Jak jste viděli v tomto tutoriálu, vytvoření více snímků v krátkém čase je možné v dobře promyšlené zprávě.
Doufám, že jste si dokázali osvojit některé z technik, které jsem použil, abyste také mohli začít svůj proces co nejvíce zefektivňovat.
Vše nejlepší,
Jarrett
Naučte se, jak rozebrat soubor PBIX a extrahovat motivy a obrázky LuckyTemplates z pozadí pro váš report!
Naučte sa, ako vytvoriť domovskú stránku SharePointu, ktorá sa predvolene načítava, keď používatelia zadajú adresu vašej webovej lokality.
Zjistěte, proč je důležité mít vyhrazenou tabulku s daty v LuckyTemplates, a naučte se nejrychlejší a nejefektivnější způsob, jak toho dosáhnout.
Tento stručný návod zdůrazňuje funkci mobilního hlášení LuckyTemplates. Ukážu vám, jak můžete efektivně vytvářet přehledy pro mobily.
V této ukázce LuckyTemplates si projdeme sestavy ukazující profesionální analýzy služeb od firmy, která má více smluv a zákaznických vztahů.
Pozrite si kľúčové aktualizácie pre Power Apps a Power Automate a ich výhody a dôsledky pre platformu Microsoft Power Platform.
Objavte niektoré bežné funkcie SQL, ktoré môžeme použiť, ako napríklad reťazec, dátum a niektoré pokročilé funkcie na spracovanie alebo manipuláciu s údajmi.
V tomto tutoriálu se naučíte, jak vytvořit dokonalou šablonu LuckyTemplates, která je nakonfigurována podle vašich potřeb a preferencí.
V tomto blogu si ukážeme, jak vrstvit parametry pole s malými násobky, abychom vytvořili neuvěřitelně užitečné přehledy a vizuály.
V tomto blogu se dozvíte, jak používat funkce hodnocení LuckyTemplates a vlastní seskupování k segmentaci ukázkových dat a jejich seřazení podle kritérií.








