Extrahovanie motívov a obrázkov LuckyTemplates z PBIX

Naučte se, jak rozebrat soubor PBIX a extrahovat motivy a obrázky LuckyTemplates z pozadí pro váš report!
V tomto tutoriálu se naučíte, jak vytvořit srovnávací sloupcové grafy v LuckyTemplates. Je to sloupcový graf, který zobrazuje dvě různé hodnoty v jedné kategorii. To vám pomůže zobrazit a porovnat hodnoty v přehledu dat. Uvidíte také, jak Charticulator může snadno vytvořit tento typ vizuálů.
Toto je ukázkový pruhový graf, který byl vytvořen v . Toto také použijeme k vytvoření srovnávacího sloupcového grafu v Charticulatoru.
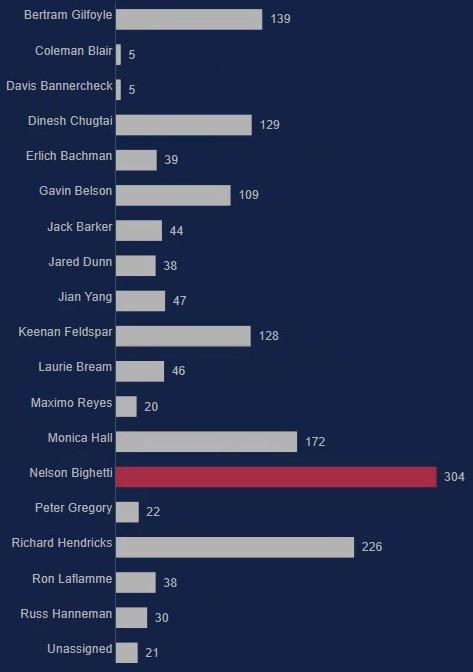
Obsah
Vytvořte datovou sadu a spusťte Charticulator
Nejprve vytvořte datovou sadu s kategoriemi a mírami, které budete používat. V tomto příkladu jsou použity hodnoty Přiřazený , Průměrný počet dnů k vyřešení a Maximální počet dnů k vyřešení příjemcem .
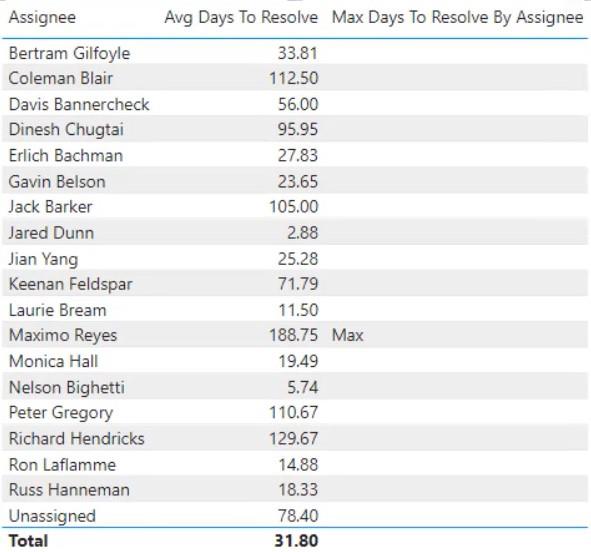
Dále klikněte na tři tečky v horní části datové sady a vyberte Exportovat data . Před exportem se ujistěte, že typ dat je soubor CSV.
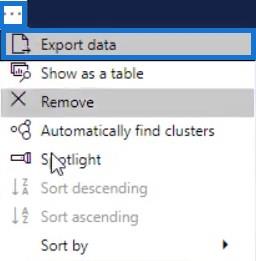
Po dokončení přejděte na stránku charticulator.com a otevřete aplikaci Charticulator. Kliknětea otevřete exportovaný datový soubor. Poté vás přesměruje na plátno.
Nastavte laťku pro srovnávací tabulku
Vytvořte obdélníkový graf přetažením obdélníkového tvaru z Marks to Glyph .
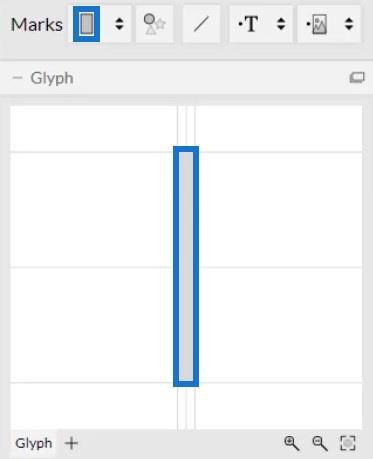
Poté kliknutím na Stack Y změňte polohu tyčí.
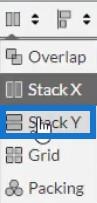
Umístěte příjemce na osu Y plátna a průměrný počet dní k vyřešení na šířku glyfu.
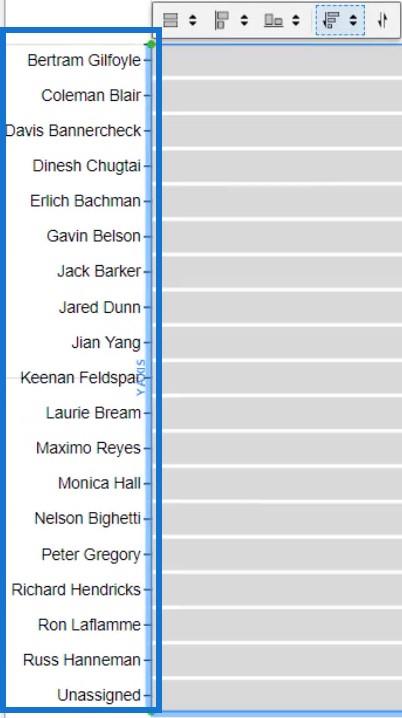
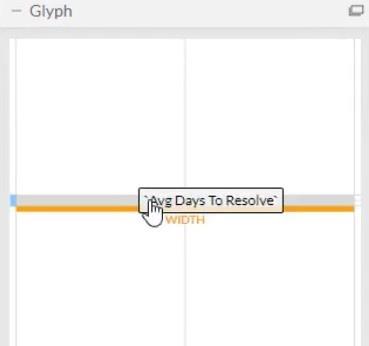
Vizuál bude nyní vypadat takto.
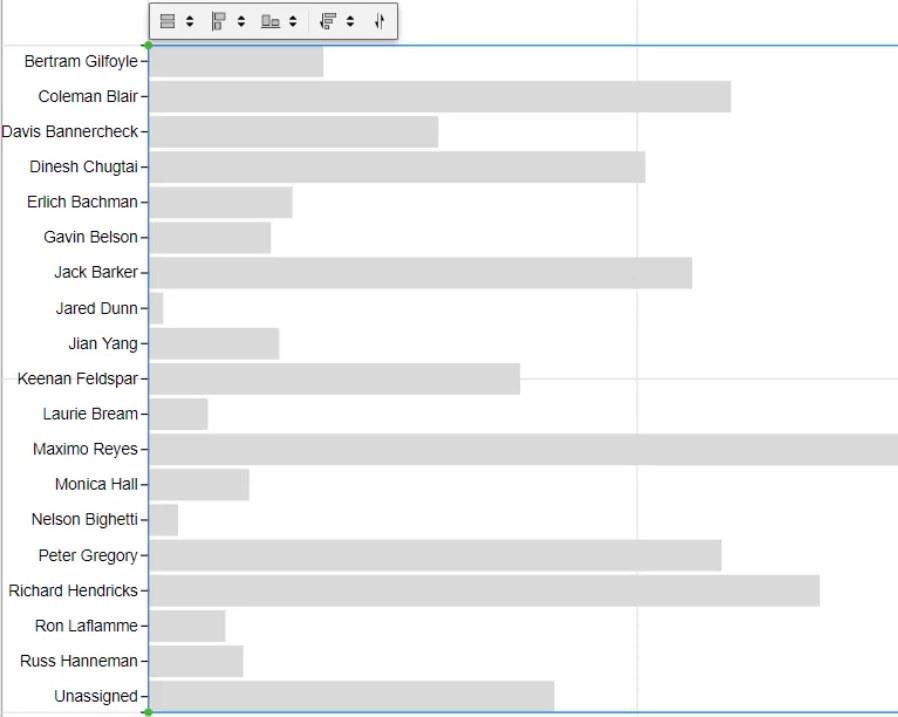
Dále klikněte na PlotSegment1 a otevřete atributy grafu. Zrušením zaškrtnutí políčka Viditelné odstraníte kategorie na ose Y.
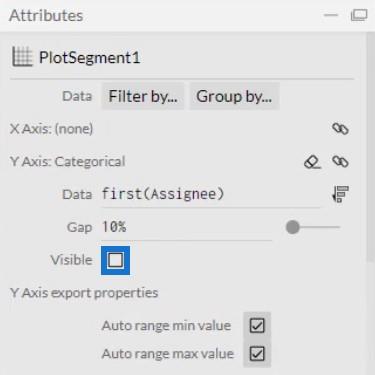
Poté kliknutím na Shape1 otevřete jeho atributy a umístěte Max Days To Resolve By Assignee do Stylu výplně.
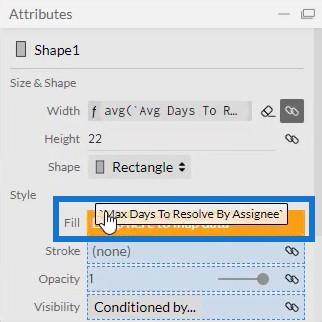
Můžete vidět, že barvy pruhů jsou stejné, s výjimkou maximální hodnoty. Barvy pruhů můžete změnit podle toho, co chcete, nebo aby odpovídaly vašim předchozím grafům.
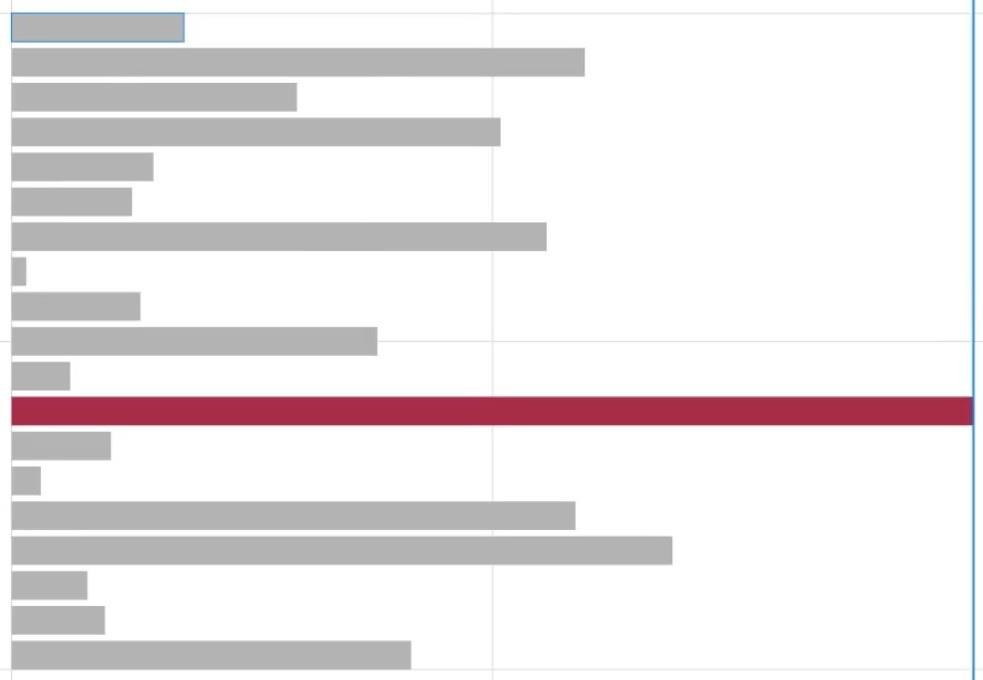
Nyní musíte přenést sloupcové grafy na pravou stranu plátna. Chcete-li to provést, klikněte na druhý panel nastavení nad plátnem a vyberte možnost Vpravo .
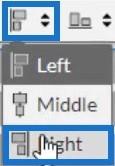
Graf se poté přesune na pravý konec.
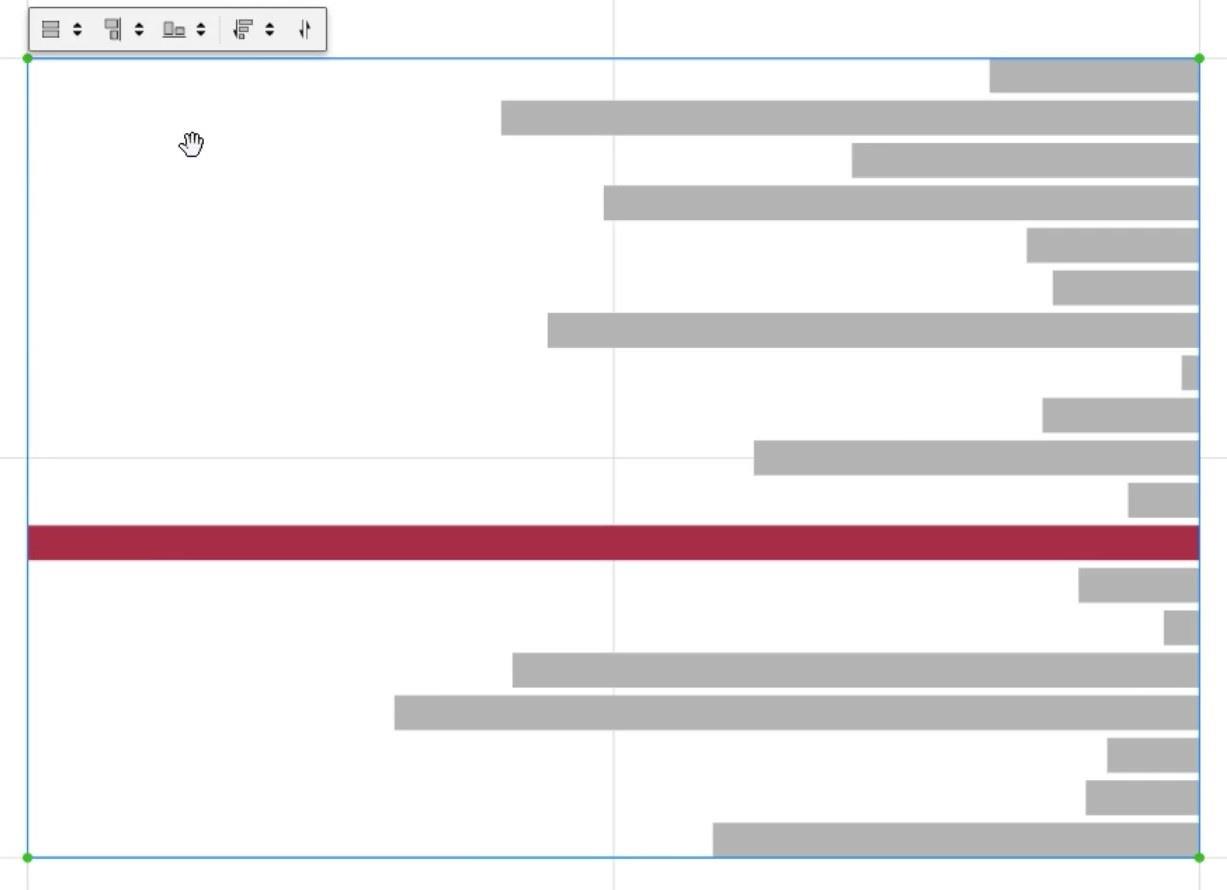
Export souboru grafu a vstupních dat
Po dokončení uložte sloupcový graf. Dále klikněte na tlačítko exportovat a vyberte.
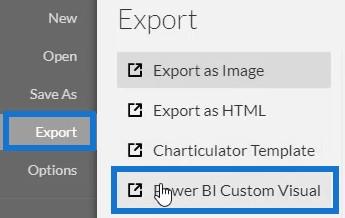
Před exportem souboru musíte zrušit zaškrtnutí prvních dvou políček v osách a měřítkách , aby se osy nezměnily, když je vybrán nový kontext filtru. Poté klikněte na první pole v uživatelských vizuálních vlastnostech LuckyTemplates, abyste povolili rozbalení pro sloupec Assignee. Poté přidejte vizuální název a kliknutím na LuckyTemplates Custom Visual soubor exportujte.
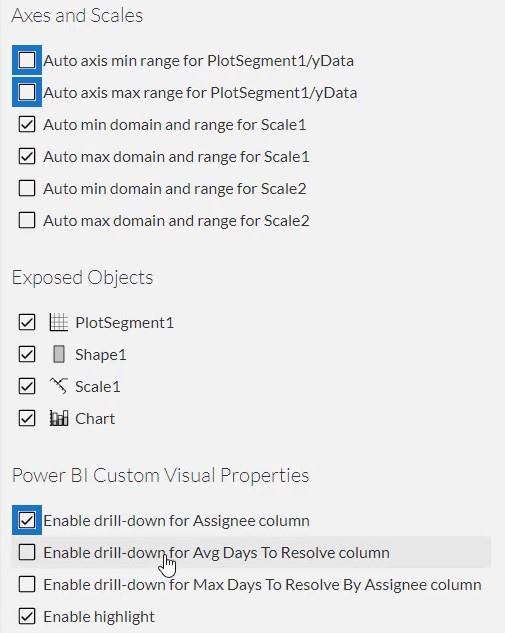
Nyní otevřete LuckyTemplates a importujte soubor. Klikněte na tři tečky pod Vizualizace a vyberte Importovat vizuál ze souboru .
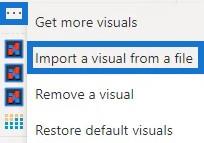
Dále klikněte na tlačítko Charticulator s vizuálním názvem a umístěte Přiřazený , Prům. počet dnů k vyřešení a Max. počet dnů k vyřešení příjemcem do příslušných sekcí Pole.
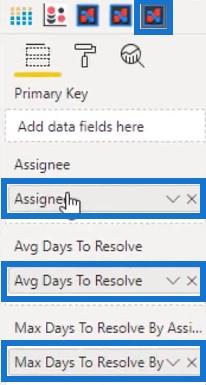
Po dokončení upravte okraje grafu tak, aby byly zarovnány s předchozím pruhovým grafem. Nakonec porovnejte dva sloupcové grafy odstraněním názvu a pozadí. Poté budete mít srovnávací sloupcový graf, který vypadá takto.
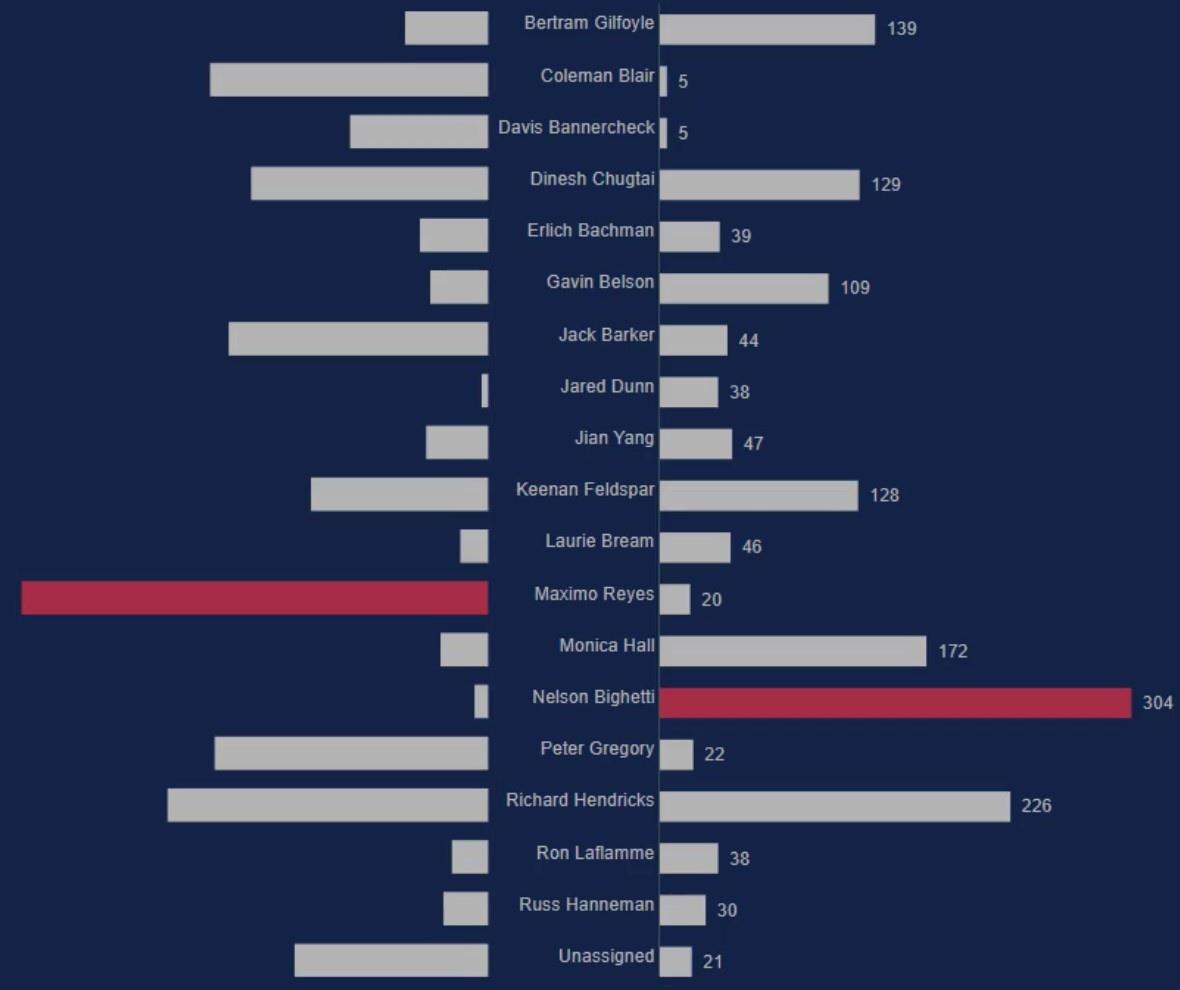
Dokončete podrobnosti srovnávacího sloupcového grafu
Pokud chcete umístit své kategorie do středu obou sloupců, přejděte na webovou stránku Charticulator a otevřete předchozí sloupcový graf. Klikněte na PlotSegments1 a zrušte zaškrtnutí políčka Viditelné v atributech, abyste odstranili kategorie na ose Y.
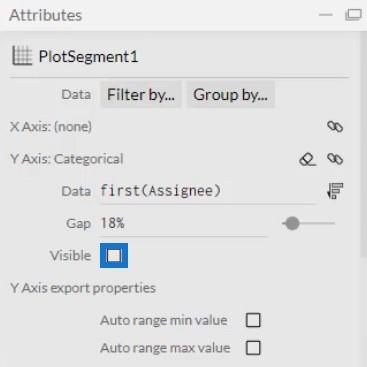
Dále přeneste text do glyfu a zarovnejte jej k levému okraji obdélníku.
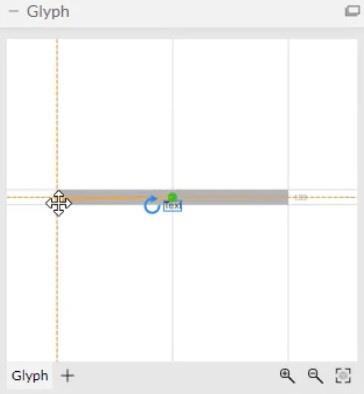
Poté přetáhněte Text na levou stranu pruhu a upravte jej na požadovanou vzdálenost.
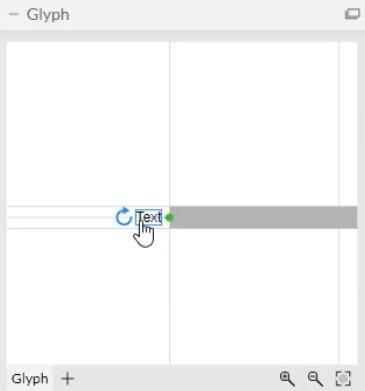
Přeneste příjemce do sekce Text v atributech Text2 a změňte další nastavení tak, aby doplňovala další pruhový graf.
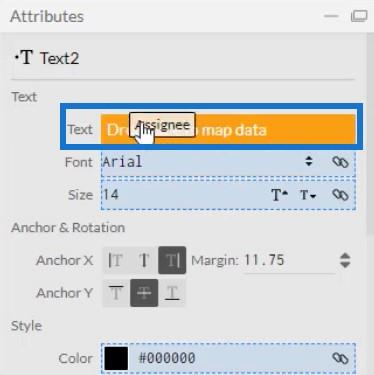
Nyní můžete vidět, že mezi kategoriemi a pruhy je malý prostor.
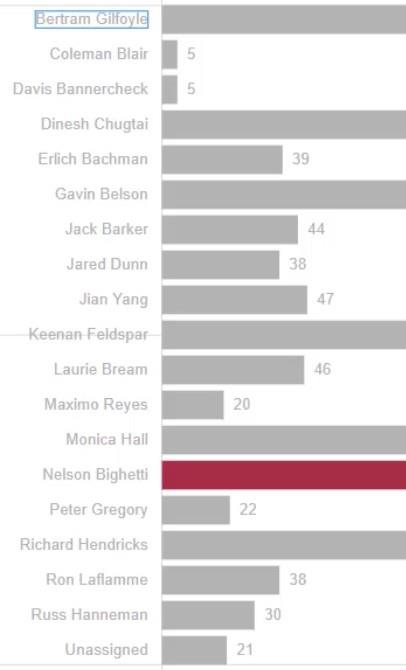
Dále uložte graf a exportujte jej do LuckyTemplates Custom Visual . Importujte soubor do LuckyTemplates a upravte okraje grafu tak, aby odpovídaly druhému pruhovému grafu. Vaše vizualizace bude nyní vypadat takto.
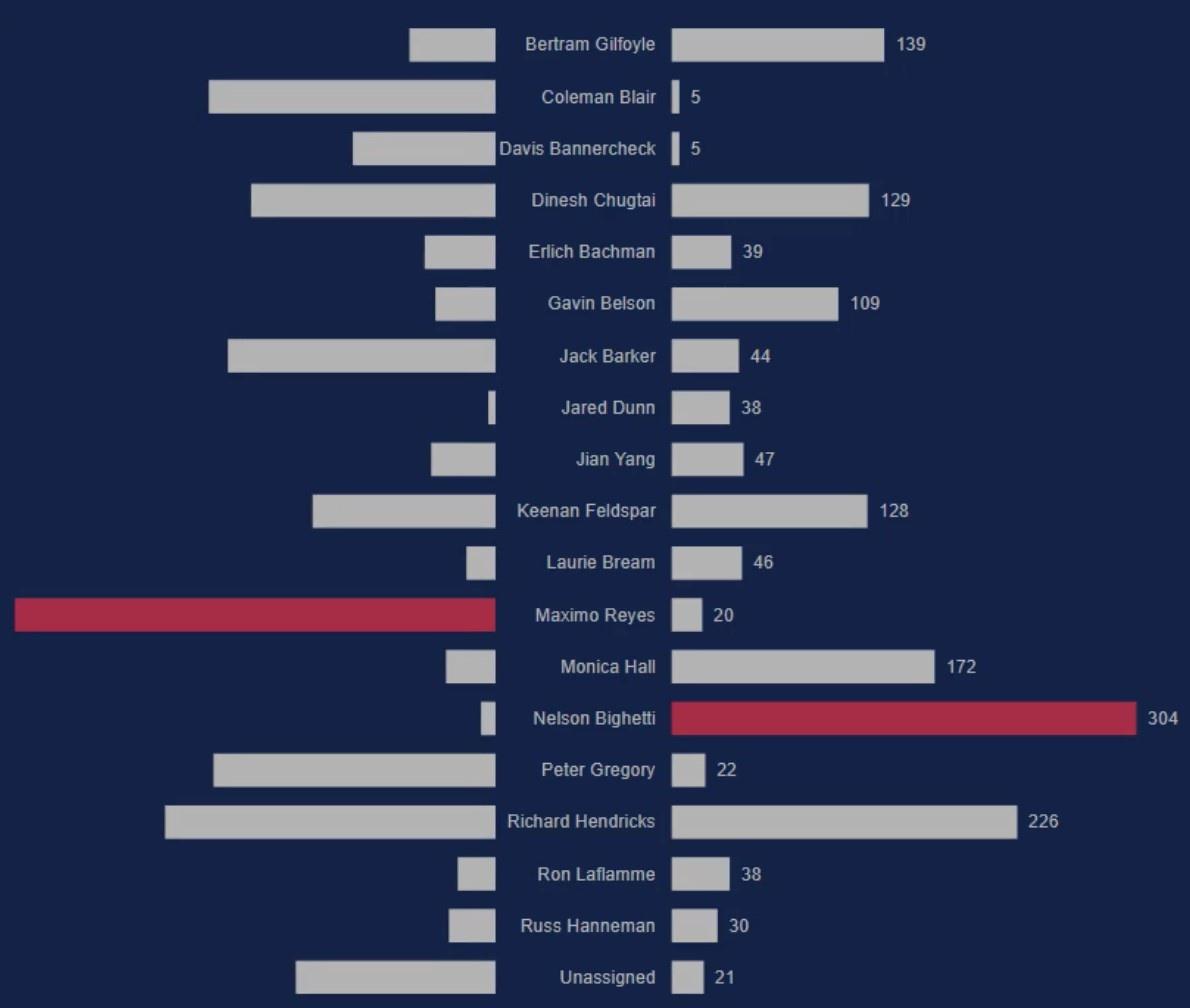
Dále filtrujte vizuál tak, aby se po kliknutí na pruh zobrazil pruh, se kterým je porovnáván. Přejděte na kartu Formát a klikněte na Upravit interakce .

Poté vyberte tlačítko Filtr grafů.
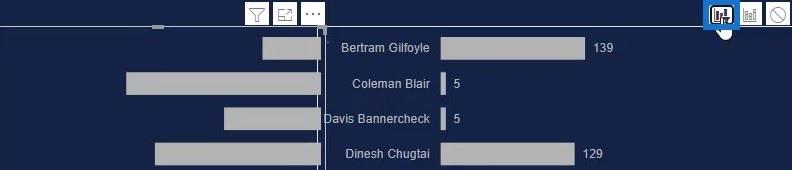
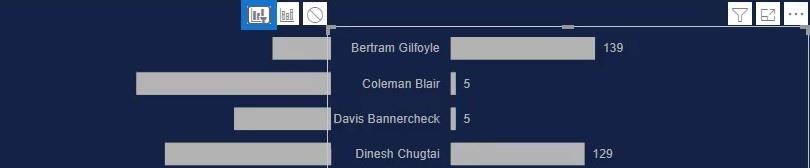
Pokud kliknete na pruh, graf zobrazí pouze pruh, se kterým je porovnán.
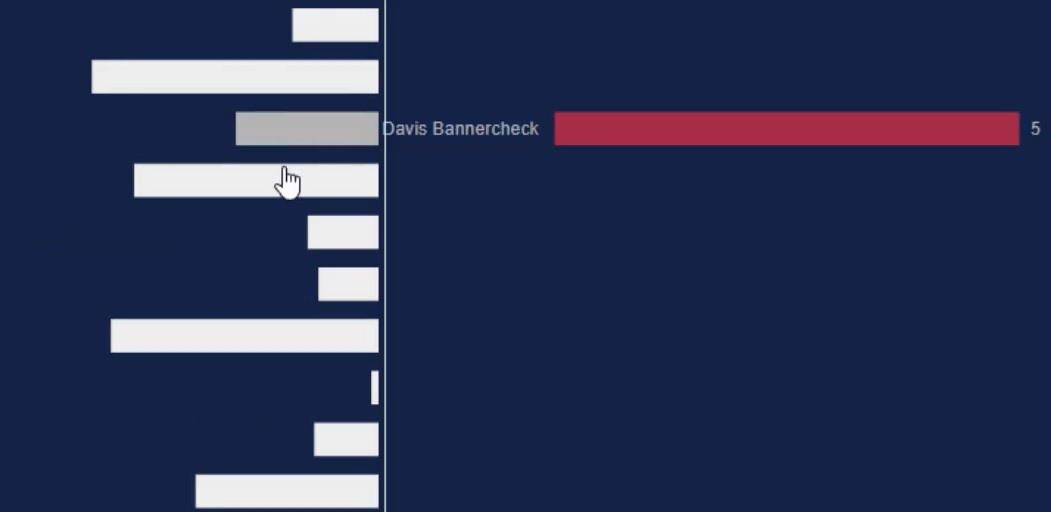
Dalším způsobem, jak použít srovnávací sloupcové grafy, je umístit kategorie do sloupců. Chcete-li to provést, musíte přesunout Text do lišty a upravit velikost a barvu písma. Poté jej exportujte a importujte do LuckyTemplates Custom Visual .
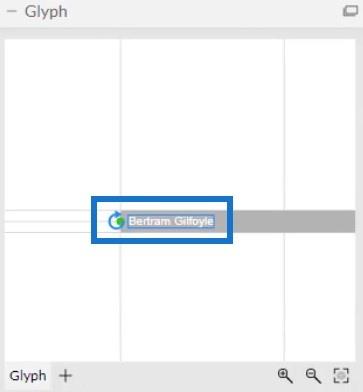
Takto vypadá graf.
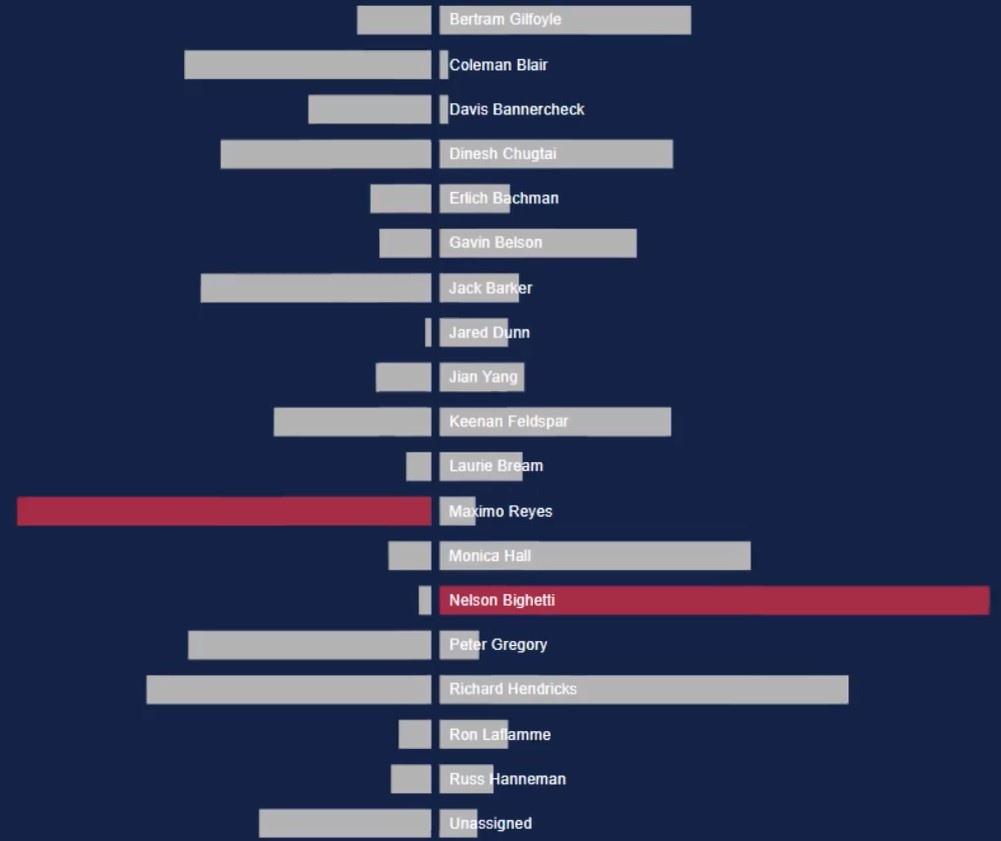
Můžete také přidat čáru mezi pruhy, aby byly lépe rozlišitelné.
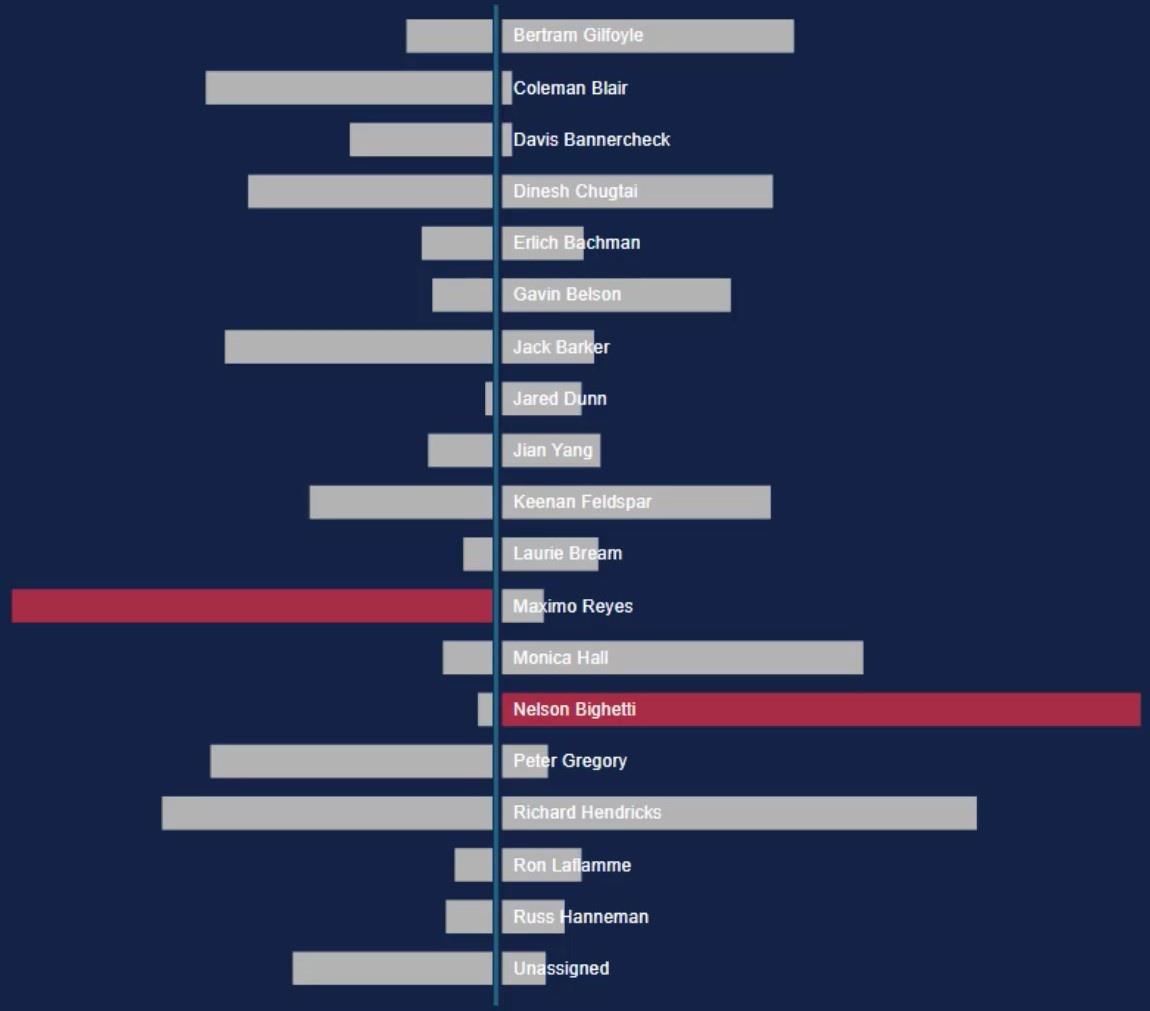
Závěr
Aposkytuje lepší způsob porovnání dvou hodnot. Šetří místo na plátně, protože maximalizuje jeho prostor pro dva výsledky. Tento graf lze snadno vytvořit pomocí nástroje Charticulator.
Chcete-li se naučit, jak vytvářet srovnávací sloupcové grafy, přejděte na webovou stránku Charticulator a procvičte si svou datovou sadu. Můžete se také podívat na naše další techniky týkající se vizualizací.
Mudassir
Naučte se, jak rozebrat soubor PBIX a extrahovat motivy a obrázky LuckyTemplates z pozadí pro váš report!
Naučte sa, ako vytvoriť domovskú stránku SharePointu, ktorá sa predvolene načítava, keď používatelia zadajú adresu vašej webovej lokality.
Zjistěte, proč je důležité mít vyhrazenou tabulku s daty v LuckyTemplates, a naučte se nejrychlejší a nejefektivnější způsob, jak toho dosáhnout.
Tento stručný návod zdůrazňuje funkci mobilního hlášení LuckyTemplates. Ukážu vám, jak můžete efektivně vytvářet přehledy pro mobily.
V této ukázce LuckyTemplates si projdeme sestavy ukazující profesionální analýzy služeb od firmy, která má více smluv a zákaznických vztahů.
Pozrite si kľúčové aktualizácie pre Power Apps a Power Automate a ich výhody a dôsledky pre platformu Microsoft Power Platform.
Objavte niektoré bežné funkcie SQL, ktoré môžeme použiť, ako napríklad reťazec, dátum a niektoré pokročilé funkcie na spracovanie alebo manipuláciu s údajmi.
V tomto tutoriálu se naučíte, jak vytvořit dokonalou šablonu LuckyTemplates, která je nakonfigurována podle vašich potřeb a preferencí.
V tomto blogu si ukážeme, jak vrstvit parametry pole s malými násobky, abychom vytvořili neuvěřitelně užitečné přehledy a vizuály.
V tomto blogu se dozvíte, jak používat funkce hodnocení LuckyTemplates a vlastní seskupování k segmentaci ukázkových dat a jejich seřazení podle kritérií.








