Extrahovanie motívov a obrázkov LuckyTemplates z PBIX

Naučte se, jak rozebrat soubor PBIX a extrahovat motivy a obrázky LuckyTemplates z pozadí pro váš report!
V tomto tutoriálu se dozvíte o srovnání hodnot mezi Top N a Average Of Others v LuckyTemplates. Tato technika analýzy pomáhá přidat směrovost vašemu řešení tím, že uvidíte, o kolik zákazníků nahoře N a Nejspodnějších N je nad průměrem zbývajících zákazníků. Celé video tohoto tutoriálu si můžete prohlédnout ve spodní části tohoto blogu.
Obsah
Nastavení modelu pro porovnávání hodnot
V tomto tutoriálu znovu vytvoříme následující přehled:
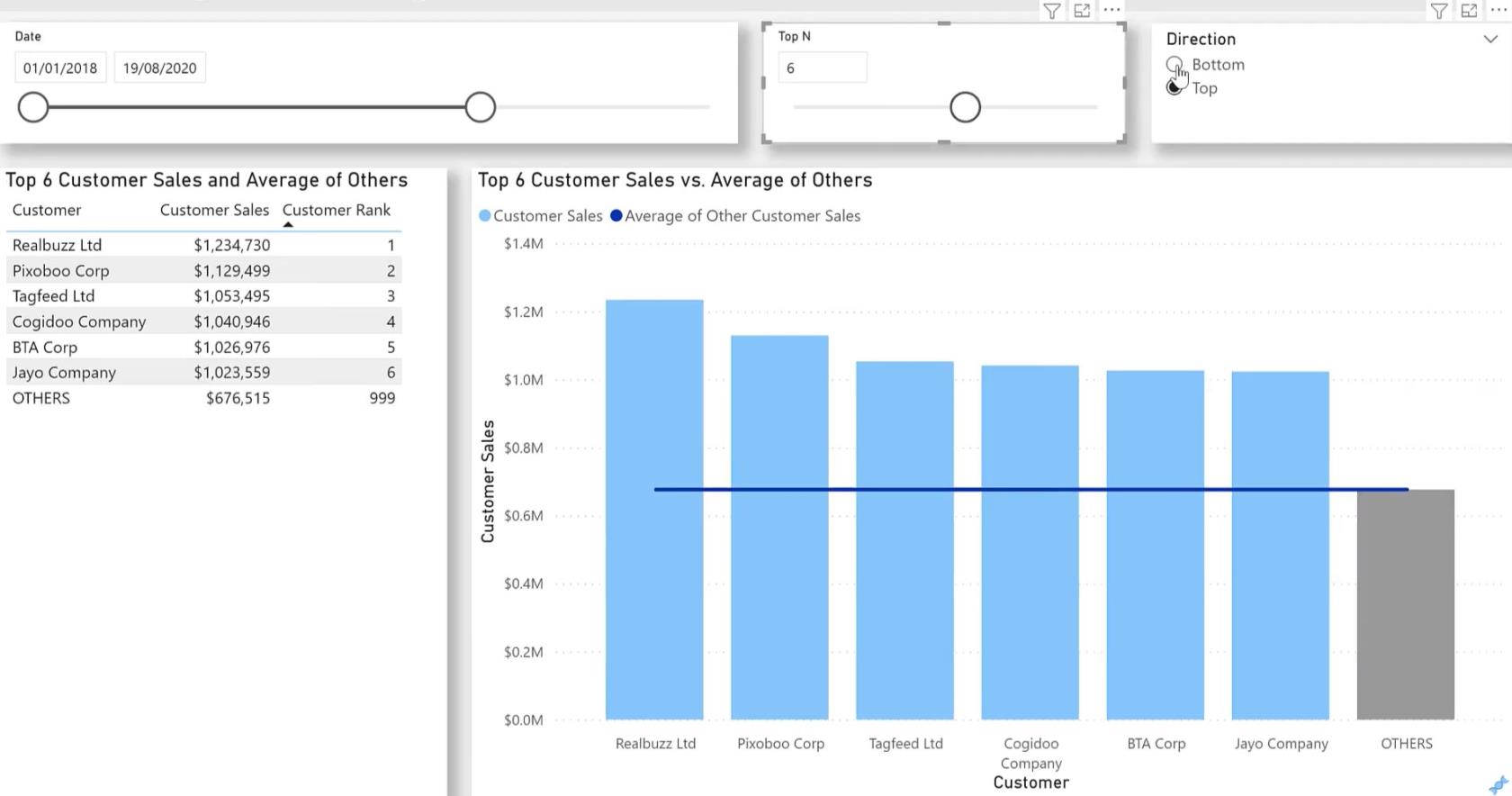
Můžete vidět, že pokud změníte kontext pomocí sliceru, změní se jak zákazníci, tak čísla.
Jedná se o jednoduchý model založený na prodeji s tabulkou faktů a tabulkou rozměrů. Jeho datový model můžete vidět níže:
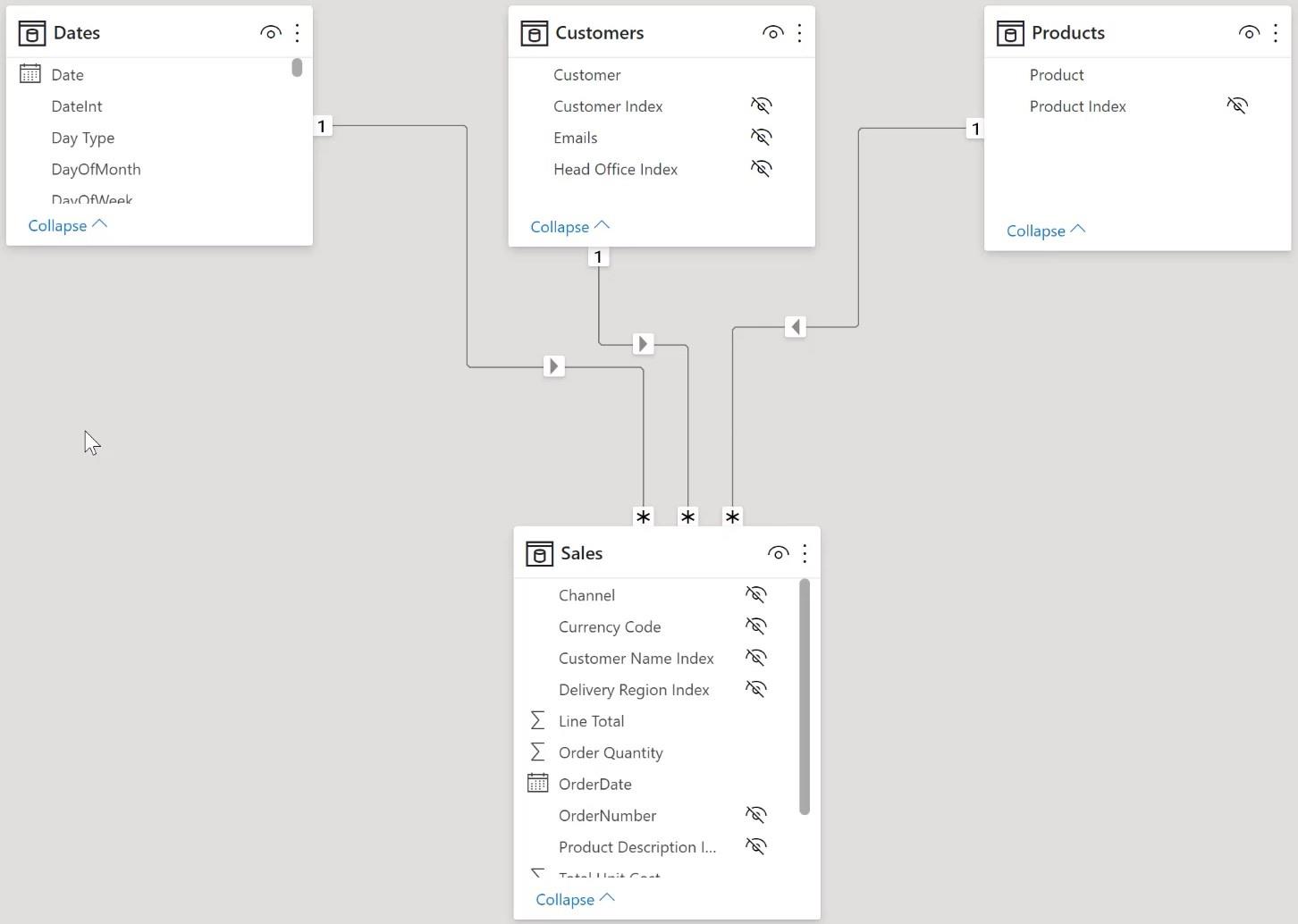
Má standardní vodopádové rozvržení s tabulkami rozměrů Data , Zákazníci a P produkty nahoře a tabulkou Prodejní fakta níže .
Všechny vztahy jsou jedna k mnoha s dimenzemi na straně „jedna“ a tabulkou faktů na straně „mnoho“.
Znovuvytvoření ukázkové zprávy
Se sadou dat budete muset přidat několik dalších tabulek, abyste mohli použít výřez pro horní N a výběr směru.
Vytváření tabulek a výřezů
Nejprve přejděte na panel nástrojů Modelování a přidejte nový parametr. Pojmenujte parametr a nastavte datový typ na Celé číslo.
Zadejte 1 a 10 v parametrech Minimum a Maximum. Poté zadejte 1 a 5 do parametrů Přírůstek a Výchozí.
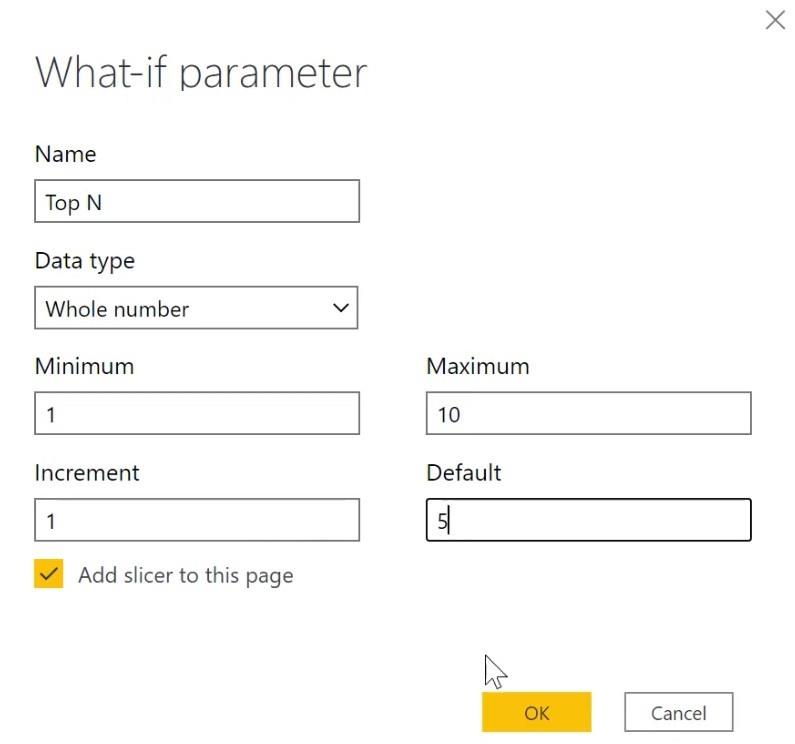
Dále vytvořte tabulku Directions s hodnotami směru pro horní a dolní část a sloupec řazení. Přejděte na panel nástrojů Domů a klikněte na Zadat data.
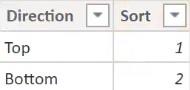
Přetáhněte sloupec Datum , parametr Top N a sloupec Směr na plátno a přeměňte je na výřez.

Dále přidejte vypočítanou tabulku a přidejte řádek Ostatní do seznamu všech zákazníků.

Chcete-li zobrazit seřazené hodnoty, přidejte na plátno tabulku. Přetáhněte Zákazníka z tabulky Zákazníci plus ostatní v tabulce uvnitř řídicího panelu.
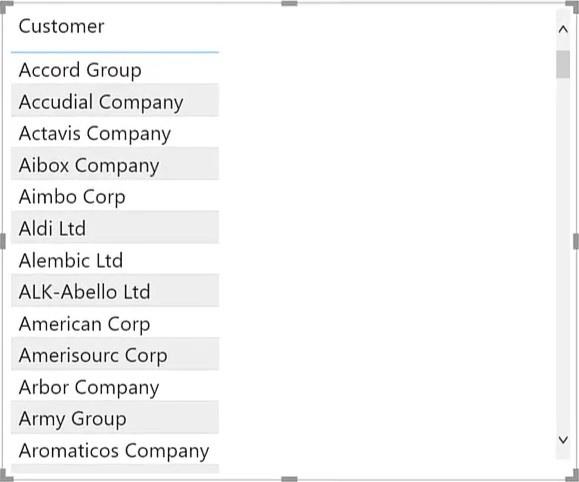
Stavební opatření pro srovnání hodnot
Změňte název tabulky pomocí míry Název tabulky zákazníka .
Vypněte nadpis a klikněte na tlačítko v textu nadpisu níže.
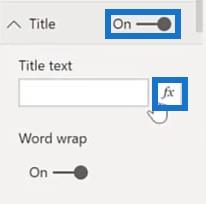
Vyberte hodnotu pole pro parametr Formát podle. Dále vyberte název tabulky zákazníků v rámci Zobrazit míry pro parametr Na základě pole.
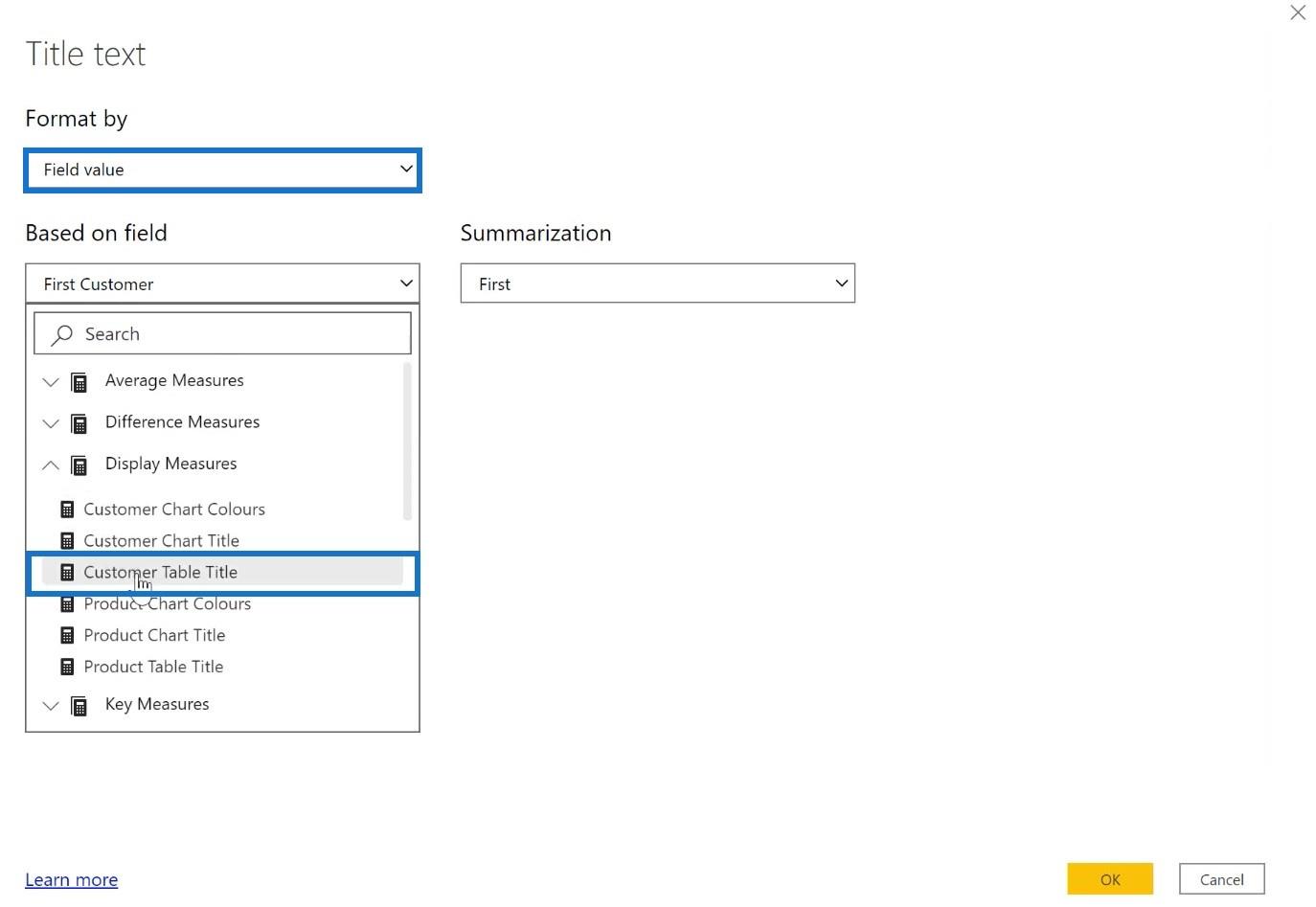
Míra Název tabulky zákazníků sklidí směr a horních N výřezů a zkombinuje je se statickým textem za účelem vytvoření výsledku.
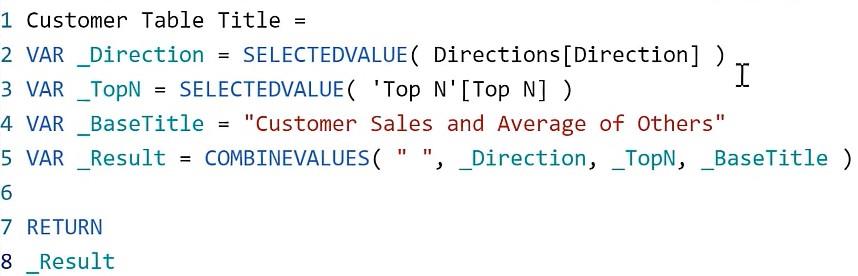
Dále vypočítejte příslušnou hodnotu hodnocení. K tomu potřebujete jak normální sestupné pořadí shora dolů, tak vzestupné pořadí zdola nahoru.
Toto je sestupné pořadí:
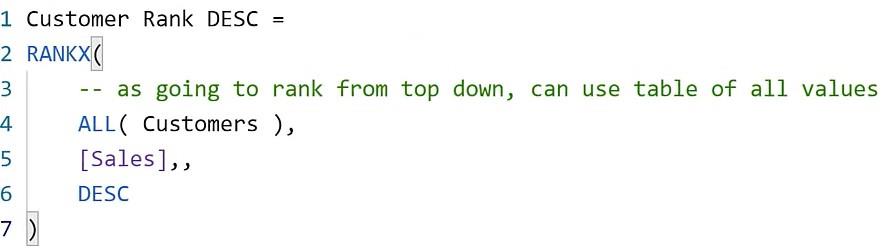
A toto je vzestupné pořadí:
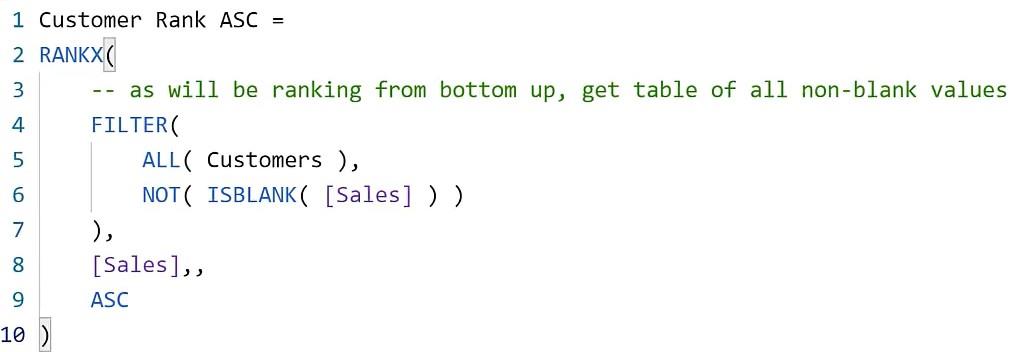
Pomocí průřezů Top N a Direction vrátíte odpovídající hodnocení zákazníků. Zde je příklad toho, jak by to mělo vypadat z měření hodnocení zákazníka :
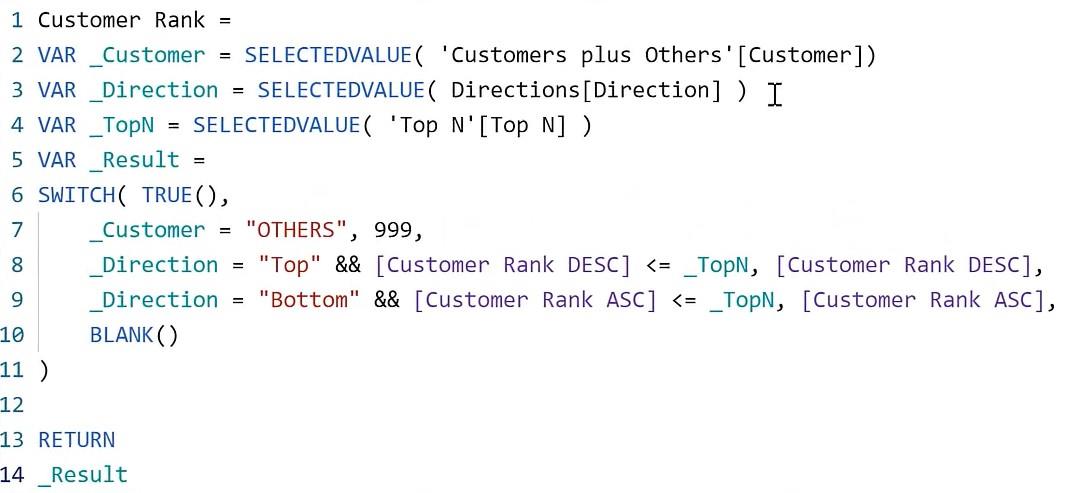
Funkce sklidí hodnoty ze dvou průřezů a použije je ke zjištění, jaké hodnocení má zobrazit.
Nyní zkontrolujte, zda měřítka hodnocení odpovídají výběrům průřezu umístěním opatření do tabulky.
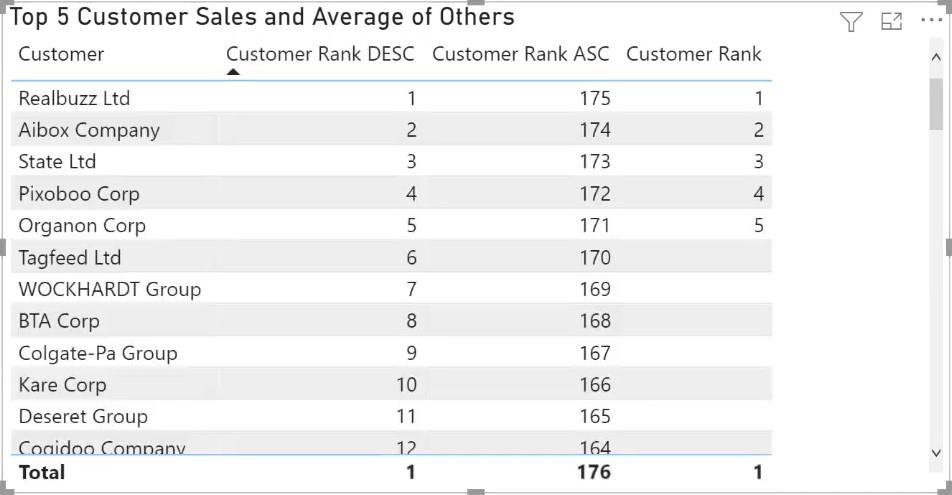
Pokud změníte kontext s výběry průřezu, měly by se odpovídajícím způsobem změnit i hodnoty uvnitř tabulky.
Po kontrole opatření je odeberte kromě míry hodnocení zákazníka a přidejte míru prodeje zákazníka .
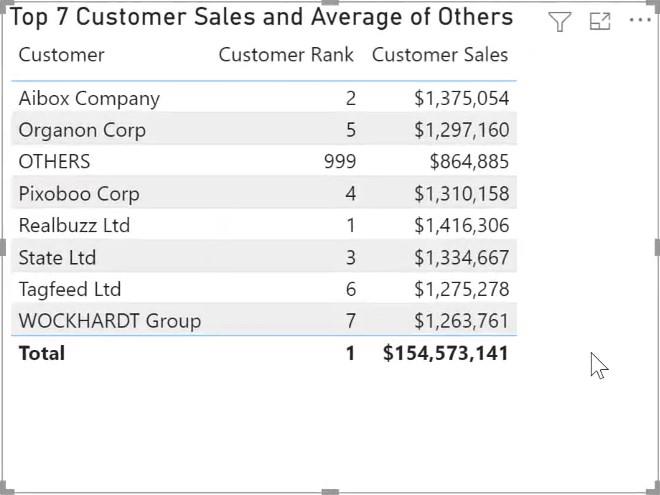
Míra prodeje zákazníkům používá a logiku pro řešení tří případů.
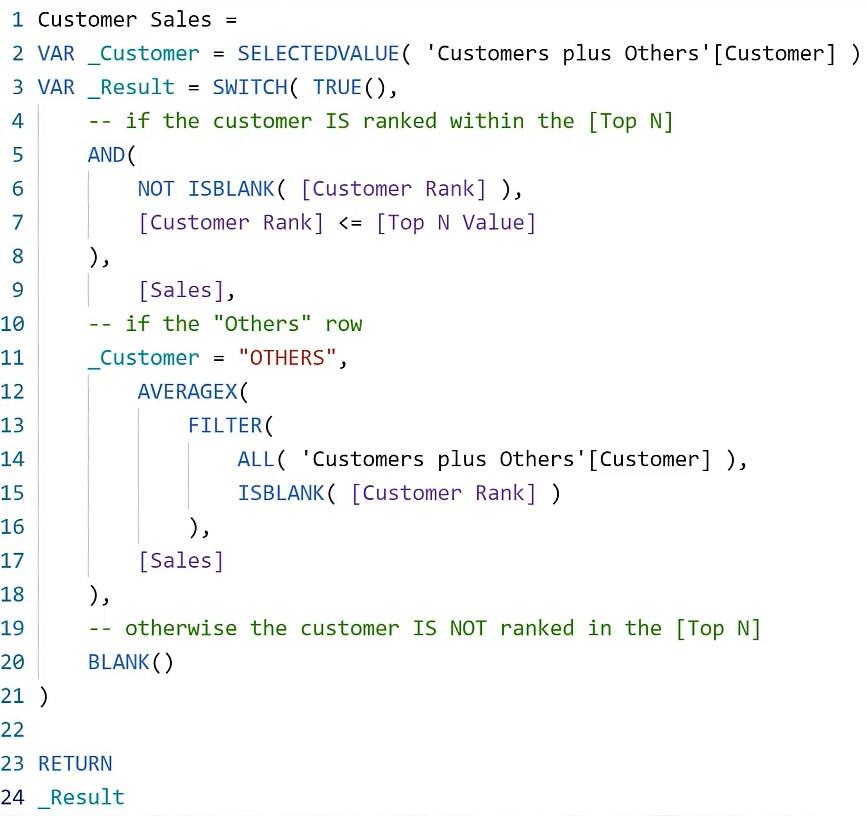
Vytvoření složeného sloupcového grafu
Zkopírujte a vložte tabulku a přeměňte ji na čárový a skládaný sloupcový graf. Odeberte míru hodnocení zákazníka (nebudete ji potřebovat).
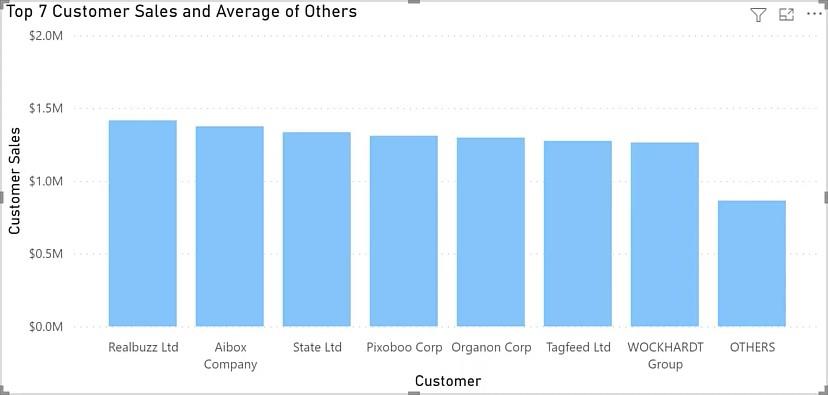
Dále přidejte do řádkových hodnot míru Průměr prodeje ostatních zákazníků .
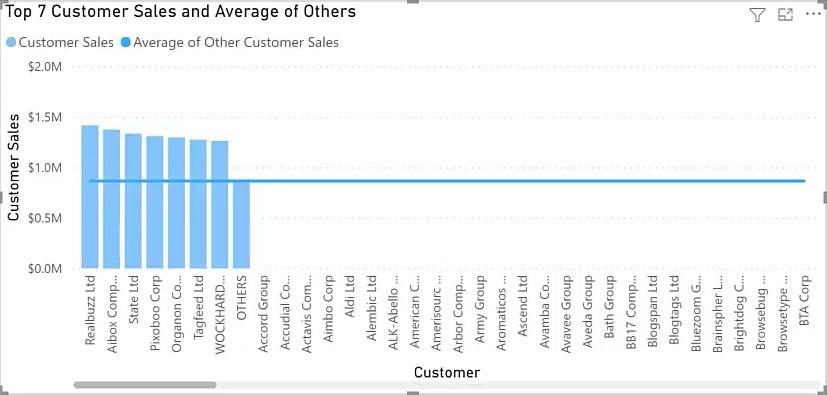
Po dokončení přejděte na Filtry a odfiltrujte Zákaznické prodeje , které nejsou prázdné, a klikněte na Použít filtr.
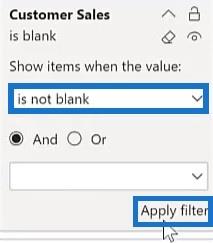
Nakonec, podobně jako u míry Název tabulky zákazníků, změňte název vizuálu pomocí míry Název grafu zákazníků .
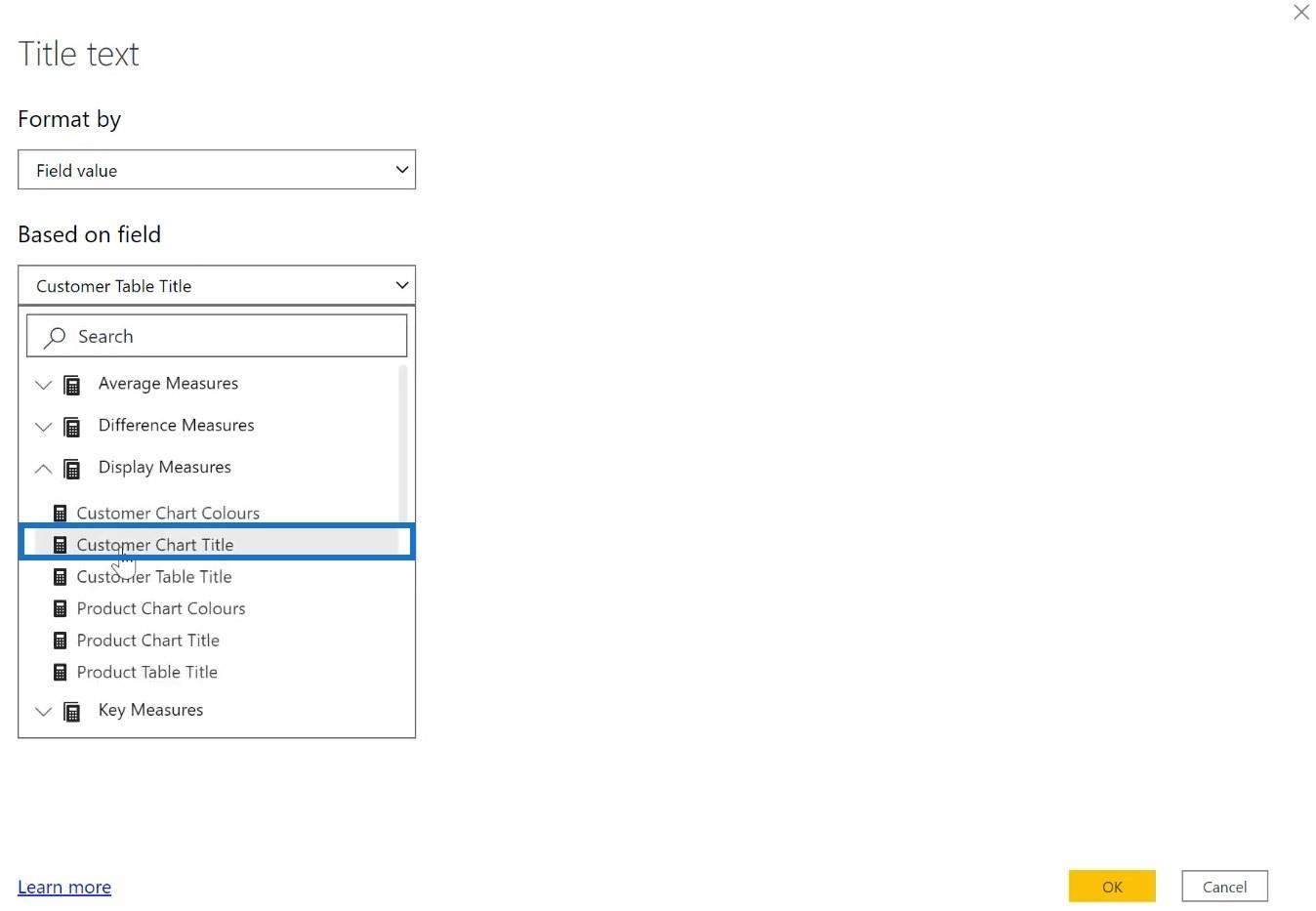
Toto opatření sklidí výběry řezů Top N a Direction a zkombinuje je se statickým textem, aby vytvořil nadpis.
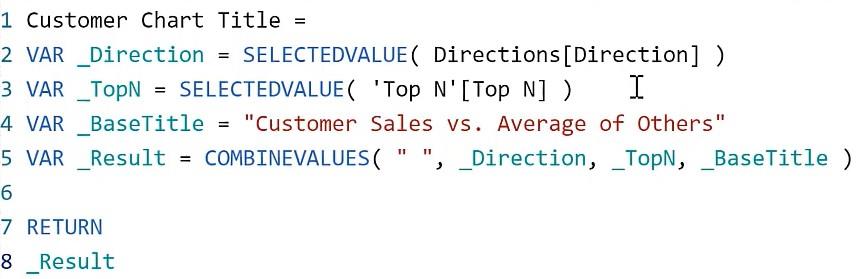
Odtud si všimnete, že tabulka říká „a“, zatímco graf říká „versus“.
Nechat vyniknout vizuály
Dalším krokem je obarvení sloupců.
Míra Barvy grafu zákazníků přiřadí šedou barvu, pokud je jméno zákazníka Ostatní. V opačném případě použije modrou barvu.
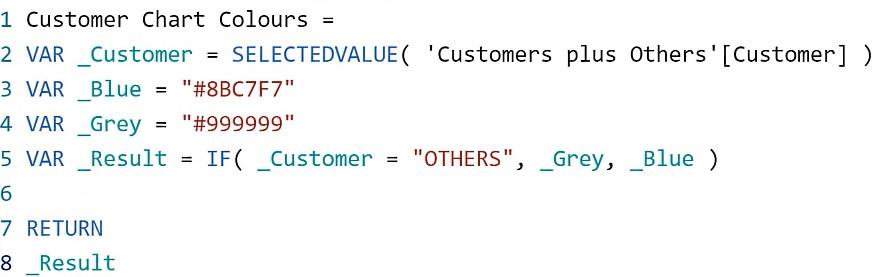
Přejděte na Barvy dat a vyberte tlačítko ve výchozí barvě.
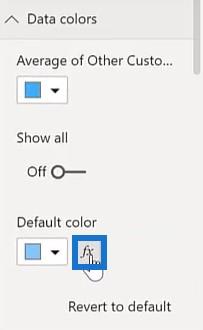
Vyberte Hodnota pole pro parametr Formát podle a vyberte Barvy grafu zákazníků v rámci Měření zobrazení pro pole Na základě.
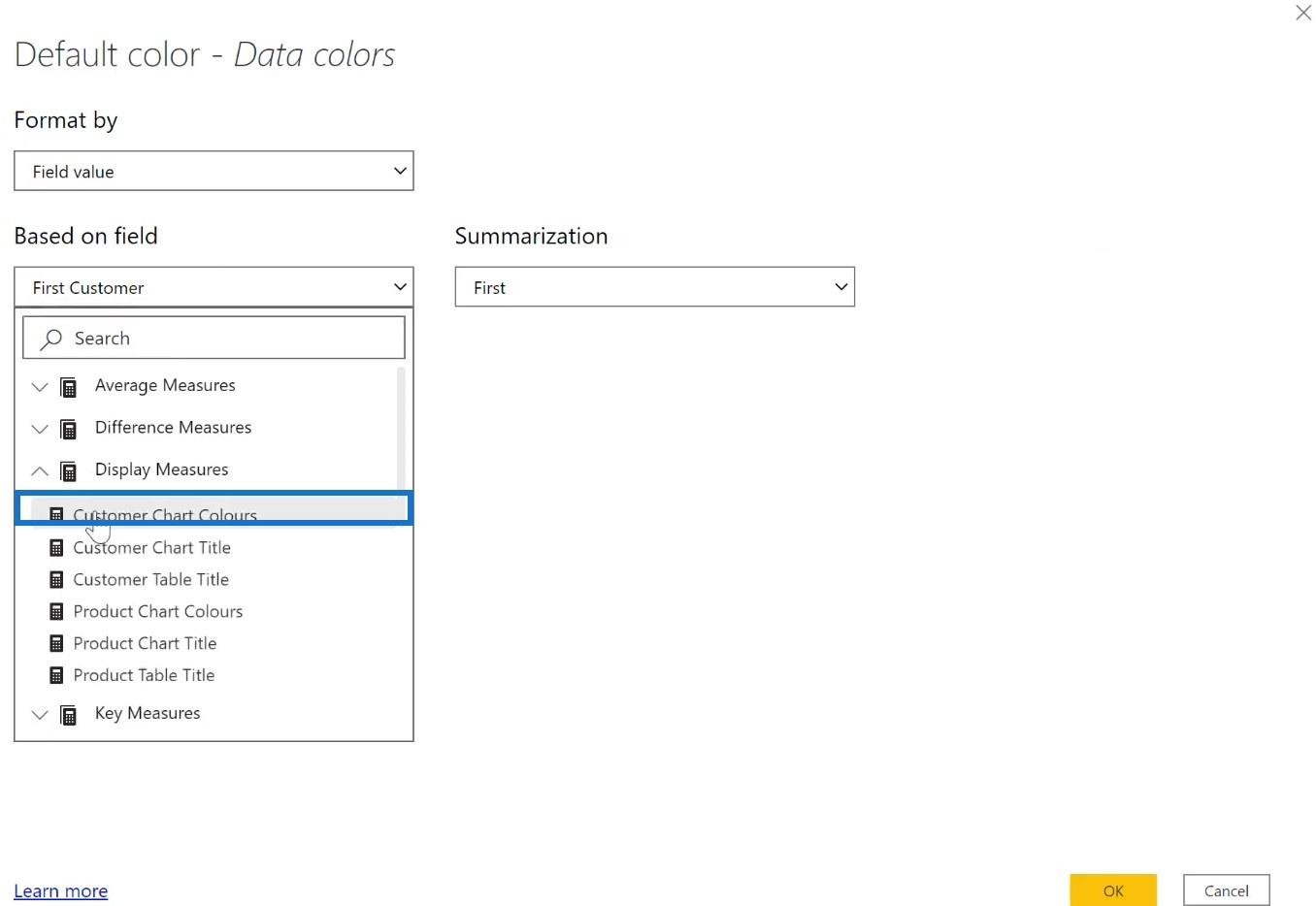
Vytváření konečných opatření
Nyní pomocí větvení matematiky a měření vytvořte míry pro rozdíl mezi prodejem zákazníkům a průměrem prodeje ostatních .
Toto měření používá odečítání k získání objemu prodeje.

Tato míra používá k získání procentuální hodnoty dělení.

Přidejte míry do popisků vizuálu grafu.
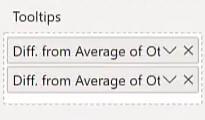
Poté, když najedete na zákazníka, můžete vidět, jakou hodnotu měl jeho prodej a jak se porovná s průměrnou částkou.
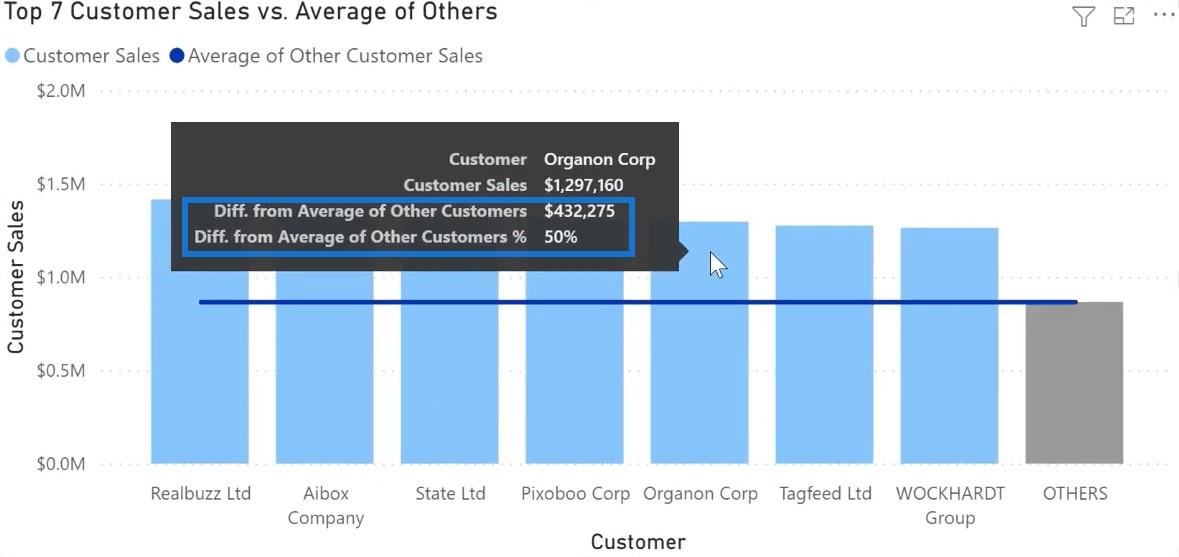
Tyto vizuály reagují na průřezy na vašem plátně. Můžete je použít k získání dat z různých časových období a směrů.
Závěr
Tento tutoriál ukazuje srovnání hodnot mezi hodnotami Top N a Průměrem ostatních v.
Rozdíl v hodnotách je zásadní při sledování výkonu vašich produktů. Pomůže vám vytvořit více strategií pro zlepšení prodeje. Tuto techniku můžete použít ke zlepšení a dosažení prodejních cílů ve vaší organizaci.
Greg
Naučte se, jak rozebrat soubor PBIX a extrahovat motivy a obrázky LuckyTemplates z pozadí pro váš report!
Naučte sa, ako vytvoriť domovskú stránku SharePointu, ktorá sa predvolene načítava, keď používatelia zadajú adresu vašej webovej lokality.
Zjistěte, proč je důležité mít vyhrazenou tabulku s daty v LuckyTemplates, a naučte se nejrychlejší a nejefektivnější způsob, jak toho dosáhnout.
Tento stručný návod zdůrazňuje funkci mobilního hlášení LuckyTemplates. Ukážu vám, jak můžete efektivně vytvářet přehledy pro mobily.
V této ukázce LuckyTemplates si projdeme sestavy ukazující profesionální analýzy služeb od firmy, která má více smluv a zákaznických vztahů.
Pozrite si kľúčové aktualizácie pre Power Apps a Power Automate a ich výhody a dôsledky pre platformu Microsoft Power Platform.
Objavte niektoré bežné funkcie SQL, ktoré môžeme použiť, ako napríklad reťazec, dátum a niektoré pokročilé funkcie na spracovanie alebo manipuláciu s údajmi.
V tomto tutoriálu se naučíte, jak vytvořit dokonalou šablonu LuckyTemplates, která je nakonfigurována podle vašich potřeb a preferencí.
V tomto blogu si ukážeme, jak vrstvit parametry pole s malými násobky, abychom vytvořili neuvěřitelně užitečné přehledy a vizuály.
V tomto blogu se dozvíte, jak používat funkce hodnocení LuckyTemplates a vlastní seskupování k segmentaci ukázkových dat a jejich seřazení podle kritérií.








