Extrahovanie motívov a obrázkov LuckyTemplates z PBIX

Naučte se, jak rozebrat soubor PBIX a extrahovat motivy a obrázky LuckyTemplates z pozadí pro váš report!
V tomto blogu se naučíme, jak upravit položky seznamu SharePoint. Probereme, jak budeme moci změnit některé informace bez nahrávání nového seznamu.
Jednou z hlavních výhod učení se, jak upravovat položku seznamu SharePoint je, že budete moci změnit informace, které jste získali ze vstupu dat, aniž byste museli znovu nahrát celá data, protože to můžete provést přímo ze seznamu SharePoint. .
Pojďme se nyní naučit různé způsoby, jak změnit požadované položky. Nejprve přejděte na náš seznam obsahu kliknutím na ikonu ozubeného kola vpravo nahoře.
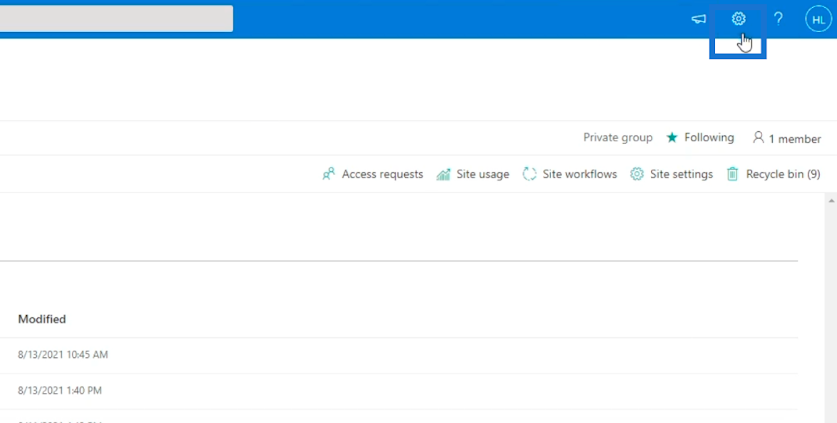
Dále zvolte Obsah webu .
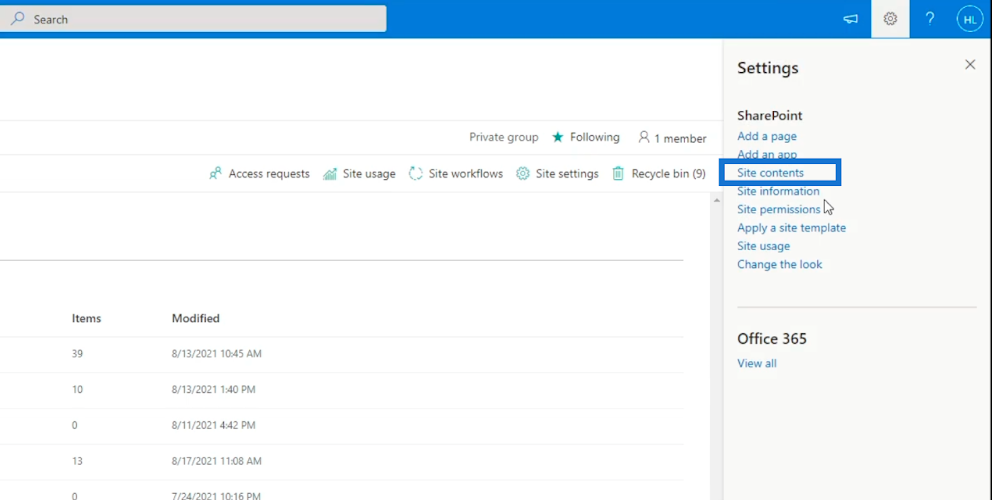
Budete přesměrováni na novou stránku, poté vybereme a klikneme na seznam zákazníků .
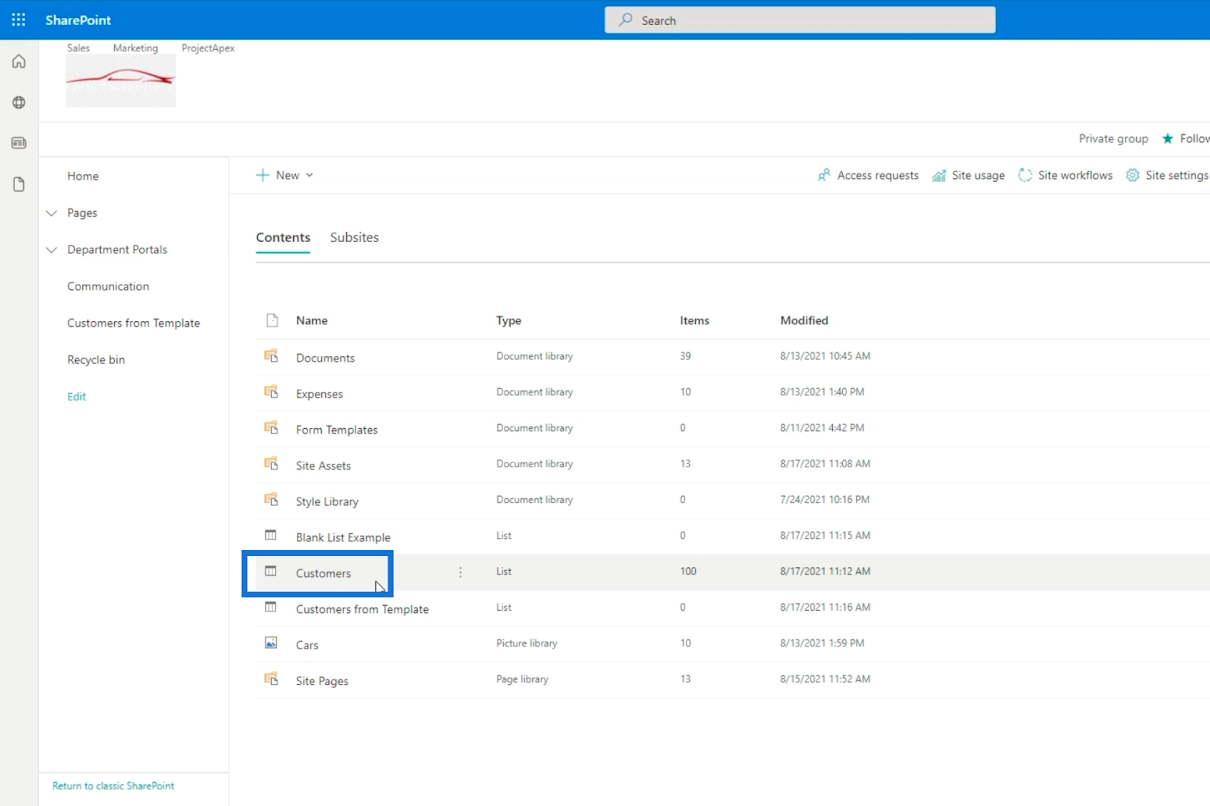
Tím se otevře obsah seznamu.
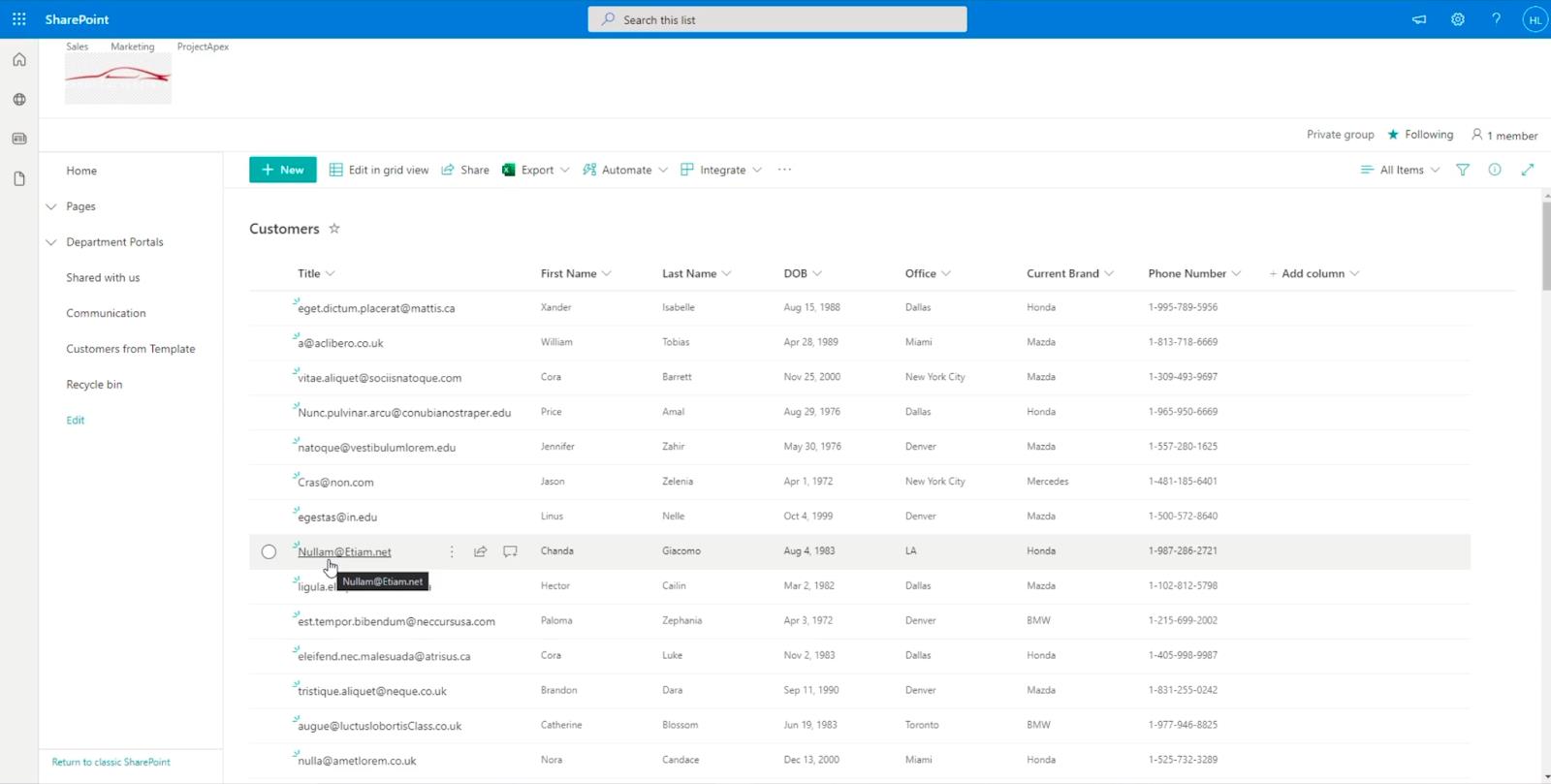
Obsah
Tři způsoby úpravy položky seznamu SharePoint
Existují 3 různé způsoby, jak upravit položku v seznamu. Nejprve vyberte položku ze seznamu.
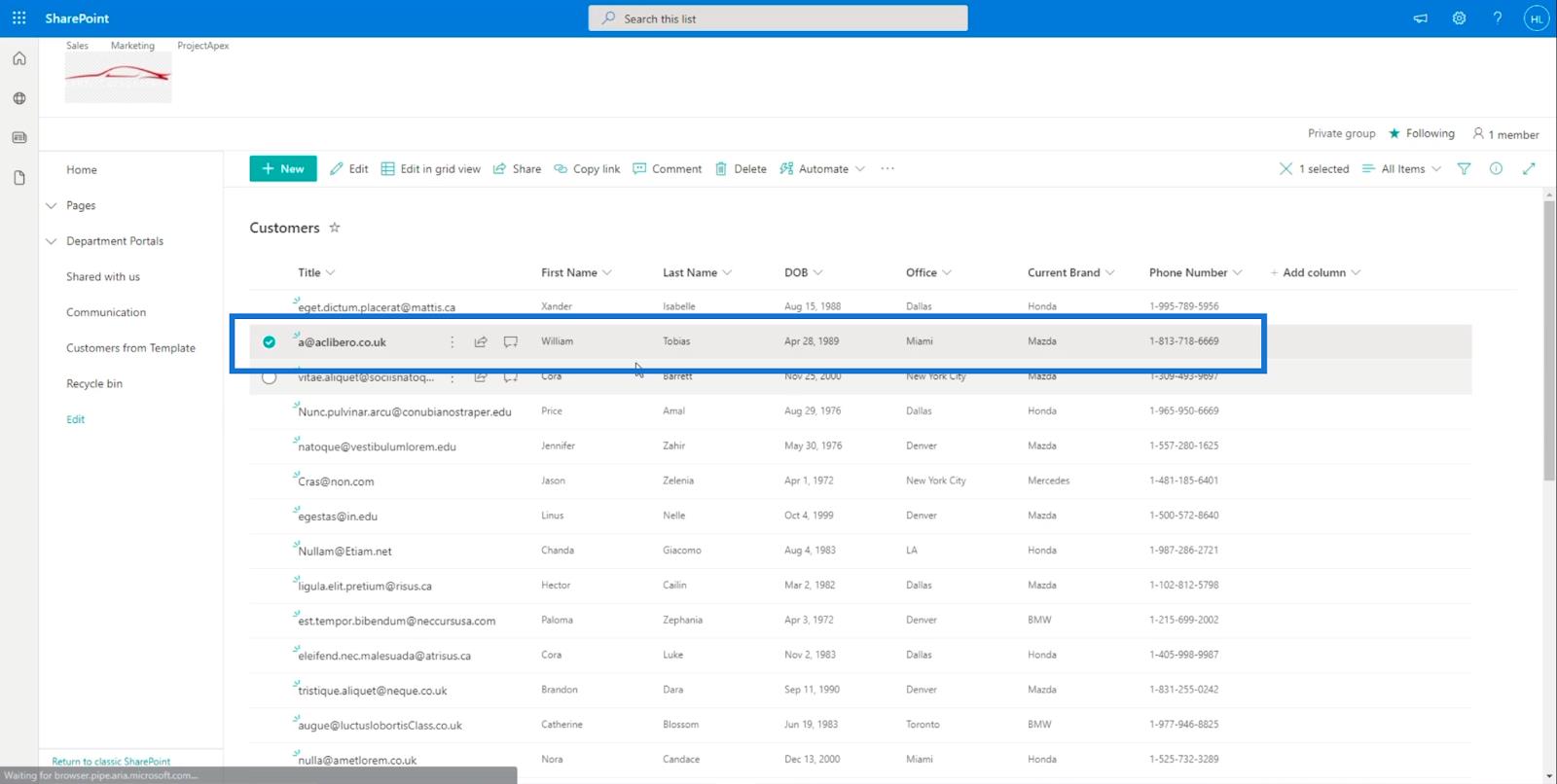
Poté klikněte nahoře na Upravit .
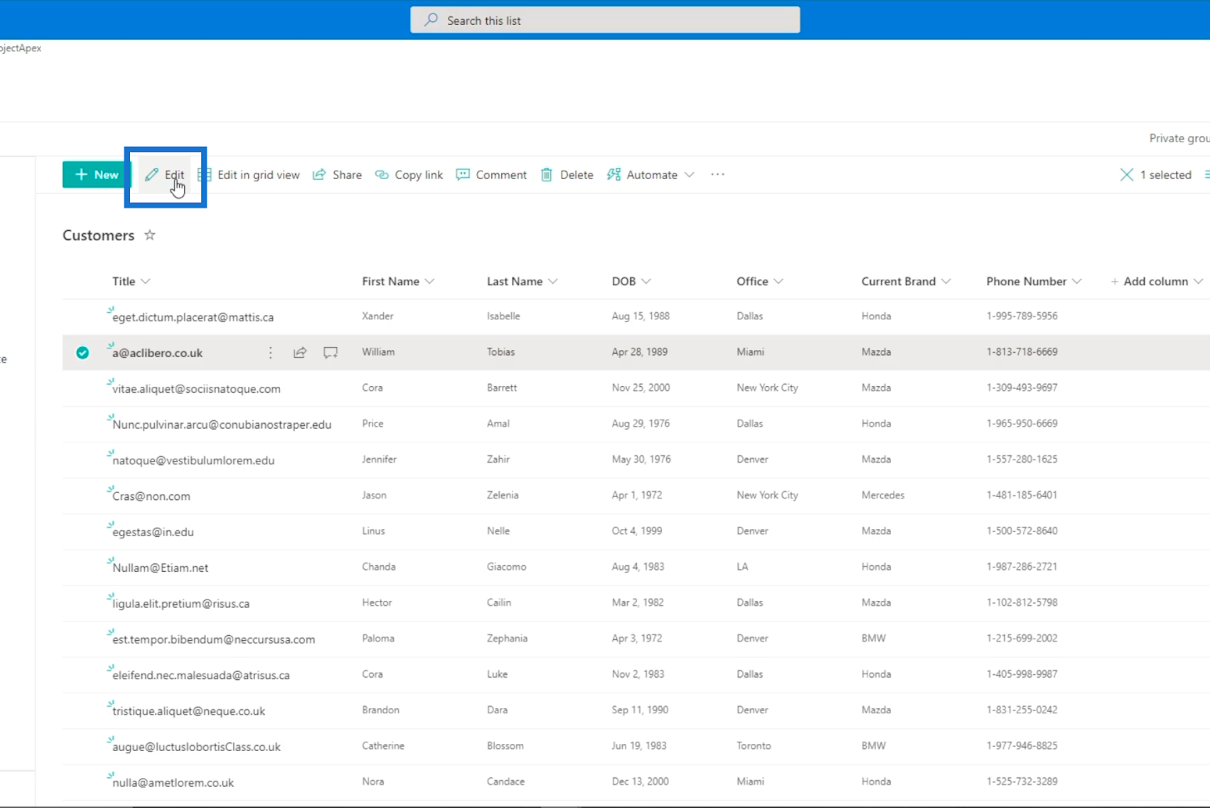
Druhý způsob je kliknutím na 3 tečky vedle názvu.
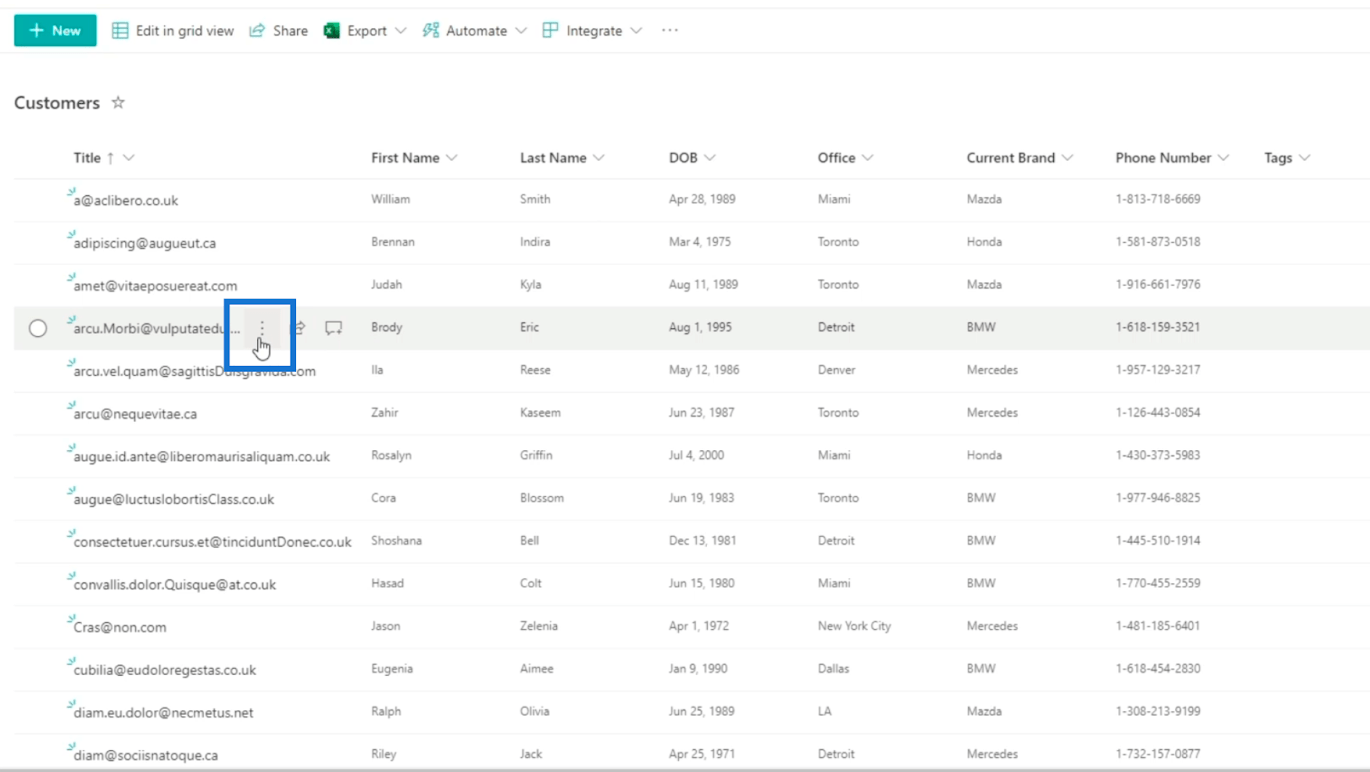
Poté klikněte na Upravit odtud.
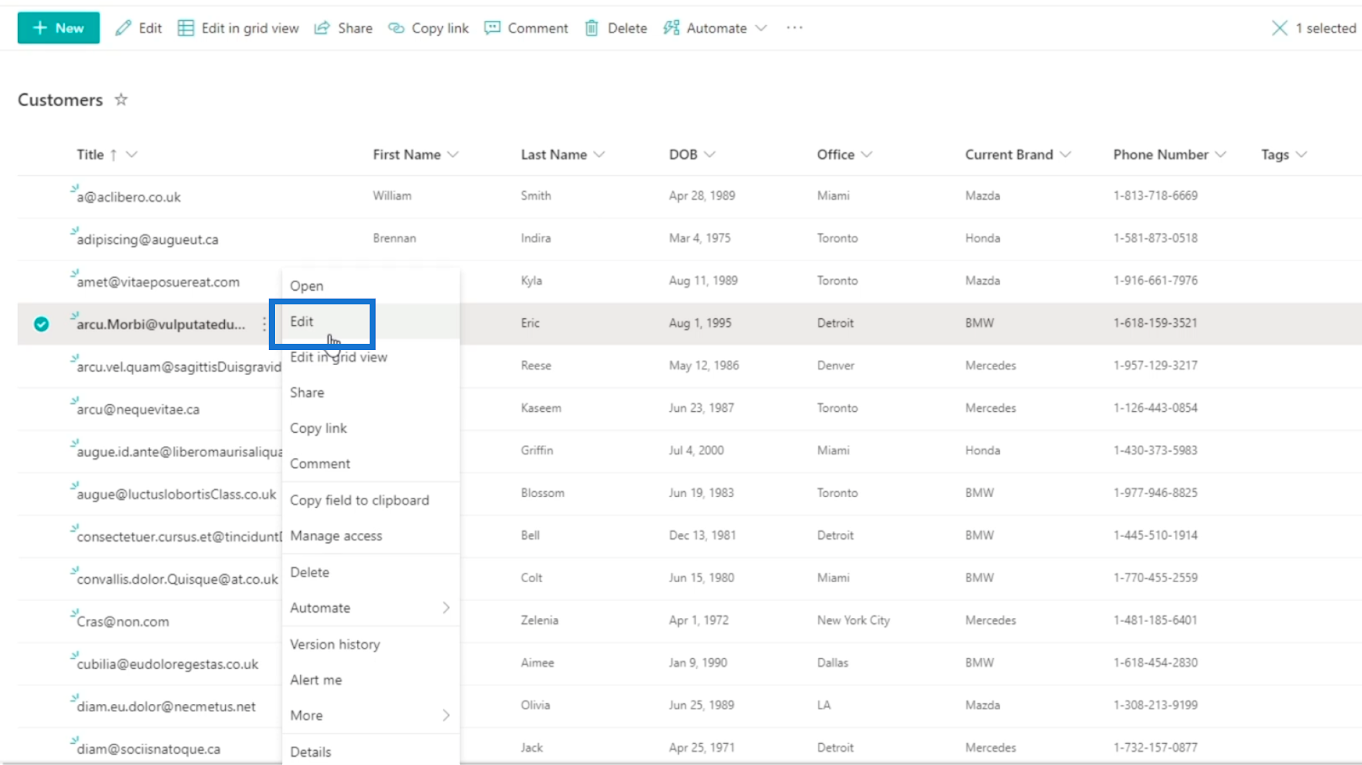
Třetí je úprava položek s vícenásobným výběrem současně. Nejprve vyberte jednu položku ze seznamu.
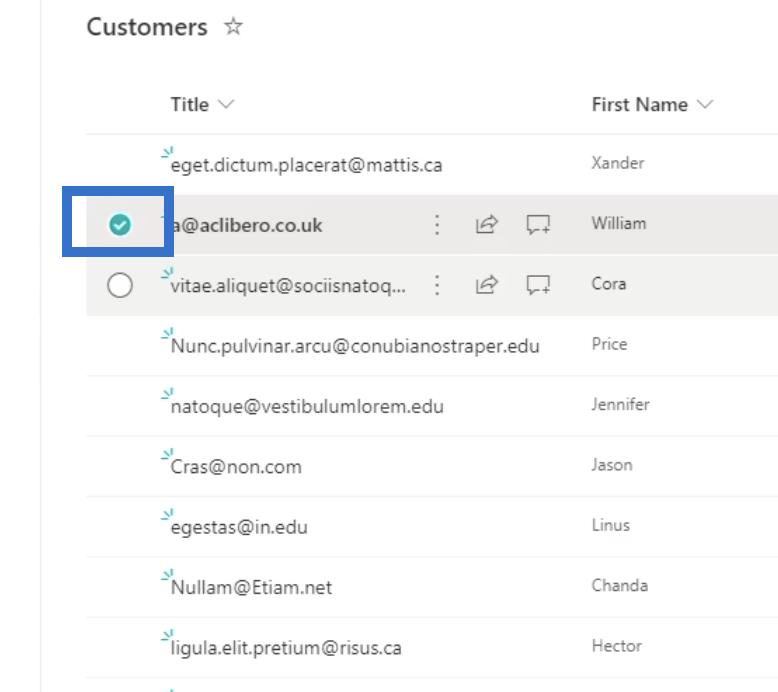
Dále se před položkou zobrazí značka zaškrtnutí. Poté vyberte položky, které chcete upravit.
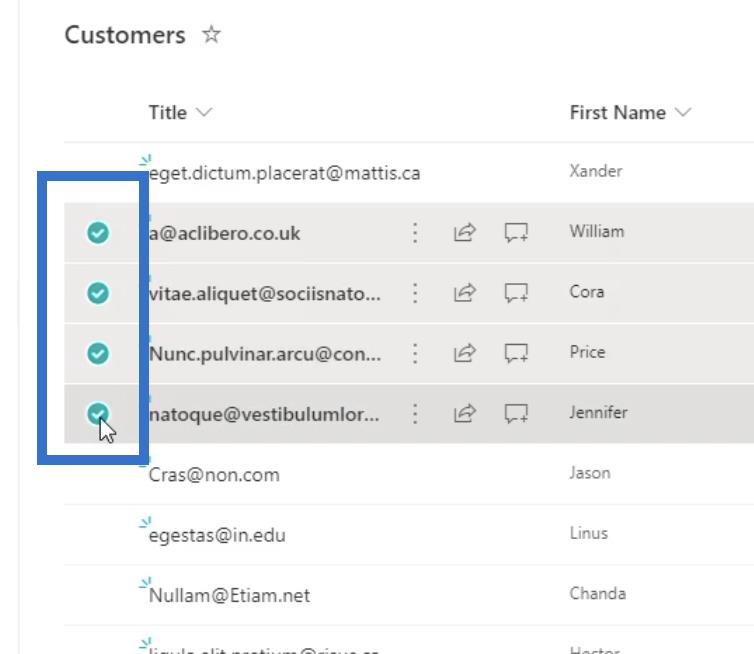
Všechny sloupce položek seznamu SharePoint lze upravovat
Po kliknutí na Upravit se na pravé straně zobrazí panel. Zde můžete upravit položky pro položky seznamu. Uvidíte název, jméno a přílohy.
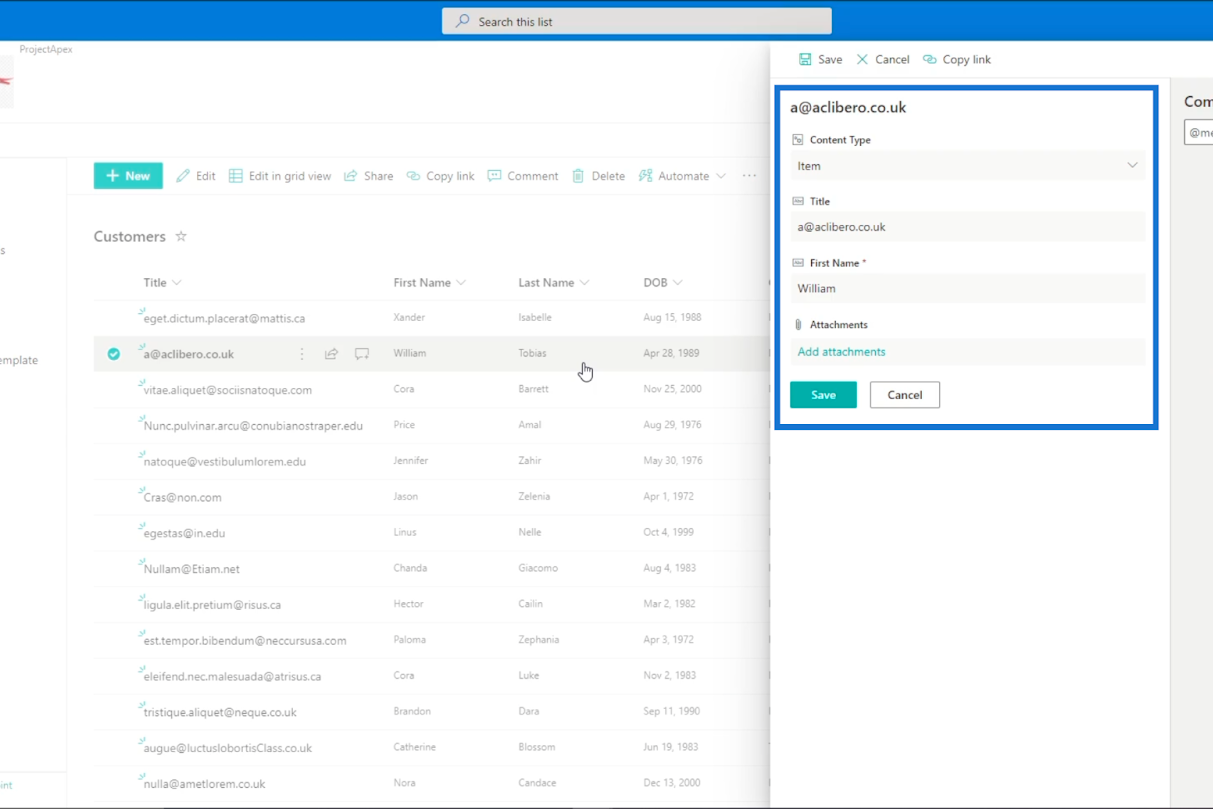
Přílohy slouží pro přidané věci pro zákazníka. Můžeme například připojit účtenky nebo průkazy totožnosti s fotografií.
Najdete zde také lištu komentářů pro sledování problémů se zákazníky. Pokud vás váš zákazník kontaktuje s určitým problémem, můžete jej tam uvést, takže až bude příště kontaktovat společnost, další osoba, která s ním bude jednat, už má představu, o co by se mohlo jednat.
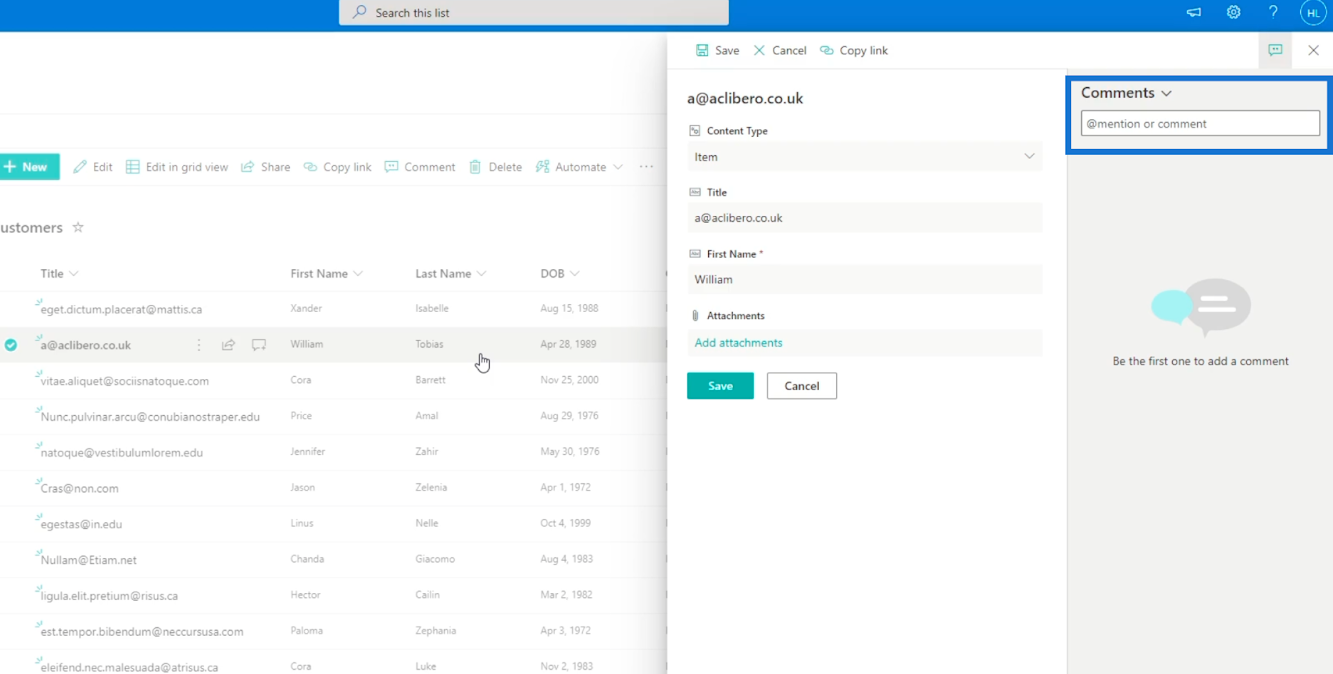
Můžete si však všimnout, že ne všechny sloupce jsou přítomny jako Jméno a Příjmení. Při importu seznamu z excelového souboru si totiž SharePoint myslí, že většina sloupců je neměnná. To znamená, že je nechcete upravovat. Proto jej zpřístupníme.
Zobrazení všech sloupců v seznamu
Nejprve klikněte na ikonu ozubeného kola vpravo nahoře.
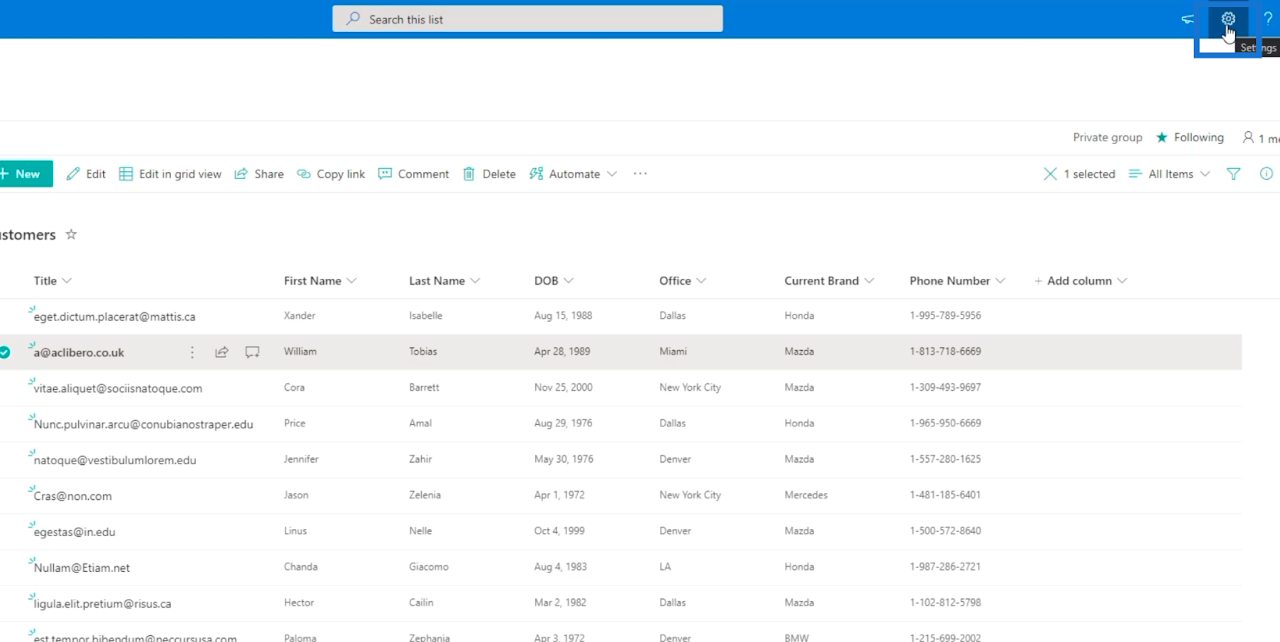
Dále zvolte Nastavení seznamu .
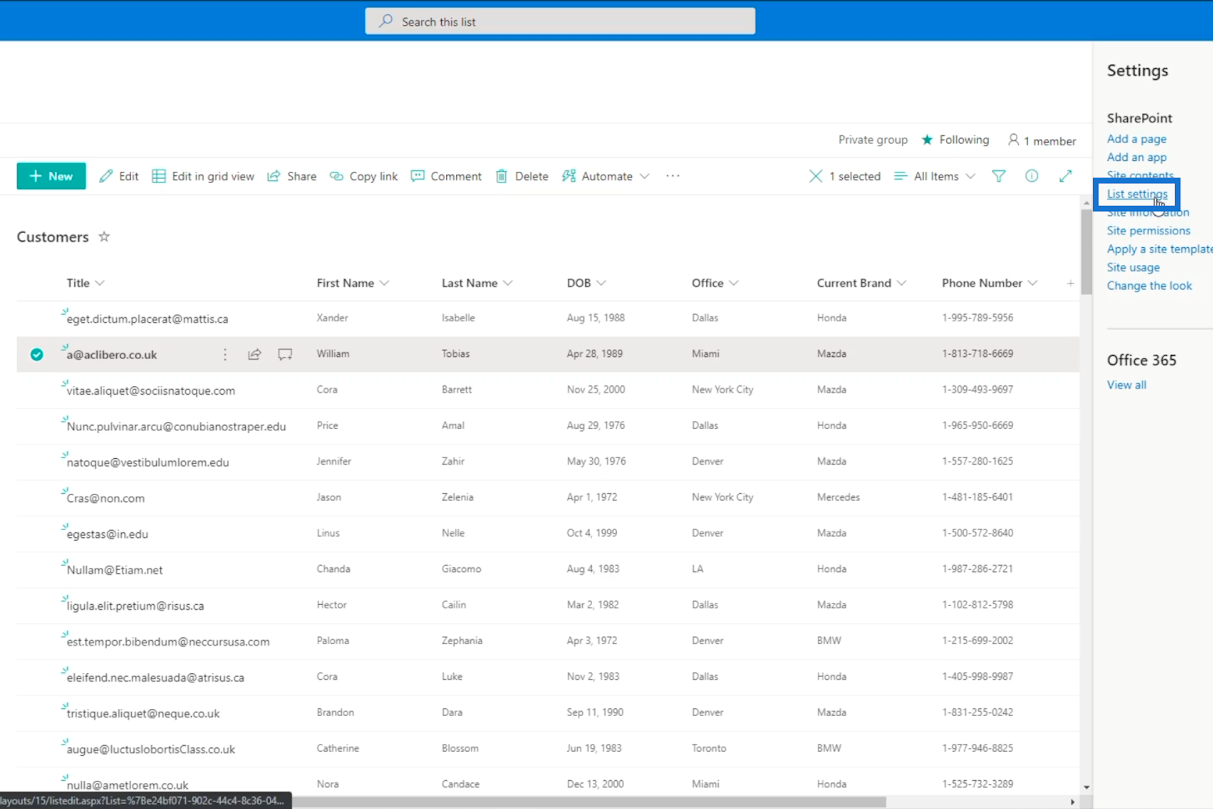
Poté budete přesměrováni do nového okna.
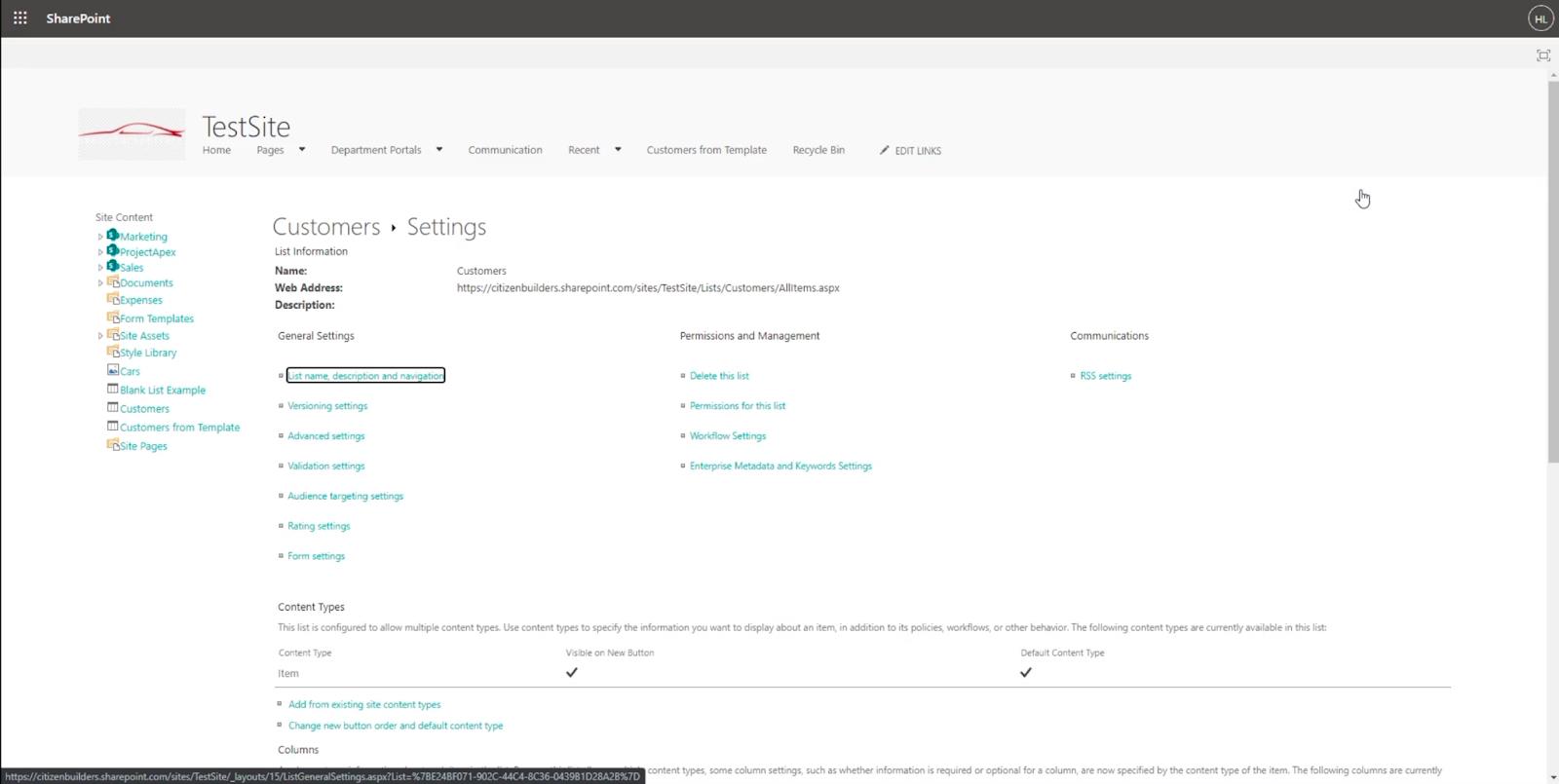
Odtud vyberte Pokročilá nastavení.
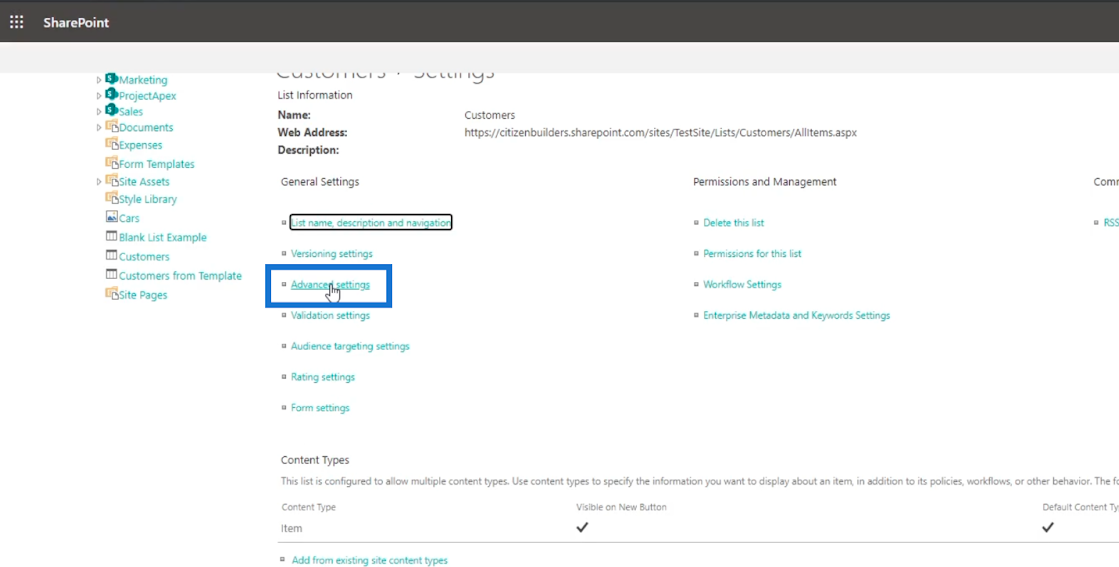
A budete na stránce Pokročilá nastavení .
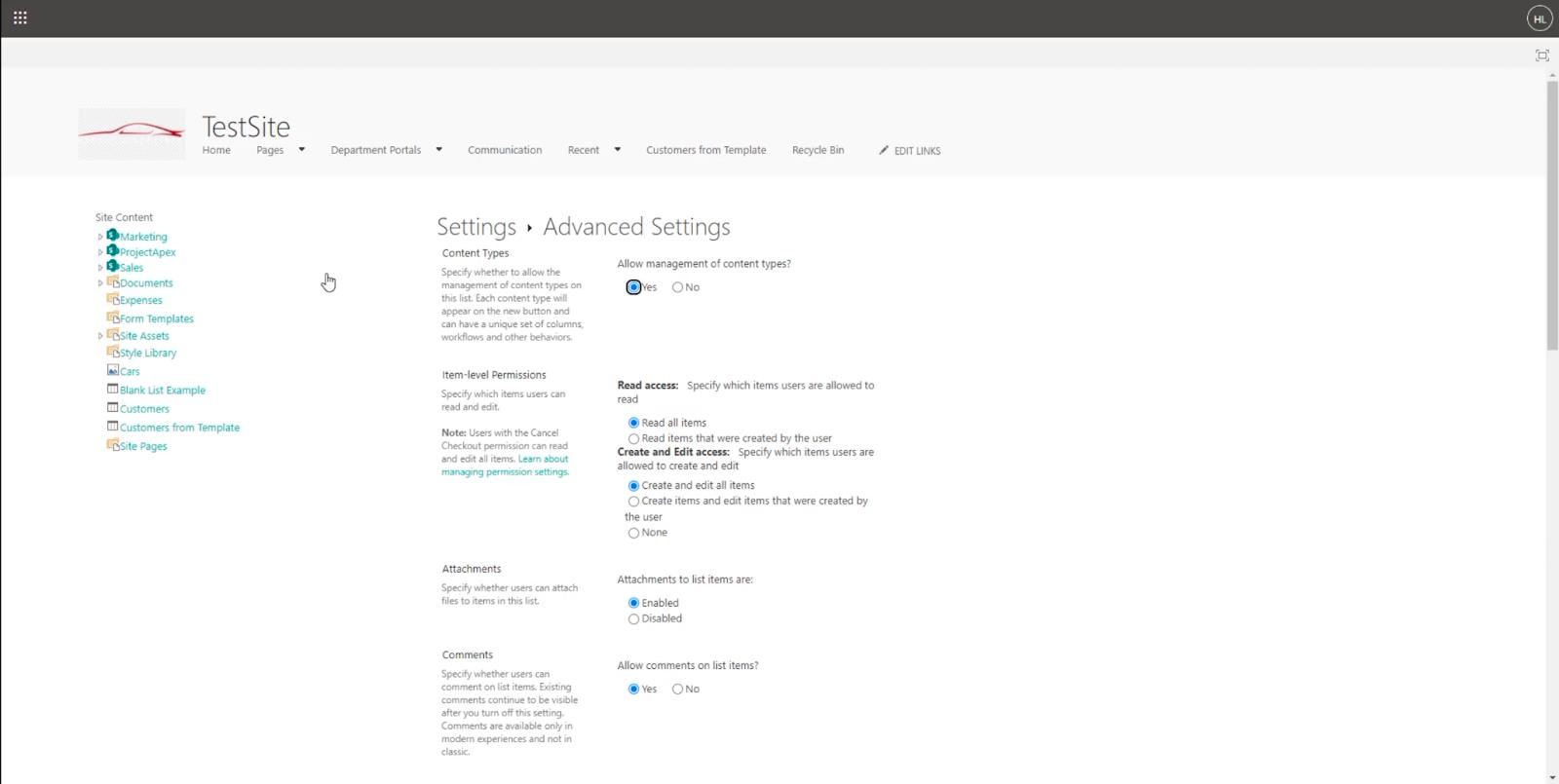
Vyberte Ano v části Povolit správu typů obsahu . Tím sdělíte SharePointu, že chceme spravovat typy obsahu dostupné v našich seznamech SharePointu.
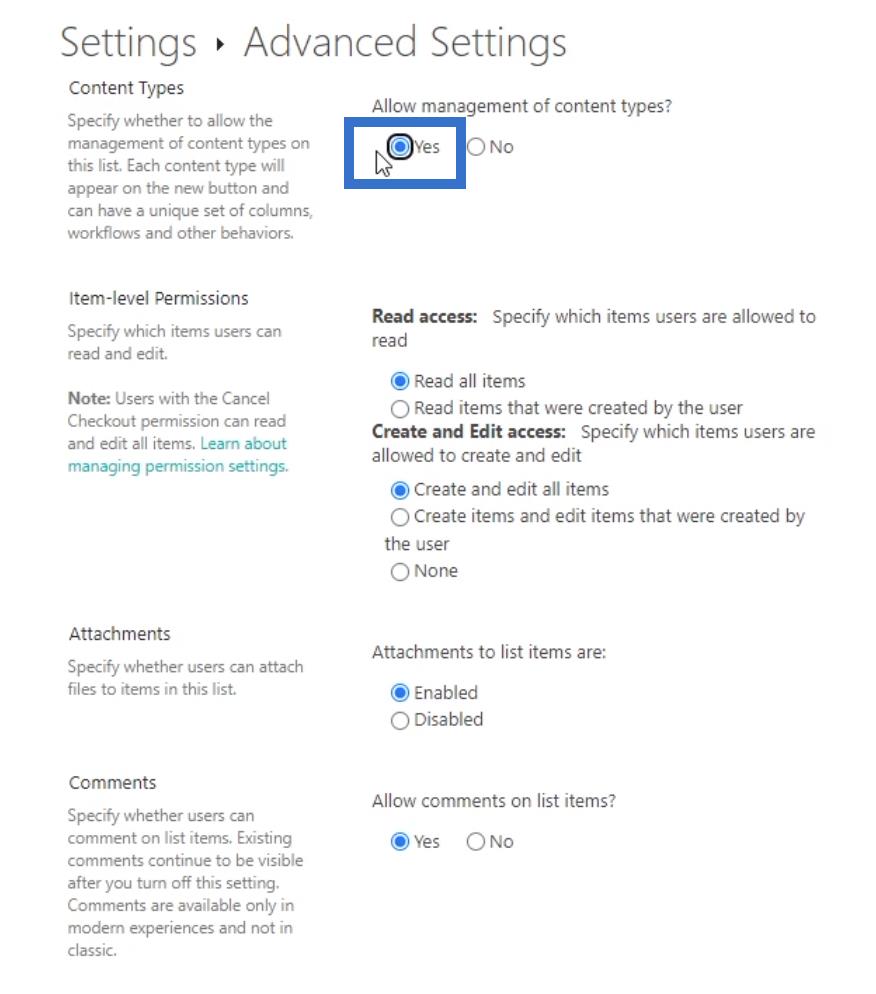
Poté přejděte na konec stránky a klikněte na OK.
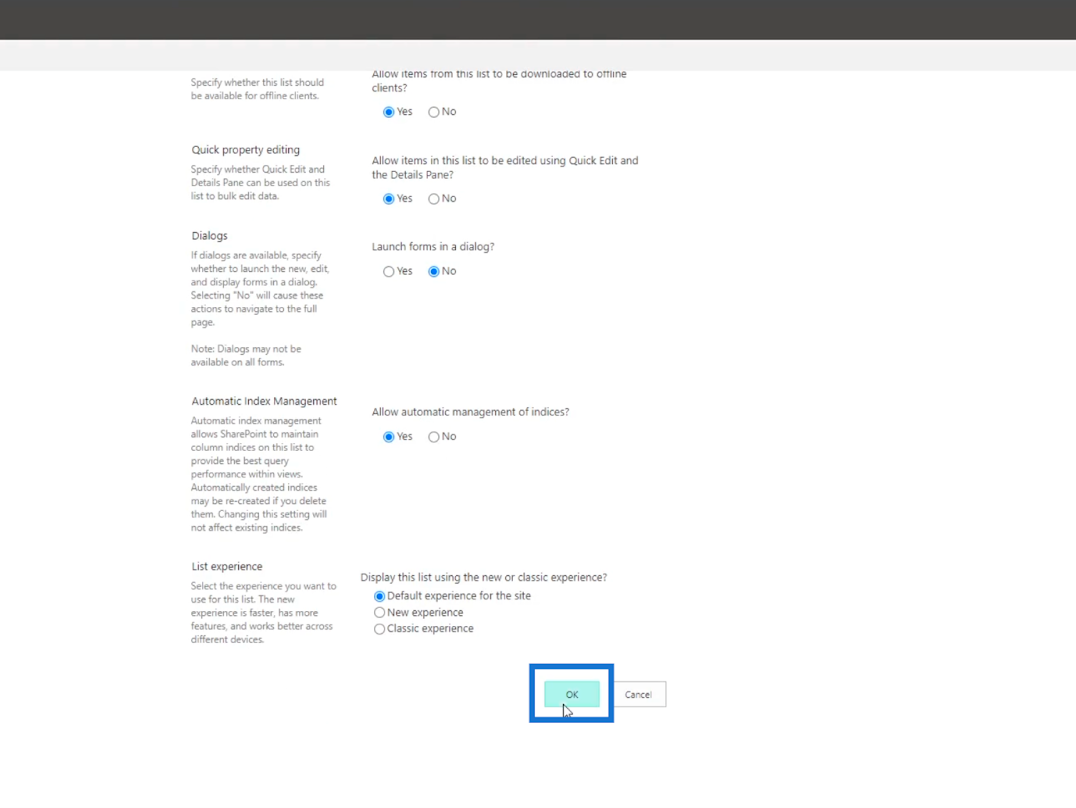
Poté se vrátíte na stránku Nastavení seznamu .
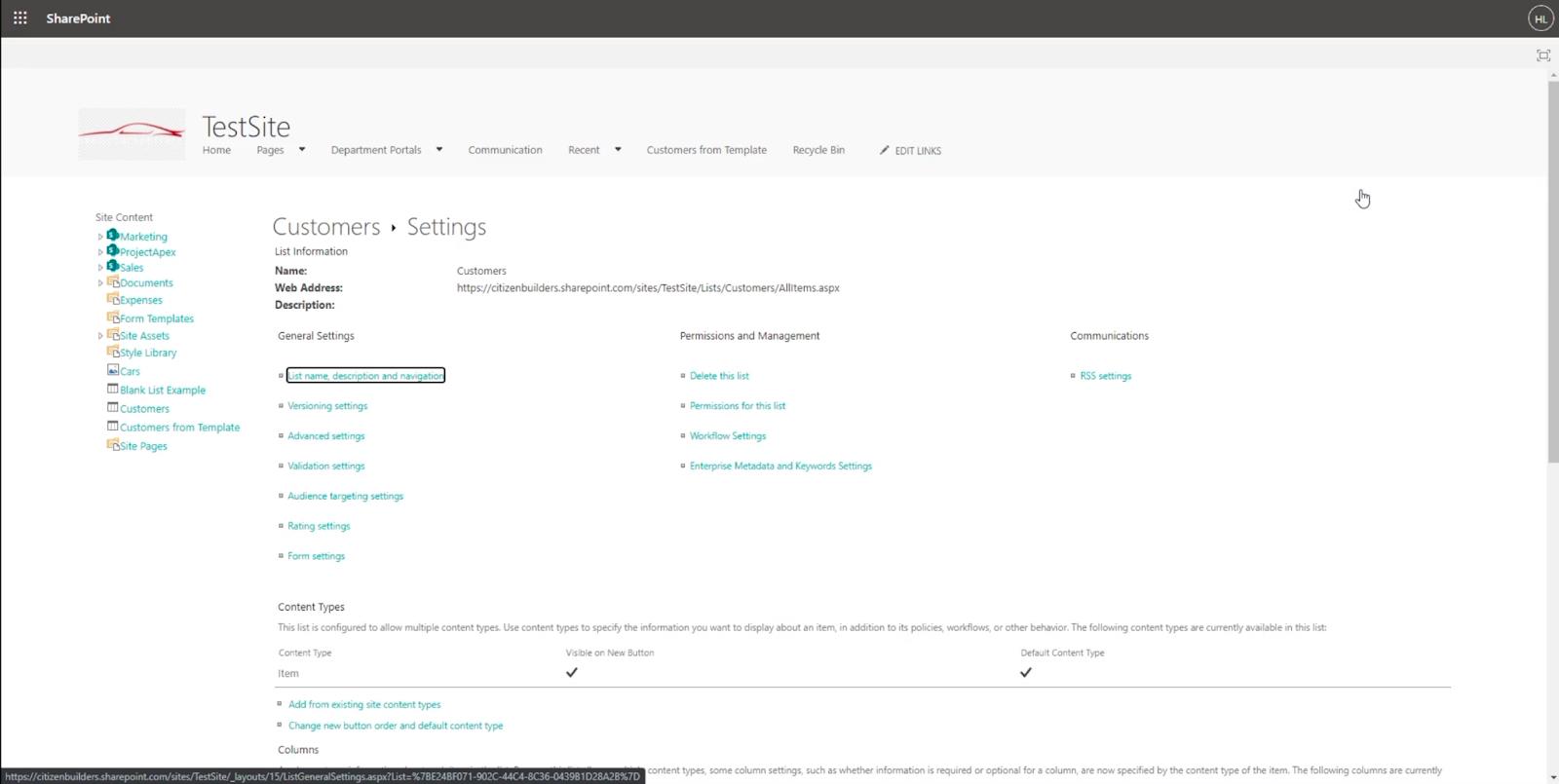
Dále klikněte na Položka v části Typy obsahu .

Poté vás přesměruje na jinou stránku.
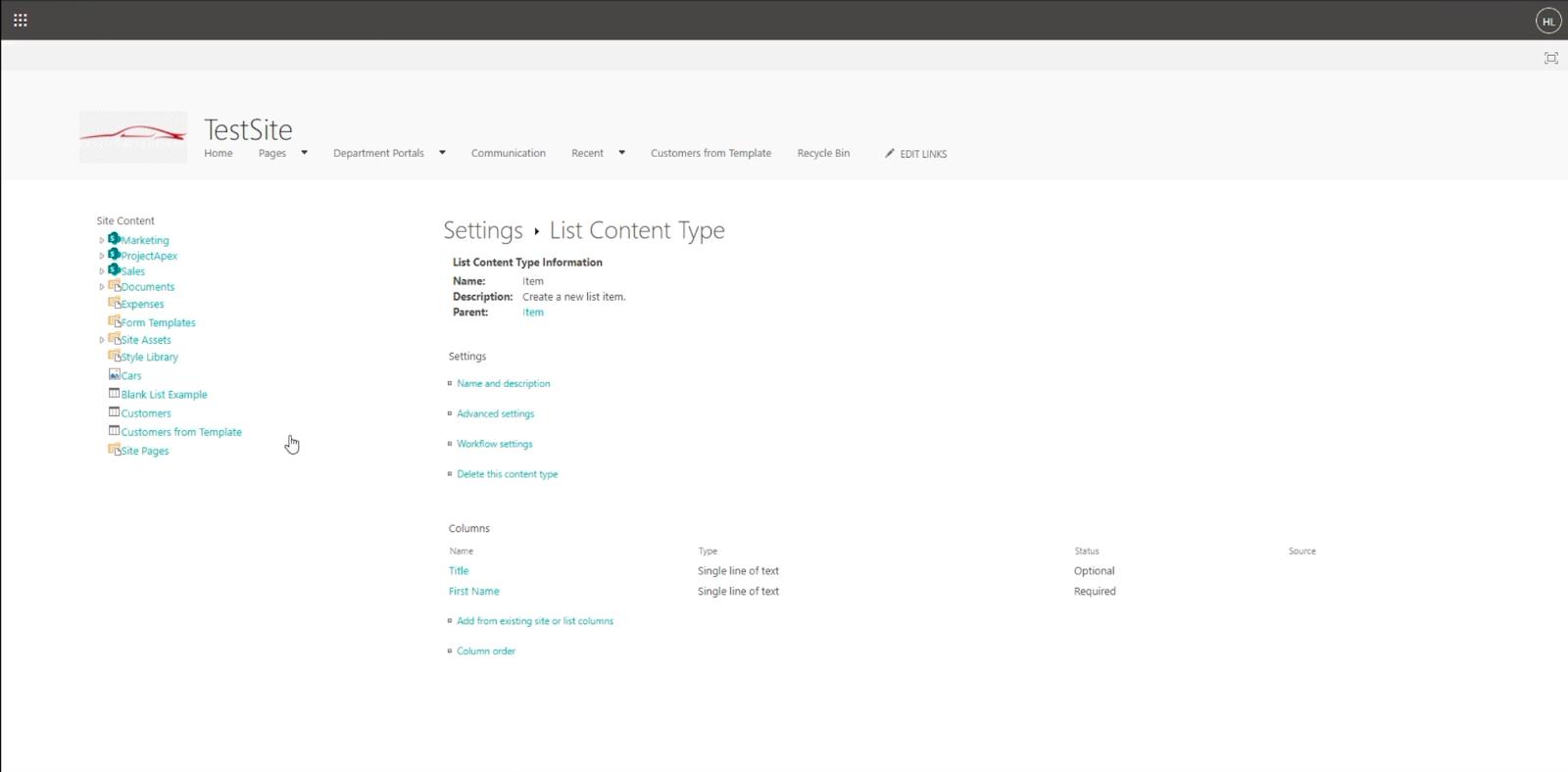
Klikněte na Přidat z existujícího webu nebo sloupců seznamu .
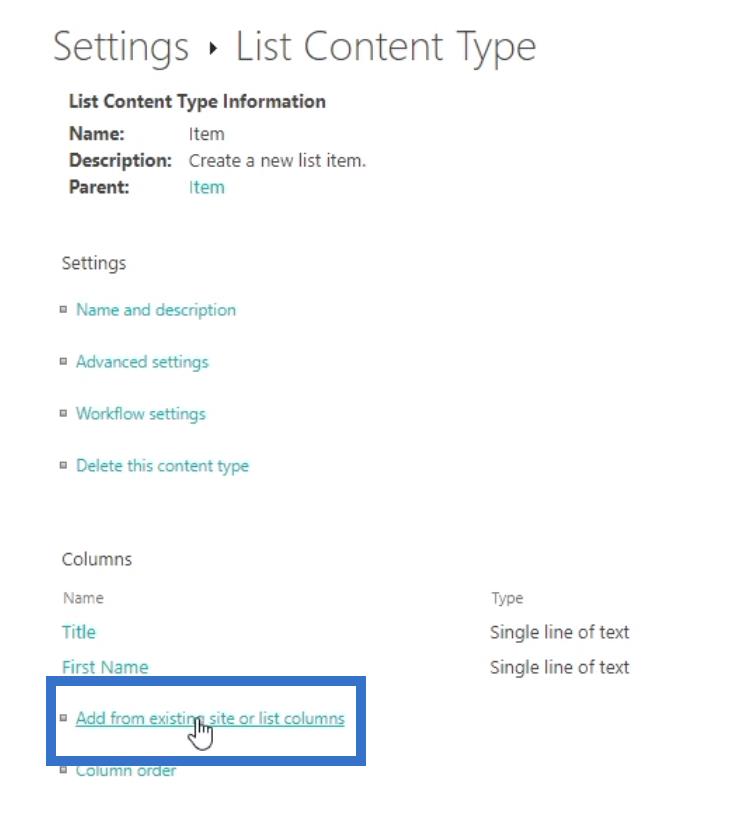
Dostanete se na novou stránku, kde si můžete vybrat, ke kterým sloupcům chcete přistupovat a upravovat je.
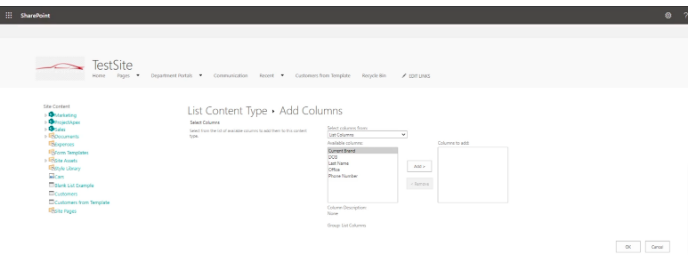
V poli Dostupné sloupce vyberte název sloupce .
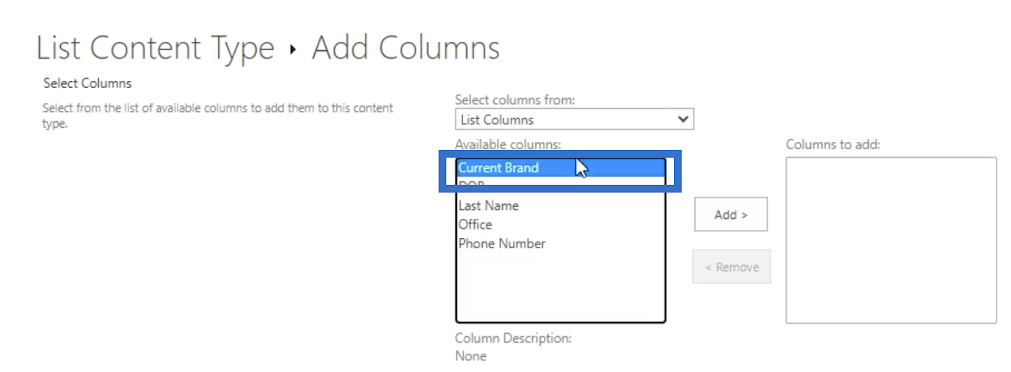
Poté klikněte na Přidat .
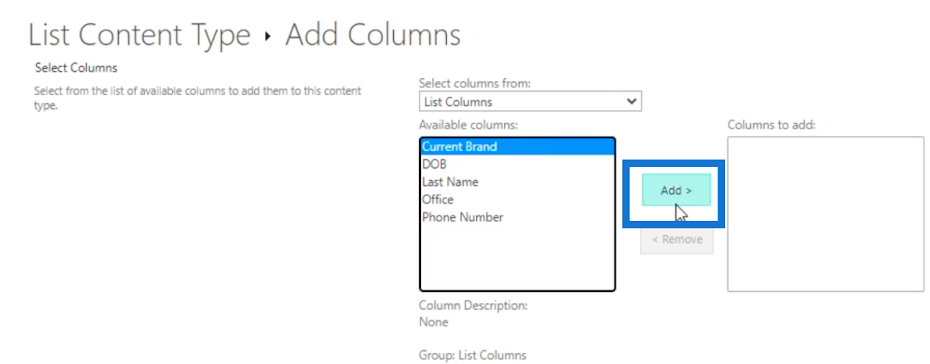
Uvidíte, že vámi přidaný sloupec se přesune do pole Sloupce k přidání vpravo.
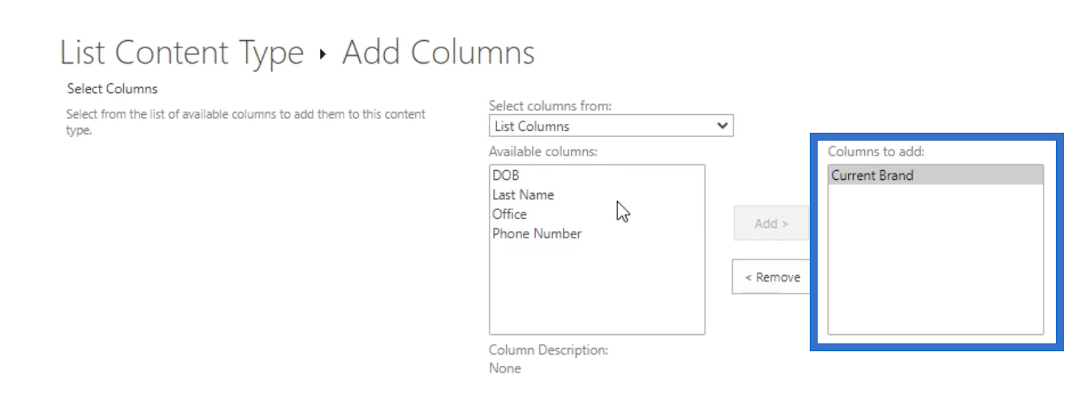
A protože chceme, aby uživatelé měli přístup ke všem sloupcům, přidáme je všechny.
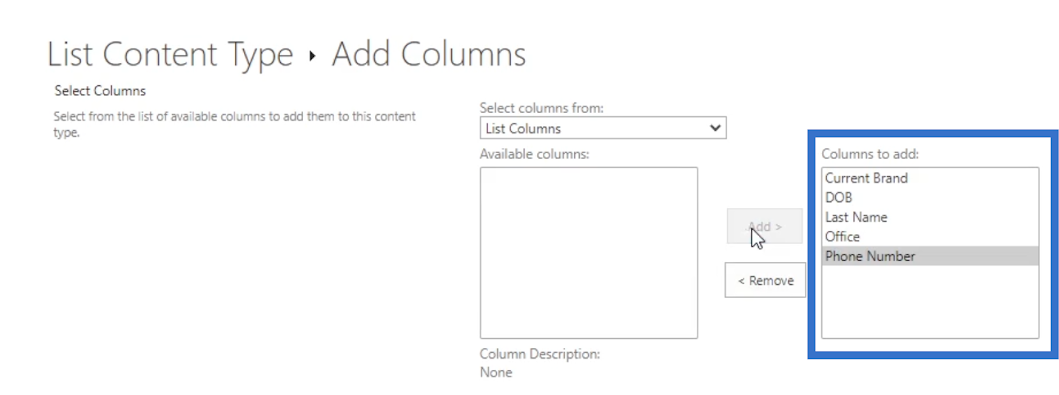
Poté klikněte na OK .
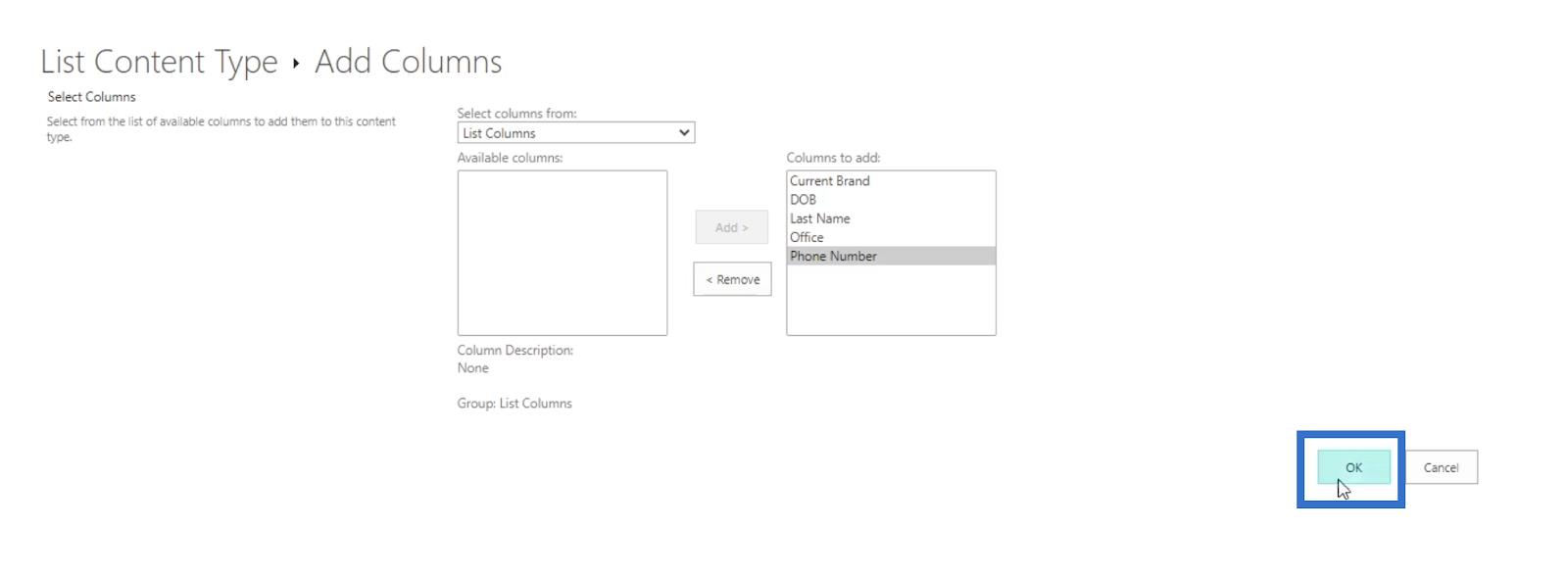
Budete přesměrováni na předchozí stránku a zespodu uvidíte sloupce, které jste přidali.
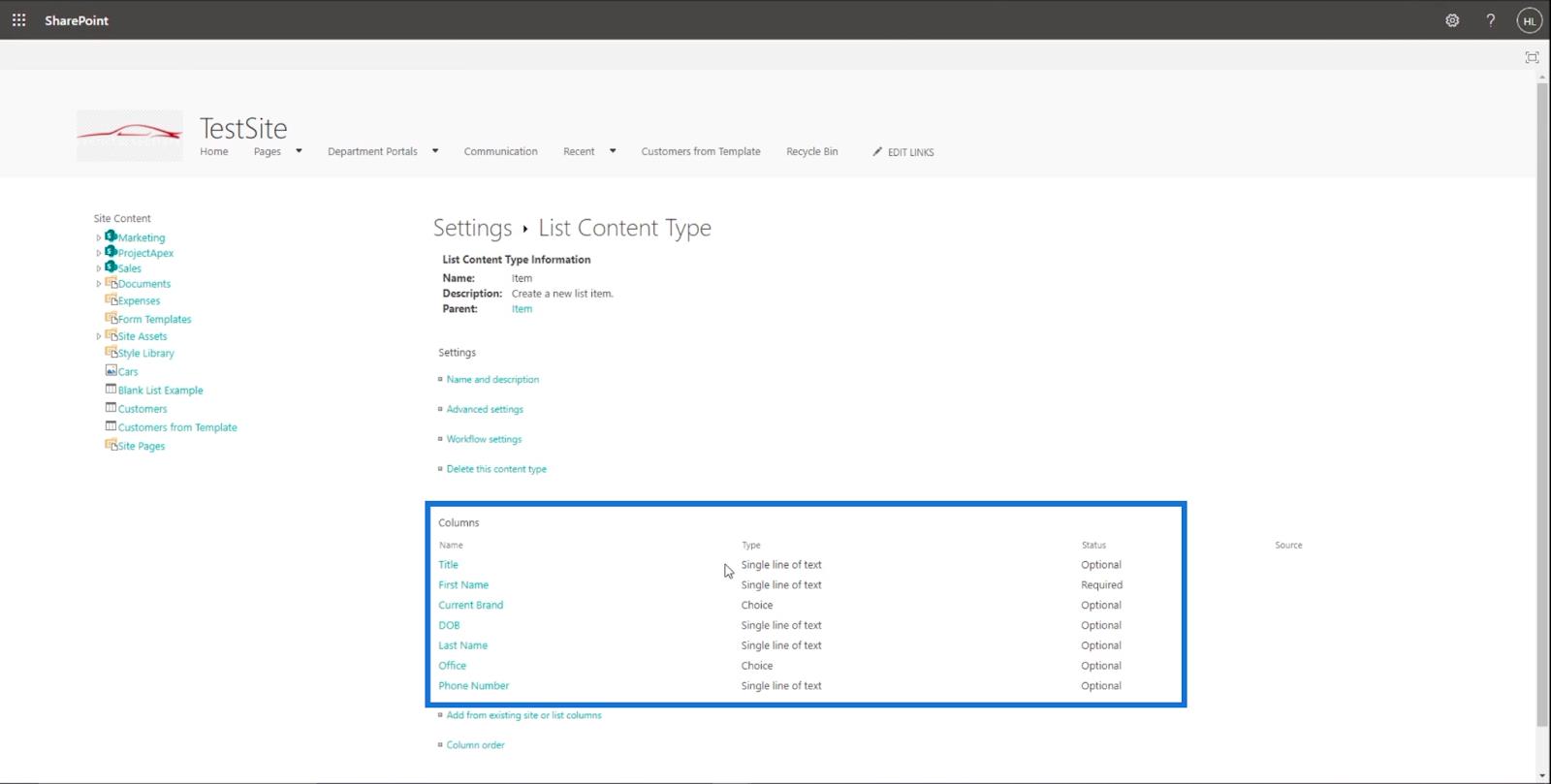
Nyní se vraťme k našemu seznamu SharePoint. Nejprve klikněte na Nastavení .
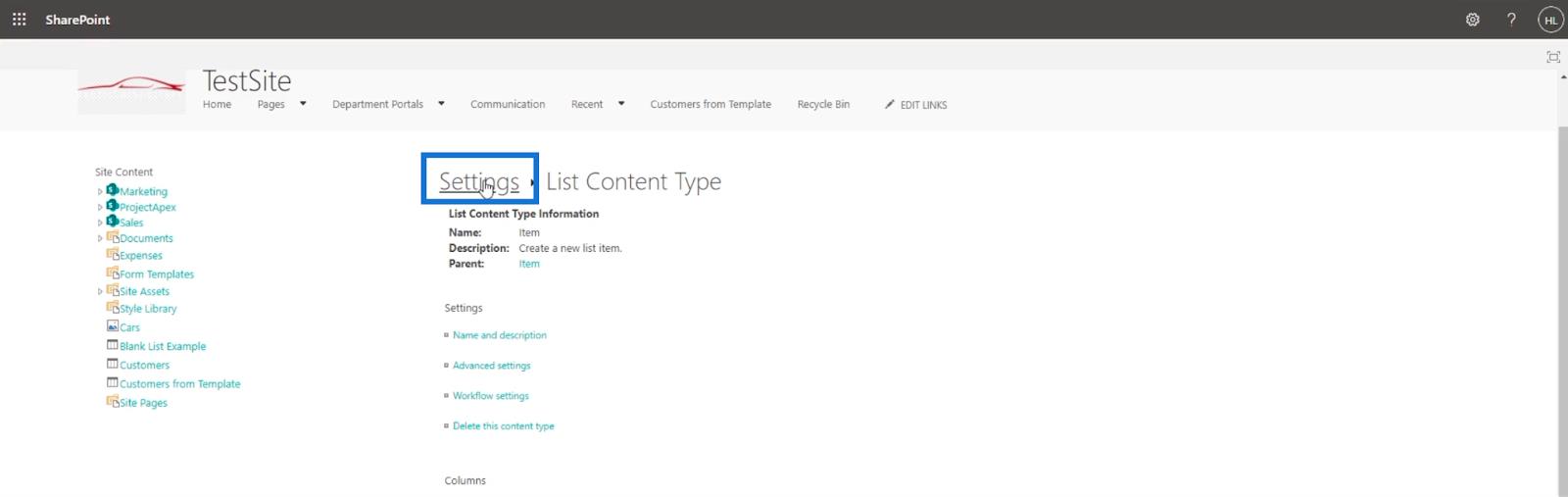
Poté klikněte na Zákazníci .
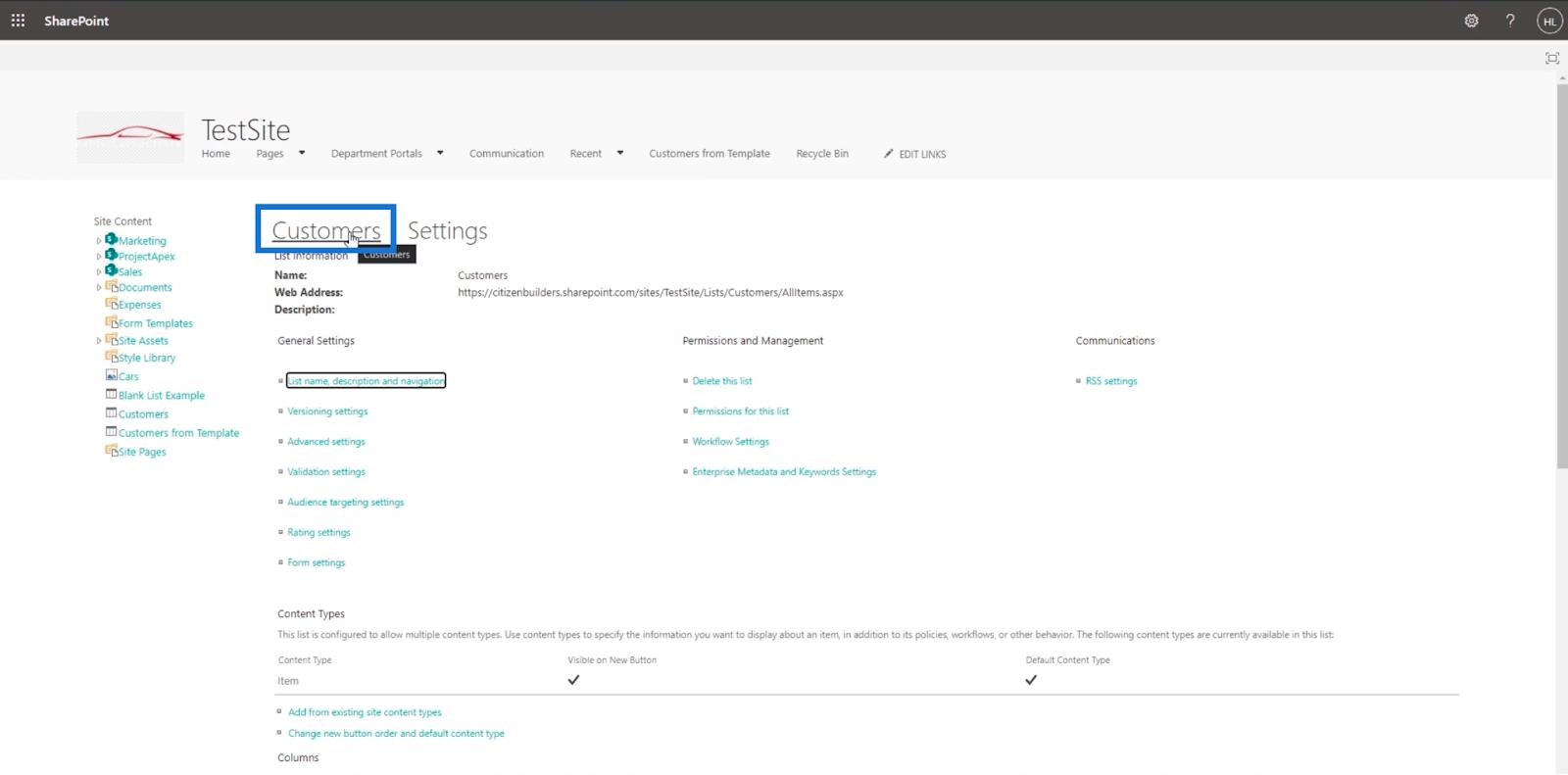
Úprava položky seznamu SharePoint
Jakmile nyní vyberete položku a kliknete na Upravit , uvidíte, že všechny sloupce lze nyní upravovat. V našem příkladu upravíme druhý ze seznamu.
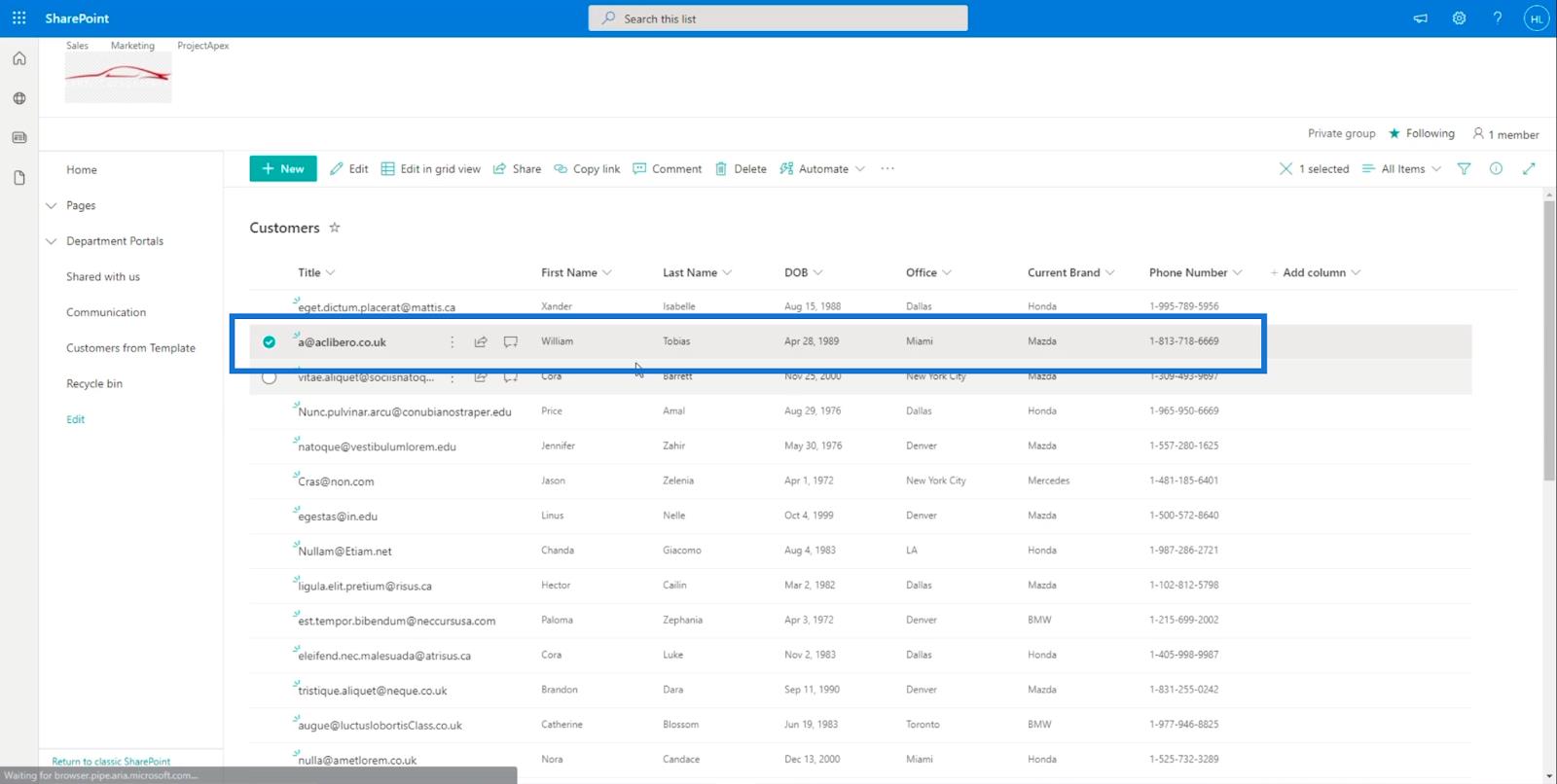
Poté klikněte na Upravit.
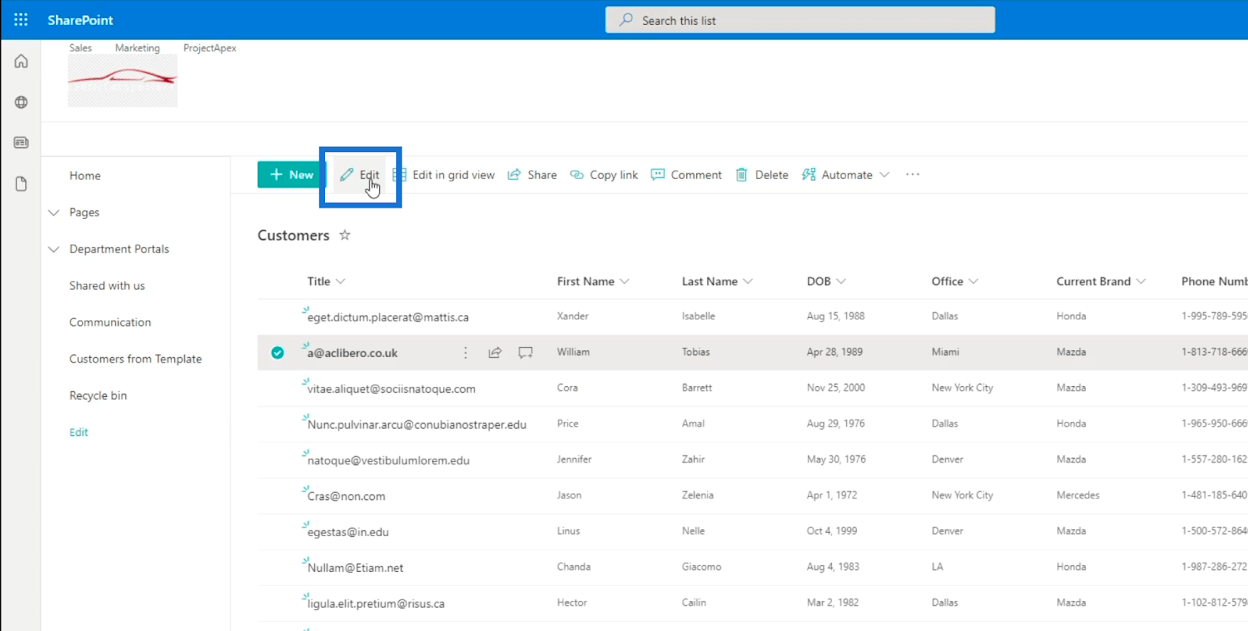
Uvidíte, že panel na pravé straně obsahuje všechny sloupce, které jste přidali.
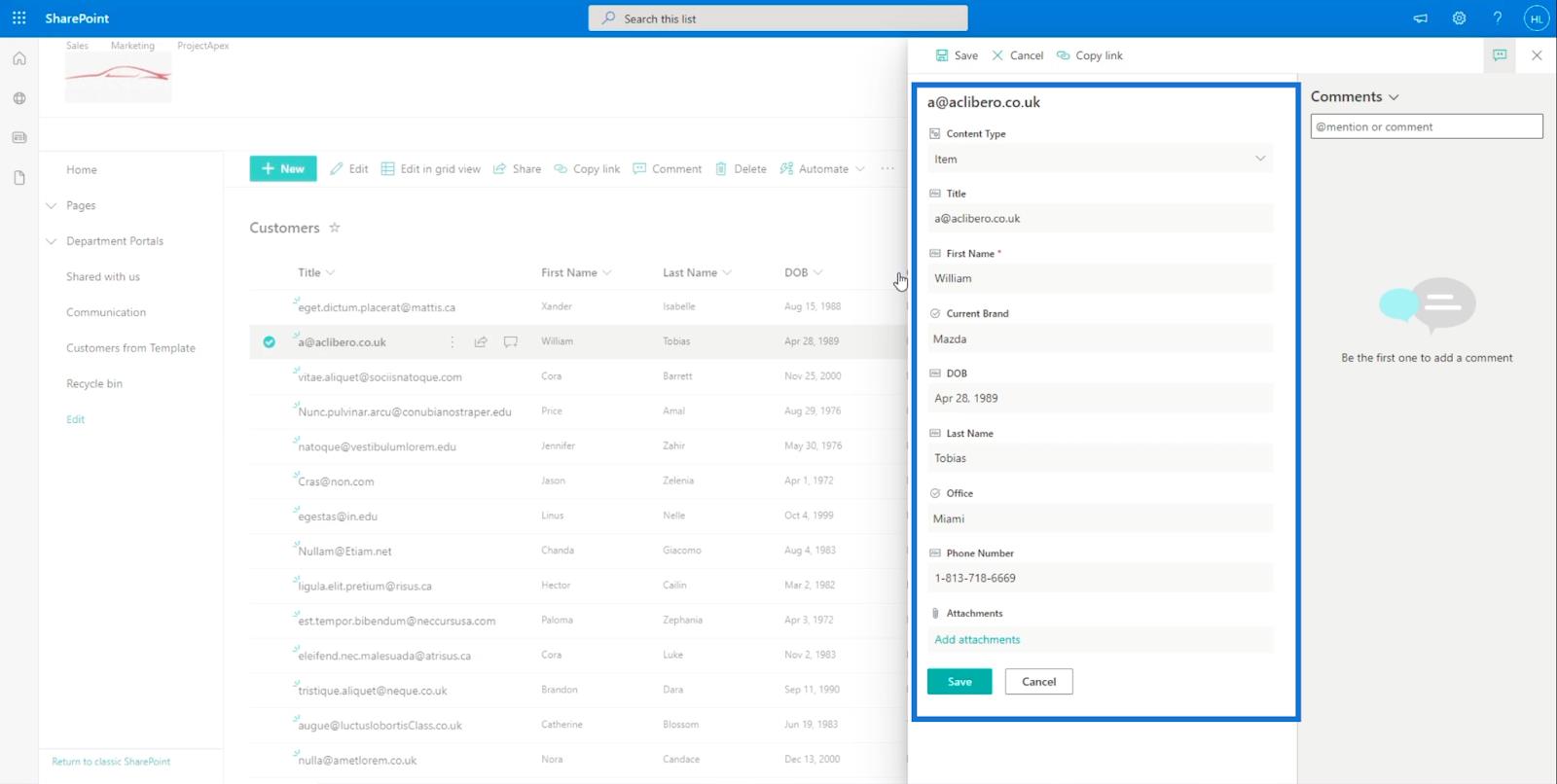
Nyní změňme příjmení na „ Marie “.
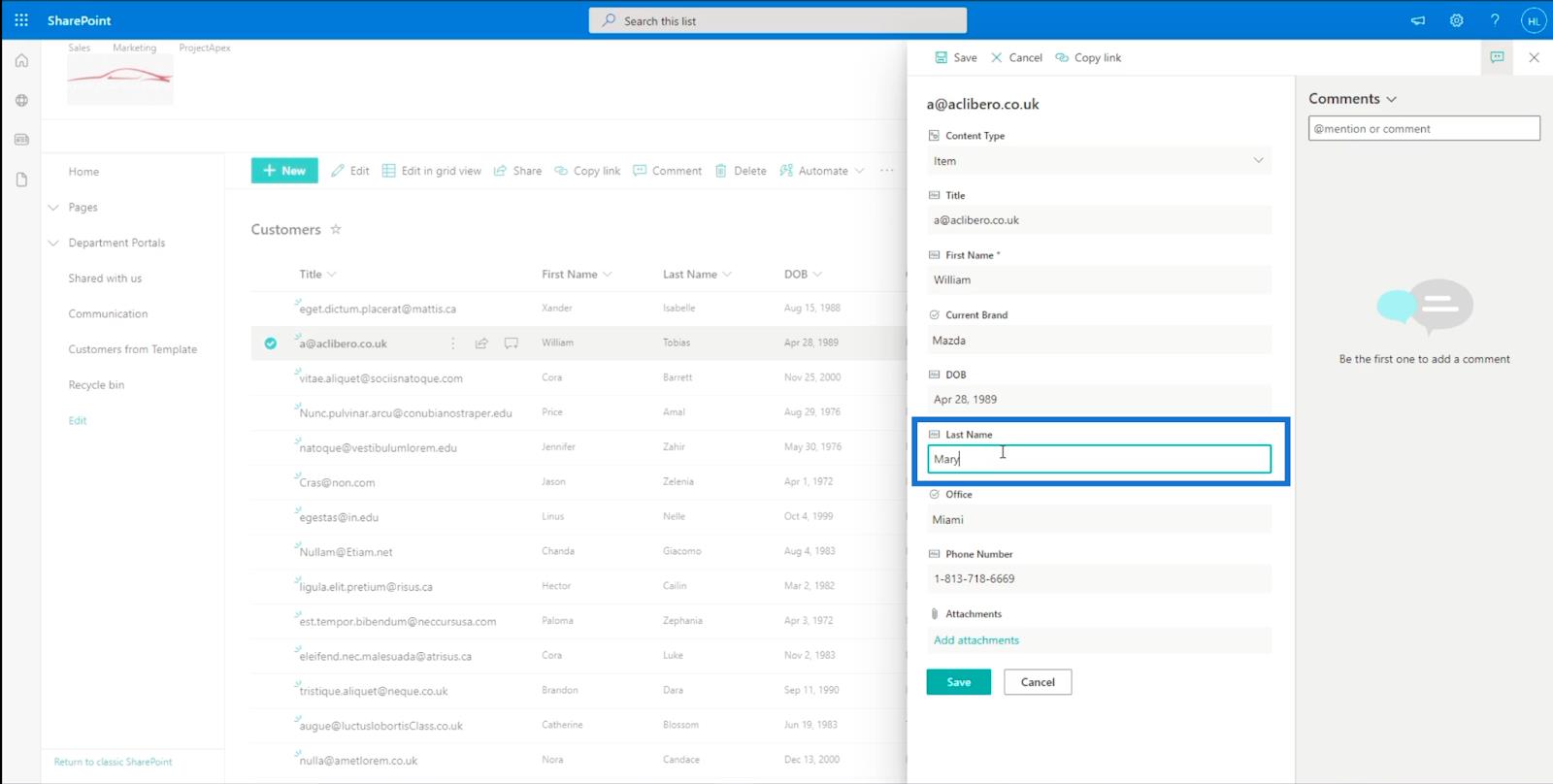
Poté klikneme na Uložit .
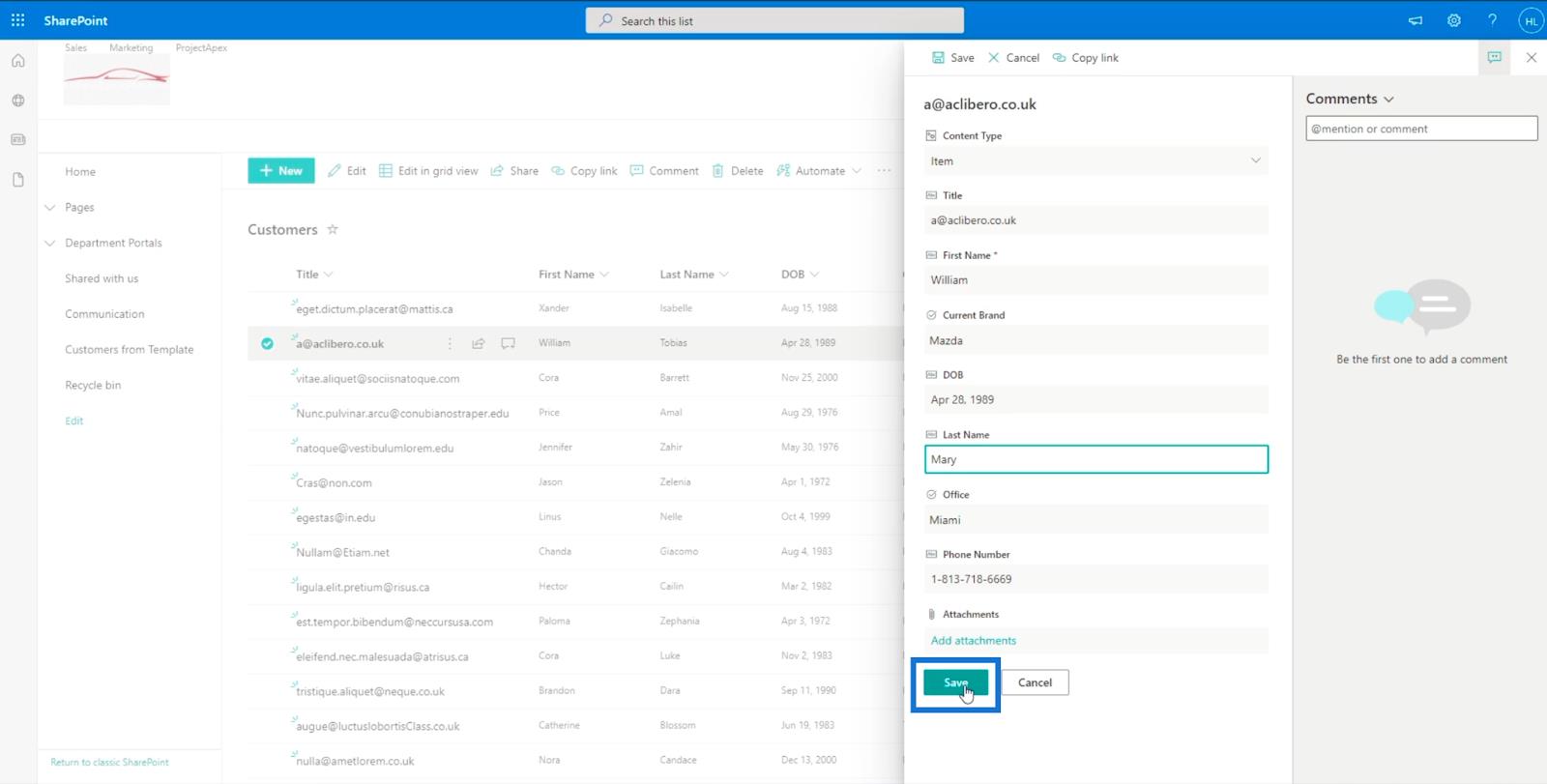
V důsledku toho automaticky aktualizuje položku v seznamu.
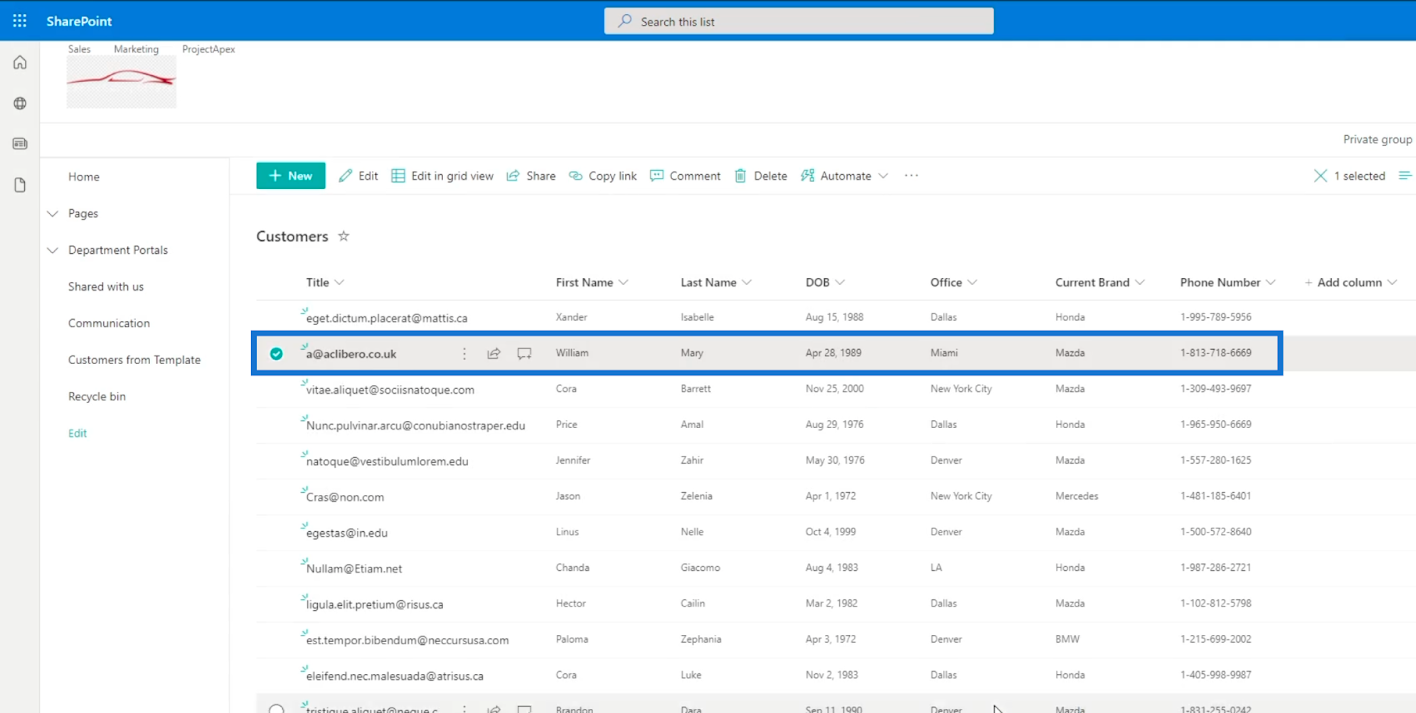
Nyní upravíme více vybrané položky. Vyberte čtyři položky ze seznamu.
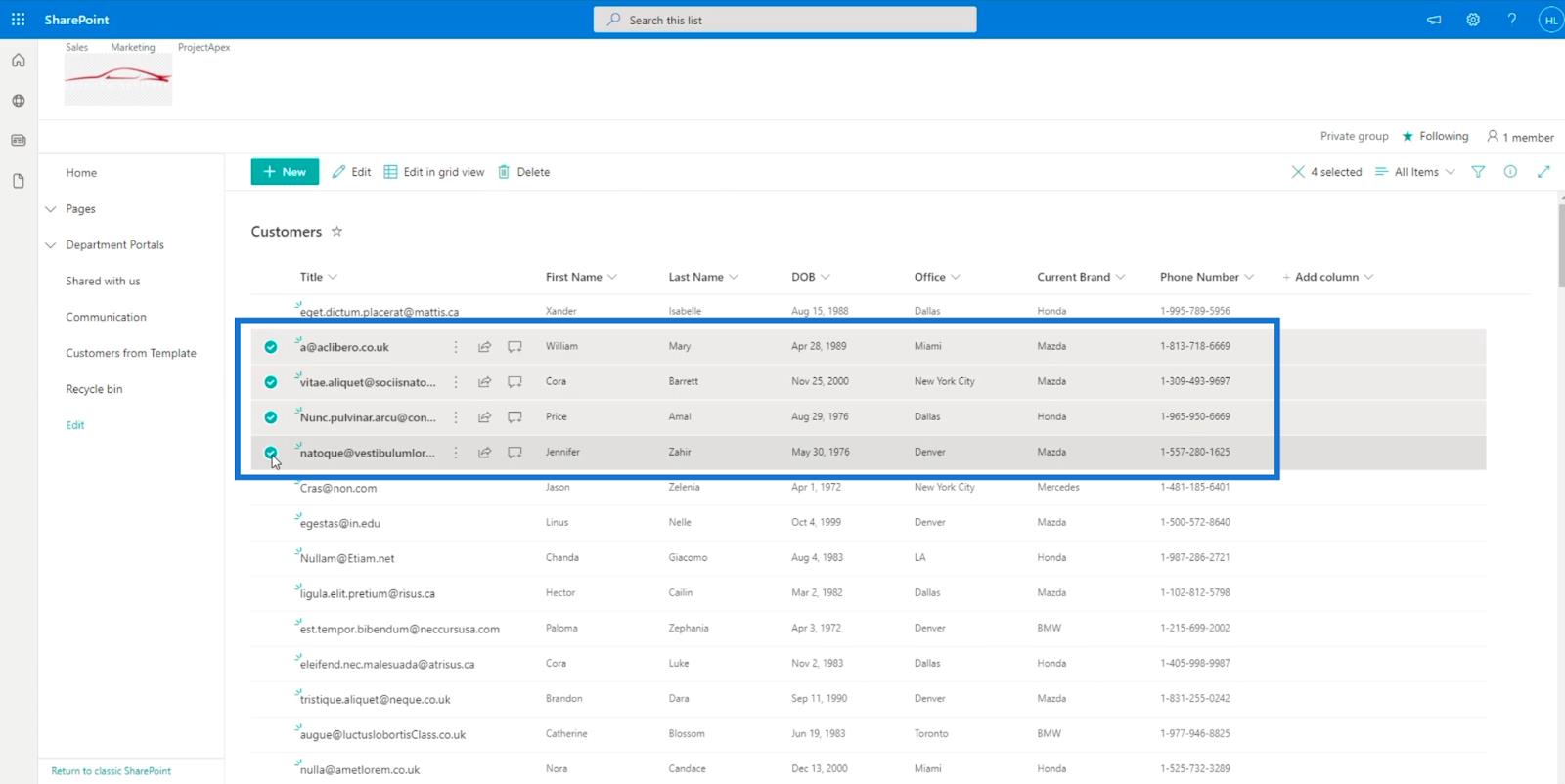
Poté klikněte na Upravit .
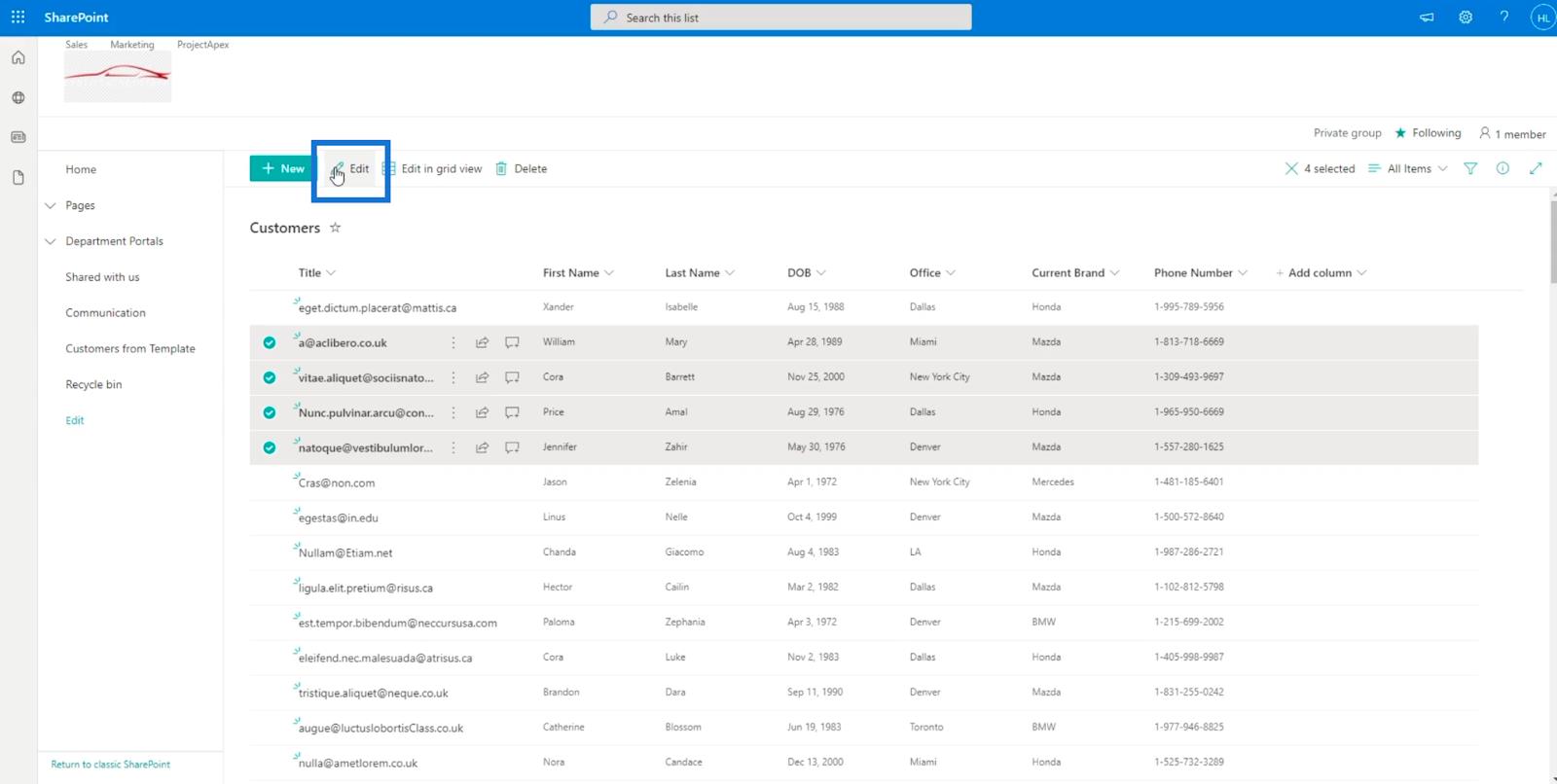
Uvidíte, že tam jsou upravitelné sloupce na pravém panelu.
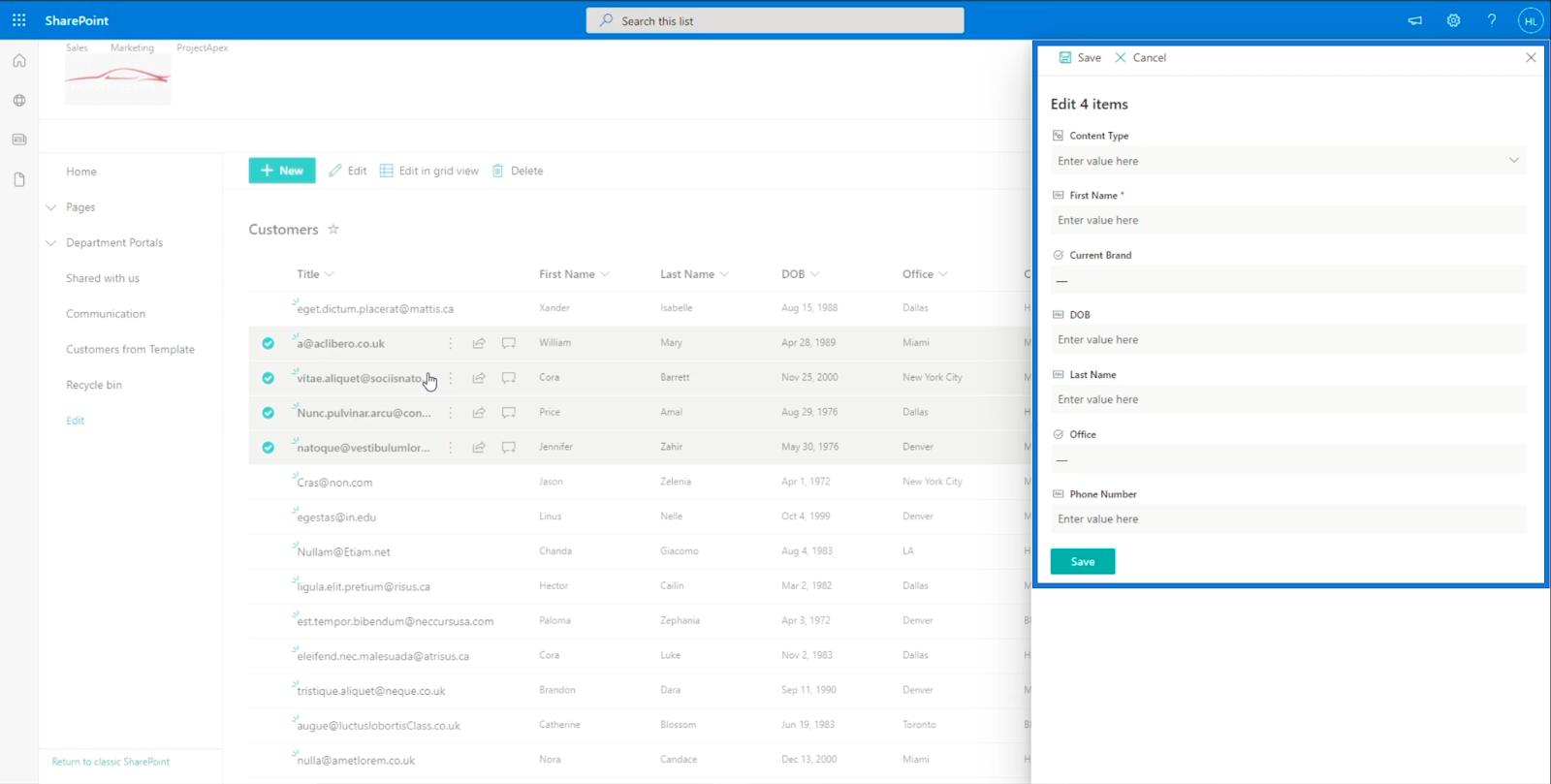
Pokud chceme, aby všechny tyto čtyři položky měly stejné příjmení , vše, co musíme udělat, je změnit je odtud. V našem příkladu použijeme „ Smith “.
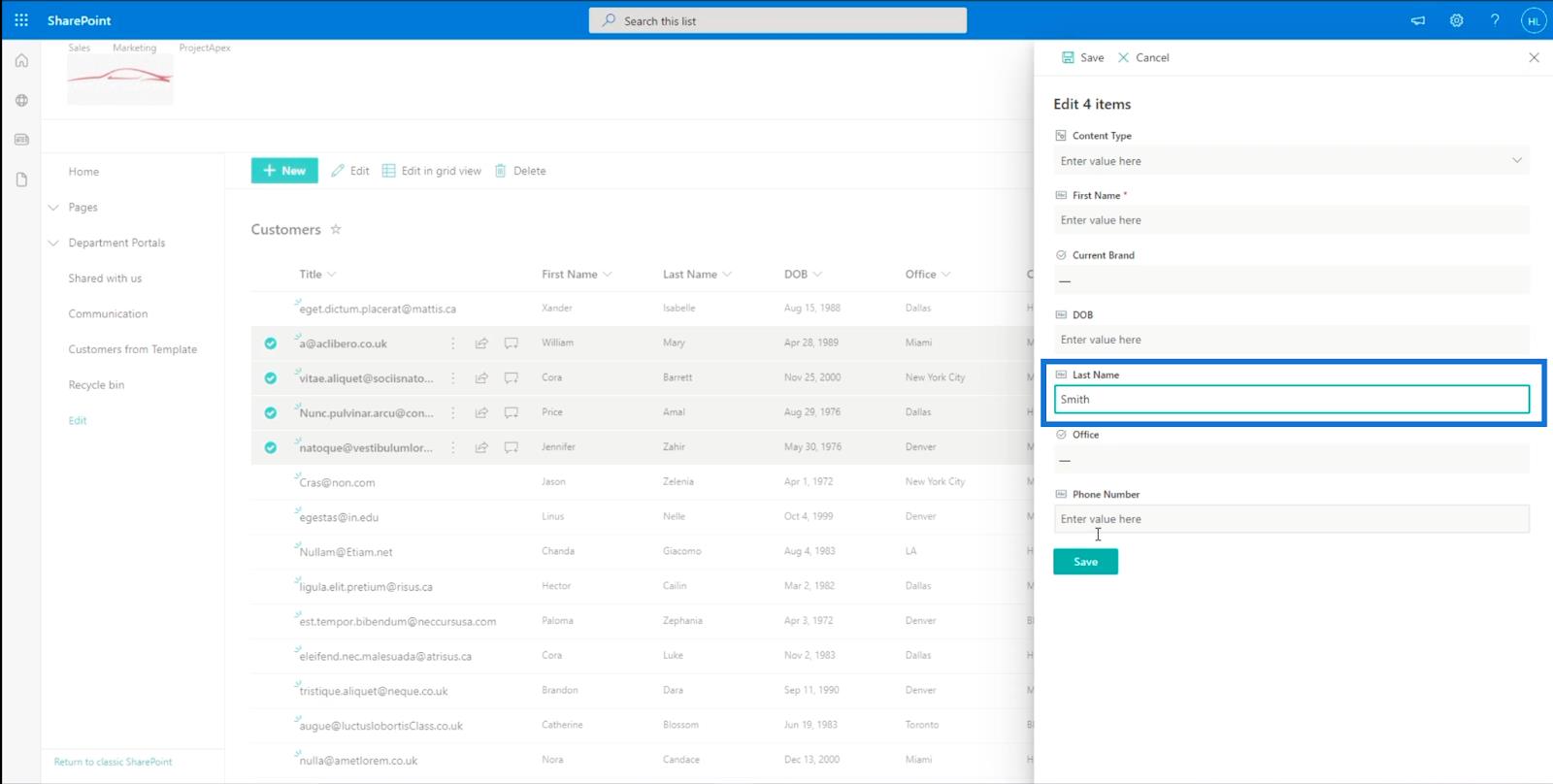
Nakonec klikněte na Uložit .
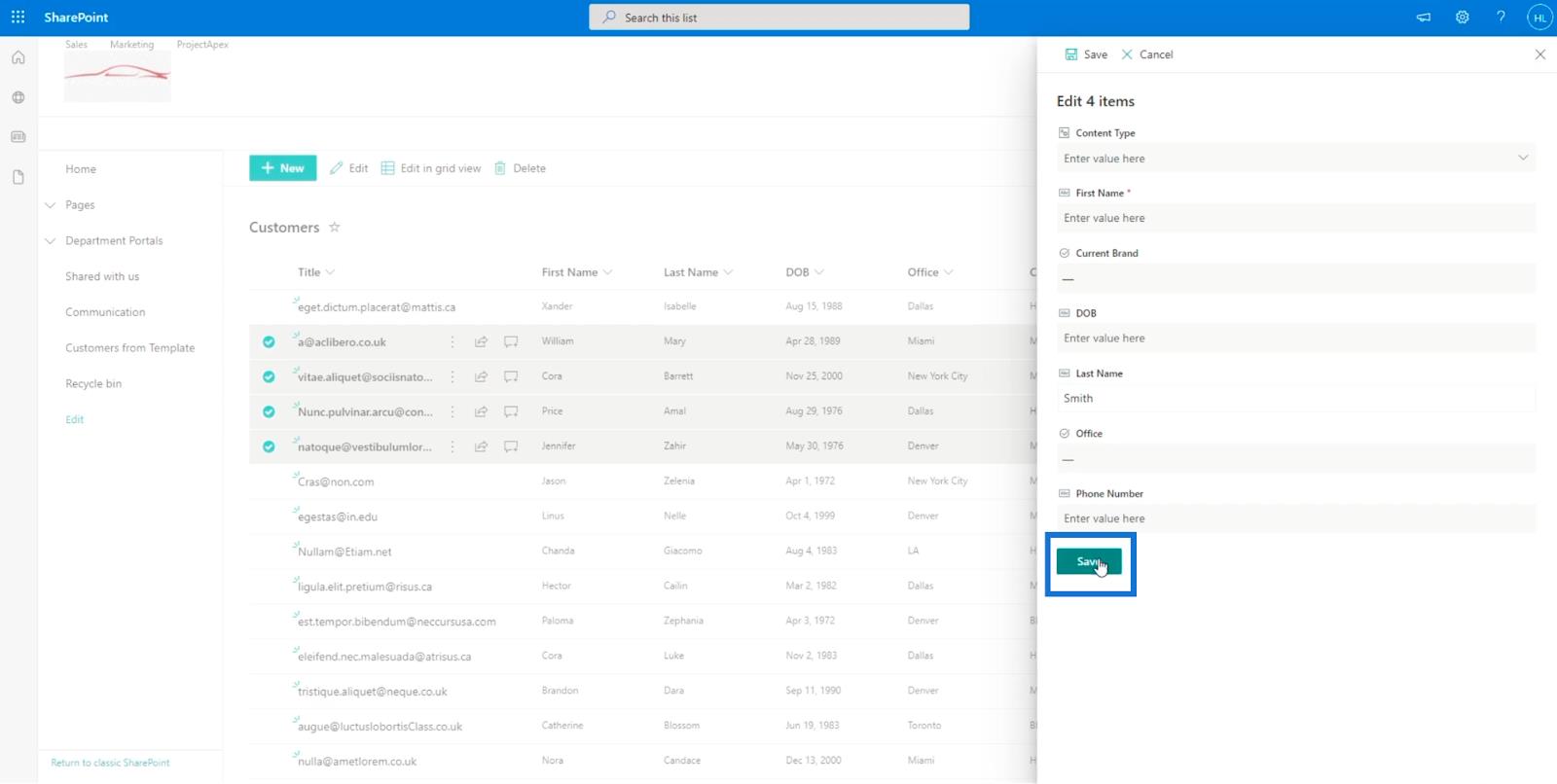
A uvidíte, že všechna jejich příjmení byla změněna na „ Smith “.
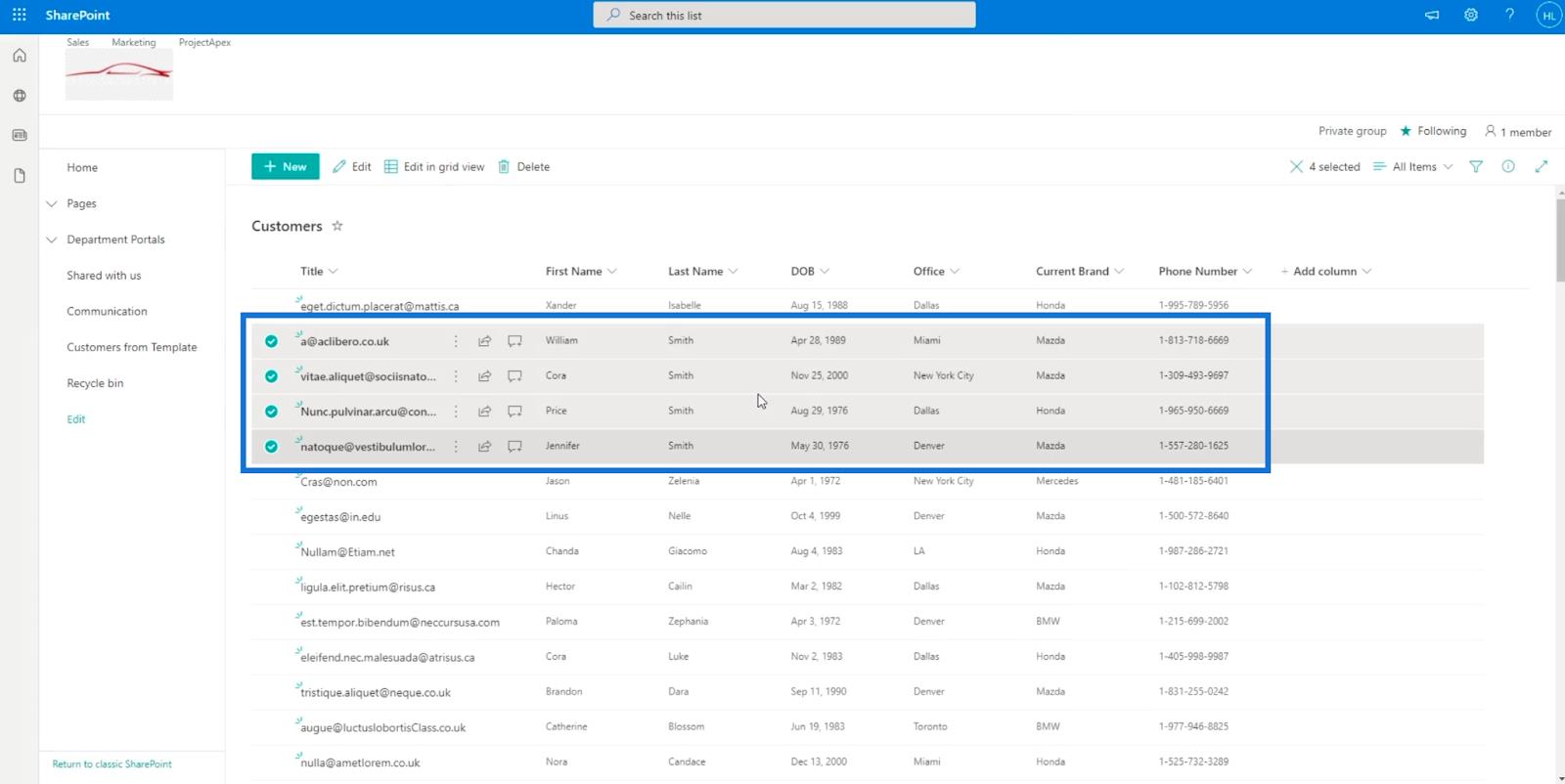
Změna zobrazení seznamu SharePoint na zobrazení mřížky
Editace v zobrazení mřížky je úžasná funkce. Poskytuje vám lepší přístup k úpravám položky.
Chcete-li zadat v zobrazení mřížky, klikněte na Upravit v zobrazení mřížky .
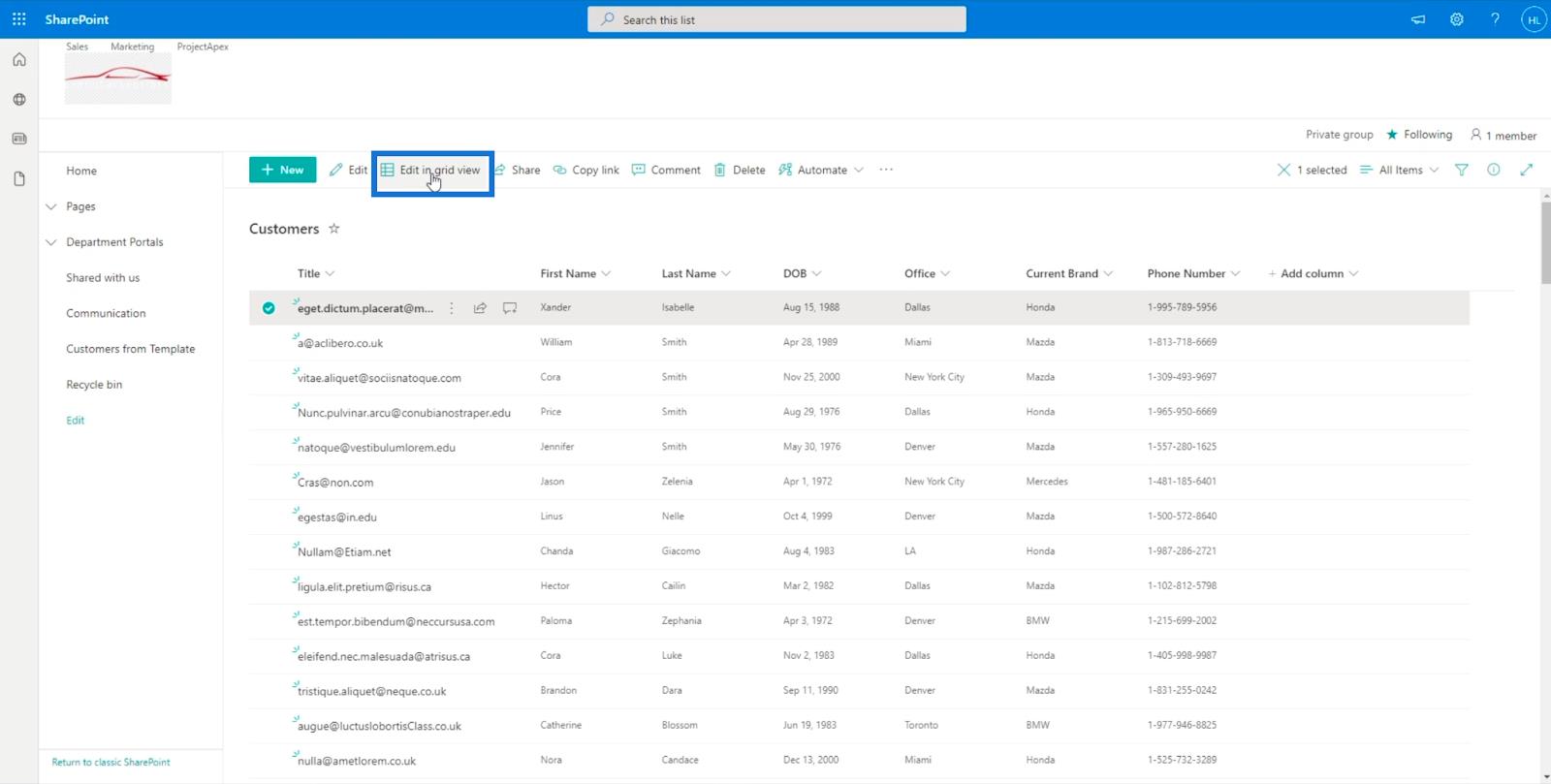
To změní váš seznam na mini-excelový soubor.
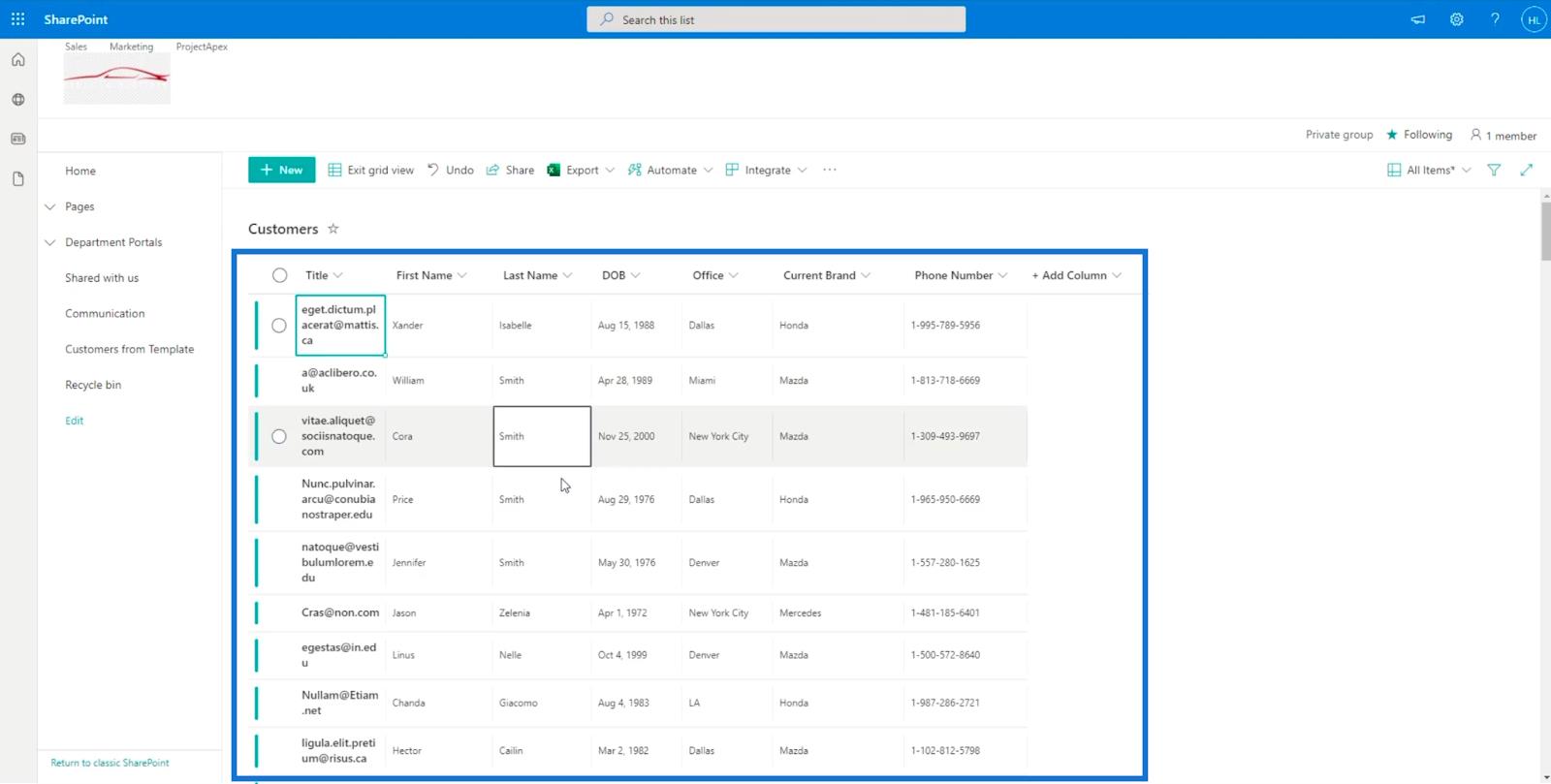
A stejně jako soubor Excel můžete použít základní funkce, jako je podržením klávesy Ctrl + C na klávesnici zkopírovat určitou buňku a klávesy Ctrl + V ji vložit. Můžete také provést více výběrů podržením klávesy Ctrl a kliknutím na položky, které chcete vybrat.
Navíc můžete zkopírovat soubor a vložit je přímo do seznamu SharePointu, pokud je v zobrazení mřížky. Pro uložení klikněte na Ukončit zobrazení mřížky .
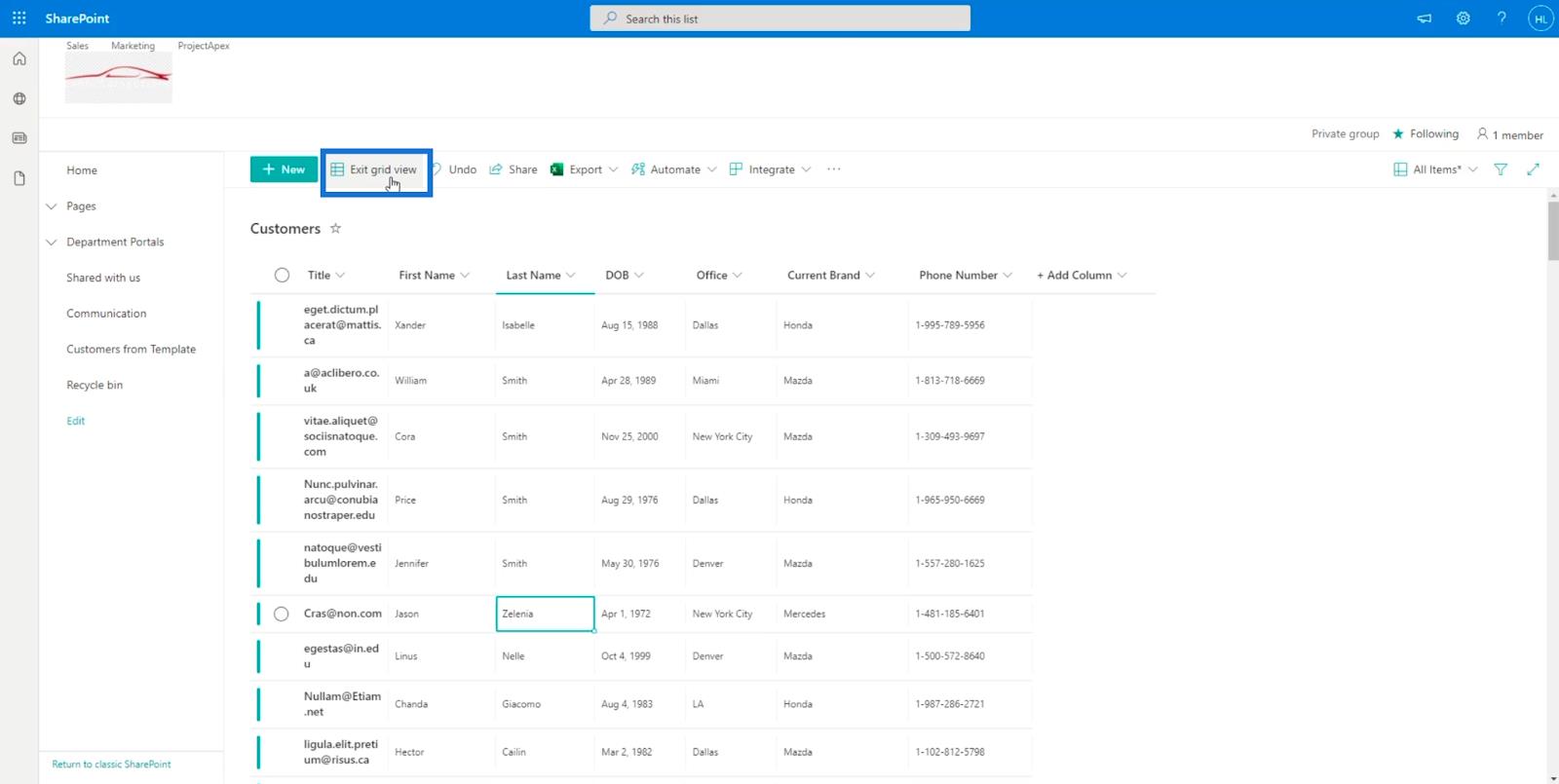
Závěr
Abychom vše shrnuli, naučili jsme se upravovat jednotlivé položky a více položek pomocí různých metod. Diskutovali jsme také o tom, jak zpřístupnit určité sloupce jejich přidáním do našeho seznamu.
Podle výše uvedených kroků budete moci upravit konkrétní požadované sloupce nebo položky pro položku nebo pro více výběrů. Většina lidí dává přednost zobrazení mřížky, protože nabízí lepší přístupnost. Vždy to však bude záležet na vás.
Vše nejlepší,
Jindřich
Naučte se, jak rozebrat soubor PBIX a extrahovat motivy a obrázky LuckyTemplates z pozadí pro váš report!
Naučte sa, ako vytvoriť domovskú stránku SharePointu, ktorá sa predvolene načítava, keď používatelia zadajú adresu vašej webovej lokality.
Zjistěte, proč je důležité mít vyhrazenou tabulku s daty v LuckyTemplates, a naučte se nejrychlejší a nejefektivnější způsob, jak toho dosáhnout.
Tento stručný návod zdůrazňuje funkci mobilního hlášení LuckyTemplates. Ukážu vám, jak můžete efektivně vytvářet přehledy pro mobily.
V této ukázce LuckyTemplates si projdeme sestavy ukazující profesionální analýzy služeb od firmy, která má více smluv a zákaznických vztahů.
Pozrite si kľúčové aktualizácie pre Power Apps a Power Automate a ich výhody a dôsledky pre platformu Microsoft Power Platform.
Objavte niektoré bežné funkcie SQL, ktoré môžeme použiť, ako napríklad reťazec, dátum a niektoré pokročilé funkcie na spracovanie alebo manipuláciu s údajmi.
V tomto tutoriálu se naučíte, jak vytvořit dokonalou šablonu LuckyTemplates, která je nakonfigurována podle vašich potřeb a preferencí.
V tomto blogu si ukážeme, jak vrstvit parametry pole s malými násobky, abychom vytvořili neuvěřitelně užitečné přehledy a vizuály.
V tomto blogu se dozvíte, jak používat funkce hodnocení LuckyTemplates a vlastní seskupování k segmentaci ukázkových dat a jejich seřazení podle kritérií.








