Extrahovanie motívov a obrázkov LuckyTemplates z PBIX

Naučte se, jak rozebrat soubor PBIX a extrahovat motivy a obrázky LuckyTemplates z pozadí pro váš report!
V tomto kurzu budeme hovořit o tom, jak vytvořit a přizpůsobit zobrazení a formuláře PowerApps.
Pohledy a formuláře jsou důležité v jakékoli modelem řízené aplikaci. Zobrazení řídí, co vidí koncový uživatel, což je užitečné při zužování seznamů položek, zejména pokud máte do aplikace načteno velké množství dat. Formuláře na druhé straně umožňují uživatelům přidávat informace, díky čemuž je databáze úplnější a aktualizovanější.
Obsah
Vytváření vlastních zobrazení PowerApps
Zobrazení PowerApps nám poskytují různé způsoby, jak zobrazit základní data.
Níže můžete vidět všechny položky zahrnuté v naší tabulce na kartě Data. Jak vidíte, má každý jednotlivý sloupec a záznam z našeho zdroje dat.
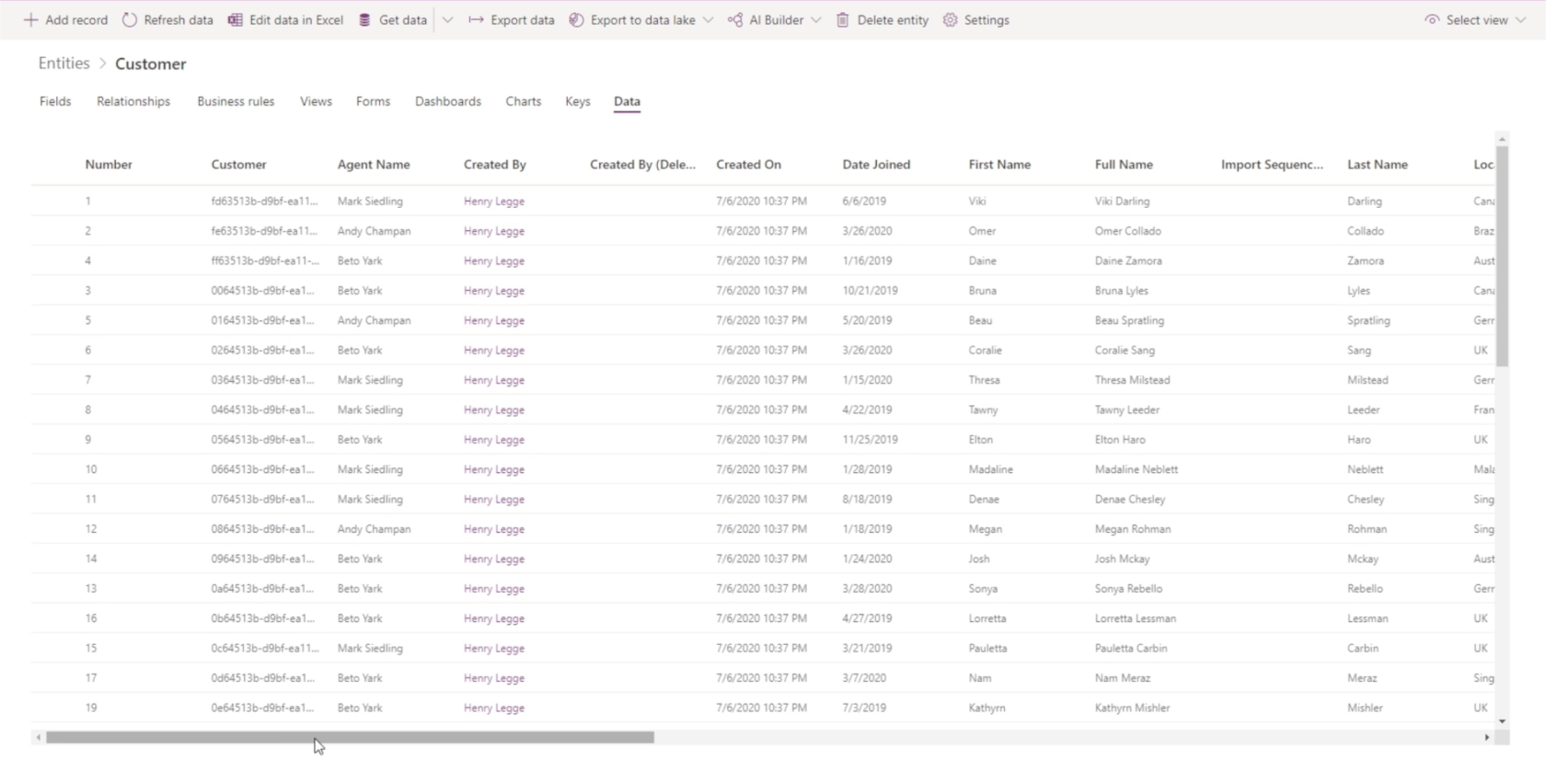
To by mohlo být ohromující, zejména pokud uživatel potřebuje přístup pouze k několika sloupcům. Zde přichází na řadu pohledy. Můžeme vytvářet a přizpůsobovat pohledy tak, aby zobrazovaly pouze pole, která potřebujeme.
Přejděte na kartu Zobrazení a klikněte na „Přidat pohled“.
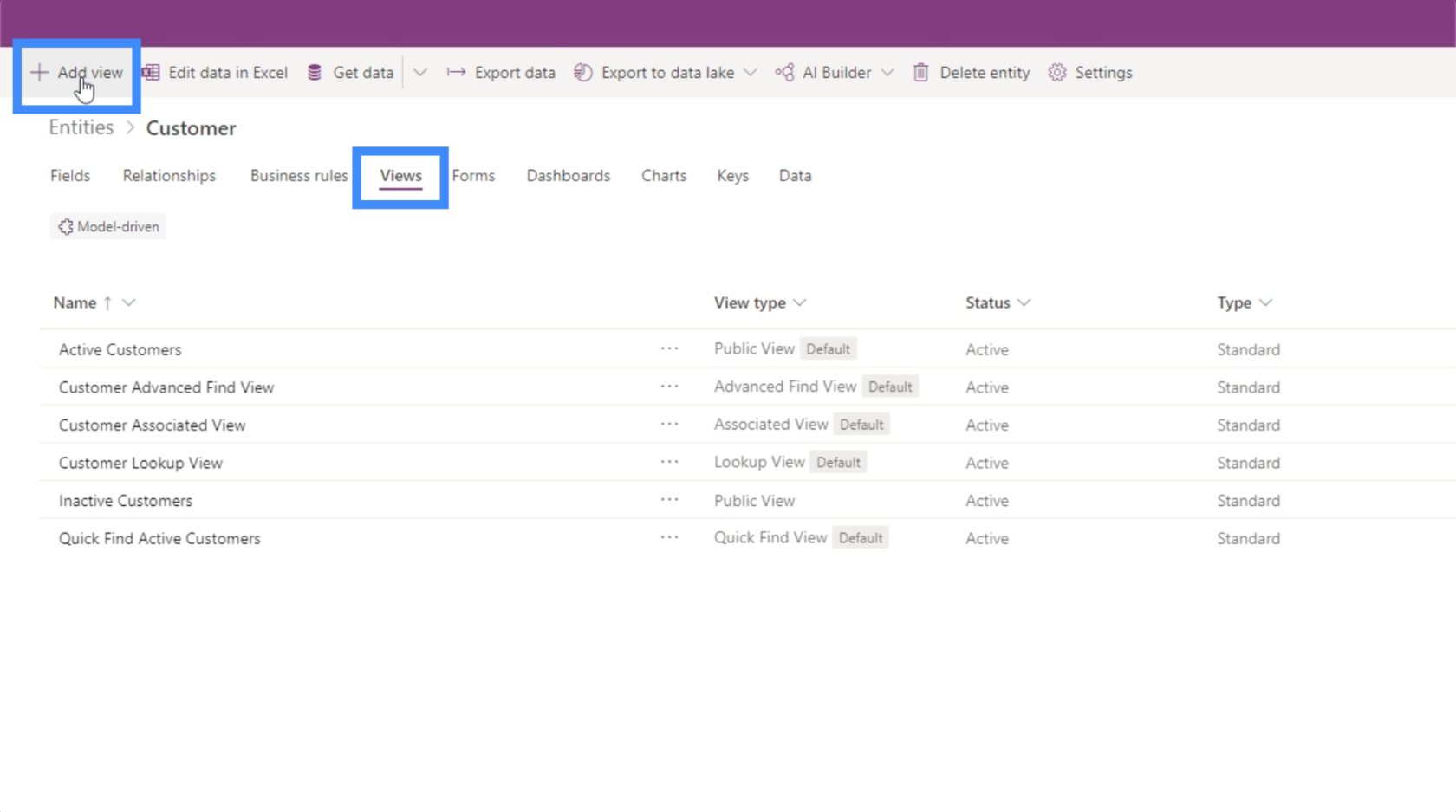
Budeme tomu říkat MyView. Umožňuje nám také přidat popis, pokud chceme, ale je také v pořádku nechat jej prázdný.
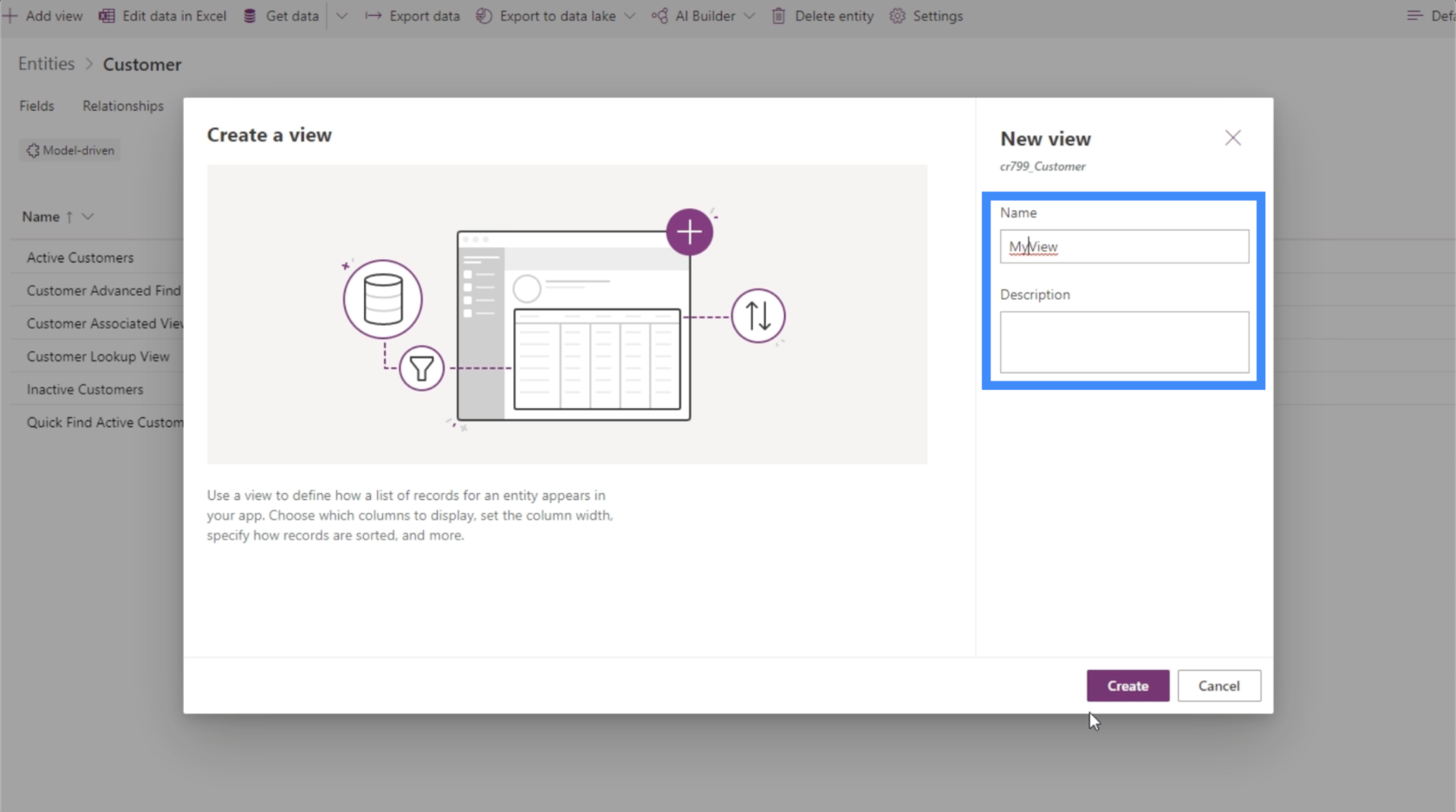
Po pojmenování a popisu tohoto pohledu můžeme kliknout na tlačítko Vytvořit.
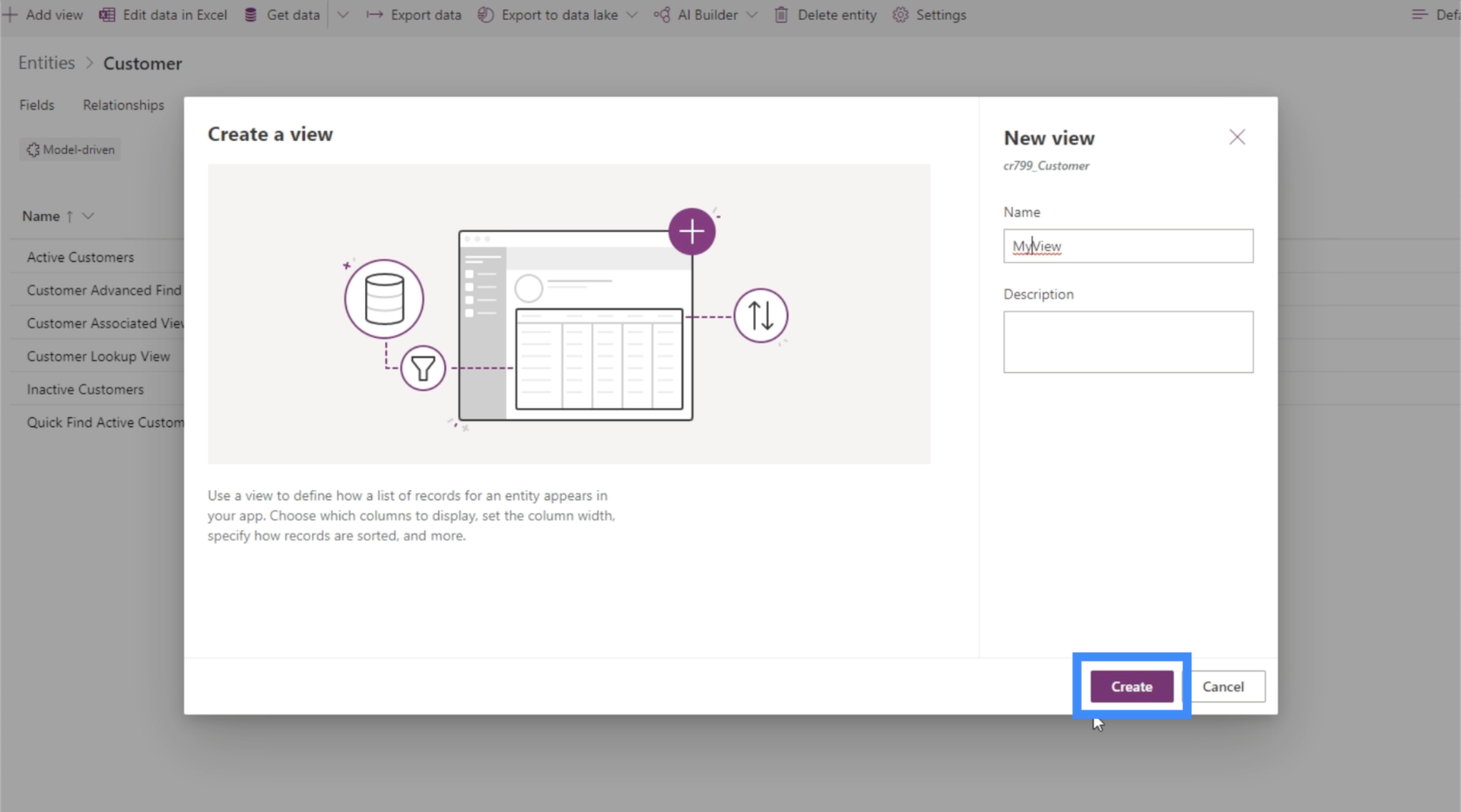
Poté se otevře nástroj pro tvorbu pohledů, který nám umožní přizpůsobit pohled.
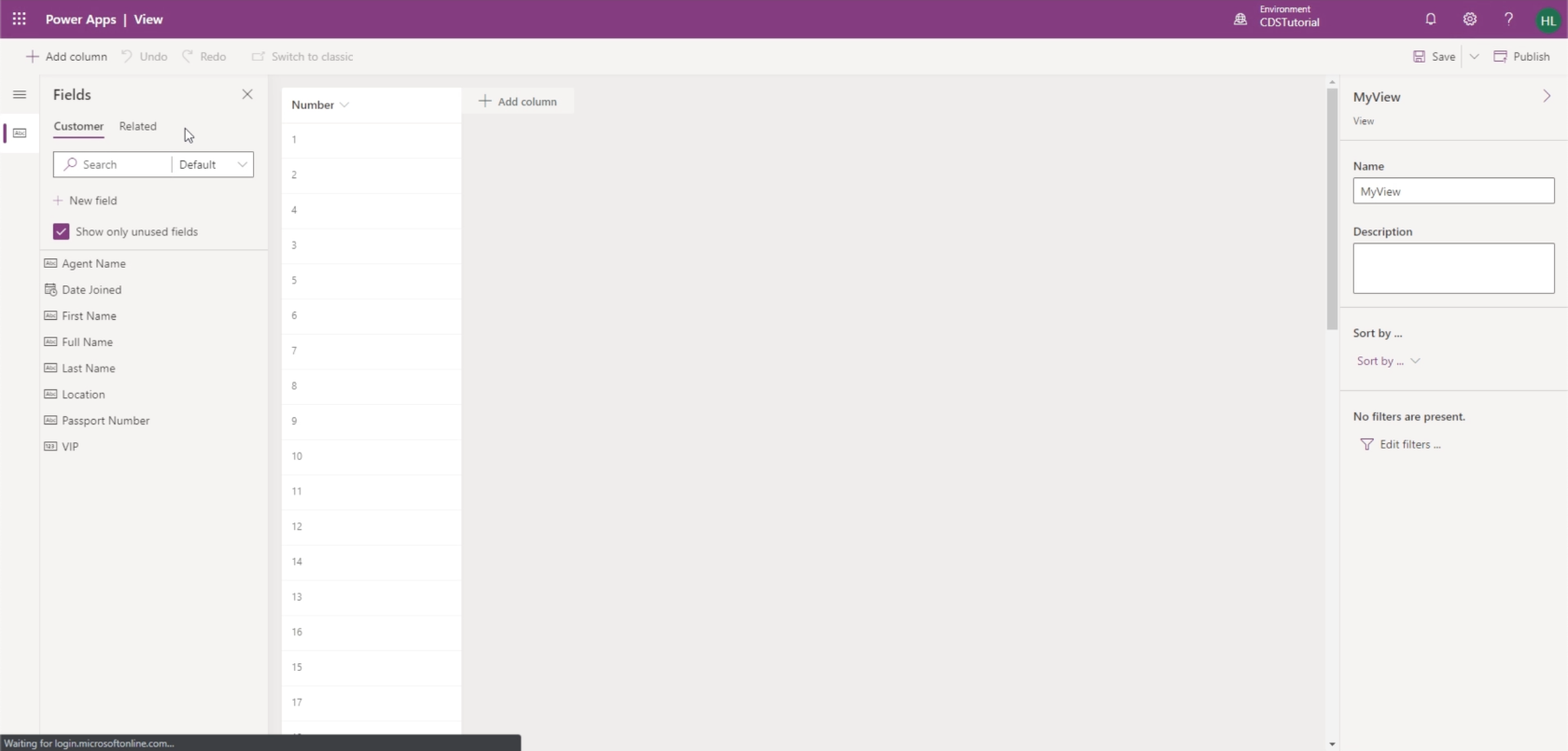
Jedna věc, kterou na PowerApps milujeme, je, že se nemusíte učit kódovat, abyste vytvořili aplikaci. Je to většinou jen drag and drop. To je přesně to, co vidíme zde uvnitř nástroje pro vytváření pohledů.
Tvůrce zobrazení nám umožňuje přidávat sloupce podle potřeby se seznamem polí, která si můžeme vybrat podle toho, co chceme v tomto zobrazení vidět. Prozatím přidáme celé jméno, místo a VIP úroveň.
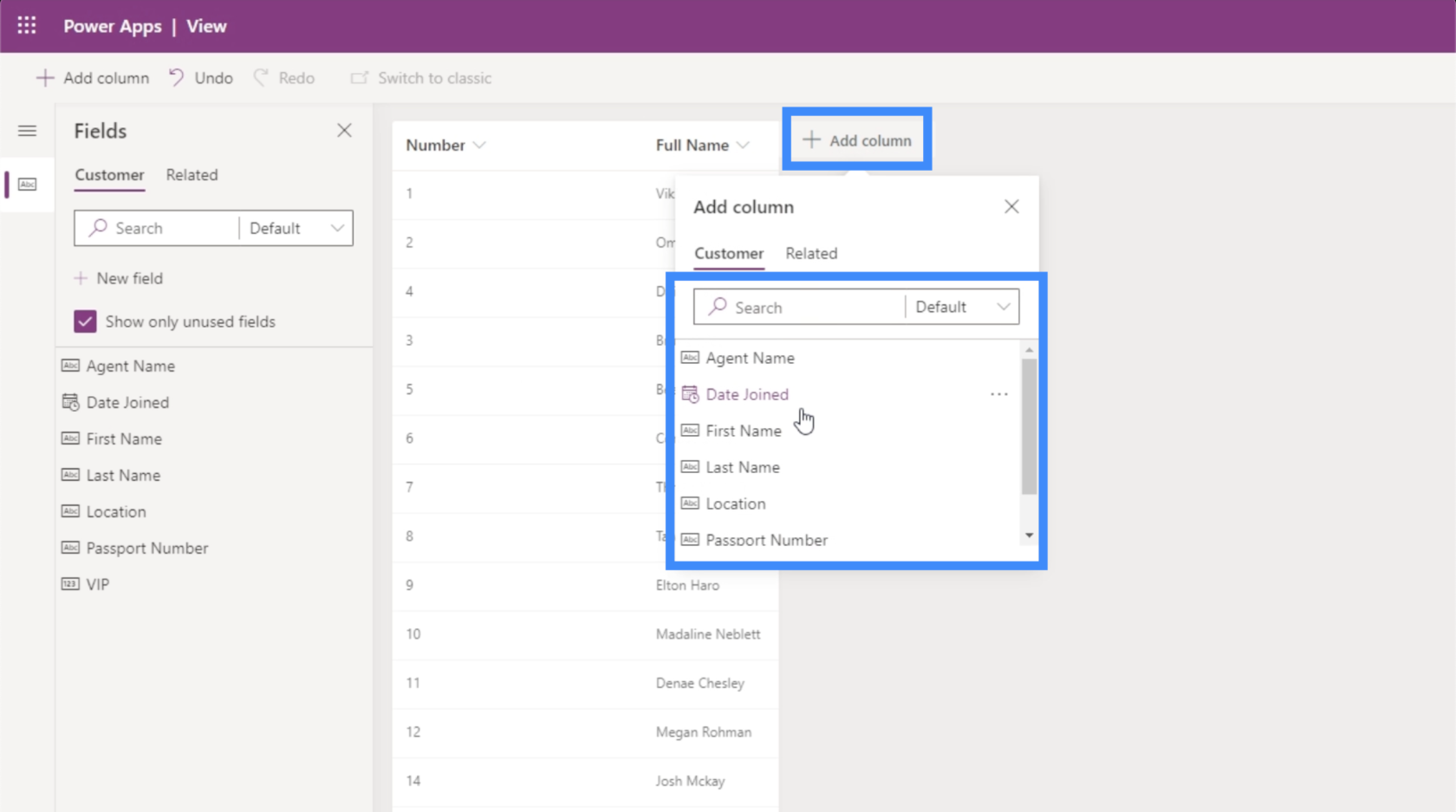
Všimněte si, že celé jméno je vypočítané pole, které kombinuje jméno a příjmení. To je důvod, proč není nutné, abychom tyto dva sloupce zahrnuli.
Jakmile přidáme potřebné sloupce, můžeme data snadno třídit pomocí rozevíracího seznamu v pravém podokně.
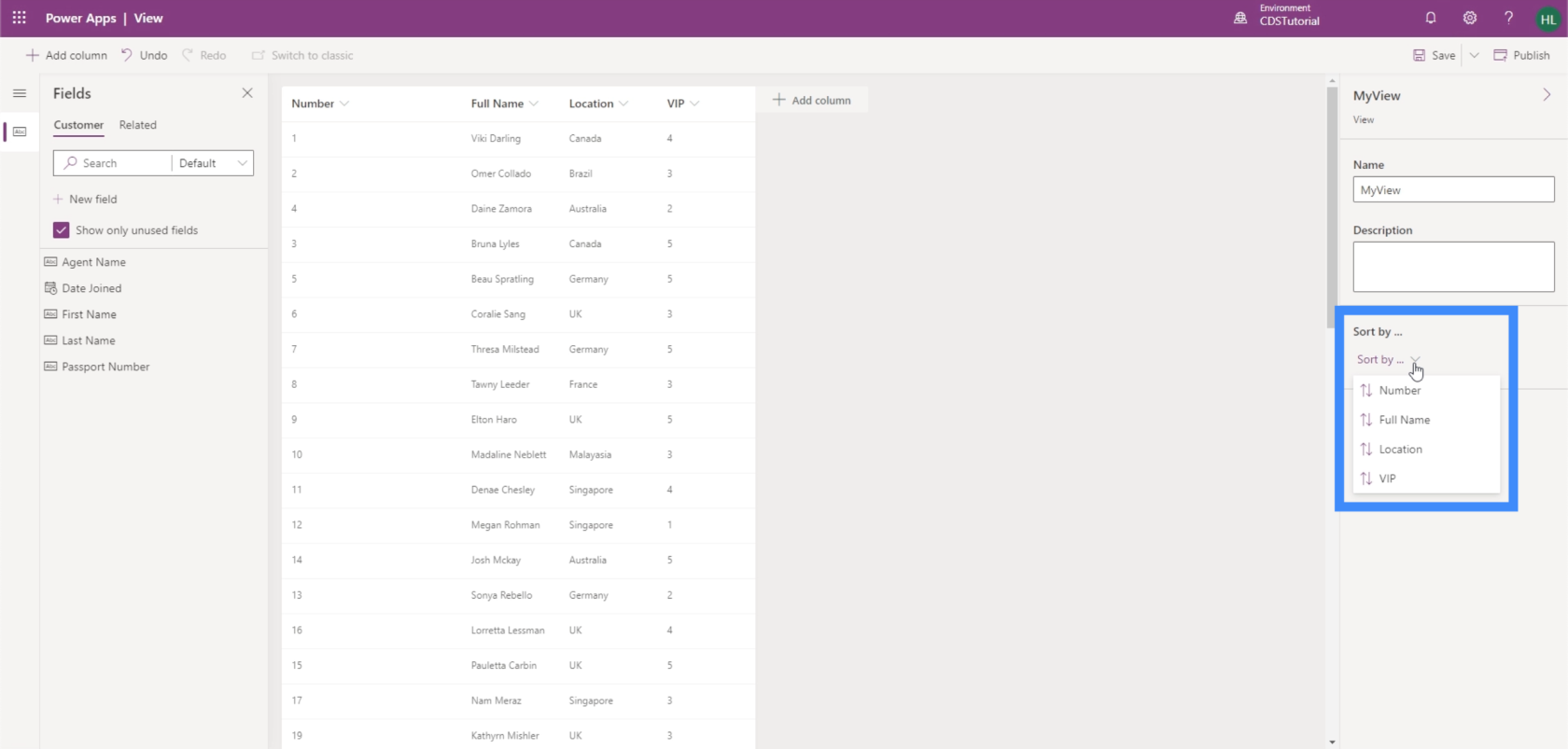
Toto zobrazení můžeme seřadit například podle VIP úrovně. Předměty tedy uvidíme v pořadí od VIP úrovně 1 do 5.
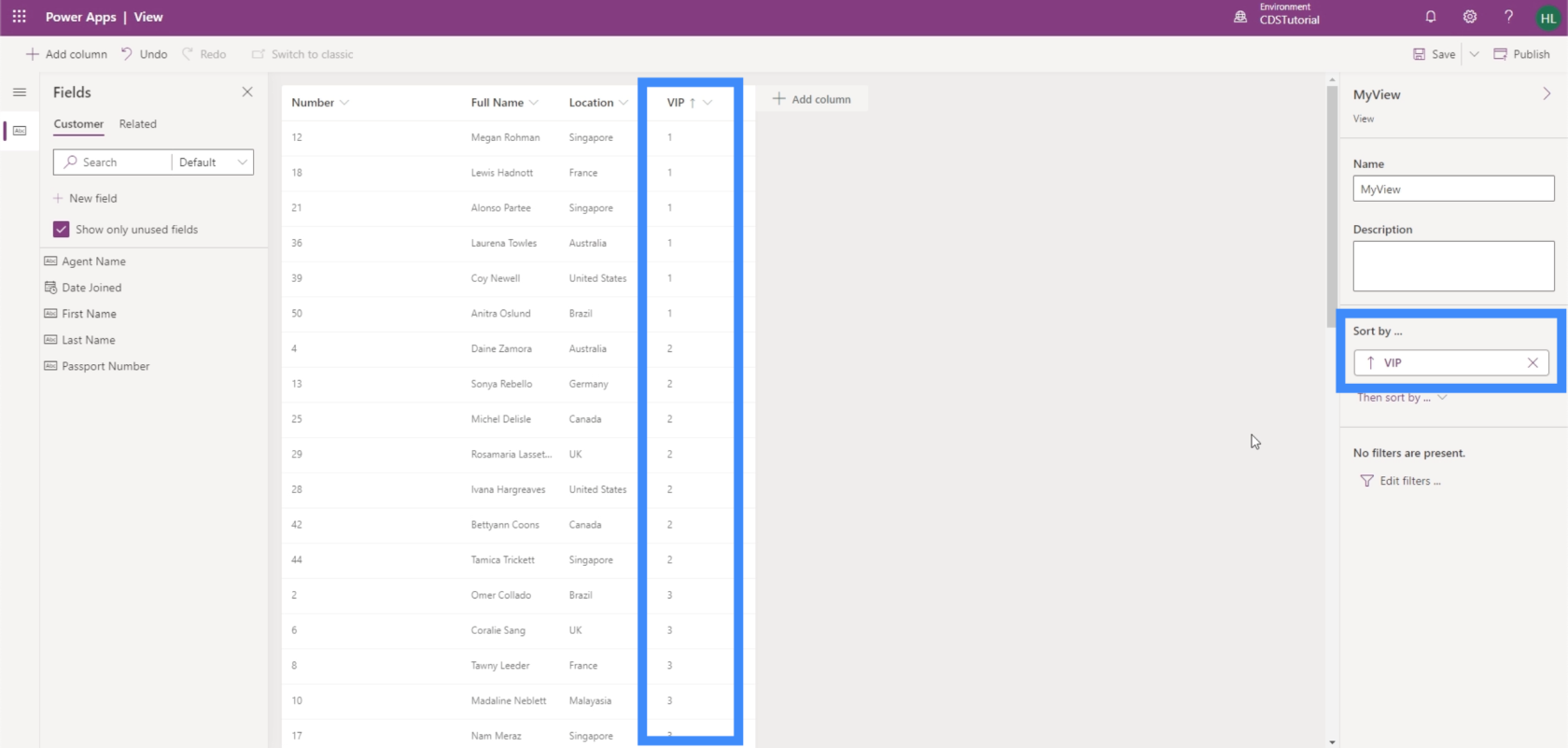
Do našeho zobrazení můžeme také přidat filtry.
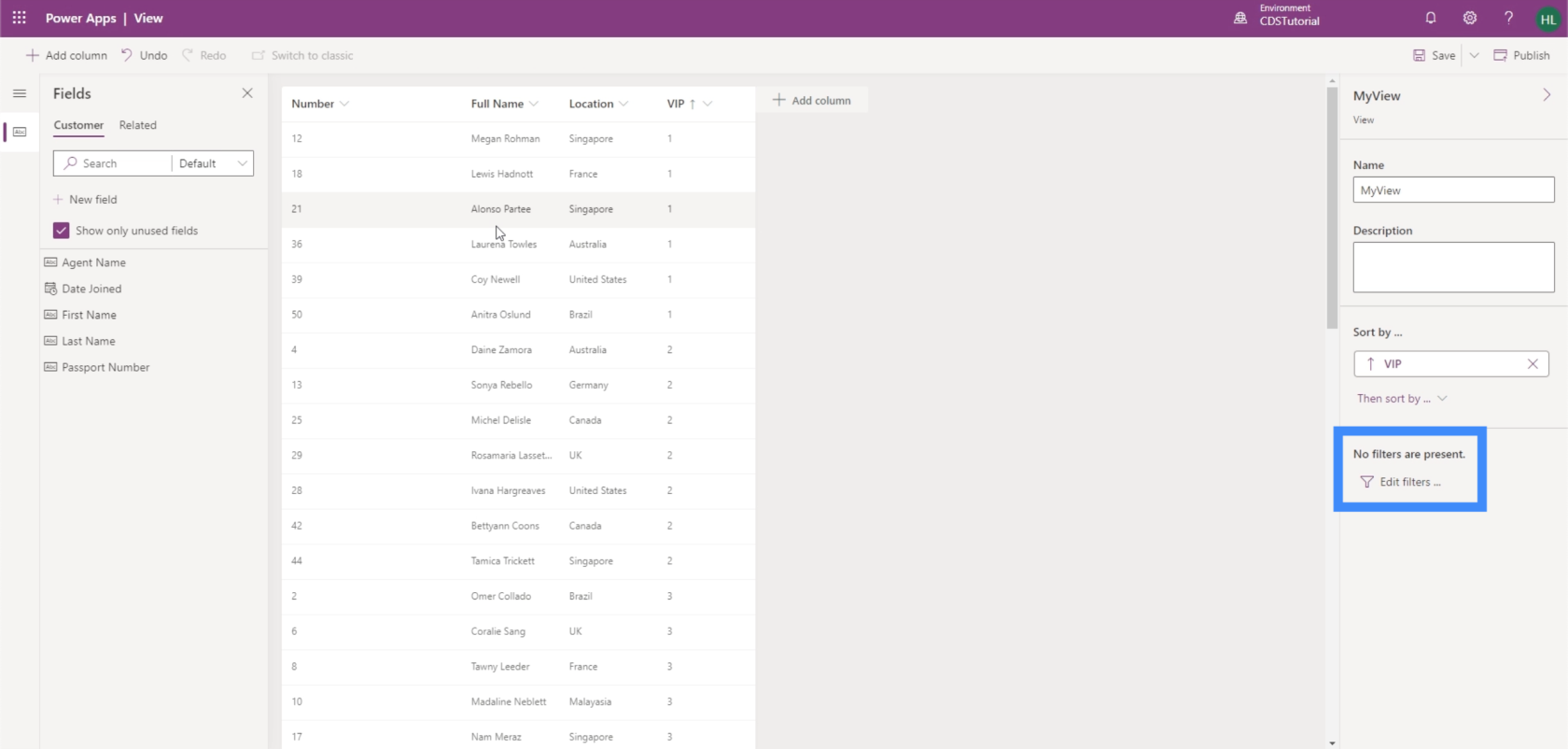
Můžeme například filtrovat informace, abychom zobrazili pouze zákazníky s vysokou prioritou.
Prozatím chceme zobrazit všechny položky ze sloupců, které jsme vybrali, takže to necháme tak, jak je. Klikneme na Uložit v pravém horním rohu.
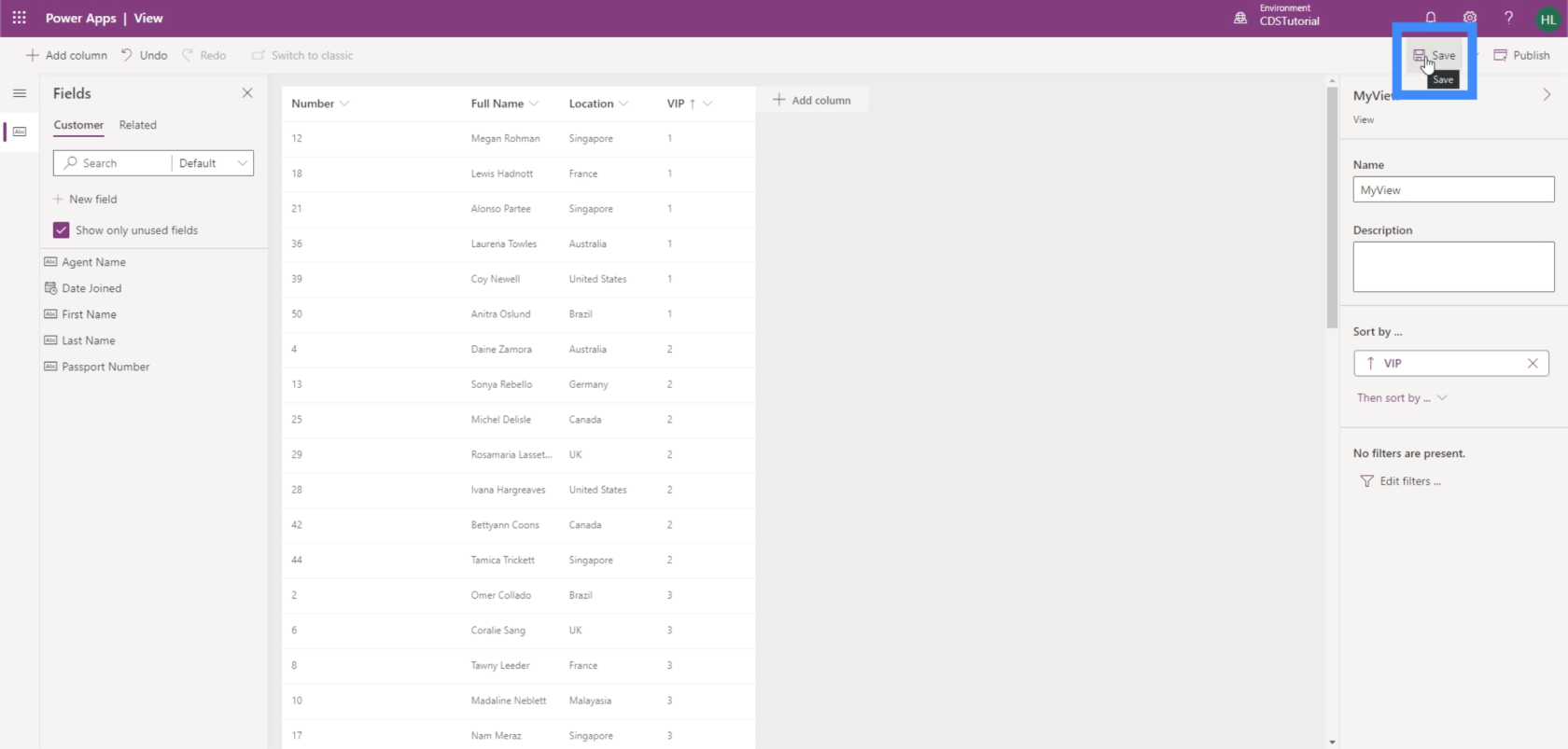
Nyní můžeme kliknout na Publikovat a vložit změny, které jsme provedli, do publikované aplikace.
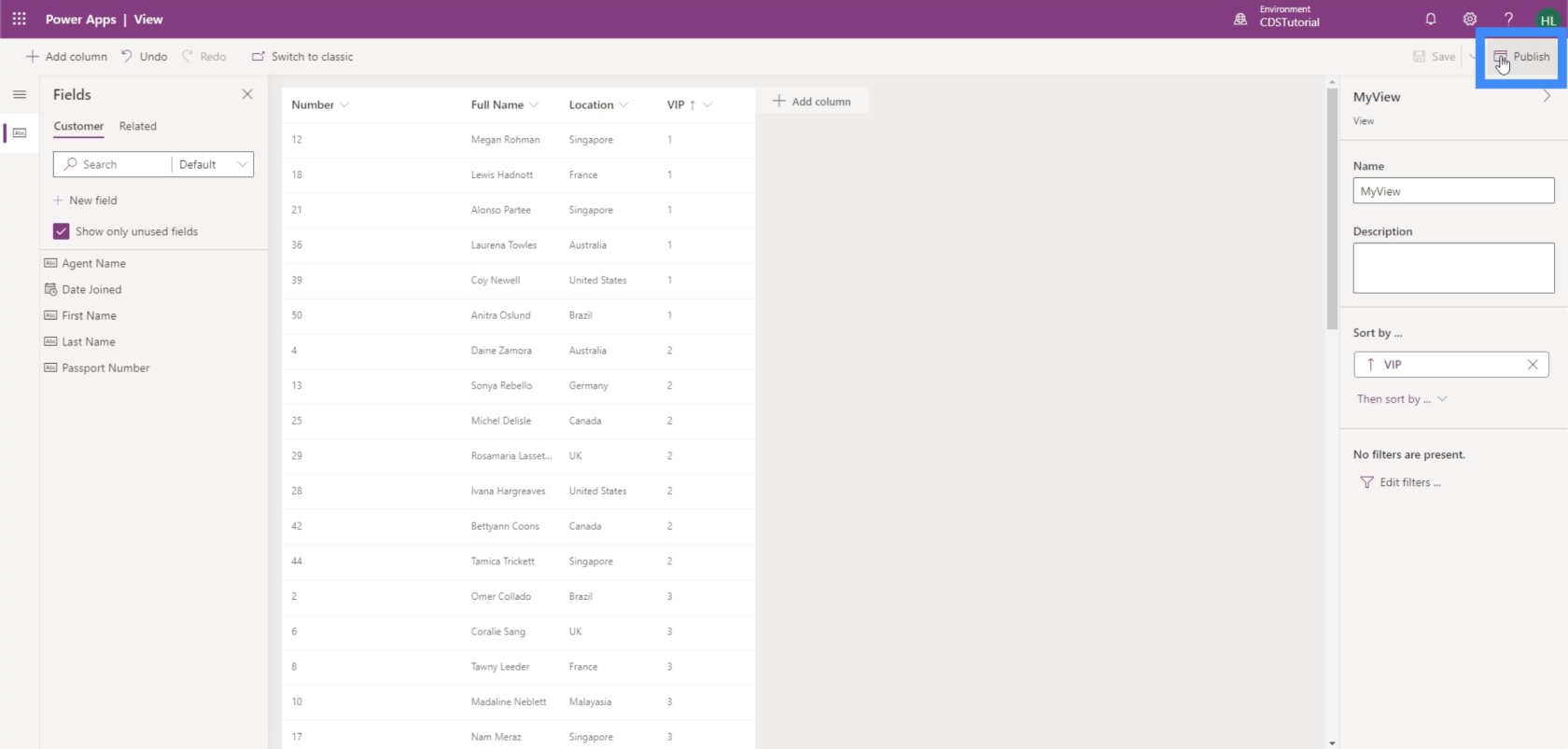
Jakmile se vrátíme na kartu Zobrazení, nyní uvidíme MyView.
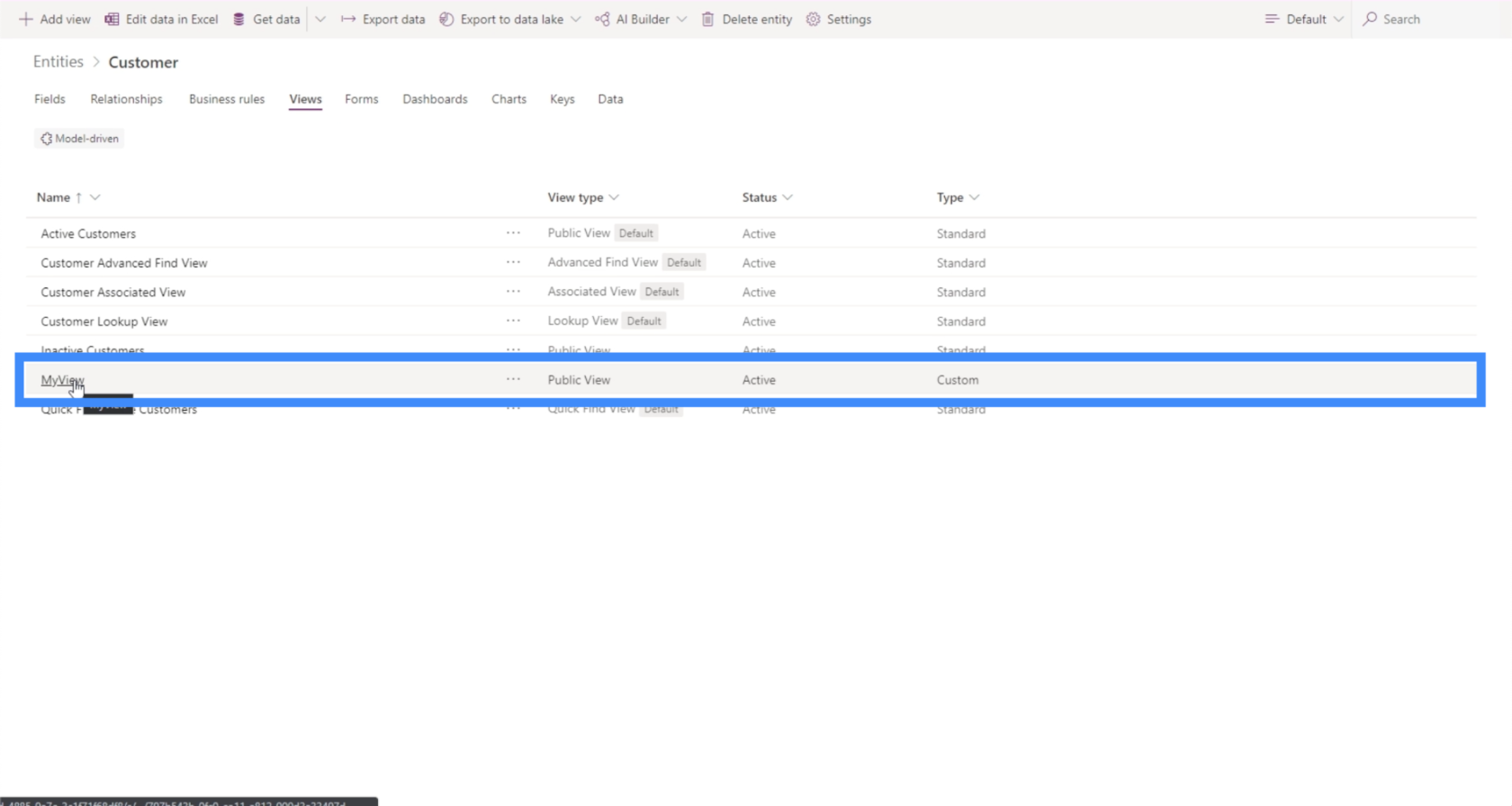
Je tak snadné vytvořit si vlastní pohledy na základě toho, co konkrétně potřebujete v daném okamžiku vidět. Dobrou zprávou je, že můžete vytvořit neomezený počet zobrazení. Můžeme mít dokonce stovky různých pohledů najednou, zvláště pokud chceme vidět různé kombinace informací, které máme v naší datové sadě.
Vytváření vlastních formulářů PowerApps
Pomocí formulářů přidáváme nové záznamy nebo aktualizujeme data, která aktuálně máme.
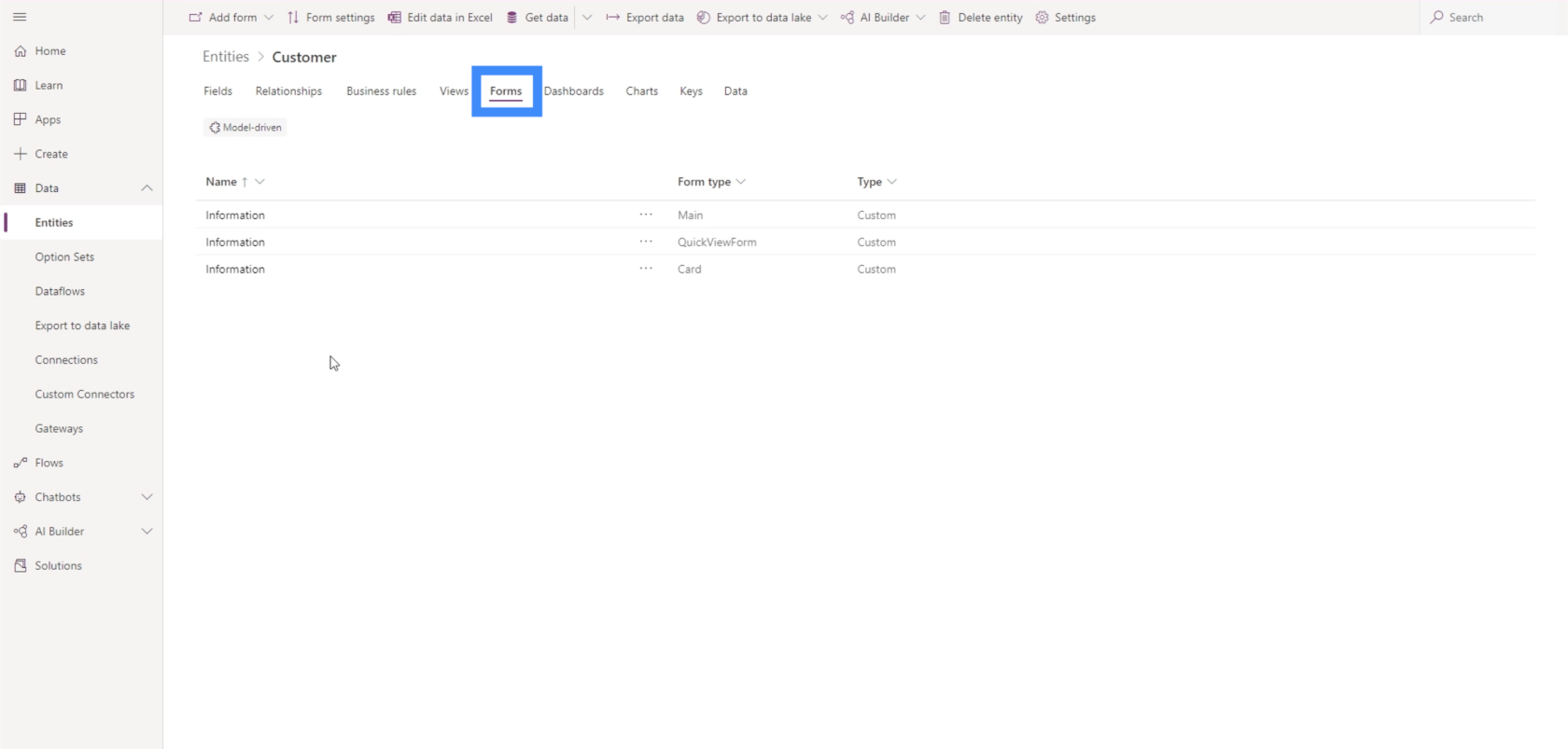
Přidáme nový formulář kliknutím na tlačítko „Přidat formulář“ zde v levém horním rohu.
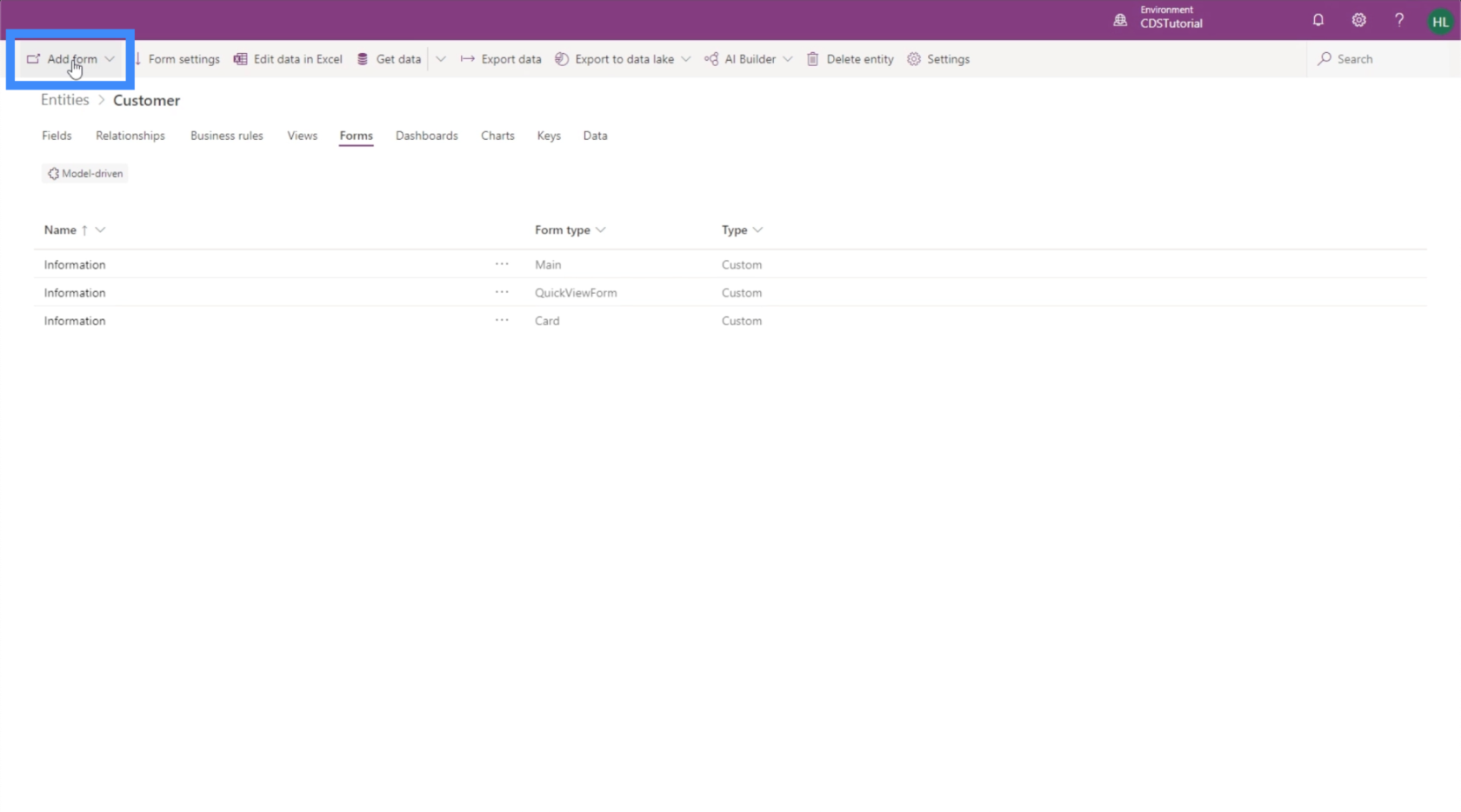
Na výběr jsou různé typy formulářů, jako je hlavní formulář, formulář pro rychlé zobrazení nebo formulář karty. Jediný rozdíl mezi nimi je velikost.
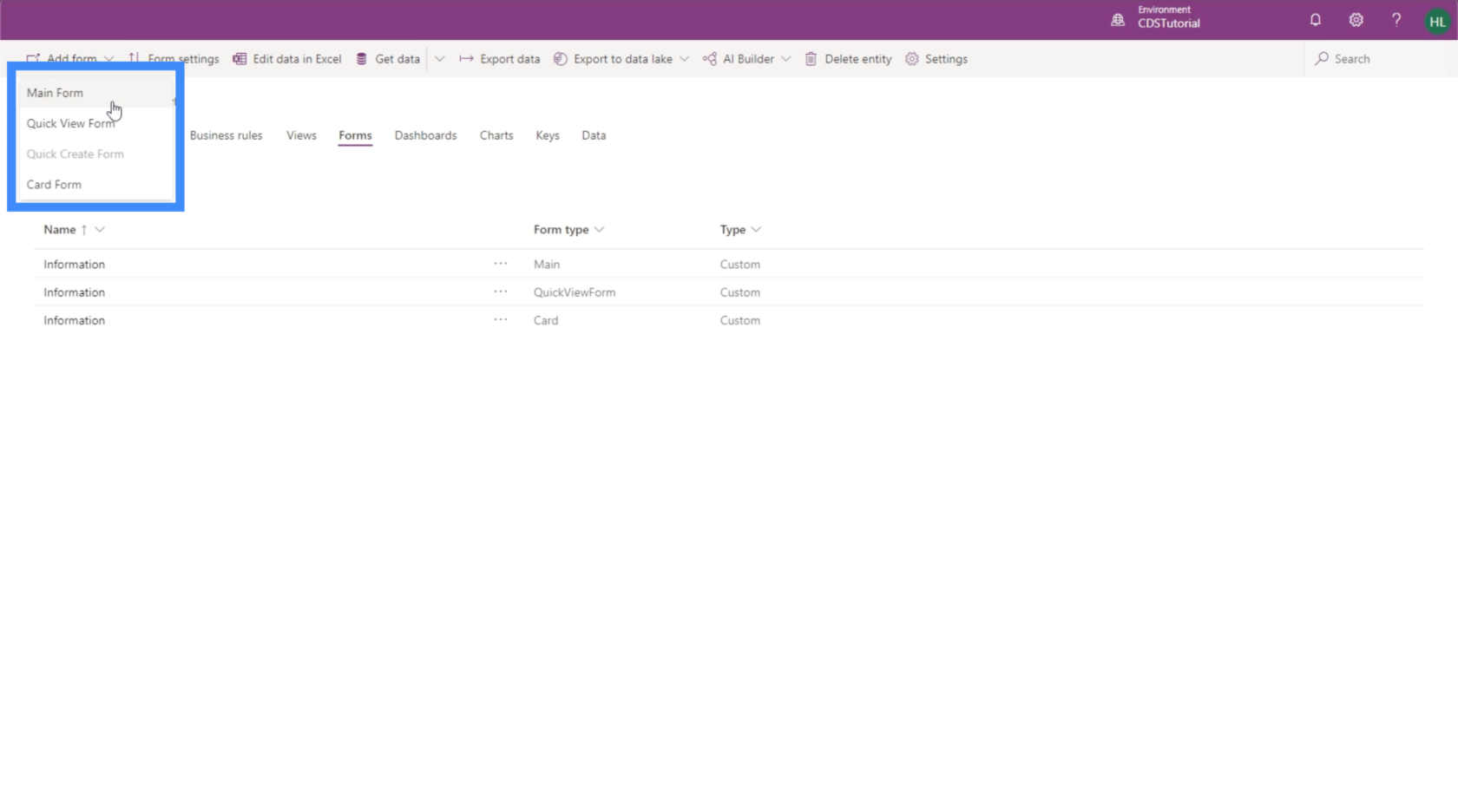
Pro tento příklad vytvoříme hlavní formulář. Ve výchozím nastavení má pole Číslo a Vlastník.
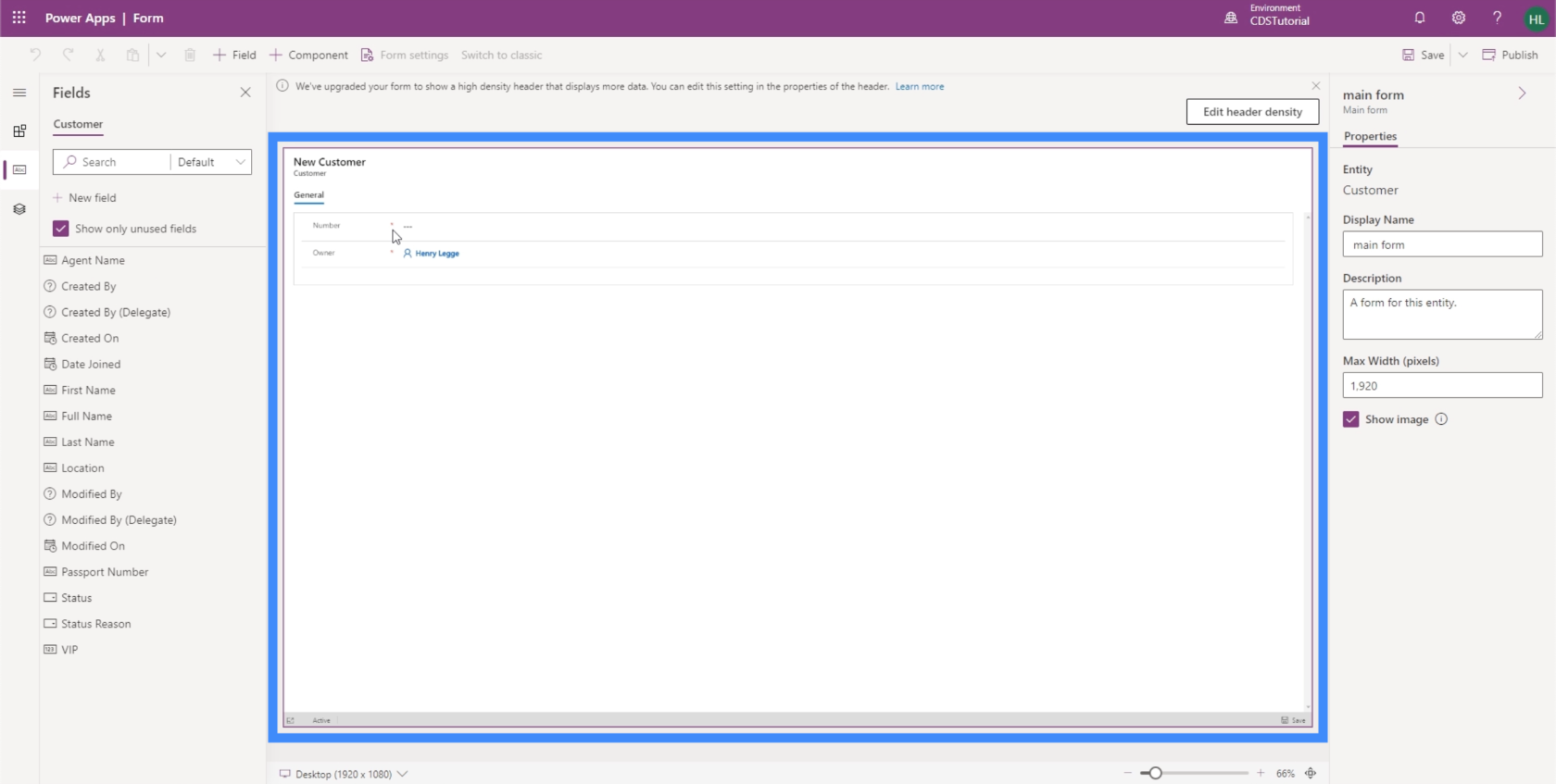
Další pole, která můžeme přidat, jsou uvedena v levém podokně. Skvělá věc na PowerApps je, že se snadno používá a umožňuje nám vytvářet formuláře bez nutnosti náročného kódování. V tomto případě můžete provést jednoduché přetažení ze seznamu do formuláře.
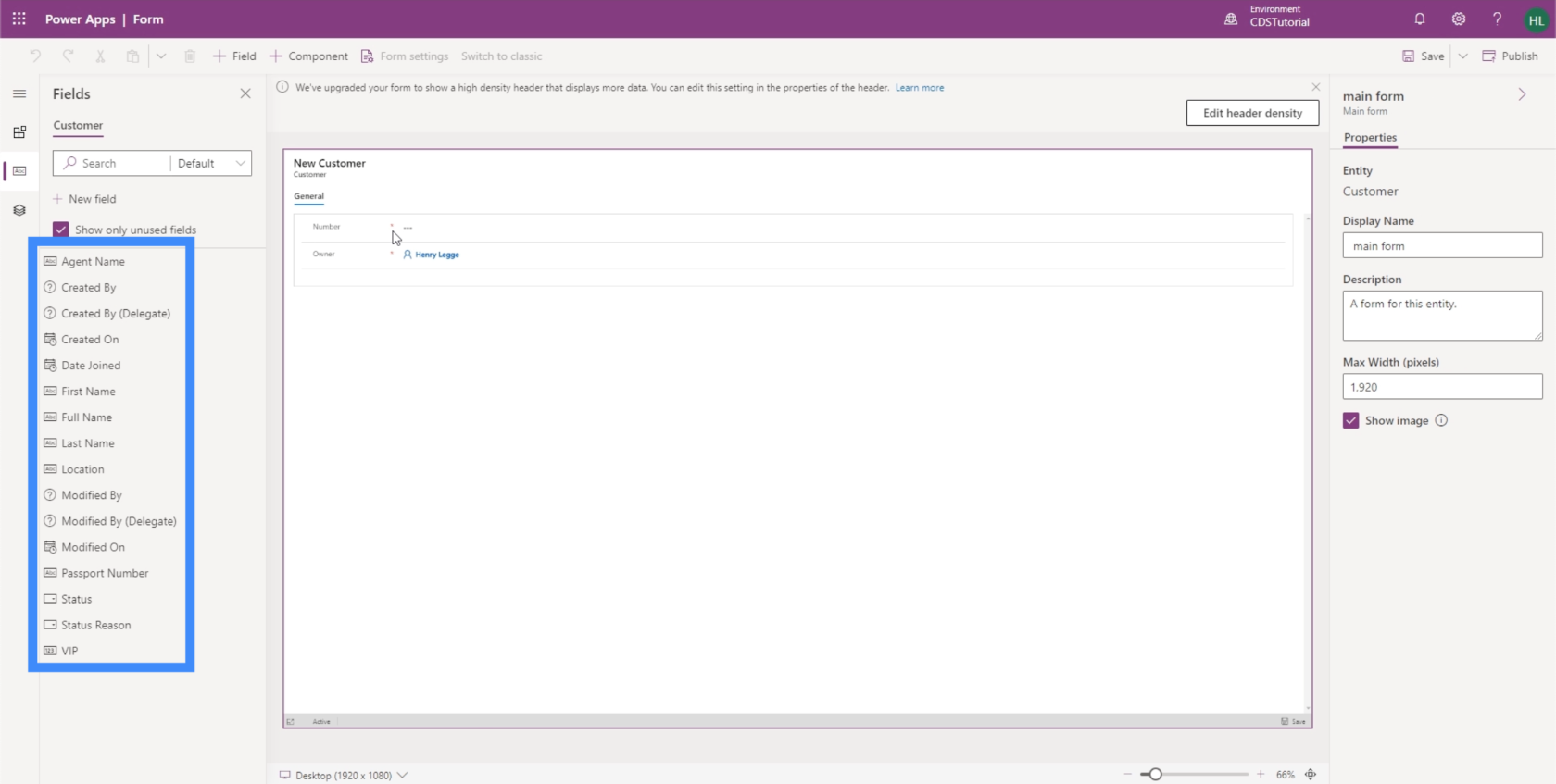
Přidejme tedy Jméno, Příjmení, Místo, VIP úroveň, Jméno agenta, Datum připojení a Číslo pasu.
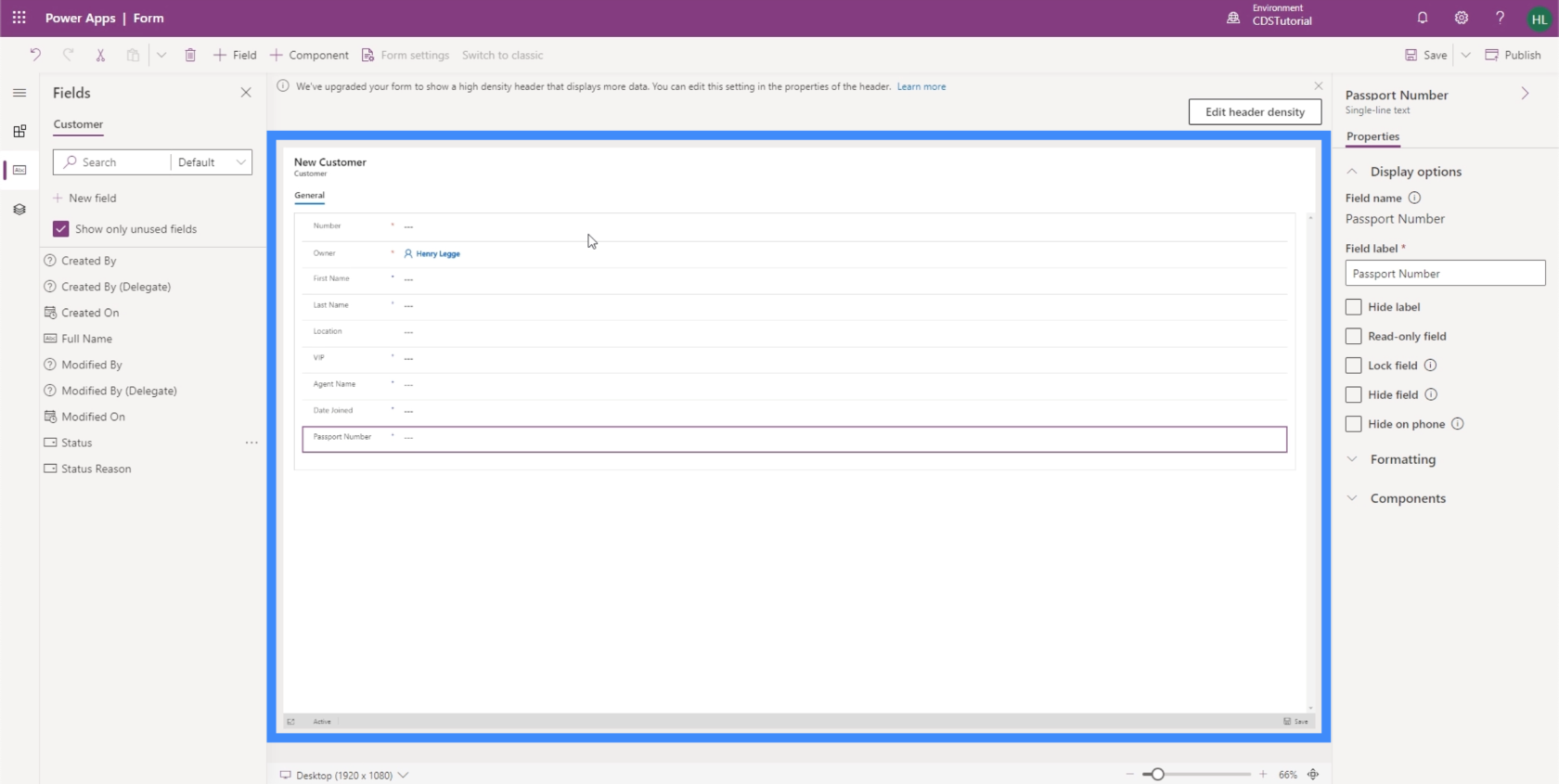
Dříve, když jsme pracovali na zobrazeních, jsme používali celé jméno. Pamatujte však, že celé jméno je vypočítané pole a je založeno na křestním jménu a příjmení. To znamená, že to tady nemůžeme použít. Uživatelé by měli zadat jméno a příjmení ručně, pak je PowerApps zkombinuje, takže když přejdeme na kartu Zobrazení, zobrazí se celé jméno.
To je důvod, proč když se pokusíme přidat celé jméno jako pole, ukáže se, že je uzamčeno. To proto, že jej nemůžeme ručně upravovat.
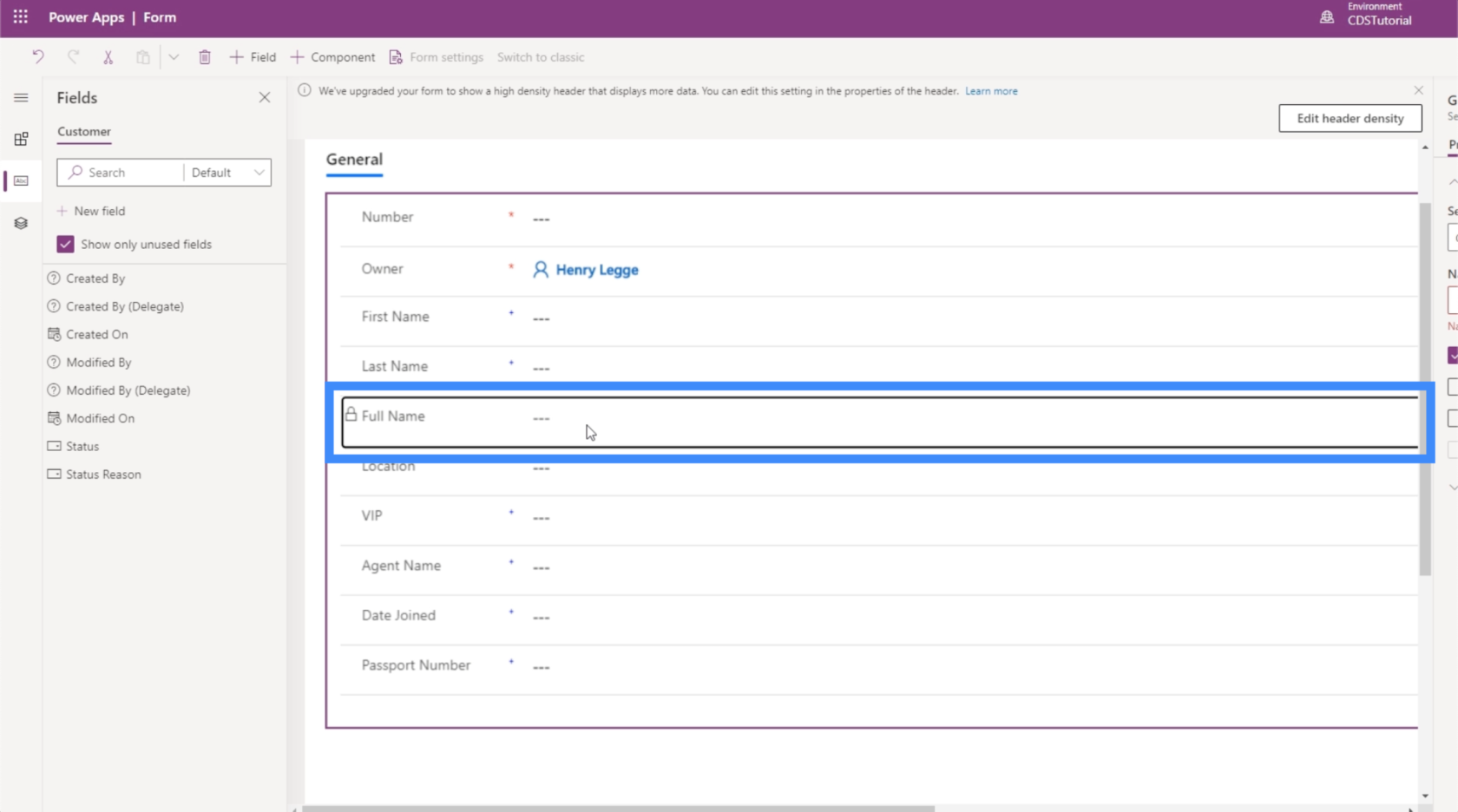
Pokud přiblížíte, všimnete si, že některá pole zde mají červenou hvězdičku. To znamená, že tato pole jsou vyžadována společnou datovou službou.
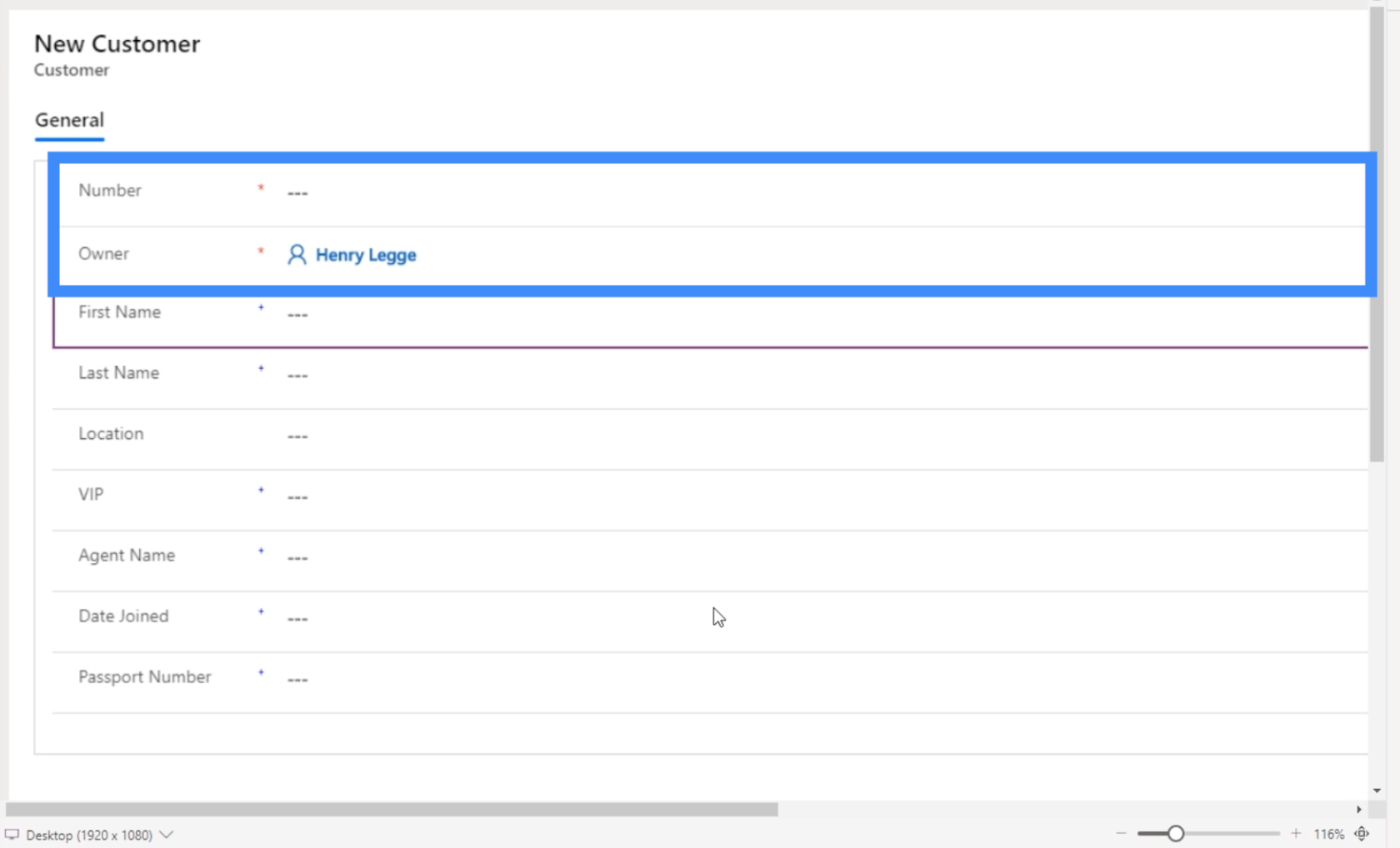
Poté jsou pole s modrým znaménkem plus doporučena, ale nejsou povinná.
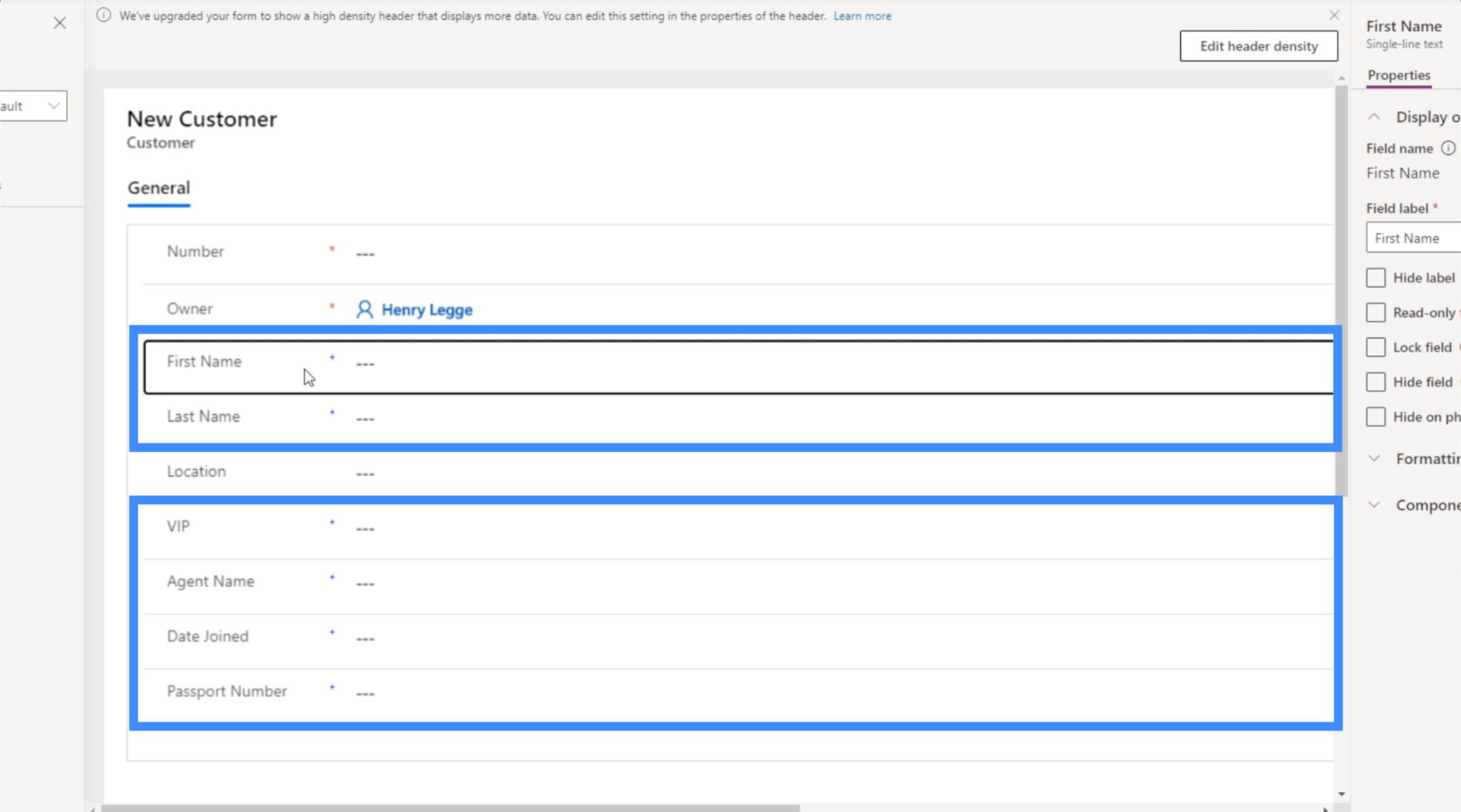
V pravém podokně je několik vlastností, které si můžeme přizpůsobit.

Právě teď je zvýrazněno pole Křestní jméno. PowerApps tedy hned ví, že se jedná o jednořádkový text, jak je uvedeno v horní části pravého panelu. To znamená, že jsou uvedeny pouze vlastnosti relevantní pro tento typ pole. Některé z věcí, které zde můžeme udělat, by bylo uzamknout pole, udělat z něj pole pouze pro čtení, skrýt pole, pokud je uživatel na telefonu atd.
Pokud chcete přidat pole, která se v seznamu neobjeví, můžete tak učinit kliknutím na tlačítko +Pole nahoře.
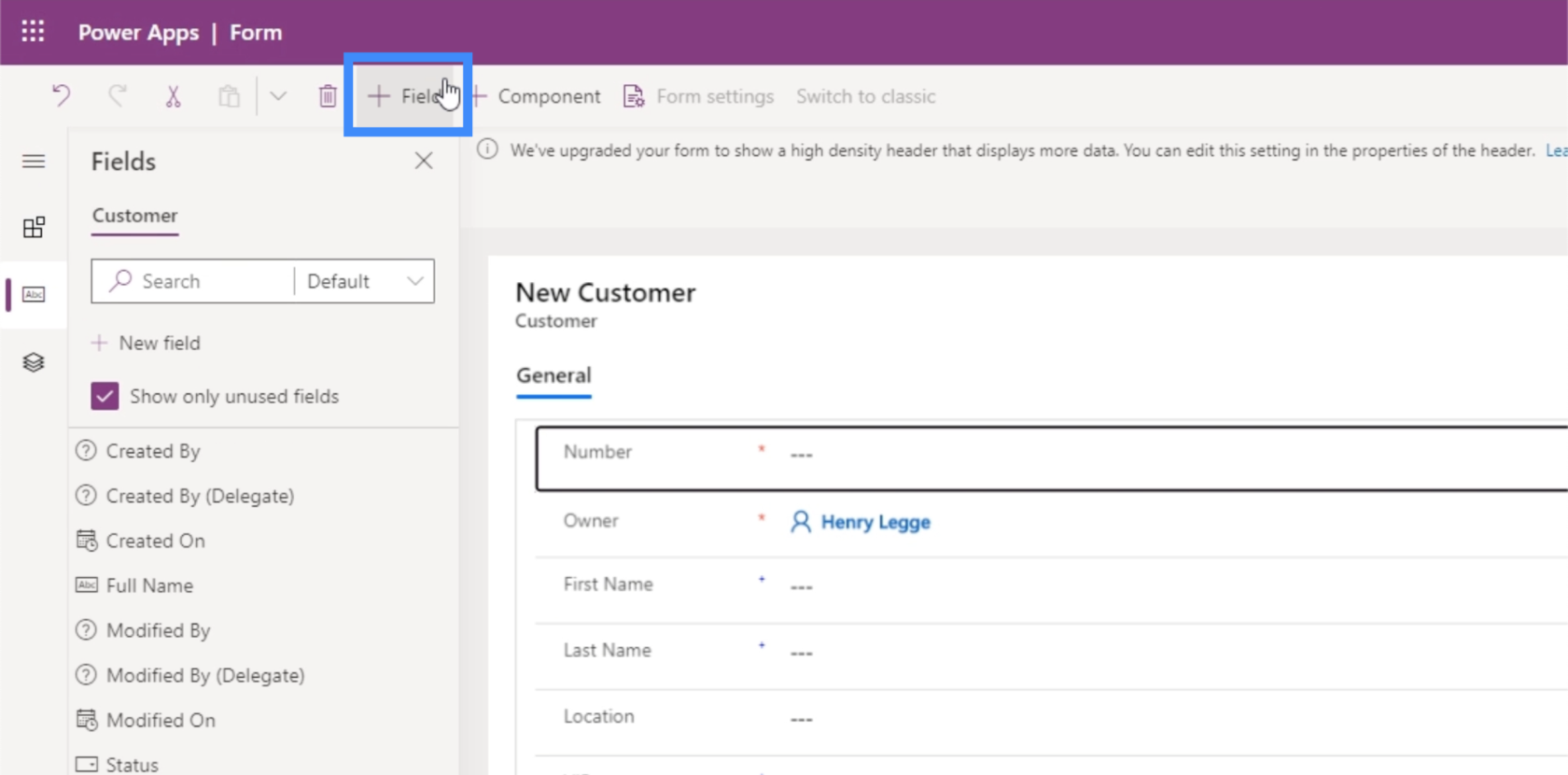
Můžete také přidat různé komponenty kliknutím na + Komponenta.
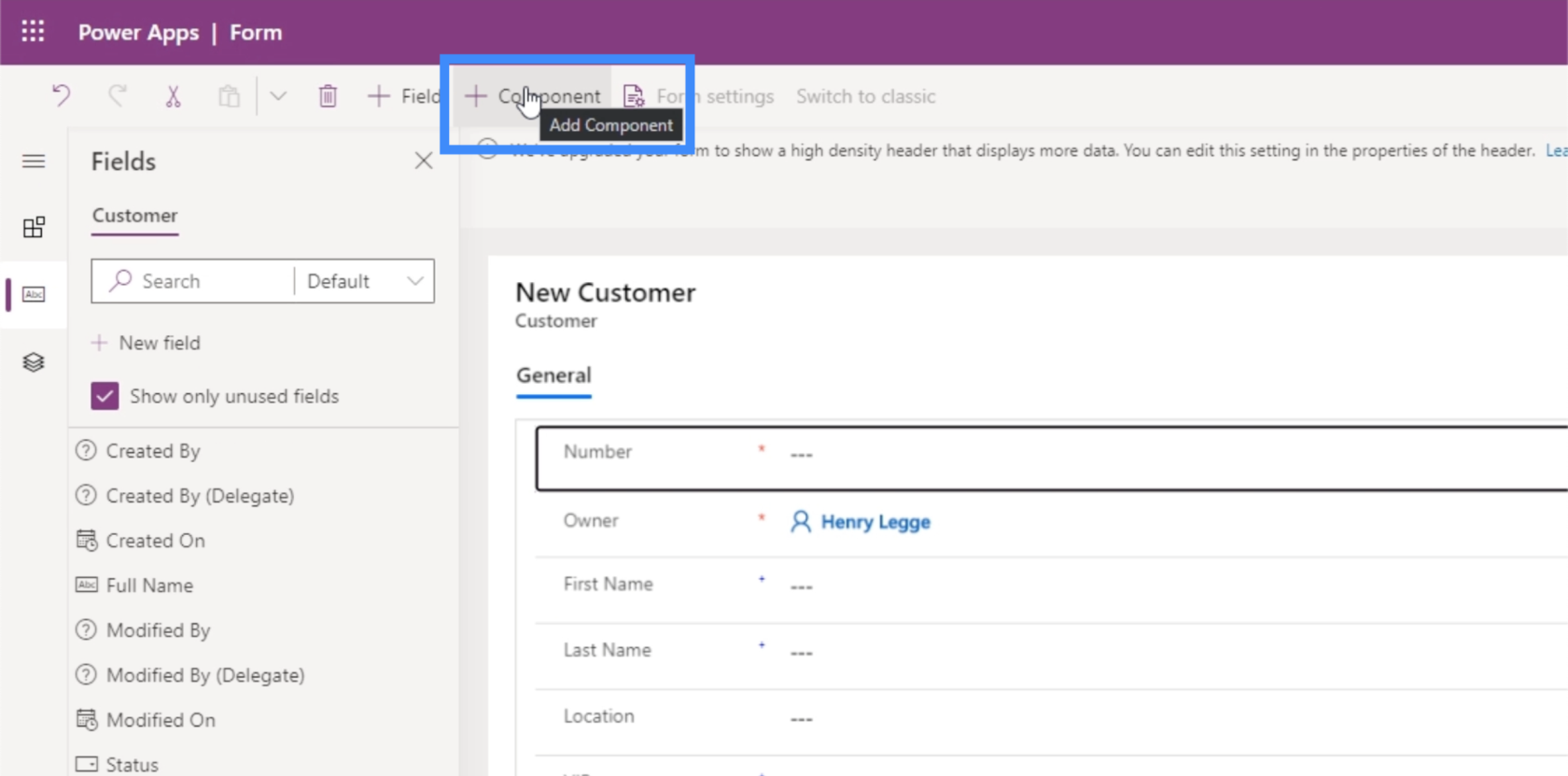
Komponenty jsou sekce v našem formuláři. V našem příkladu máme pouze jednu komponentu s názvem General.
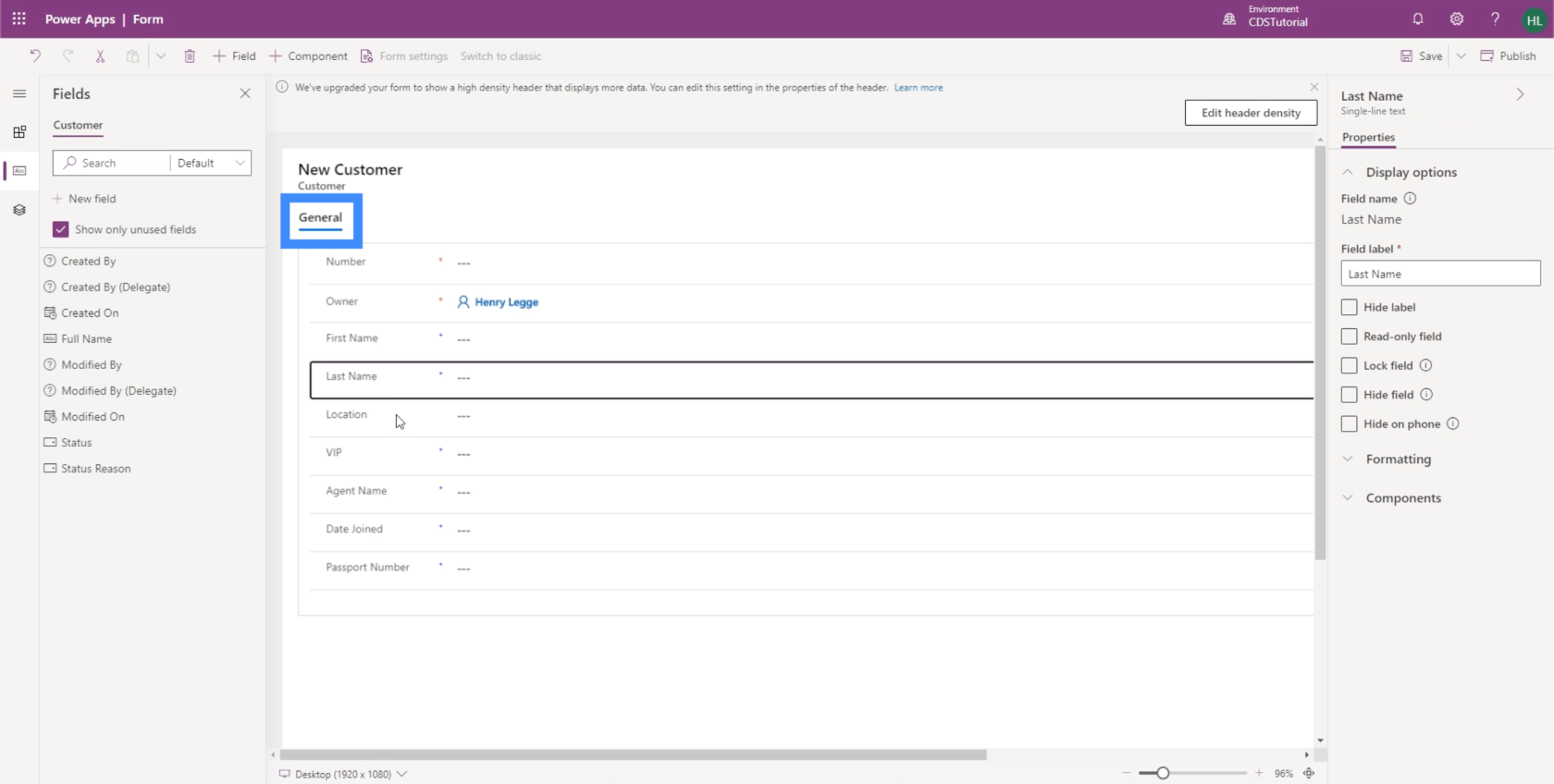
Pokud se pokusíme přidat komponentu, dá nám to různé možnosti, jak bude formulář rozvržen.
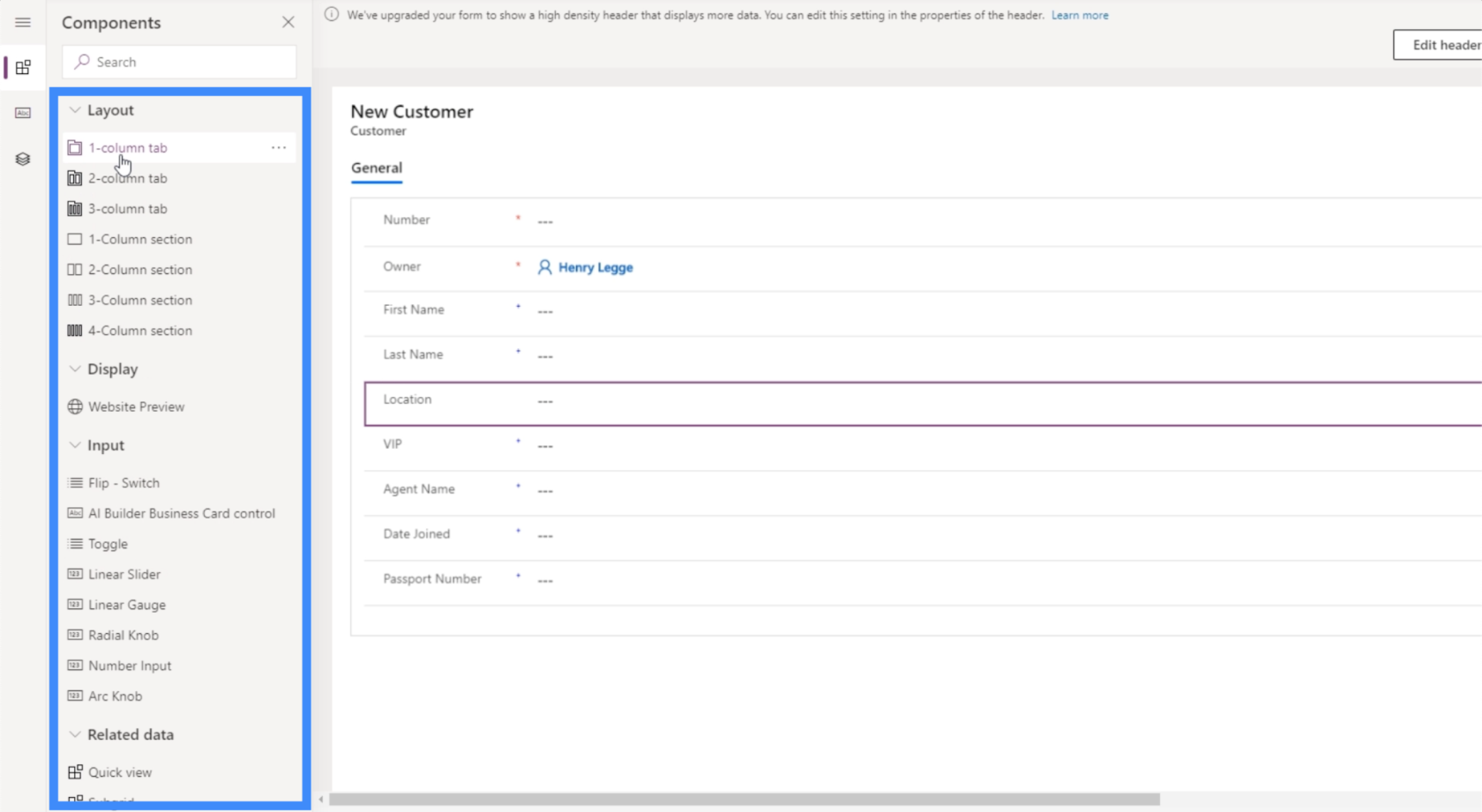
Udělejme 2-sloupcovou sekci. Takže první sekce bude General, pak si můžeme přizpůsobit druhou sekci dole.
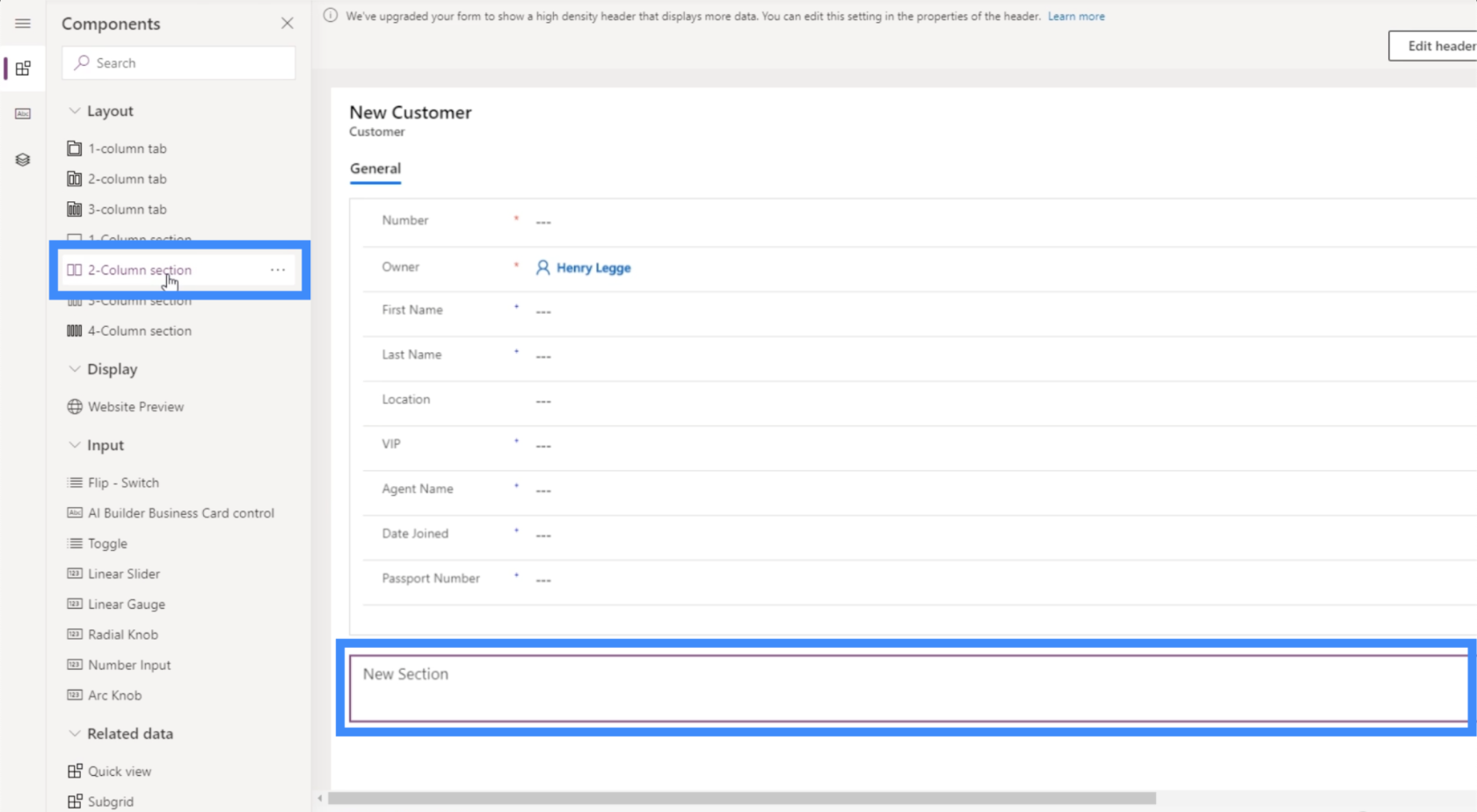
Nazvěme tuto sekci „Další informace“.
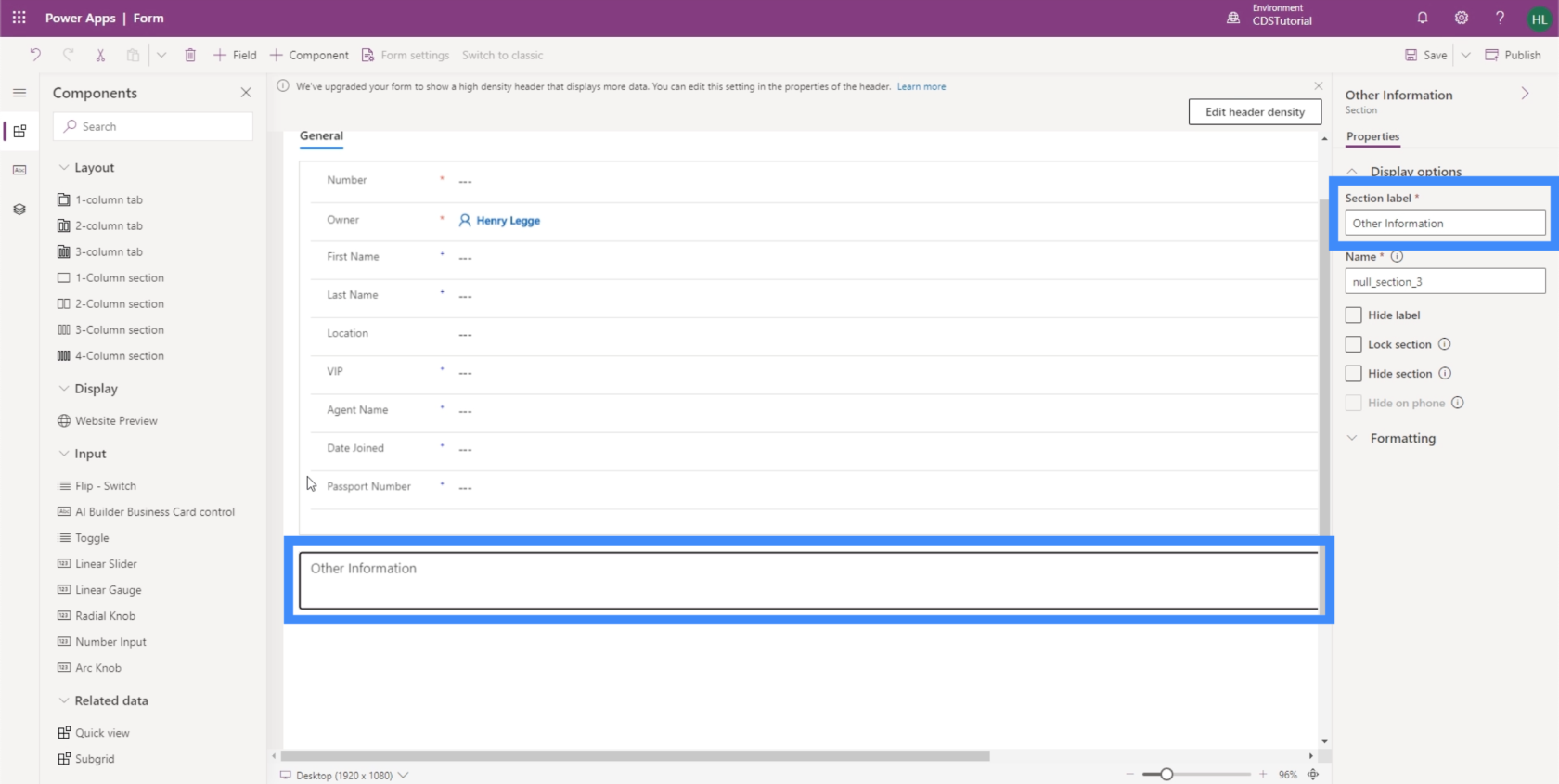
Nyní přesuneme některá pole do nové sekce. Opět je to stejně snadné jako přetažení polí z Obecné a jejich přetažení do Další informace.
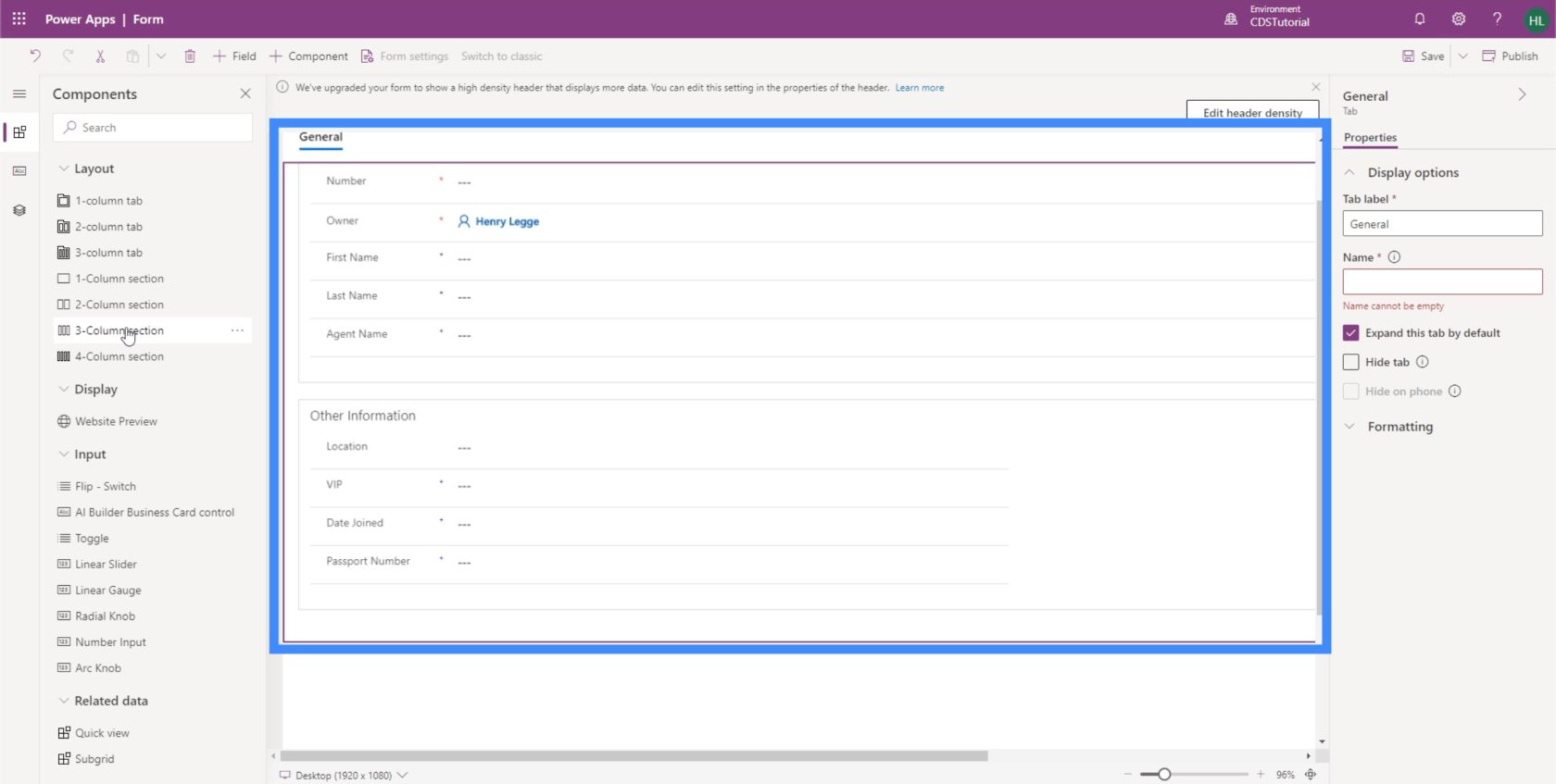
Můžeme mít také další sekci pro informace o agentovi. Zde můžeme přidat jméno agenta.
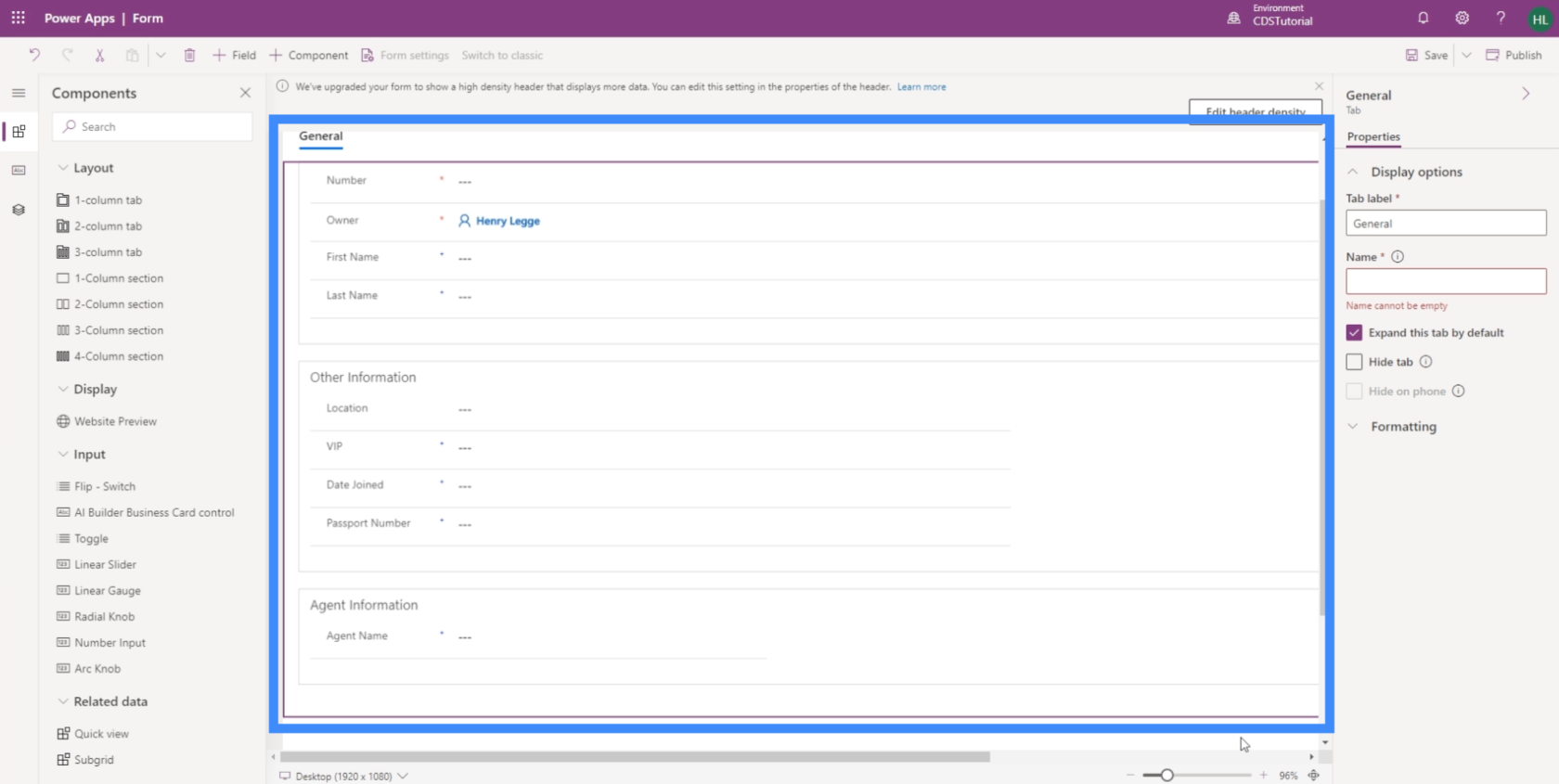
Stejně jako naše pohledy je tak snadné vytvářet formuláře pro modelem řízené aplikace, jako je tato. Snadné přizpůsobení nám také umožňuje navrhovat naše formuláře způsobem, který lidem usnadňuje používání.
Závěr
Když se nad tím zamyslíte, modelem řízené aplikace lze vnímat jako kolekci různých zobrazení a formulářů PowerApps. Jsou to koneckonců hlavní prvky, díky kterým je naše aplikace užitečná pro cílového koncového uživatele.
Je důležité, abychom své názory a formuláře správně naplánovali, protože jsou klíčem k tomu, aby byly informace snadno přístupné, srozumitelné a aktualizované. Díky tomu je PowerApps v tomto případě dokonalým nástrojem, protože ví, že je snadné upravit každý prvek tak, aby skončil s nastavením, které odpovídá vašim potřebám.
Vše nejlepší,
Jindřich
Naučte se, jak rozebrat soubor PBIX a extrahovat motivy a obrázky LuckyTemplates z pozadí pro váš report!
Naučte sa, ako vytvoriť domovskú stránku SharePointu, ktorá sa predvolene načítava, keď používatelia zadajú adresu vašej webovej lokality.
Zjistěte, proč je důležité mít vyhrazenou tabulku s daty v LuckyTemplates, a naučte se nejrychlejší a nejefektivnější způsob, jak toho dosáhnout.
Tento stručný návod zdůrazňuje funkci mobilního hlášení LuckyTemplates. Ukážu vám, jak můžete efektivně vytvářet přehledy pro mobily.
V této ukázce LuckyTemplates si projdeme sestavy ukazující profesionální analýzy služeb od firmy, která má více smluv a zákaznických vztahů.
Pozrite si kľúčové aktualizácie pre Power Apps a Power Automate a ich výhody a dôsledky pre platformu Microsoft Power Platform.
Objavte niektoré bežné funkcie SQL, ktoré môžeme použiť, ako napríklad reťazec, dátum a niektoré pokročilé funkcie na spracovanie alebo manipuláciu s údajmi.
V tomto tutoriálu se naučíte, jak vytvořit dokonalou šablonu LuckyTemplates, která je nakonfigurována podle vašich potřeb a preferencí.
V tomto blogu si ukážeme, jak vrstvit parametry pole s malými násobky, abychom vytvořili neuvěřitelně užitečné přehledy a vizuály.
V tomto blogu se dozvíte, jak používat funkce hodnocení LuckyTemplates a vlastní seskupování k segmentaci ukázkových dat a jejich seřazení podle kritérií.








