Extrahovanie motívov a obrázkov LuckyTemplates z PBIX

Naučte se, jak rozebrat soubor PBIX a extrahovat motivy a obrázky LuckyTemplates z pozadí pro váš report!
V dnešním blogu budeme diskutovat o tom, co bylo nedávno zveřejněno na fóru LuckyTemplates o Charticulator. David Joy, jeden z členů fóra, měl otázku ohledně jednoho z Mudassirových videí z jeho . Chtěl vědět, jak formátovat grafy a podmíněně zvýraznit MAX hodnotu něčeho ve sloupcovém grafu, když všechny ostatní barvy ostatních sloupcových grafů mají jinou barvu. Celé video tohoto tutoriálu si můžete prohlédnout ve spodní části tohoto blogu.
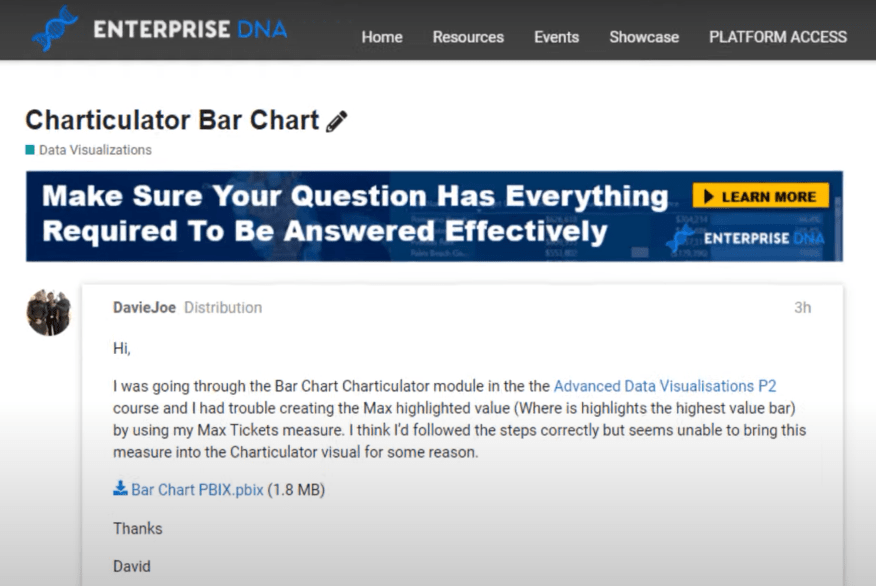
Podívejme se na Davidův soubor PBIX a přejděte na LuckyTemplates. Takto dataset původně vypadal.
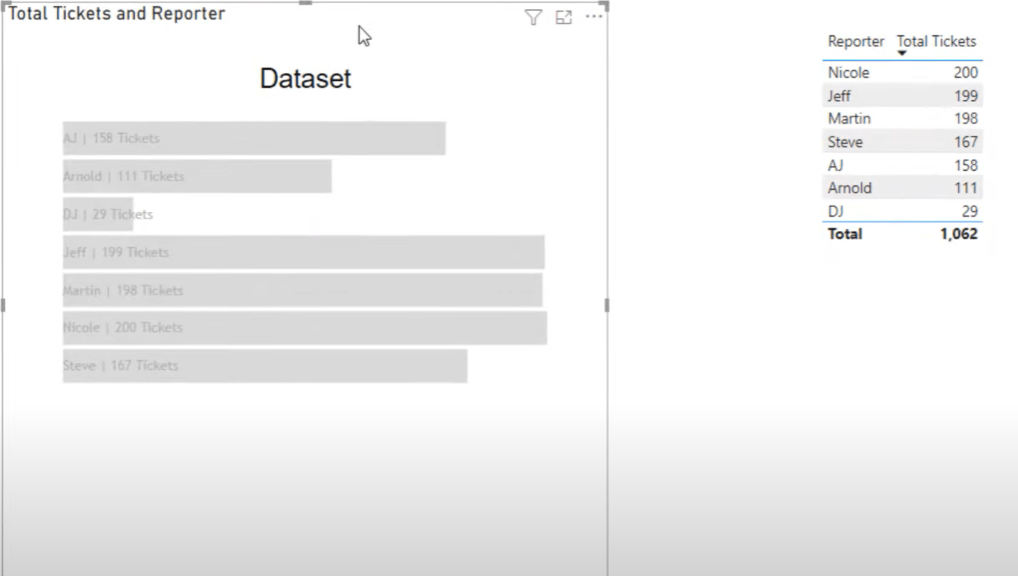
Pokud zvýrazníte tabulku Total Tickers a Reporter , můžete vidět, že toto opatření přináší celkový počet tipů a reportéra z jedné tabulky.
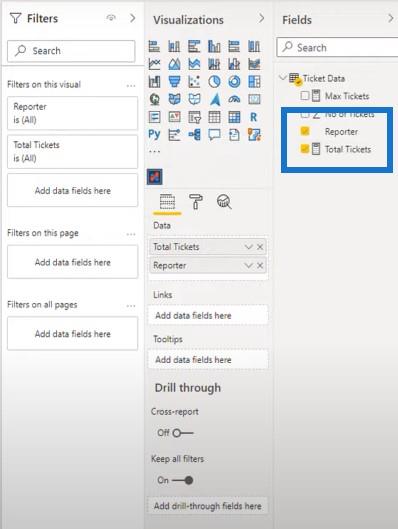
Při vytváření vlastních reportů rád vizuálně vidím vše, co se děje na obrazovce. Proto jsem vytvořil tento graf, kde můžeme vidět všechny vstupenky a všechny reportéry.
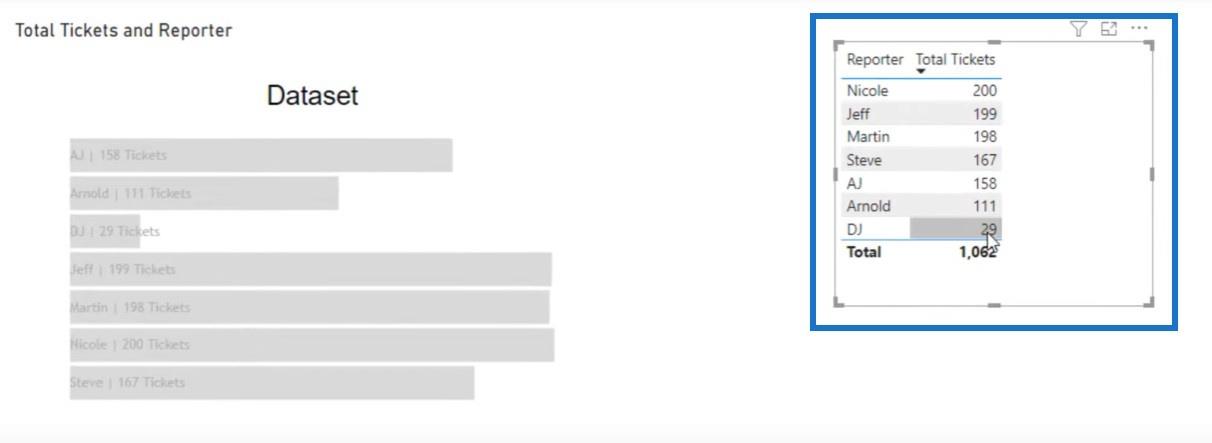
To, co chtěl David ve své zprávě udělat, je přenést maximální hodnotu z jeho měření pro maximální vstupenky do Charticulatoru.
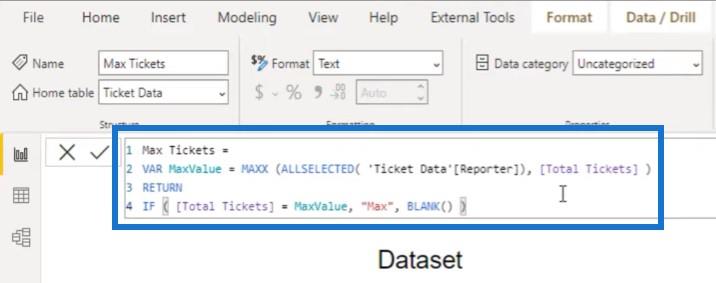
Ale z nějakého důvodu se aplikaci Charticulator na ploše LuckyTemplates nelíbí textová hodnota pro toto opatření. Ukážu vám, proč to nejde.
Obsah
Vytvoření nového Charticulatoru
Další Chartikulátor vytvoříme kliknutím na ikonu Chartikulátoru a jejím zvětšením.
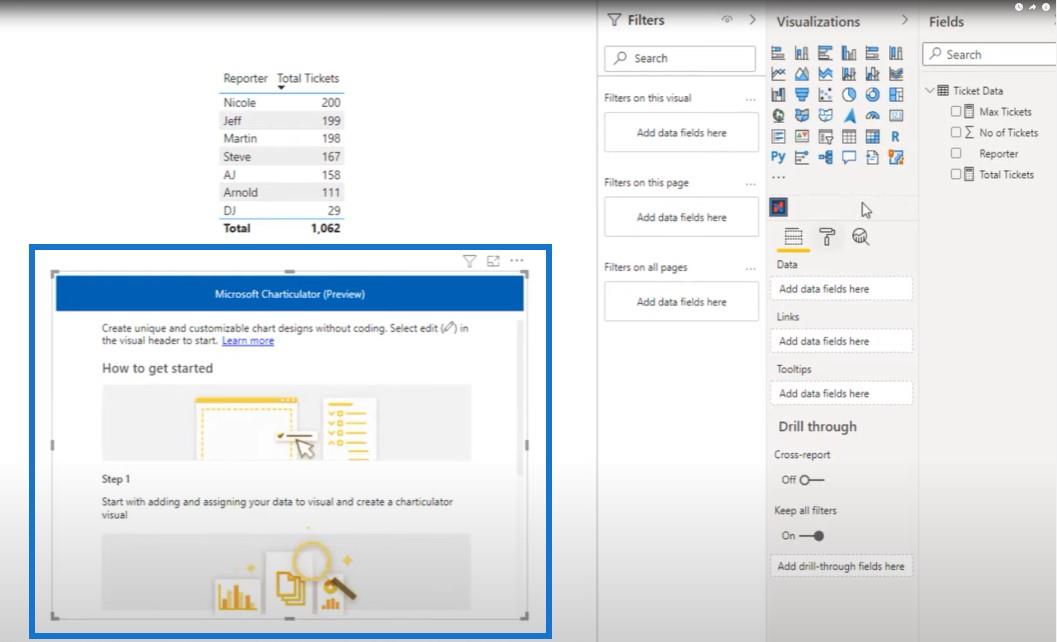
Znovu do tabulky vneseme dimenze reportér a celkový počet tiketů.
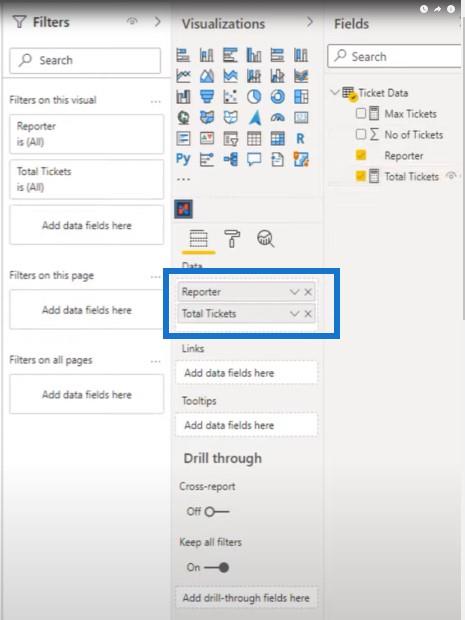
Klikneme zde na tři tečky a poté na Upravit.
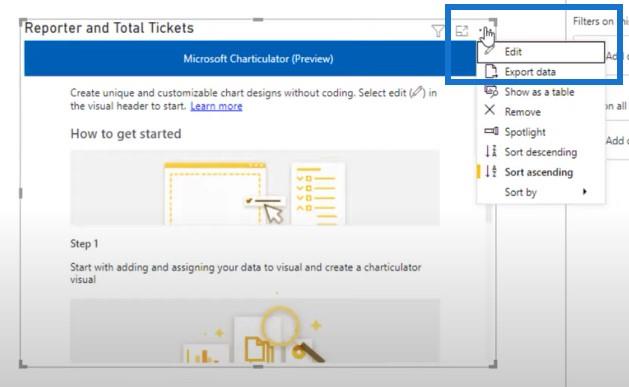
Pokud však do obrázku vnesu maximální počet lístků, umožní mi to vytvořit graf, ale jakmile kliknu na Vytvořit graf , zobrazí se mi chybová zpráva.
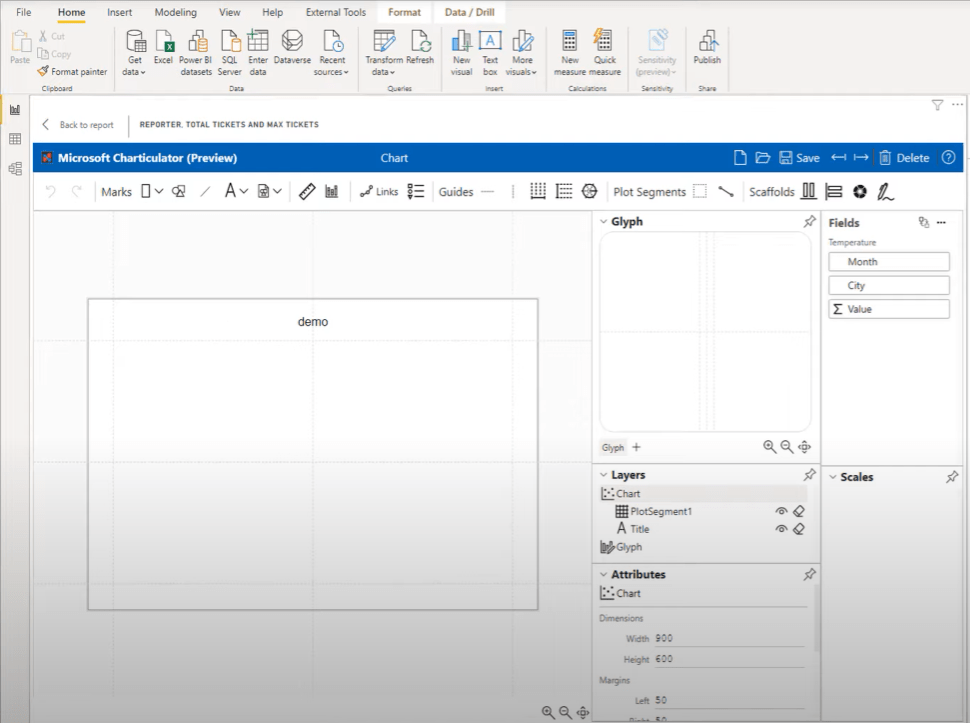
Aby to fungovalo, změnil jsem míru Max Tickets nahrazením Max na 1 a nahrazením prázdného místa 0 .
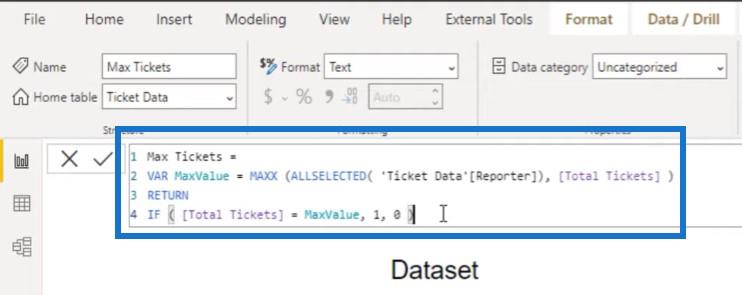
Jakmile do této tabulky přinesu svůj maximální počet vstupenek, vidíme, že Nicole je nejlepší reportérkou, která má maximální počet vstupenek, a proto má hodnotu 1.
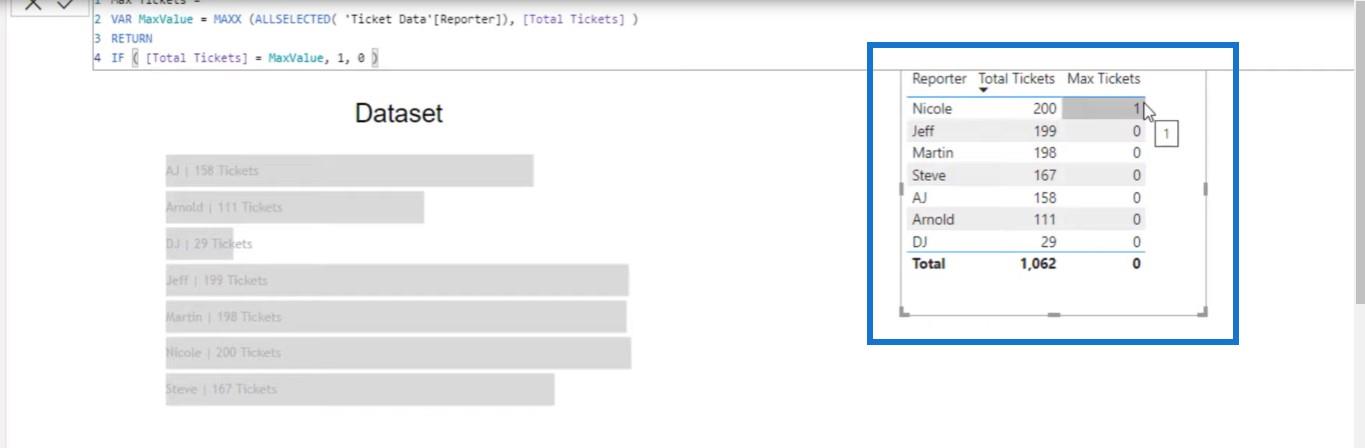
Dalším krokem je přenést to do Charticulatoru. Vytvořme tedy nový a přinesme potřebná pole. Místo měření celkového počtu vstupenek uveďme skutečnou hodnotu počtu vstupenek a poté měření maximálního počtu vstupenek.
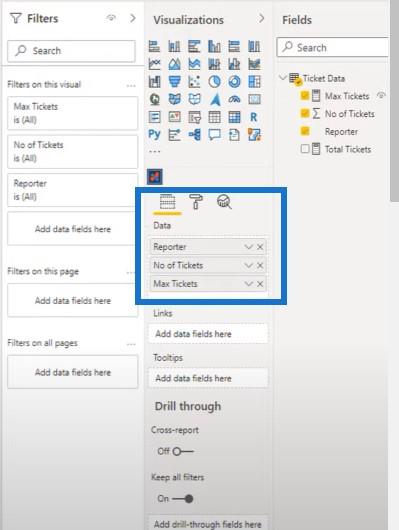
Klikněte na tři elipsy a poté klikněte na Upravit .
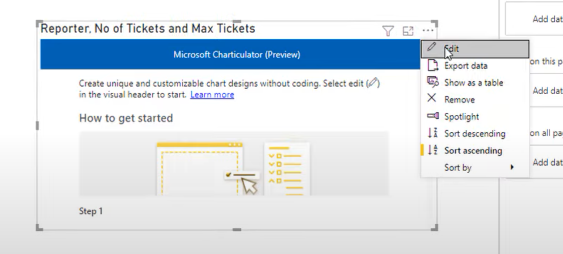
Poté klikněte na Vytvořit graf .
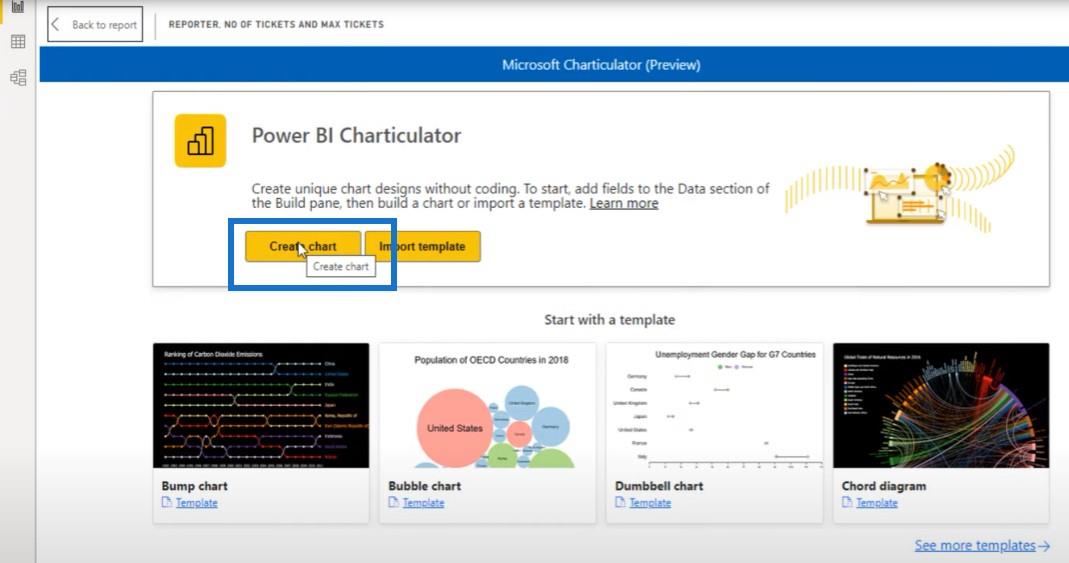
Nyní můžeme začít vytvářet náš graf odtud.
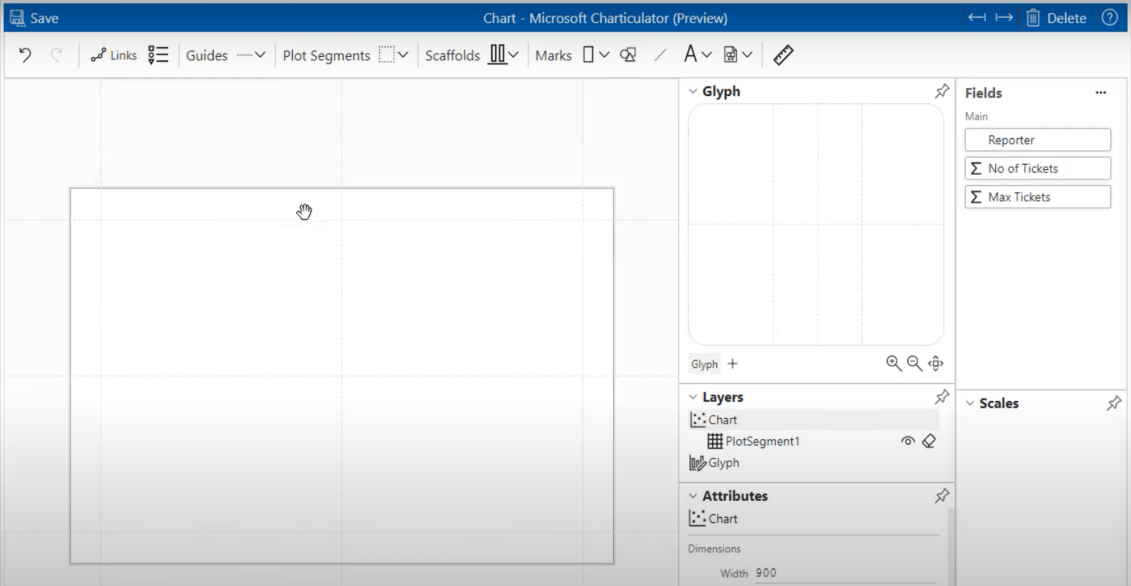
Vybereme značku a hodíme ji na glyf.
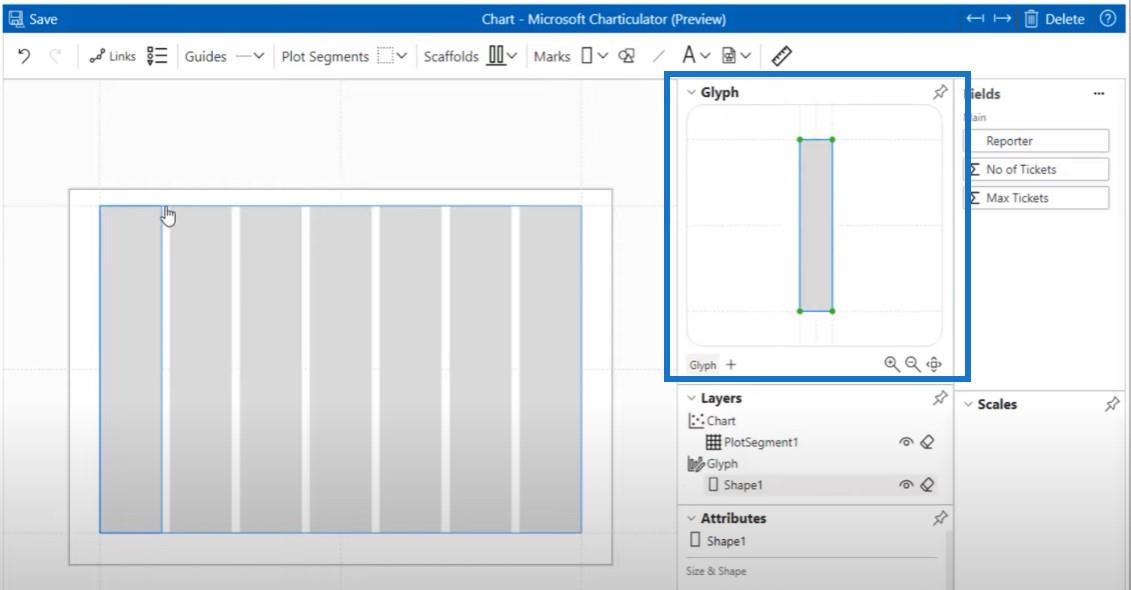
A pak klikneme na zásobník Y a vložíme do zásobníku náš seznam reportérů. Líbí se mi způsob, jakým je to teď nastaveno, kde jsou jména reportérů od A do Z. Ale určitě byste toto pořadí mohli změnit, pokud byste chtěli, pomocí některých z těchto možností přímo zde.
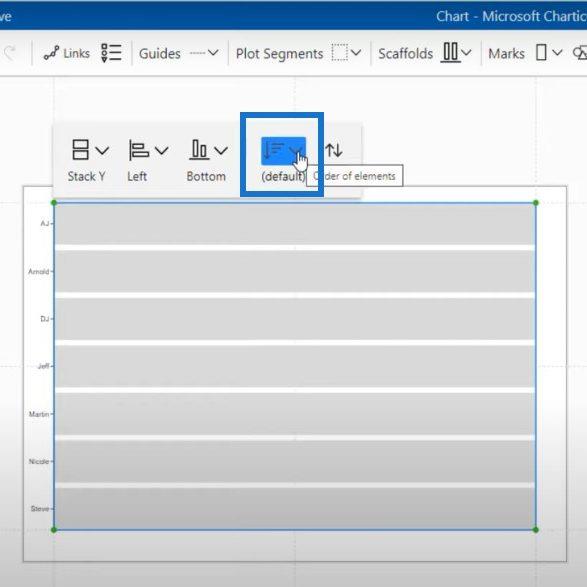
Dalším krokem je zadat počet lístků, abychom získali naši šířku. Nyní vidíme, že pro každého z reportérů máme různě velké pruhy.
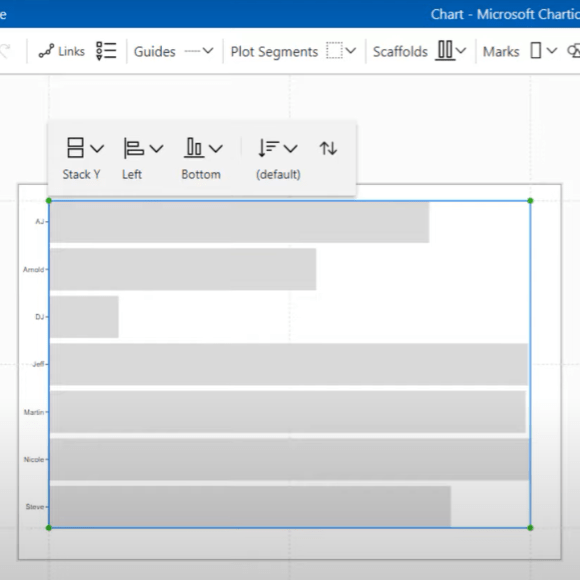
Dalším krokem v tomto procesu je přenesení textu do glyfu a jeho zarovnání, aby se ujistil, že je text uvnitř pruhů. Samozřejmě si to můžete upravit tak, jak chcete.
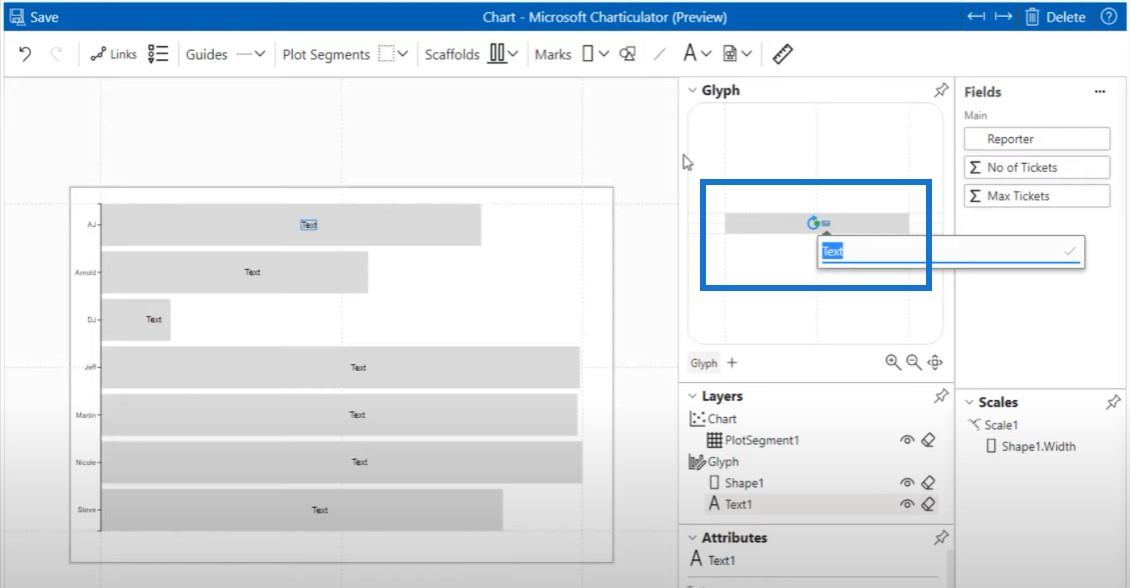
Klikneme na špendlík vedle Vrstvy, trochu rozbalíme okno a přineseme naše číslo lístků .
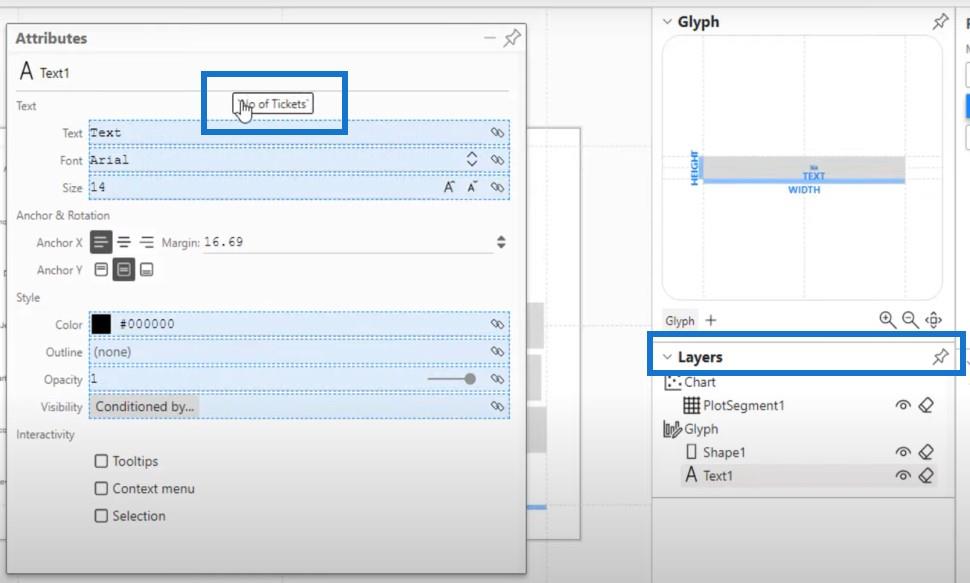
Nyní můžeme vidět naše hodnoty na sloupcových grafech.
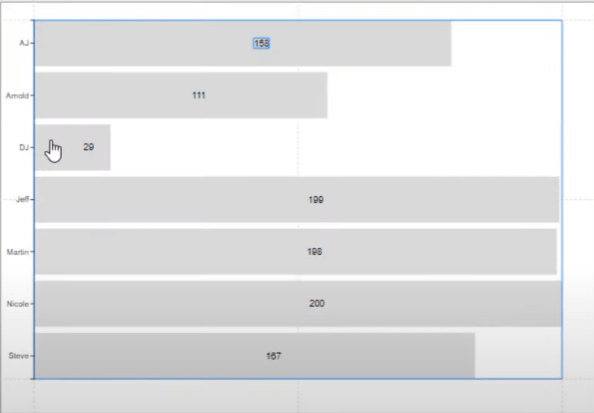
Jak podmíněně formátovat grafy
A další věc, kterou musíte udělat pro formátování grafů, je kliknout na Tvar . Zde můžeme upravit obrazovku tak, že pruhy budou mít jednu barvu pro všechny hodnoty kromě maximální hodnoty. Maximální hodnota bude mít odlišnou barvu.
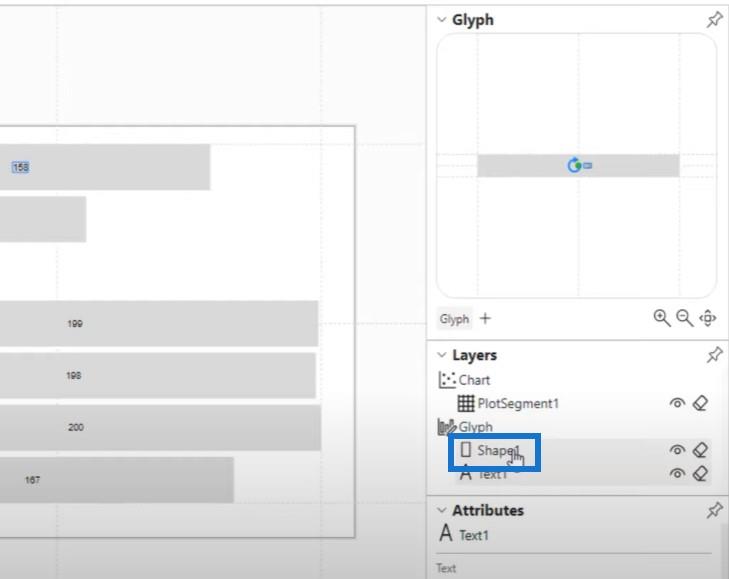
Klikneme na špendlík vedle Shape a zvětšíme okno, abychom viděli vše.
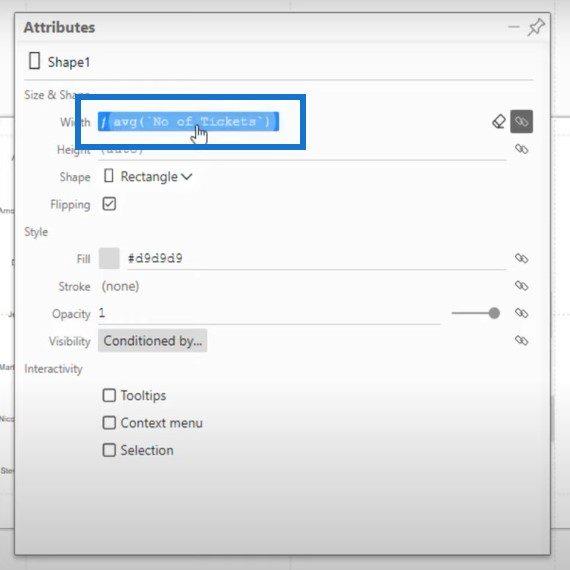
Již máme průměrný počet tiketů umístěných na šířku pruhů, takže dalším krokem je přinést naši míru Max tiketů a vložit ji do Fill .
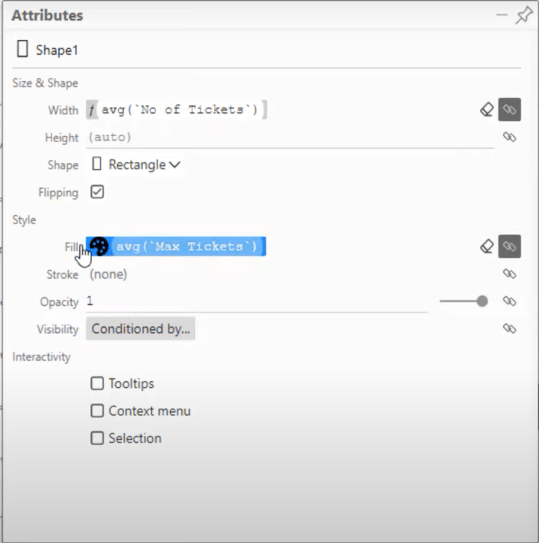
V současné době jsou téměř všechny tyto grafy bílé, zatímco maximum je černé.
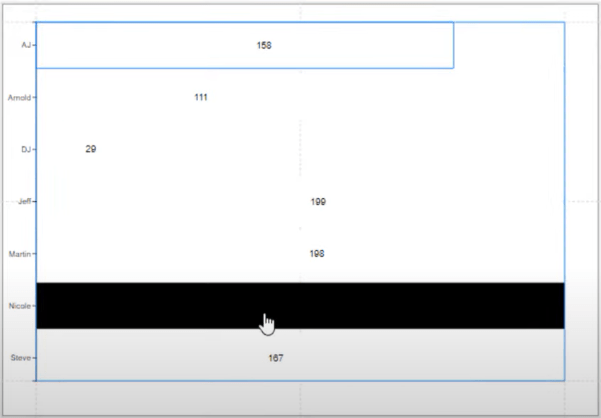
Klikněte na ikonu malé palety a přejděte na Vlastní . Změňte všechny bílé na pěknou malou modrou barvu a pak zůstane černé maximum stejné.
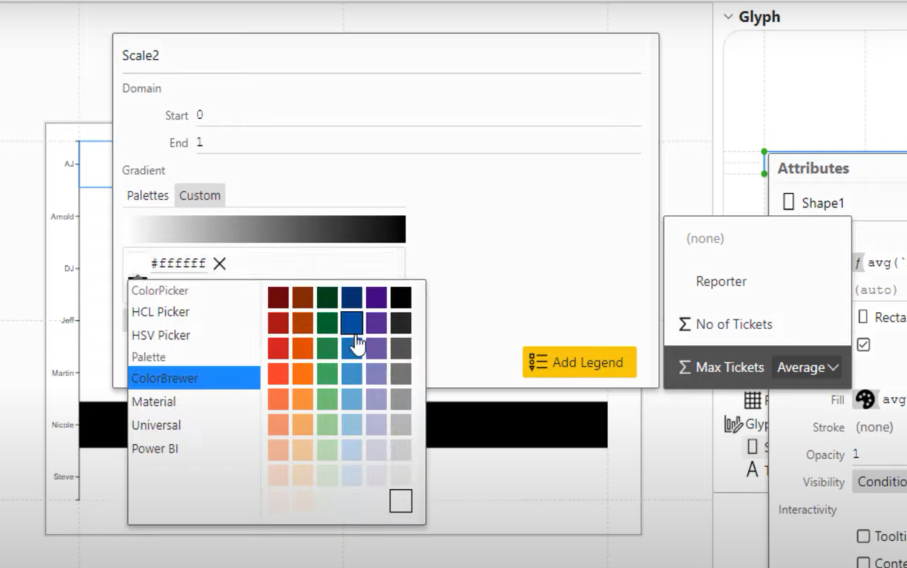
Toto je výsledek podmíněného formátování ve sloupcovém grafu.
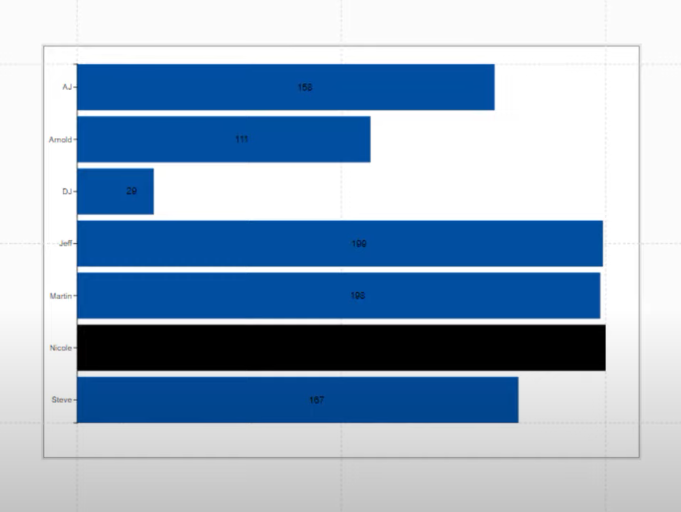
Nyní se vraťme k našemu textu a trochu jej zmenšíme. Protože používáme tmavší barvy, nevidíme text v pruhech. Změňme jejich barvu na bílou.
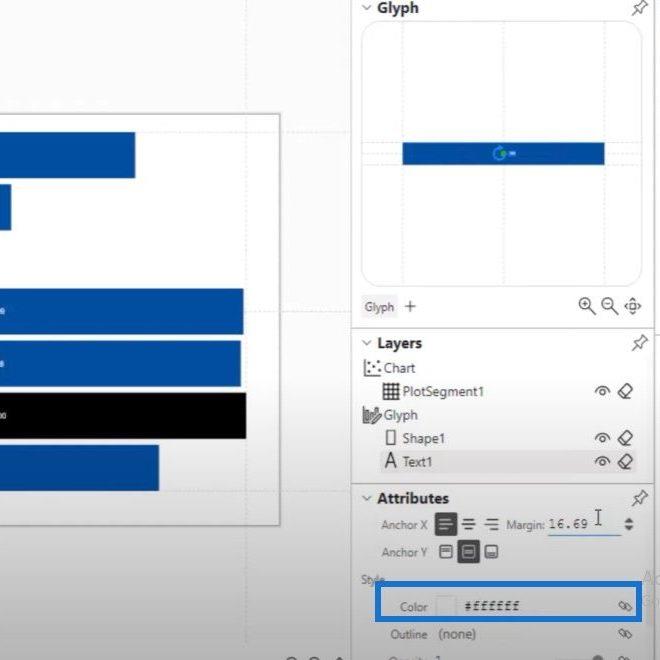
Dalším krokem je, aby tyto tečky vedle jmen reportérů byly méně nápadné. Když klikneme na segment plotru , zjevně vidíme, že je na ose Y. Pokud klikneme na tyto tři tečky přímo zde, zobrazí se barva čáry.
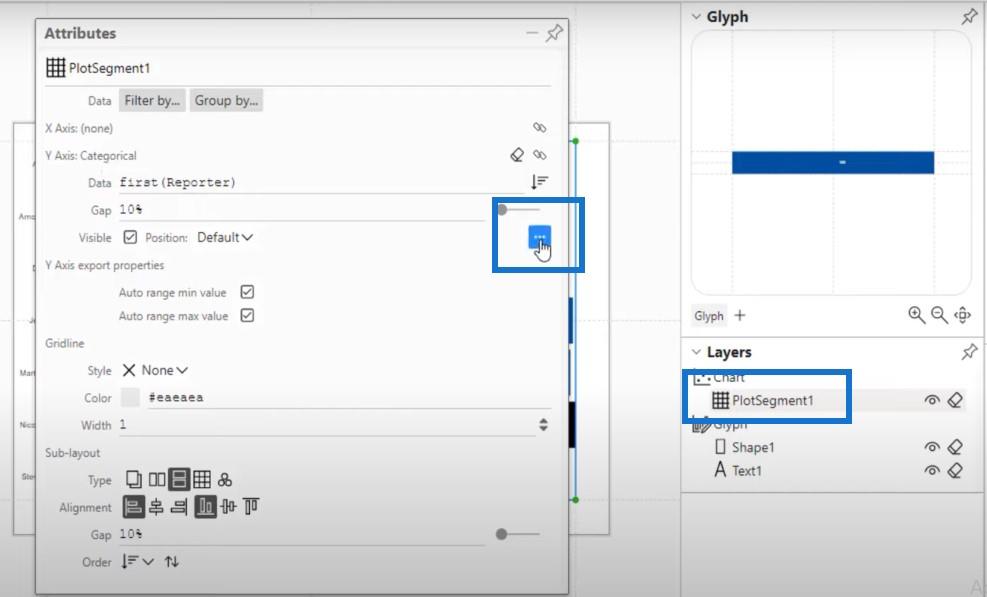
Změníme barvu čáry na bílou.
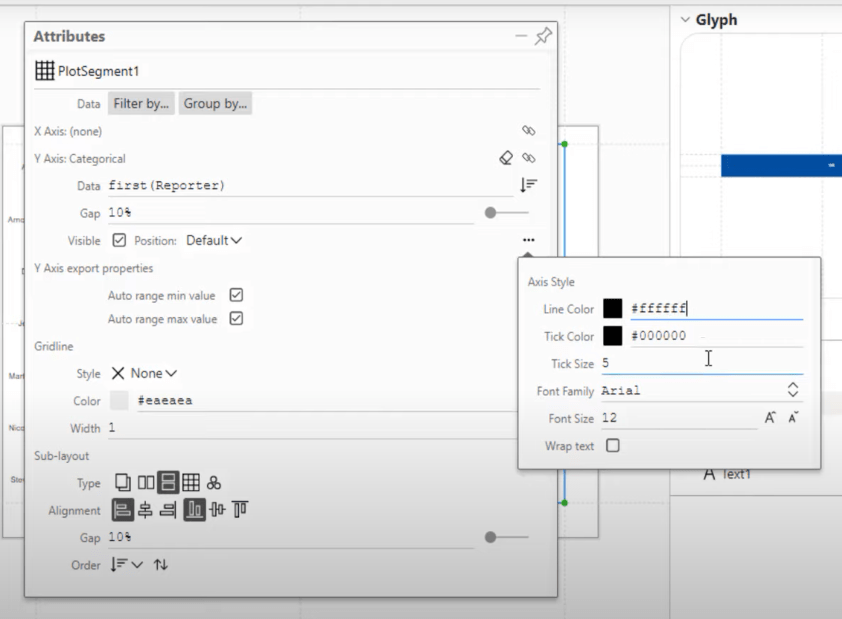
Pokud klikneme na Uložit a vrátíme se k přehledu, uvidíme toto.
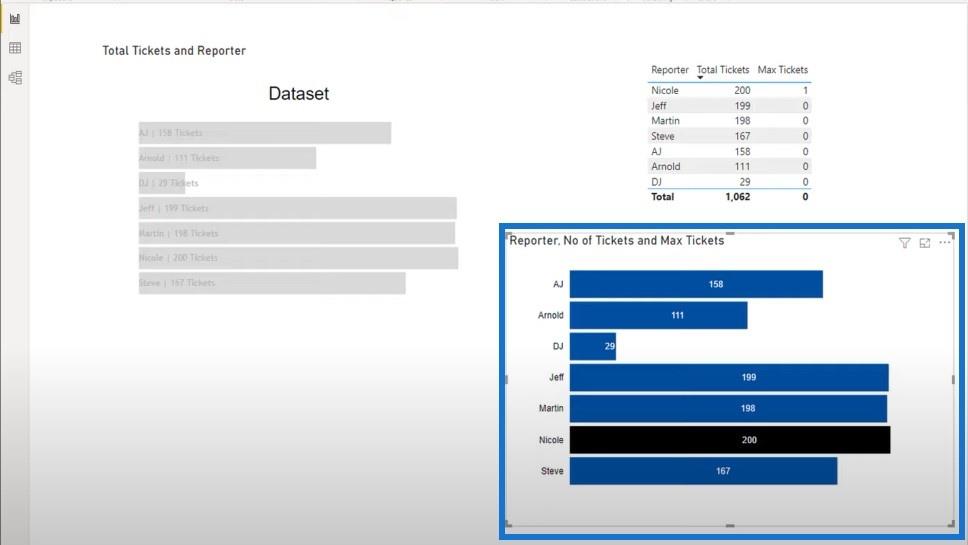
Závěr
Tento blogový příspěvek vám ukazuje, jak řeším otázku na fóru LuckyTemplates. David vytvářel sloupcový graf a chtěl zvýraznit maximální hodnotu jinou barvou. Tento tutoriál ukázal, jak jsem byl schopen odpovědět na jeho otázku a podmíněně formátovat grafy pomocí Charticulatoru.
Pokud se setkáte s podobným problémem jako David, vřele doporučuji, abyste se stali členem fóra LuckyTemplates a získali podporu od svých kolegů odborníků a uživatelů LuckyTemplates.
Pokud se vám obsah obsažený v tomto konkrétním tutoriálu líbil, nezapomeňte se přihlásit k odběru televizního kanálu LuckyTemplates a podívejte se na zbytek našich webových stránek, kde najdete další výukové zdroje.
Jarrett
Naučte se, jak rozebrat soubor PBIX a extrahovat motivy a obrázky LuckyTemplates z pozadí pro váš report!
Naučte sa, ako vytvoriť domovskú stránku SharePointu, ktorá sa predvolene načítava, keď používatelia zadajú adresu vašej webovej lokality.
Zjistěte, proč je důležité mít vyhrazenou tabulku s daty v LuckyTemplates, a naučte se nejrychlejší a nejefektivnější způsob, jak toho dosáhnout.
Tento stručný návod zdůrazňuje funkci mobilního hlášení LuckyTemplates. Ukážu vám, jak můžete efektivně vytvářet přehledy pro mobily.
V této ukázce LuckyTemplates si projdeme sestavy ukazující profesionální analýzy služeb od firmy, která má více smluv a zákaznických vztahů.
Pozrite si kľúčové aktualizácie pre Power Apps a Power Automate a ich výhody a dôsledky pre platformu Microsoft Power Platform.
Objavte niektoré bežné funkcie SQL, ktoré môžeme použiť, ako napríklad reťazec, dátum a niektoré pokročilé funkcie na spracovanie alebo manipuláciu s údajmi.
V tomto tutoriálu se naučíte, jak vytvořit dokonalou šablonu LuckyTemplates, která je nakonfigurována podle vašich potřeb a preferencí.
V tomto blogu si ukážeme, jak vrstvit parametry pole s malými násobky, abychom vytvořili neuvěřitelně užitečné přehledy a vizuály.
V tomto blogu se dozvíte, jak používat funkce hodnocení LuckyTemplates a vlastní seskupování k segmentaci ukázkových dat a jejich seřazení podle kritérií.








