Extrahovanie motívov a obrázkov LuckyTemplates z PBIX

Naučte se, jak rozebrat soubor PBIX a extrahovat motivy a obrázky LuckyTemplates z pozadí pro váš report!
V tomto tutoriálu projdu různými přístupy k tomu, jak můžete v Excelu počítat různé hodnoty, od tradičnějšího způsobu po modernější techniku. Celé video tohoto tutoriálu si můžete prohlédnout ve spodní části tohoto blogu.
Mám zde seznam jmen a chci vědět, kolik jedinečných jmen existuje. Celkem je sedm jmen, ale kolik se neopakuje? Když odstraním duplikáty, dostanu pět.
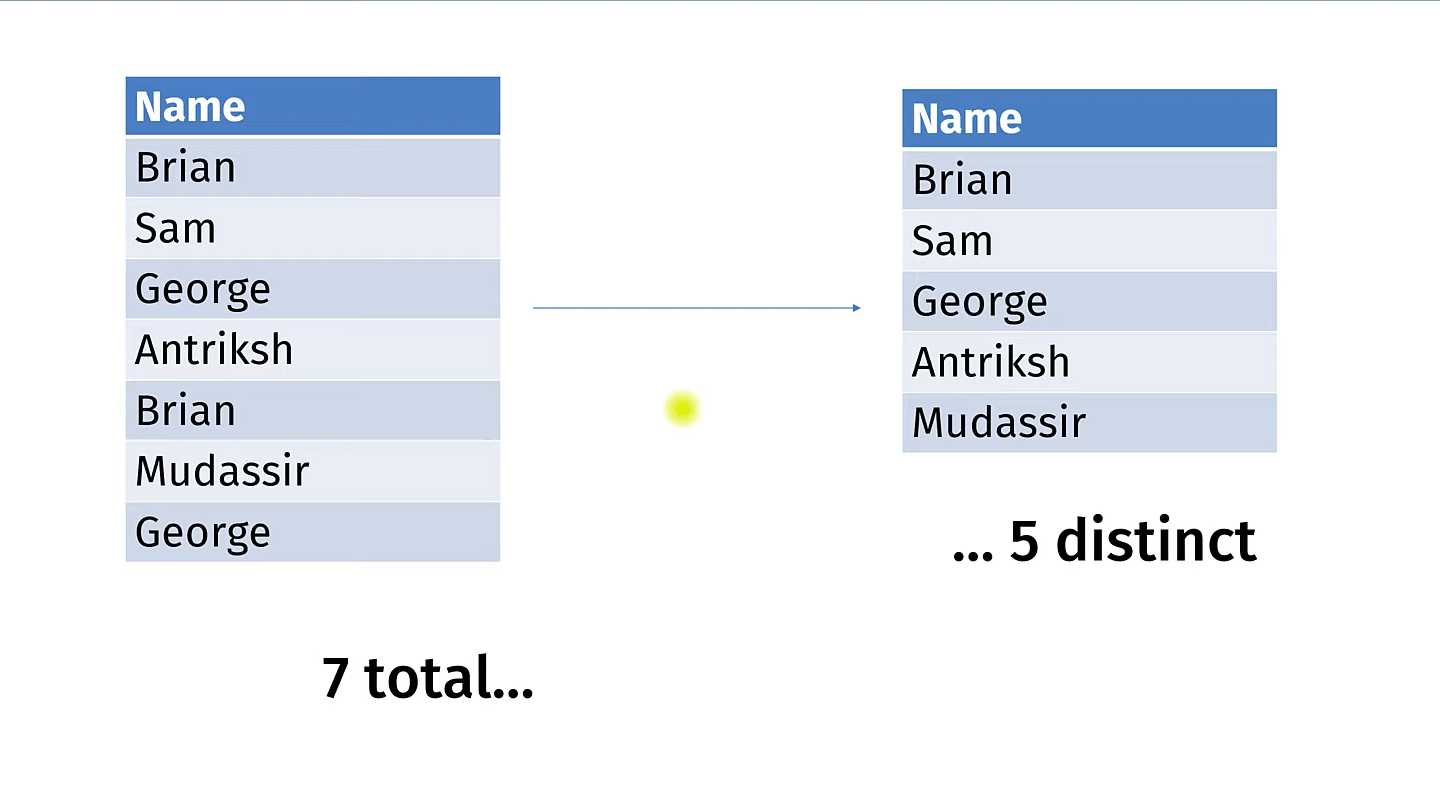
Udělám to v . Existuje několik způsobů, jak to udělat, a my se na to podíváme od nejklasičtějšího po nejmodernější. Začneme s Remove Duplicates, poté provedeme Count Distinct pomocí datového modelu a poté použijeme Dynamic Arrays.
Obsah
Jak počítat odlišné hodnoty v Excelu
Zde mám datový soubor týmových záznamů z hlavní ligy baseballu od roku 1995 do roku 2018. Chci vědět, kolik jedinečných jmen týmů existuje. Máme tento sloupec Jméno a chci je spočítat.
Takže uděláme tři možnosti. První je nejtradičnější způsob. Přejdu na kartu Data a tam je možnost odstranit duplikáty . To bude fungovat, ale zkopíruji a vložím sloupec Název na nový list, protože to bude jen přejíždět přes tato data.
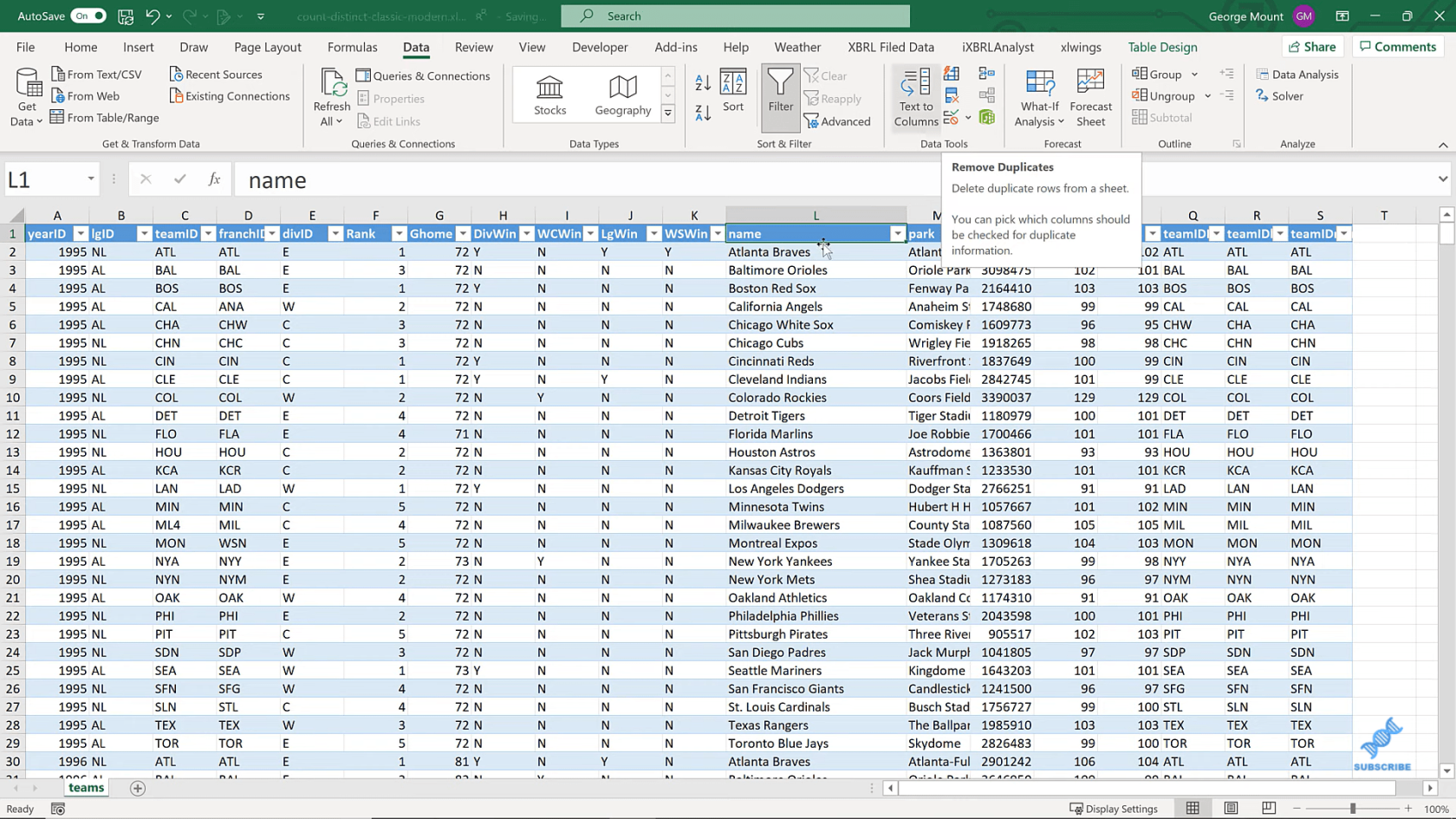
A teď, když odstraním duplikáty, dá nám to, co zůstane, což je 35 jedinečných hodnot.
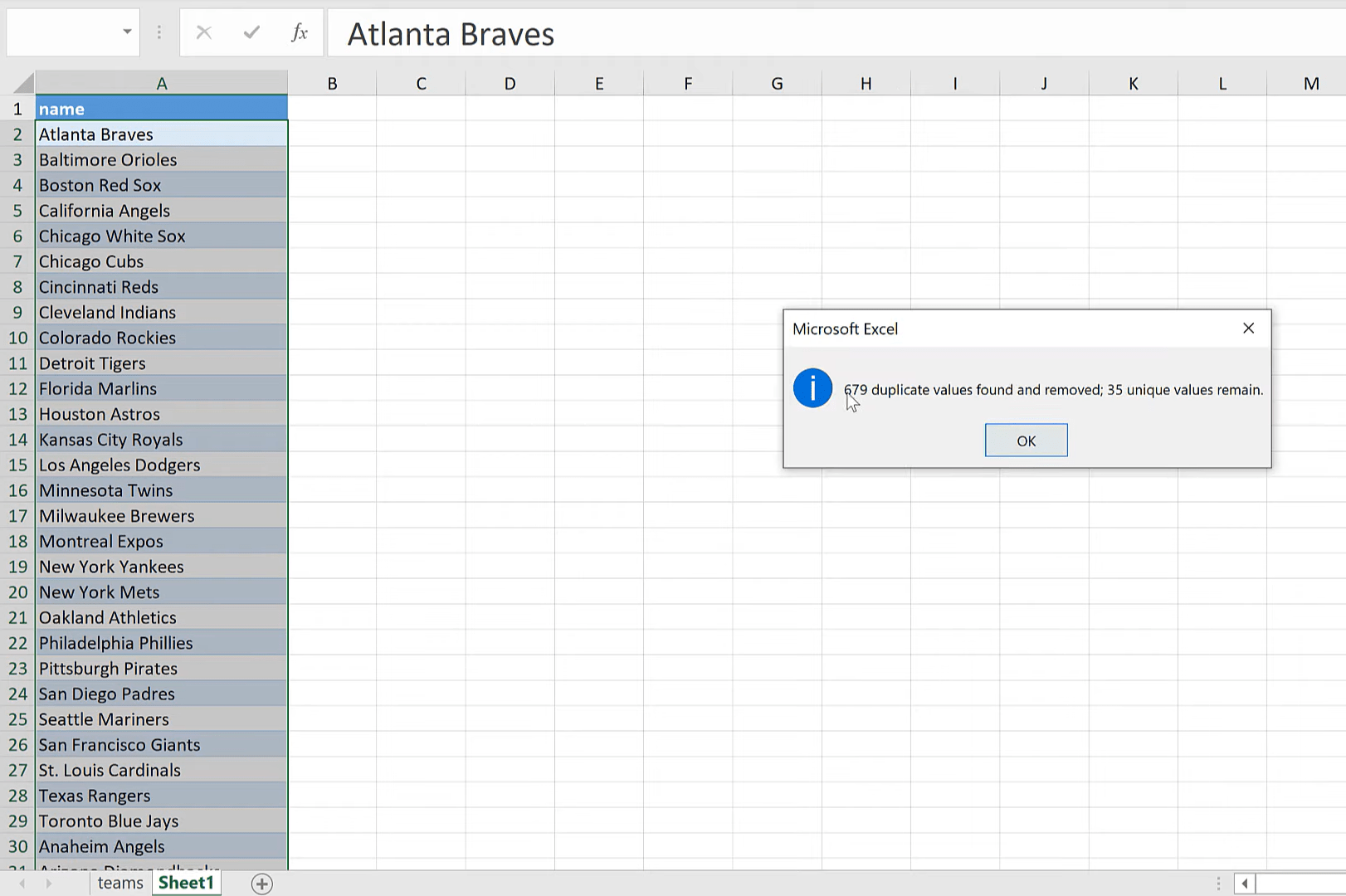
Mohl bych také udělat toto COUNTA . Používám COUNTA spíše než jen COUNT, protože COUNTA také vybírá textové hodnoty, zatímco COUNT vybírá pouze číselné hodnoty. Takže když to spustíme, můžeme vidět 35 jedinečných názvů týmů.
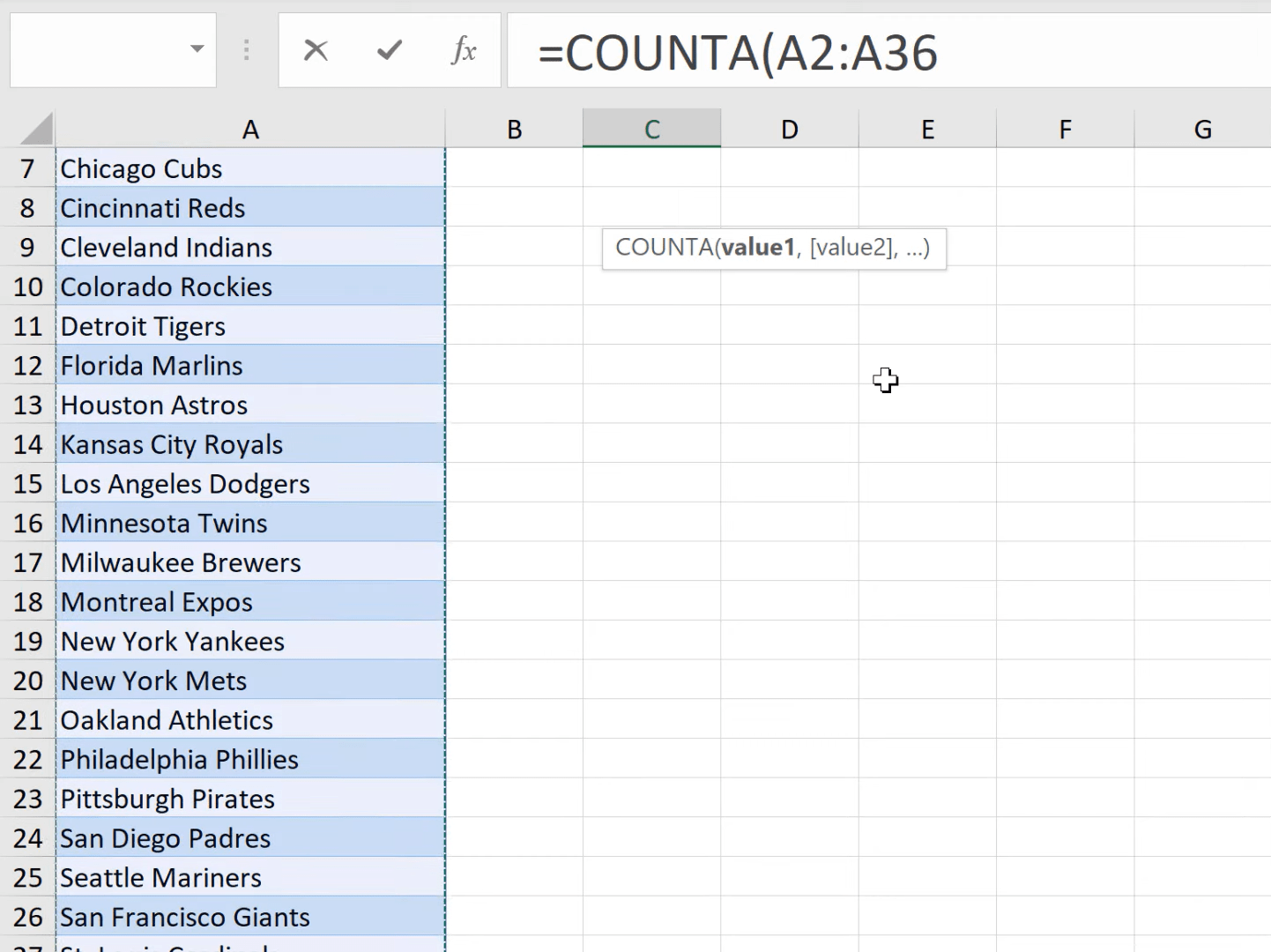
Takže je to docela snadná možnost použití. Nepotřebovali jsme psát žádné funkce. Je to velmi nízký kód, ale skutečnost, že musíme kódovat napevno, kazí náš původní kód. To pro mě není skvělé. Zkusme tedy jinou možnost.
Nyní se toto týká Power pivotu a datového modelu. Vytvoříme sestavu kontingenční tabulky, která nám umožní spočítat tyto jedinečné hodnoty. Pojďme tedy vložit kontingenční tabulku. Máme zde naši tabulku Data, která se nazývá Teams. Vytvoříme jej v novém listu a přidáme do datového modelu.
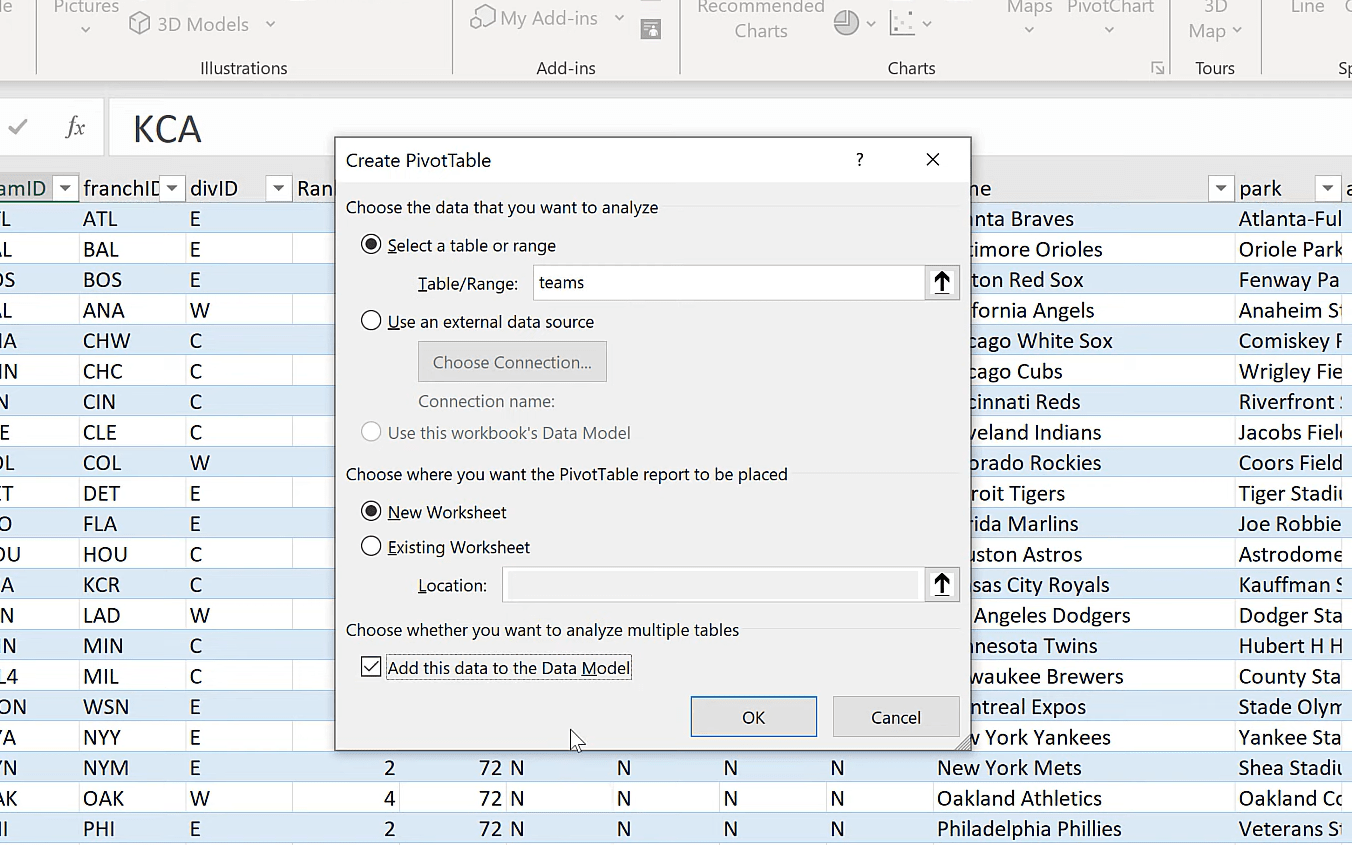
A když kliknu na OK, dostaneme něco, co vypadá jako obyčejná stará kontingenční tabulka. Nyní sem vložím sloupec Název do své hodnoty.
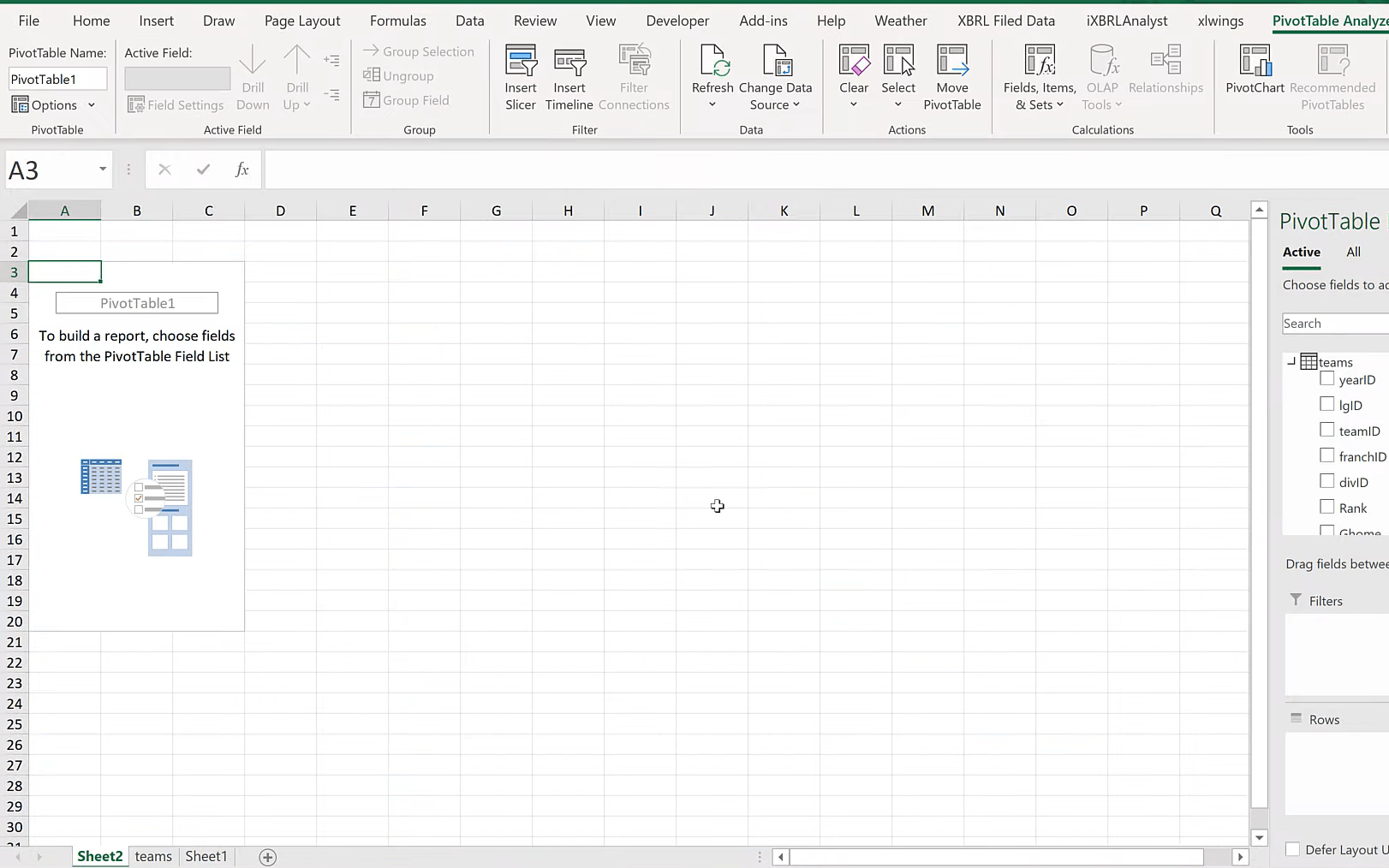
A pak kliknu na pole Hodnota a shrnu to. V klasické kontingenční tabulce to není k dispozici. Tento odlišný počet je k dispozici pouze v tomto datovém modelu.
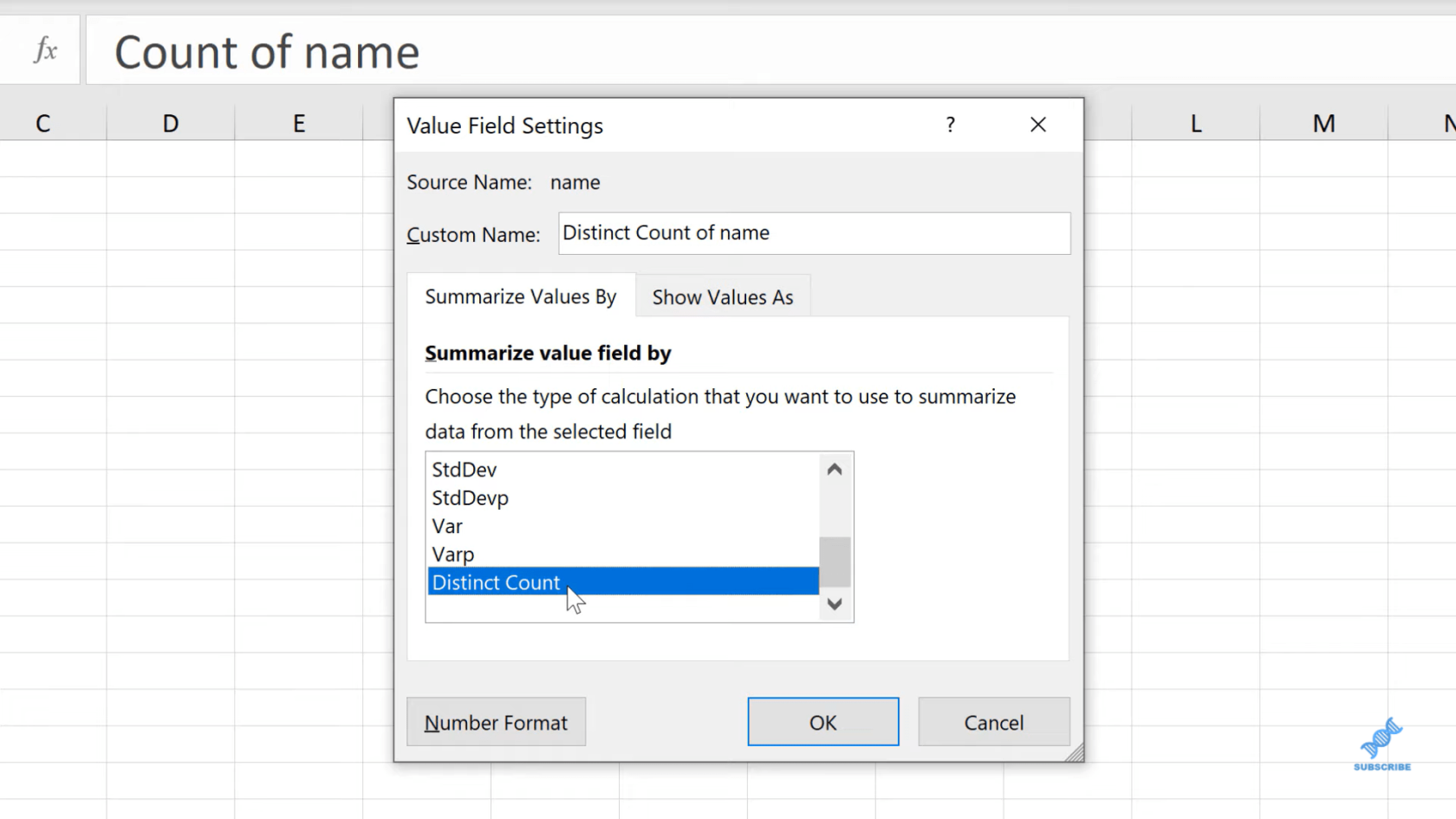
Nahrajeme to a dostaneme 35. Takže v Power pivotu je možnost B. Tenhle je na světě už skoro 10 let. Není to moc známé, ale je to velmi silné. A pokud používáte LuckyTemplates, pravděpodobně znáte datový model, Dax atd. V Excelu se používá stejná základní infrastruktura.
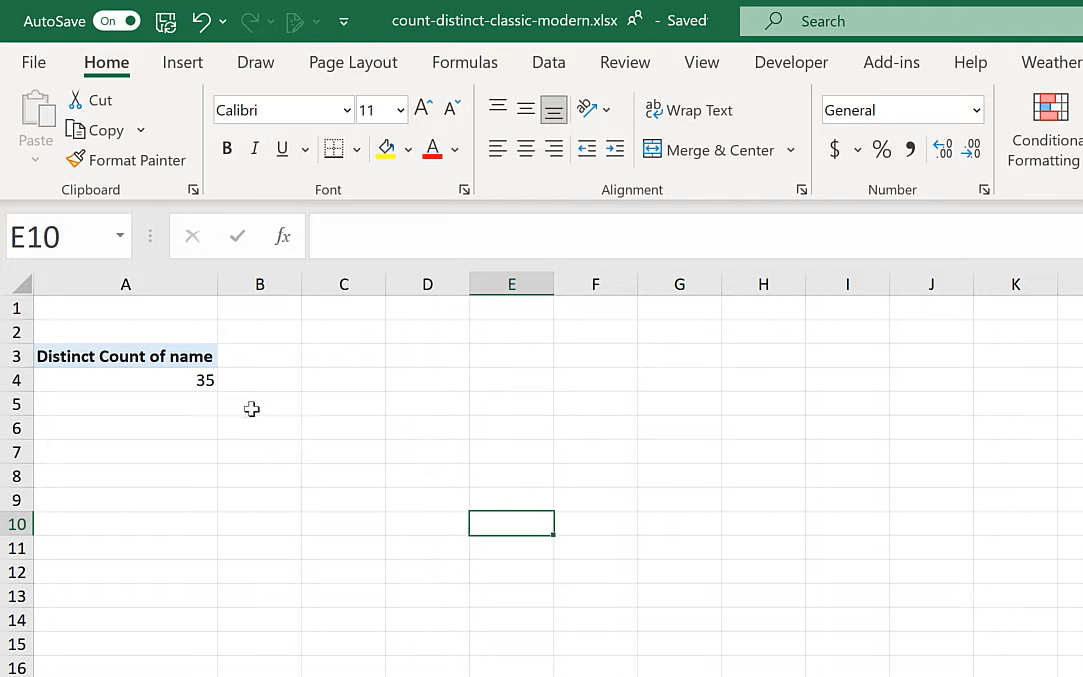
Poslední metodou, kterou vám chci ukázat, je použití dynamických polí . Jsou zcela nové a možná je ještě nemáte, v závislosti na tom, jakou verzi Excelu používáte. To je jen za 365.
Takže použiji UNIQUE, která vrátí všechny jedinečné hodnoty v poli.
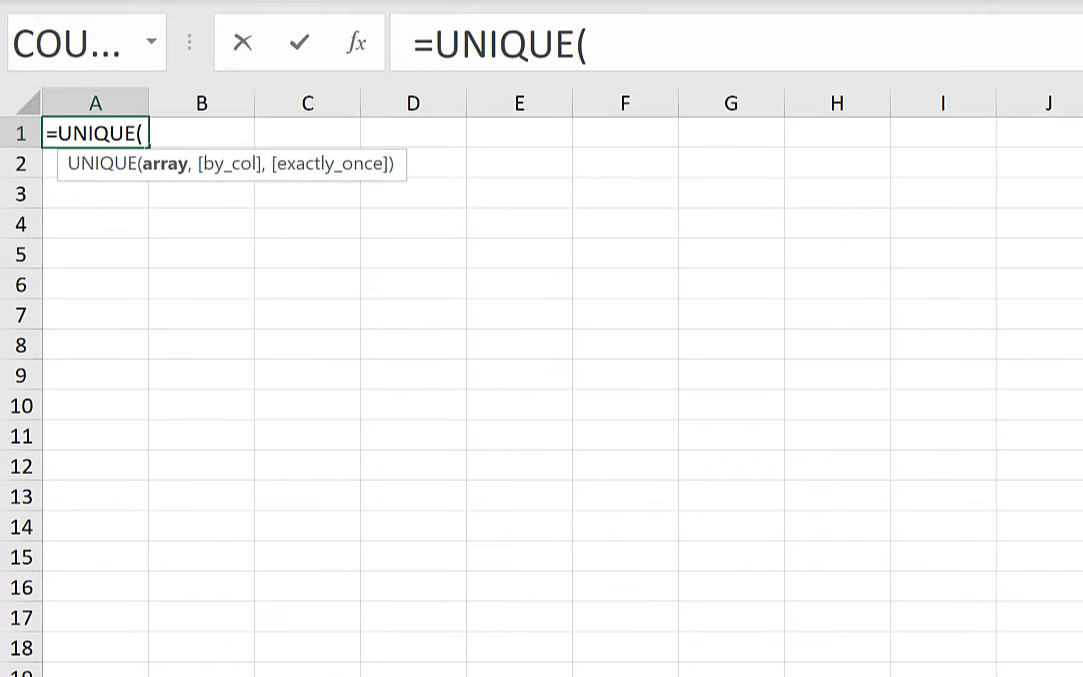
Poté vyberu sloupec Název a tím získáme dynamické pole. V tomto případě používáme vzorec. Nemuseli jsme manipulovat se zdrojovými daty. Můžeme vidět, kde jsou zdrojová data.
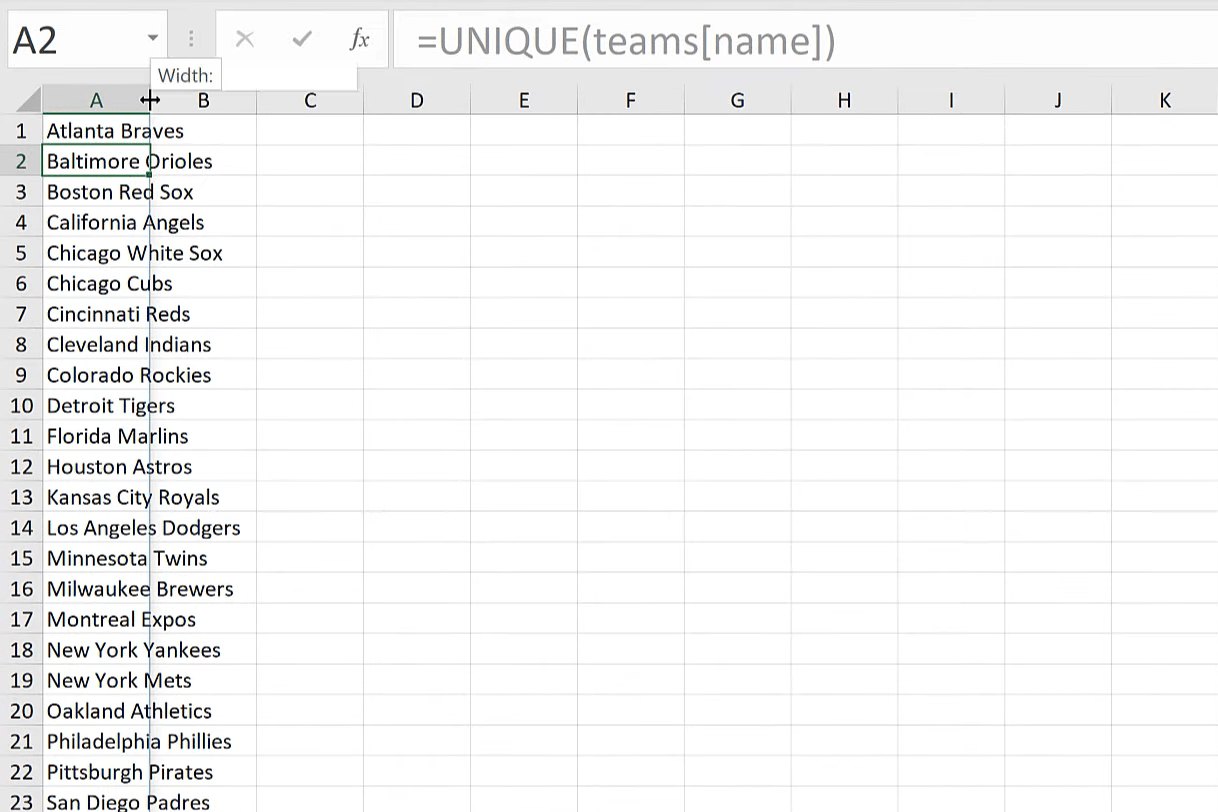
Odtud mohu provést COUNTA. Všimněte si, když vyberu celý tento rozsah, je tam znak libry. Toto je operátor přelití dynamického pole. Když to udělám, sdělím Excelu, že chci pracovat s dynamickým polem, které je spojeno s touto buňkou; nikoli samotná buňka, ale dynamické pole začalo v této buňce.
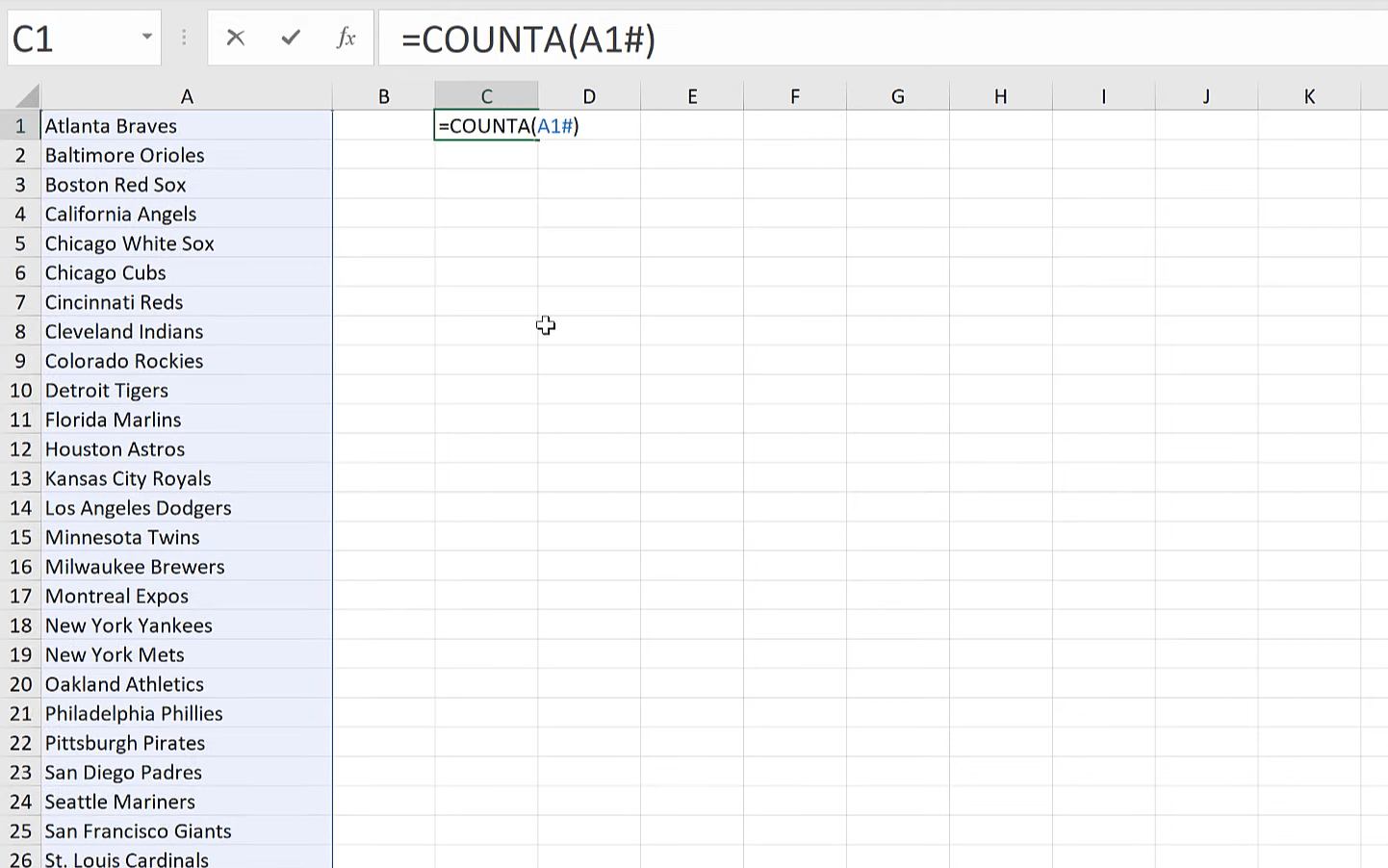
Tato dynamická pole jsou ve skutečnosti jen pár let stará a obecně uvolňují více během několika měsíců pro většinu uživatelů. Toto je nový způsob, jak to udělat.
Závěr
Ukázal jsem vám tři různé způsoby, jak počítat různé hodnoty v . Začali jsme klasickým přístupem Remove Duplicates. Musíme jen použít menu. Nejsou zde obsaženy žádné funkce, ale není mi příjemné, že musíme kopírovat a vkládat. Když to děláme, není mnoho integrity.
Pak se dostáváme k datovému modelu, který je docela fajn. Toto je také řízené menu, bez vzorců a je dynamické. Ne každý o tom však může vědět, a pokud bychom chtěli získat aktualizace, musíme data aktualizovat. Používáme kontingenční tabulky nebo sestavu kontingenční tabulky, jak se tomu nyní říká s Power Pivot.
A pak jsme se dostali k velmi moderní metodě, která využívá unikátní funkci Dynamic Arrays. Toto je řízeno vzorcem, což může být pro nebo proti, v závislosti na tom, koho se ptáte. Velkou nevýhodou tohoto je, že je trochu podrobný. Používáme dvě funkce. Také fakt, že není tak běžné mít tuto funkci k dispozici.
Pokud máte jiné způsoby, jak to udělat, dejte nám vědět. Rádi bychom je viděli. Vždy existují různé způsoby, jak dělat věci v Excelu.
Vše nejlepší!
Naučte se, jak rozebrat soubor PBIX a extrahovat motivy a obrázky LuckyTemplates z pozadí pro váš report!
Naučte sa, ako vytvoriť domovskú stránku SharePointu, ktorá sa predvolene načítava, keď používatelia zadajú adresu vašej webovej lokality.
Zjistěte, proč je důležité mít vyhrazenou tabulku s daty v LuckyTemplates, a naučte se nejrychlejší a nejefektivnější způsob, jak toho dosáhnout.
Tento stručný návod zdůrazňuje funkci mobilního hlášení LuckyTemplates. Ukážu vám, jak můžete efektivně vytvářet přehledy pro mobily.
V této ukázce LuckyTemplates si projdeme sestavy ukazující profesionální analýzy služeb od firmy, která má více smluv a zákaznických vztahů.
Pozrite si kľúčové aktualizácie pre Power Apps a Power Automate a ich výhody a dôsledky pre platformu Microsoft Power Platform.
Objavte niektoré bežné funkcie SQL, ktoré môžeme použiť, ako napríklad reťazec, dátum a niektoré pokročilé funkcie na spracovanie alebo manipuláciu s údajmi.
V tomto tutoriálu se naučíte, jak vytvořit dokonalou šablonu LuckyTemplates, která je nakonfigurována podle vašich potřeb a preferencí.
V tomto blogu si ukážeme, jak vrstvit parametry pole s malými násobky, abychom vytvořili neuvěřitelně užitečné přehledy a vizuály.
V tomto blogu se dozvíte, jak používat funkce hodnocení LuckyTemplates a vlastní seskupování k segmentaci ukázkových dat a jejich seřazení podle kritérií.








