Extrahovanie motívov a obrázkov LuckyTemplates z PBIX

Naučte se, jak rozebrat soubor PBIX a extrahovat motivy a obrázky LuckyTemplates z pozadí pro váš report!
V tomto tutoriálu probereme, jak můžeme vytvářet a používat parametry LuckyTemplates , což je výkonná funkce Editoru dotazů.
Existují případy, kdy chceme vložit další filtry na naše data v editoru dotazů. Můžeme to udělat pomocí možnosti Spravovat parametry na pásu karet Domů .
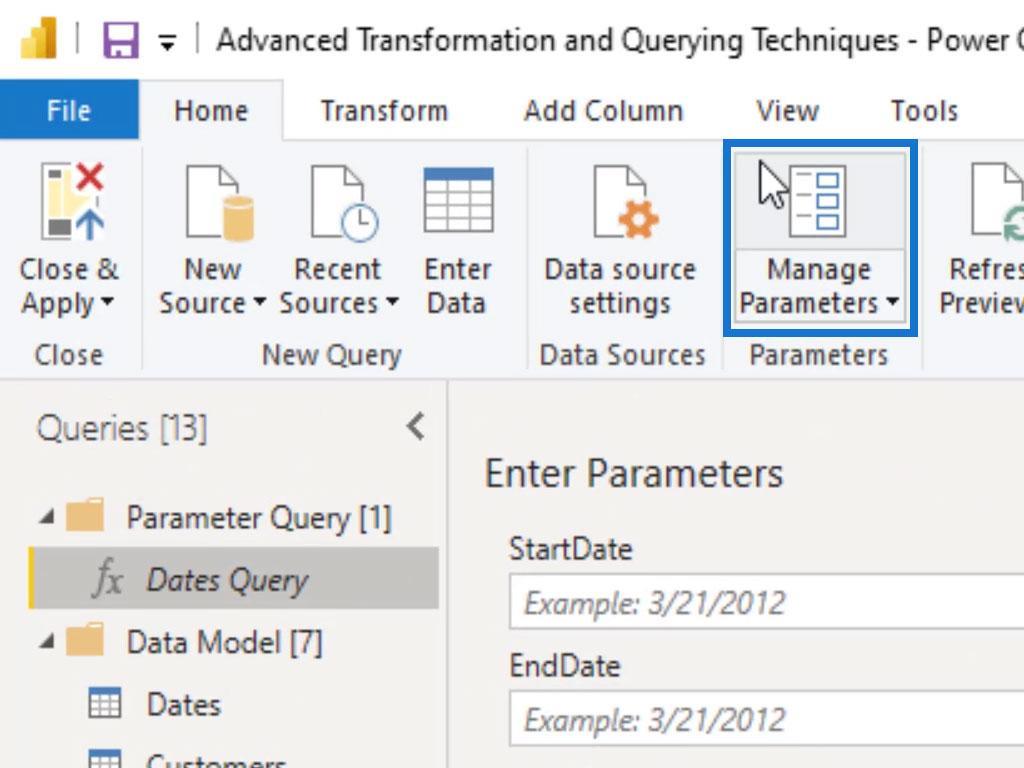
V tomto tutoriálu budeme mít příklad této funkce s využitím směnných kurzů. S tímto příkladem byste viděli, proč byste to měli použít, a důvod, proč bychom měli filtry umístit do Editoru dotazů, místo abychom je umístili na první místo do LuckyTemplates. Existují také další případy, kdy to bude velmi cenné, například při vytváření sestavy pro mnoho lidí.
Co zde uděláme, je vytvořit pouze jeden přehled a změnit parametr. Tento parametr nám pak umožní umístit filtry do celého našeho přehledu pro izolovaného zákazníka, izolovaný prodejní region nebo obchod, nebo v tomto případě pro izolovanou měnu. Již jsem se připojil k modelu v pozadí jen pro demonstrační účely.
Obsah
Vytváření parametrů LuckyTemplates pomocí editoru dotazů
Nejprve klikneme na možnost Spravovat parametry na pásu karet Domů .
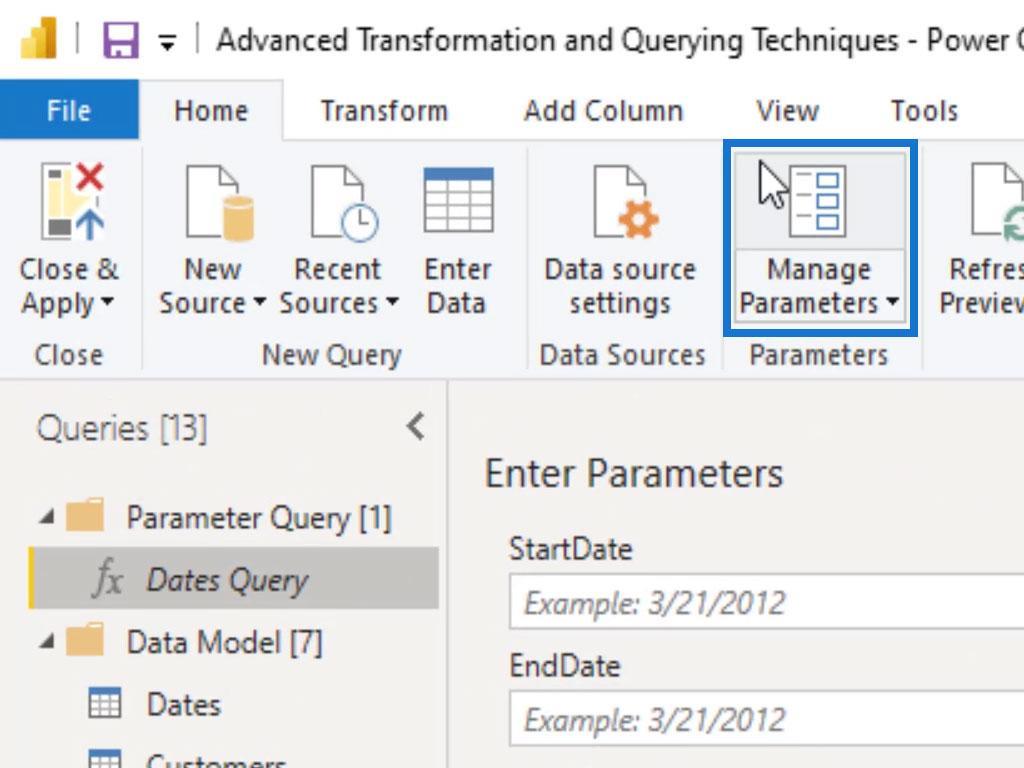
Dále je třeba vytvořit nový parametr kliknutím na možnost Nový .
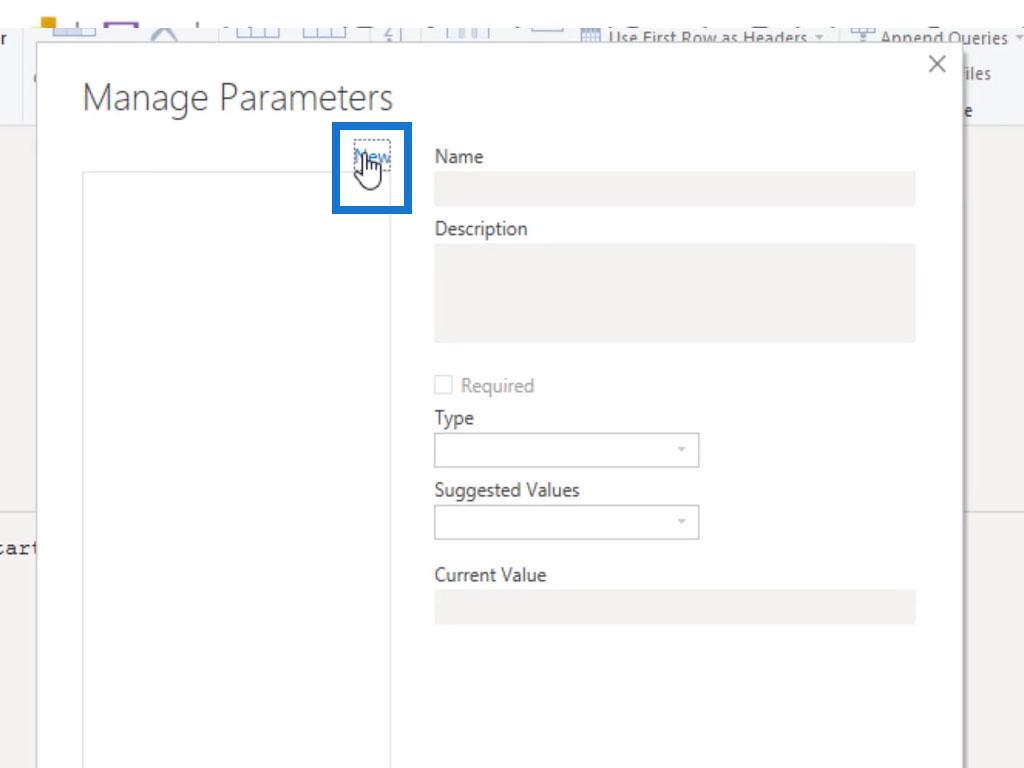
Tento parametr pojmenujeme jako Měna . Umístíme zde filtr, který filtruje celý přehled pro měnu, kterou jsme vybrali. Můžeme sem také napsat popis, abychom se ujistili, že věci ponecháme co nejpopisnější pro kontinuitu našeho modelu. Pro tento příklad necháme toto pole prázdné.
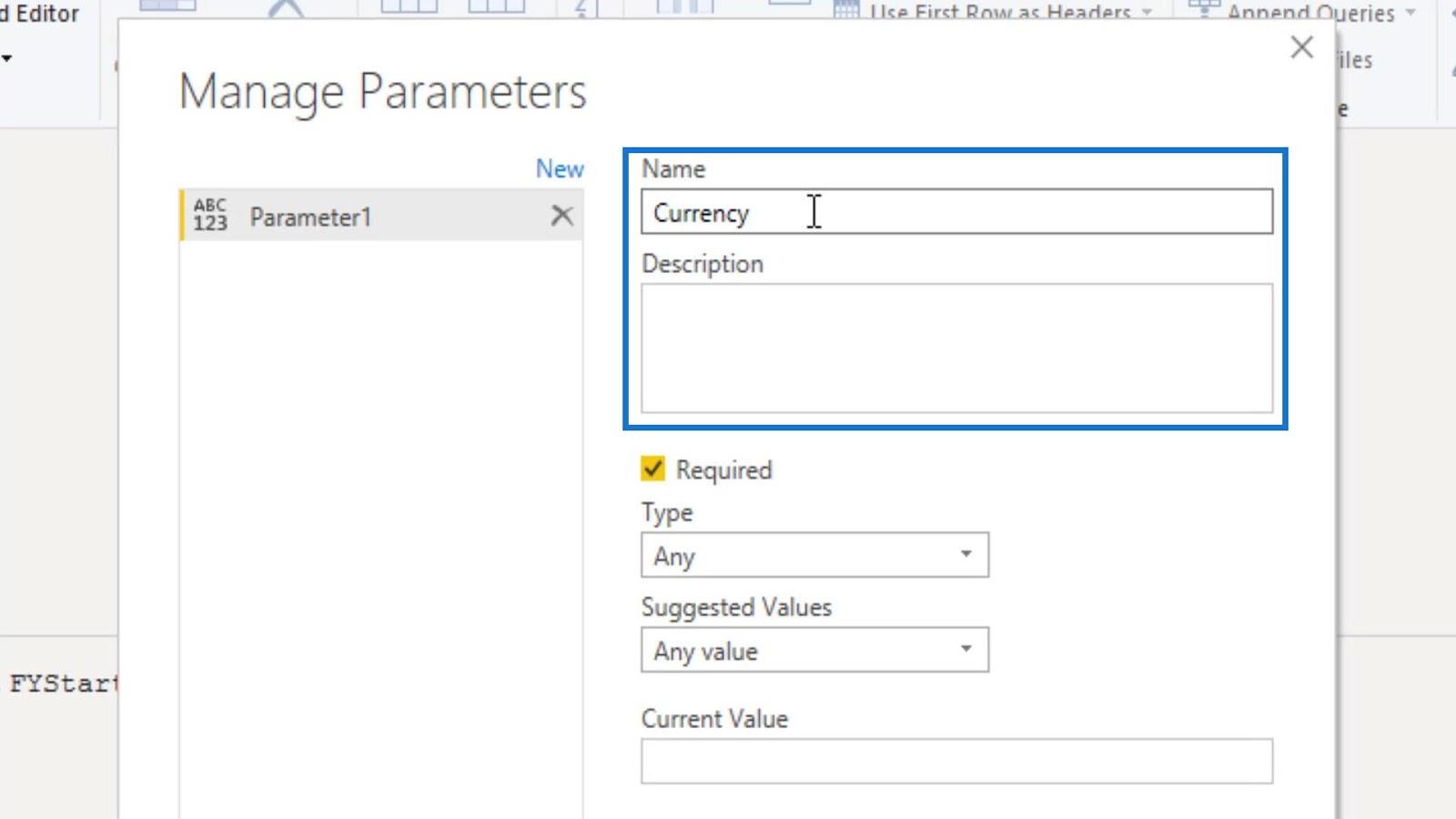
Můžeme také vytvořit filtry nebo parametry v rozevíracím seznamu Typ . V tomto příkladu použijeme typ Text .
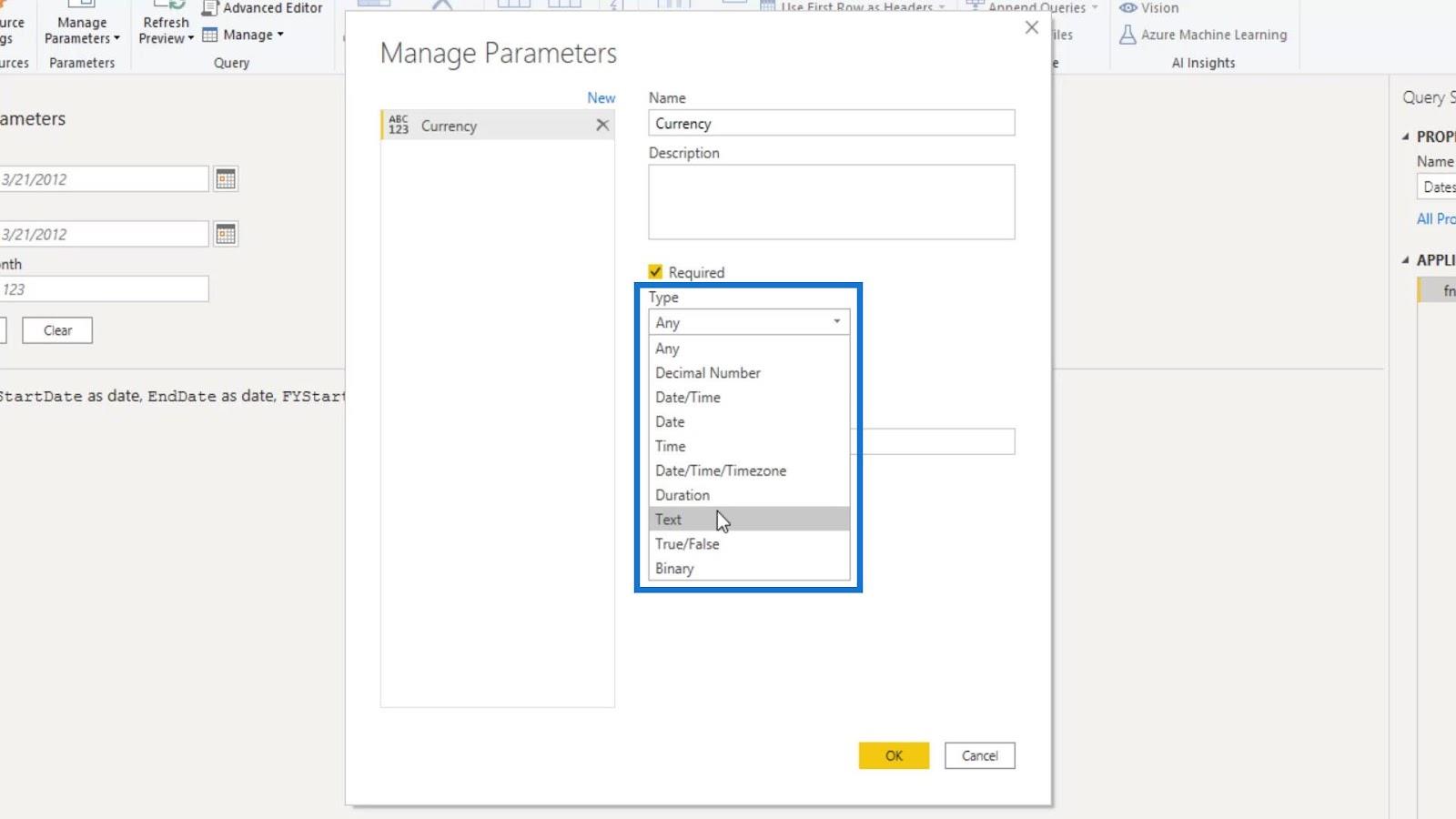
U navrhovaných hodnot to může být jakákoli hodnota, seznam hodnot nebo dotaz. Vybereme Seznam hodnot .
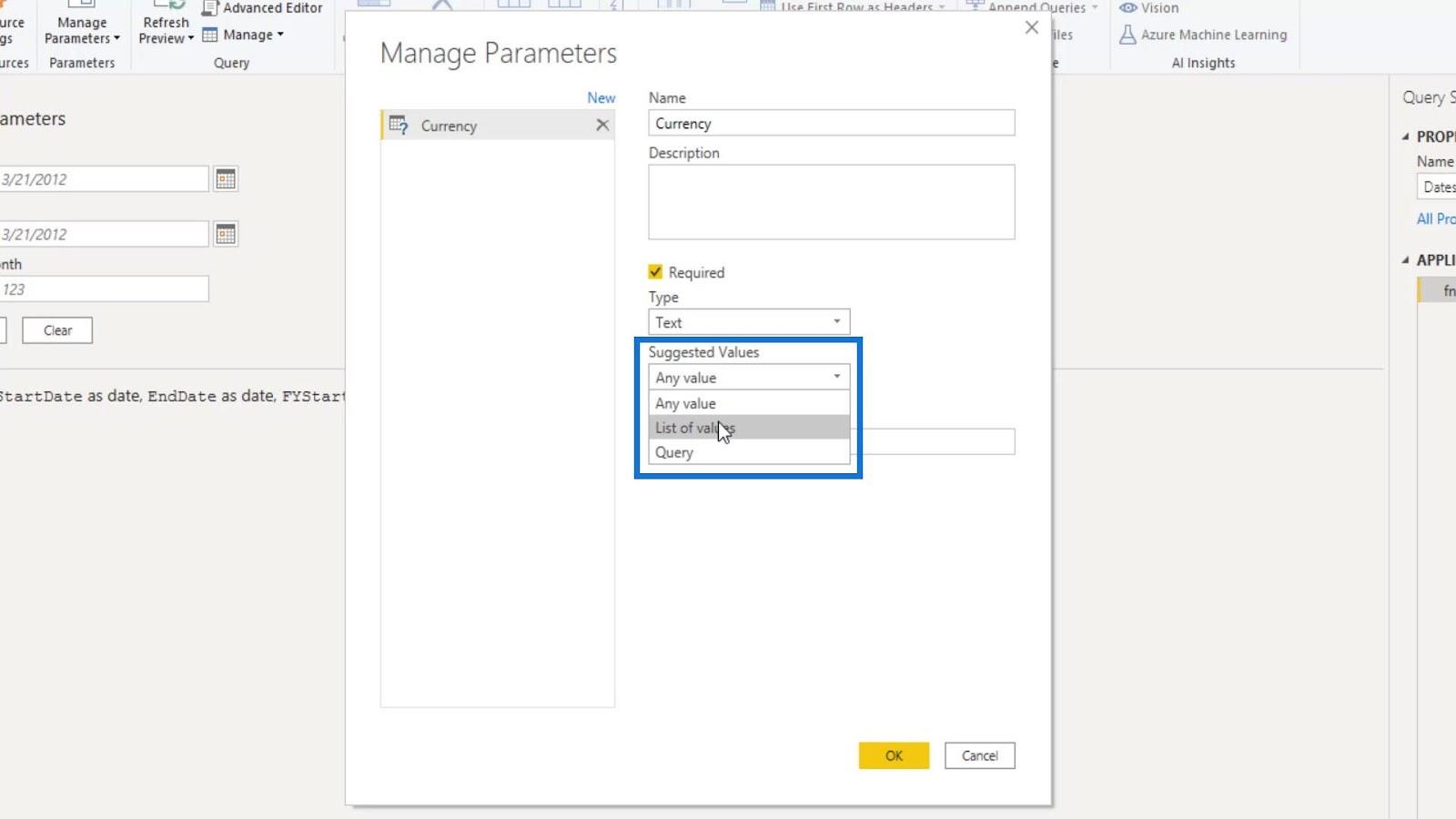
Poté můžeme zadat různé měny, které máme, jako je AUD , USD , EUR , GBP , CHF , CAD a JYP .
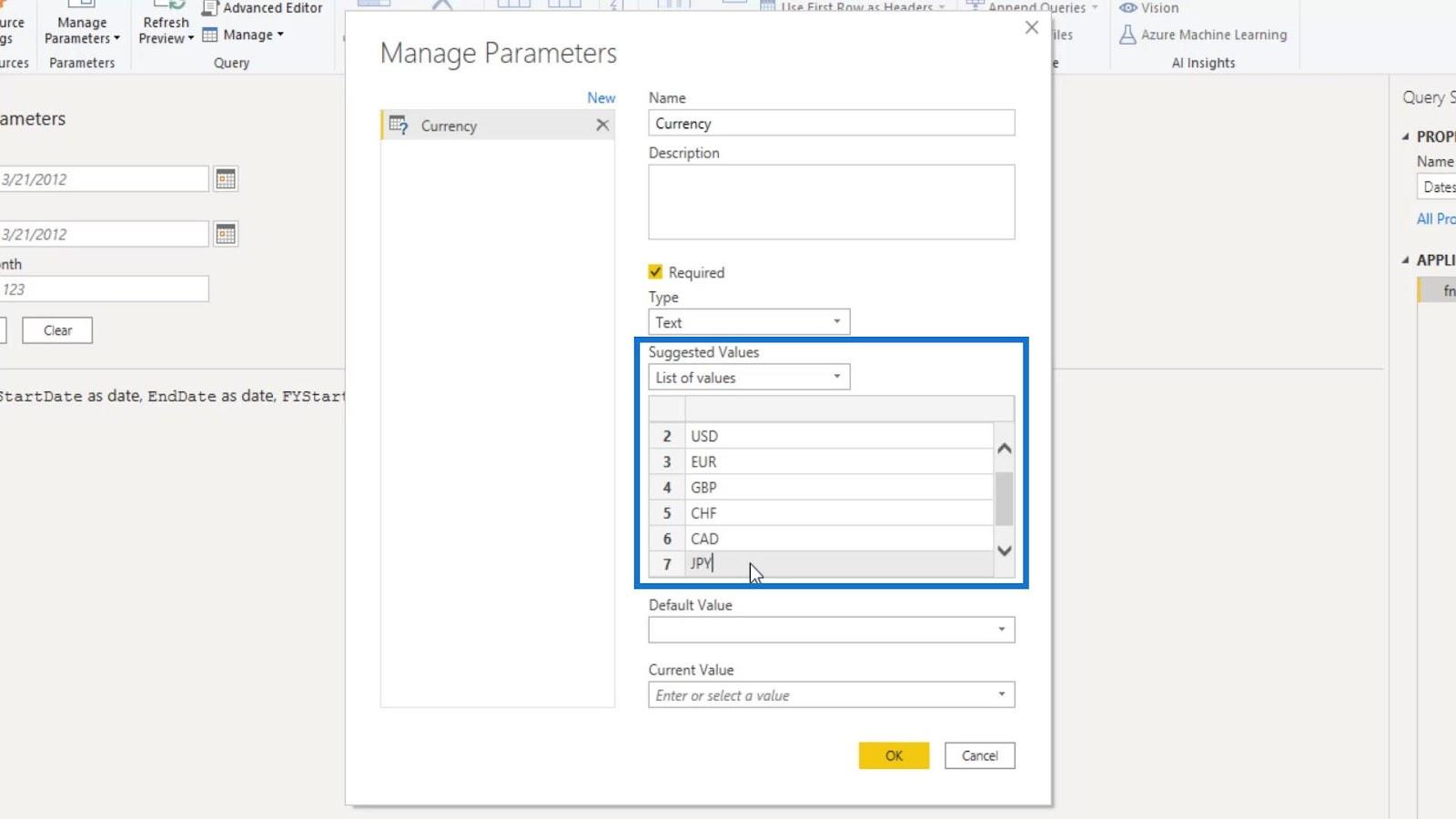
Můžeme také implementovat výchozí hodnotu a aktuální hodnotu . V tomto příkladu jsme jako hodnotu použili USD a poté klikněte na tlačítko OK .
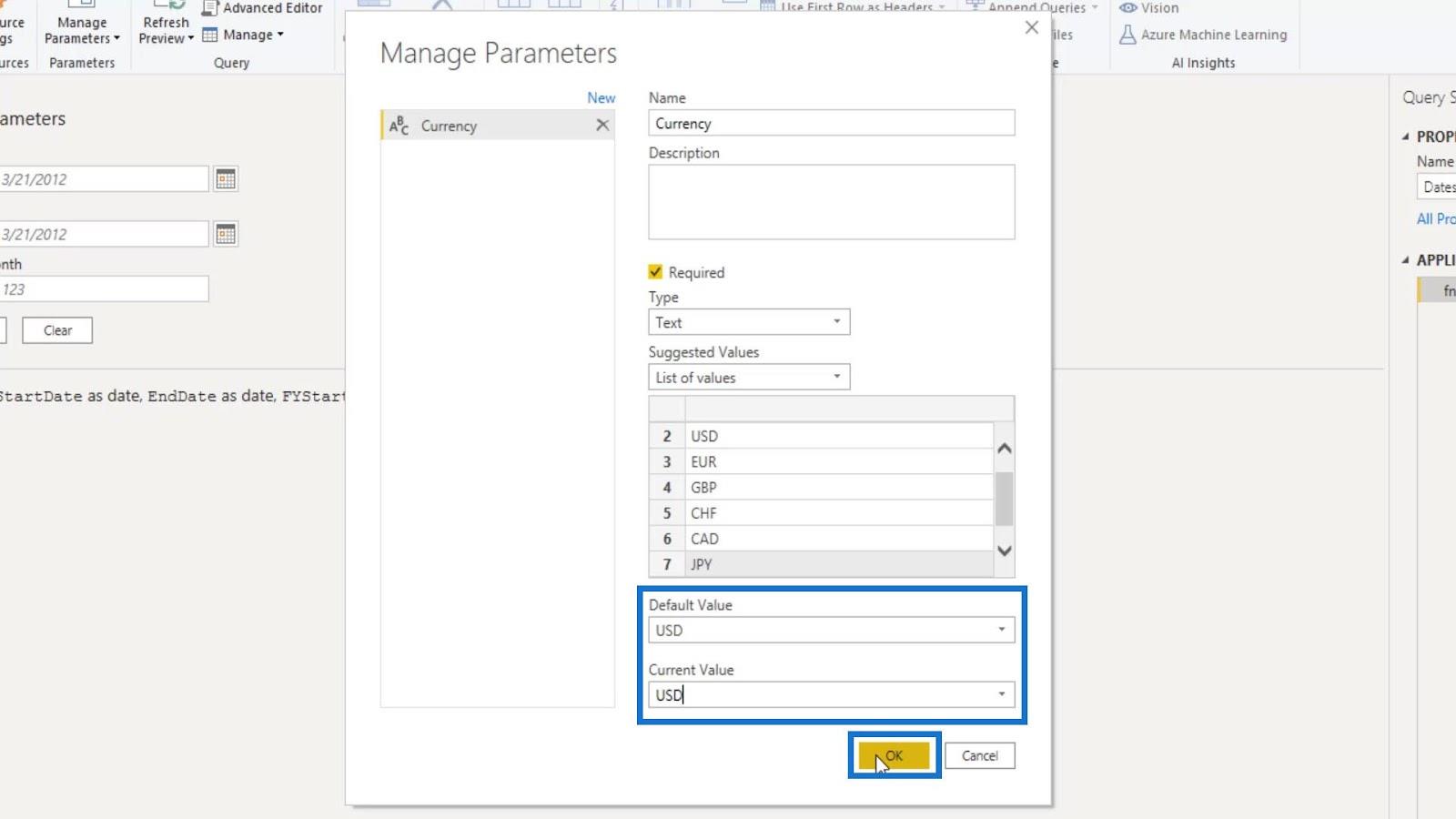
Pokud se podíváme na panel Dotazy , uvidíme parametr, který jsme vytvořili ( Měna ), a že má jinou ikonu, protože se jedná o parametr.
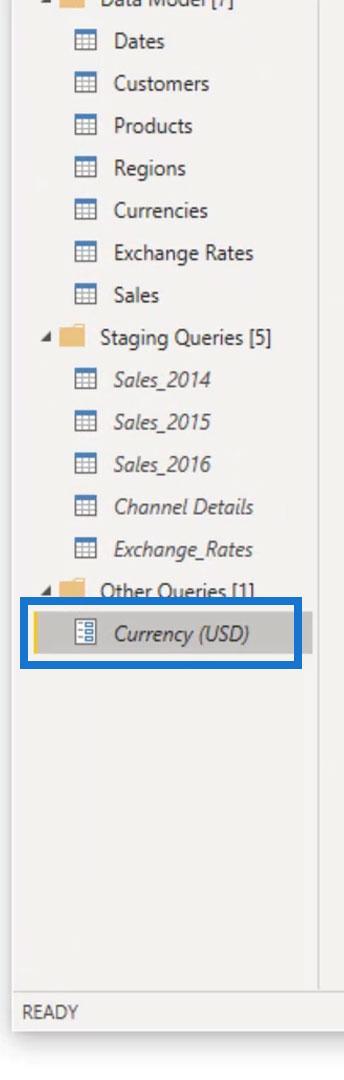
Tento parametr přesuneme do skupiny Parameter Query .
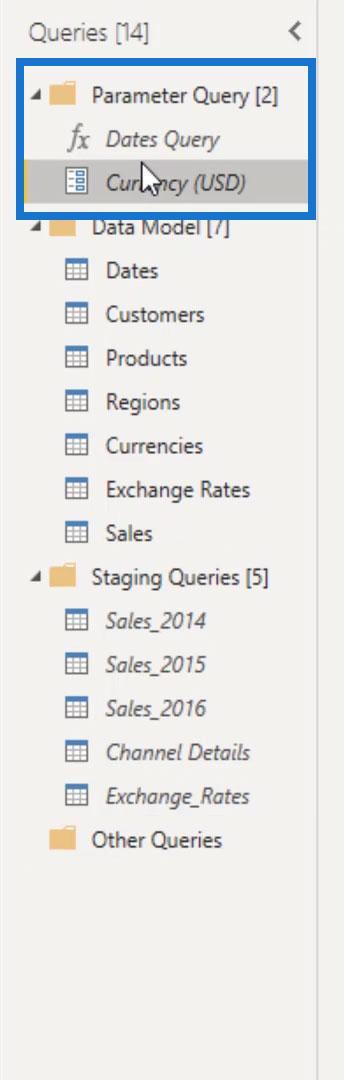
Uvidíme také tuto rozevírací nabídku, která ukazuje všechny různé měny, které máme.
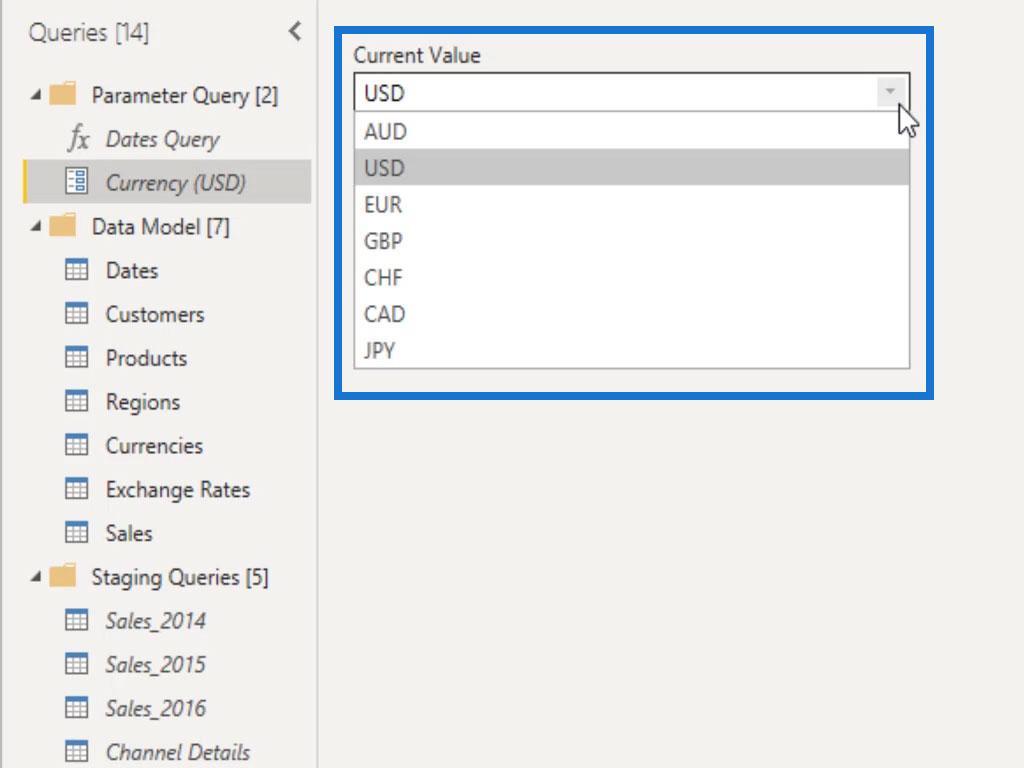
Máme také toto tlačítko Správa parametrů . Kliknutím na toto tlačítko se vrátíme zpět do vyskakovacího okna, kde můžeme provést úpravy našeho parametru.
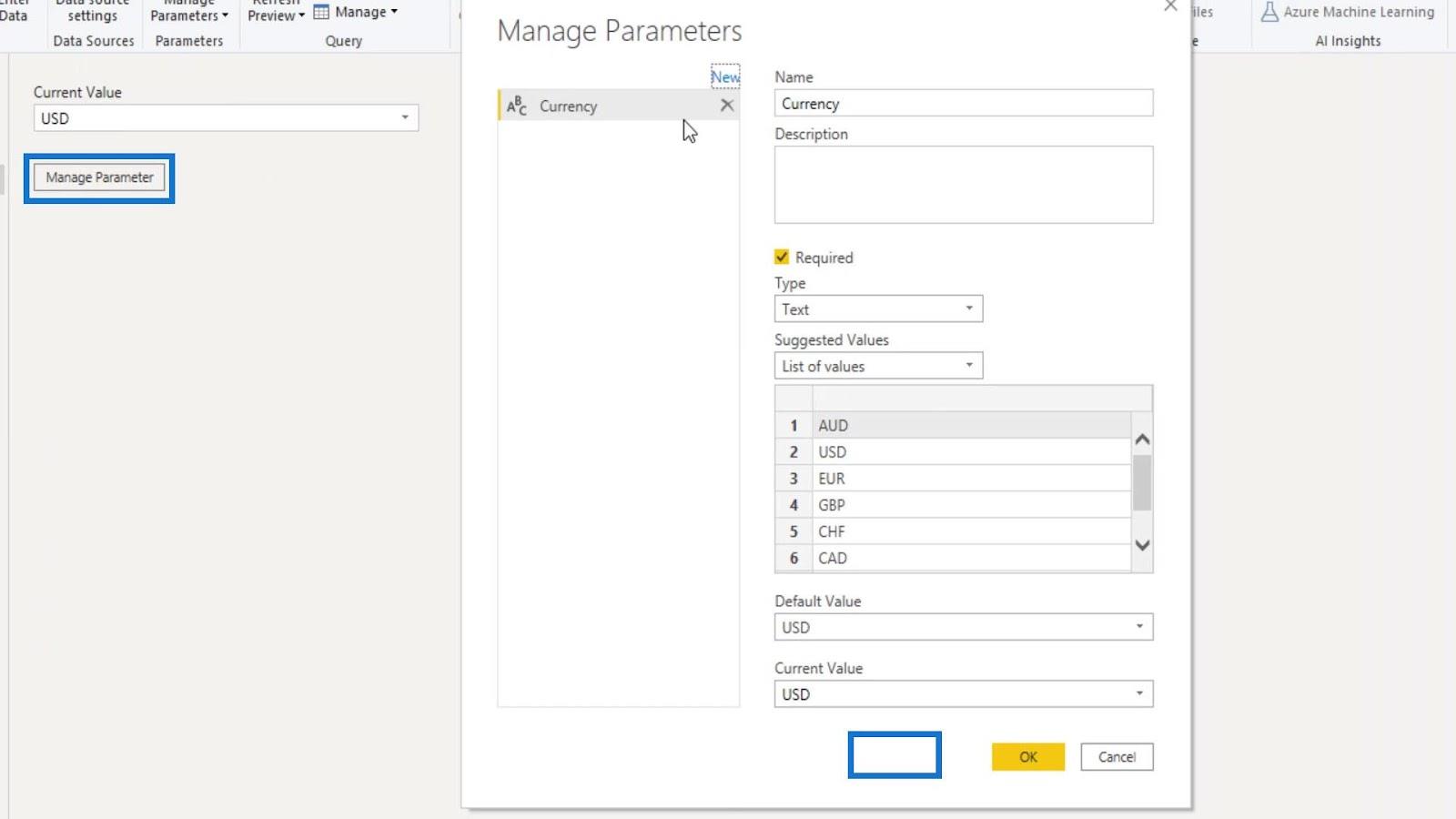
Implementace parametrů LuckyTemplates v datovém modelu
Nyní chceme být schopni implementovat náš filtr parametrů měny v našem modelu. Musíme myslet na všechny různé tabulky, na které se měna odkazuje. V tomto případě je aktuálně odkazováno na tři tabulky, kterými jsou tabulky Měny , Směnné kurzy a Prodej .
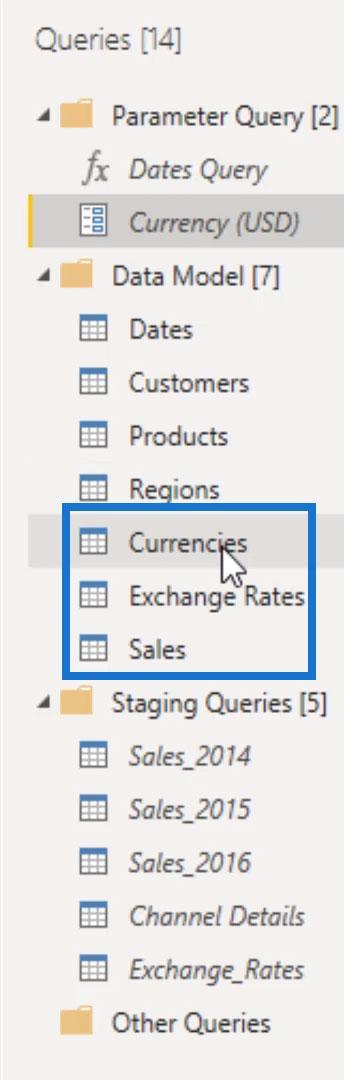
Opět musíme tento parametr implementovat nebo zapojit do těchto tabulek. Můžeme to udělat tak, že přijdeme k určité tabulce a vytvoříme filtr.
Pro tento příklad vytvoříme filtr uvnitř tabulky Měny . Klikneme tedy na rozevírací seznam sloupce Typy měn , zrušíme zaškrtnutí filtru Vybrat vše , vybereme hodnotu EUR a poté klikneme na tlačítko OK .
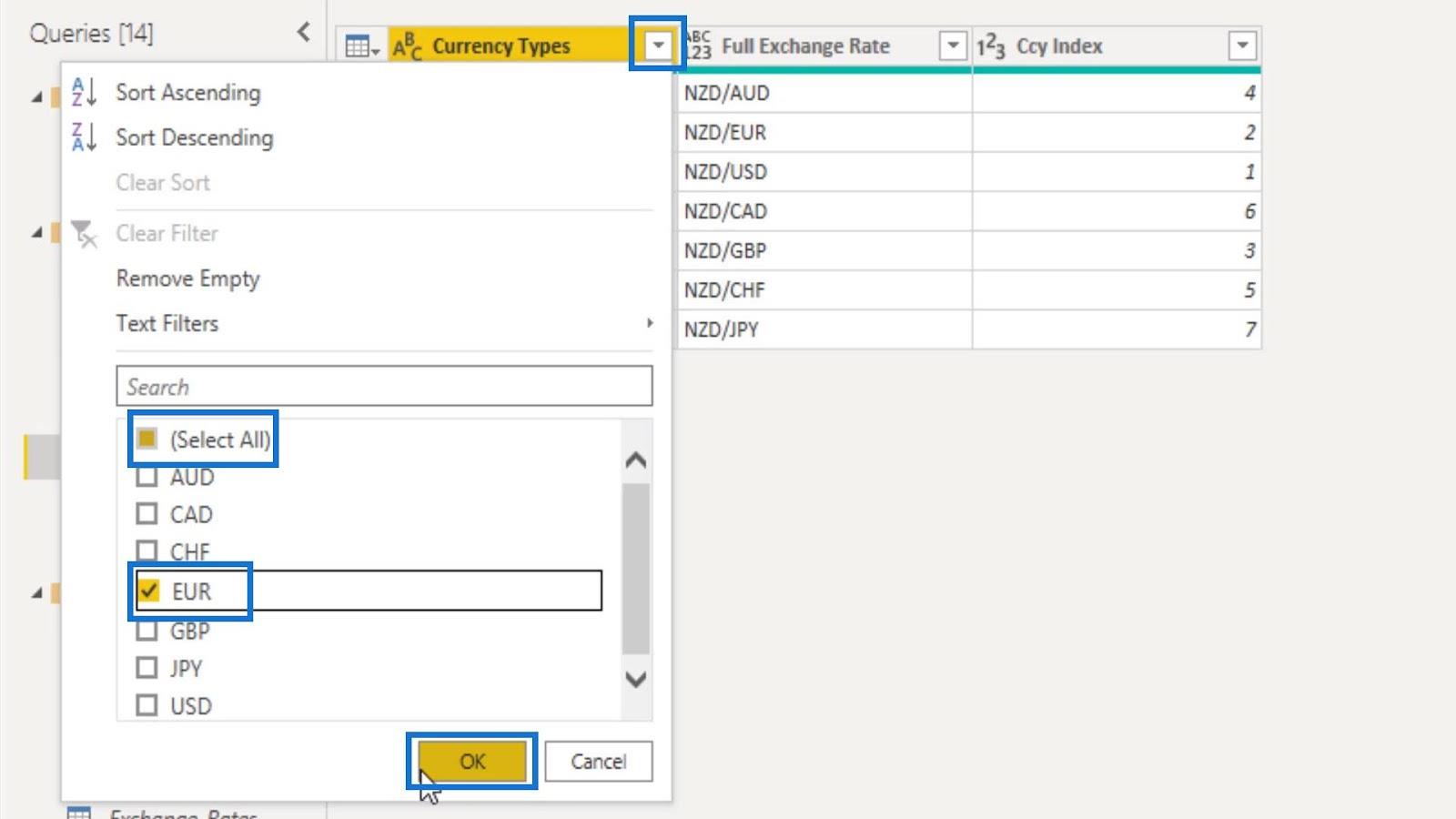
Nyní musíme zkontrolovat náš pokročilý editor .

Pak uvidíme, že poslední transformace, kterou jsme provedli, se týkala „ filtrovaných řádků “.
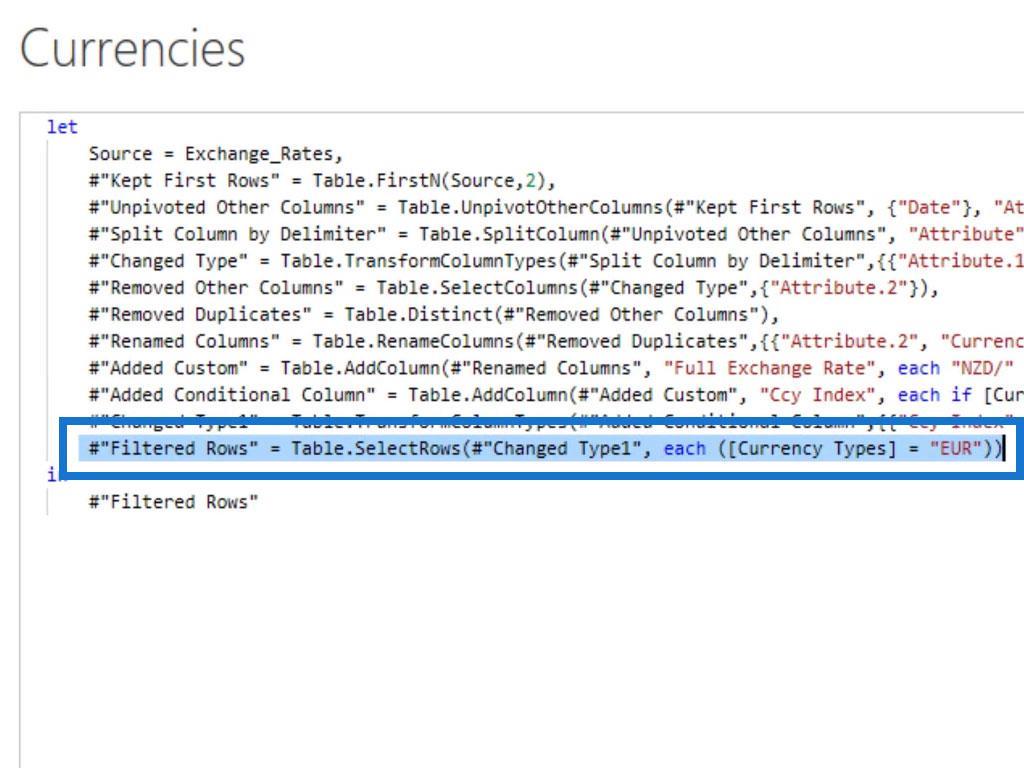
Chceme vypsat parametr, který jsme vytvořili a který jsme pojmenovali jako Currency . Změňme tedy „ EUR “ na Měnu . Je to proto, že chceme dynamicky filtrovat podle parametru a ne podle Euro. Poté klikneme na tlačítko Hotovo .
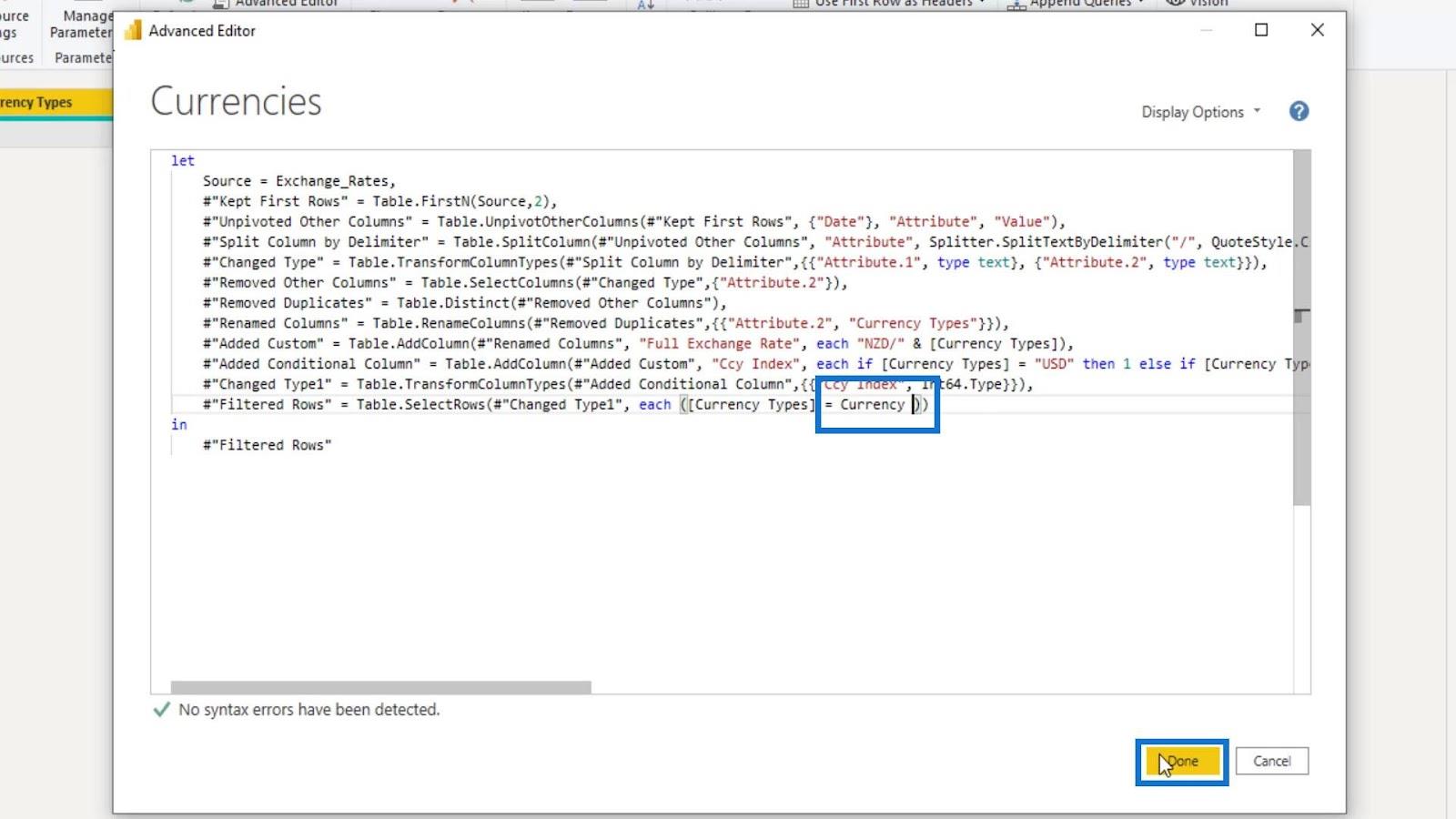
Poté uvidíme změny v této tabulce, kde bylo EUR změněno na USD .
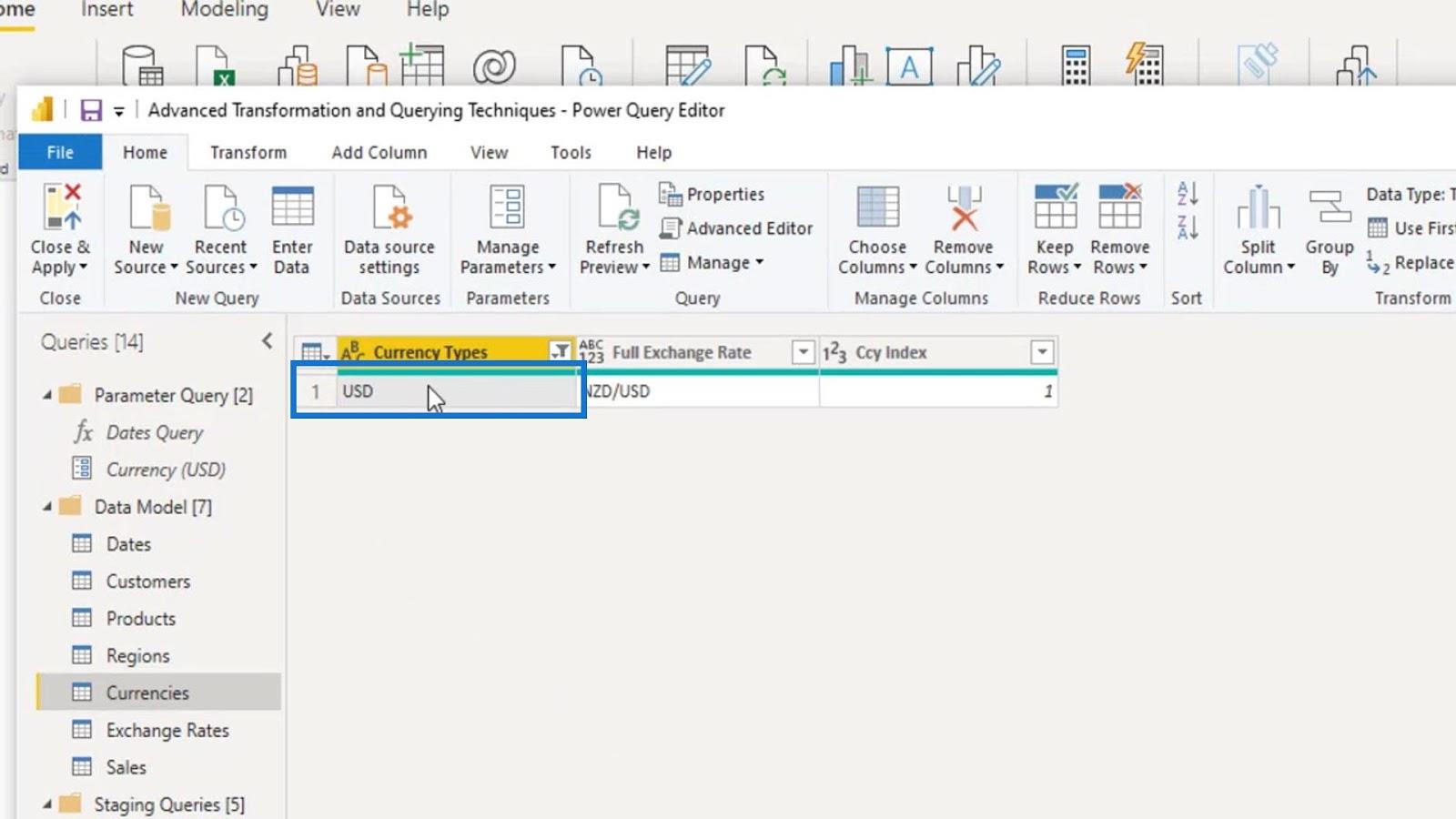
Další je přejít do tabulky směnných kurzů a udělat to samé. Sloupec Cizí kopie vyfiltrujeme zrušením zaškrtnutí filtru Vybrat vše , výběrem hodnoty GBP a kliknutím na tlačítko OK .
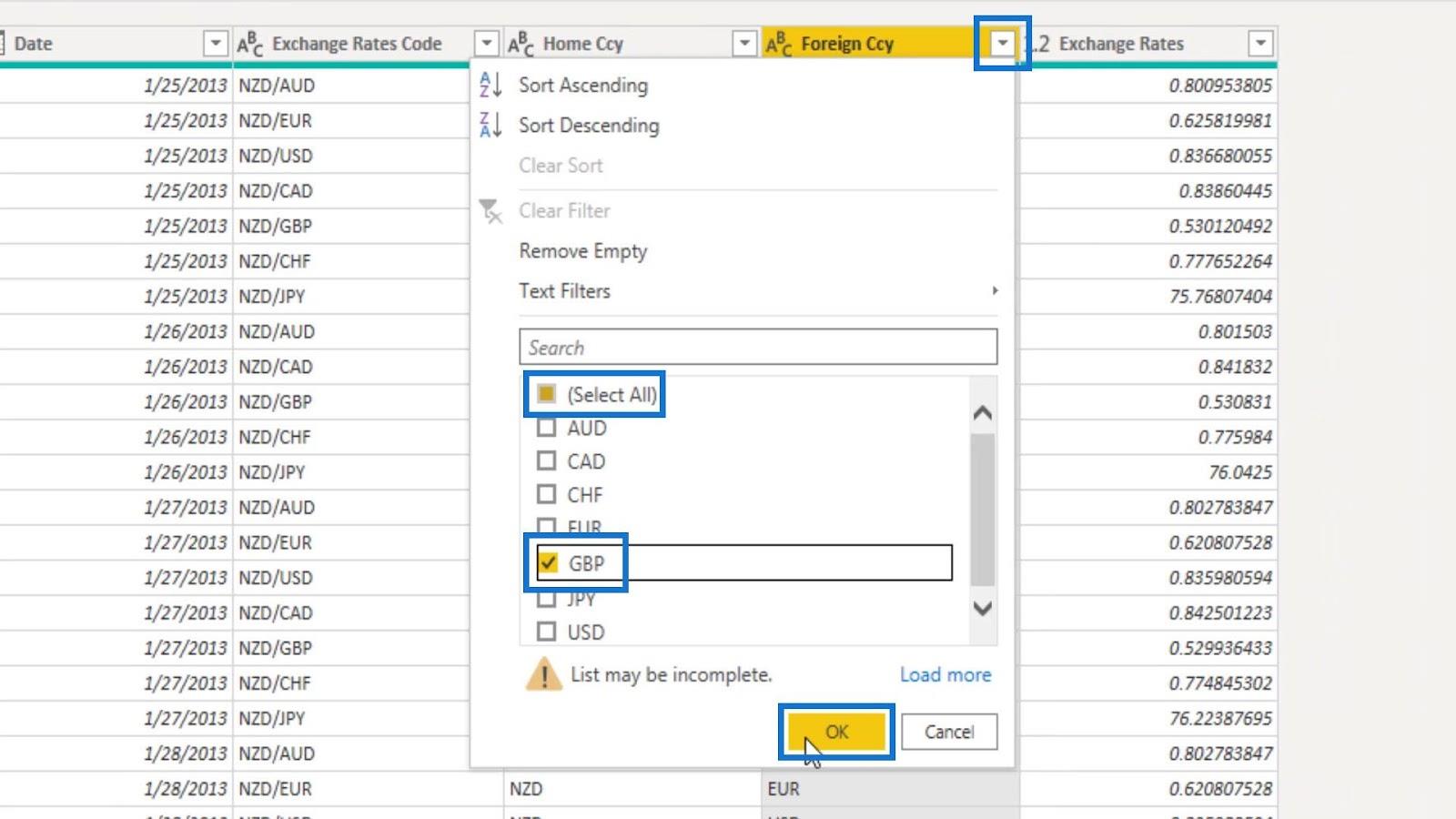
Přejděte do Rozšířeného editoru , změňte GBP na Měnu a klikněte na tlačítko Hotovo .
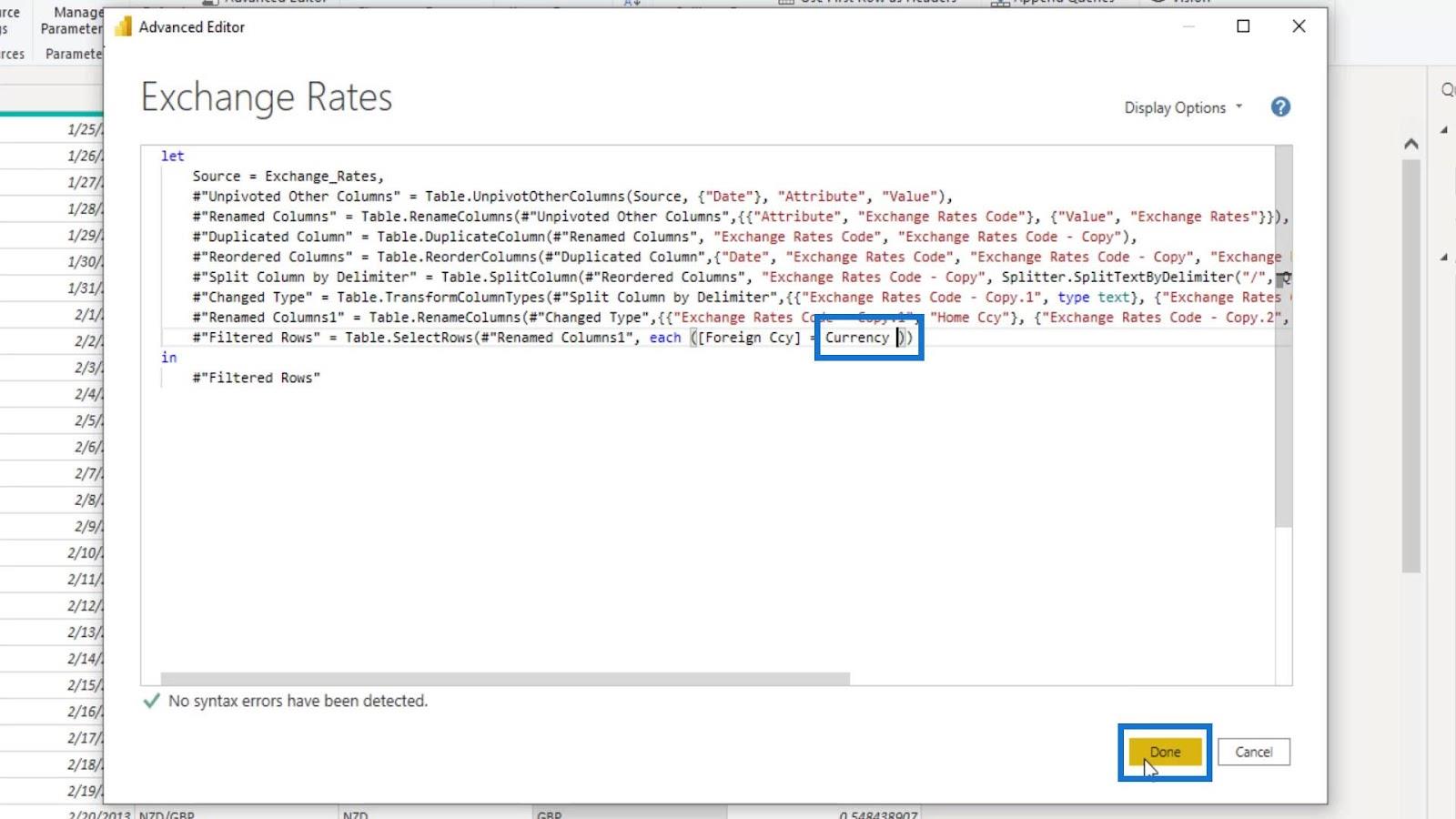
Opět uděláme totéž pro tabulku Prodej . U tabulky Prodeje vyfiltrujeme sloupec Kód měny .
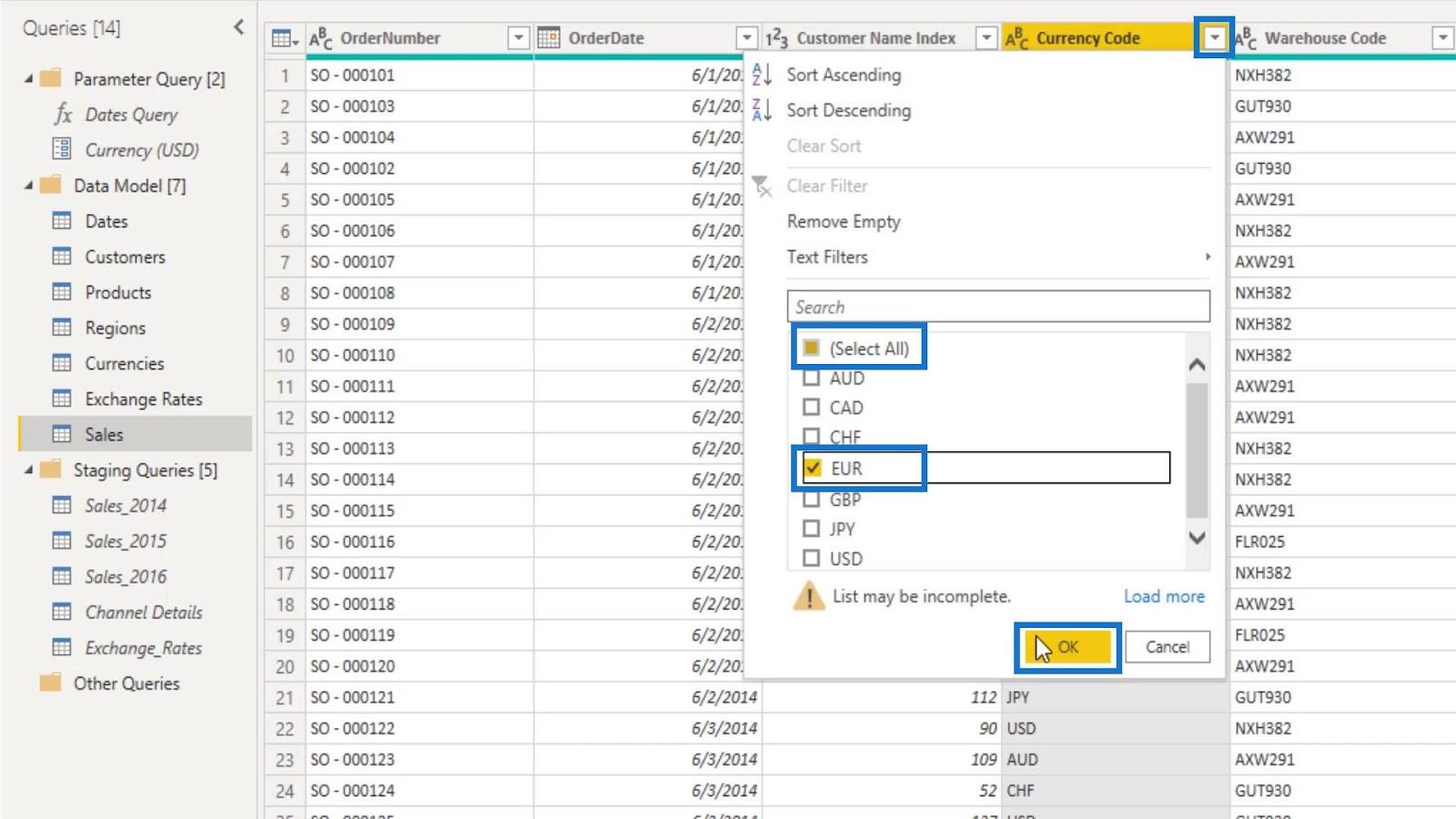
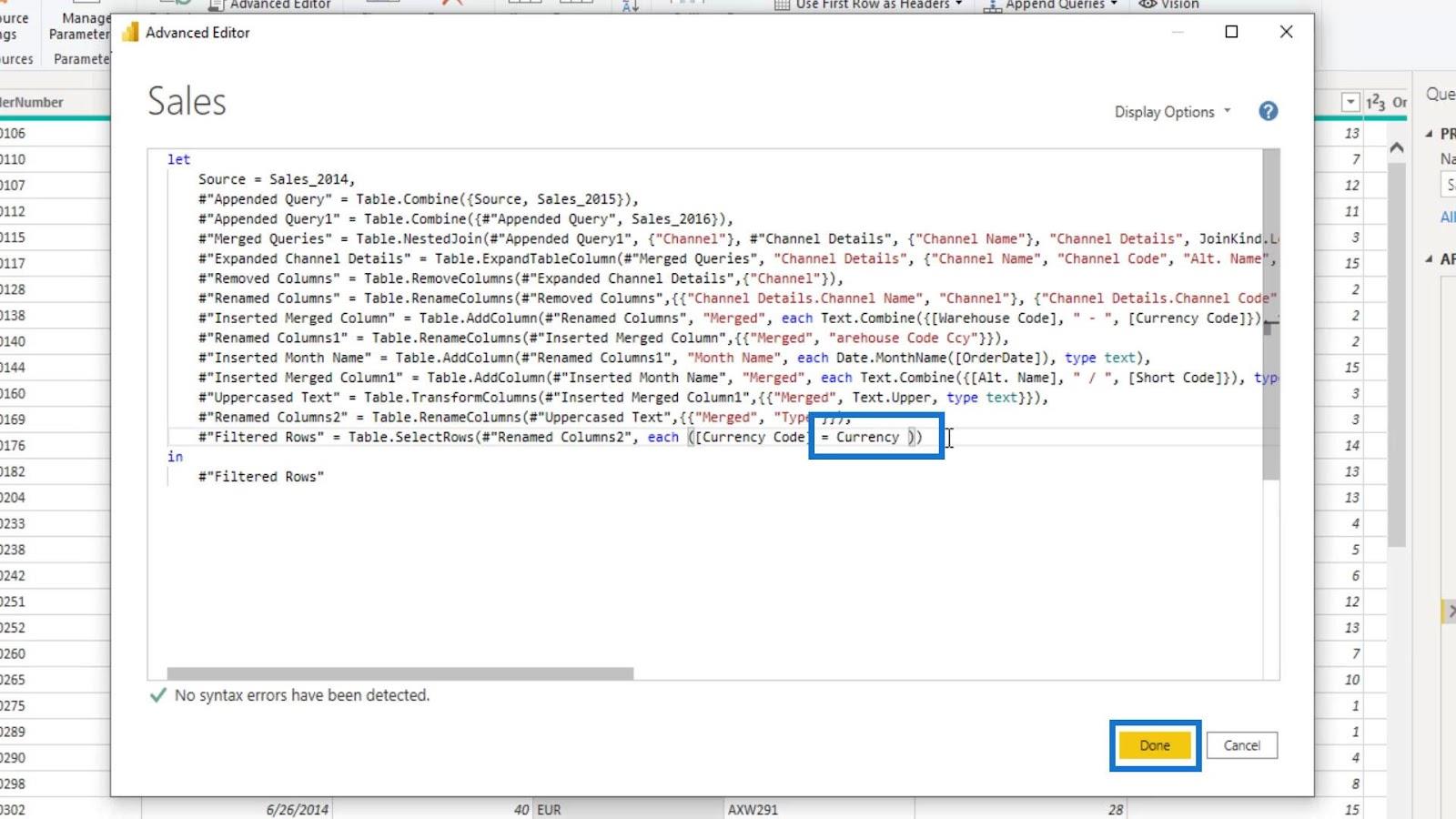
Vše uvnitř pokročilého editoru je snadno pochopitelné, pokud rozumíme kódu M.
Pochopení kódu M je důležité, když se snažíme implementovat tyto druhy transformací.
Tyto změny nastaví výchozí hodnotu sloupců, které jsme filtrovali, na USD . Je to proto, že v dotazu na parametr Měna je hodnota, kterou jsme nastavili pro Aktuální hodnotu, USD .
Pojďme to změnit například na CAD a uvidíme, co se stane.
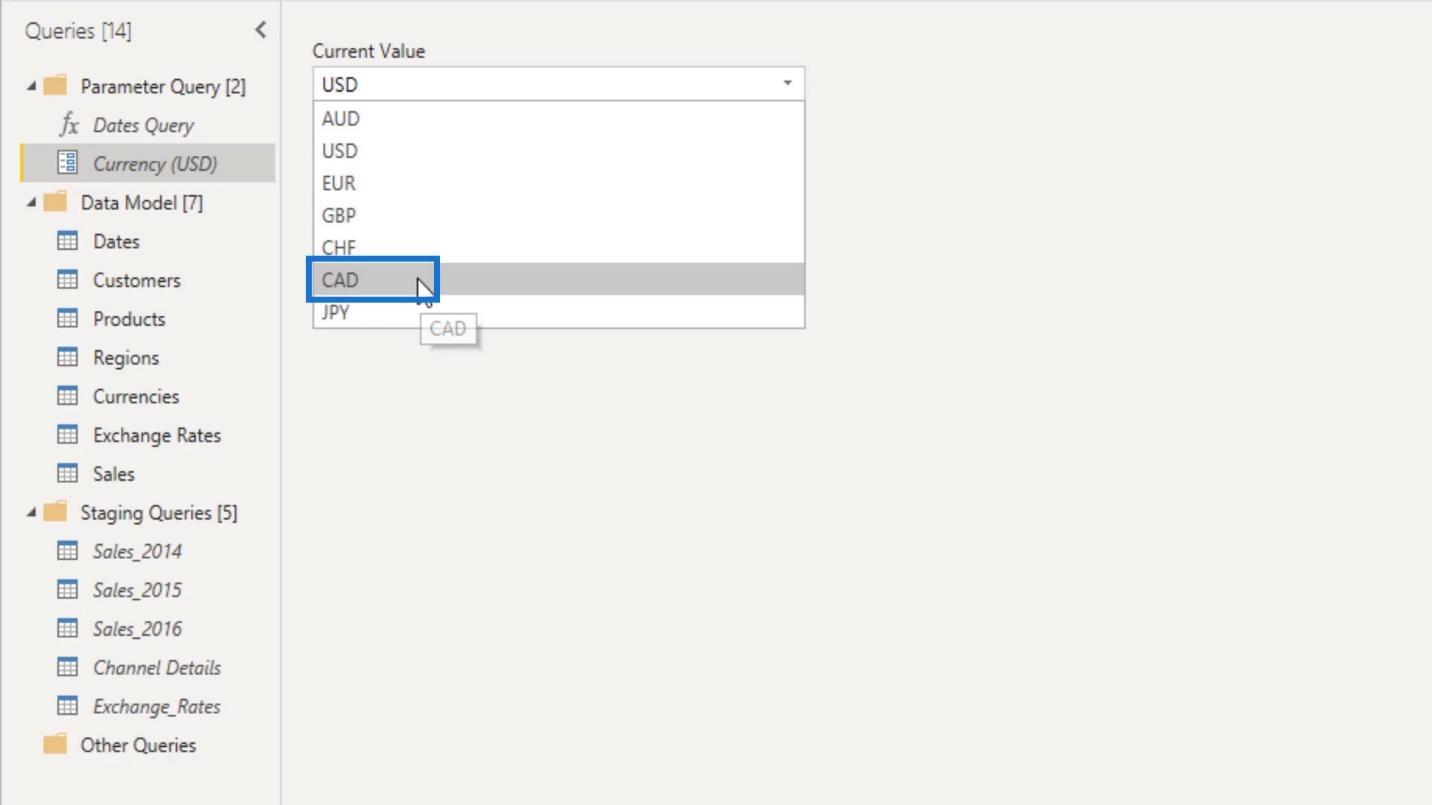
Pokud se podíváme na tabulku Měny , Směnné kurzy a Prodeje , uvidíme, že jsou automaticky filtrovány do CAD .
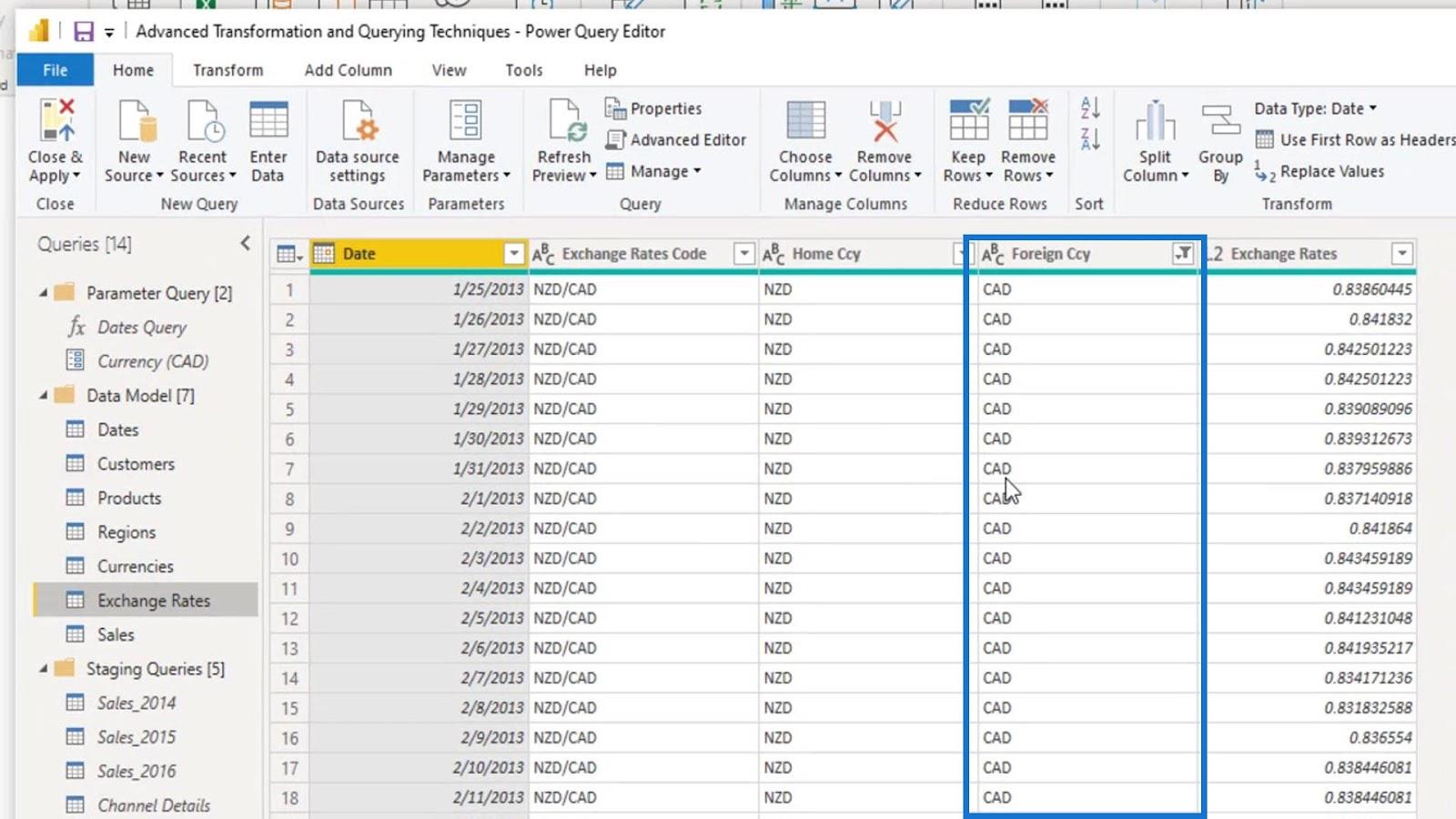
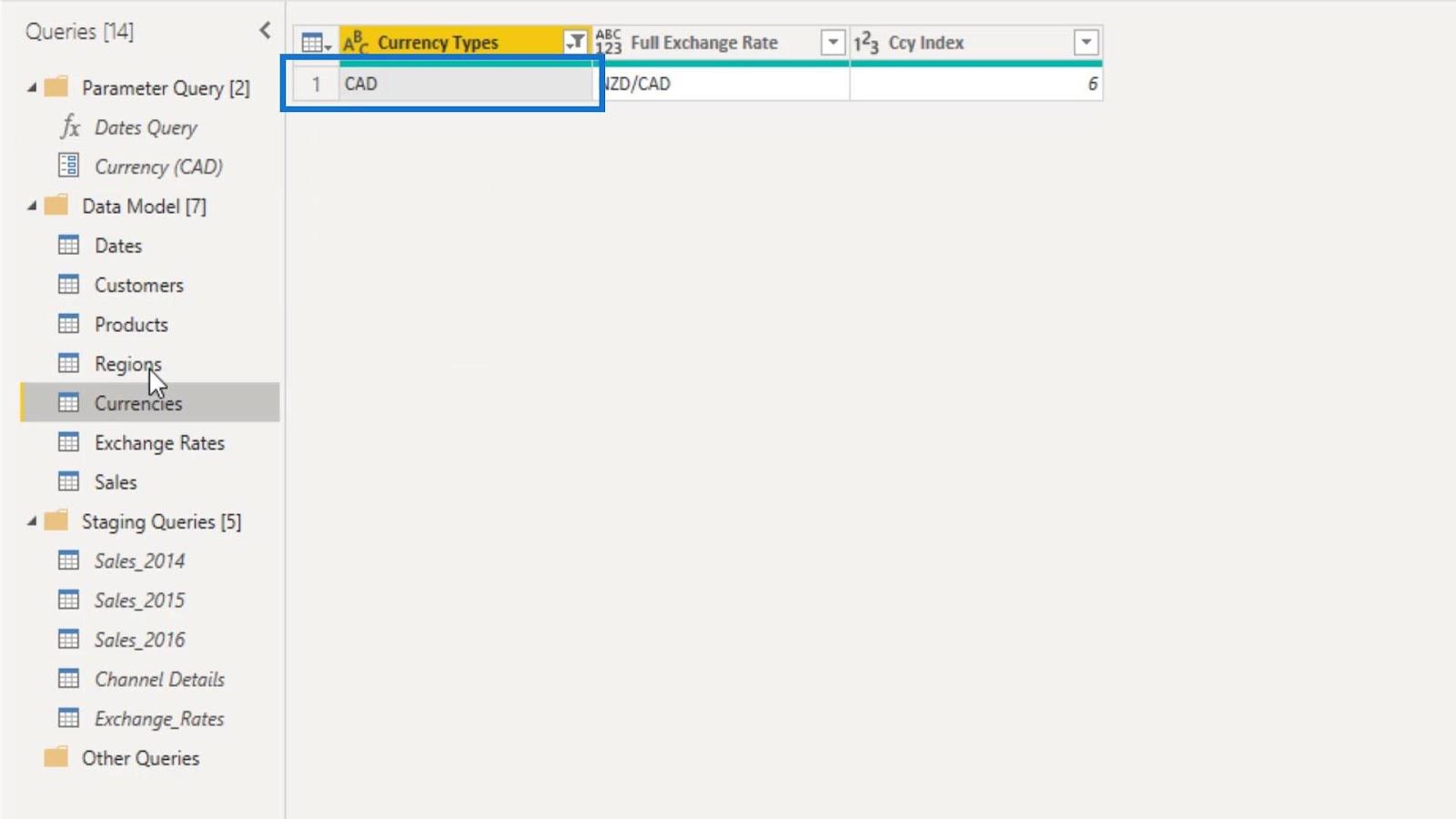
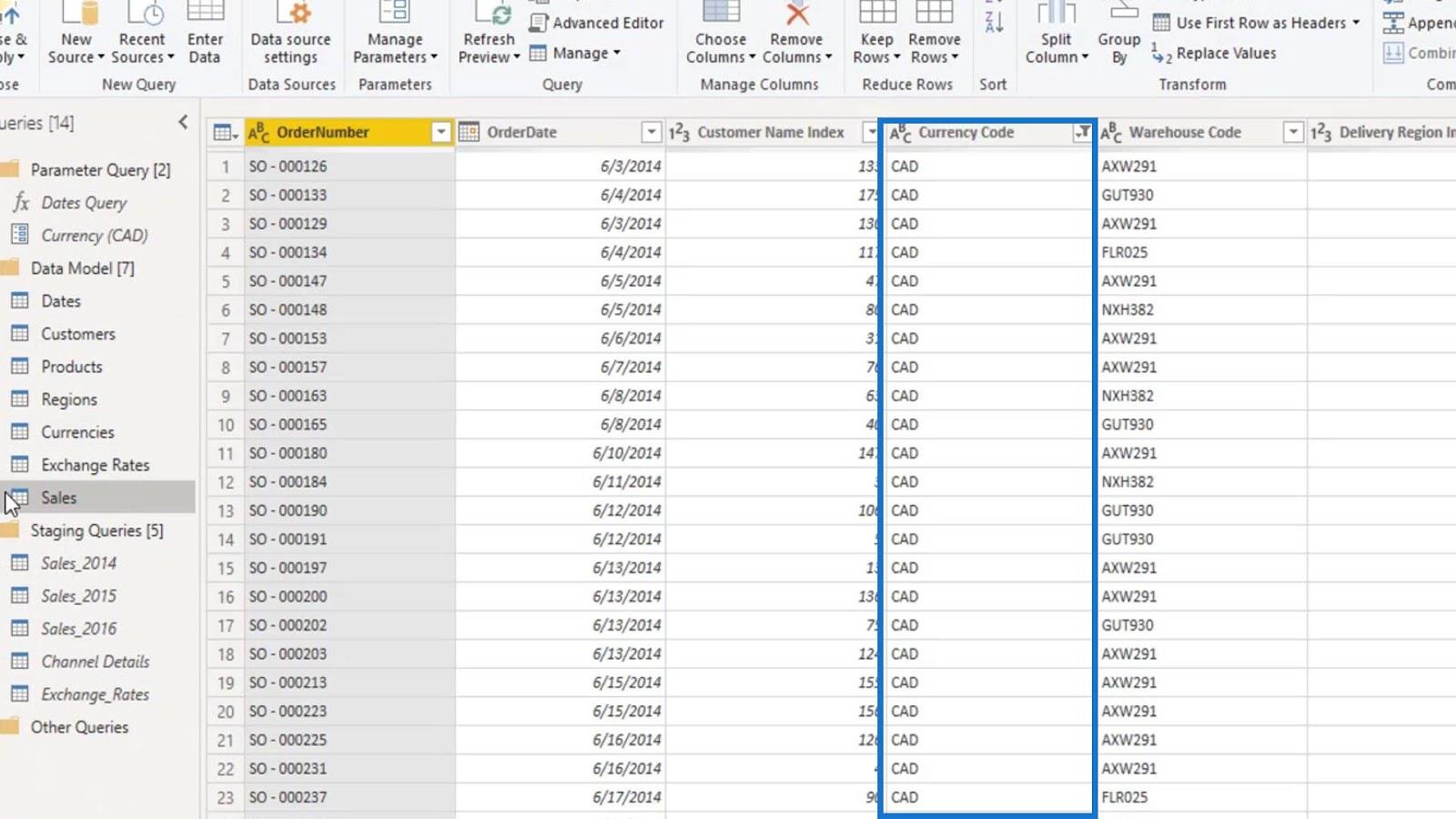
To je jeden ze způsobů, jak implementovat tento druh filtru. Protože jsou tyto tabulky nyní filtrovány, můžeme nyní kliknout na tlačítko Zavřít a použít a použít je v našem modelu.
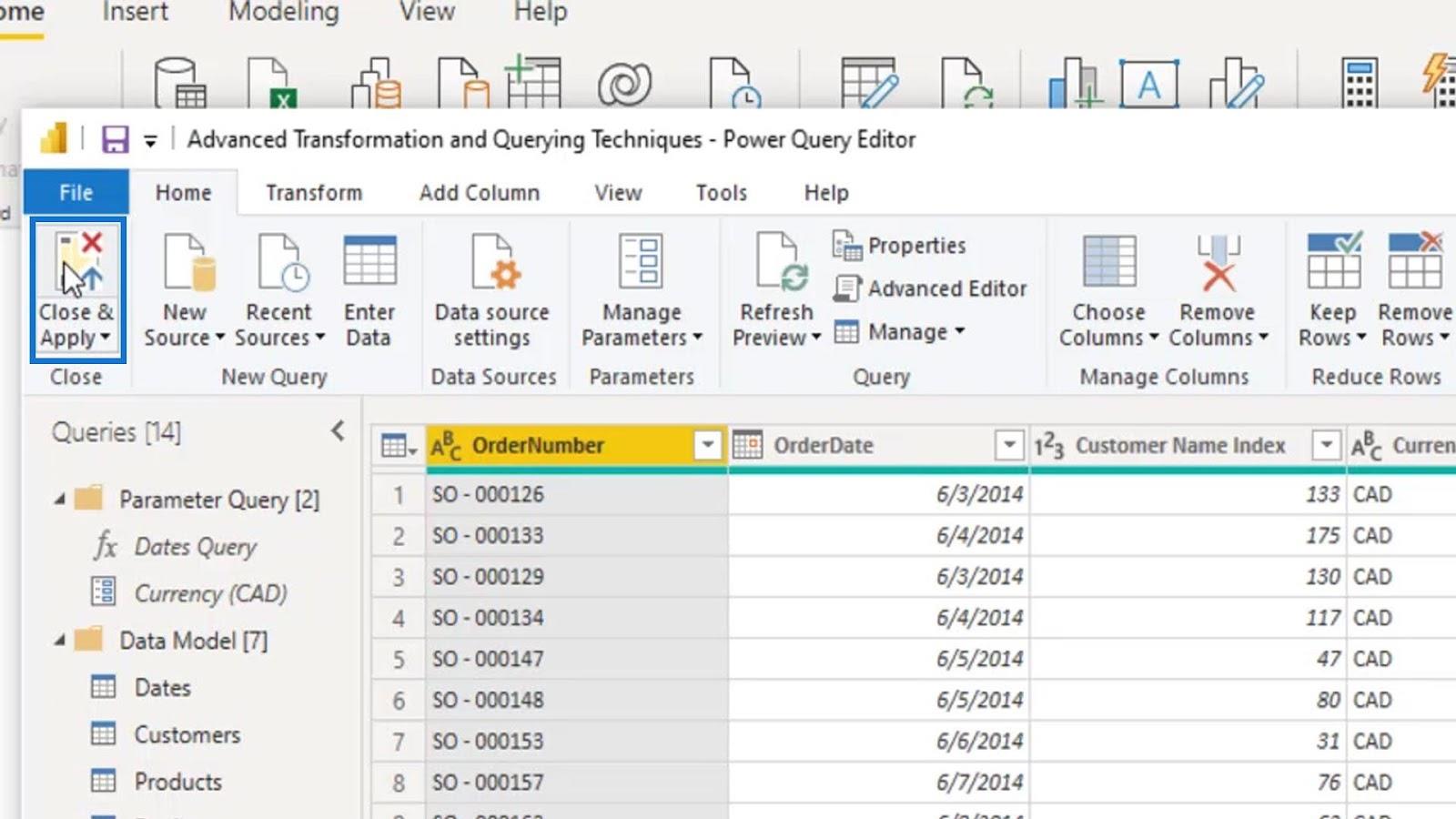
Nyní jsou naše tabulky na tomto modelu filtrovány na základě posledního filtru, který jsme provedli v našem editoru dotazů. To znamená, že naše tabulky jsou nyní filtrovány podle měny CAD .
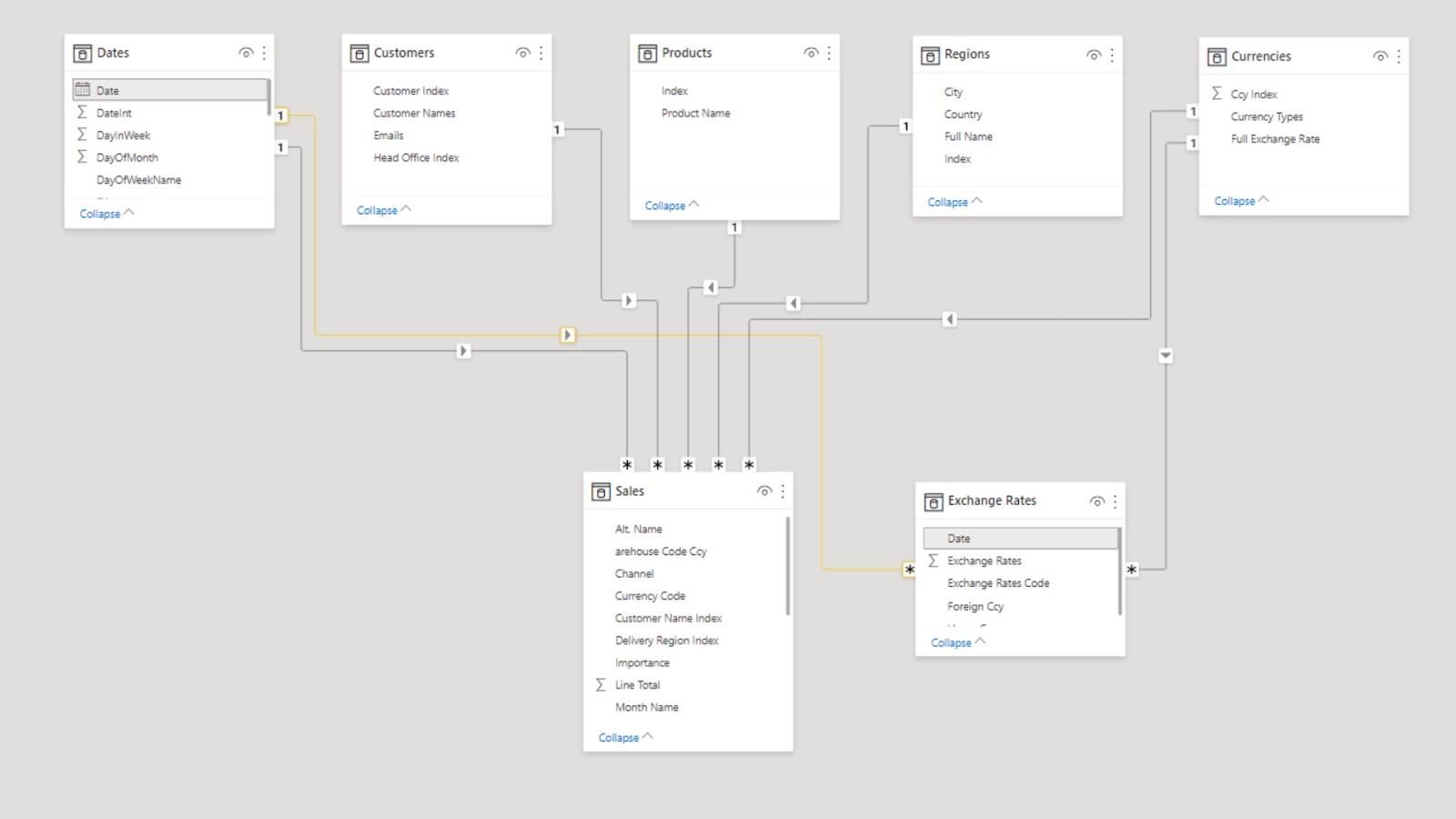
Výměna filtrů
Chcete-li změnit aktuální filtr, který používáme, přejděte na pás karet Domů , klikněte na rozevírací seznam Upravit dotazy a vyberte možnost Upravit parametry .
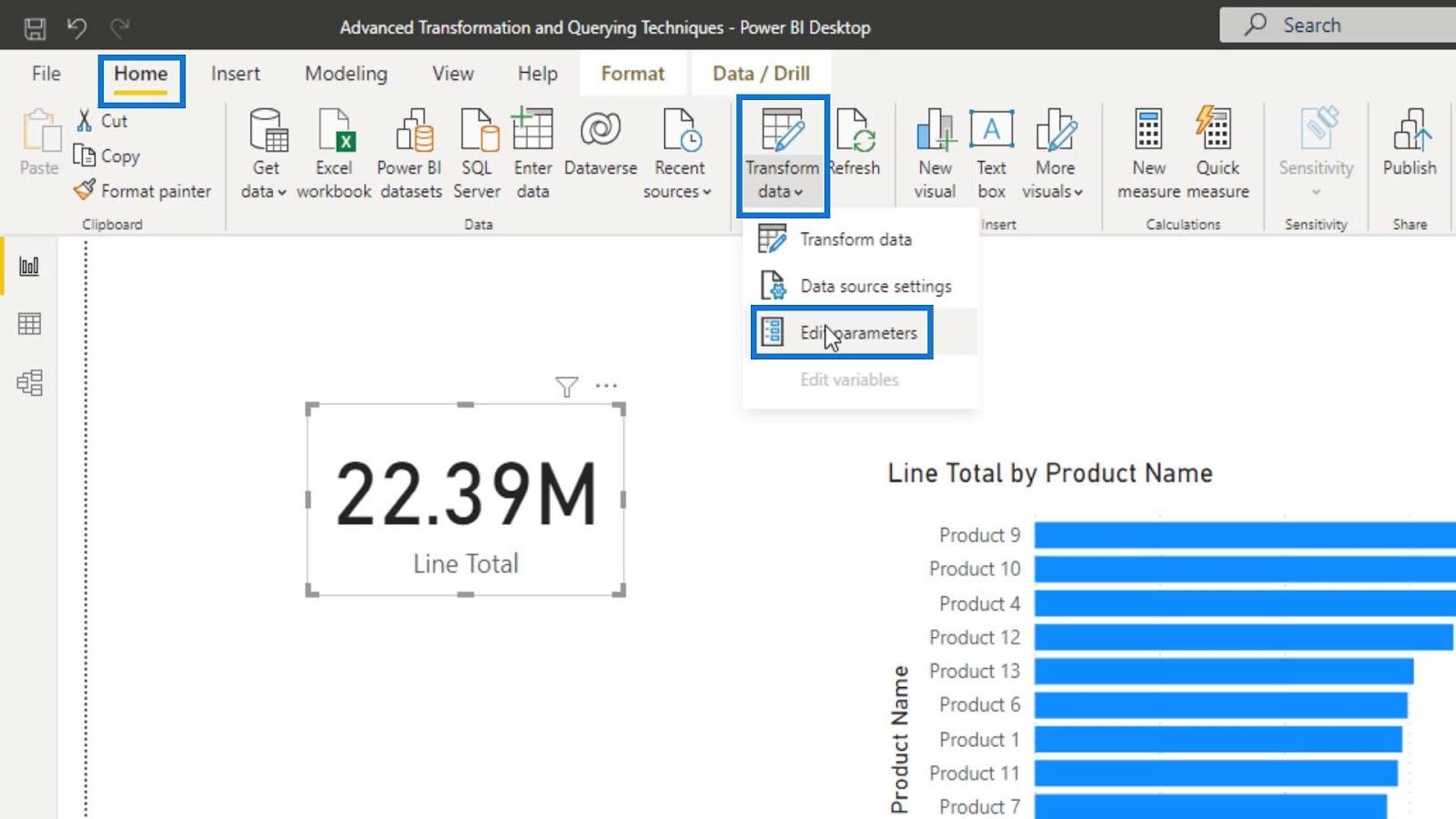
Pak nám to umožní mít jinou možnost nebo změnit aktuální filtr. Nyní můžeme například změnit náš filtr z měny CAD na měnu USD a použít jej kliknutím na tlačítko OK .
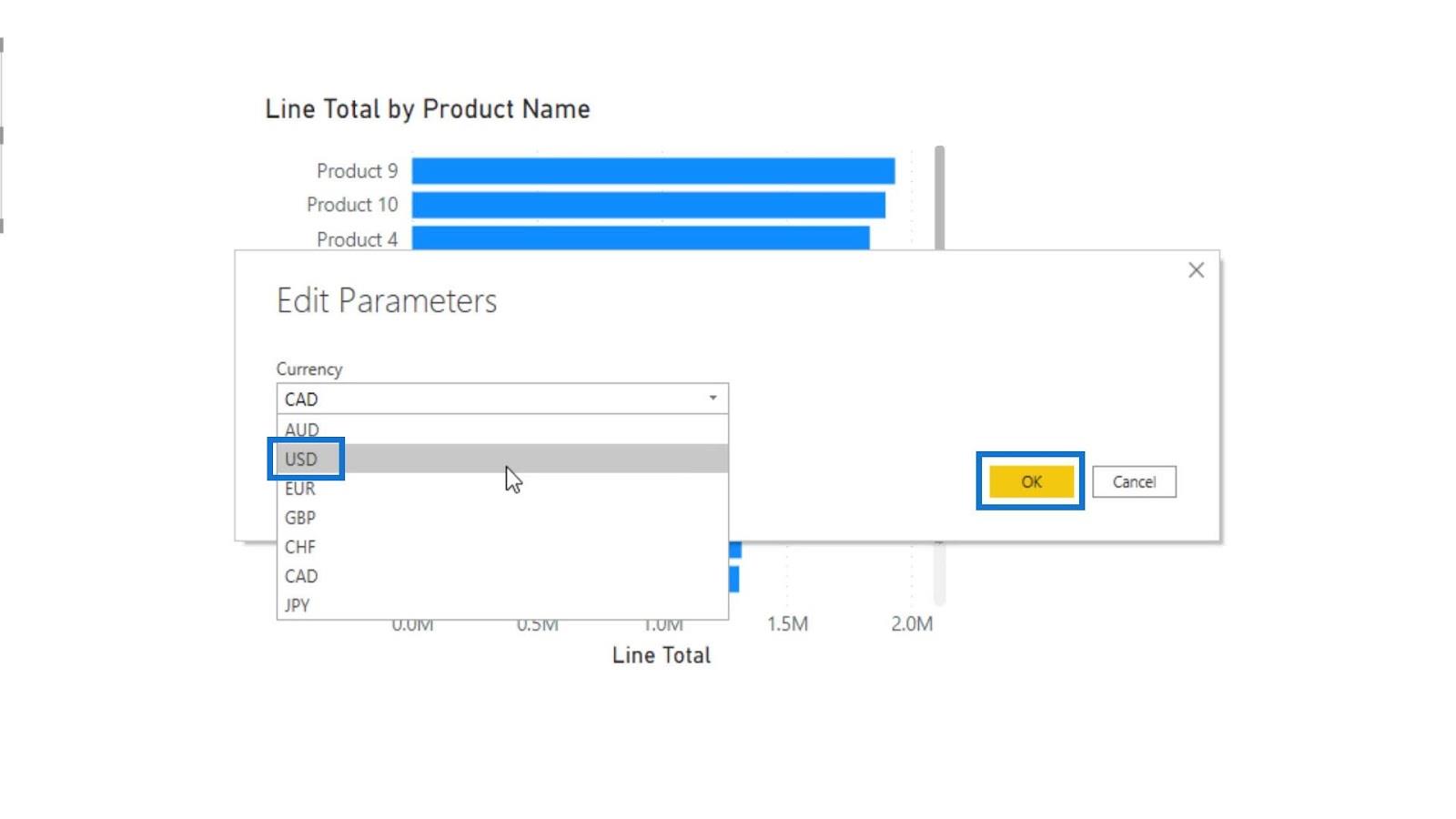
Nakonec klikněte na tlačítko Použít změny .
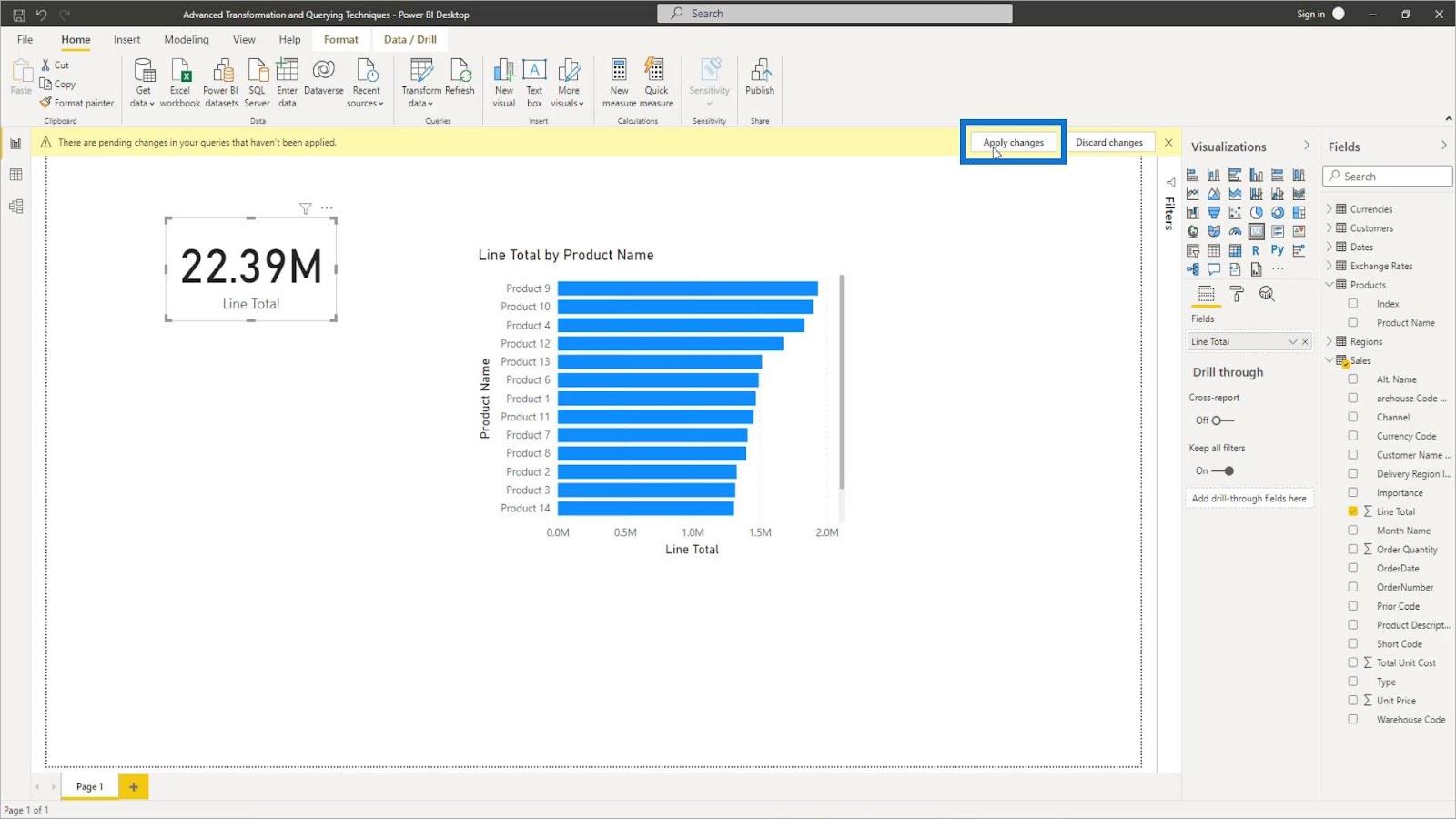
Poté se vše na pozadí upraví pomocí filtrů, které jsme vytvořili. To je další způsob, jak jednoduše umístit filtr přes celý náš model.
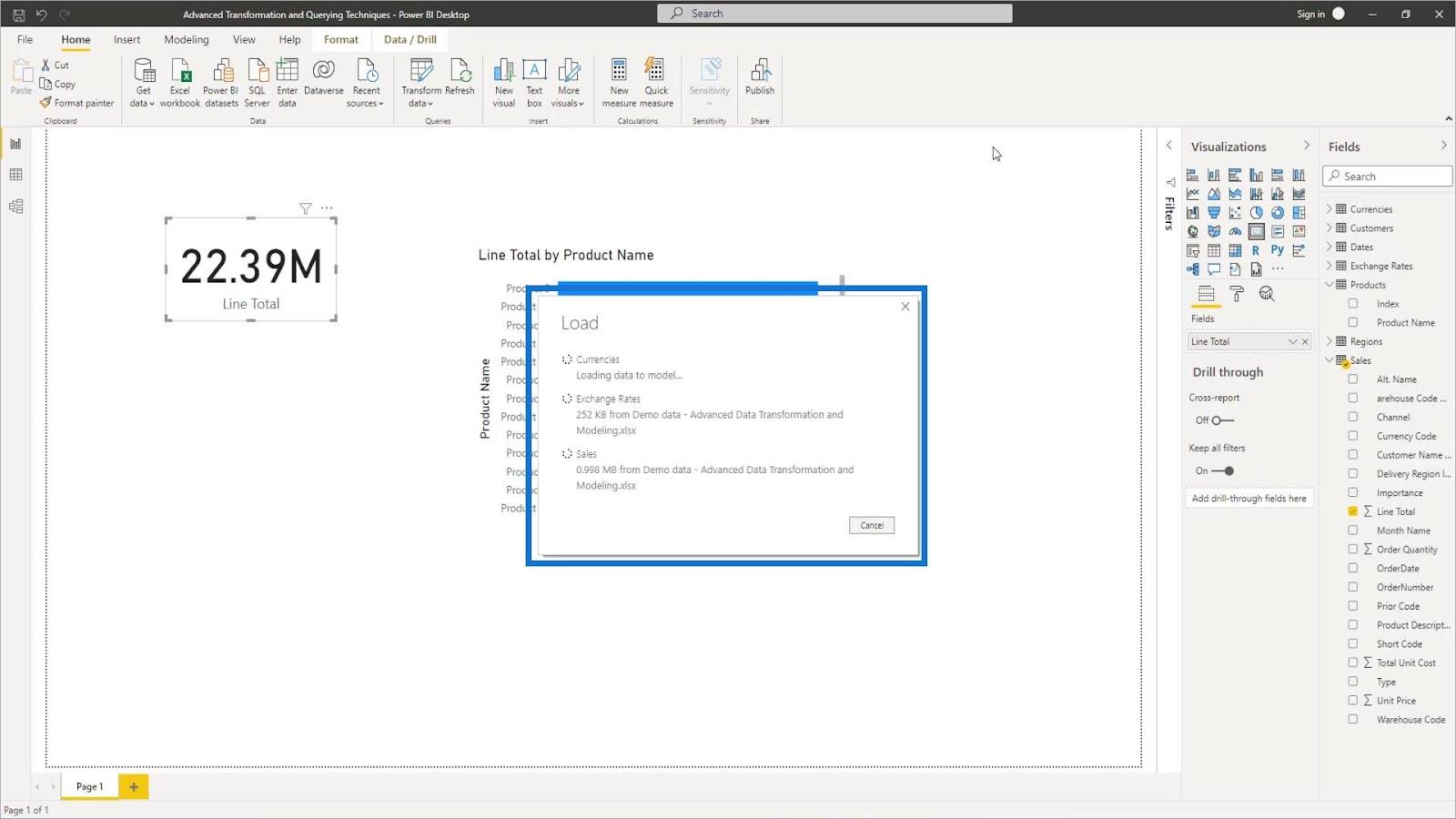
Závěr
Pojďme to nyní završit touto výkonnou funkcí. Možná si myslíte, že můžeme filtrovat různými způsoby. Zde je však velký rozdíl v tom, že tento filtr probíhá na úrovni dotazu (Editor dotazů) namísto na úrovni sestavy (datový model LuckyTemplates).
Pokud to uděláme na úrovni dotazu, přinese to do našeho modelu méně dat než na úrovni sestavy. Je to proto, že úroveň přehledu překryje všechna data, která máme. Na druhou stranu, dělat to na úrovni dotazu je jako předefinovat tabulky za naším modelem pomocí editoru dotazů.
S tím, co bylo řečeno, možnost upřesnit naše data implementací parametru je pravděpodobně mnohem lepší, než přímo přinášet obrovské objemy dat do našeho modelu. Doufám, že vám tento tutoriál dal představu, jak používat parametry LuckyTemplates ve vašich vlastních modelech.
Vše nejlepší,
Naučte se, jak rozebrat soubor PBIX a extrahovat motivy a obrázky LuckyTemplates z pozadí pro váš report!
Naučte sa, ako vytvoriť domovskú stránku SharePointu, ktorá sa predvolene načítava, keď používatelia zadajú adresu vašej webovej lokality.
Zjistěte, proč je důležité mít vyhrazenou tabulku s daty v LuckyTemplates, a naučte se nejrychlejší a nejefektivnější způsob, jak toho dosáhnout.
Tento stručný návod zdůrazňuje funkci mobilního hlášení LuckyTemplates. Ukážu vám, jak můžete efektivně vytvářet přehledy pro mobily.
V této ukázce LuckyTemplates si projdeme sestavy ukazující profesionální analýzy služeb od firmy, která má více smluv a zákaznických vztahů.
Pozrite si kľúčové aktualizácie pre Power Apps a Power Automate a ich výhody a dôsledky pre platformu Microsoft Power Platform.
Objavte niektoré bežné funkcie SQL, ktoré môžeme použiť, ako napríklad reťazec, dátum a niektoré pokročilé funkcie na spracovanie alebo manipuláciu s údajmi.
V tomto tutoriálu se naučíte, jak vytvořit dokonalou šablonu LuckyTemplates, která je nakonfigurována podle vašich potřeb a preferencí.
V tomto blogu si ukážeme, jak vrstvit parametry pole s malými násobky, abychom vytvořili neuvěřitelně užitečné přehledy a vizuály.
V tomto blogu se dozvíte, jak používat funkce hodnocení LuckyTemplates a vlastní seskupování k segmentaci ukázkových dat a jejich seřazení podle kritérií.








