Extrahovanie motívov a obrázkov LuckyTemplates z PBIX

Naučte se, jak rozebrat soubor PBIX a extrahovat motivy a obrázky LuckyTemplates z pozadí pro váš report!
V tomto tutoriálu probereme různé věci, které můžeme dělat na obrazovce PowerApps pro Úpravy . Také pochopíme, jak funguje vlastnost Aktualizovat a jak používat textová pole.
PowerApps nabízí spoustu možností, které mohou uživatelé používat na obrazovkách PowerApps, jako je úprava vlastností textového pole a použití vlastnosti Update .
Obsah
Úprava záznamů prostřednictvím obrazovky úprav PowerApps
Nejprve klikneme na EditScreen1 a projdeme obrazovkou úprav.
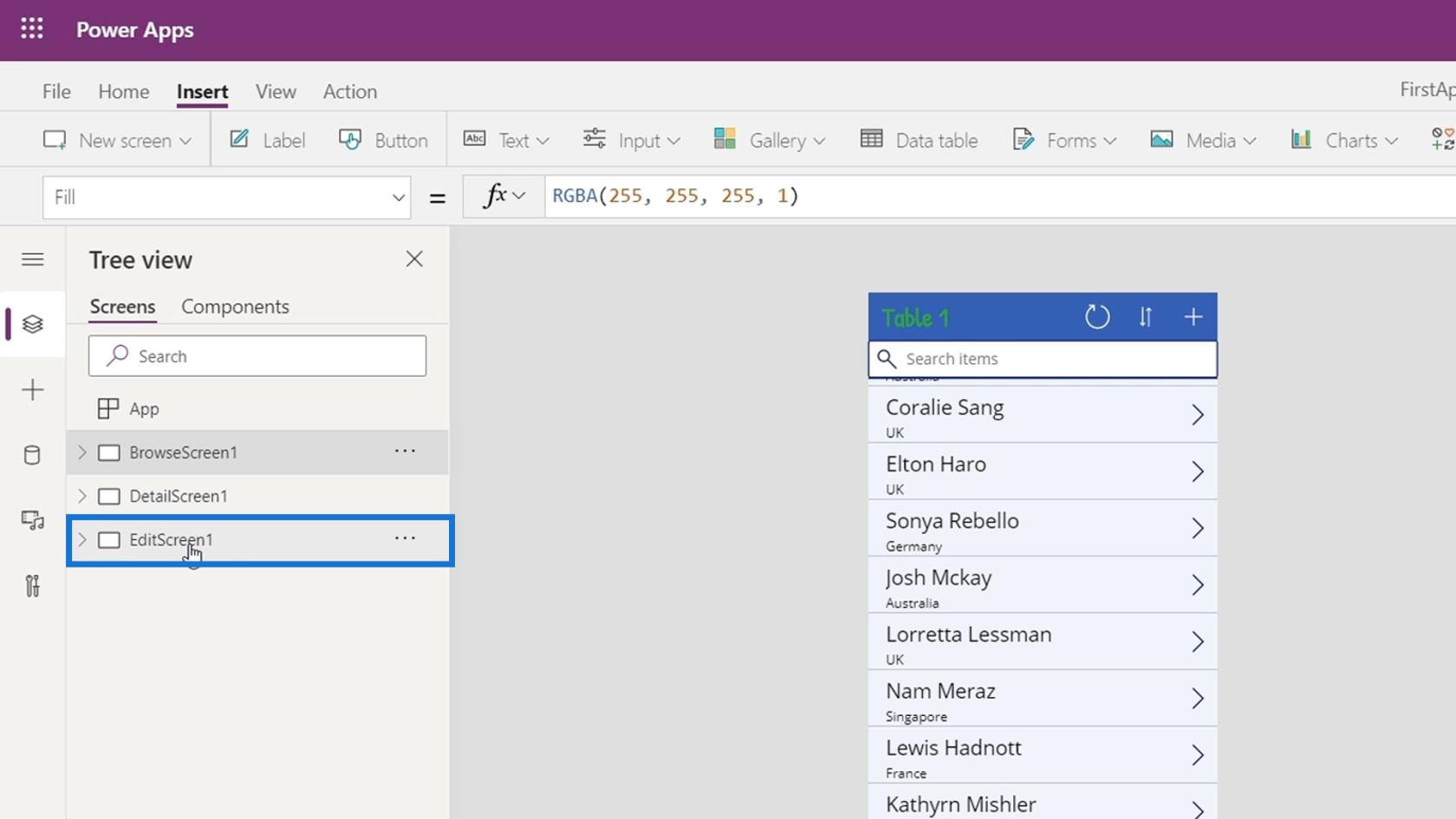
Poté klikněte na tlačítko Přehrát .
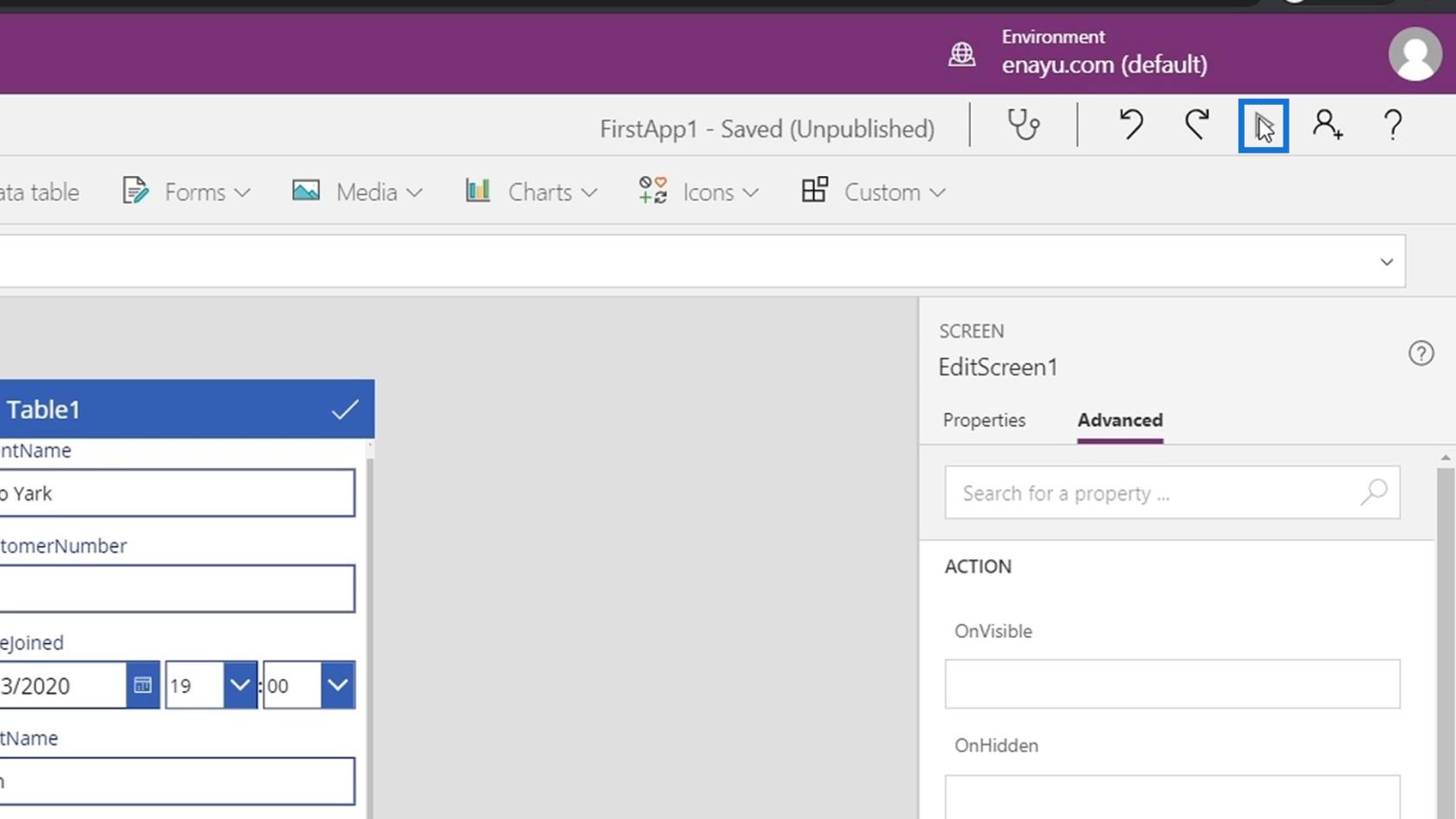
Záznamy můžeme upravovat prostřednictvím editační obrazovky.
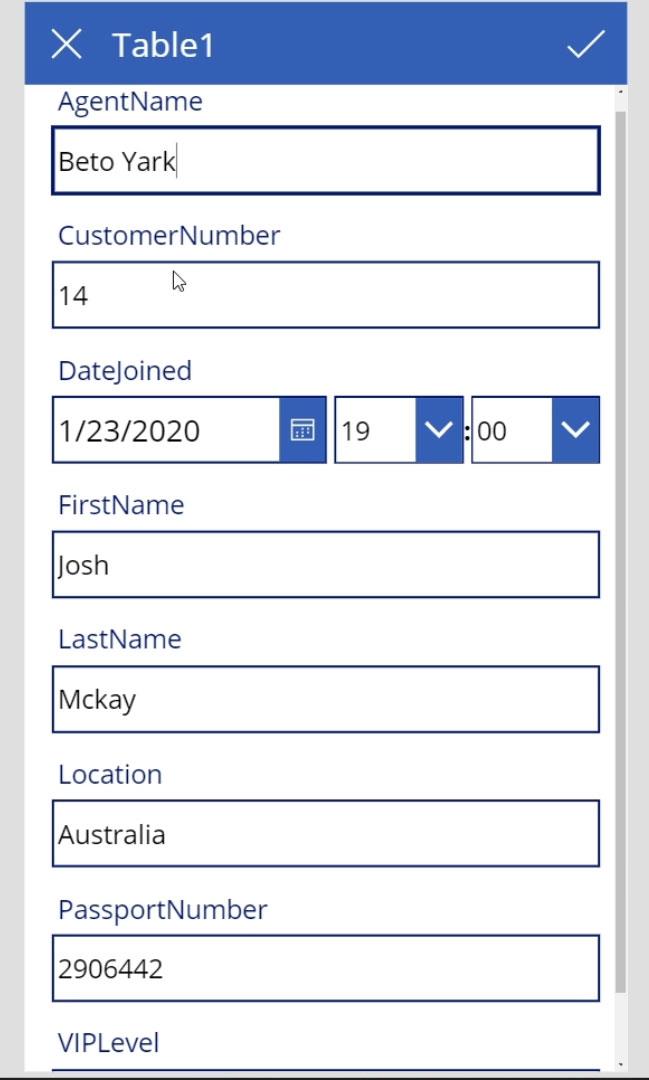
Po úpravě záznamů stačí kliknout na ikonu zaškrtnutí zde a uložit změny, které jsme v našem datovém souboru provedli.
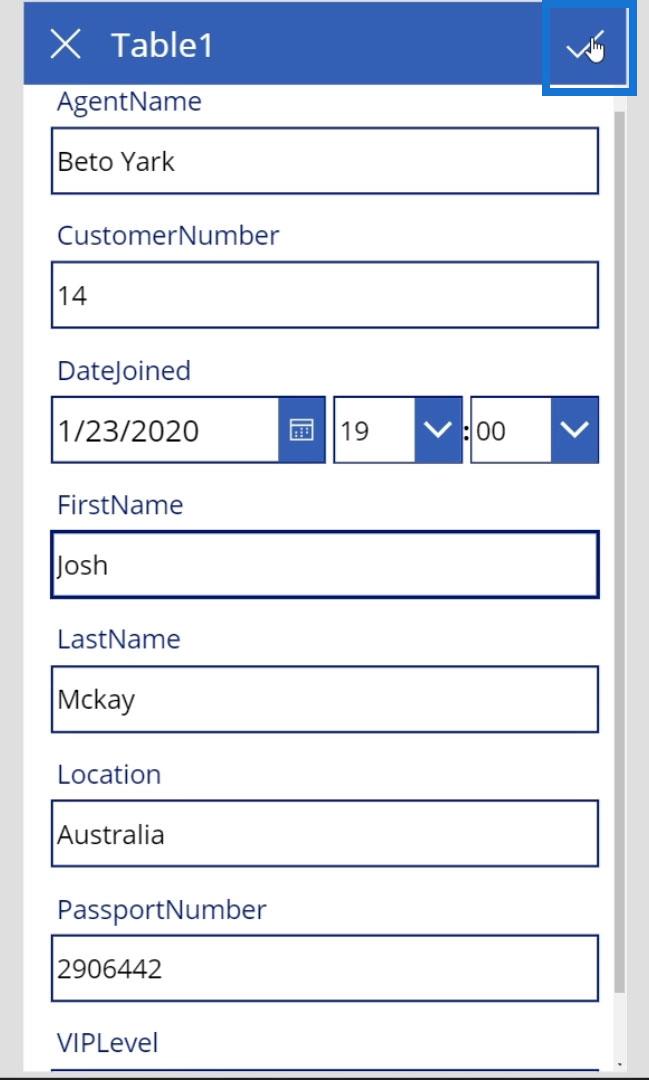
Porozumění tomu, jak funguje obrazovka úprav PowerApps
Pojďme analyzovat, jak funguje obrazovka úprav. Klepnutím na tuto šipku zobrazíte aktuální prvky na obrazovce EditScreen1 .
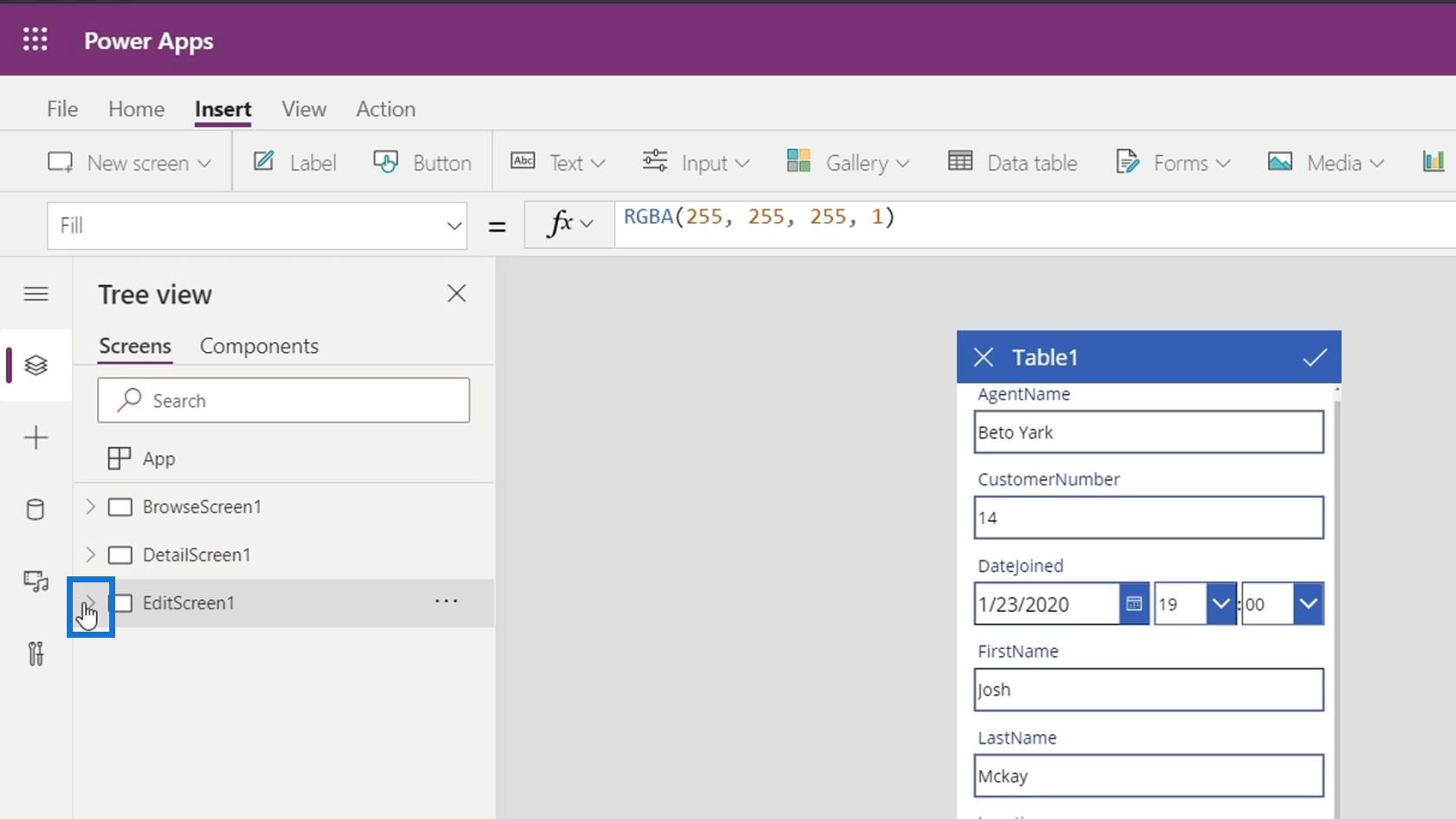
Prvním prvkem je EditForm1 , což je celý náš formulářový prvek.
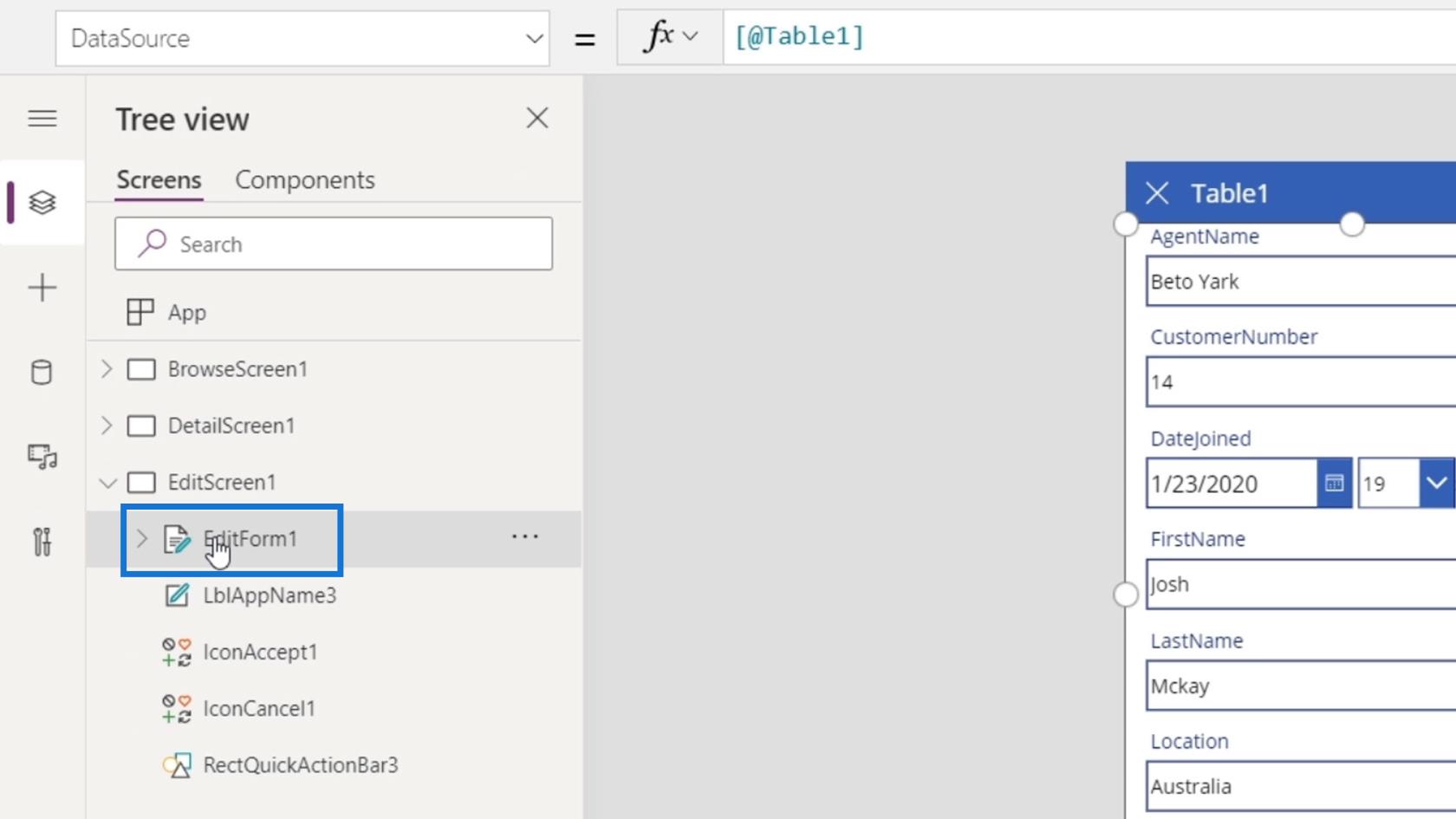
Stejně jako formulář zobrazení má PowerApps také formulář pro úpravy. Krása tohoto formuláře spočívá v tom, že všechny ovládací prvky se automaticky přidávají podle příslušných typů polí.
Máme také LblAppName3 , což je název ( Tabulka1 ) formuláře.
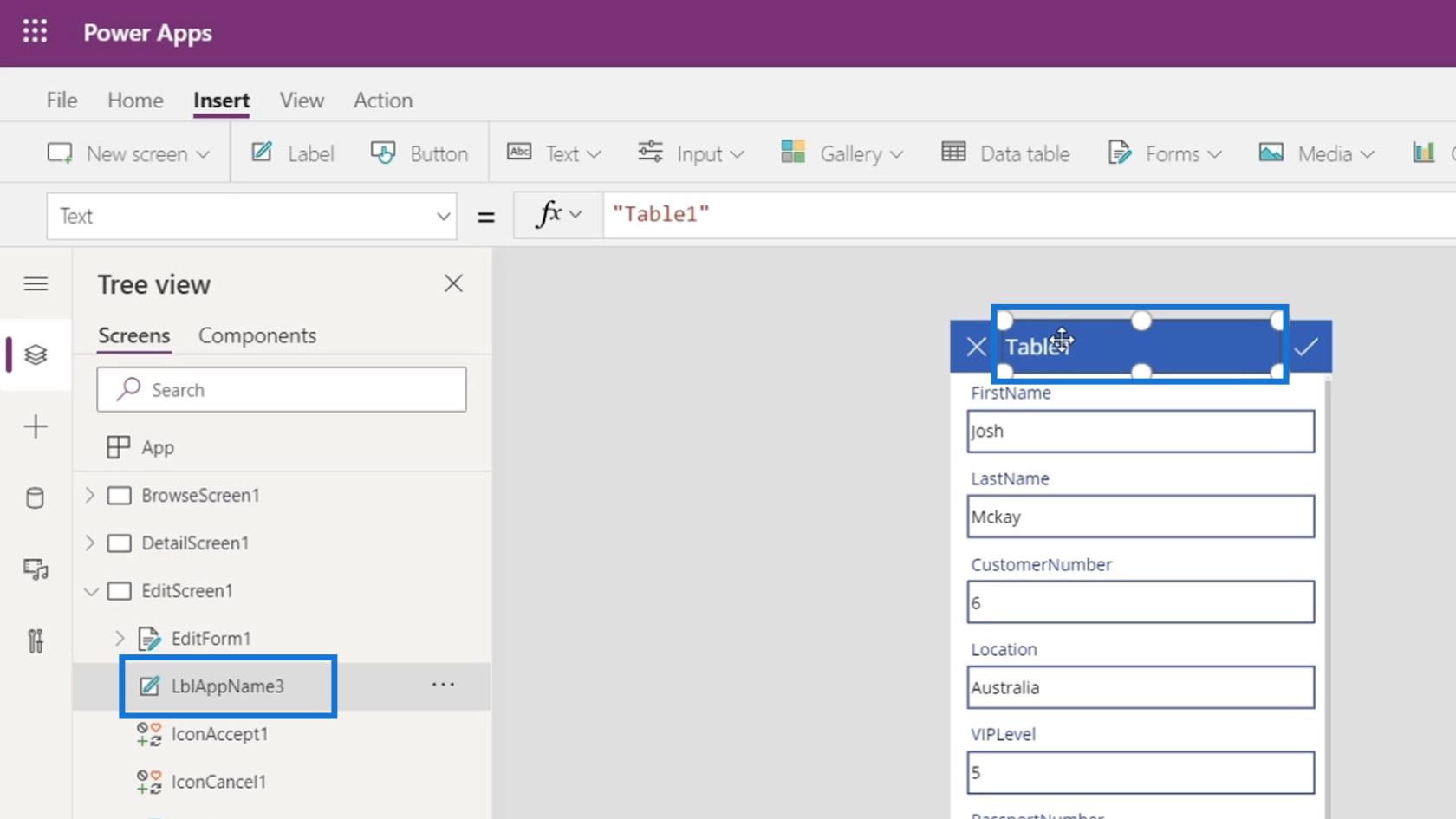
IconAccept1 a IconCancel1 jsou dva prvky ikony pro X a ikonu zaškrtnutí .
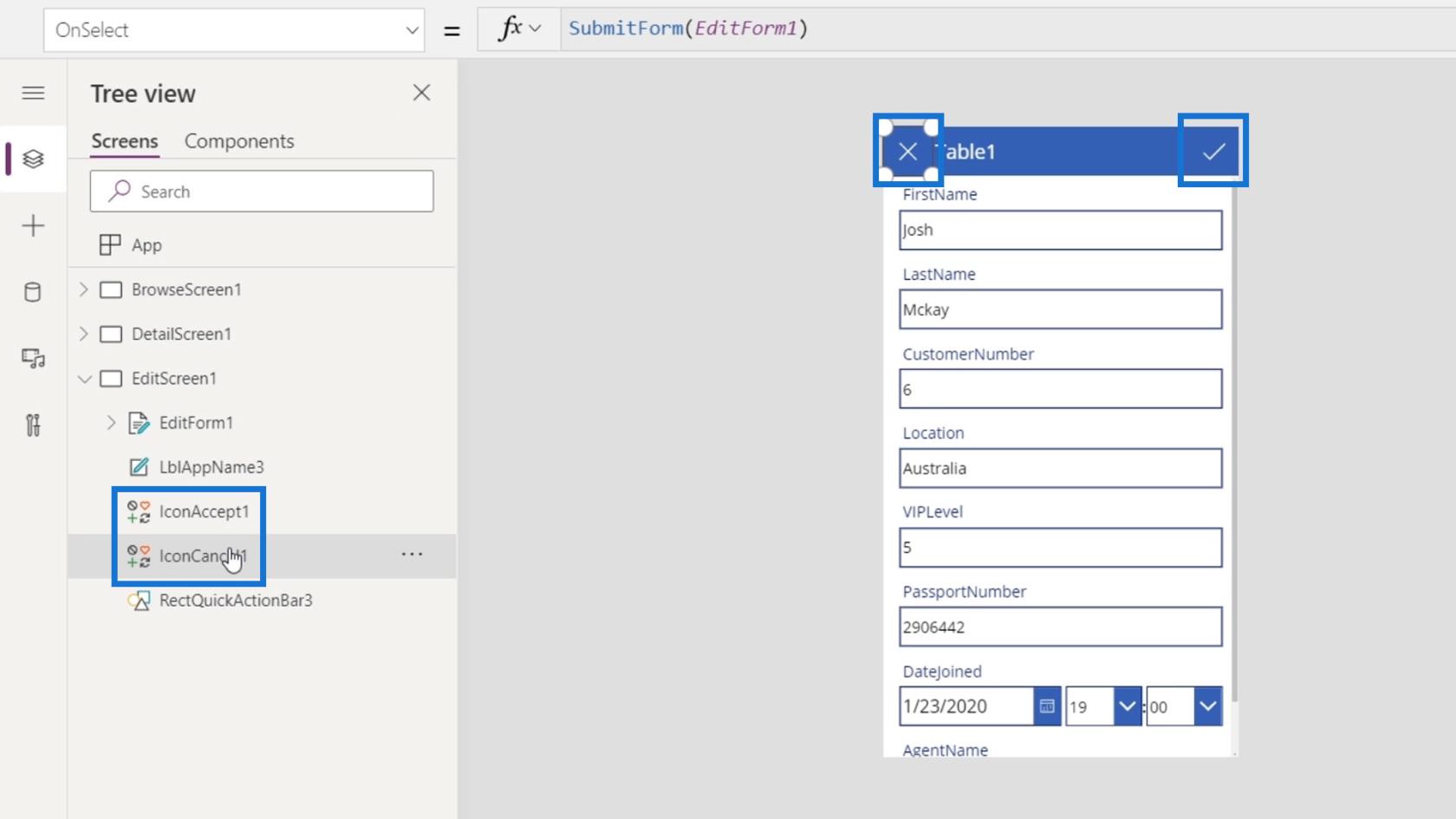
Posledním prvkem je obdélníkový modrý akční panel.
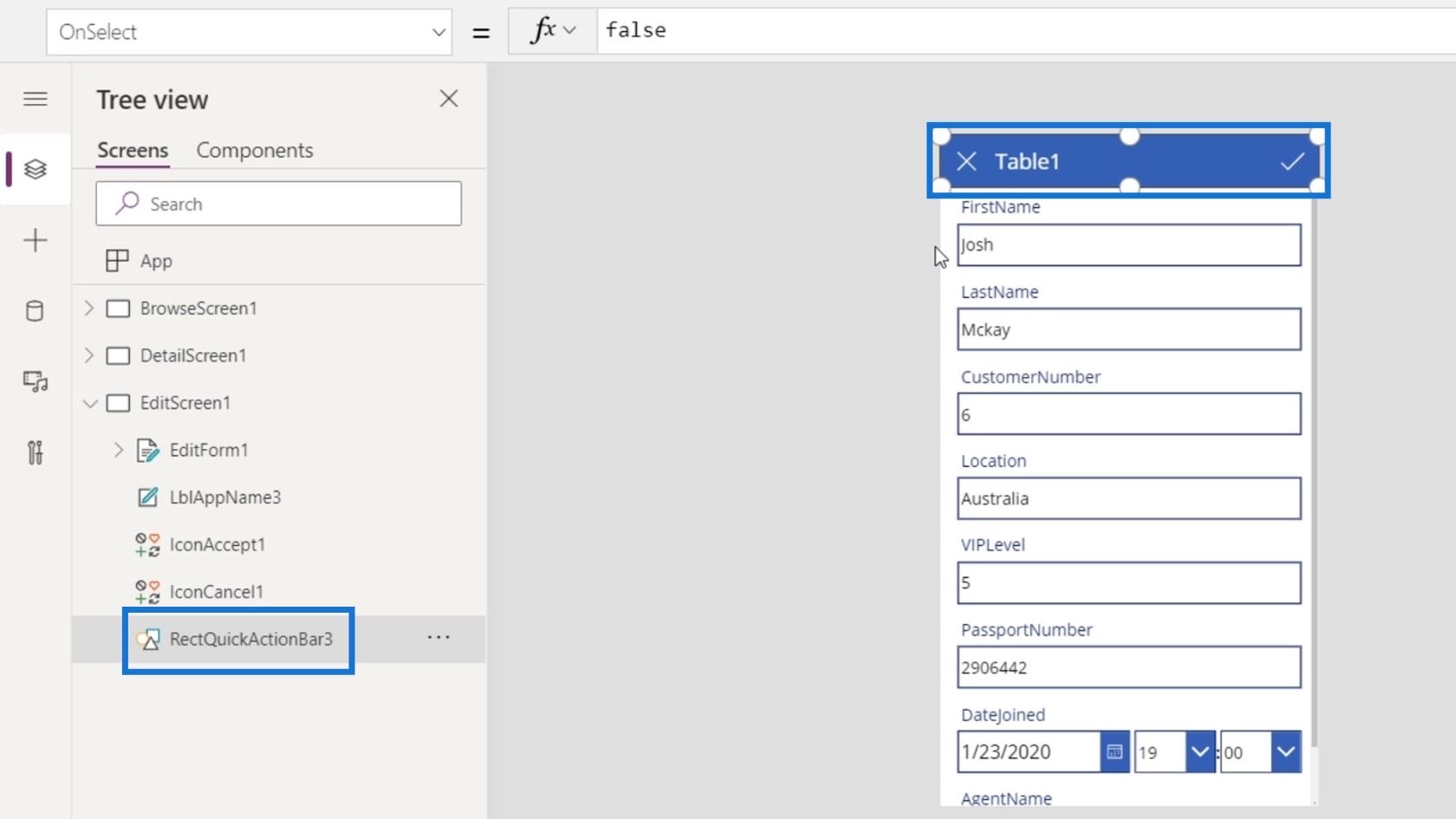
Můžeme také kliknout na šipku na EditForm1 pro zobrazení dílčích prvků.
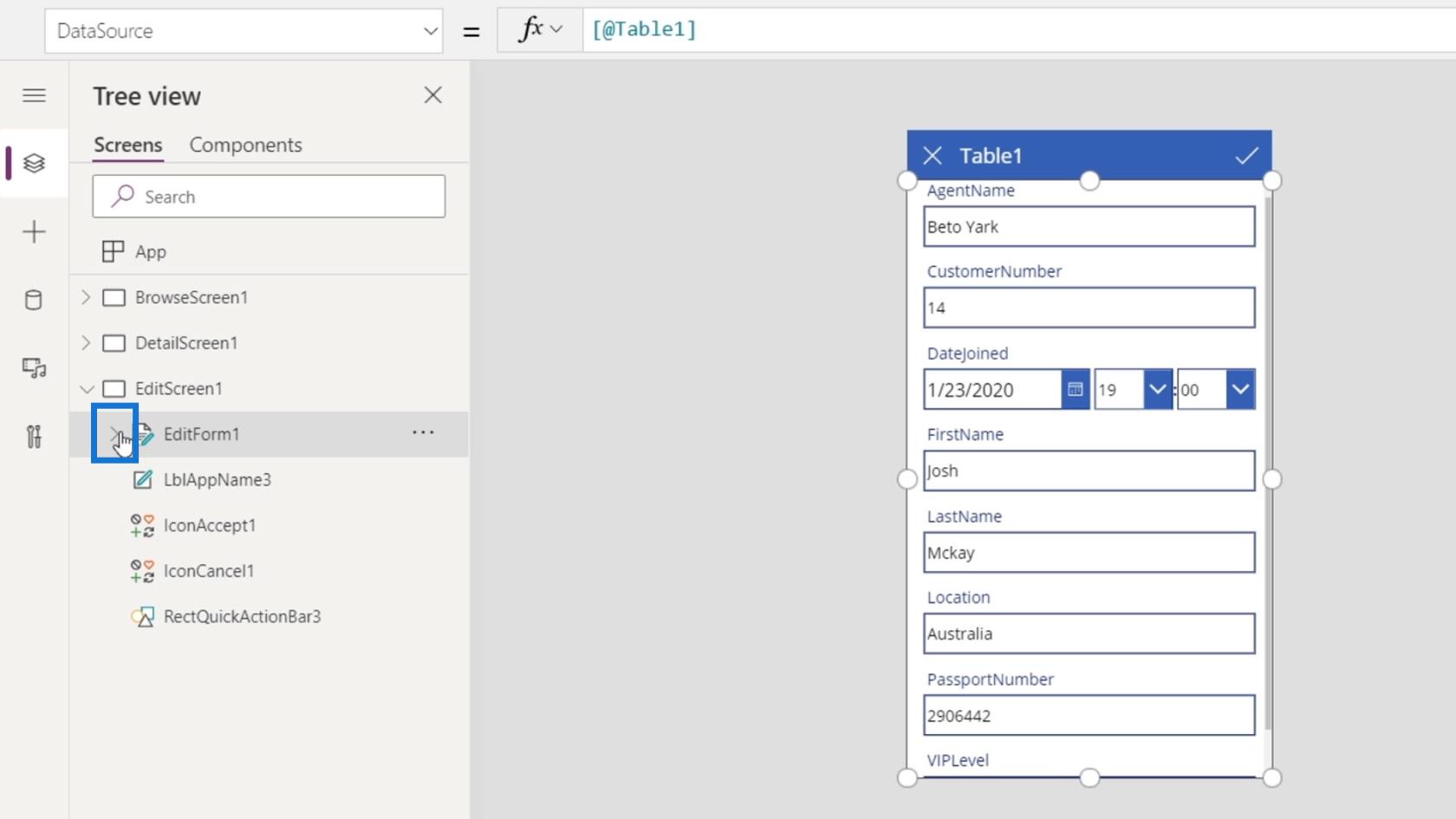
Poté uvidíme různé datové karty uvnitř, což je podobné tomu, co jsme viděli na obrazovce podrobností.
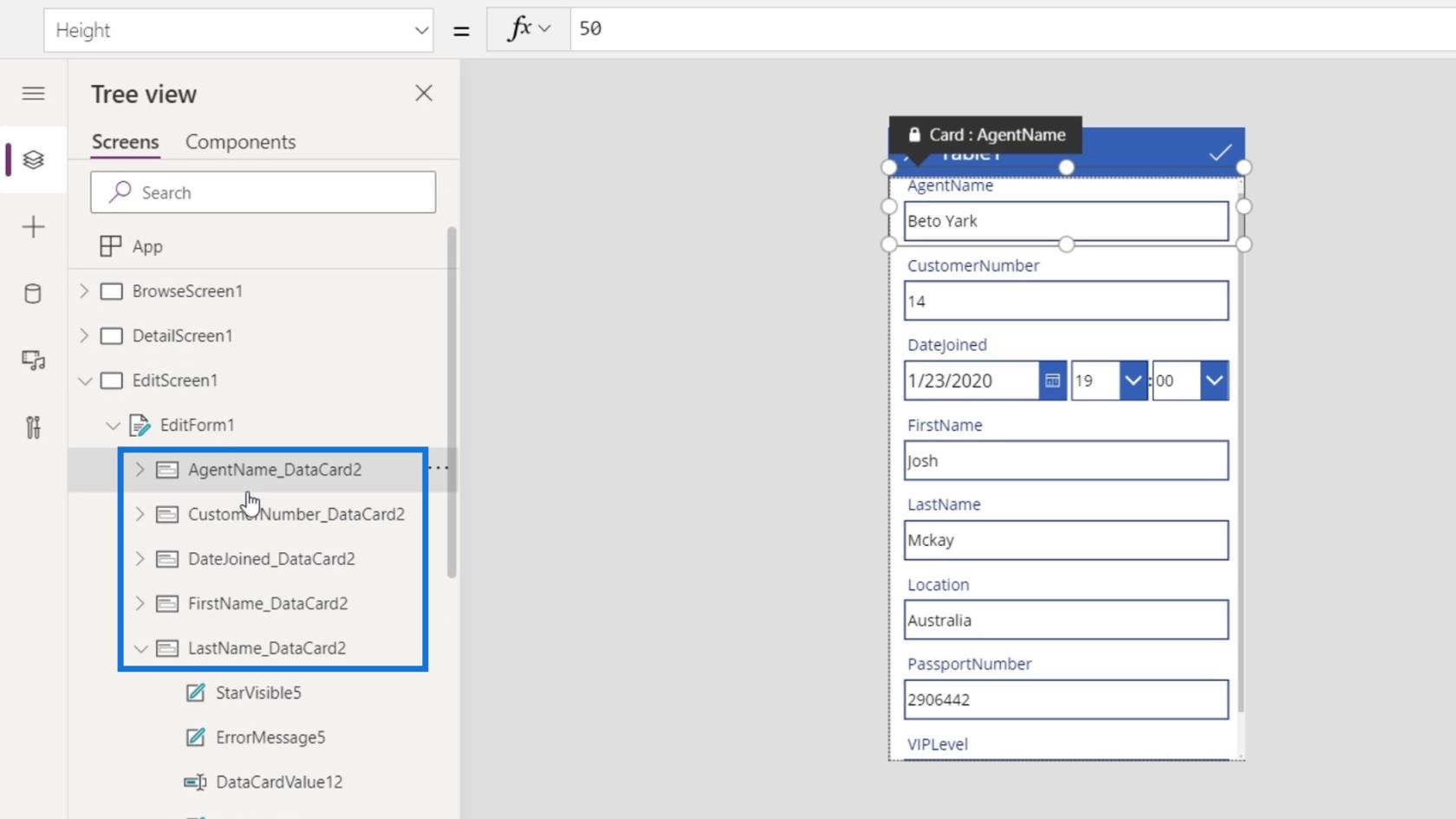
Každá datová karta také obsahuje různé dílčí prvky, které můžeme upravovat, jako je DataCardValue9 , což je textové pole, a DataCardKey9 , což je štítek.
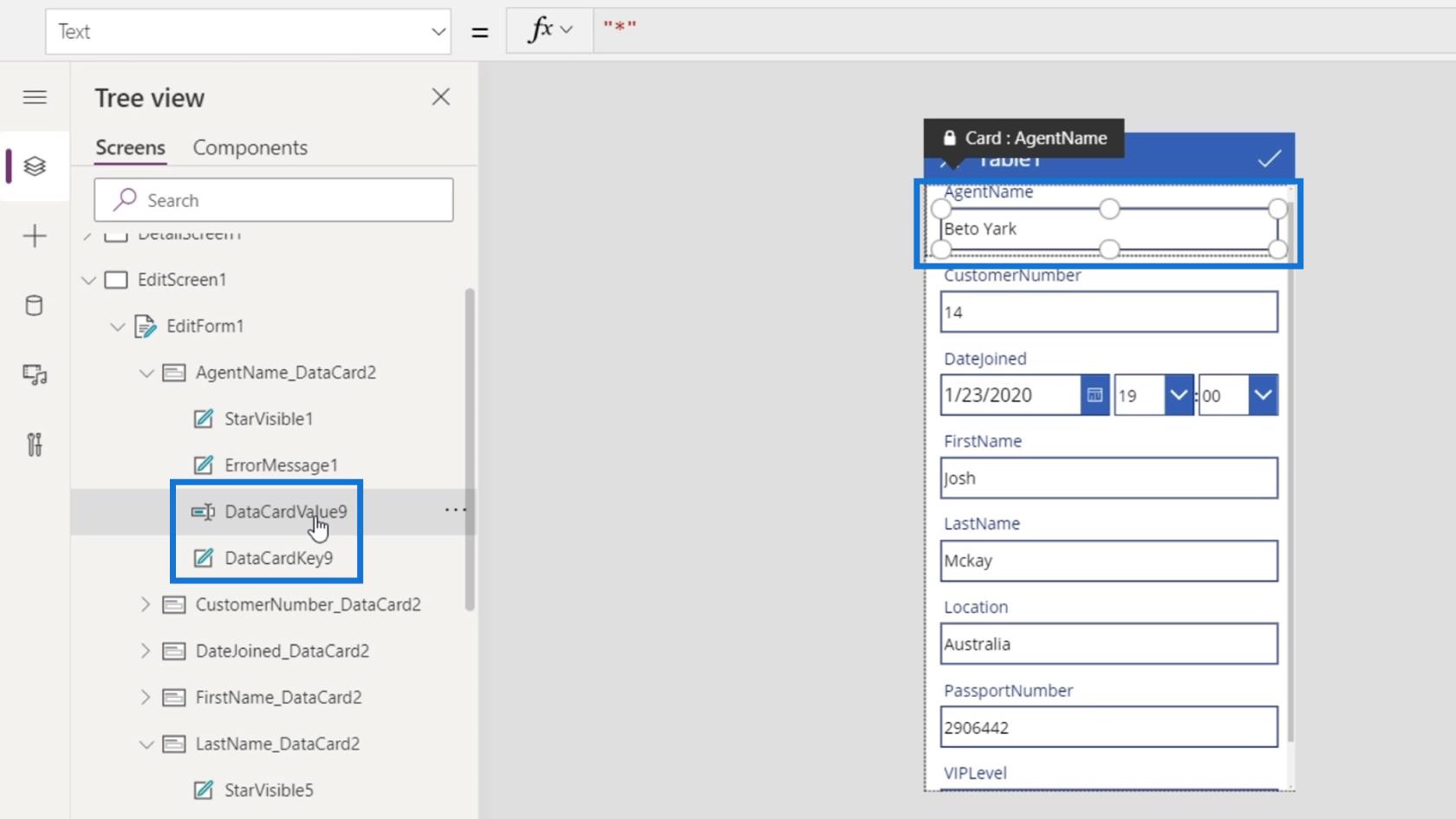
Má také tyto prvky StarVisible1 a ErrorMessage1 , které lze použít pro účely ověření, jako je chybová zpráva, když uživatel zadal nesprávnou hodnotu. V budoucích modulech si ukážeme, jak můžeme provést tato ověření chyb.
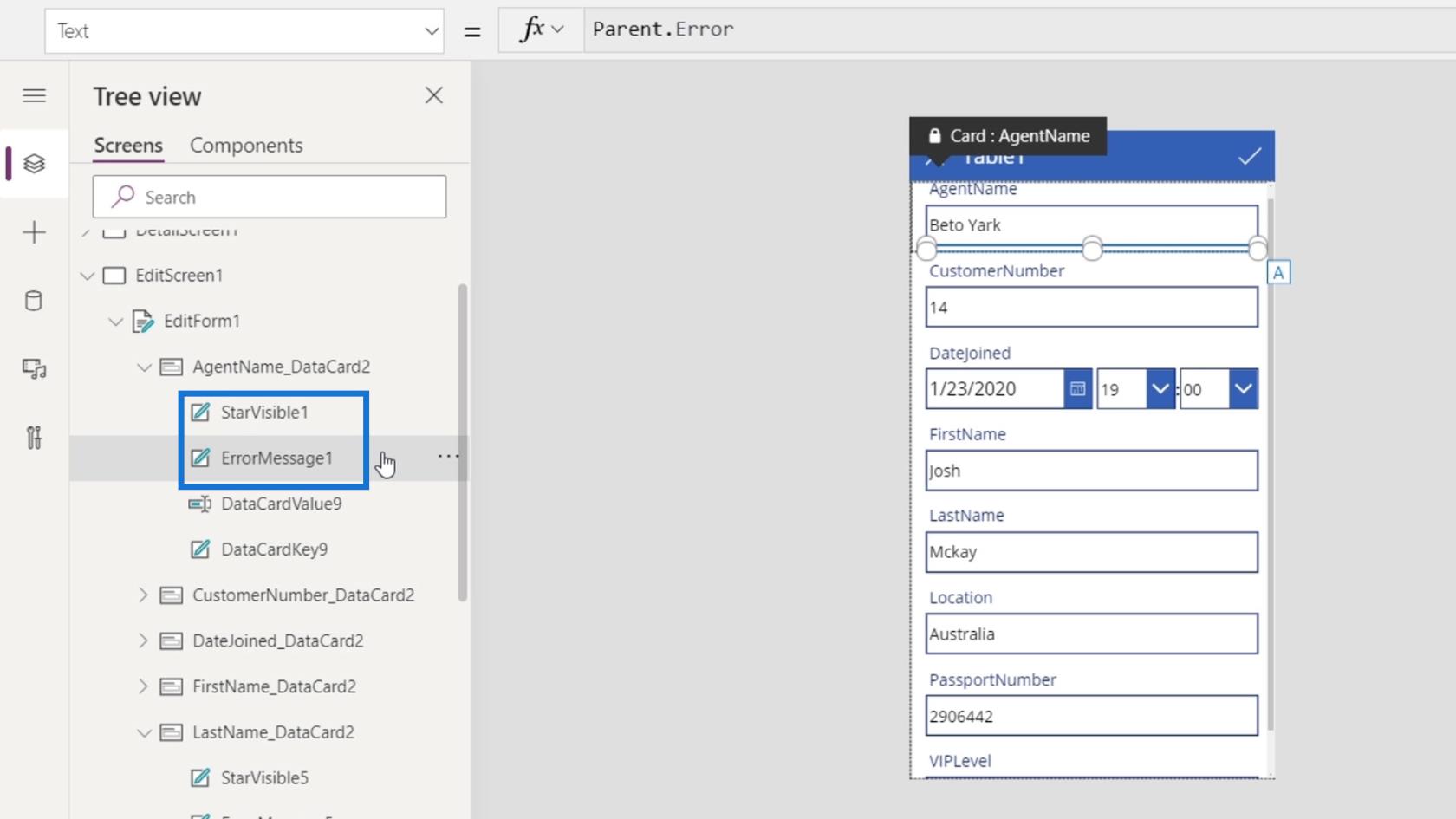
Můžeme také zajistit datové karty. Stačí kliknout na kteroukoli datovou kartu, přejít na kartu Vlastnosti a kliknout na Upravit .
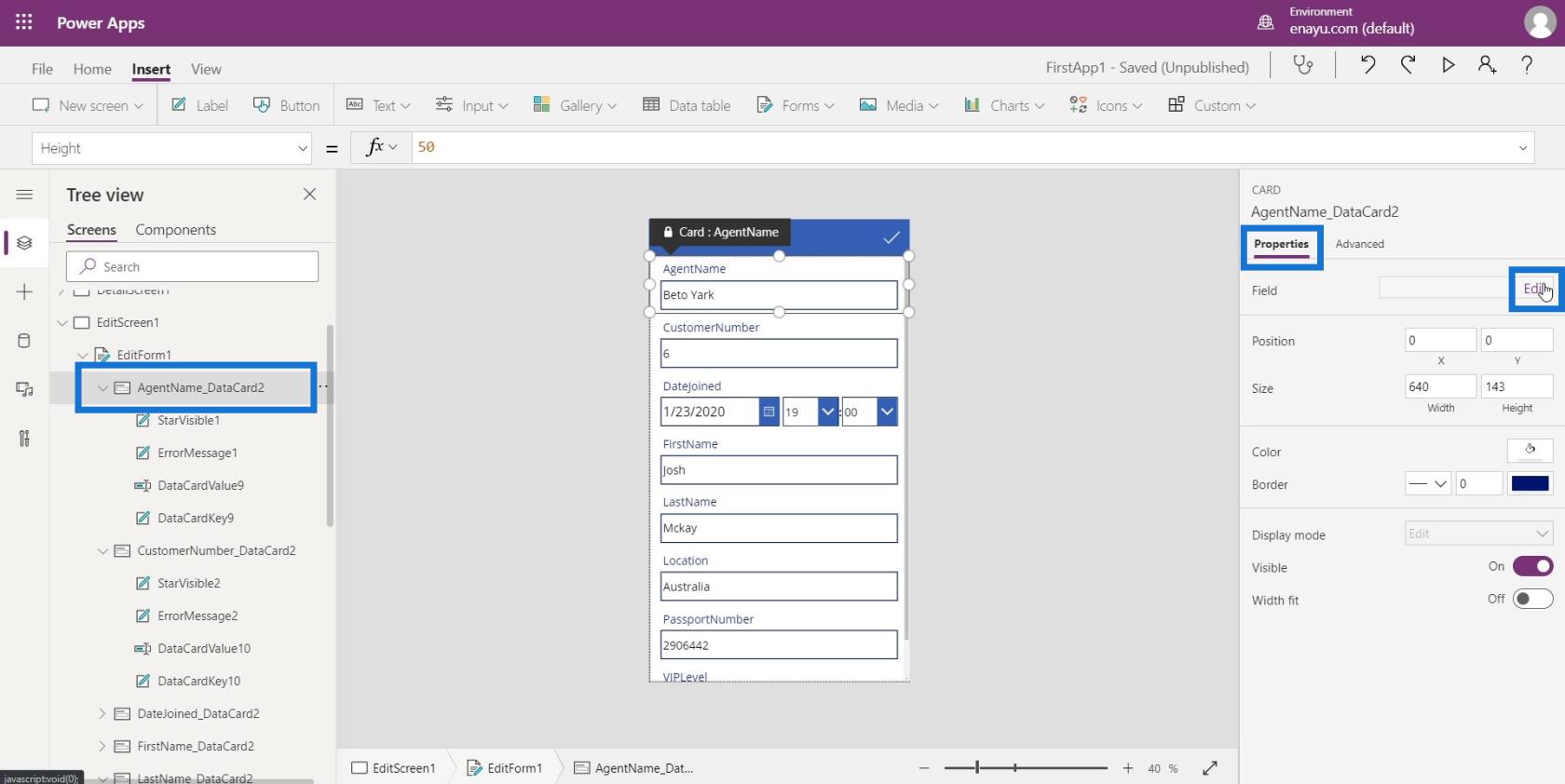
Objeví se panel Pole a nyní můžeme uspořádat naše datové karty jejich přetažením.
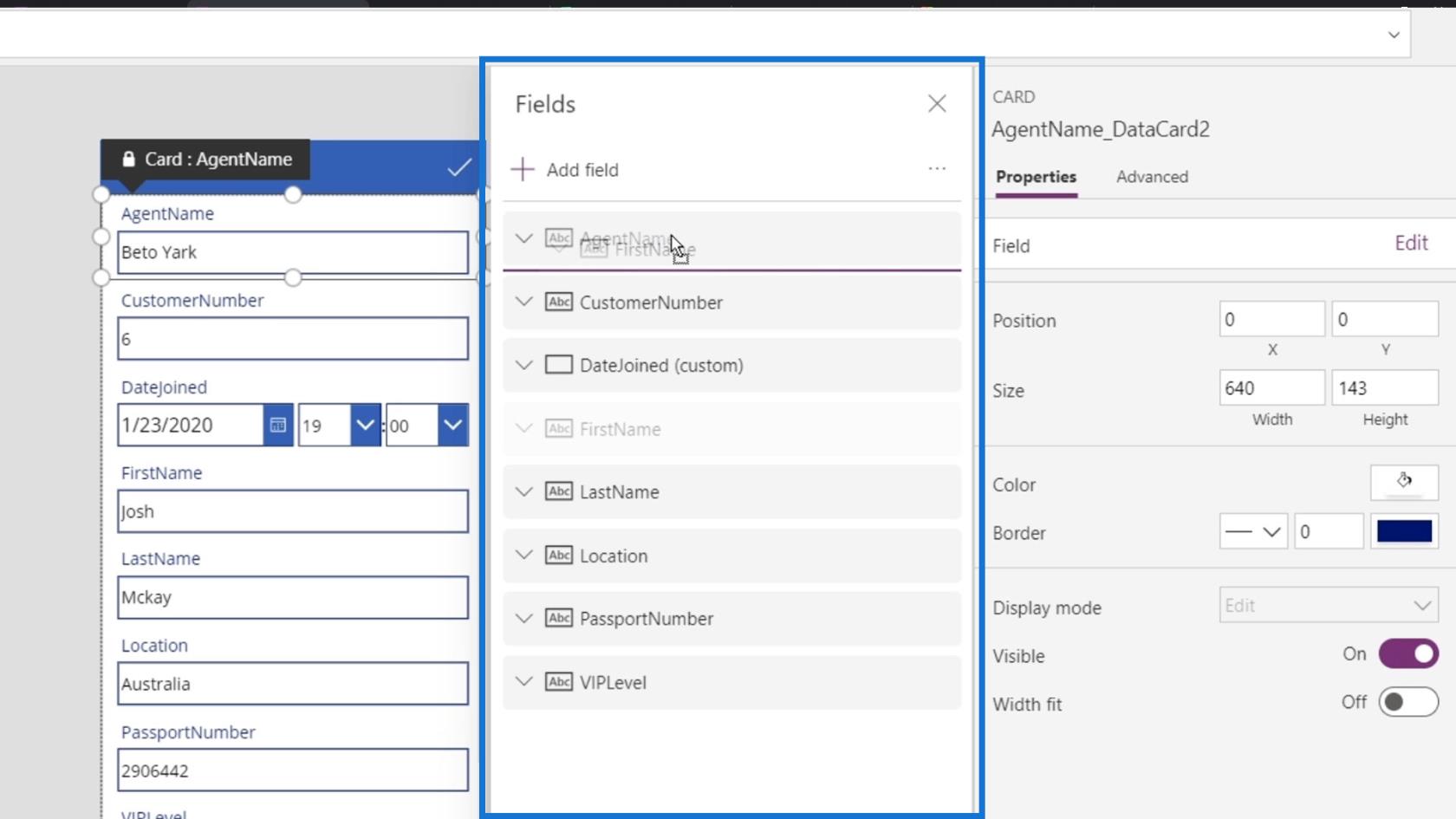
Uspořádejme naše datové karty, jak je znázorněno na obrázku níže.
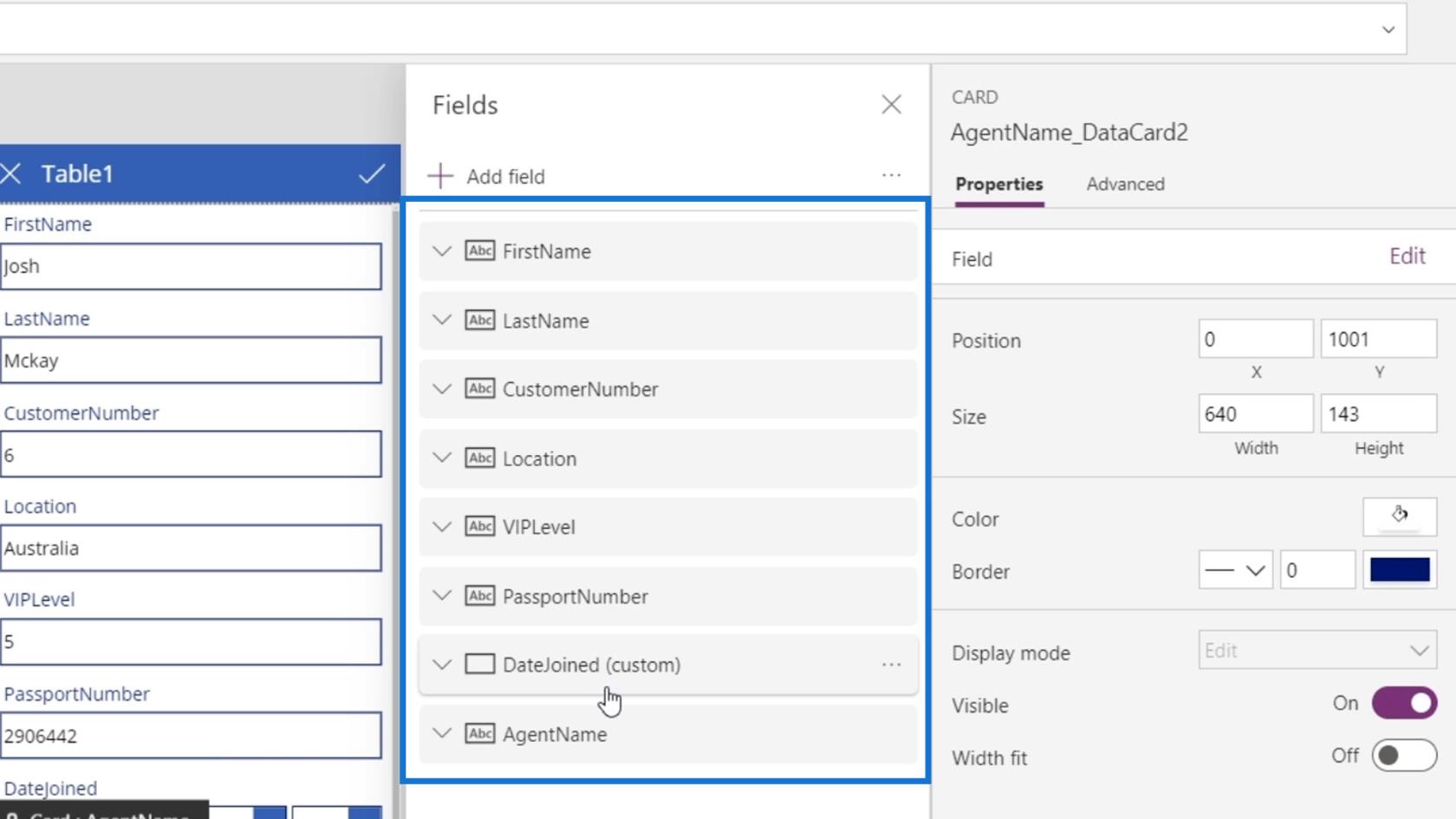
Využití vlastnosti aktualizace
Na obrazovce úprav má každá datová karta také jiné vlastnosti. Vlastnost, kterou zde musíme použít, je vlastnost Update .
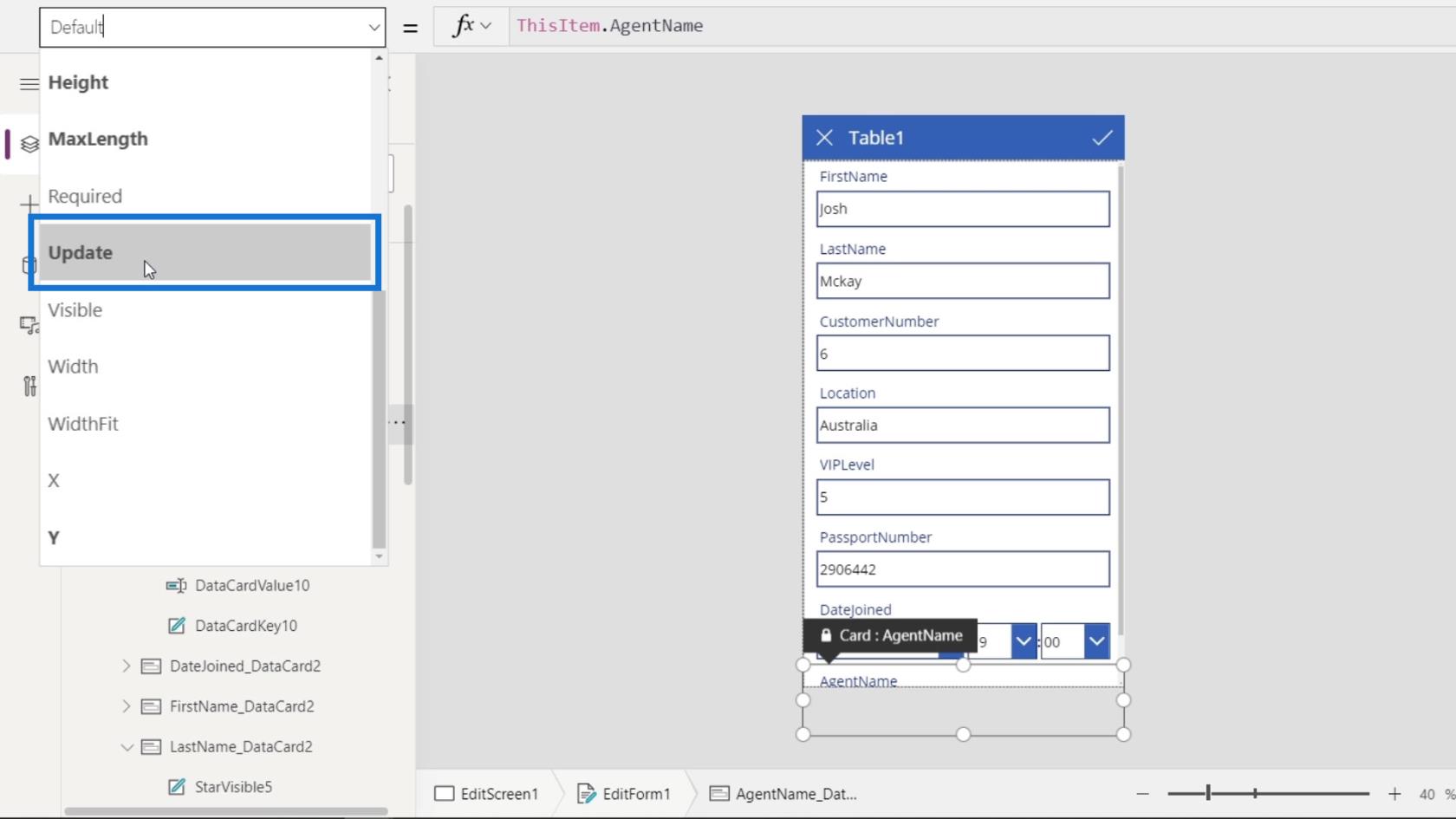
Pomocí vlastnosti Aktualizovat , když uživatel provede nějaké změny a uloží je, aktualizuje tyto změny na odpovídající data v našem datovém souboru. Když uživatel klikne na ikonu zaškrtnutí, aktualizuje se hodnota datové karty podle toho, co uživatel zadal.
Ve skutečnosti se však odesílá hodnota vlastnosti Aktualizovat datové karty a nikoli přesně textová hodnota, kterou uživatel zadal do textových polí. Jen se stává, že ve výchozím nastavení je vlastnost Aktualizovat datové karty ekvivalentní hodnotě textového pole. Můžeme to změnit, pokud z nějakého důvodu chcete.
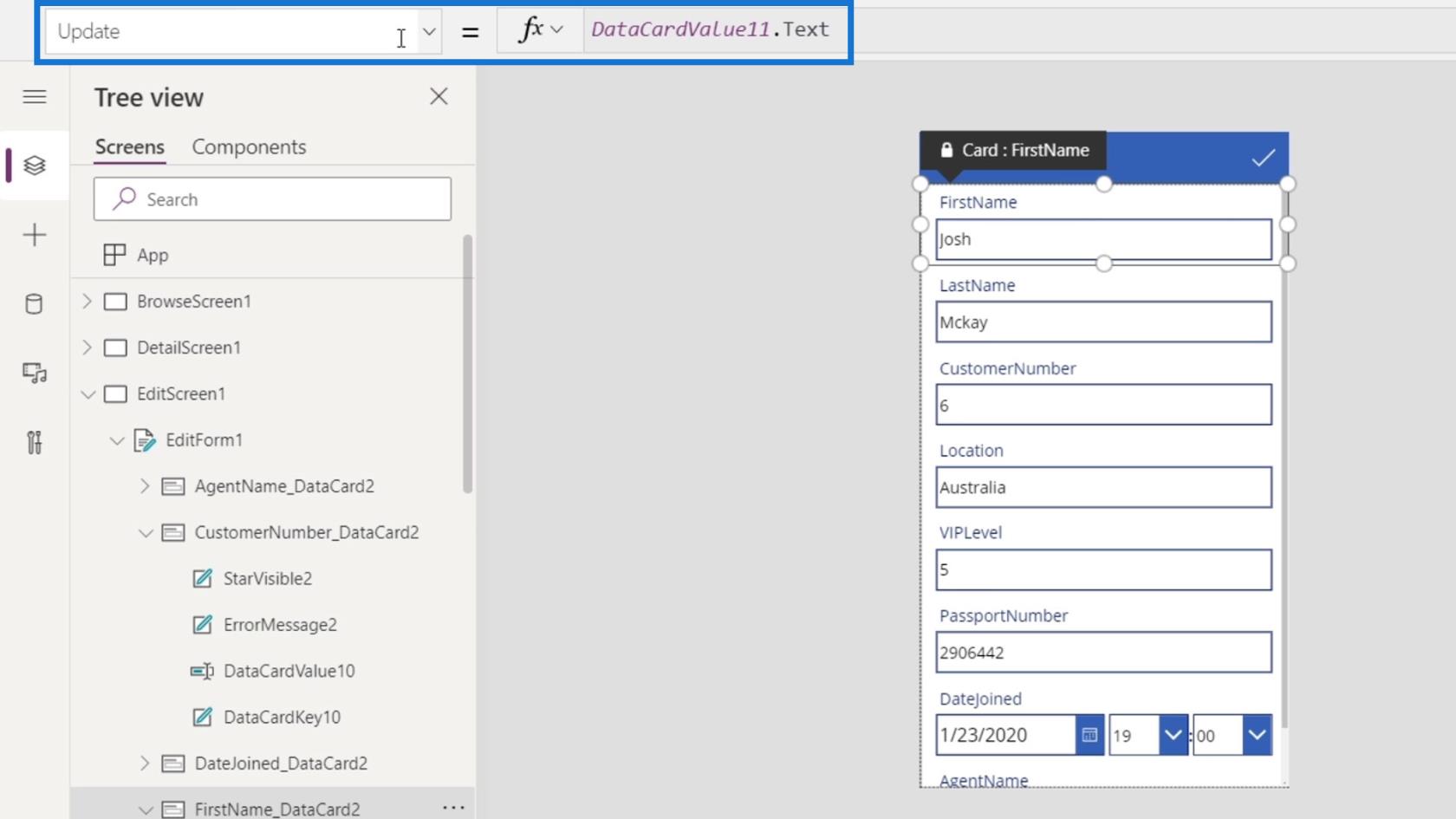
Například v textovém poli VIPLevel chceme, aby uživatel zadal číslo. Jakmile však uživatel zadá číslo a kliknutím na ikonu zaškrtnutí jej uloží, chceme, aby se toto číslo před uložením do našeho datového souboru automaticky vynásobilo 10.
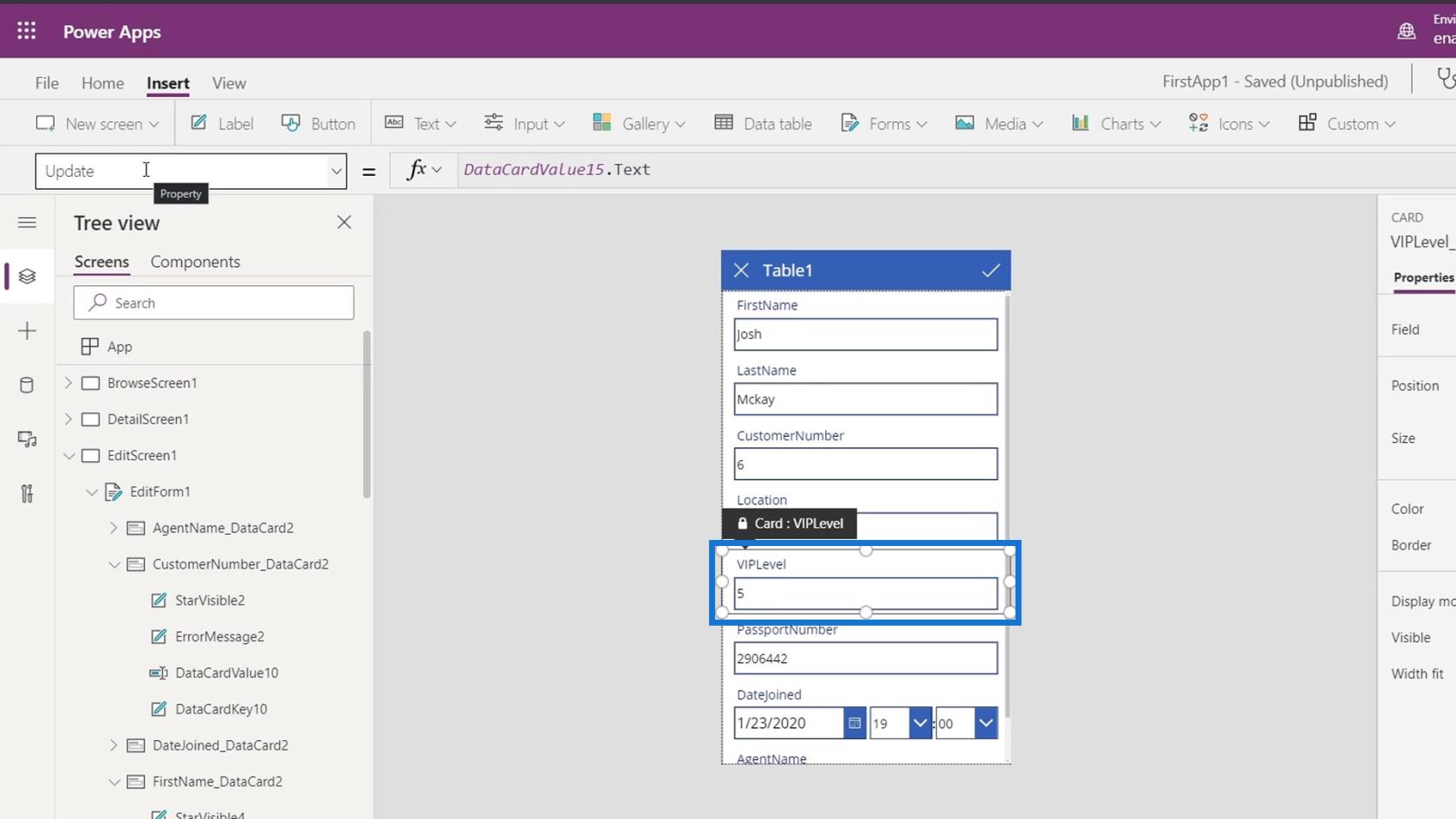
V takovém případě bychom měli upravit hodnotu vlastnosti Update .
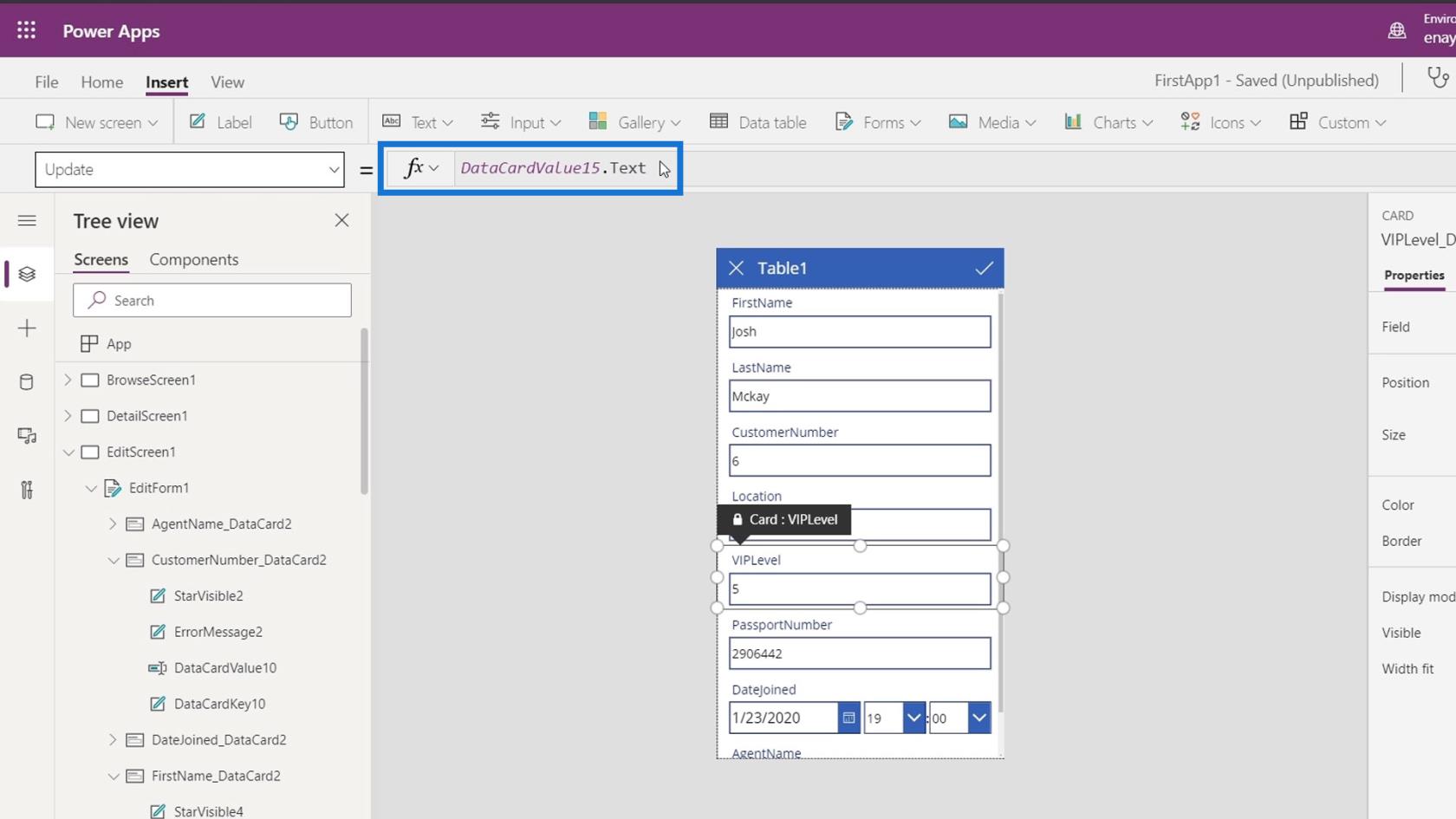
Ve výchozím nastavení je toto uzamčeno. Můžeme jej odemknout tak, že přejdeme na kartu Upřesnit a kliknutím na Odemknout změníme vlastnosti .
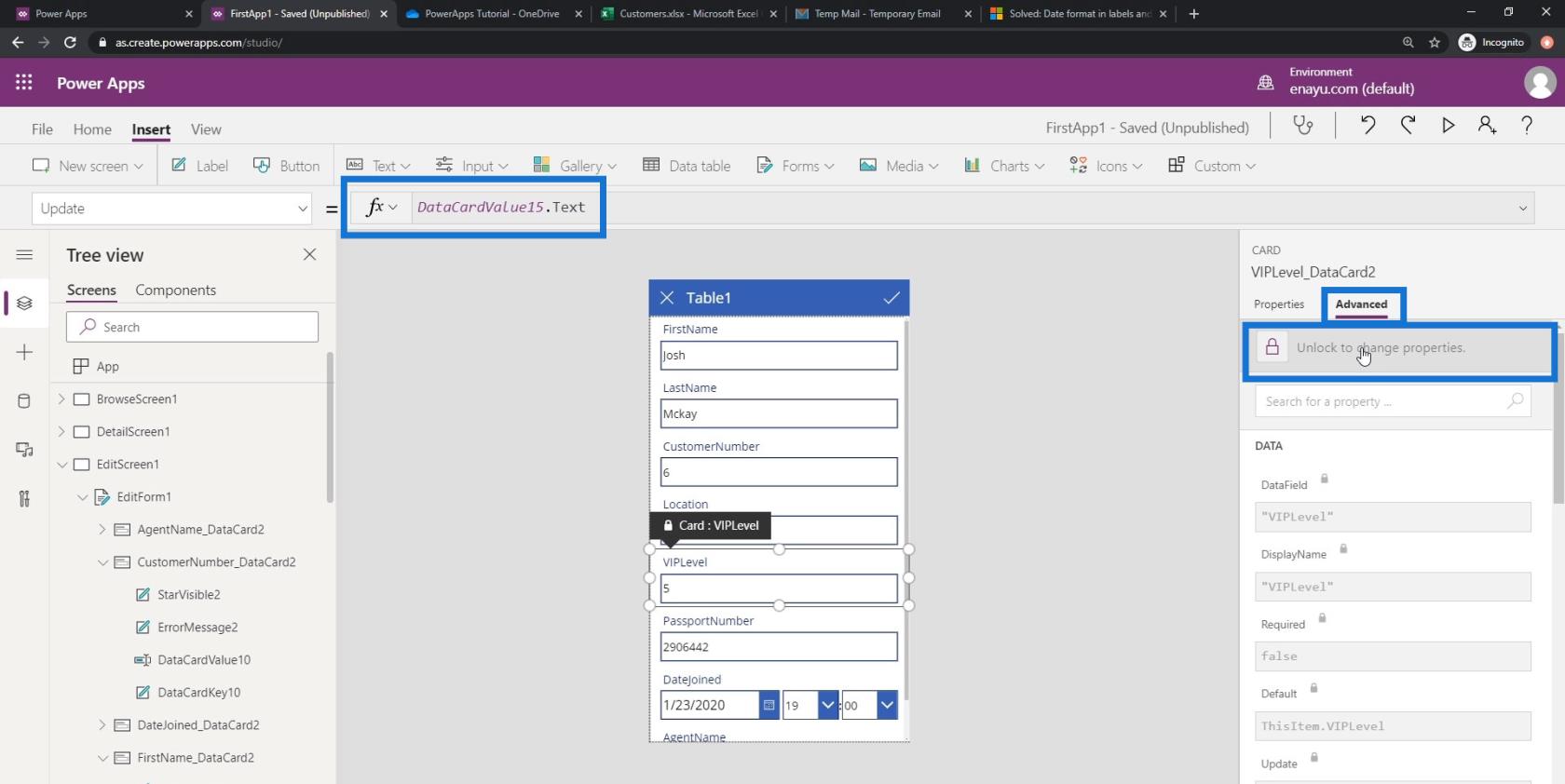
Pak sem přidáme * 10 . Tímto způsobem místo uložení přesného čísla od uživatele nejprve toto číslo vynásobí 10 a uloží jej do našeho datového souboru.
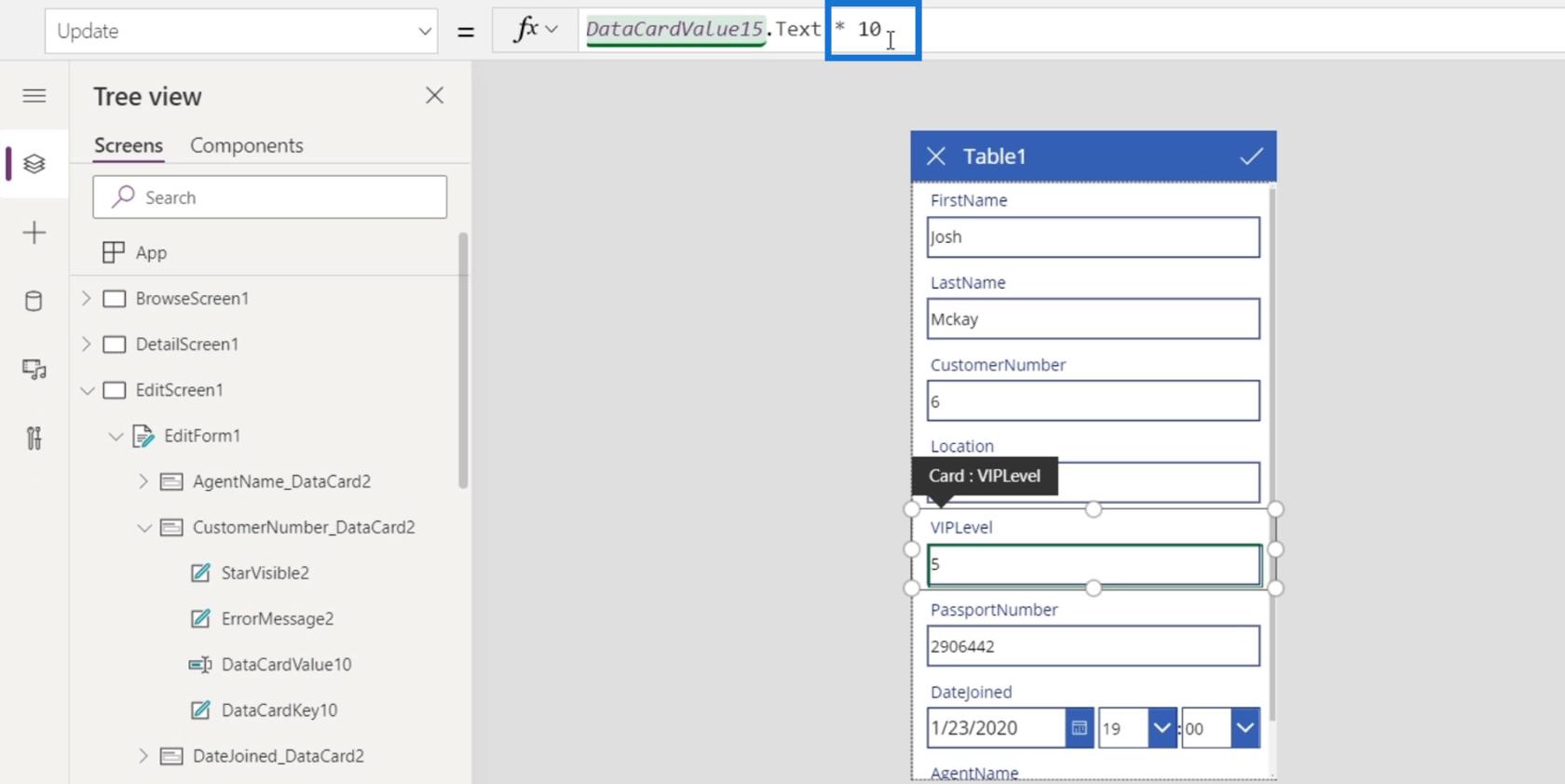
Úprava formuláře obrazovky úprav a vlastností textového pole
Každé textové pole naší datové karty má také své vlastní vlastnosti, které můžeme změnit. Klepněte například na textové pole křestního jména a klepněte na kartu Vlastnosti . Poté můžeme vidět různé vlastnosti, které můžeme změnit, jako je formát , písmo , velikost písma , zarovnání textu a mnoho dalších.
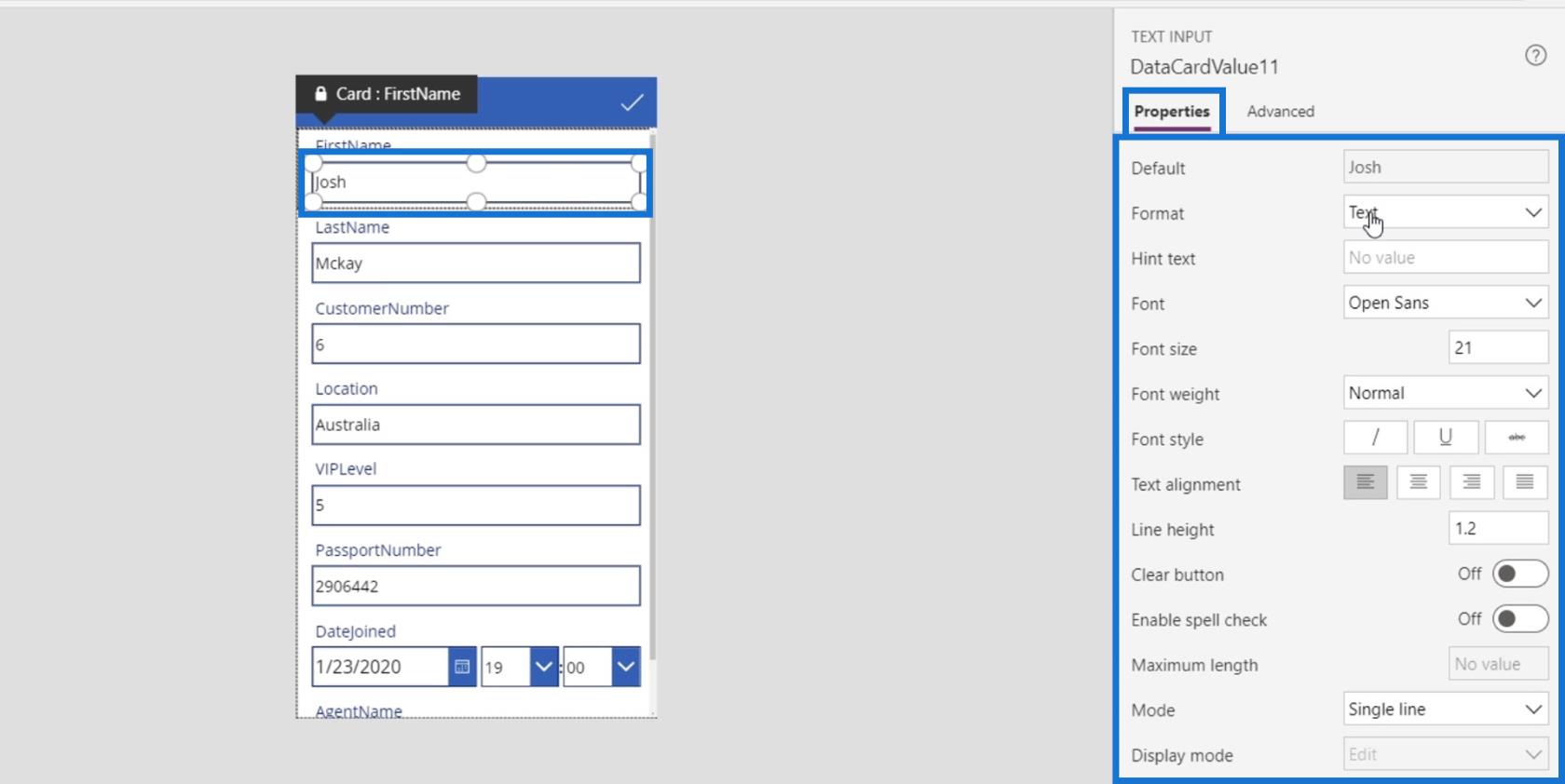
Udělejme v našem formuláři další změny úpravou data. Aktuálně máme možnost zvolit si čas.
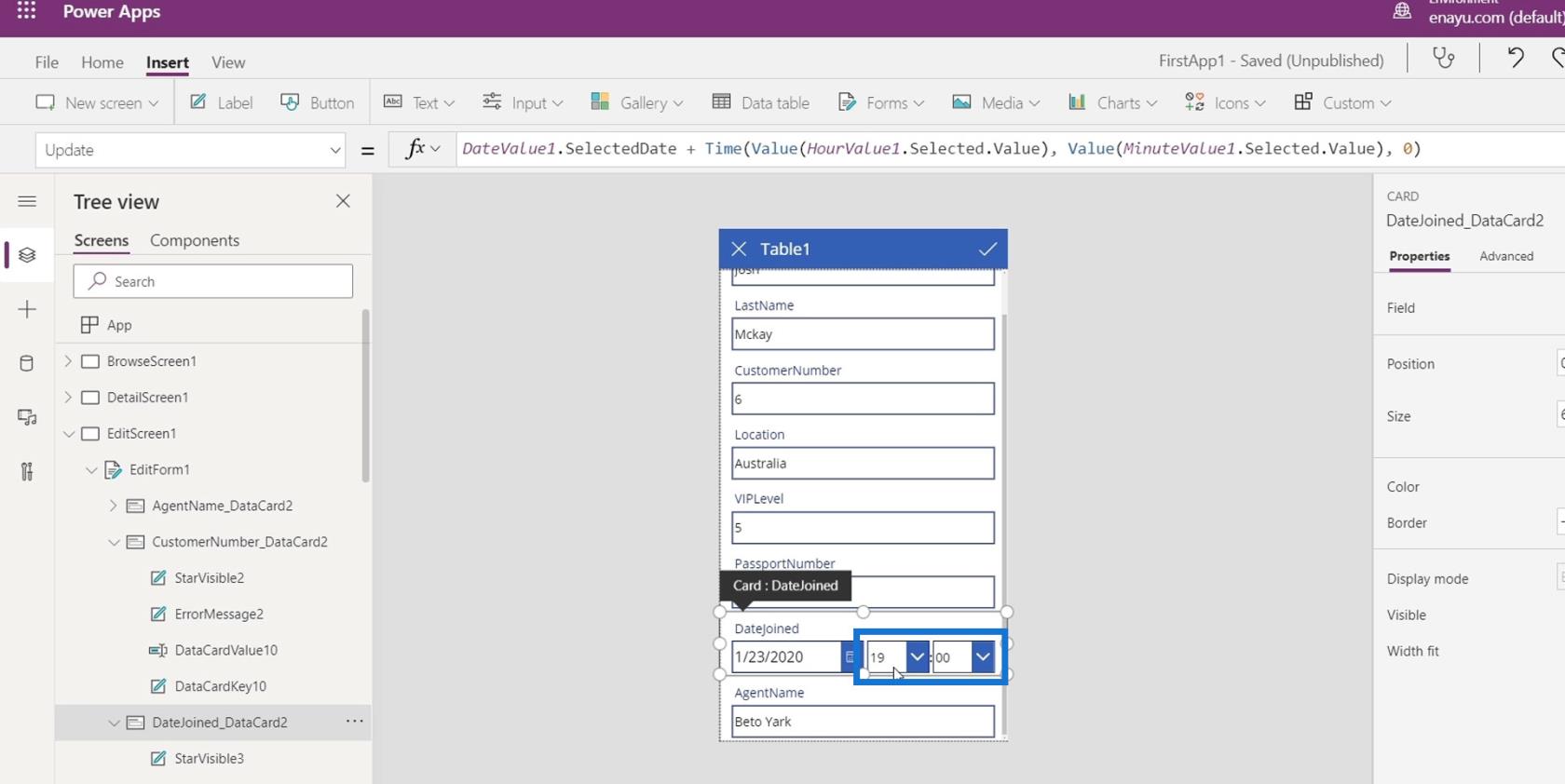
Pojďme je odstranit stisknutím klávesy Backspace nebo delete, protože jsou zbytečné.
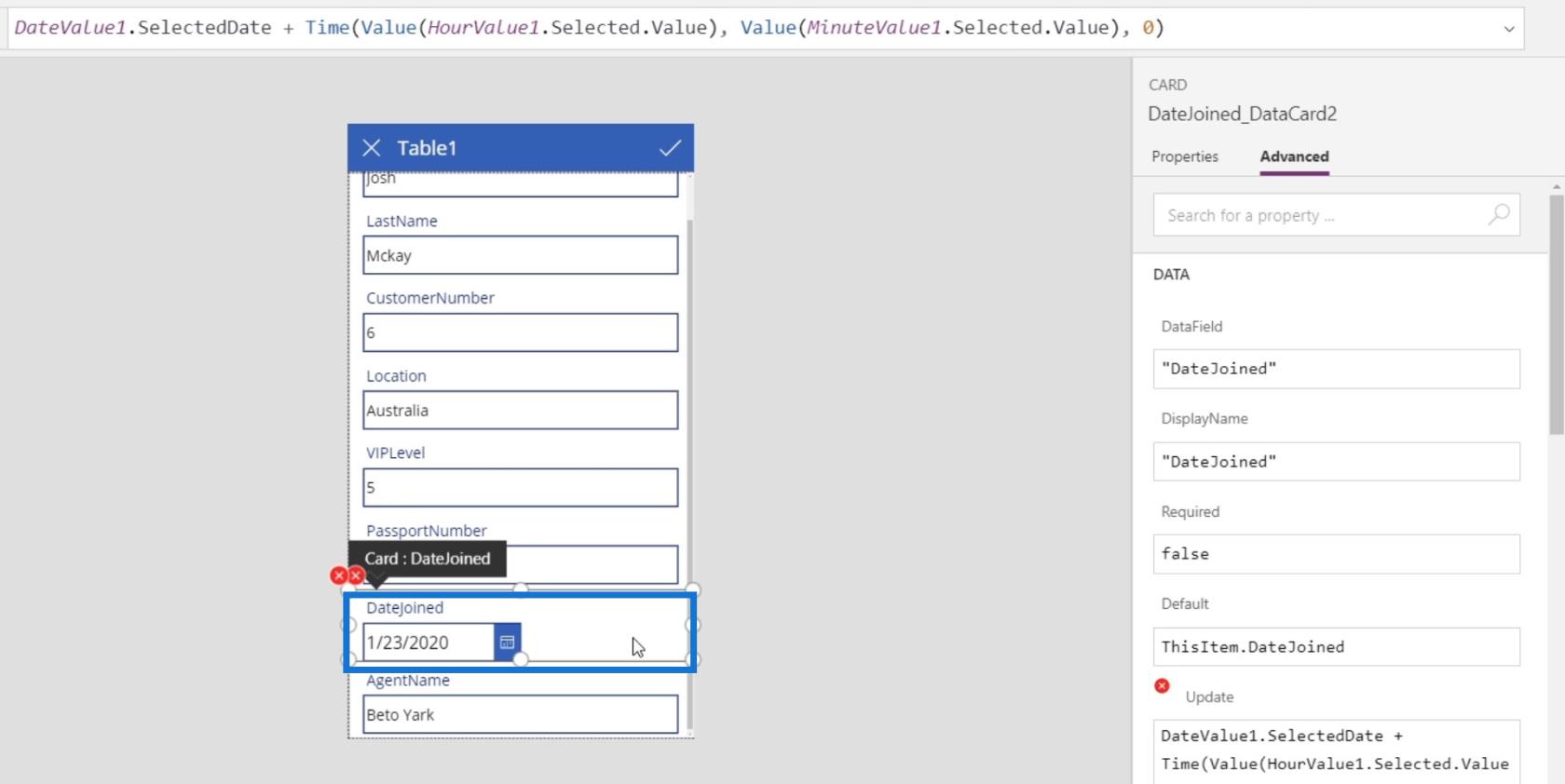
Oprava chyb na obrazovce úprav PowerApps
Po vyjmutí těchto dvou datových karet se objeví chyby.
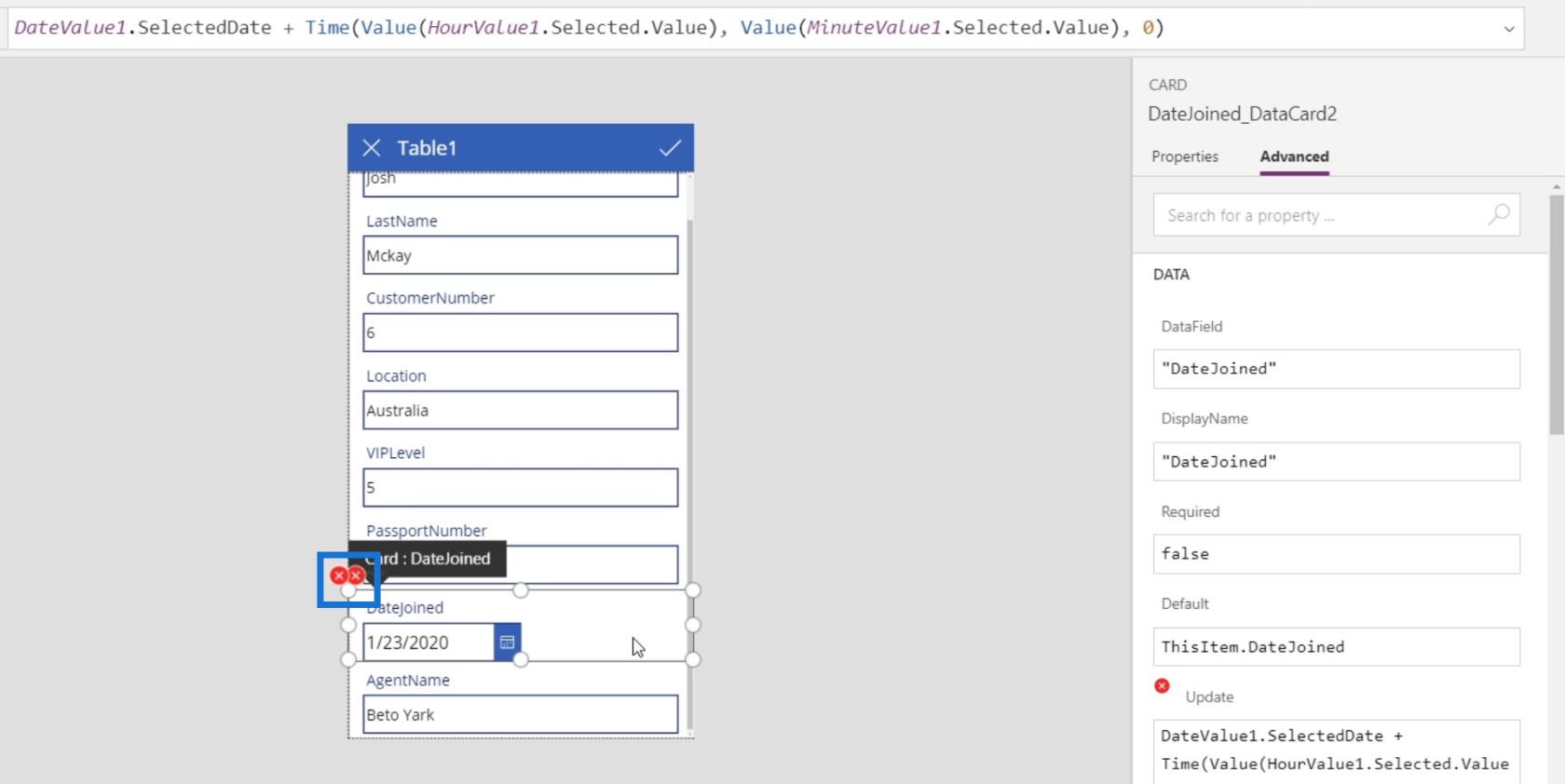
Význam chyby můžeme zkontrolovat kliknutím na ni a kliknutím na Upravit v řádku vzorců .
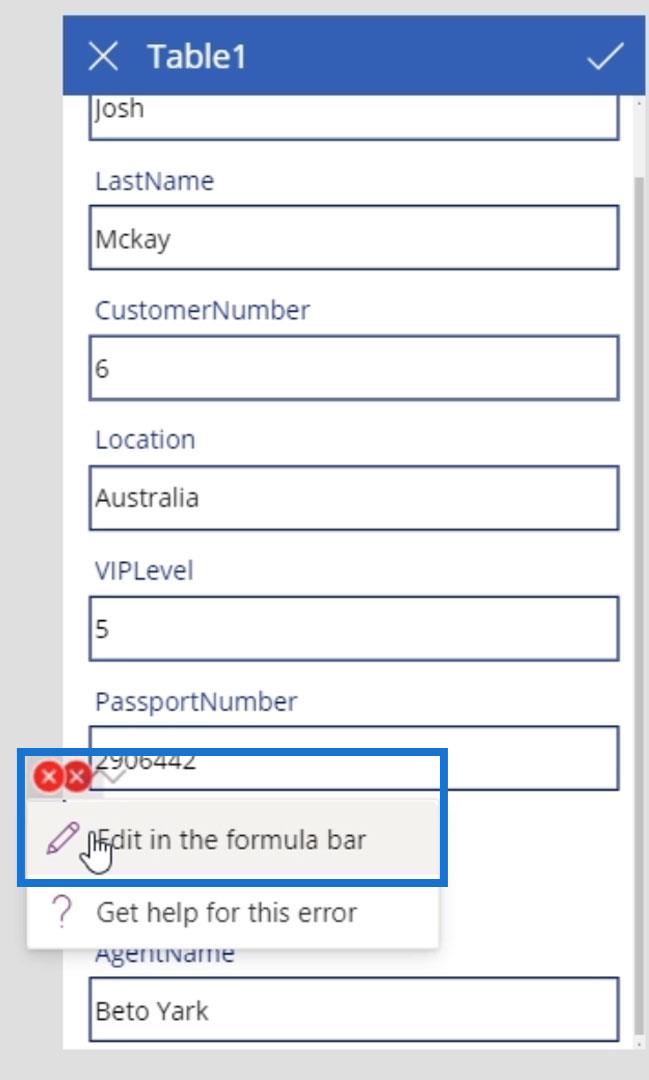
Pak můžeme vidět, že má chybu, protože vlastnost Update této datové karty má DateValue1.SelectDate , což je datová karta DateJoined spolu s funkcí Time and Value , která by měla obsahovat hodnoty HourValue1 a MinuteValue1 (datové karty, které jsme odstraněny dříve). Důvodem, proč se nám zobrazuje tato chyba, je to, že jsme tyto dva prvky odstranili, ale vzorec aktualizace na to stále odkazuje.
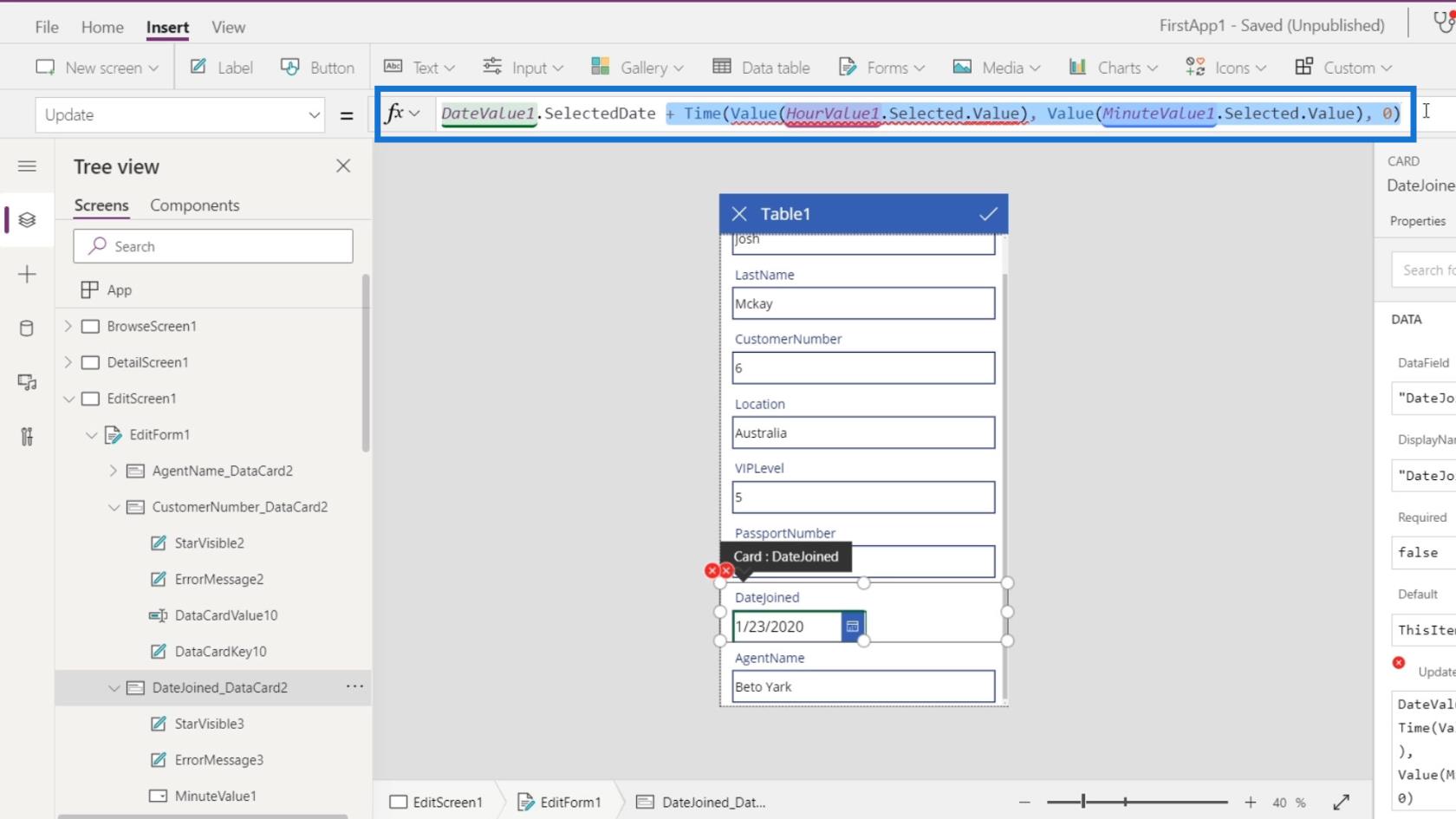
Abychom opravili chybu, na kterou jsme narazili, stačí je odstranit a vynechat DateValue1.SelectedDate .
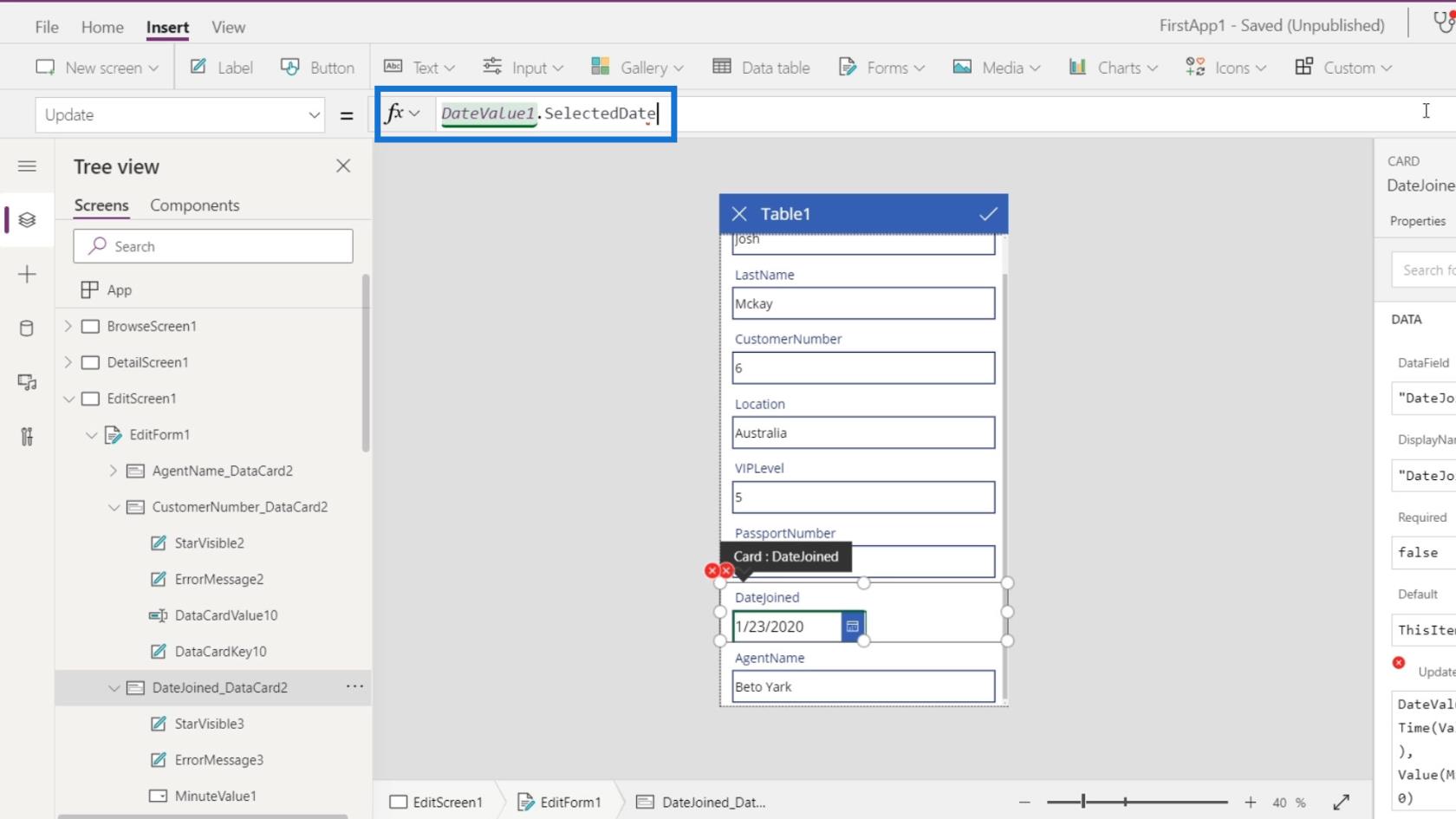
Podívejme se na další chybu.
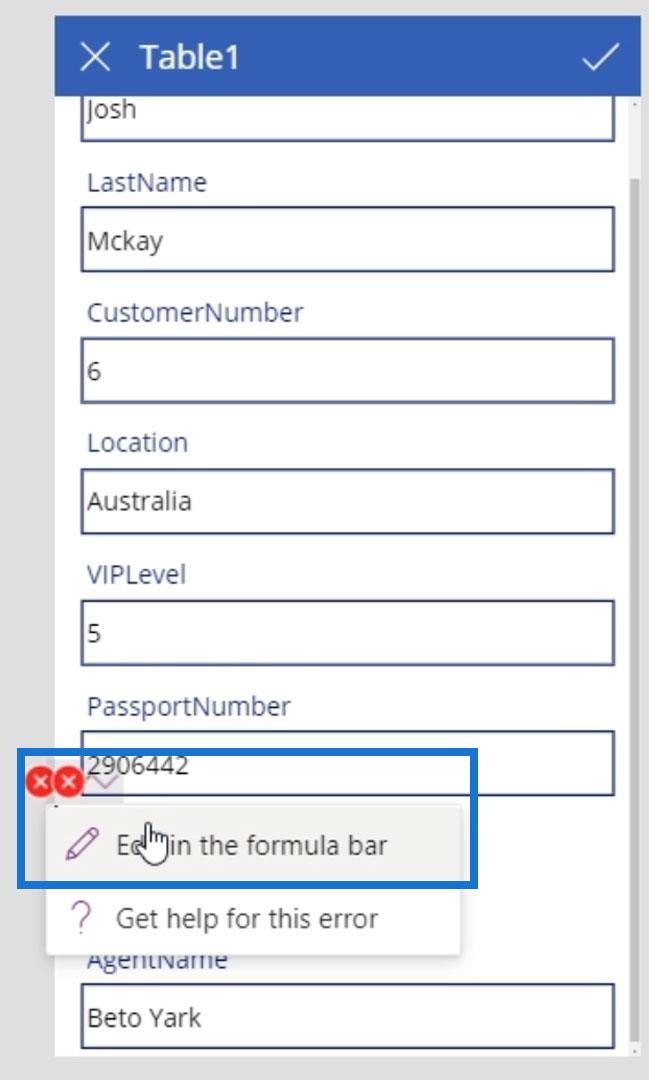
Další chyba je uvnitř prvku ErrorMessage3 . Má vlastnost Y , která se týká vertikální polohy tohoto prvku. Zde odkazuje na polohu Y a výšku hodnoty HourValue1 , kterou jsme odstranili.
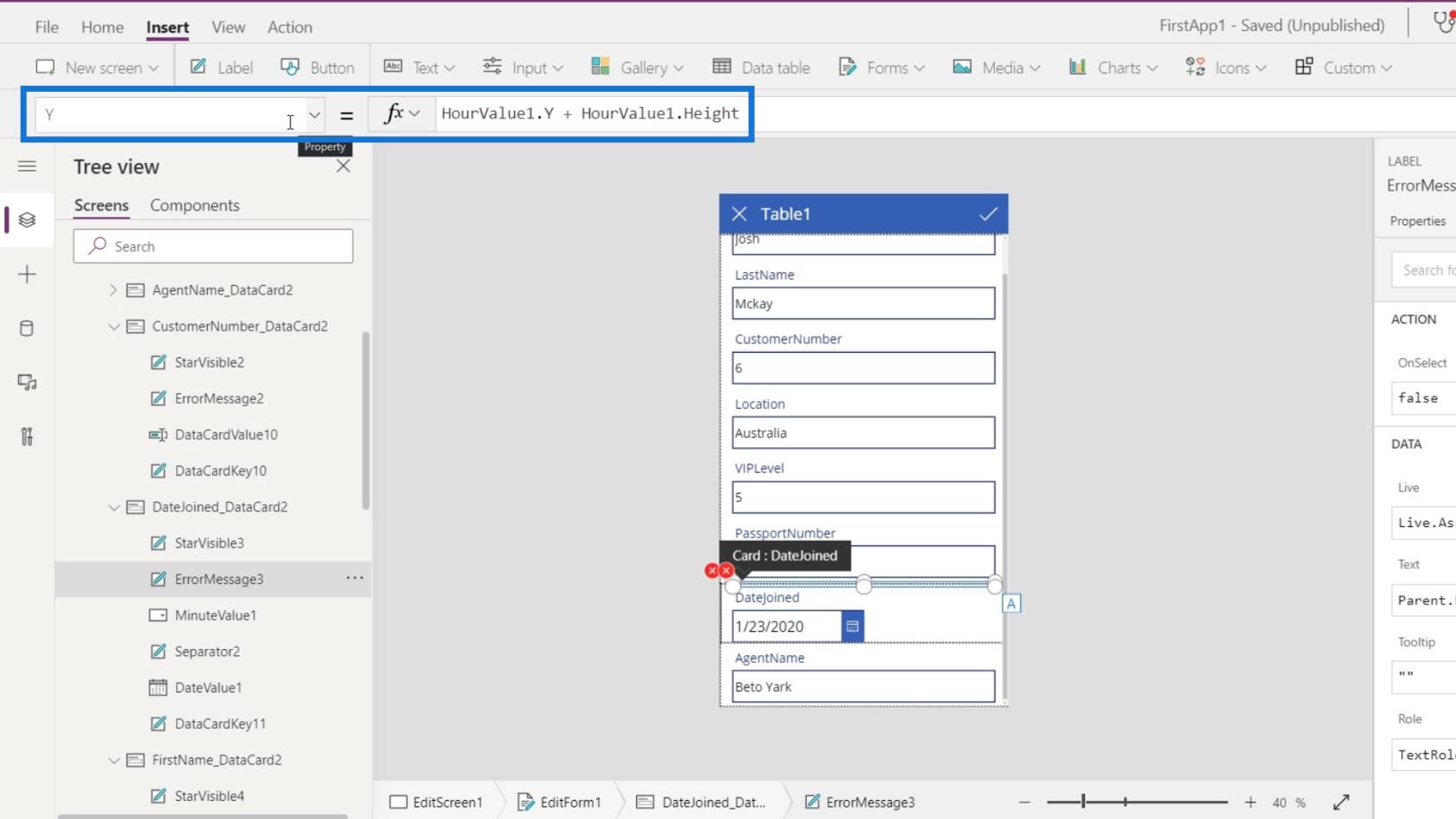
Změňme tedy HourValue1 na DateValue1 , aby místo toho odkazovala na naši datovou kartu DateJoined .
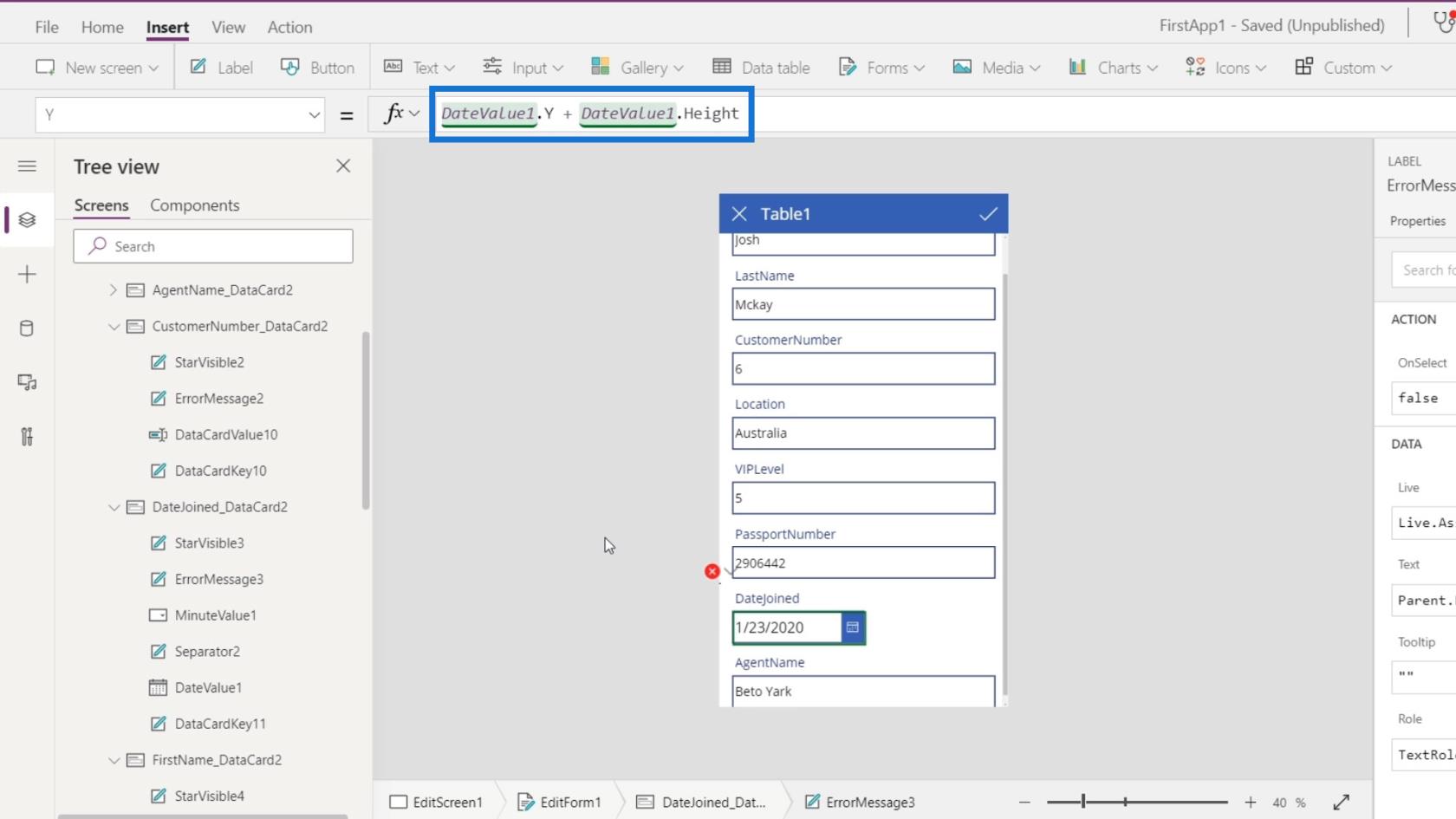
Další chyba je u prvku MinuteValue1 , který již nepotřebujeme, protože jsme pro něj již odebrali datovou kartu. Takže tento prvek smažeme.
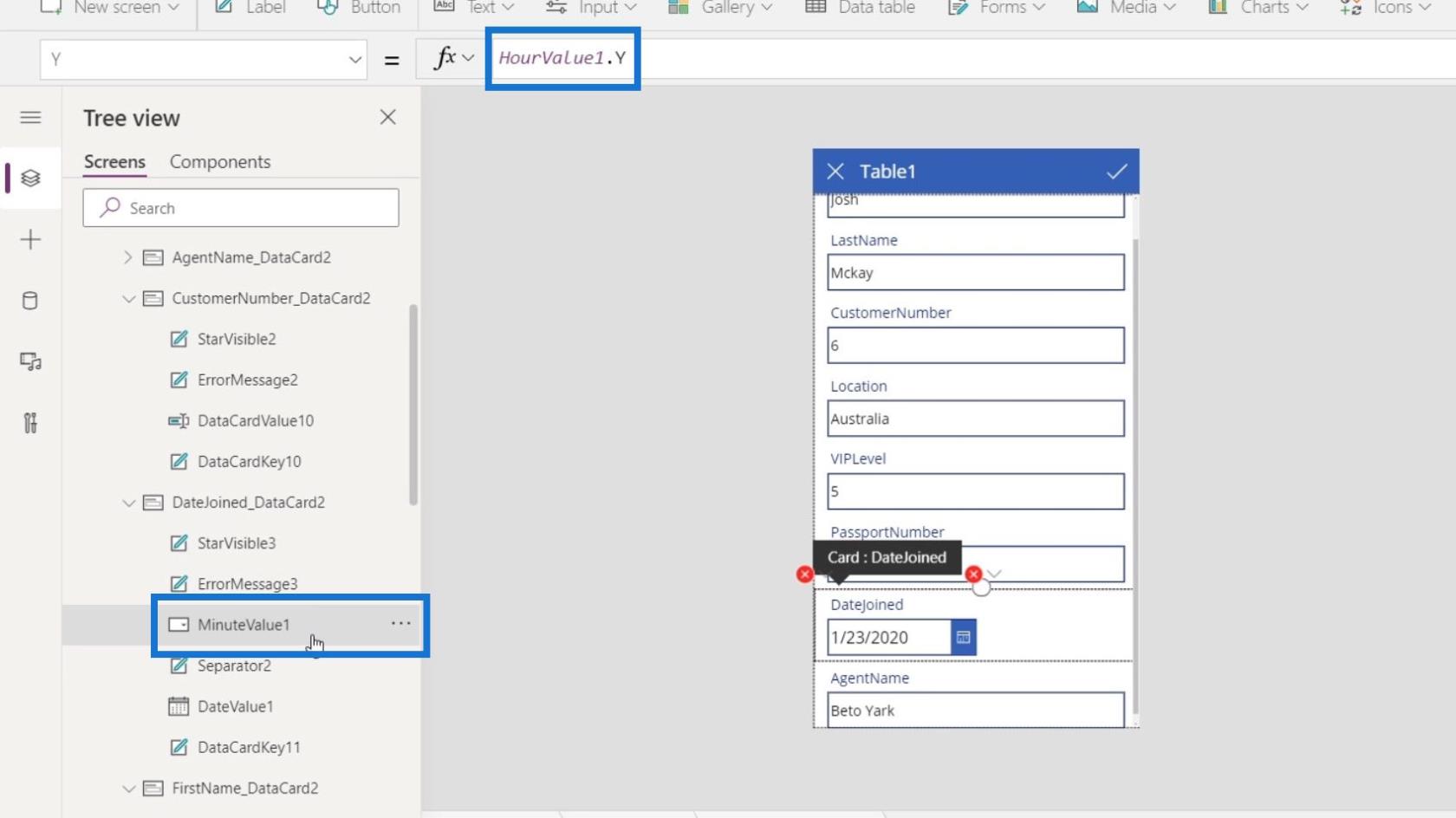
Klikněte na její elipsu a klikněte na Smazat .
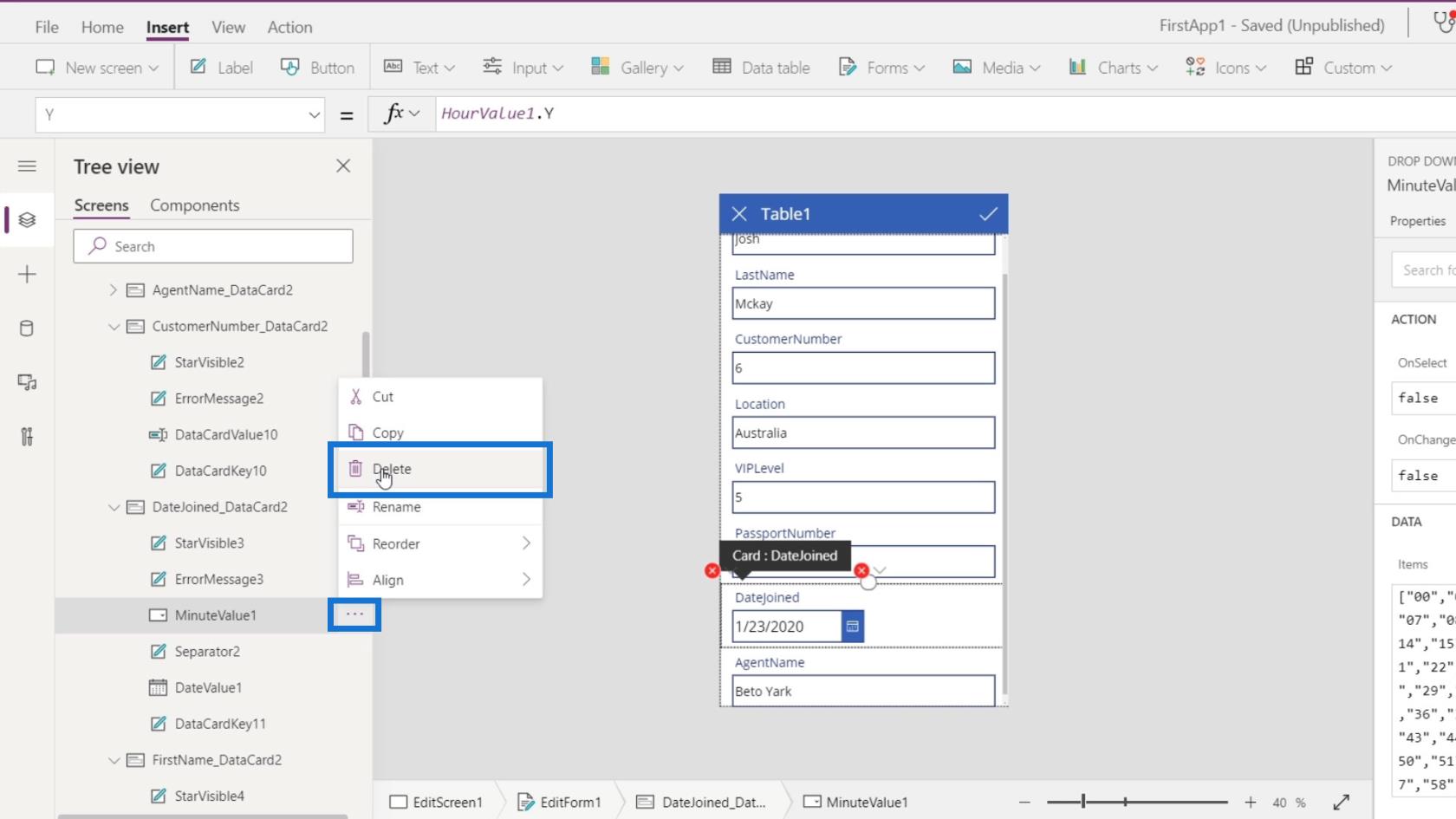
Další chyba je u prvku Separator2 . Opět se jedná o odkaz na HourValue1, který jsme již smazali.
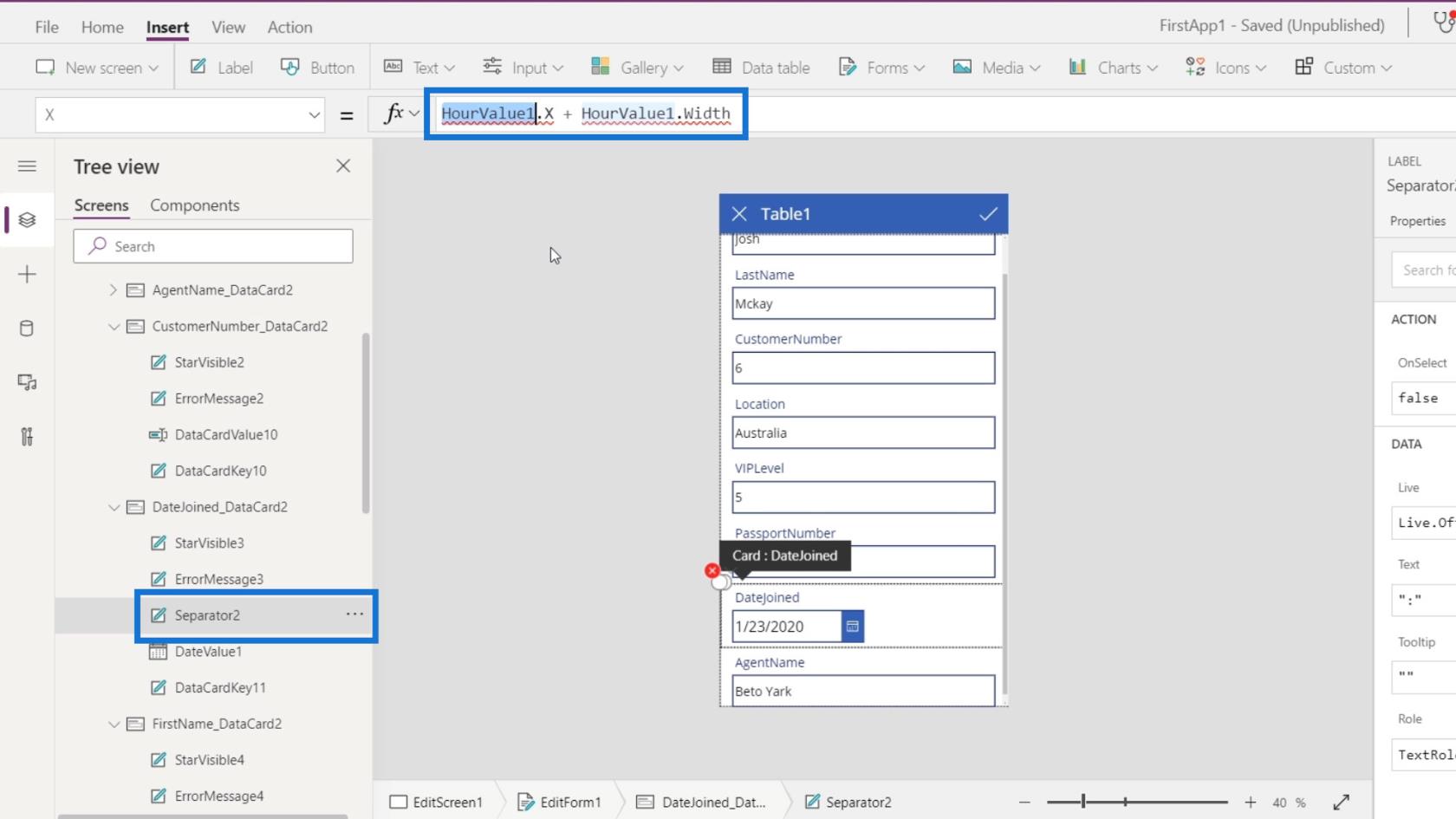
Takže to místo toho změňme na DateValue1 .
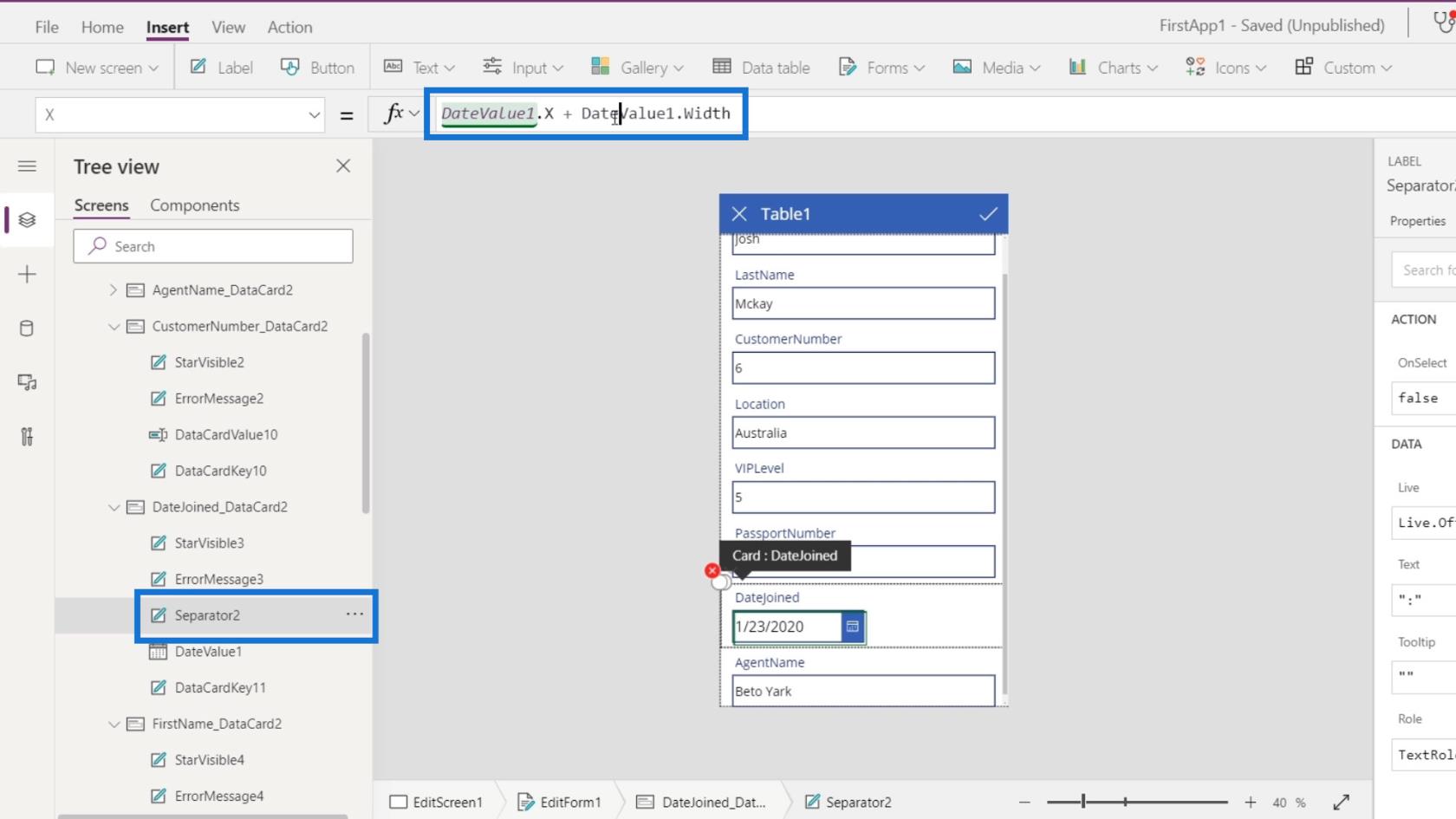
Pojďme opravit další chyby se stejným problémem tak, že změníme HourValue1 na DateValue1 .
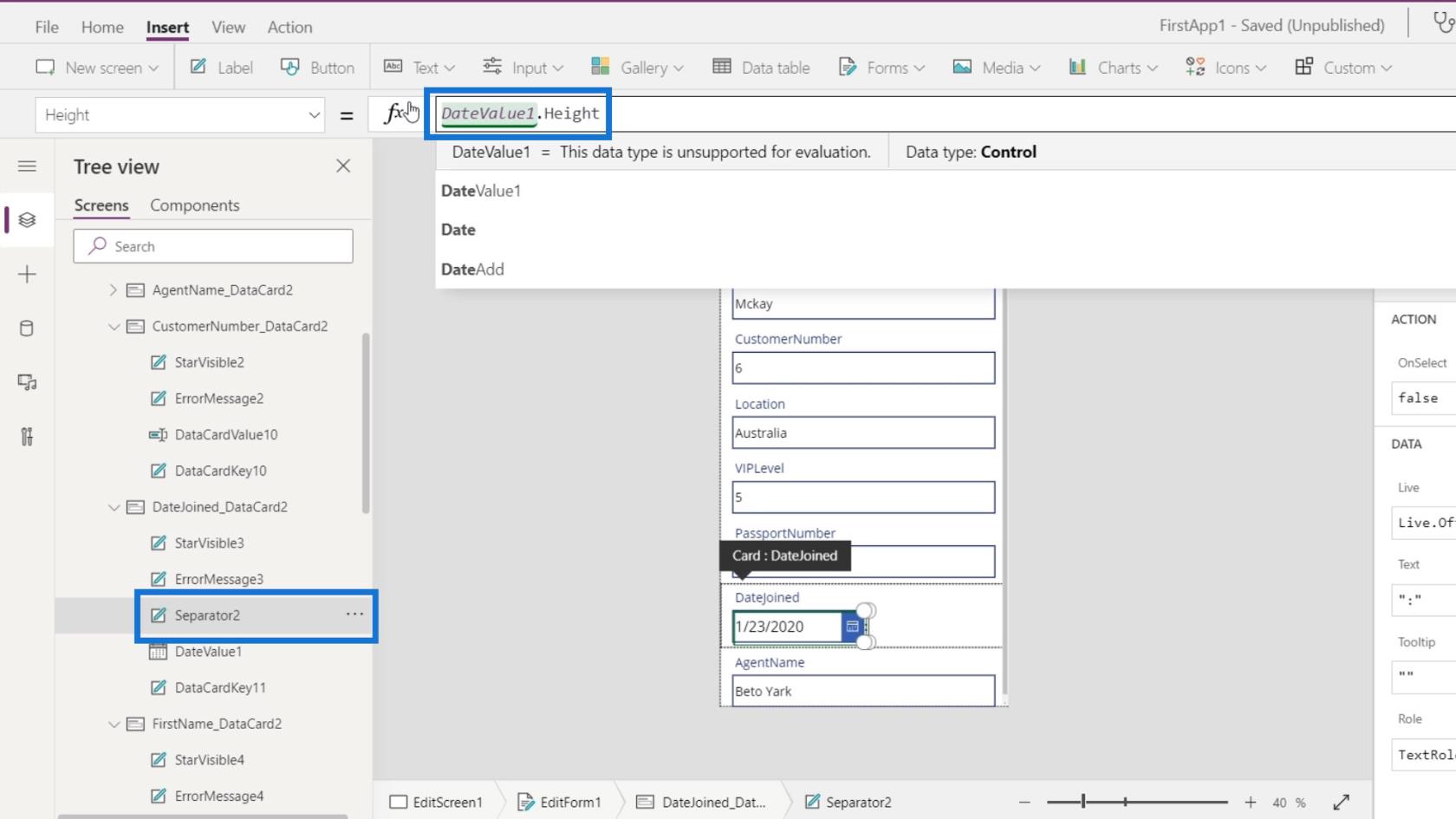
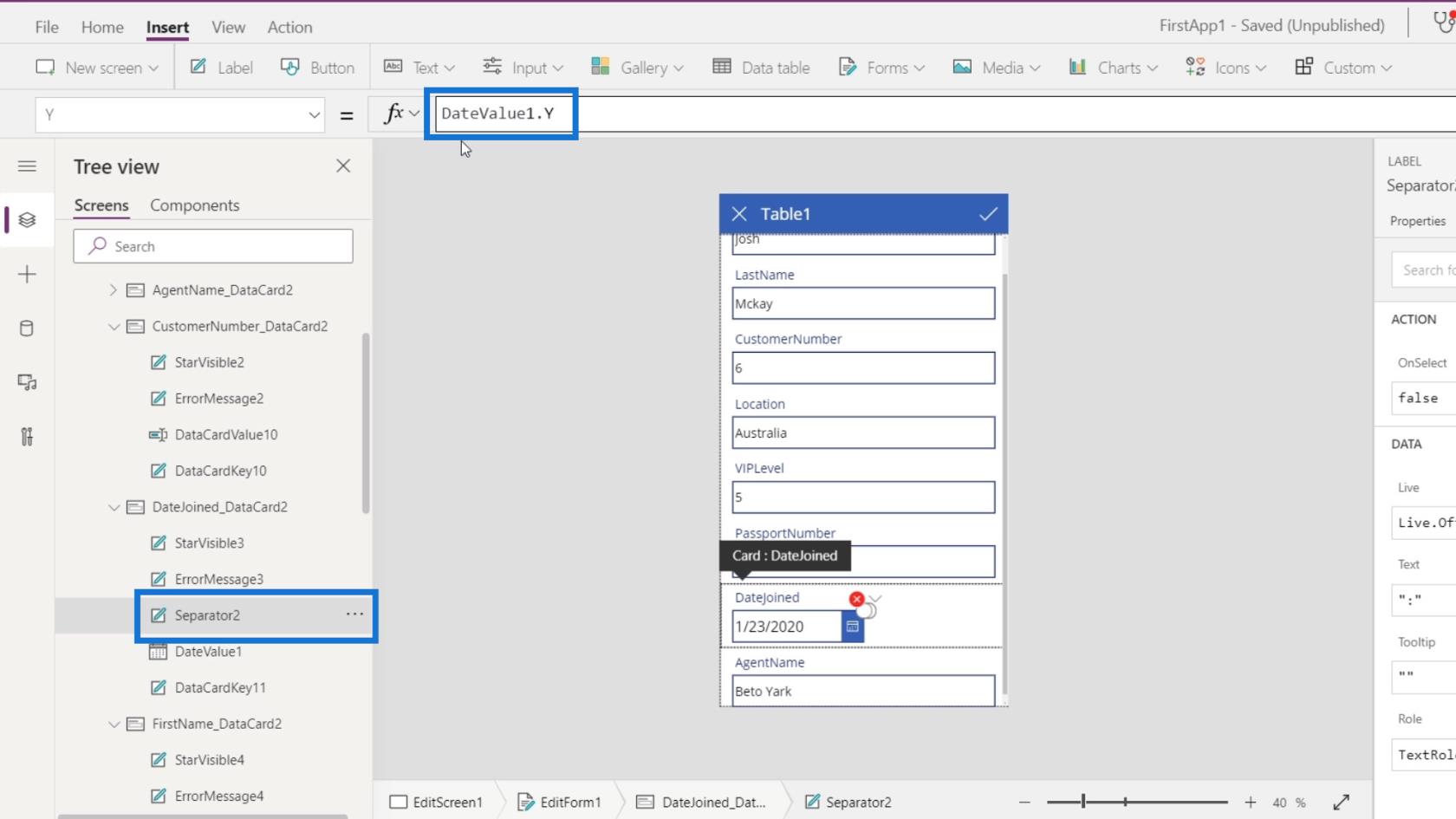
Opět, důvodem, proč jsme dostávali tyto chyby, je to, že jsme smazali několik prvků, ale existovaly vlastnosti jiných prvků, které využívaly vlastnosti prvků, které jsme odstranili.
Režim zobrazení textového pole na obrazovce úprav PowerApps
Poslední věc, kterou musíme udělat, je pas a zákaznické číslo. Chceme, aby je uživatelé viděli, ale ne, aby je měnili nebo aktualizovali.
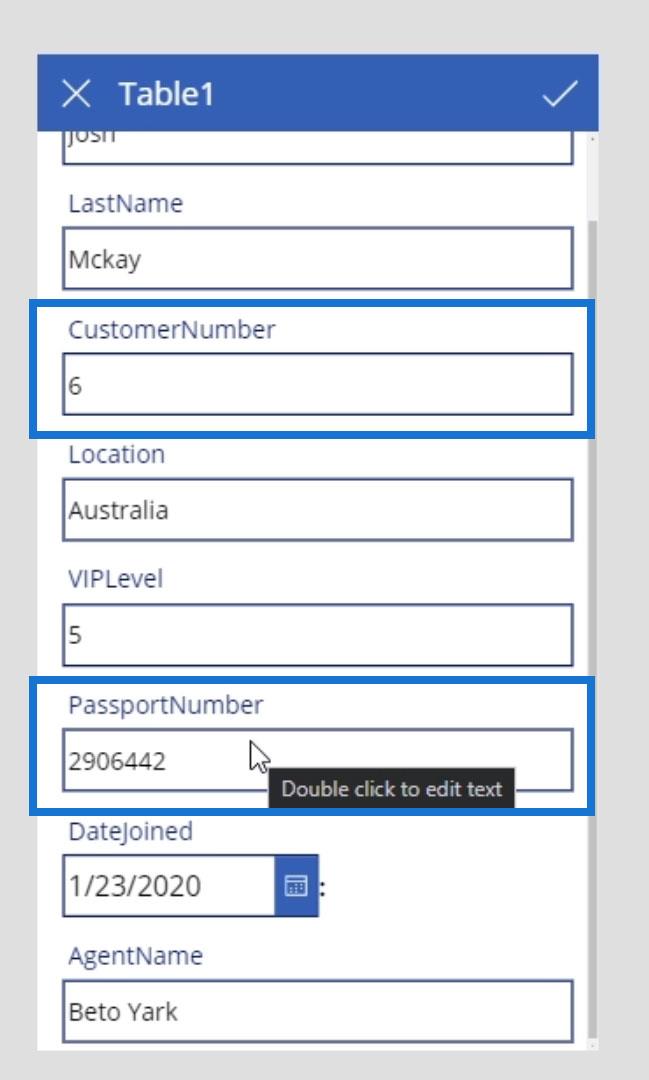
Chcete-li to provést, vyberte textové pole pro pas. Klepněte na kartu Upřesnit a odemkněte ji kliknutím na tlačítko Odemknout pro změnu vlastností .
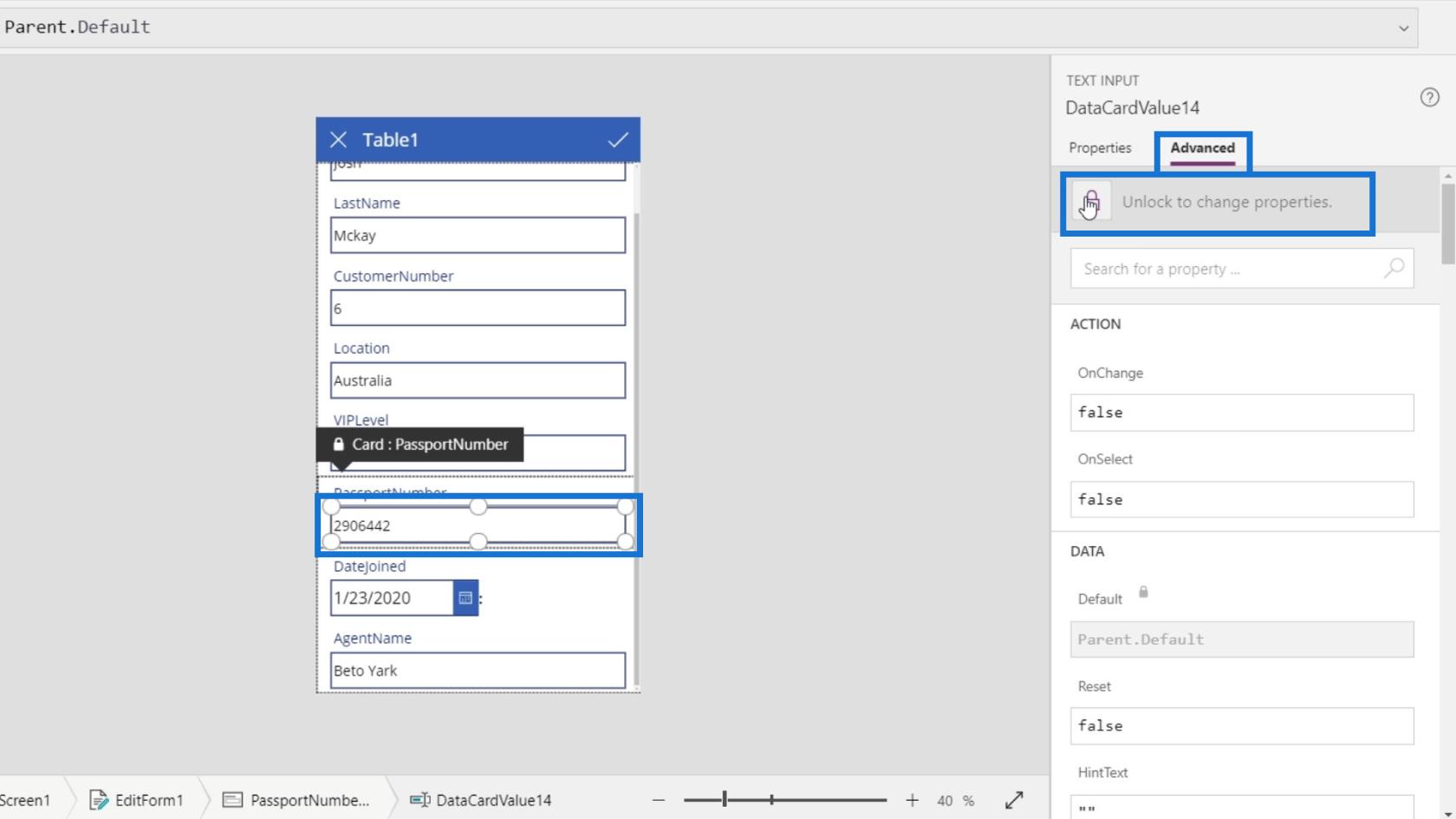
Přejděte dolů a vyhledejte možnost DisplayMode . Jeho režim zobrazení je aktuálně nastaven na Parent.DisplayMode .
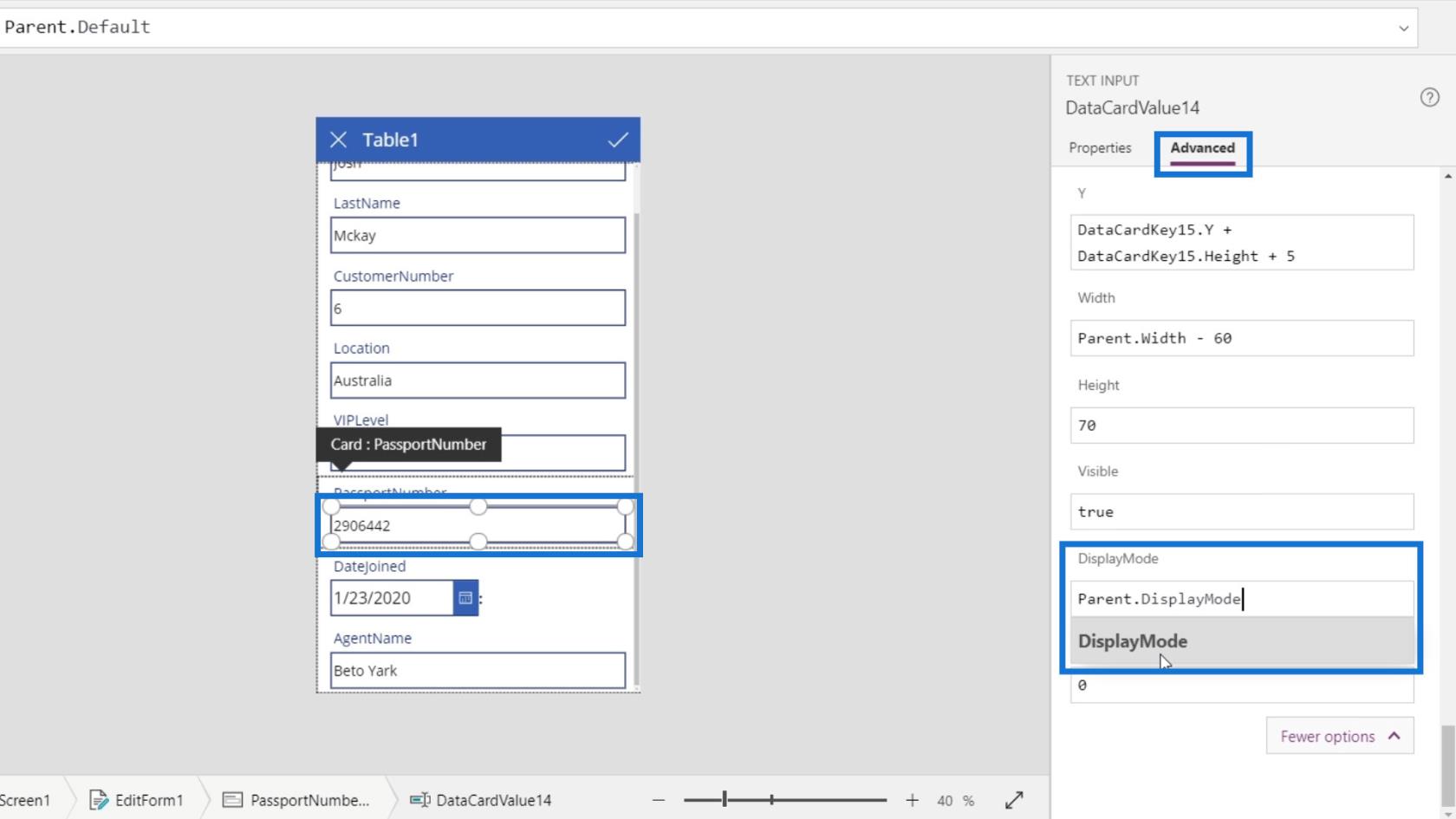
Režim zobrazení jeho nadřazeného prvku je nastaven na Upravit . Zde můžete také změnit režim zobrazení, ale ovlivní to všechna textová pole.
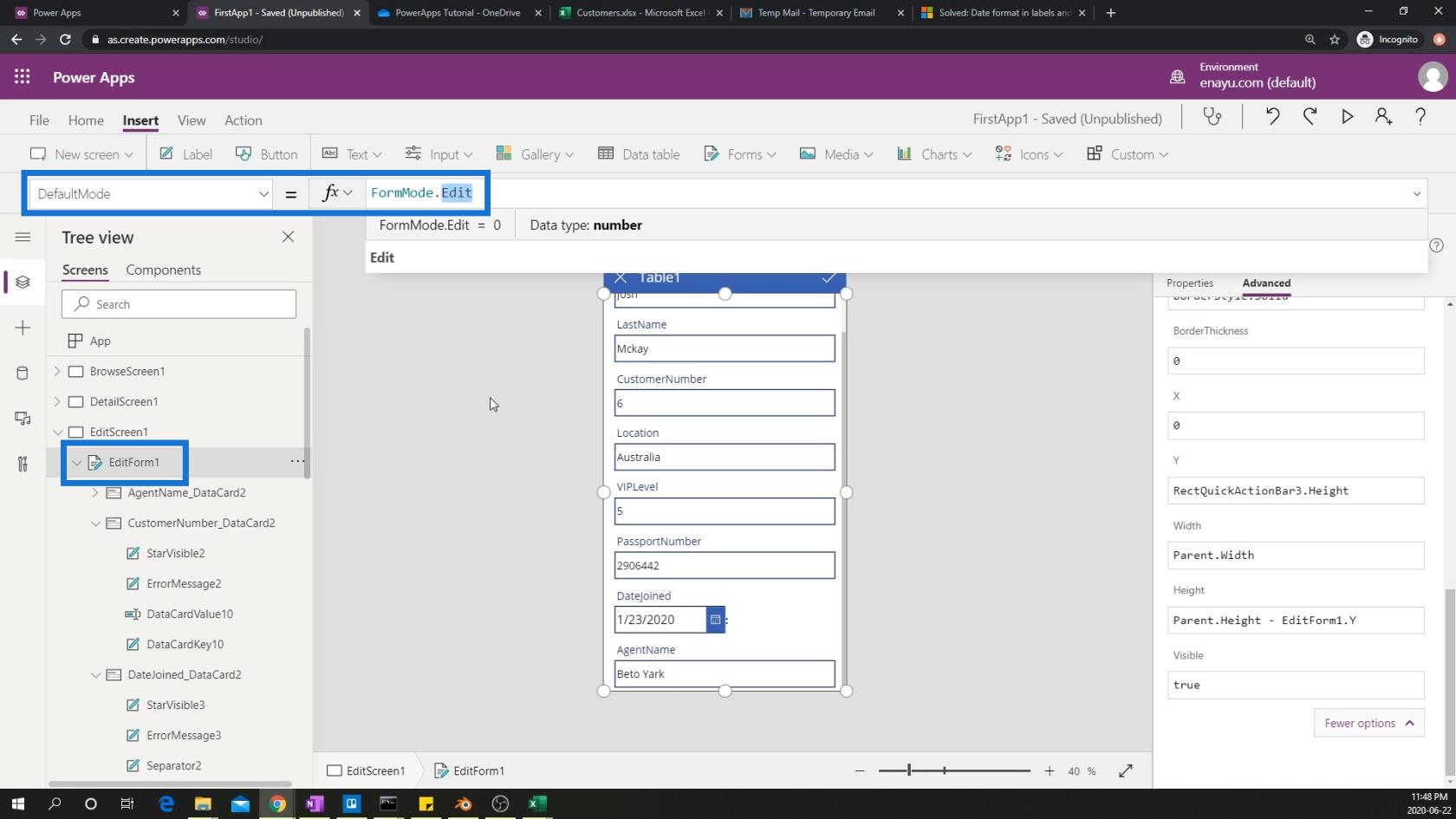
Stačí jej tedy změnit zadáním Zobrazit .
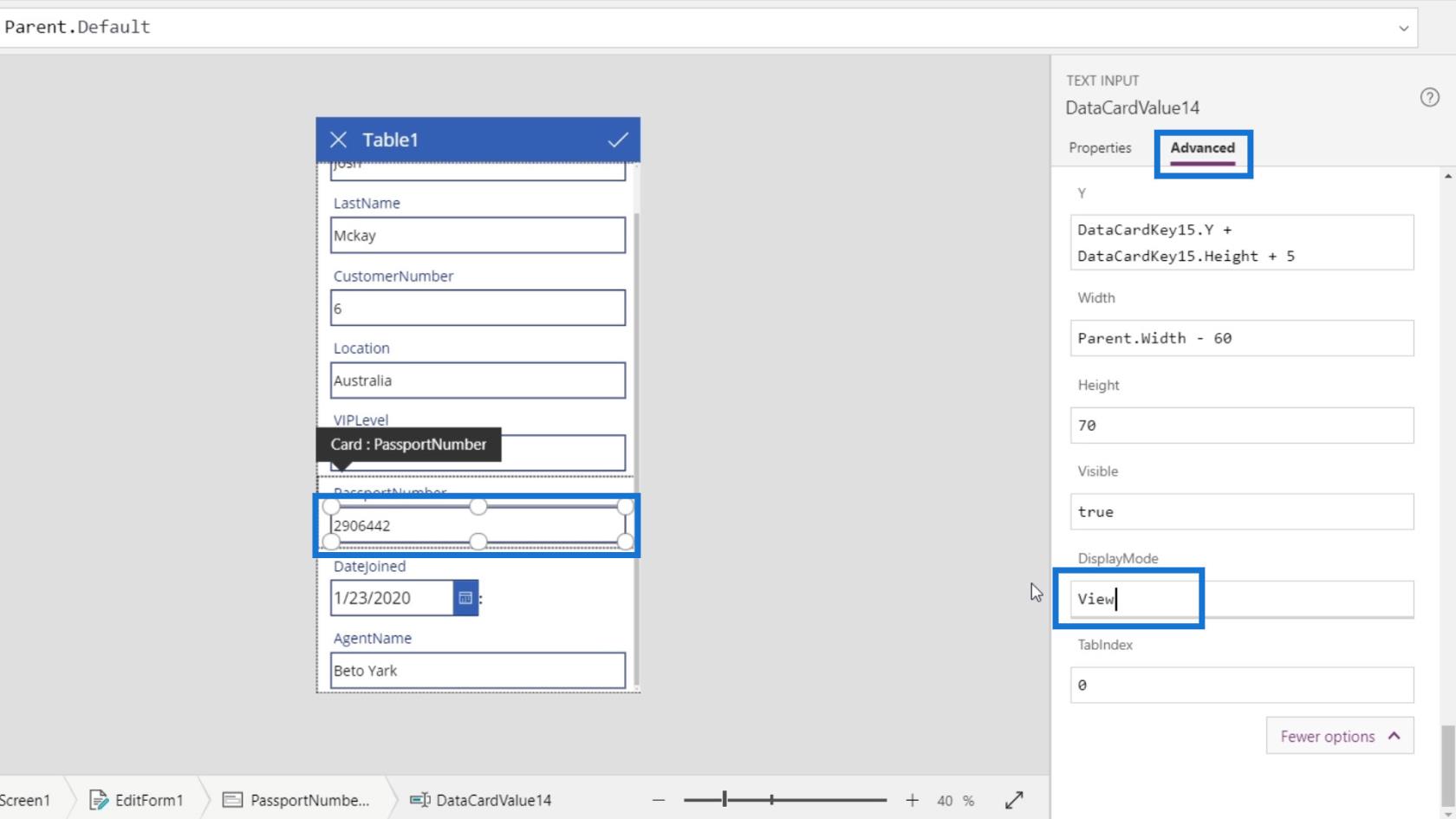
Pak uvidíme, že již nemůžeme upravovat textové pole s číslem pasu.
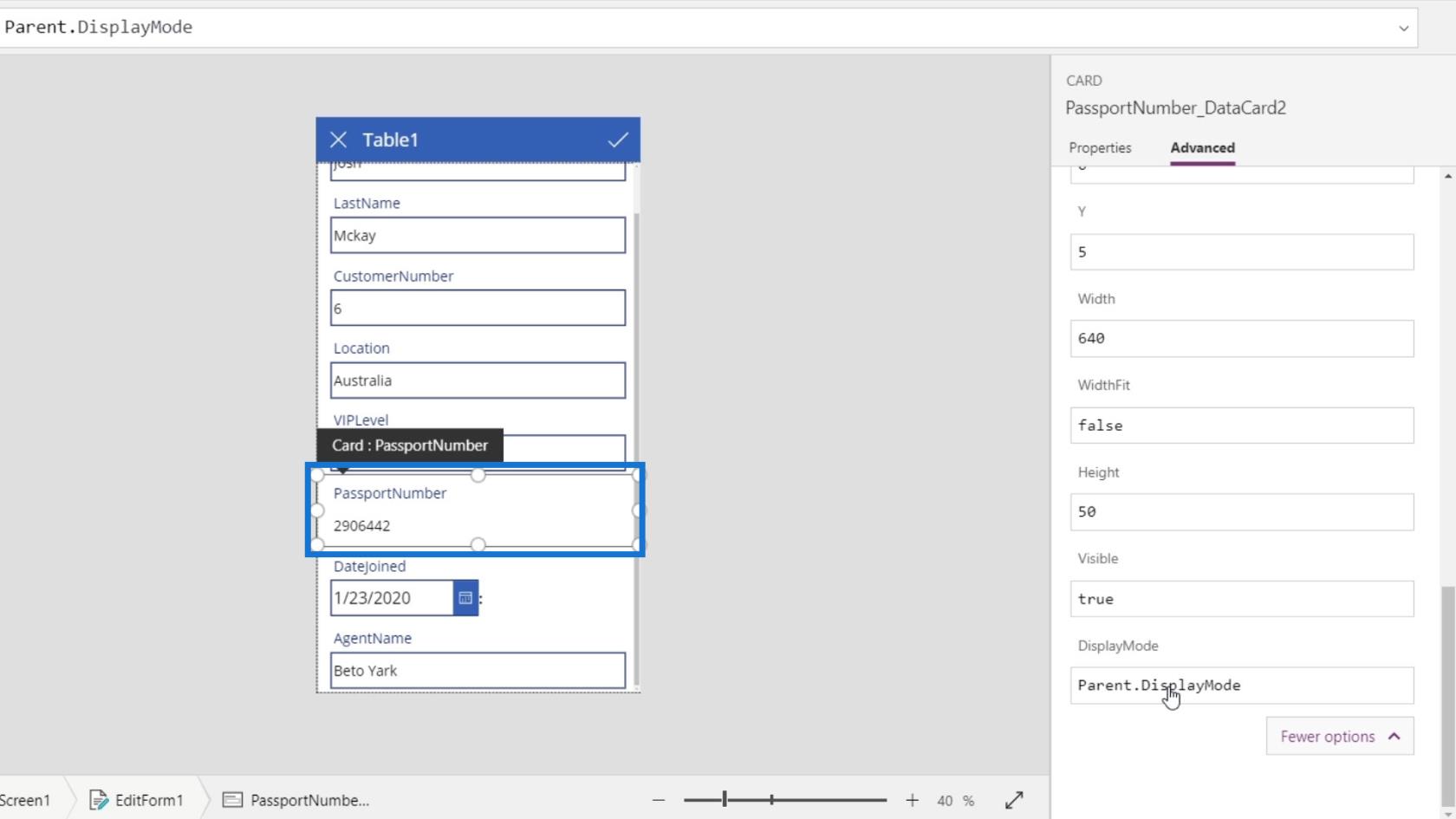
Dále je třeba změnit režim zobrazení zákaznického čísla. Vyberte textové pole pro zákaznické číslo. Přejděte na kartu Upřesnit a kliknutím na tlačítko Odemknout změňte vlastnosti .
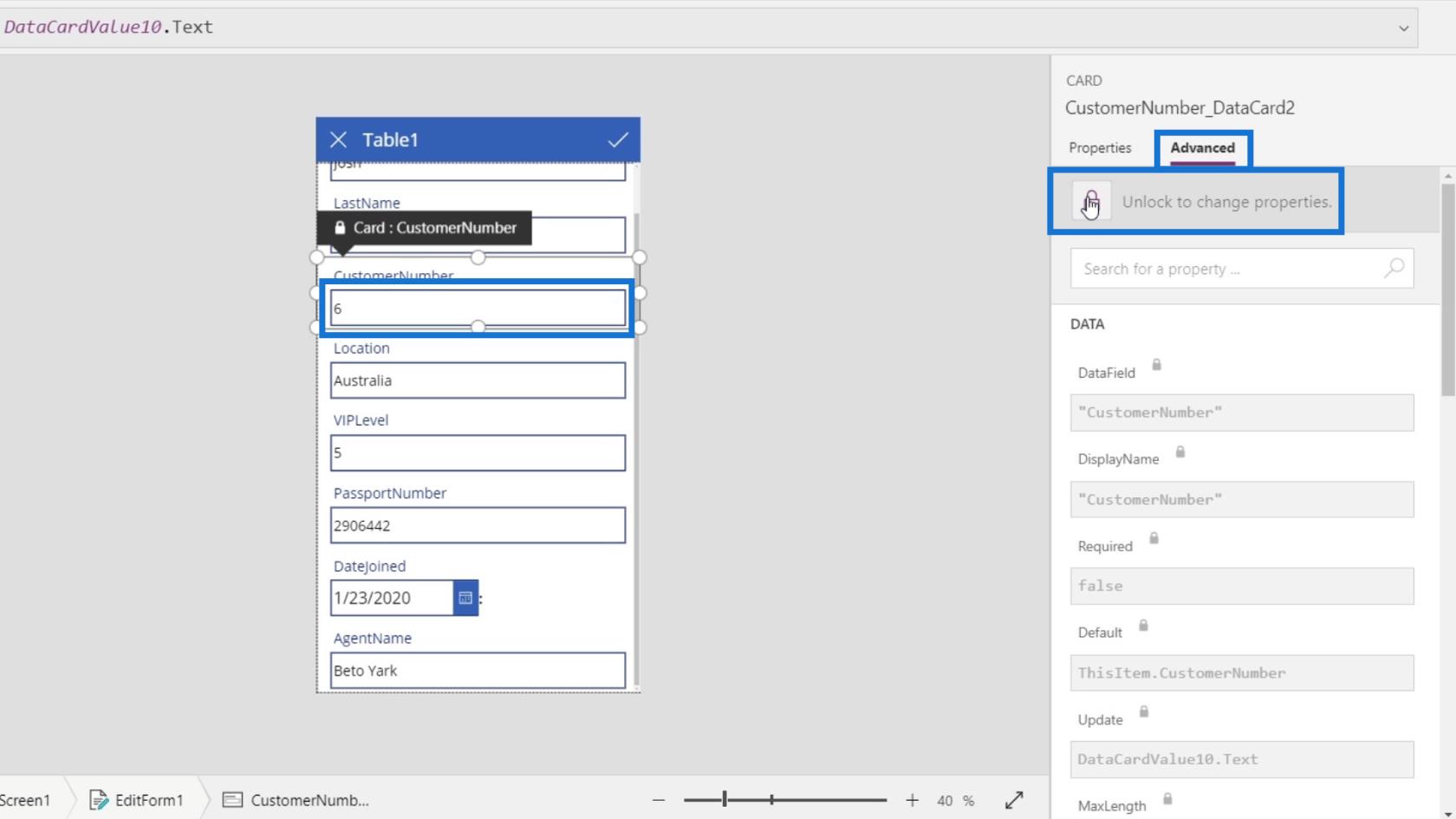
Tentokrát musíme přejít na kartu Vlastnosti a kliknout na režim zobrazení .
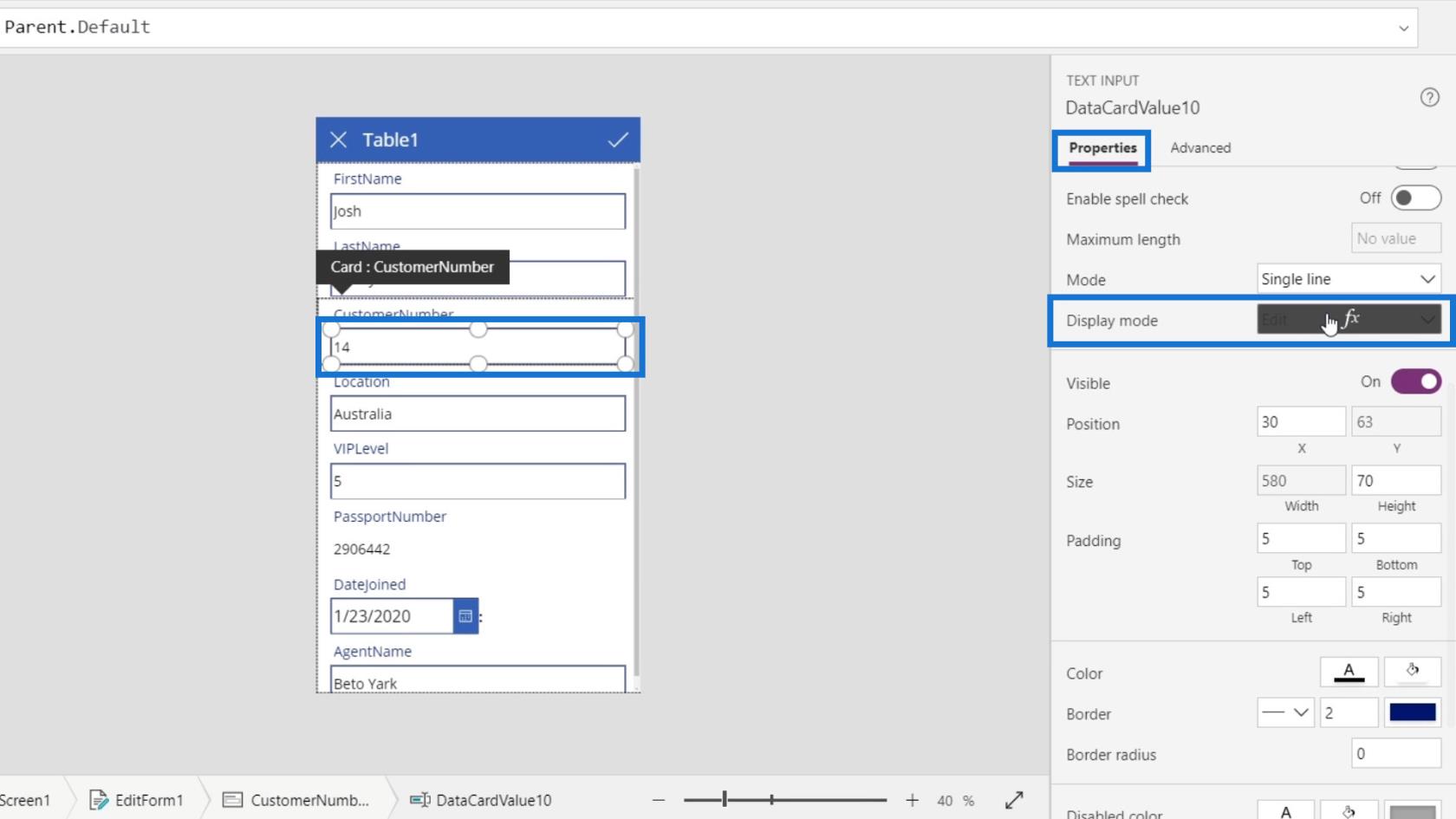
Musíme změnit jeho režim zobrazení na jeho vlastnostech. Ve výchozím nastavení také používá Parent.DisplayMode .
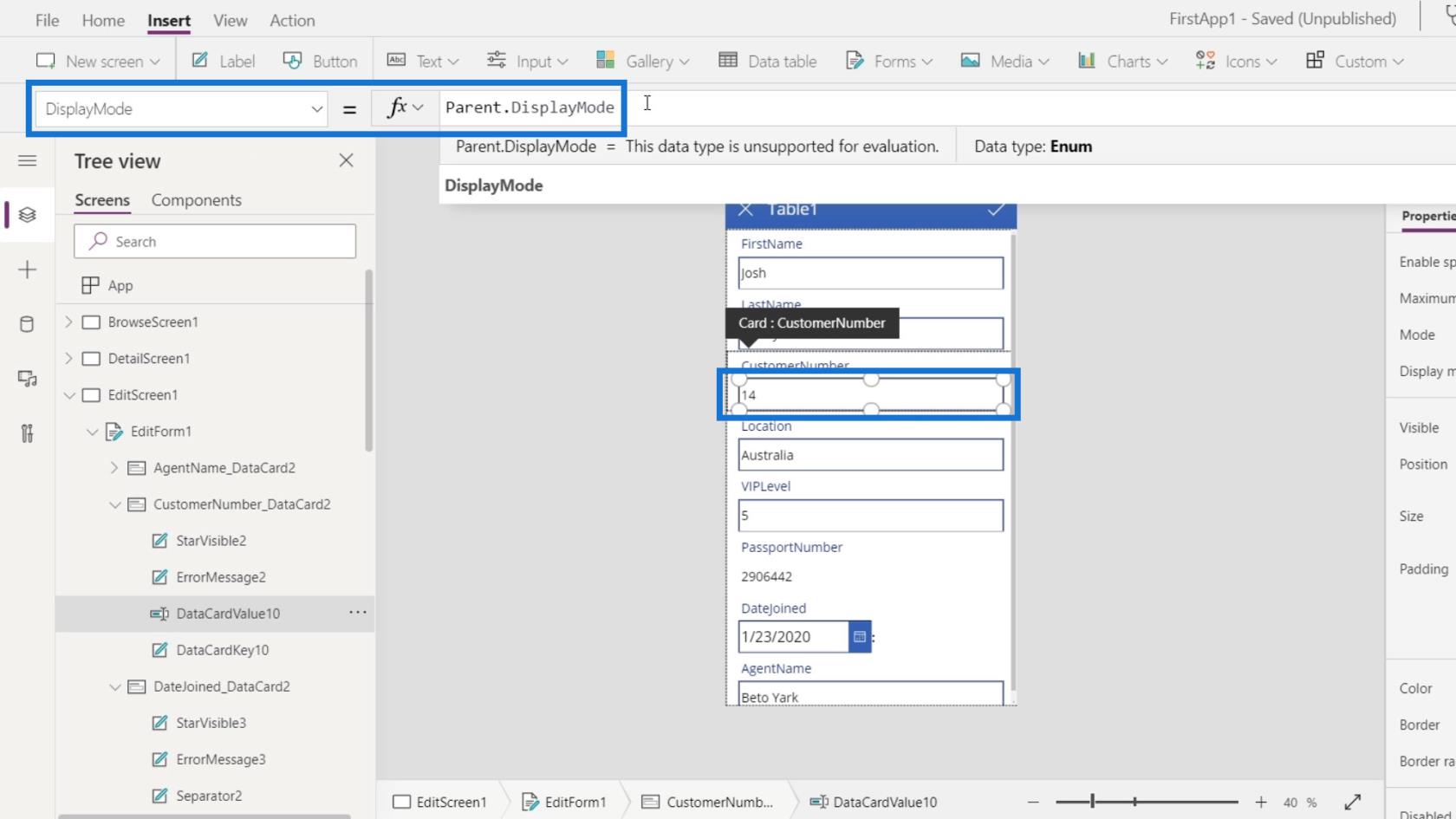
Stačí jej změnit na Zobrazit .
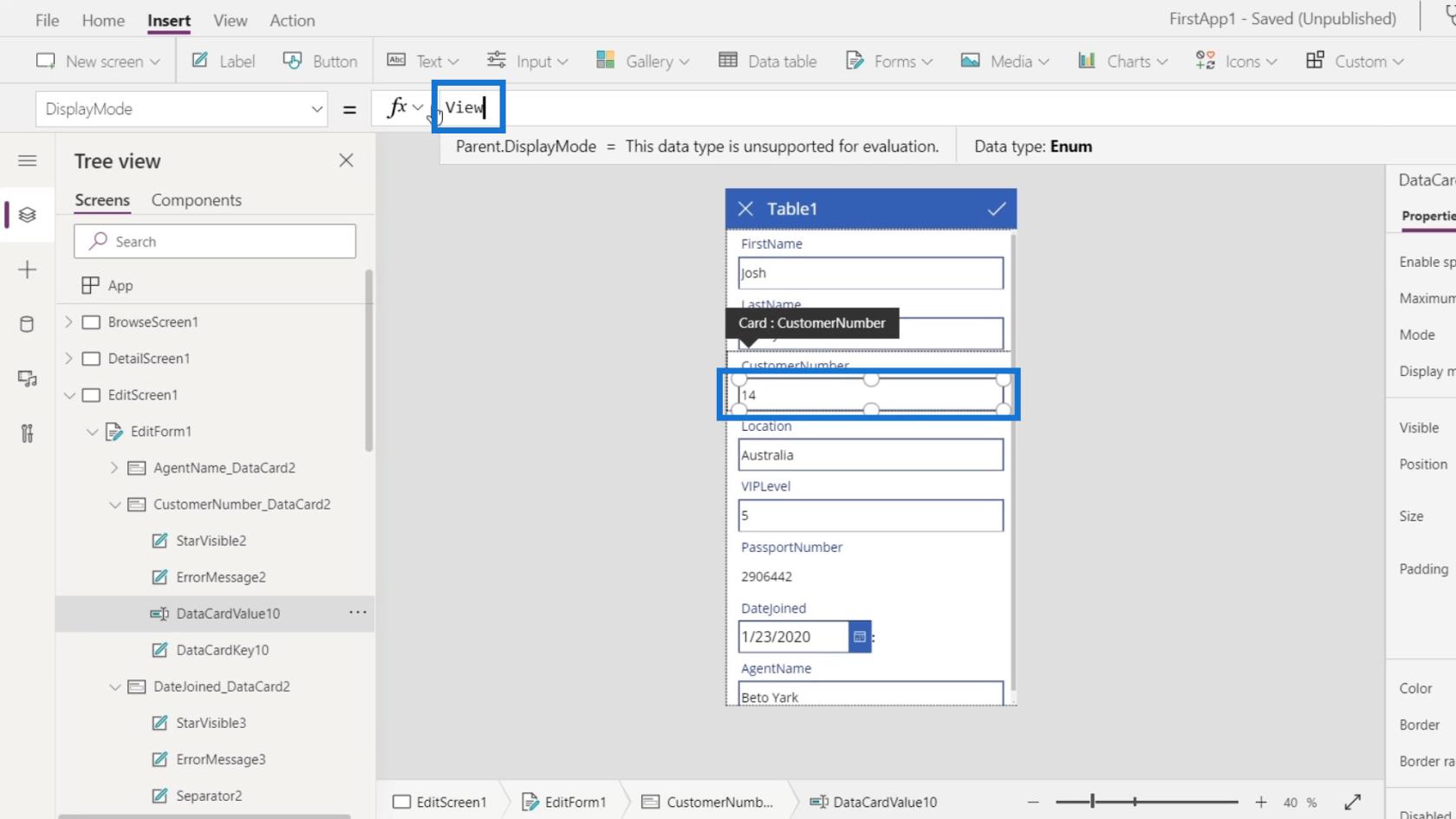
Potom nelze upravovat ani naše textové pole zákaznického čísla.
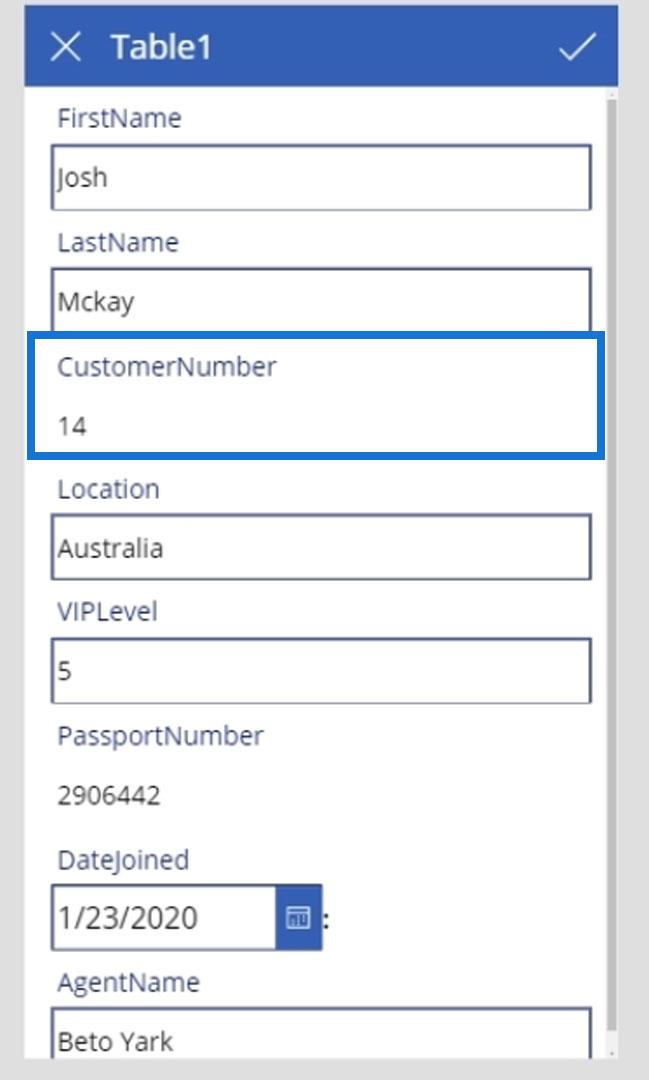
Klikneme na tlačítko Přehrát.
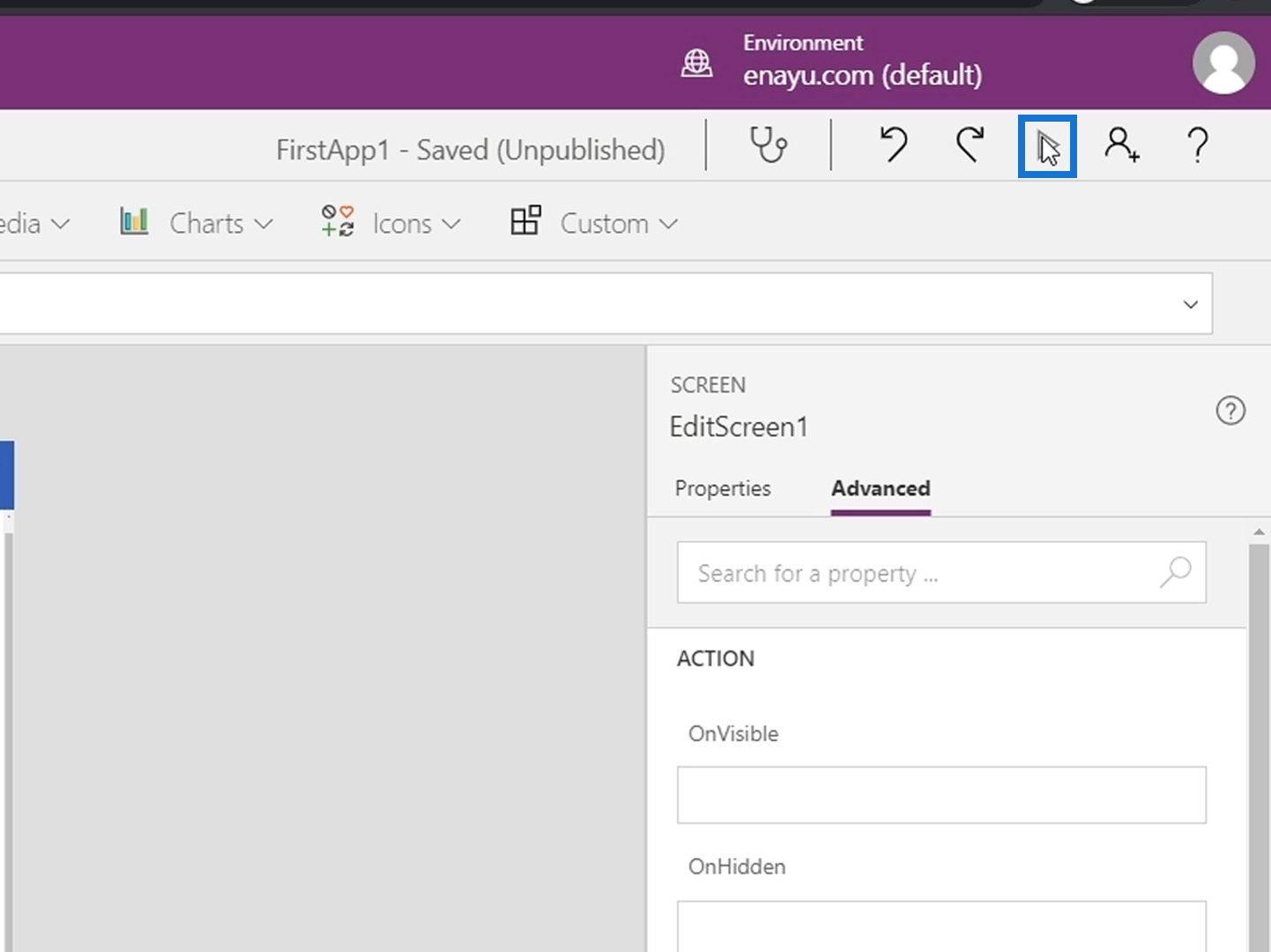
Nakonec uvidíme, že můžeme upravit obsah ostatních textových polí kromě pasu a zákaznického čísla.
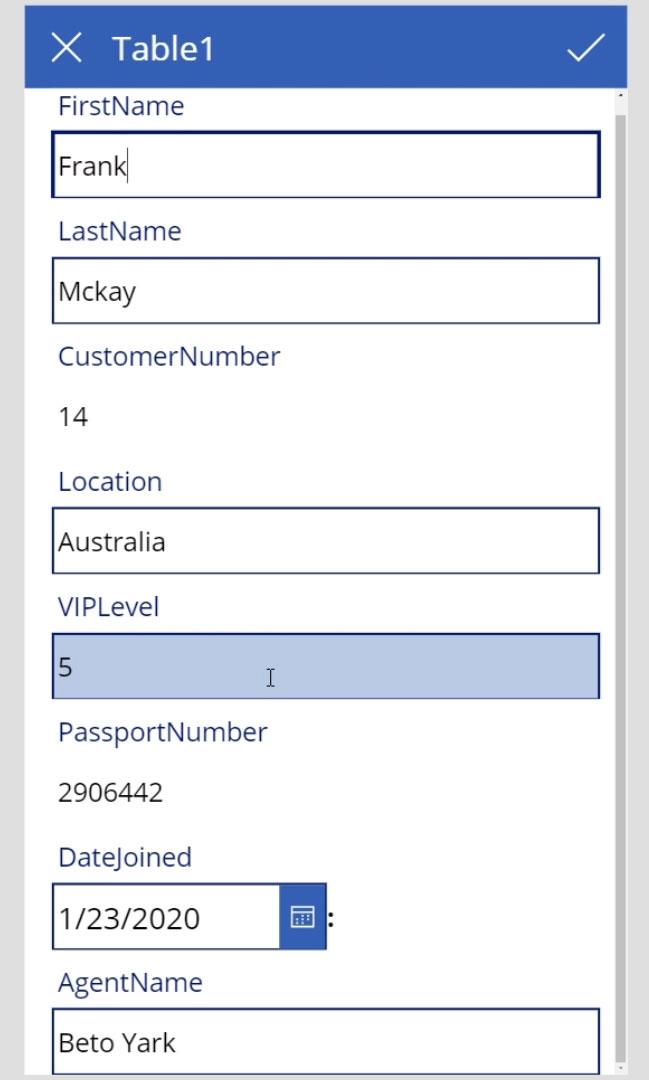
Závěr
Abych to shrnul, toto byl jen základní přehled věcí, které můžeme dělat na obrazovce úprav PowerApps a ve formuláři úprav. Na těchto obrazovkách můžeme dělat různé věci. Můžeme změnit formát, odstranit několik prvků nebo dokonce zamknout a odemknout prvky, abychom je mohli upravovat.
Klíčová věc, kterou je třeba si zapamatovat, je, že při použití vlastnosti Update se odešle hodnota vlastnosti Update každé datové karty, nikoli skutečná hodnota textových polí. Jde jen o to, že ve výchozím nastavení je hodnota vlastnosti Update ekvivalentní hodnotě textových polí.
Vše nejlepší,
Jindřich
Naučte se, jak rozebrat soubor PBIX a extrahovat motivy a obrázky LuckyTemplates z pozadí pro váš report!
Naučte sa, ako vytvoriť domovskú stránku SharePointu, ktorá sa predvolene načítava, keď používatelia zadajú adresu vašej webovej lokality.
Zjistěte, proč je důležité mít vyhrazenou tabulku s daty v LuckyTemplates, a naučte se nejrychlejší a nejefektivnější způsob, jak toho dosáhnout.
Tento stručný návod zdůrazňuje funkci mobilního hlášení LuckyTemplates. Ukážu vám, jak můžete efektivně vytvářet přehledy pro mobily.
V této ukázce LuckyTemplates si projdeme sestavy ukazující profesionální analýzy služeb od firmy, která má více smluv a zákaznických vztahů.
Pozrite si kľúčové aktualizácie pre Power Apps a Power Automate a ich výhody a dôsledky pre platformu Microsoft Power Platform.
Objavte niektoré bežné funkcie SQL, ktoré môžeme použiť, ako napríklad reťazec, dátum a niektoré pokročilé funkcie na spracovanie alebo manipuláciu s údajmi.
V tomto tutoriálu se naučíte, jak vytvořit dokonalou šablonu LuckyTemplates, která je nakonfigurována podle vašich potřeb a preferencí.
V tomto blogu si ukážeme, jak vrstvit parametry pole s malými násobky, abychom vytvořili neuvěřitelně užitečné přehledy a vizuály.
V tomto blogu se dozvíte, jak používat funkce hodnocení LuckyTemplates a vlastní seskupování k segmentaci ukázkových dat a jejich seřazení podle kritérií.








