Extrahovanie motívov a obrázkov LuckyTemplates z PBIX

Naučte se, jak rozebrat soubor PBIX a extrahovat motivy a obrázky LuckyTemplates z pozadí pro váš report!
V tomto tutoriálu vám ukážu, jak nastavit obrázek na pozadí LuckyTemplates pomocí PowerPointu. Toto je jedna z mých technik při vytváření sestav v LuckyTemplates. Celé video tohoto tutoriálu si můžete prohlédnout ve spodní části tohoto blogu.
Když při vytváření sestavy vyberu svá barevná schémata a implementuji je do svého modelu, vytvořil bych pozadí stránky pro každý z těchto snímků pomocí aplikace PowerPoint.
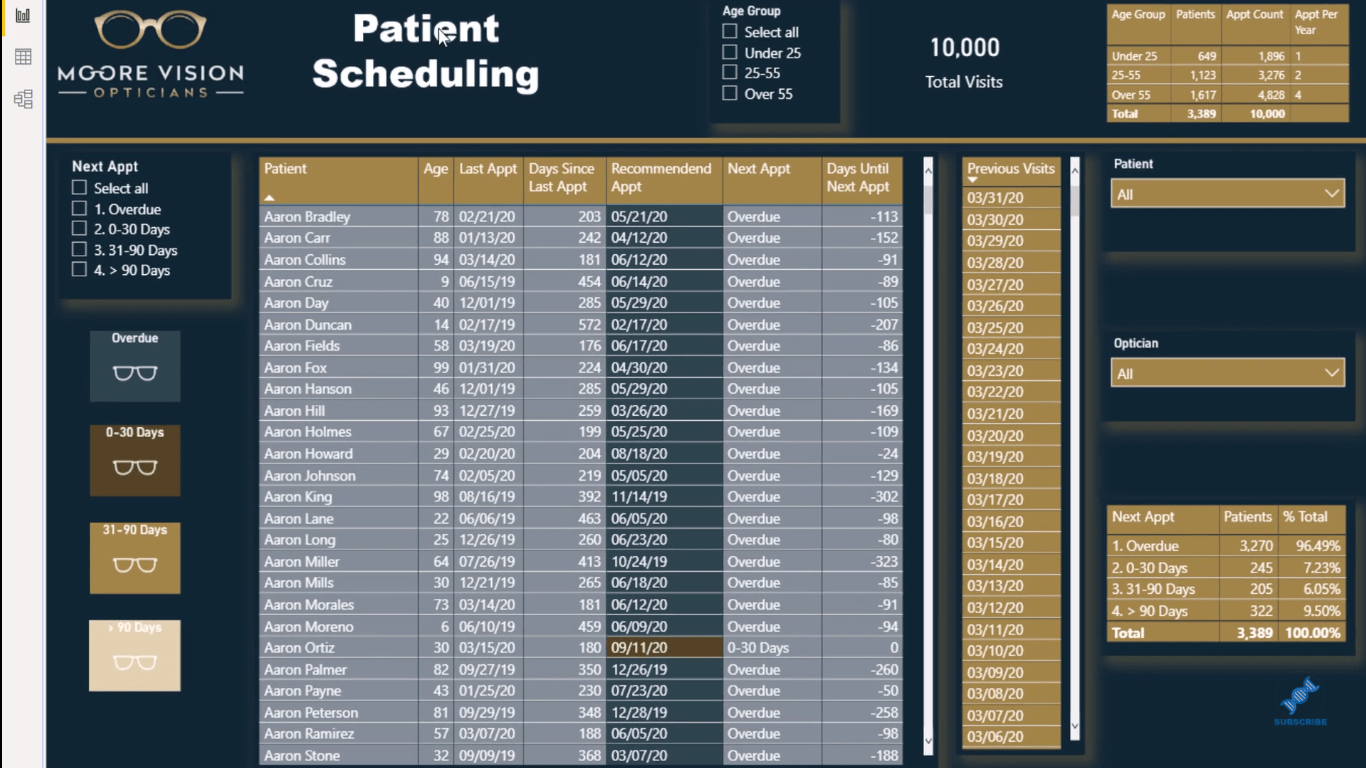
Pokud přejdete sem do podokna formátování a přejdete dolů na pozadí stránky, uvidíte, že pozadí této stránky je uložená fotografie, kterou jsem si uložil do počítače.
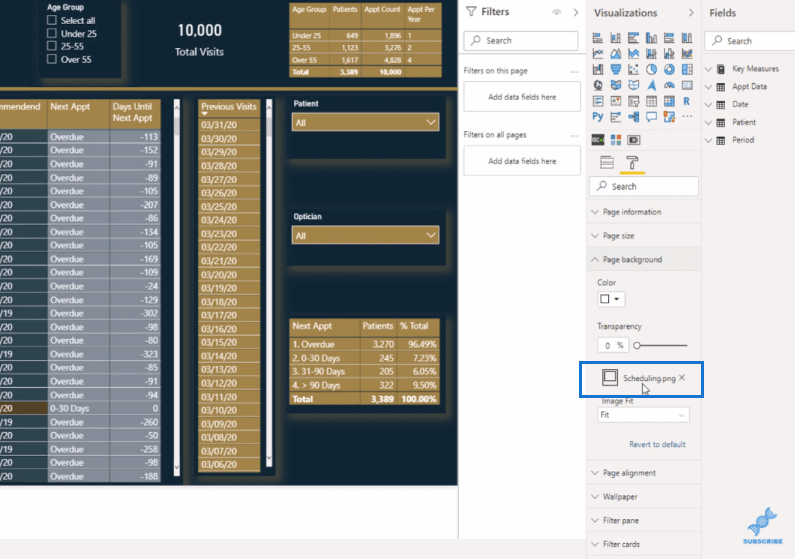
Skvělé na tom je, když kliknete nahoru na stránku, normálně tam, kde by někdo zadal textové pole nebo obrázek pro logo, to vše je implementováno ve strategii, kterou vám ukážu v PowerPointu.
Obsah
Vytvoření obrázku pozadí LuckyTemplates v PowerPointu
V PowerPointu první věc, kterou uděláte, je přejít na Vložit a potom kliknout na Nový snímek . V tomto případě zvolte prázdný snímek.
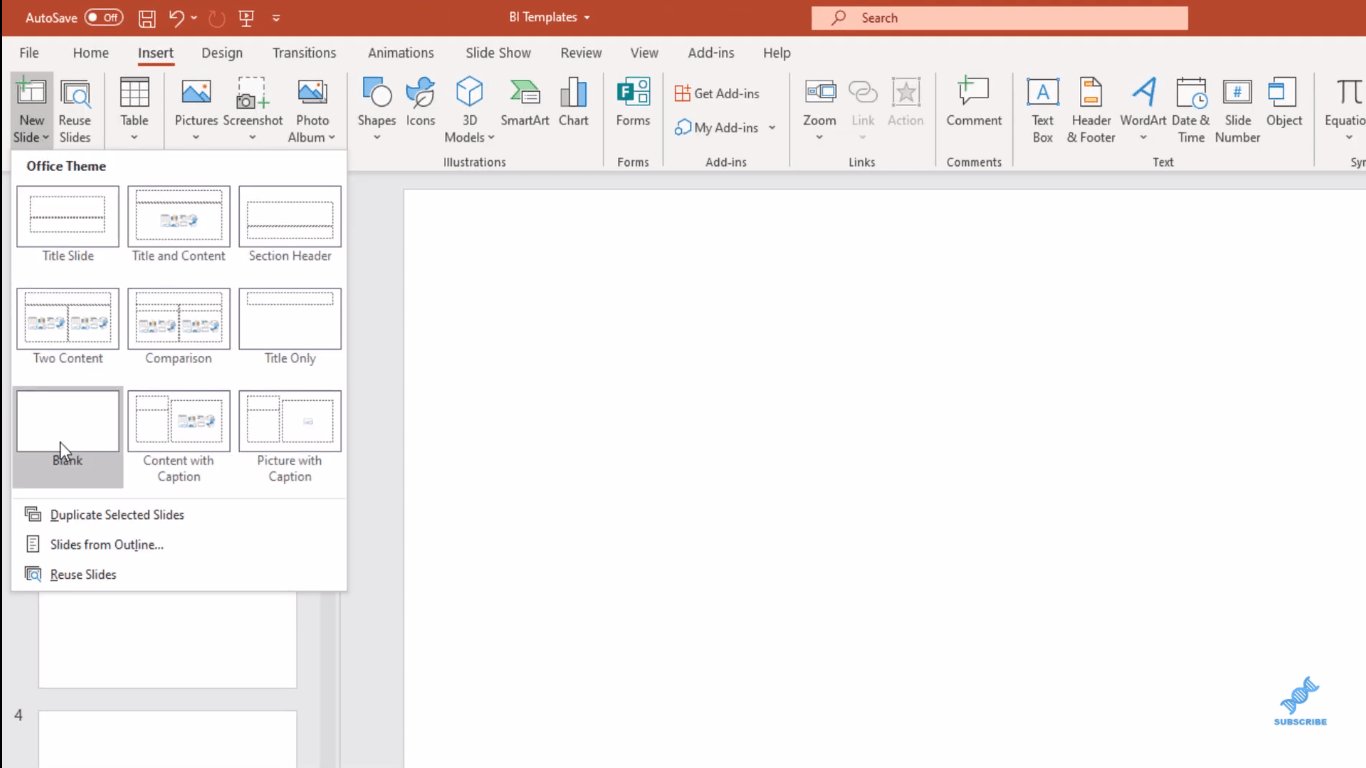
Dále přejděte na Tvary a vložte na obrazovku obdélník.
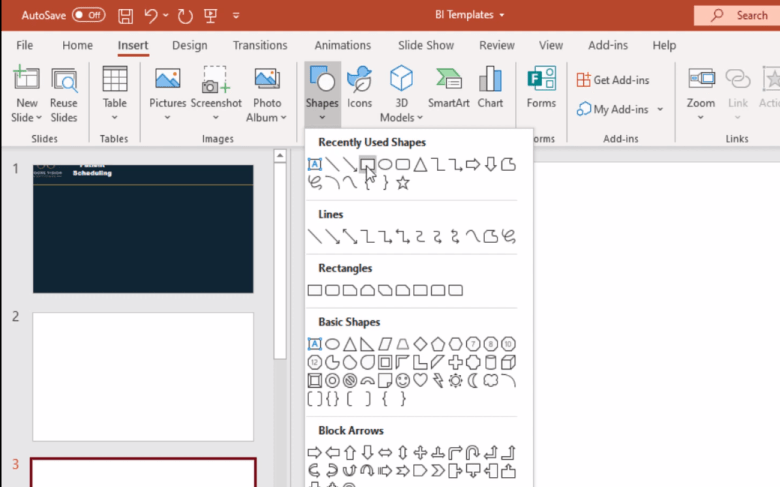
Stačí vyplnit obrazovku, jak jen můžete. Přejděte na samý okraj obrazovky snímku PowerPoint
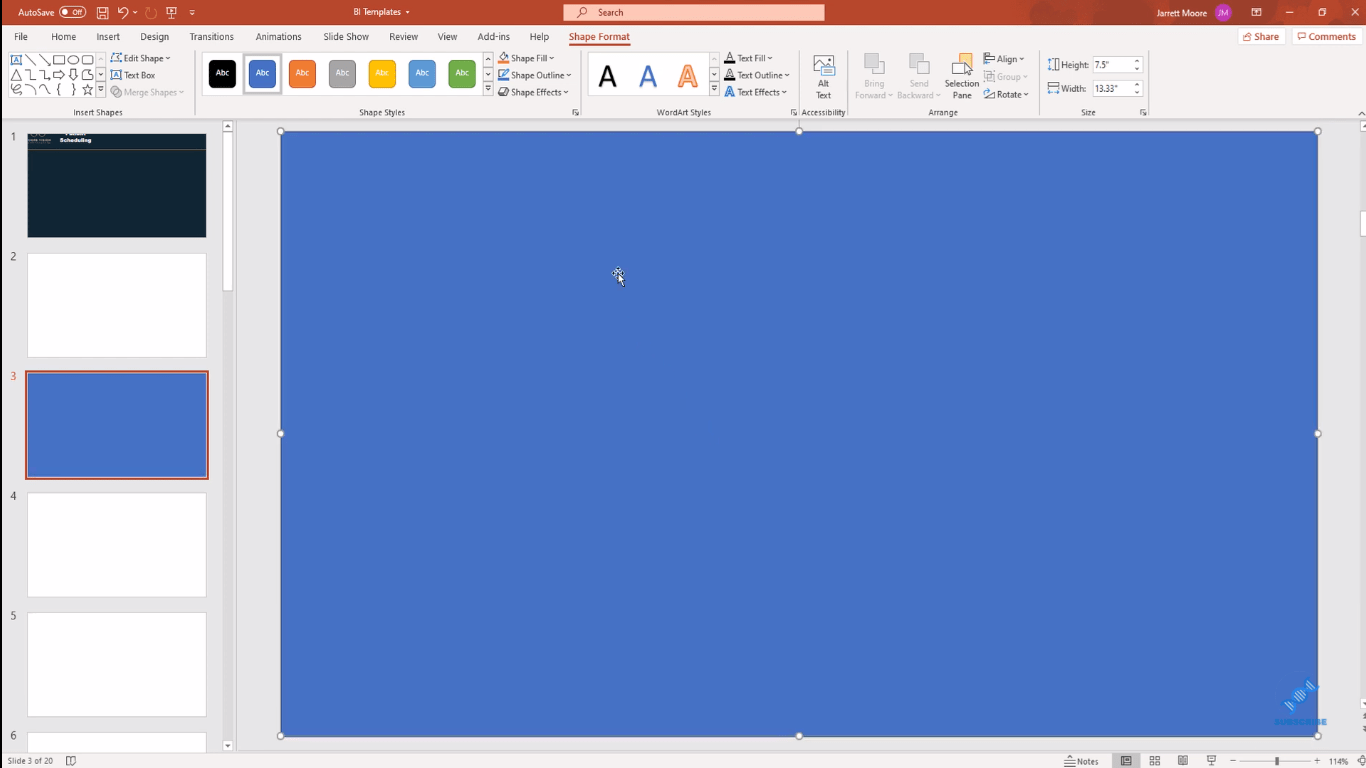
Poté klikněte pravým tlačítkem na obrazovku a v části Obrys vyberte možnost Bez obrysu . Pokud na svém hotovém produktu necháte obrys, uvidíte kolem něj tento modrý okraj a nechcete, aby se zobrazoval na stránce sestavy LuckyTemplates.
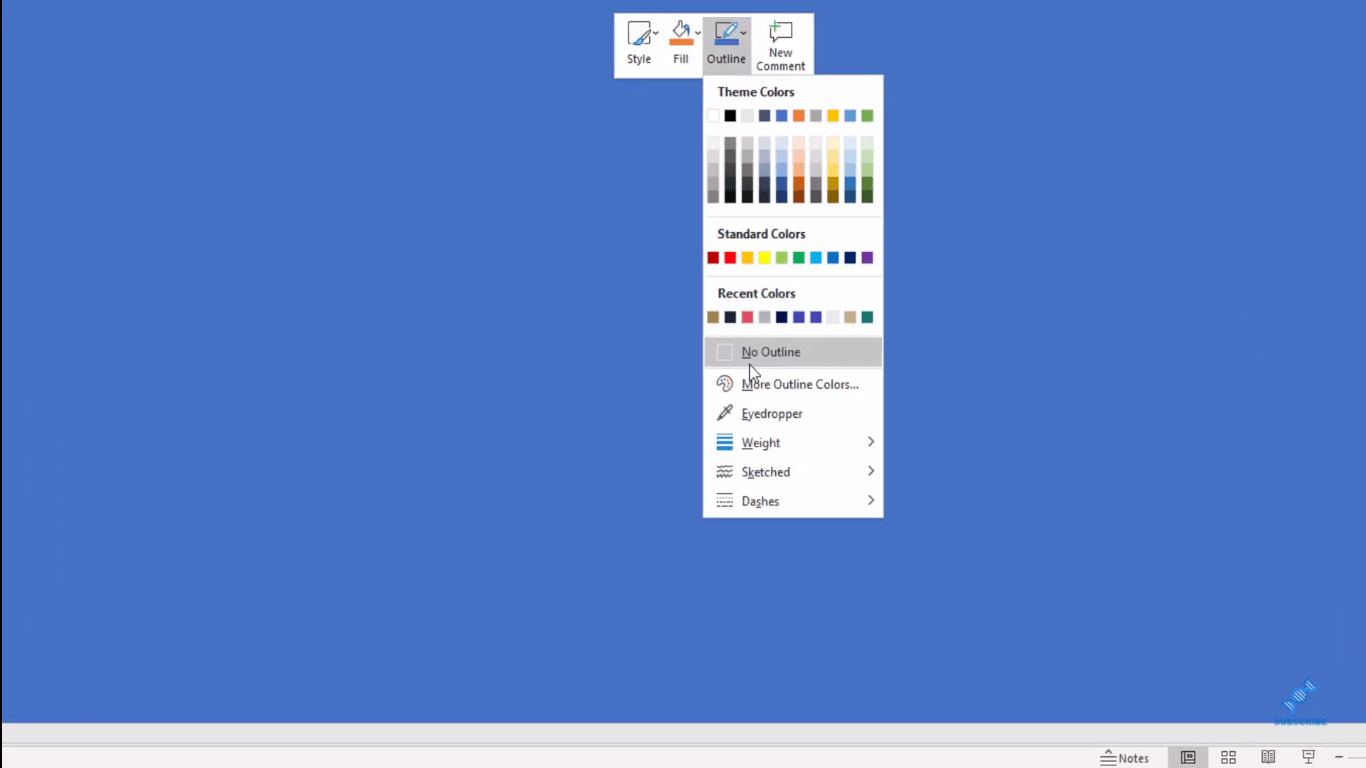
Dalším krokem je změna barvy tohoto snímku. Chcete-li to provést, přejděte na tlačítko Výplň a klikněte na Další barvy výplně .
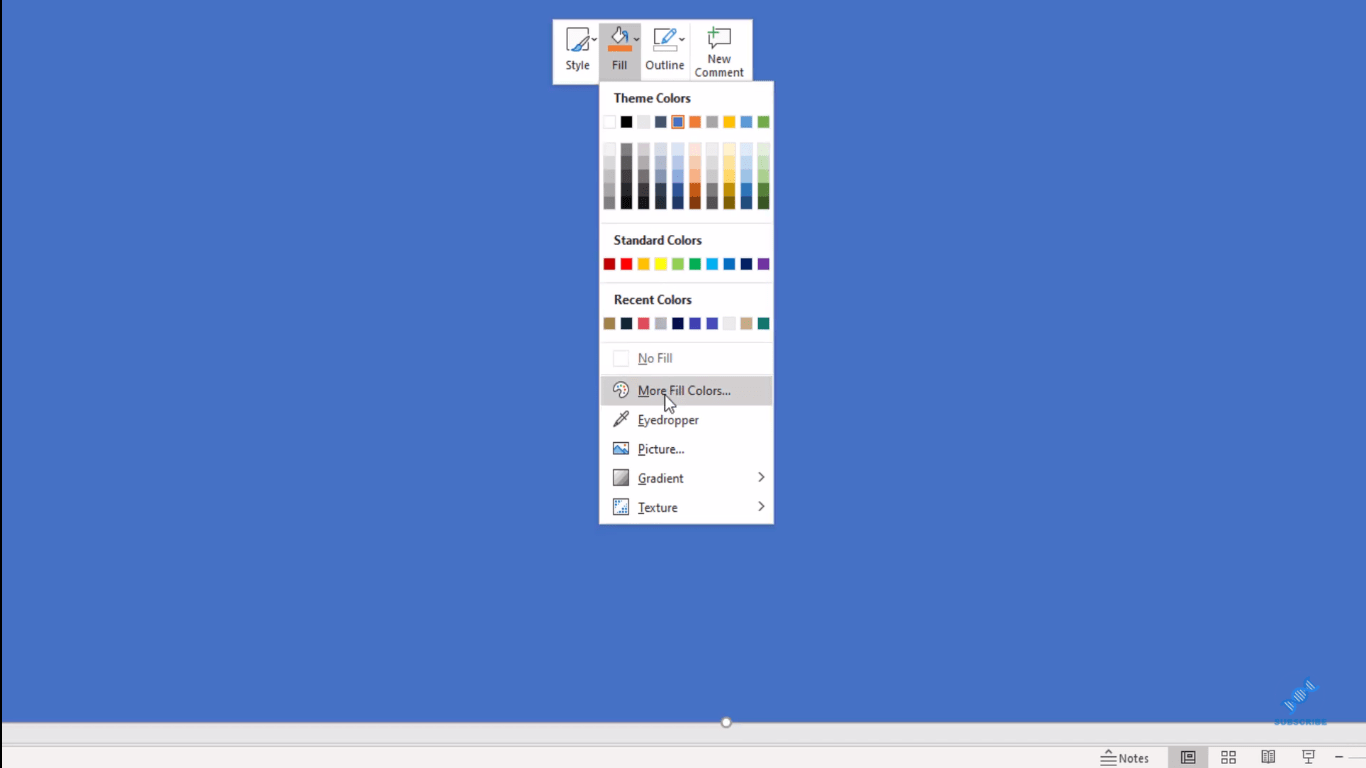
V tomto příkladu jsem již uložil hex kódy do samostatného souboru. Takže to jen zkopíruji a vložím na kartu hexadecimální oblasti a poté kliknu na OK.
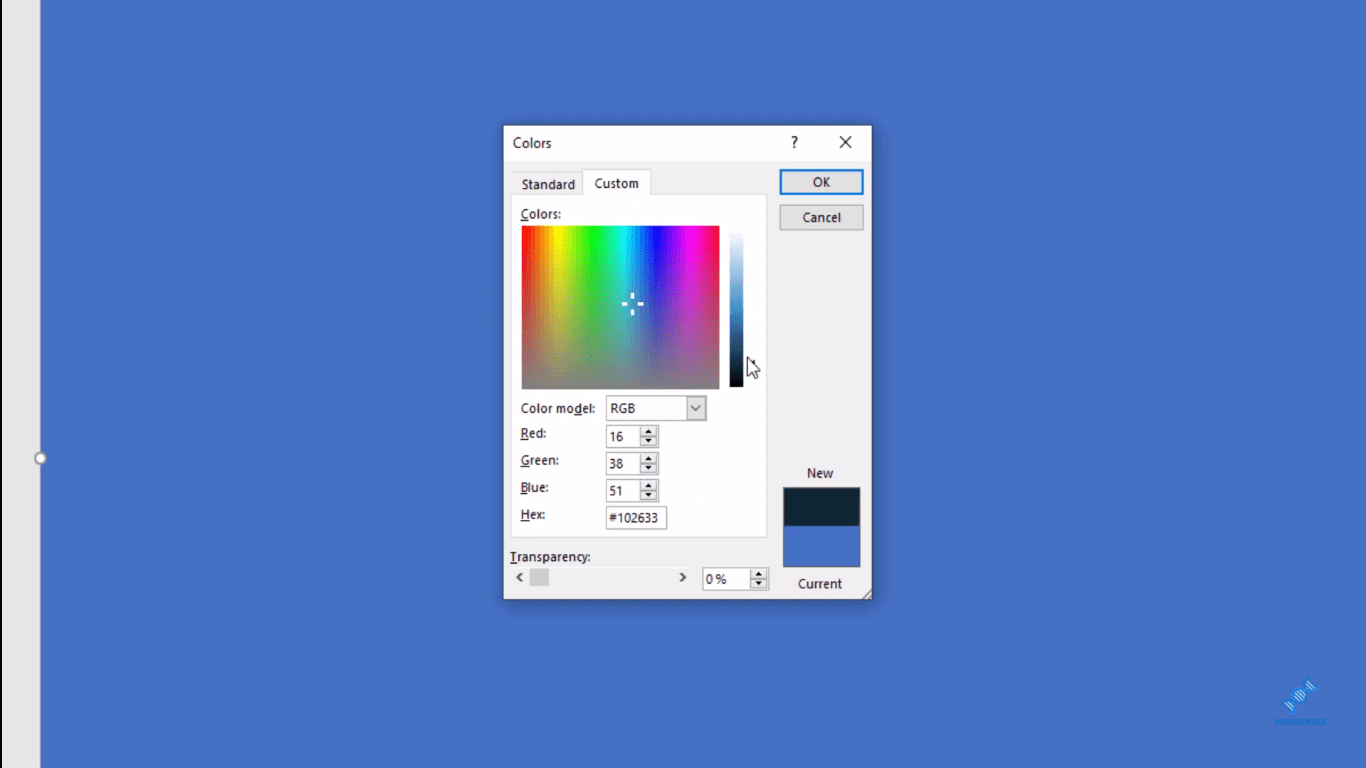
Nyní máme tuto skvělou barvu pozadí.
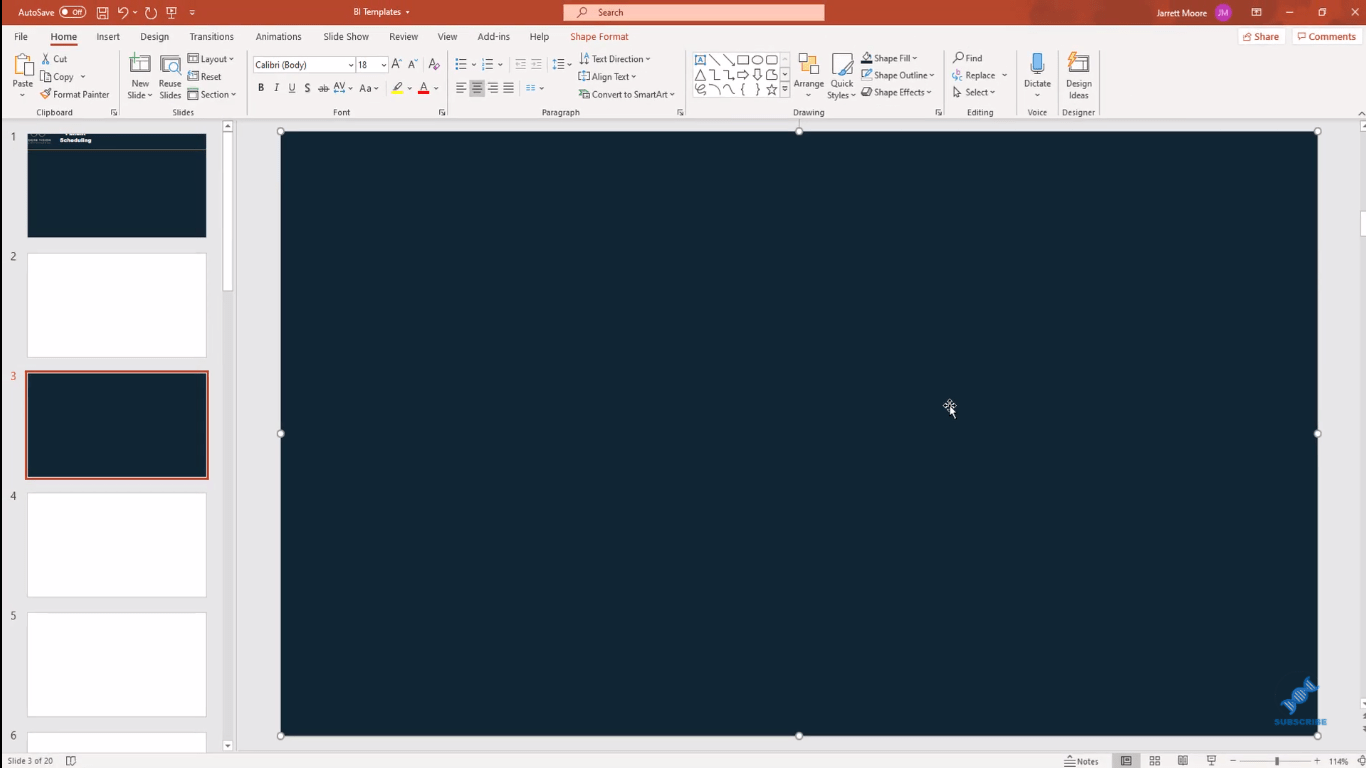
Dále vložte logo. Přejděte na Vložit , klikněte na Obrázky a vyberte Toto zařízení .
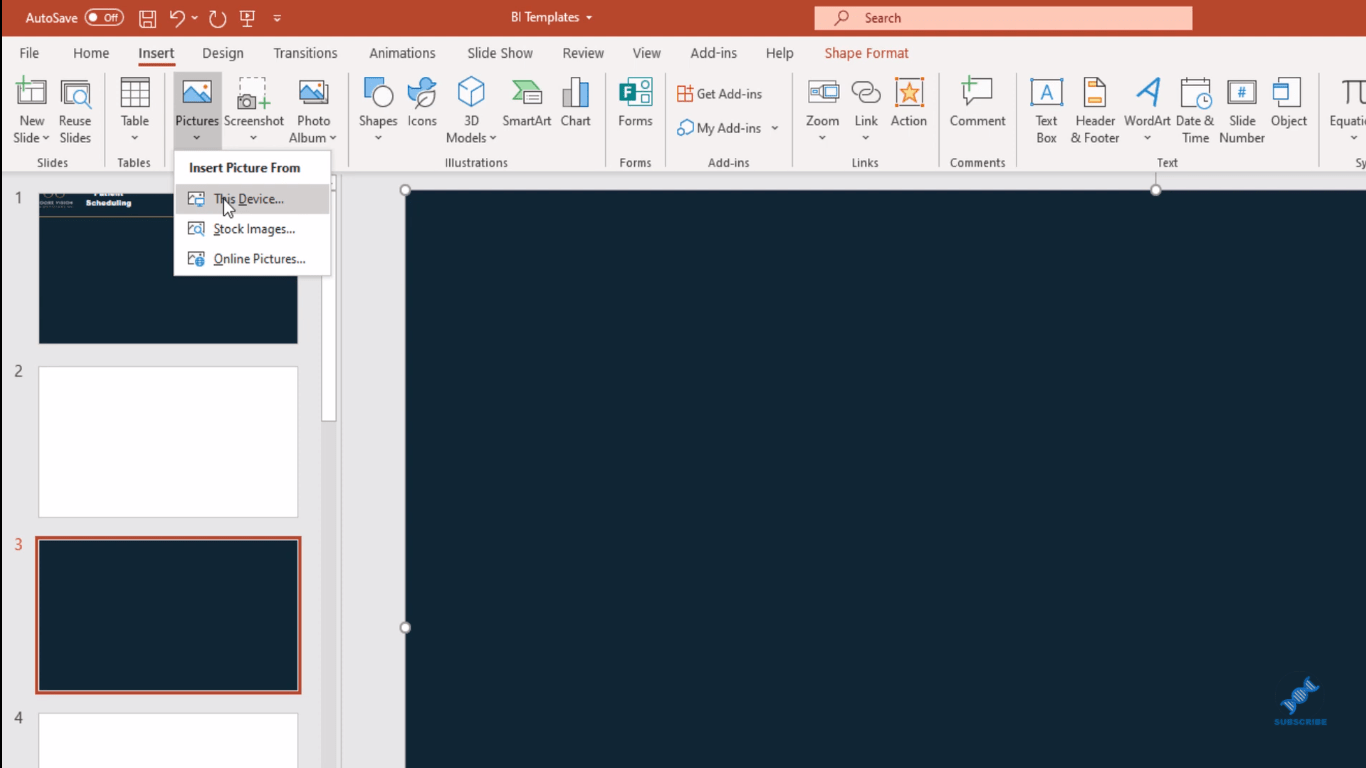
Poté toto logo najděte ve svých souborech.
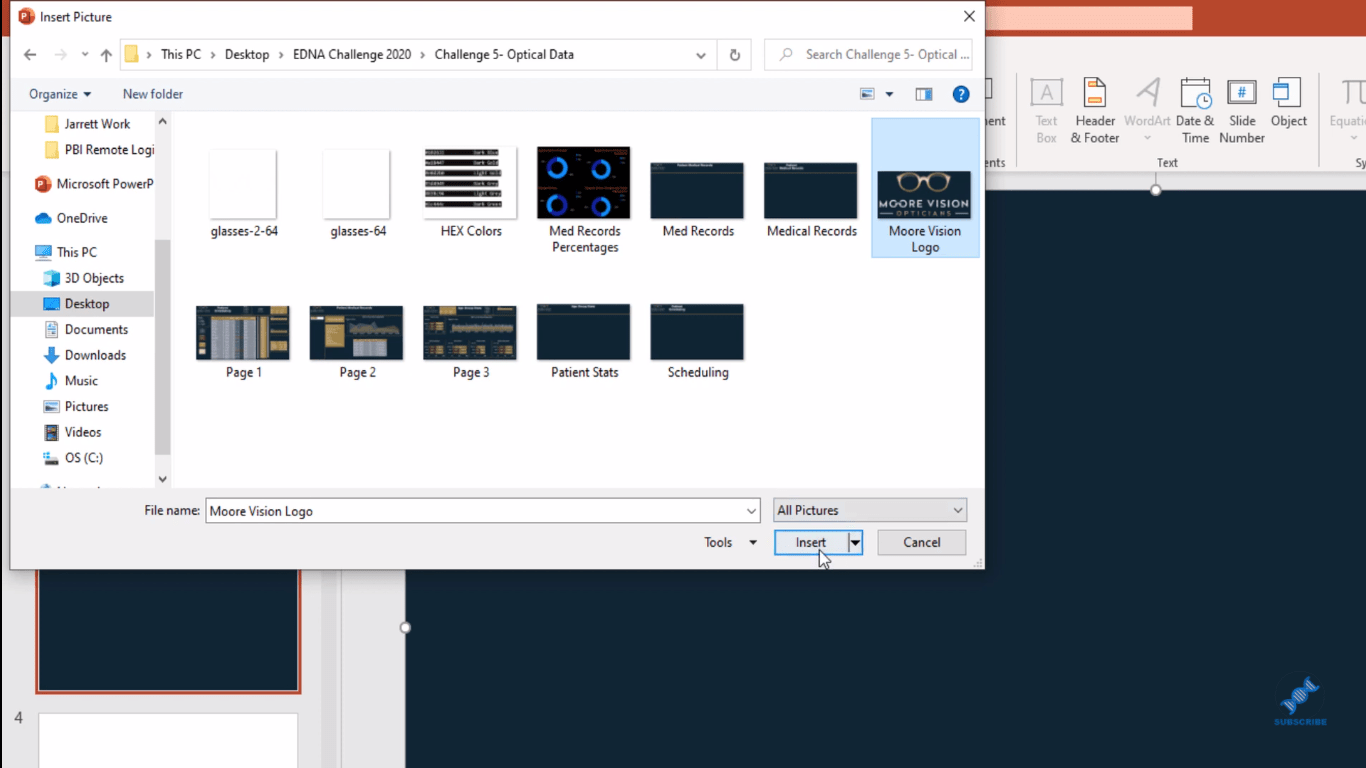
Klikněte na tento obrázek nebo logo a poté klikněte na vložit. A budete to mít na snímku aplikace PowerPoint. Můžete změnit jeho velikost, jak chcete, a přetáhnout jej na místo, kam ho chcete umístit.
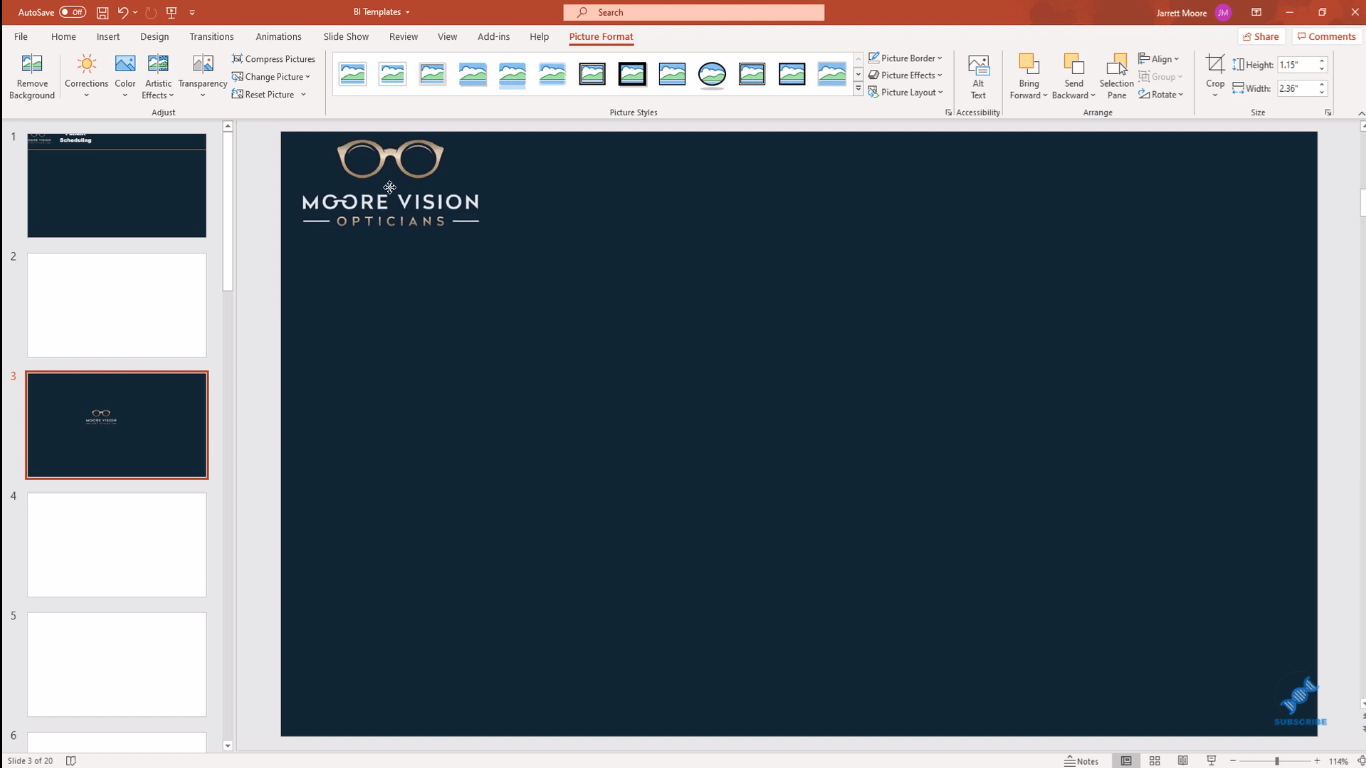
Dále vložte textové pole pro váš titul. Opět změňte jeho velikost, jak chcete, a přetáhněte jej na místo, kde chcete mít titulek.
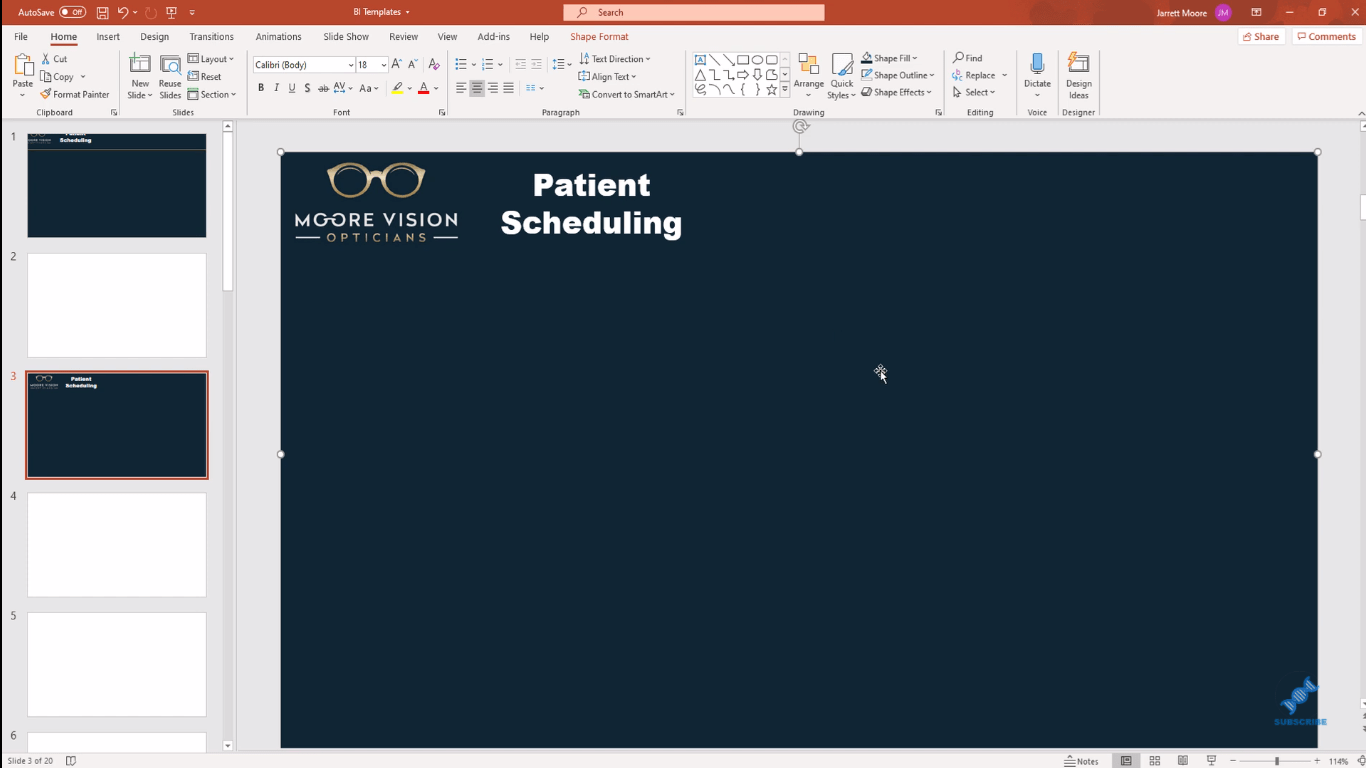
Posledním krokem je přidání zlaté linky, kterou vidíte vpříklad stránky. Chcete-li to provést, přejděte na Vložit , poté na Tvar a vyberte čáru. A pak už jen běžte touto čárou po obrazovce, dokud ji neuvidíte na samém konci.
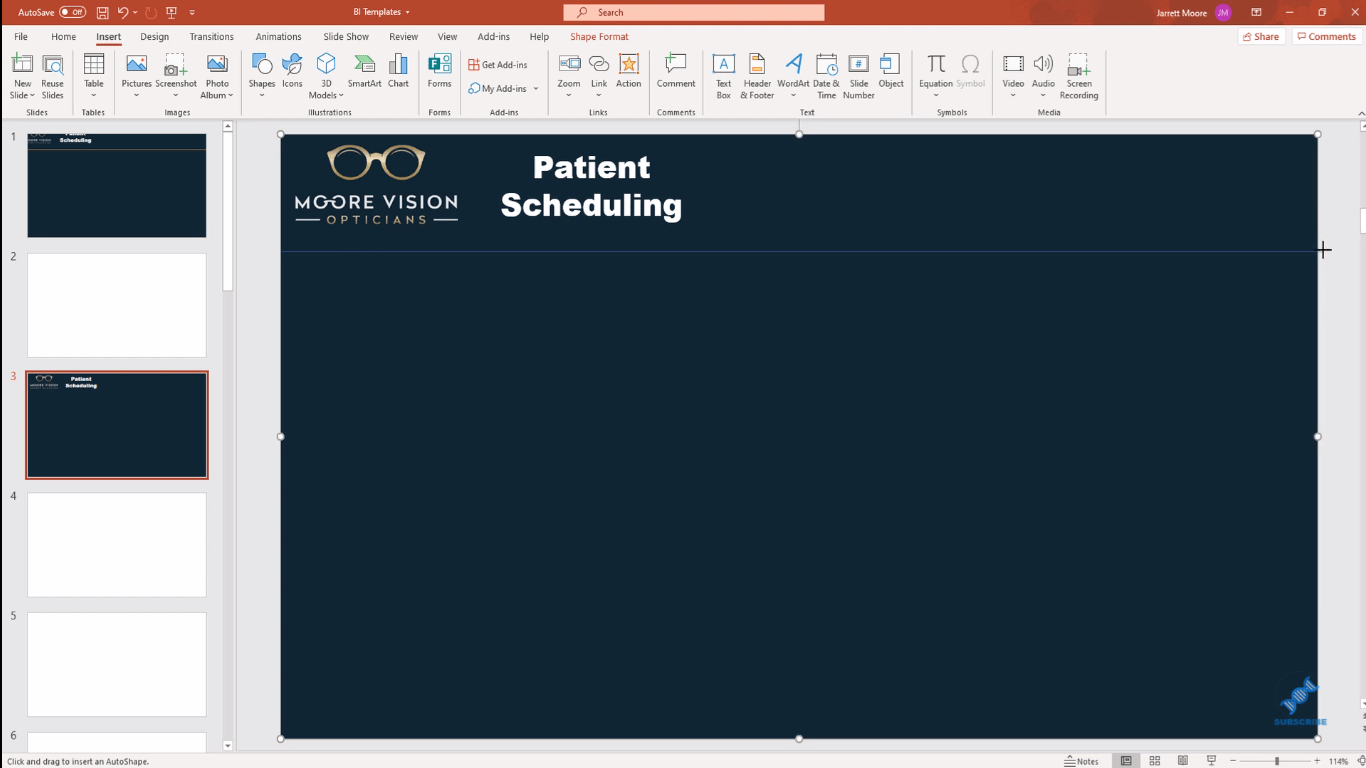
Jakmile jste s touto linií spokojeni, přejděte na Obrys tvaru a vyberte hmotnost nebo tloušťku. Většinou volím čtyř a půl bodu.
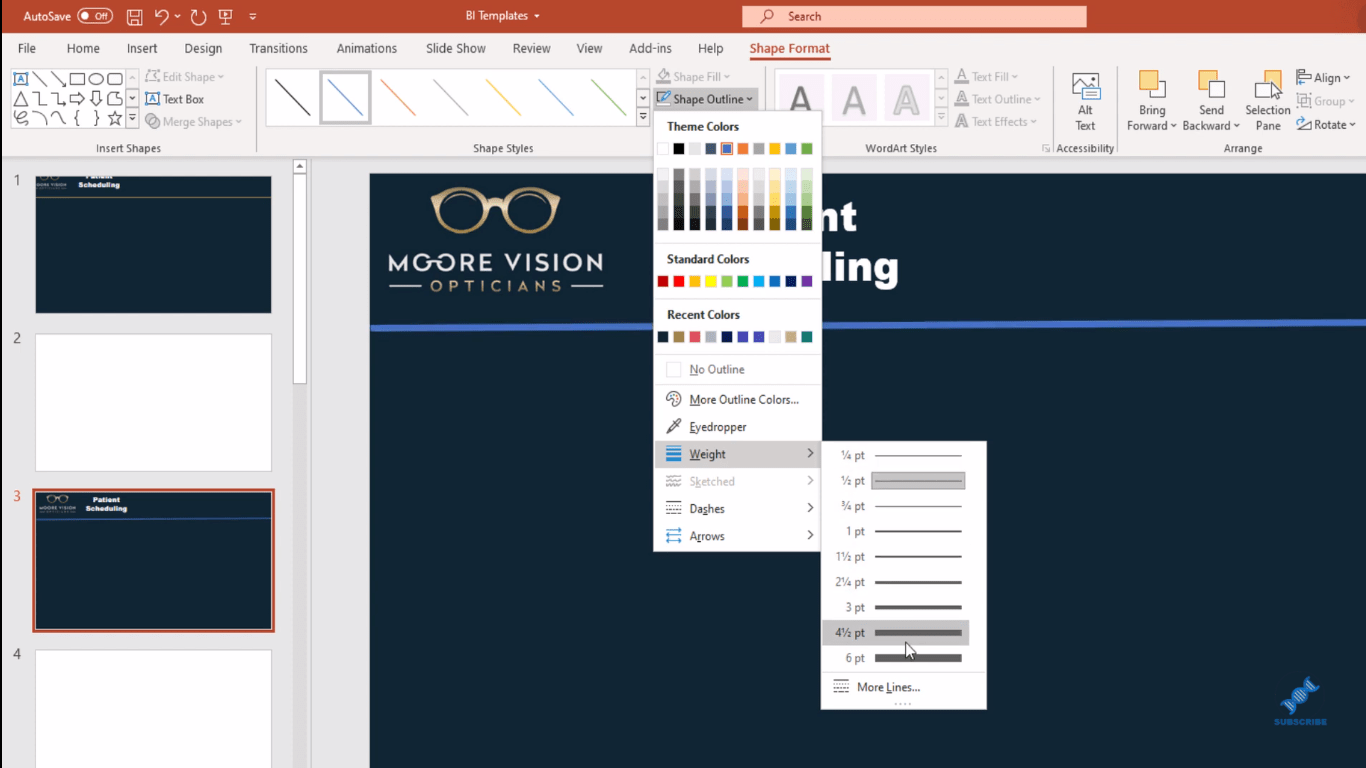
Poté vyberte požadovanou barvu pro tuto linku.
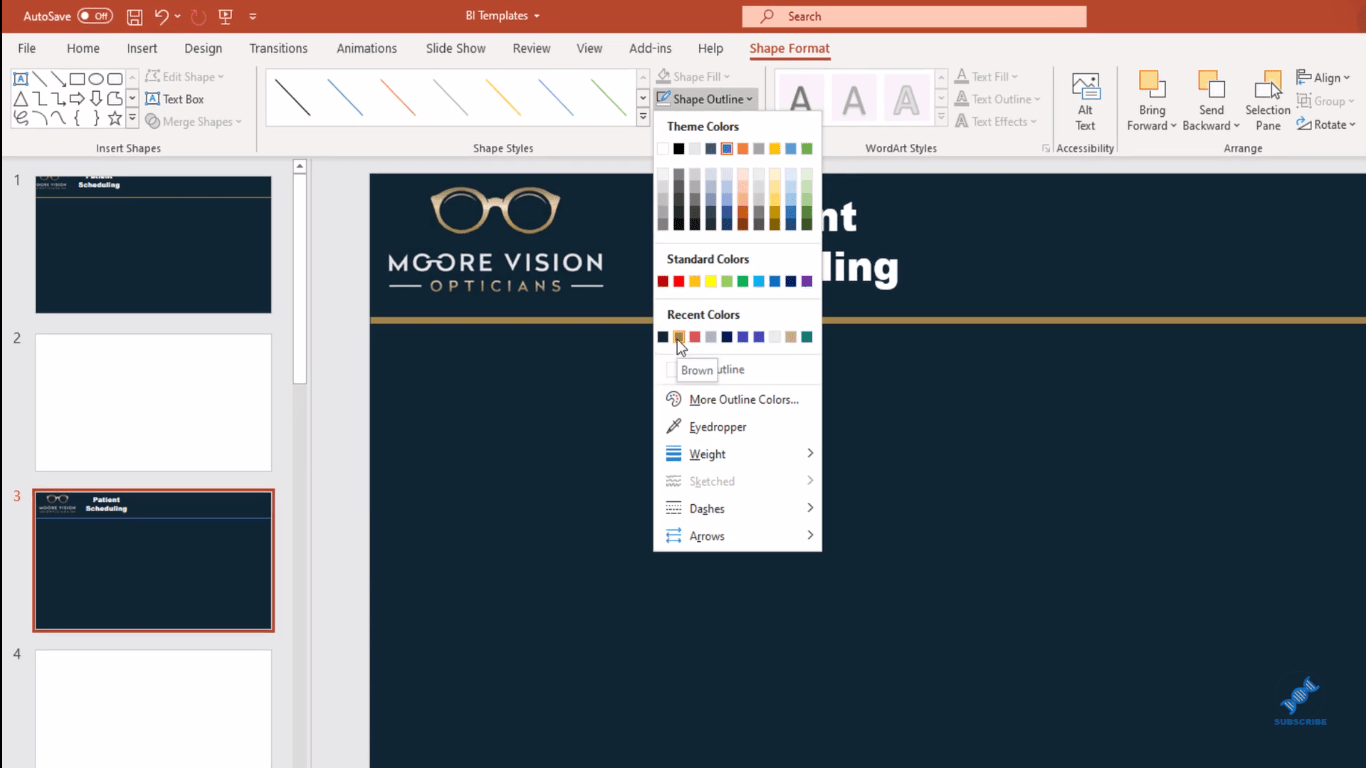
Uložení souboru obrázku na pozadí jako obrázku
Další věcí, kterou zde musíte udělat, je vybrat všechny tyto položky a poté je seskupit. Klikněte tedy na řádek, podržte klávesu Ctrl a klikněte na logo i textové pole. Poté klikněte pravým tlačítkem myši na obrazovku a vyberte možnost Skupina . Tím se vše seskupí.
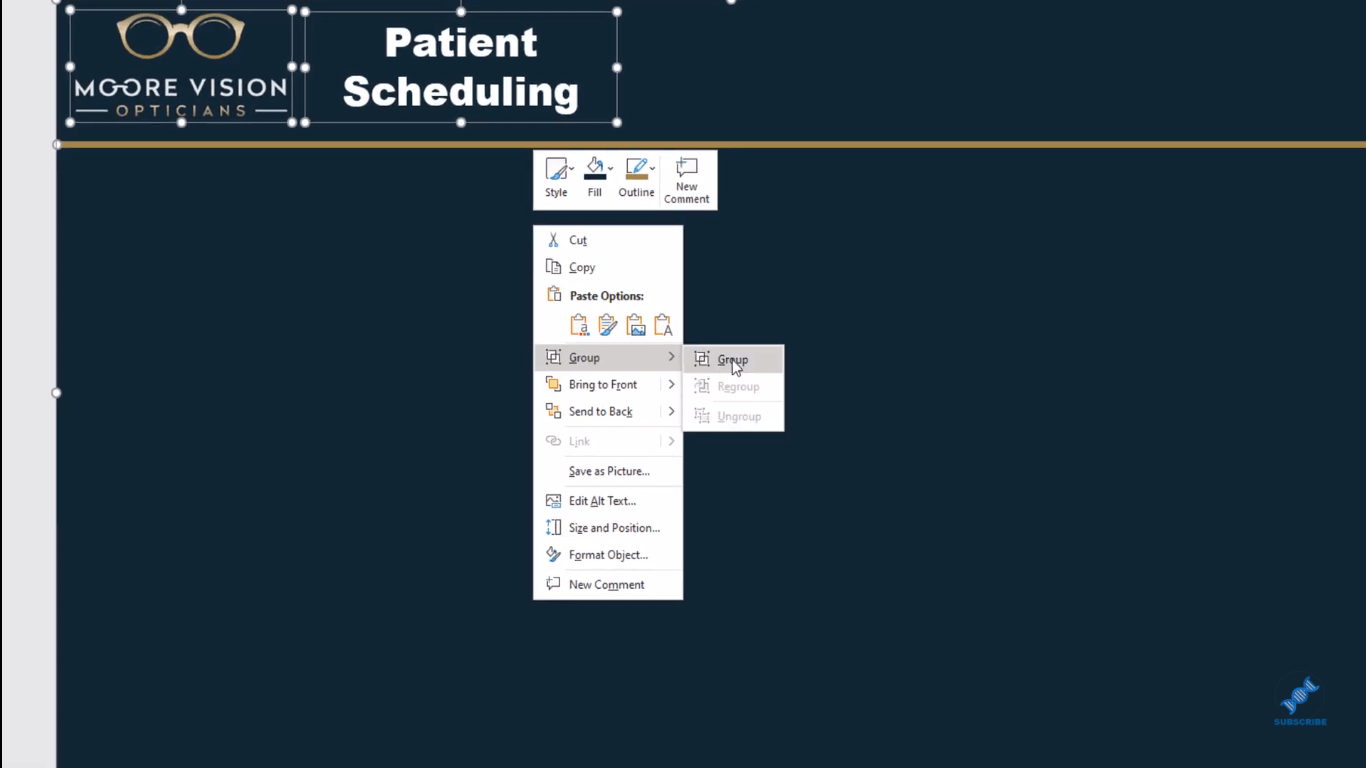
Poté tento soubor uložte jako obrázek.
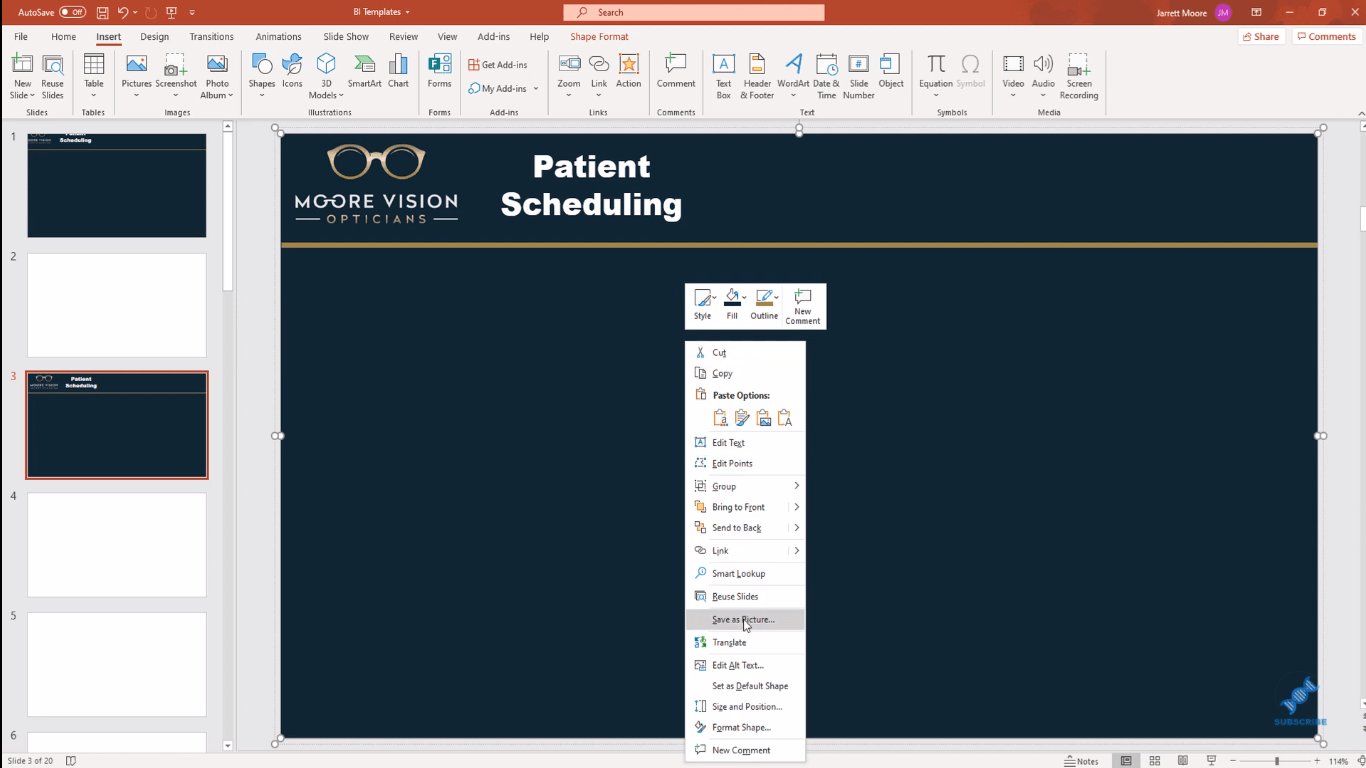
Pro tuto ukázku jsem to uložil jako Testing 123.
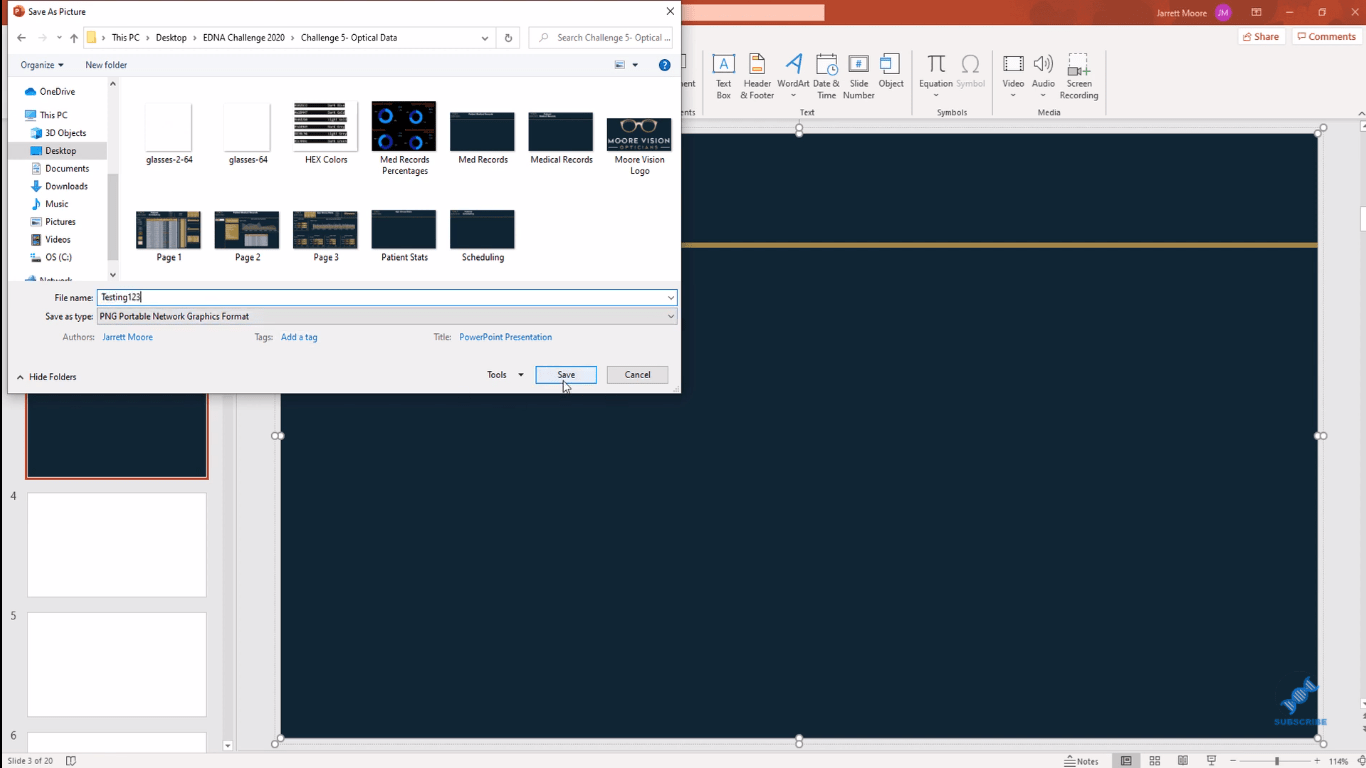
Přidání obrázku jako obrázek na pozadí LuckyTemplates
Posledním krokem je vrátit se zpět do LuckyTemplates a přejít do podokna formátování a zadat stejný obrázek.
Normálně, když se toto objeví, je průhlednost často nastavena na 100. Chcete se ujistit, že to změníte na 0, aby se po přidání obrázku zobrazil správně.
Když kliknete na tlačítko Přidat obrázek , vyberte soubor obrázku, který jste uložili (test 123) a klikněte na Otevřít .
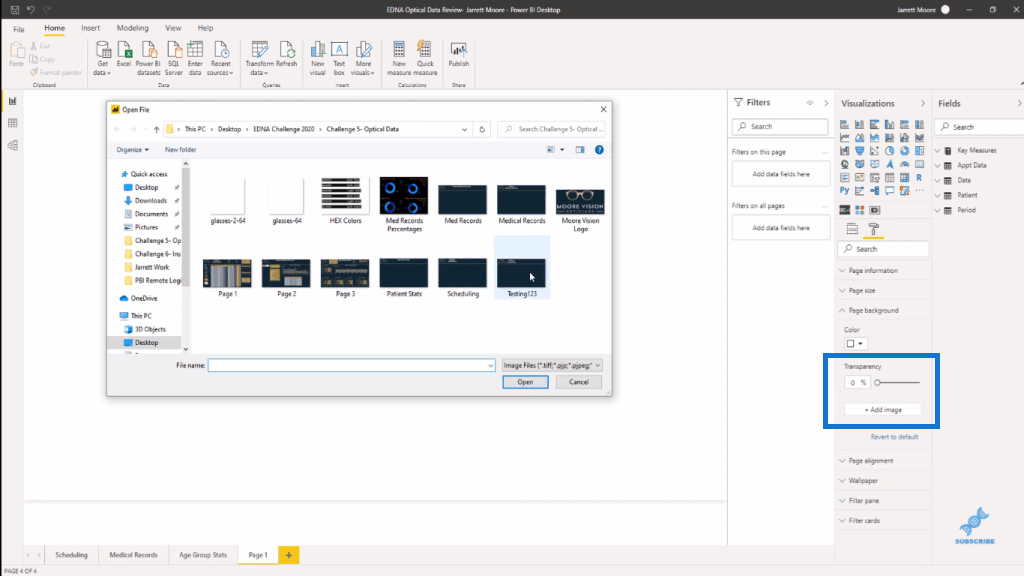
Zpočátku to nevypadá správně, ale jakmile se vrátíte do podokna formátování a vyberete možnost Přizpůsobit v části Přizpůsobit obrázku , uvidíte, že máte tento skvělý obrázek na pozadí pro vaši zprávu.
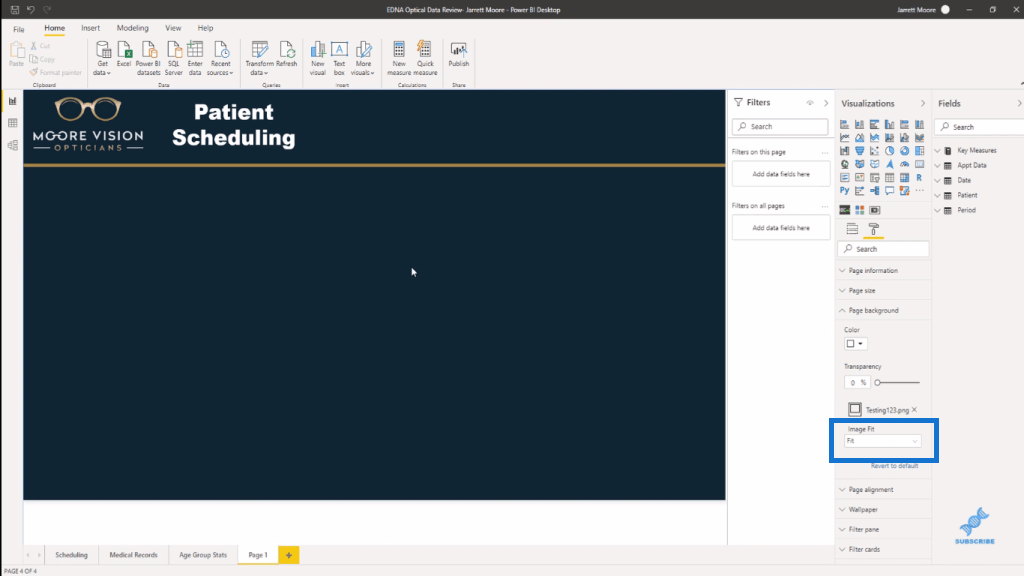
Závěr
Moc se mi líbí tato technika tvorby aobrázek pro vaše sestavy pomocí aplikace PowerPoint. To je to, co dělám pro každý ze svých snímků ve všech mých přehledech LuckyTemplates.
A co je na tom skvělé, je to, že nemáte problém klikat kamkoli na tyto ikony a něco se na obrazovce objevovat nepravidelně.
Doufám, že se vám učení této techniky líbilo. Podívejte se na odkazy níže, kde najdete další podobné tutoriály.
Na zdraví!
Jarrett
Naučte se, jak rozebrat soubor PBIX a extrahovat motivy a obrázky LuckyTemplates z pozadí pro váš report!
Naučte sa, ako vytvoriť domovskú stránku SharePointu, ktorá sa predvolene načítava, keď používatelia zadajú adresu vašej webovej lokality.
Zjistěte, proč je důležité mít vyhrazenou tabulku s daty v LuckyTemplates, a naučte se nejrychlejší a nejefektivnější způsob, jak toho dosáhnout.
Tento stručný návod zdůrazňuje funkci mobilního hlášení LuckyTemplates. Ukážu vám, jak můžete efektivně vytvářet přehledy pro mobily.
V této ukázce LuckyTemplates si projdeme sestavy ukazující profesionální analýzy služeb od firmy, která má více smluv a zákaznických vztahů.
Pozrite si kľúčové aktualizácie pre Power Apps a Power Automate a ich výhody a dôsledky pre platformu Microsoft Power Platform.
Objavte niektoré bežné funkcie SQL, ktoré môžeme použiť, ako napríklad reťazec, dátum a niektoré pokročilé funkcie na spracovanie alebo manipuláciu s údajmi.
V tomto tutoriálu se naučíte, jak vytvořit dokonalou šablonu LuckyTemplates, která je nakonfigurována podle vašich potřeb a preferencí.
V tomto blogu si ukážeme, jak vrstvit parametry pole s malými násobky, abychom vytvořili neuvěřitelně užitečné přehledy a vizuály.
V tomto blogu se dozvíte, jak používat funkce hodnocení LuckyTemplates a vlastní seskupování k segmentaci ukázkových dat a jejich seřazení podle kritérií.








