Extrahovanie motívov a obrázkov LuckyTemplates z PBIX

Naučte se, jak rozebrat soubor PBIX a extrahovat motivy a obrázky LuckyTemplates z pozadí pro váš report!
V tomto tutoriálu budeme hovořit o obrázcích PowerApps a dalších mediálních prvcích, které můžeme přidat do naší aplikace.
Existuje dlouhý seznam mediálních prvků, které mohou zlepšit zážitek každého koncového uživatele.
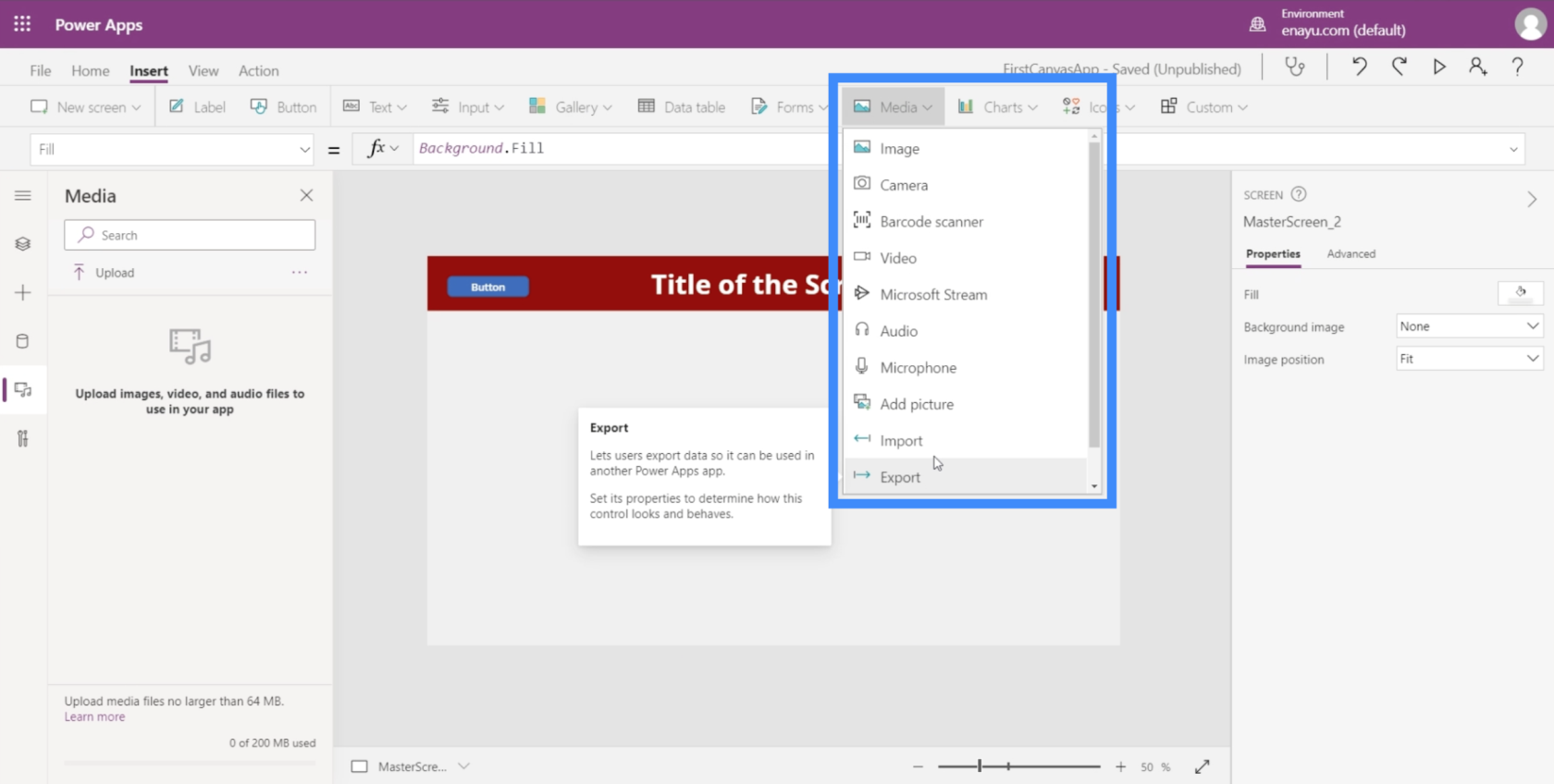
Prozatím se zaměříme na obrázky PowerApps a na to, jak mohou fungovat ruku v ruce s prvky, jako je vstup perem, fotoaparát nebo přidání obrázku.
Skvělé na PowerApps je, že většina prvků funguje podobným způsobem. I když se v tomto tutoriálu nebudeme zabývat některými dalšími prvky, pro každého bude snadné přijít na to, jak je používat.
Navíc dokumentace Microsoft PowerApps pokrývá vše, co je o těchto prvcích potřeba vědět. Takže můžete skočit na tento dokument a najít to, co potřebujete.
Obsah
Práce s obrázky PowerApps
Začněme tím, že se podíváme na to, o čem jsou obrázky PowerApps.
Prvek obrázku má řadu vlastností, ke kterým máme přístup v pravém podokně, jako je průhlednost, viditelnost, poloha, velikost a mnoho dalších.
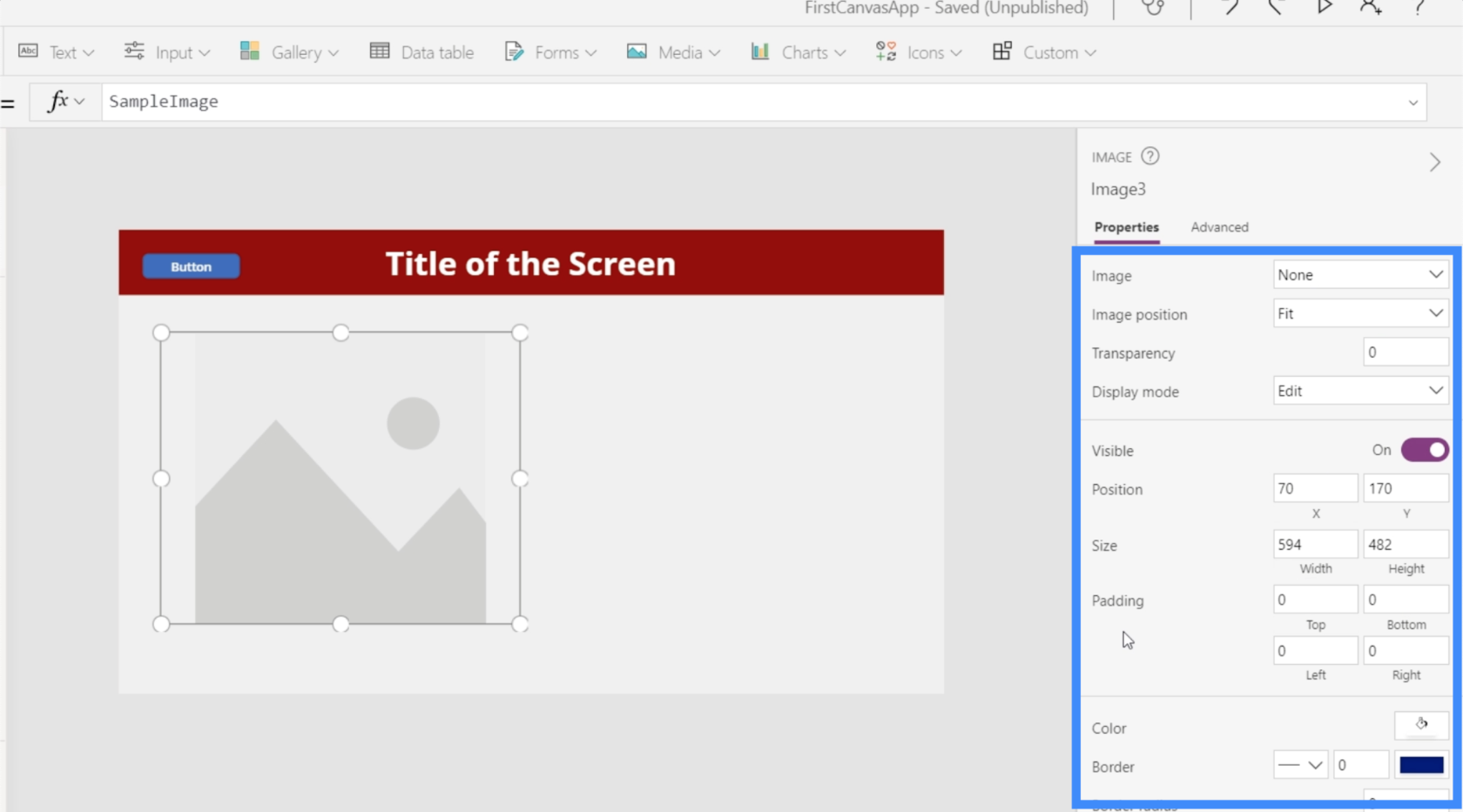
Existuje mnoho způsobů, jak použít prvek obrázku. Můžete jej použít například k zobrazení loga společnosti ve vaší aplikaci. Můžete jej také použít, pokud se vám zdá, že nemůžete najít správnou ikonu z výchozích ikon vytvořených v PowerApps. Pokud se vám například nelíbí, jak vypadá ikona vyhledávání PowerApps, můžete nahrát jinou ikonu, kterou jste si stáhli, jinam a použít ji.
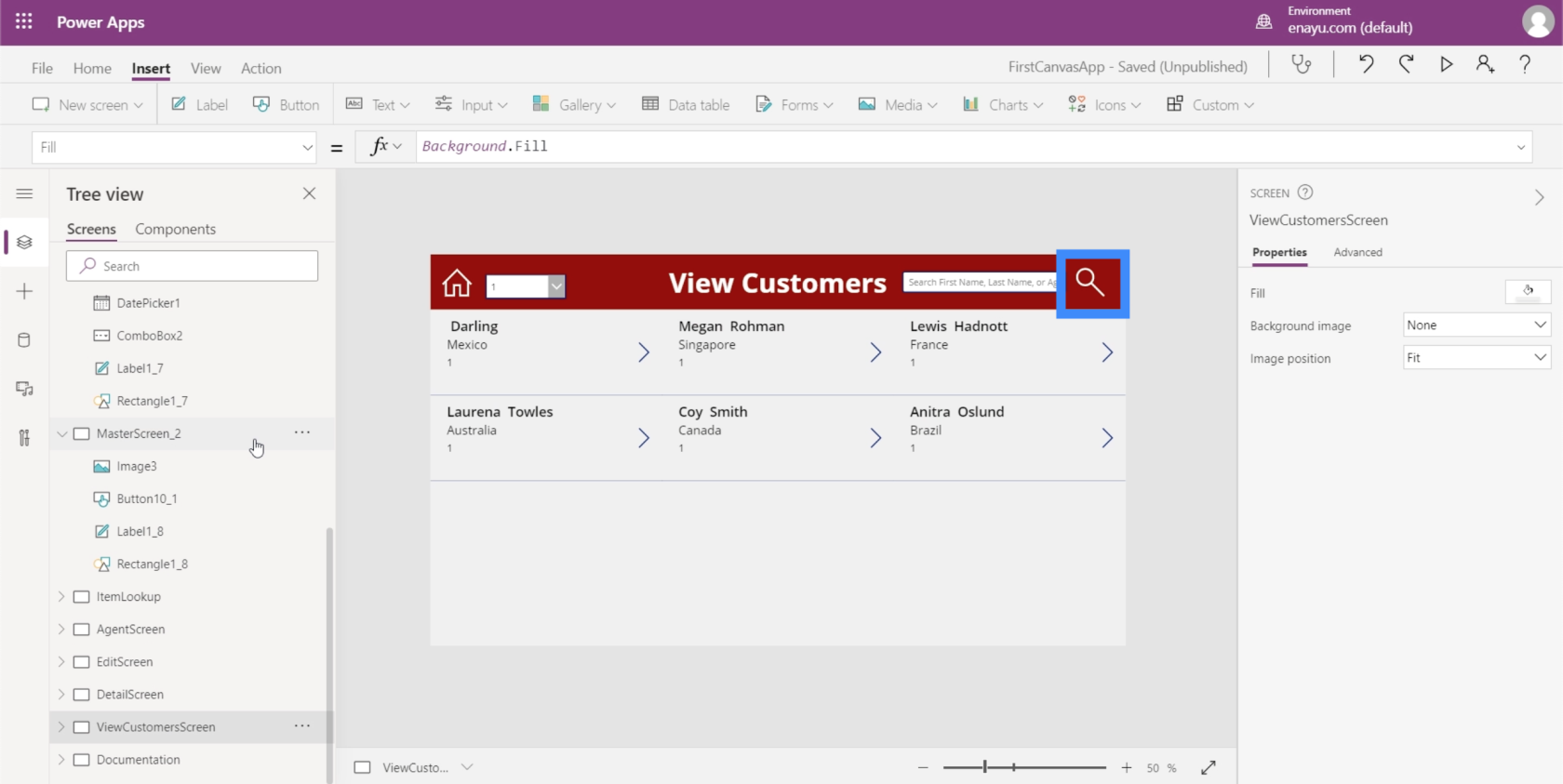
Přidávání obrázků PowerApps ze zdroje dat
Když přidáte prvek obrázku, zobrazí se na obrazovce jako prázdný rámeček. Bude na vás, abyste to naplnili skutečným obrázkem.
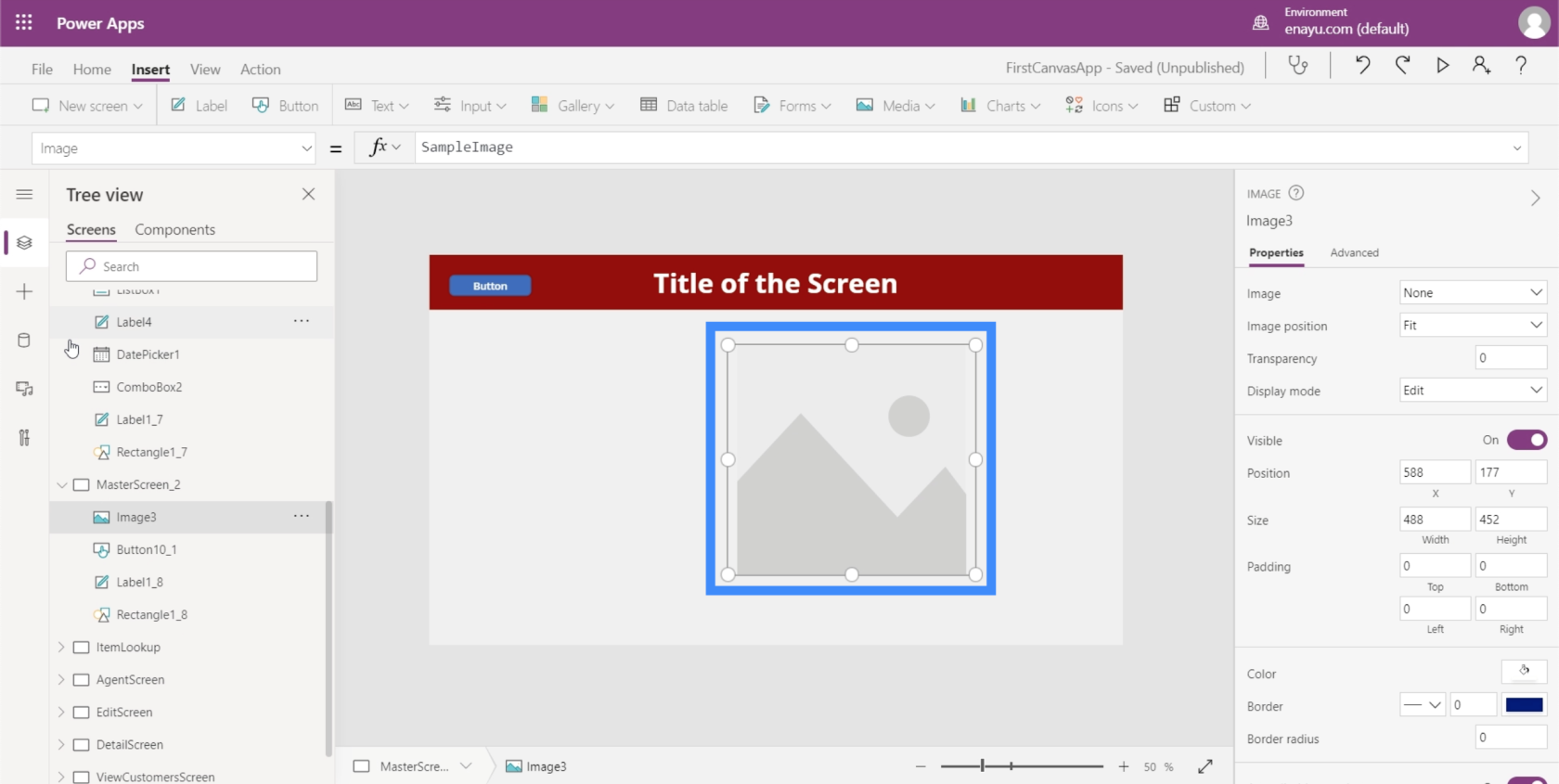
Jedním ze způsobů, jak přidat obrázek do rámečku, je karta Média v levé nabídce.
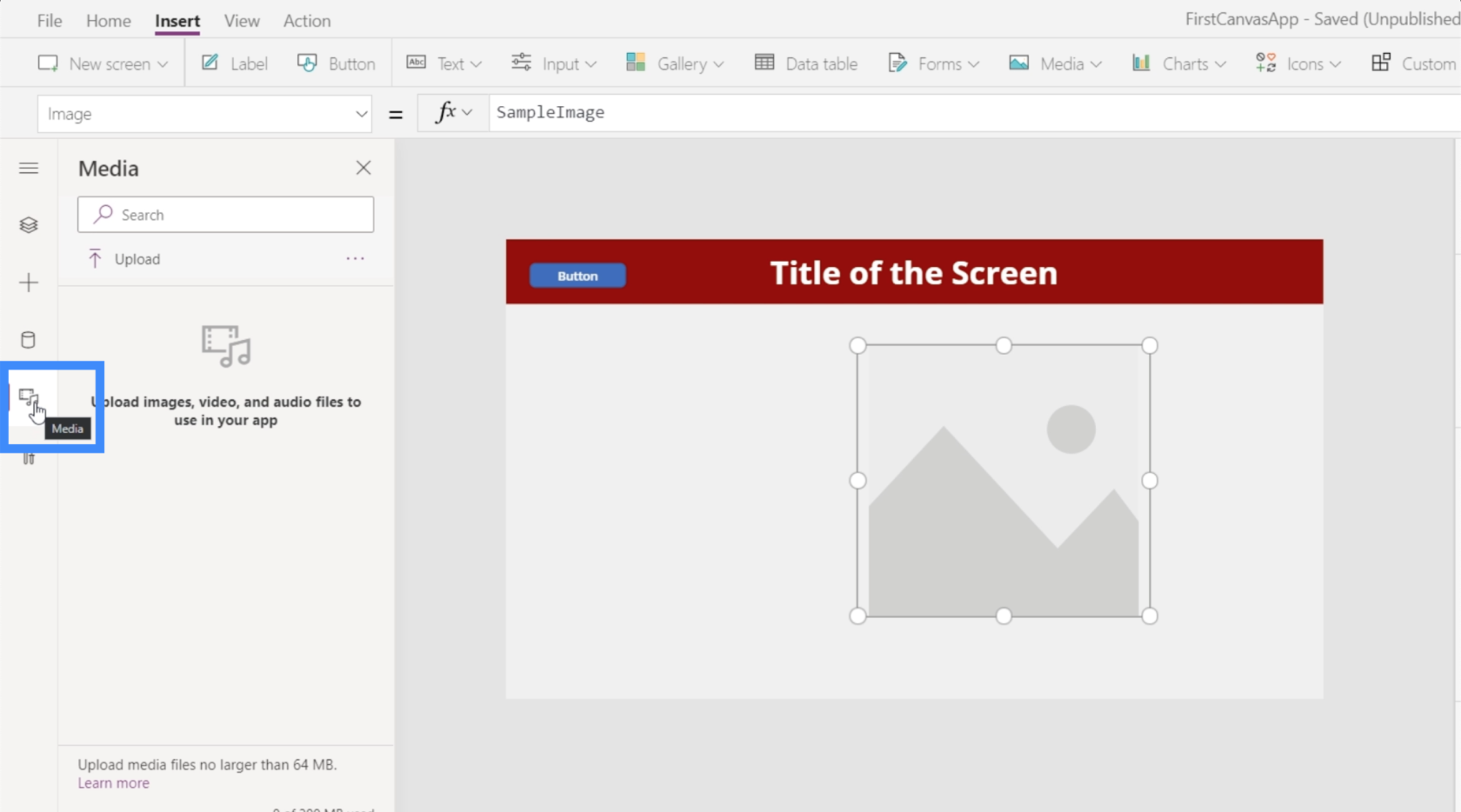
Chcete-li nahrát obrázek ze svých souborů, jednoduše klikněte na Nahrát.
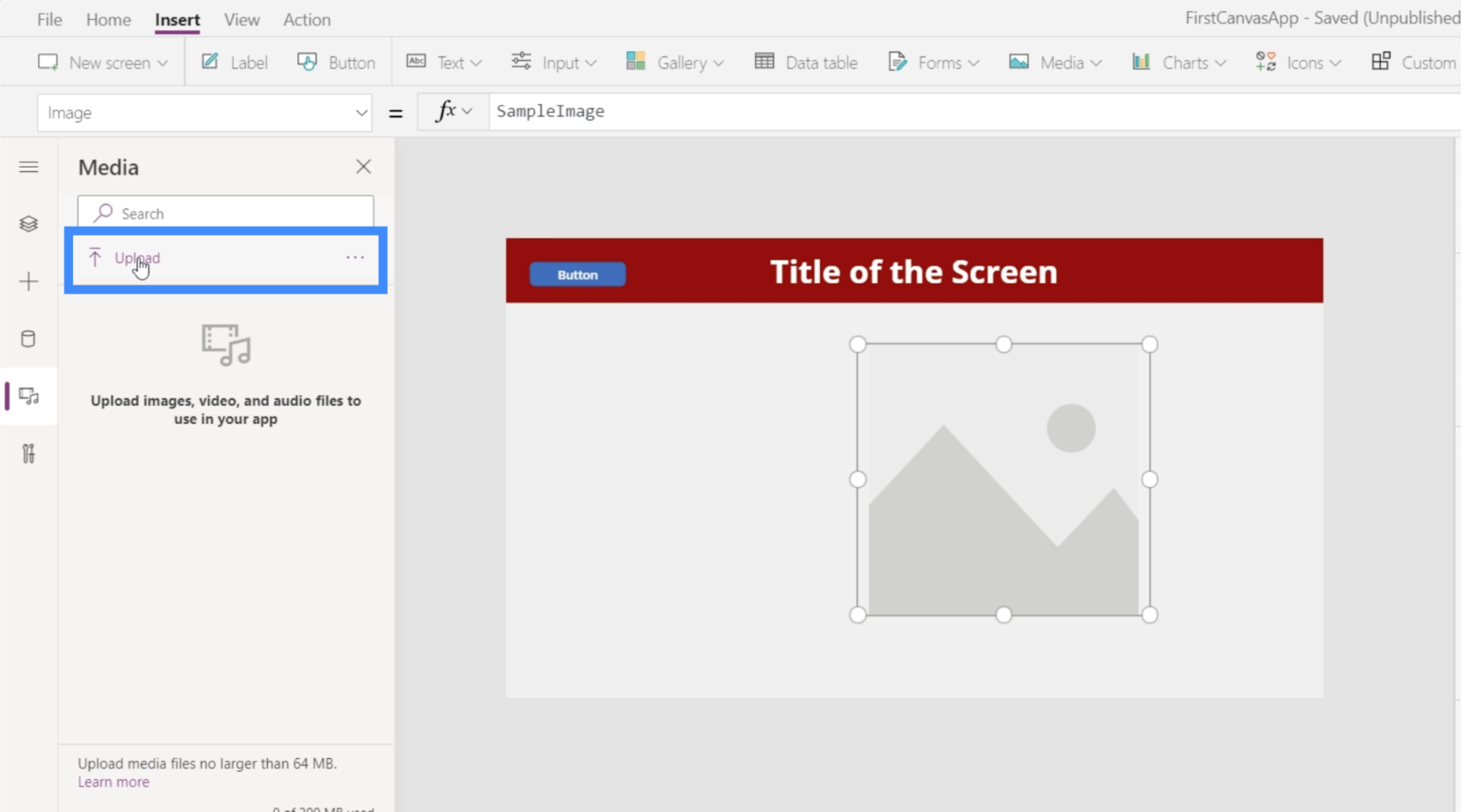
Zobrazí se okno, které vám umožní vybrat obrázek ze souborů. Prozatím použijme tuto fotografii orla.
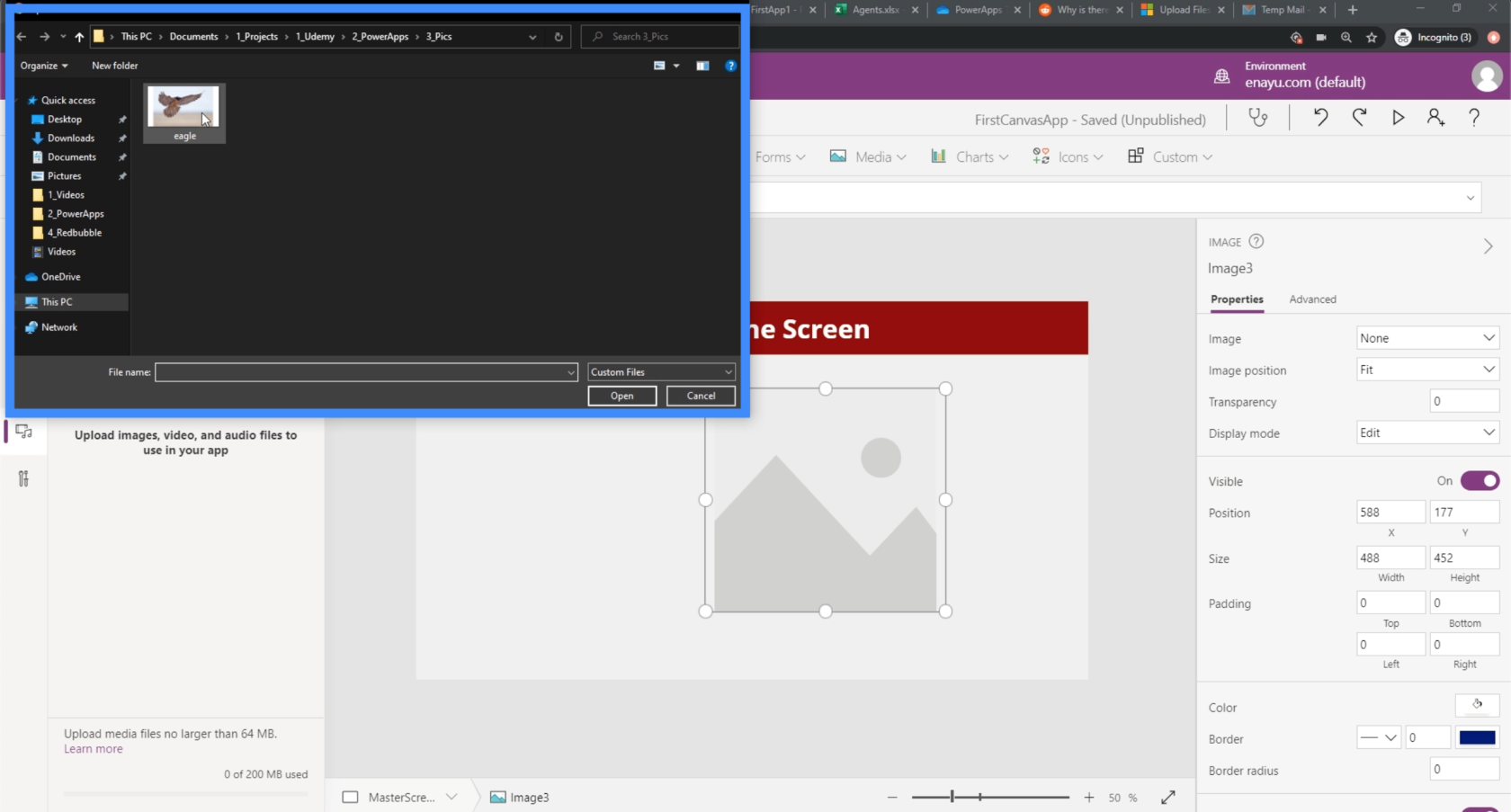
Nyní můžete tento soubor vidět v seznamu Média v levém podokně. Jak vidíte, nevyplňuje automaticky rámeček z obrazového prvku.
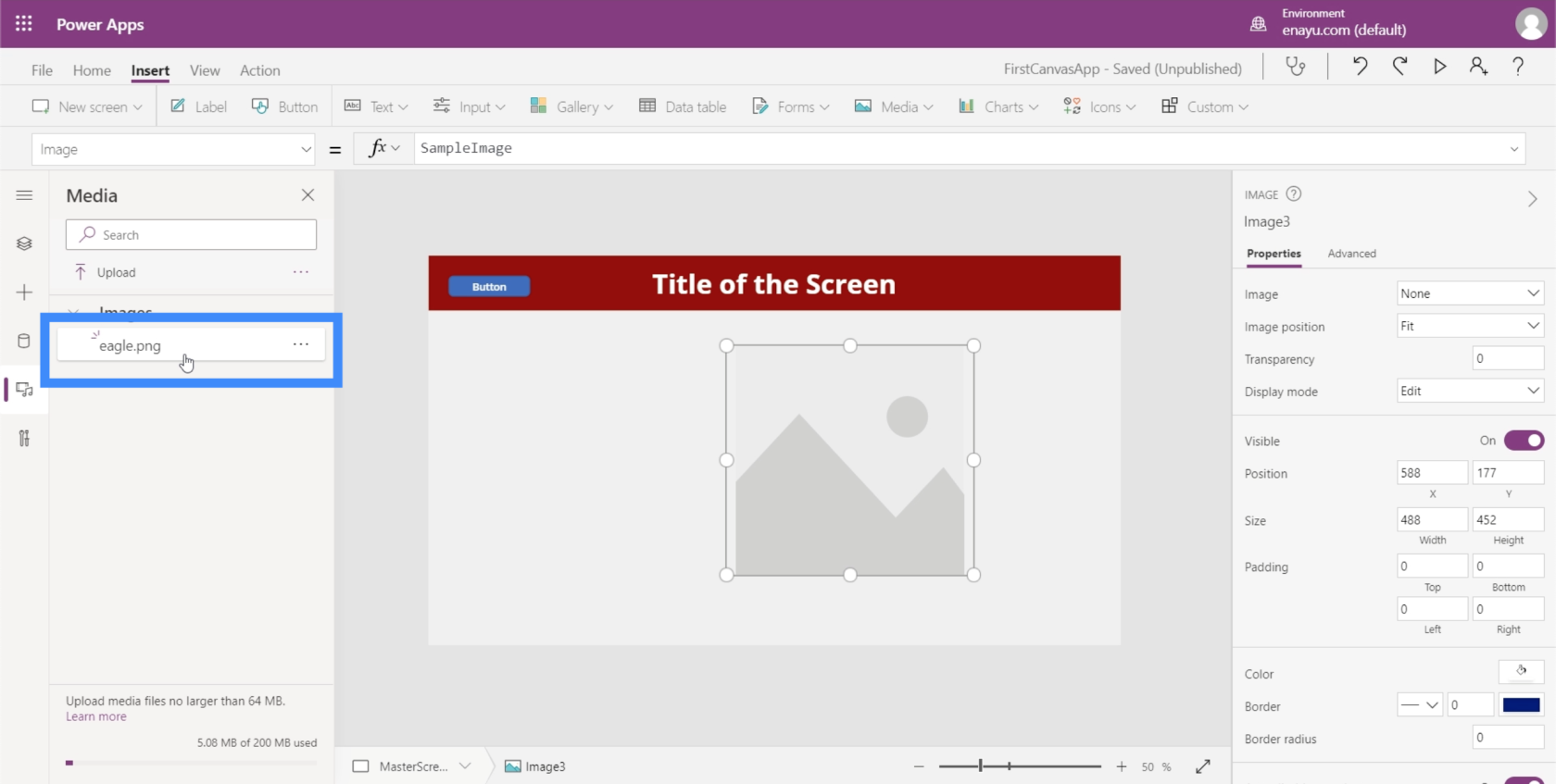
Protože již máme soubor obrázku v seznamu, můžeme na něj jednoduše kliknout a obrázek se zobrazí na obrazovce.
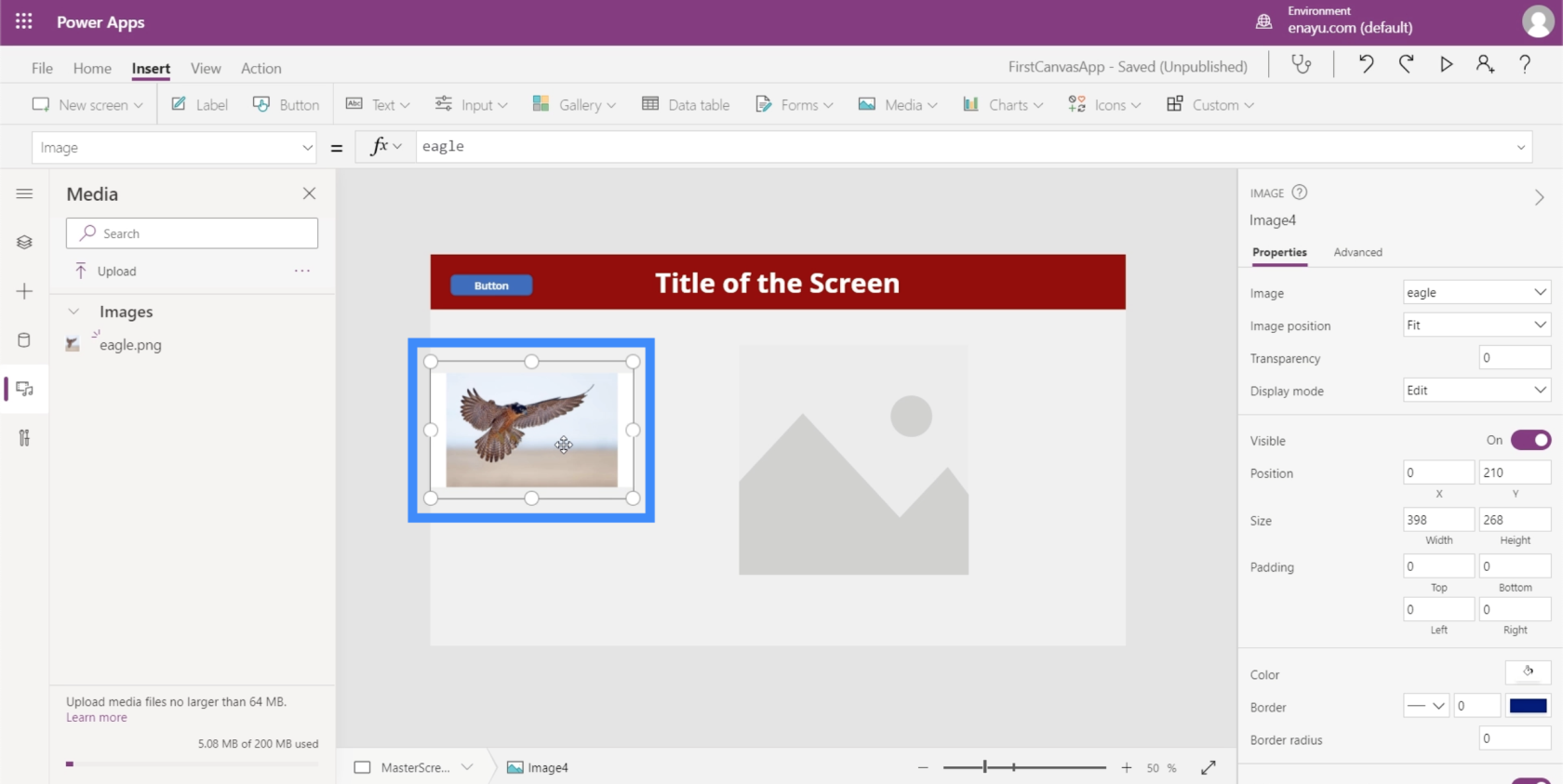
Ale nejlepší způsob, jak to udělat, by bylo přejít do pravého panelu a vybrat jej ze seznamu obrázků.
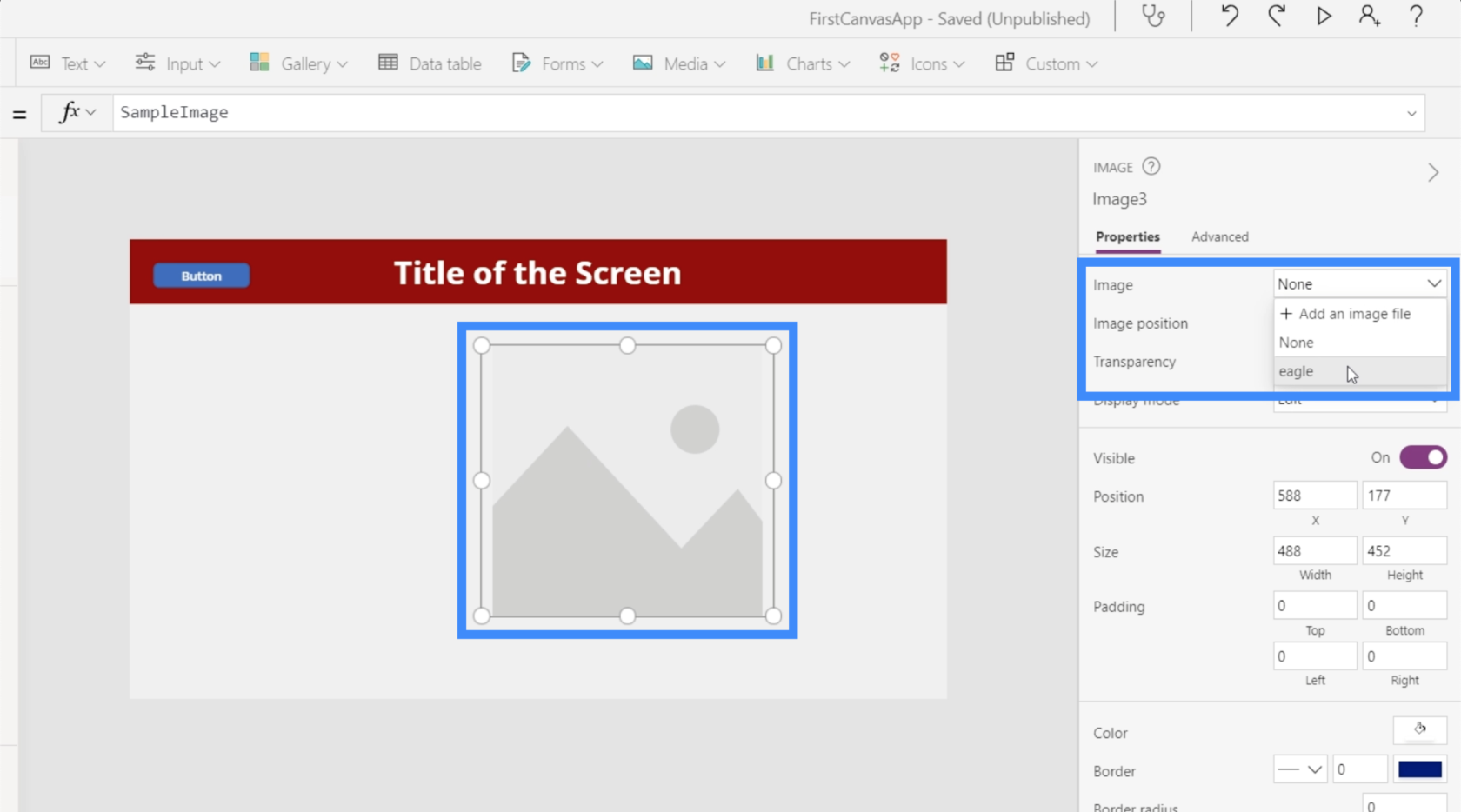
Poté, co vybereme soubor z rozevíracího seznamu, automaticky se vyplní rámeček.
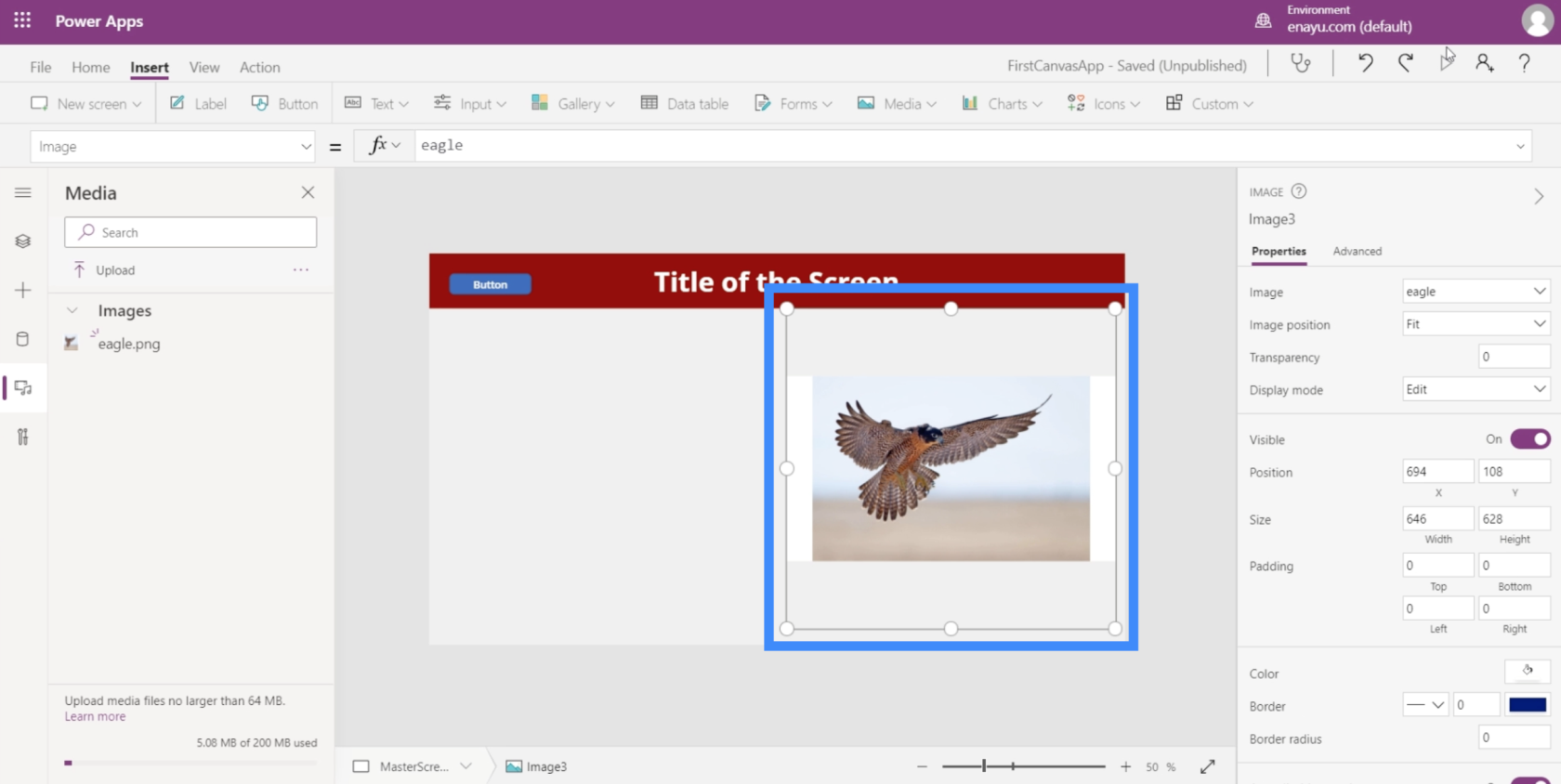
Použití obrázku se vstupem pera
Na obrázcích PowerApps je skvělé, že mohou pracovat ruku v ruce s dalšími prvky PowerApps. Podívejme se, jak mohou prvek obrázku a vstup perem spolupracovat.
Vstup perem umožňuje uživatelům něco kreslit nebo psát do vaší aplikace.
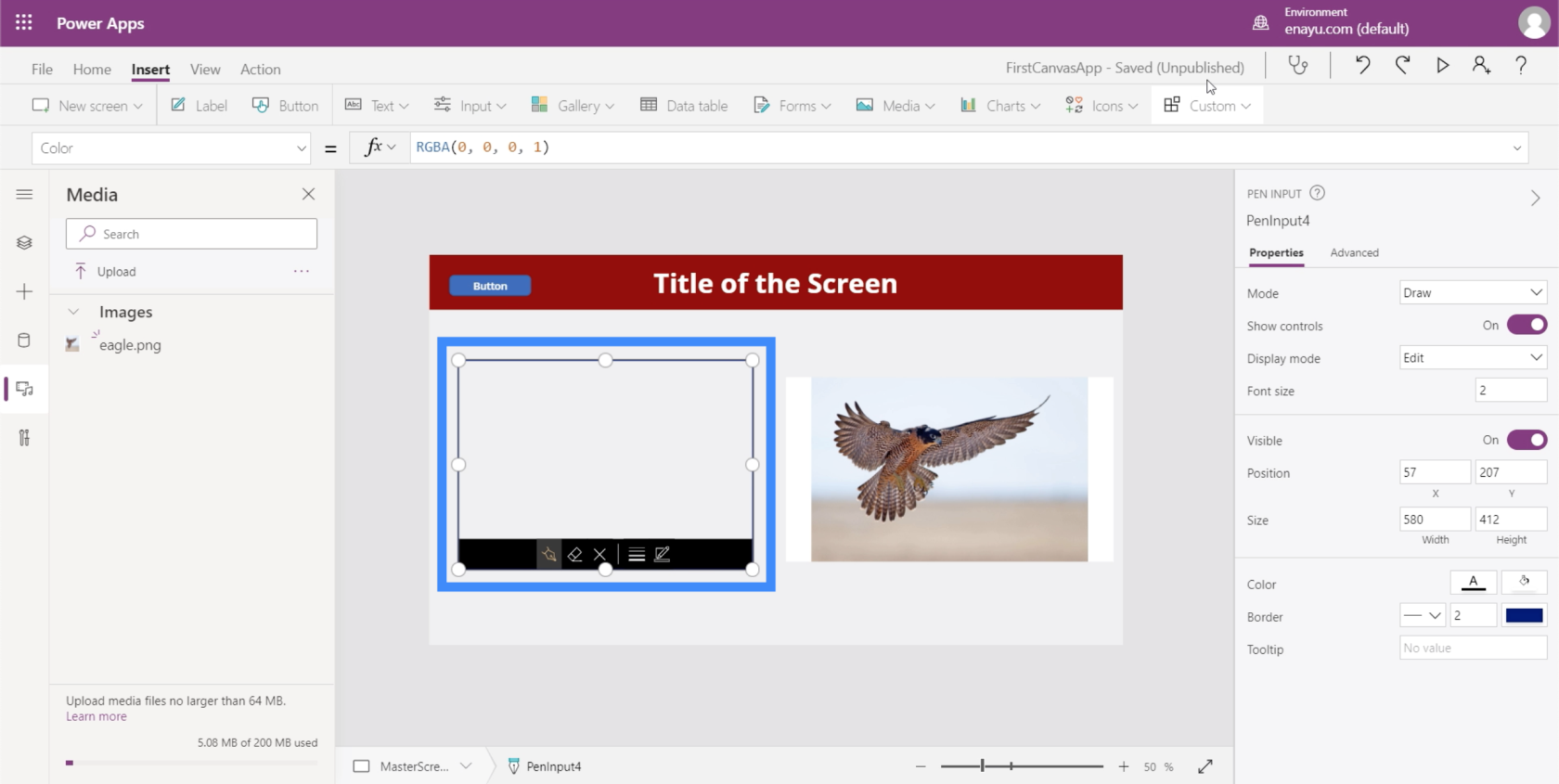
To může být užitečné zejména v případě, že potřebujete, aby uživatelé něco podepsali nebo napsali na obrazovku.
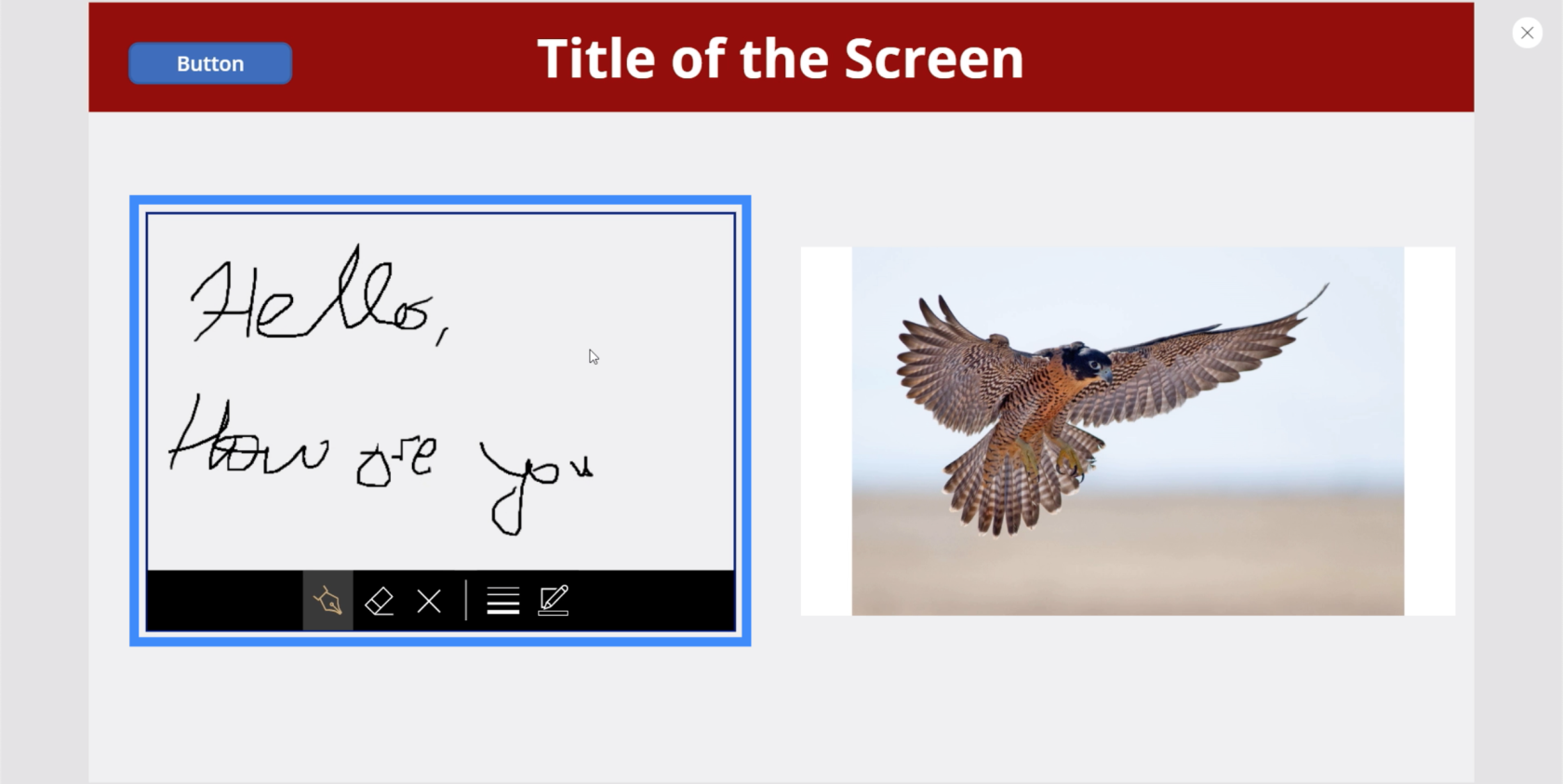
Skvělá věc na tomto vstupu je, že cokoli, co uživatel napsal na obrazovku, můžete uložit jako obrázek a poté to uložit do adresáře souborů. To je zvláště užitečné, pokud potřebujete kopie podpisů vašich uživatelů jako důkaz souhlasu s vašimi podmínkami nebo v jiném podobném případě.
Pojďme se podívat, jak to dokážeme. Takže při pohledu na levý panel vidíme, že pracujeme s PenInput4.
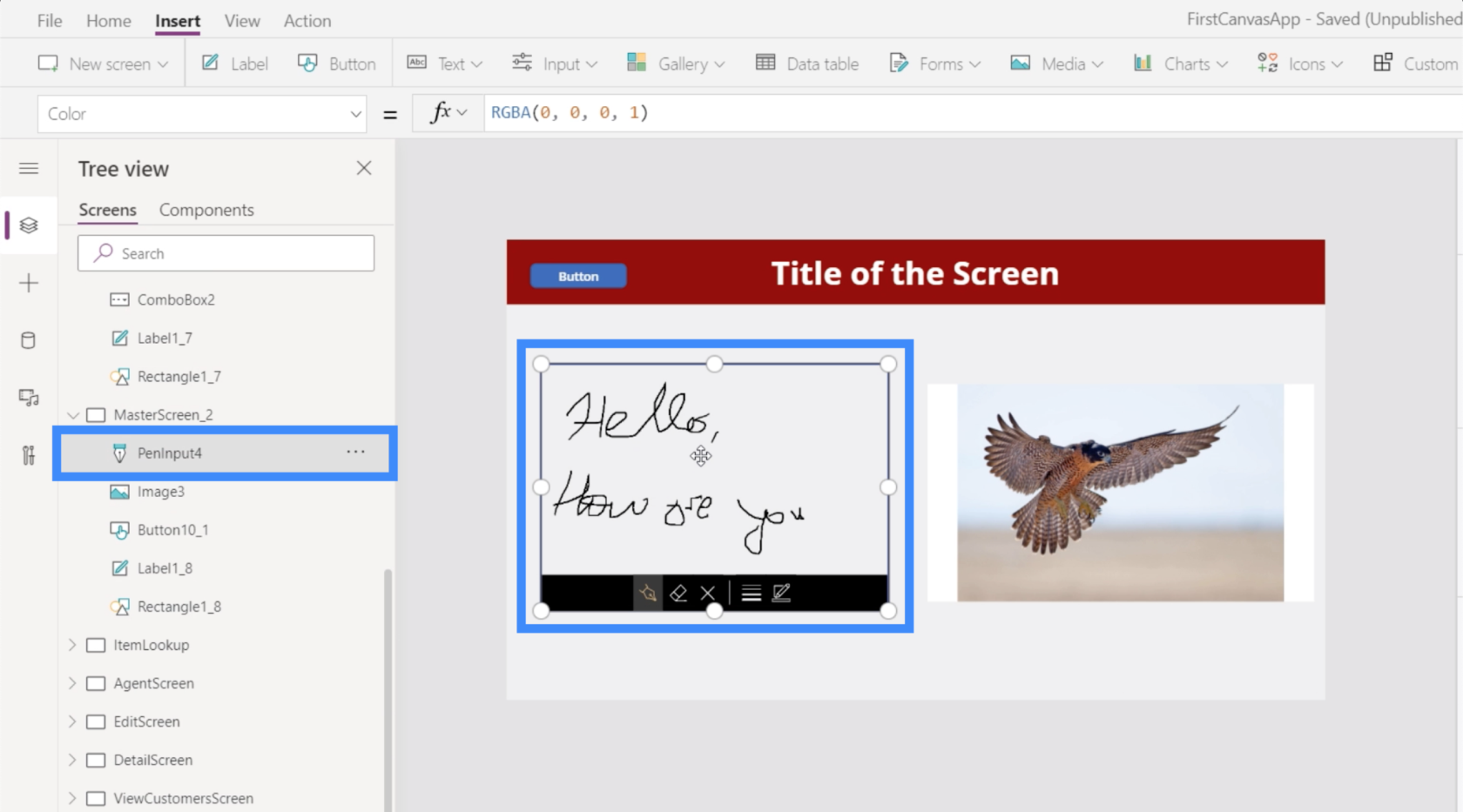
Nyní zvýrazněme prvek obrázku a udělejme vlastnost Image rovnou PenInput4.Image.
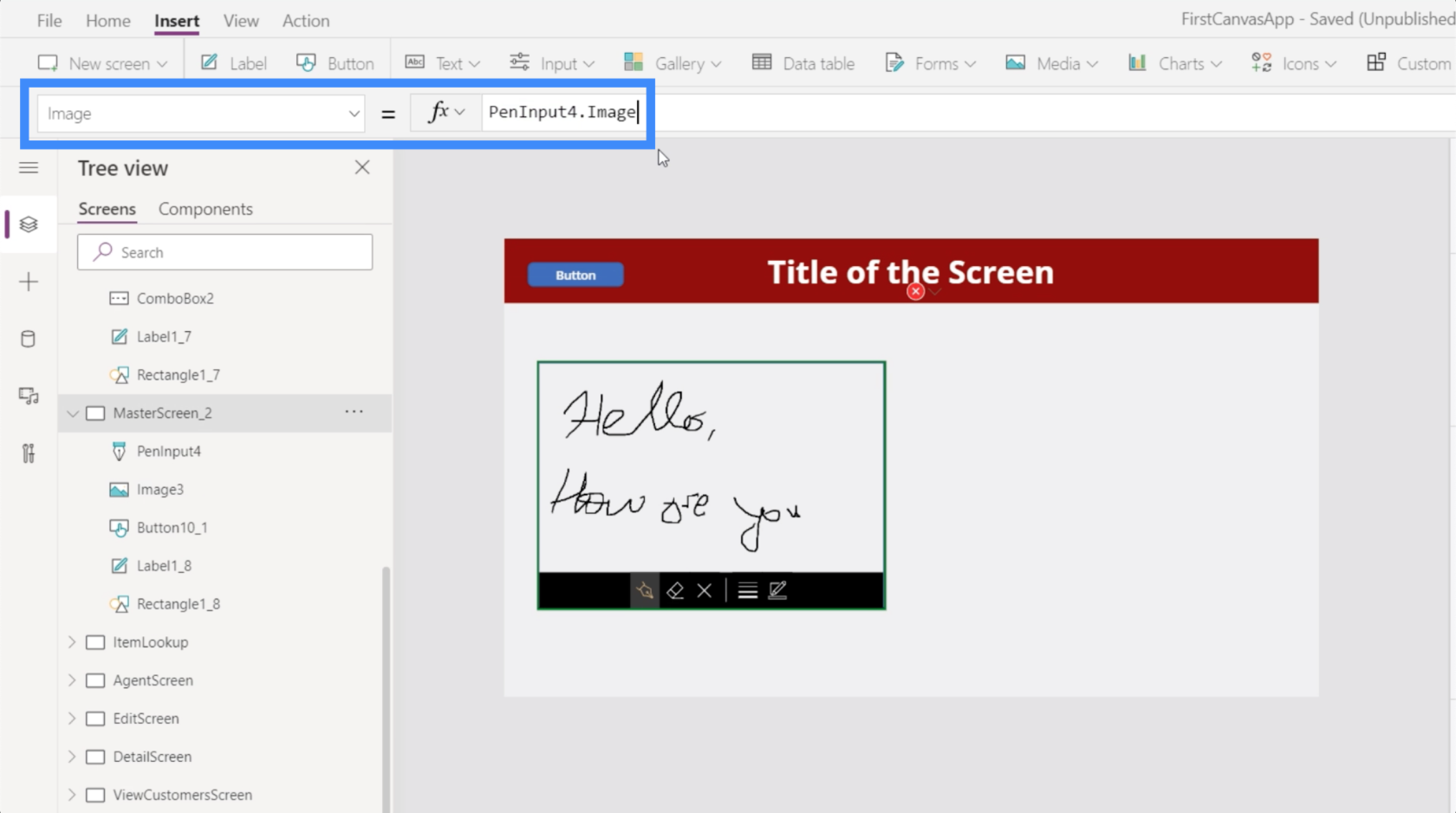
Stejně tak prvek obrázku vpravo nyní zobrazuje přesně to, co uživatel napíše na pero. Pokaždé, když k tomu, co píší, něco přidají, aktualizuje se také prvek obrázku na pravé straně.
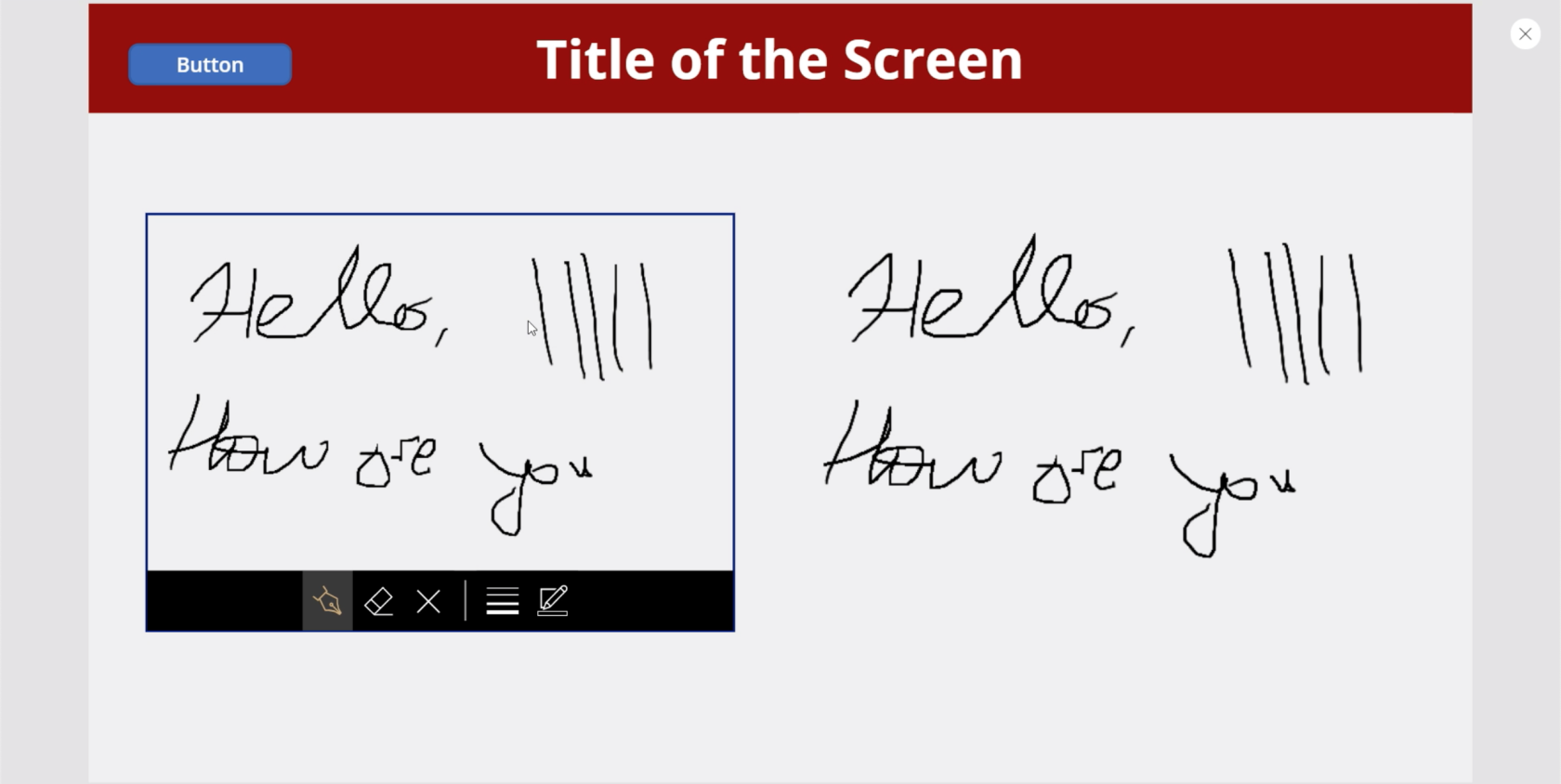
Použití obrázku se vstupem fotoaparátu
Dalším prvkem, který dobře spolupracuje s obrazovým prvkem, je vstup kamery. V podstatě aktivuje fotoaparát zařízení a umožňuje uživateli pořizovat snímky přímo z aplikace.
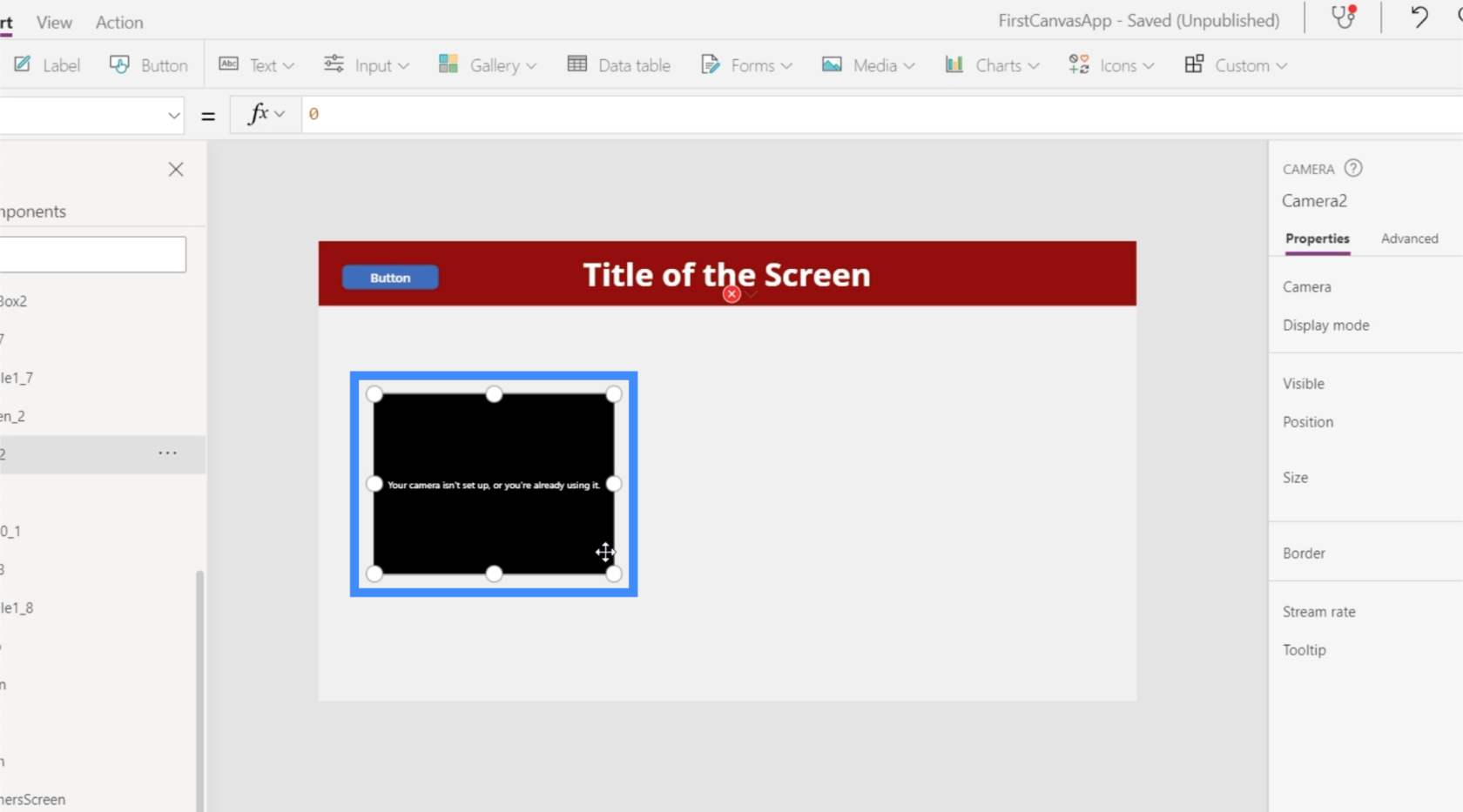
Když jsou prvky fotoaparátu a obrázku použity společně, je možné pořídit fotografii pomocí prvku fotoaparátu a zobrazit stejnou fotografii v prvku obrázku. Odtud můžeme obrázek uložit do galerie aplikace nebo jej použít na jiných obrazovkách v rámci aplikace.
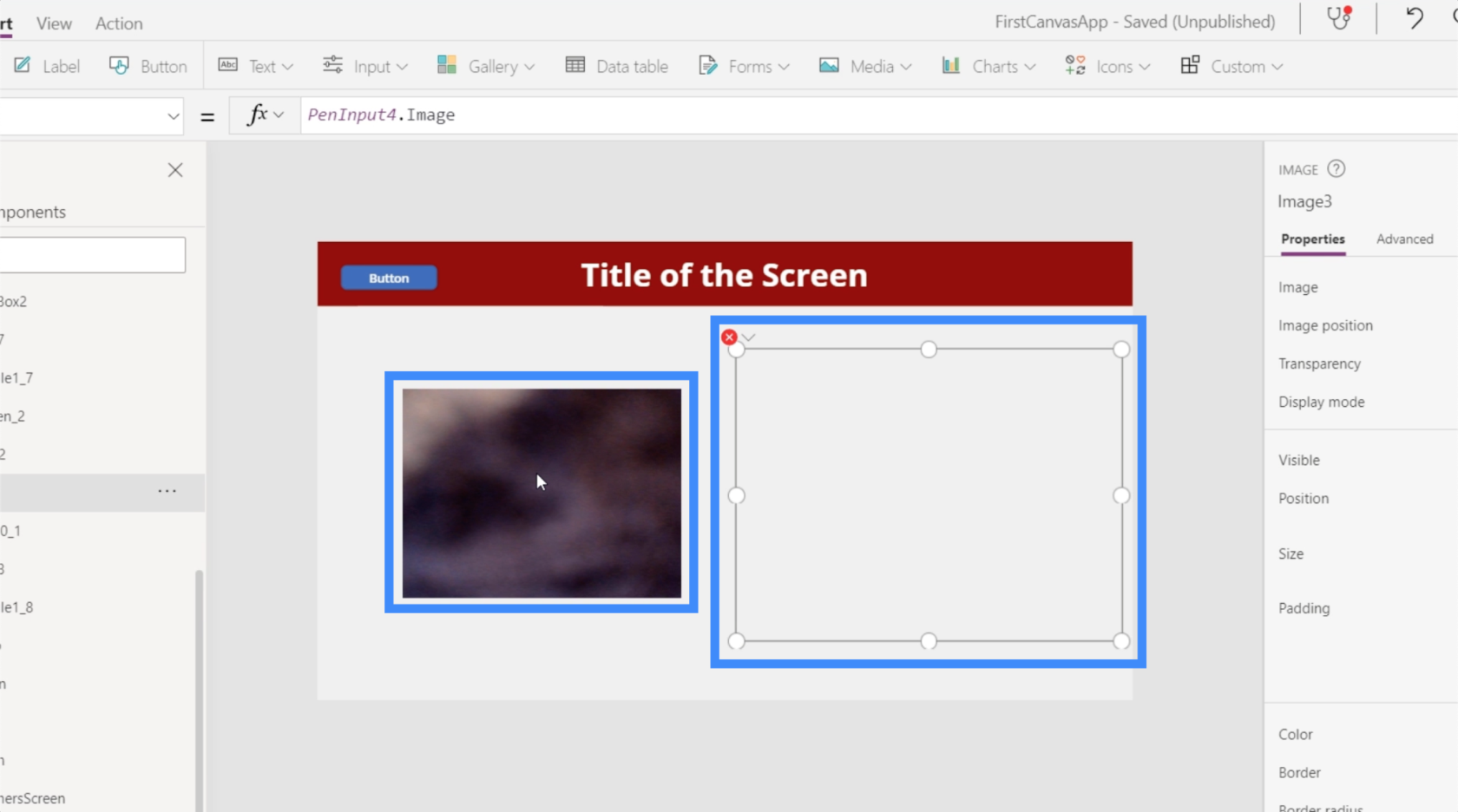
Abychom to mohli udělat, stačí zvýraznit prvek obrázku a učinit jej ekvivalentním Camera2.Photo.
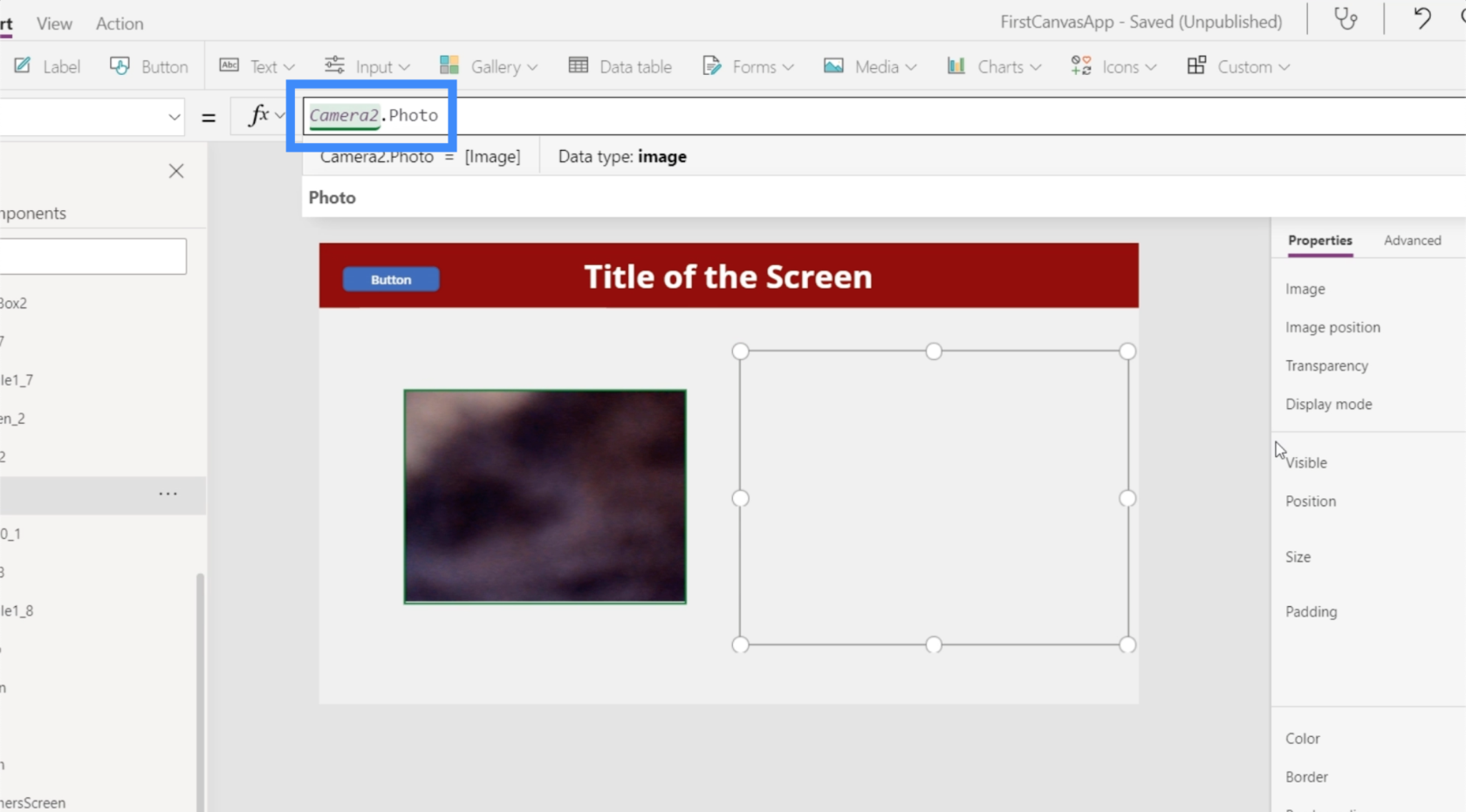
Jakmile to uděláte, prvek obrázku zobrazí jakoukoli fotografii, kterou funkce fotoaparátu pořídí.
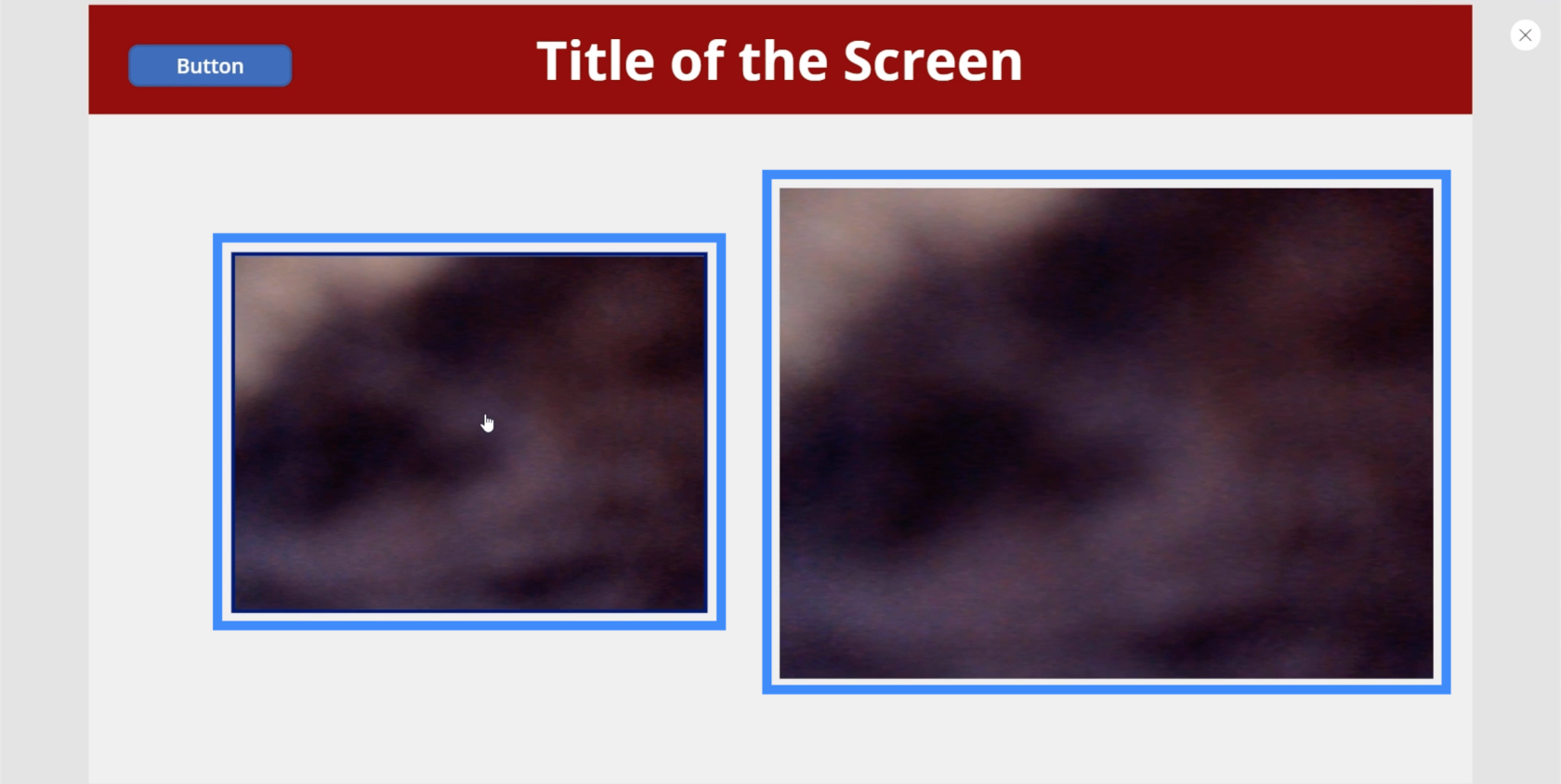
Na to existuje tolik užitečných aplikací. Můžete například nechat uživatele pořídit si vlastní fotografii a uložit ji do aplikace pro účely identifikace. Obrazový prvek ani nemusí být na stejné obrazovce. Na jedné obrazovce můžete mít funkci fotoaparátu a na druhé obrazový prvek.
Použití obrázku s prvkem Přidat obrázek
Řekněme, že někteří uživatelé nechtějí zapínat fotoaparát, aby mohli pořídit snímek, a raději by použili fotografii uloženou v jejich zařízení. V tomto případě je také možné použít prvek přidat obrázek, který jim tuto schopnost poskytne.
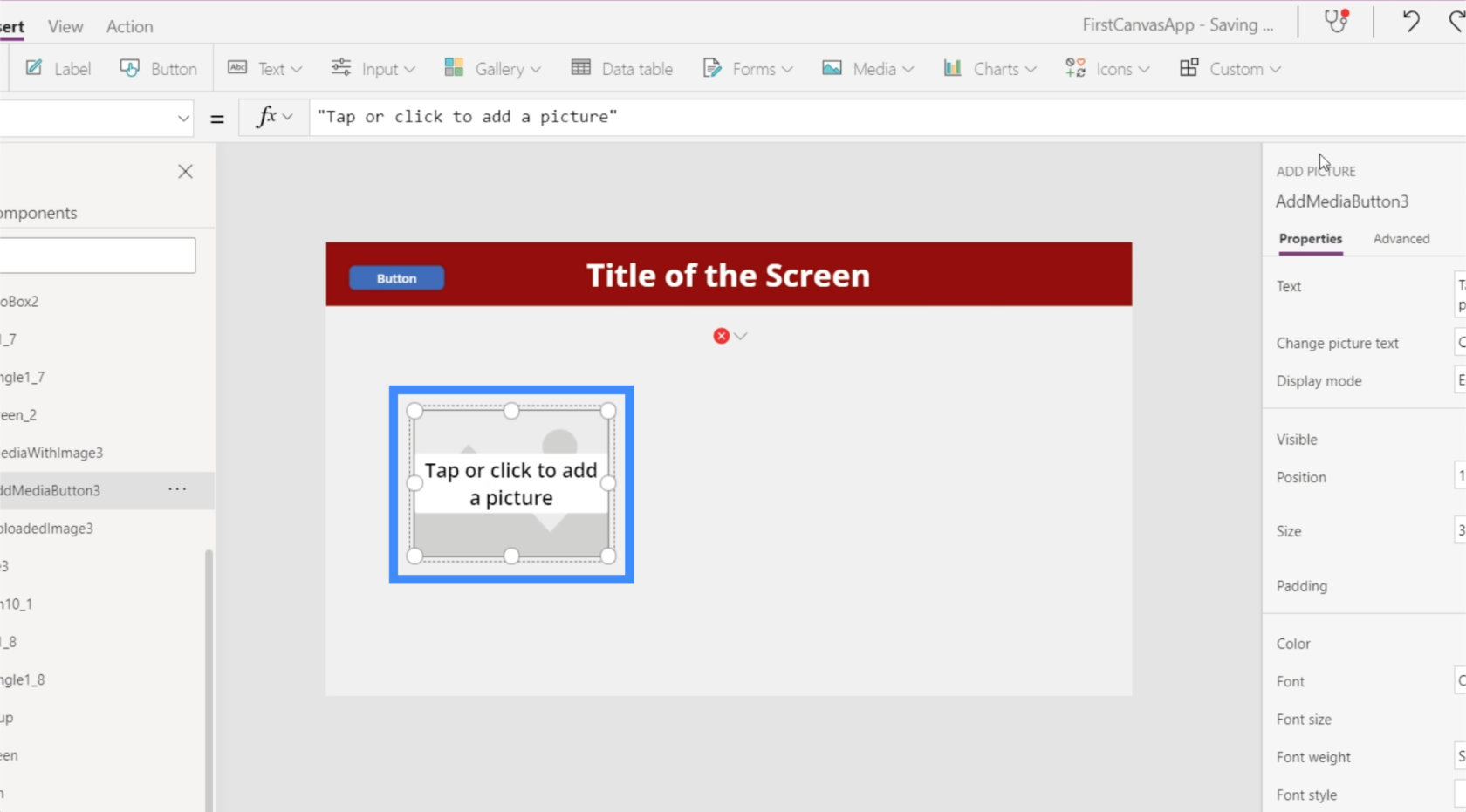
Prvek přidat obrázek umožňuje uživatelům otevřít adresář se soubory a vybrat fotografii, kterou chtějí nahrát do aplikace.
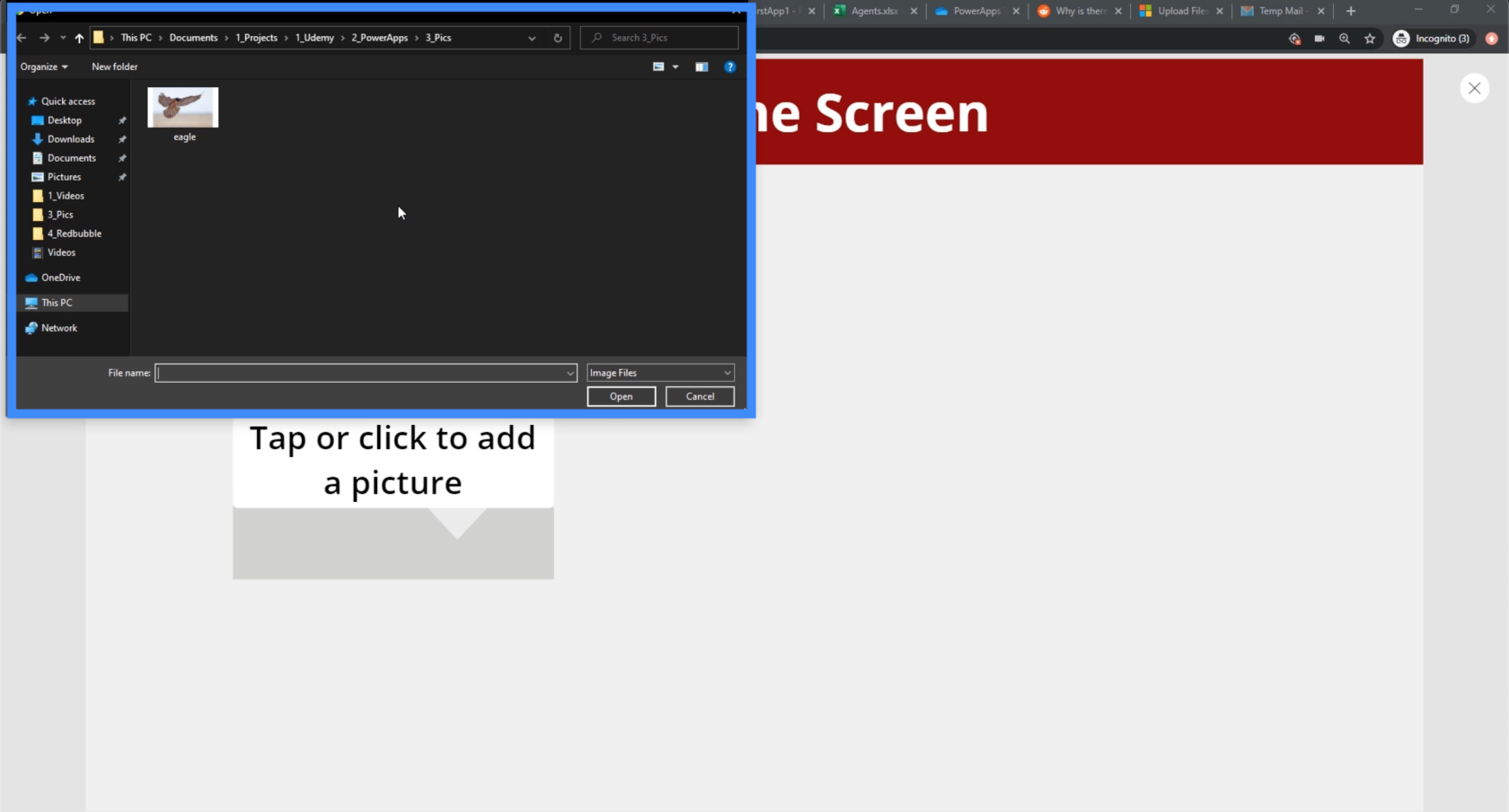
Takže pokud jsme koncovým uživatelem, můžeme si vybrat fotografii orla a automaticky se zobrazí na obrazovce.
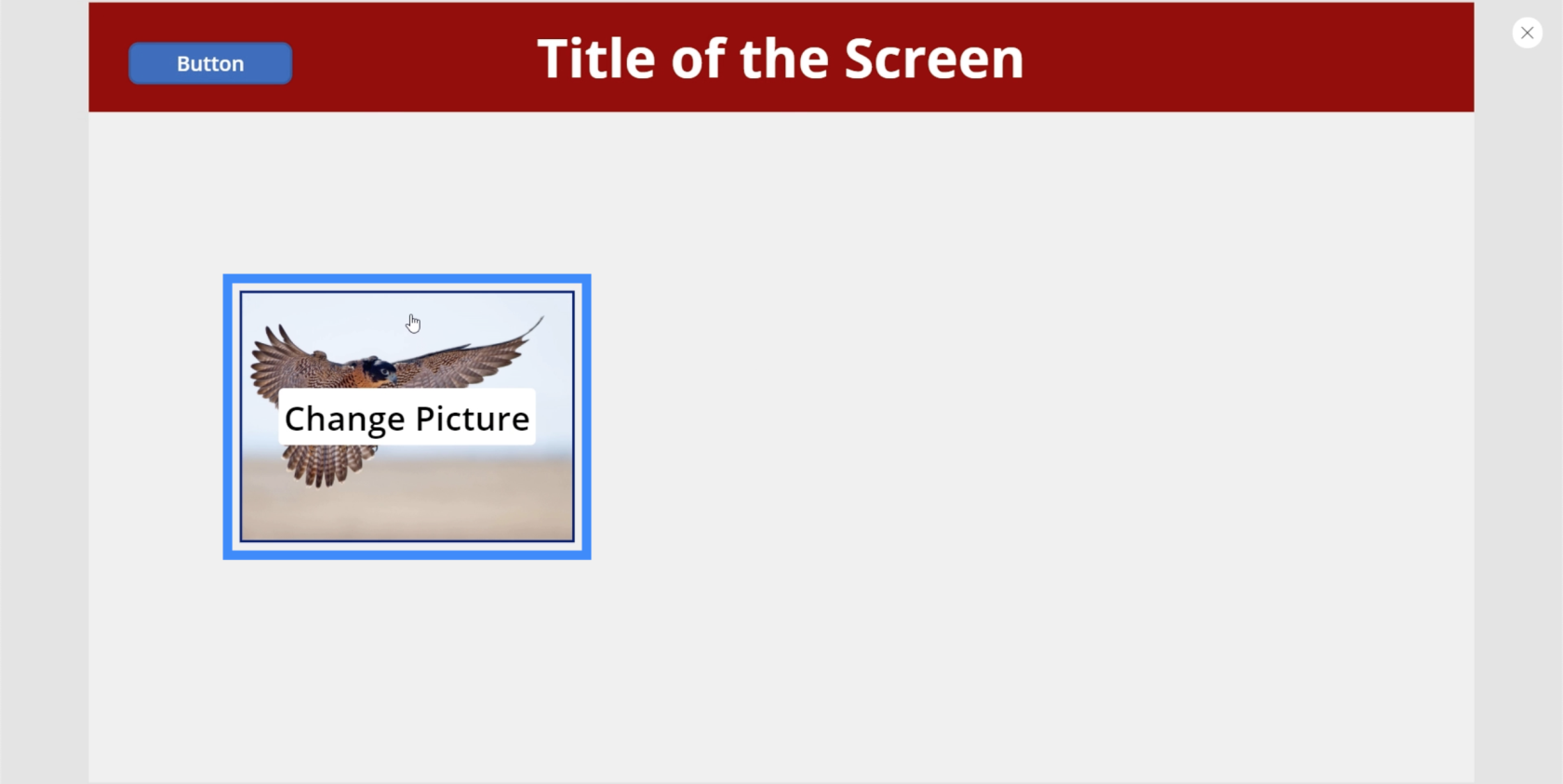
Nyní přimějme náš obrázkový prvek, aby zobrazoval stejnou fotografii, kterou uživatel nahraje. Zvýrazníme prvek obrázku a učiníme jej ekvivalentní k UploadedImage3.Image.
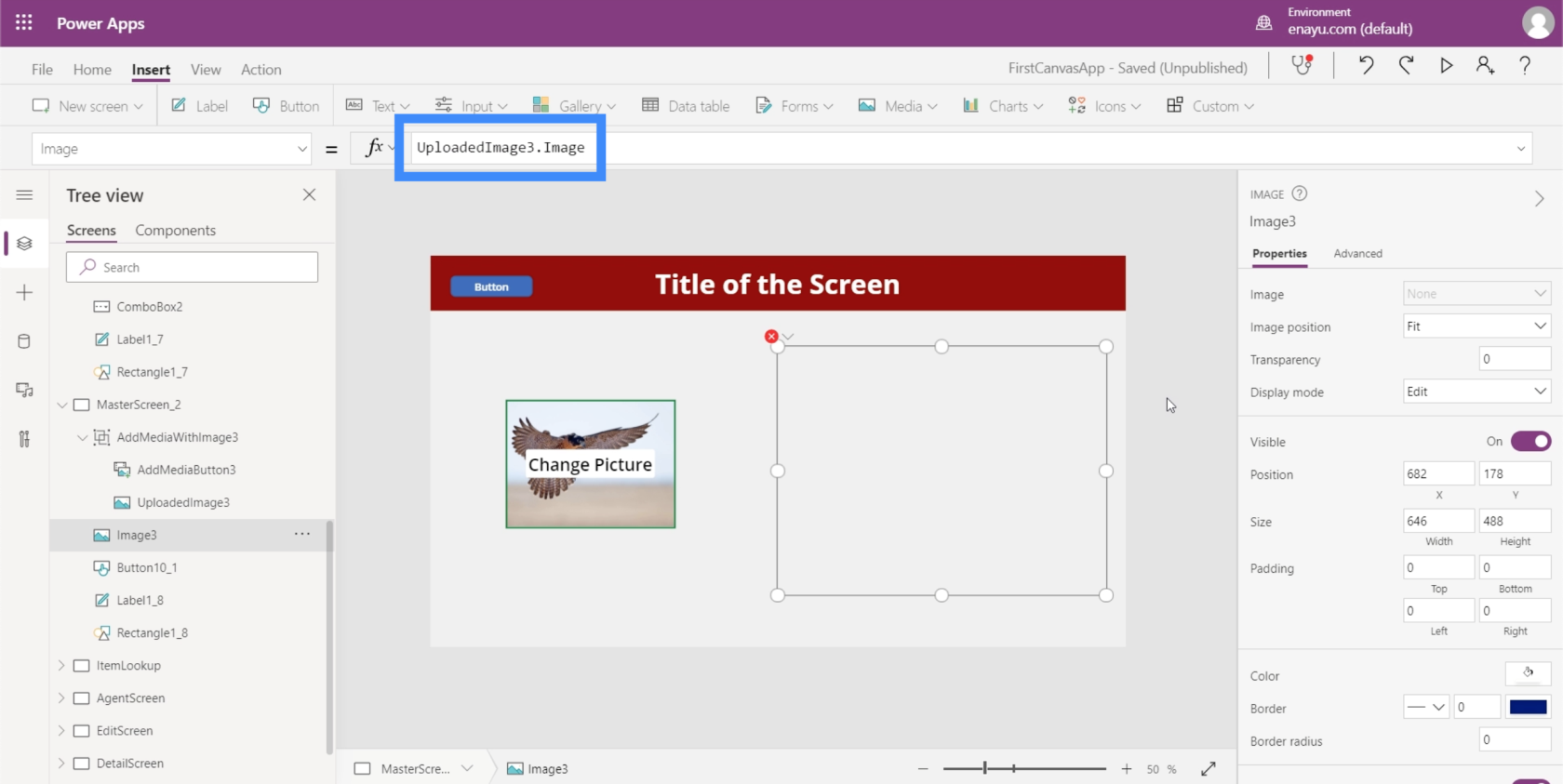
Jakmile je tento vzorec nastaven, prvek obrázku nyní zobrazí jakoukoli fotografii, kterou uživatel nahraje pomocí funkce přidání obrázku.
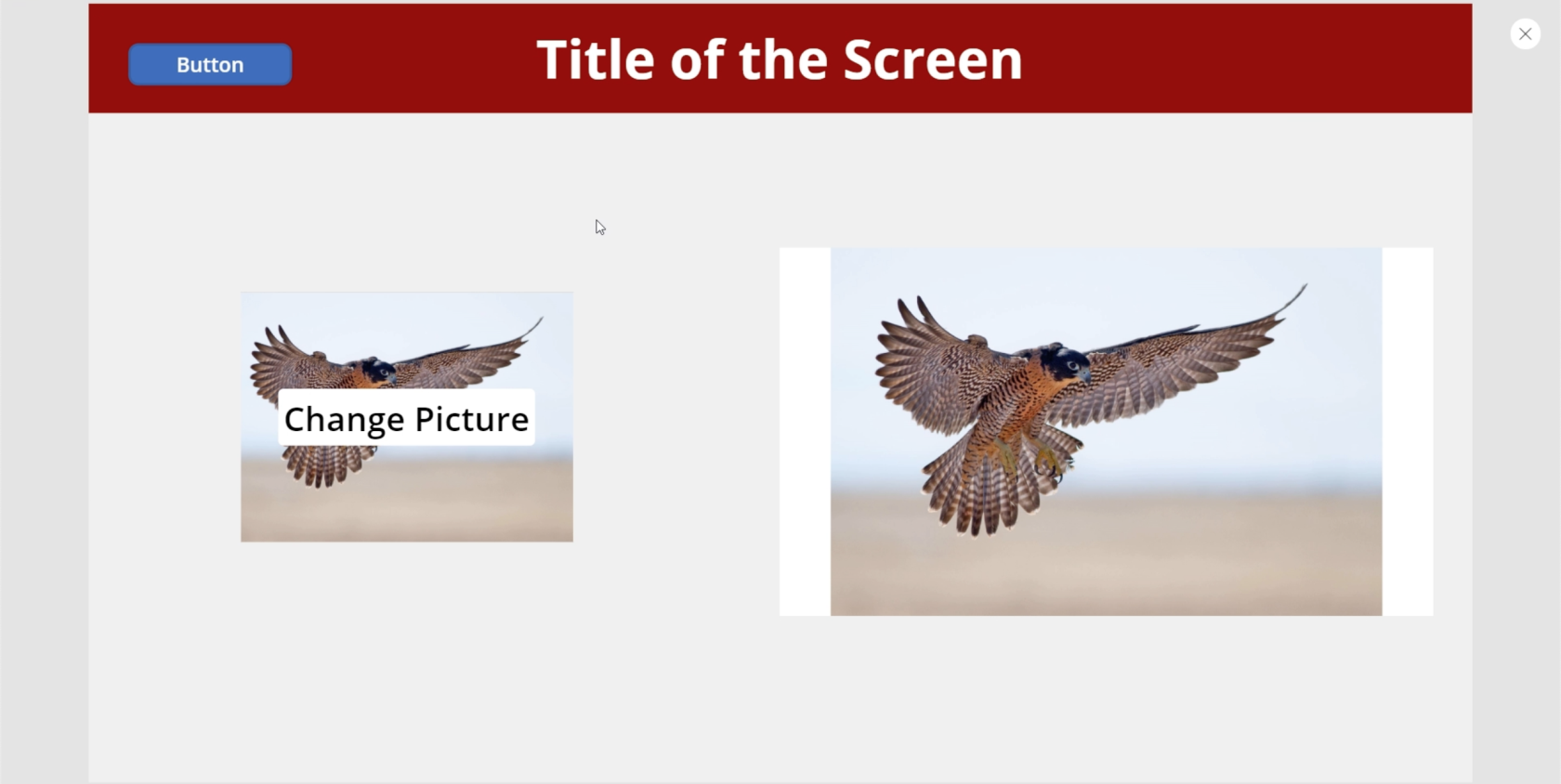
Závěr
Obrázky PowerApps mohou skutečně učinit jakoukoli aplikaci poutavější a funkčnější pro každého uživatele. Nezáleží ani na tom, jaký je celkový účel aplikace.
Existuje ještě více možností, když je prvek obrázku použit s jinými prvky médií, jako jsou ty, které jsme prošli v tomto tutoriálu. Koncovým uživatelům to usnadňuje používání aplikace tak, jak chtějí.
Vše nejlepší,
Jindřich
Naučte se, jak rozebrat soubor PBIX a extrahovat motivy a obrázky LuckyTemplates z pozadí pro váš report!
Naučte sa, ako vytvoriť domovskú stránku SharePointu, ktorá sa predvolene načítava, keď používatelia zadajú adresu vašej webovej lokality.
Zjistěte, proč je důležité mít vyhrazenou tabulku s daty v LuckyTemplates, a naučte se nejrychlejší a nejefektivnější způsob, jak toho dosáhnout.
Tento stručný návod zdůrazňuje funkci mobilního hlášení LuckyTemplates. Ukážu vám, jak můžete efektivně vytvářet přehledy pro mobily.
V této ukázce LuckyTemplates si projdeme sestavy ukazující profesionální analýzy služeb od firmy, která má více smluv a zákaznických vztahů.
Pozrite si kľúčové aktualizácie pre Power Apps a Power Automate a ich výhody a dôsledky pre platformu Microsoft Power Platform.
Objavte niektoré bežné funkcie SQL, ktoré môžeme použiť, ako napríklad reťazec, dátum a niektoré pokročilé funkcie na spracovanie alebo manipuláciu s údajmi.
V tomto tutoriálu se naučíte, jak vytvořit dokonalou šablonu LuckyTemplates, která je nakonfigurována podle vašich potřeb a preferencí.
V tomto blogu si ukážeme, jak vrstvit parametry pole s malými násobky, abychom vytvořili neuvěřitelně užitečné přehledy a vizuály.
V tomto blogu se dozvíte, jak používat funkce hodnocení LuckyTemplates a vlastní seskupování k segmentaci ukázkových dat a jejich seřazení podle kritérií.








