Extrahovanie motívov a obrázkov LuckyTemplates z PBIX

Naučte se, jak rozebrat soubor PBIX a extrahovat motivy a obrázky LuckyTemplates z pozadí pro váš report!
V dnešnom návode vám ukážem, ako môžete obnoviť súbory Excel v Sharepointe pomocou Power Automate Desktop. Celé video tohto návodu si môžete pozrieť v spodnej časti tohto blogu.
Táto téma pochádza z požiadavky, ktorá sa pýtala, či existuje spôsob, ako nechať Power Automate otvoriť hárok Excelu v priečinku SharePoint, obnoviť Power Query a potom uložiť zošit. Žiadosť sa tiež pýtala, či sa to dá všetko urobiť online na pozadí bez toho, aby niekto otvoril zošit.
Takže vytvorím tok Power Automate Desktop pomocou súboru Excel v SharePointe. Jediná vec je, že keď naplánujete spustenie tohto toku alebo kedykoľvek sa tento tok spustí, nemôžete to urobiť na pozadí. Stroj, na ktorom to robíte, bude musieť byť prebudený, aby mohol spustiť tok, keď ho spustíte, akokoľvek ho chcete spustiť, aby sa tok začal.
Obsah
Vytvorenie toku na obnovenie súboru Excel v SharePointe
Prejdime na pracovnú plochu Power Automate a nastavme to.
Kliknem na Nový tok v ľavej hornej časti obrazovky; tento SharePoint Test pomenujeme len kvôli tejto ukážke. Potom stlačím Create .
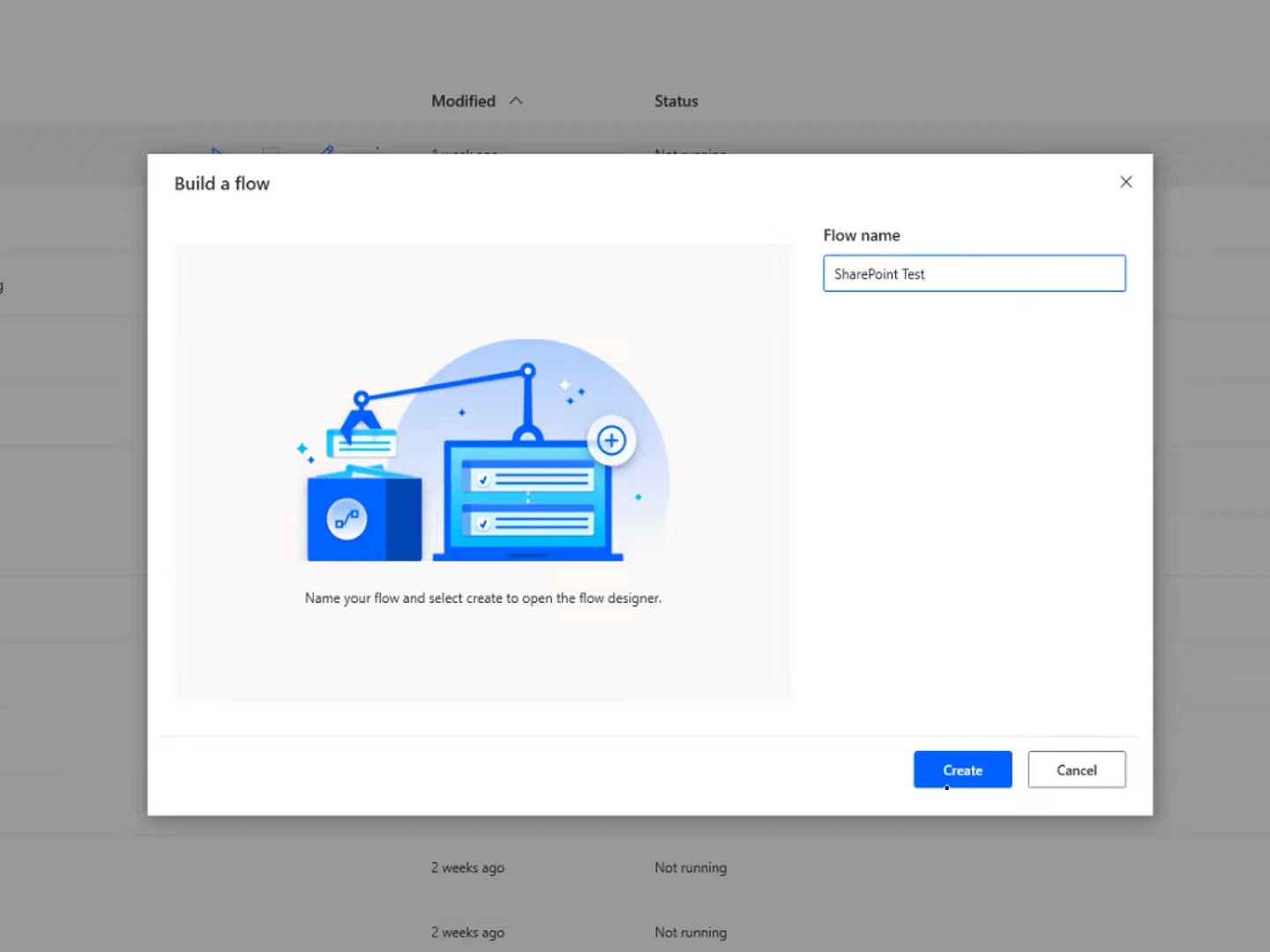
Toto je veľmi intuitívne. Tu nám ukazuje všetky rôzne veci, ktoré môžeme robiť v Exceli, čo sú akcie z obrazovky tu.
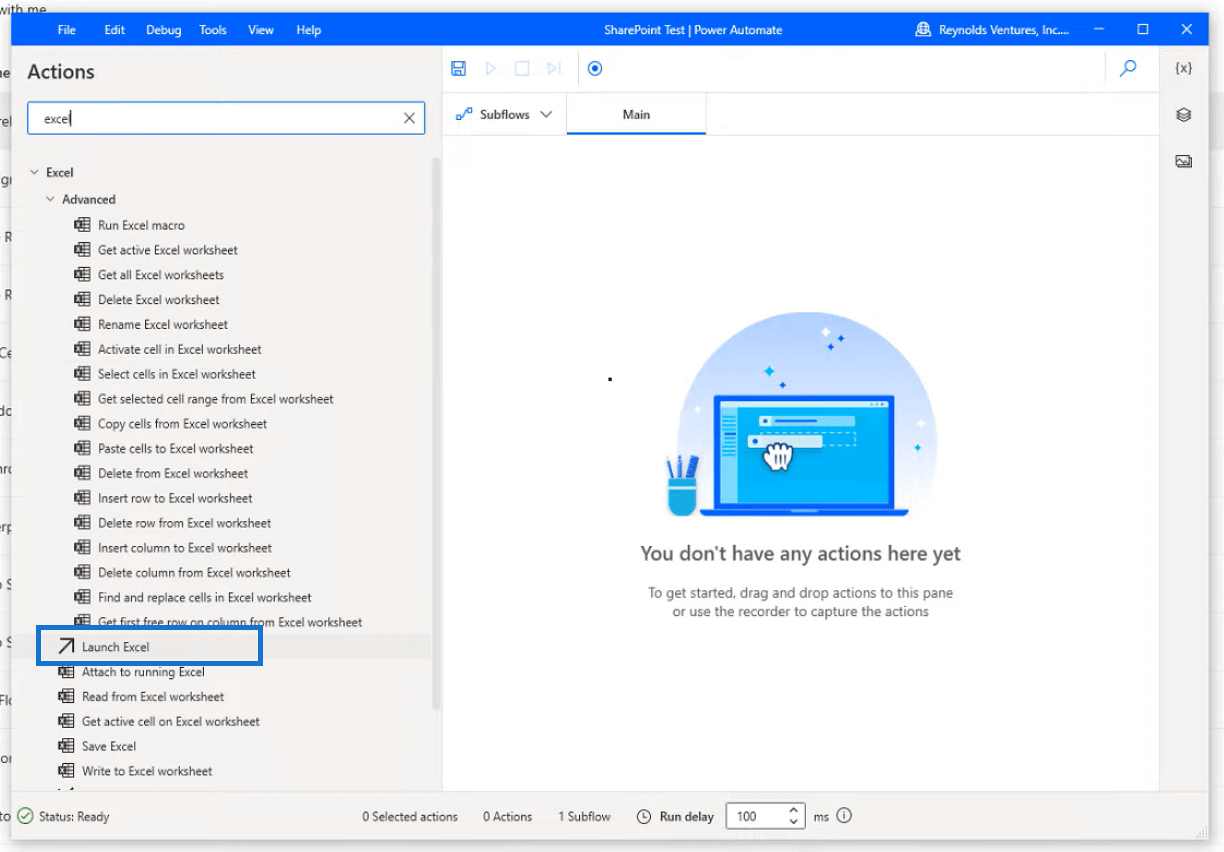
Prvá vec, ktorú urobíme, je kliknúť na toto Spustiť Excel . Keď to otvorím, automaticky to prejde na prázdny dokument. Ak by ste chceli otvoriť prázdny dokument, môžete to urobiť, ale v dnešnom prípade použijem súbor, ktorý som uložil v SharePointe.
Keď už súbor vyberieme, musíme sa uistiť, že máme zapnutú možnosť Zviditeľniť inštanciu . Nechceme, aby bol len na čítanie.
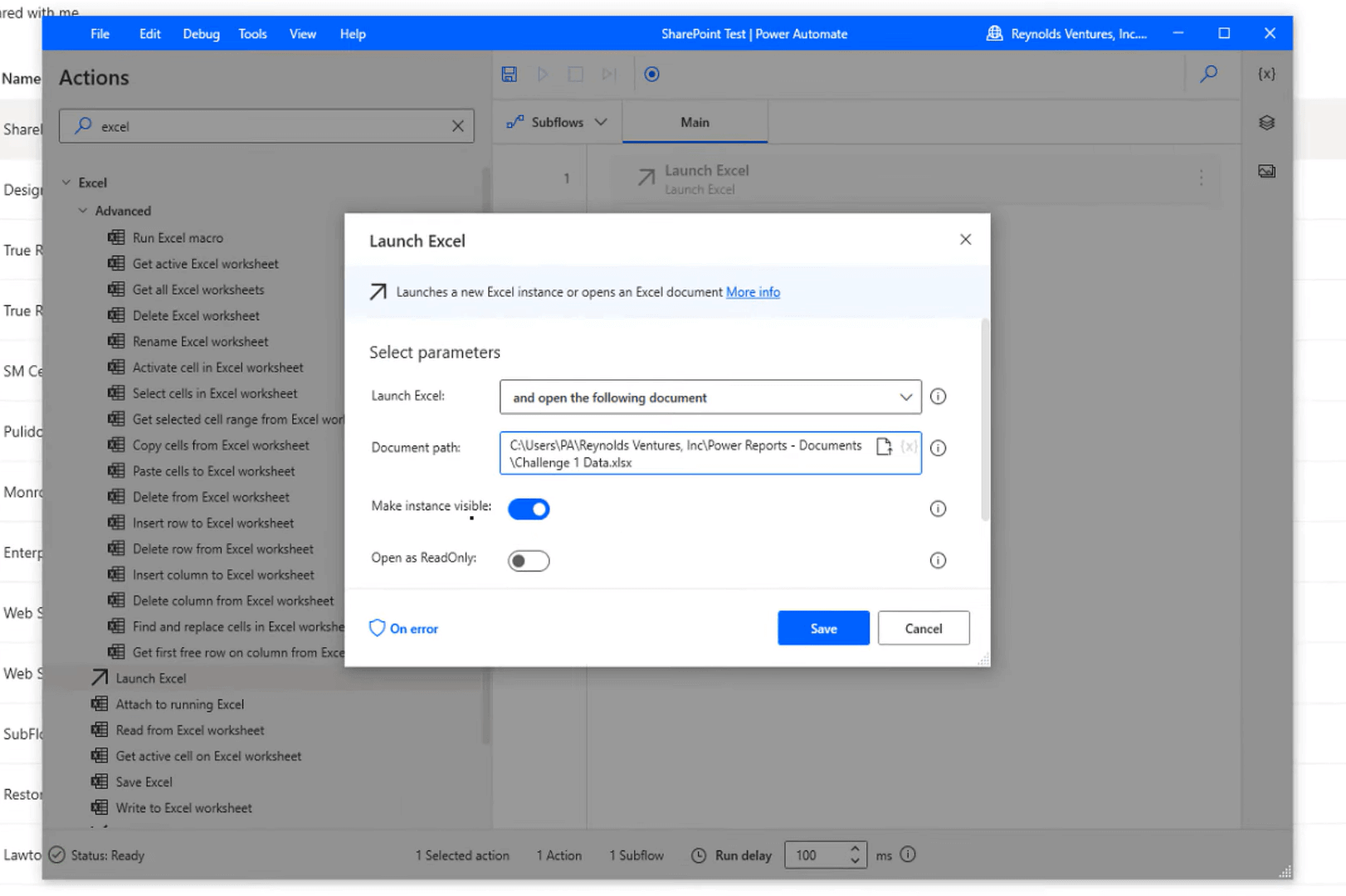
A potom prejdeme nadol v tomto zozname a klikneme na kartu Rozšírené. Ak máte SharePoint, budete musieť zadať heslo do priečinka SharePoint, aby sa súbor otvoril.
Teraz máme prvú inštanciu, takže spustíme súbor programu Excel. Ďalšia vec, ktorú tu urobím, je otvorenie tohto súboru, aby som vám mohol vysvetliť, čo urobím predtým, ako skutočne vytvorím kroky v Power Automate Desktop.
Idem otvoriť súbor Excel (Údaje výzvy 1). Ako tu vidíme, máme všetky údaje z LuckyTemplates Challenge 1. Teraz kliknem na túto záložku Dopyt a potom kliknem na Obnoviť . Potom je tretím krokom uloženie existujúceho súboru. Nakoniec posledným krokom je zatvorenie inštancie programu Excel. Keď to dokončím, spustím tok, aby ste ho mohli vidieť v akcii.
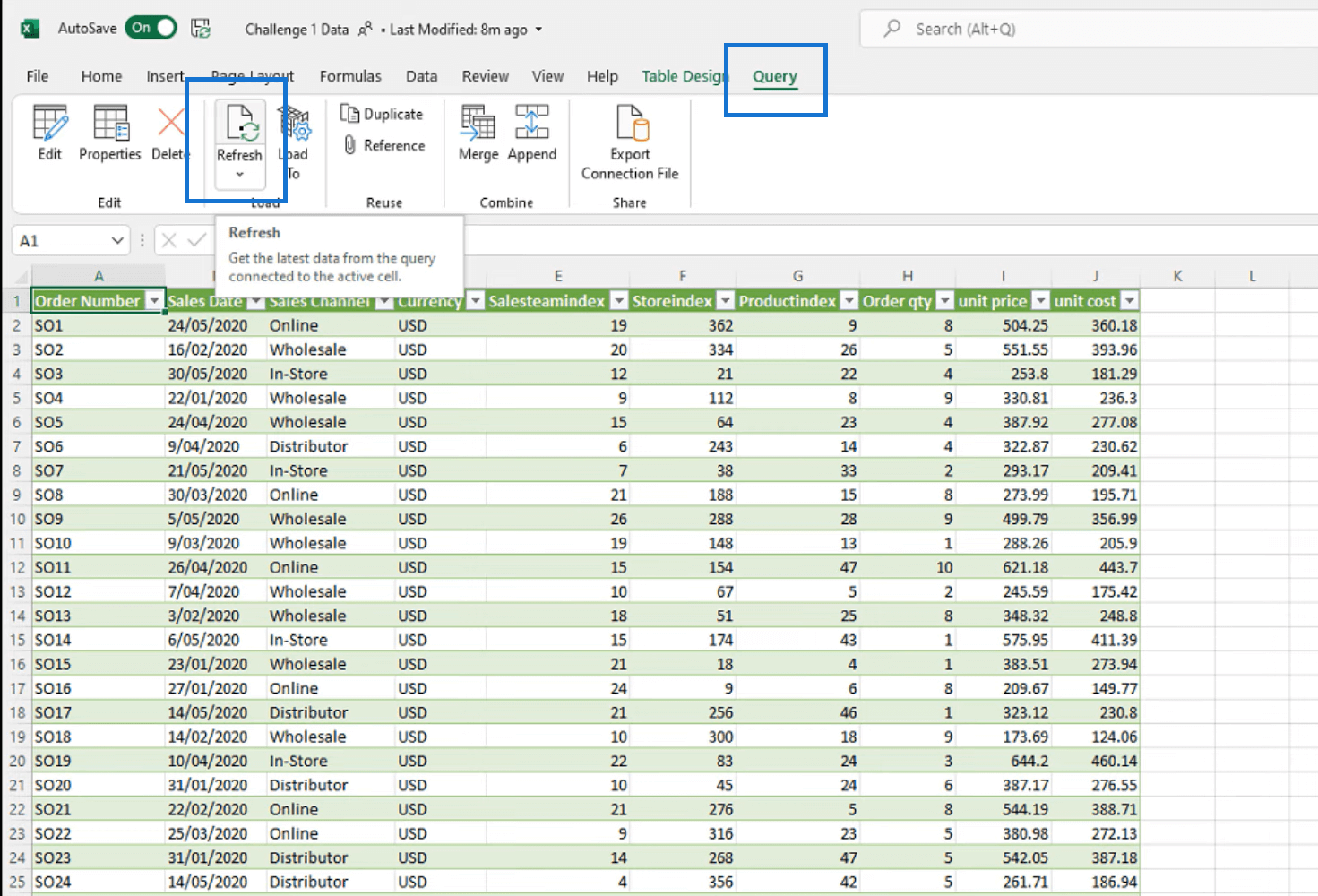
Späť na ploche Power Automate kliknem na automatizáciu používateľského rozhrania . Aj keď toto nie sú všetky kroky, ide o väčšinu krokov, ktoré môžete použiť v rámci programu Word, súboru alebo čohokoľvek, čo je používateľské rozhranie a nie je založené na webe.
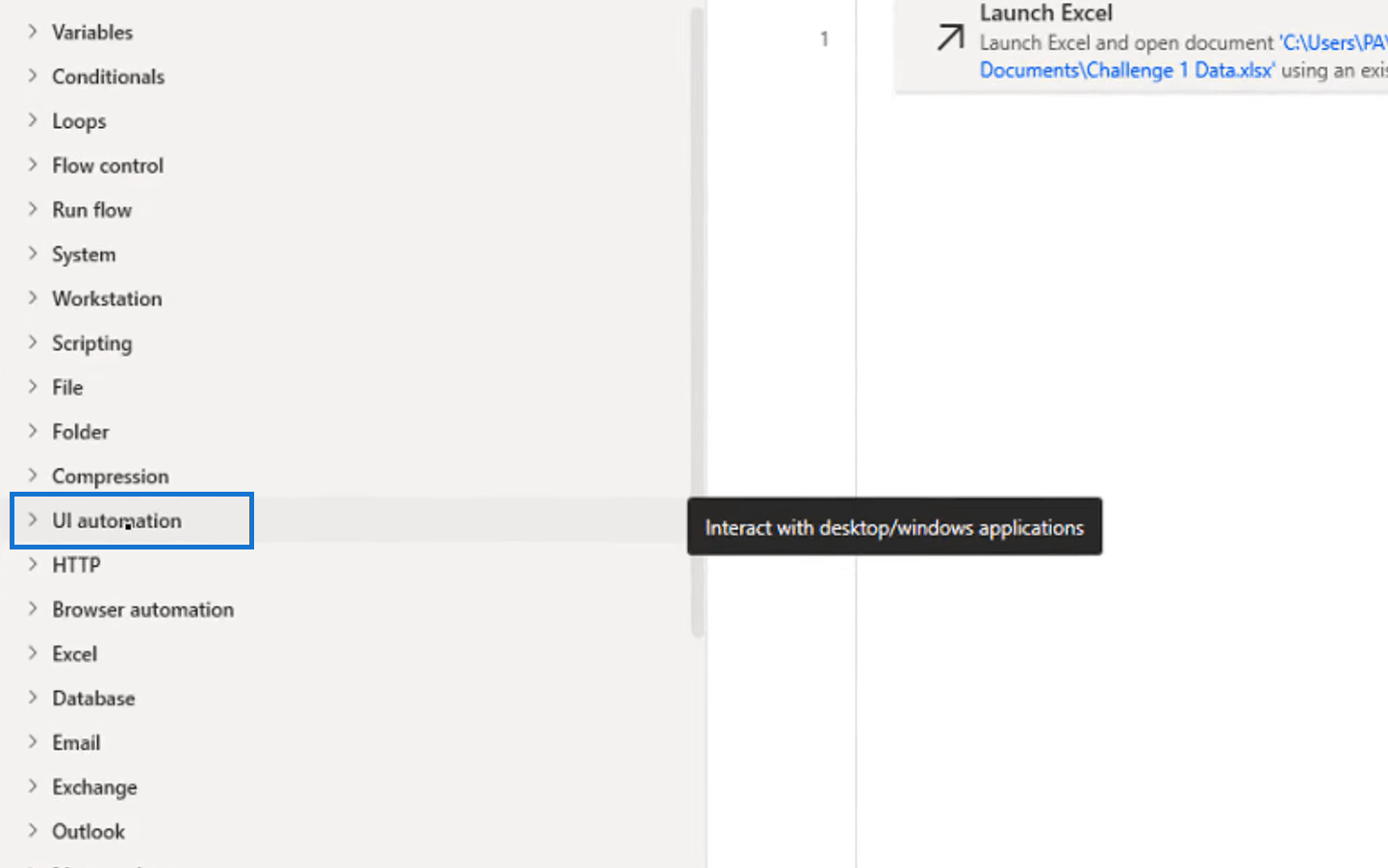
Otvorím túto ponuku, zrolujem nadol a v okne kliknem na položku Vybrať kartu . Aby sme to dosiahli, musíme mať daný súbor otvorený.
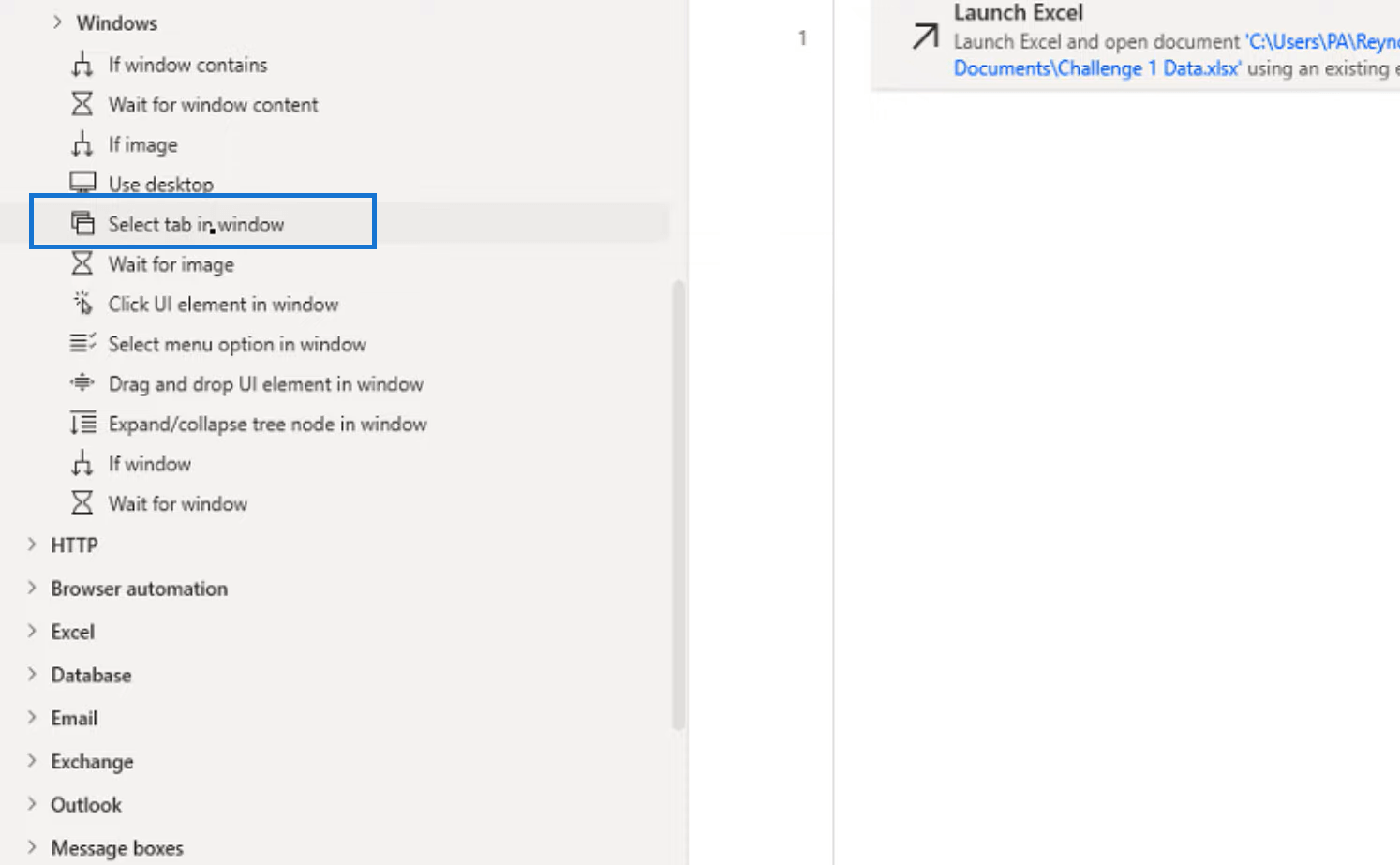
Potom nás požiada, aby sme vybrali prvok používateľského rozhrania. Takže klikneme na tlačidlo Pridať prvok používateľského rozhrania .
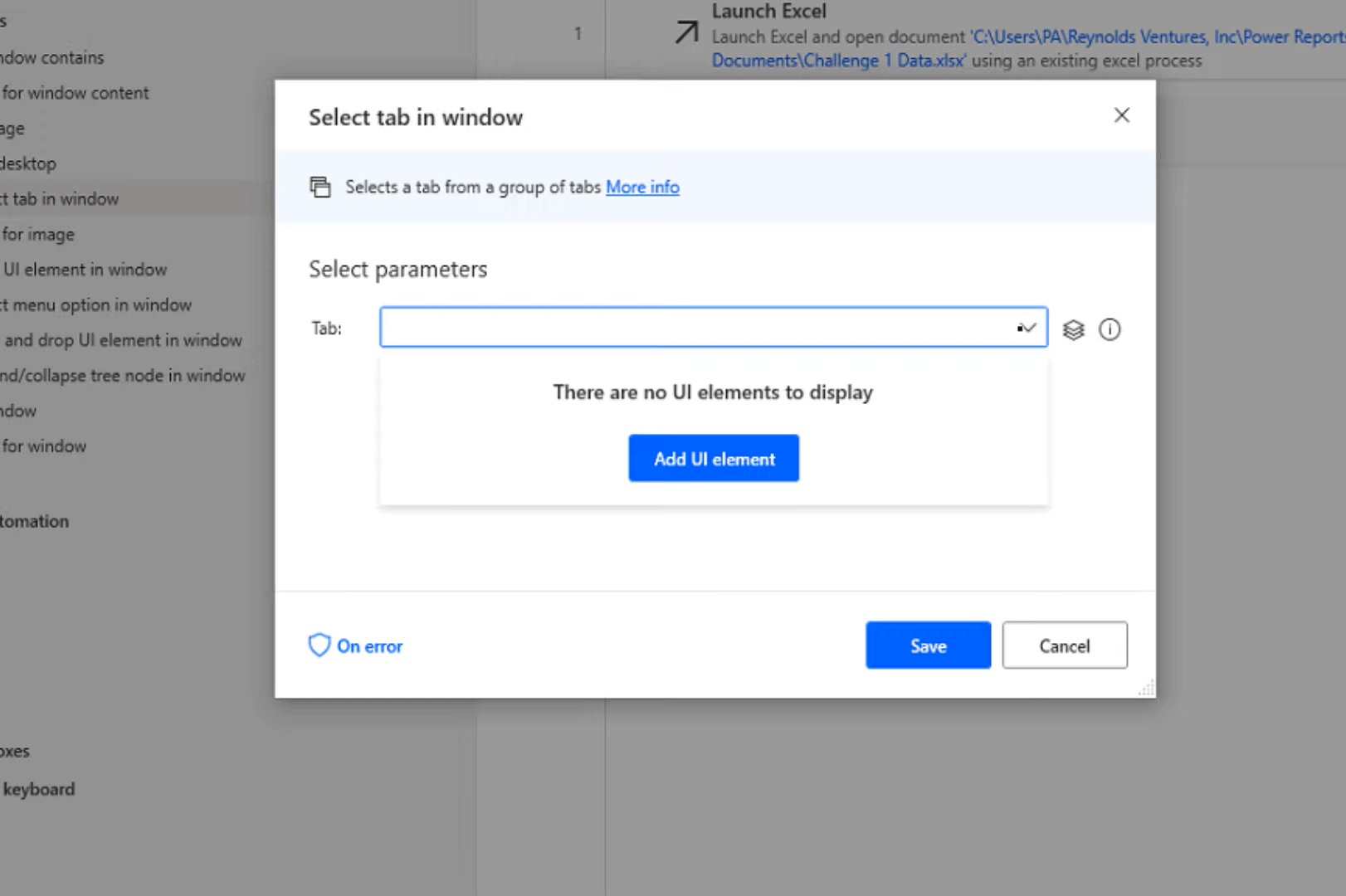
Potom prejdem kurzorom myši na kartu a potom na kláves Ctrl a ľavé tlačidlo myši.
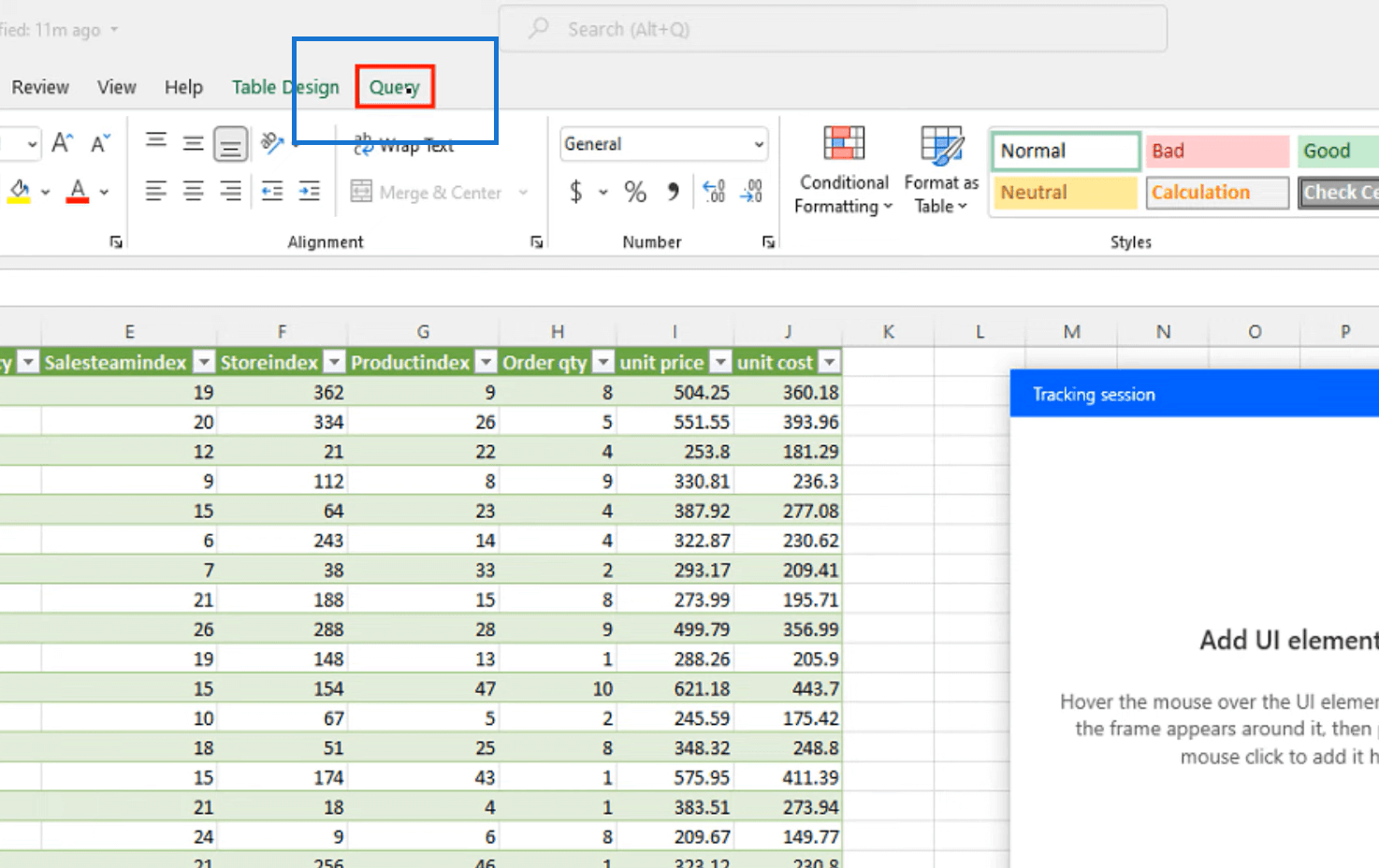
Potom kliknite na tlačidlo Uložiť .
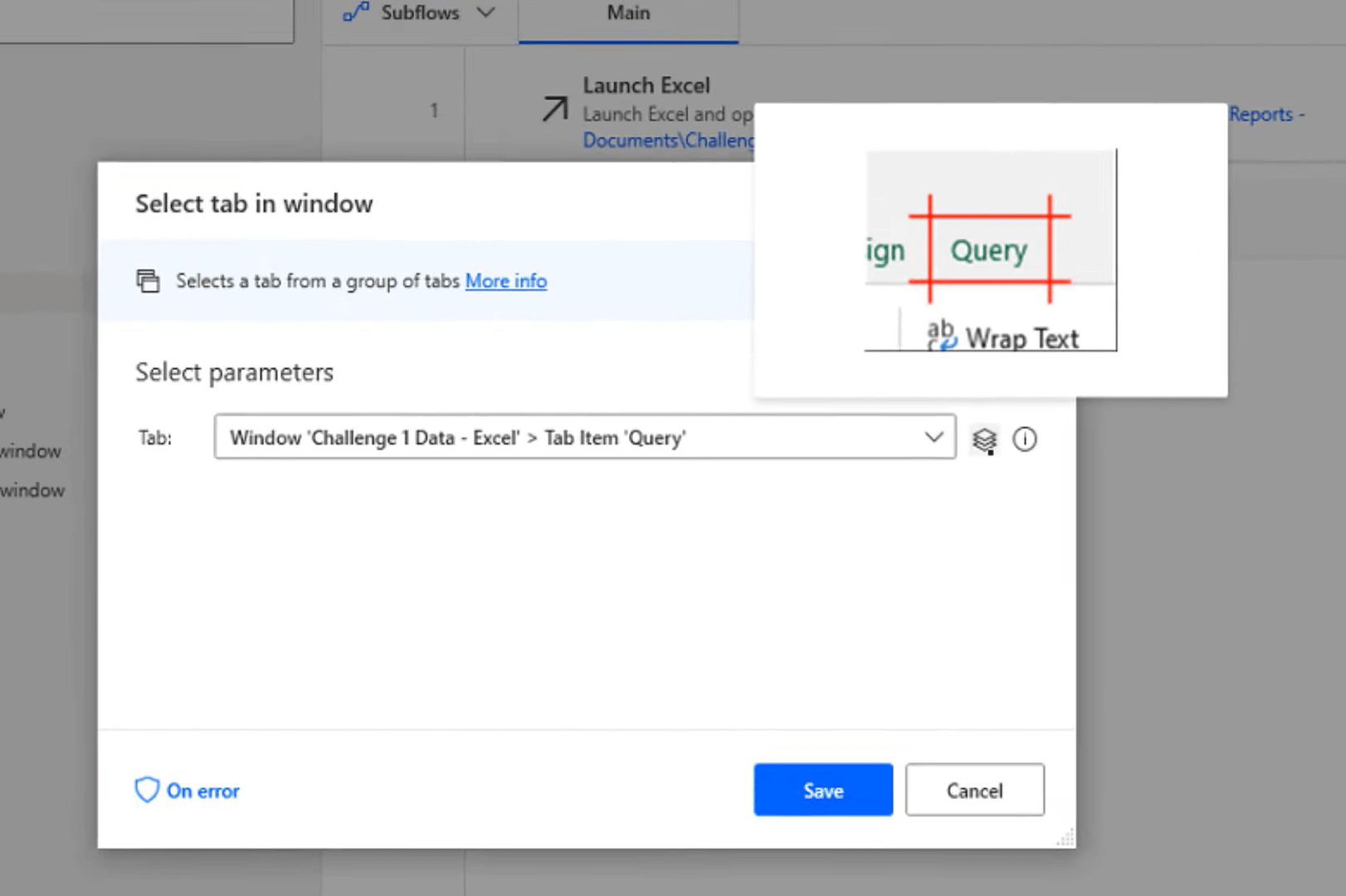
Chceli sme vybrať kartu v okne na otvorenie Editora dotazov. Takže ďalším krokom v našom procese je, že teraz klikneme na tlačidlo Obnoviť , aby sme obnovili všetky údaje.
Z tohto výberu použijem prvok používateľského rozhrania Click v okne a prvok používateľského rozhrania. Potom pridáme ďalší prvok používateľského rozhrania.
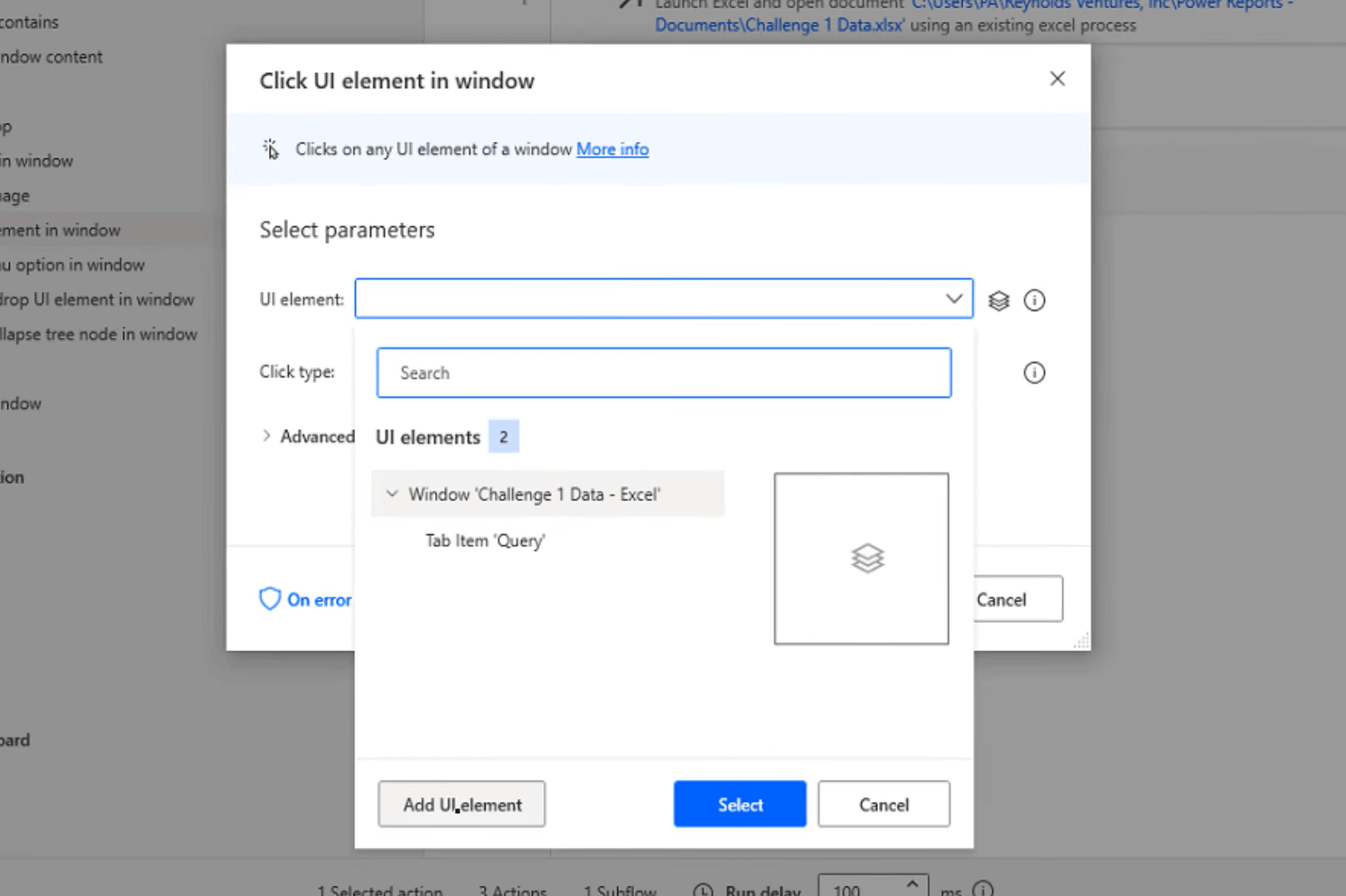
Jednoducho prejdem na tlačidlo Obnoviť a kliknem ľavým tlačidlom myši. Potom to uložte.
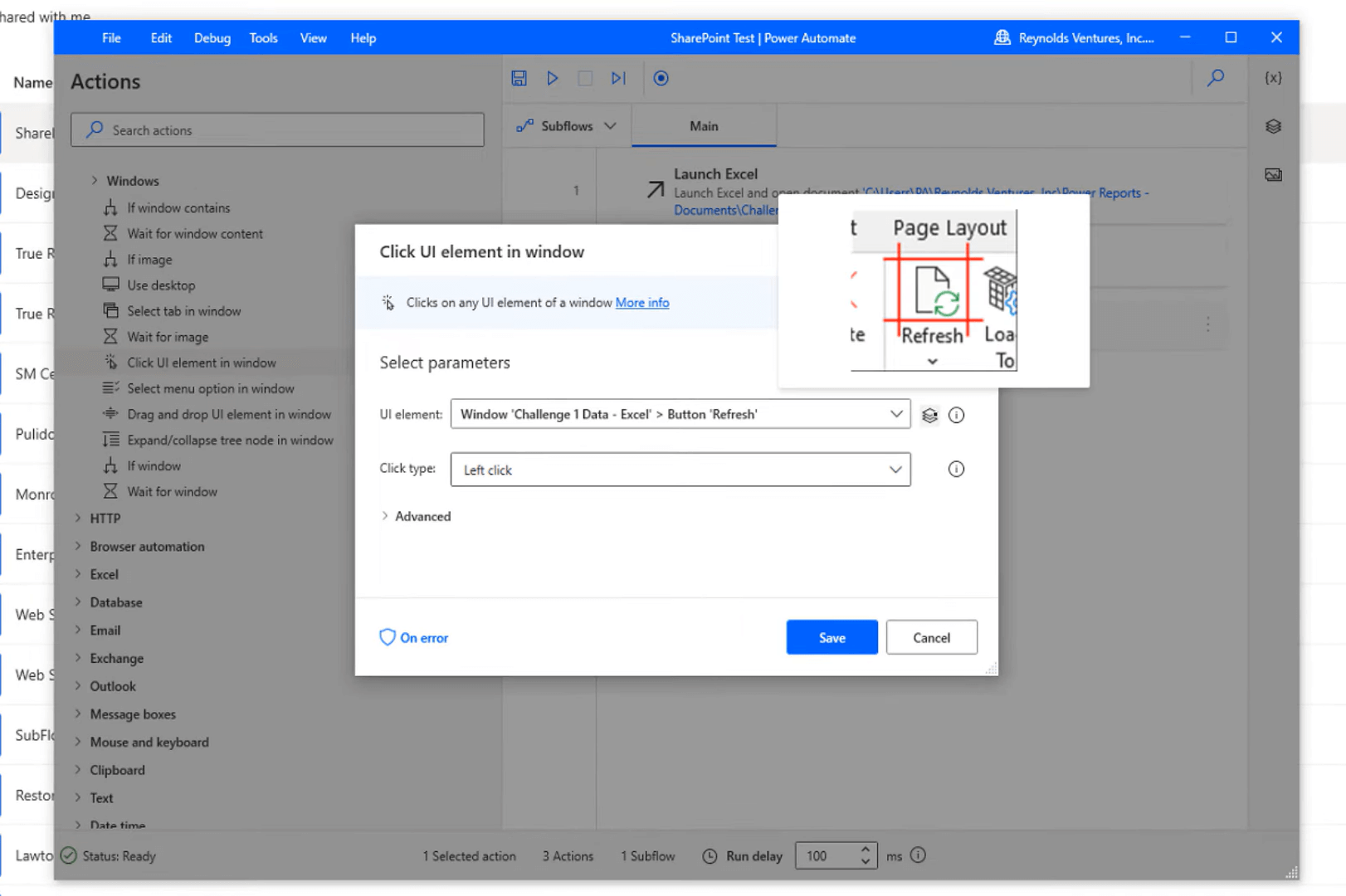
Teraz, keď sme to urobili a obnovili, musíme súbor zavrieť a uložiť, čo je posledný krok. Nie je to v automatizácii používateľského rozhrania, takže znova kliknem na Excel a vyberiem Zavrieť Excel .
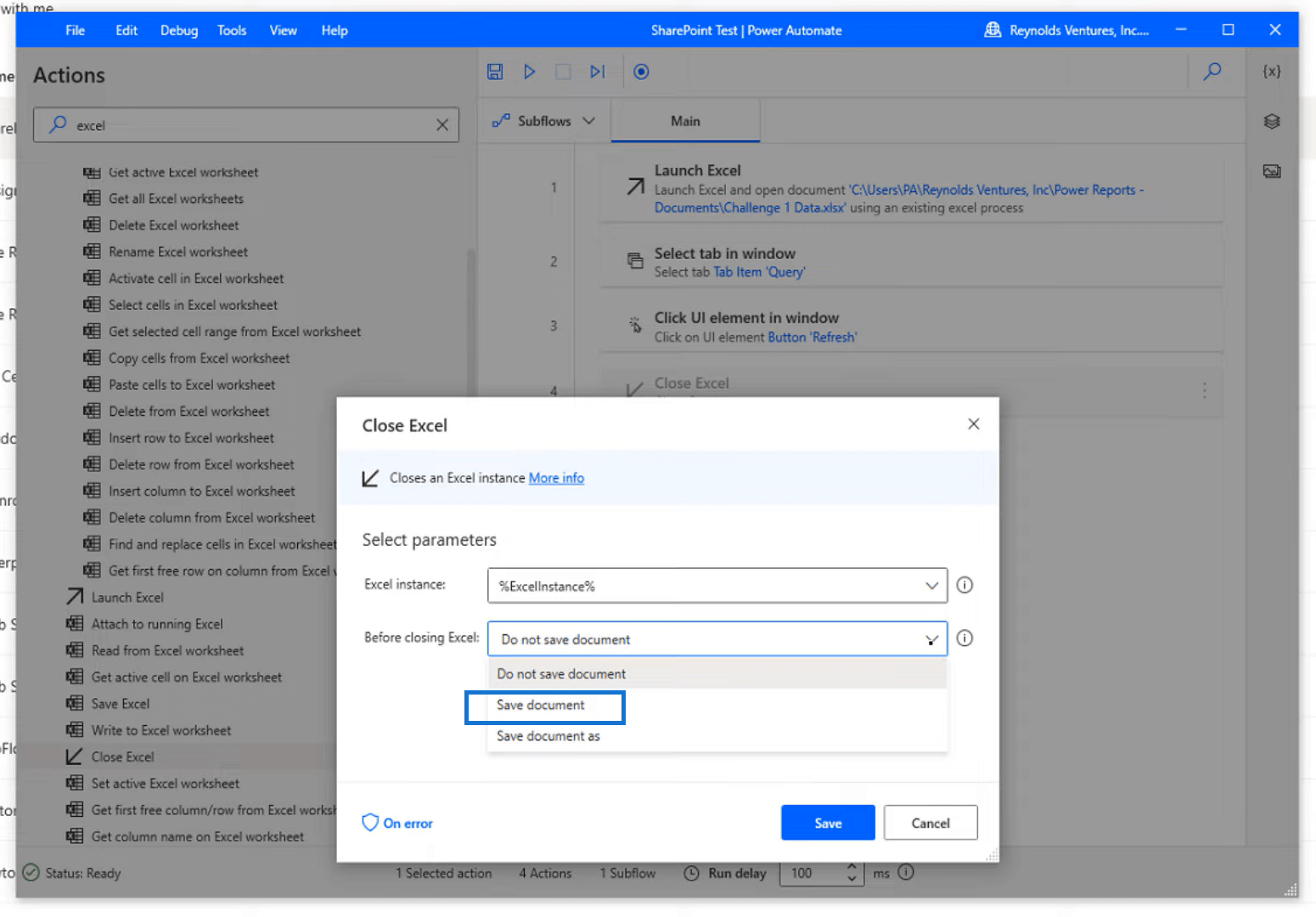
Toto je inštancia, ktorú sme vytvorili otvorením pôvodného súboru v toku, a potom už len vyberieme Uložiť dokument , pretože toto je už existujúci dokument.
Záver
Vo svojich minulých tutoriáloch som to zvyčajne robil buď extrahovaním údajov z webu alebo pomocou webových funkcií. Neustále dostávam otázku, či to môžeme urobiť pomocou Excelu, Wordu alebo akéhokoľvek dokumentu okrem toho, že to robíme cez web.
Odpoveď je áno!
Takže to je to, čo sme dnes urobili. Ukázal som vám, ako vytvoriť postup Power Automate Desktop na obnovenie súborov programu Excel v SharePointe.
Dúfam, že vám to pomohlo. Je to veľmi jednoduché. Nižšie si môžete pozrieť celé video tohto tutoriálu a ďalší súvisiaci obsah nájdete na nižšie uvedených odkazoch.
Všetko najlepšie!
Jarrett
Naučte se, jak rozebrat soubor PBIX a extrahovat motivy a obrázky LuckyTemplates z pozadí pro váš report!
Naučte sa, ako vytvoriť domovskú stránku SharePointu, ktorá sa predvolene načítava, keď používatelia zadajú adresu vašej webovej lokality.
Zjistěte, proč je důležité mít vyhrazenou tabulku s daty v LuckyTemplates, a naučte se nejrychlejší a nejefektivnější způsob, jak toho dosáhnout.
Tento stručný návod zdůrazňuje funkci mobilního hlášení LuckyTemplates. Ukážu vám, jak můžete efektivně vytvářet přehledy pro mobily.
V této ukázce LuckyTemplates si projdeme sestavy ukazující profesionální analýzy služeb od firmy, která má více smluv a zákaznických vztahů.
Pozrite si kľúčové aktualizácie pre Power Apps a Power Automate a ich výhody a dôsledky pre platformu Microsoft Power Platform.
Objavte niektoré bežné funkcie SQL, ktoré môžeme použiť, ako napríklad reťazec, dátum a niektoré pokročilé funkcie na spracovanie alebo manipuláciu s údajmi.
V tomto tutoriálu se naučíte, jak vytvořit dokonalou šablonu LuckyTemplates, která je nakonfigurována podle vašich potřeb a preferencí.
V tomto blogu si ukážeme, jak vrstvit parametry pole s malými násobky, abychom vytvořili neuvěřitelně užitečné přehledy a vizuály.
V tomto blogu se dozvíte, jak používat funkce hodnocení LuckyTemplates a vlastní seskupování k segmentaci ukázkových dat a jejich seřazení podle kritérií.








