Extrahovanie motívov a obrázkov LuckyTemplates z PBIX

Naučte se, jak rozebrat soubor PBIX a extrahovat motivy a obrázky LuckyTemplates z pozadí pro váš report!
V tomto blogu budeme diskutovať o tom, ako pridať pravidlá pre zobrazenie zoznamu SharePoint. Dozvieme sa tiež, ako vytvoriť pilulky na výber prostredníctvom formátovania zoznamu SharePoint, vďaka čomu bude váš zoznam efektívnejší a príťažlivejší pre jeho estetiku.
Môže to znieť zložito, keďže budeme používať podmienené podmienky, ale SharePoint nám uľahčil formátovanie zoznamu.
A ak budete sledovať tento blog, budete môcť jednoducho formátovať zobrazenie SharePointu.
Obsah
Výber piluliek pre zoznamy SharePoint
Najprv vyberte stĺpec, ktorý chcete upraviť. V našom príklade upravíme stĺpec Aktuálna značka . Takže klikneme na stĺpec.
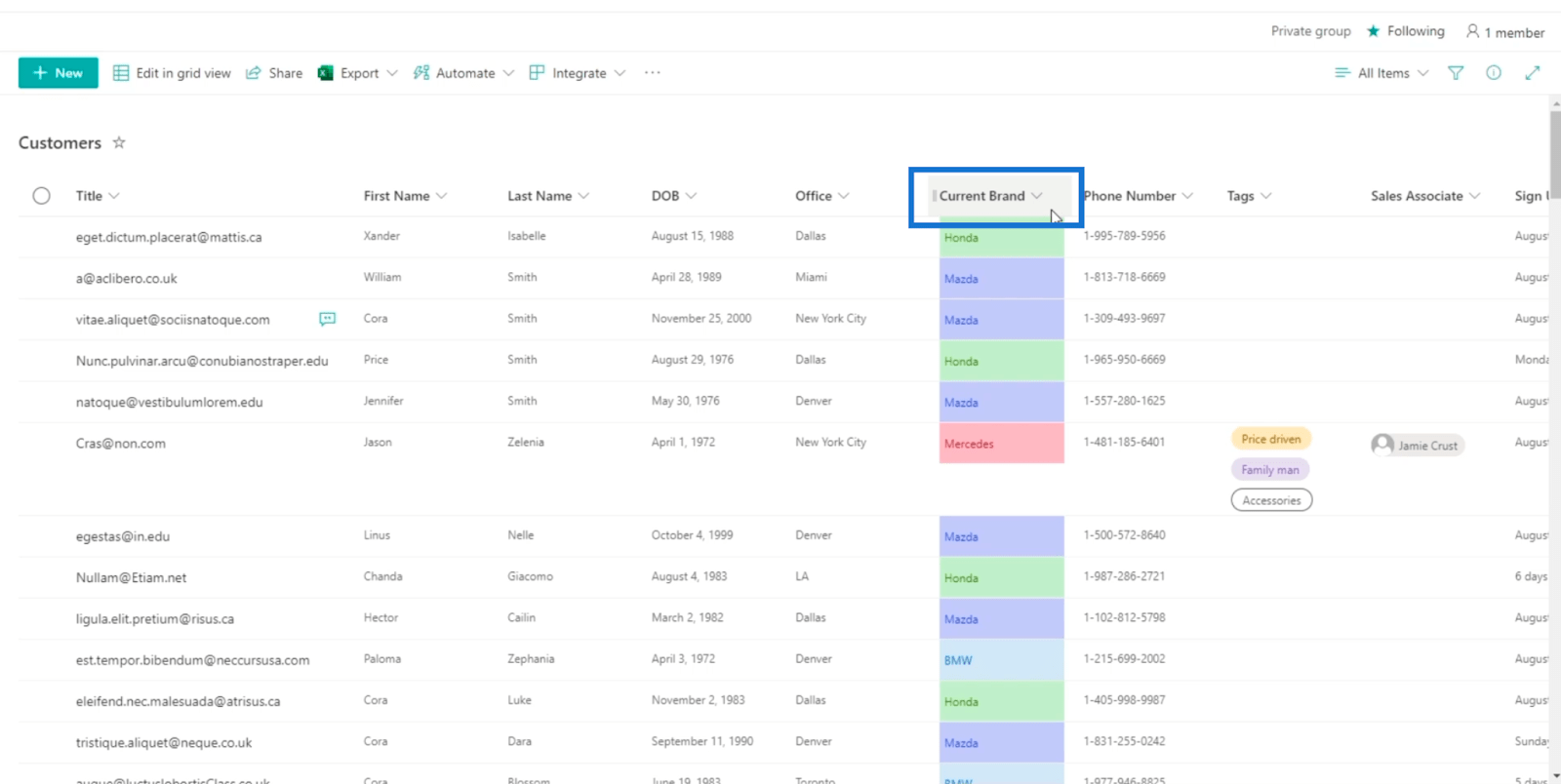
Ďalej kliknite.
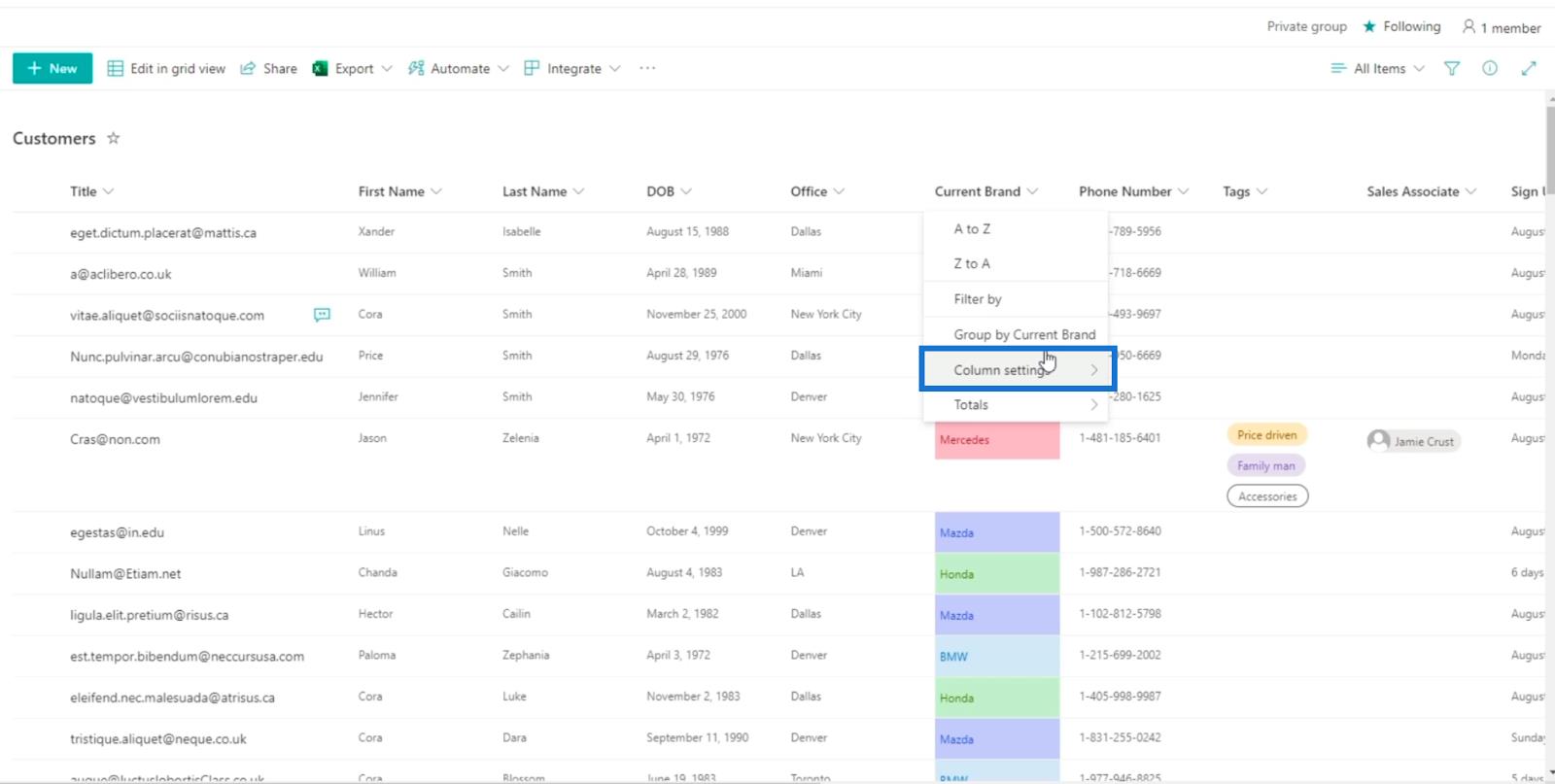
Potom kliknite na položku Formátovať tento stĺpec .
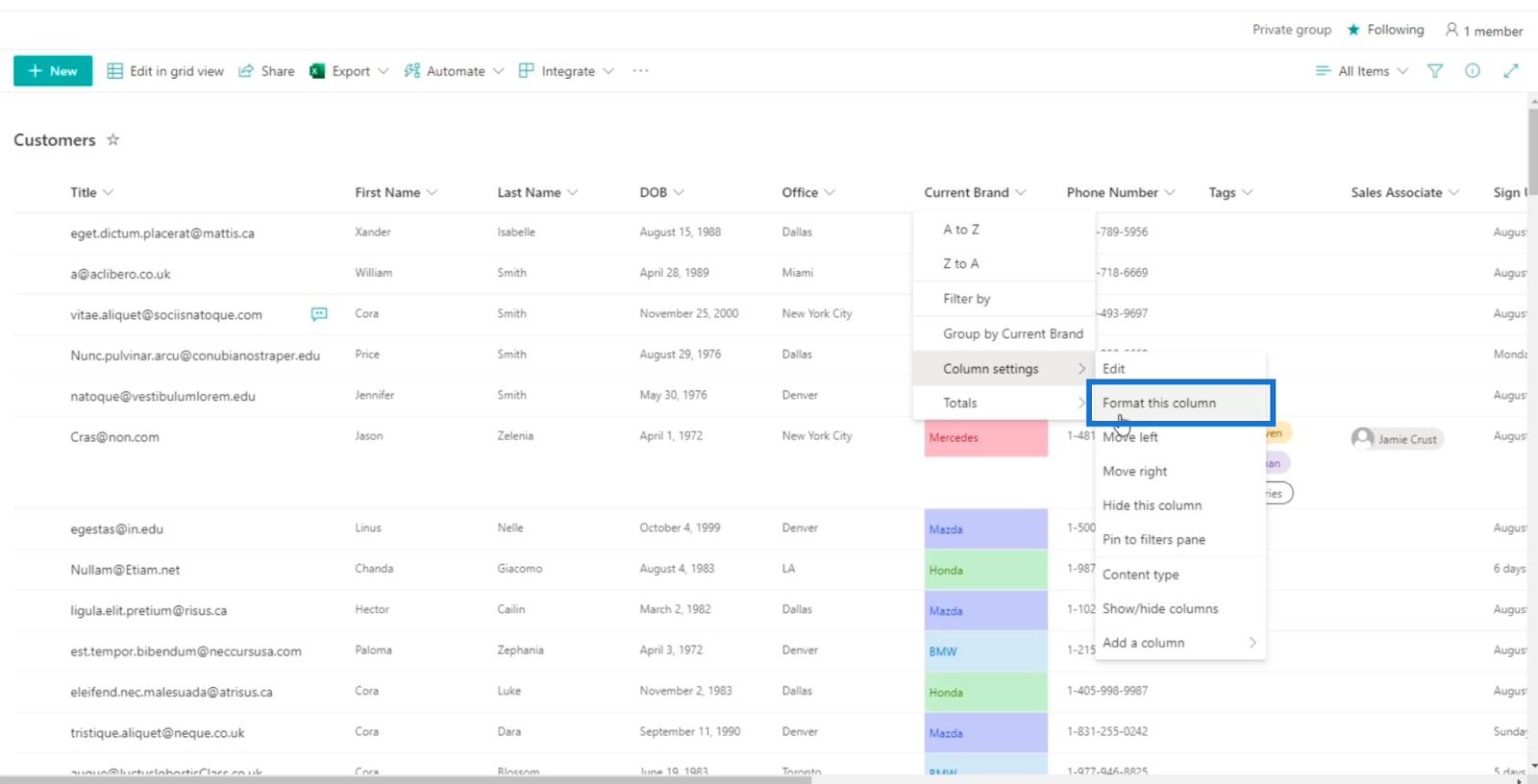
Na pravom paneli sa zobrazí nová možnosť, kde môžete formátovať zobrazenie a stĺpec.
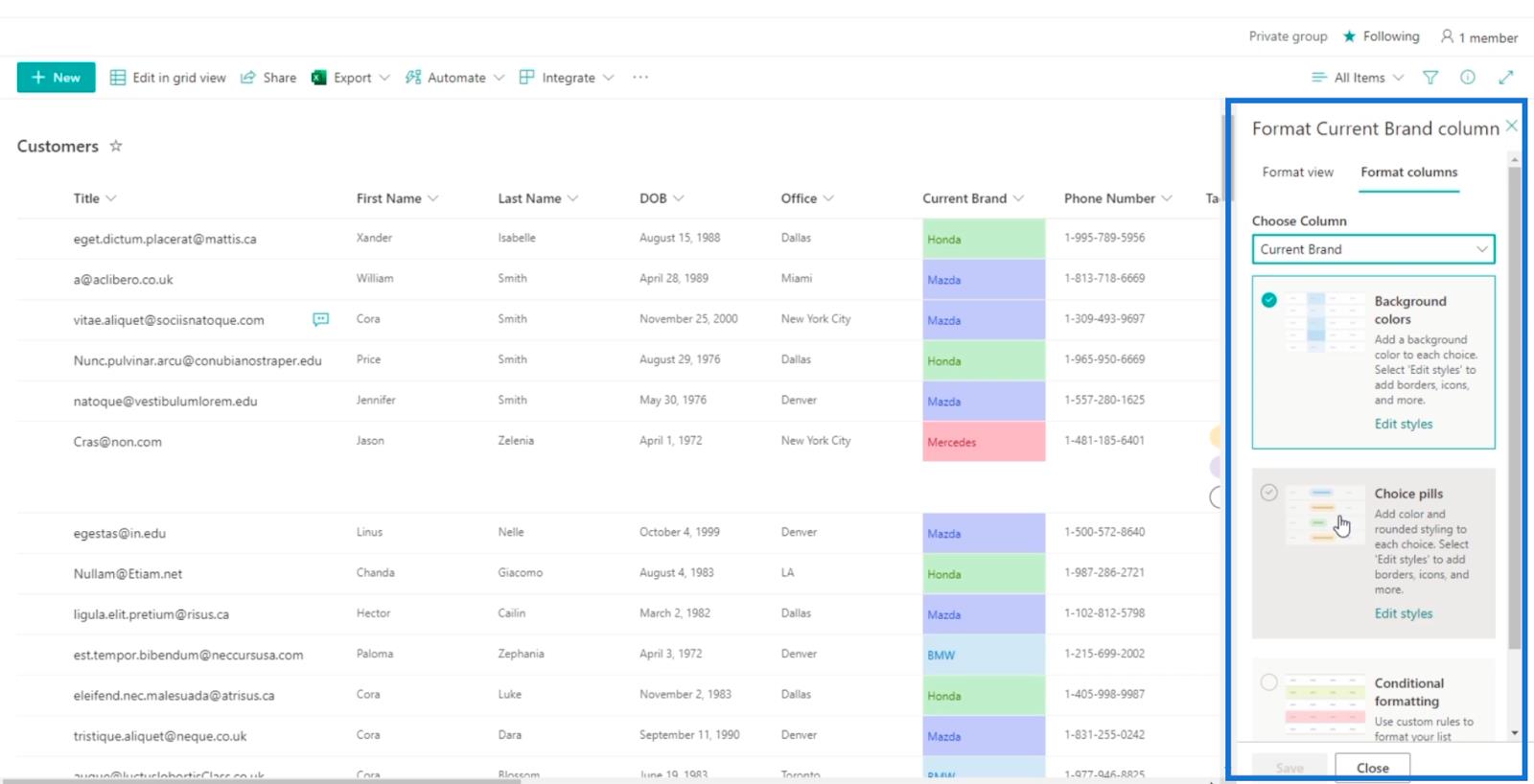
Ak chcete zmeniť zobrazenie stĺpca Aktuálna značka na Choice pills , vyberieme Choice pills.
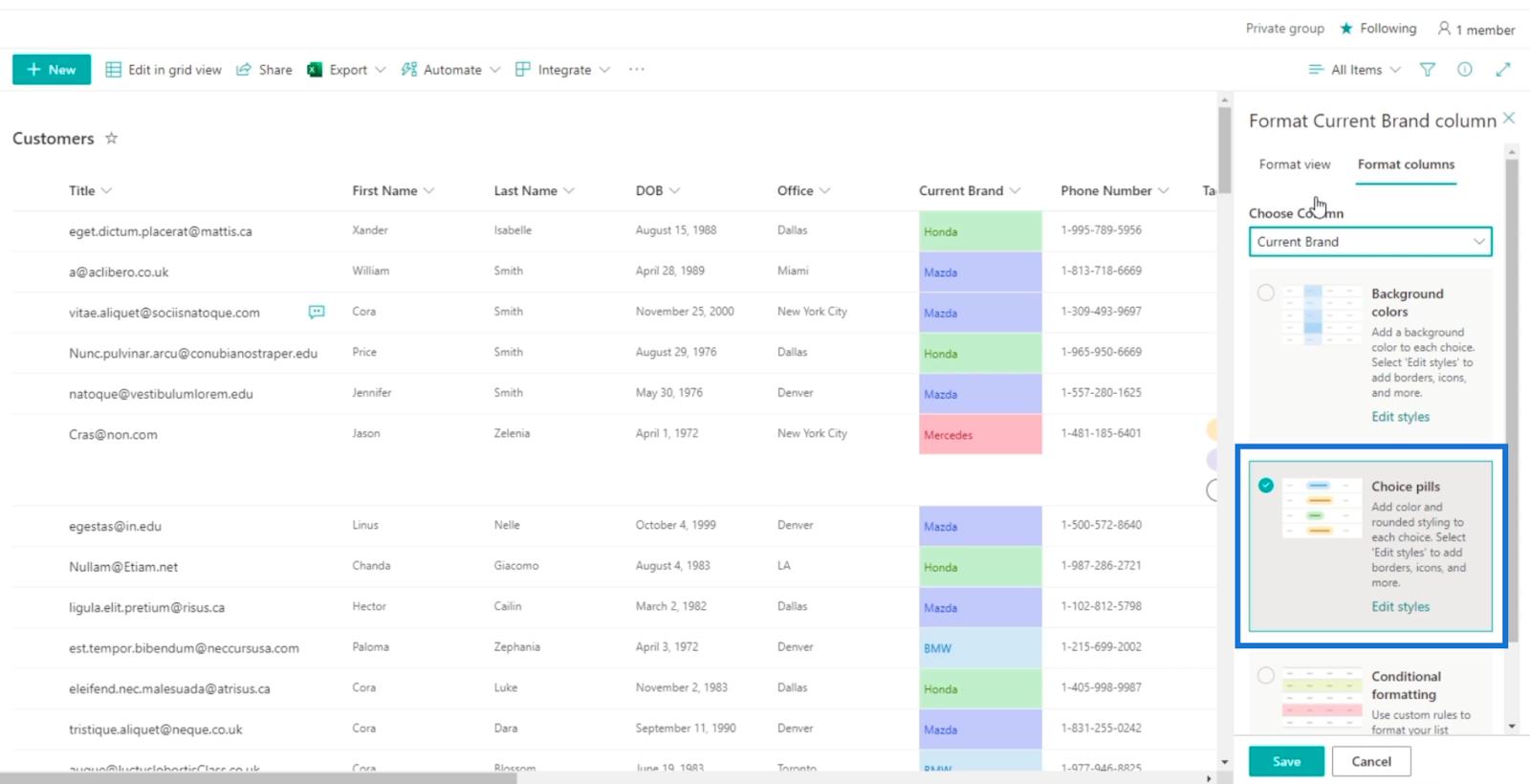
Potom kliknite na tlačidlo Uložiť .
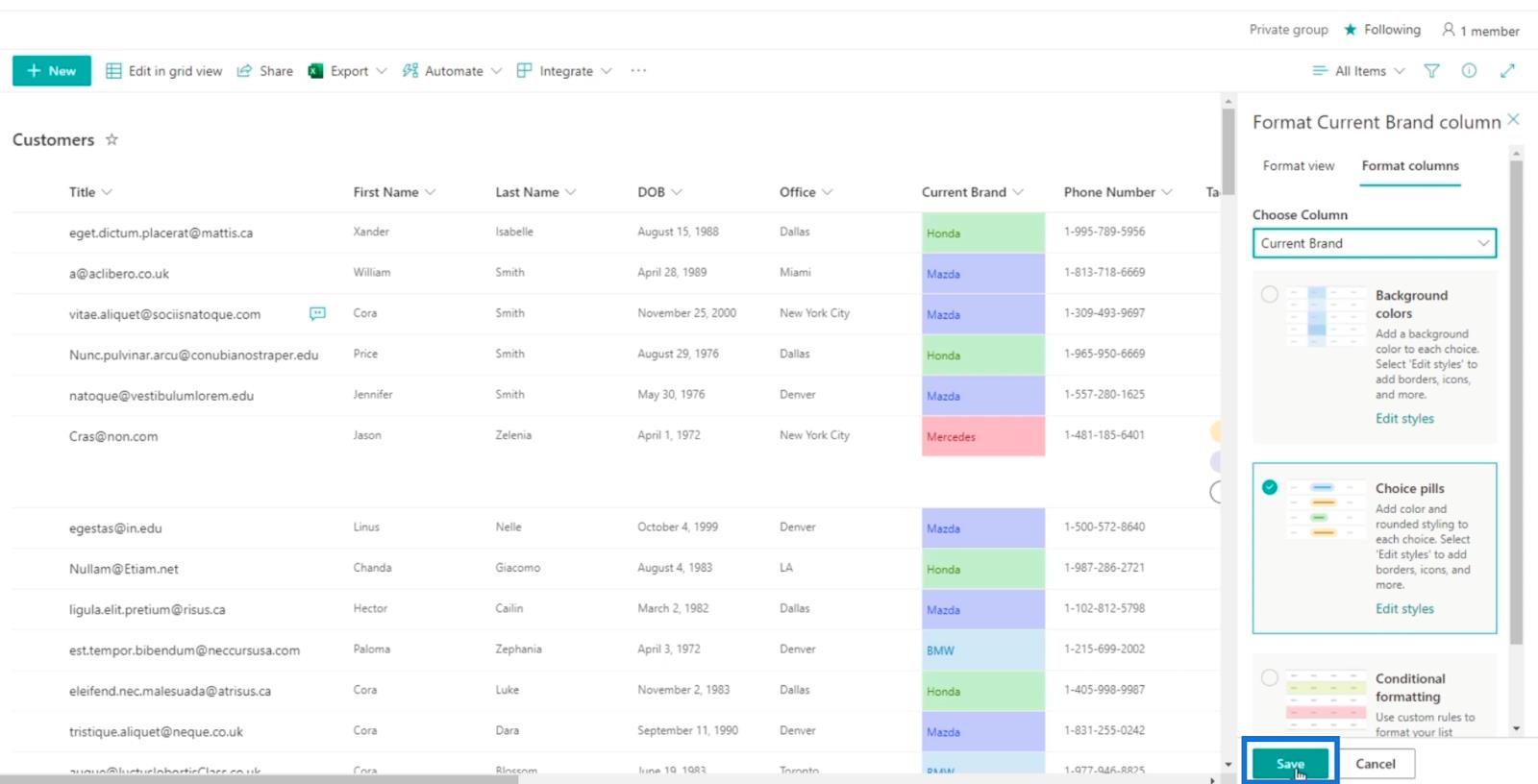
Potom stránku obnovte .
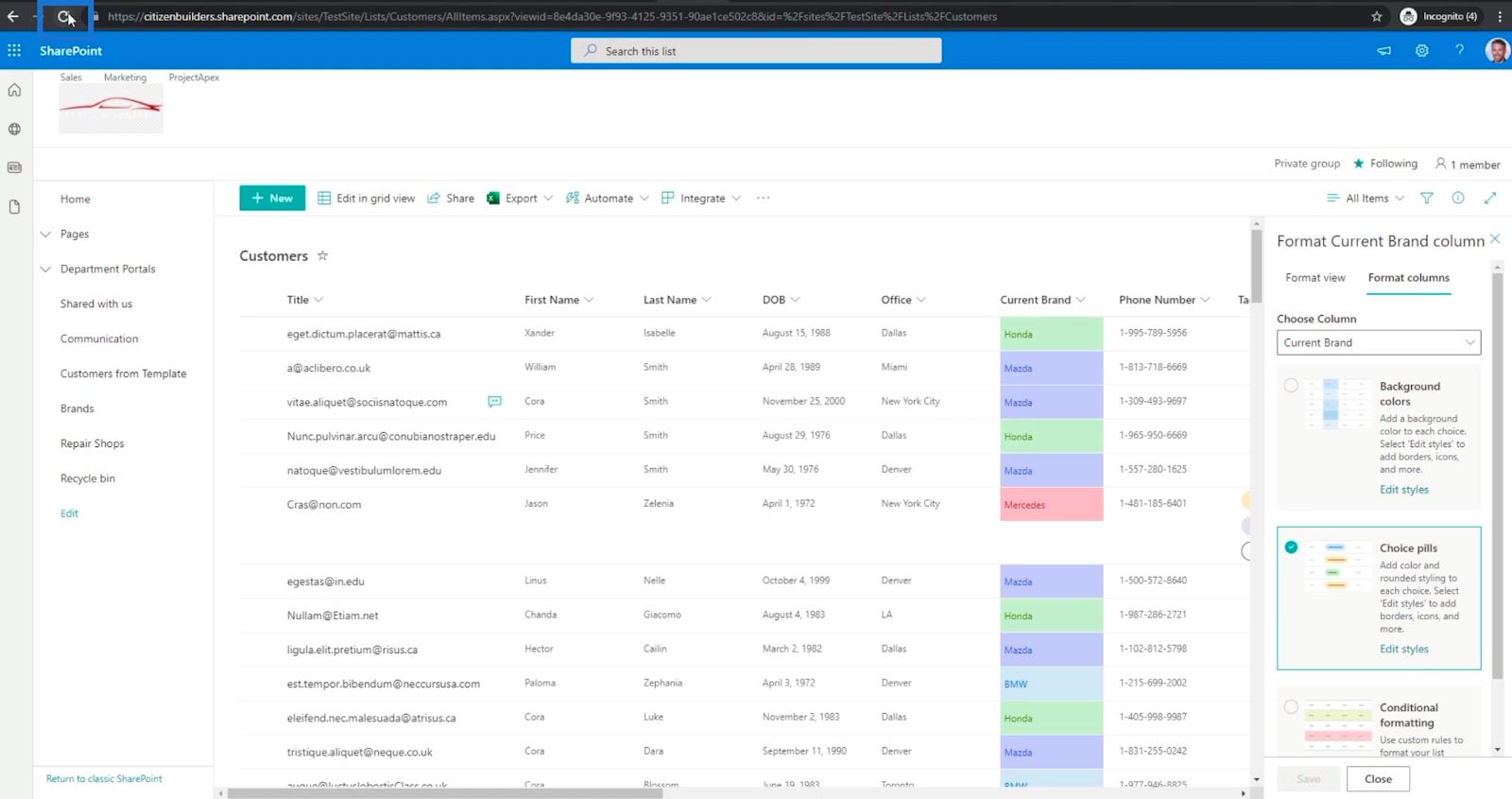
A uvidíte, že zobrazenie stĺpca Aktuálna značka sa zmenilo na Choice pilulky .
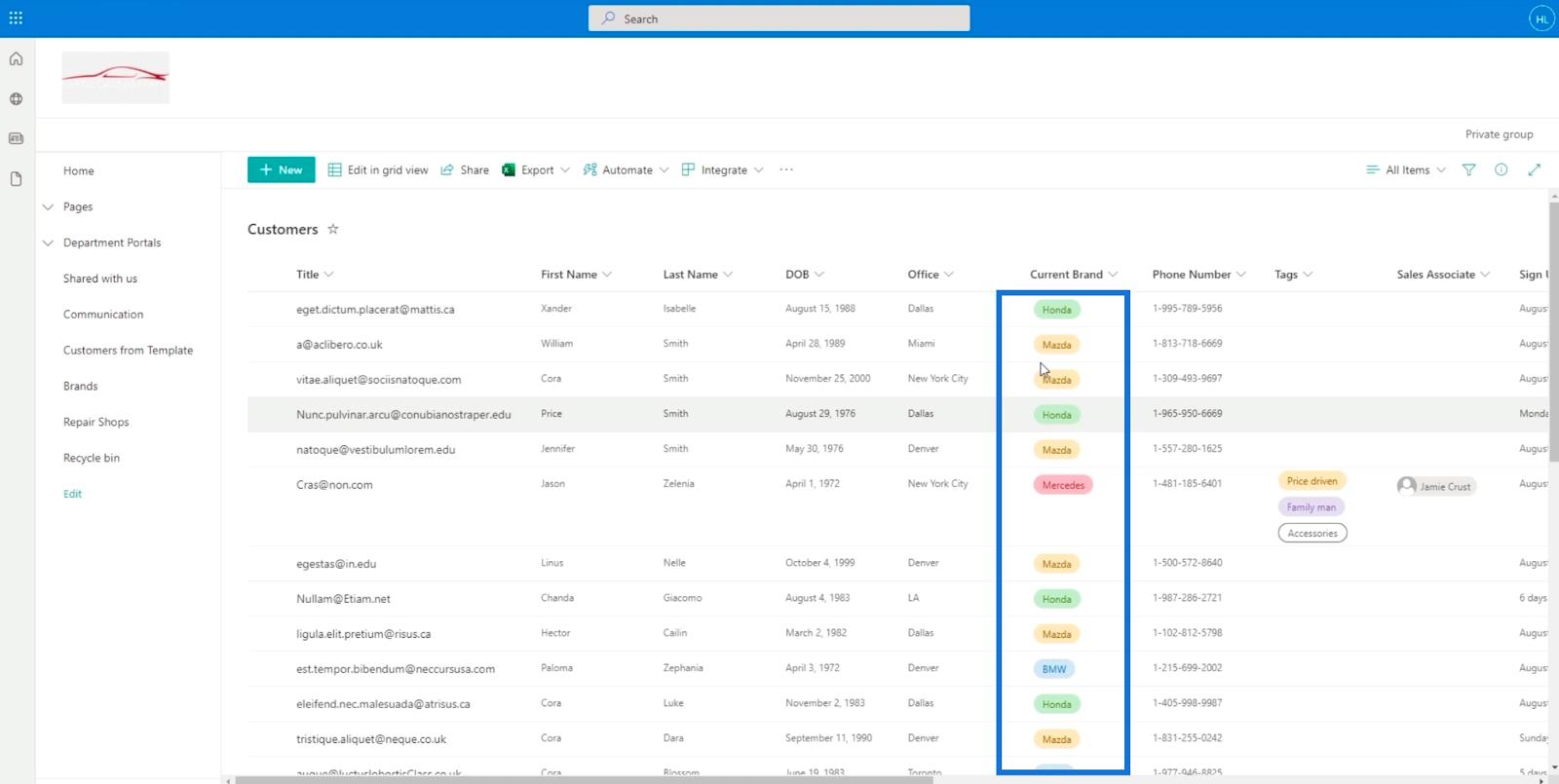
Vďaka tejto možnosti bude zobrazenie zoznamu SharePoint vyzerať lákavejšie.
Formátovanie zobrazenia podľa formátovania zoznamu SharePoint
Formátovanie zobrazenia je celkom jednoduché. Stačí si vybrať stĺpec, ktorý chcete upraviť. V našom príklade použijeme rovnaký stĺpec, stĺpec Aktuálna značka .
Kliknite na stĺpec Aktuálna značka a potom vyberte Nastavenia formátu. Potom kliknite.
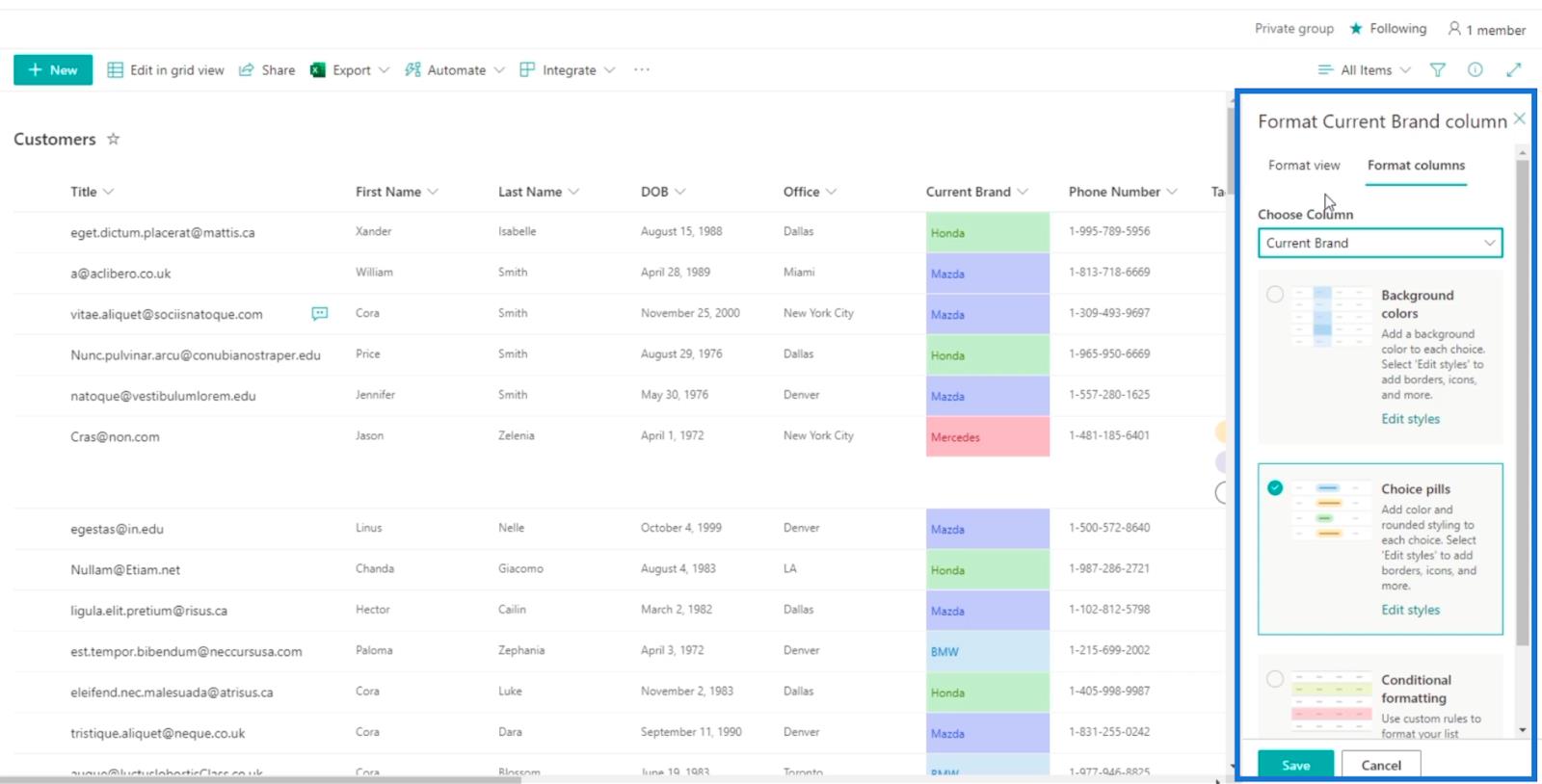
Potom kliknite na kartu Zobrazenie formátu na paneli stĺpca Formátovať aktuálnu značku .
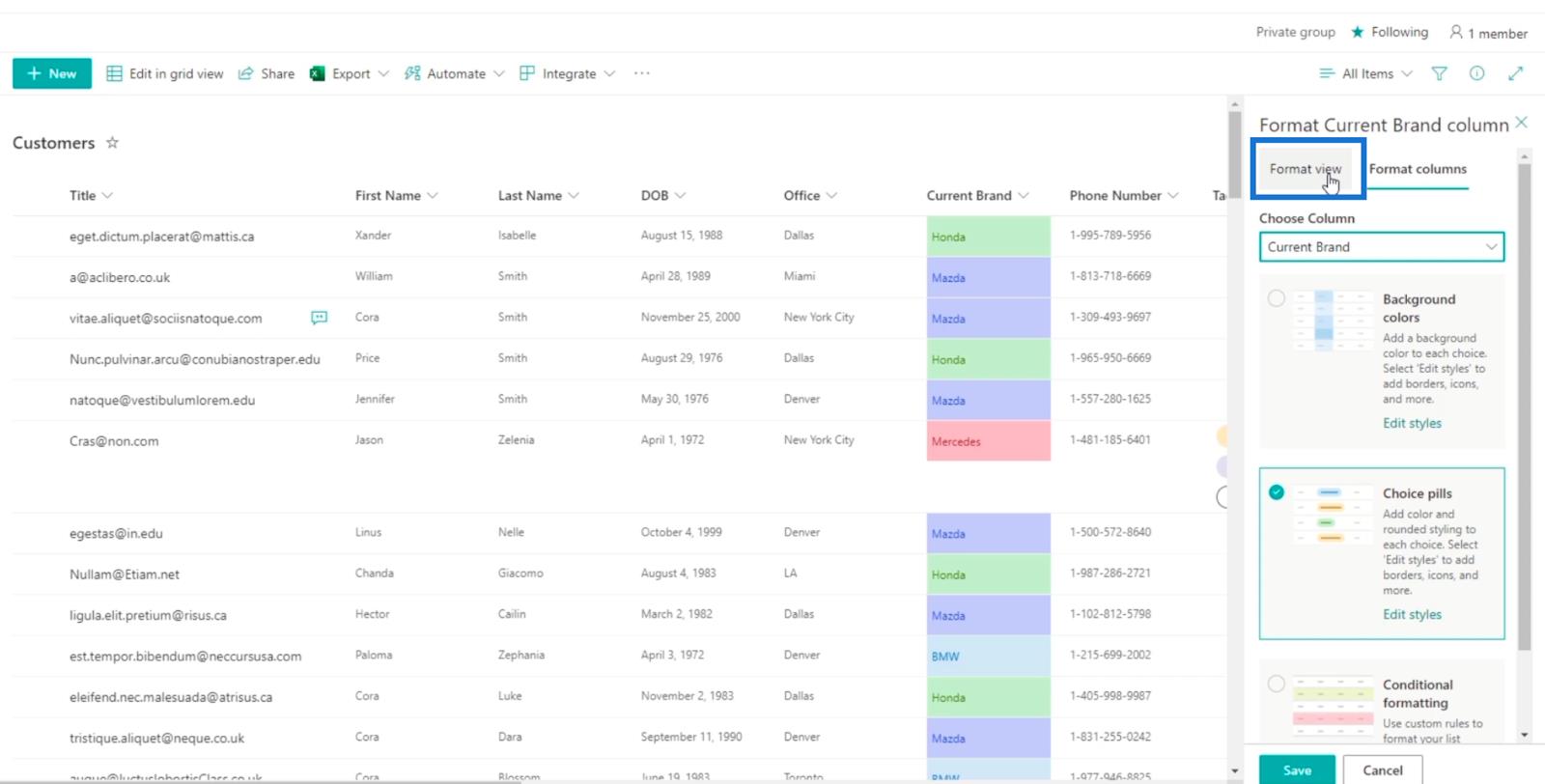
Toto zobrazenie môžete použiť na dve veci: Striedajúce sa štýly riadkov a Podmienené formátovanie .
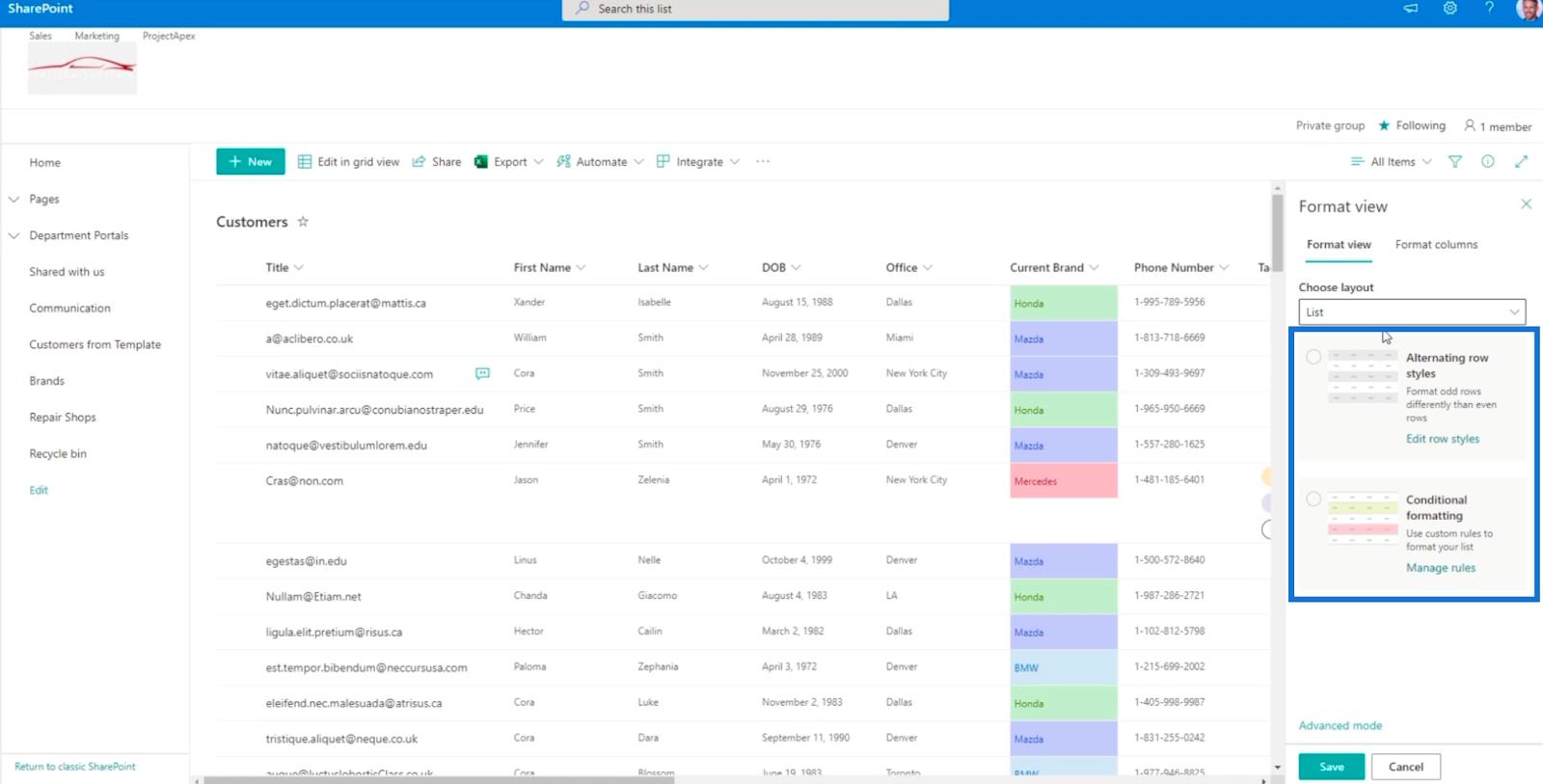
Keď vyberiete možnosť Striedajúce sa štýly riadkov , zobrazí sa vám jednoduchá striedavá farba.
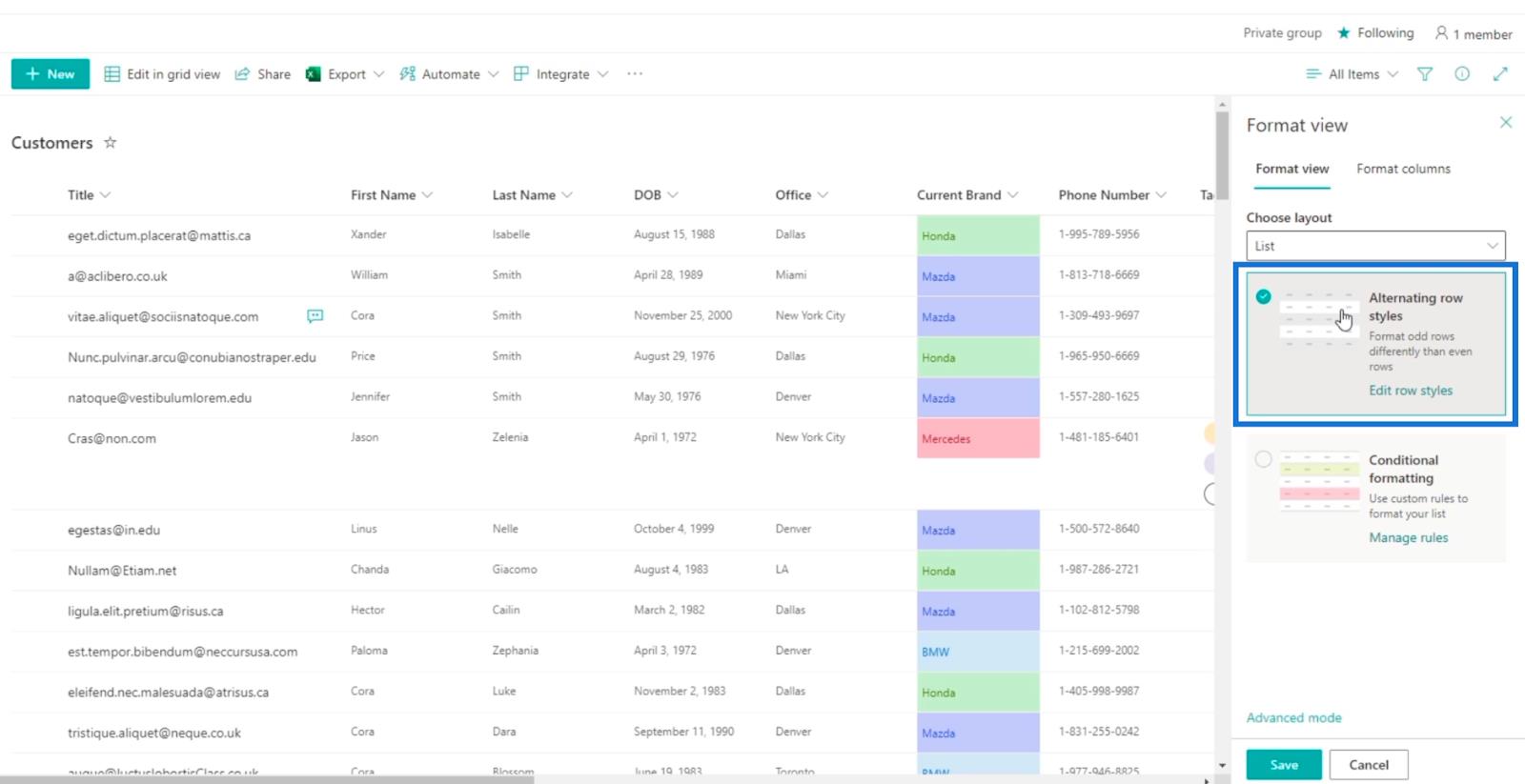
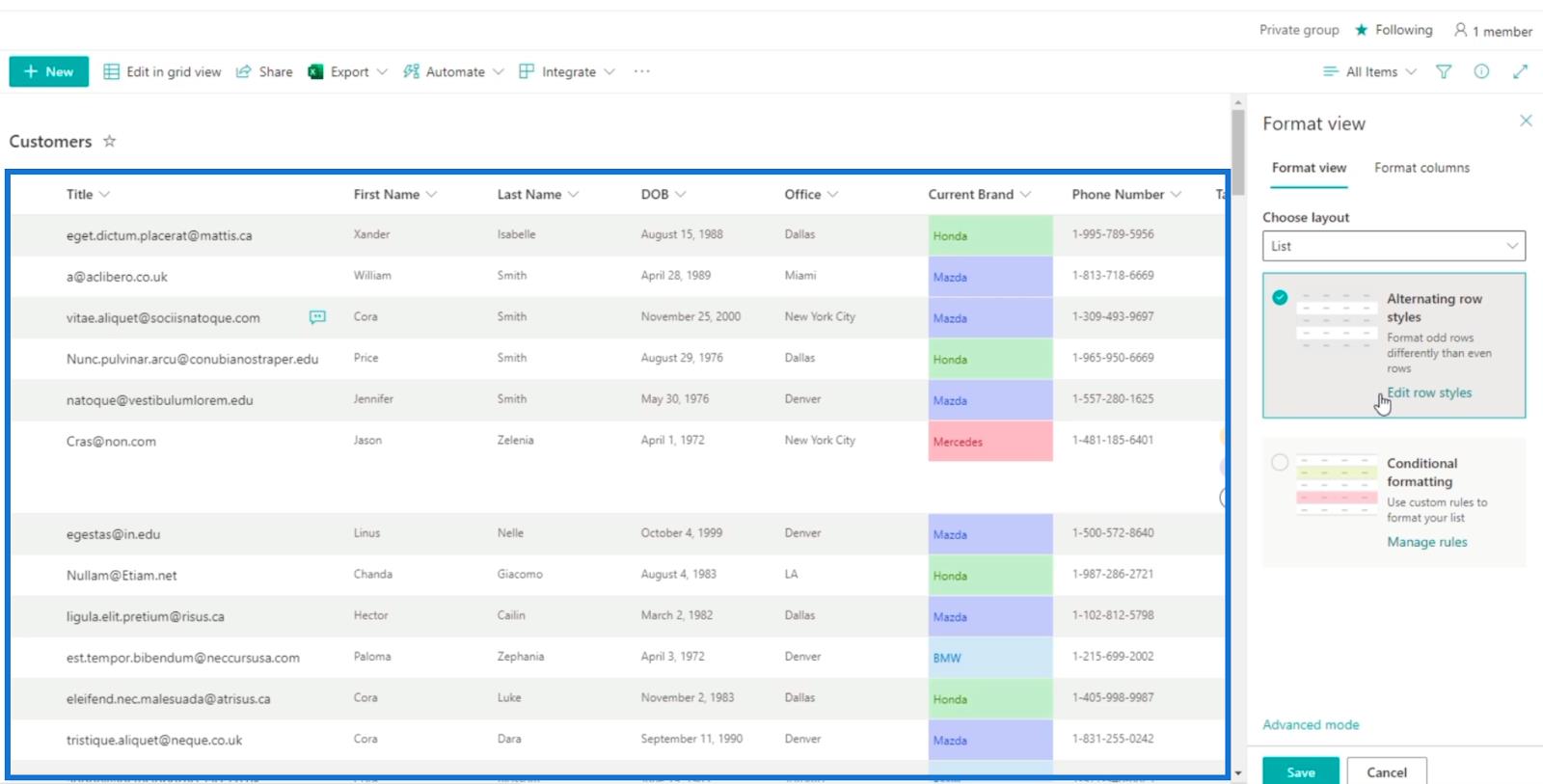
Ak chcete toto zobrazenie, stačí kliknúť na tlačidlo Uložiť . Ale pre tento blog budeme používať, kde konkrétne riadky budú mať určité farby v závislosti od podmienky, na ktorú sú nastavené.
Podmienené formátovanie Zobrazenie zoznamu SharePointu
Na paneli Zobrazenie formátu kliknite na položku Podmienené formátovanie .
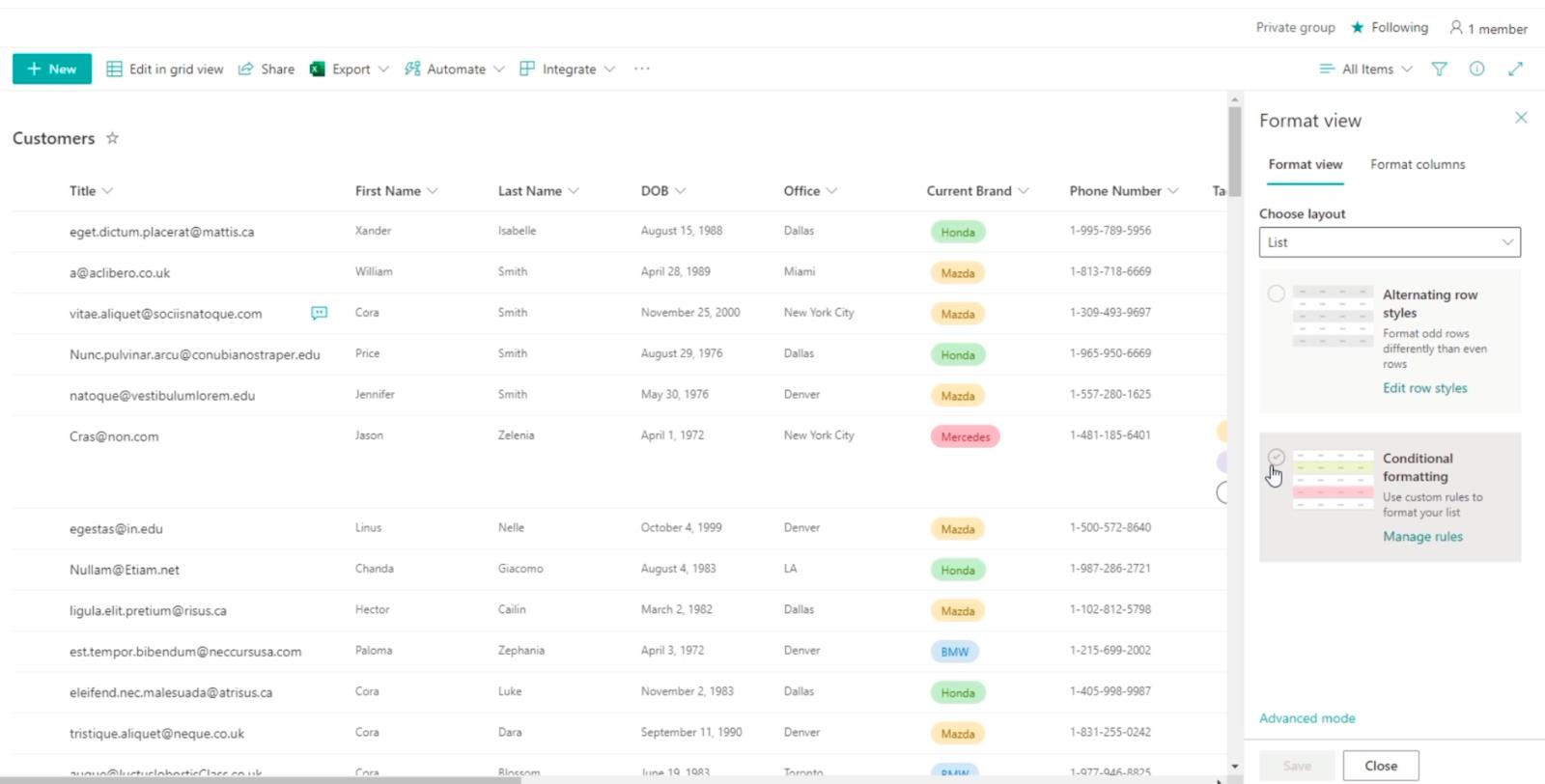
Ďalej kliknite na Pridať pravidlo.
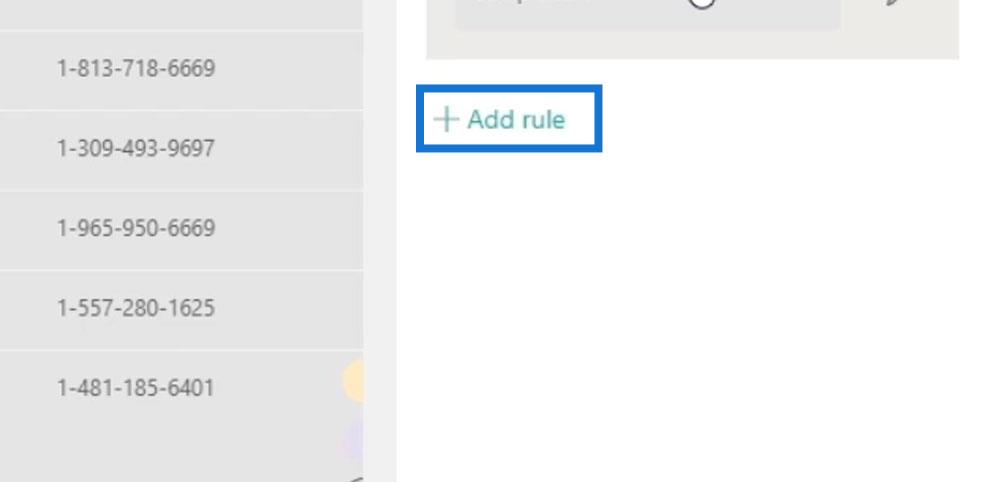
Nastavíme pravidlo, že ak sa kancelária rovná Dallasu, tieto budú zvýraznené červenou farbou. Kliknite teda na prvú rozbaľovaciu ponuku Vybrať stĺpec .
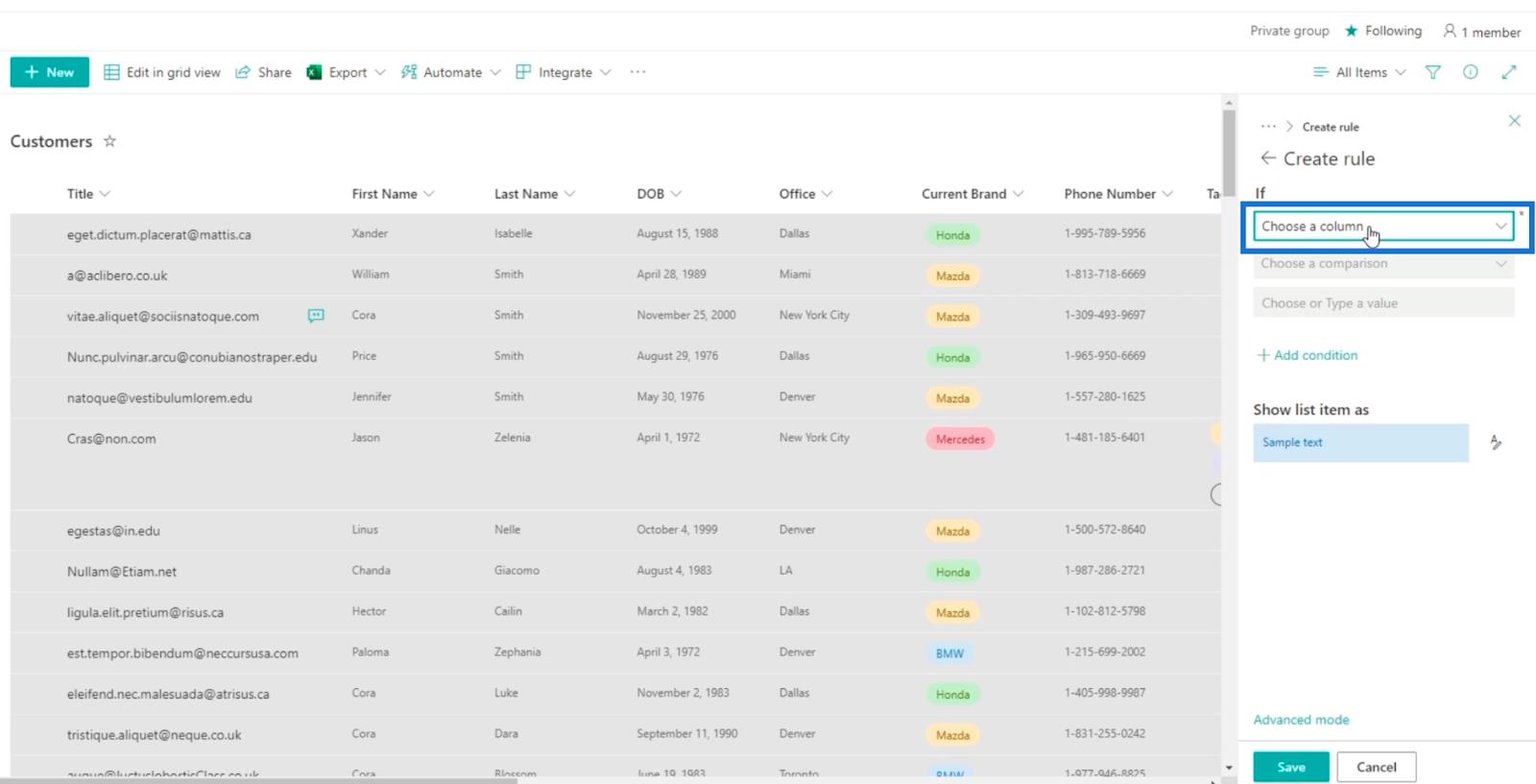
Ďalej vyberieme Office zo zoznamu našich stĺpcov.
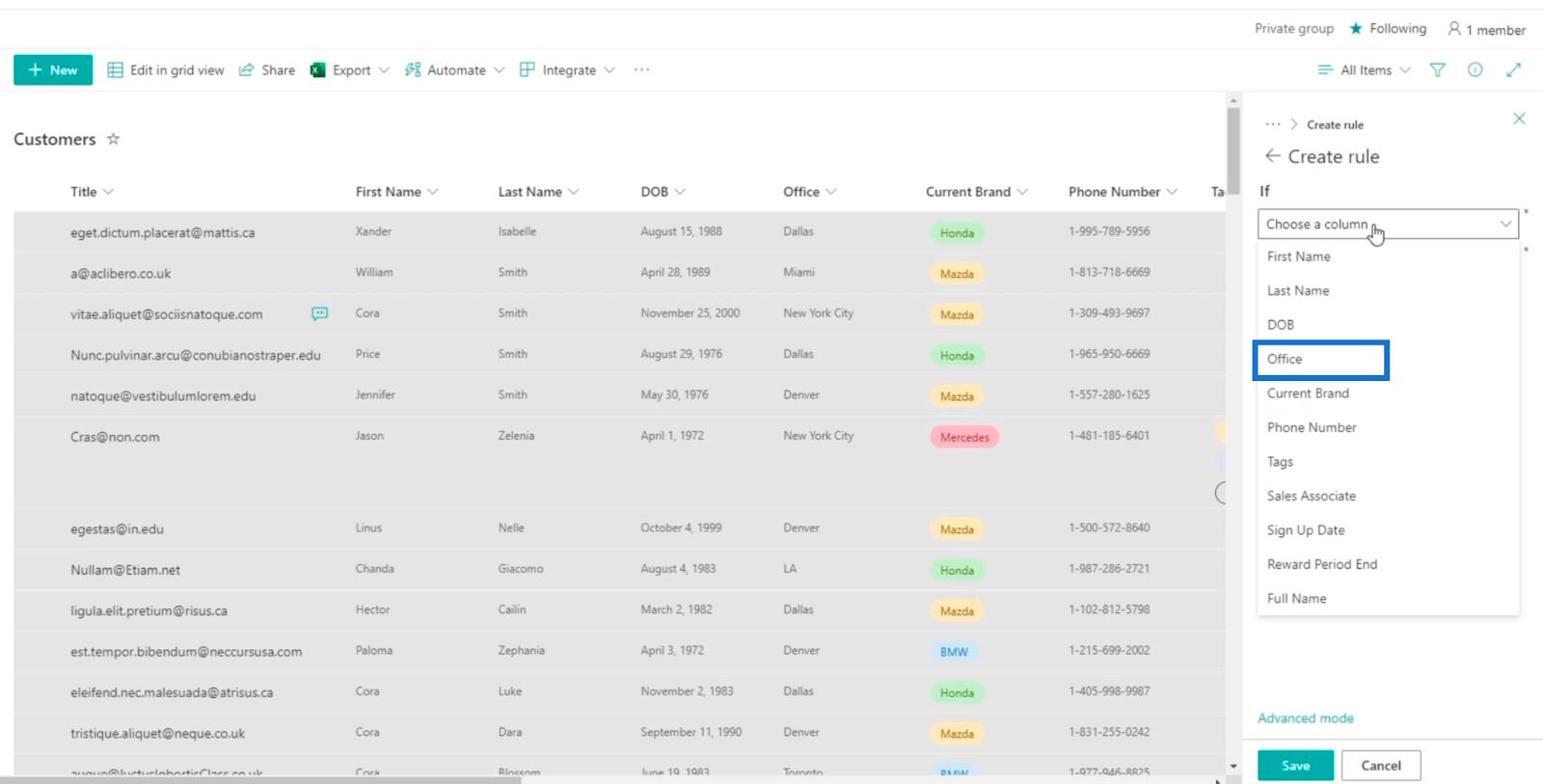
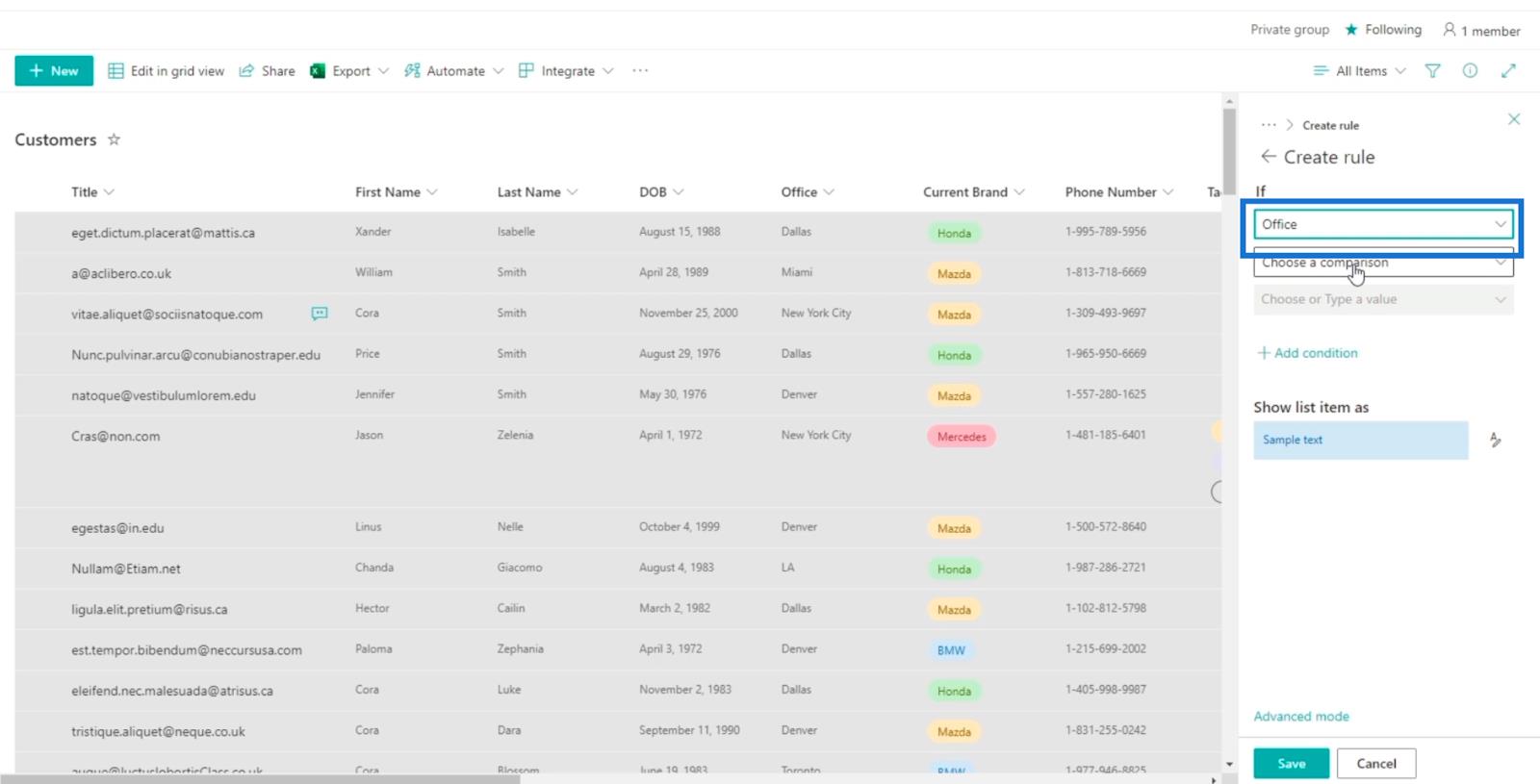
Kliknite na ďalšiu rozbaľovaciu ponuku, ktorá hovorí Vybrať porovnanie .
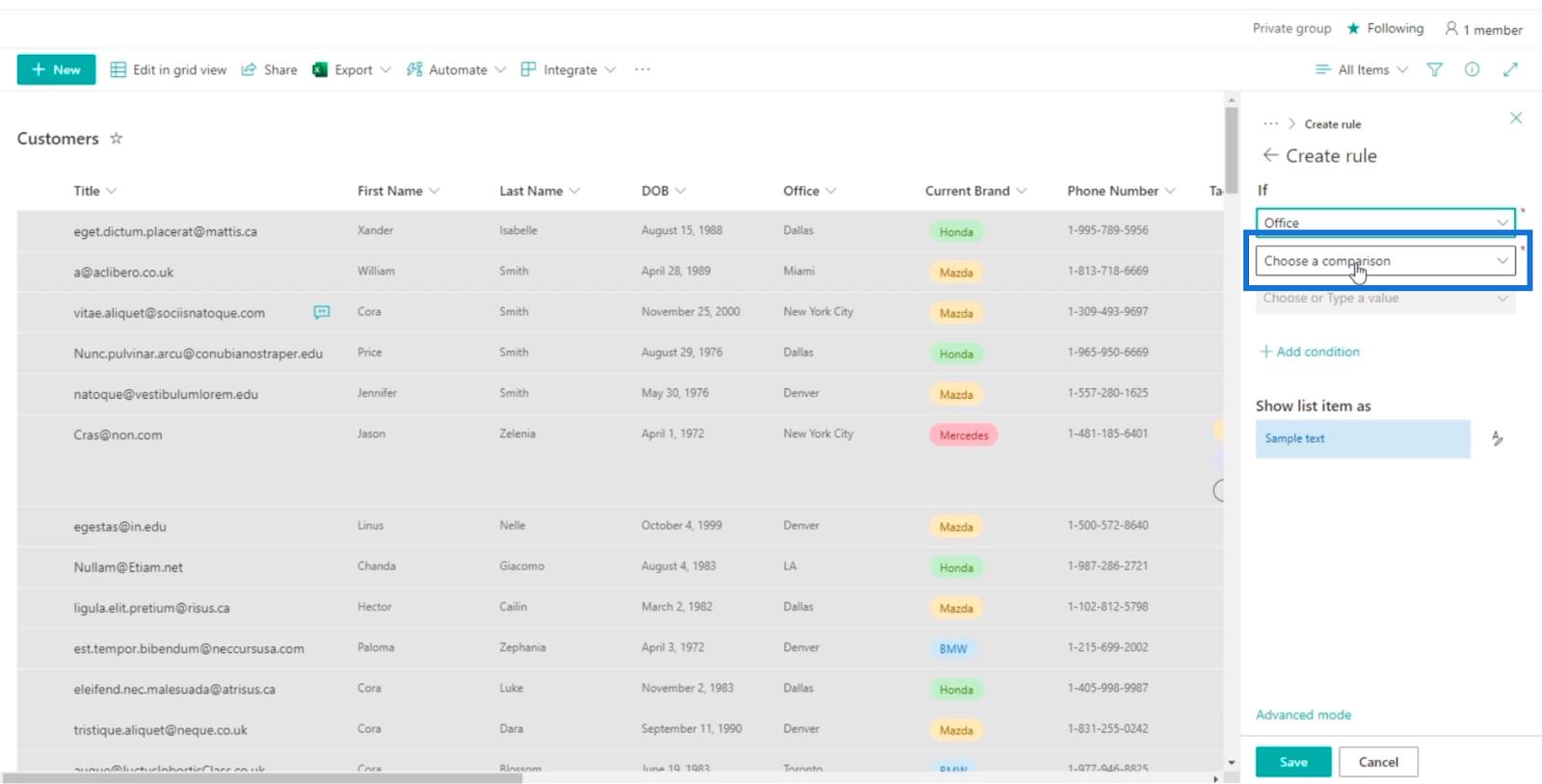
A vybrať sa rovná .
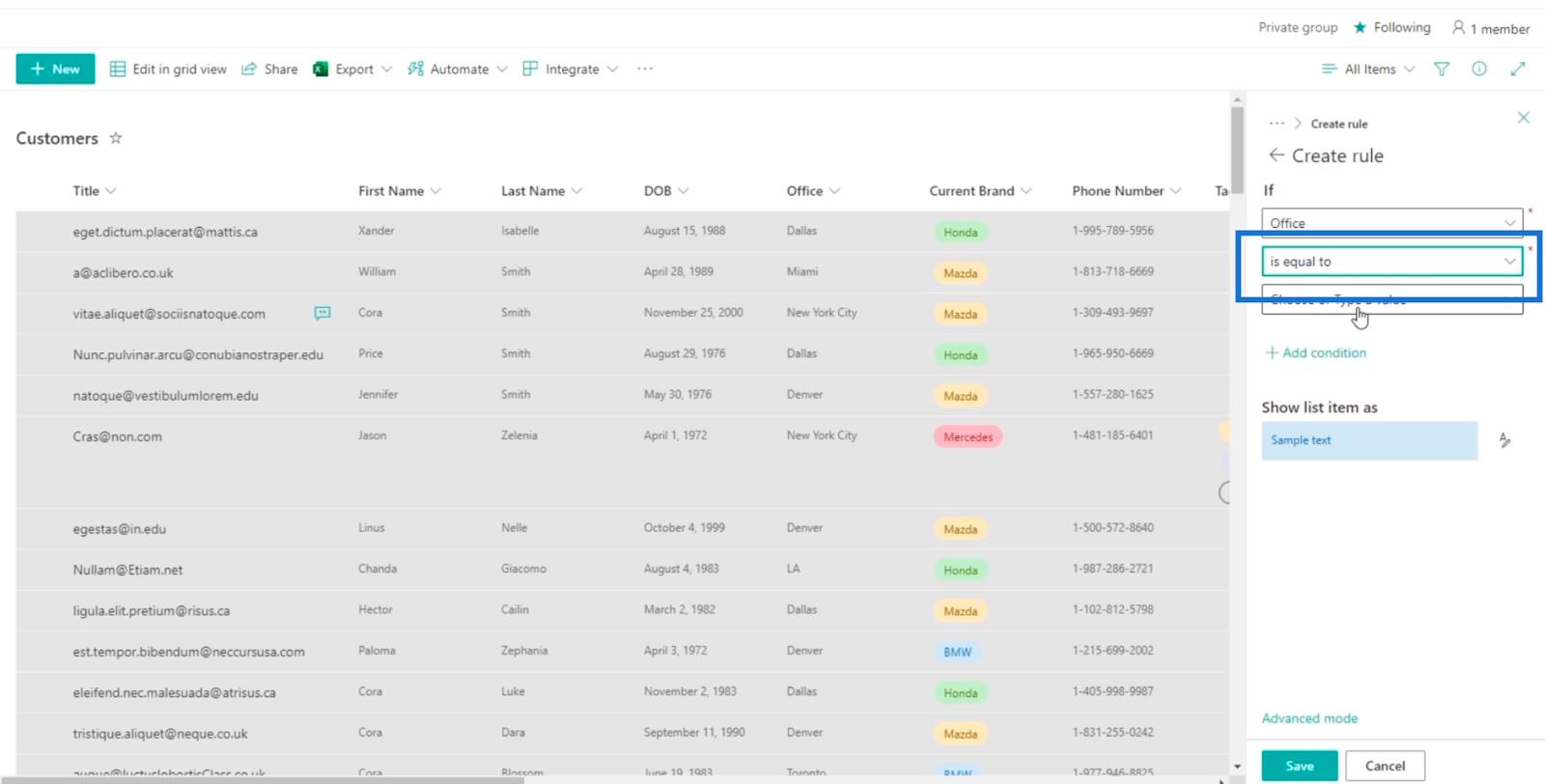
Potom v poli Vyberte alebo zadajte hodnotu vyberieme Dallas .
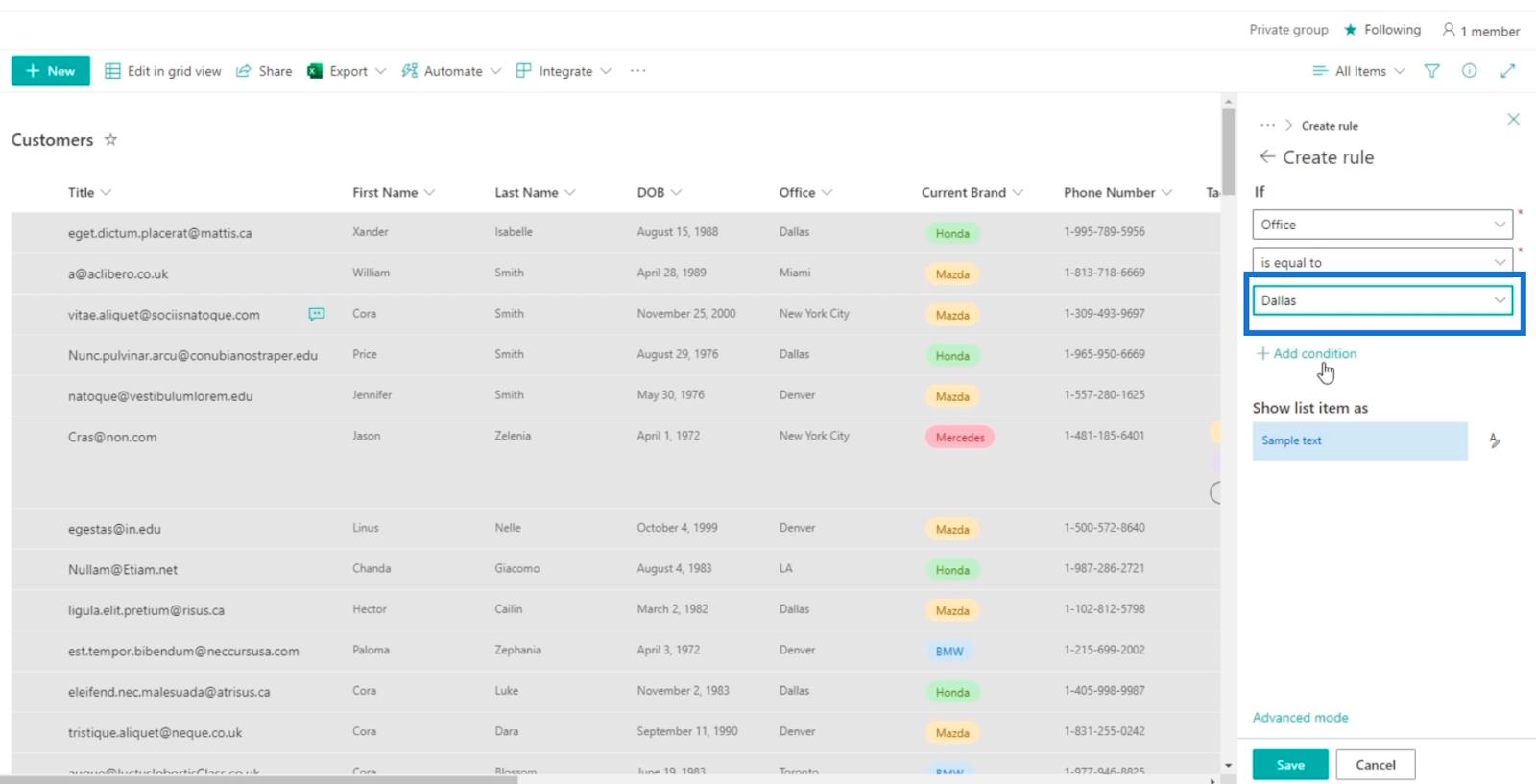
Ďalej zmeníme farbu hodnoty, ktorá bude pravdivá, na červenú. Kliknite teda na ikonu napravo od Vzorového textu.
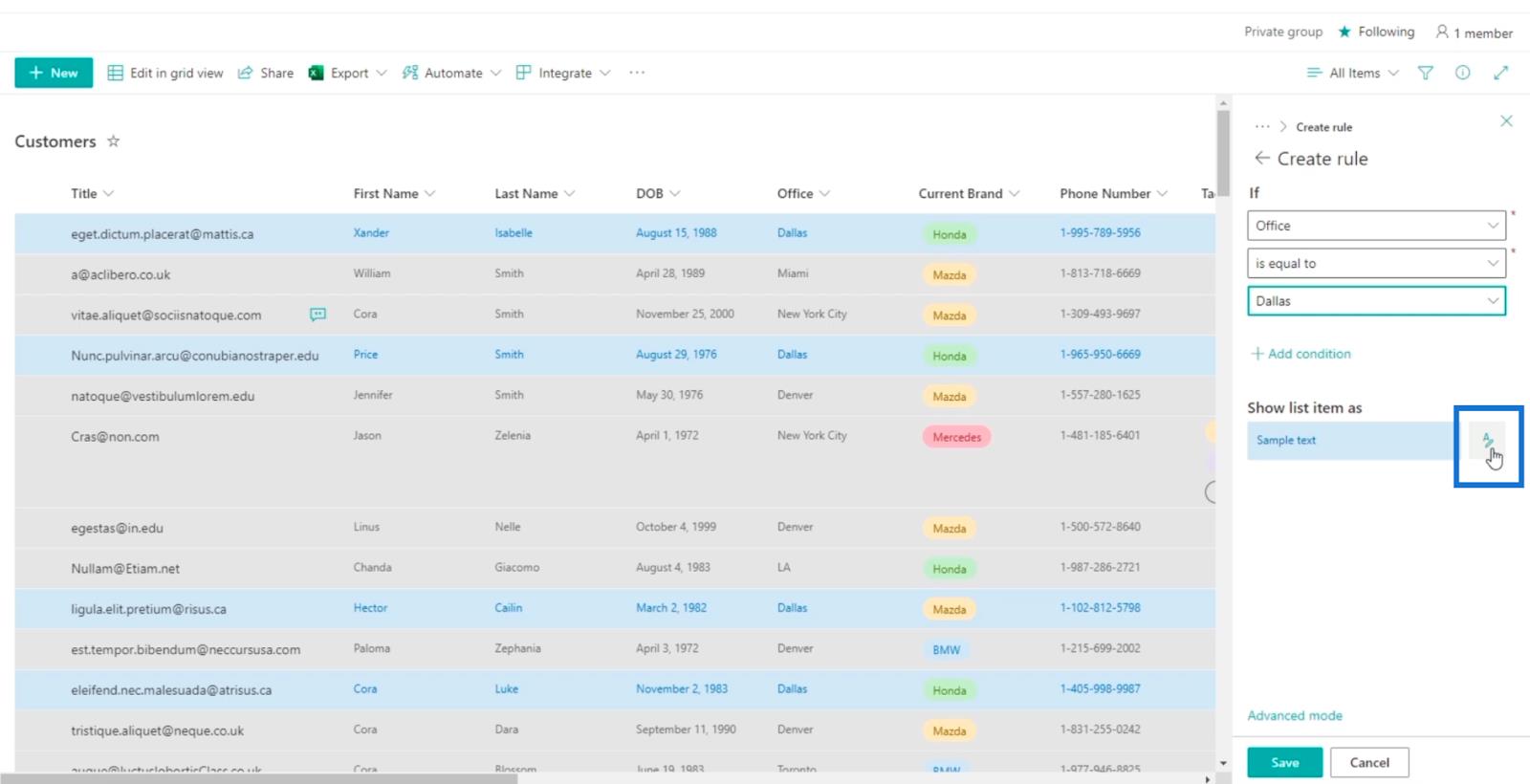
Potom si vyberieme červenú. Môžete si vybrať akúkoľvek farbu, ale pre tento príklad použijeme červenú .
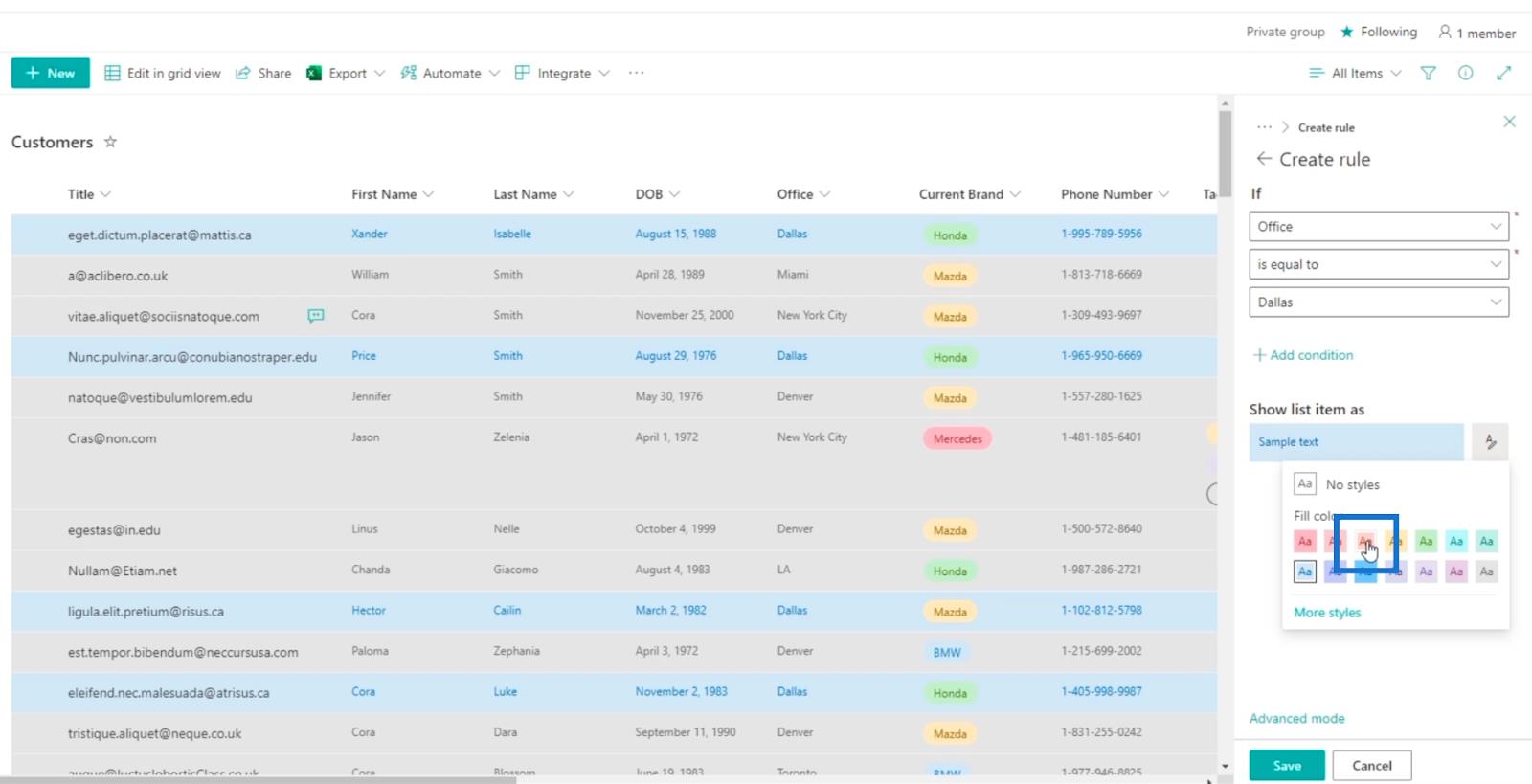
Ďalej kliknite späť .
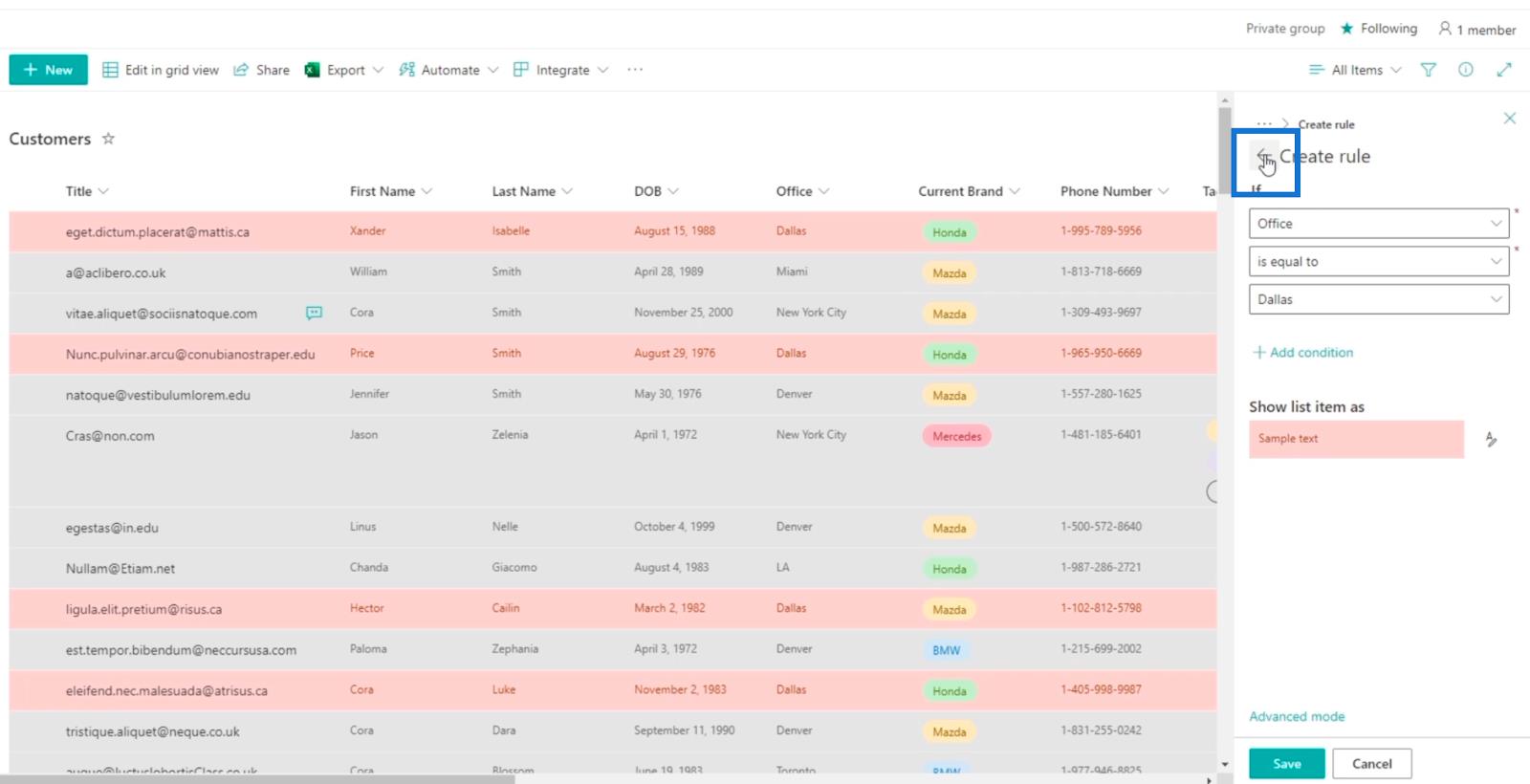
Zrušme jedno pravidlo, pretože ho nebudeme používať. Urobíme to kliknutím na 3 bodky vedľa sekcie Zobraziť všetky hodnoty ako .
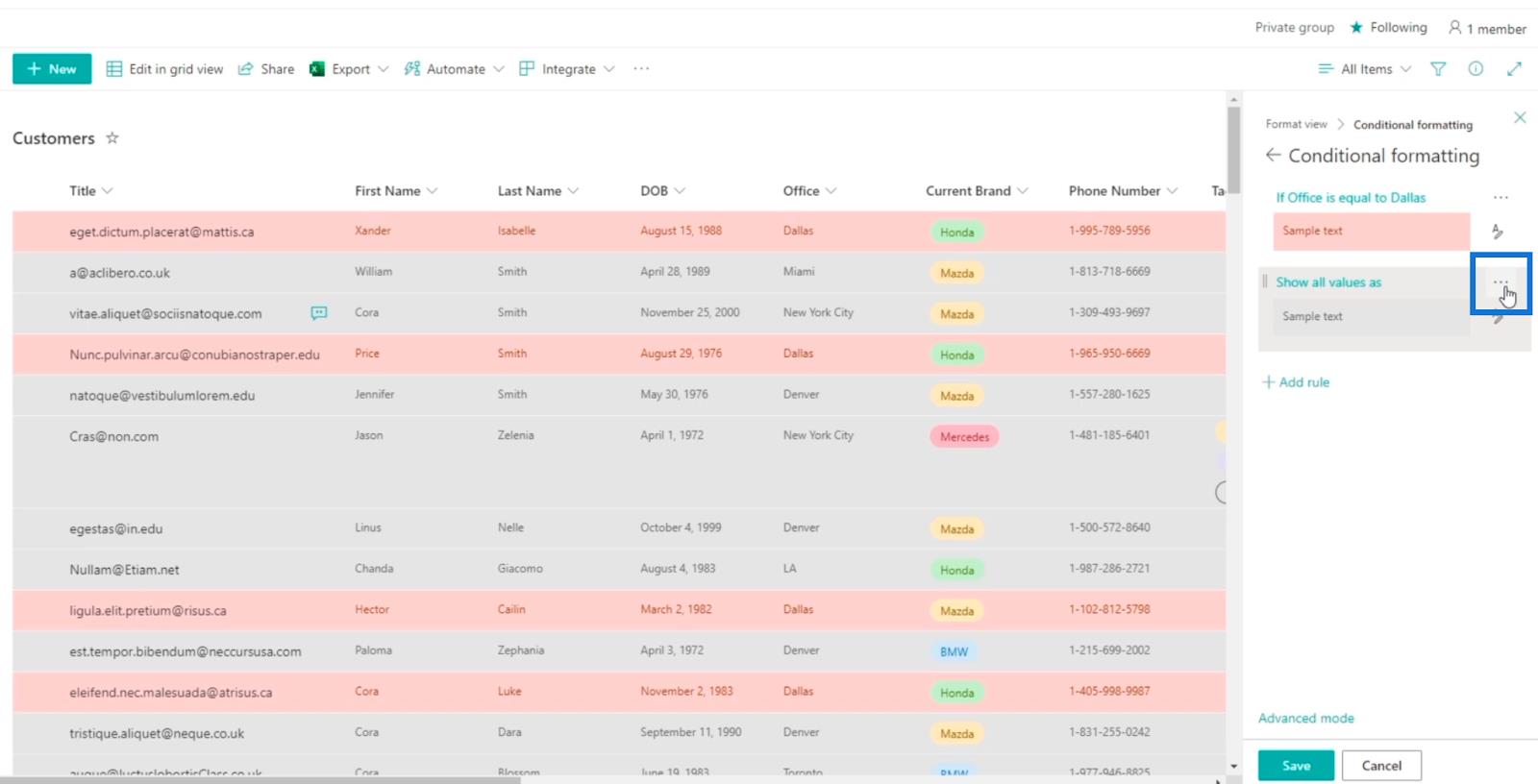
Potom kliknite na položku Odstrániť pravidlo .
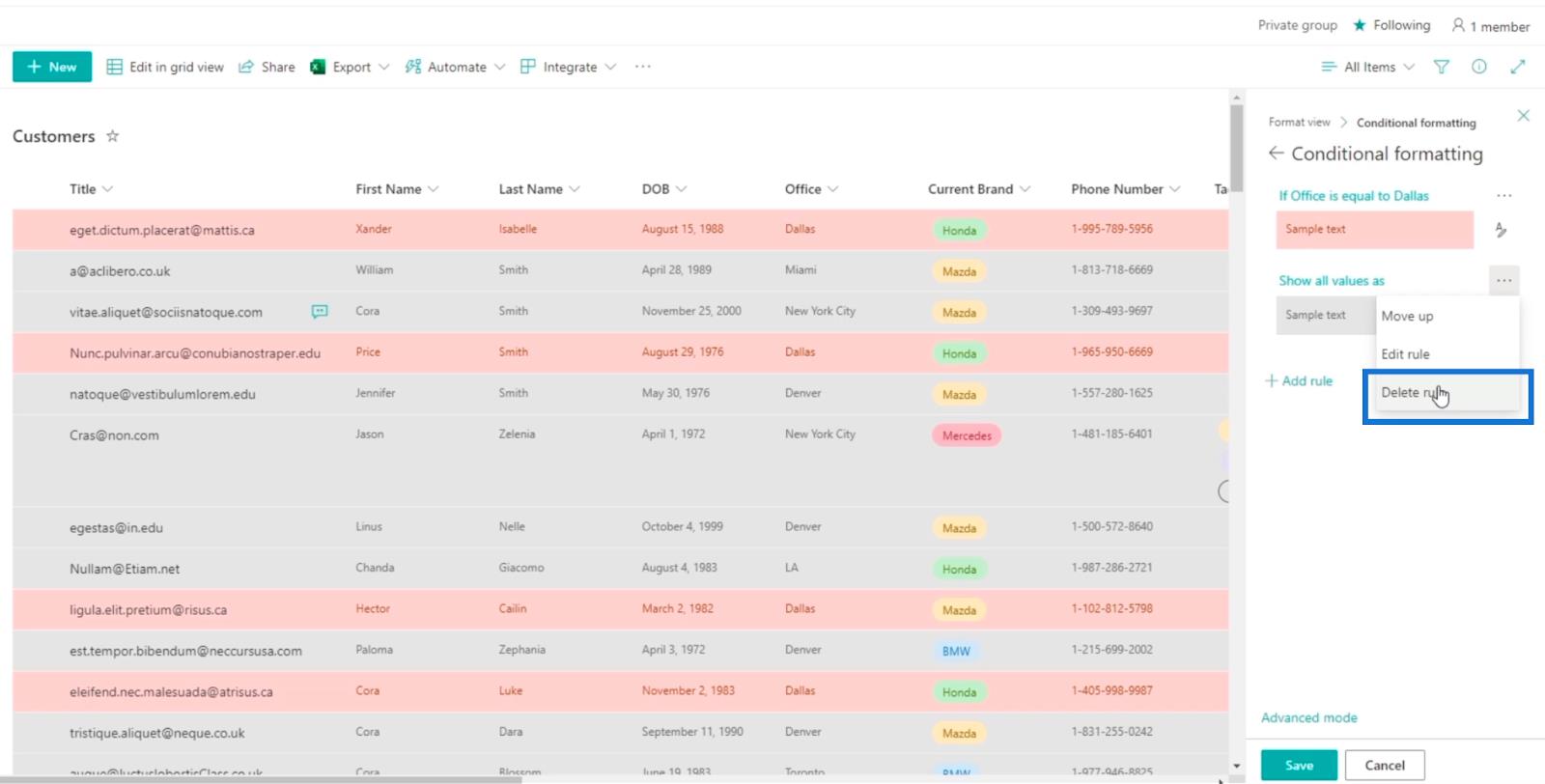
Nakoniec kliknite na tlačidlo Uložiť .
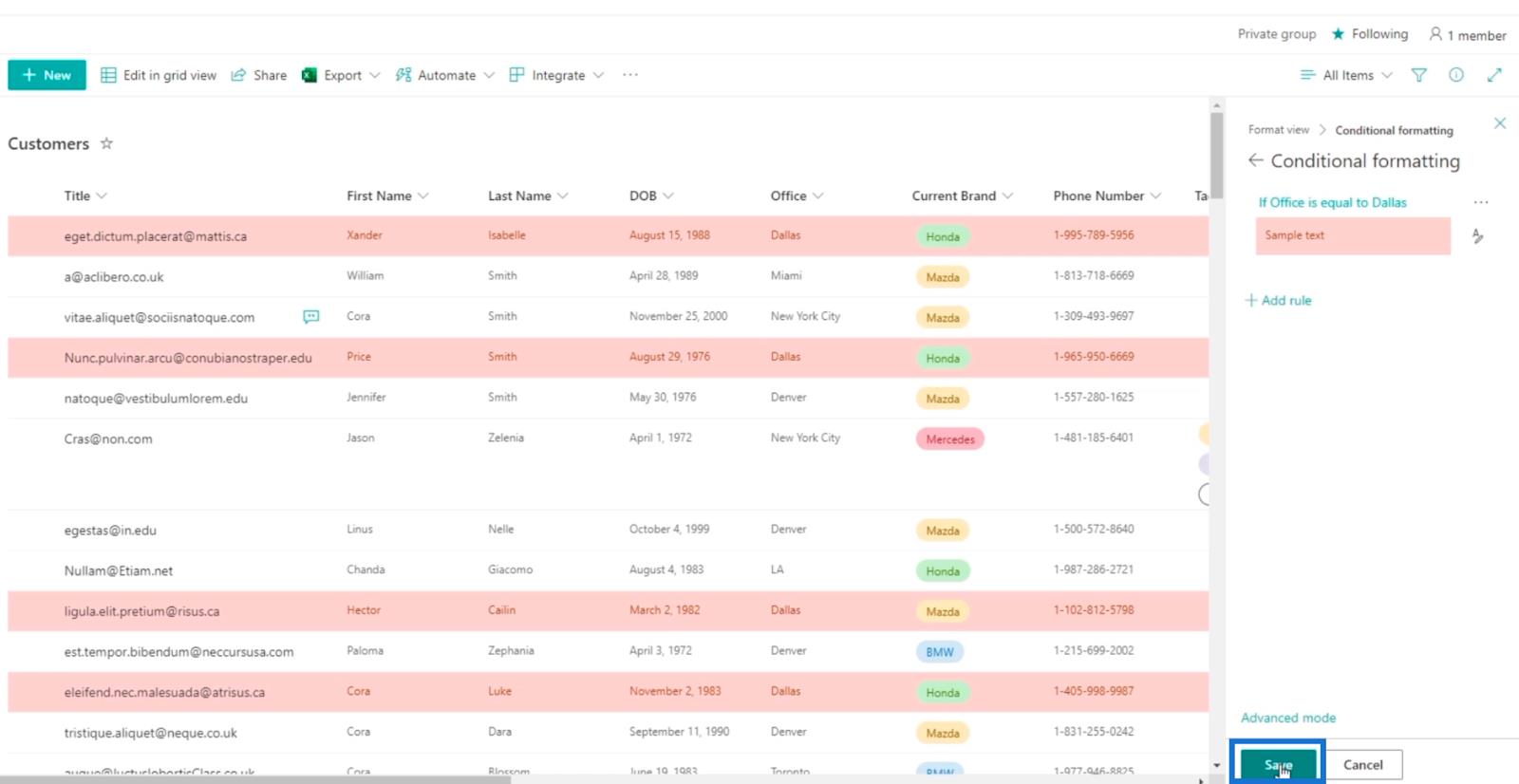
Teraz uvidíte, že položky, ktoré majú kanceláriu v Dallase, sú zvýraznené červenou farbou .
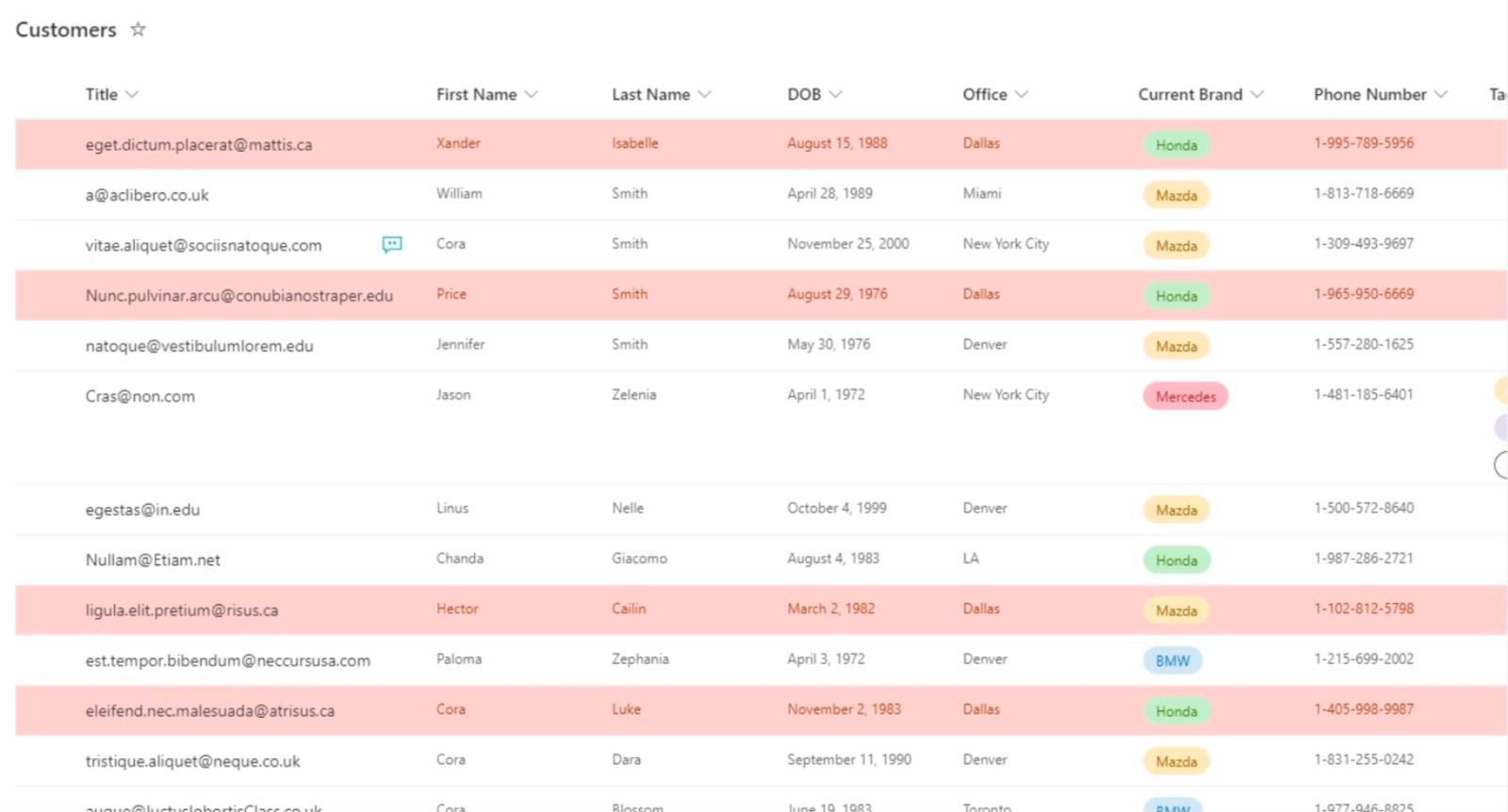
Zmena zobrazenia zoznamu SharePoint týmto spôsobom je užitočná. Ľahko si všimnete, ktoré oblasti si vyžadujú viac pozornosti. Môžete ho použiť napríklad na dátumy a úlohy. Keď je úloha čoskoro splnená, bude zvýraznená farbou podľa vášho výberu.
Pridanie 2 pravidiel pre formátovanie zoznamu SharePoint
Jednou z najlepších vecí na podmienenom formátovaní je, že sa nemusíte uspokojiť len s jedným pravidlom. Namiesto toho môžete mať viacero pravidiel, ktoré môžu zefektívniť váš zoznam.
Keď sa teda vrátite do nastavení podmieneného formátovania , stačí kliknúť na Pridať pravidlo.
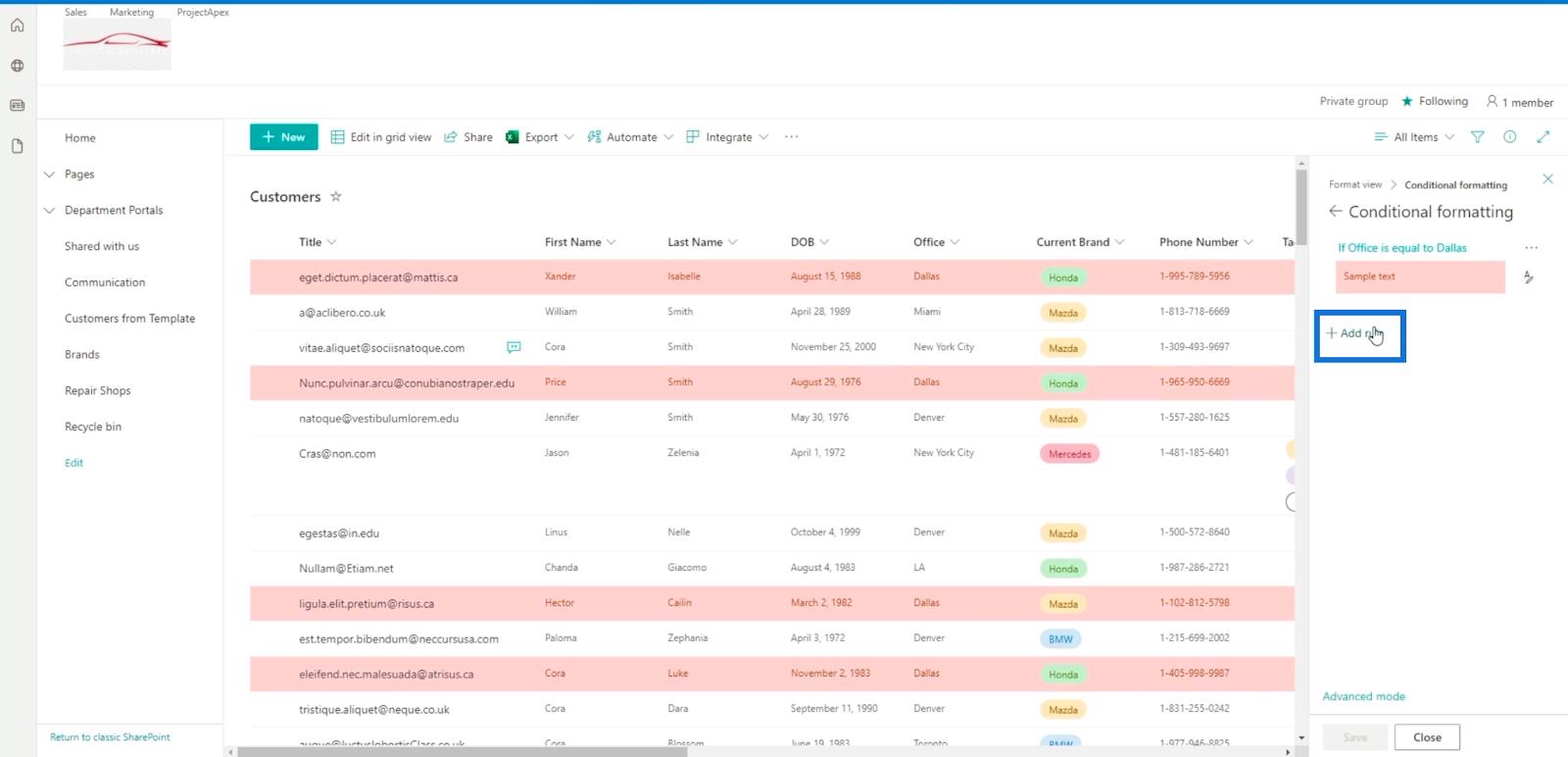
Môžete si vybrať ľubovoľný stĺpec, pre ktorý chcete nastaviť pravidlo. Ale pre náš príklad použijeme stĺpec DOB .
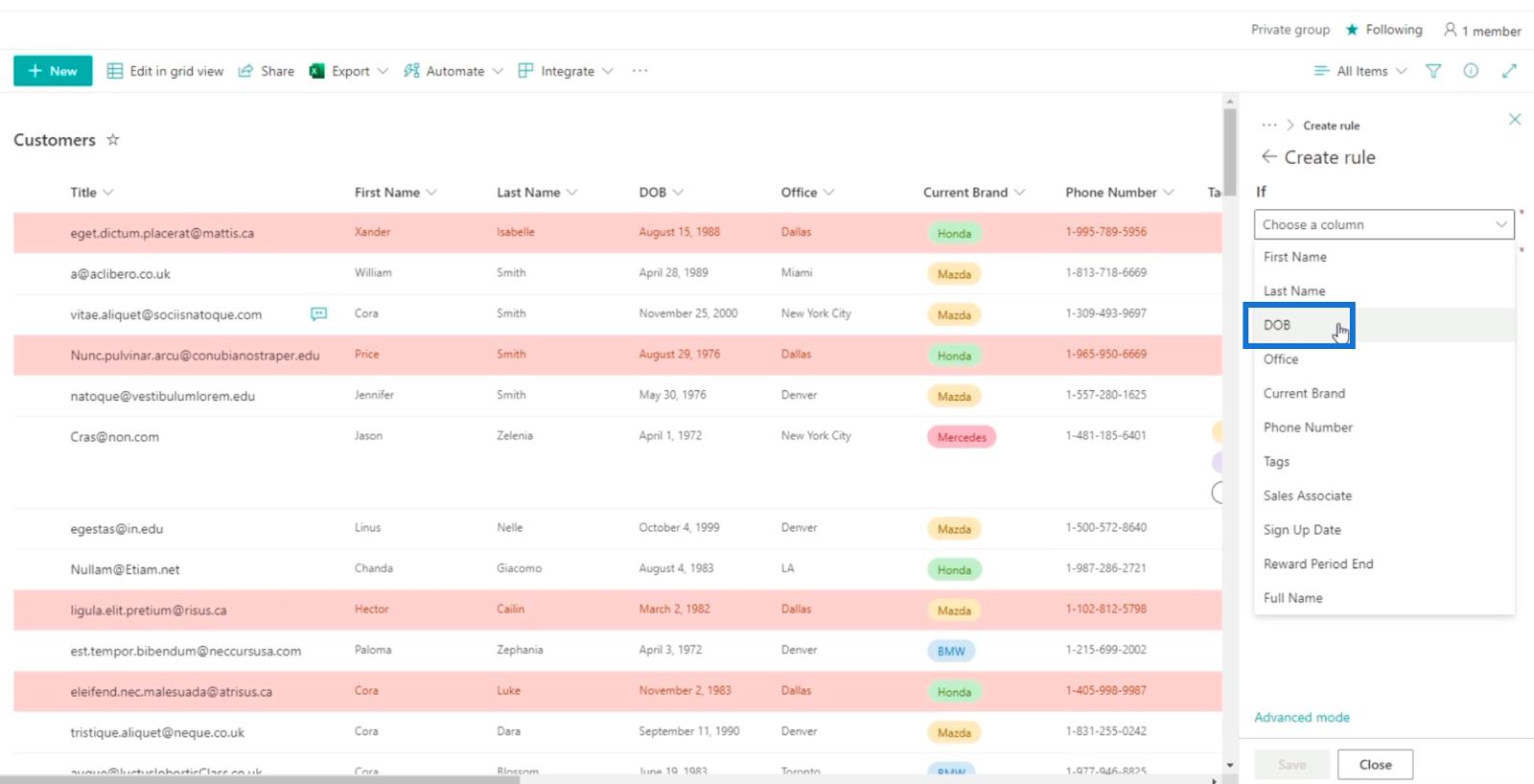
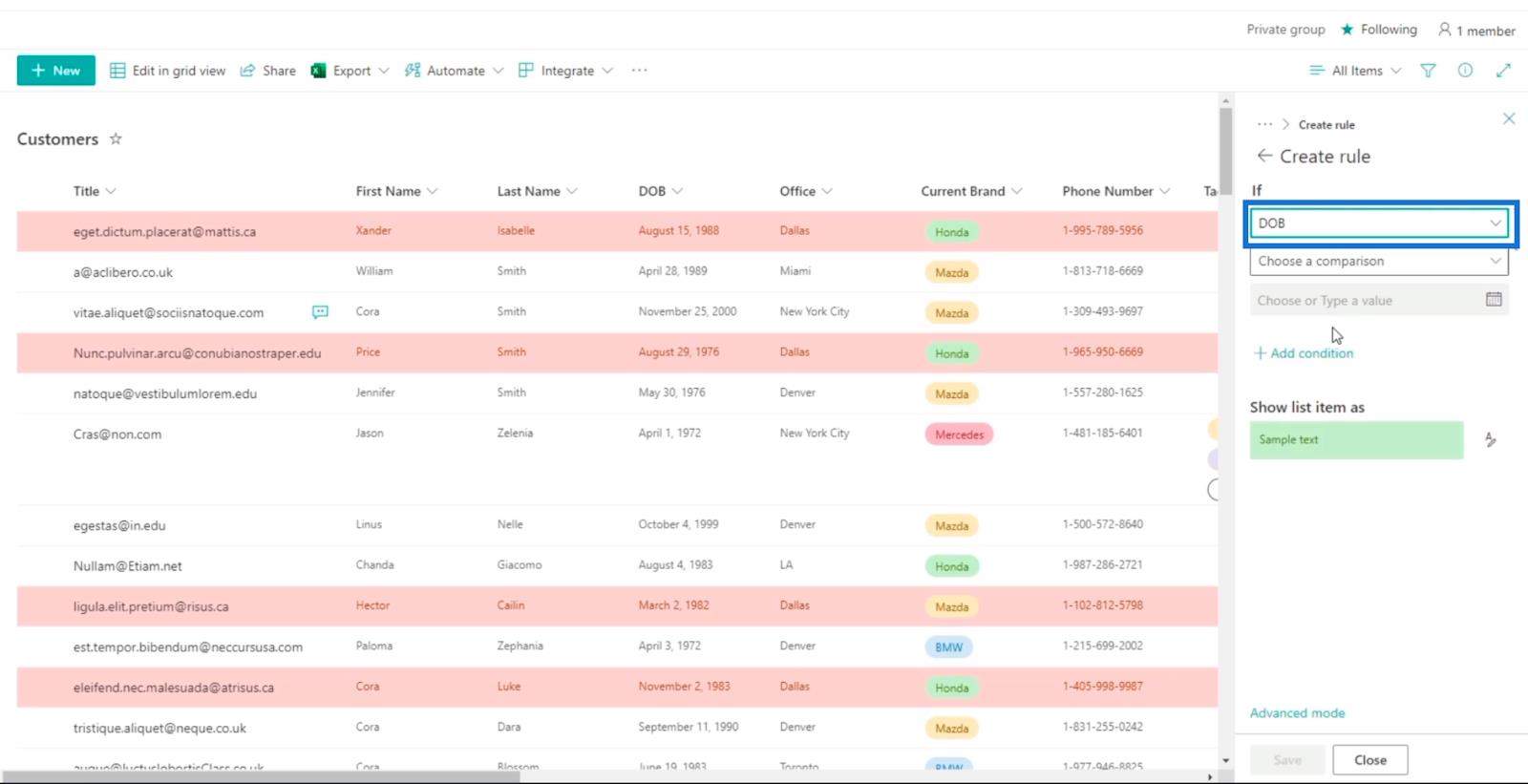
Ďalej vyberieme pre rozbaľovaciu ponuku Vyberte porovnanie .
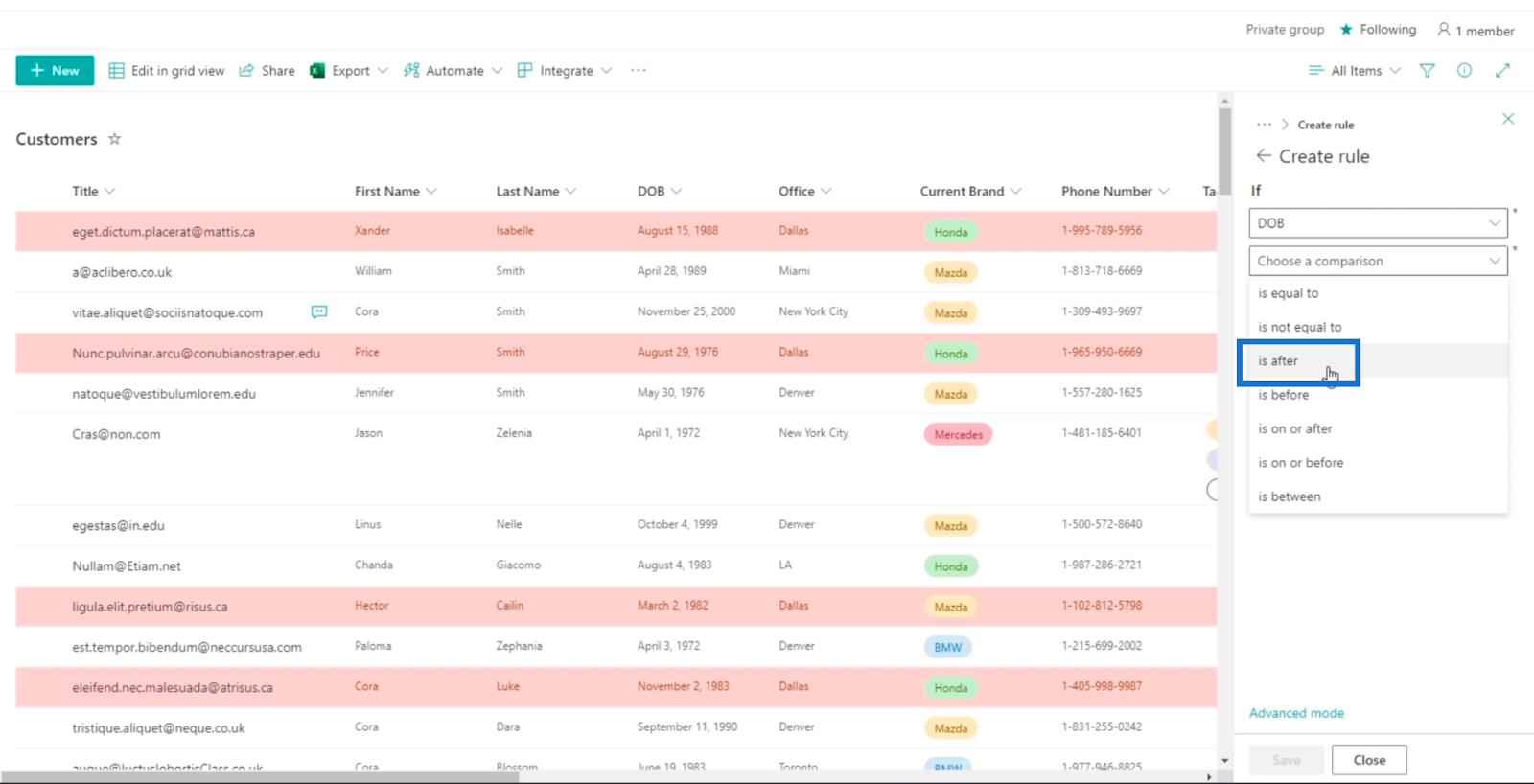

Potom v časti Vyberte alebo zadajte hodnotu použijeme konkrétny dátum. Kliknite teda na konkrétny dátum (pevný).
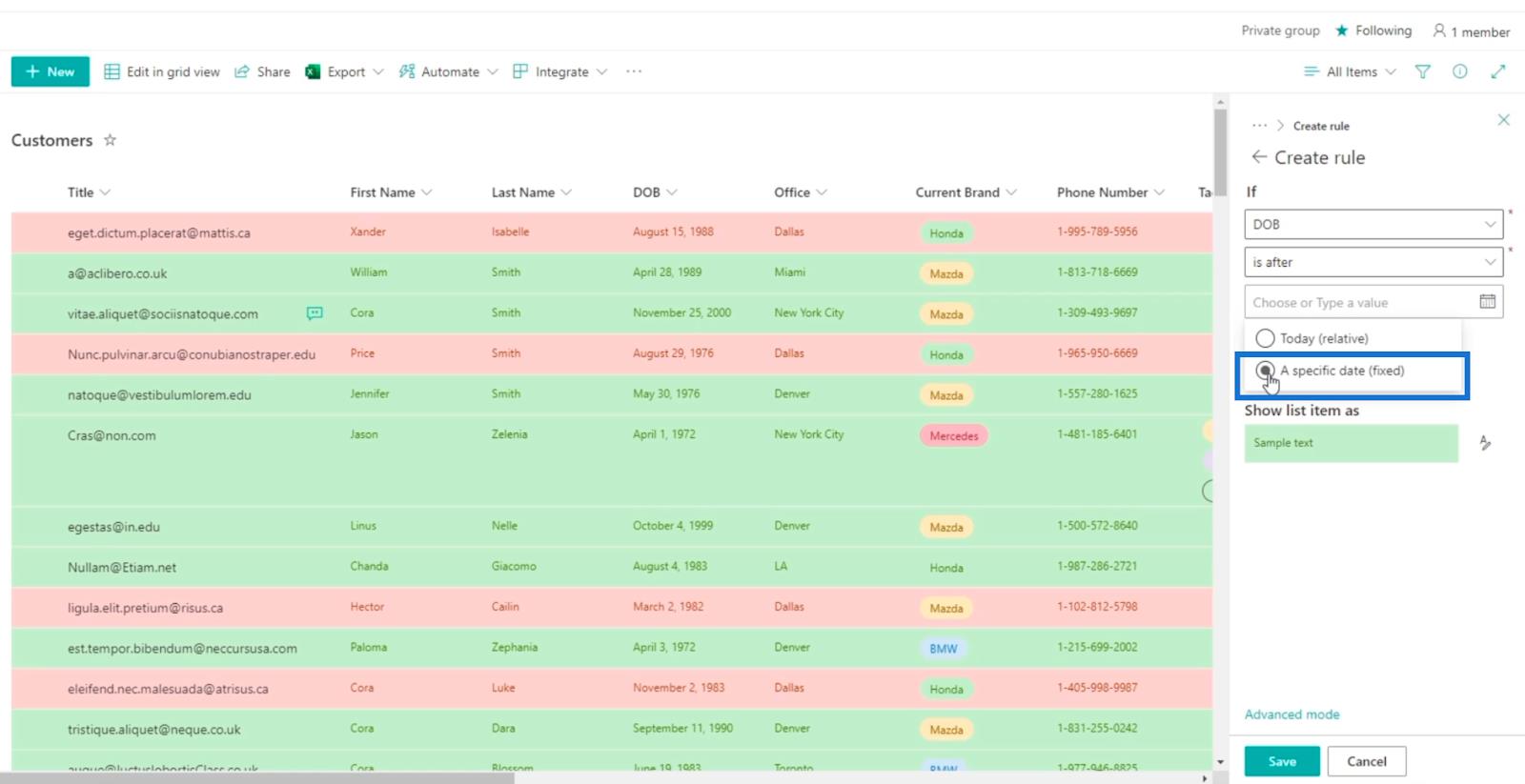
Potom si vyberieme konkrétny dátum. V našom príklade si vyberieme po 1. máji 1994 .
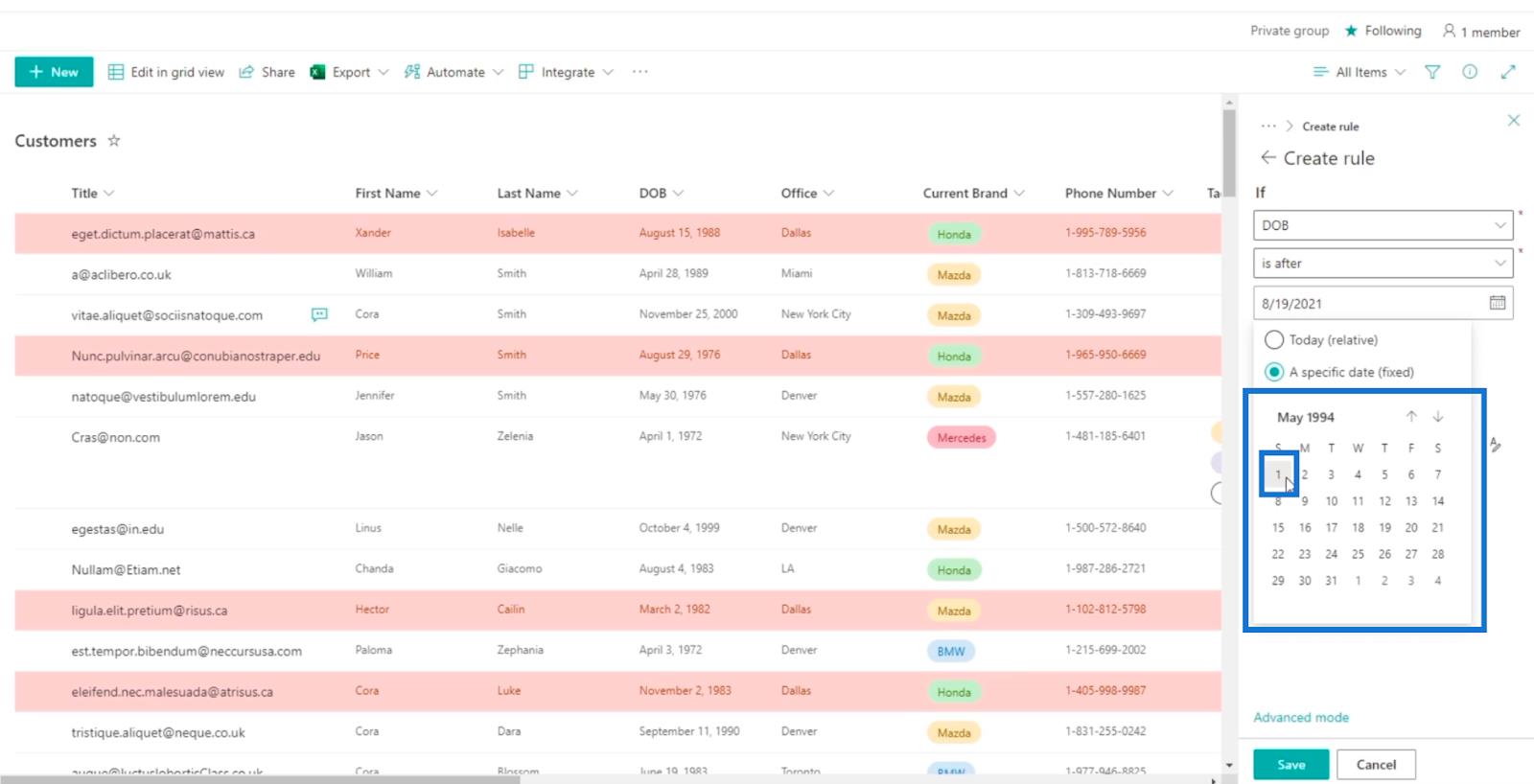
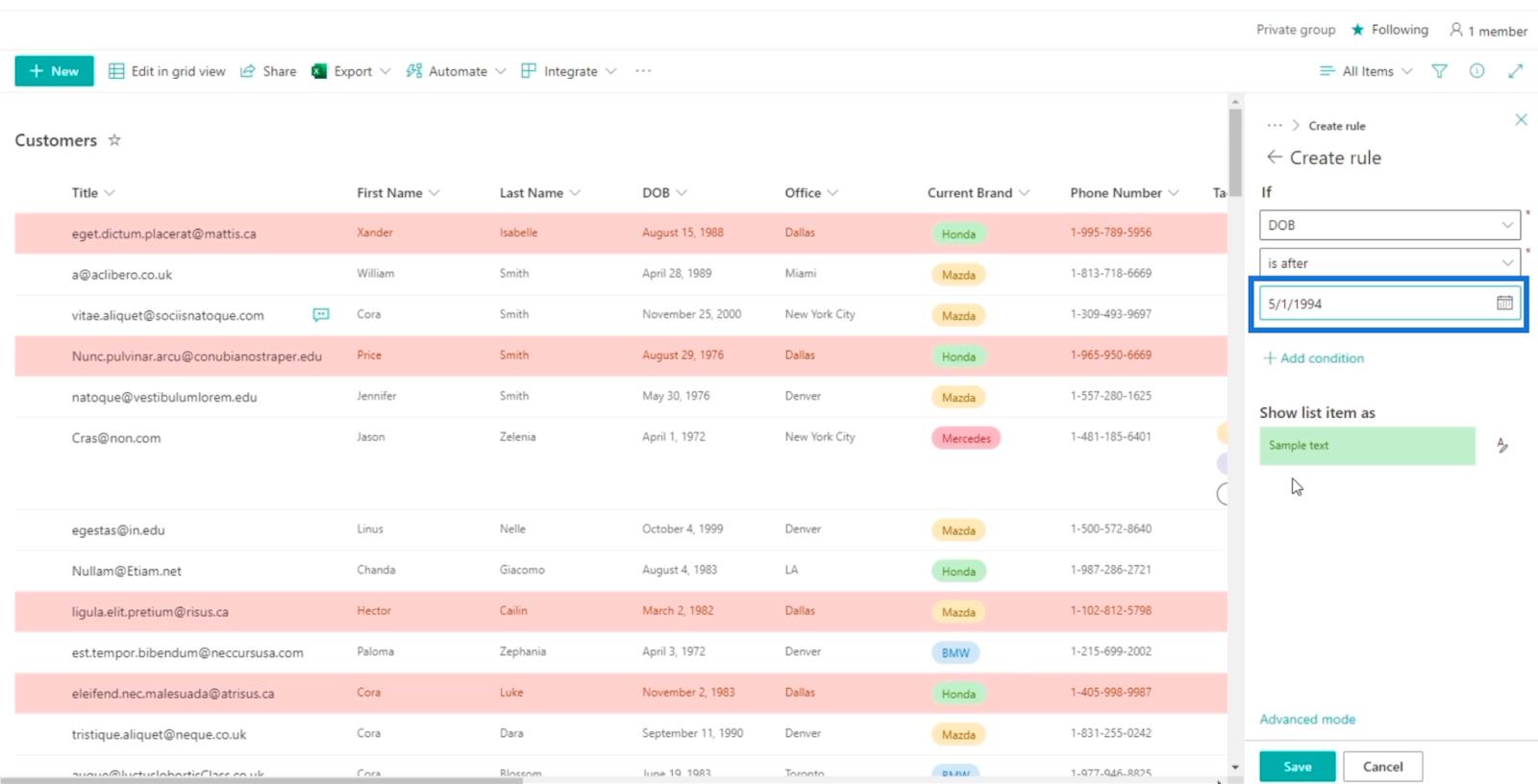
Výsledky znamenajú, že klientov, ktorých máme, považujeme za mileniálov.
Berte na vedomie, že sme nezmenili farbu. Namiesto toho použijeme predvolený, ktorý je zelený .
Nakoniec kliknite na tlačidlo Uložiť .
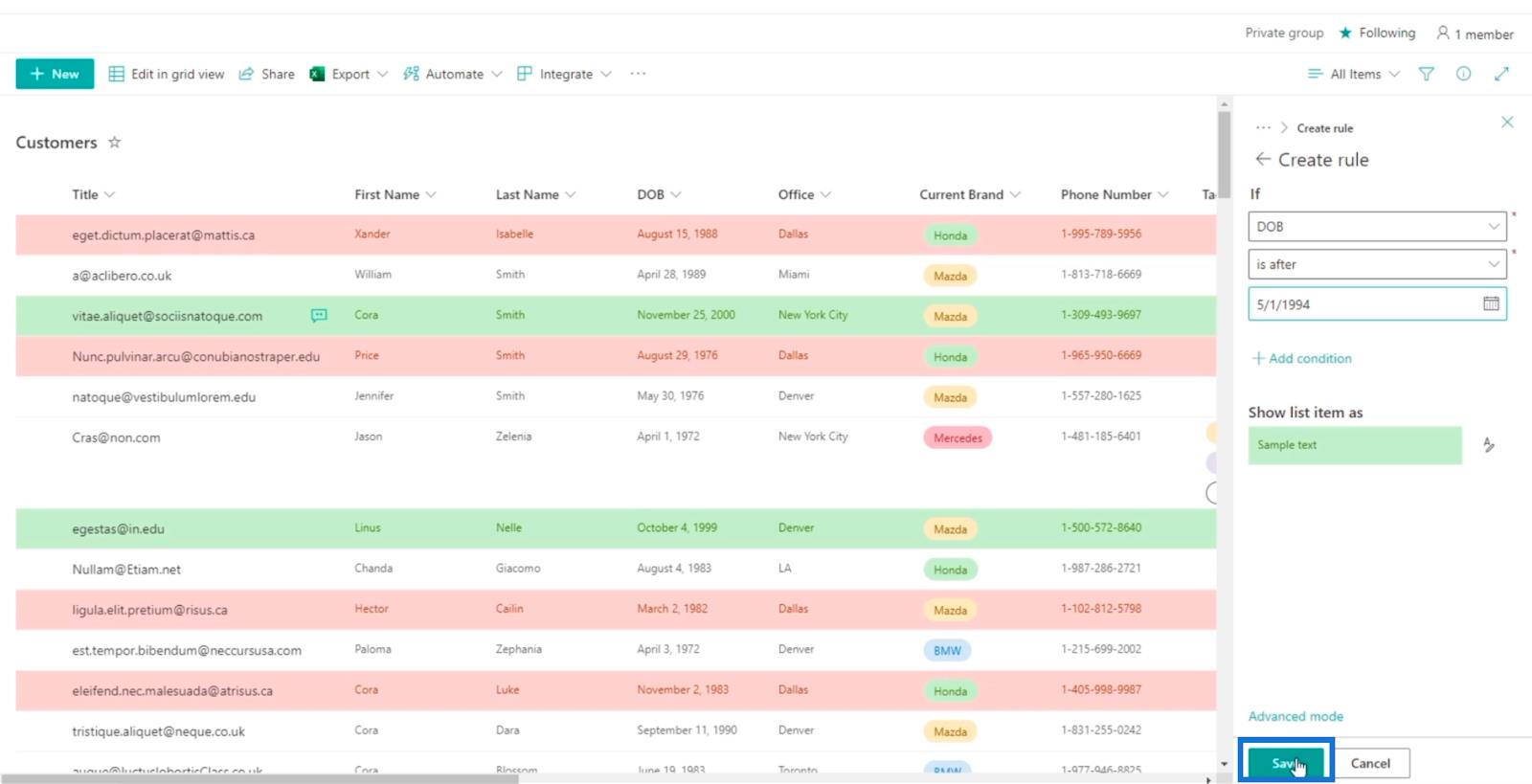
Teraz uvidíte, že pre náš zoznam SharePoint sú nastavené dve pravidlá. Tie zvýraznené červenou farbou sú v kancelárii v Dallase , zatiaľ čo zelené sú mileniáli .
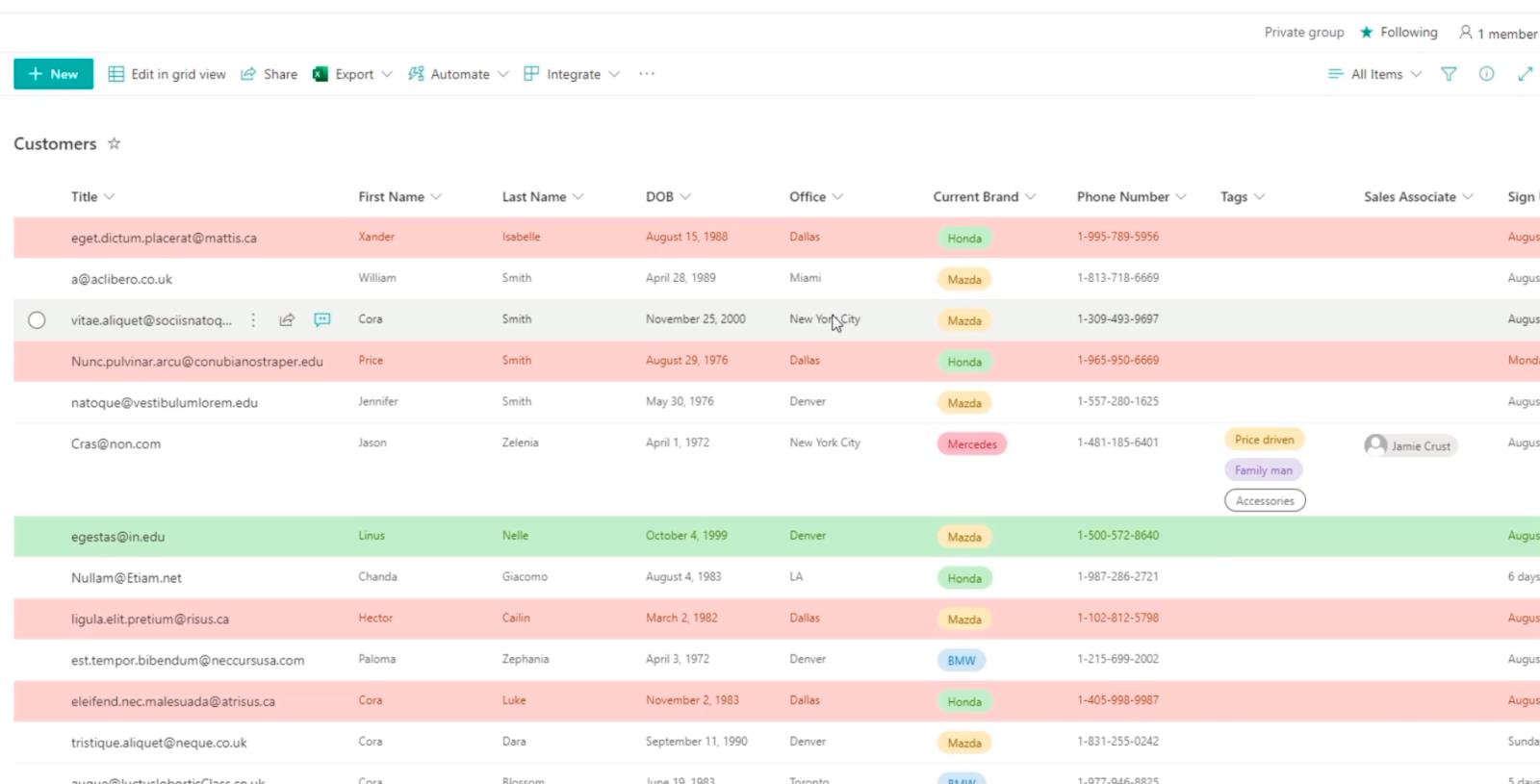
Majte na pamäti, že tu platí hierarchia. Keďže prvé pravidlo je už zafarbené na červeno, nemôže sa znova zafarbiť na zeleno.
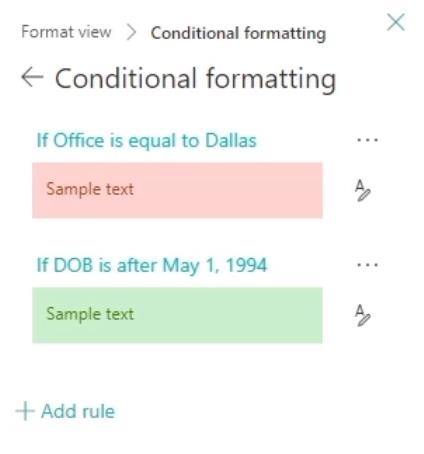
Filtrovanie formátovaného zobrazenia zoznamu SharePointu
Čo ak sa však prekrývajú dve pravidlá? Možno si myslíte, že to môže byť ťažké identifikovať. Existuje však jednoduchý spôsob, ako môžu používatelia zobraziť podmienku alebo pravidlo, ktoré chcete zobraziť.
Najprv kliknite naikonu.
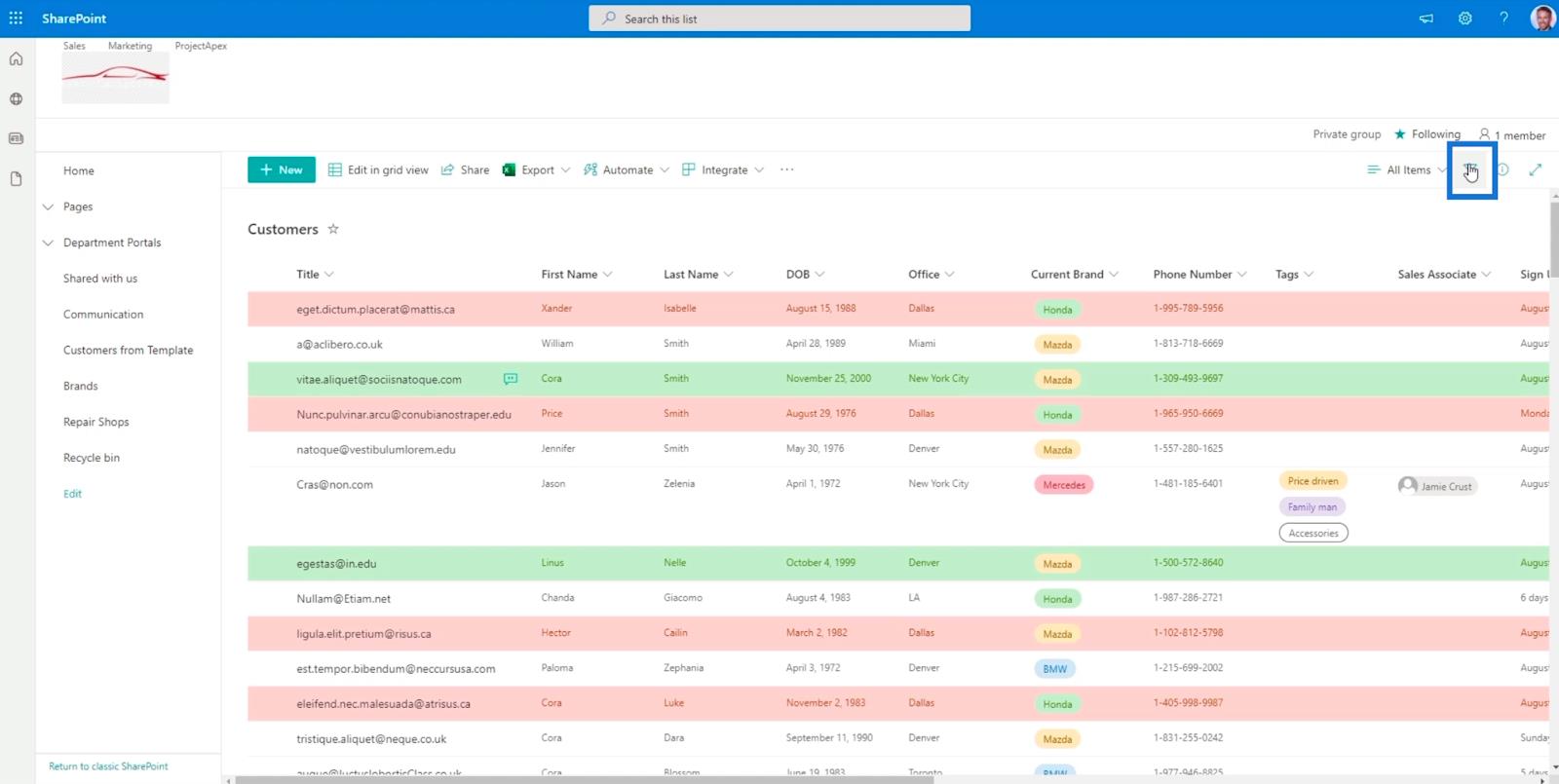
Potom môžeme skontrolovať Dallas .
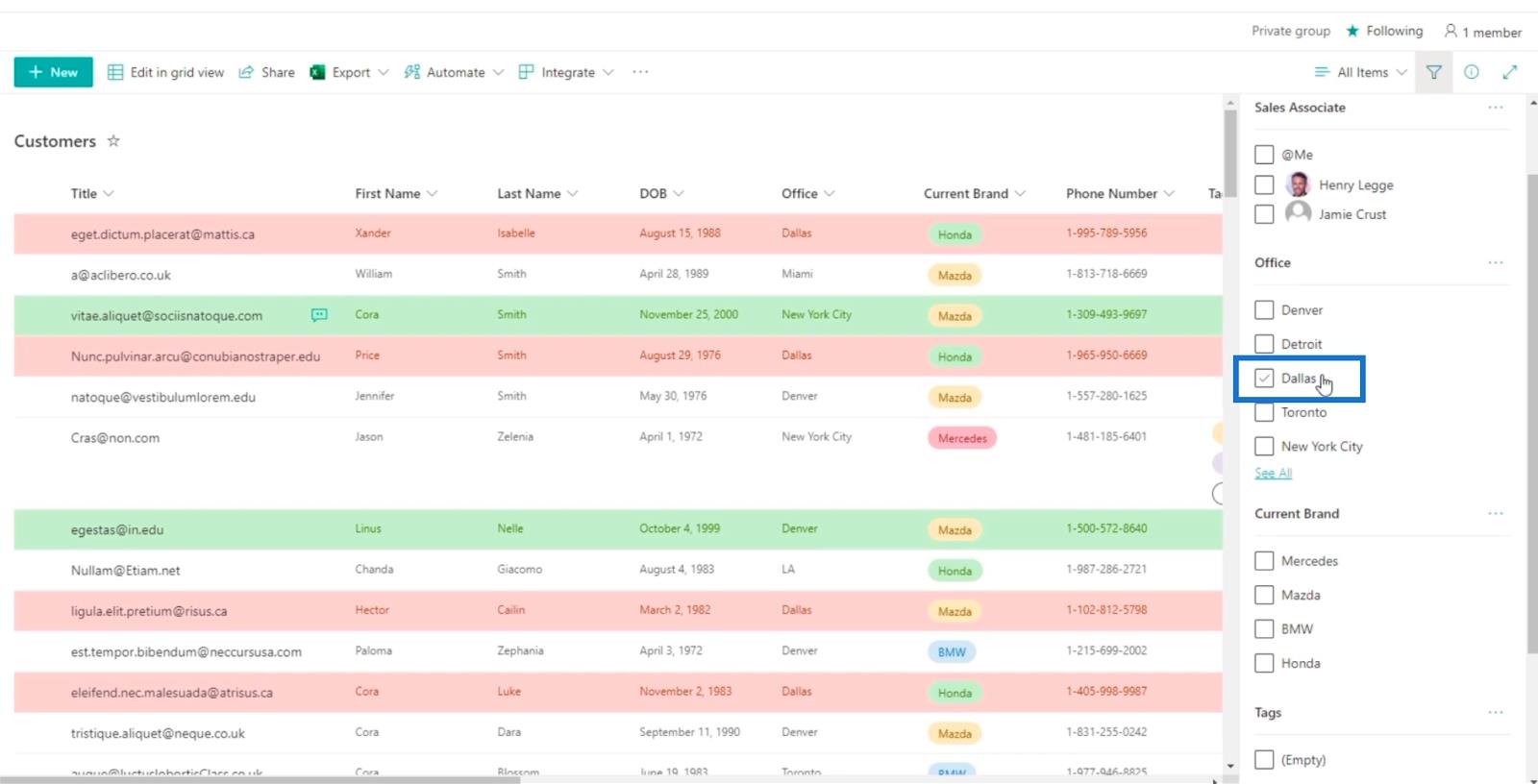
A ukáže nám všetky položky, že ich kancelária je v Dallase .
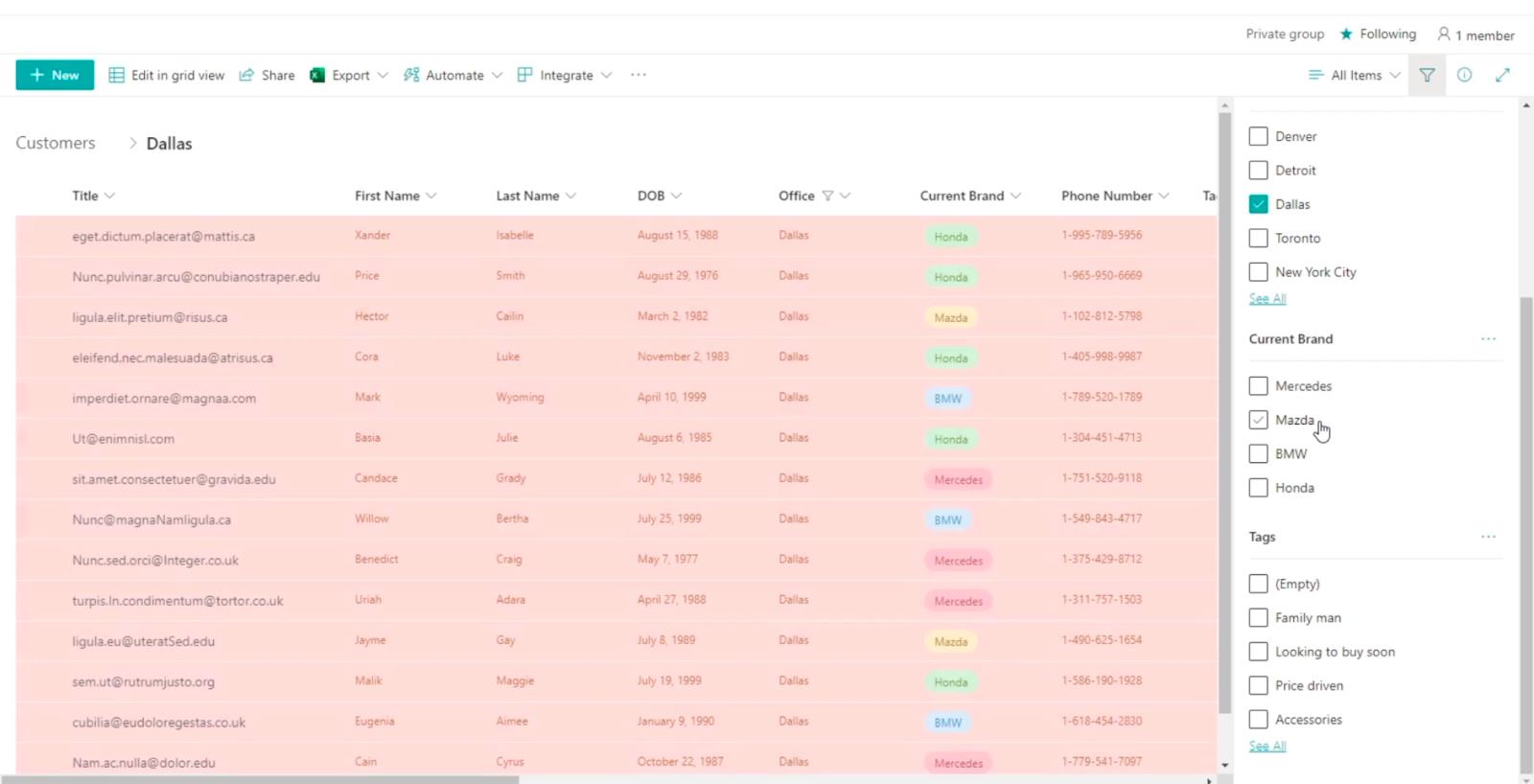
Ďalej kliknite na stĺpec DOB .
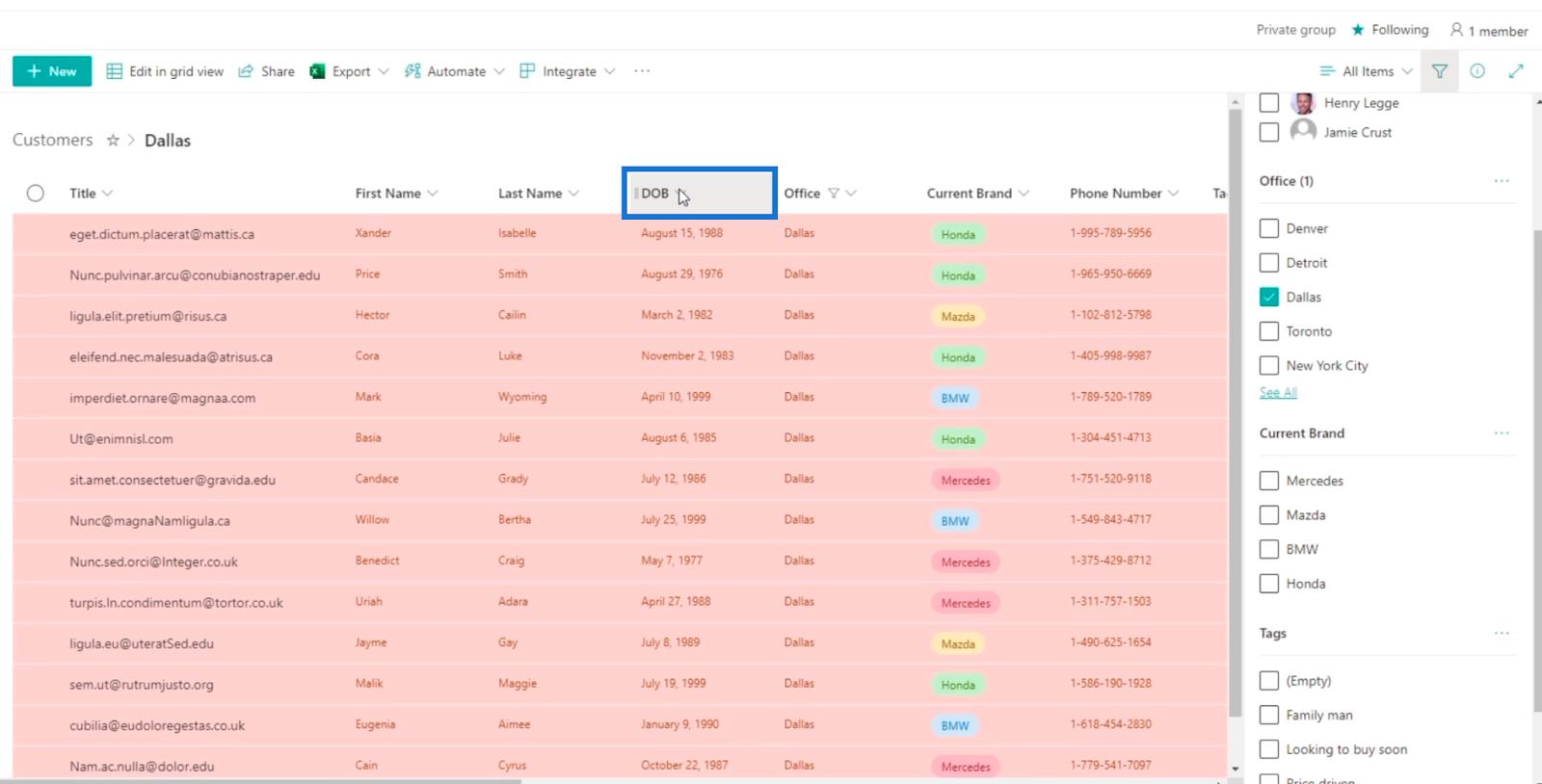
A kliknutím na položku Od novších k starším zoradíme položky v zozname.
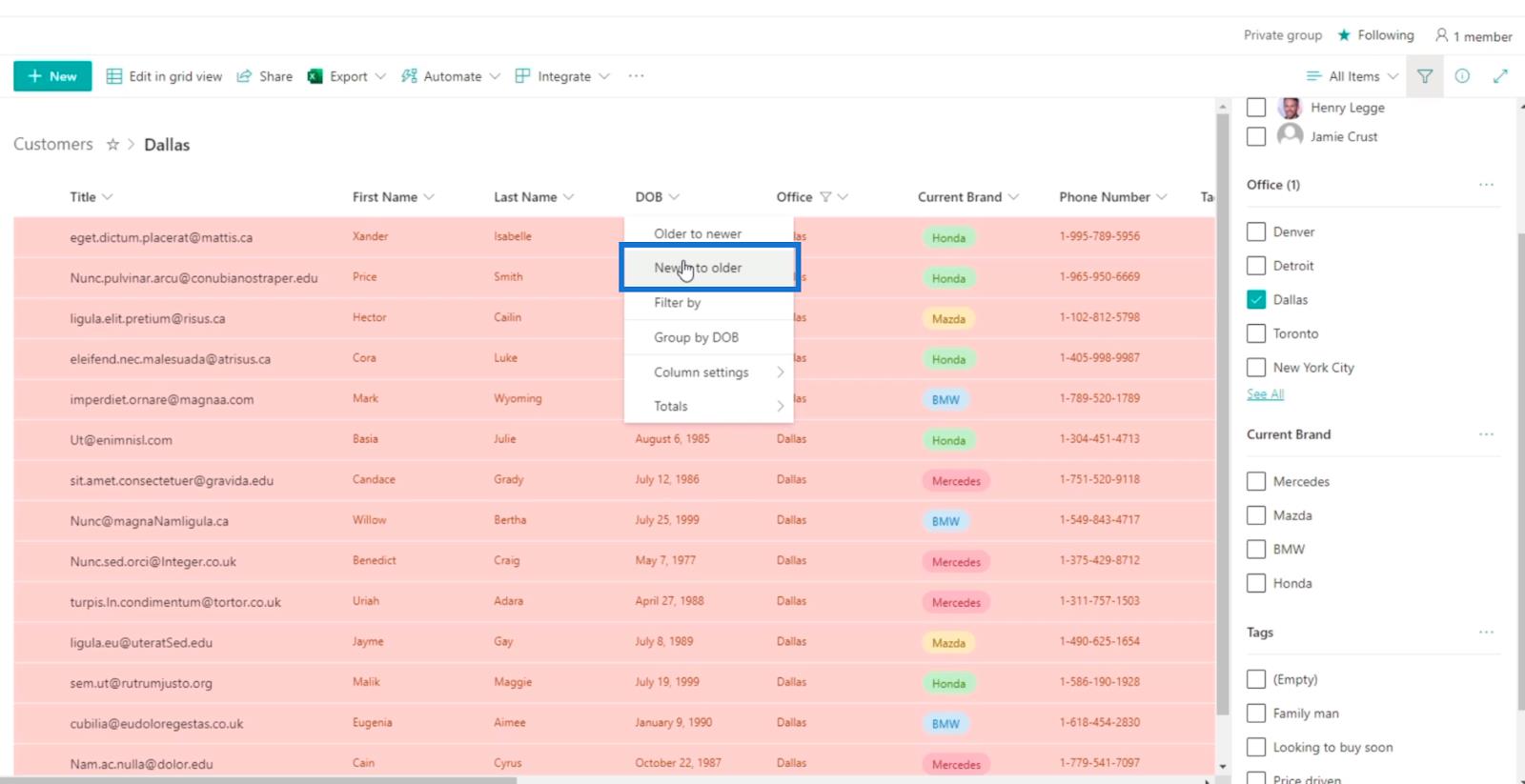
A uvidíte, že je to filtrované a zároveň triedené. Uvidíte tiež, že pravidlo, ktoré má prednosť, je pravidlo Dallasu . Takže, keďže riadok už bol zafarbený na červeno, druhé pravidlo, ktorým je ich zmena na zelenú, sa neuplatnilo.
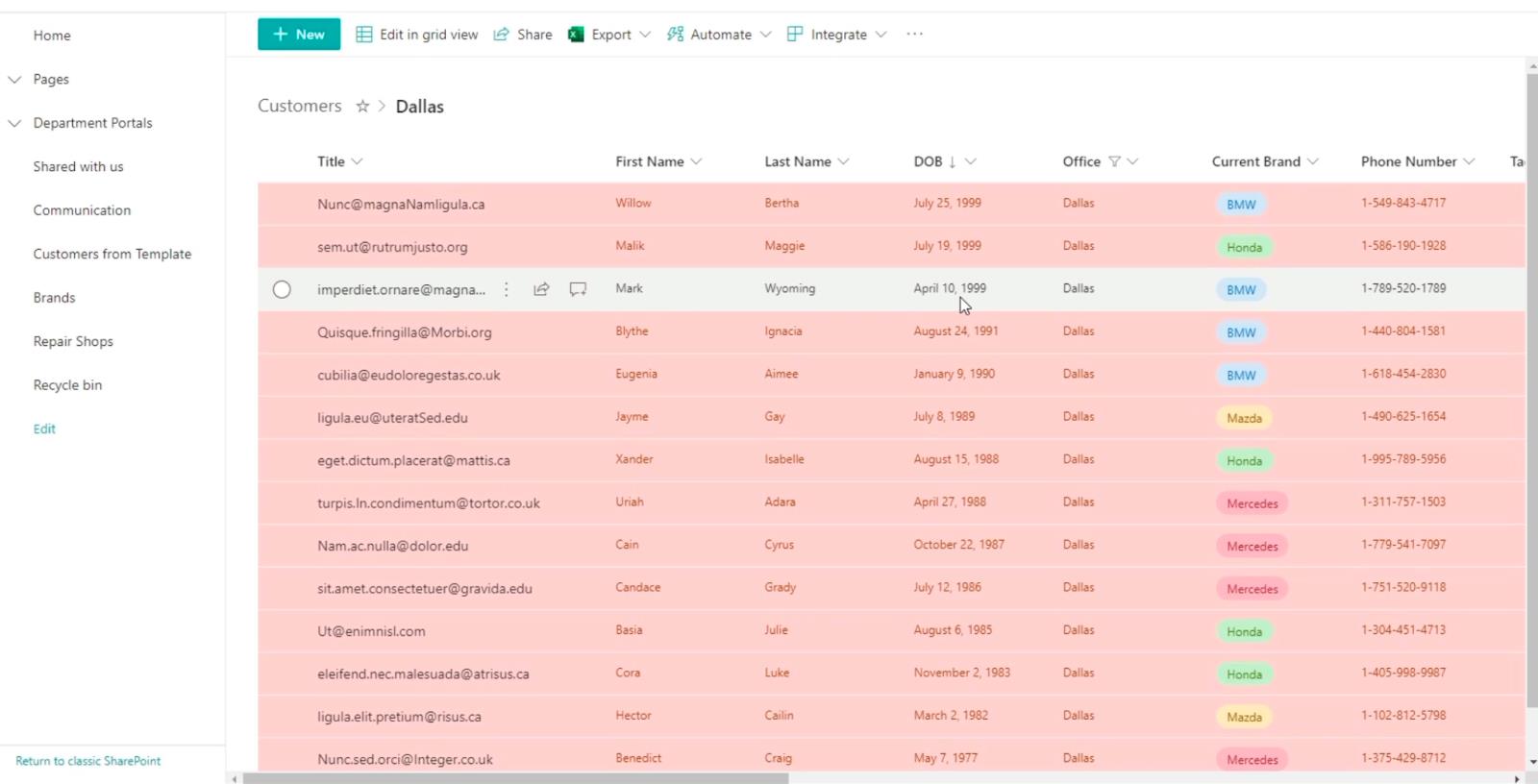
Záver
Celkovo sme schopní diskutovať o tom, ako nastaviť pilulky Choice pre stĺpce Choice . Môžeme sa tiež naučiť, ako pridať pravidlá do stĺpcov. To nám umožní jednoducho identifikovať určité položky, ktoré spĺňajú pravidlá, ktoré sme nastavili.
Môžete ho použiť ako sprievodcu pri prístupe k údajom alebo dokonca slúžiť ako upozornenie, že niektoré položky sa blížia k dátumu splatnosti. Dúfam, že to bolo užitočné. Ak sa chcete dozvedieť viac o tejto téme a inom súvisiacom obsahu, určite si môžete pozrieť zoznam relevantných odkazov nižšie.
Všetko najlepšie,
Henry
Naučte se, jak rozebrat soubor PBIX a extrahovat motivy a obrázky LuckyTemplates z pozadí pro váš report!
Naučte sa, ako vytvoriť domovskú stránku SharePointu, ktorá sa predvolene načítava, keď používatelia zadajú adresu vašej webovej lokality.
Zjistěte, proč je důležité mít vyhrazenou tabulku s daty v LuckyTemplates, a naučte se nejrychlejší a nejefektivnější způsob, jak toho dosáhnout.
Tento stručný návod zdůrazňuje funkci mobilního hlášení LuckyTemplates. Ukážu vám, jak můžete efektivně vytvářet přehledy pro mobily.
V této ukázce LuckyTemplates si projdeme sestavy ukazující profesionální analýzy služeb od firmy, která má více smluv a zákaznických vztahů.
Pozrite si kľúčové aktualizácie pre Power Apps a Power Automate a ich výhody a dôsledky pre platformu Microsoft Power Platform.
Objavte niektoré bežné funkcie SQL, ktoré môžeme použiť, ako napríklad reťazec, dátum a niektoré pokročilé funkcie na spracovanie alebo manipuláciu s údajmi.
V tomto tutoriálu se naučíte, jak vytvořit dokonalou šablonu LuckyTemplates, která je nakonfigurována podle vašich potřeb a preferencí.
V tomto blogu si ukážeme, jak vrstvit parametry pole s malými násobky, abychom vytvořili neuvěřitelně užitečné přehledy a vizuály.
V tomto blogu se dozvíte, jak používat funkce hodnocení LuckyTemplates a vlastní seskupování k segmentaci ukázkových dat a jejich seřazení podle kritérií.








