Extrahovanie motívov a obrázkov LuckyTemplates z PBIX

Naučte se, jak rozebrat soubor PBIX a extrahovat motivy a obrázky LuckyTemplates z pozadí pro váš report!
LuckyTemplates ponúka skupinu natívnych vizuálov, ktoré môžeme použiť na vytvorenie vizualizácií dashboardu. V tomto návode budeme diskutovať o tom, ako kreatívne používať natívne vizuály. Zameriame sa na to, ako používať tri základné grafy (Stĺpcový graf, Porovnávací stĺpcový graf, Čiarový graf) v LuckyTemplates spolu s ich obmedzeniami.
Obsah
Natívne vizuálne prvky v LuckyTemplates: Stĺpcové grafy
Najprv sa pozrime na stĺpcové grafy.
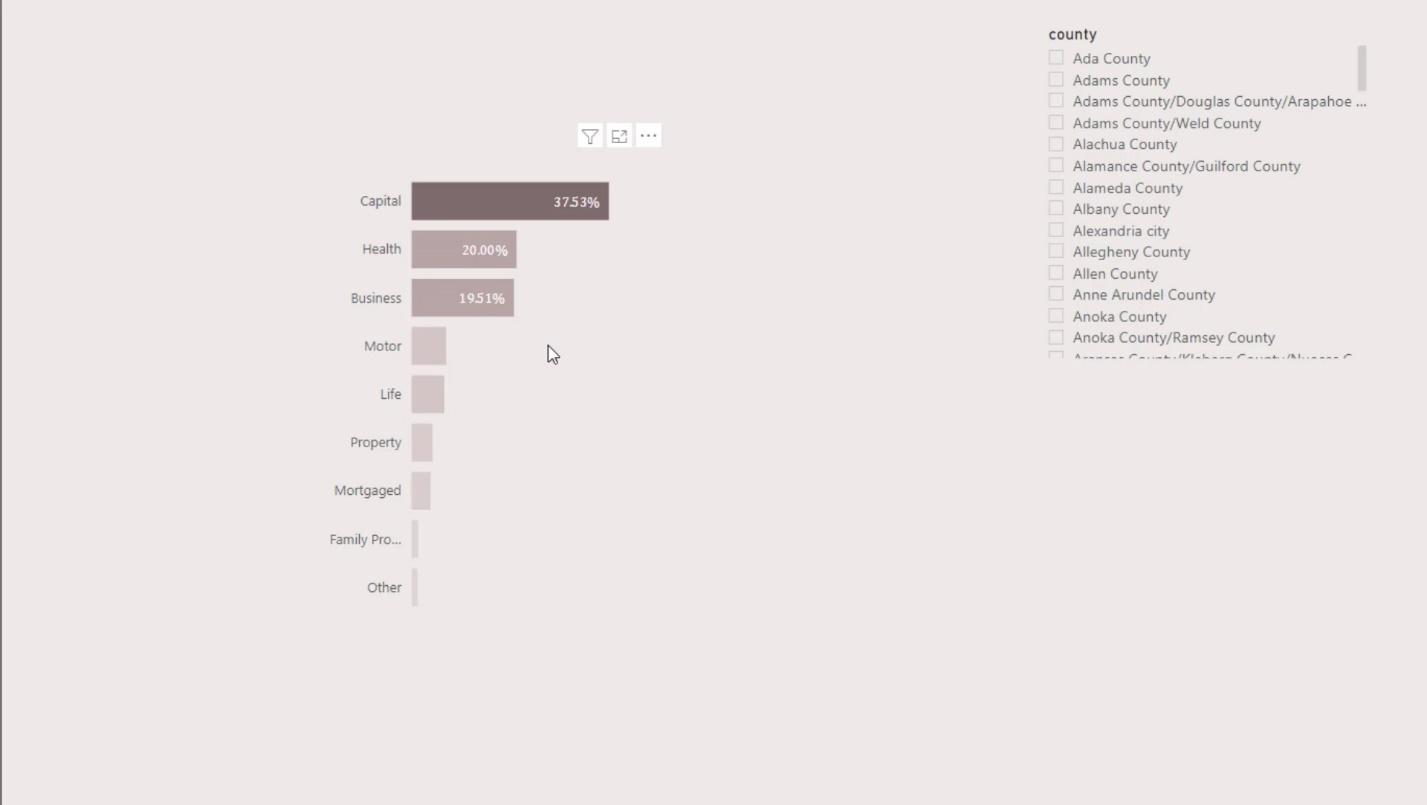
Dobrá vec na natívnom stĺpcovom grafe je, že ponúka podmienené formátovanie. To sa dá použiť na zvýraznenie dôležitých informácií v prehľade a jeho dynamiku.
Chcem tiež hovoriť o obmedzeniach stĺpcového grafu. Ak by som napríklad chcel ušetriť miesto na ľavej strane a chcel by som, aby moja os Y bola vo vnútri lišty, v základnom vizuále LuckyTemplates to nedosiahnem.
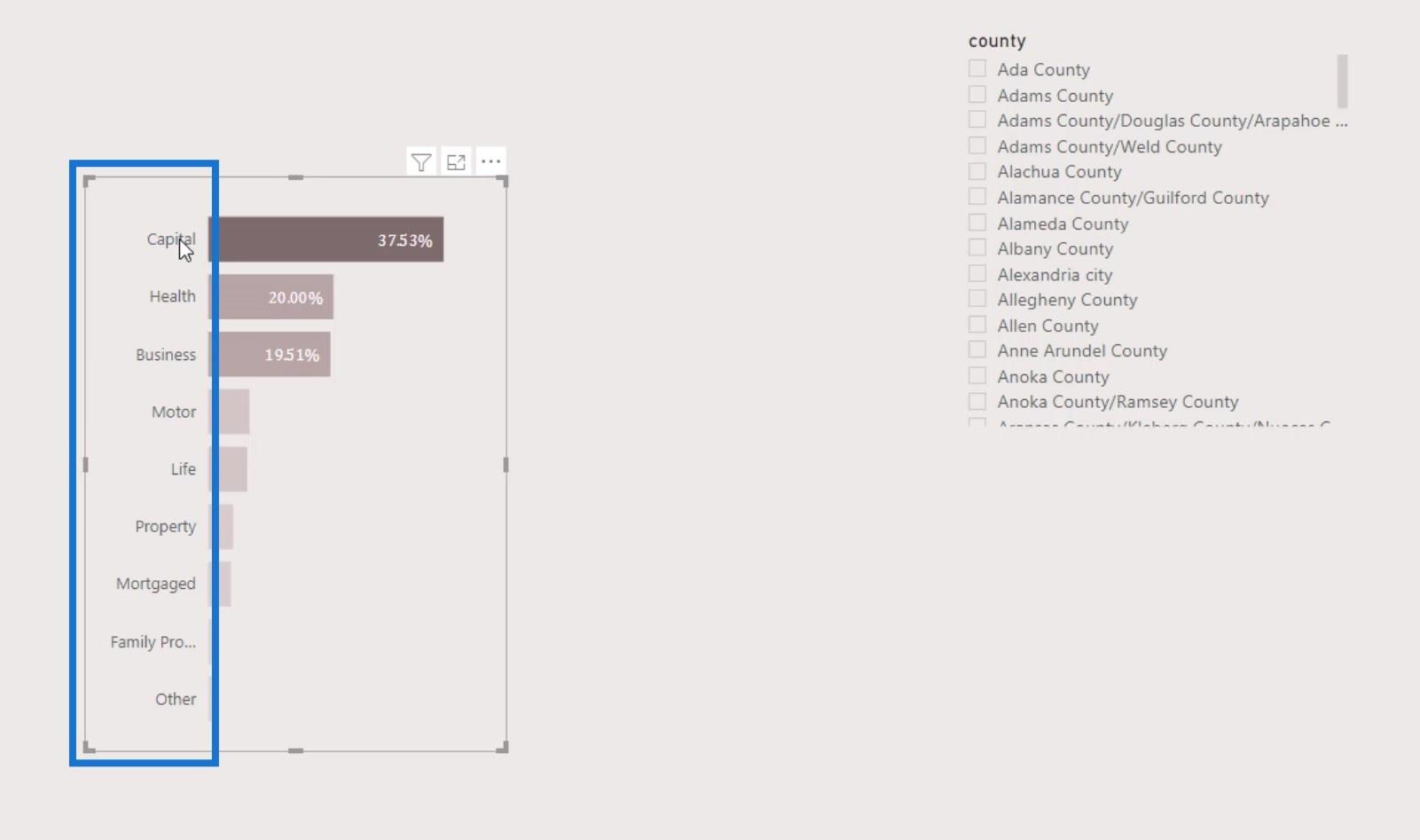
Po druhé, vždy, keď údaje rozdelím na kocky, os Y a os X automaticky zarovnajú vizuál. Ak napríklad vyberiem možnosť v rezači, bude to vyzerať takto. Bolo by dobré, keby nám LuckyTemplates dali možnosť zapnúť a vypnúť automatické zarovnanie.
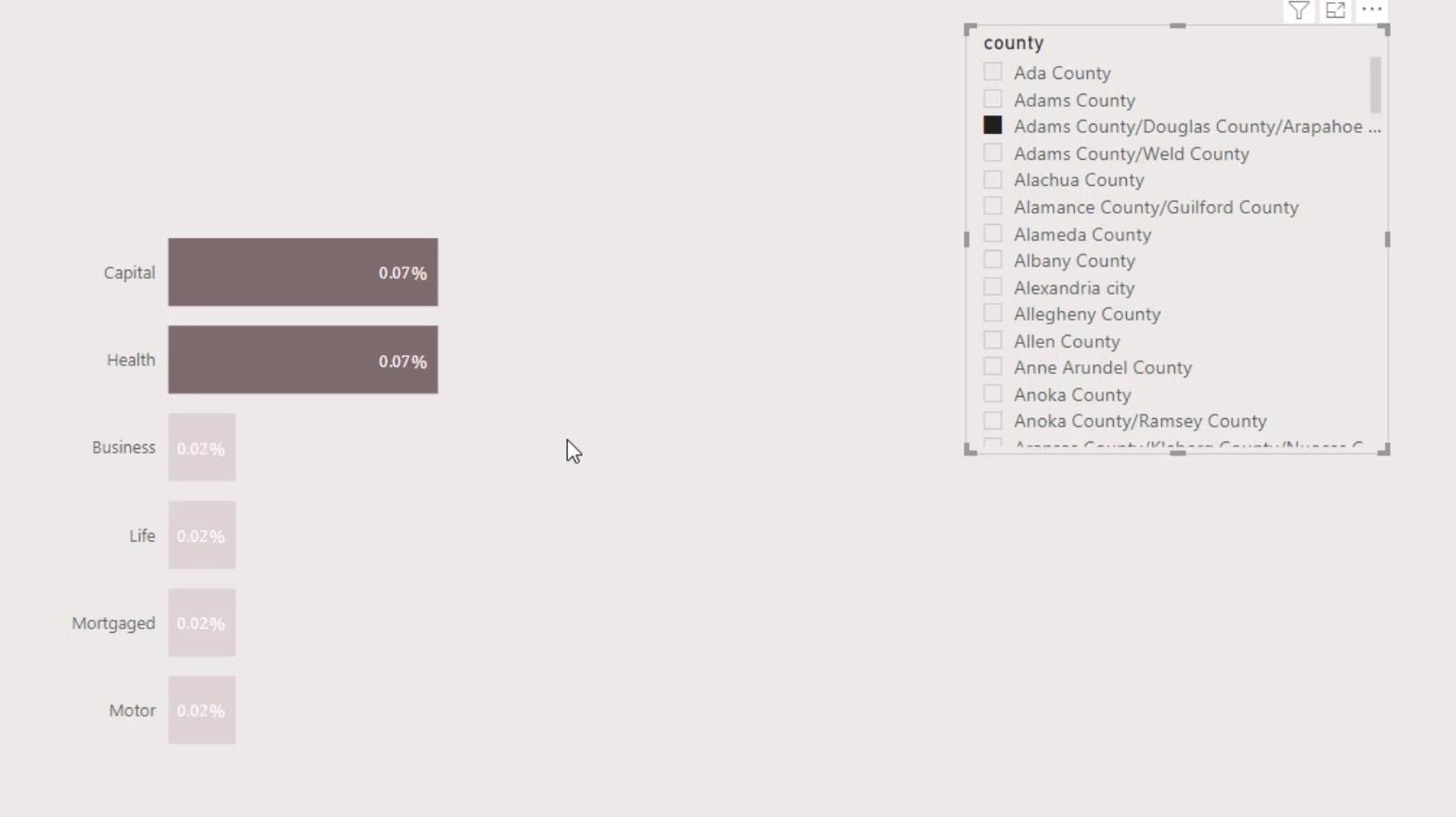
Ďalšou dôležitou vecou, o ktorej veľa ľudí nevie, je možnosť nastavenia veľkosti lišty.
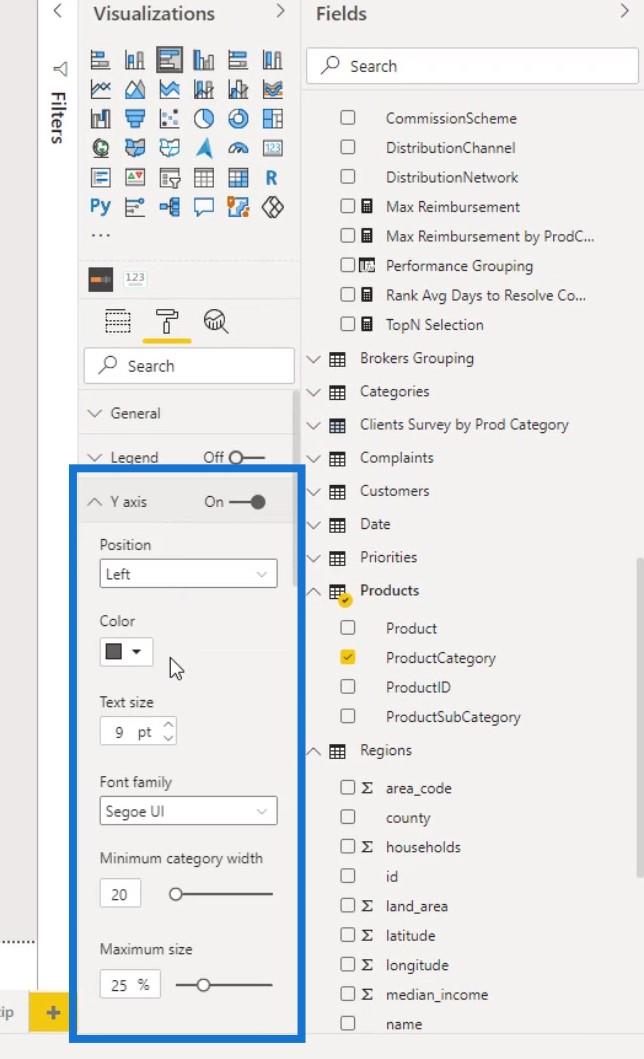
Môžeme to urobiť zmenou vnútorného polstrovania osi Y.
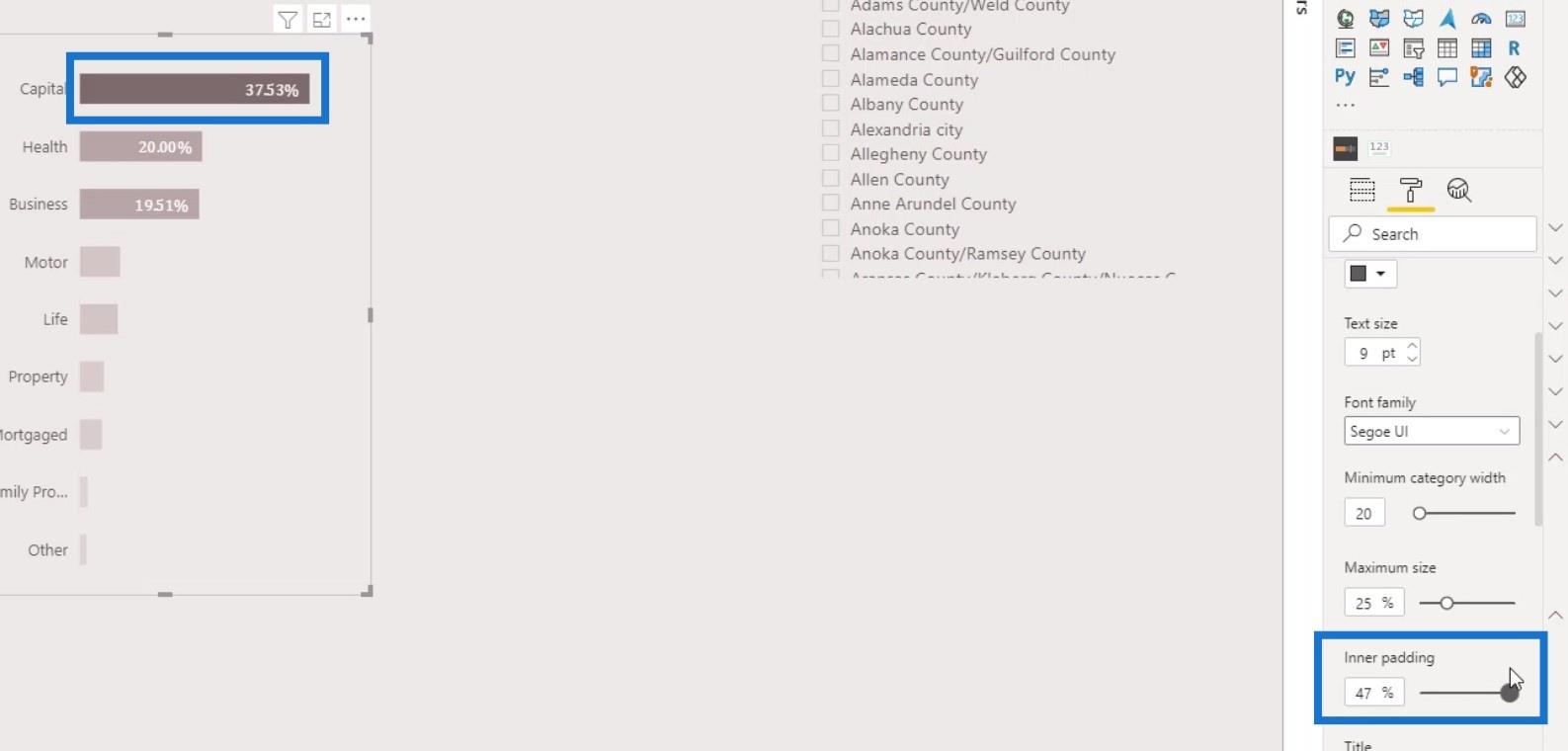
To je všetko pre stĺpcové grafy. Je zrejmé, že so základným vizuálom stĺpcového grafu toho veľa urobiť nemôžeme.
2 spôsoby, ako vytvoriť porovnávacie stĺpcové grafy
Teraz rozoberiem dva spôsoby vytvorenia porovnávacích stĺpcových grafov vo vašom prehľade.
1. Uvedenie dvoch stĺpcových grafov do správy
Prvým je miesto, kde musíme do prehľadu vložiť dva stĺpcové grafy.
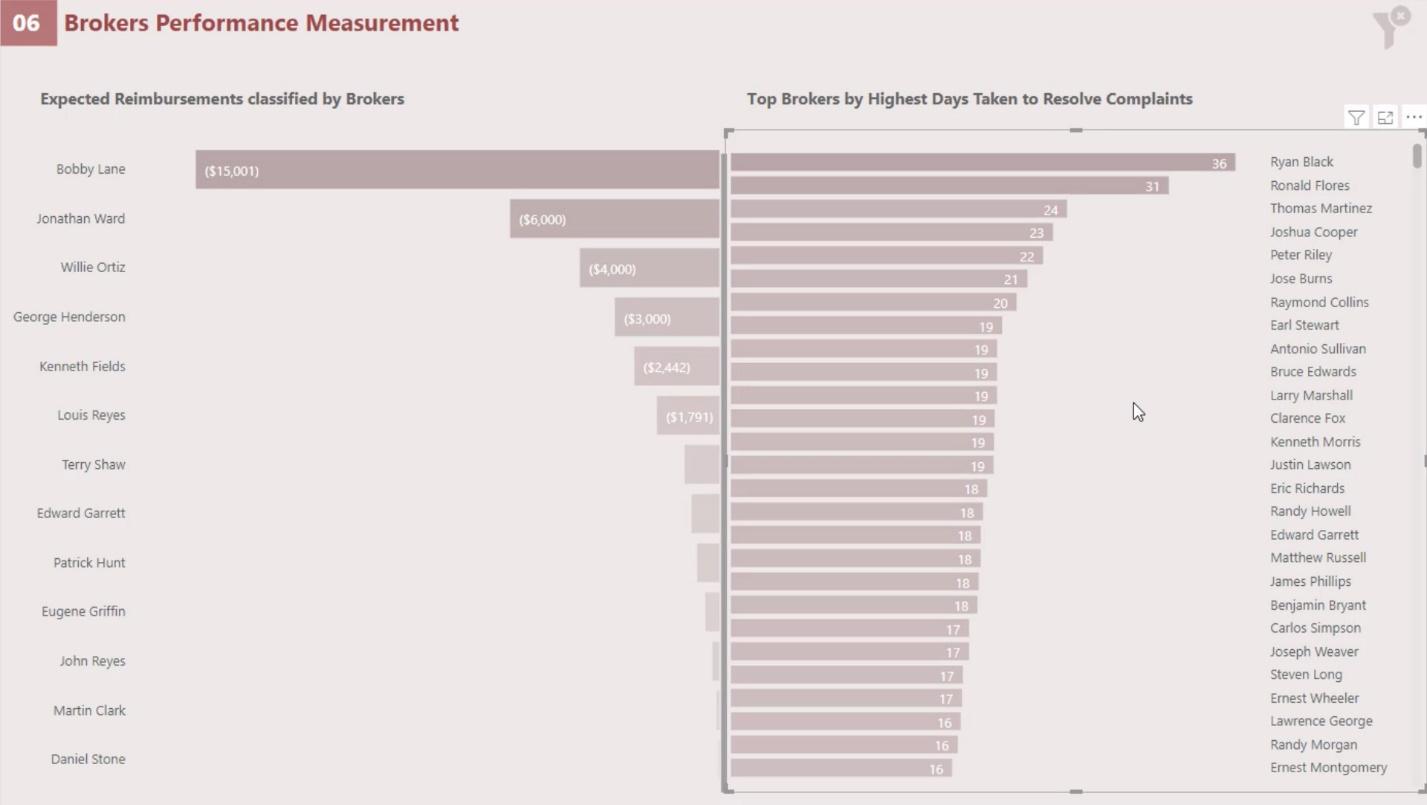
Prvý stĺpcový graf je rovnaký ako ten, ktorý bežne vytvárame. Jediný rozdiel je v tom, že som zmenil polohu osi Y na pravú stranu.
Stačí prejsť na tablu Formátovanie , povoliť os Y a nastaviť hodnotu Poloha napravo .
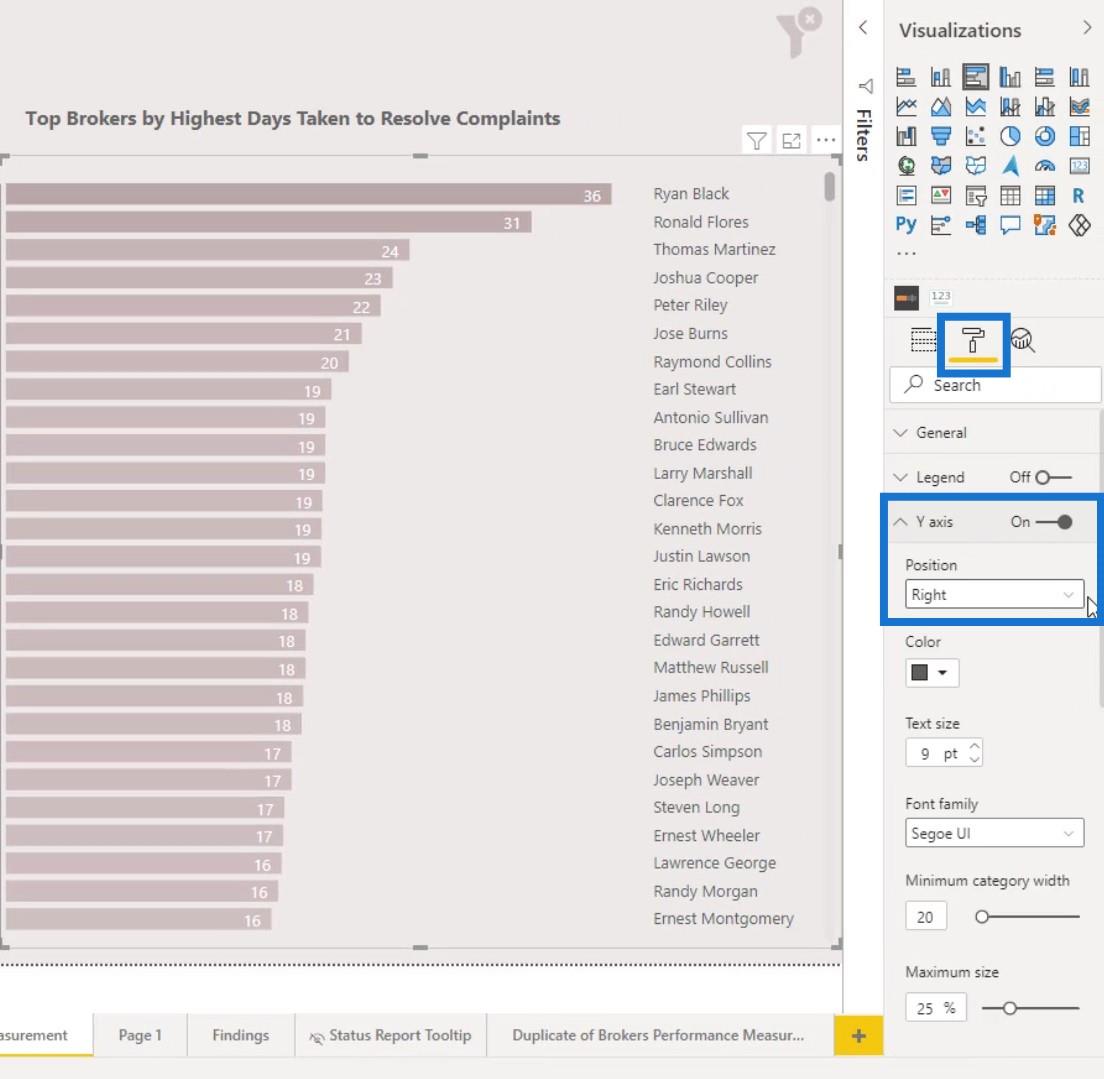
Ak chcete upraviť polohu pruhov zľava doprava, zmeňte hodnotu alebo znamienko z kladného na záporné.
Aby som to urobil, vynásobil som mieru, ktorú používam ( Priem. počet dní na vyriešenie sťažností TopN ) číslom – 1 .
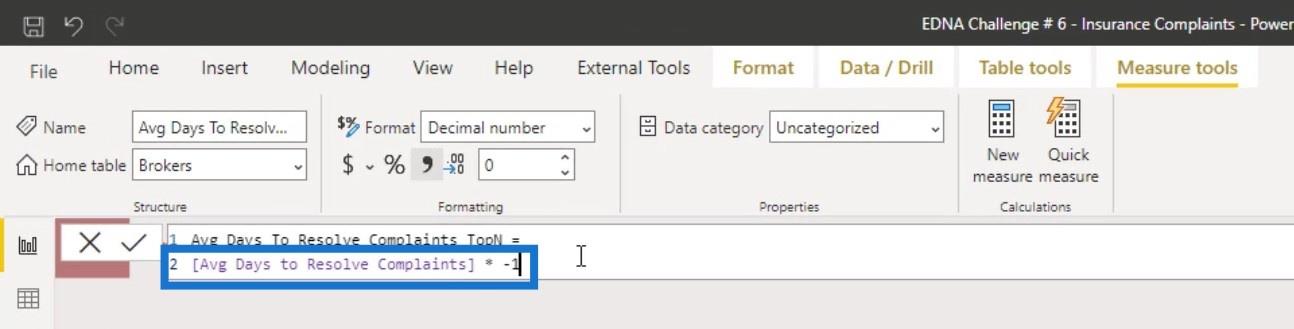
Uvidíme, že pruhy sú teraz zarovnané doprava.
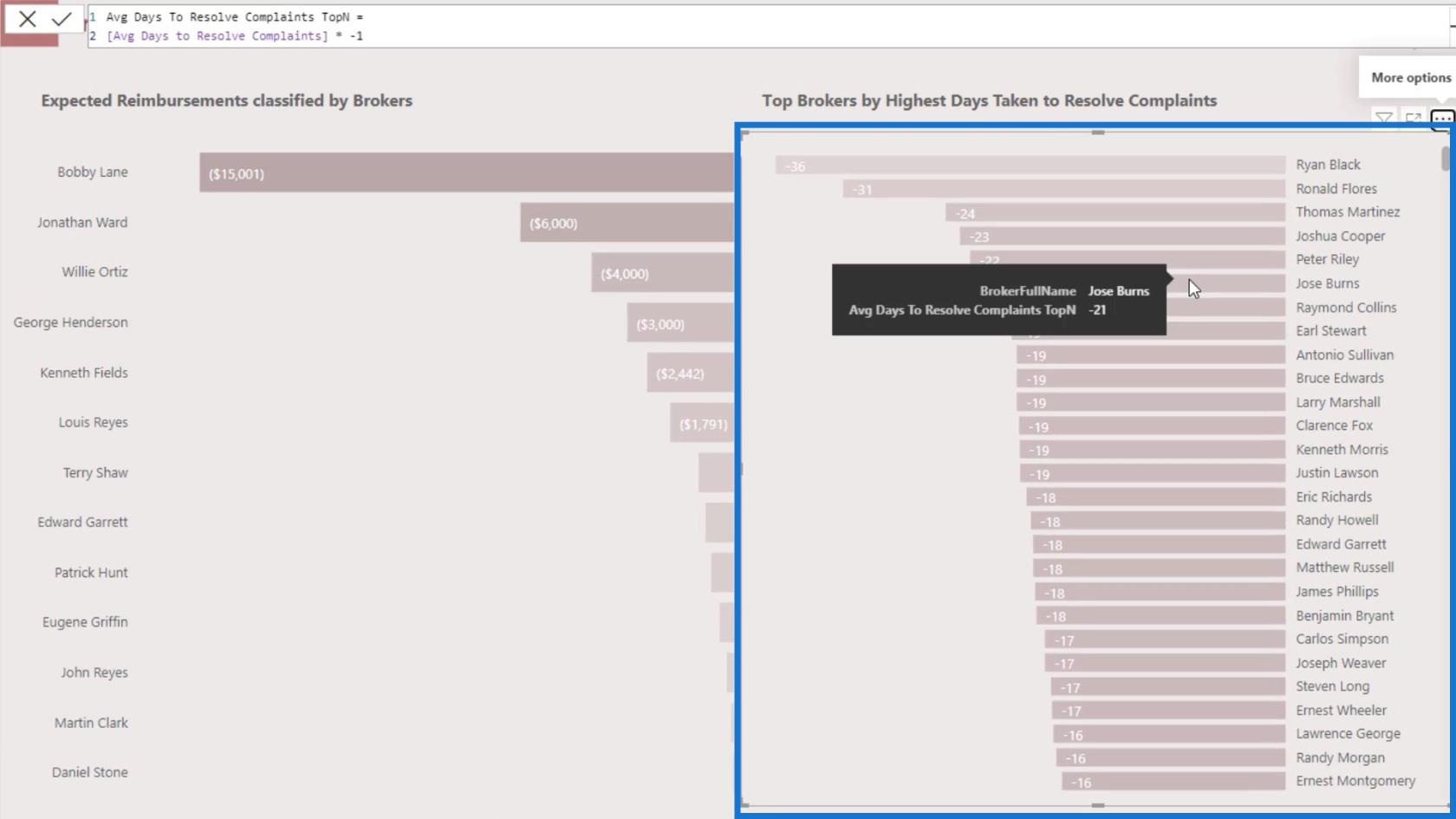
2. Porovnanie dvoch stĺpcových grafov pre tú istú entitu
Ďalším príkladom je, ak chceme porovnať priemerný počet dní na vyriešenie reklamácií s počtom reklamácií u toho istého makléra.
Môžeme použiť niekoľko trikov, aby sme získali takýto vizuál. Najprv vráťte stĺpcové grafy do pôvodnej polohy.
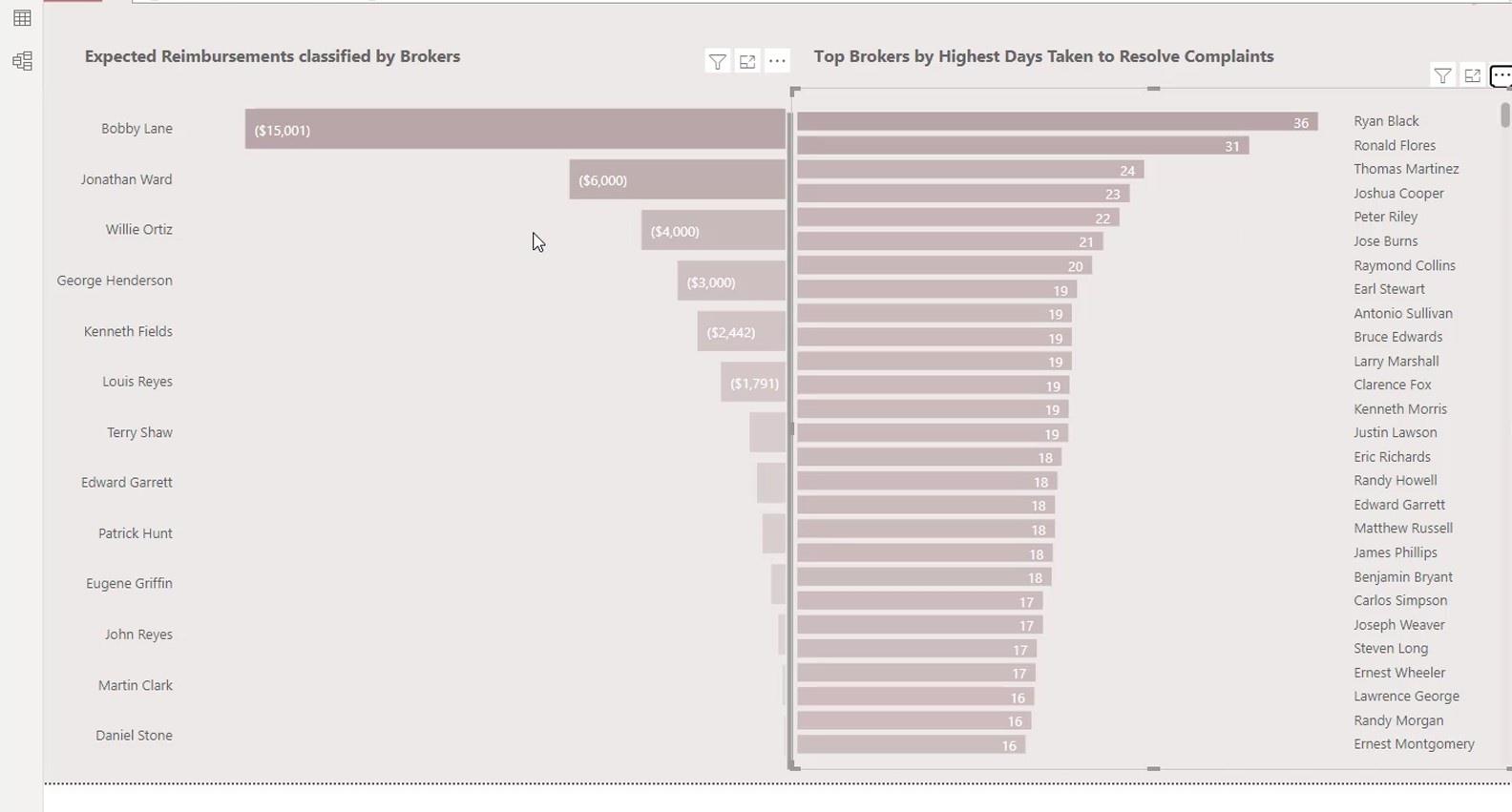
Pre prvý stĺpcový graf zmeňte úhradu na mieru Počet sťažností .
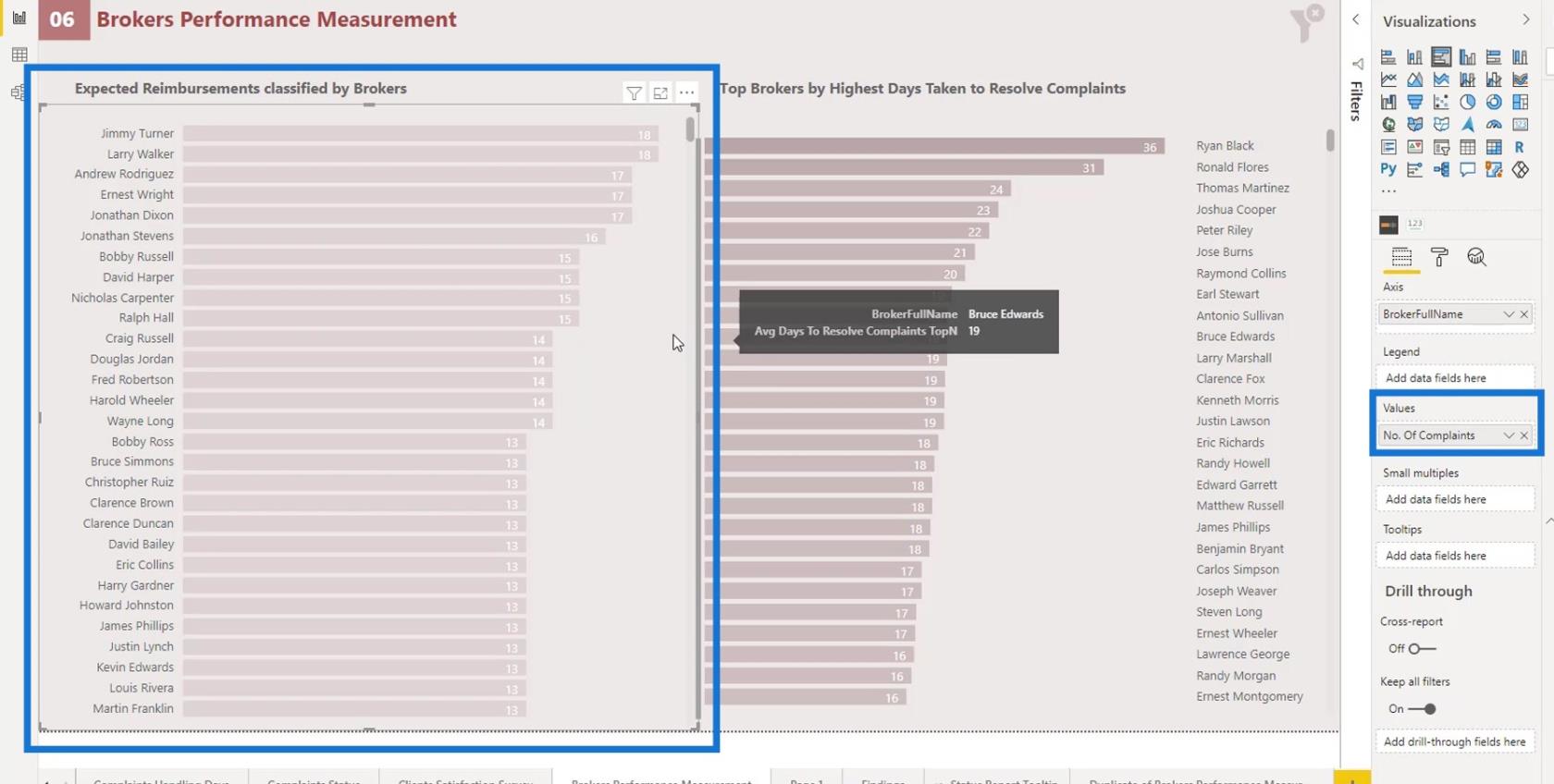
Potom zmeňte ich hodnoty na záporné vynásobením -1 .
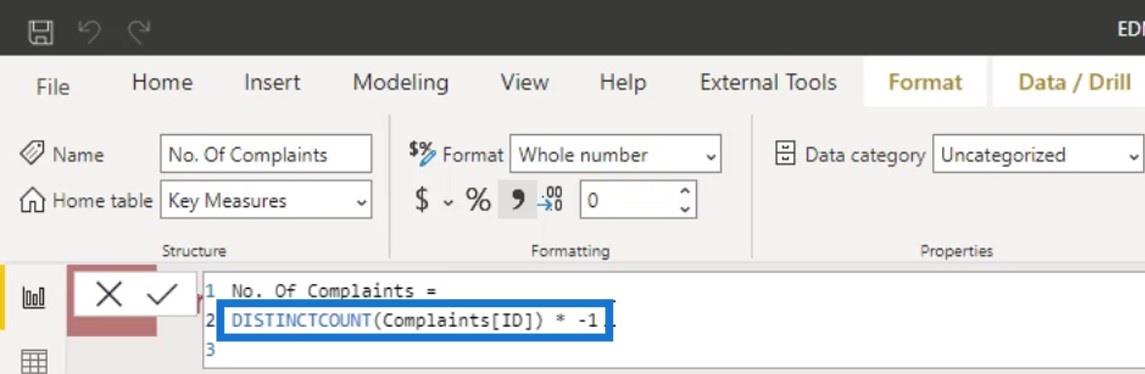
Ak chcete zarovnať názvy pruhových grafov, zmeňte poradie zoradenia týchto 2 pruhových grafov na BrokerFullName .
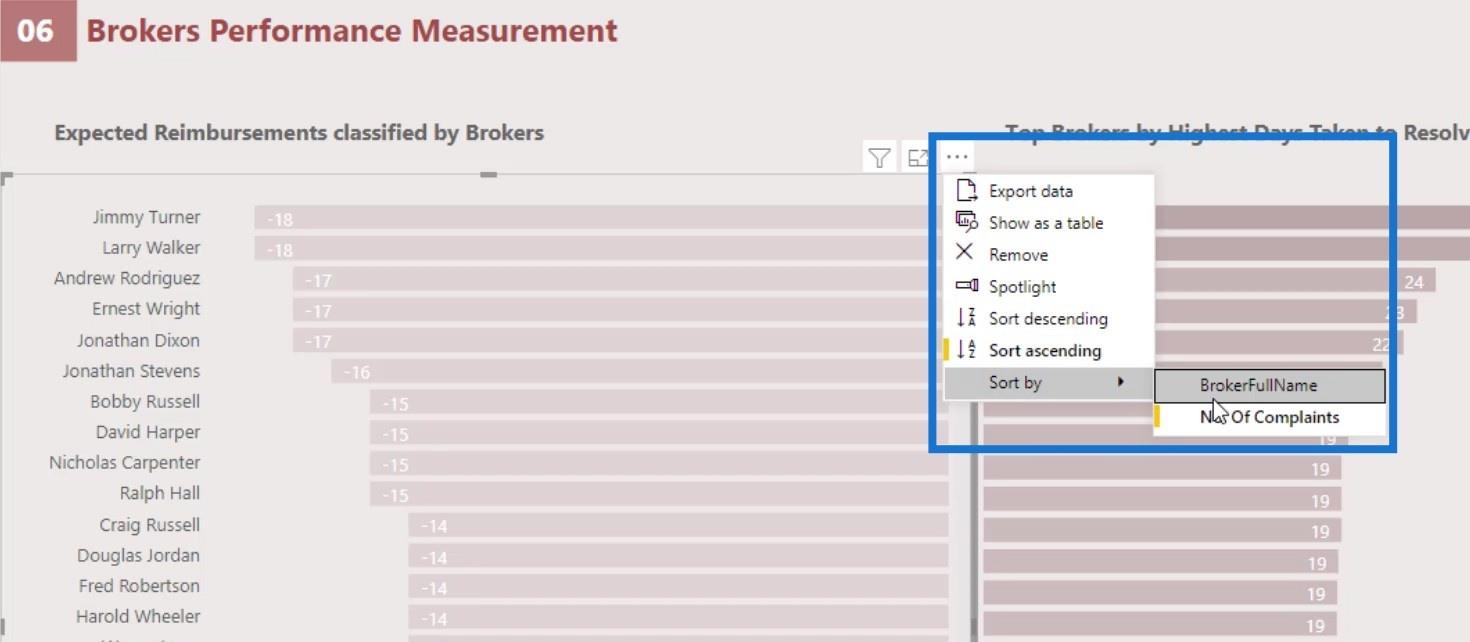
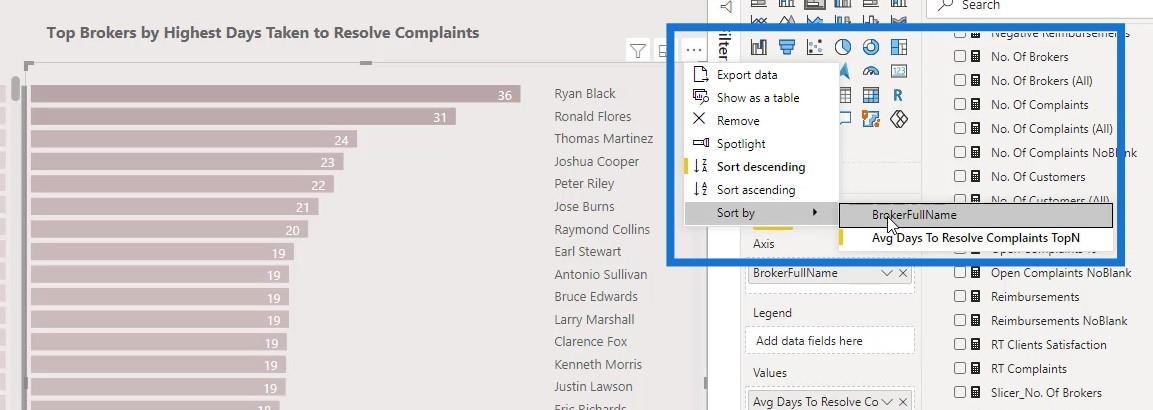
Zmeňte aj zoradenie druhého stĺpcového grafu na vzostupné .
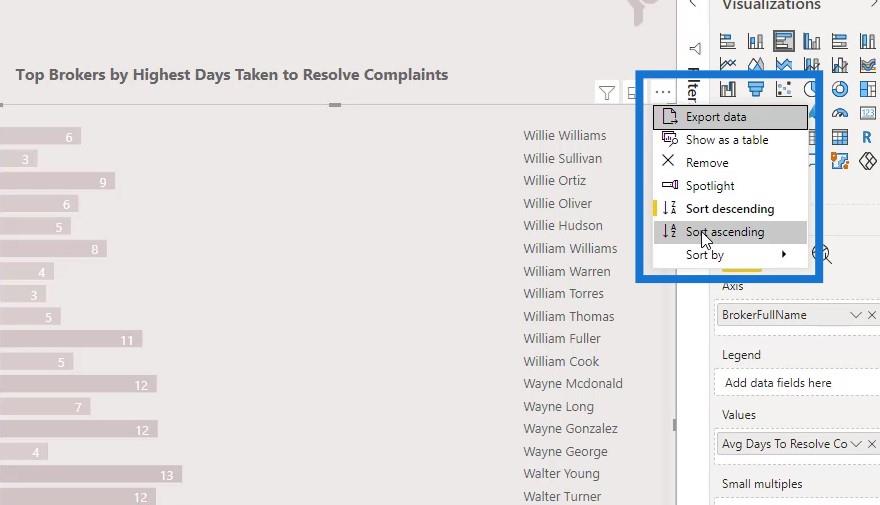
Názvy v stĺpcových grafoch sú teraz podobné a zarovnané.
Môže nastať prípad, keď nechceme mať mená na oboch stĺpcových grafoch, pretože sú rovnaké. Napríklad chceme v tomto prehľade zobraziť iba 1 zoznam mien a umiestniť ho do stredu.
Najprv tu vymažeme tento riadok.
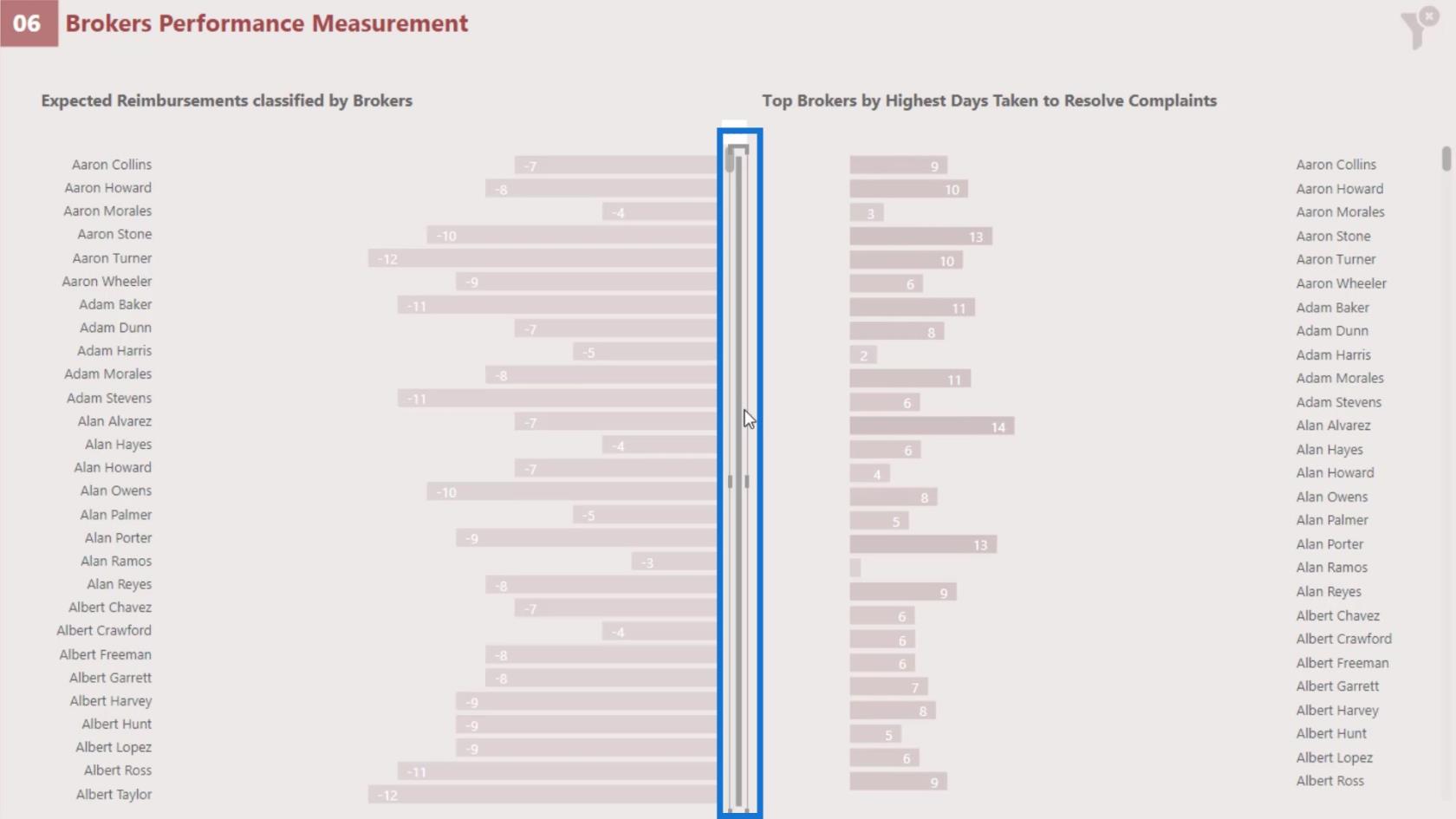
Pre prvý stĺpcový graf zmeňte polohu jeho osi Y z ľavej na pravú .
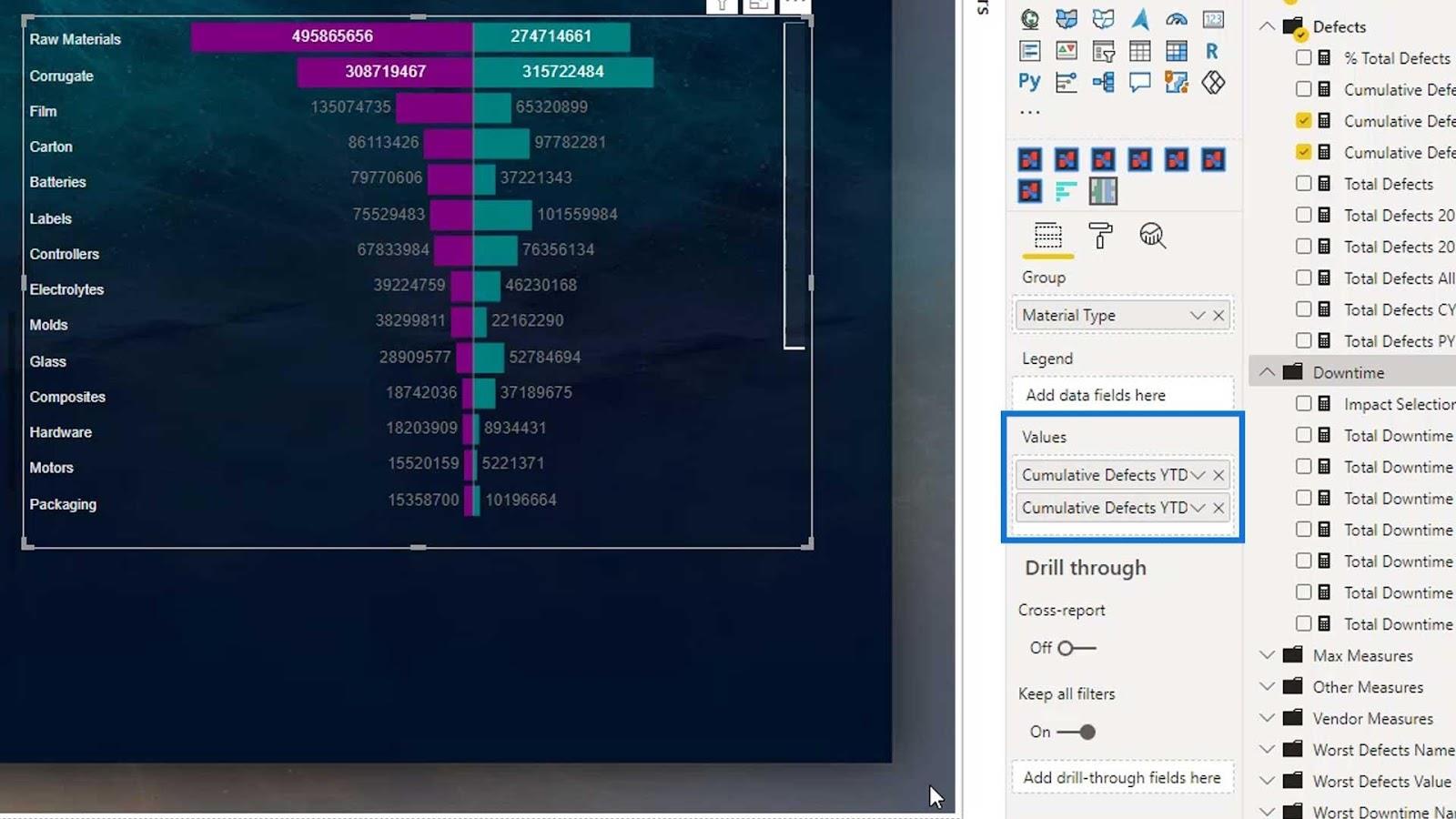
Pre druhý stĺpcový graf zmeňte polohu osi Y na ľavú namiesto pravej .
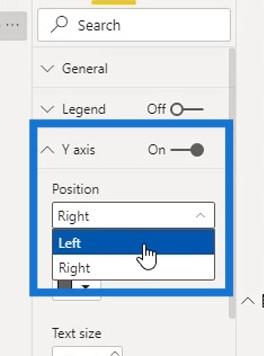
Potom pre prvý stĺpcový graf deaktivujte os Y , aby ste skryli zoznam mien.
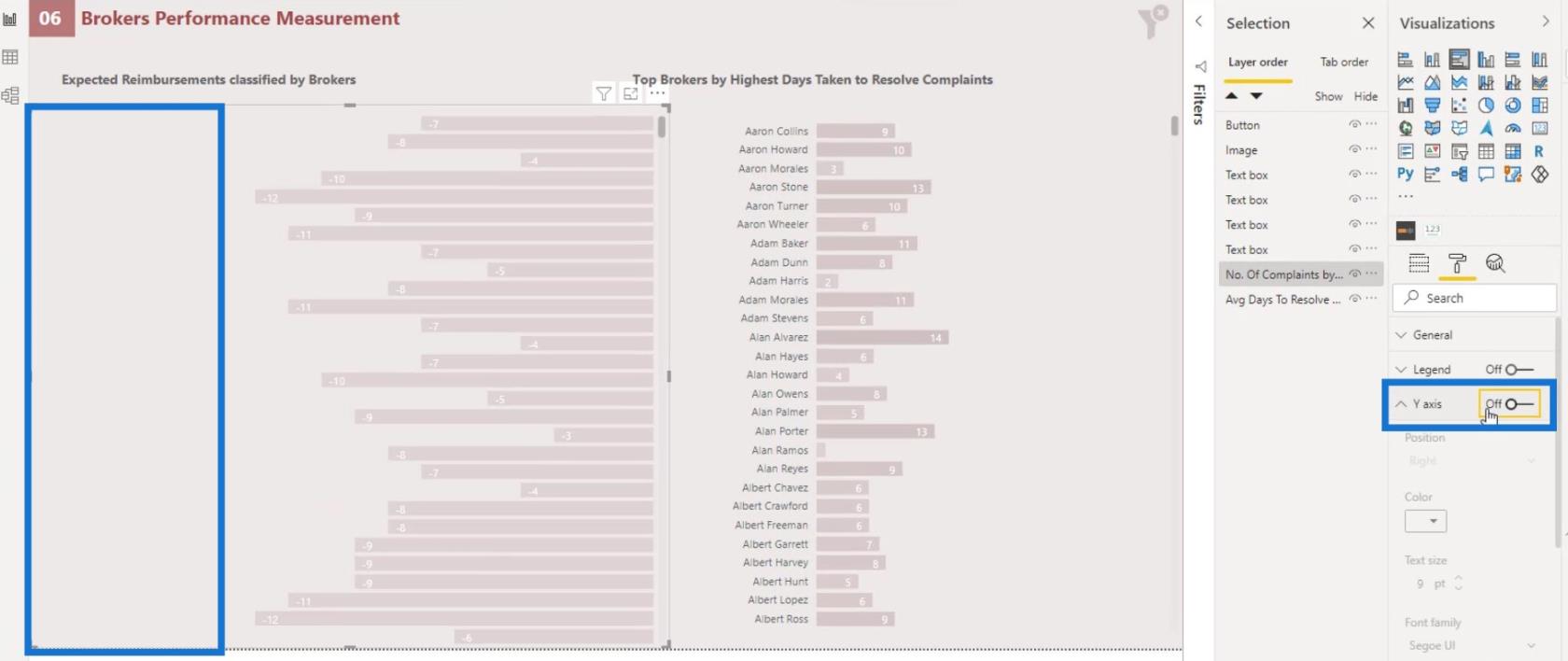
Teraz umiestnite druhý stĺpcový graf správne, ako je znázornené na obrázku.
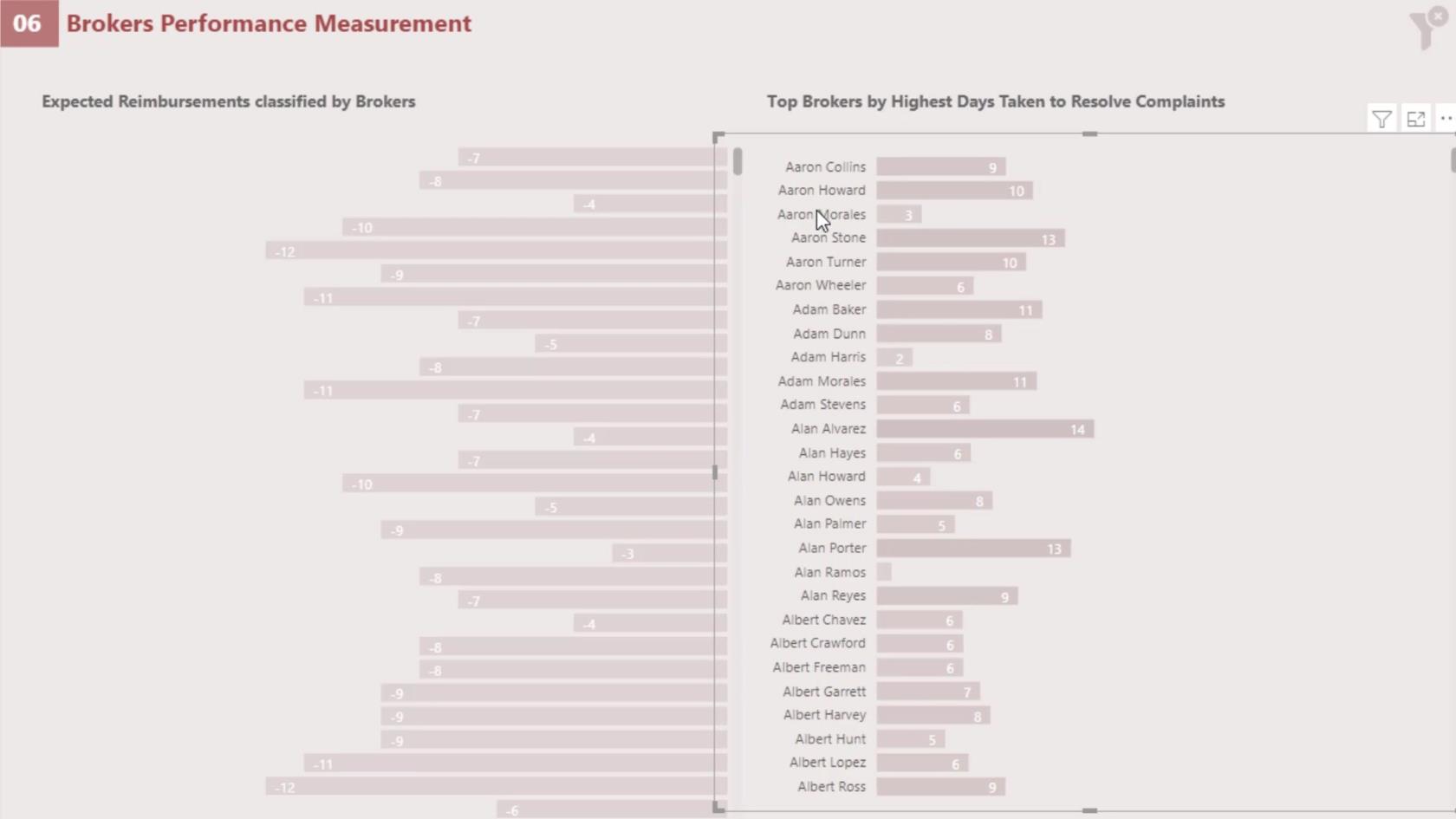
Na table Výber skontrolujte, či je vrstva prvého stĺpcového grafu navrchu druhého stĺpcového grafu.
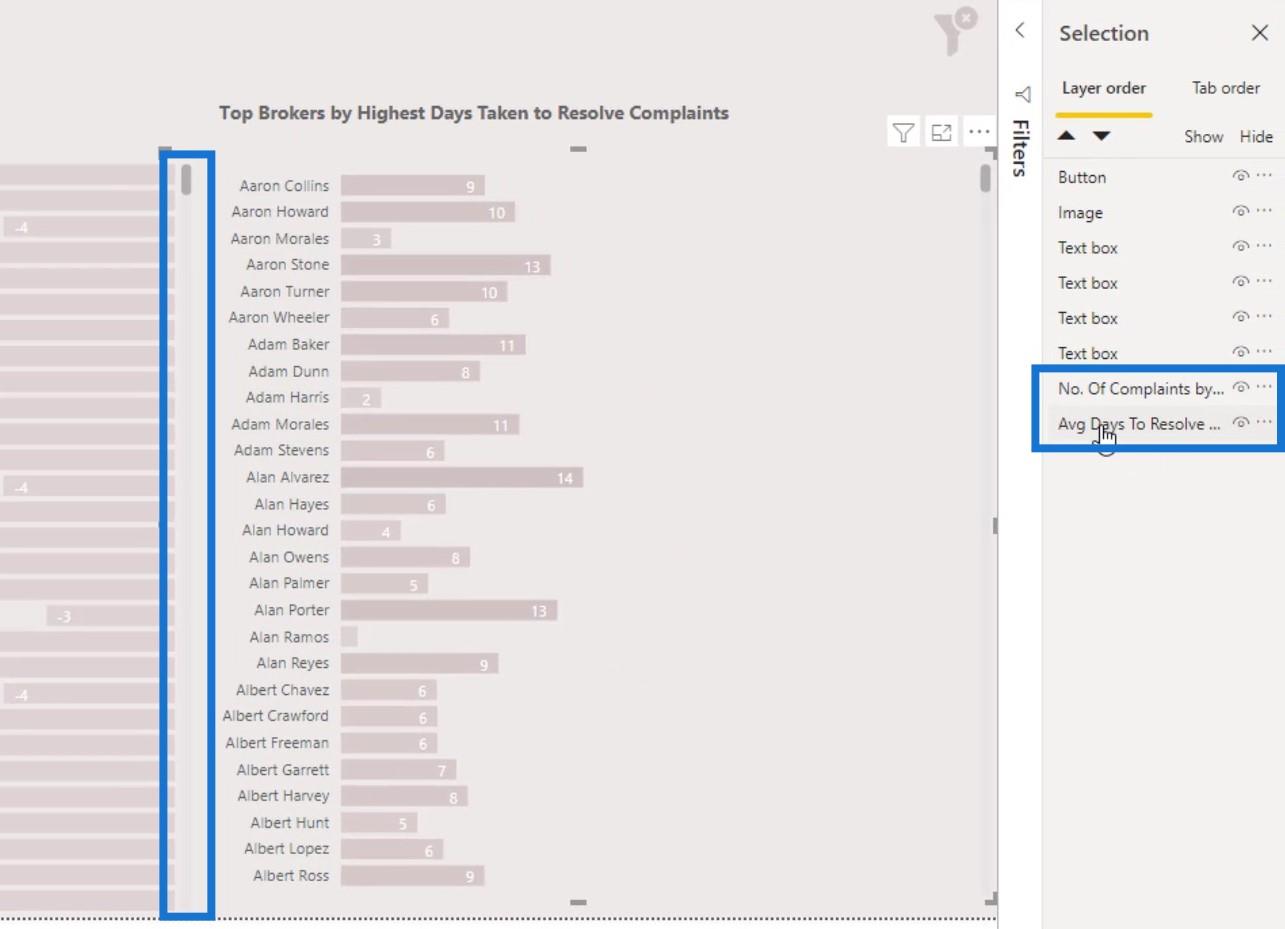
Dôvodom je, že chceme mať možnosť správne posúvať prvý stĺpcový graf v prípade, že sa prekrýva s druhým.
Vďaka tomu môžeme teraz analyzovať každého jednotlivého makléra podľa priemerného počtu dní, ktoré potrebovali na riešenie sťažností, a ich počtu sťažností.
Natívne vizuálne prvky v LuckyTemplates: Čiarové grafy
Teraz si povedzme o čiarovom grafe. Existujú určité obmedzenia s. Jedným z príkladov je, že podmienené formátovanie nie je v tomto type grafu dostupné.
Nemôžeme tiež dostať názov kategórií pred riadok, ako je znázornené na obrázku.
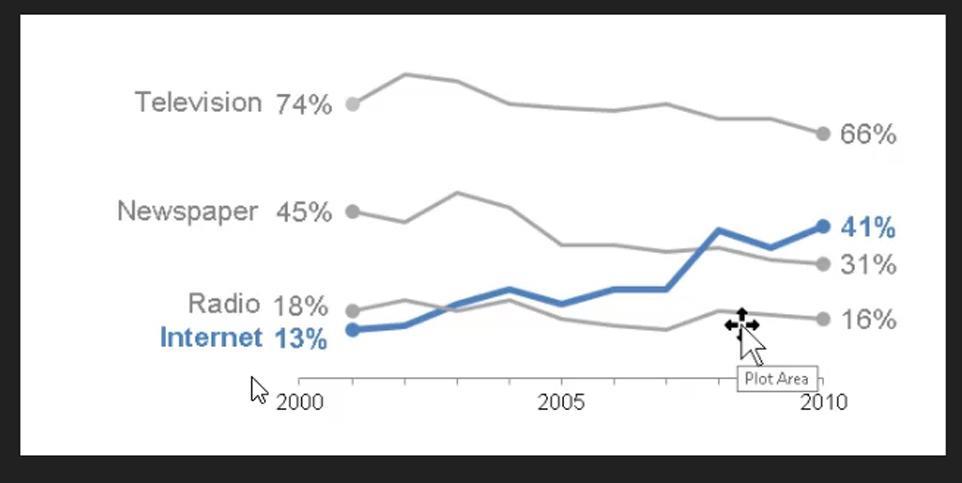
Čo môžeme urobiť, je mať legendu na zobrazenie názvu kategórie v hornej, ľavej alebo pravej strane vášho vizuálu. Podľa môjho názoru to však nevyzerá dobre. Nemôžeme tiež získať hodnoty na konci riadku, ako je znázornené na obrázku vyššie.
V LuckyTemplates niektorí ľudia povedia, že môžu získať hodnotu na konci riadku. Aby to však fungovalo, potrebujú napísať niekoľko zložitých kódov DAX. A aj keď môžu napísať zložité kódy, aby to urobili, nebudú schopní dostať názov kategórie pred riadok.
Natívne vizuálne prvky v LuckyTemplates: Podmienené formátovanie pre čiarové grafy
Jedna vec, ktorú môžeme urobiť so čiarovým grafom, aby sme získali a, je najprv ho previesť na klastrovaný stĺpcový graf . Skonvertujme tu napríklad tento čiarový graf na zoskupený stĺpcový graf.
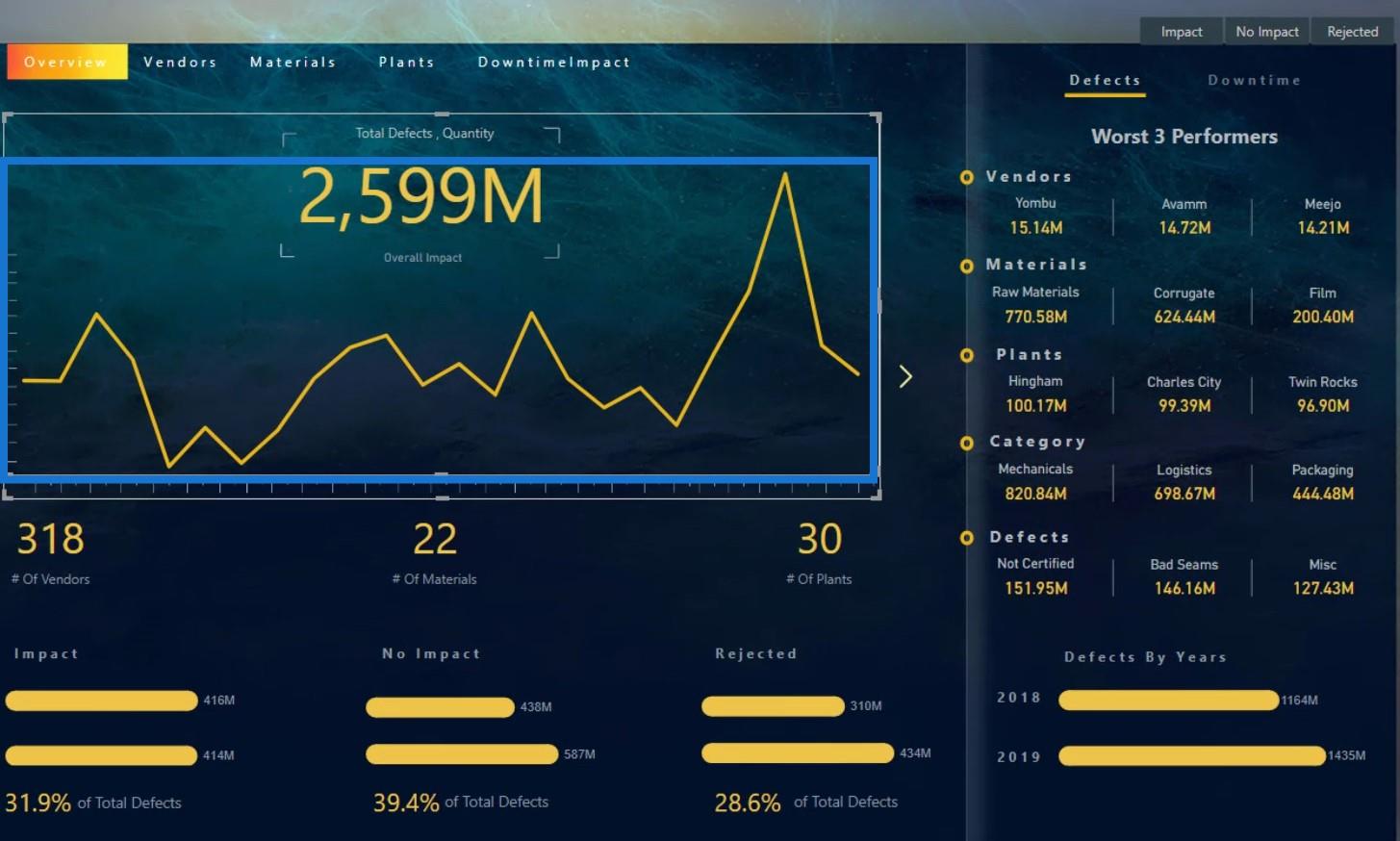
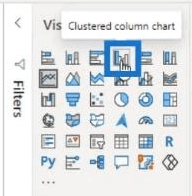
Vo výsledku to bude vyzerať takto.
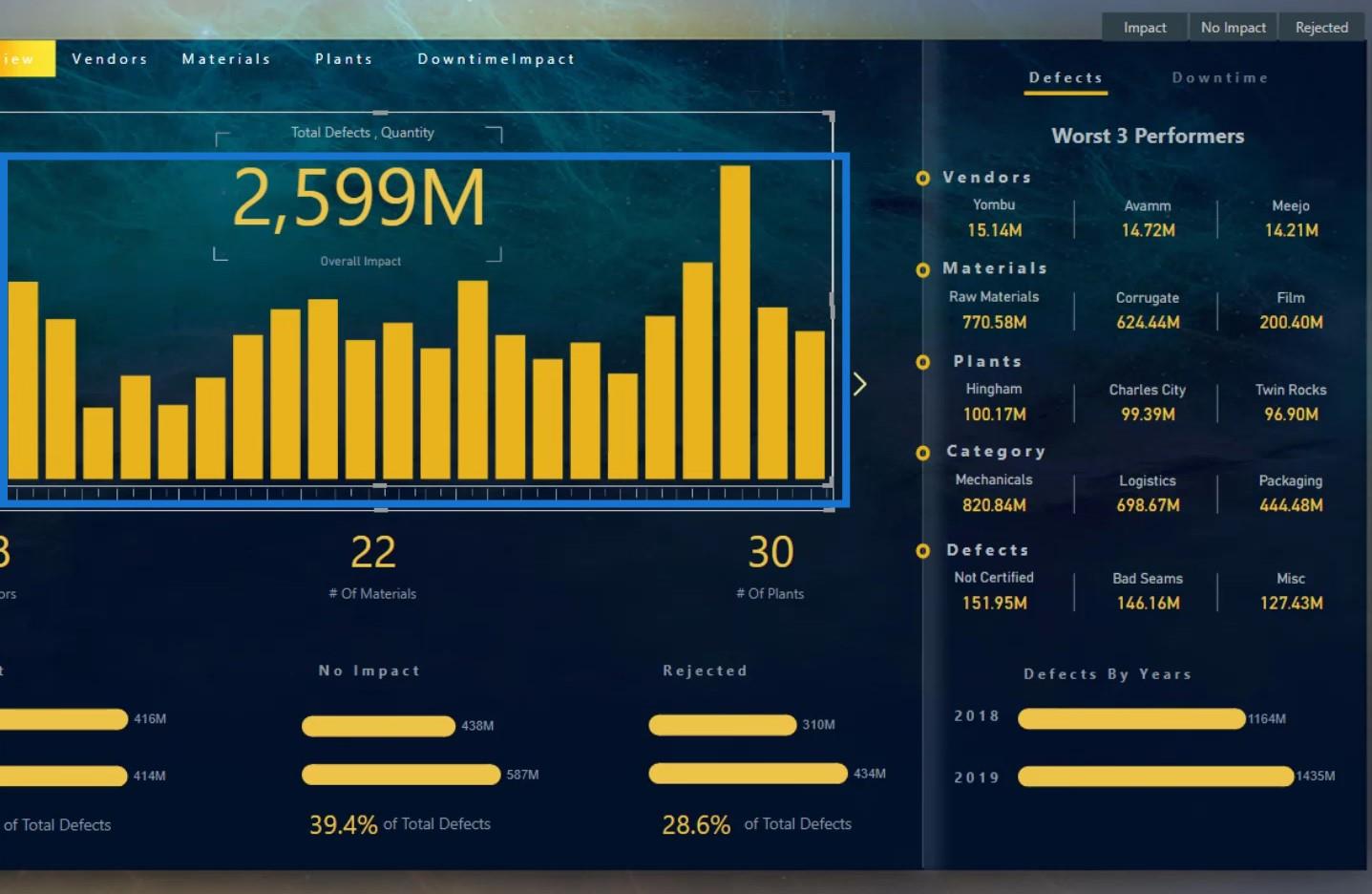
Potom prejdite na tablu Formátovanie a kliknite na toto tlačidlo v časti Farby údajov .
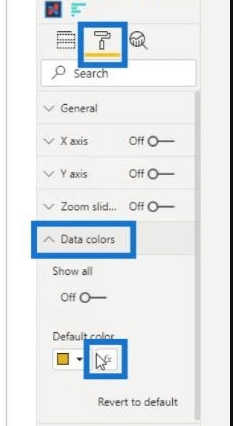
Potom môžeme použiť mieru pre podmienené formátovanie tu pod výberom Na základe poľa .
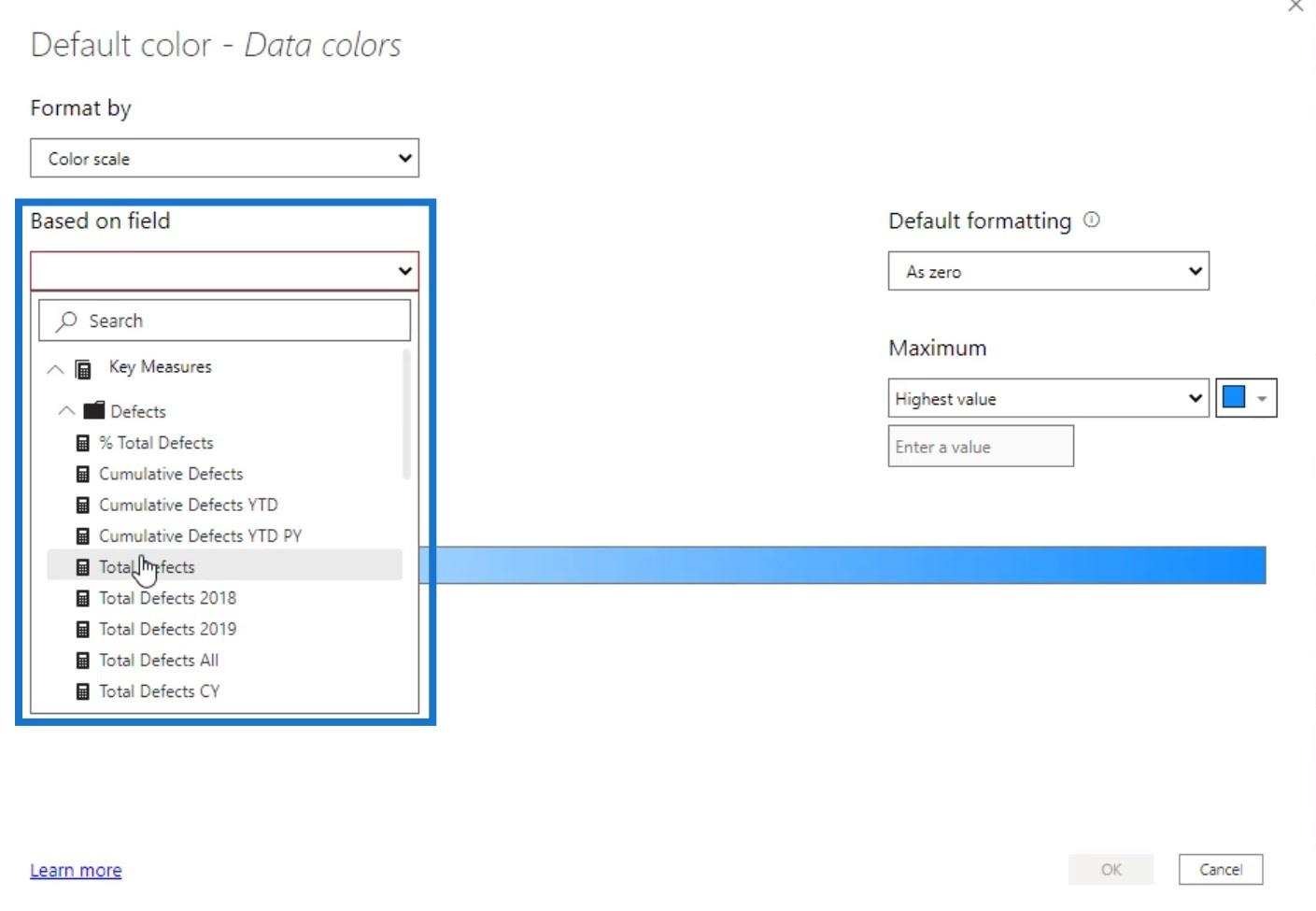
Ďalej je potrebné nastaviť farbu minimálnej hodnoty a maximálnej hodnoty. Potom kliknite na tlačidlo OK .
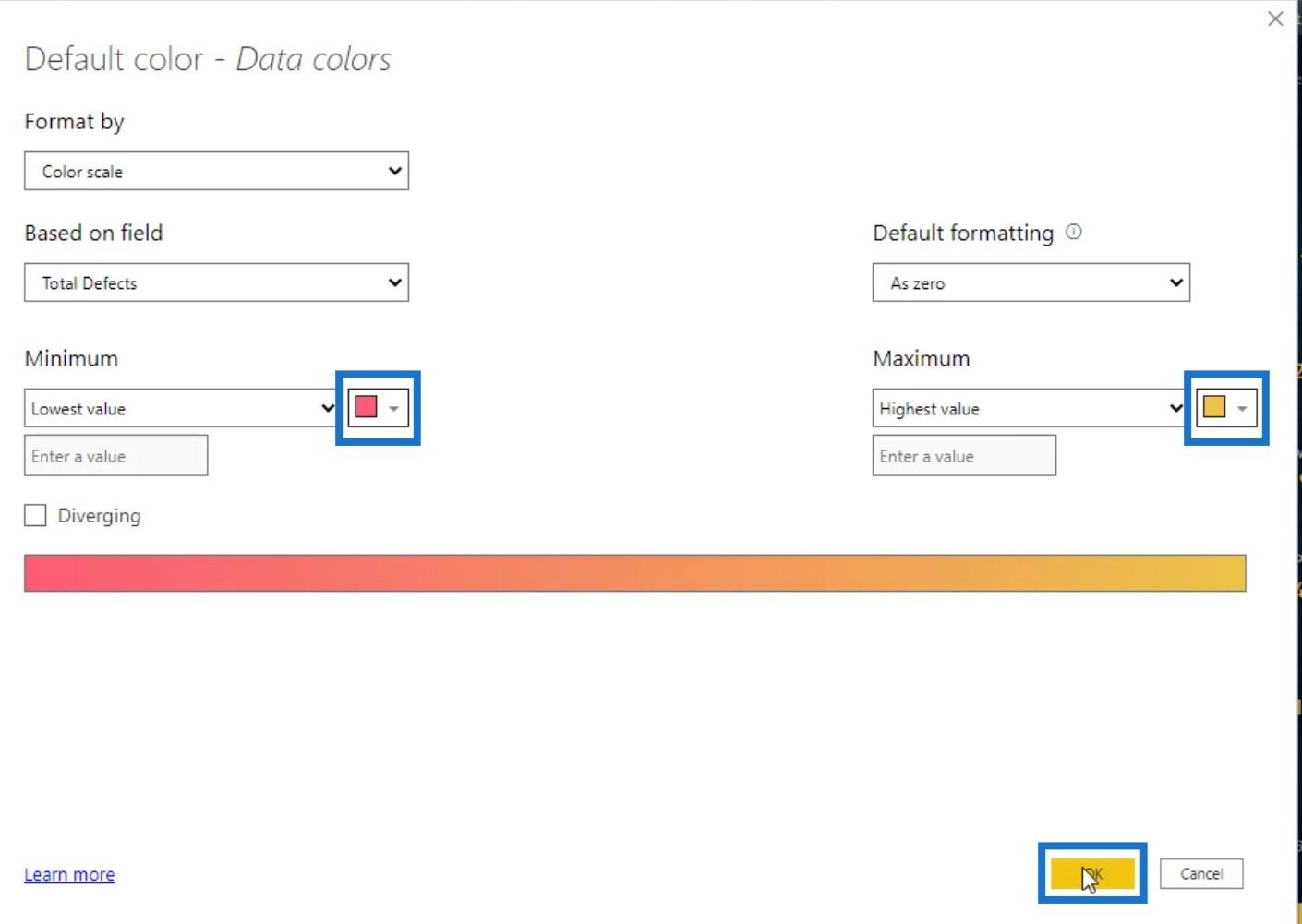
Graf bude vyzerať takto. Teraz ho môžeme opäť previesť na čiarový graf.
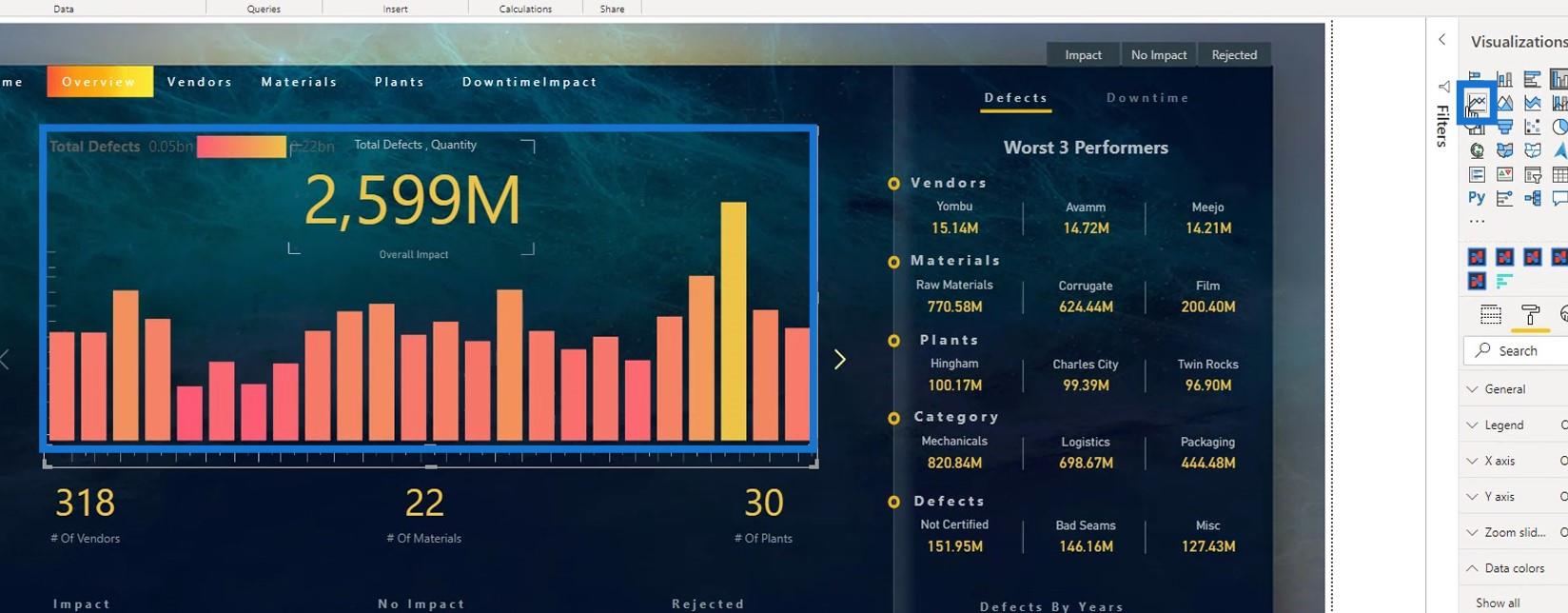
Potom to bude vyzerať takto. Teraz vidíme, že body s najnižšími hodnotami sú zafarbené červenou farbou a najvyššia hodnota je žltá.
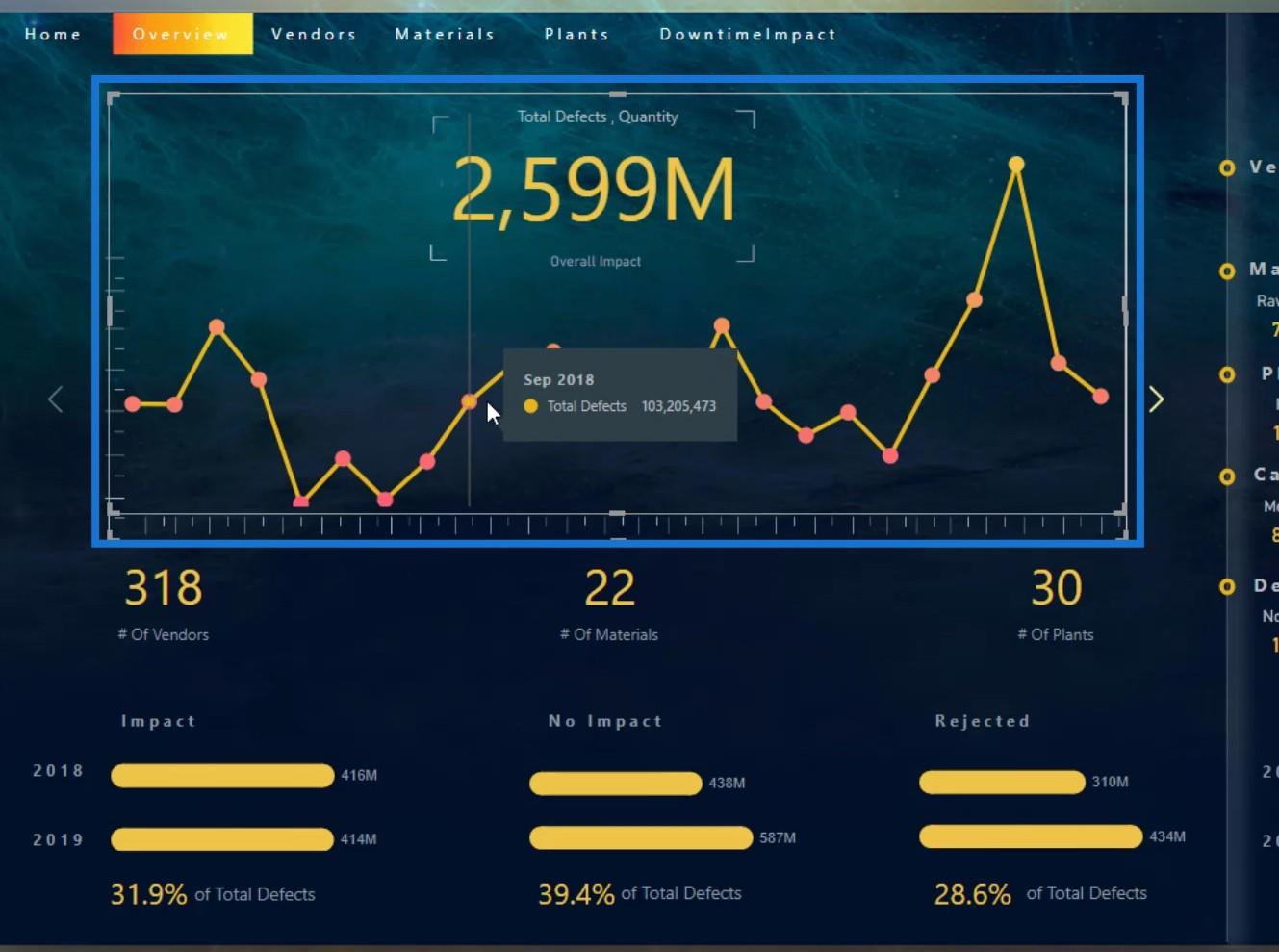
Problém je v tom, že sme na čiare stále nedostali prechodové farby. Namiesto toho ukázal body na čiare, čo vôbec nevyzerá dobre.
Ďalším problémom je, že tu chceme získať názov kategórie. Bez názvu kategórie nebudeme vedieť, do ktorej kategórie daný riadok patrí.
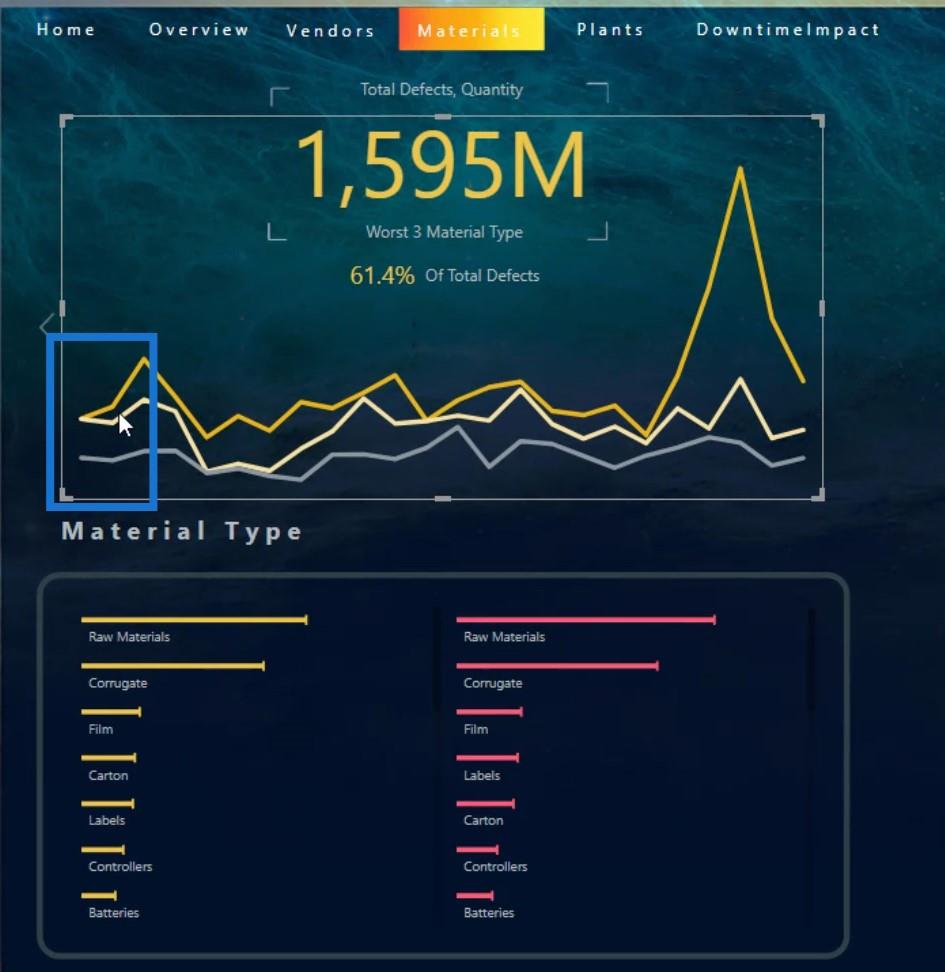
Bolo by naozaj dobré, keby sme mali možnosť zobraziť kategóriu pred riadkom, ako je znázornené tu.
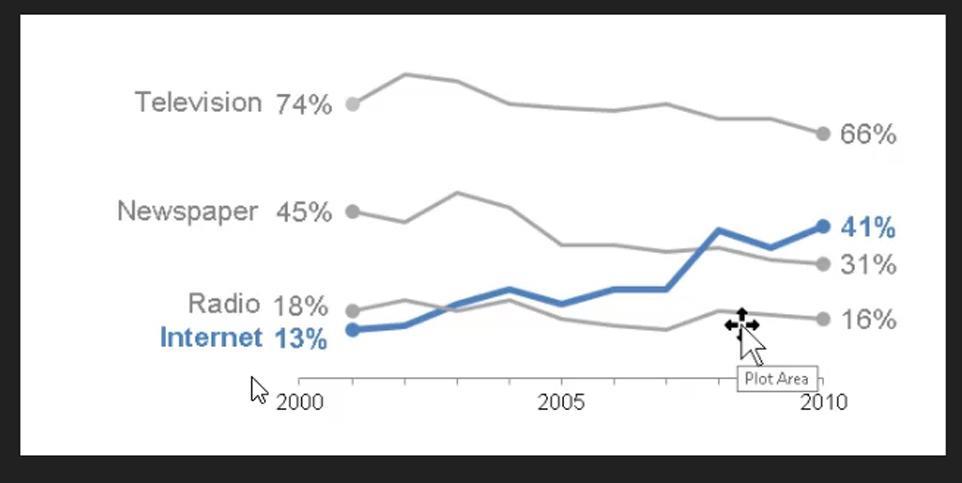
Riešením je namiesto toho použiť Charticulator. S Charticulatorom môžeme mať aj podmienené formátovanie. Výukový program týkajúci sa Charticulator môžete nájsť prostredníctvom tohto.
Záver
Toto sú veci, ktoré môžete robiť s tromi natívnymi vizuálmi v LuckyTemplates – stĺpcové grafy, porovnávacie stĺpcové grafy a čiarové grafy. Každý z nich má výhody a nevýhody, pokiaľ ide o ich použitie pre vaše vizualizácie.
Majte na pamäti, že pri rozhodovaní o tom, čo použiť pre váš , je vždy dôležité zvážiť rôzne faktory, ako je jasnosť a kreativita.
Ďalšie príklady a súvisiaci obsah nájdete na nižšie uvedených odkazoch.
Dobudúcna,
Mudassir
Naučte se, jak rozebrat soubor PBIX a extrahovat motivy a obrázky LuckyTemplates z pozadí pro váš report!
Naučte sa, ako vytvoriť domovskú stránku SharePointu, ktorá sa predvolene načítava, keď používatelia zadajú adresu vašej webovej lokality.
Zjistěte, proč je důležité mít vyhrazenou tabulku s daty v LuckyTemplates, a naučte se nejrychlejší a nejefektivnější způsob, jak toho dosáhnout.
Tento stručný návod zdůrazňuje funkci mobilního hlášení LuckyTemplates. Ukážu vám, jak můžete efektivně vytvářet přehledy pro mobily.
V této ukázce LuckyTemplates si projdeme sestavy ukazující profesionální analýzy služeb od firmy, která má více smluv a zákaznických vztahů.
Pozrite si kľúčové aktualizácie pre Power Apps a Power Automate a ich výhody a dôsledky pre platformu Microsoft Power Platform.
Objavte niektoré bežné funkcie SQL, ktoré môžeme použiť, ako napríklad reťazec, dátum a niektoré pokročilé funkcie na spracovanie alebo manipuláciu s údajmi.
V tomto tutoriálu se naučíte, jak vytvořit dokonalou šablonu LuckyTemplates, která je nakonfigurována podle vašich potřeb a preferencí.
V tomto blogu si ukážeme, jak vrstvit parametry pole s malými násobky, abychom vytvořili neuvěřitelně užitečné přehledy a vizuály.
V tomto blogu se dozvíte, jak používat funkce hodnocení LuckyTemplates a vlastní seskupování k segmentaci ukázkových dat a jejich seřazení podle kritérií.








