Extrahovanie motívov a obrázkov LuckyTemplates z PBIX

Naučte se, jak rozebrat soubor PBIX a extrahovat motivy a obrázky LuckyTemplates z pozadí pro váš report!
Tento tutoriál bude diskutovať o nástrojoch a pásoch s nástrojmi Power Query. Naučíte sa byť efektívny v dátovom modelovaní a budete sa orientovať v editore. Dozviete sa tiež o rôznych kartách, pásoch s nástrojmi a kontextových ponukách a o tom, ako vám môžu pomôcť dosiahnuť dokonalé .
Obsah
Nástroje Power Query a rozloženie
Editor dotazov je navrhnutý tak, aby pomohol používateľom použiť väčšinu bežných transformácií prostredníctvom interakcie so sadou pásov s nástrojmi a ponukami. Ak chcete skontrolovať možnosti editora Power Query, otvorte pracovnú plochu LuckyTemplates a prejdite na kartu Súbor.
Ďalej kliknite na položku Možnosti a nastavenia a vyberte položku Možnosti.
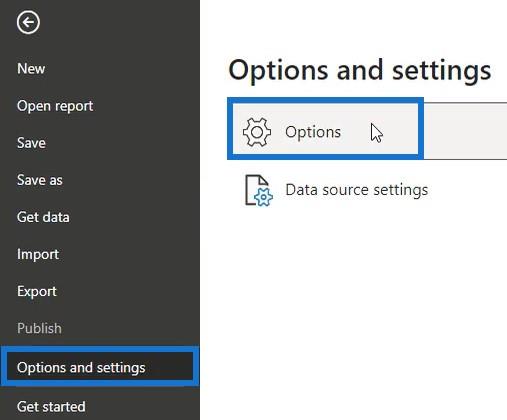
Vyberte položku Editor Power Query v časti Globálne . Potom uvidíte možnosti editora.
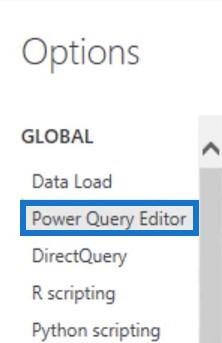
Odporúča sa zobraziť panel vzorcov aj panel Nastavenia dotazu, povoliť parametre a povoliť M Intellisense.
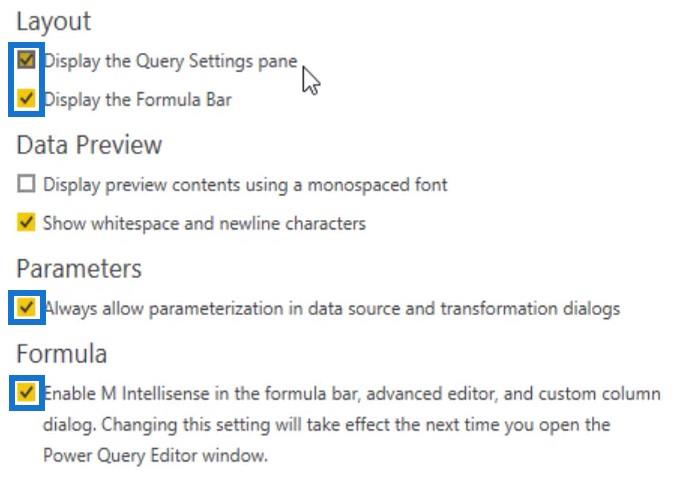
Nástroje Power Query a pásky
LuckyTemplates Desktop ponúka dva spôsoby otvorenia editora dotazov. V sekcii Dotazy na karte Domov uvidíte atlačidlo, ktoré je rozdelené na dve časti. Horná polovica vás prenesie priamo do Editora dotazov, zatiaľ čo spodná polovica zobrazuje ponuku, z ktorej si môžete vybrať.

Prvou možnosťou v spodnej polovici ponuky je Transformácia údajov, ktorá vás privedie priamo do editora dotazov. Ďalšie možnosti sa týkajú parametrov a nastavení zdroja údajov.
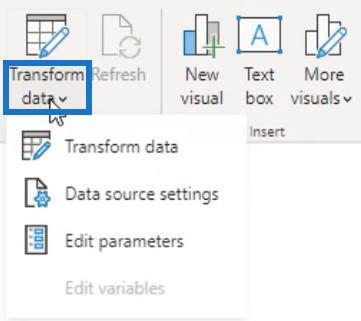
Ak kliknete na položku Transformovať údaje , editor sa otvorí v samostatnom okne. V editore môžete vidieť pásky, ktoré sú usporiadané do niekoľkých kariet. Karta Domov obsahuje kolekciu najpoužívanejších akcií na úrovni dotazu, tabuľky a stĺpca.
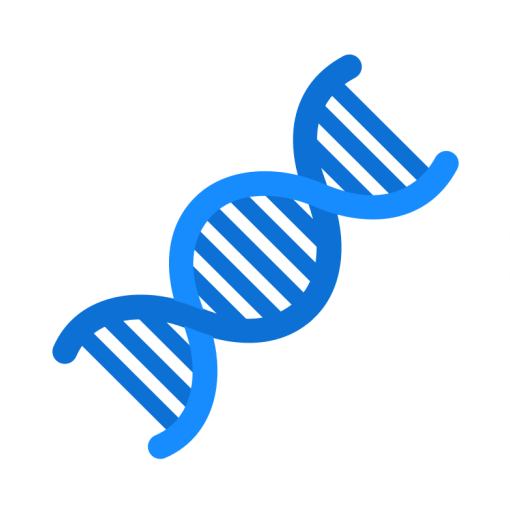
Uložiť d

Nástroje Power Query na karte Transformácia
Karta Transform obsahuje kolekciu akcií na úrovni tabuľky a stĺpca. Každá funkcia alebo tlačidlo na karte transformuje obsah tabuľky alebo stĺpca.

Toto sú vzorové údaje použité v tomto návode.
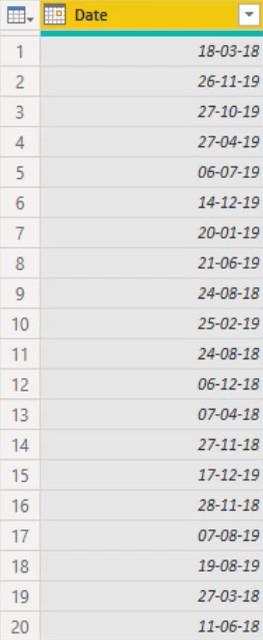
Ak chcete extrahovať rok zo stĺpca Dátum týchto vzorových údajov, kliknite na stĺpec Dátum a potom kliknite na tlačidlo Dátum na karte Transformácia.
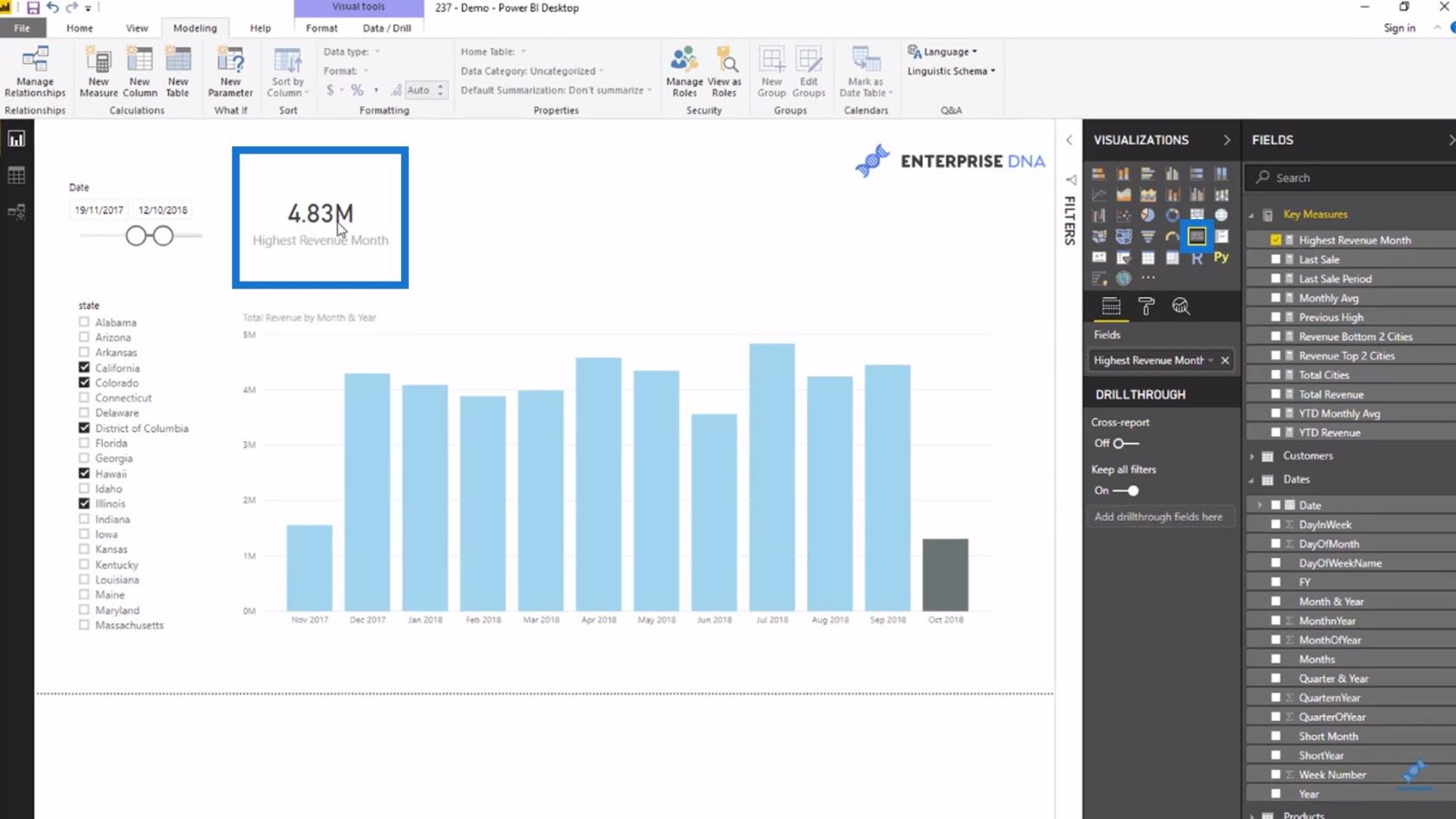
Ďalej kliknite na Rok a vyberte Rok.
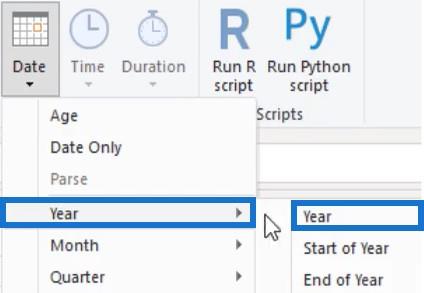
Potom môžete vidieť rok v tabuľke Dátum.
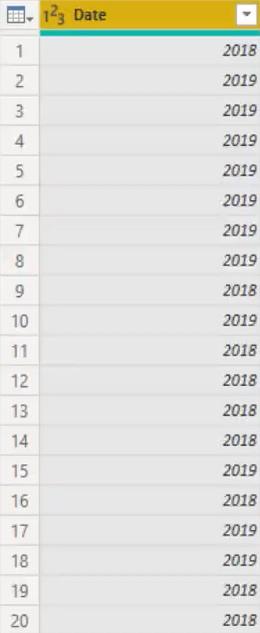
Nástroje Power Query na karte Pridať stĺpec
Pridať stĺpec obsahuje kolekciu akcií na úrovni stĺpcov. Niektoré akcie na tejto karte môžete vidieť aj na karte Transformácia. Rozdiel je v tom, že namiesto transformácie obsahu stĺpca pridá nový stĺpec pre vybratú transformáciu.

Pomocou rovnakých vzorových údajov extrahujte rok zo stĺpca Dátum. Ďalej kliknite na stĺpec Dátum a vyberte tlačidlo Dátum na karte Pridať stĺpec. Potom kliknite na Rok a vyberte Rok.
Potom uvidíte nový stĺpec s rokom.
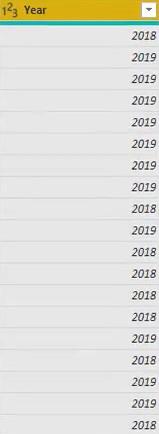
Nástroje Power Query na karte Zobraziť
Karta Zobraziť obsahuje možnosti na povolenie alebo zakázanie viditeľnosti riadka vzorcov a tably Nastavenia dotazu.

Karta Nástroje obsahuje všetky možnosti diagnostiky dotazov. Diagnostika dotazov ponúka prehľad o tom, čo robí nástroj Power Query Engine. Voliteľné karty nástrojov môžu byť dostupné v závislosti od typu návratu dotazu, ktorý ste vybrali.
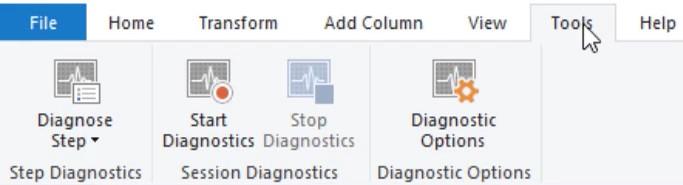
Ak napríklad vyberiete položku Dotaz na table Dotazy, zobrazí sa voliteľný pás s nástrojmi pre text. To isté sa stane, ak vyberiete iné entity na table Dotazy.
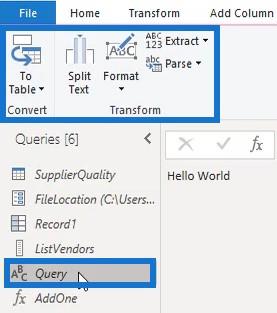
Existuje mnoho spôsobov, ako minimalizovať a rozšíriť pás s nástrojmi. V pravom hornom rohu nájdete prepínač na minimalizáciu alebo rozšírenie pásu s nástrojmi.
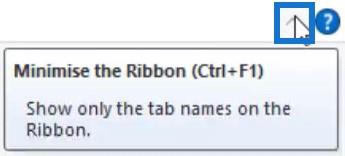
Môžete tiež kliknúť pravým tlačidlom myši v oblasti kariet a vybrať možnosť Minimalizovať pás s nástrojmi .
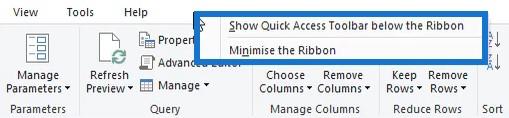
Ďalšou možnosťou je použiť panel s nástrojmi Rýchly prístup v ľavej hornej časti editora.
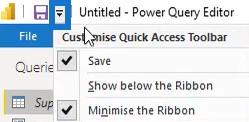
Nakoniec môžete tiež podržať kláves Ctrl + F1 , aby ste minimalizovali a maximalizovali pás s nástrojmi. Ak uprednostňujete skratky na navigáciu na paneli s nástrojmi Rýchly prístup, stlačením klávesu Alt zobrazíte čísla alebo písmená, ktoré predstavujú.

Používateľské rozhranie lišty vzorcov
Pod pásom s nástrojmi nájdete a uvidíte riadok vzorcov. Ak je to viditeľné, znamená to, že môžete vidieť kód M , ktorý generuje používateľské rozhranie. Vystavuje vás toku a syntaxi, ktorá vám pomôže dozvedieť sa o M a umožní vám rýchly prístup k kódu M a vykonávanie zmien v ňom .

Manuálny krok môžete pridať stlačením f(x) na formálnom paneli.

Tabla dotazov
Na ľavej strane riadka vzorcov nájdete tablu Dopyt. Obsahuje zoznam všetkých dopytov v aktuálnom súbore. Ikona vedľa názvu dopytu zobrazuje jeho typ.
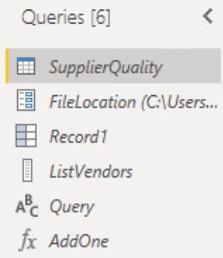
Ak kliknete na prázdne miesto na table Dopyt, zobrazí sa kontextové menu, kde môžete vytvárať nové dotazy, parametre a skupiny.
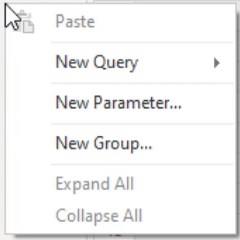
Ak chcete spravovať ktorýkoľvek z existujúcich dotazov, kliknite pravým tlačidlom myši na názov dotazu. Zobrazia sa všetky rôzne možnosti, ktoré môžete vykonať s vybratým dopytom.
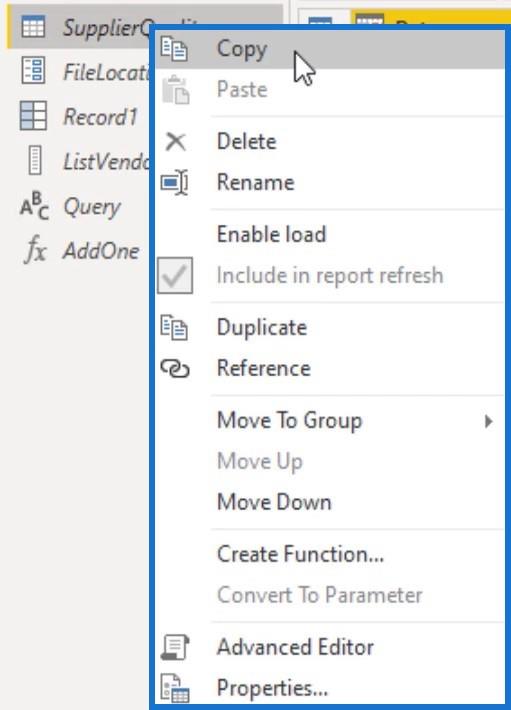
Možnosť Kopírovať nie je obmedzená len na vybraný dotaz, ale aj na ďalšie relevantné referenčné dotazy . Voľba Povoliť načítanie vám umožňuje načítať dotaz do dátového modelu, keď je vybratá možnosť Zavrieť a použiť. Možnosť Zahrnúť do aktualizácie zostavy obnoví dotaz, keď sa spustí akcia obnovenia.
Duplikovať skopíruje celý M skript vybratého dotazu a pridá sa do zoznamu dotazov. Referencia vráti výstup vybratého dotazu, ktorý sa tiež pridá do zoznamu. Pod touto možnosťou nájdete ďalšie možnosti na zoskupovanie a organizovanie dopytov.
Kliknutím otvoríte okno rozšíreného editora. Môžete tiež premenovať alebo pridať popis v dialógovom okne vlastnosti kliknutím na Vlastnosti .
Panel Nastavenia dotazu
Na pravej strane editora nájdete tablu Nastavenia dotazu s aplikovanými krokmi. Tu premenujete svoj dotaz a získate prístup k dialógovému oknu vlastností. Tabla Aplikované kroky obsahuje zoznam všetkých krokov transformácie vykonaných v dotaze.
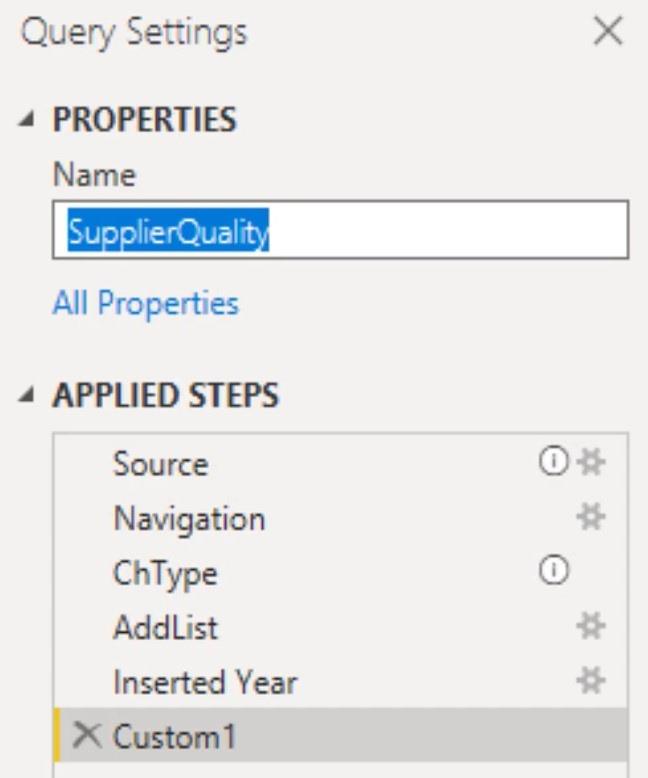
Ikony ozubeného kolieska v rámci Aplikovaných krokov vám umožňujú prístup k príslušným dialógovým oknám. Ak napríklad kliknete na ikonu vedľa zdroja, zobrazí sa dialógové okno.
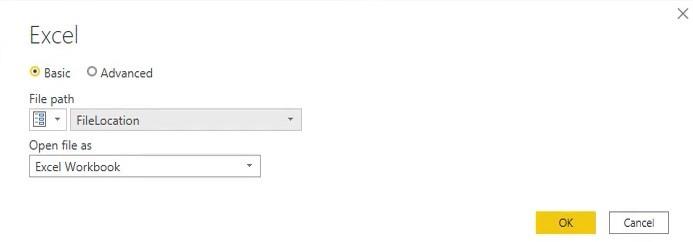
Výkričníky vedľa ikony ukazujú, že v tomto kroku sa vykonávajú bežné činnosti. Informácie môžete zobraziť umiestnením kurzora myši na značku.

Kroky v časti Aplikované kroky majú kontextovú ponuku po kliknutí pravým tlačidlom myši. Ak kliknete pravým tlačidlom myši na niektorý z krokov, zobrazia sa možnosti, ktoré môžete použiť.
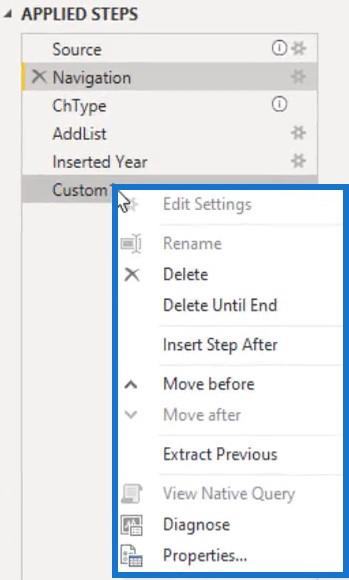
Upraviť nastavenia je k dispozícii iba pre kroky s ikonou ozubeného kolieska. Po odstránení kroku pomocou možnosti Odstrániť nie je možné akciu vrátiť späť. Jediný spôsob, ako vrátiť krok späť, je zopakovať rovnakú transformáciu. Voľba Odstrániť do konca vymaže aktuálne zvolený krok až po posledný.
Možnosť Vložiť krok za vytvorí manuálny krok. Vráti názov predchádzajúceho kroku ako výsledok tohto novo pridaného kroku. Extrahovať predchádzajúce rozdelí dotaz na dve časti v predchádzajúcom kroku a odkazuje na výstup v zdrojovom kroku pôvodného dotazu.
je povolené, keď je možné skladanie dopytu na zdroj. Nakoniec Vlastnosti otvorí dialógové okno vlastností a umožní vám premenovať a komentovať vybratý krok.
V strede obrazovky uvidíte panel ukážky. Má dodatočnú kontextovú ponuku, ktorá je k dispozícii iba pre dotazy, ktoré sa vracajú pri type tabuľky. Typ je označený ikonou mini tabuľky v ľavom hornom rohu
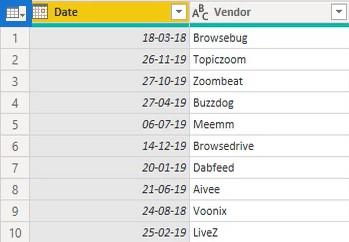
Kontextové ponuky v tabuľkách a stĺpcoch
Ak kliknete na ikonu zobrazenú nižšie, zobrazí sa ponuka, ktorá vám umožní prístup k tabuľke a možnosti pridania stĺpcov.
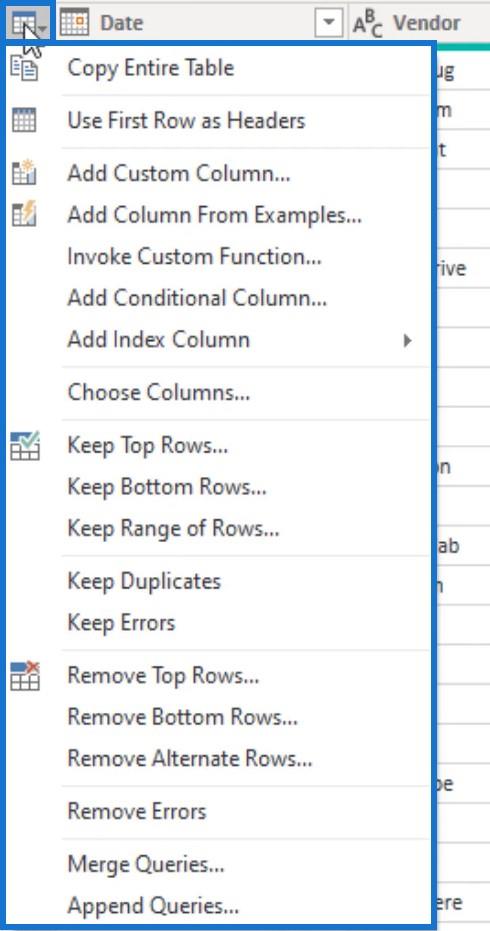
Stĺpce majú aj kontextové menu. Ak chcete otvoriť ponuku, kliknite pravým tlačidlom myši na hlavičku stĺpca. Má veľa možností transformácie stĺpcov z pásu s nástrojmi. Ak však vyberiete viacero stĺpcov, obsah ponuky sa zmení.
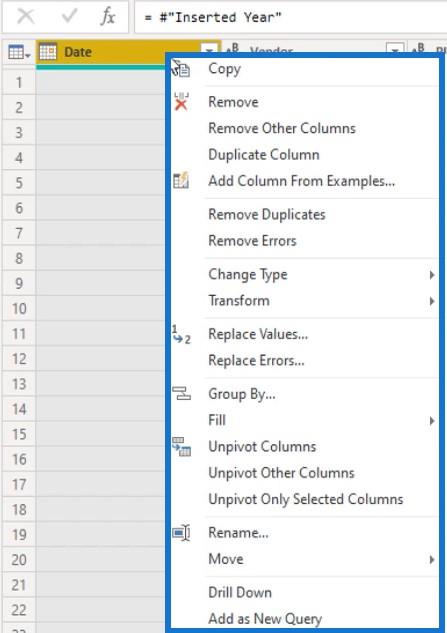
Ak chcete vybrať súvislý rozsah stĺpcov, podržte kláves Shift a kliknite na stĺpec, v ktorom má rozsah skončiť. Ak však chcete vybrať nesúvislý rozsah, podržte kláves Ctrl a kliknite na požadovaný stĺpec.
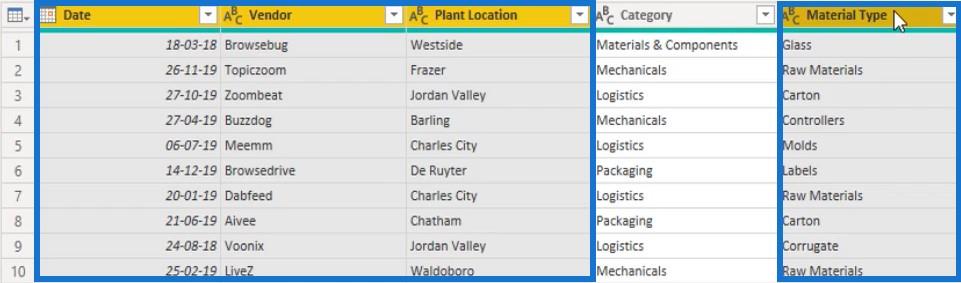
Ak kliknete pravým tlačidlom myši na hlavičku vybratého stĺpca, uvidíte, že obsah kontextového menu je iný. Zostáva len podmnožina transformačných akcií. Je to preto, že nie všetky transformácie je možné použiť na viacero stĺpcov súčasne.
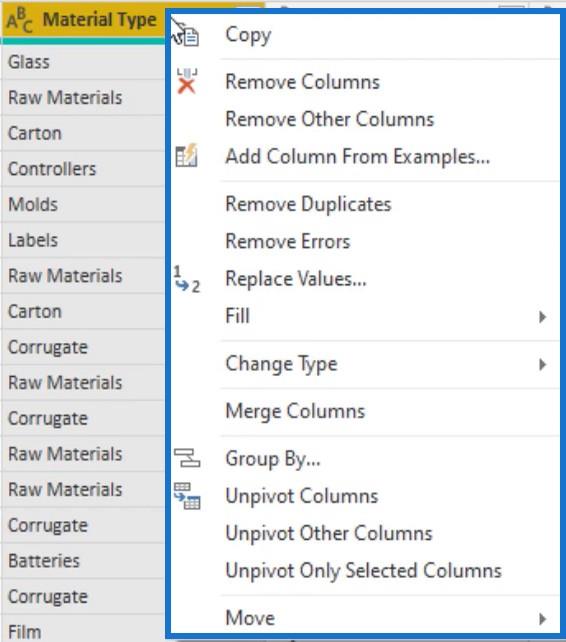
Kliknutím pravým tlačidlom myši na zelenú čiaru priamo pod hlavičkou stĺpca zobrazíte kontextovú ponuku na vyriešenie problémov s kvalitou stĺpca.
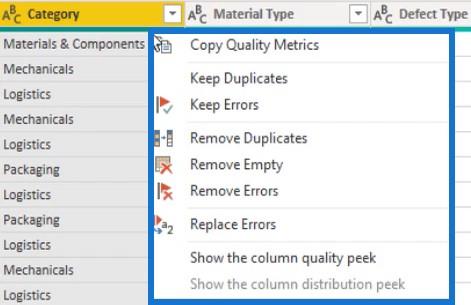
Sekundárna tabla náhľadu sa sprístupní, keď kliknete na biele miesto v bunke, ktorá obsahuje typ štruktúrovaných údajov. Potom uvidíte panel pod hlavným panelom náhľadu, ktorý vám umožní zobraziť vzorku obsahu v rámci údajov.
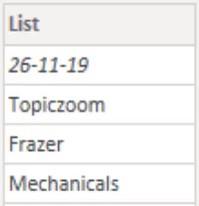
V spodnej časti tejto tably uvidíte stavový riadok, kde môžete zmeniť počet riadkov, ktoré sa profilujú. sa vykonáva na prvých 1 000 riadkoch, ale nastavenie môžete zmeniť na celú množinu údajov pre každý dotaz. Skenovanie celého súboru údajov má však negatívny vplyv na výkon, preto sa odporúča nastaviť ho vždy len na prvých 1 000 riadkov.

Používateľské rozhranie panela s nástrojmi Rýchly prístup
Panel s nástrojmi rýchleho prístupu, ktorý nájdete v ľavej hornej časti obrazovky, vám umožňuje prístup a prispôsobenie nástrojov a položiek.
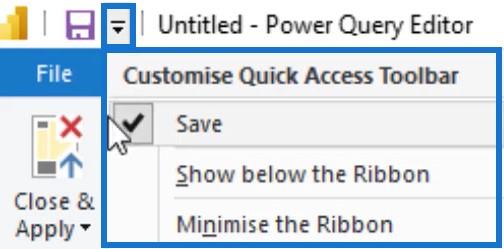
V predvolenom nastavení je k dispozícii iba jedna možnosť, a to možnosť Uložiť . Jeho obsah si však môžete prispôsobiť kliknutím pravým tlačidlom myši na položku na páse s nástrojmi a výberom položky Pridať na panel s nástrojmi Rýchly prístup .
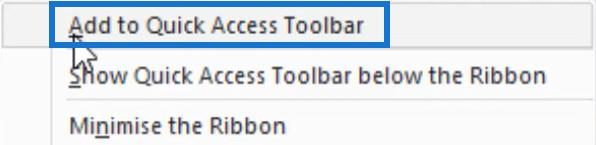
Ak tak urobíte, položka sa zobrazí v ľavej hornej časti obrazovky.

Ak ju chcete odstrániť z panela nástrojov, kliknite na ňu pravým tlačidlom myši a vyberte možnosť Odstrániť z panela nástrojov Rýchly prístup .
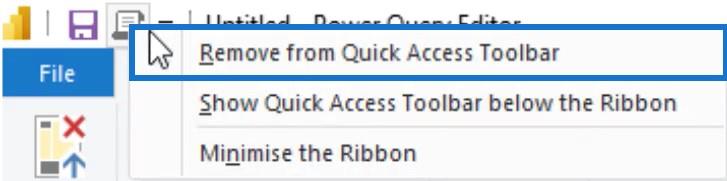
Položky, ktoré často používate, umiestnite na panel s nástrojmi Rýchly prístup , aby boli vždy viditeľné na obrazovke. Ak chcete nájsť položky a nástroje a získať k nim prístup, nebudete musieť prechádzať pásom s nástrojmi.
Ďalšou výhodou je, že týmto položkám je priradená skratka. Ak stlačíte kláves Alt, uvidíte, že každej položke je priradená číselná hodnota.
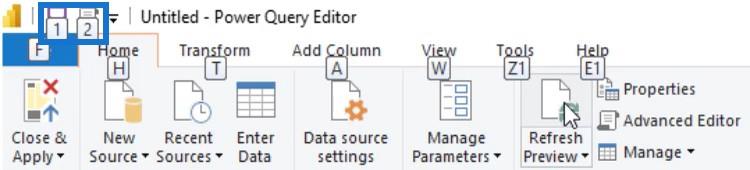
V tomto príklade stlačením Alt + 1 uložíte svoju prácu; stlačením Alt + 2 sa otvorí okno rozšíreného editora.
Záver
Mať ten správny nástroj nestačí. Musíte sa naučiť a ovládať, ako ho efektívne používať, aby ste maximalizovali produktivitu. V tomto prípade vám znalosť nástrojov Power Query a používateľského rozhrania pomôže vybudovať pôsobivé a zlepšiť svoje zručnosti.
Melissa
Naučte se, jak rozebrat soubor PBIX a extrahovat motivy a obrázky LuckyTemplates z pozadí pro váš report!
Naučte sa, ako vytvoriť domovskú stránku SharePointu, ktorá sa predvolene načítava, keď používatelia zadajú adresu vašej webovej lokality.
Zjistěte, proč je důležité mít vyhrazenou tabulku s daty v LuckyTemplates, a naučte se nejrychlejší a nejefektivnější způsob, jak toho dosáhnout.
Tento stručný návod zdůrazňuje funkci mobilního hlášení LuckyTemplates. Ukážu vám, jak můžete efektivně vytvářet přehledy pro mobily.
V této ukázce LuckyTemplates si projdeme sestavy ukazující profesionální analýzy služeb od firmy, která má více smluv a zákaznických vztahů.
Pozrite si kľúčové aktualizácie pre Power Apps a Power Automate a ich výhody a dôsledky pre platformu Microsoft Power Platform.
Objavte niektoré bežné funkcie SQL, ktoré môžeme použiť, ako napríklad reťazec, dátum a niektoré pokročilé funkcie na spracovanie alebo manipuláciu s údajmi.
V tomto tutoriálu se naučíte, jak vytvořit dokonalou šablonu LuckyTemplates, která je nakonfigurována podle vašich potřeb a preferencí.
V tomto blogu si ukážeme, jak vrstvit parametry pole s malými násobky, abychom vytvořili neuvěřitelně užitečné přehledy a vizuály.
V tomto blogu se dozvíte, jak používat funkce hodnocení LuckyTemplates a vlastní seskupování k segmentaci ukázkových dat a jejich seřazení podle kritérií.








