Extrahovanie motívov a obrázkov LuckyTemplates z PBIX

Naučte se, jak rozebrat soubor PBIX a extrahovat motivy a obrázky LuckyTemplates z pozadí pro váš report!
V tomto blogu probereme proces nastavení vašehoupozornění na jednotlivé položky i na samotný seznam.
Upozornění jsou jednoduché, ale výkonné funkce, které můžete využít. Pokud máte data, která chcete monitorovat, nemusíte neustále kontrolovat, zda nedošlo k nějakým změnám, protože když upozornění nastavíte správným způsobem, obdržíte aktualizaci.
Můžete jej také použít k upozornění ostatních lidí v organizaci na jakékoli změny provedené v seznamu nebo položce. V našem prvním příkladu chceme dostávat upozornění na konkrétního zákazníka. Takže první věc, kterou musíme udělat, je filtrovat seznam.
Obsah
Nastavení upozornění na seznam SharePoint pro konkrétní položky
Nejprve klikněte na Sales Associate .
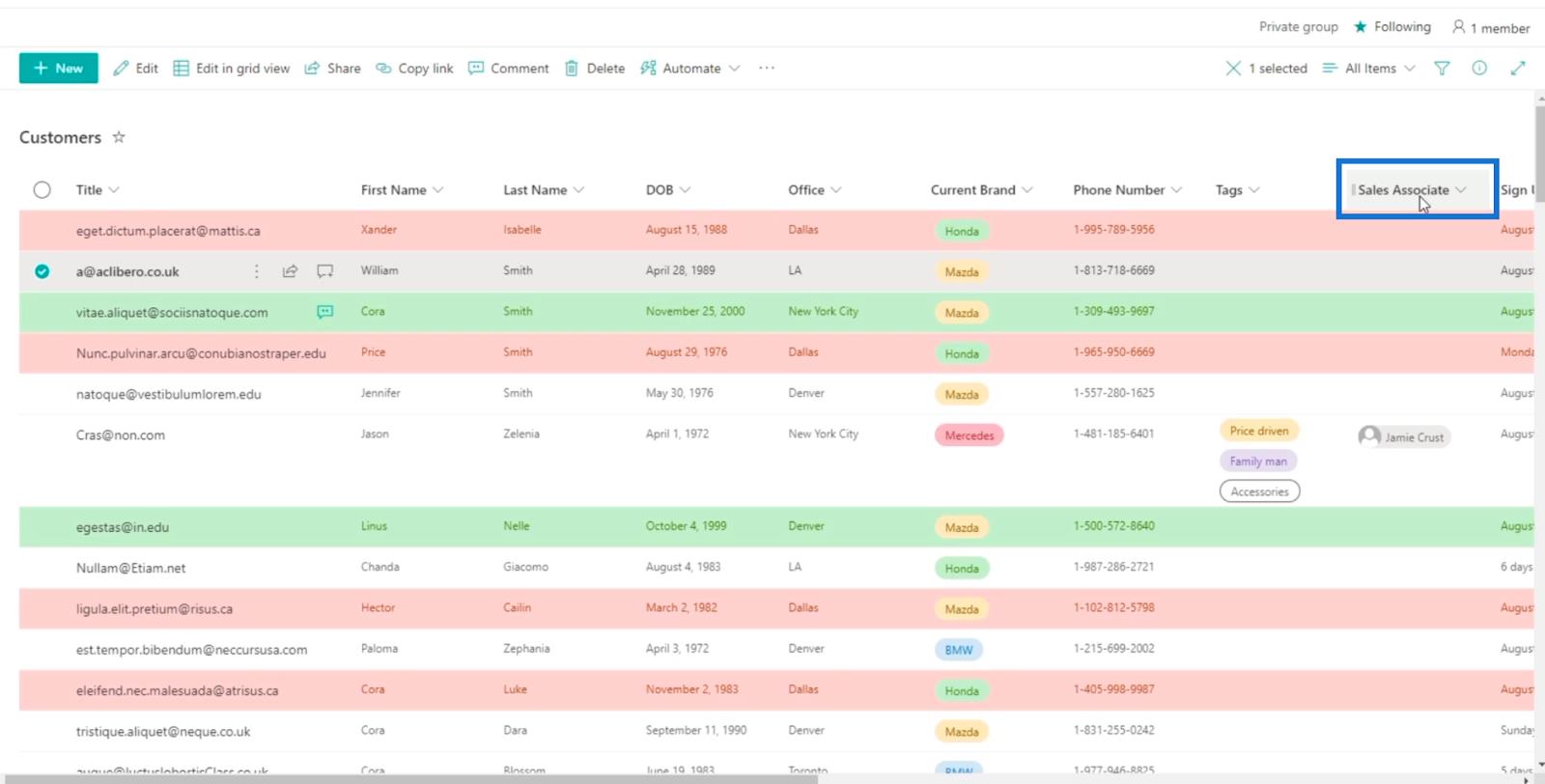
Dále klikněte na Filtrovat podle .
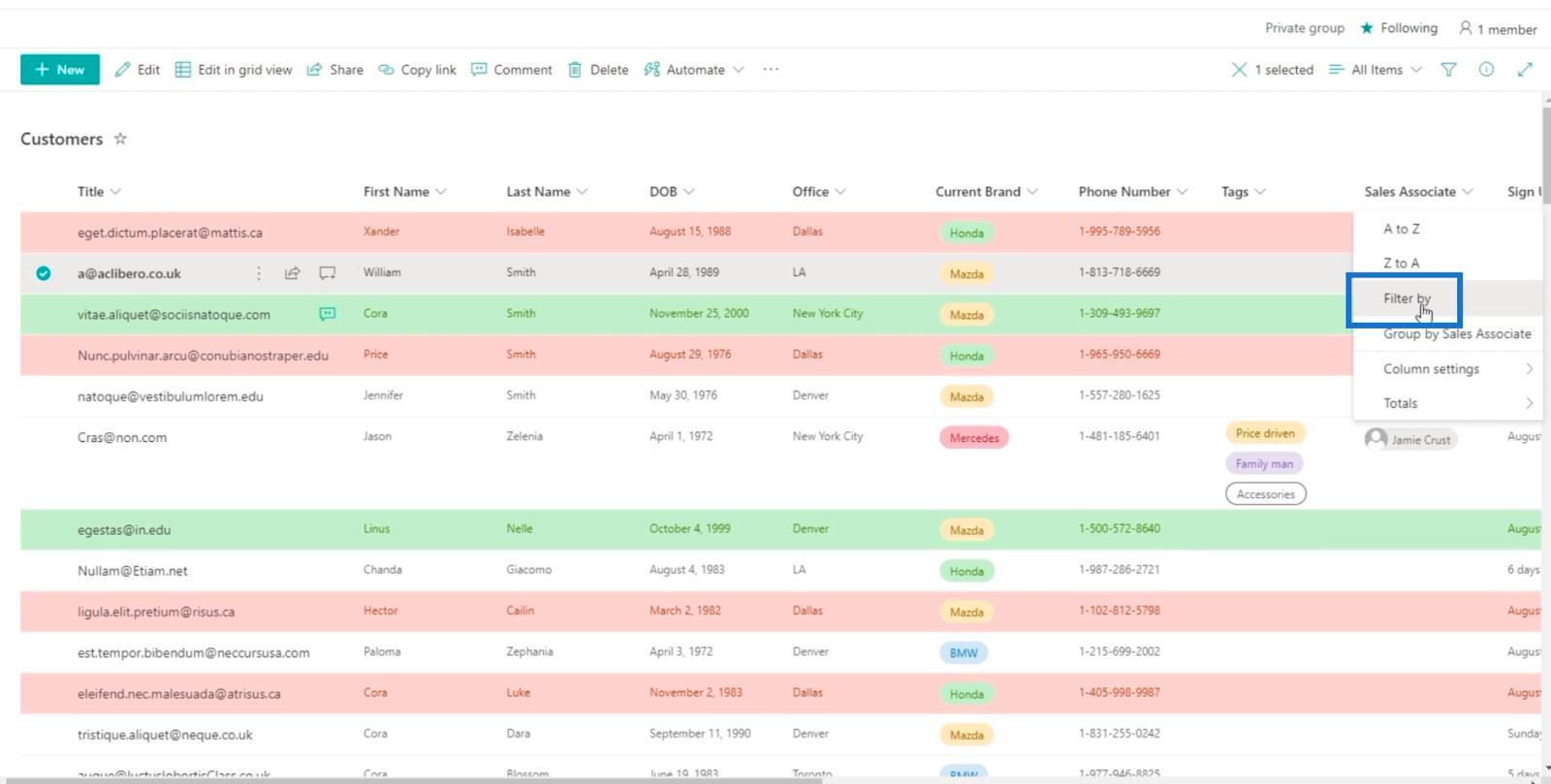
Z tohoto panelu budete moci filtrovat sloupec.
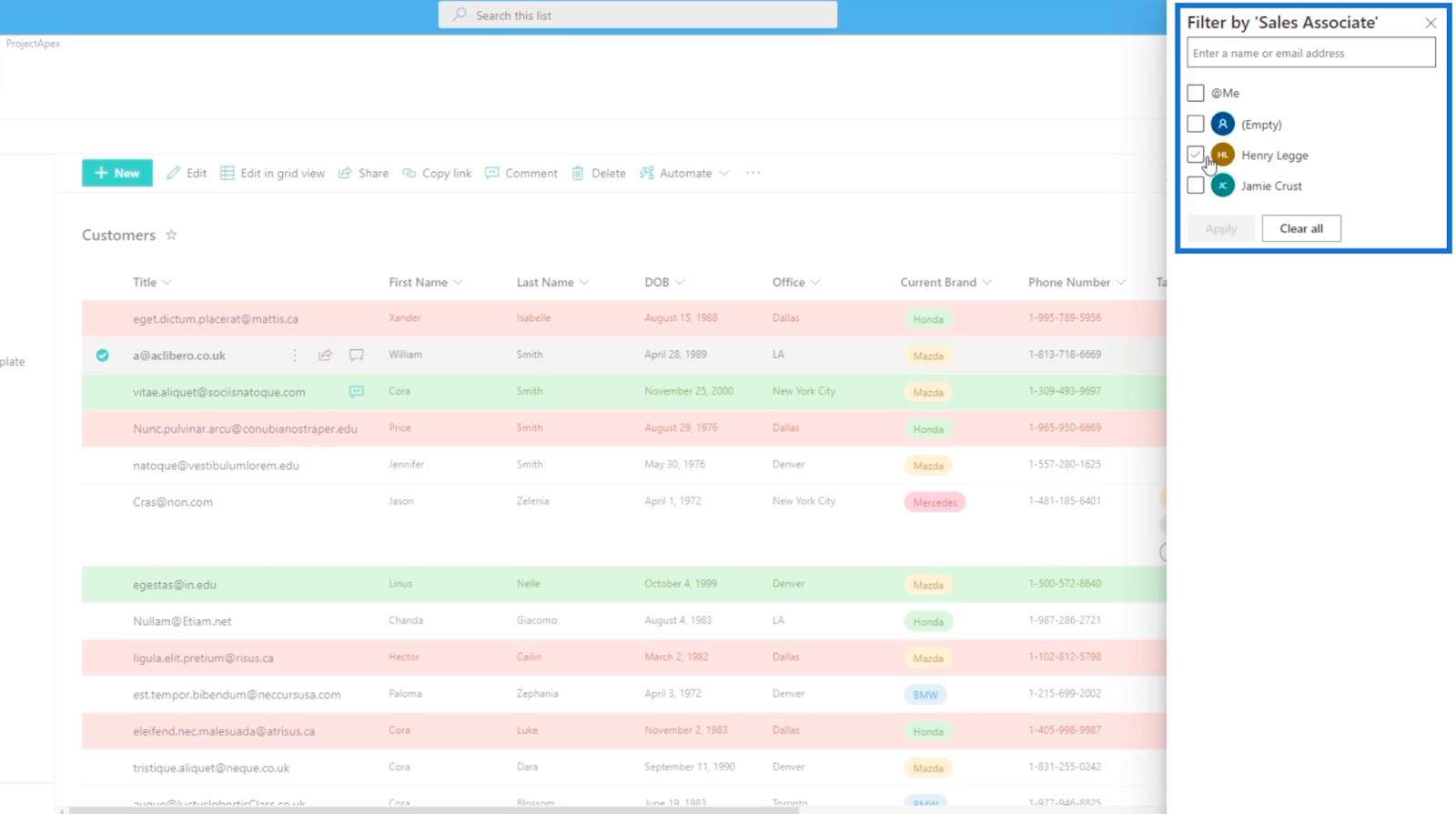
Vyberte ten, který chcete použít. V tomto příkladu použijeme můj vlastní účet.
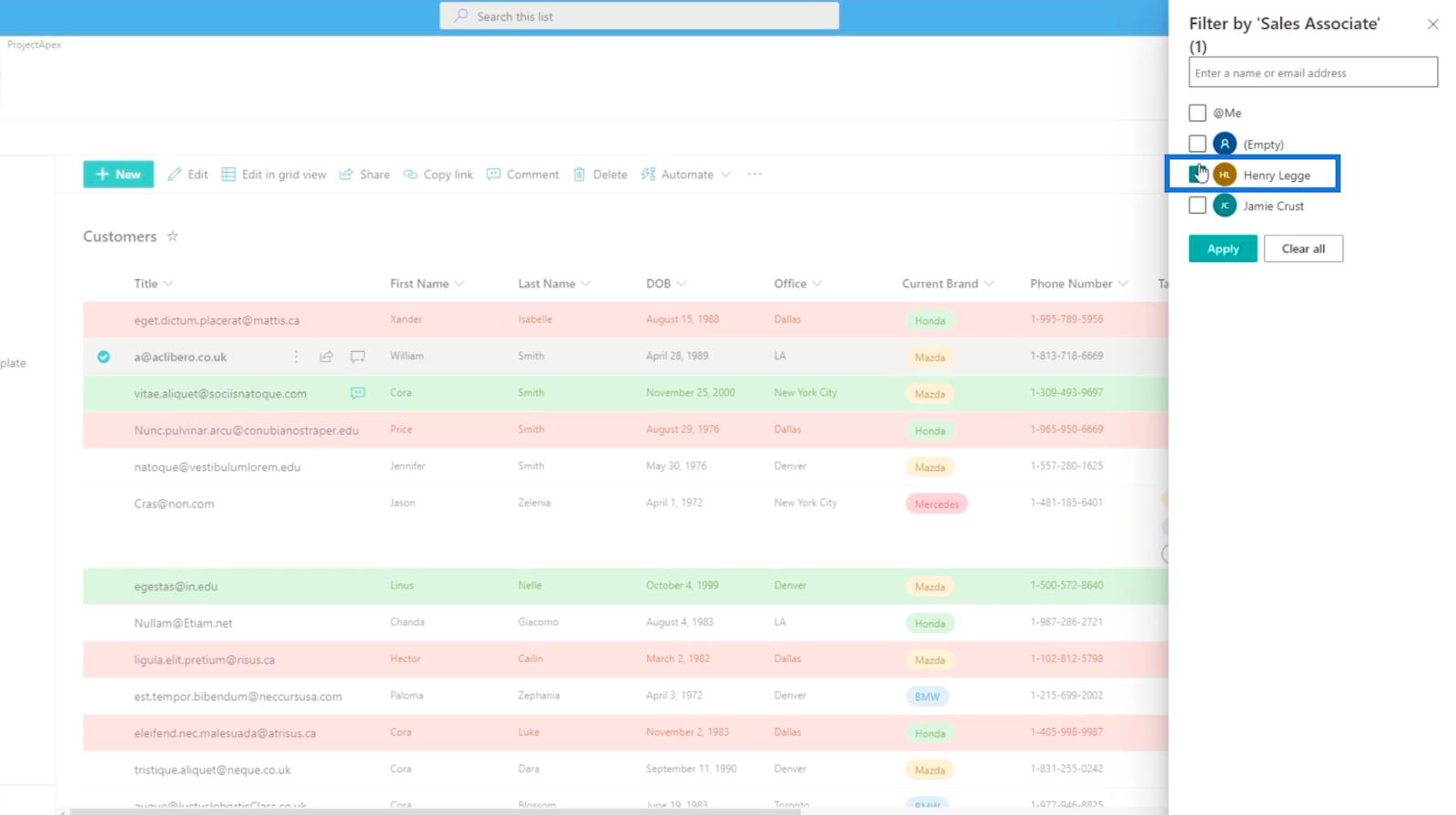
Poté klikněte na Použít .
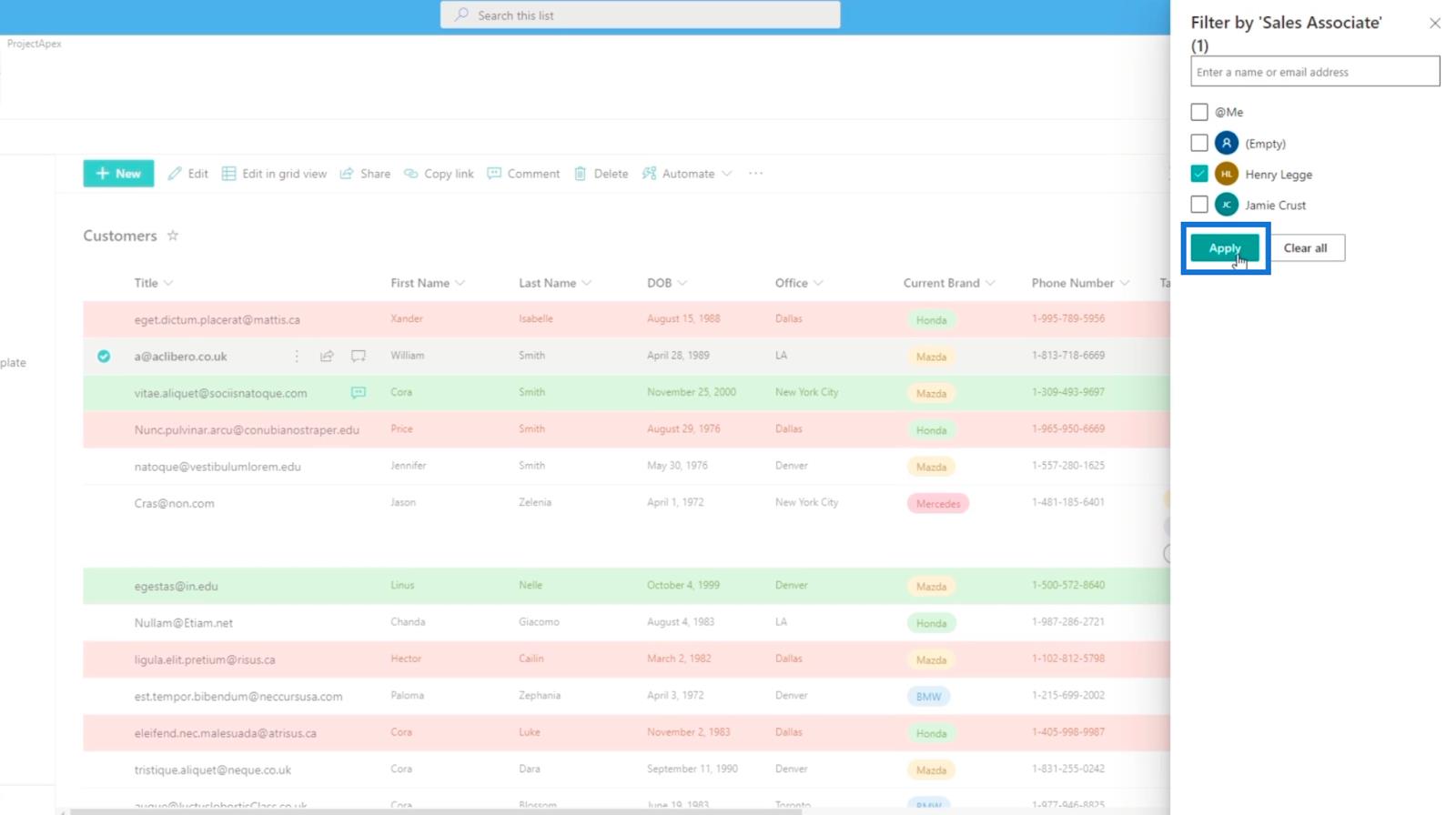
Nyní uvidíte všechny položky, které jsou filtrovány. V tomto příkladu je v seznamu pouze jedna položka.
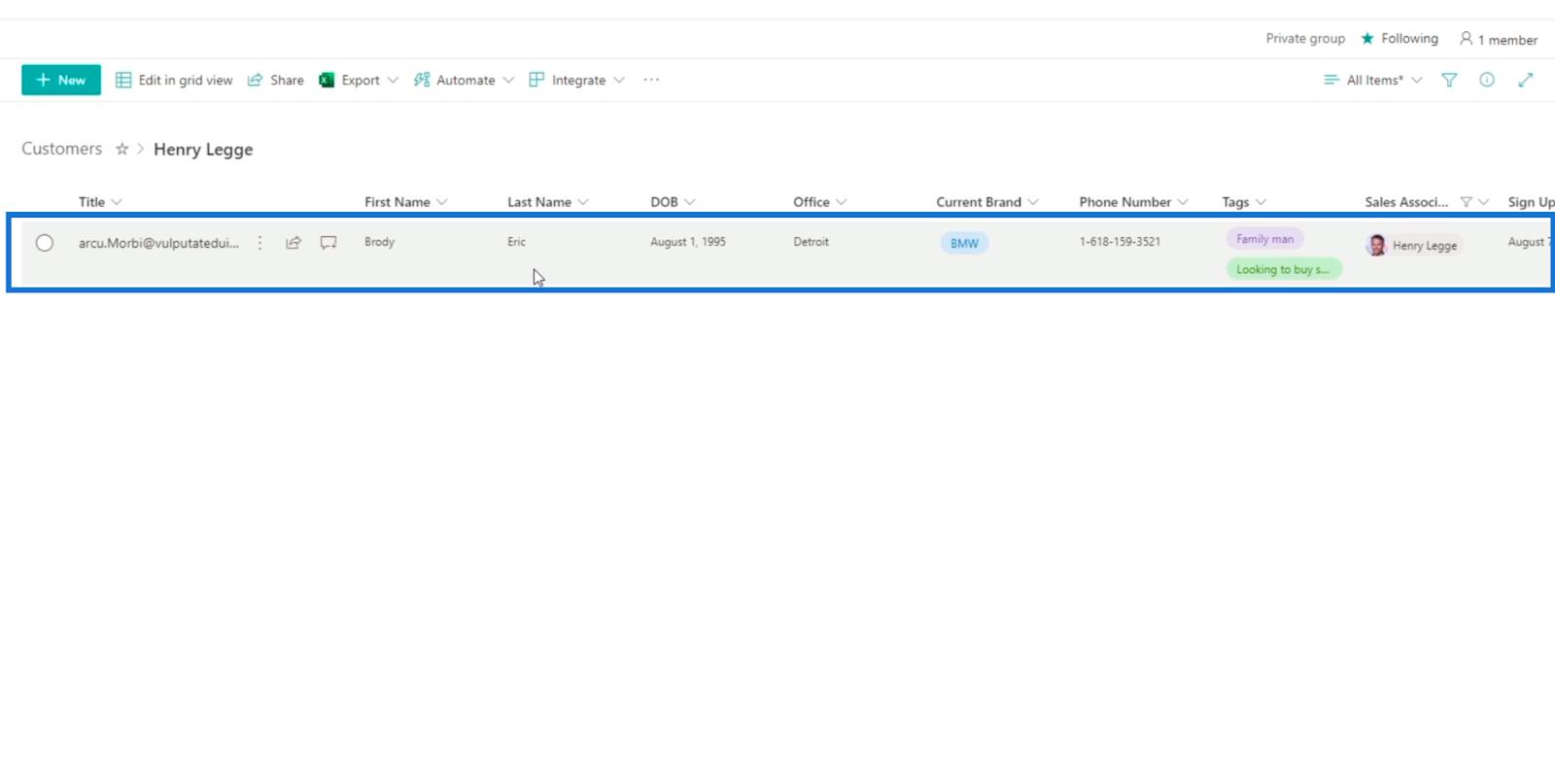
Dále klikněte na tři tečky vedle nadpisu .
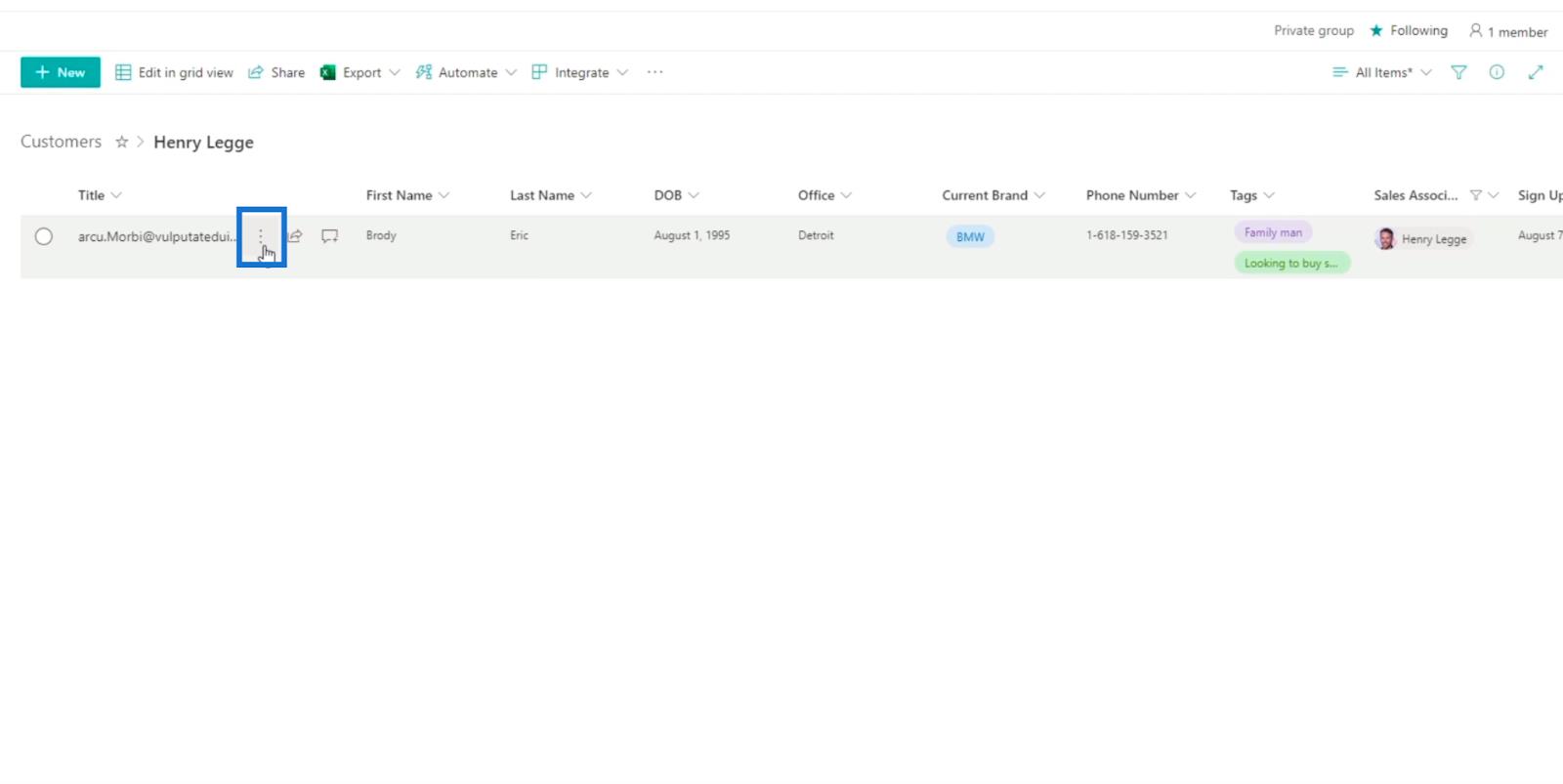
Poté klikněte na Upozornit mě .
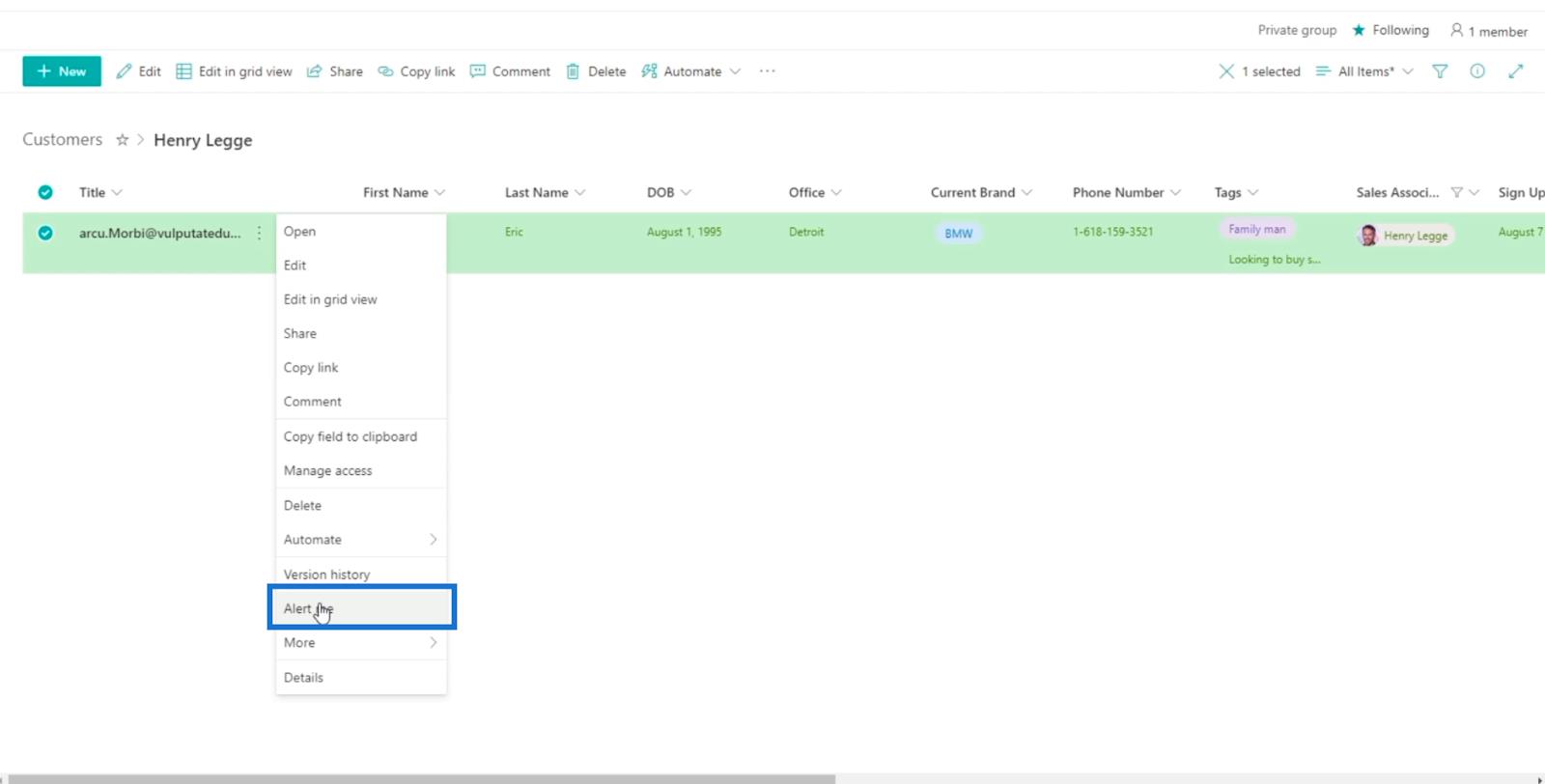
Zobrazí se dialogové okno, kde můžete nastavit upozornění.
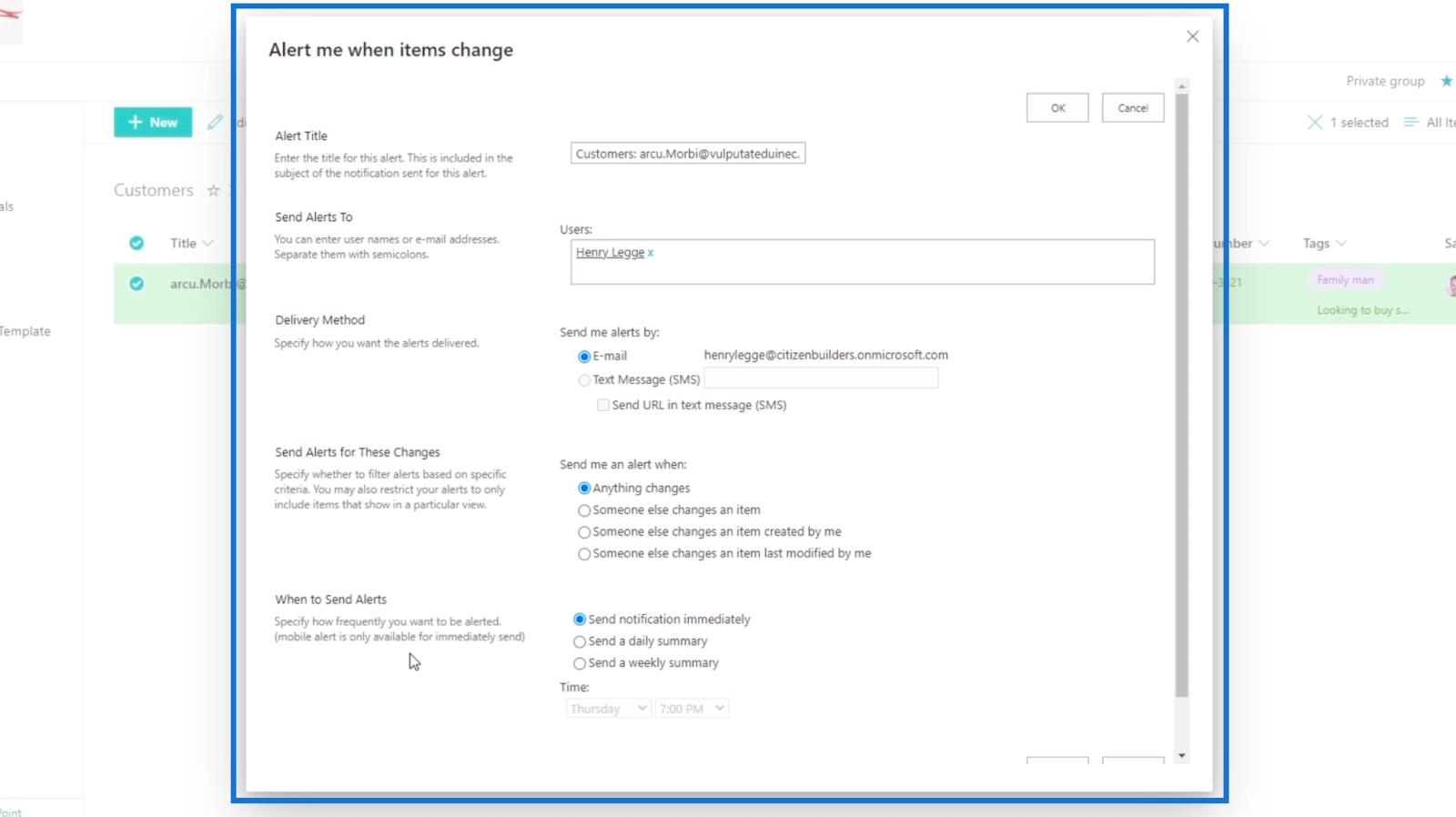
Pojďme si nyní probrat pět částí tohoto dialogového okna.
Úprava výstrahy seznamu
Prvním nastavením je Název výstrahy , který nastavuje název výstrahy.
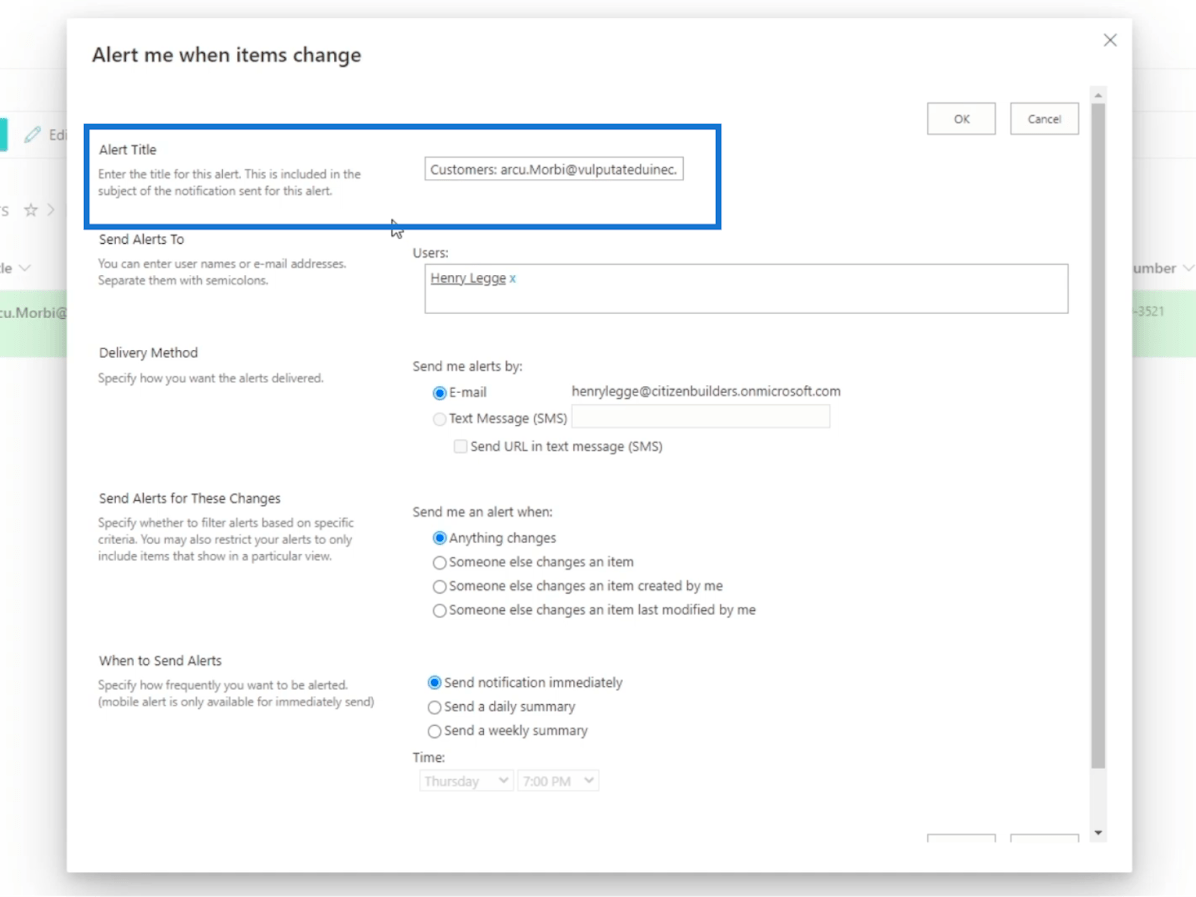
Další je Odeslat upozornění . Do textového pole Uživatelé můžete zadat jména osob, kterým chcete upozornění zasílat . V tomto příkladu jej zašleme pouze nám. Mějte ale na paměti, že jej můžete poslat i na jiné e-mailové adresy.
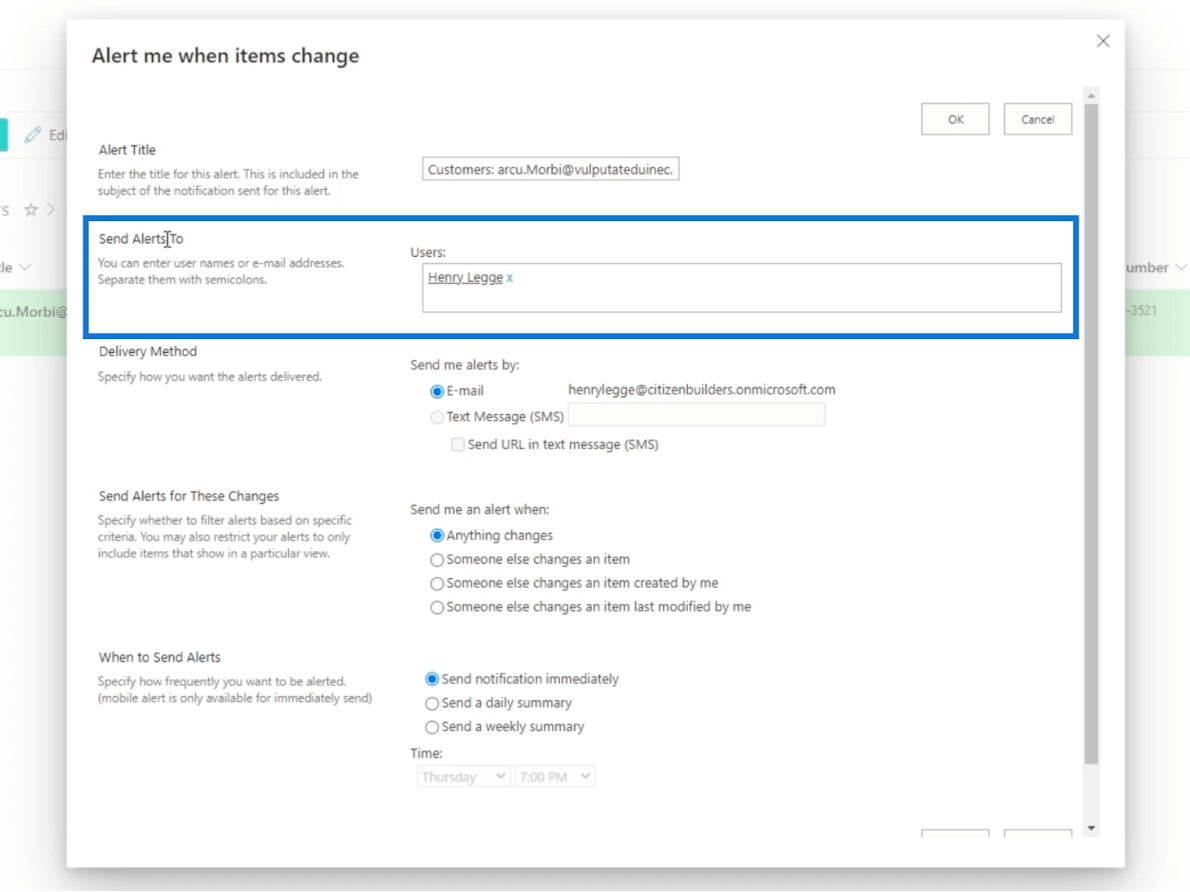
Poté uvidíte. Zde obdržíte upozornění. Můžete si vybrat buď prostřednictvím e-mailu nebo textové zprávy (SMS) .
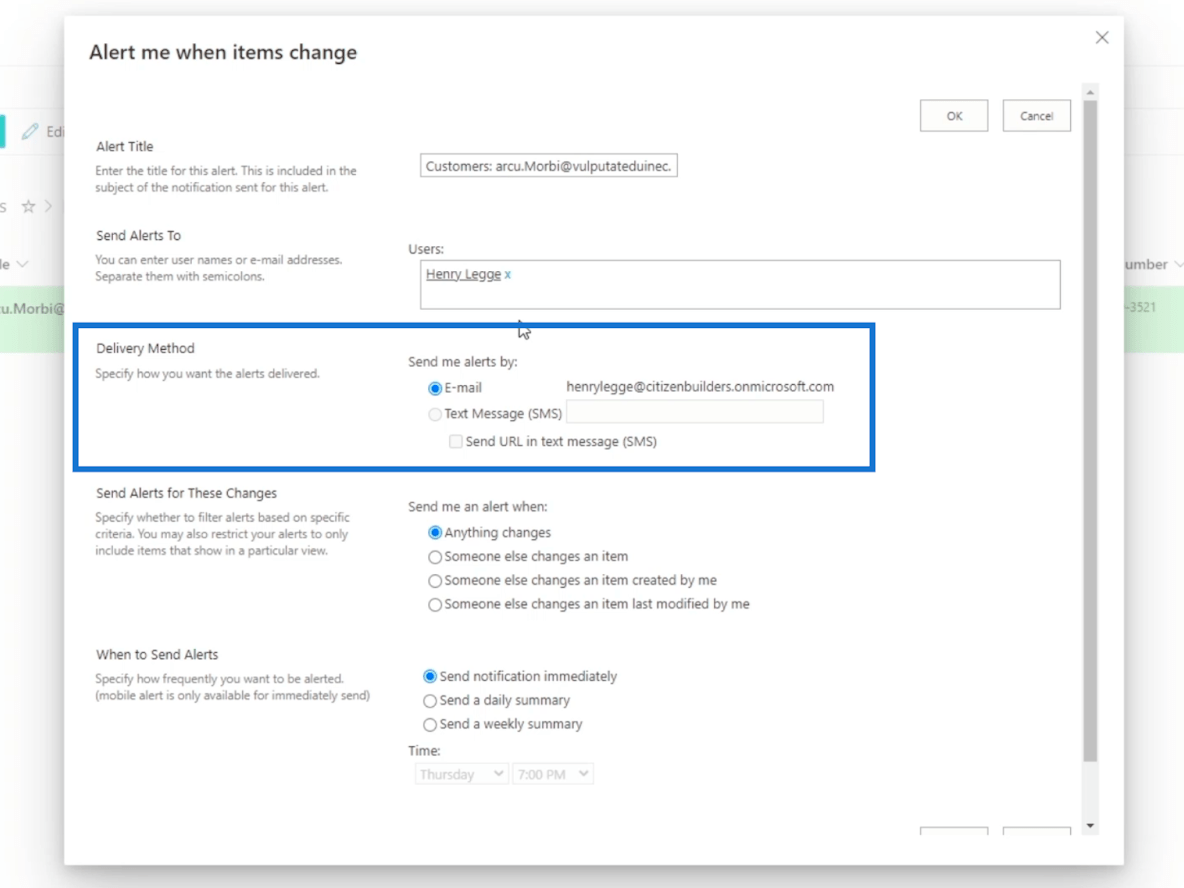
Poté jej můžete nastavit podle změn provedených v části Odeslat upozornění na tyto změny . Budete mít čtyři možnosti:
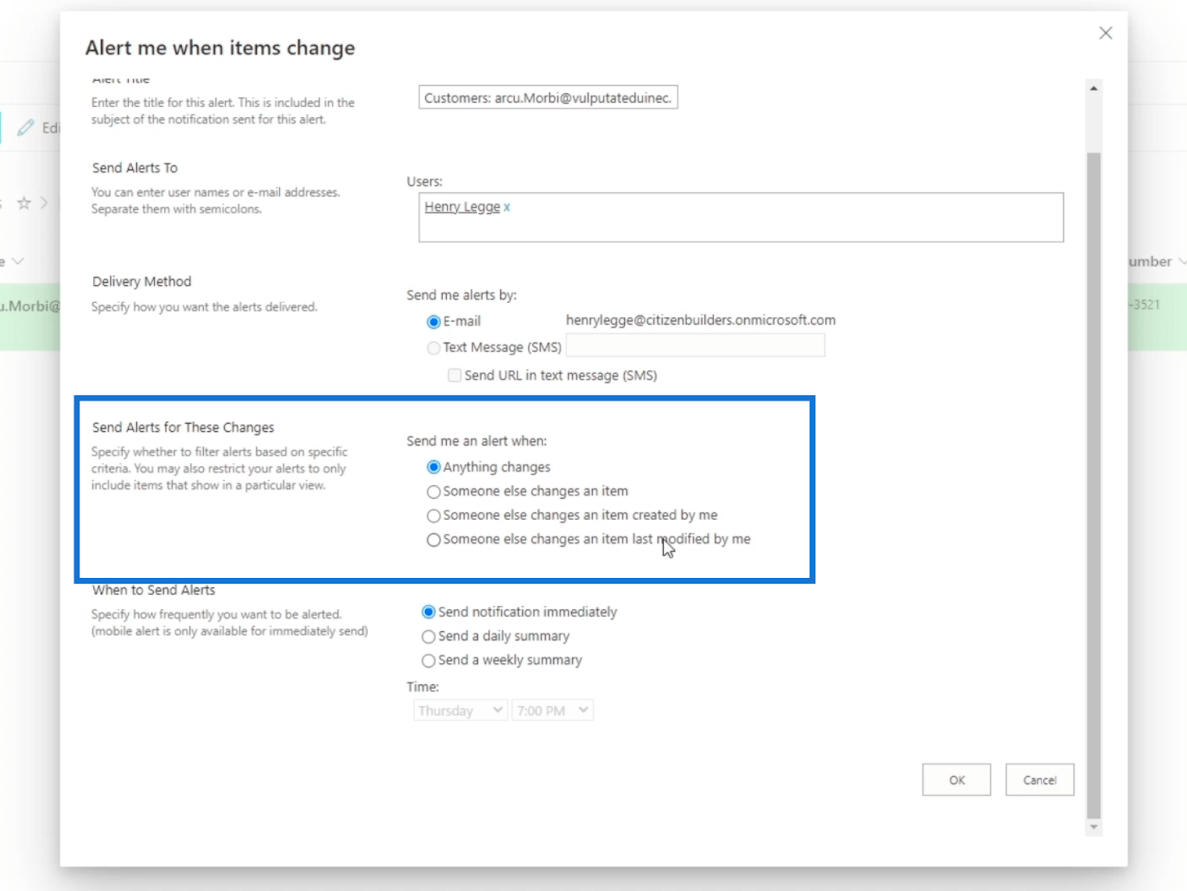
Nakonec, kdy odeslat upozornění . V této části budete mít tři možnosti: Odeslat upozornění okamžitě, Odeslat denní souhrn a Odeslat týdenní souhrn .
Jak název napovídá, první z nich vám pošle upozornění, když budou provedeny změny. Nedoporučujeme to používat u položek, které se často upravují. Místo toho můžete přejít na denní nebo týdenní souhrn.
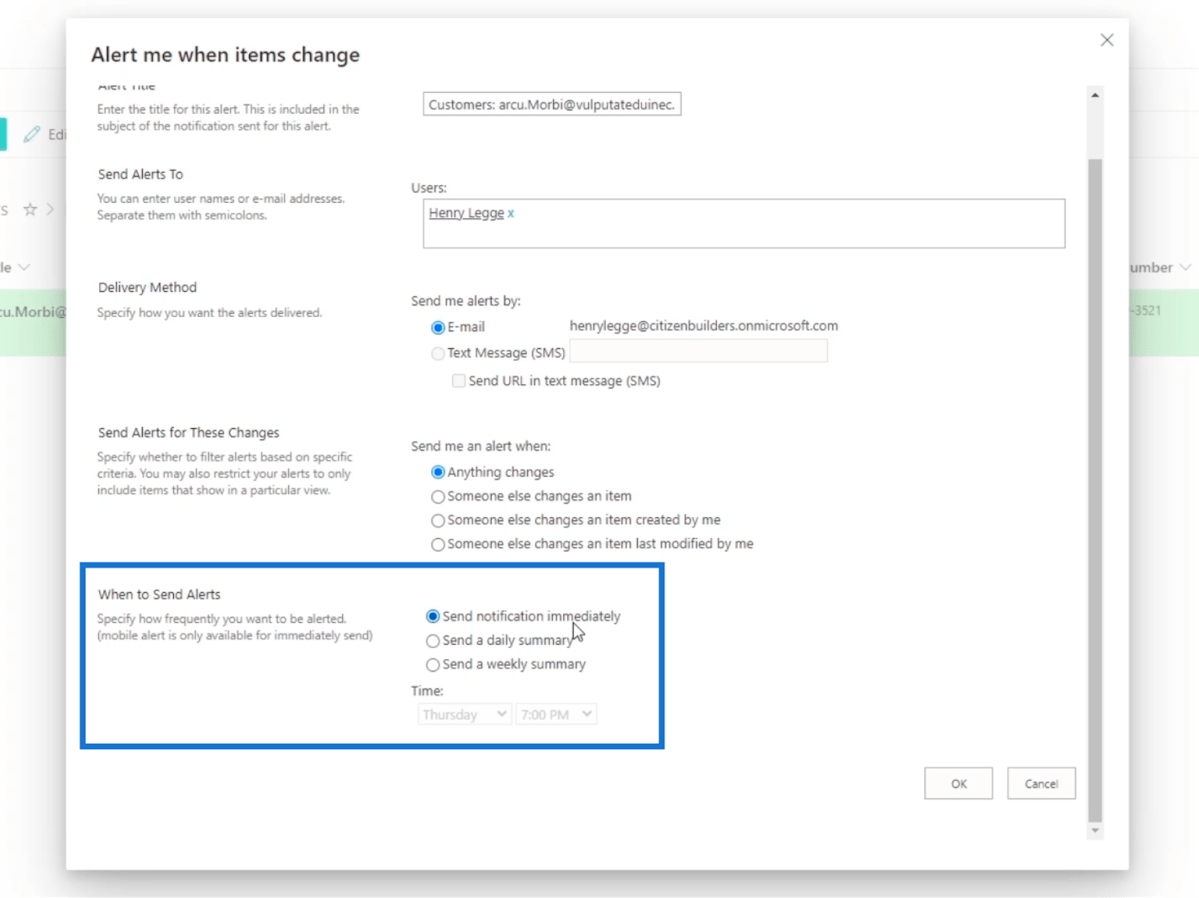
Nejlepší na tom je, že můžete nastavit čas, kdy vám má být upozornění posláno, když se rozhodnete dostávat upozornění každý den.
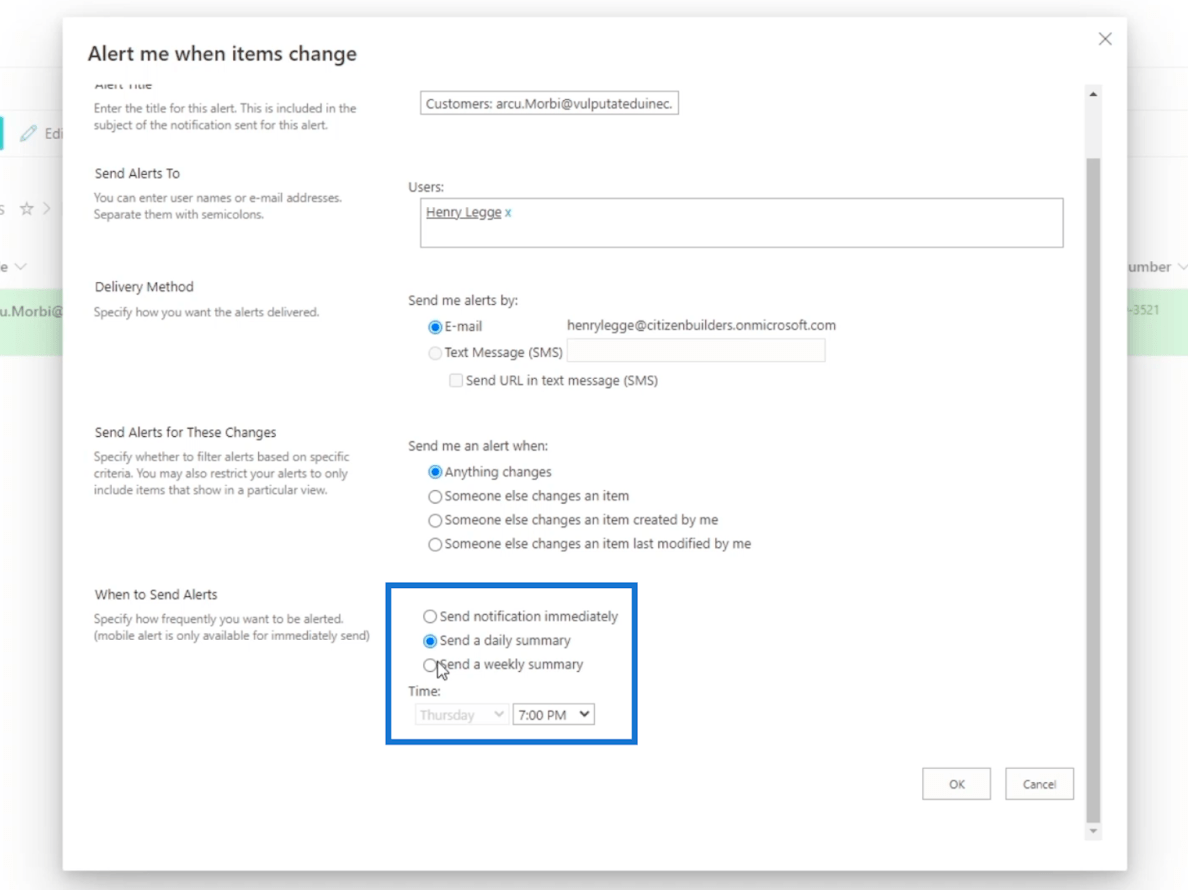
A na týdenní bázi si můžete vybrat i den.
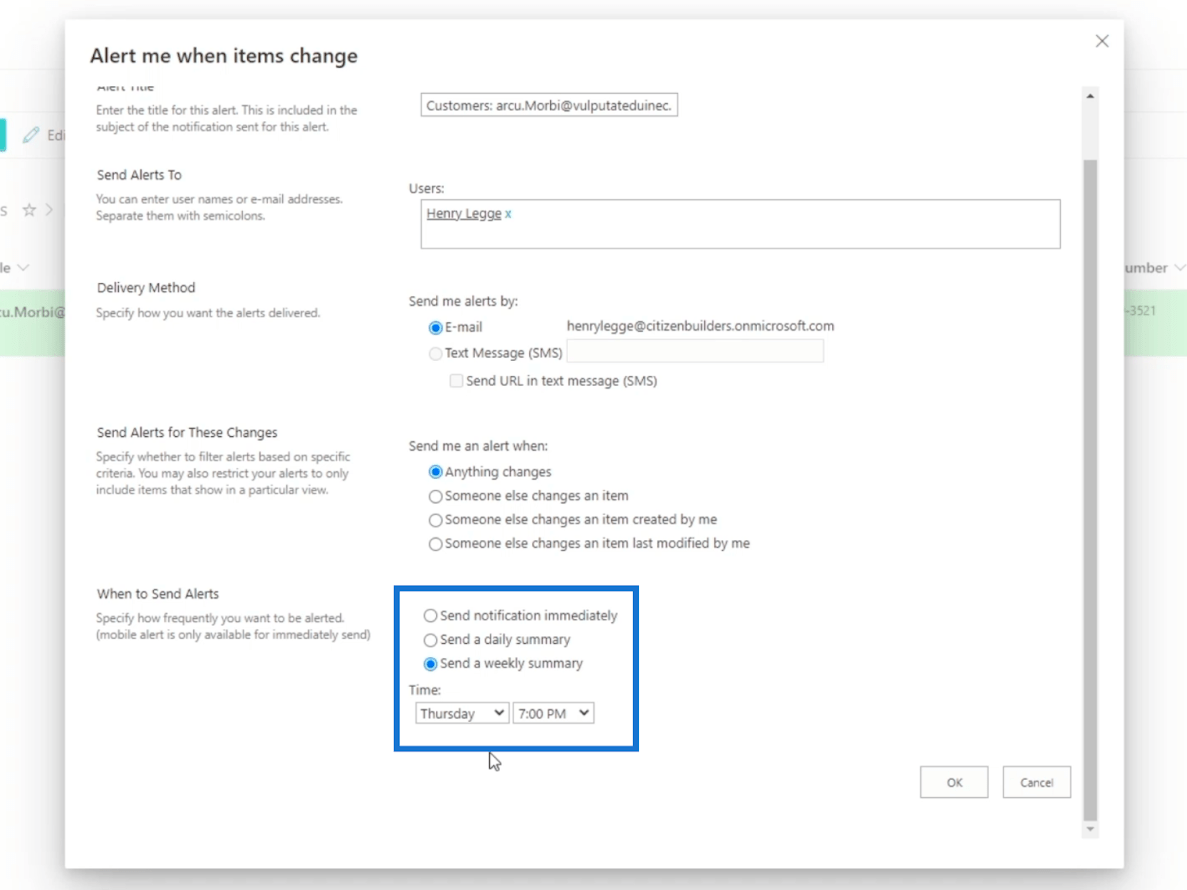
Pro tento příklad však zůstaneme u výchozího nastavení.
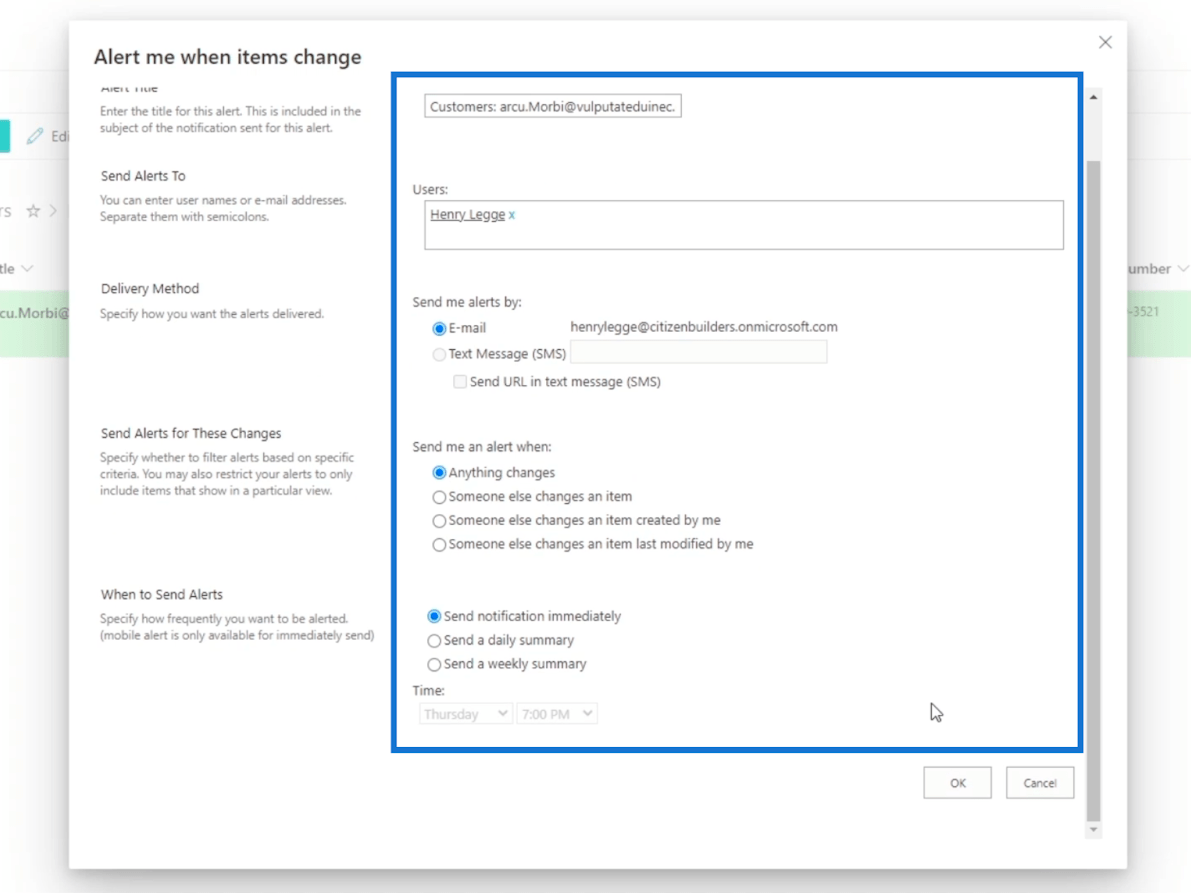
Nakonec klikněte na OK .
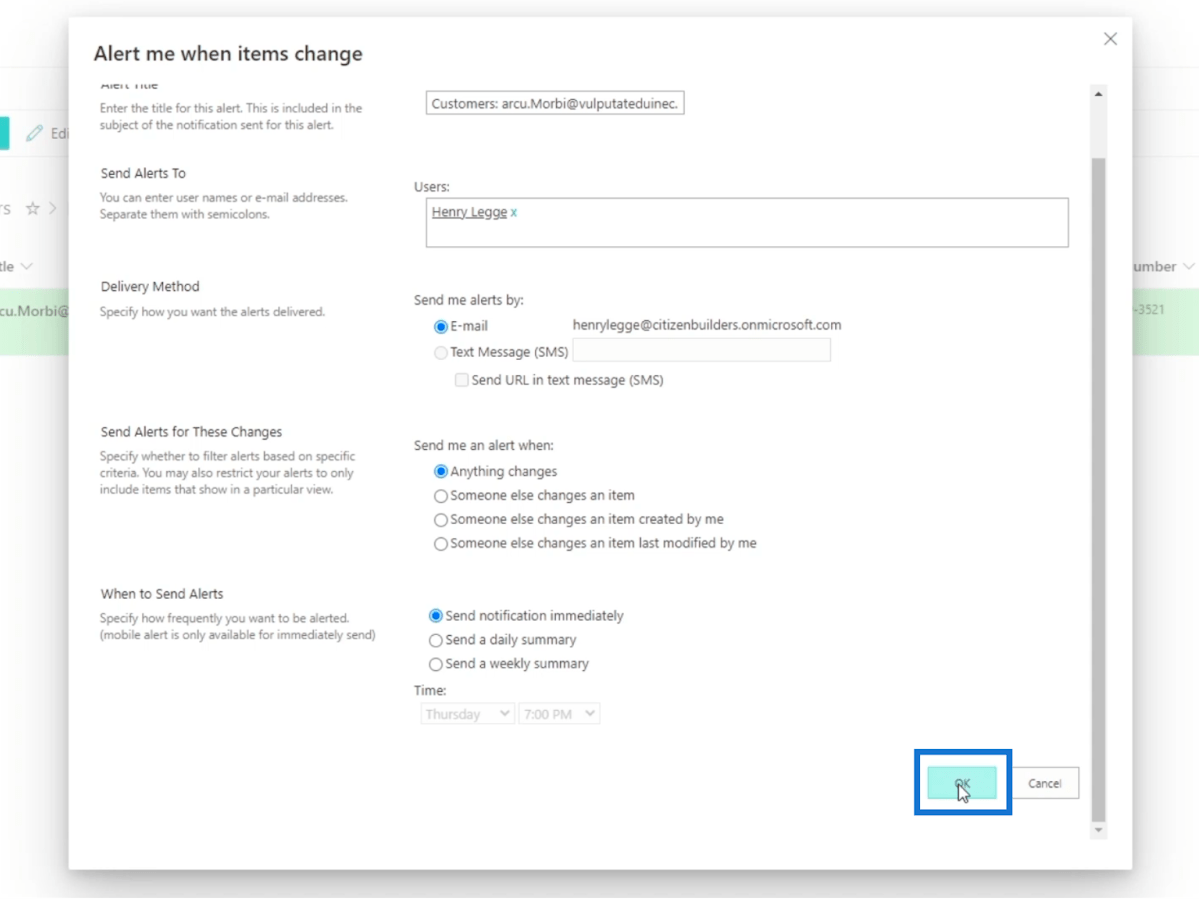
Dále otevřeme naše. Stačí kliknout na ikonu Launcher vlevo nahoře.
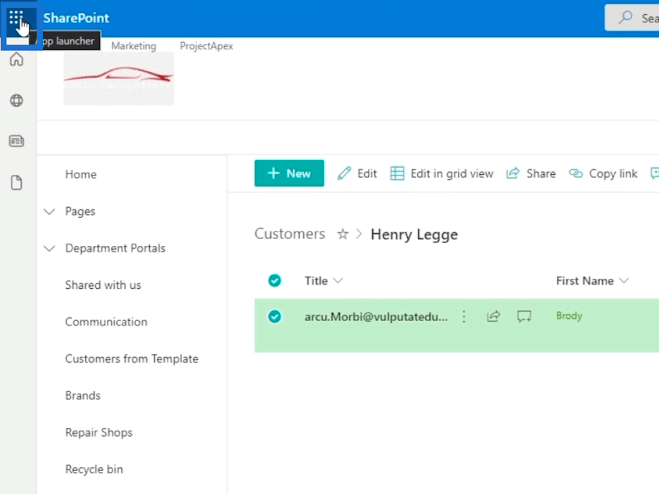
Poté klikněte na Outlook .
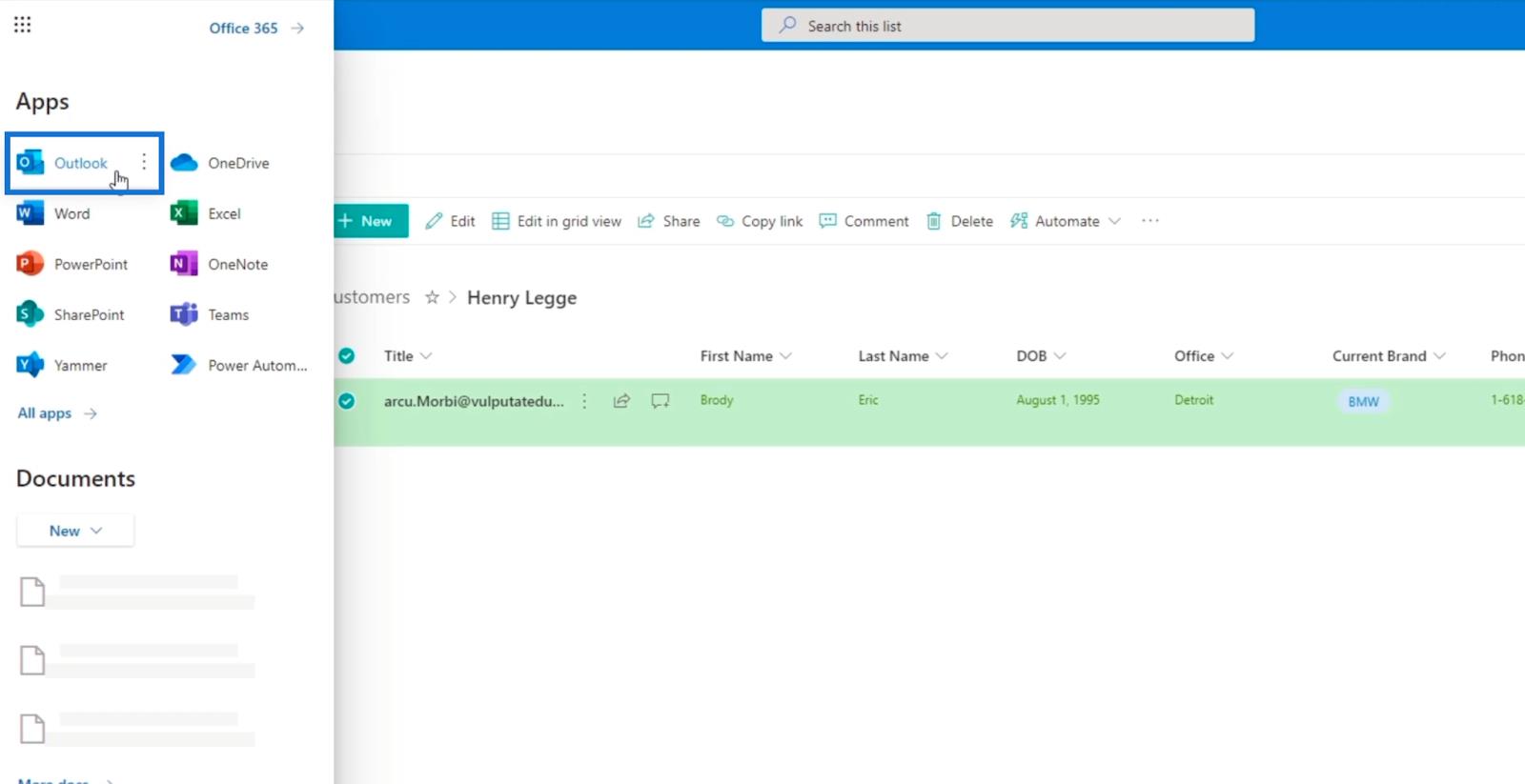
V Outlooku se zobrazí oznámení, že jste úspěšně vytvořili upozornění, a jaká jsou nastavení.
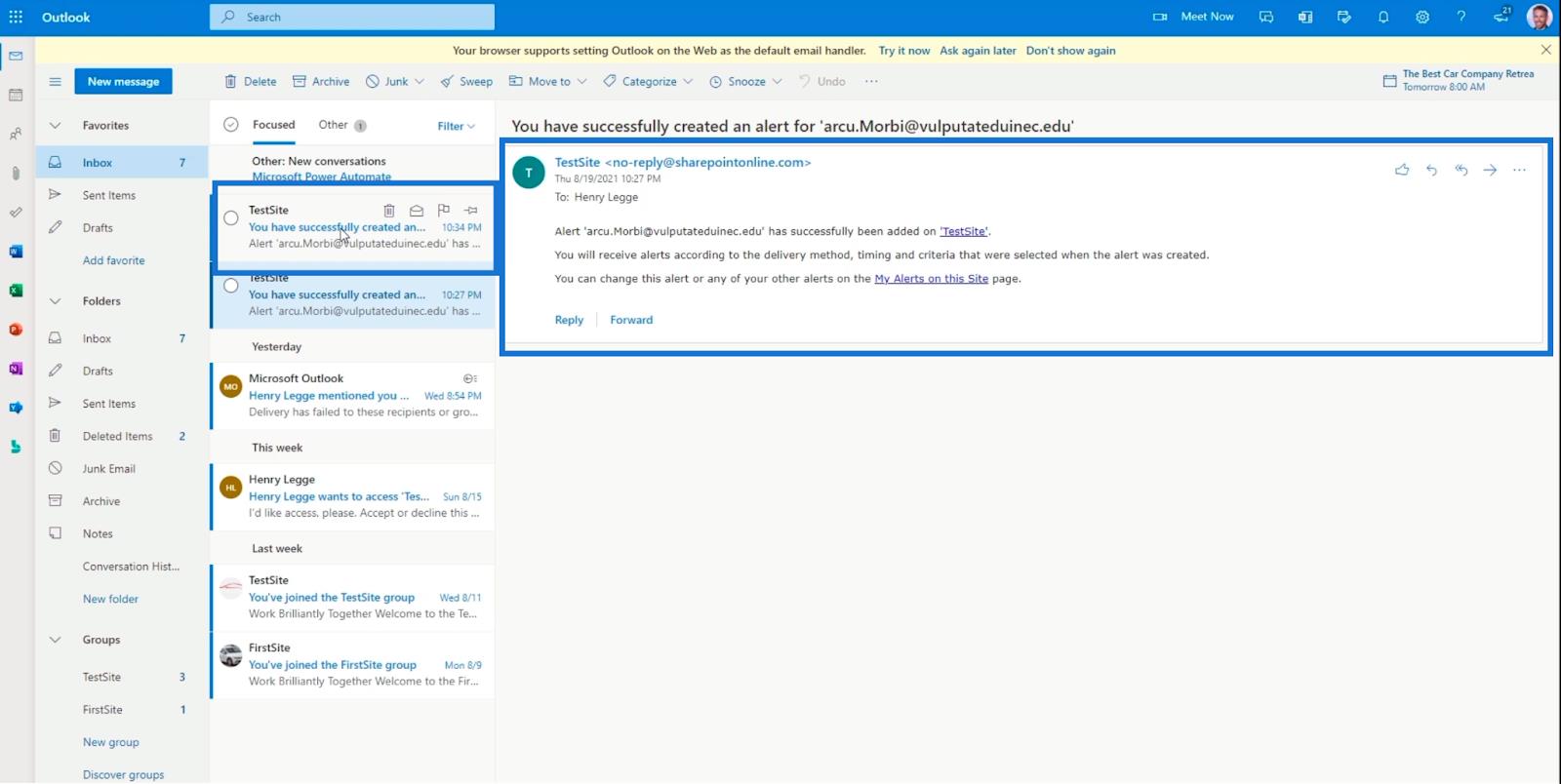
Úprava položky ve vašem seznamu
Nejprve klikněte na tři tečky vedle názvu položky, kterou chcete upravit.
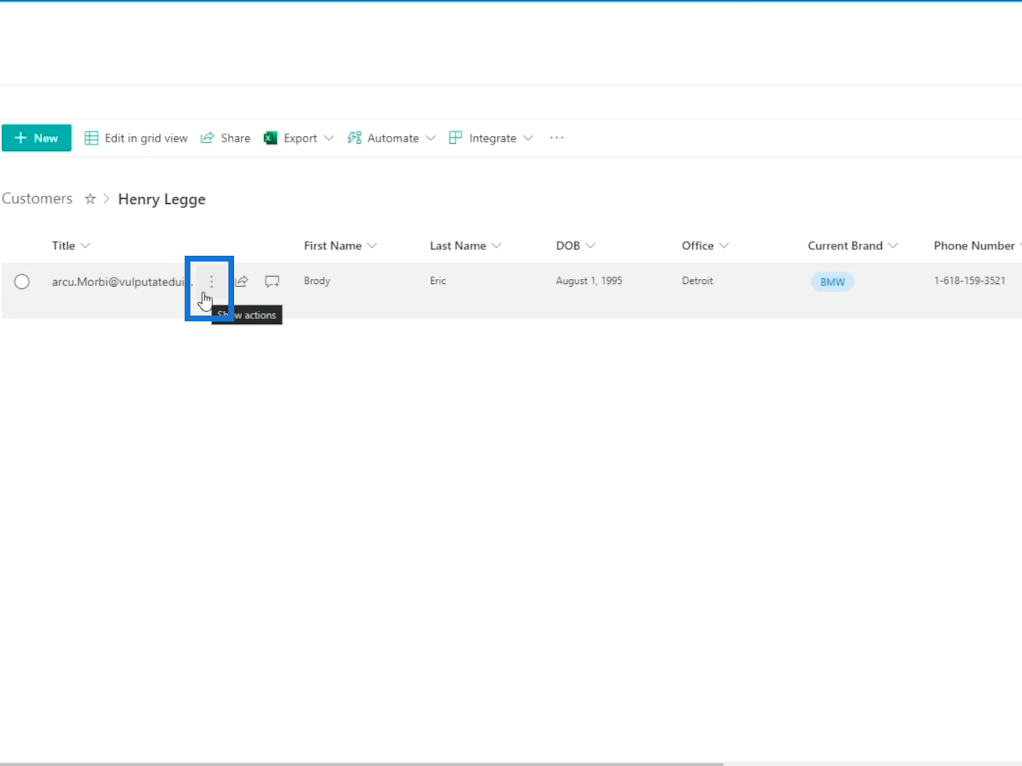
Poté klikněte na Upravit .
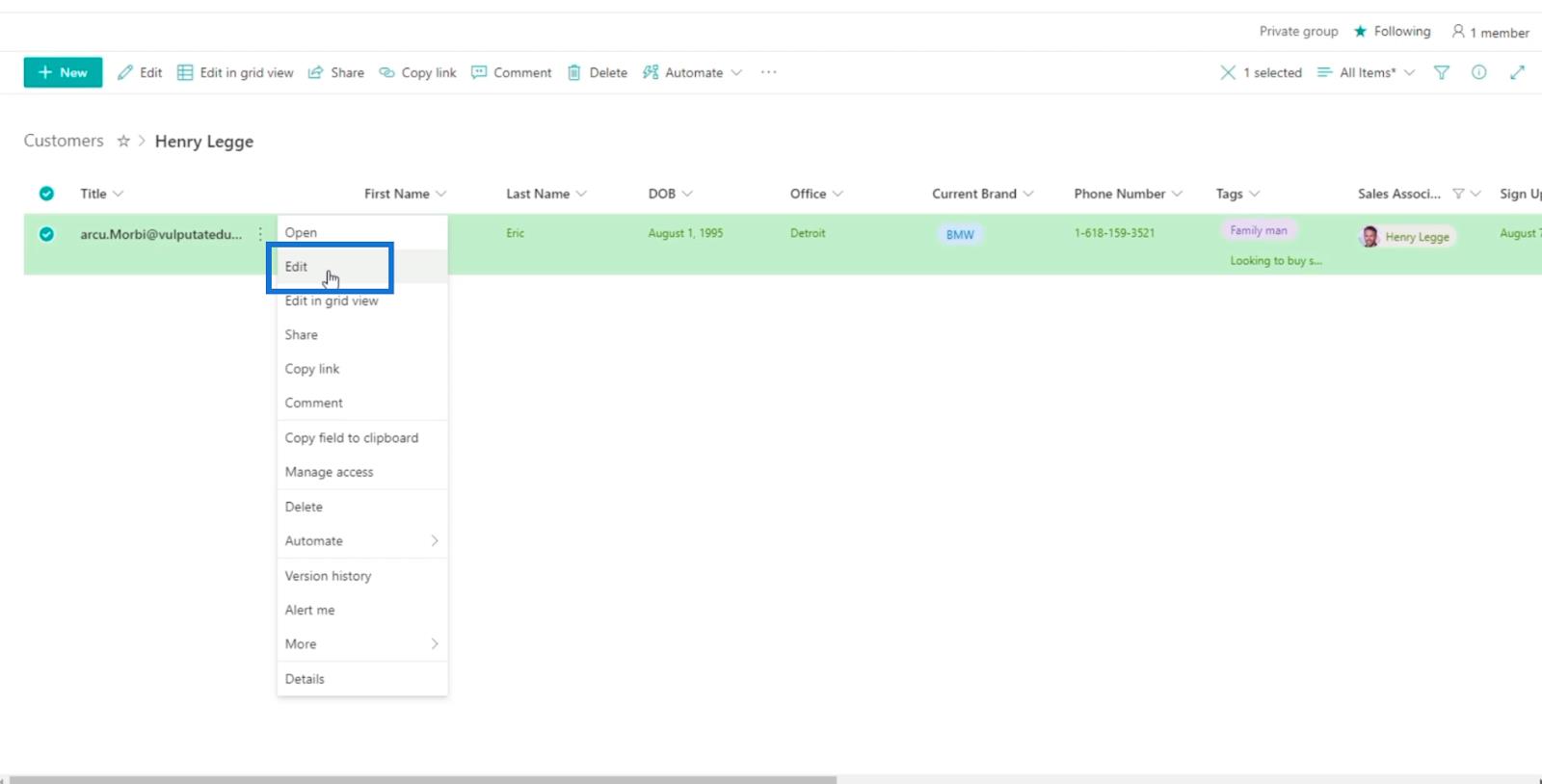
A na pravém panelu uvidíte informace o položce.
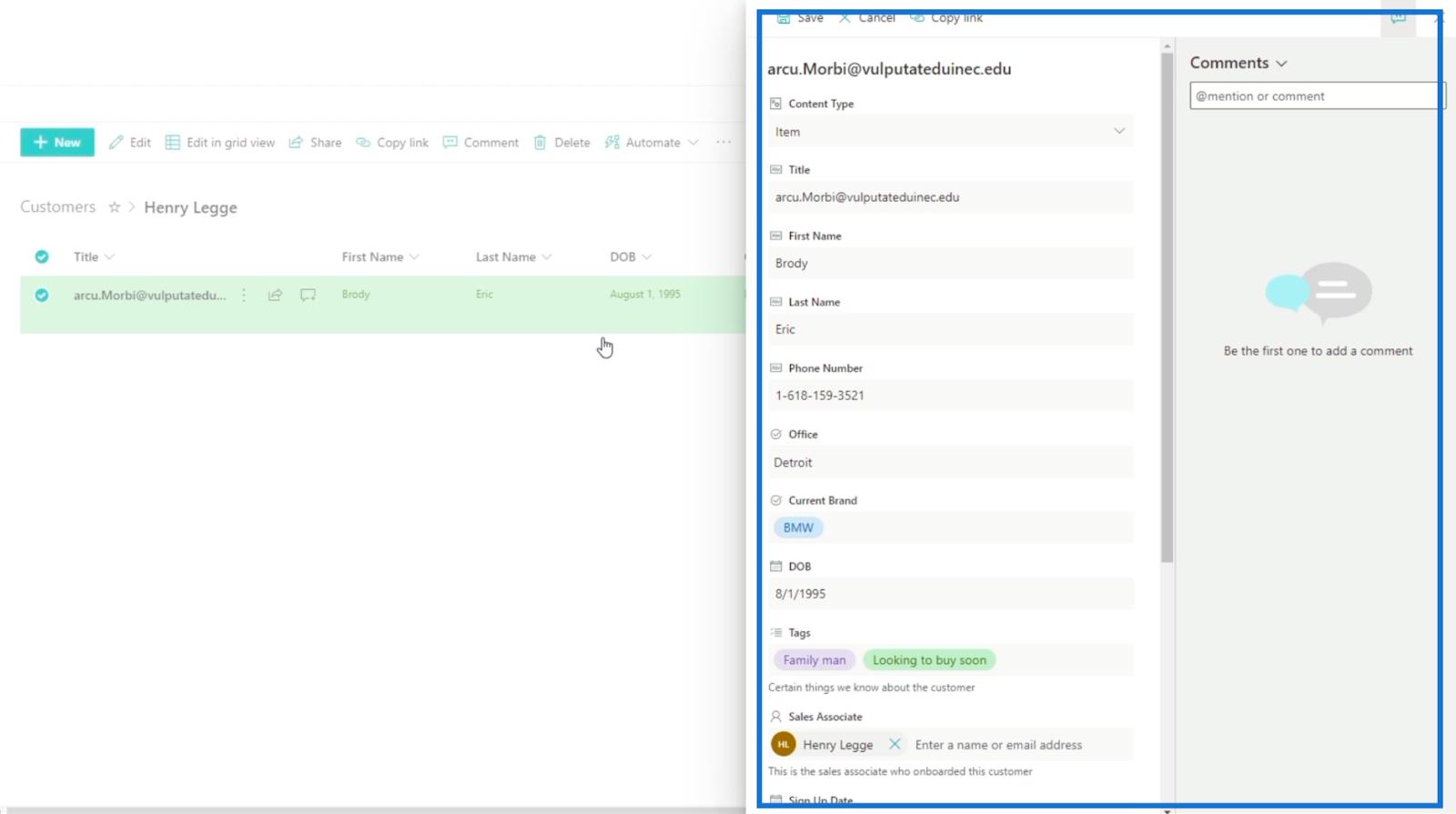
Upravíme značku, kterou má zákazník. Takže v poli Aktuální značka to změníme z „ BMW “ na „ Mercedes “.
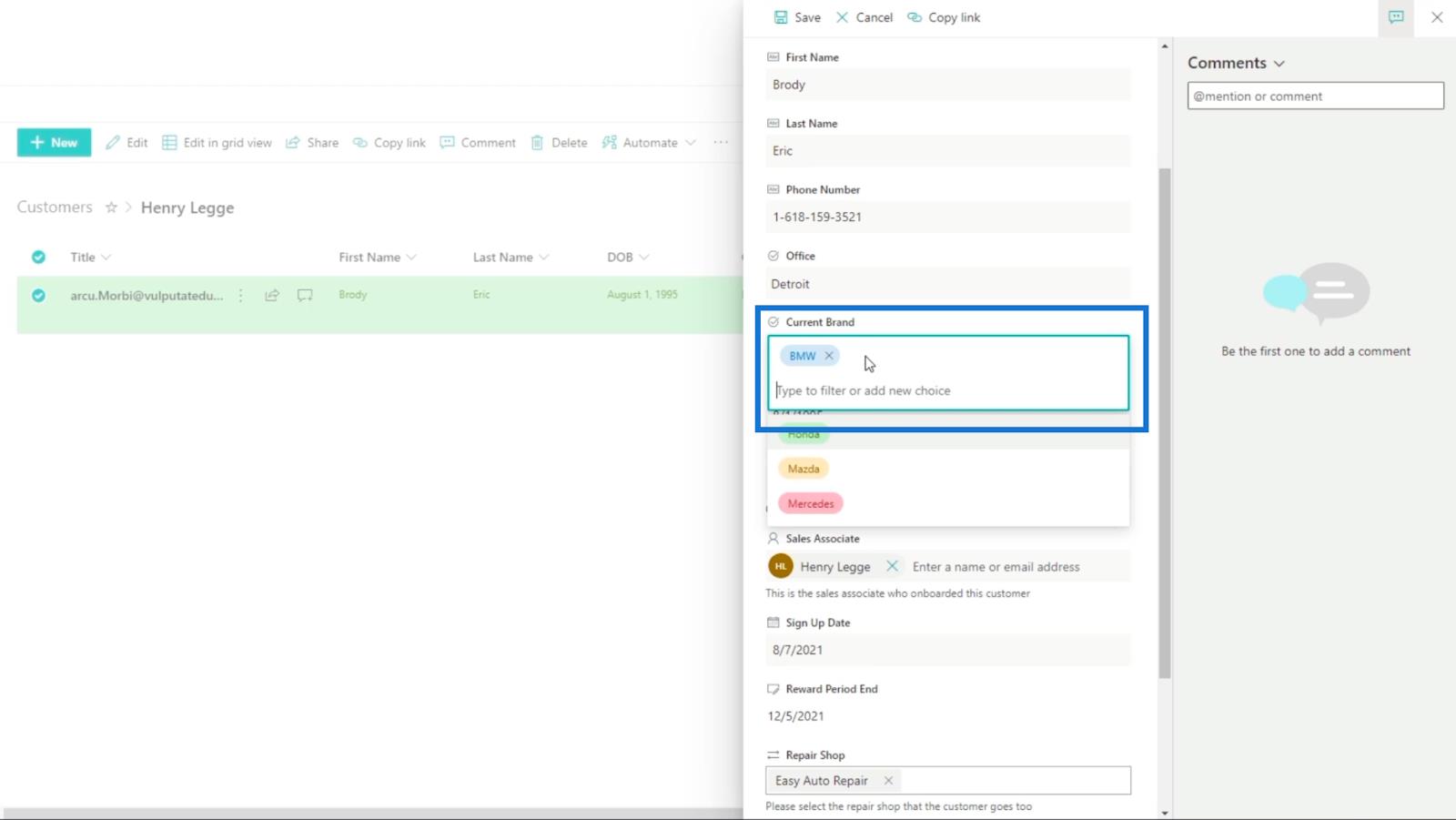
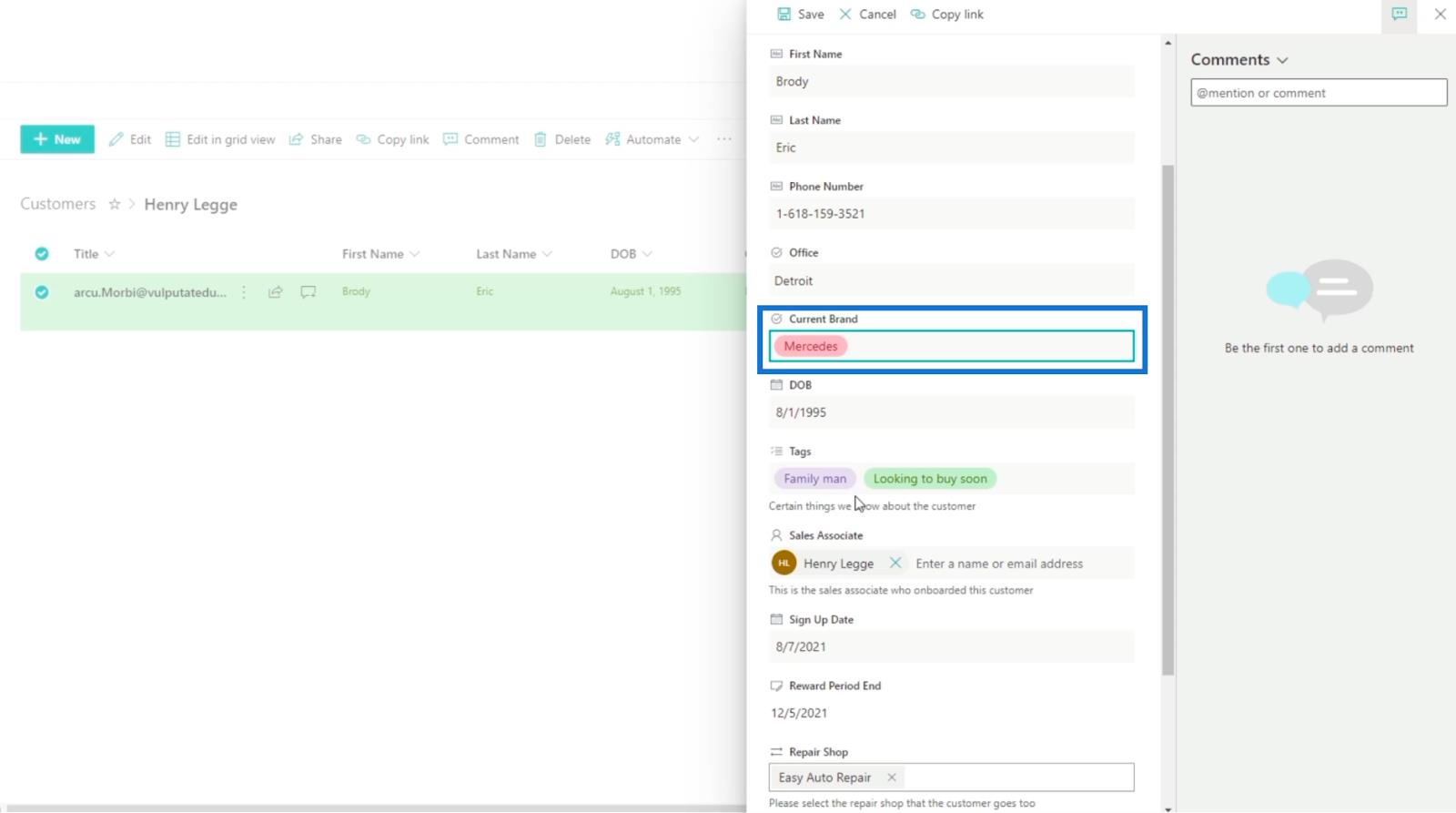
Poté klikněte na Uložit .
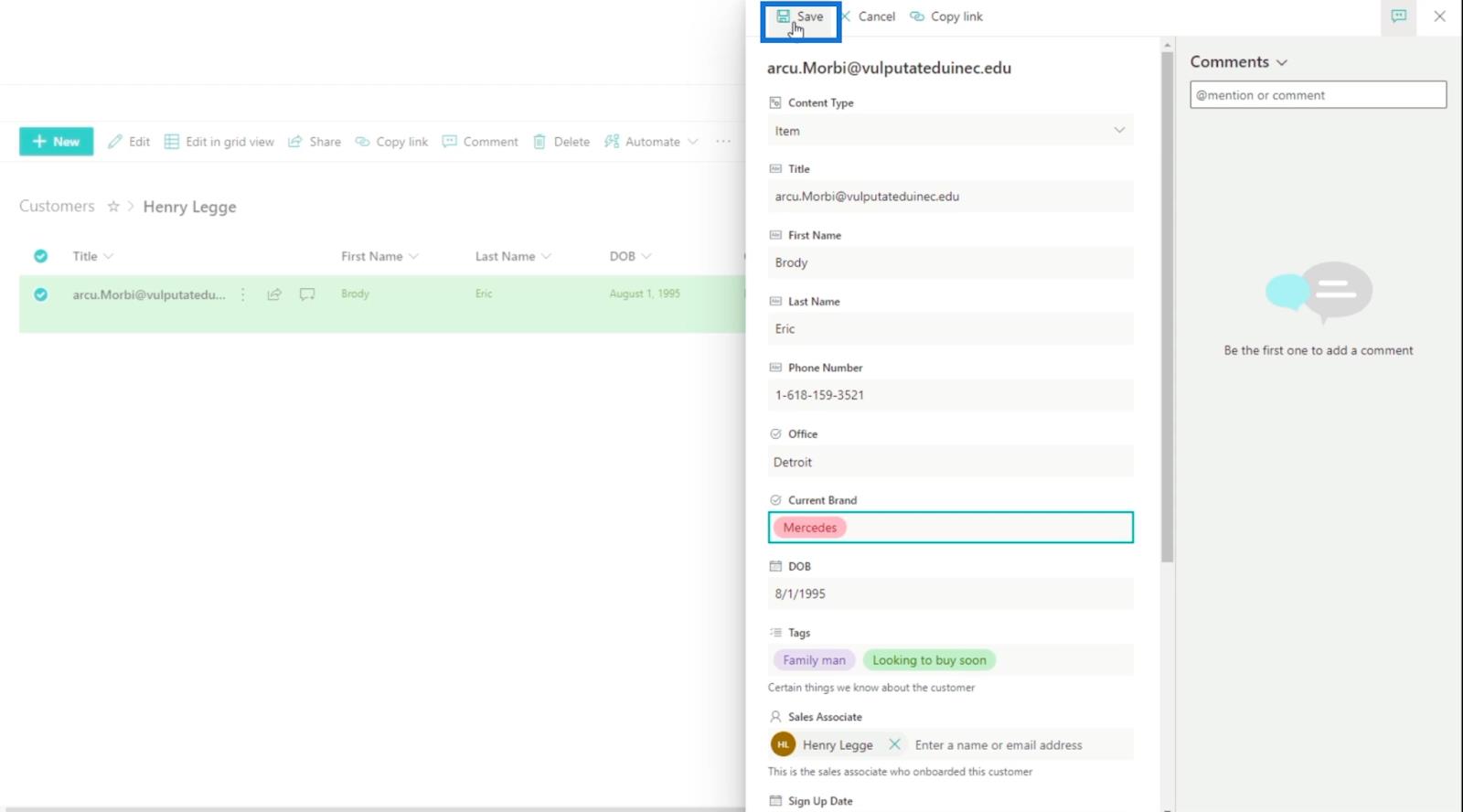
A do Outlooku obdržíte e-mail s upozorněním na změny provedené na položce. Mějte na paměti, že v některých případech může přijetí e-mailu trvat několik sekund.
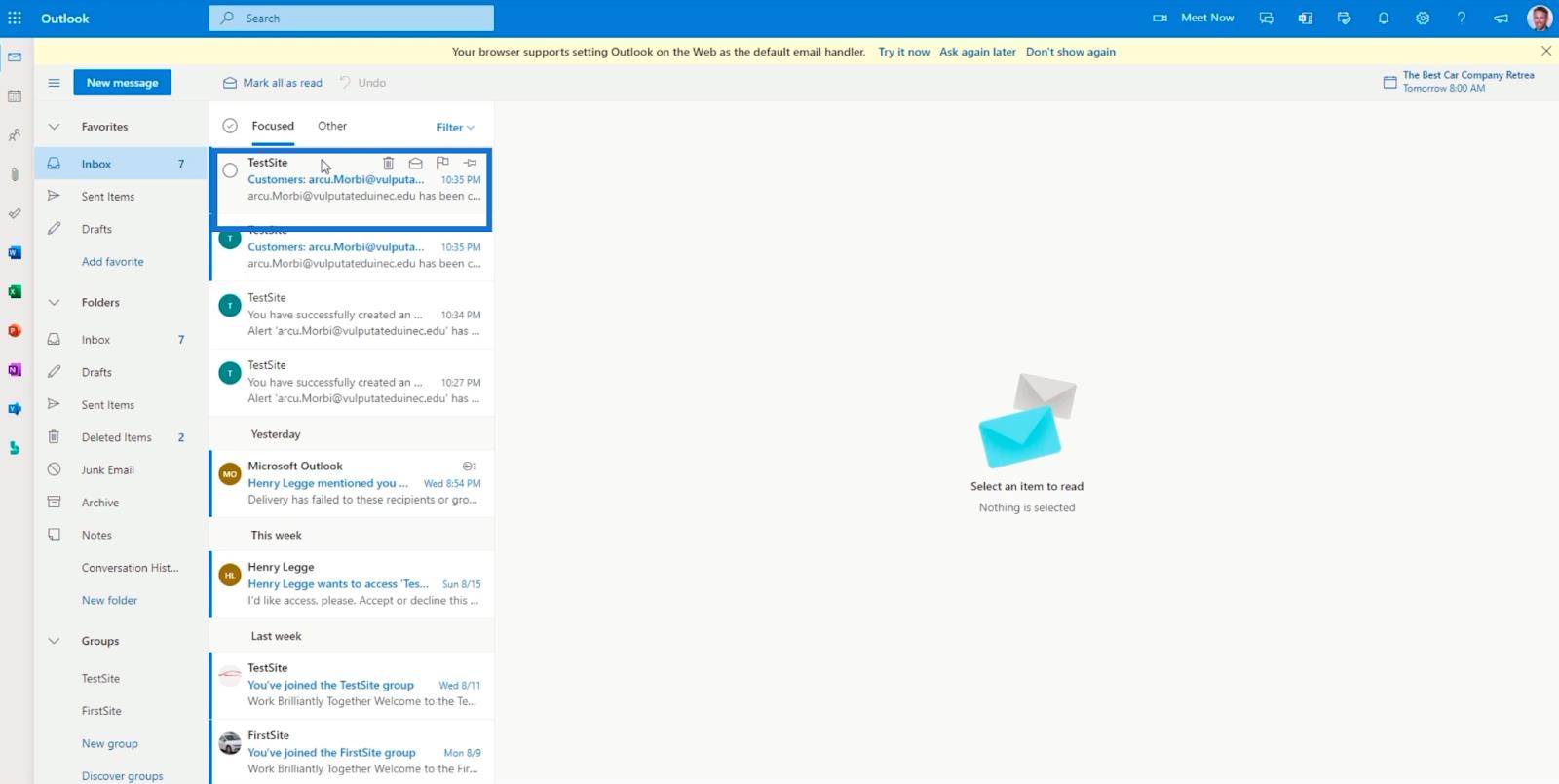
E-mail obsahuje změny provedené na položce, včetně osoby, která ji aktualizovala, a kdy byly změny provedeny.
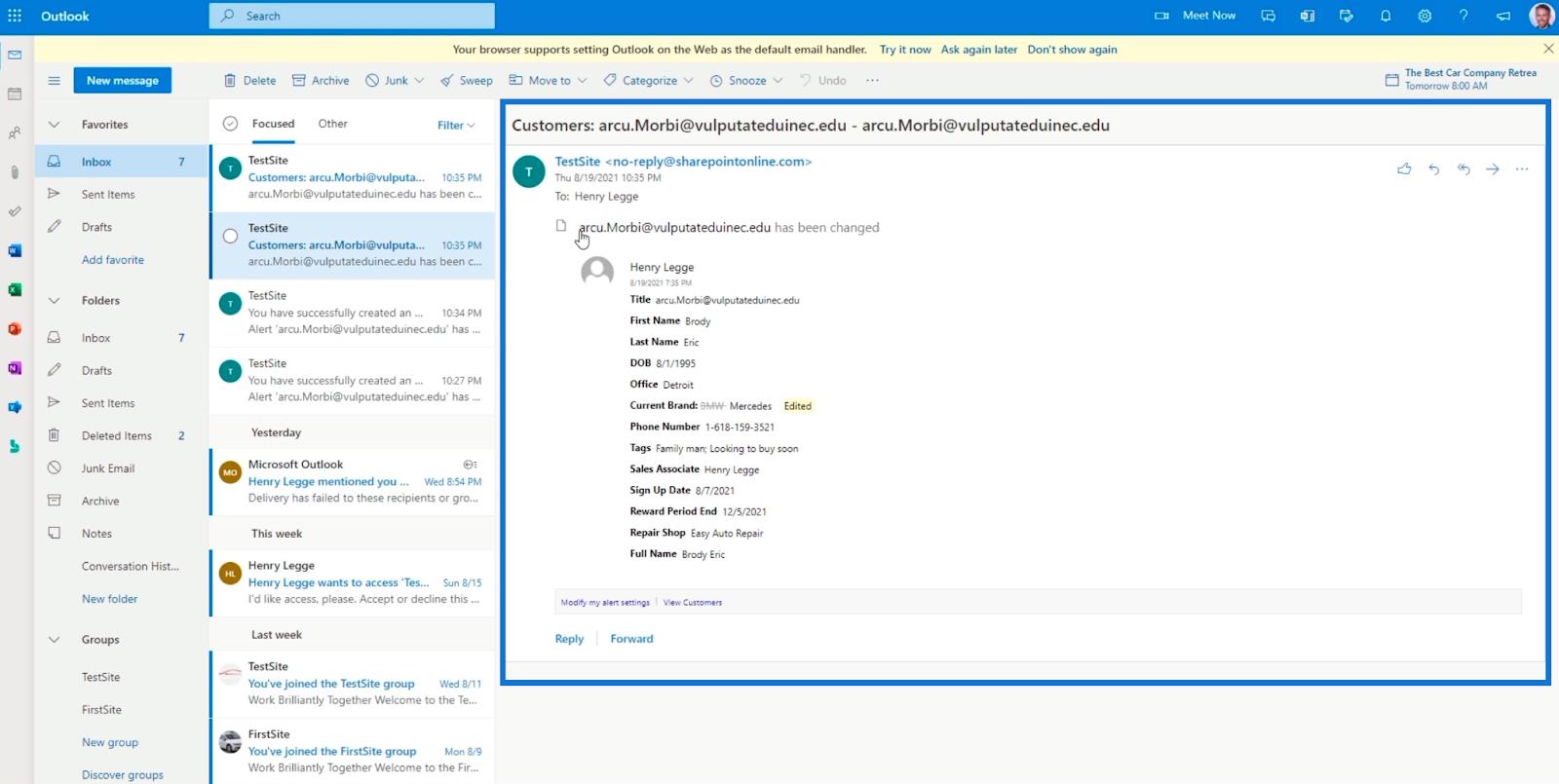
Správa výstrah seznamu SharePoint
Pokud chcete spravovat upozornění nebo upravit nastavení, stačí kliknout na tři tečky nahoře.
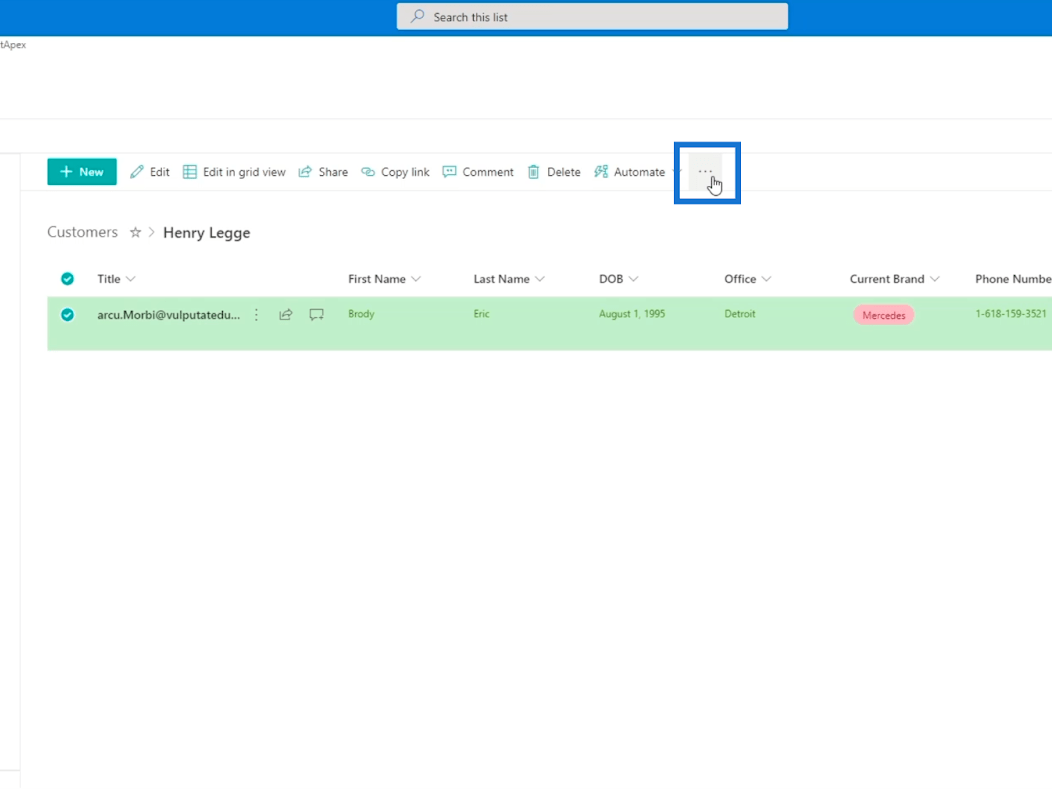
Dále klikněte na Spravovat moje upozornění.
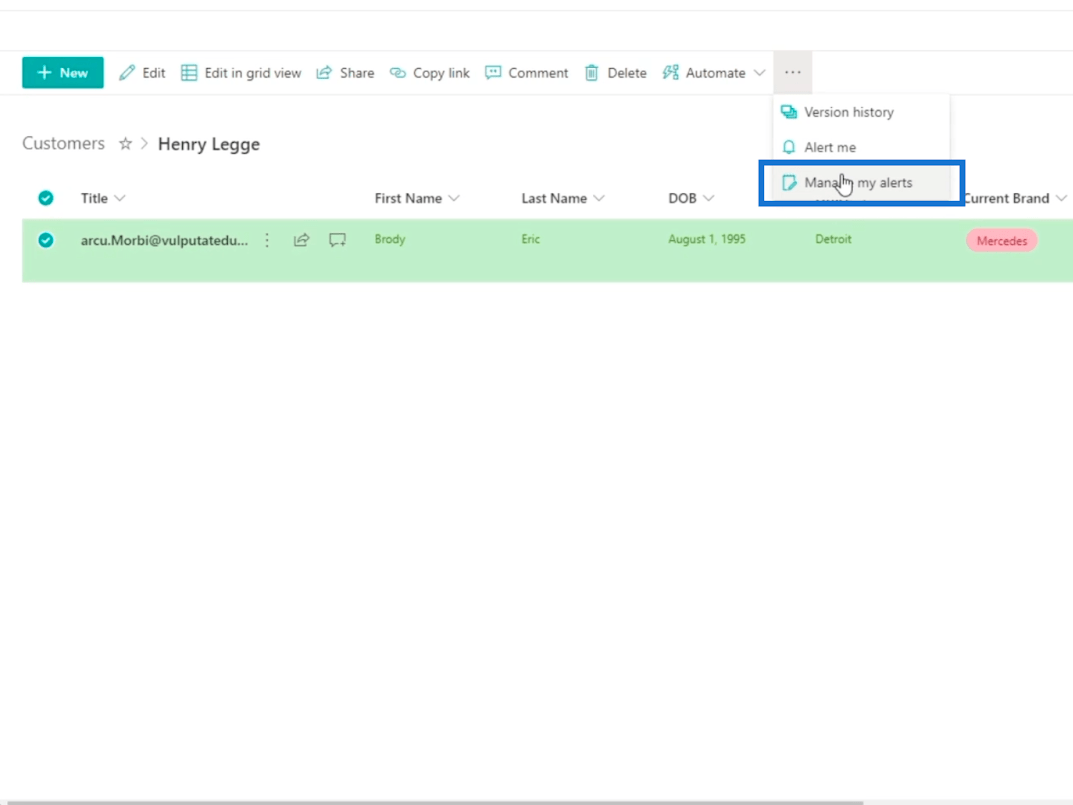
A budete přesměrováni na jinou stránku, kde můžete spravovat svá upozornění.
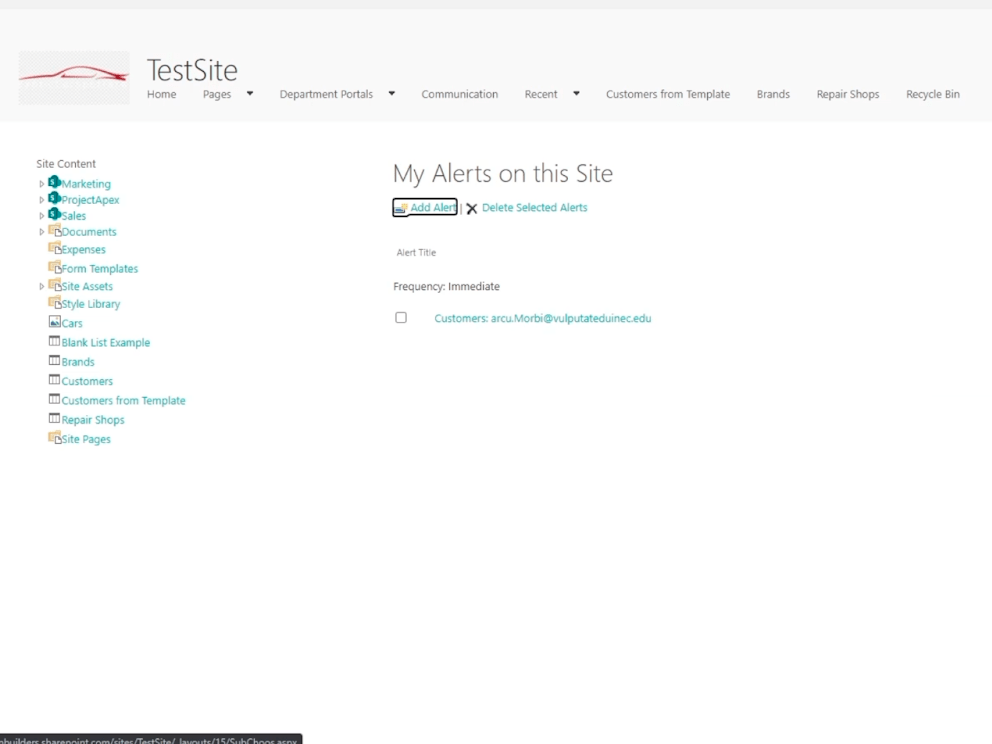
Když kliknete na upozornění, které jste nastavili, můžete změnit všechna dříve nastavená nastavení. Je to velmi užitečné, protože nemusíte vytvářet nové upozornění.
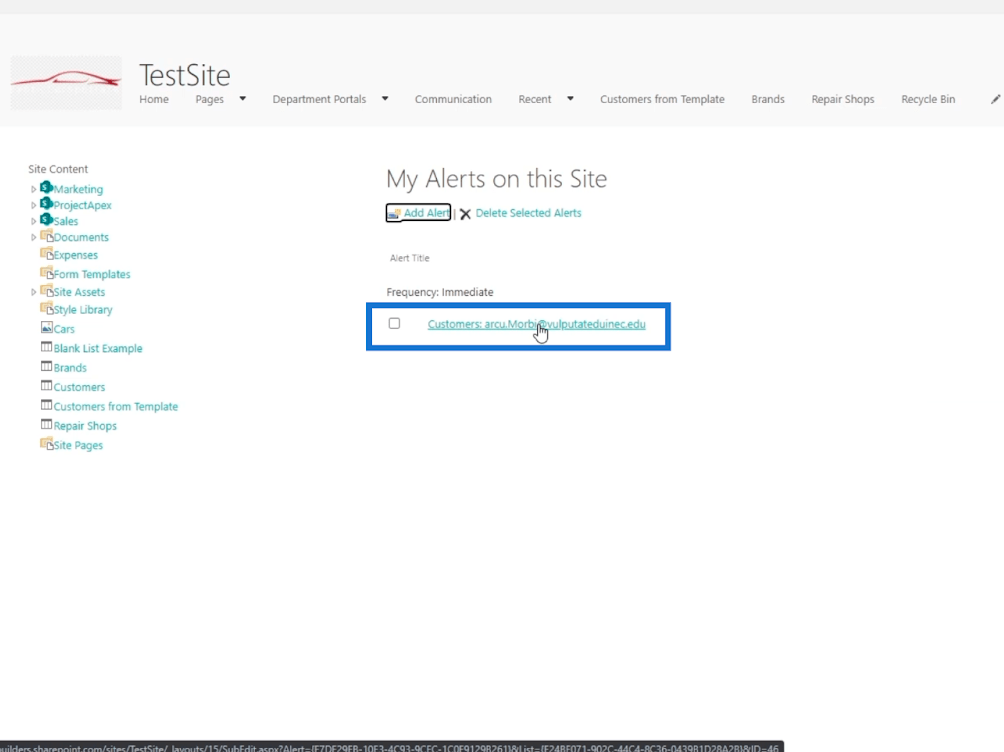
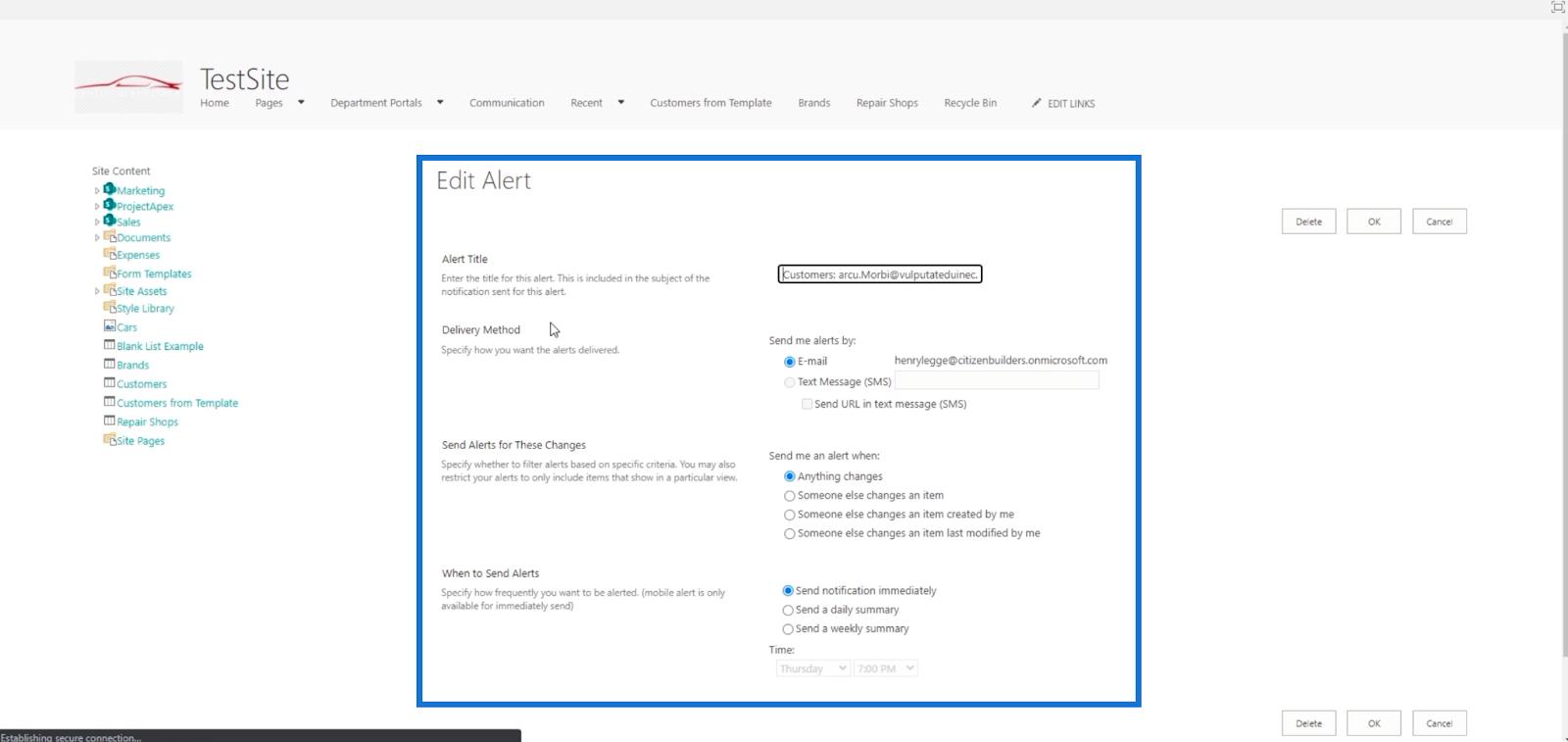
Nastavení upozornění na seznam SharePoint pro celý seznam
Nastavení upozornění pro celý seznam je poměrně snadné.
Nejprve se ujistěte, že ve vašem seznamu nejsou žádné filtry. Takže klikneme na.
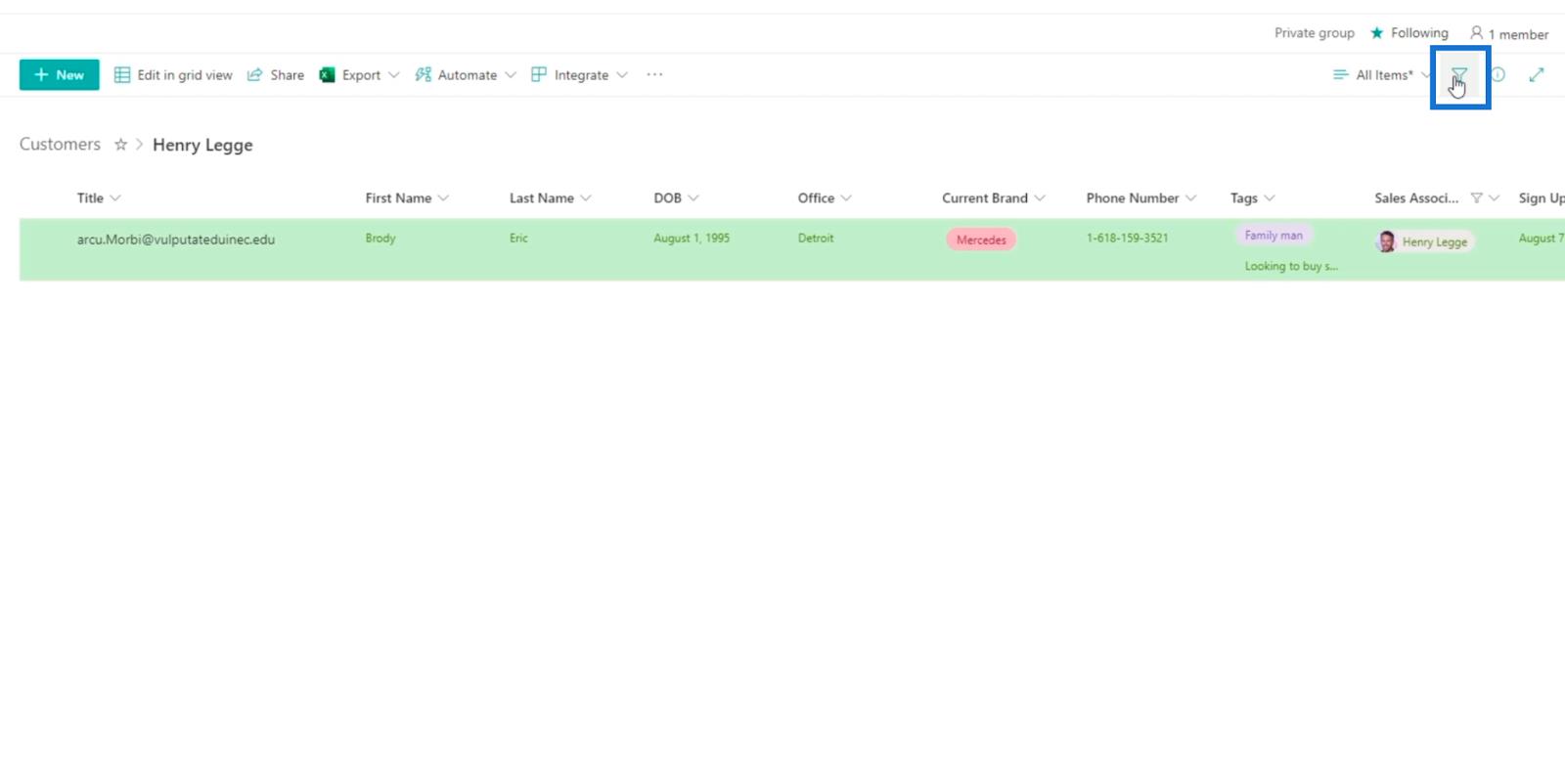
Dále zrušte filtrování seznamu.
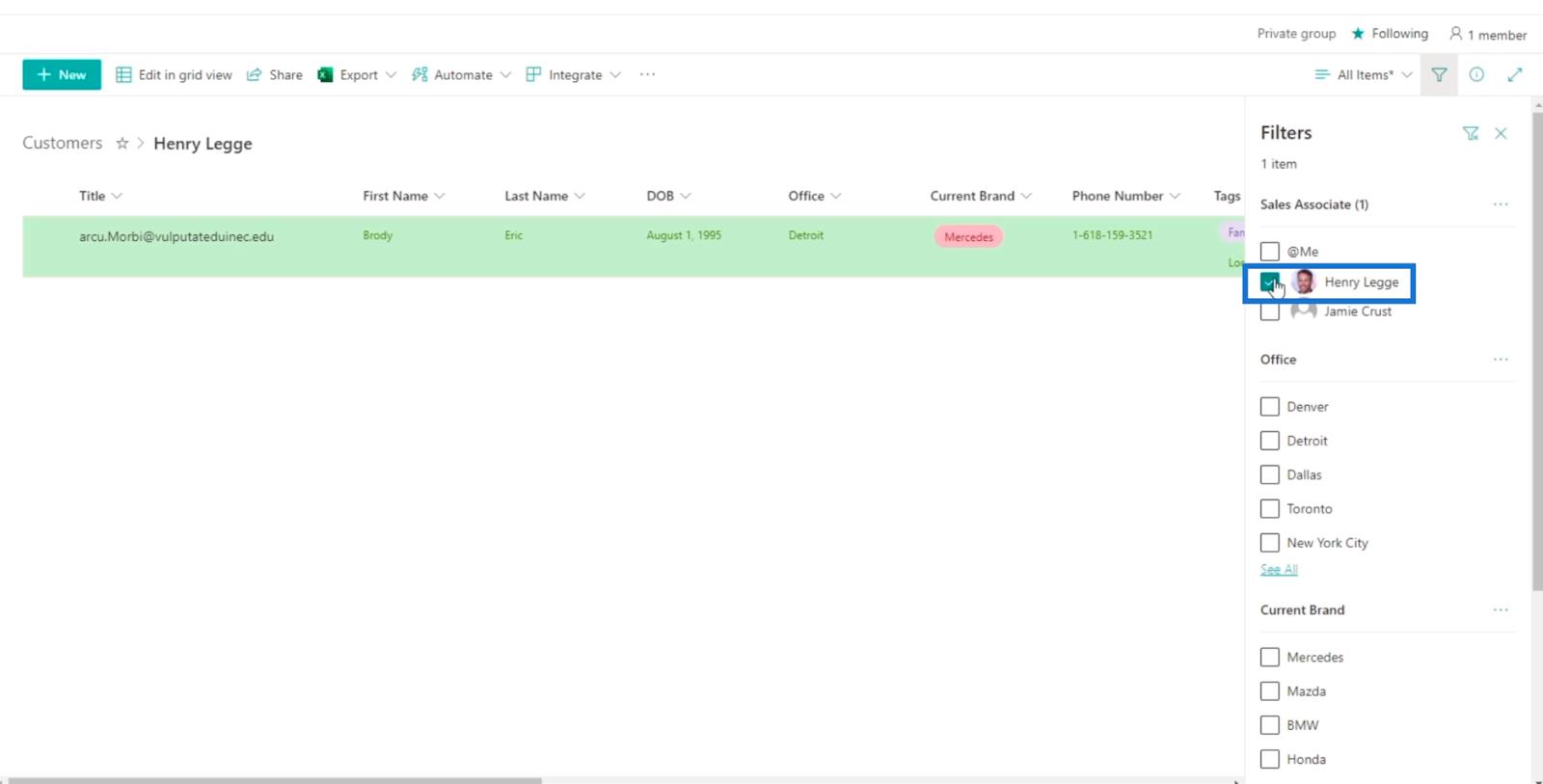
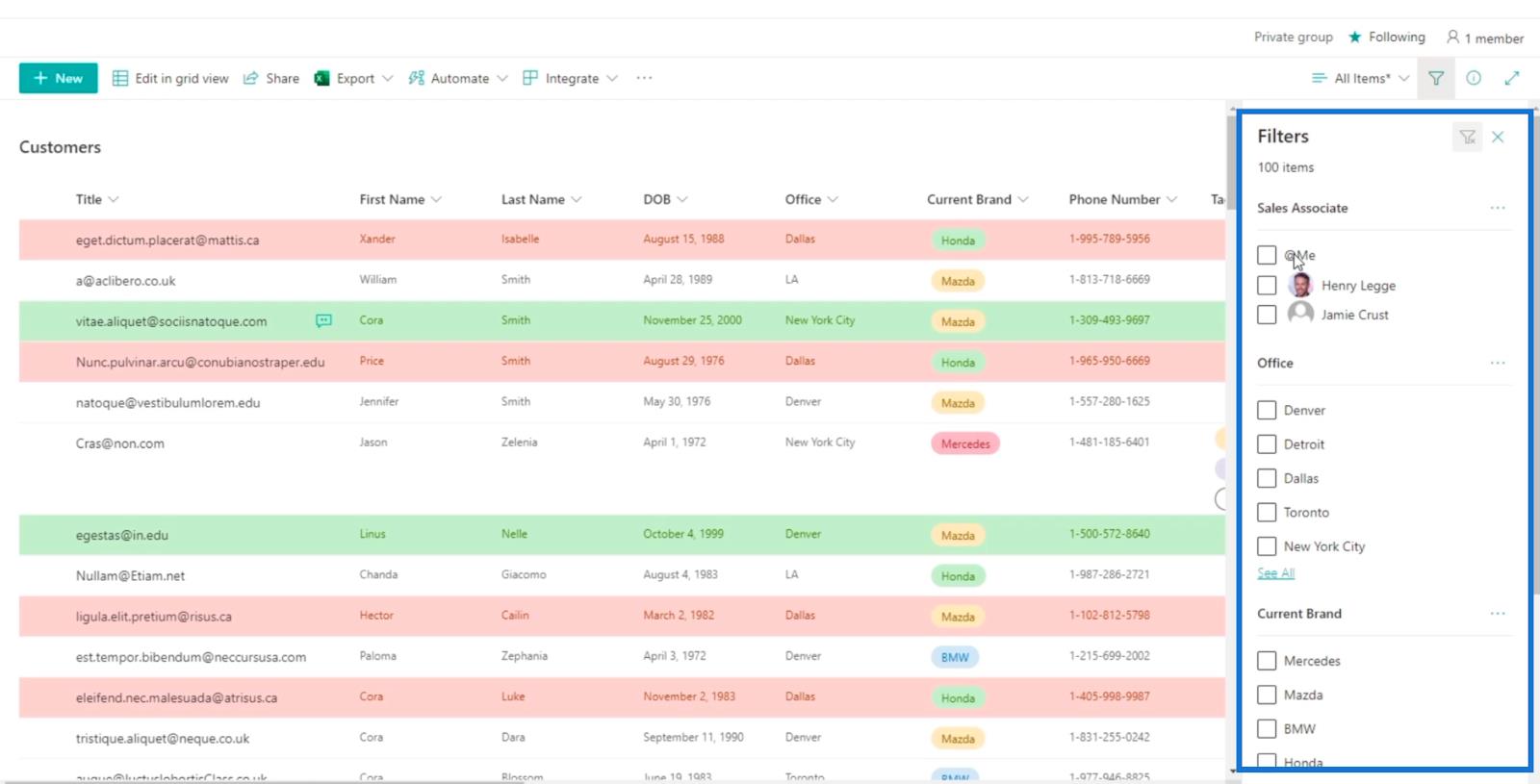
Poté klikněte na tři tečky nahoře a klikněte na Upozornit mě .
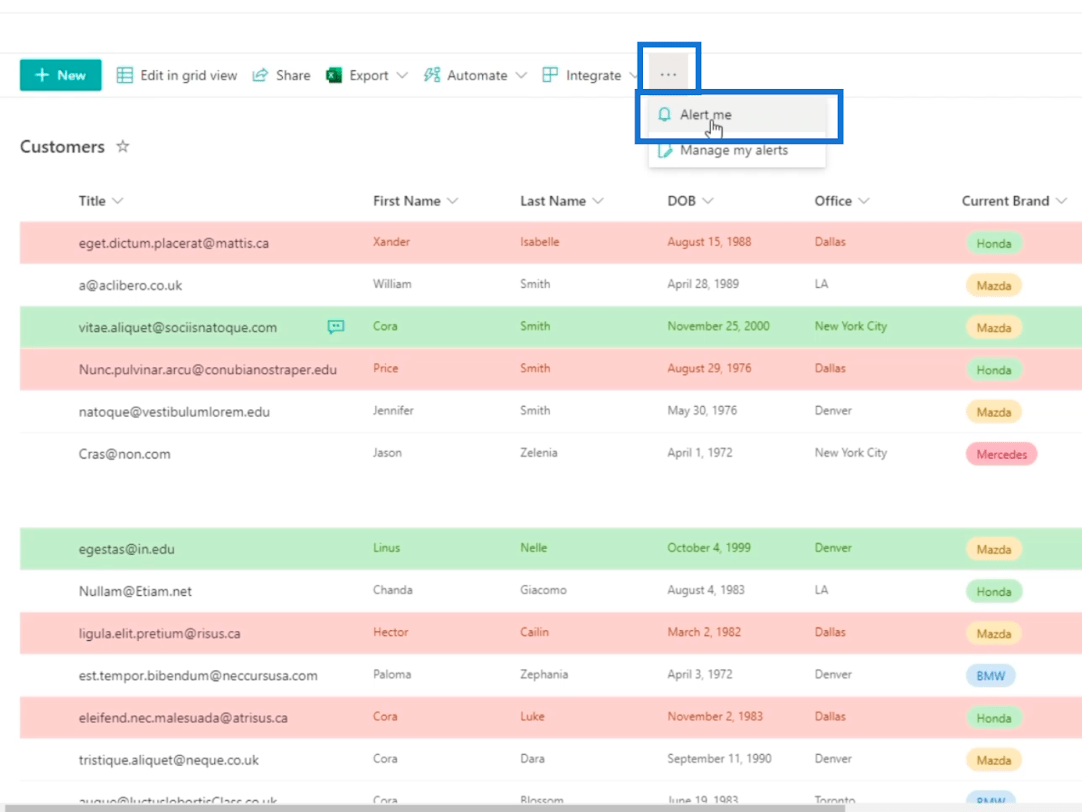
A otevře se závěť. Zde si to můžete nastavit podobně jako vytváření upozornění na jednotlivé položky.
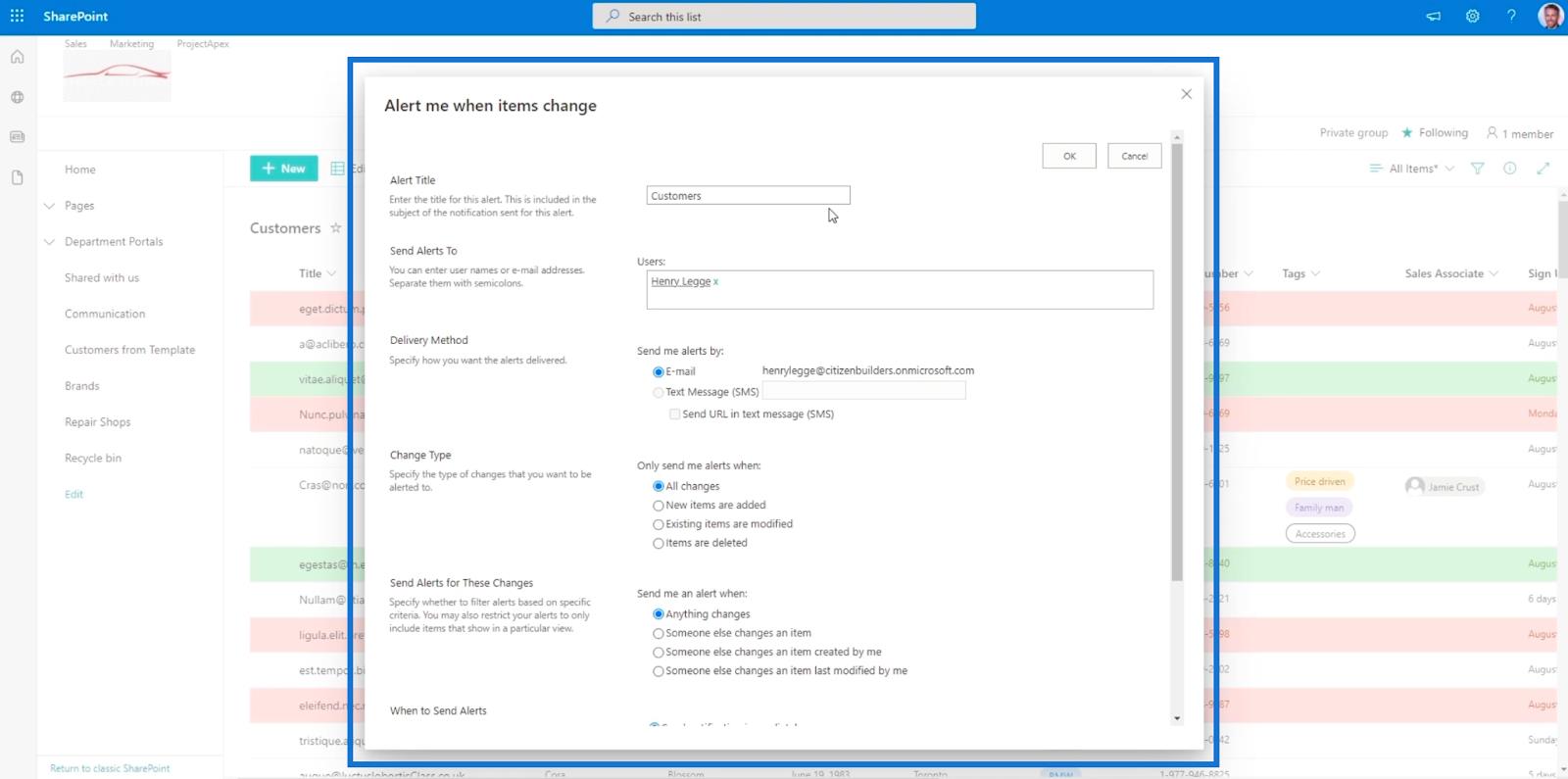
Hlavní rozdíl, který uvidíte, je název upozornění. Toto zobrazuje název celého seznamu namísto jediné položky, kterou jsme provedli dříve.
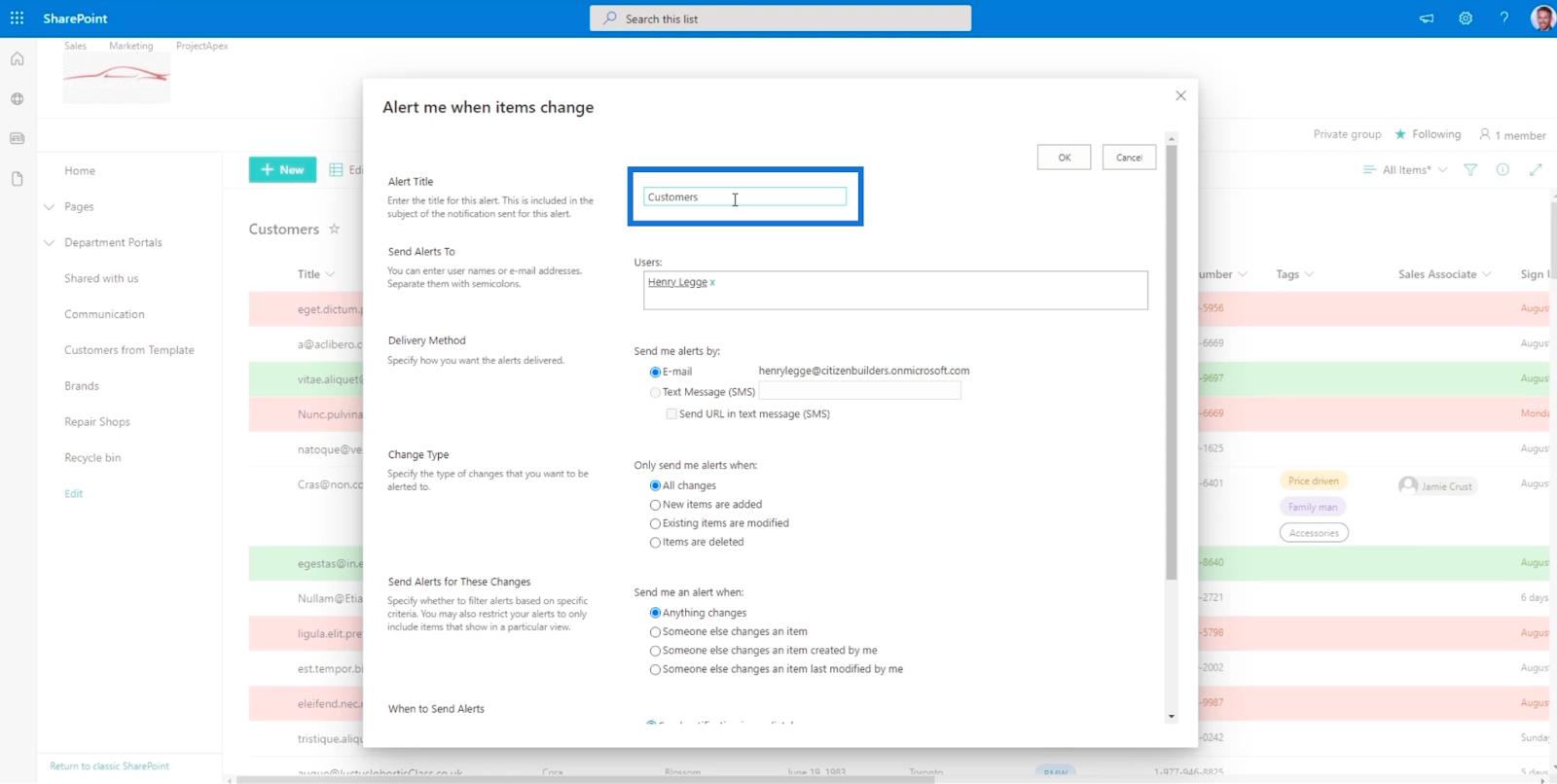
Pokud jste jej úspěšně nastavili, obdržíte e-mail, pokud v seznamu nastanou nějaké změny, včetně přidání položky.
Závěr
Abych to všechno shrnul, naučili jste se, jak nastavit upozornění na položku a celý seznam. Použití této jednoduché funkce vám poskytne pohodlí, protože nemusíte položku pravidelně kontrolovat. Místo toho můžete počkat na e-mail s upozorněním na provedené změny.
Kromě pohodlí, které přináší, může také podporovat skvělou týmovou práci. Ostatní členové ve vaší organizaci mohou dostávat upozornění a pracovat na položce, o kterou jste je požádali. Nemusíte s nimi mluvit osobně, protože jednoduché upozornění může úkol splnit.
Vše nejlepší,
Jindřich
Naučte se, jak rozebrat soubor PBIX a extrahovat motivy a obrázky LuckyTemplates z pozadí pro váš report!
Naučte sa, ako vytvoriť domovskú stránku SharePointu, ktorá sa predvolene načítava, keď používatelia zadajú adresu vašej webovej lokality.
Zjistěte, proč je důležité mít vyhrazenou tabulku s daty v LuckyTemplates, a naučte se nejrychlejší a nejefektivnější způsob, jak toho dosáhnout.
Tento stručný návod zdůrazňuje funkci mobilního hlášení LuckyTemplates. Ukážu vám, jak můžete efektivně vytvářet přehledy pro mobily.
V této ukázce LuckyTemplates si projdeme sestavy ukazující profesionální analýzy služeb od firmy, která má více smluv a zákaznických vztahů.
Pozrite si kľúčové aktualizácie pre Power Apps a Power Automate a ich výhody a dôsledky pre platformu Microsoft Power Platform.
Objavte niektoré bežné funkcie SQL, ktoré môžeme použiť, ako napríklad reťazec, dátum a niektoré pokročilé funkcie na spracovanie alebo manipuláciu s údajmi.
V tomto tutoriálu se naučíte, jak vytvořit dokonalou šablonu LuckyTemplates, která je nakonfigurována podle vašich potřeb a preferencí.
V tomto blogu si ukážeme, jak vrstvit parametry pole s malými násobky, abychom vytvořili neuvěřitelně užitečné přehledy a vizuály.
V tomto blogu se dozvíte, jak používat funkce hodnocení LuckyTemplates a vlastní seskupování k segmentaci ukázkových dat a jejich seřazení podle kritérií.








