Extrahovanie motívov a obrázkov LuckyTemplates z PBIX

Naučte se, jak rozebrat soubor PBIX a extrahovat motivy a obrázky LuckyTemplates z pozadí pro váš report!
V tomto návode vám ukážem, ako nastaviť svoje prostredie prepojením dvoch najbežnejších zdrojov údajov – OneDrive a Disk Google.
Power Apps je nástroj, ktorý vám umožňuje vytvárať aplikácie najrýchlejším možným spôsobom. Je navrhnutý pre efektivitu a jednoduchosť a zefektívňuje proces vytvárania aplikácií prostredníctvom rozhrania drag and drop.
Nevyžaduje si ani znalosti kódovania, čo znamená, že ho môže používať ktokoľvek.
Obsah
Pripojenie prostredia Power Apps k zdrojom údajov
Jednou z najväčších výhod používania Power Apps je jej schopnosť pripojenia k rôznym zdrojom údajov . Aplikácie bežia na dátach, ale manipulácia a pridávanie dát do aplikácií je zvyčajne únavný proces. Vďaka spôsobu, akým je Power Apps navrhnutý, je teraz pripojenie vašich údajov k akejkoľvek aplikácii, ktorú vytvárate, jednoduchšie.
Niektoré z bežne používaných s Power Apps sú SharePoint, Excel a SQL.
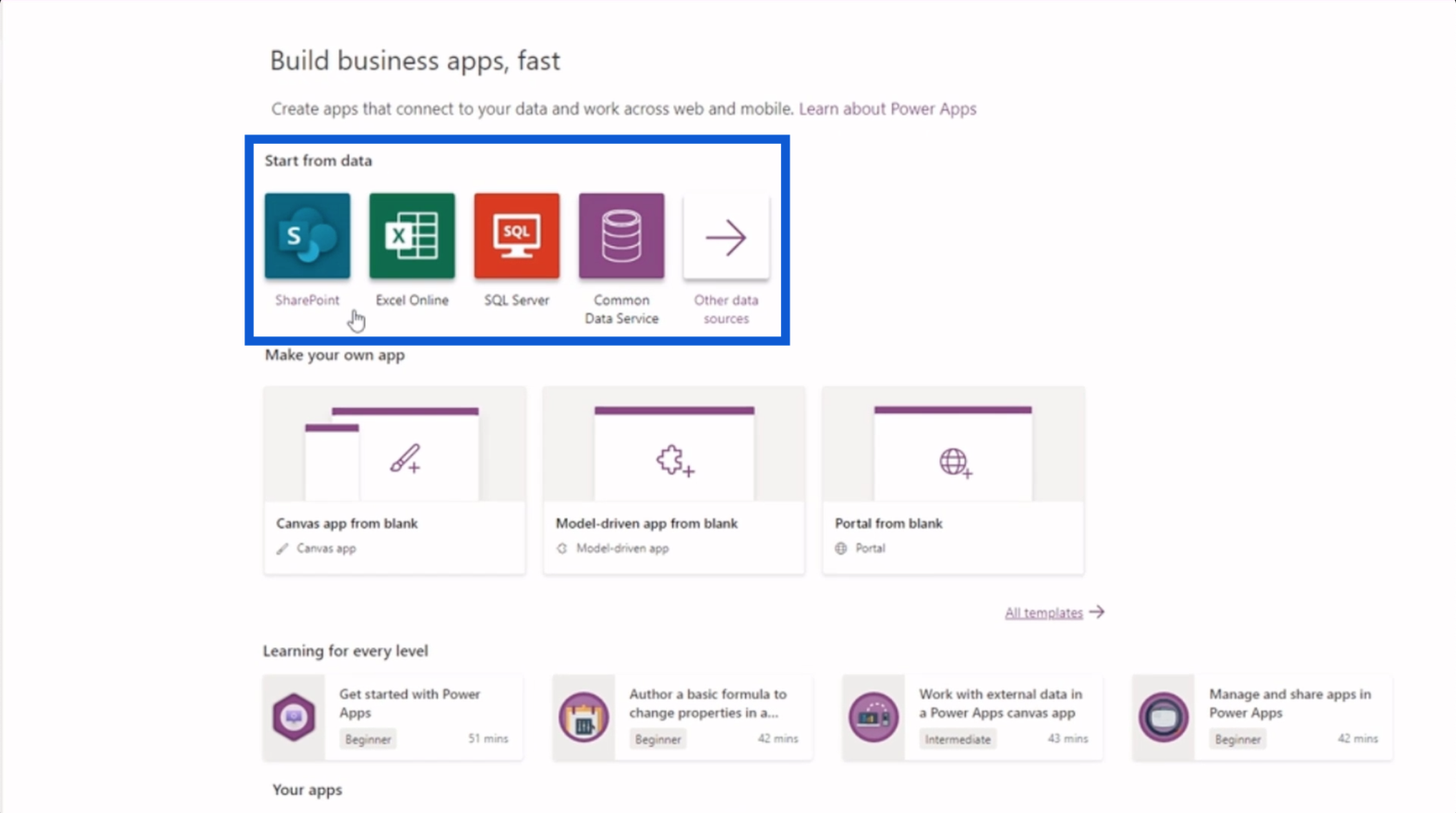
Ale to je len malá časť zoznamu. Ak kliknete na „Iné zdroje údajov“, zobrazí sa dlhý zoznam ďalších zdrojov údajov, ako sú Amazon Redshift a Dropbox.
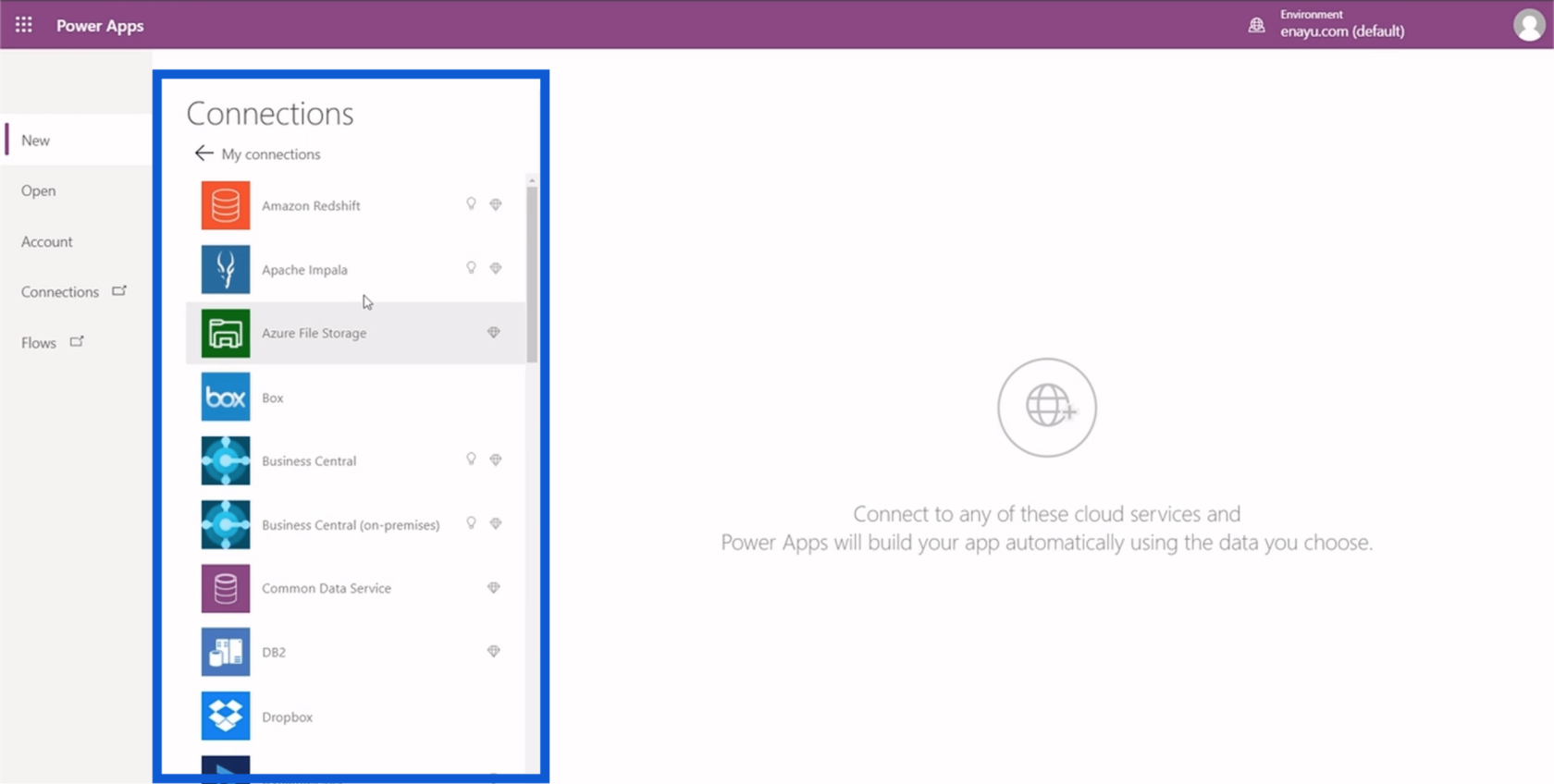
Údaje môžete dokonca importovať jednoduchým nahraním súboru Excel na Disk Google, Tabuľky Google alebo OneDrive a použiť ho ako zdroj údajov.
Keďže Power Apps vám umožňuje manipulovať a upravovať údaje, vždy je lepšie pripojiť sa k zdroju údajov, ktorý vám to umožní bezproblémovo. Preto by som neodporúčal nahrávať súbory údajov zo súborového systému.
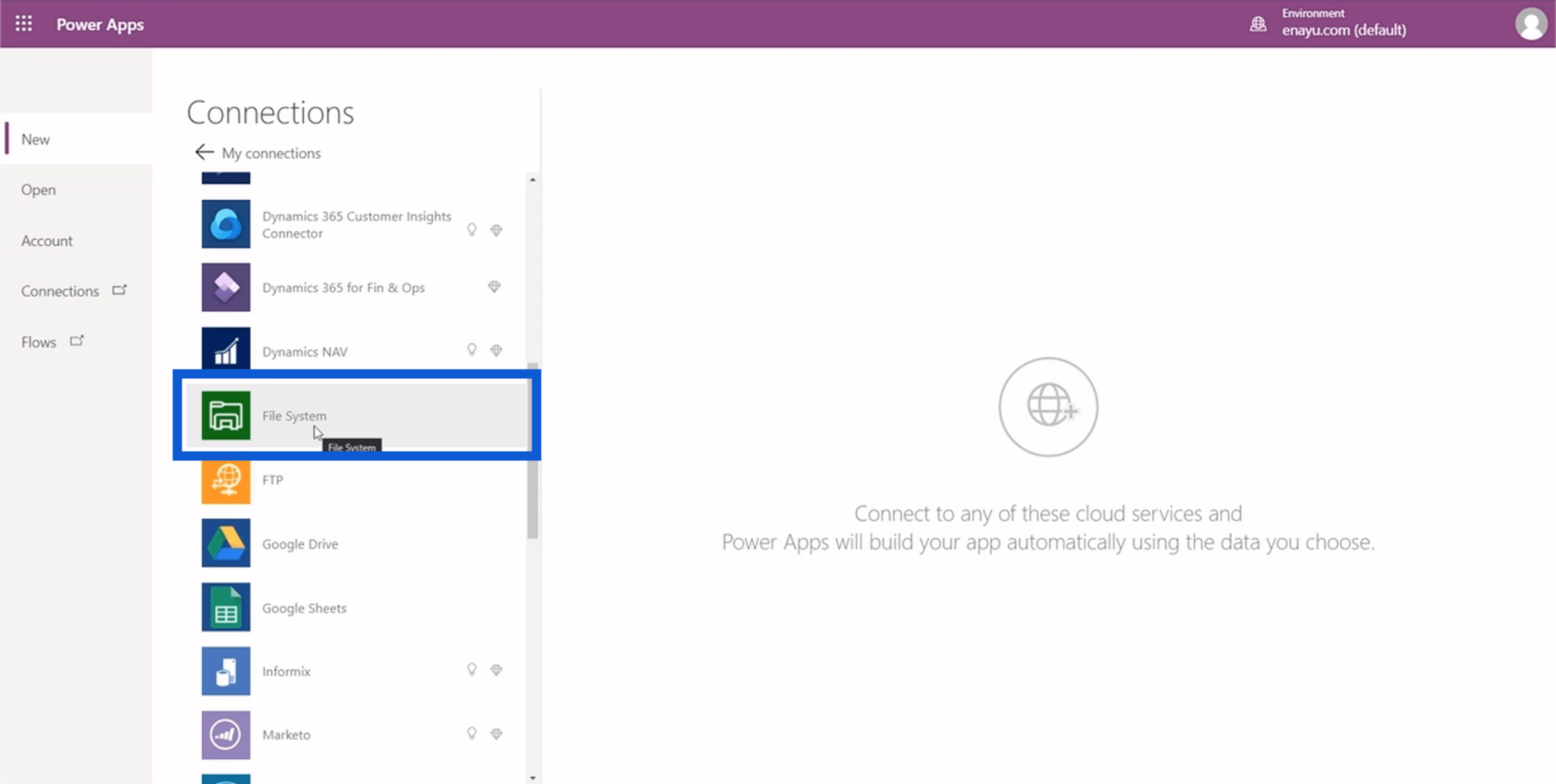
Čo by som odporučil, je použiť niečo ako Disk Google alebo OneDrive. OneDrive sa dobre integruje s Power Apps, pretože je to tiež produkt spoločnosti Microsoft. Na druhej strane sa častejšie používa Disk Google. Môžete tiež pripojiť obe, ak máte účty na oboch platformách.
Pripojenie vašich Power Apps k OneDrive
Začnime s nastavením prostredia Power Apps pripojením svojho účtu OneDrive.
Ak ešte nemáte účet OneDrive, môžete sa bezplatne zaregistrovať. Proces registrácie je samozrejmý a dá sa vykonať rýchlo.
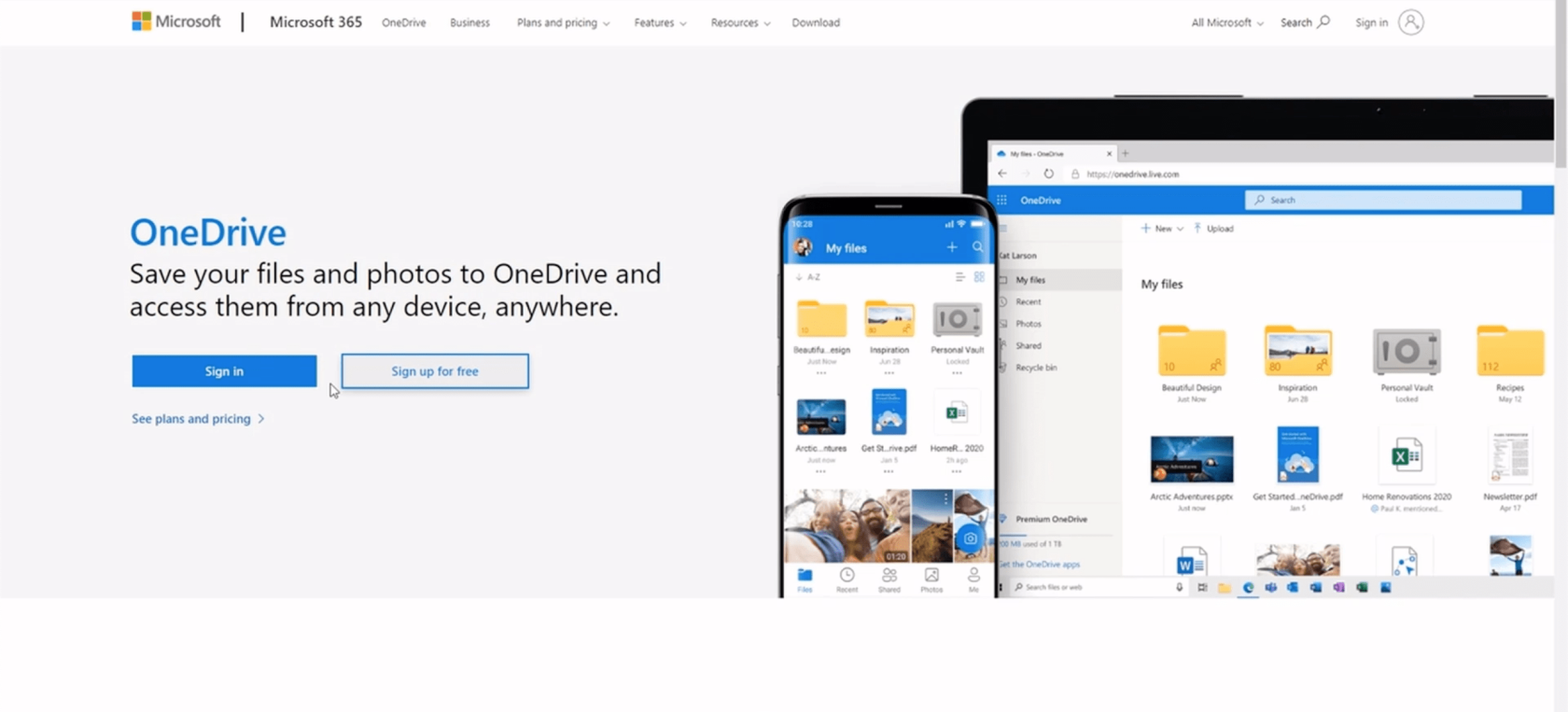
Ak máte konto OneDrive, stačí sa prihlásiť.
Pre tento tutoriál použijem vzorovú množinu údajov, ktorá sa dodáva sktoré som vytvoril. Ak ste sa zapísali do tohto kurzu, prejdite na referenčné materiály a vyhľadajte názov súboru Excel Zákazníci . Takto ten súbor vyzerá.
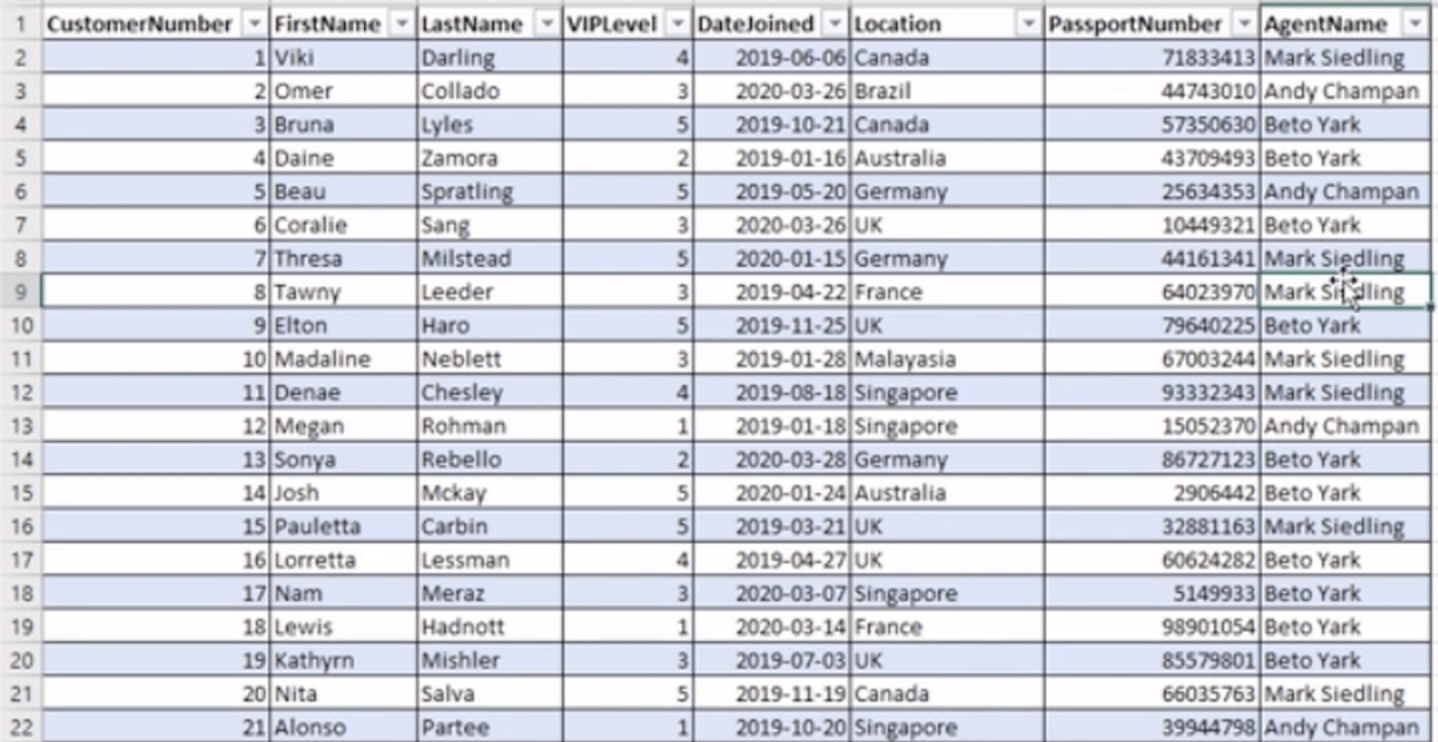
Táto množina údajov obsahuje informácie, ktoré môže vzorový podnik potrebovať. Má zákaznícke číslo, krstné meno, priezvisko, VIP úroveň, dátum vstupu, miesto, číslo pasu a meno agenta, ktorý zákazníka nalodil.
Keď budete mať tento súbor, vráťte sa do OneDrive a kliknite pravým tlačidlom myši. Potom vytvorte nový excelový zošit.
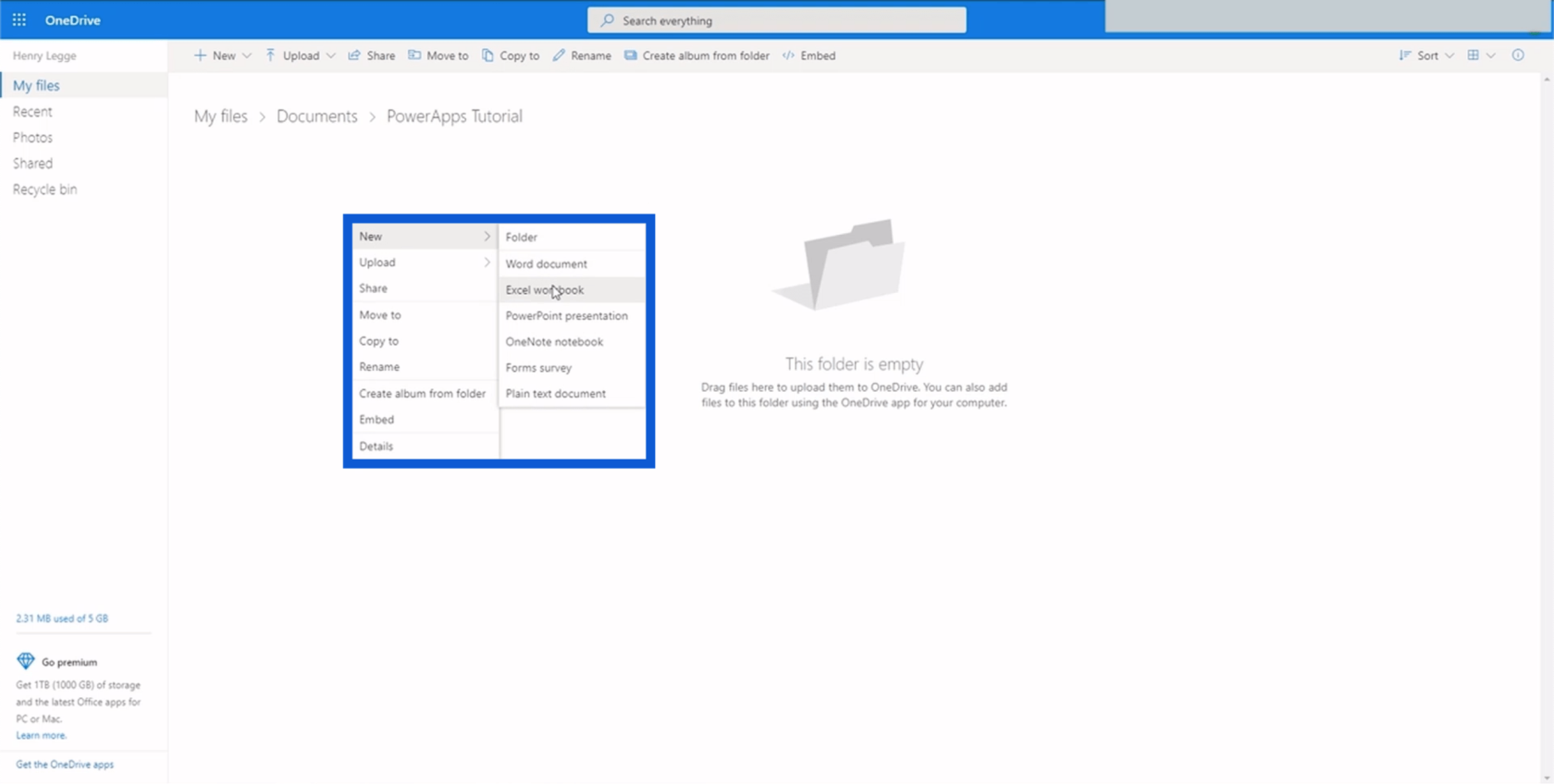
Potom skopírujte všetky údaje z referenčného súboru Excel a prilepte ich do nového excelového zošita, ktorý ste vytvorili vo OneDrive. Uistite sa, že ste pri vkladaní opravili formátovanie, aby ste sa uistili, že všetky údaje dávajú zmysel.
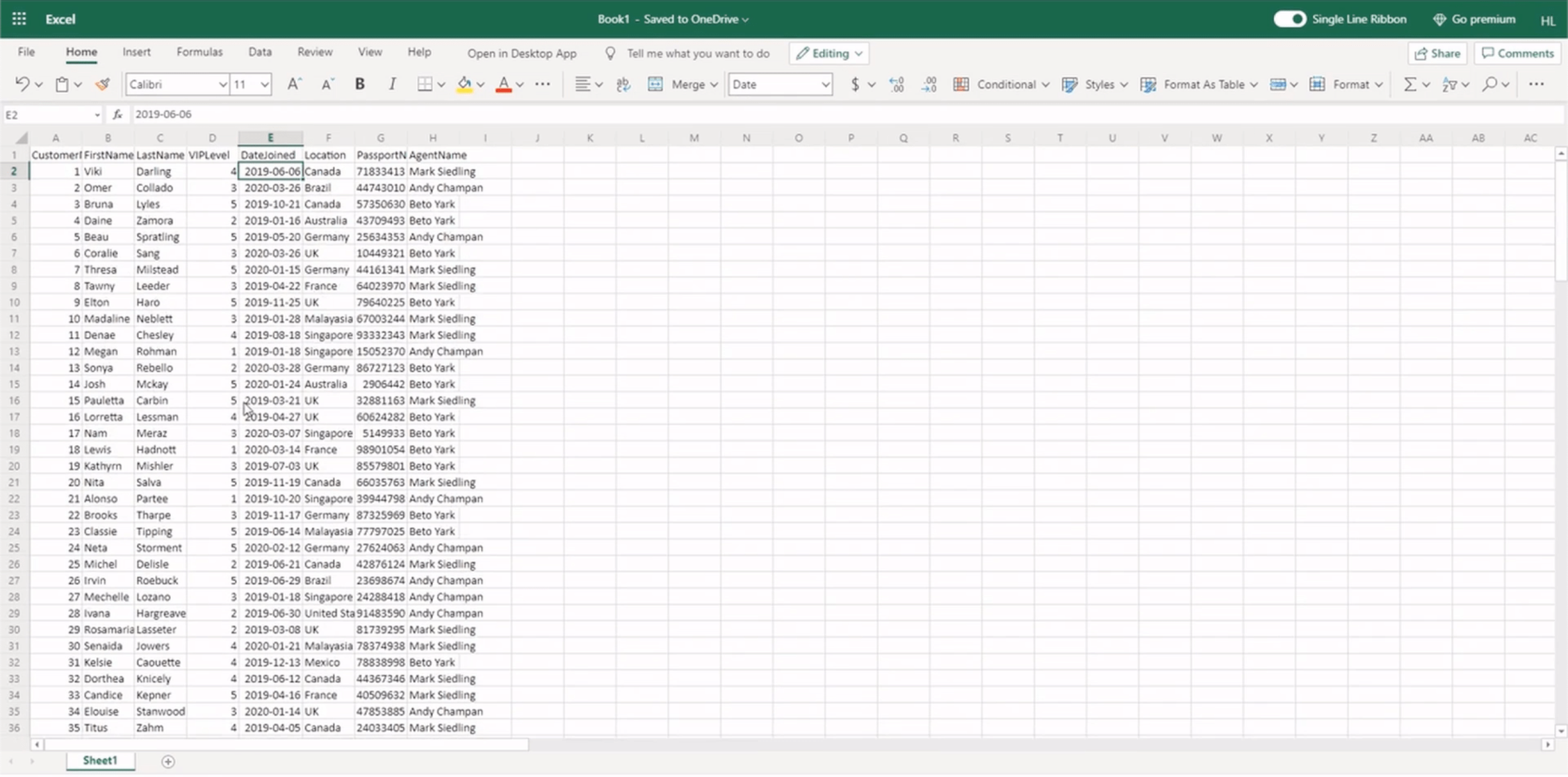
Jedna dôležitá vec, ktorú si treba zapamätať pri práci s excelovým súborom, je, že musíte určiť, akú tabuľku budete používať. V Exceli máte viacero hárkov, pričom každý z nich môže mať rôzne množiny údajov. Toto nie je problém, s ktorým sa stretnete pri používaní SQL, pretože SQL sú založené na tabuľkách.
Zvýrazníme celú tabuľku v našom online súbore Excel a klikneme na „“ pod pásom s nástrojmi Domov.
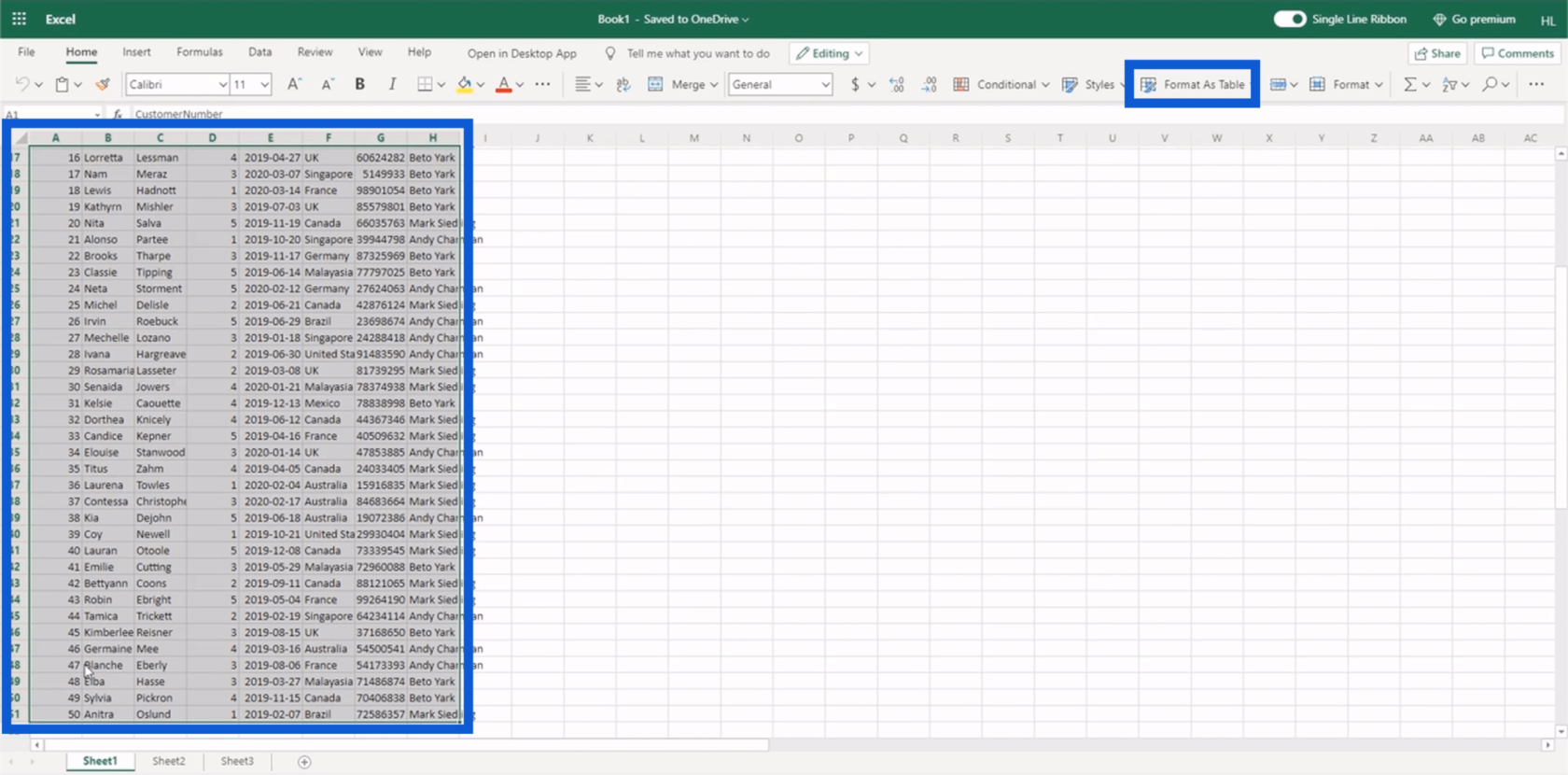
Keď na to kliknete, ponúkne vám niekoľko možností prispôsobenia, takže si vyberte ľubovoľný formát, ktorý sa vám páči.
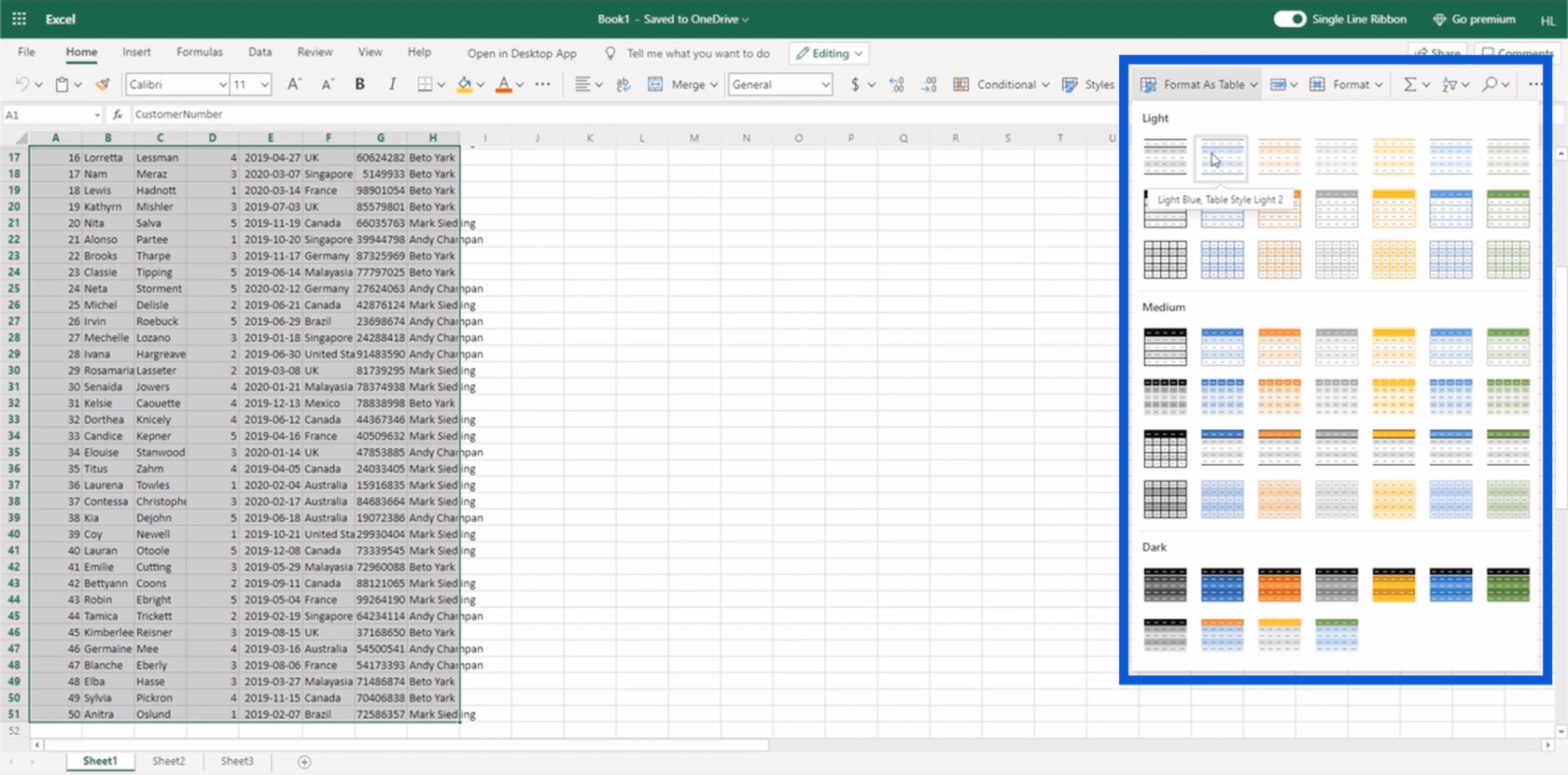
Potom sa zobrazí kontextové okno s výzvou, aby ste sa uistili, že ste zvýraznili správnu oblasť. Keďže táto tabuľka má hlavičky, pred kliknutím na tlačidlo OK som tu zaškrtol políčko „Moja tabuľka má hlavičky“.
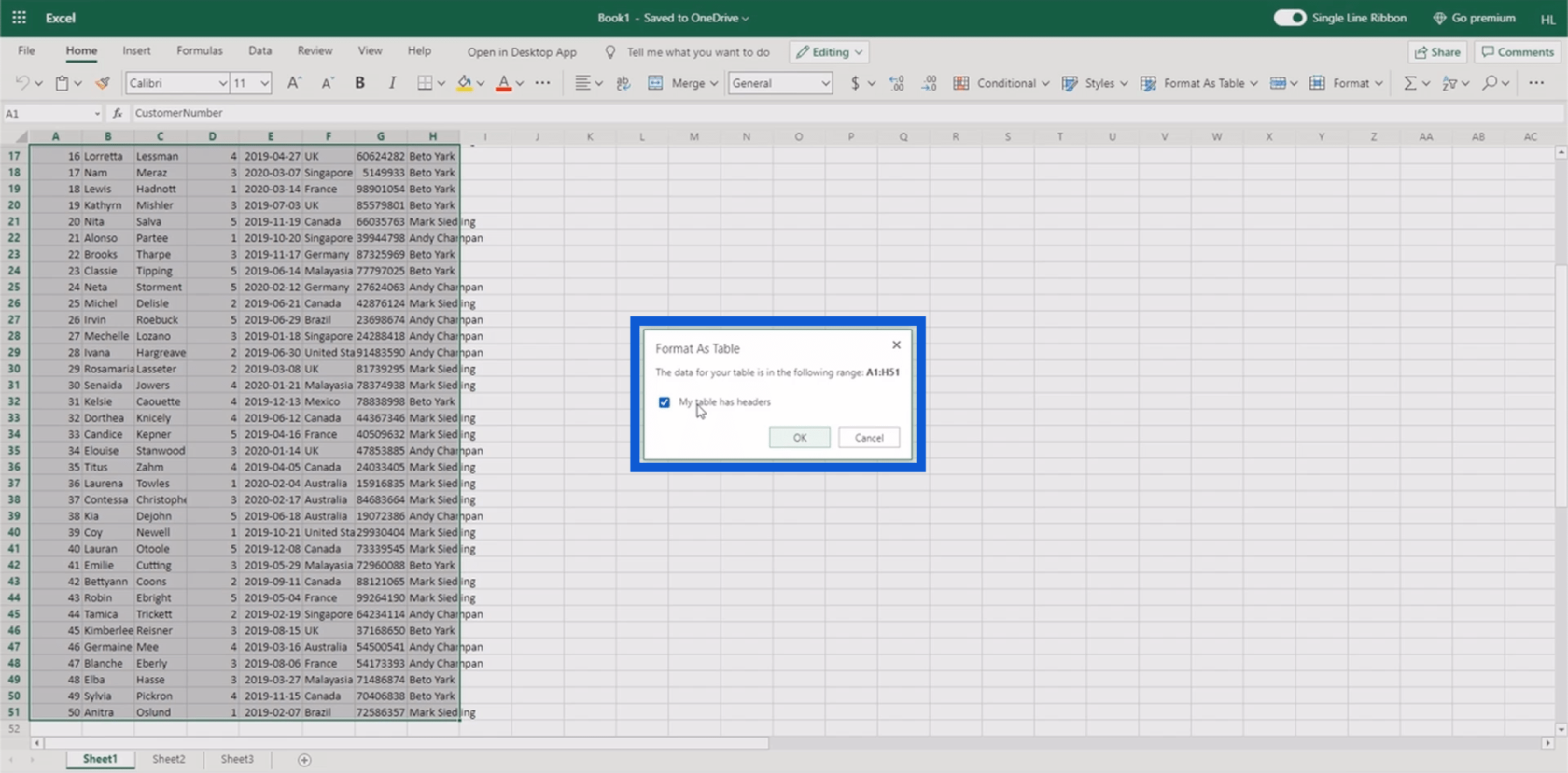
Teraz máte konkrétnu tabuľku, na ktorú budete odkazovať, keď pripojíte OneDrive k Power Apps.
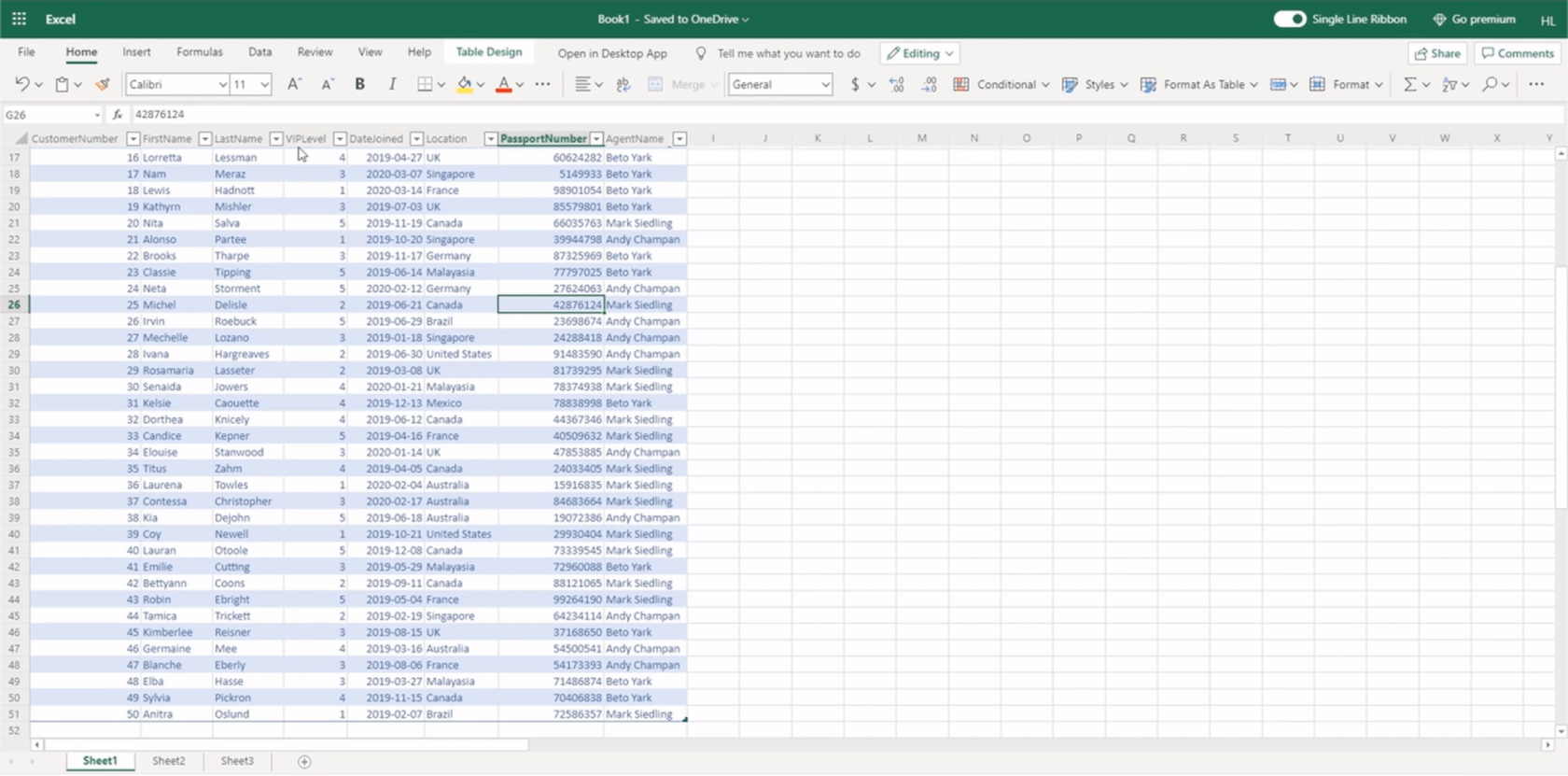
Nezabudnite súbor uložiť. Použil som Uložiť ako.
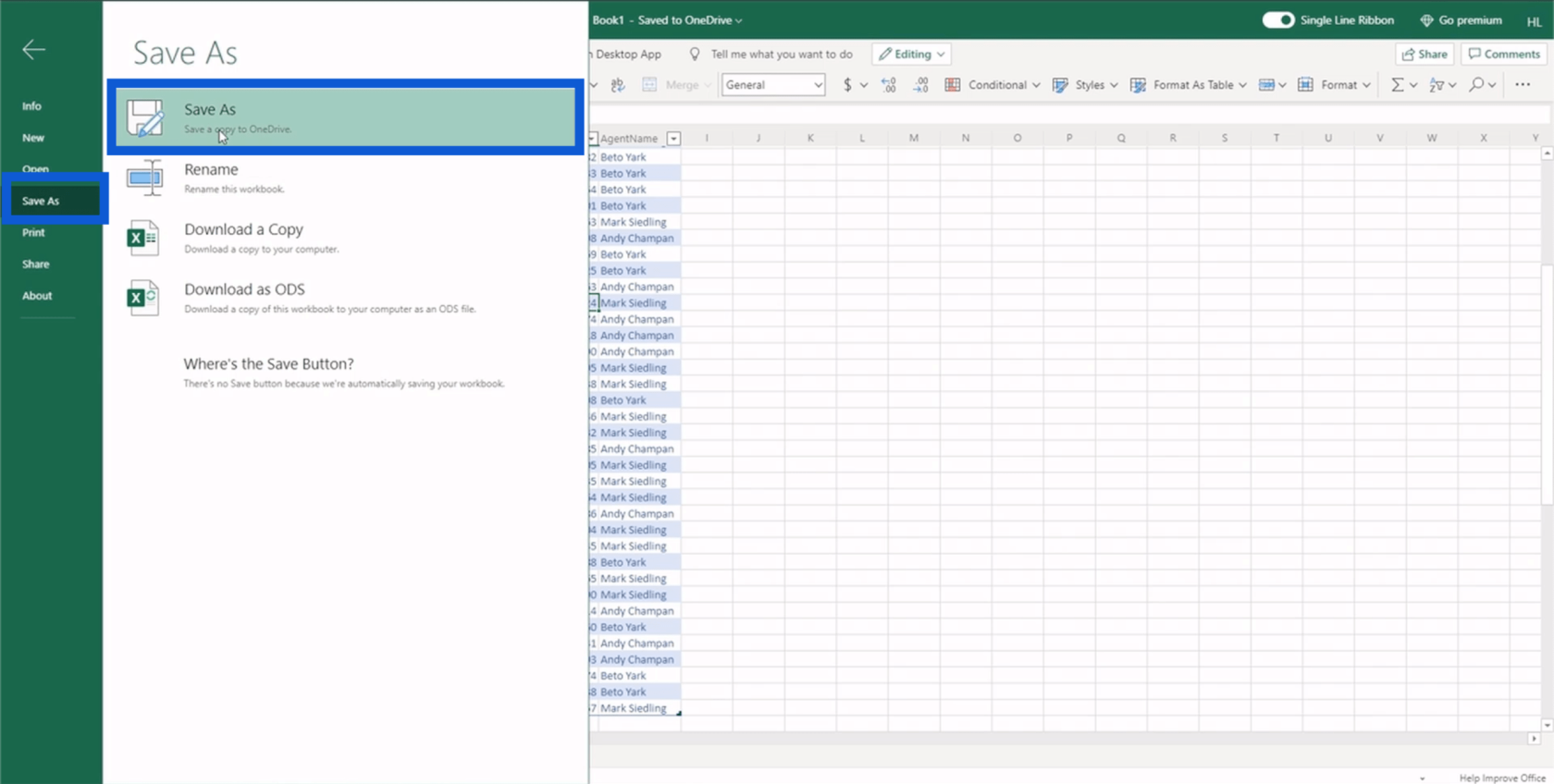
Uložím ho do môjho priečinka pre tento tutoriál Power Apps.
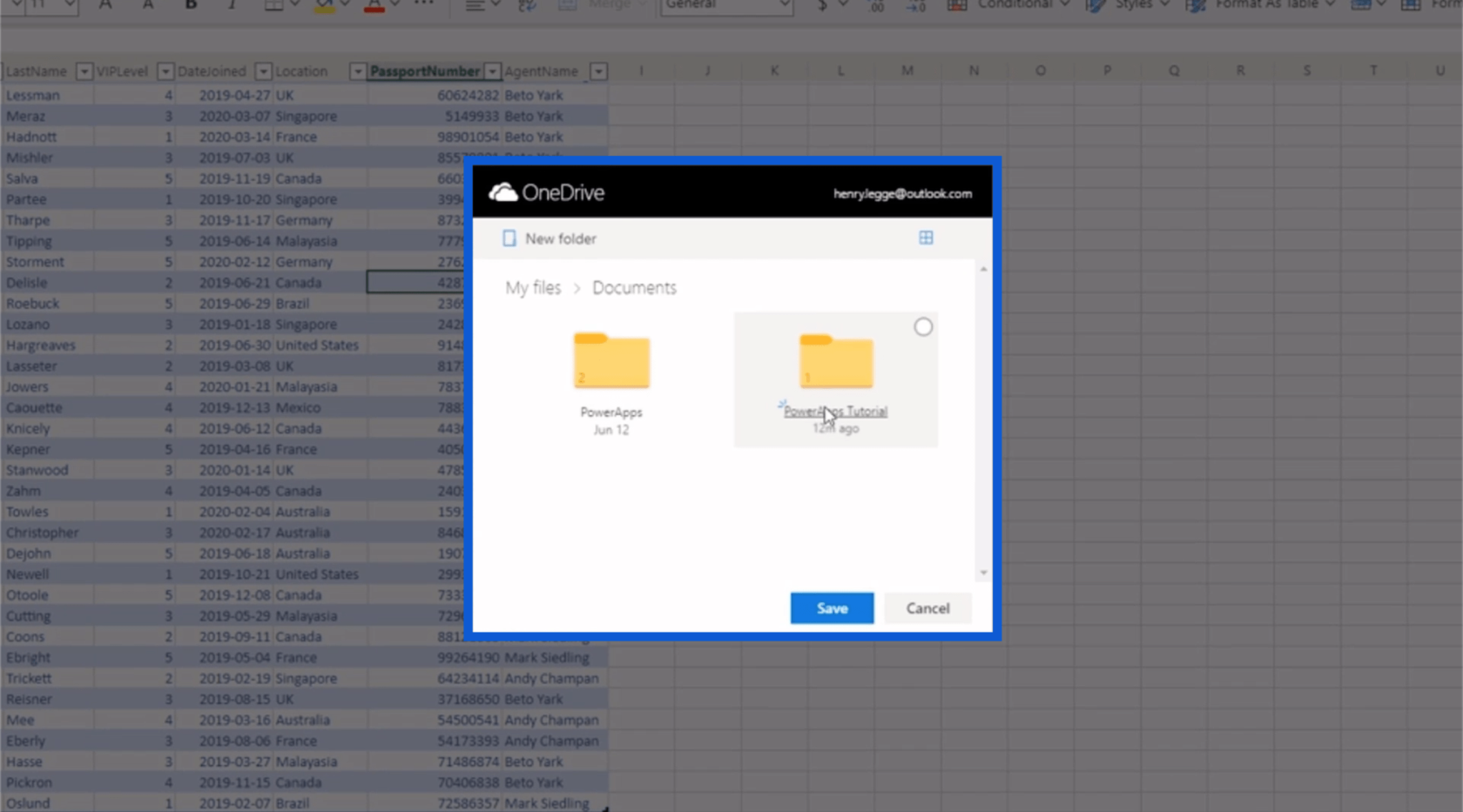
Tento súbor nazvem Zákazníci.
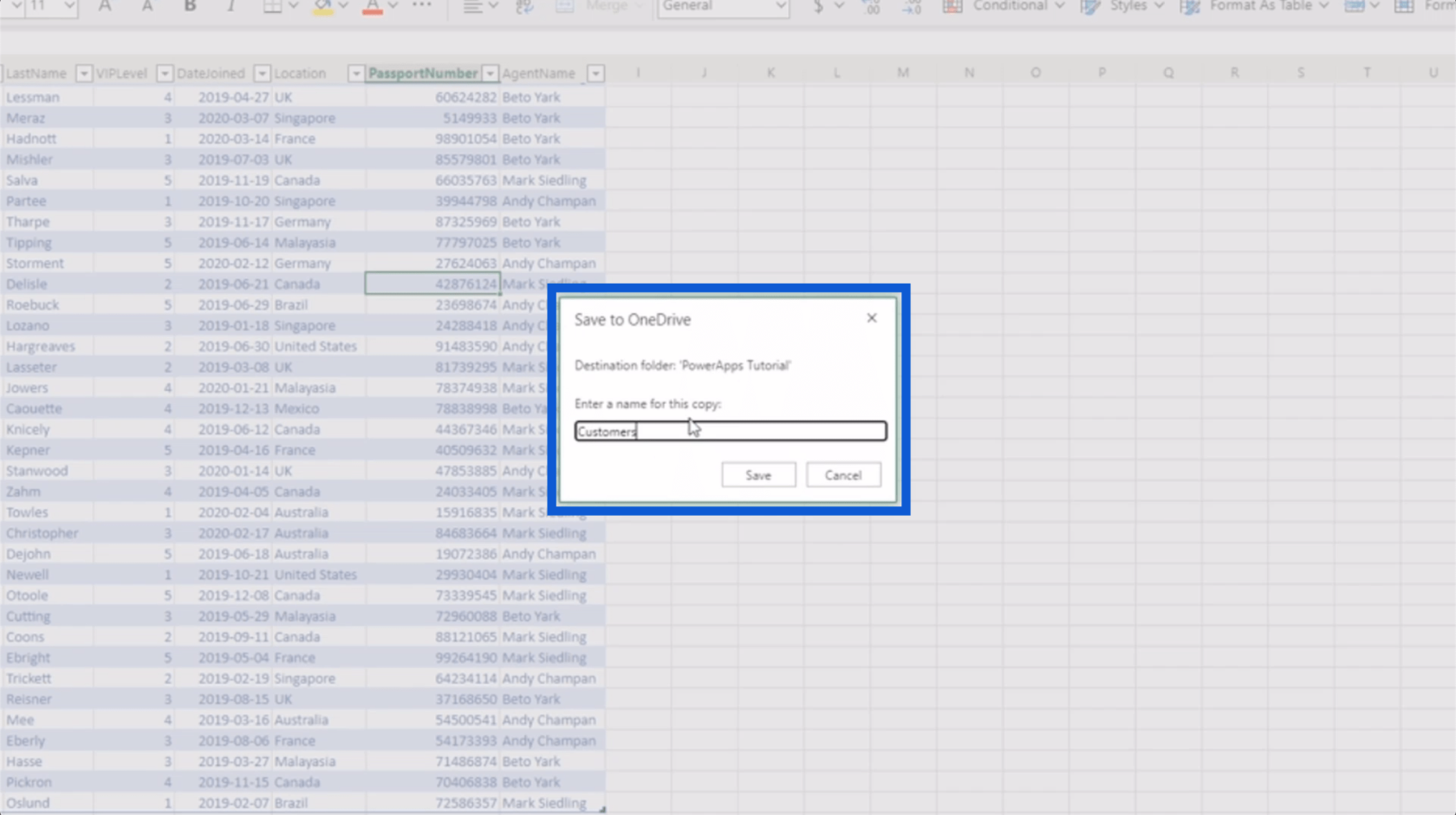
Teraz sa vráťme k Power Apps. Stačí vybrať OneDrive v zozname a kliknúť na Vytvoriť.
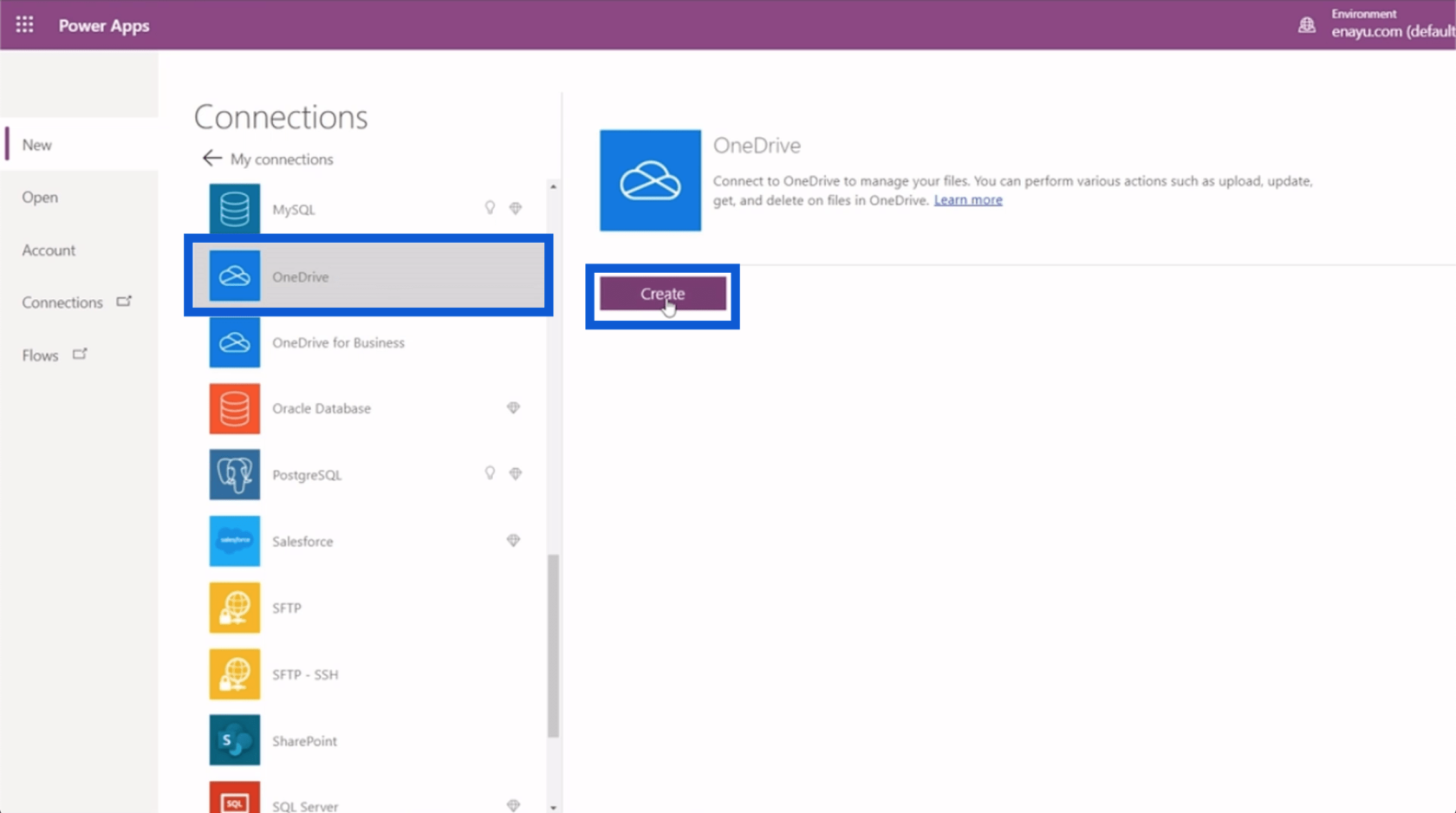
Zobrazí sa kontextové okno s výzvou na overenie OneDrive. Stačí teda zadať svoje poverenia a prihlásiť sa.
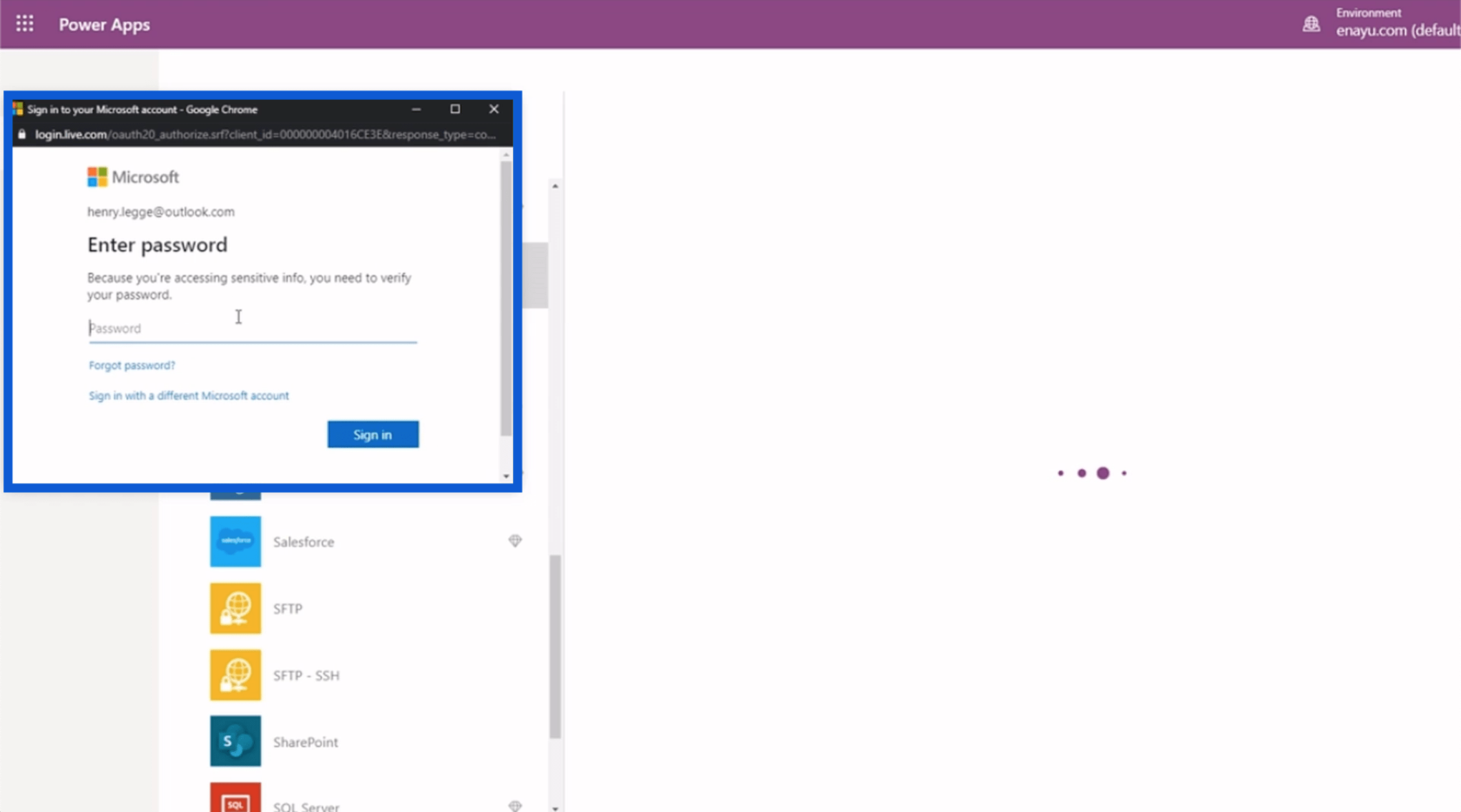
Budete vedieť, že ste úspešne pripojili svoje konto OneDrive, ak bude vyzerať takto a zobrazí sa názov vášho konta alebo e-mail.
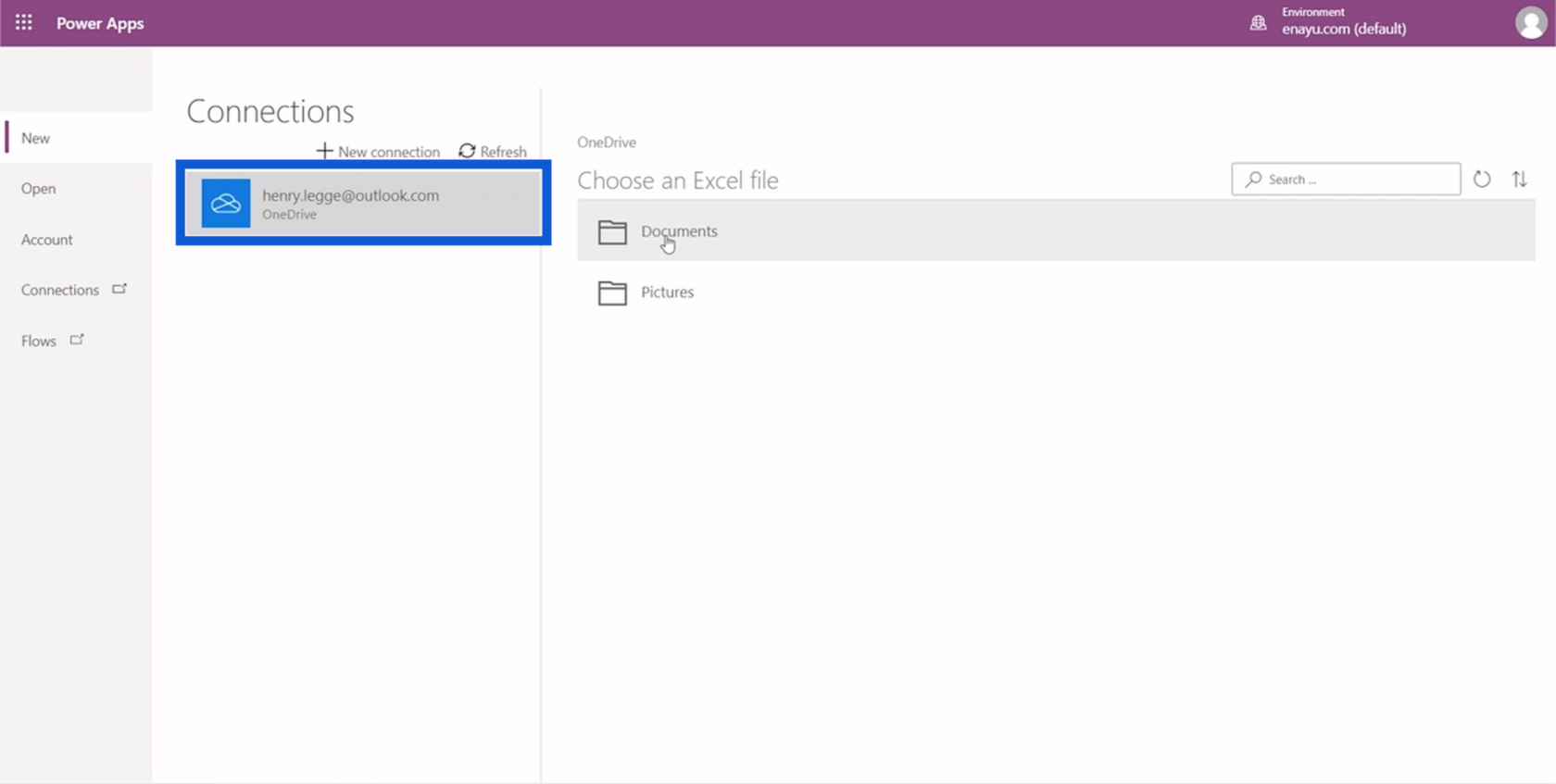
Požiada vás o výber súboru programu Excel, s ktorým by ste chceli pracovať, takže stačí vybrať správny priečinok, do ktorého ste súbor uložili.
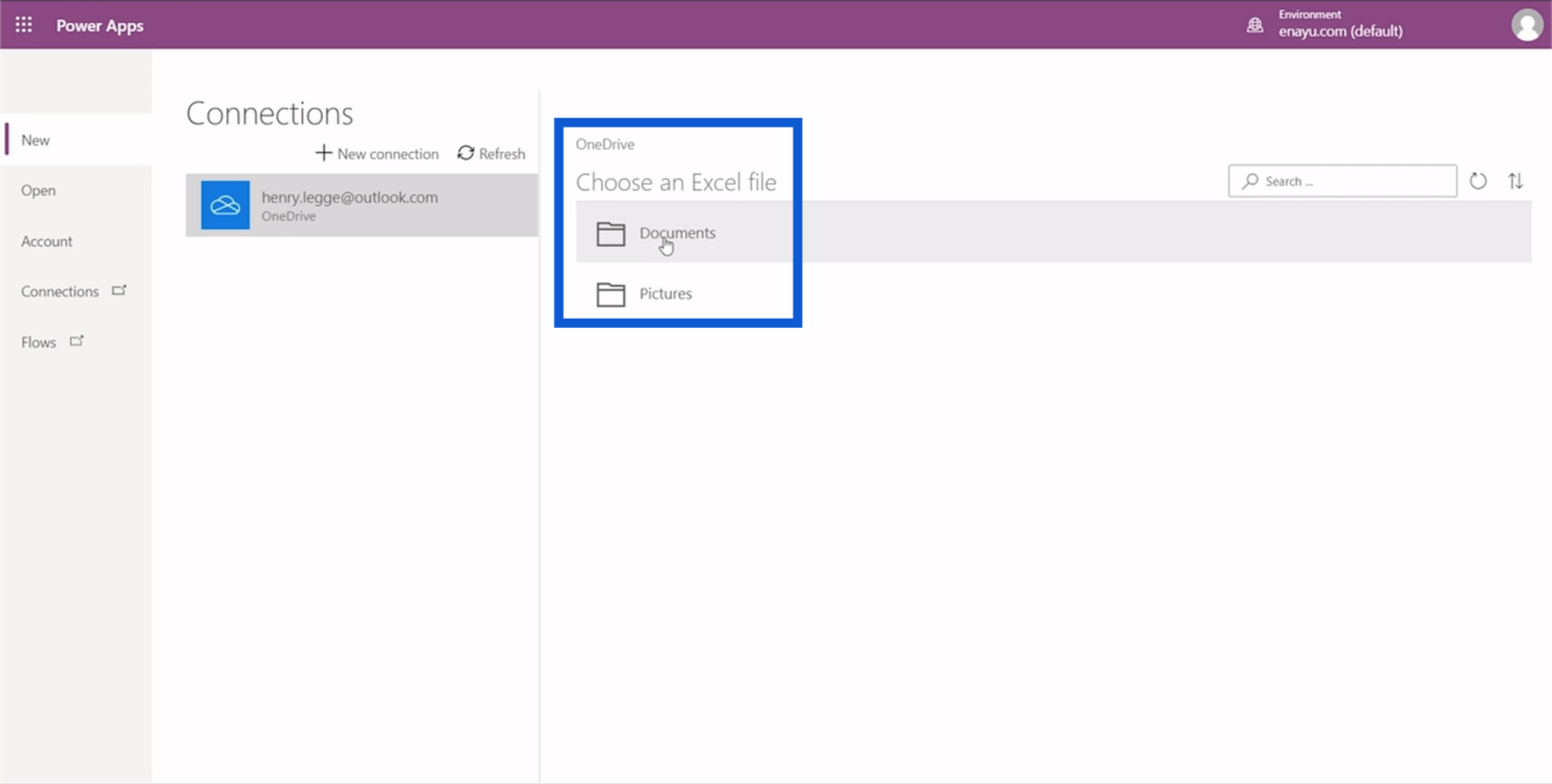
Potom vyberte správny súbor v tomto priečinku.
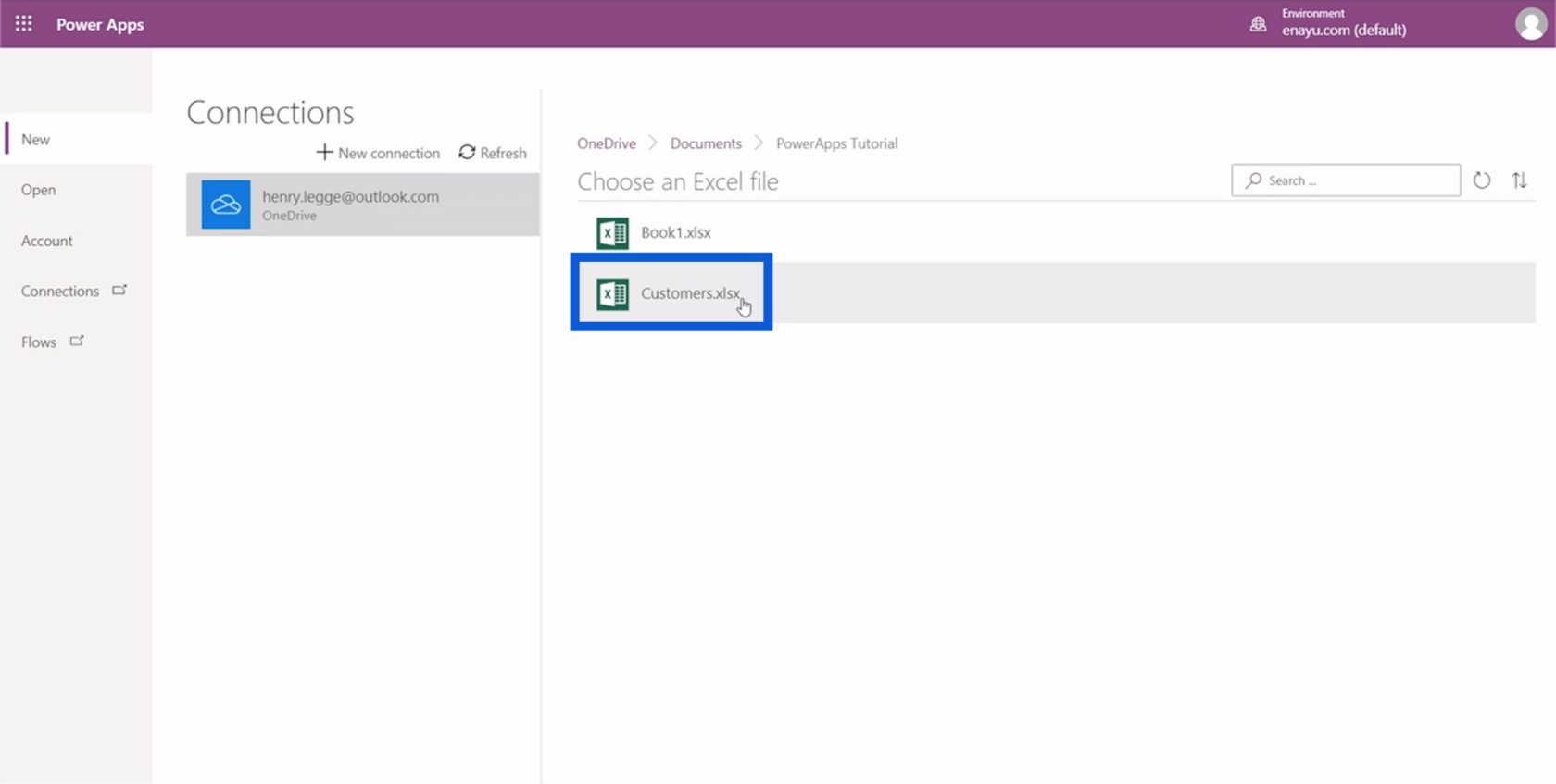
Ďalší krok vás požiada o výber stola. Tabuľku sme už uložili skôr, takže sa tu zobrazí ako Tabuľka 1. Stačí si vybrať tabuľku a potom kliknúť na Pripojiť v pravom dolnom rohu stránky.
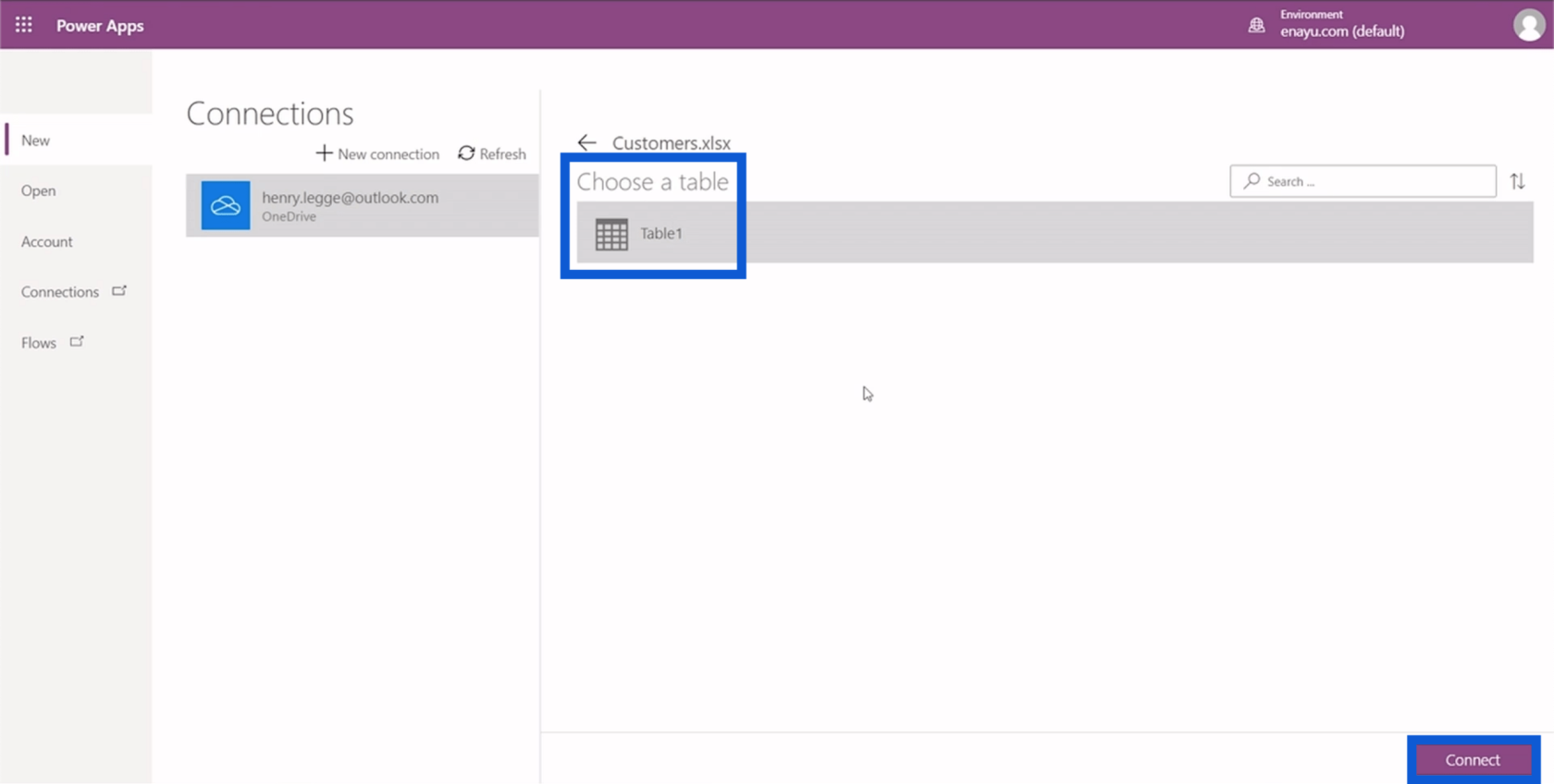
Čas načítania je pomerne rýchly v závislosti od množstva údajov, ktoré máte. V súčasnosti už Power Apps vytvára vlastnú aplikáciu na pozadí na základe údajov v tabuľke.
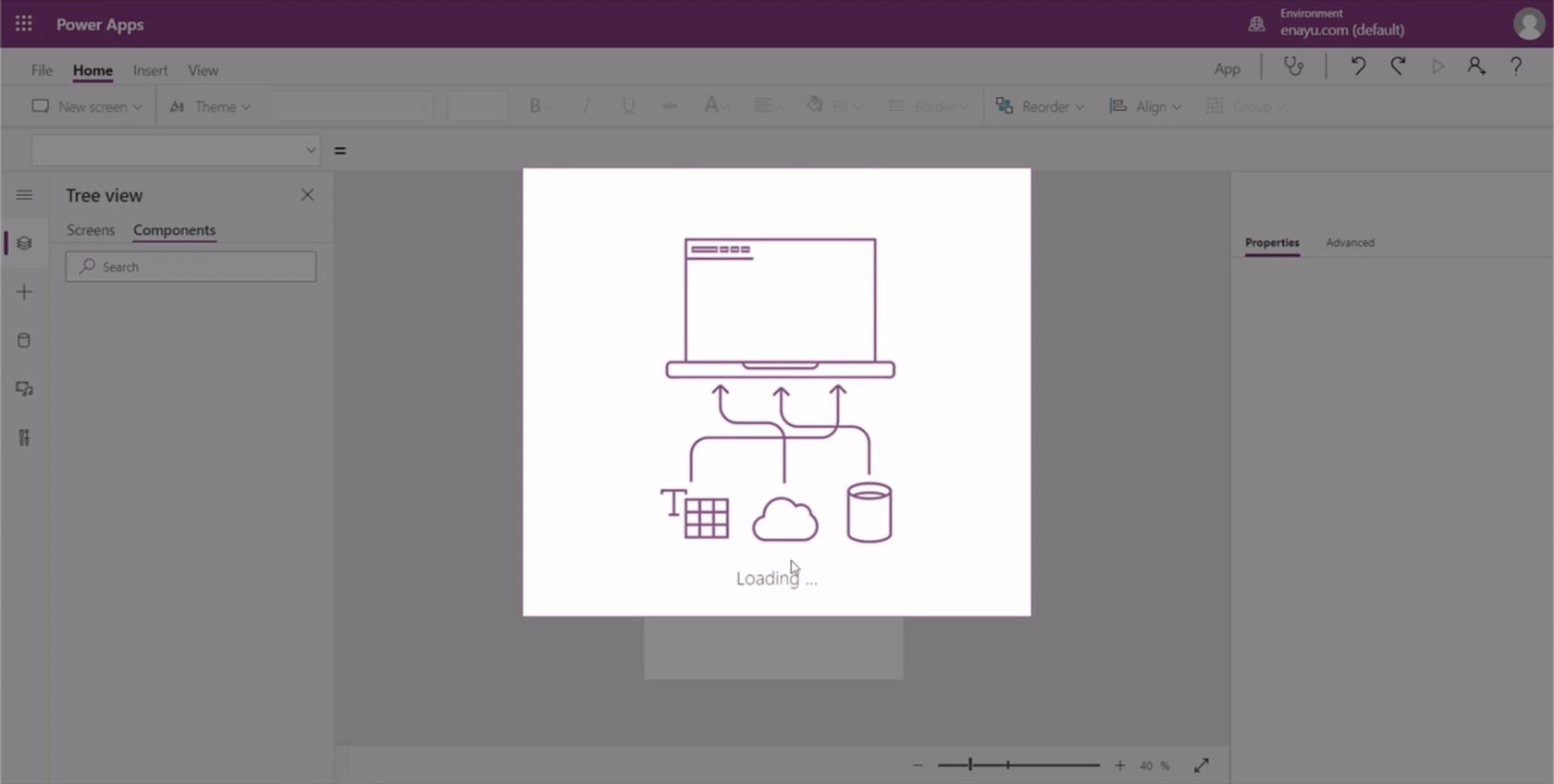
Po dokončení budete mať vlastnú aplikáciu pripravenú na ďalšie prispôsobenie.
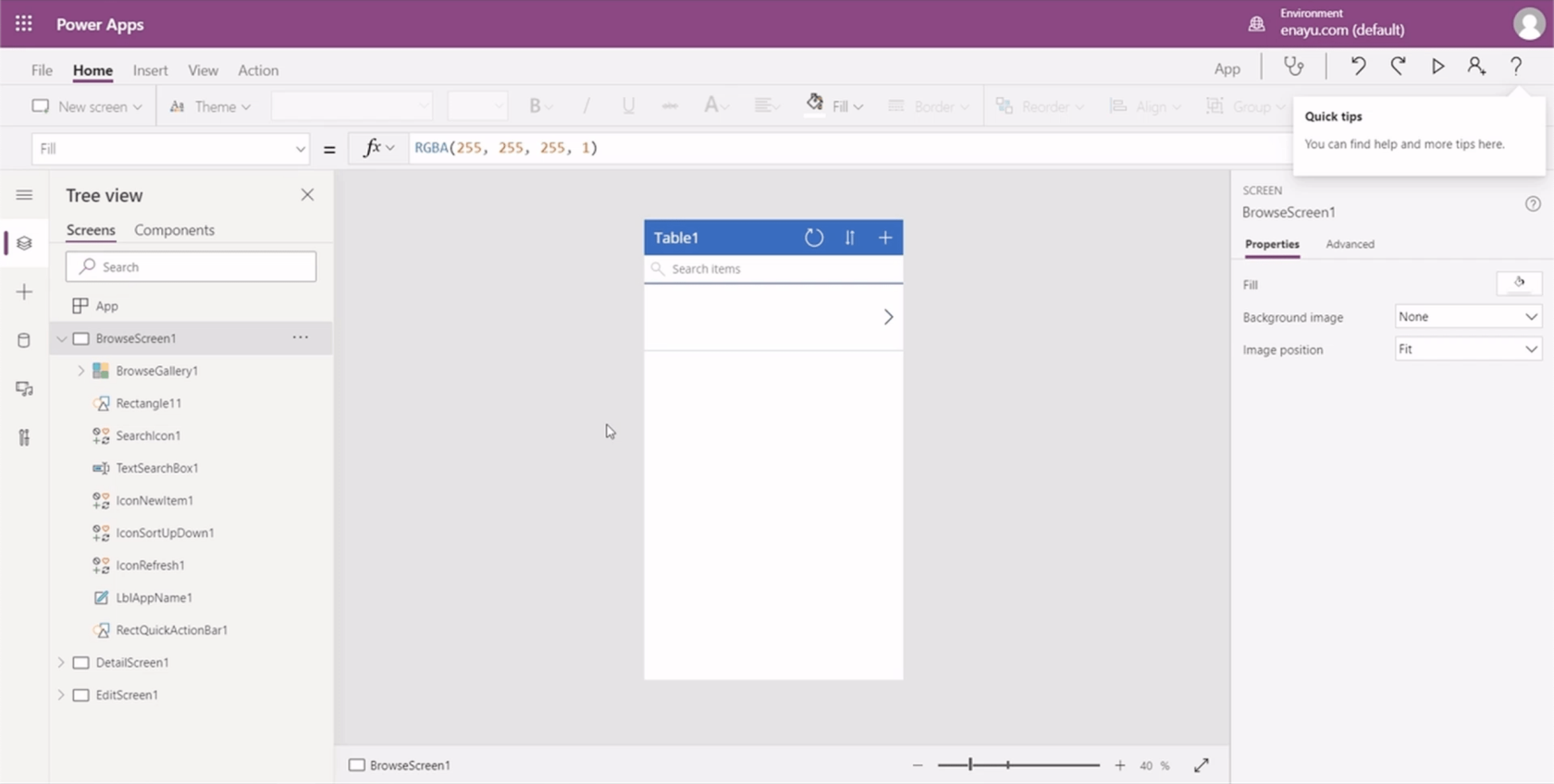
disk Google
Proces pripojenia Power Apps k Disku Google je rovnako jednoduchý ako pripojenie k OneDrive. Stačí otvoriť Disk a vytvoriť novú tabuľku Google.
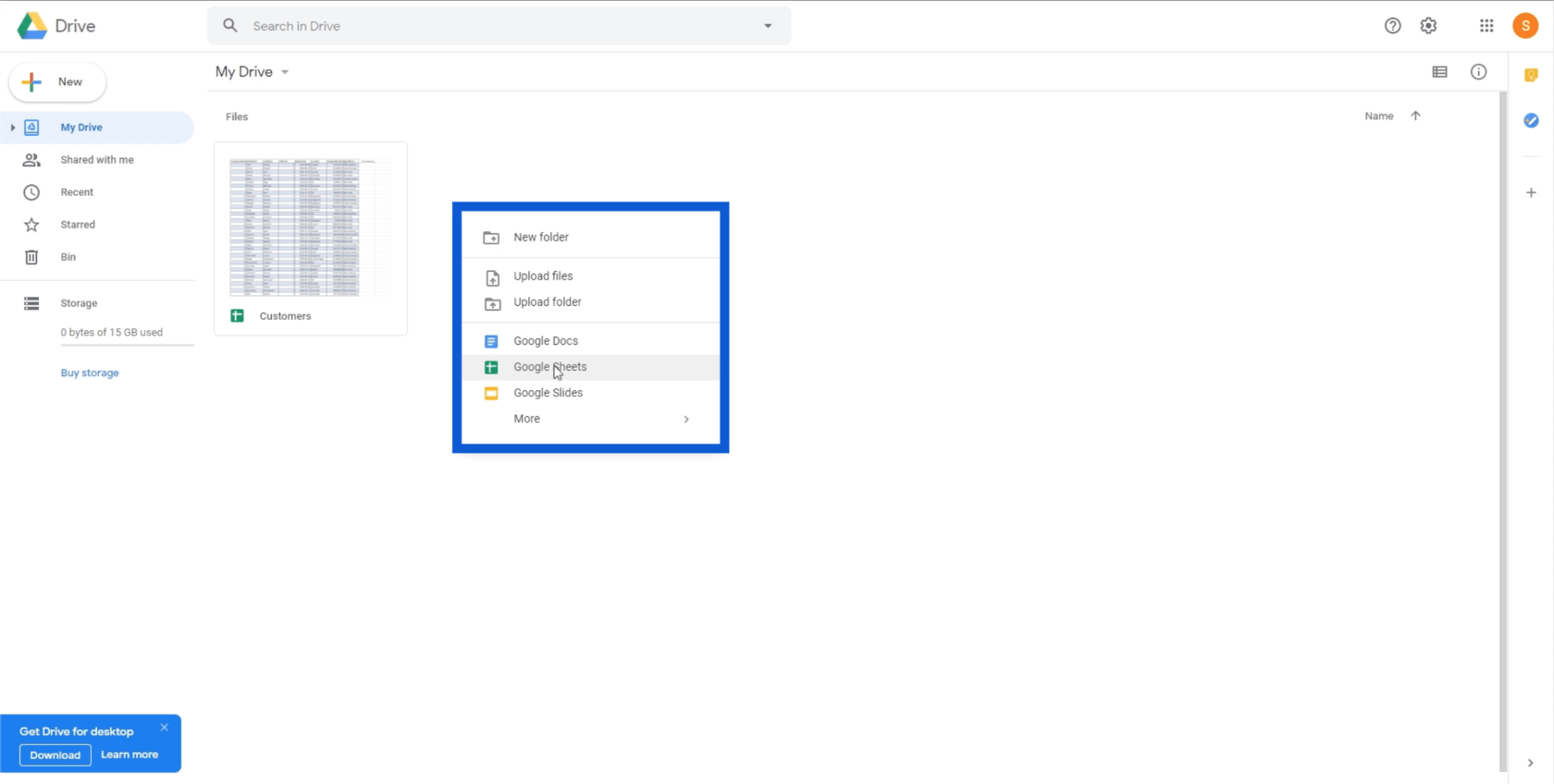
Opäť skopírujte a vložte dátum z referenčného materiálu do nového hárku.
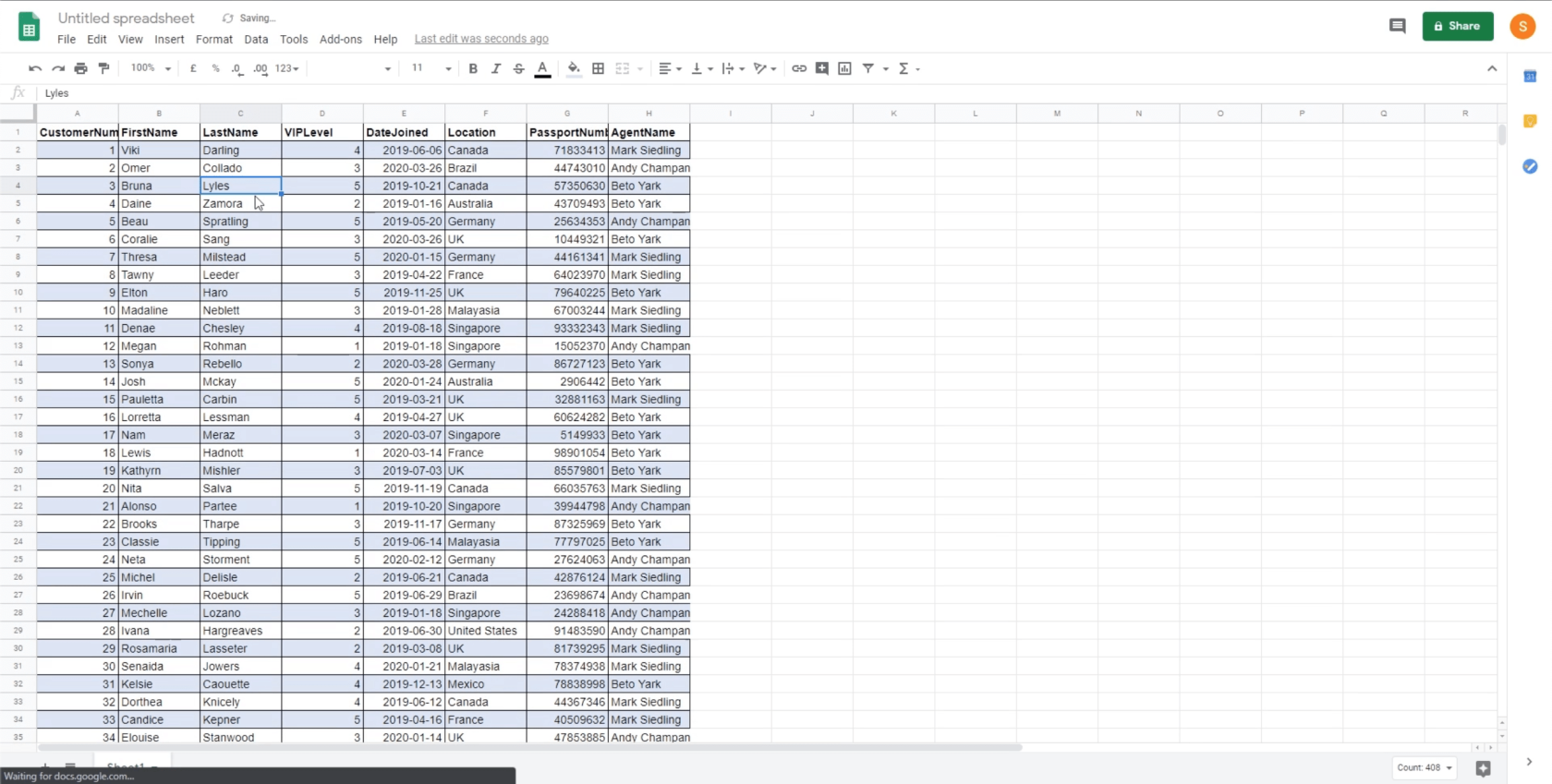
Pri používaní Tabuliek Google nie je potrebné zmeniť tento hárok na tabuľku, takže ho môžete hneď premenovať. Pomenoval som to ako.
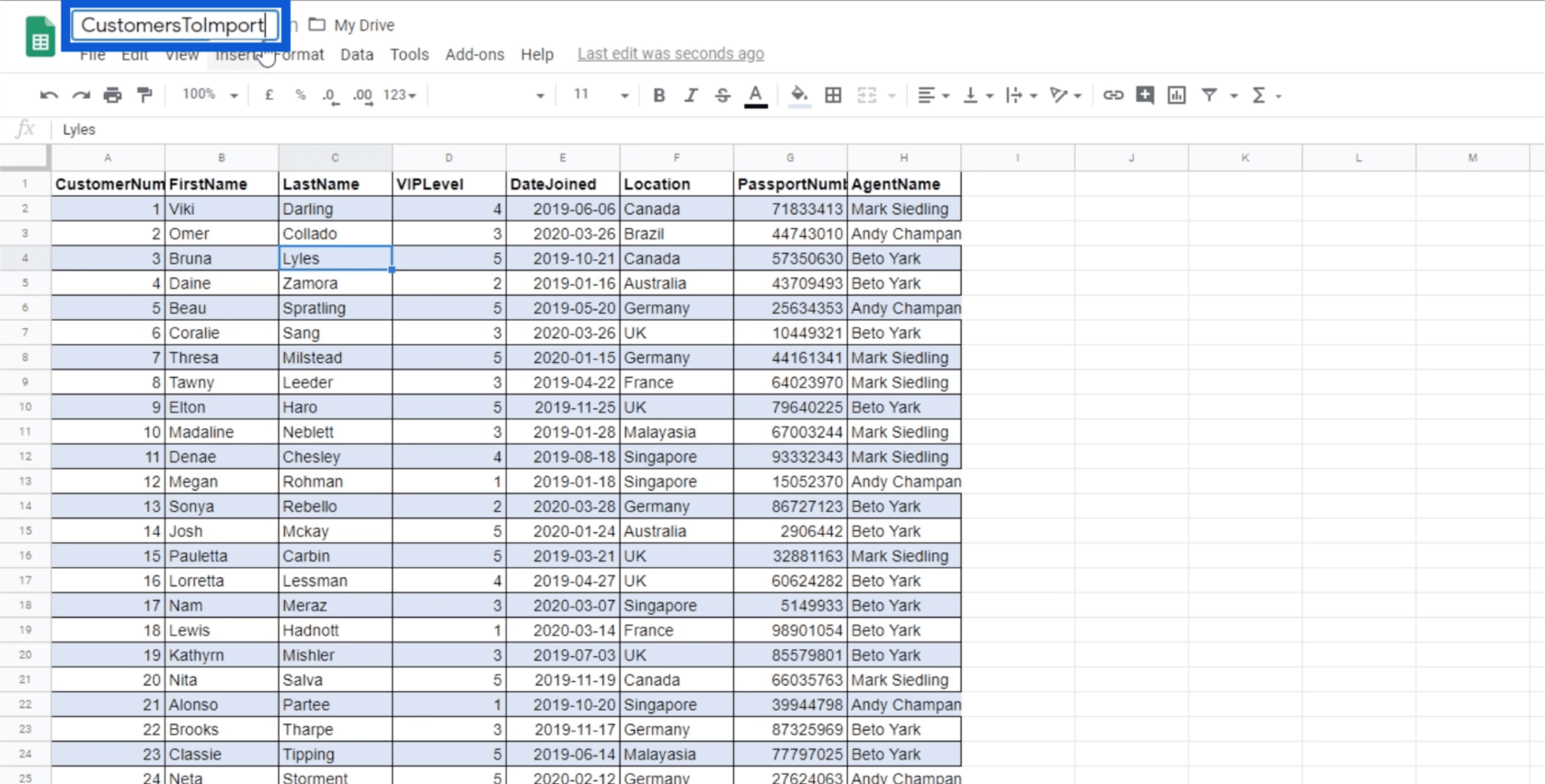
Teraz sa vráťme do Power Apps a otvorme ďalšie zdroje údajov.
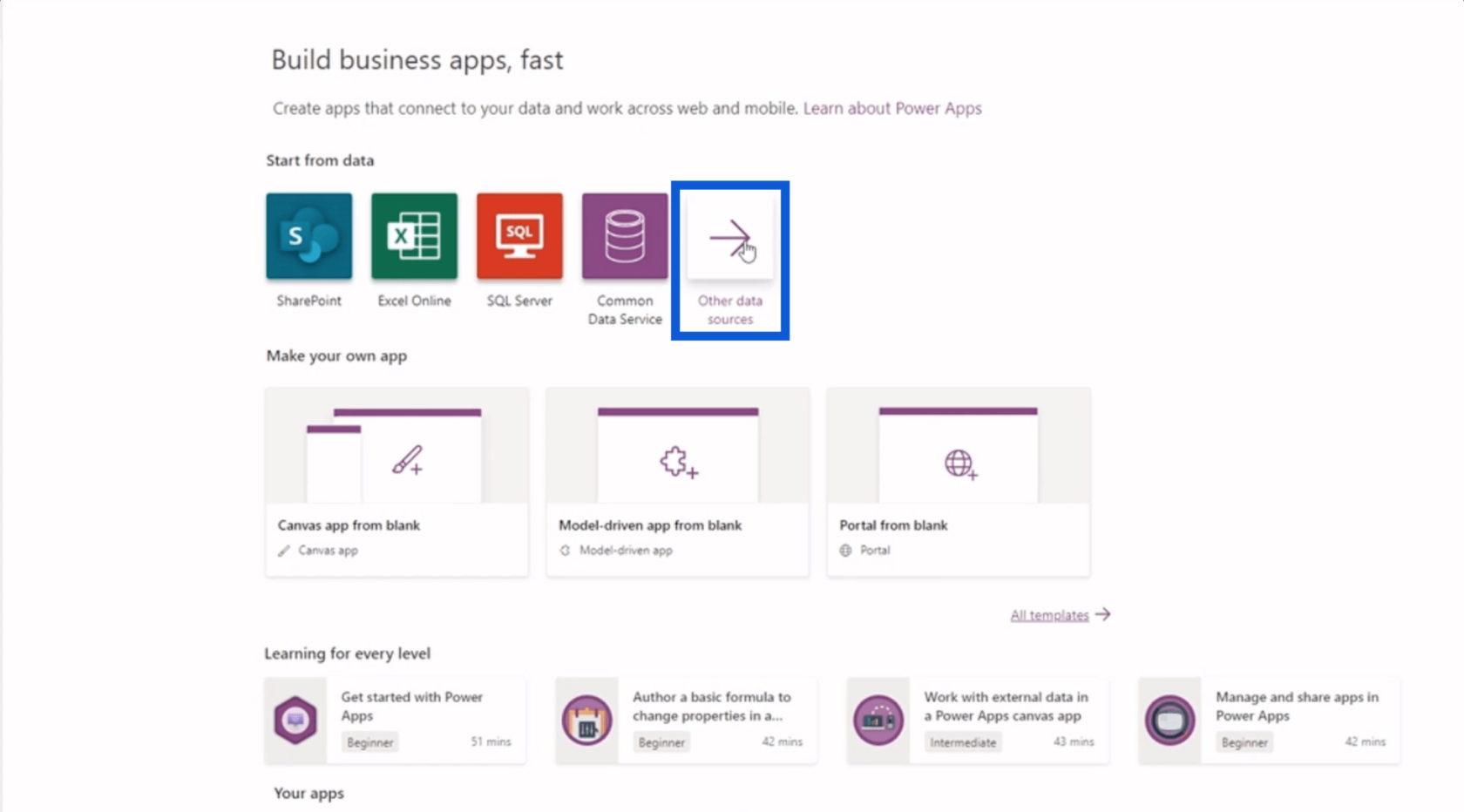
Rovnako ako to, čo sme urobili s OneDrive, vyhľadajte v zozname Disk Google a prihláste sa pomocou svojich poverení. Ako vidíte nižšie, ukazuje to, že môj Disk Google bol pripojený aj k Power Apps v hornej časti môjho účtu OneDrive.
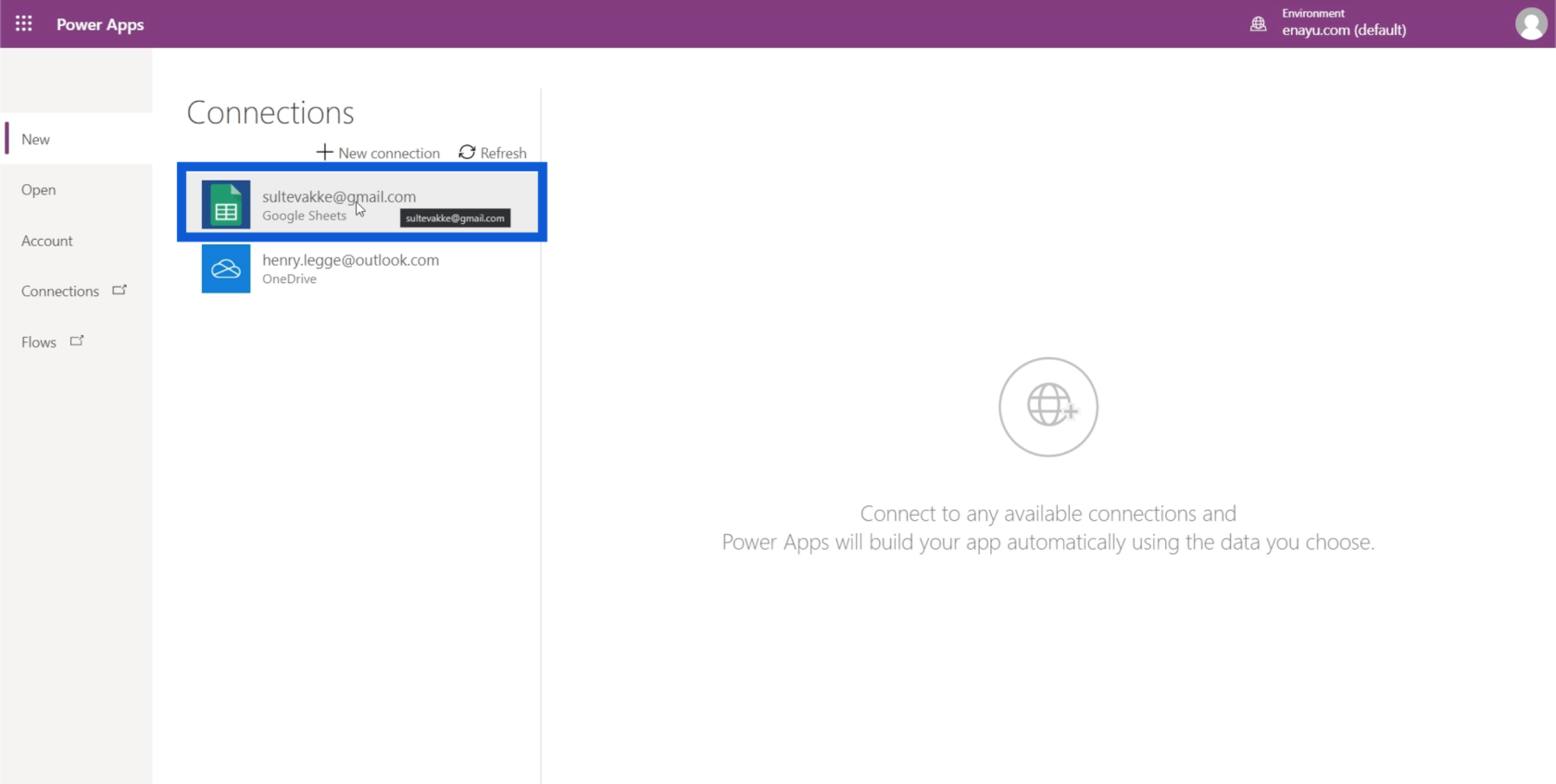
Vyberiem si množinu údajov, ktorú som práve vytvoril v Tabuľkách Google.
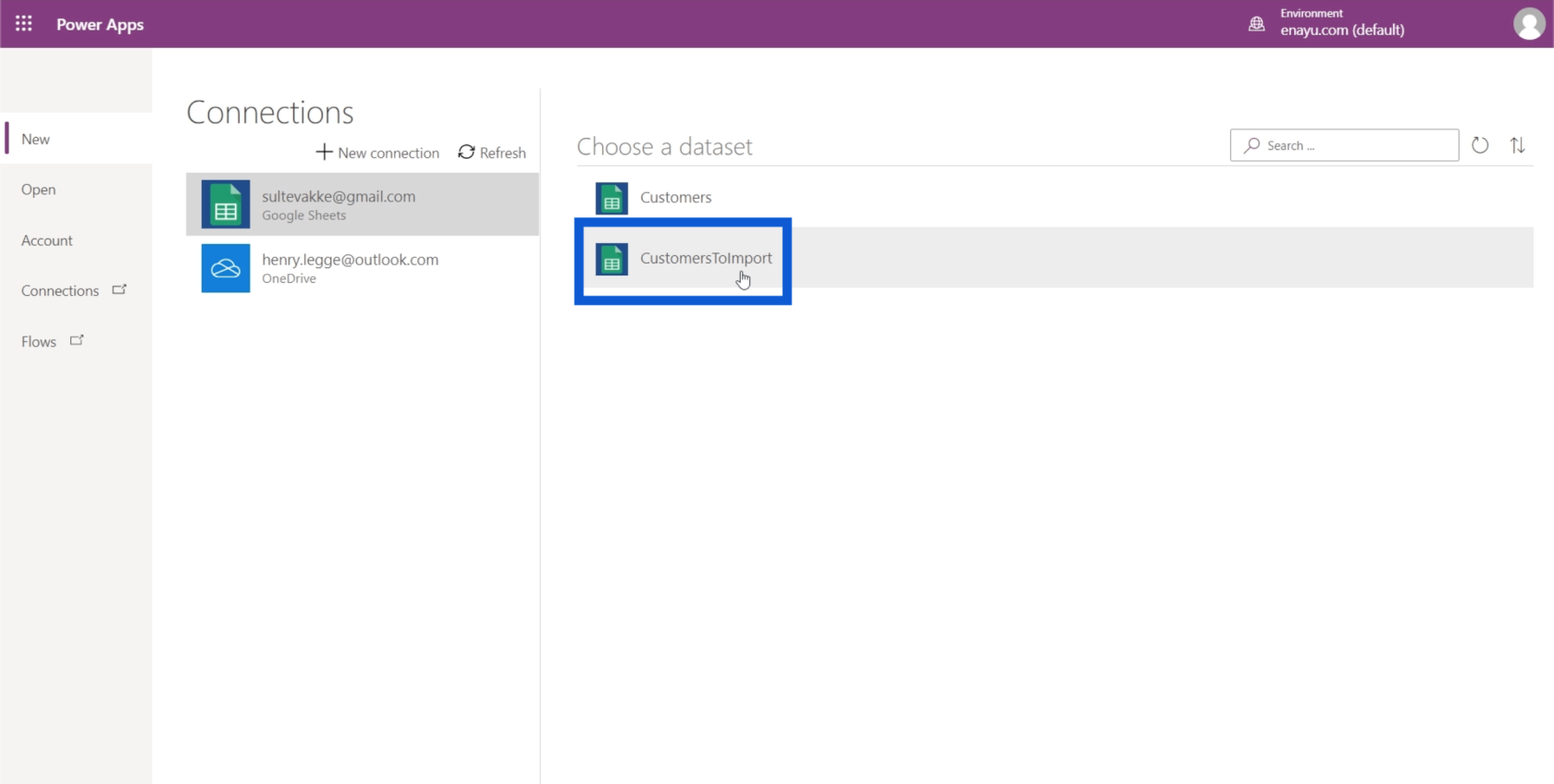
Pýta sa, akú tabuľku budem používať, takže kliknem na Hárok1 a potom na Pripojiť.
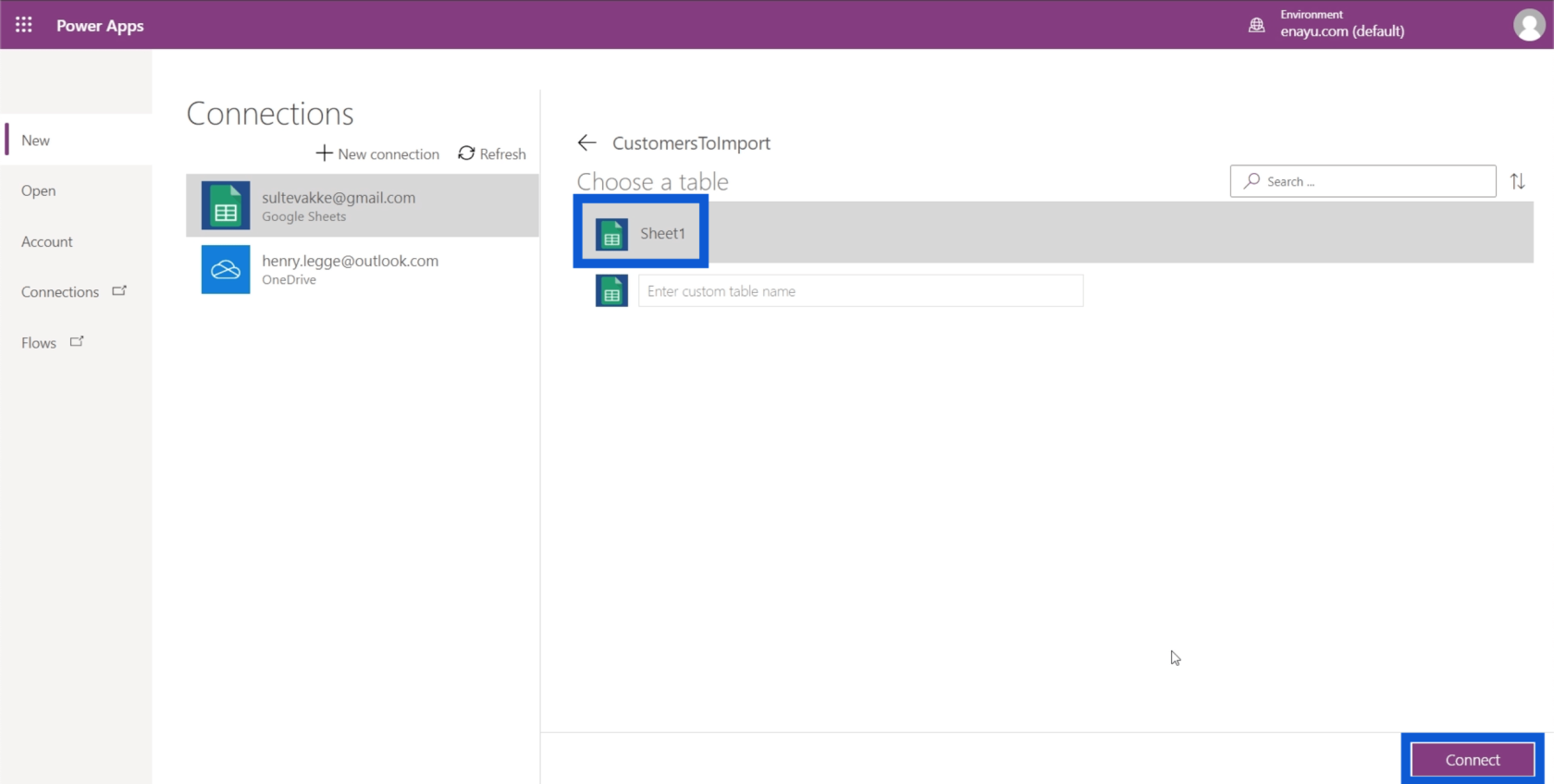
A práve tak som tiež úspešne prepojil svoj Disk Google s prostredím Power Apps. Teraz môžem pokračovať a pracovať na svojej aplikácii.
Záver
Toto je len začiatok. Ak máte údaje pochádzajúce zo serverov Redshift, SQL a ďalších, môžete ich jednoducho pripojiť aj k Power Apps. Proces prepojenia týchto zdrojov údajov ukazuje, ako funguje zvyšok tohto nástroja. Jeho cieľom je poskytnúť každému možnosť vytvárať si vlastné aplikácie a mať skutočný vplyv na spôsob, akým riadi svoje podnikanie.
Takže pokračujte a preskúmajte, čo pre vás Power Apps môže urobiť. Ak pracujete s množstvom údajov a dúfate, že nájdete spôsoby, ako zmeniť svoju organizáciu, mohlo by to byť práve to, čo potrebujete urobiť.
Všetko najlepšie,
Henry
Naučte se, jak rozebrat soubor PBIX a extrahovat motivy a obrázky LuckyTemplates z pozadí pro váš report!
Naučte sa, ako vytvoriť domovskú stránku SharePointu, ktorá sa predvolene načítava, keď používatelia zadajú adresu vašej webovej lokality.
Zjistěte, proč je důležité mít vyhrazenou tabulku s daty v LuckyTemplates, a naučte se nejrychlejší a nejefektivnější způsob, jak toho dosáhnout.
Tento stručný návod zdůrazňuje funkci mobilního hlášení LuckyTemplates. Ukážu vám, jak můžete efektivně vytvářet přehledy pro mobily.
V této ukázce LuckyTemplates si projdeme sestavy ukazující profesionální analýzy služeb od firmy, která má více smluv a zákaznických vztahů.
Pozrite si kľúčové aktualizácie pre Power Apps a Power Automate a ich výhody a dôsledky pre platformu Microsoft Power Platform.
Objavte niektoré bežné funkcie SQL, ktoré môžeme použiť, ako napríklad reťazec, dátum a niektoré pokročilé funkcie na spracovanie alebo manipuláciu s údajmi.
V tomto tutoriálu se naučíte, jak vytvořit dokonalou šablonu LuckyTemplates, která je nakonfigurována podle vašich potřeb a preferencí.
V tomto blogu si ukážeme, jak vrstvit parametry pole s malými násobky, abychom vytvořili neuvěřitelně užitečné přehledy a vizuály.
V tomto blogu se dozvíte, jak používat funkce hodnocení LuckyTemplates a vlastní seskupování k segmentaci ukázkových dat a jejich seřazení podle kritérií.








