Extrahovanie motívov a obrázkov LuckyTemplates z PBIX

Naučte se, jak rozebrat soubor PBIX a extrahovat motivy a obrázky LuckyTemplates z pozadí pro váš report!
Ukážem vám, ako nastaviť dynamické dátumy spustenia a dátumy ukončenia pomocou tabuliek dátumov dotazov napájania LuckyTemplates.
Ak ste sledovali túto sériu o rôznych témach Time Intelligence, už viete, ako vytvoriť tabuľku dátumov pomocou funkcií power query. Možno ste si prečítali aj o tom, ako zmeniť dátum ukončenia pre túto tabuľku. Celé video tohto návodu si môžete pozrieť v spodnej časti tohto blogu.
Tentokrát vám však ukážem niekoľko alternatív.
Obsah
Tabuľka dátumov Power Query
Začnem tým, že prejdem k funkcii tabuľky dátumov dotazu napájania. Zobrazuje štyri parametre dátumu – požadovaný počiatočný dátum, požadovaný dátum ukončenia, voliteľný FYStartMonth a voliteľný zoznam sviatkov.
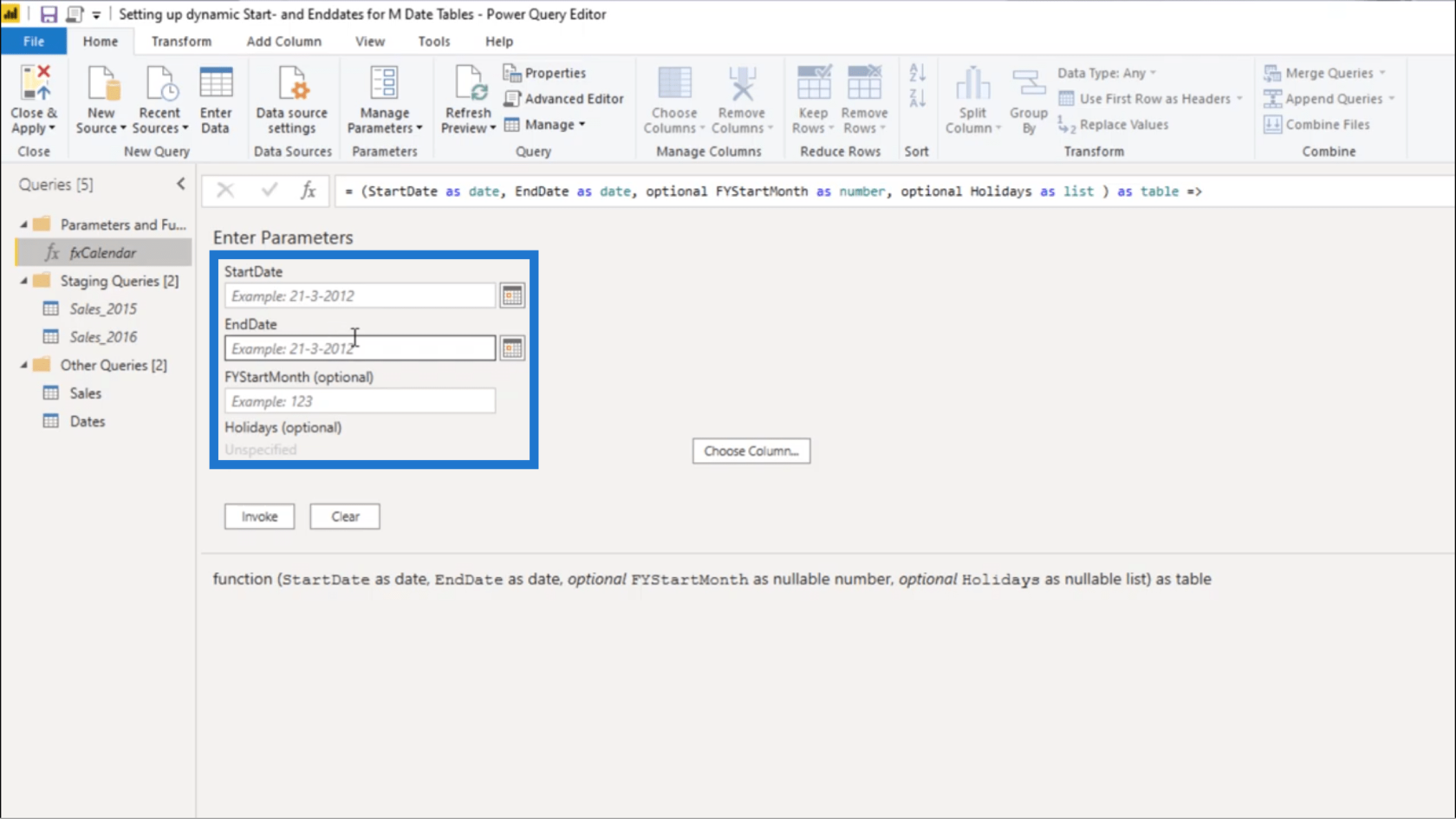
Všimnite si, že pre každý dopyt, ktorý vyvoláte, sa tu zobrazí zodpovedajúca funkcia dopytu.
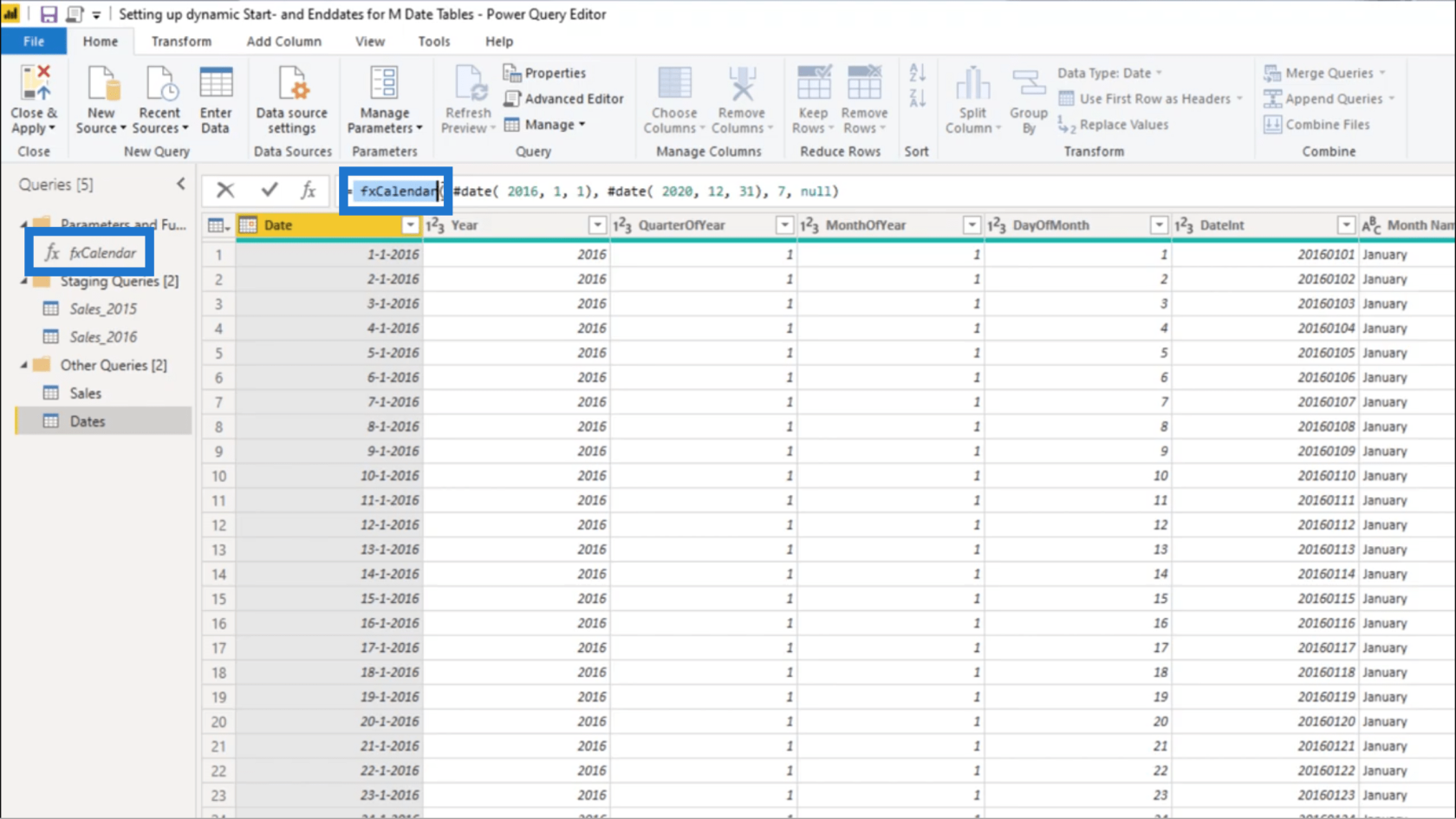
Uvidíte tiež parametre dátumu v rovnakom poradí, v akom boli uvedené predtým. Takže toto zobrazuje počiatočný dátum, dátum ukončenia a fiškálny rok. Zobrazuje tiež hodnotu null pre zoznam sviatkov.
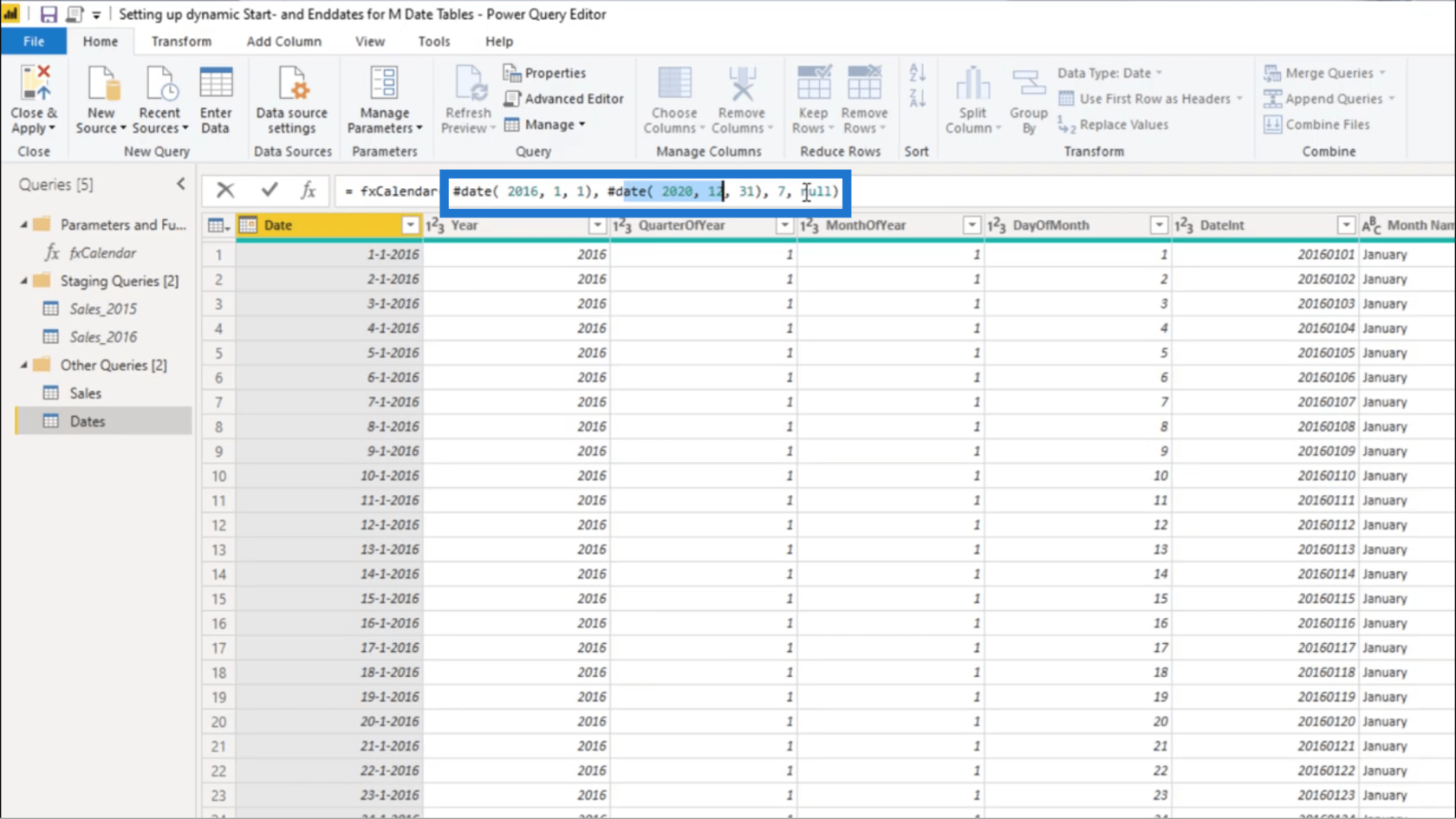
Teraz, keď ste videli časti funkcie tabuľky dátumov, ukážem vám rôzne funkcie dotazov, ktoré môžete použiť.
Funkcie tabuľky dátumov Power Query
Ak prejdem do tabuľky Predaj, ktorá je tiež mojou tabuľkou faktov, zobrazí sa stĺpec Dátum objednávky.
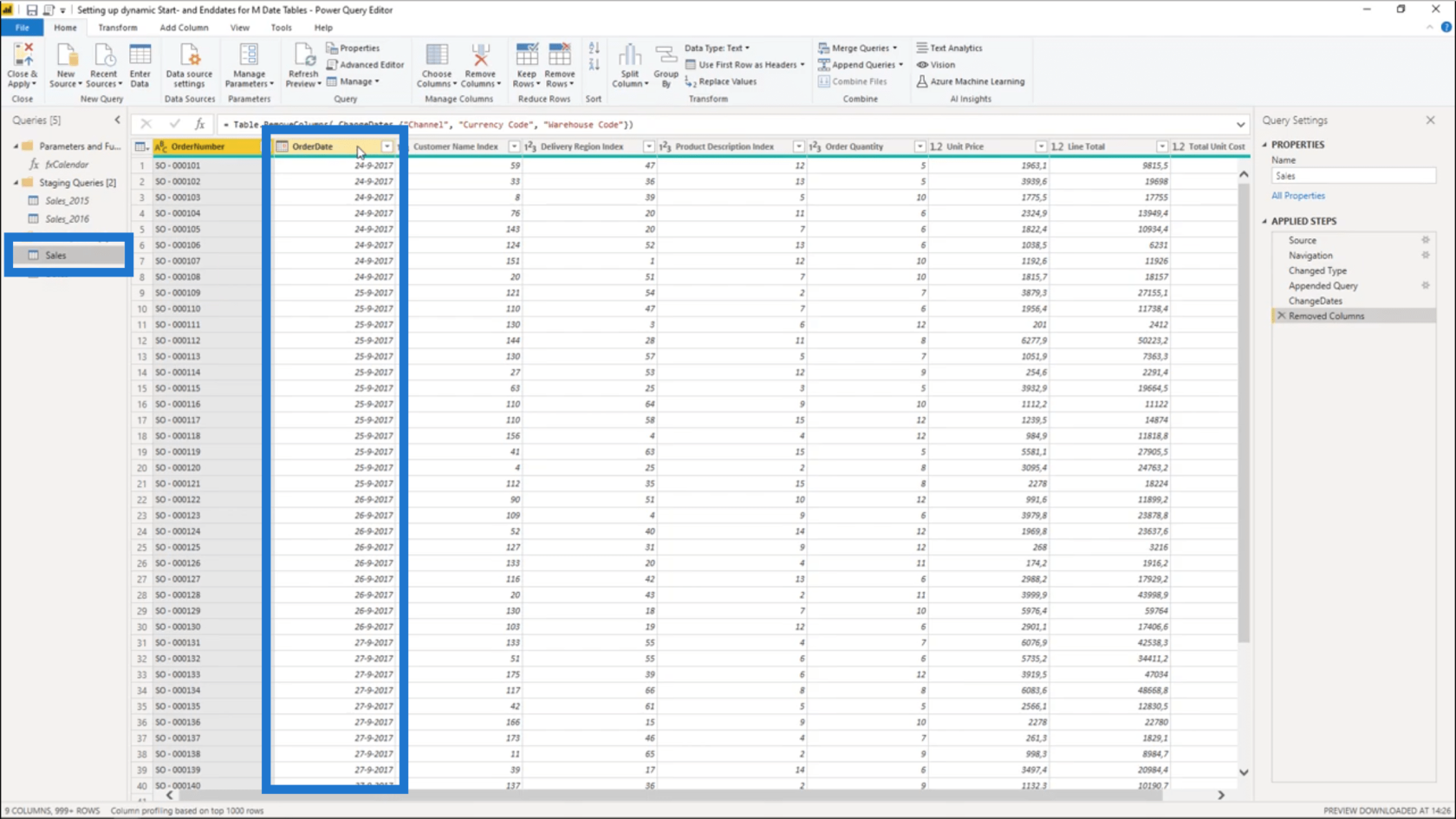
Ak kliknem na rozbaľovaciu ponuku vedľa Dátum objednávky, zobrazí sa, že prvý dátum v tomto kalendári je 24. septembra 2017.
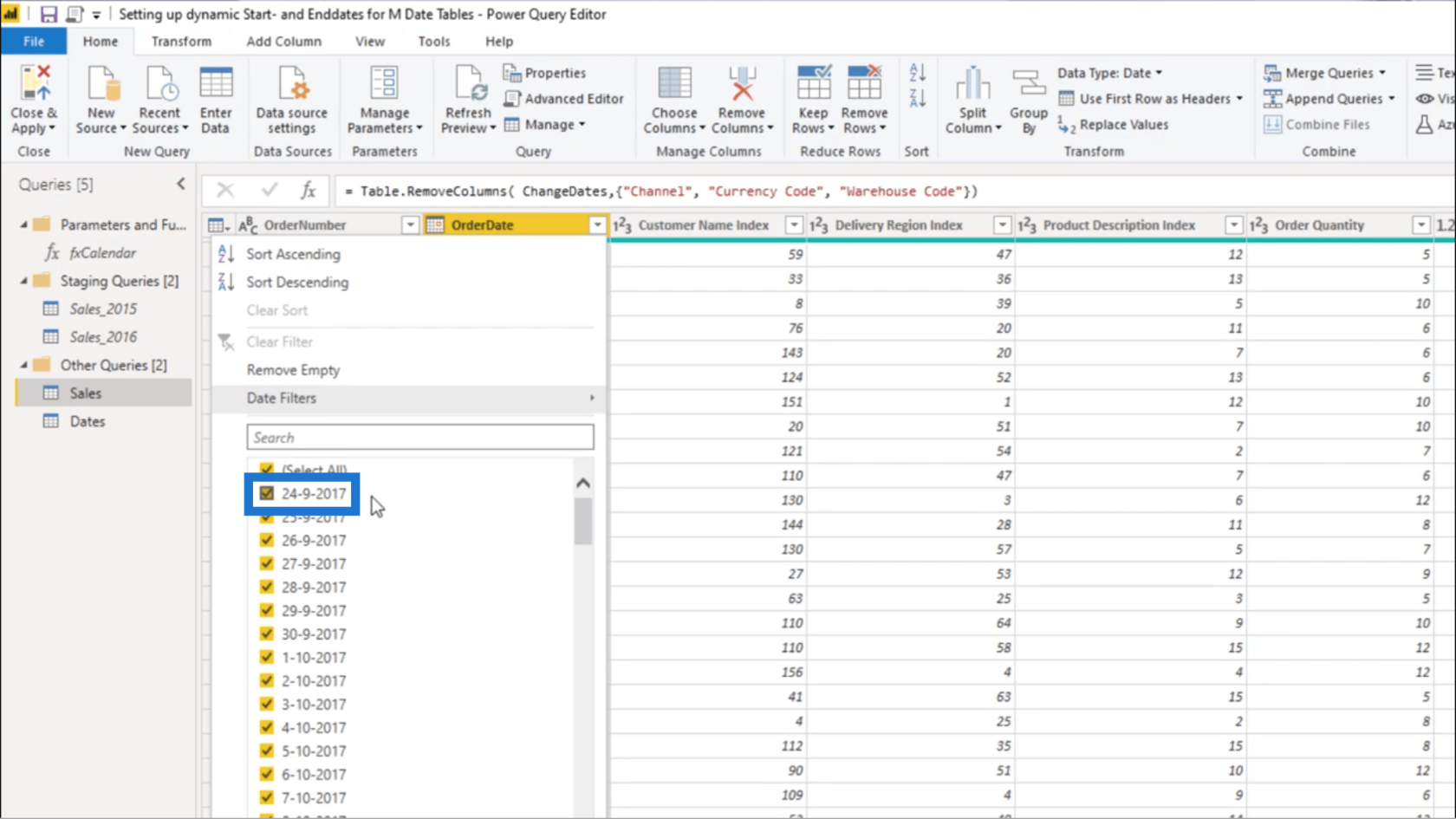
Takže tieto údaje extrahujem vytvorením nového prázdneho dotazu.
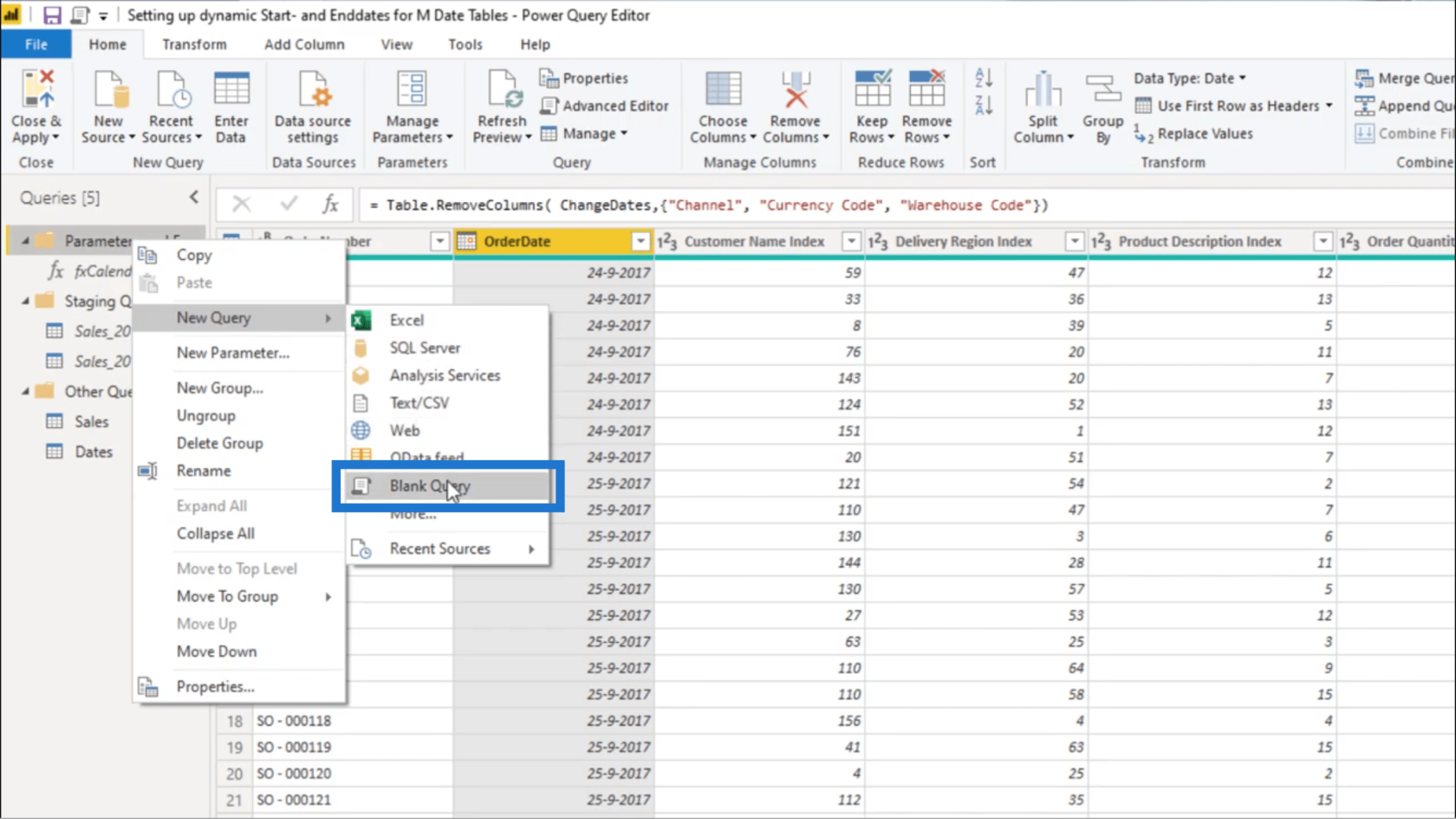
Použijem funkciu List.Min.
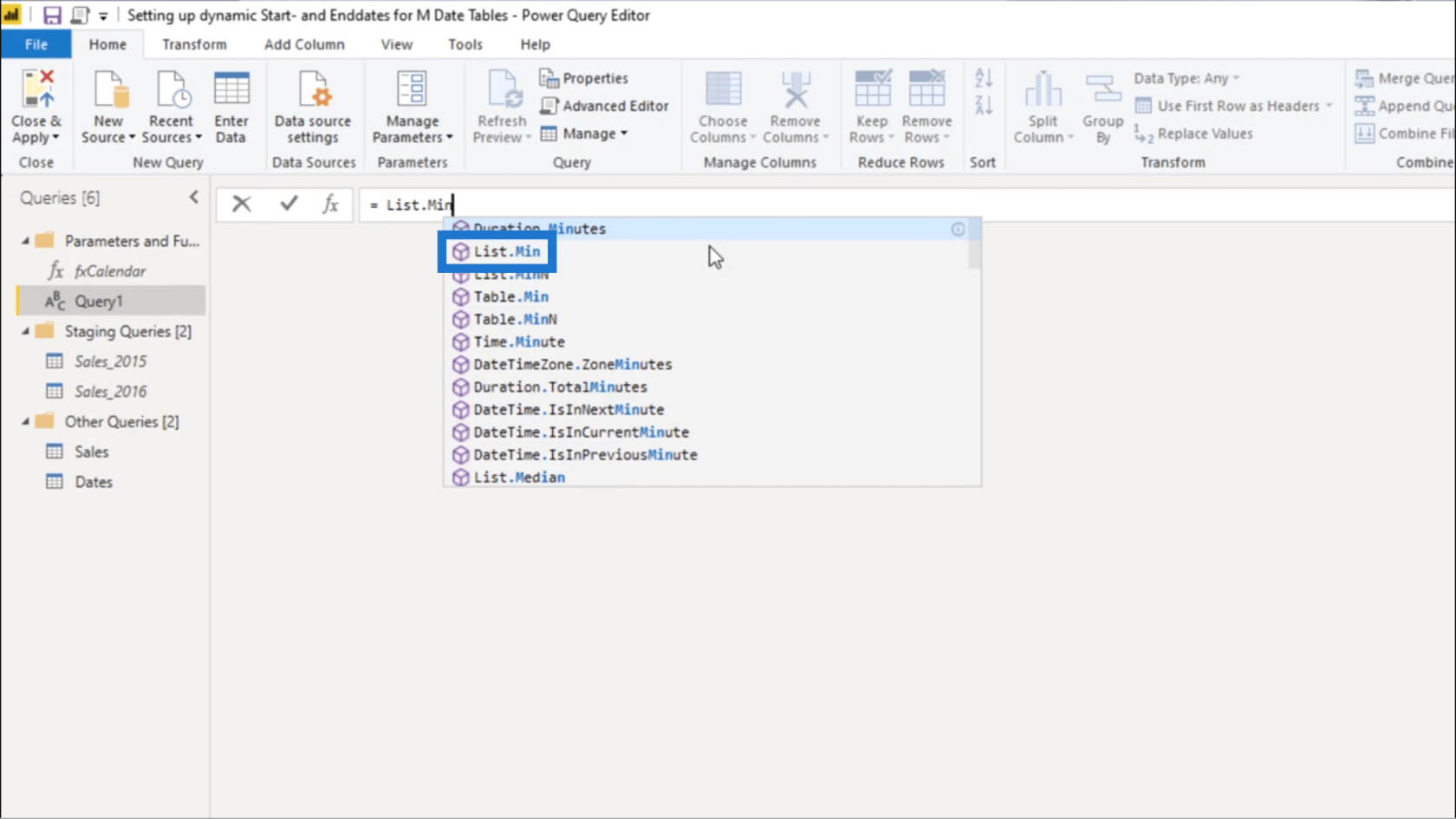
Pohľad na popis ukazuje, že List.Min vracia minimálnu položku v zozname.
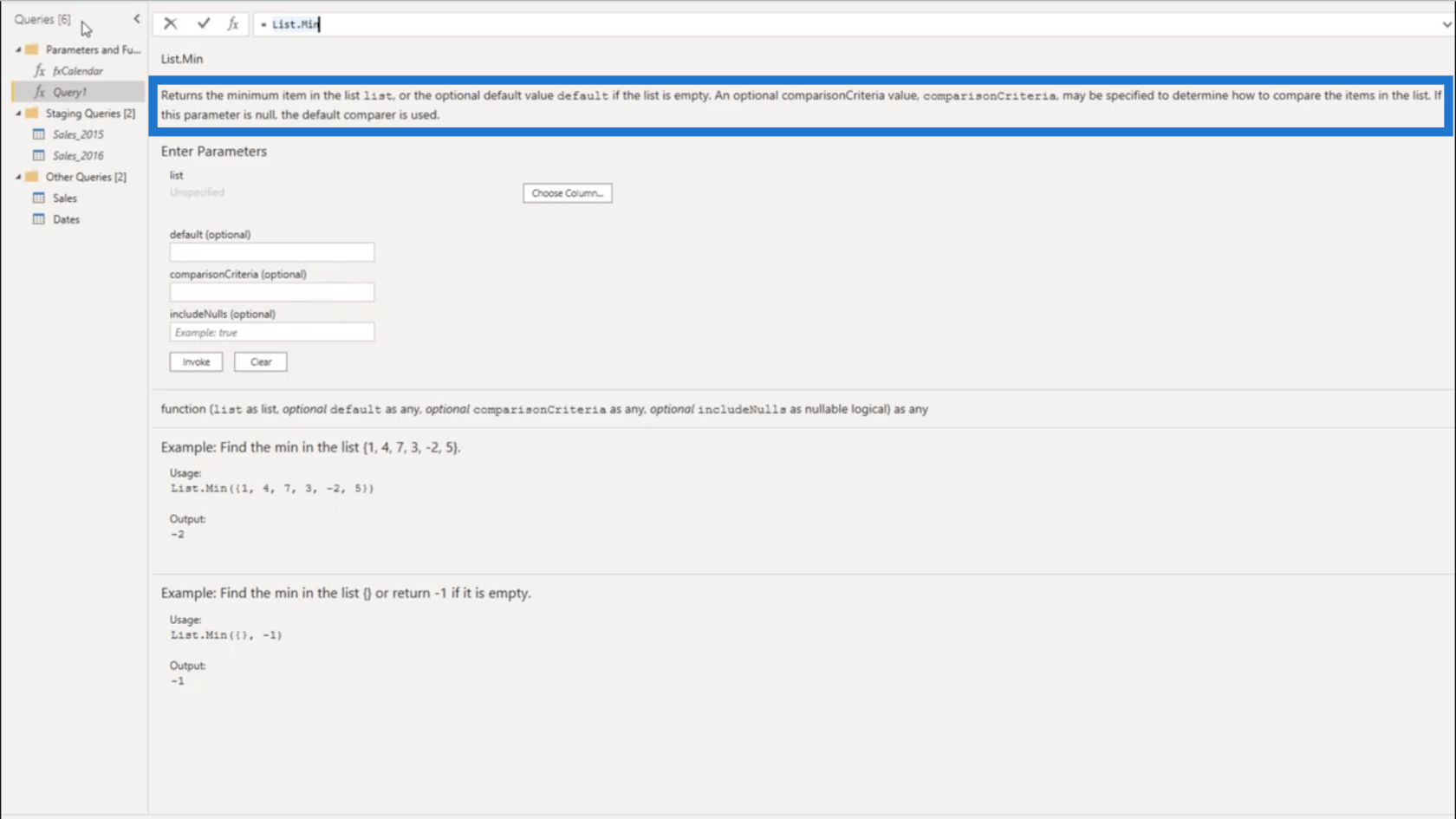
Pre túto funkciu budem odkazovať na tabuľku Predaj a stĺpec Dátum objednávky.
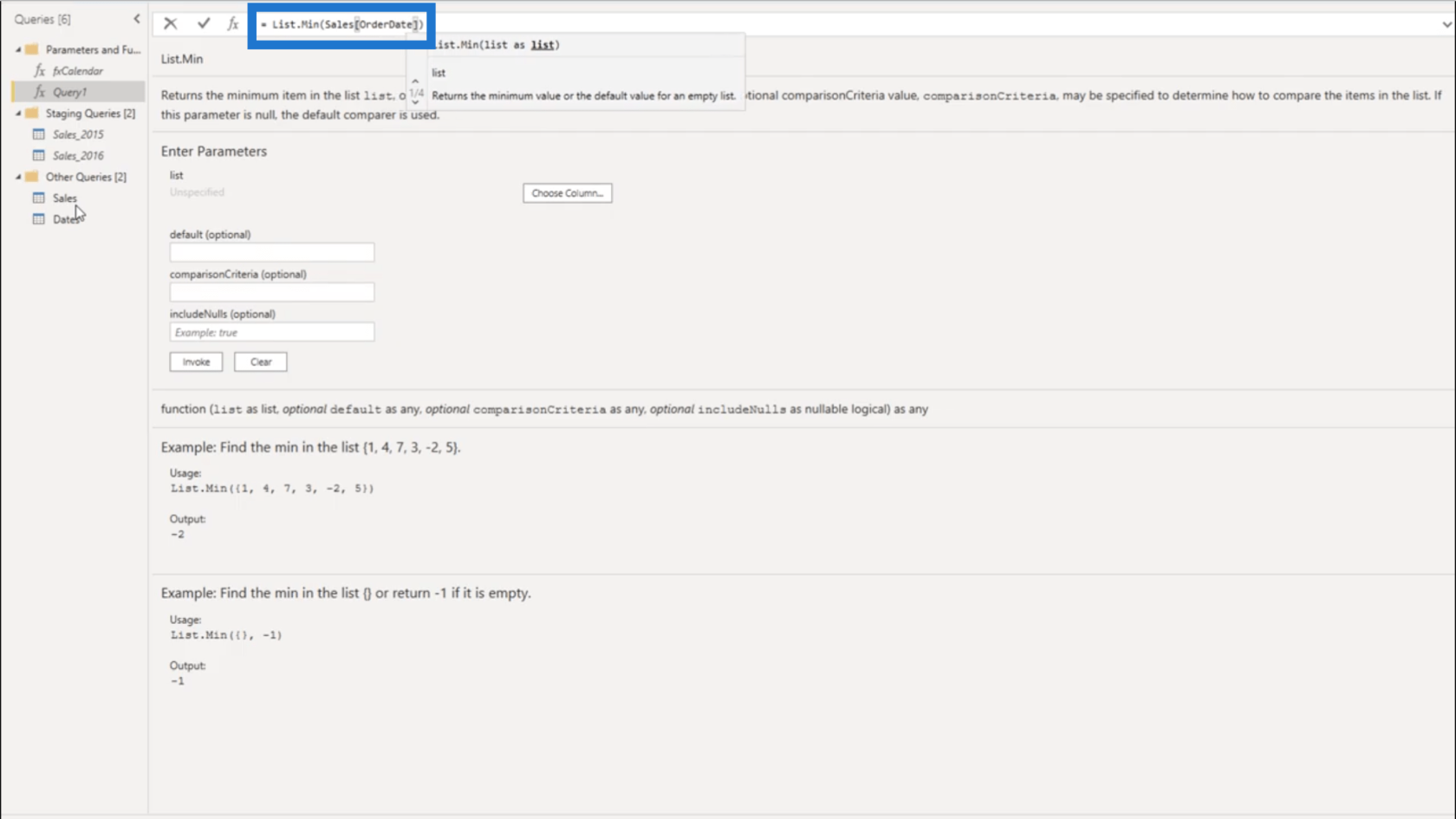
Keď stlačím enter, zobrazí sa mi prvý dátum, ktorý je 24. septembra 2017.
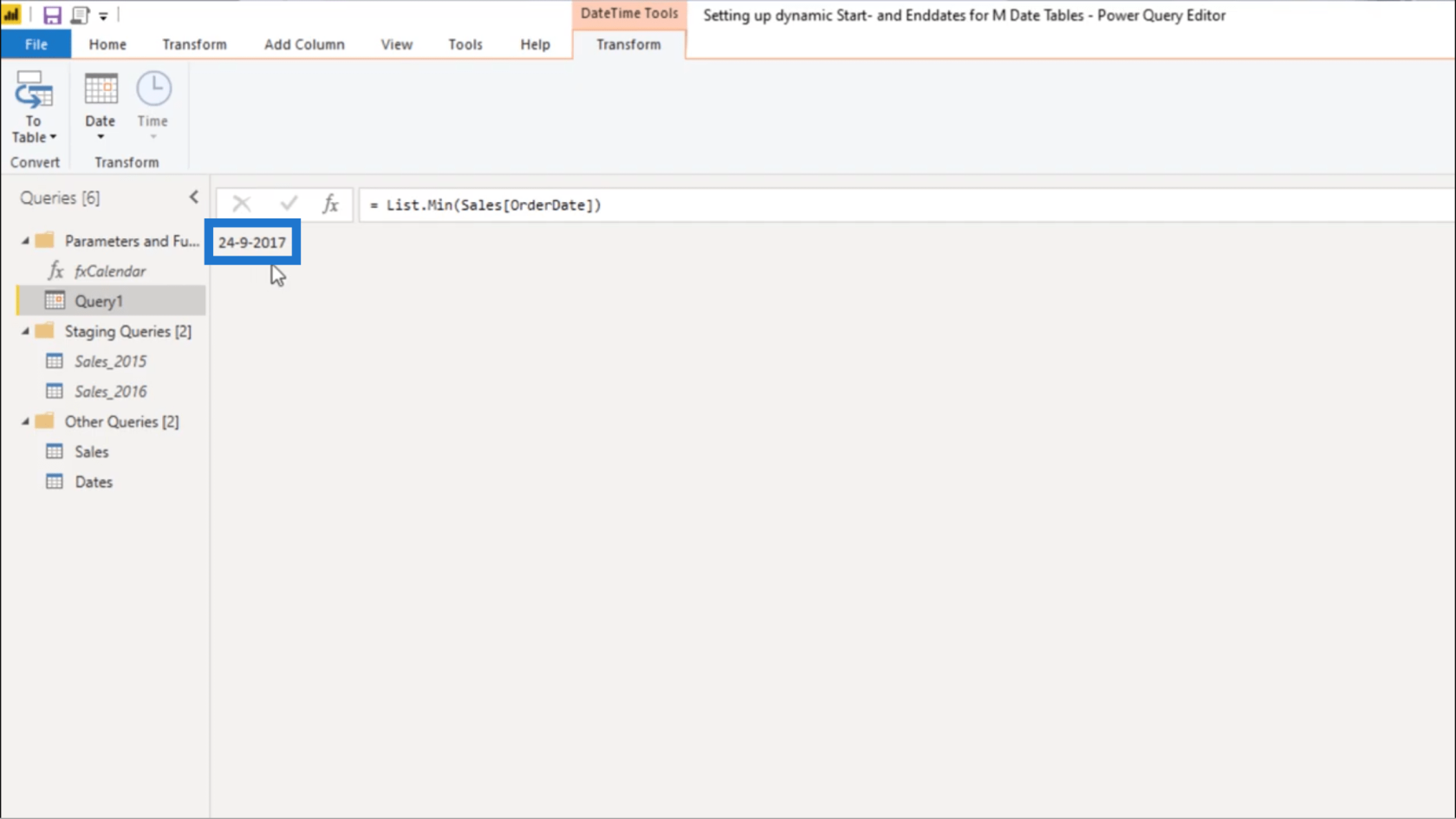
Tento dopyt premenujem a nazvem ho Prvý predaj.
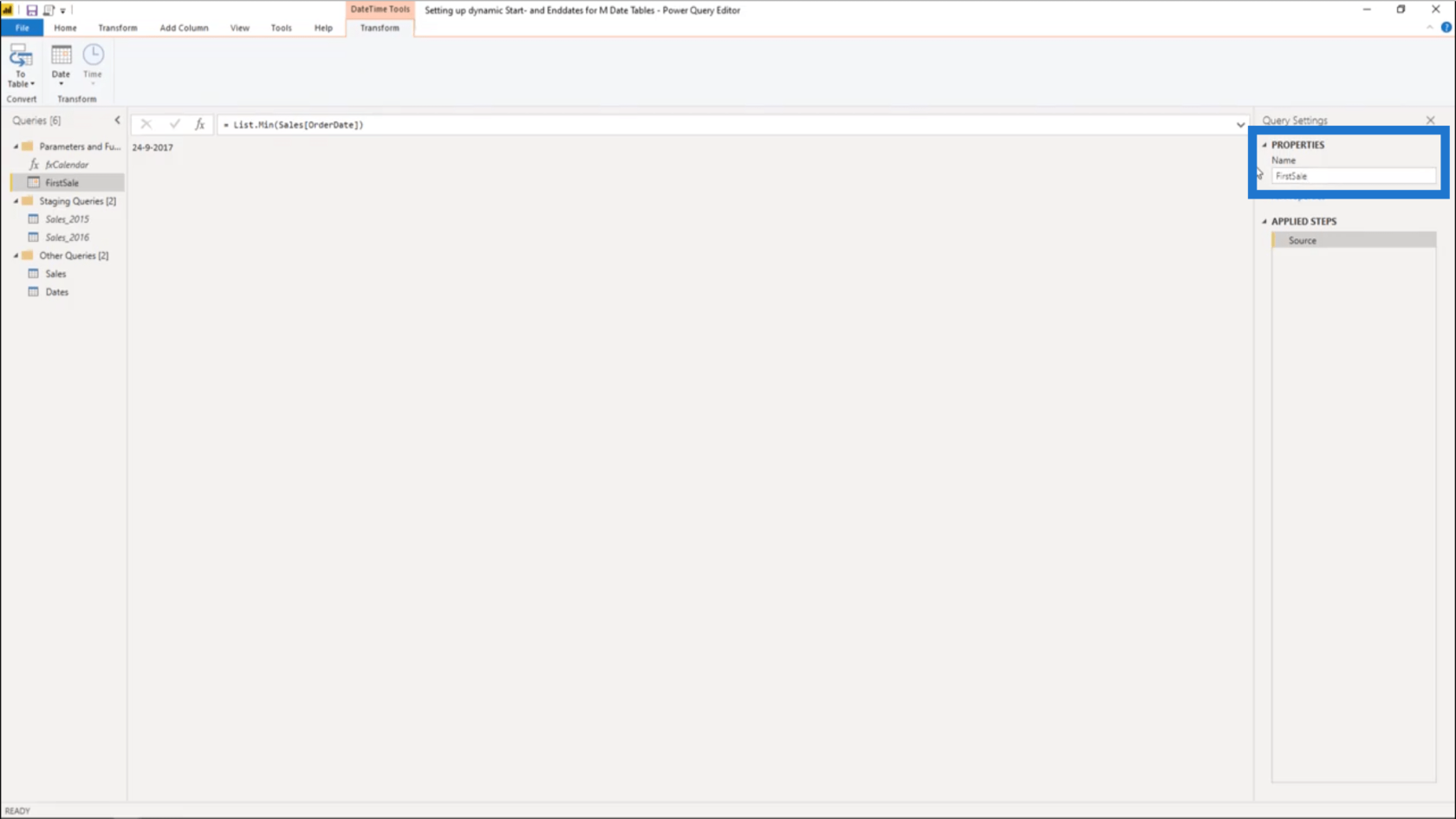
Ale aby kalendár začínal 24. septembra, asi nemá zmysel. Takže to vrátim späť na začiatok roka.
Na to znova použijem prázdny dotaz. Tentokrát použijem funkciu Date.StartOfYear.
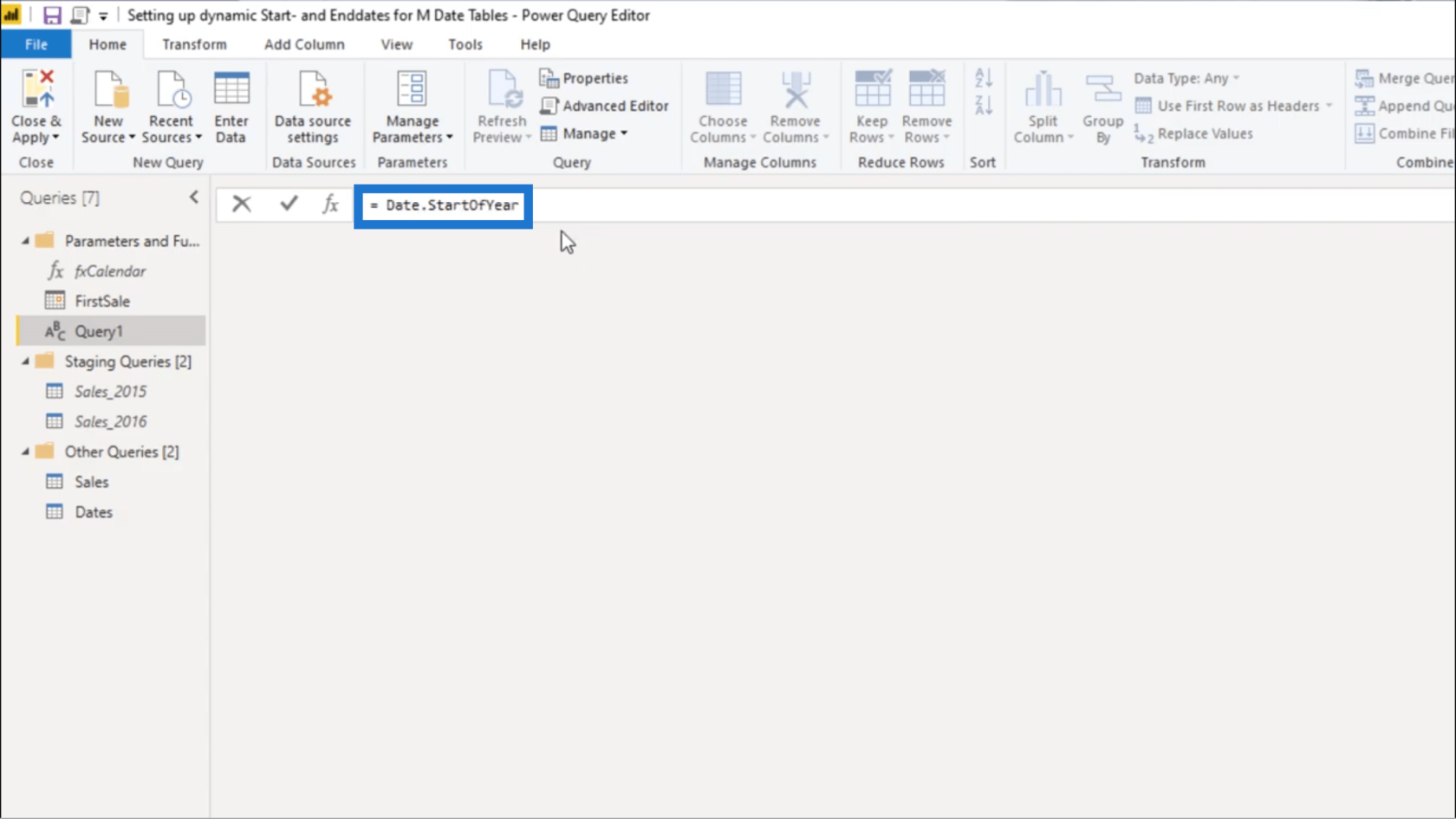
Date.StartOfYear vráti prvú hodnotu daného roka pre hodnotu dátumu, dátumu a času alebo dátumu a času.
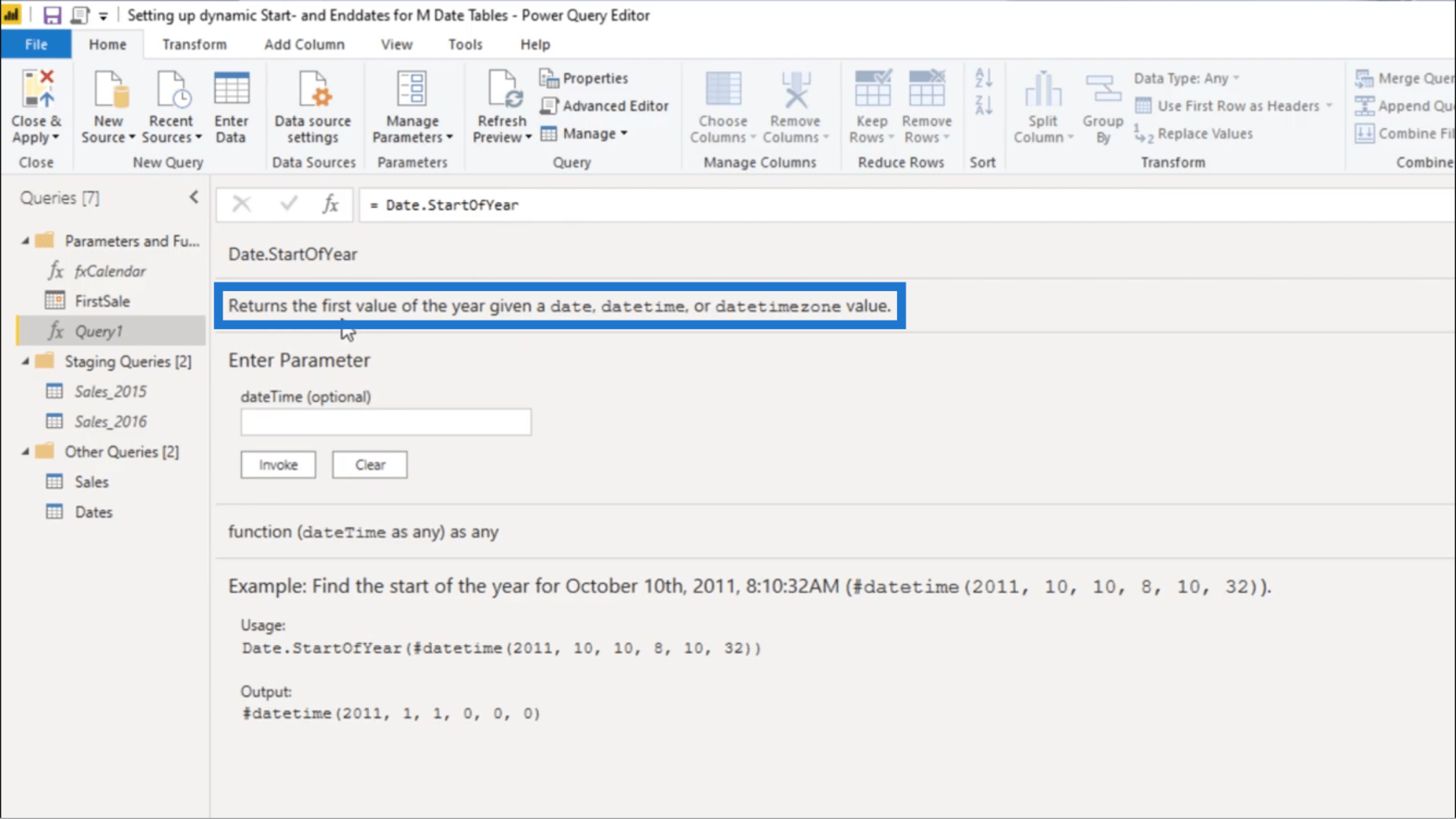
Pre moju hodnotu dátumu použijem FirstSale.
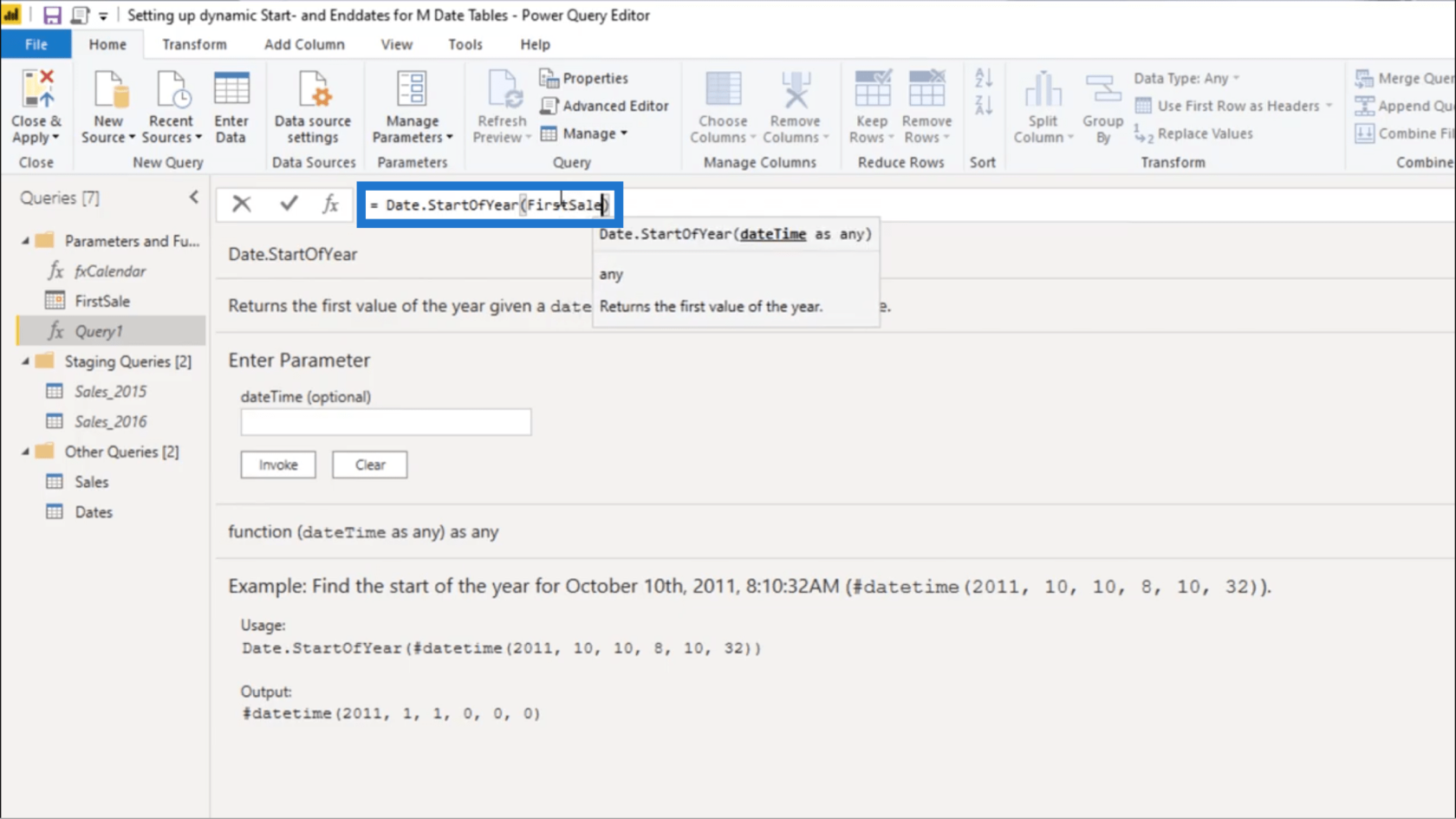
Po stlačení klávesu Enter sa teraz zobrazuje prvý január 2017.
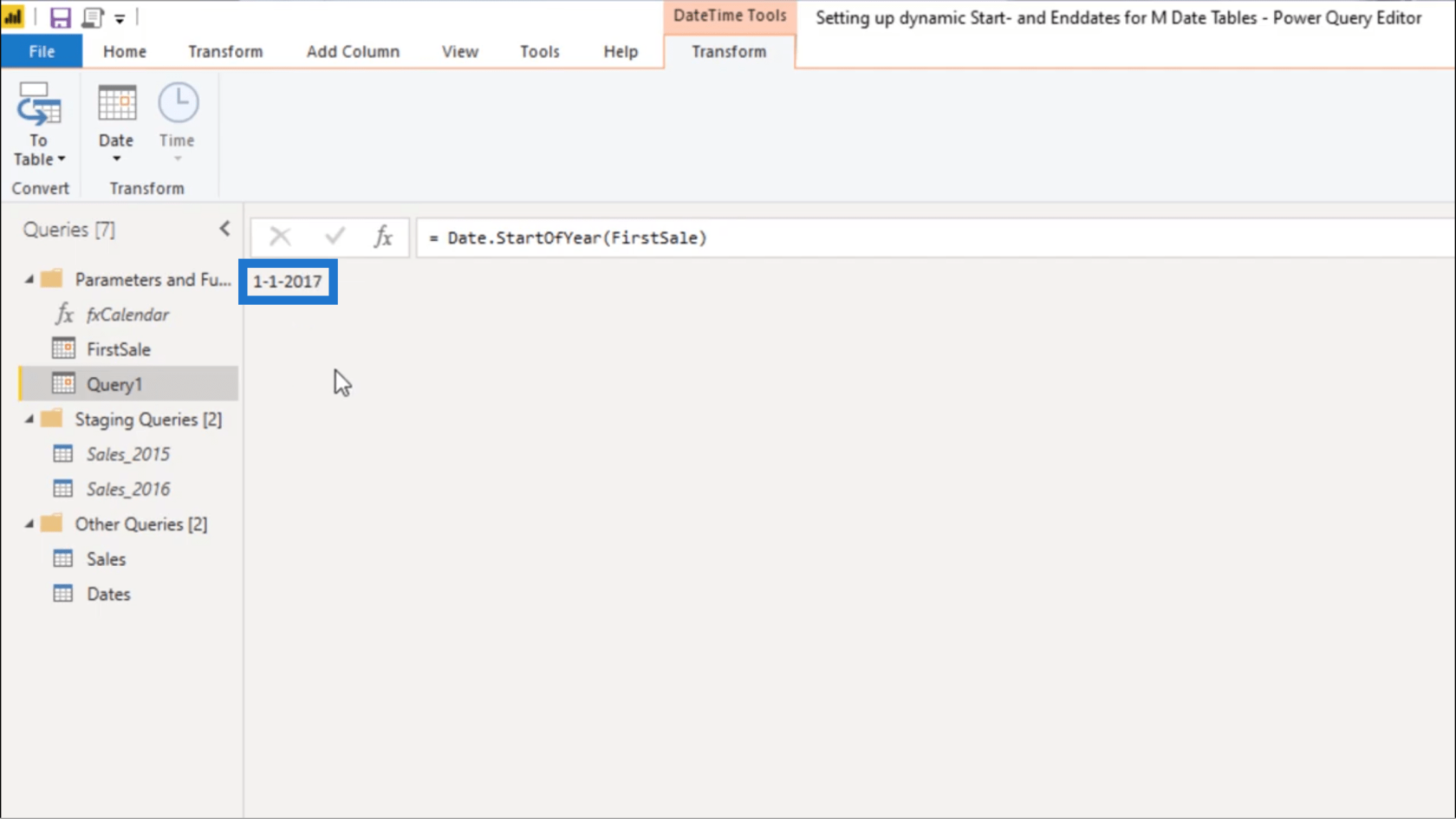
Premenujem aj tento dotaz a nazvem ho StartOfYear.
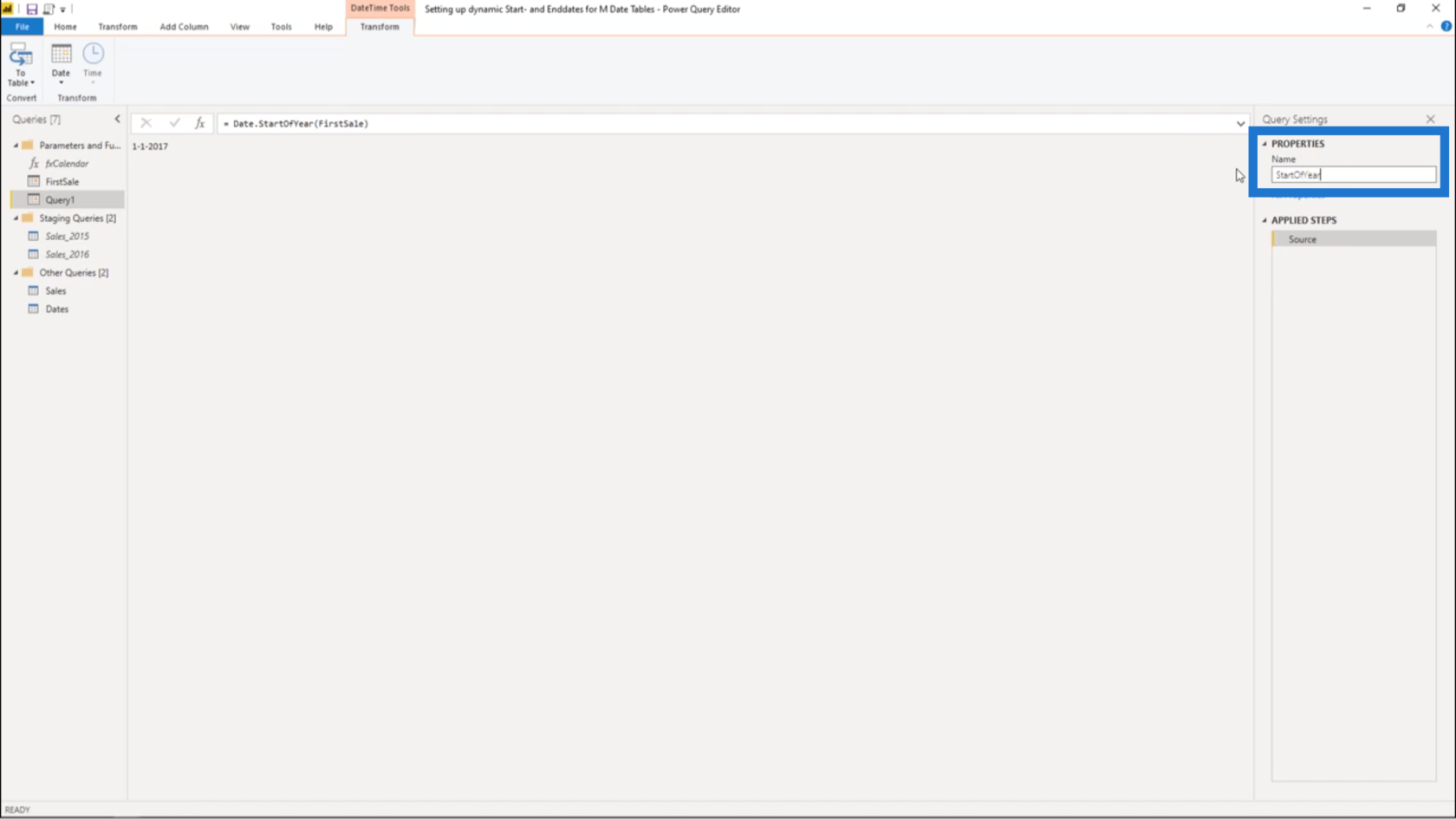
Ale je tu aj iný spôsob, ako získať presne rovnakú hodnotu. A to pomocou vnútorného dátumu.
Takže znova vytvorím nový dotaz a použijem #date, čo je vnútorná hodnota dátumu.
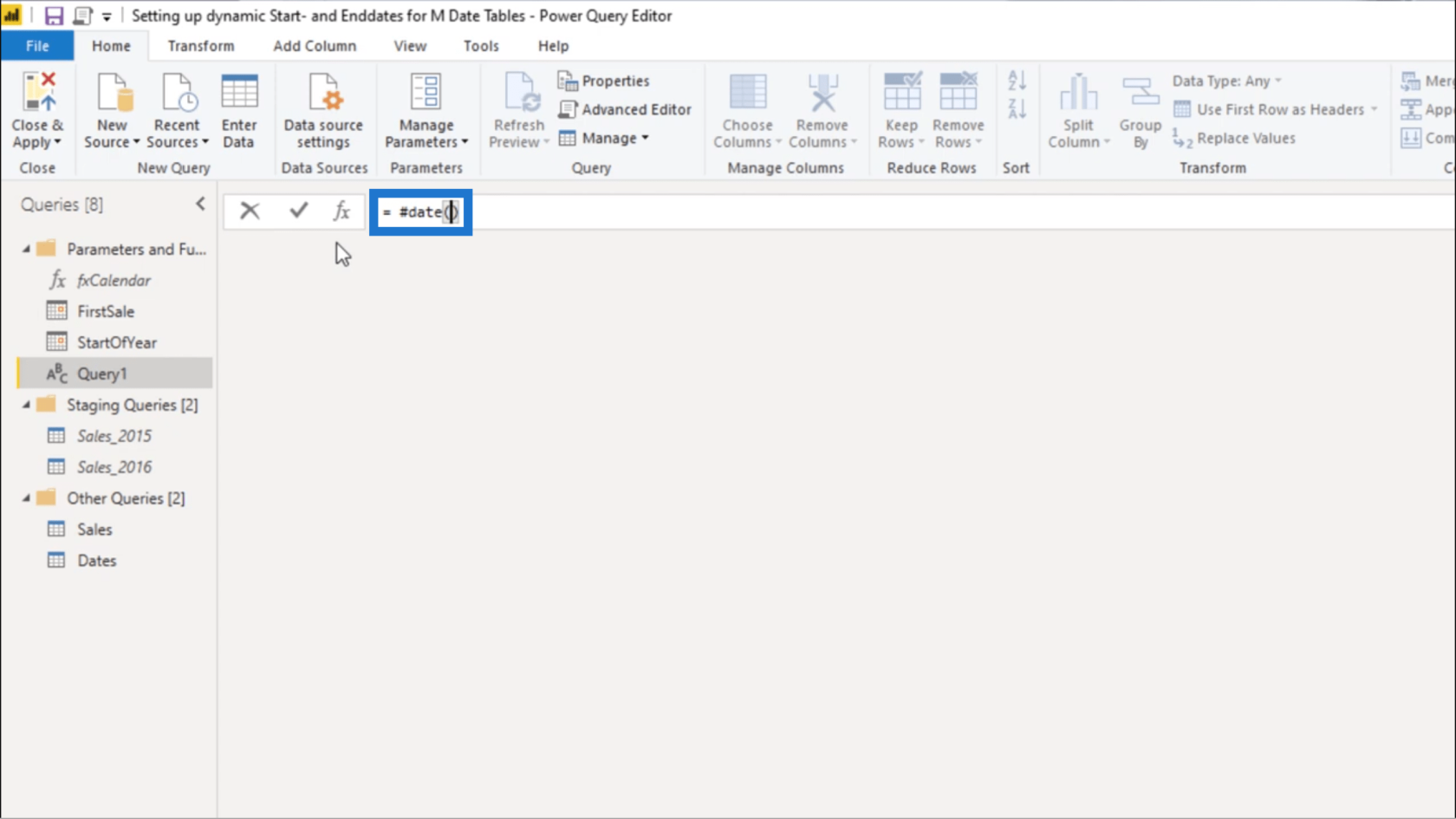
Pre #date potrebujem dynamickú hodnotu. Takže použijem Date.Year a odkaz FirstSale. Použil by som aj 1. január, ktorý predstavujú dve jedničky na mierke.
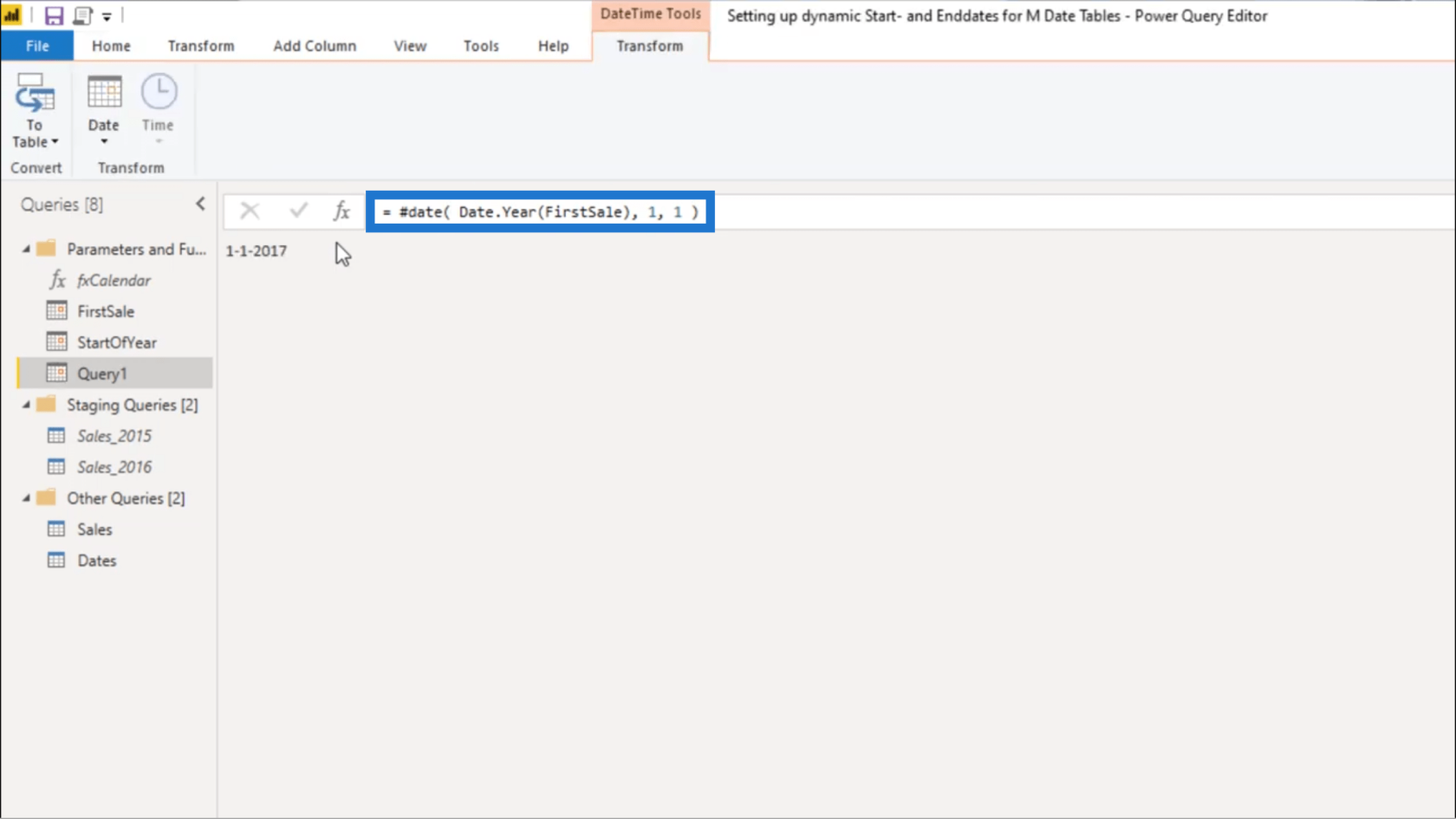
Pomenujem to fxStartDate.
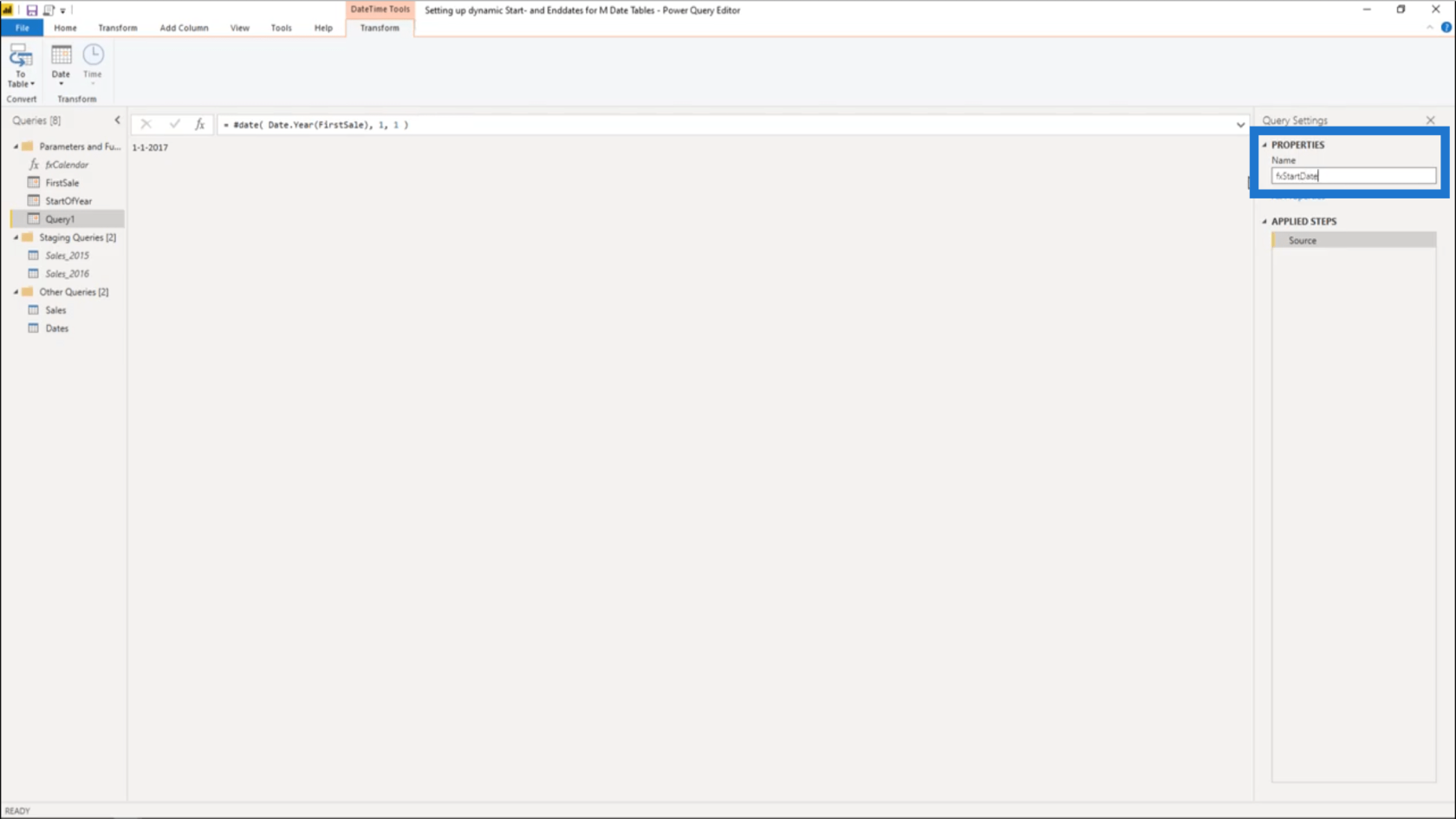
Teraz sa vrátim k dotazu na tabuľku dátumov. Teraz môžem zmeniť parameter StartDate.
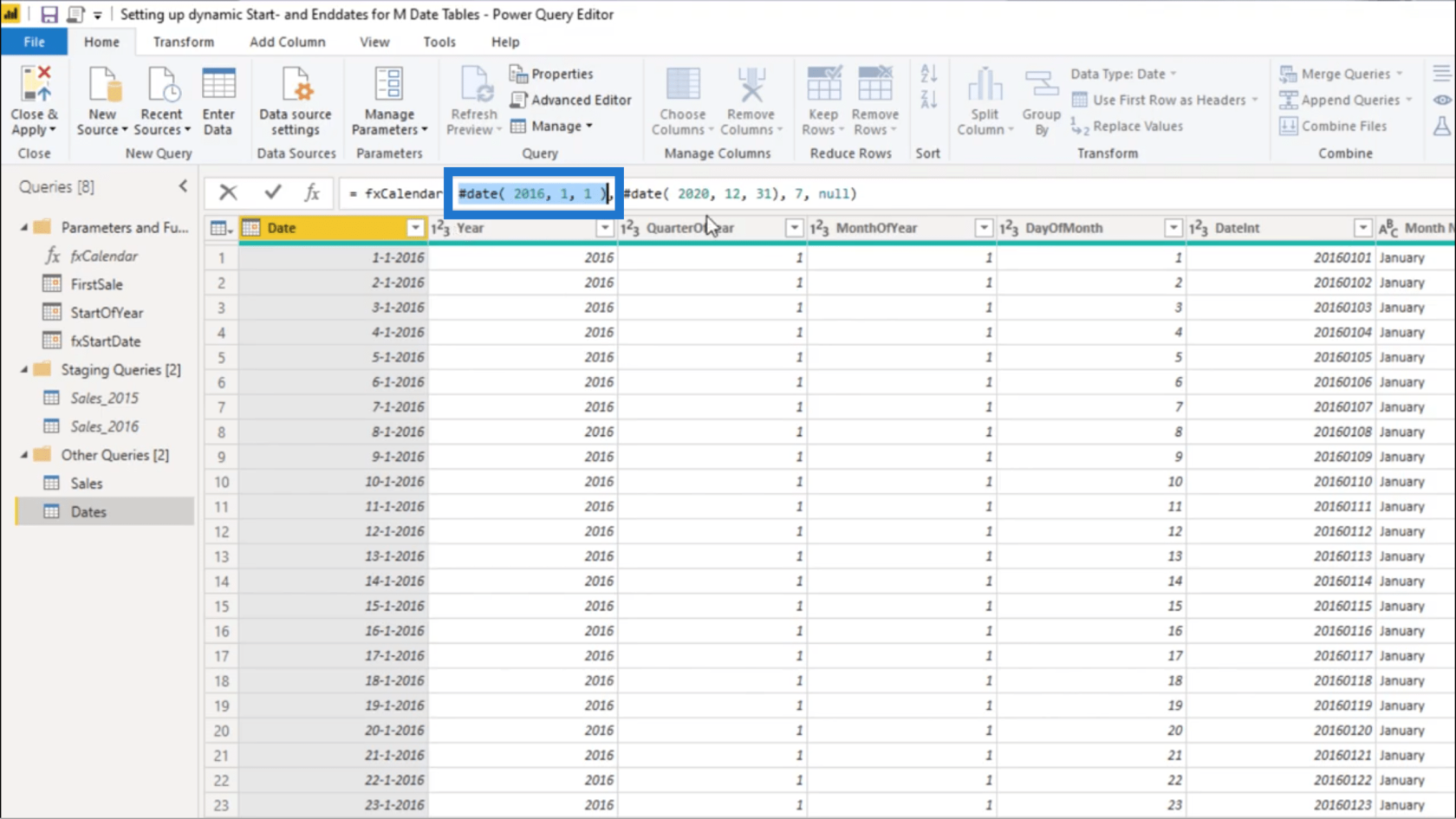
Nezáleží na tom, či vyberiem StartOfYear alebo fxStartDate, pretože prinesú rovnaký výsledok.
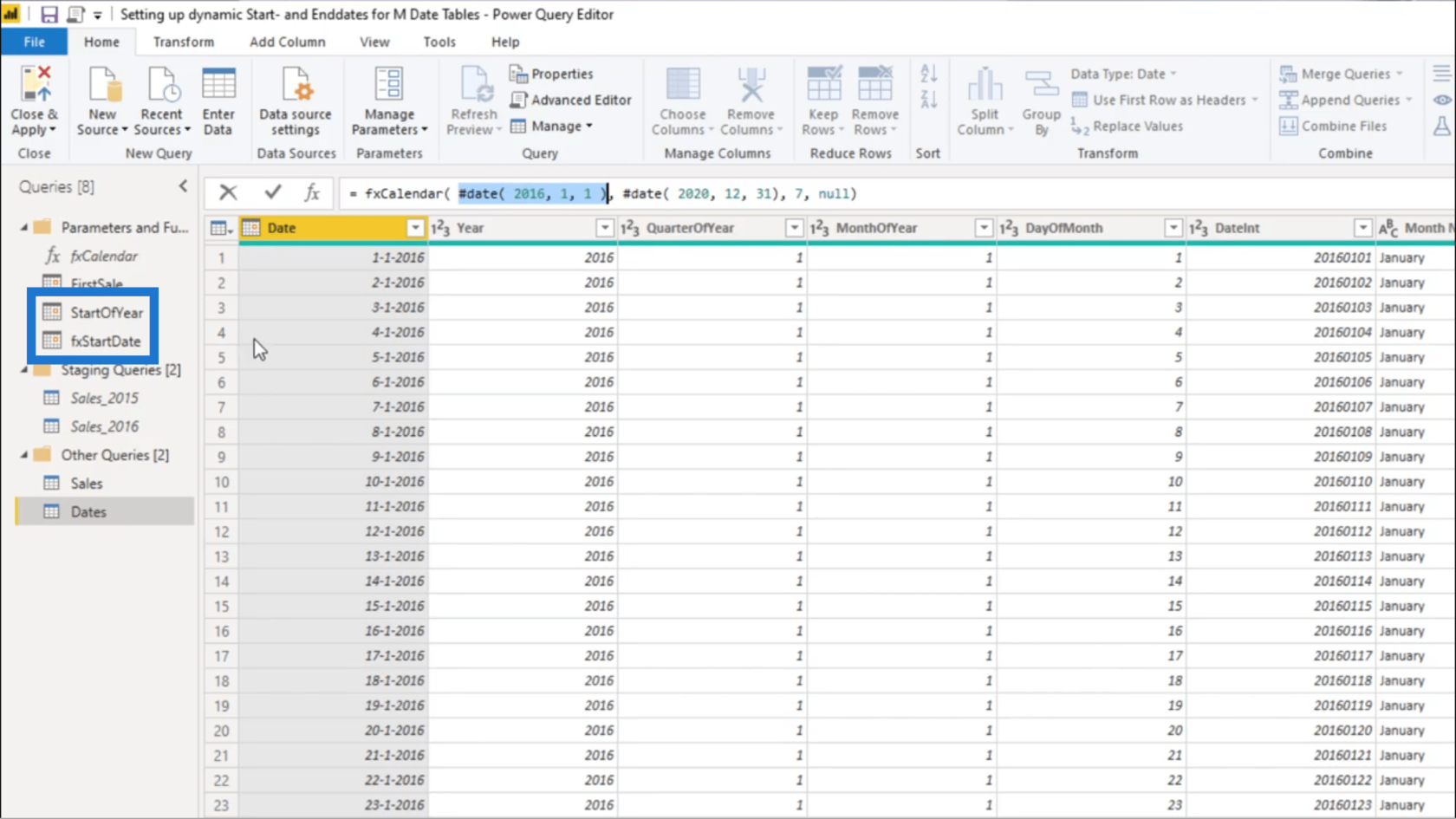
Len použijem fxStartDate, aby som sem mohol zadať správnu hodnotu.
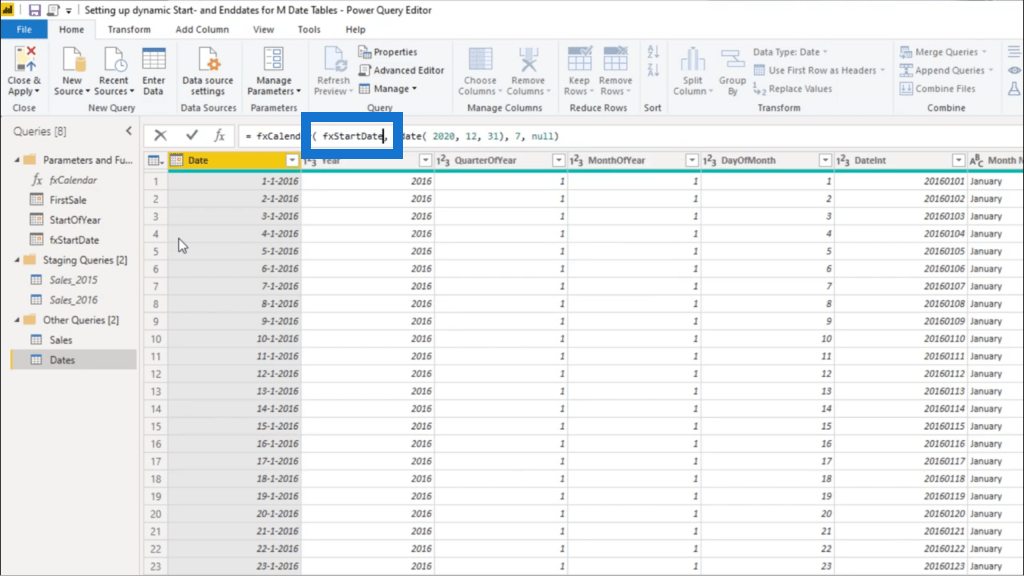
Teraz môj kalendár začína 1. januára 2017.
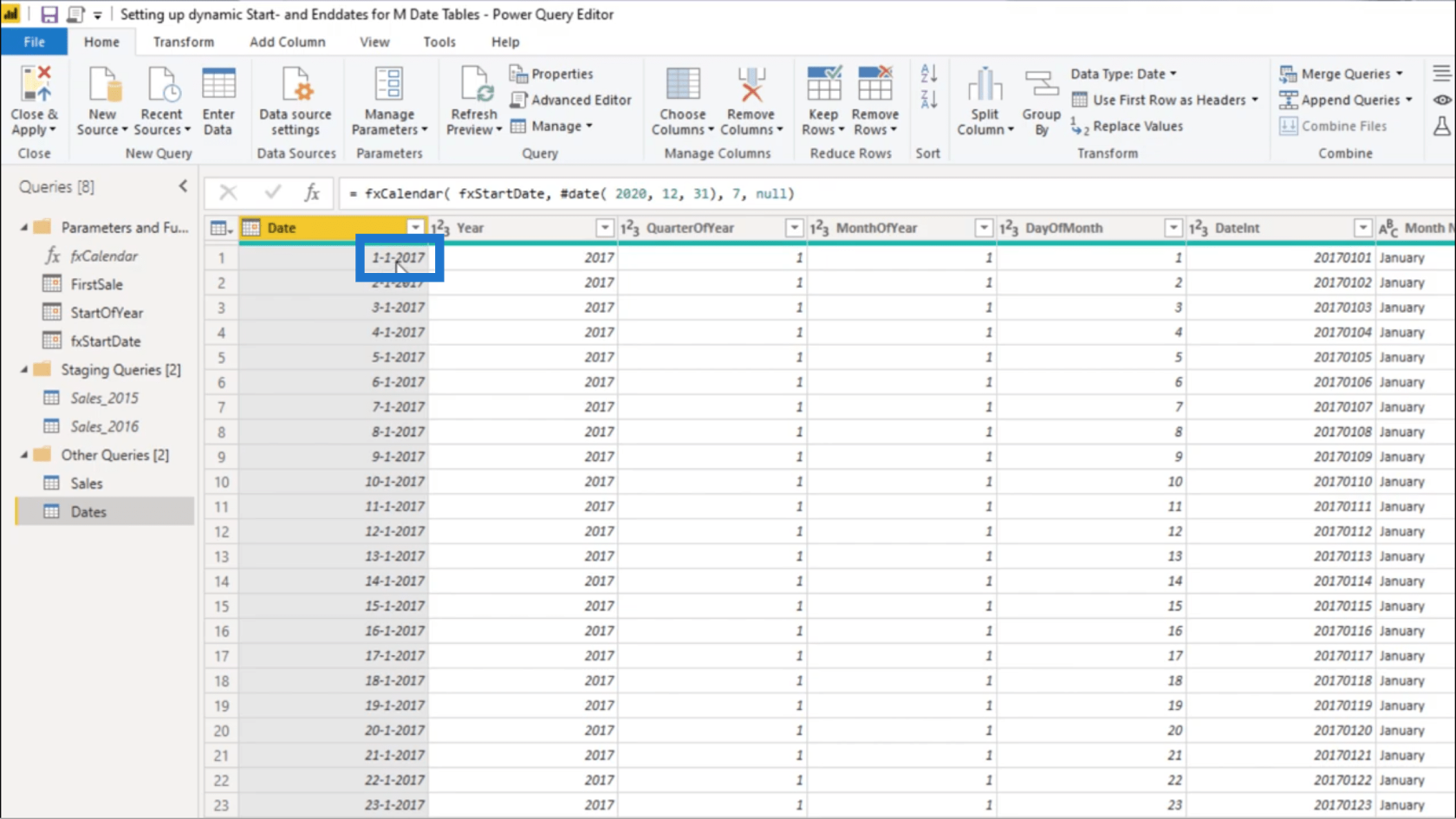
Samozrejme, presne to isté môžem urobiť pre Dátum ukončenia. Potrebujem znova prázdny dotaz, ale tentoraz použijem funkciu List.Max. Budem tiež odkazovať na Predaj a stĺpec Dátum objednávky.
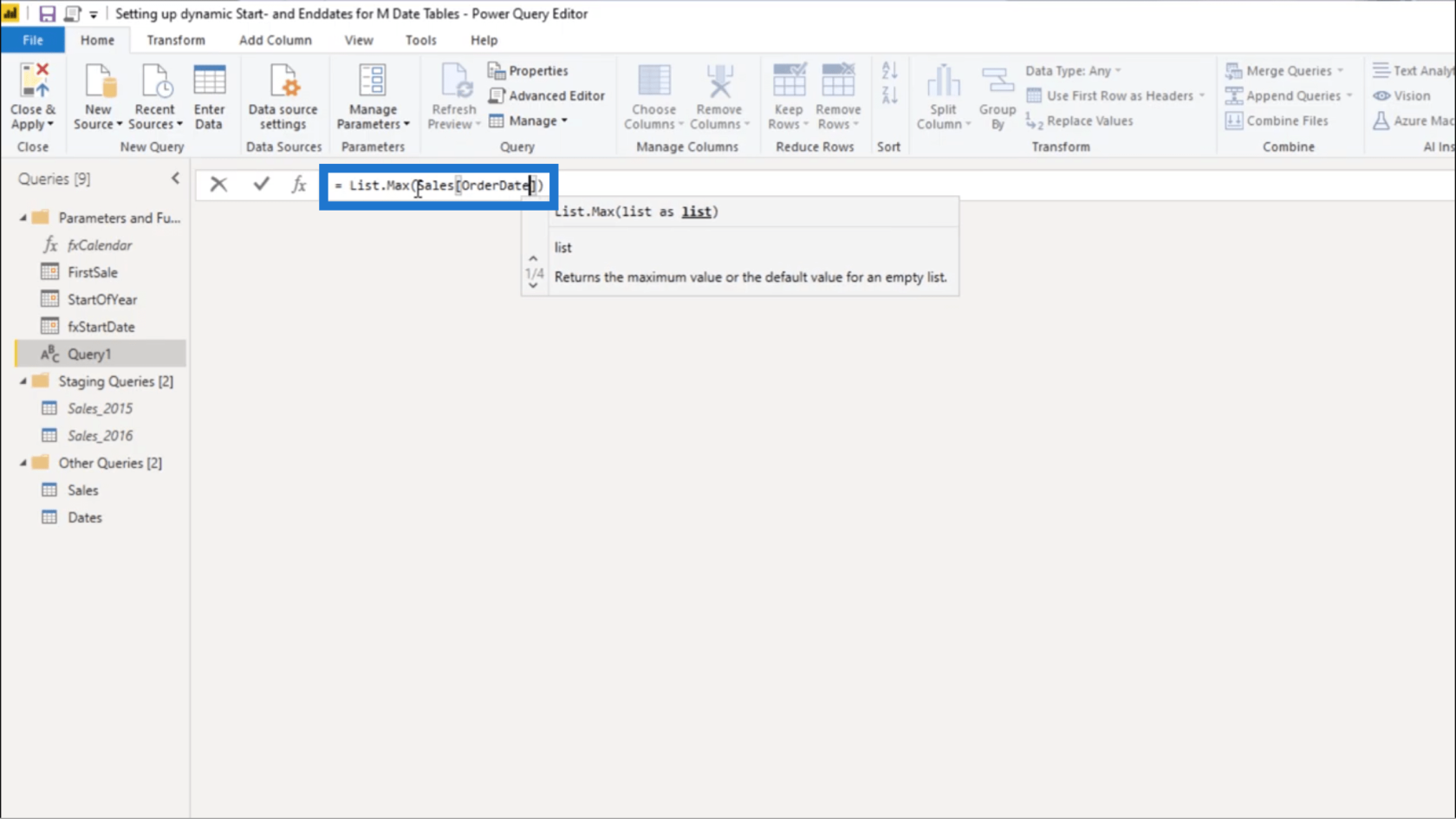
Teraz sa zobrazuje posledný dátum z tabuľky Predaj, ktorým je 24. apríla 2020.
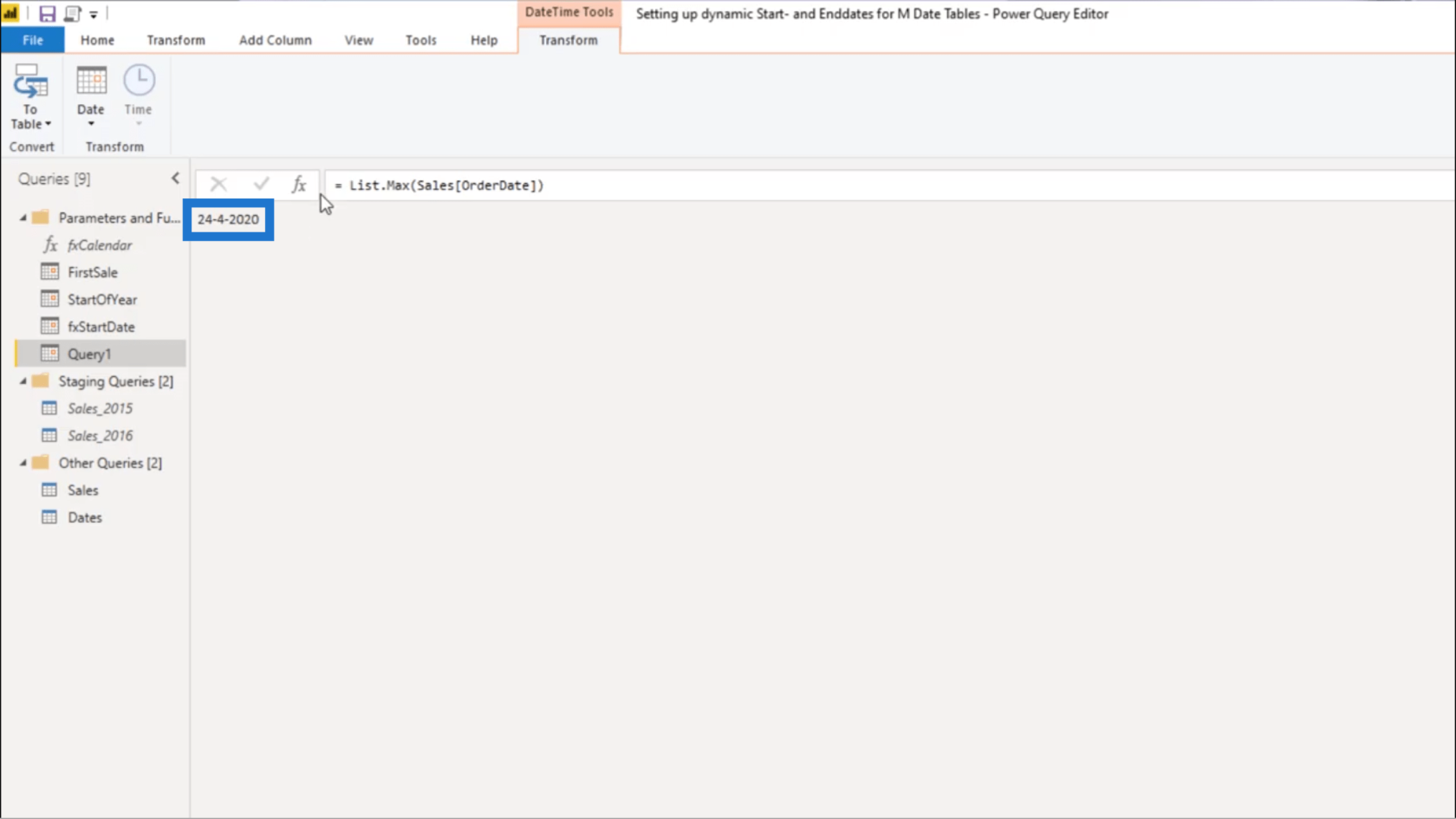
Dvakrát skontrolujem, či je to správne, zoradením tohto stĺpca zostupne. V stĺpci sa určite uvádza 24. apríl 2020 ako konečný dátum.
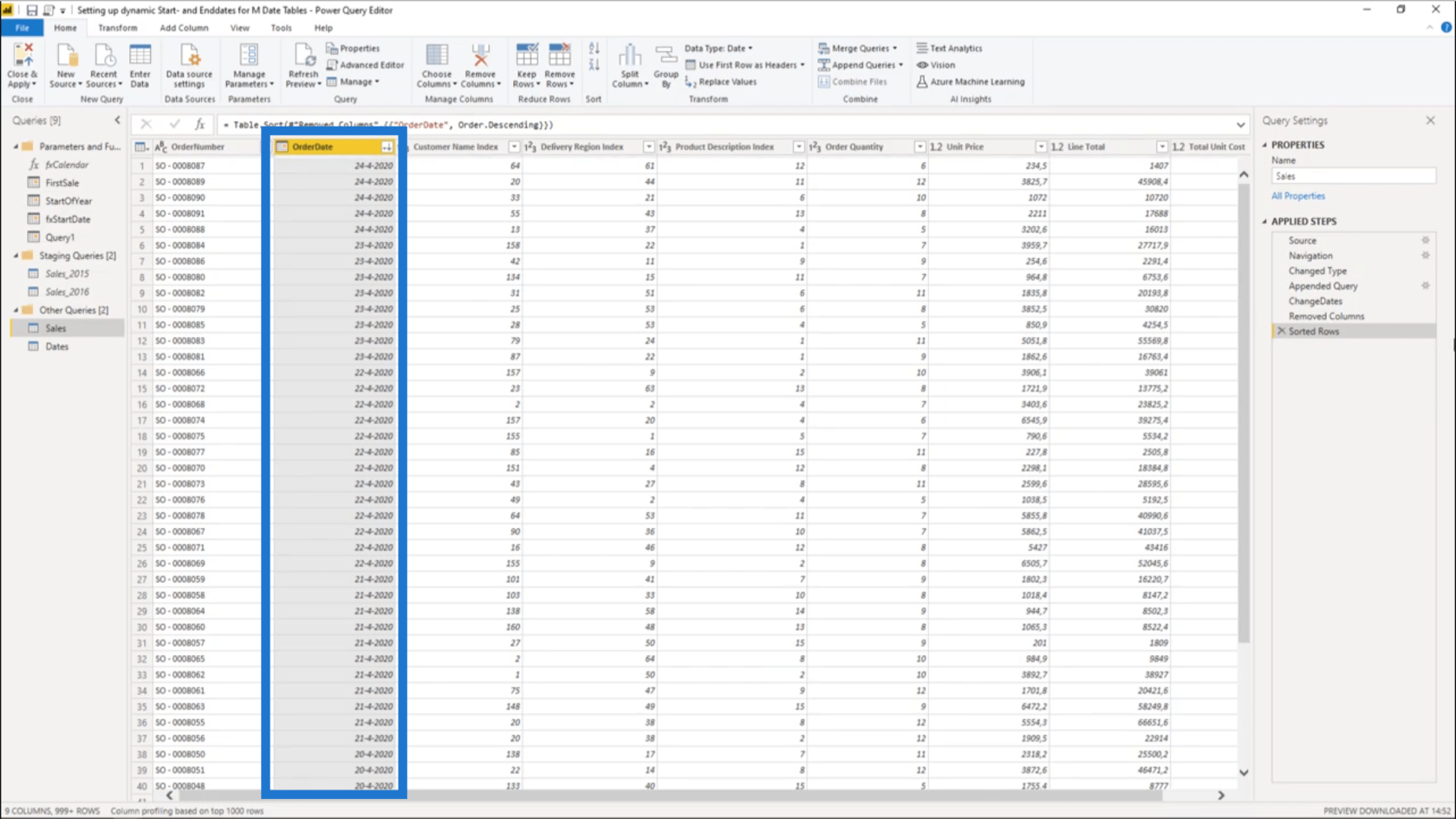
Tento dotaz premenujem na LastSale.
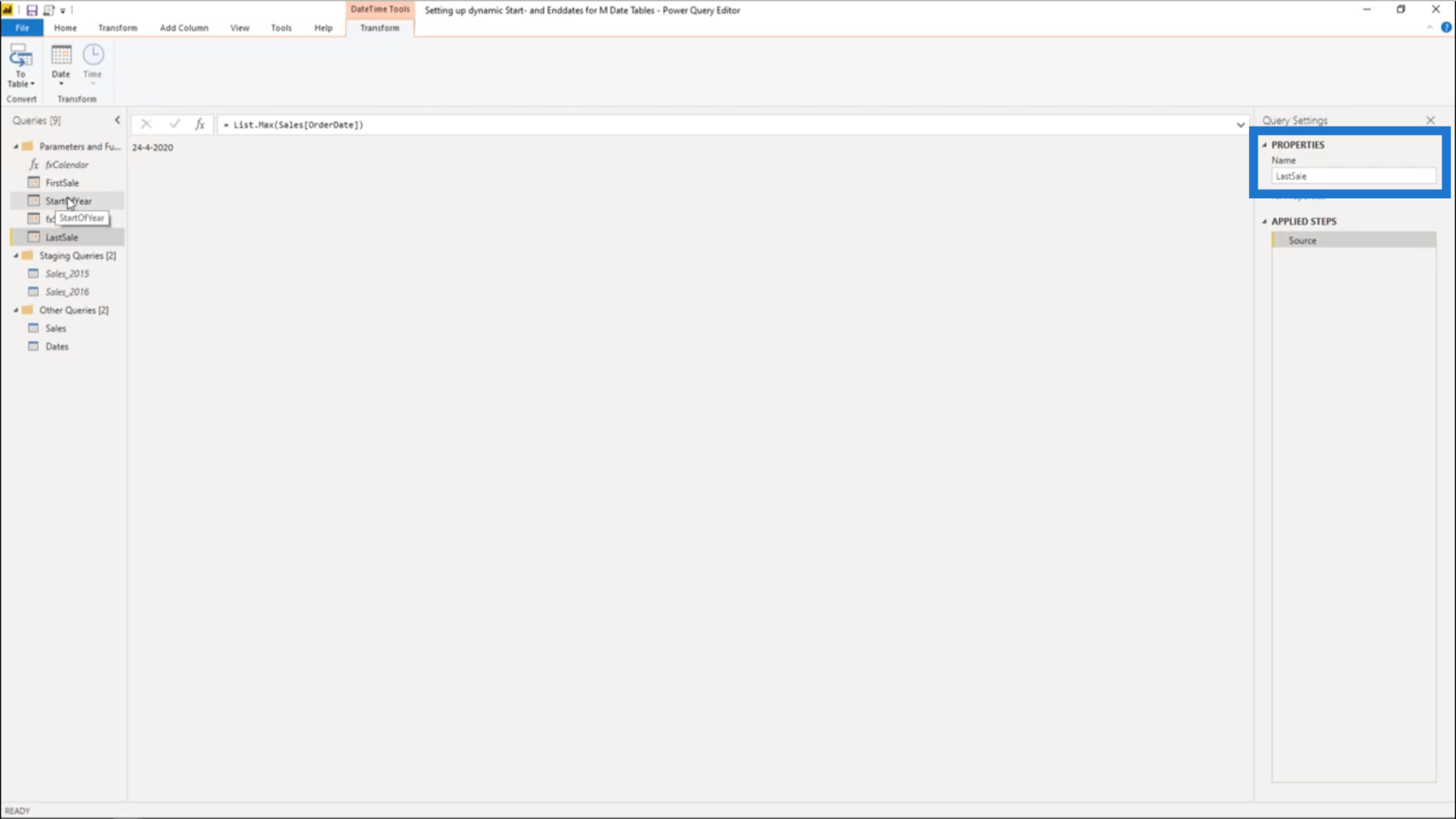
Opäť môžem do konca roka urobiť presne to isté, čo som urobil pre StartOfYear.
V novom dotaze použijem Date.EndOfYear a odkaz na LastSale.
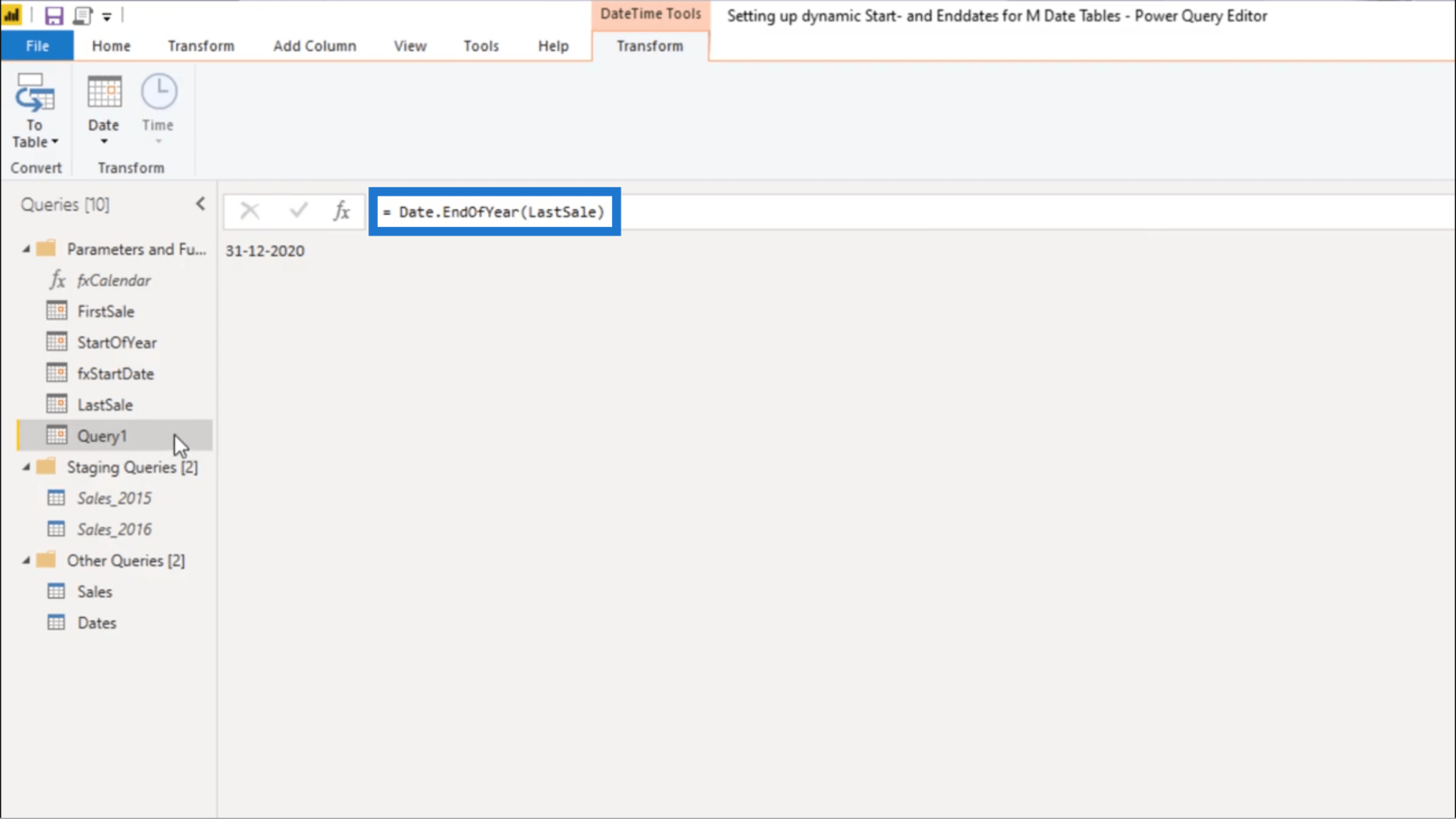
Nazvem to EndOfYear.
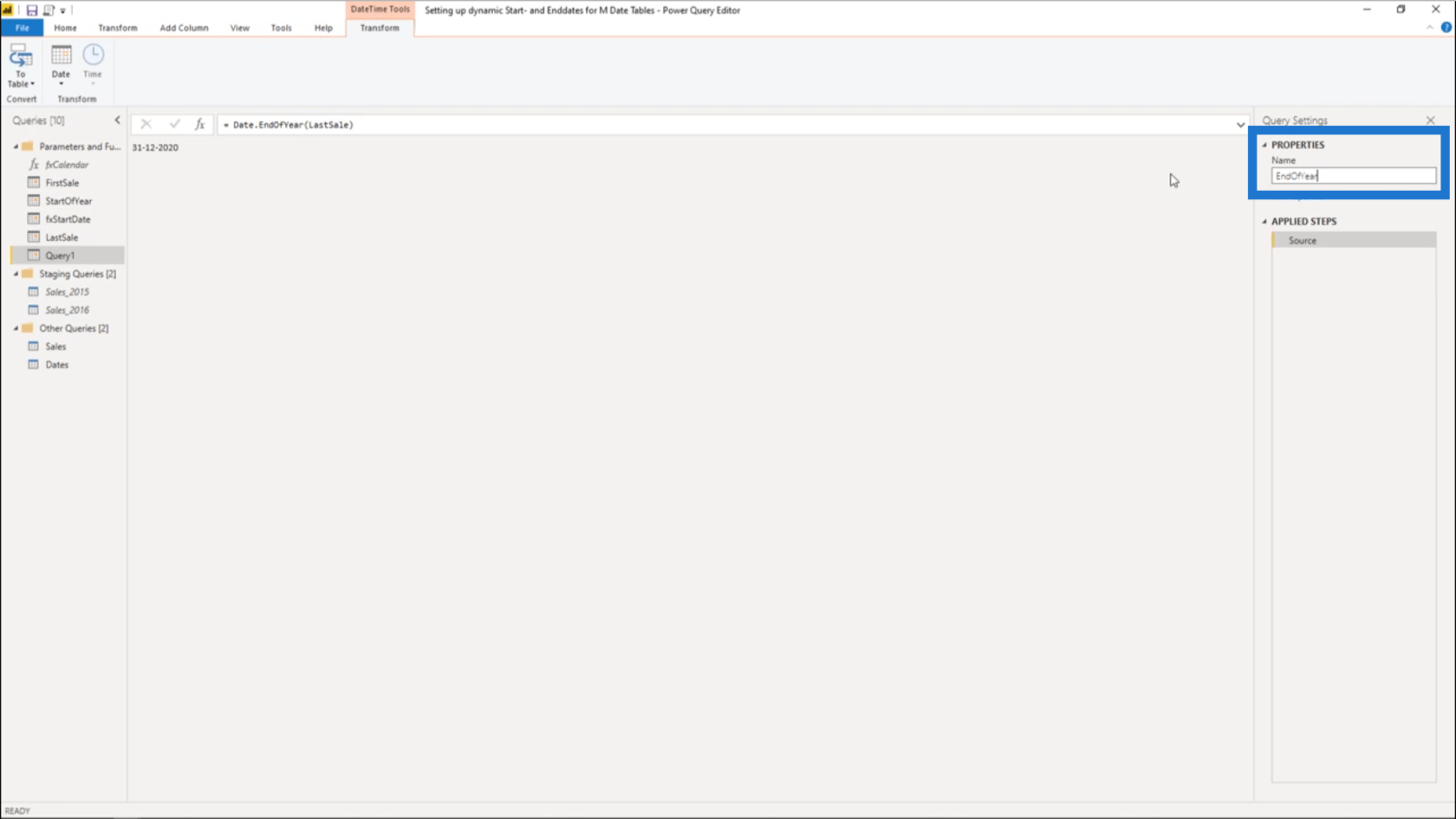
Pamätáte si, ako som použil skutočný dátum na začiatok roka? Môžem to urobiť aj pri návrate k 31. decembru daného roku. Musíte však myslieť aj na možnosť, že sa údaje po dosiahnutí konečného dátumu prenesú do nového roka.
Takto sa s tým môžete vyrovnať.
Použijem Date.AddYears a odkaz na EndOfYear.
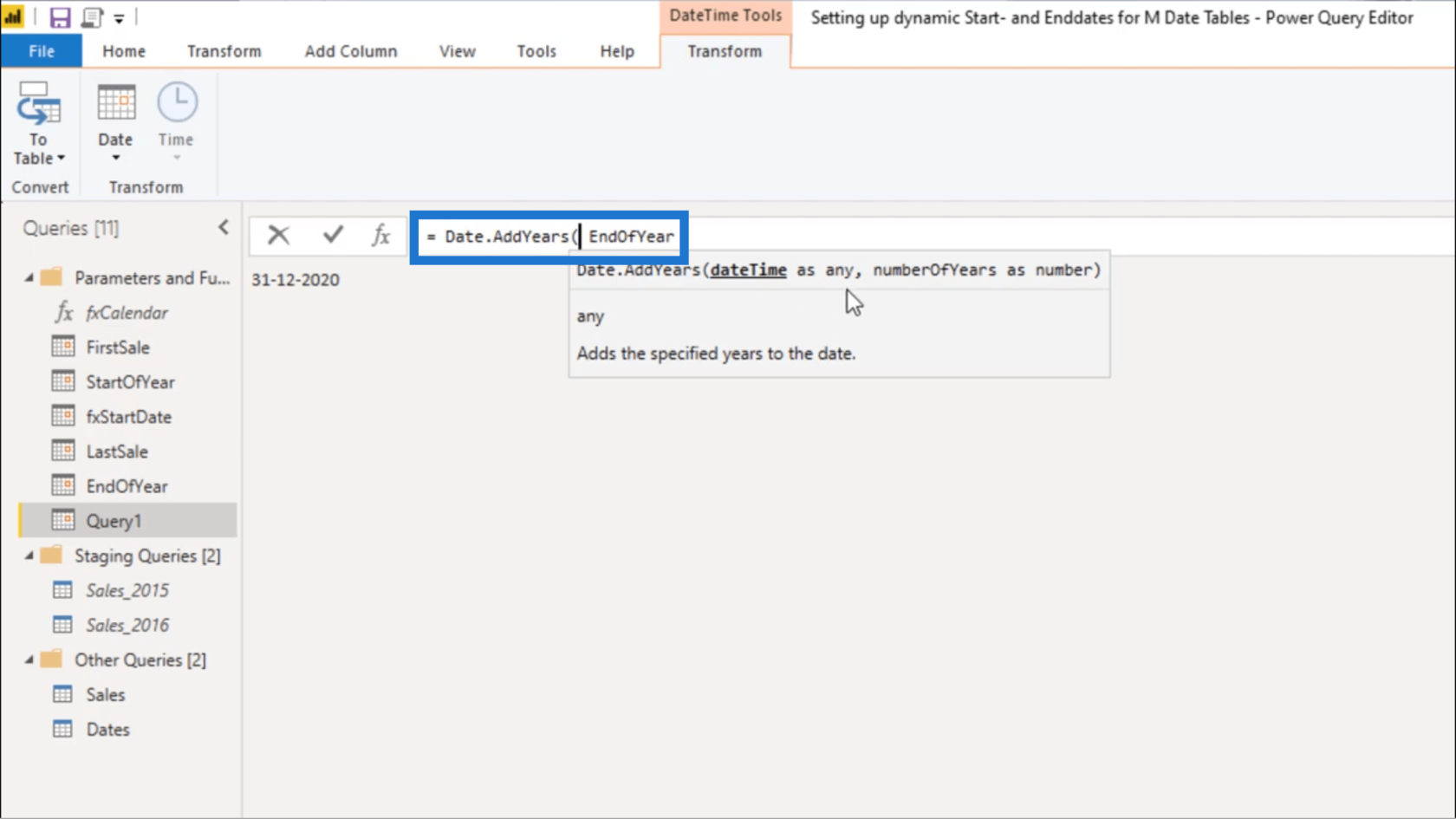
Pre počet rokov pridám len 1.
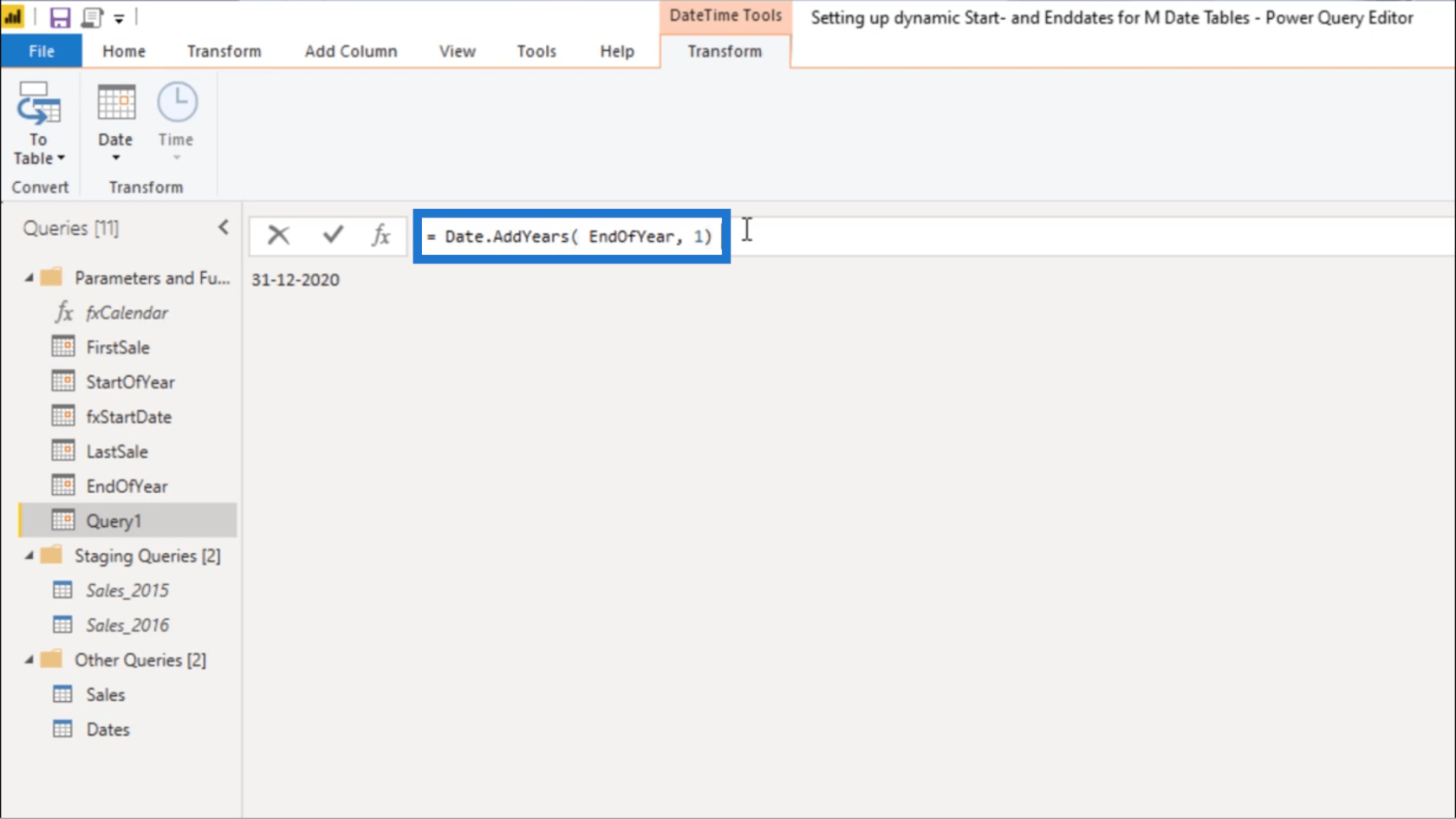
Samozrejme, dátum teraz ukazuje rok 2021.
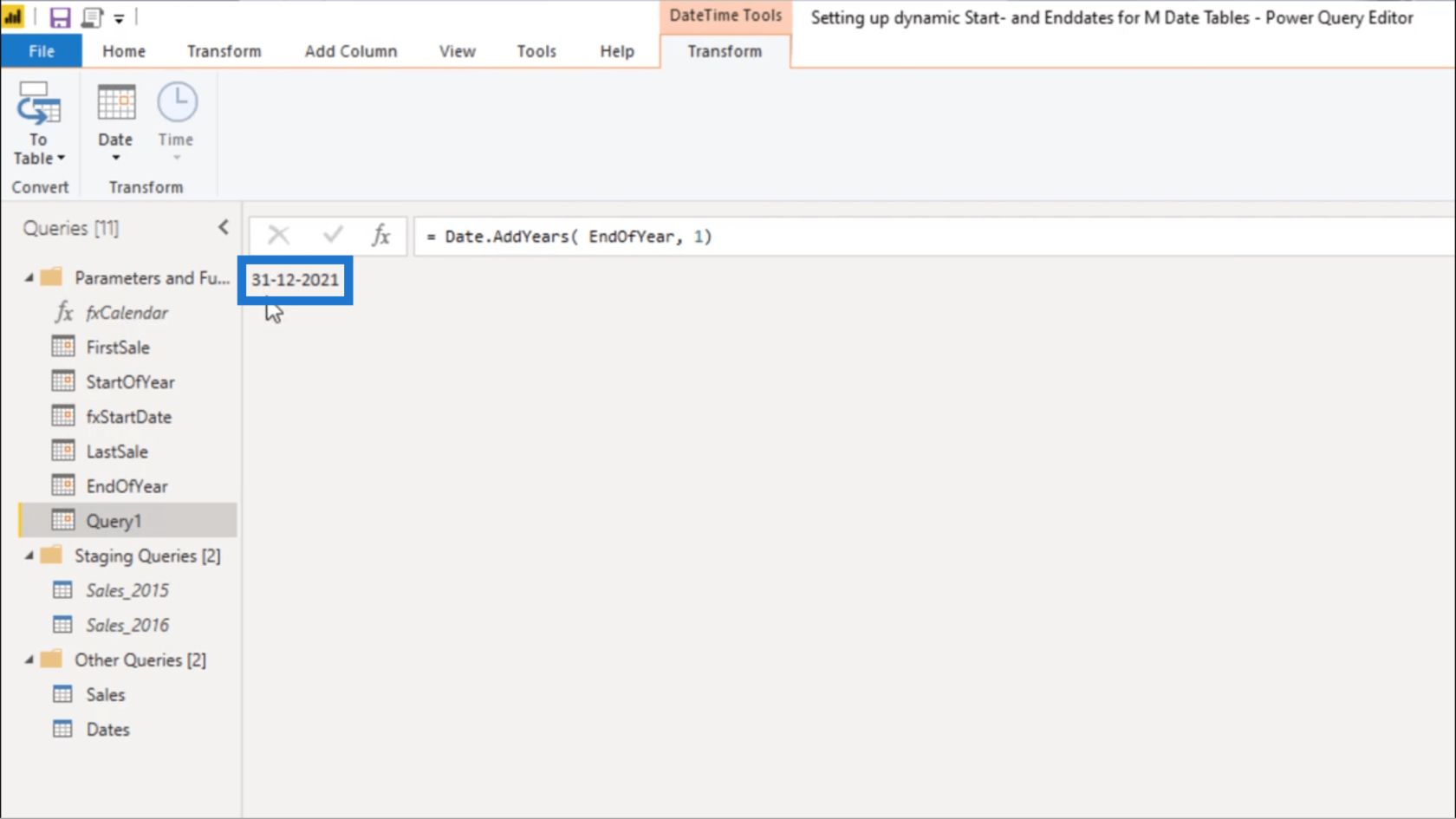
Nazvem to EndOfNextYear.
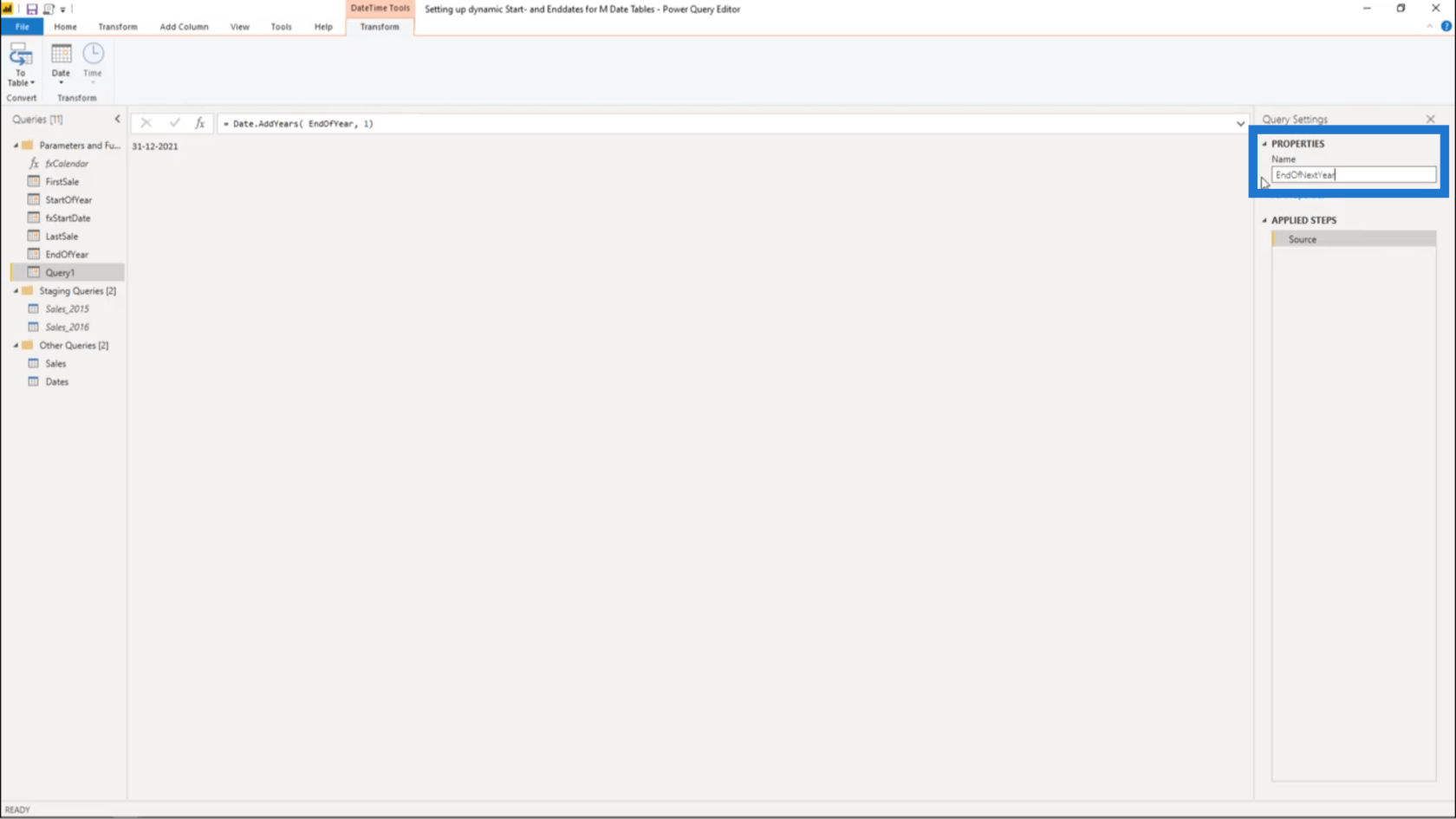
Teraz nahradím EndDate v mojej tabuľke dátumov.
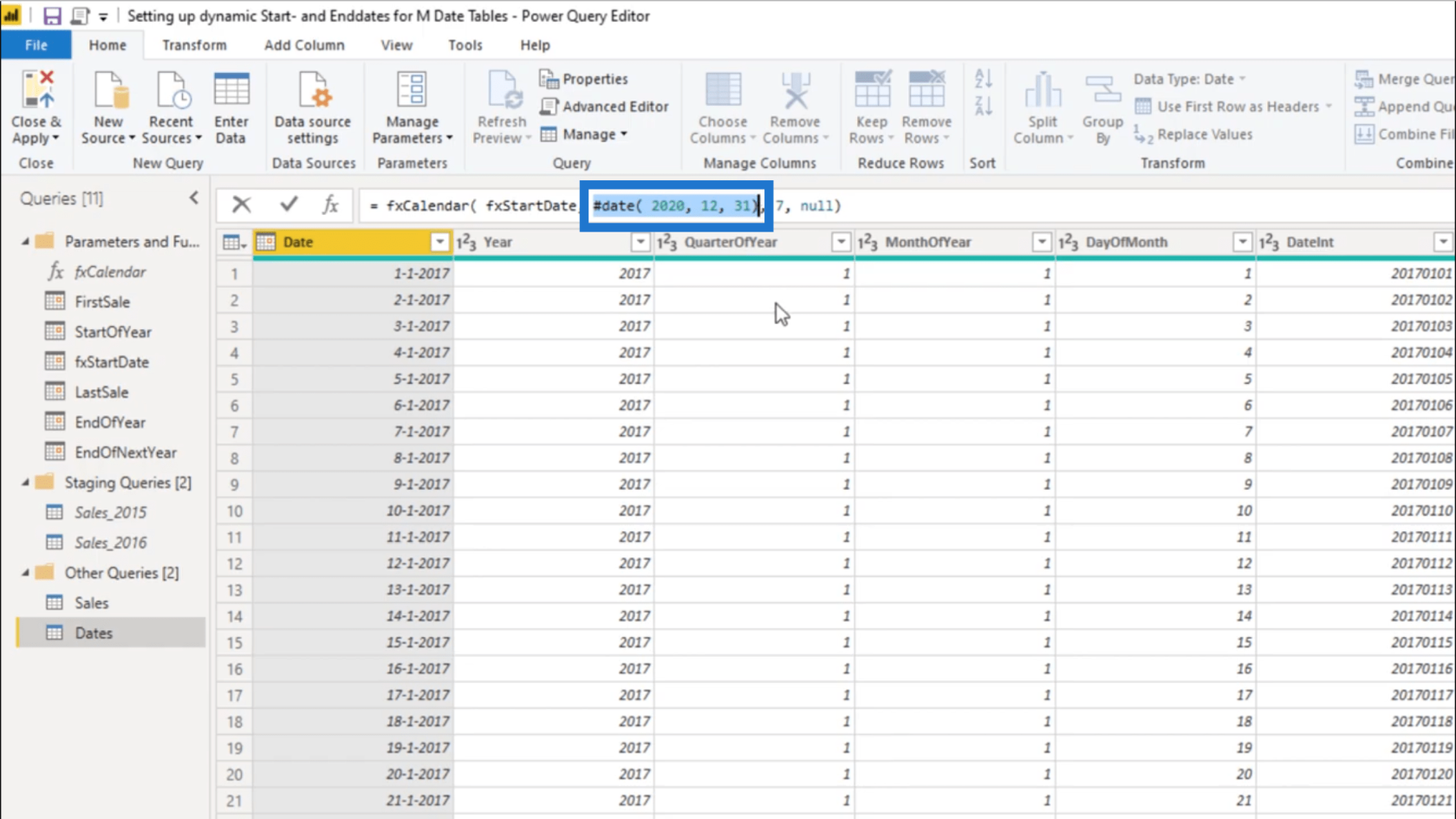
Na jeho nahradenie použijem EndOfNextYear.
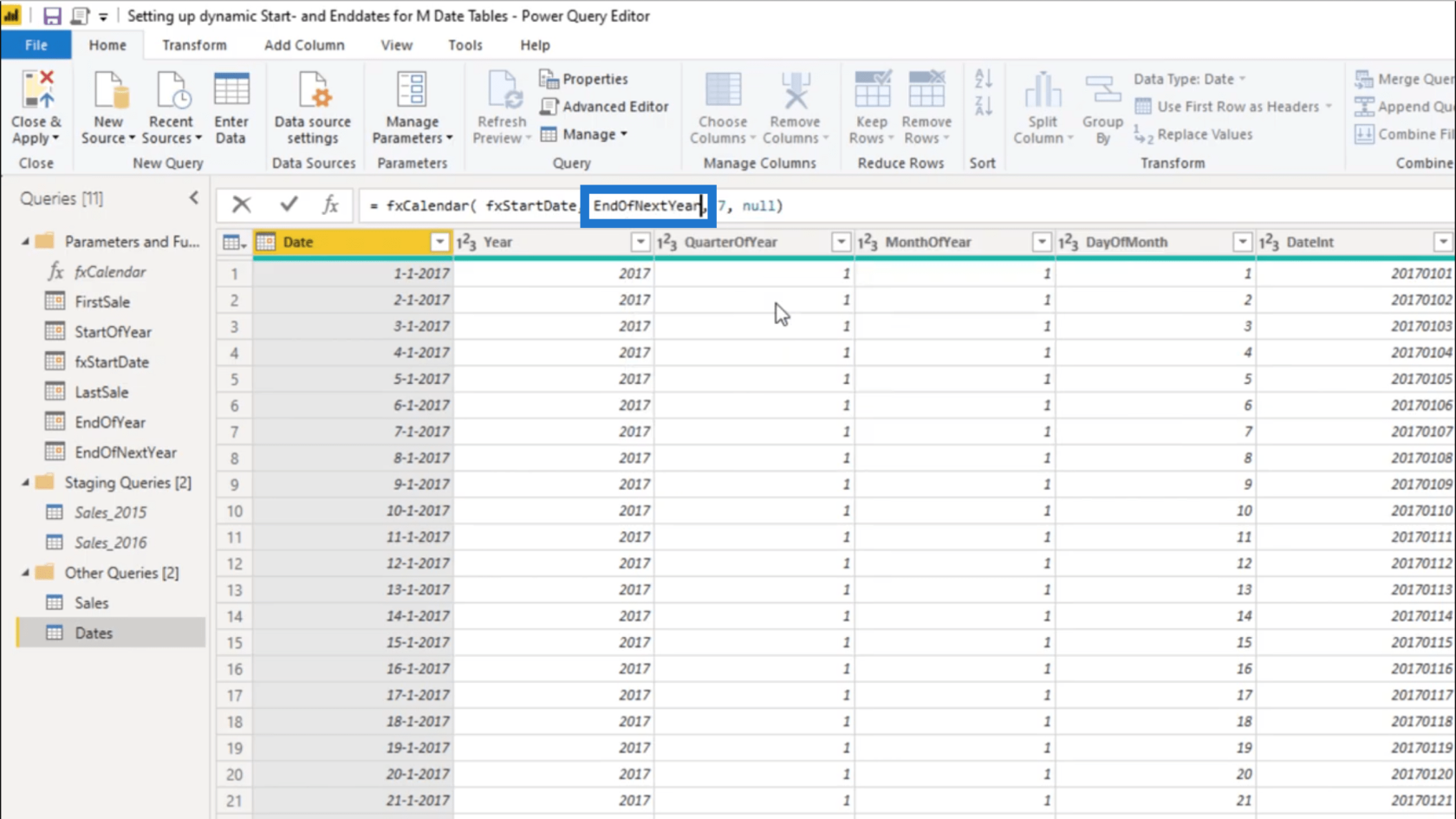
Dvakrát skontrolujem moje roky a teraz to beží do roku 2021.
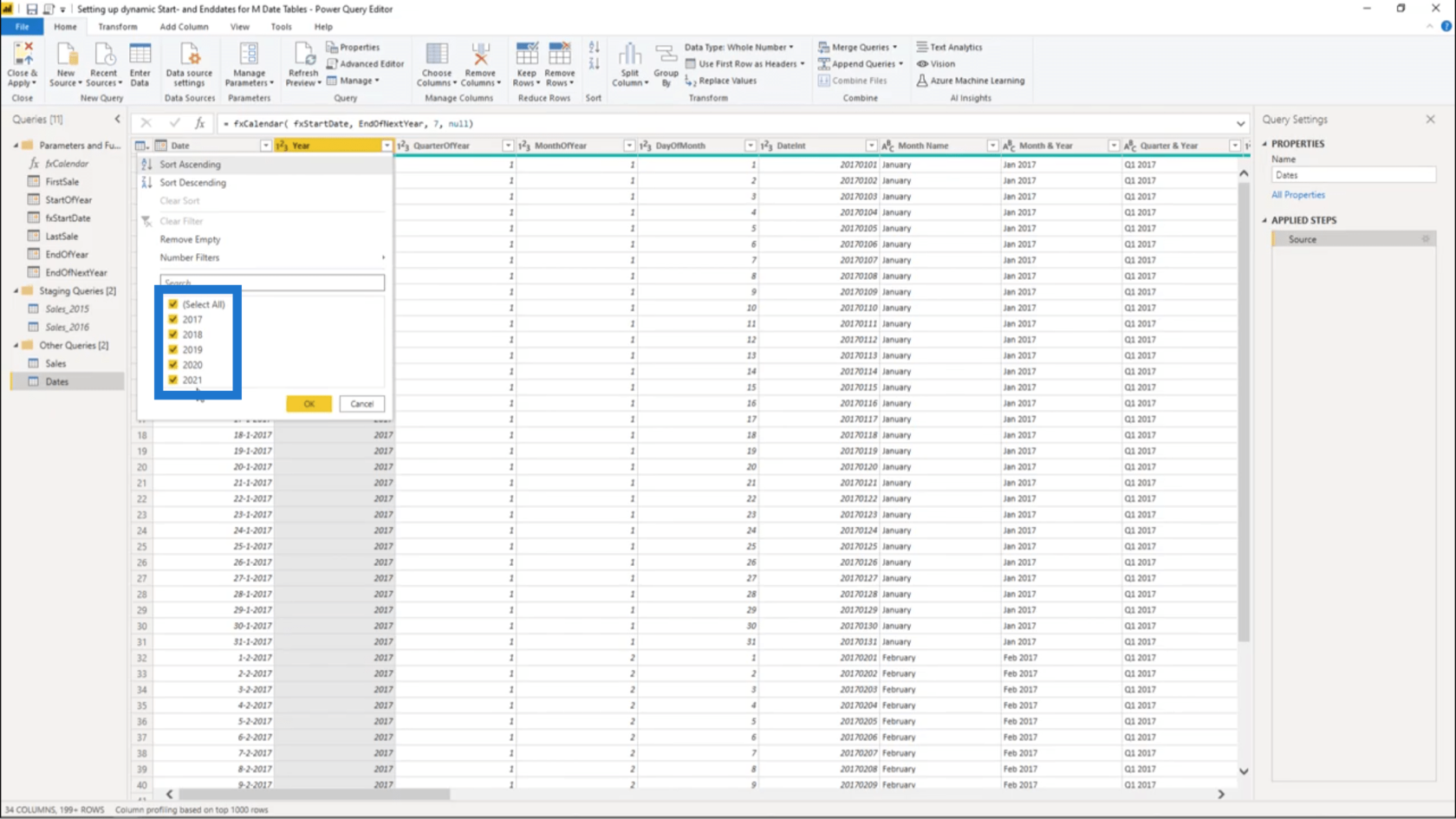
Ak chcete uložiť a použiť všetky zmeny, ktoré som vykonal, kliknem na Zavrieť a použiť.
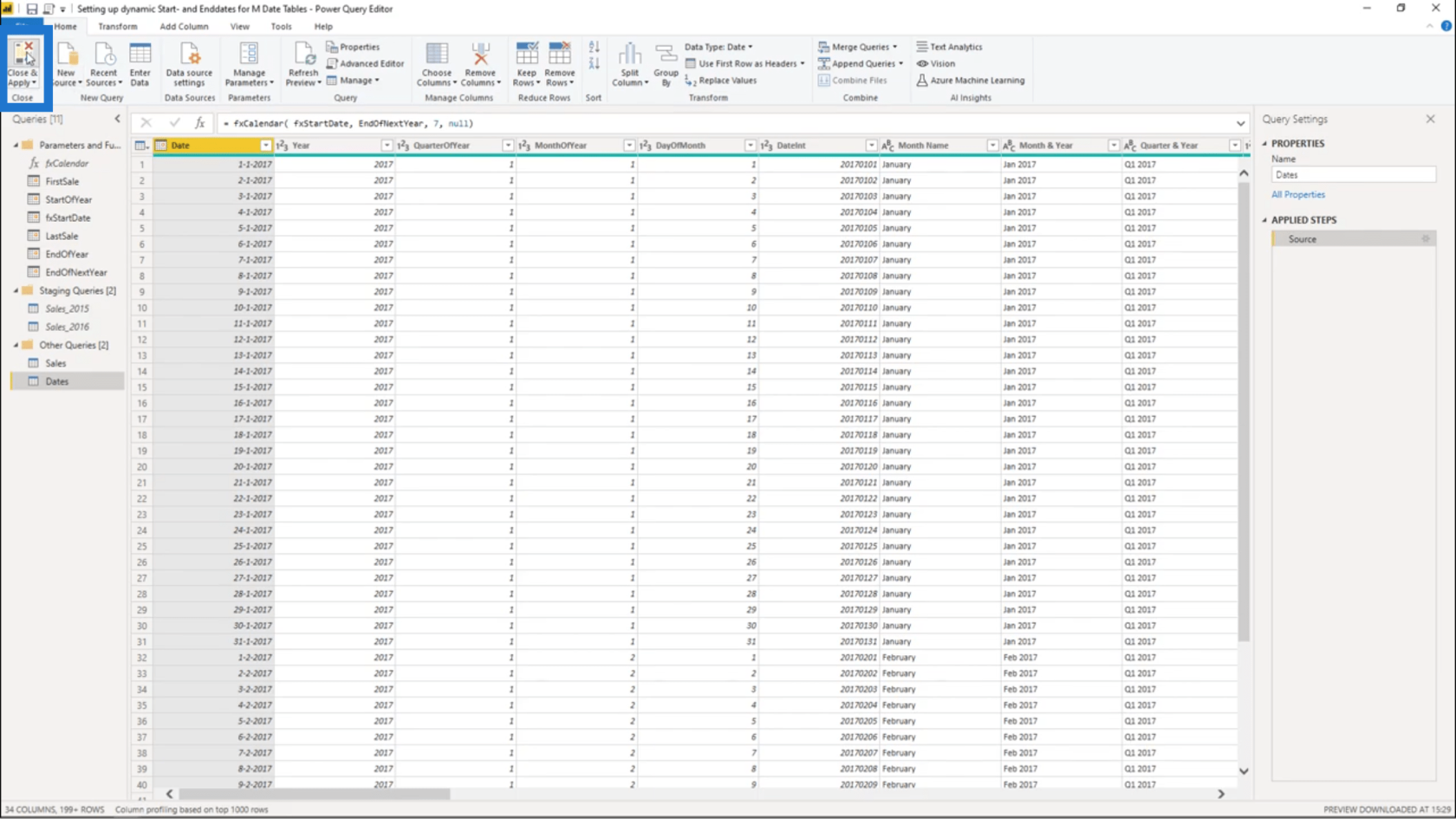
Ďalšie funkcie dátumu
Prejdite na stránku docs.microsoft.com a vyhľadajte jazyk vzorcov Power Query M.
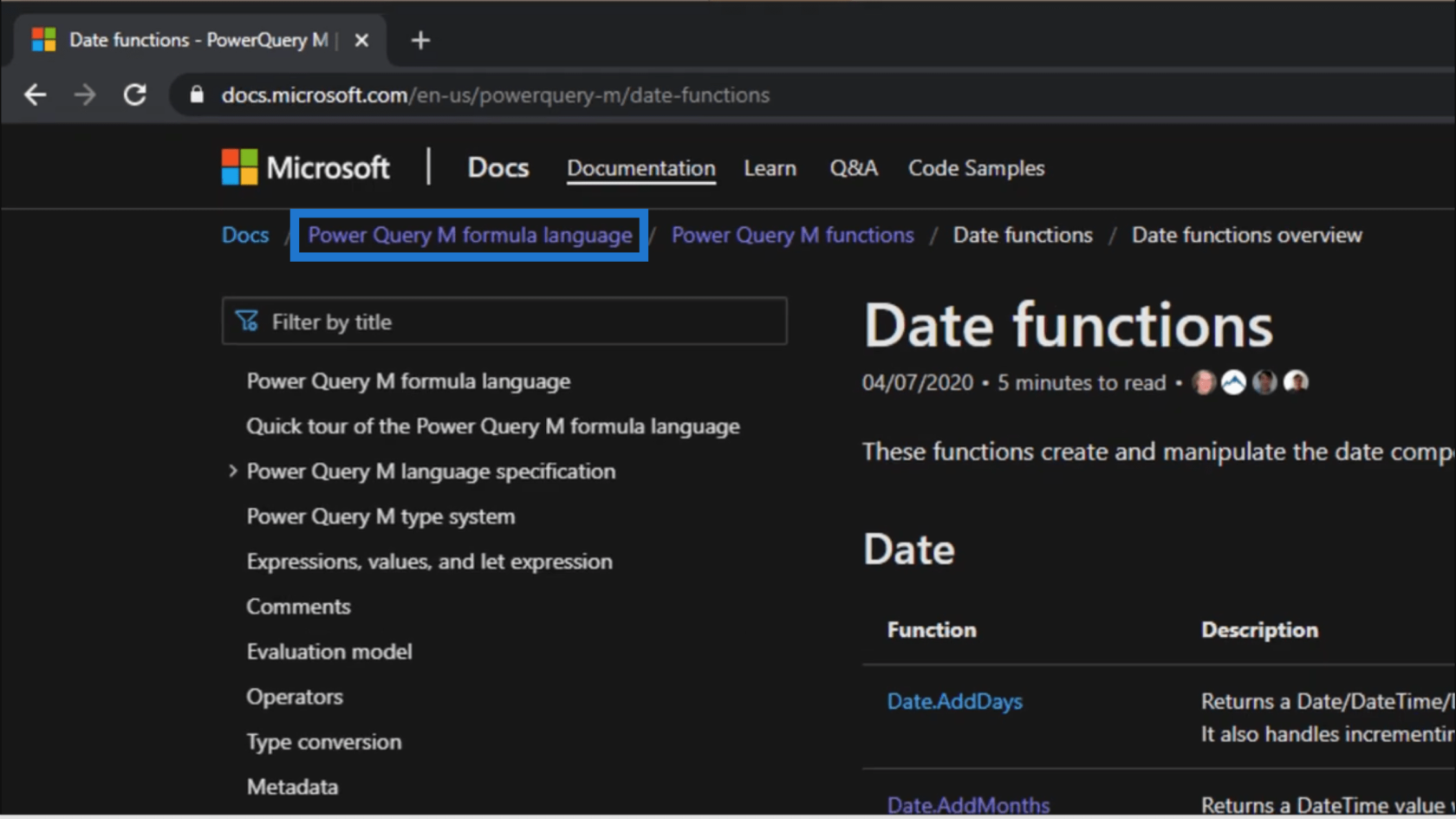
Keď sa to zobrazí, vyhľadajte prehľad funkcií dátumu.
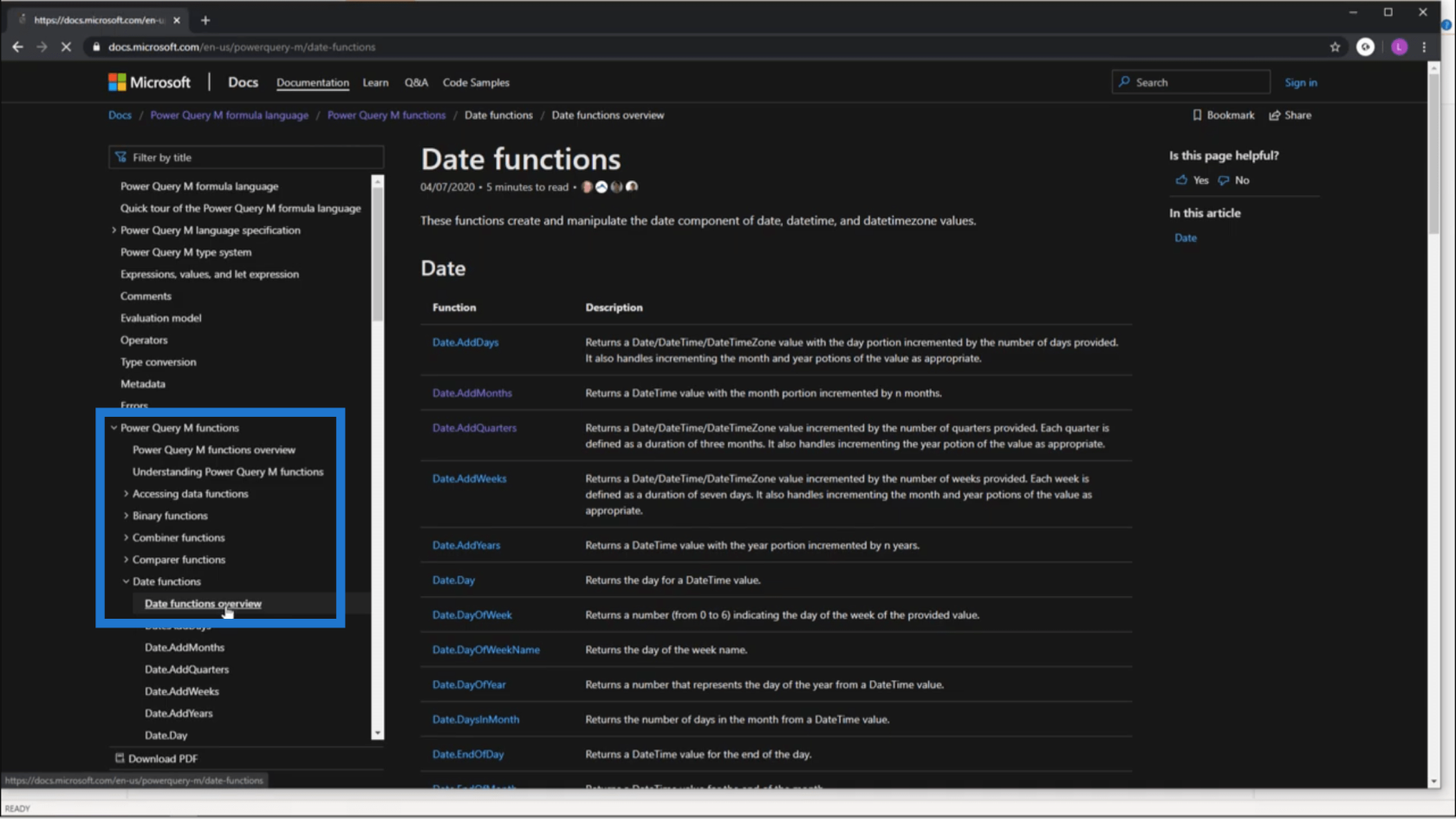
Zobrazia sa vám všetky ostatné funkcie dátumu, ktoré môžete použiť pri práci s dátumovými tabuľkami dotazu Power.
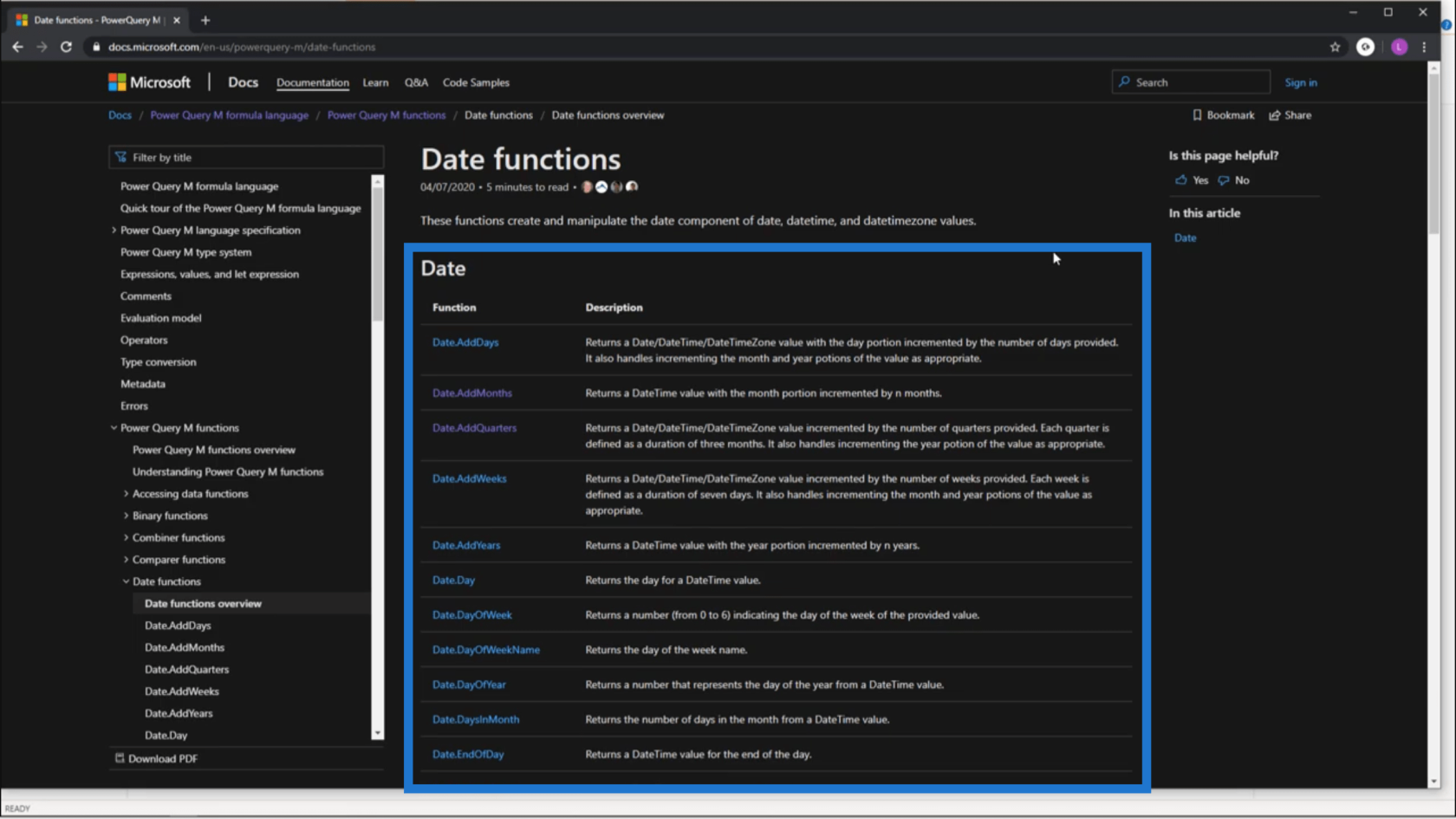
Záver
Existuje mnoho funkcií, s ktorými si môžete zahrať pri používaní tabuliek dátumov dotazov na výkon, a preto navrhujem, aby ste si prezreli každú z nich.
Začnite vytvárať prázdne dotazy a pomocou nich zistite, čo sa stane. Toto je najlepší spôsob, ako zistiť, ako vám každá funkcia dotazu môže pomôcť v situáciách, ktorým môžete čeliť v budúcnosti.
Úprimne povedané, mocenský dotaz je úžasný nástroj, ktorý vám môže poskytnúť skvelé informácie, najmä ak ide o dátumy. Skúste si pozrieť ďalšie príspevky o časovej inteligencii v tomto blogu, aby ste zistili, aké ďalšie techniky môžete použiť.
Všetko najlepšie,
Melissa
Naučte se, jak rozebrat soubor PBIX a extrahovat motivy a obrázky LuckyTemplates z pozadí pro váš report!
Naučte sa, ako vytvoriť domovskú stránku SharePointu, ktorá sa predvolene načítava, keď používatelia zadajú adresu vašej webovej lokality.
Zjistěte, proč je důležité mít vyhrazenou tabulku s daty v LuckyTemplates, a naučte se nejrychlejší a nejefektivnější způsob, jak toho dosáhnout.
Tento stručný návod zdůrazňuje funkci mobilního hlášení LuckyTemplates. Ukážu vám, jak můžete efektivně vytvářet přehledy pro mobily.
V této ukázce LuckyTemplates si projdeme sestavy ukazující profesionální analýzy služeb od firmy, která má více smluv a zákaznických vztahů.
Pozrite si kľúčové aktualizácie pre Power Apps a Power Automate a ich výhody a dôsledky pre platformu Microsoft Power Platform.
Objavte niektoré bežné funkcie SQL, ktoré môžeme použiť, ako napríklad reťazec, dátum a niektoré pokročilé funkcie na spracovanie alebo manipuláciu s údajmi.
V tomto tutoriálu se naučíte, jak vytvořit dokonalou šablonu LuckyTemplates, která je nakonfigurována podle vašich potřeb a preferencí.
V tomto blogu si ukážeme, jak vrstvit parametry pole s malými násobky, abychom vytvořili neuvěřitelně užitečné přehledy a vizuály.
V tomto blogu se dozvíte, jak používat funkce hodnocení LuckyTemplates a vlastní seskupování k segmentaci ukázkových dat a jejich seřazení podle kritérií.








