Extrahovanie motívov a obrázkov LuckyTemplates z PBIX

Naučte se, jak rozebrat soubor PBIX a extrahovat motivy a obrázky LuckyTemplates z pozadí pro váš report!
V niektorých z našich minulých blogových príspevkov sme už diskutovali o . Aby sme to stručne zhrnuli, automatický tok je založený na udalostiach , zatiaľ čo okamžitý tok možno spustiť manuálne . V tomto návode sa naučíme a vytvoríme naplánované pracovné postupy v Power Automate. Celé video tohto návodu si môžete pozrieť v spodnej časti tohto blogu.
Toky môžu byť založené na čase. Naplánovaný tok je spúšťaný časovým obmedzením.
Môžeme napríklad vytvoriť tok, ktorý sa spustí o 9:00 alebo v pondelok a utorok každého týždňa alebo v ľubovoľný konkrétny čas, deň alebo mesiac, ktorý chceme nastaviť. Spúšťač tu teda nie je automatická udalosť, ako napríklad tweet alebo kliknutie na tlačidlo. Je to založené na čase (zakladá sa na 9:00).
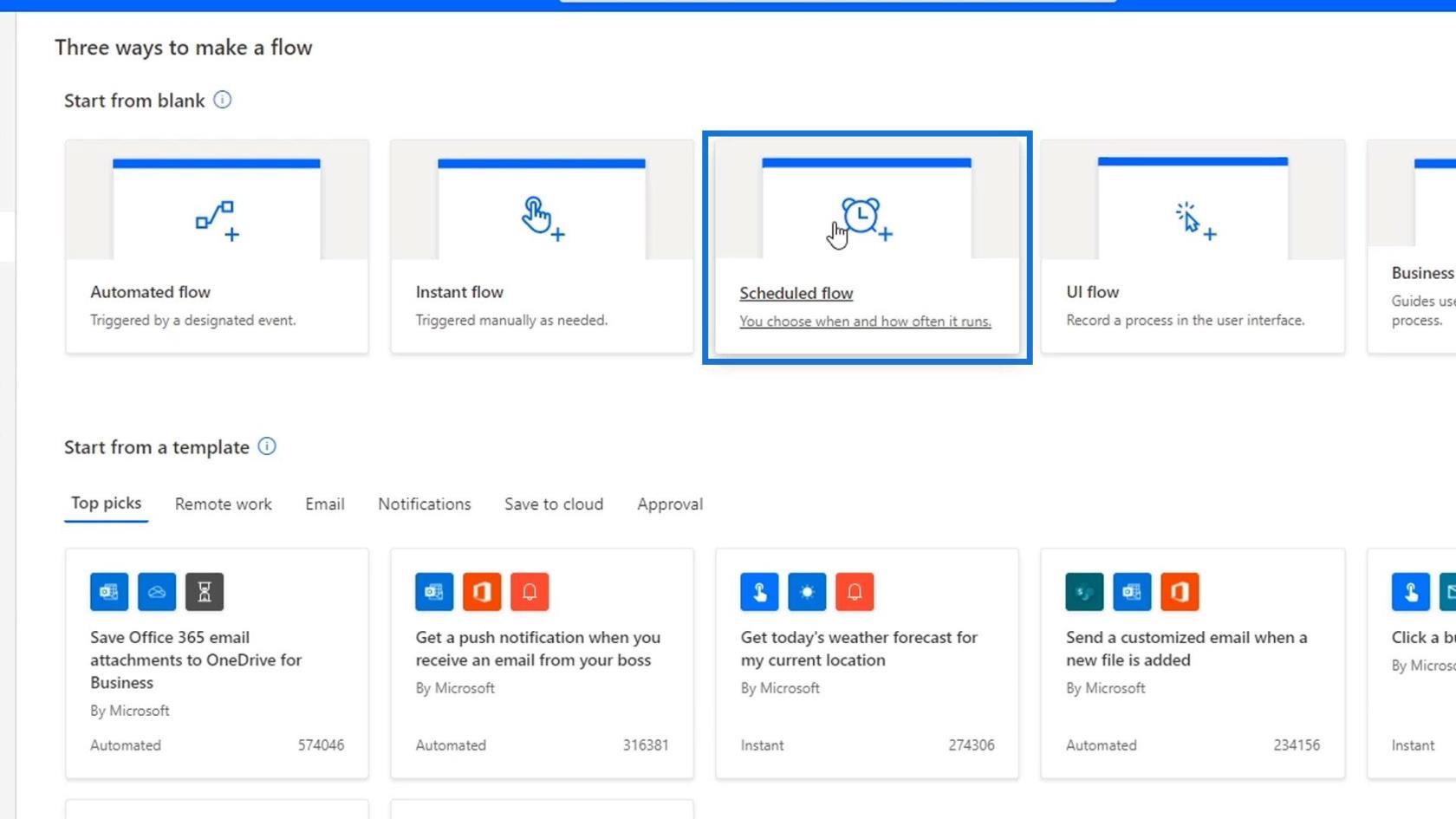
Ak klikneme na , zobrazí sa toto dialógové okno, v ktorom musíme nastaviť počiatočný dátum a čas spustenia tohto toku. Musíme tiež nastaviť, koľkokrát sa má opakovať.
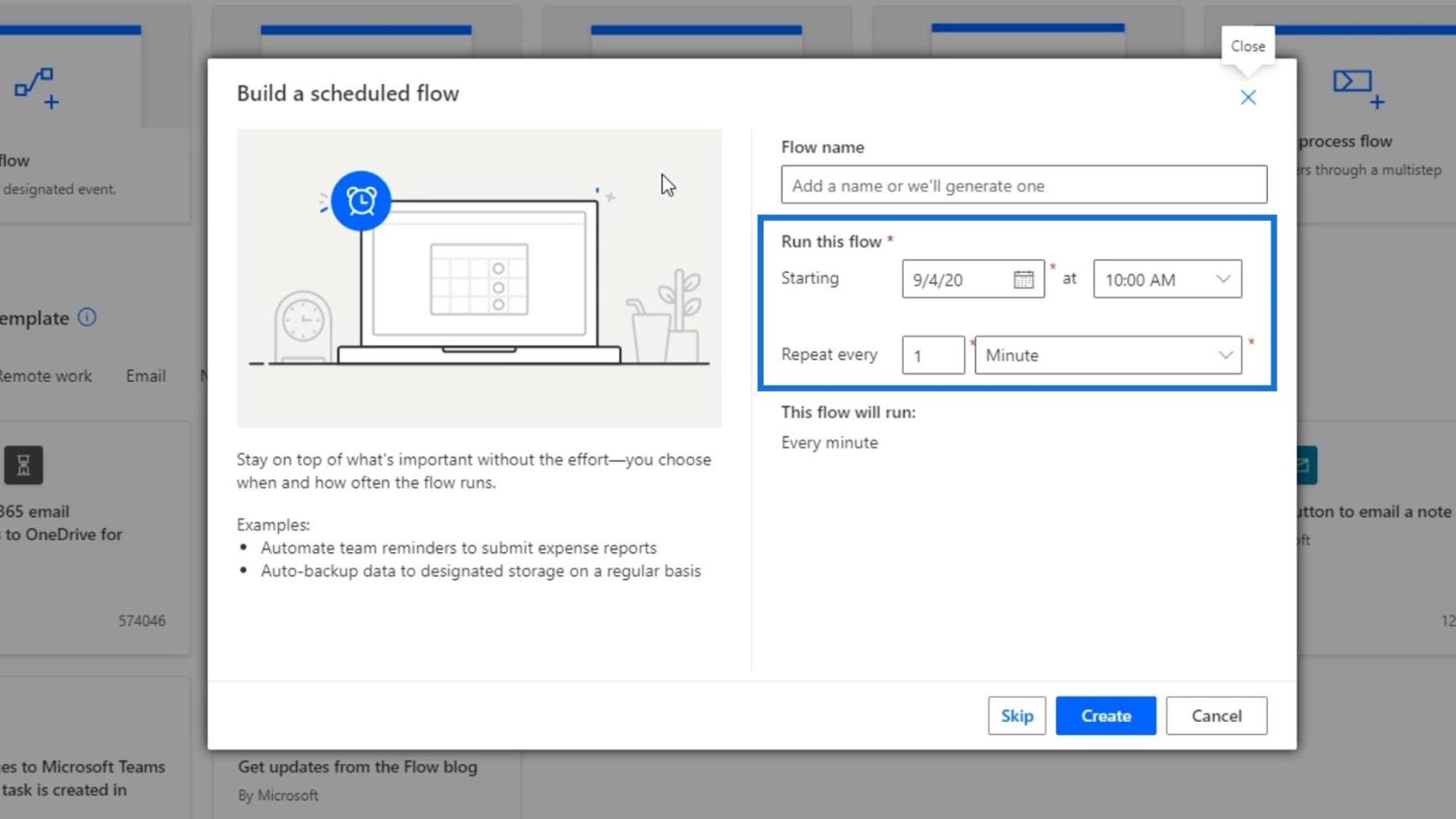
Majte na pamäti, že pri testovaní naplánovaných pracovných postupov nemusíme čakať, kým sa spustí akcia. Môžeme to spustiť sami – čo značne uľahčuje testovanie.
Všetko ostatné, čo sme sa naučili o tokoch, platí pre tento typ toku. Na naplánovanie toku môžeme napríklad použiť podmienky alebo pridať viacero akcií. Jediný rozdiel je v tom, ako to spustíme.
Obsah
Vytváranie naplánovaných pracovných tokov v Power Automate
Začnime vytvárať základný naplánovaný tok. Najprv zmeňme opakovanie na každý mesiac namiesto minúty .
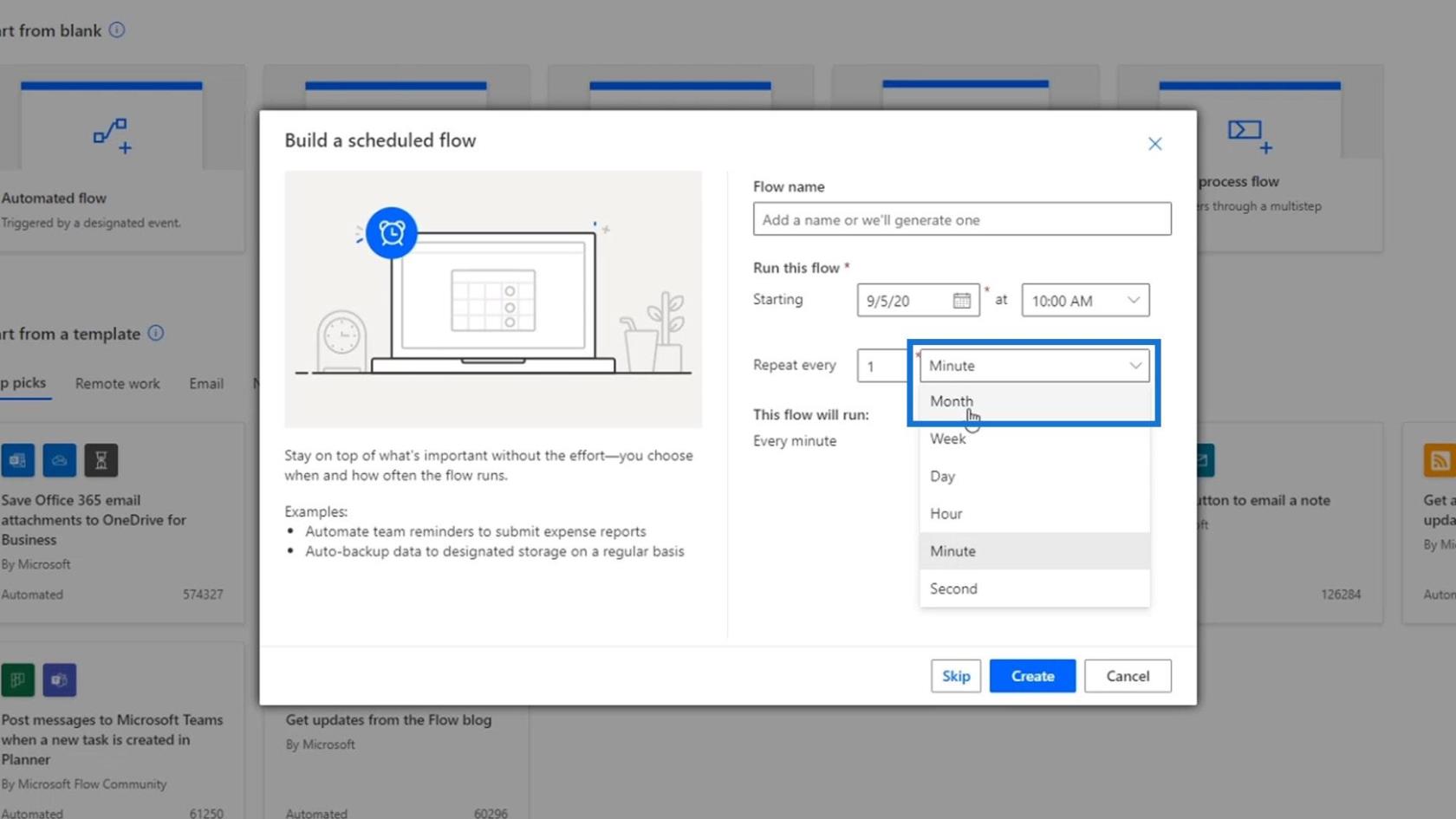
Opäť platí, že naplánované pracovné postupy sú založené na opakovaní. Preto nechceme spúšťať tento tok každú minútu. Môžeme to zmeniť aj neskôr.
Môžeme tiež vytvoriť tok, ktorý sa spustí iba v určitý dátum alebo po dvoch týždňoch. Môžeme to urobiť nastavením dátumu a času začiatku .
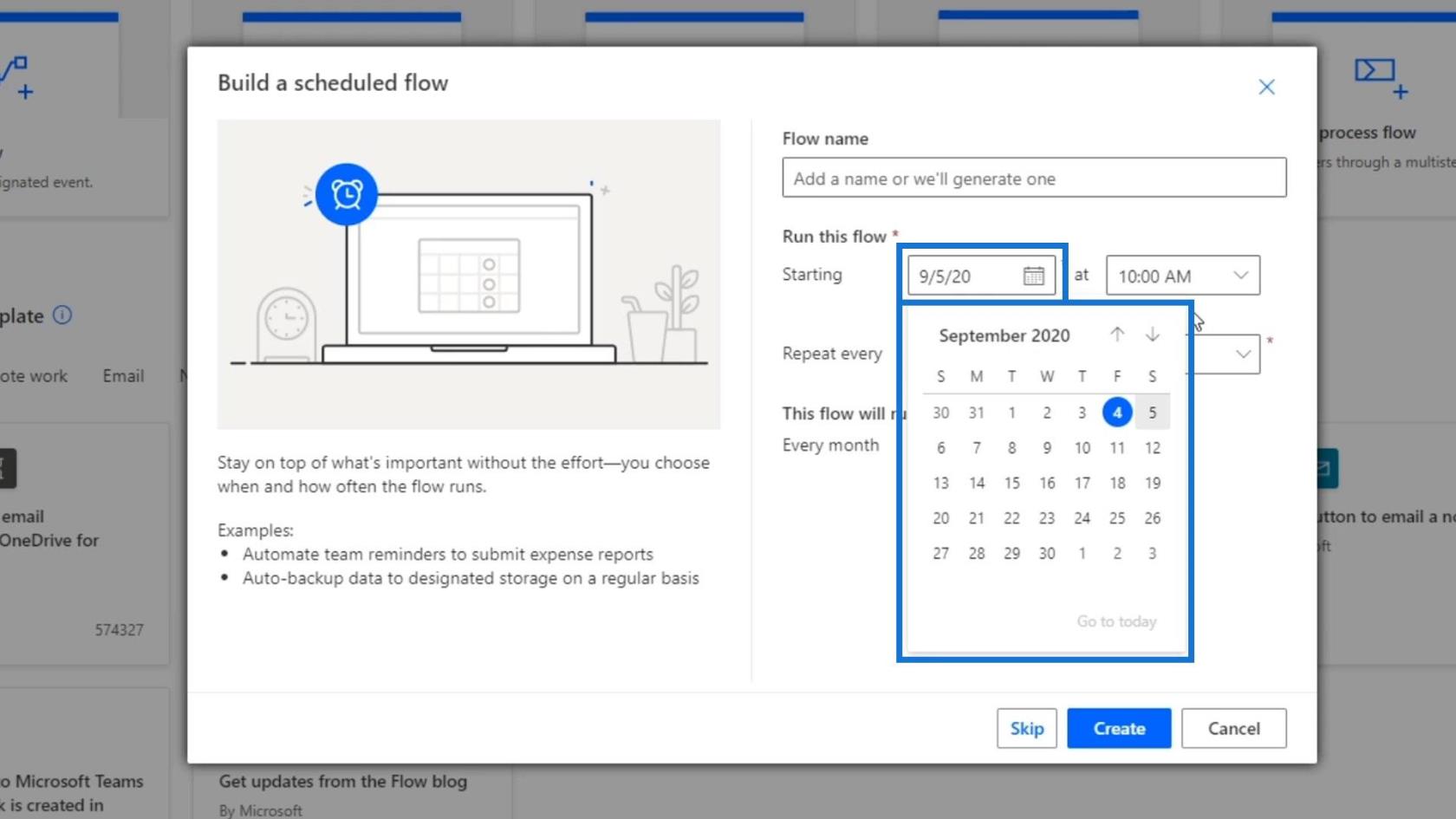
Potom kliknutím na tlačidlo Vytvoriť vytvorte tento postup.
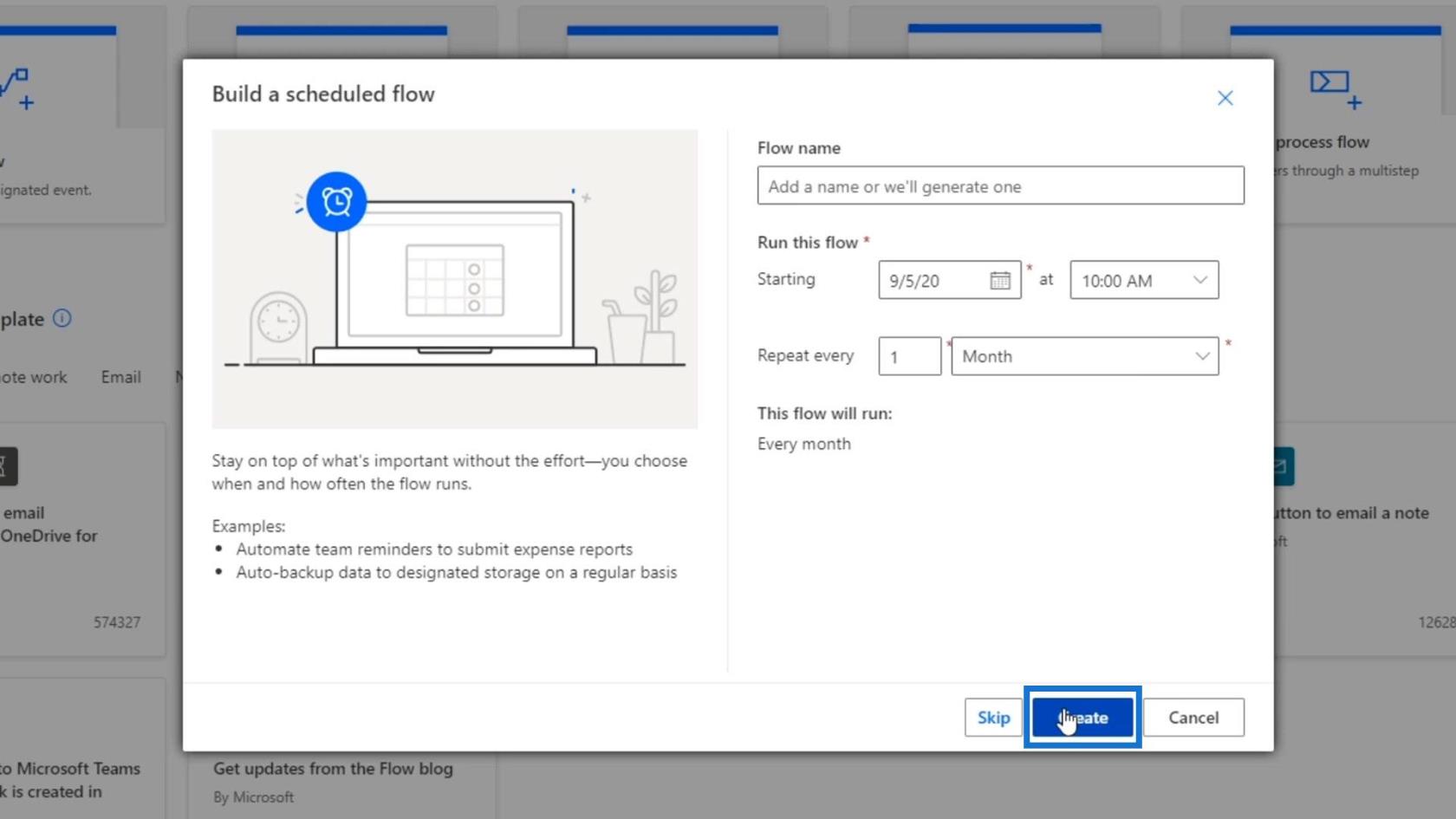
V dôsledku toho uvidíme, že horná časť tohto vývojového diagramu vyzerá inak ako to, čo sme videli predtým. Je to preto, že nie je založené na tlačidle alebo automatickom spúšťači. Namiesto toho je založená na opakovaní .
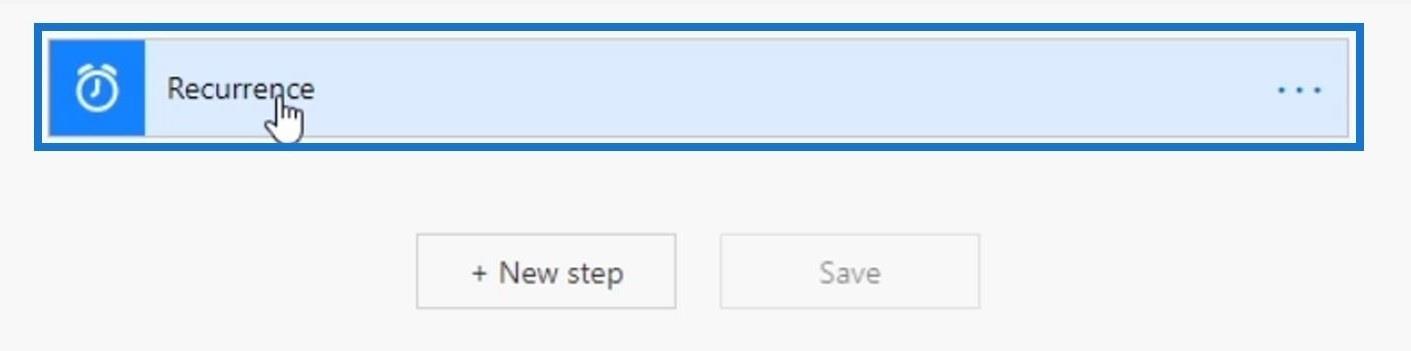
Tento spúšťač opakovania je založený na konektore s názvom Schedule . Môžete to vidieť pri pridávaní nového kroku.
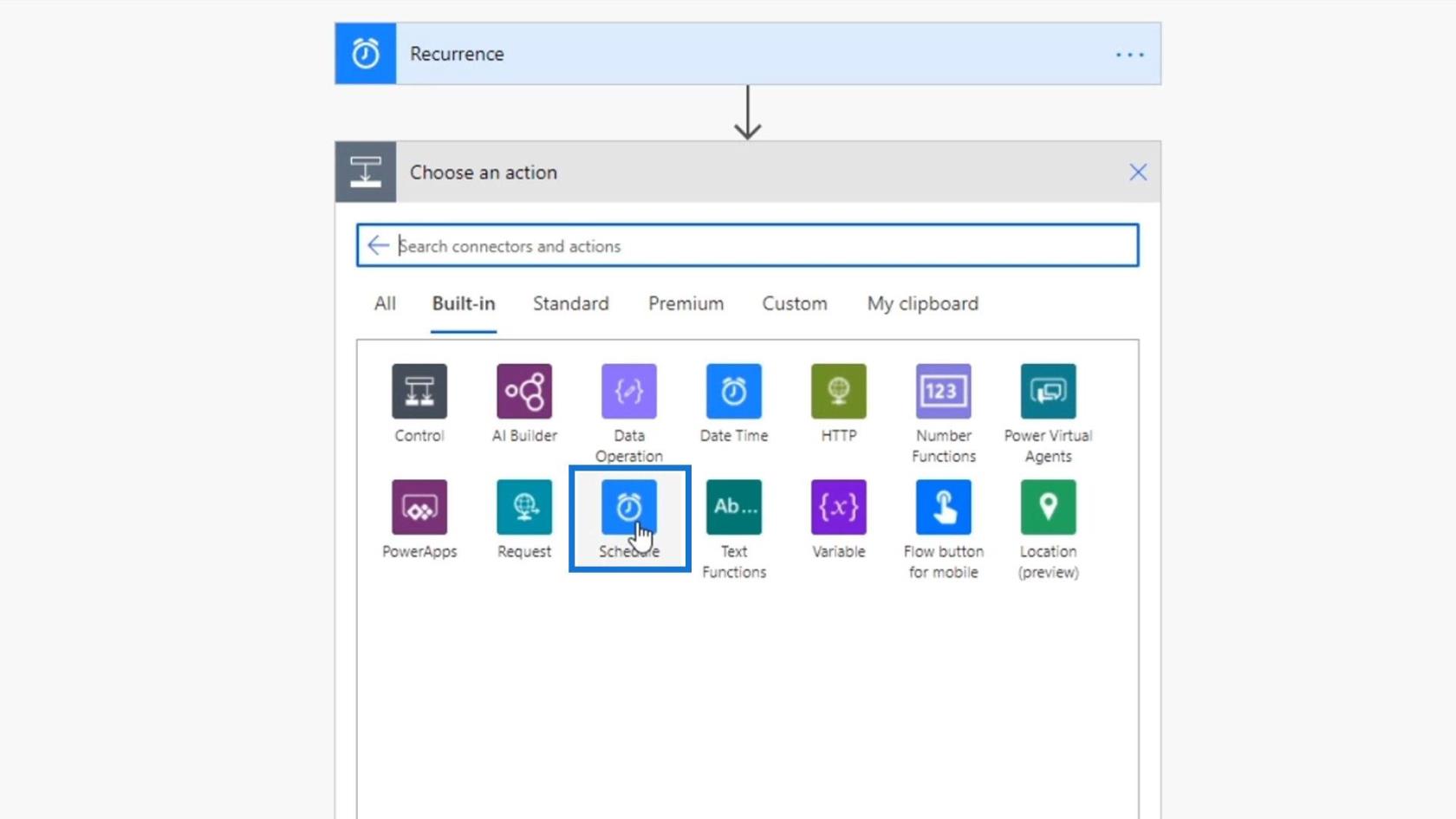
Ak klikneme na konektor Plán , zobrazí sa nám spúšťač s názvom Opakovanie . A tak vznikla počiatočná akcia tohto vývojového diagramu.
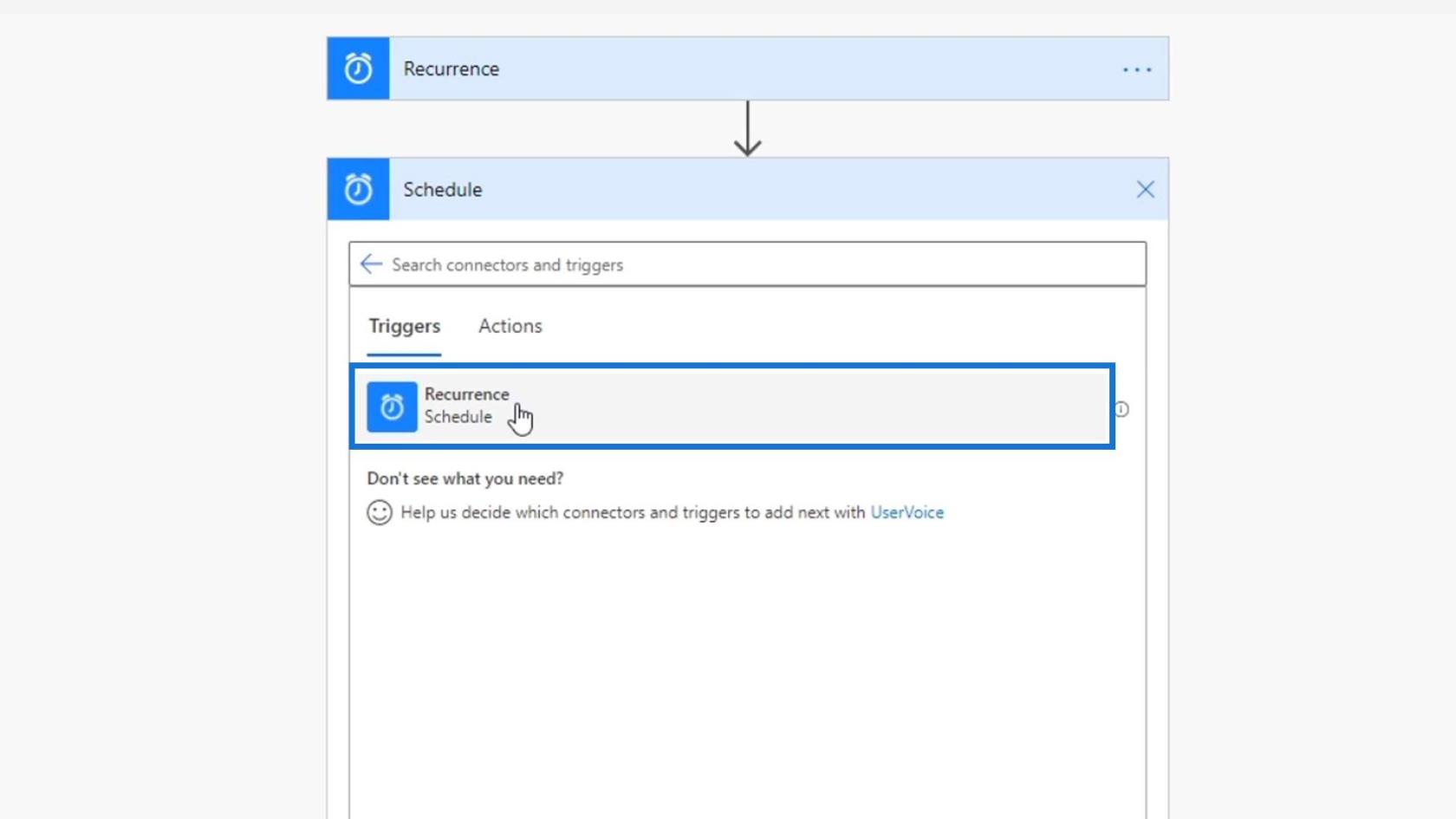
V rámci tohto spúšťača opakovania môžeme určiť Interval a Frekvencia akcie, napríklad raz za mesiac, týždeň, deň atď. Pre tento príklad použijeme Mesiac .
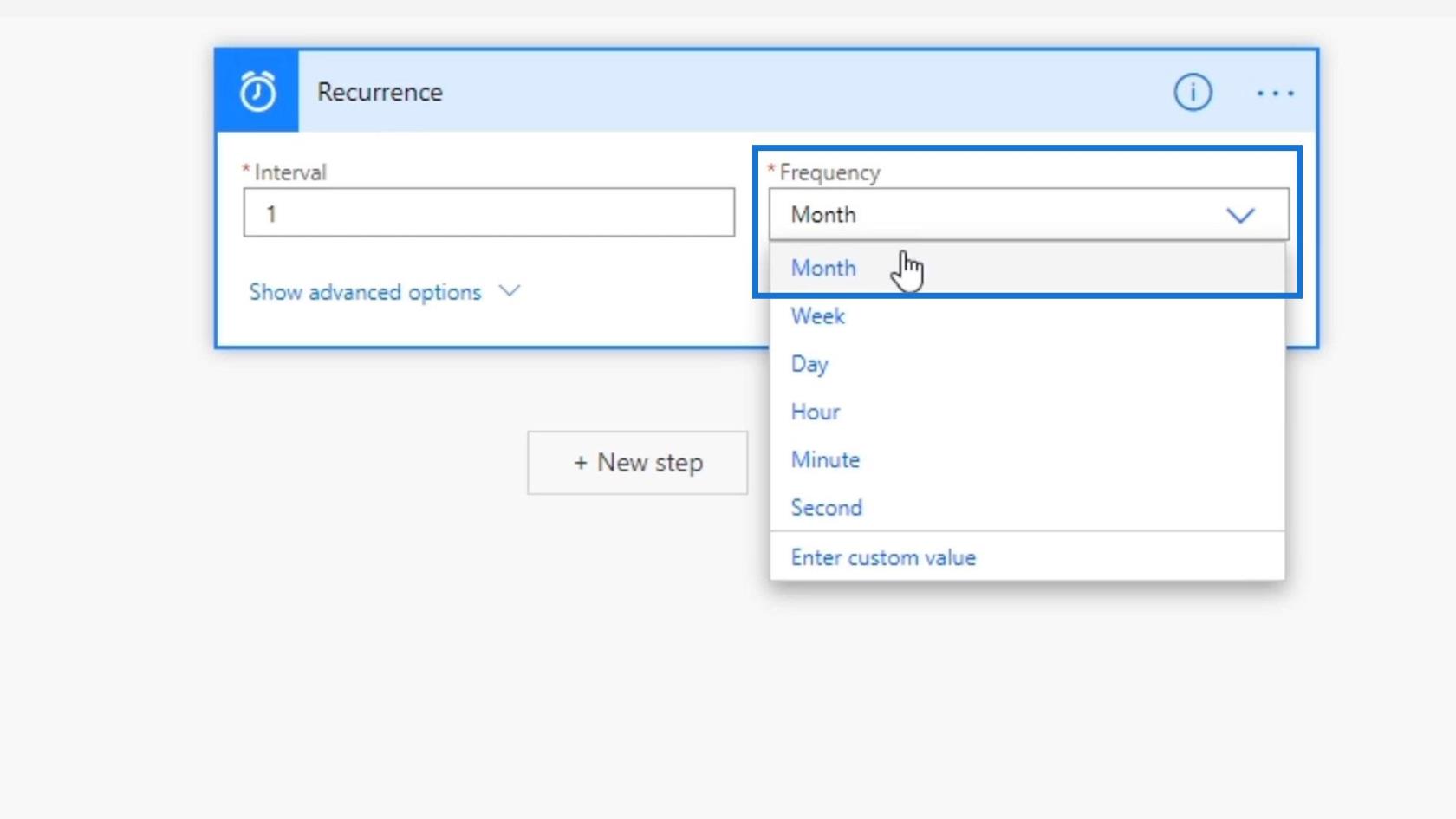
Tieto polia máme aj v rámcikde môžeme nastaviť Časové pásmo a Čas začiatku tohto toku.
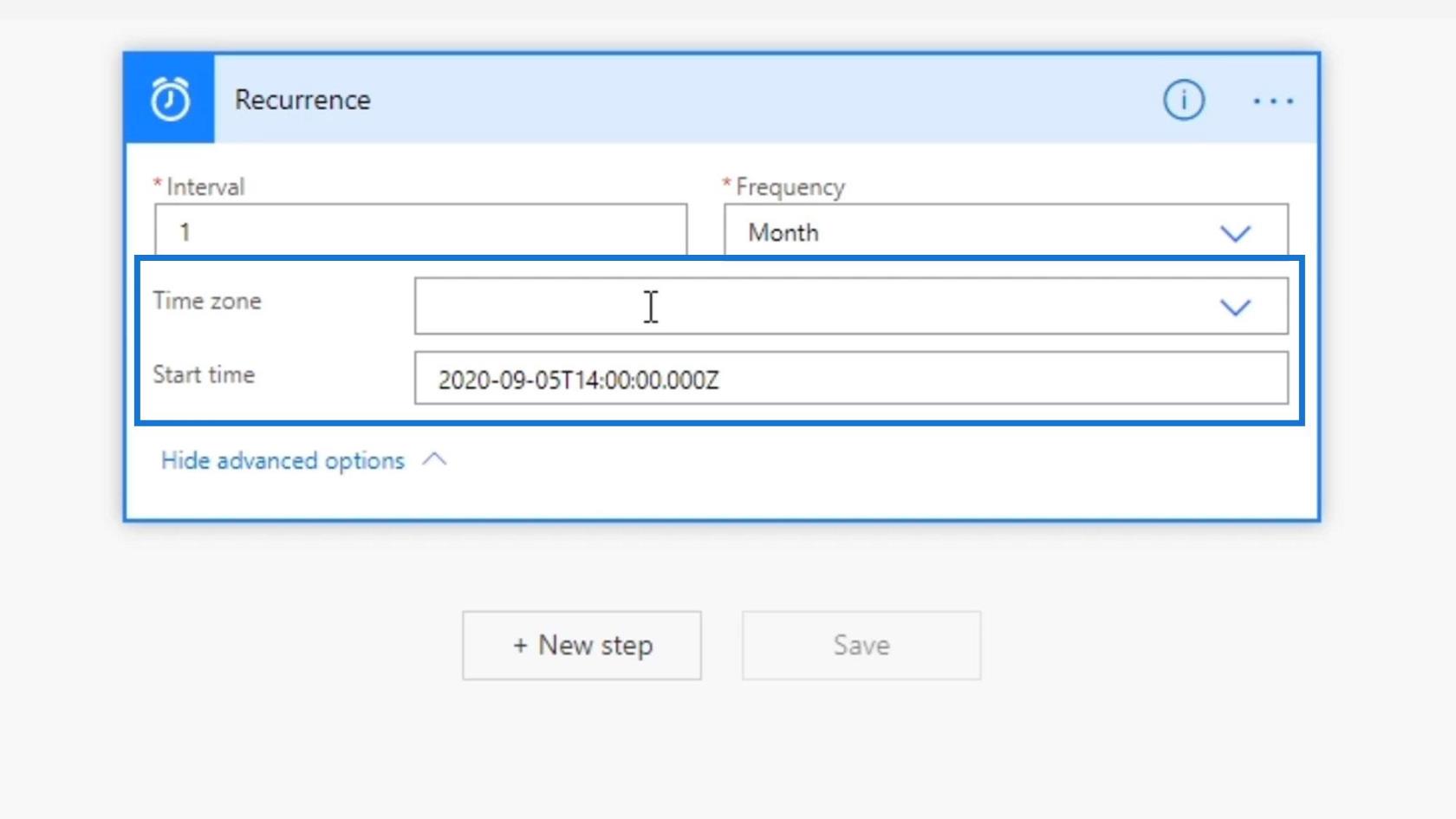
Aby sme lepšie porozumeli naplánovaným pracovným postupom, vytvoríme postup, ktorý nášmu tímu odošle automatickú správu každých 9:00. Preto pripojíme Power Automate k nášmu Slack účtu.
Vytvorenie opakujúceho sa toku nevyužitia
Najprv pridajte nový krok.
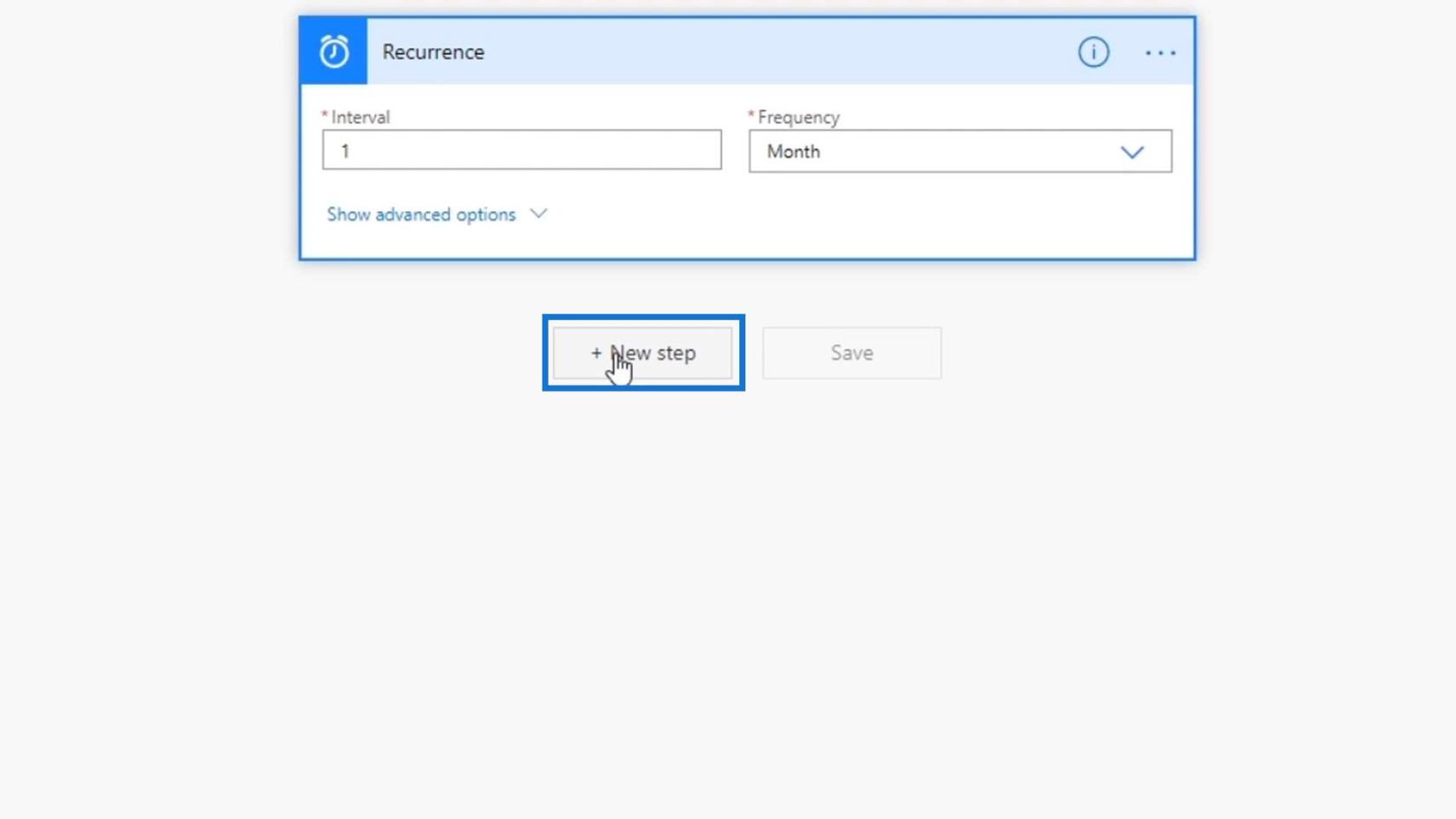
Vyhľadajte konektor Slack a kliknite naň.
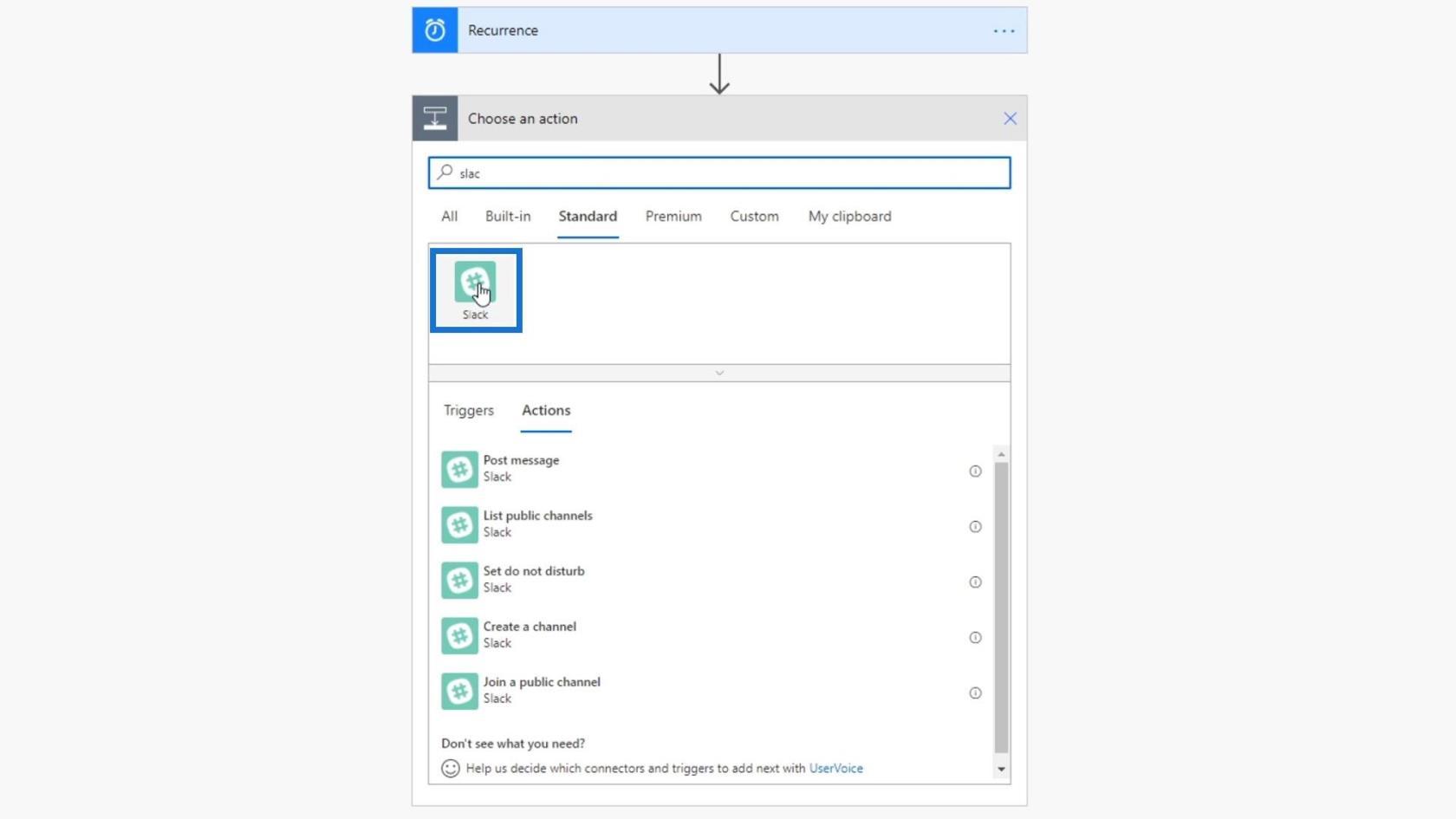
Ako vidíte, sú tu ďalšie dostupné akcie, ktoré tu môžeme použiť. Ale pre tento príklad kliknime na akciu Odoslať správu .
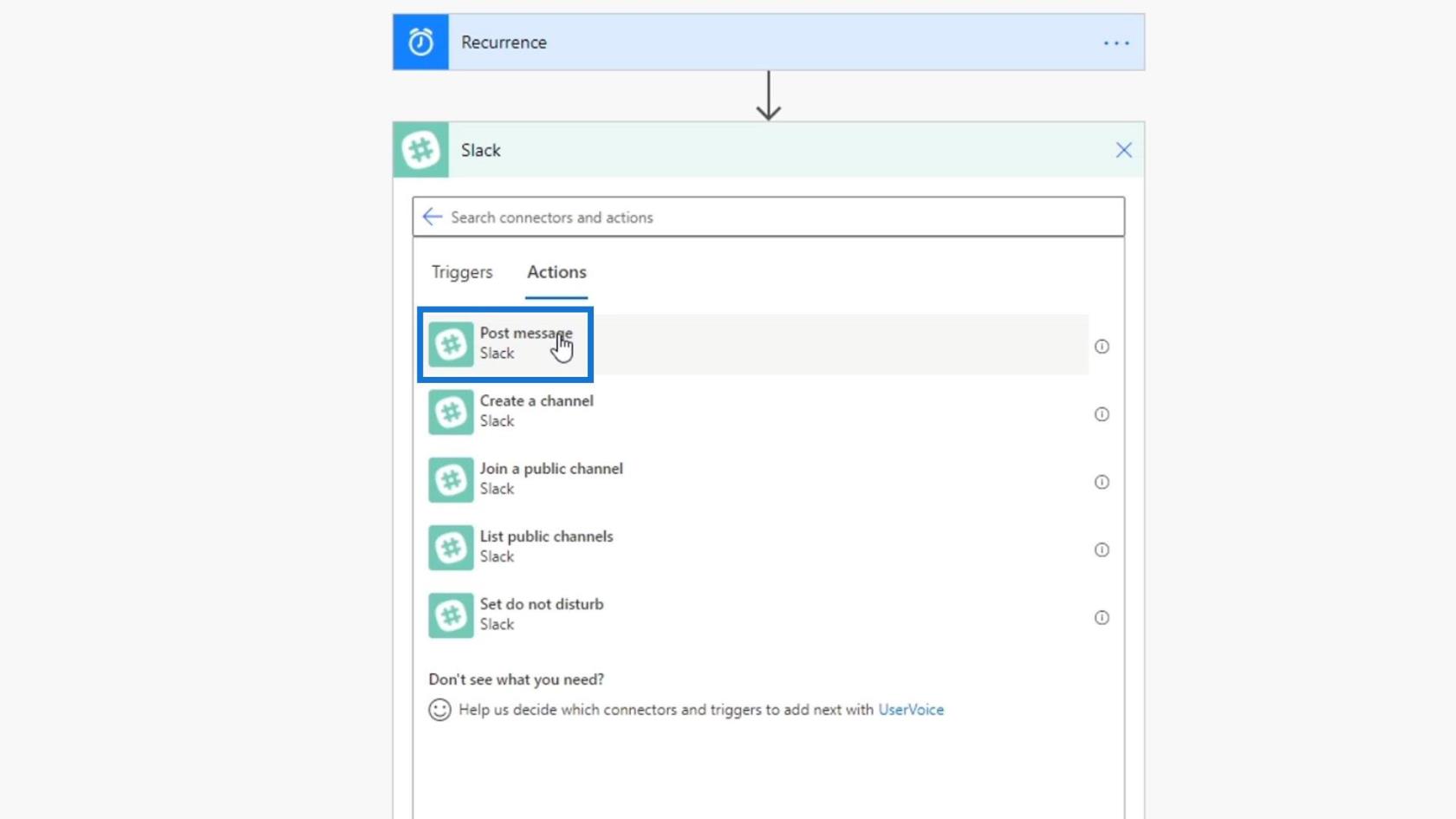
Potom sa musíme prihlásiť do nášho účtu Slack. Kliknite teda na tlačidlo Prihlásiť sa .
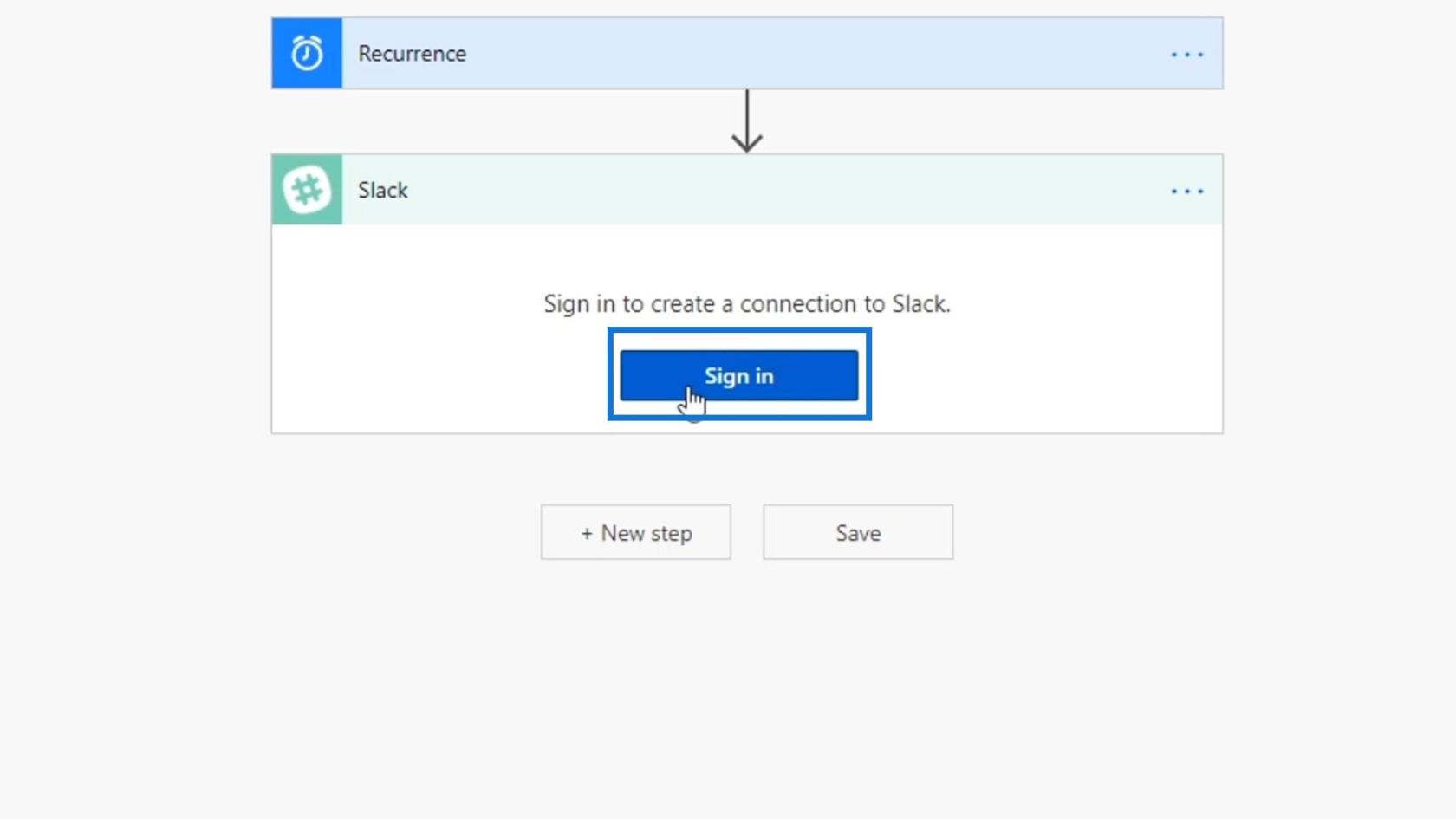
Po prihlásení musíme nastaviť Názov kanála , kam chceme správu uverejniť, a Text správy , ktorý chceme uverejniť.
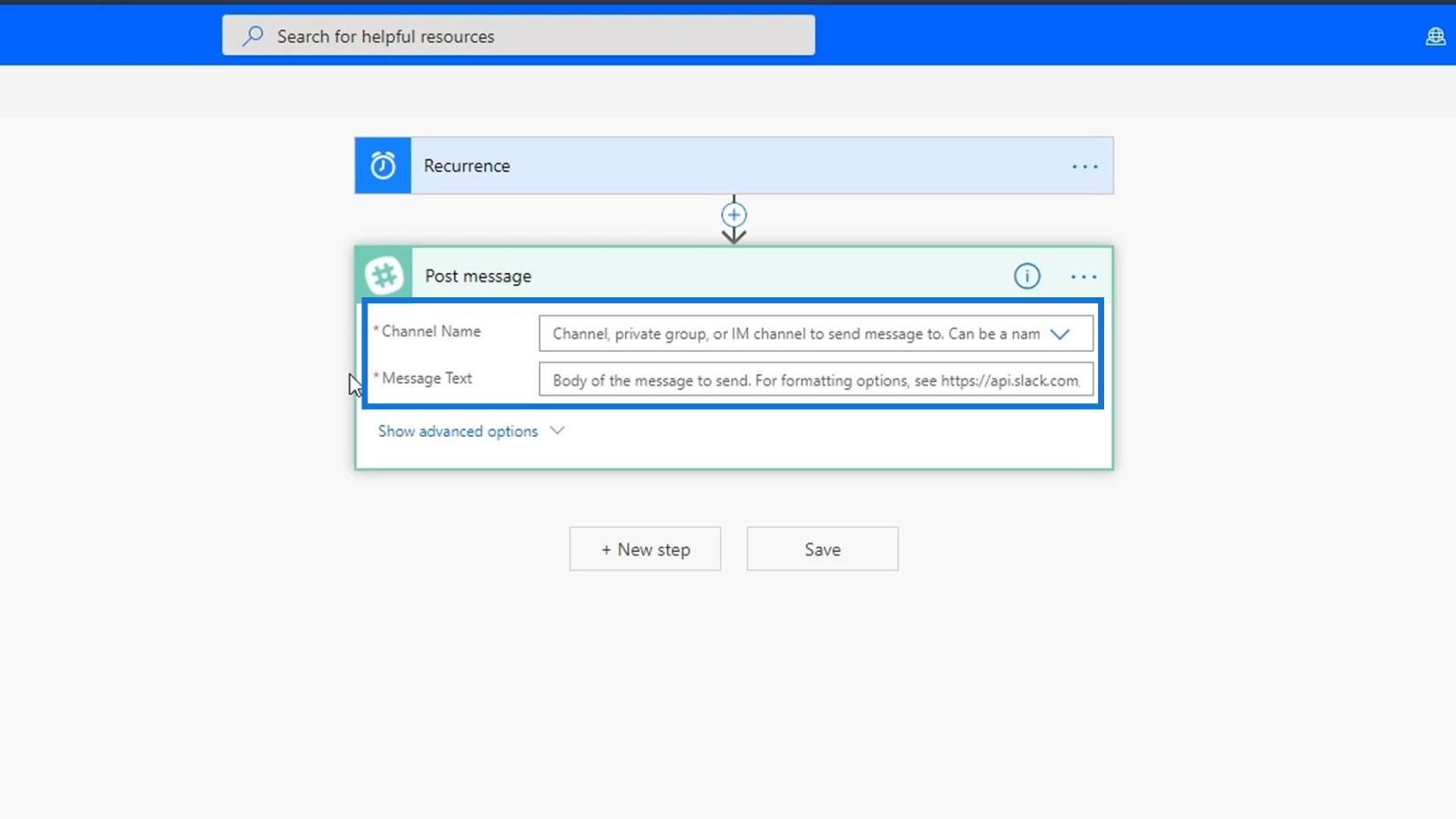
V tomto príklade chceme uverejniť príspevok do výukového kanála na našom Slacku.
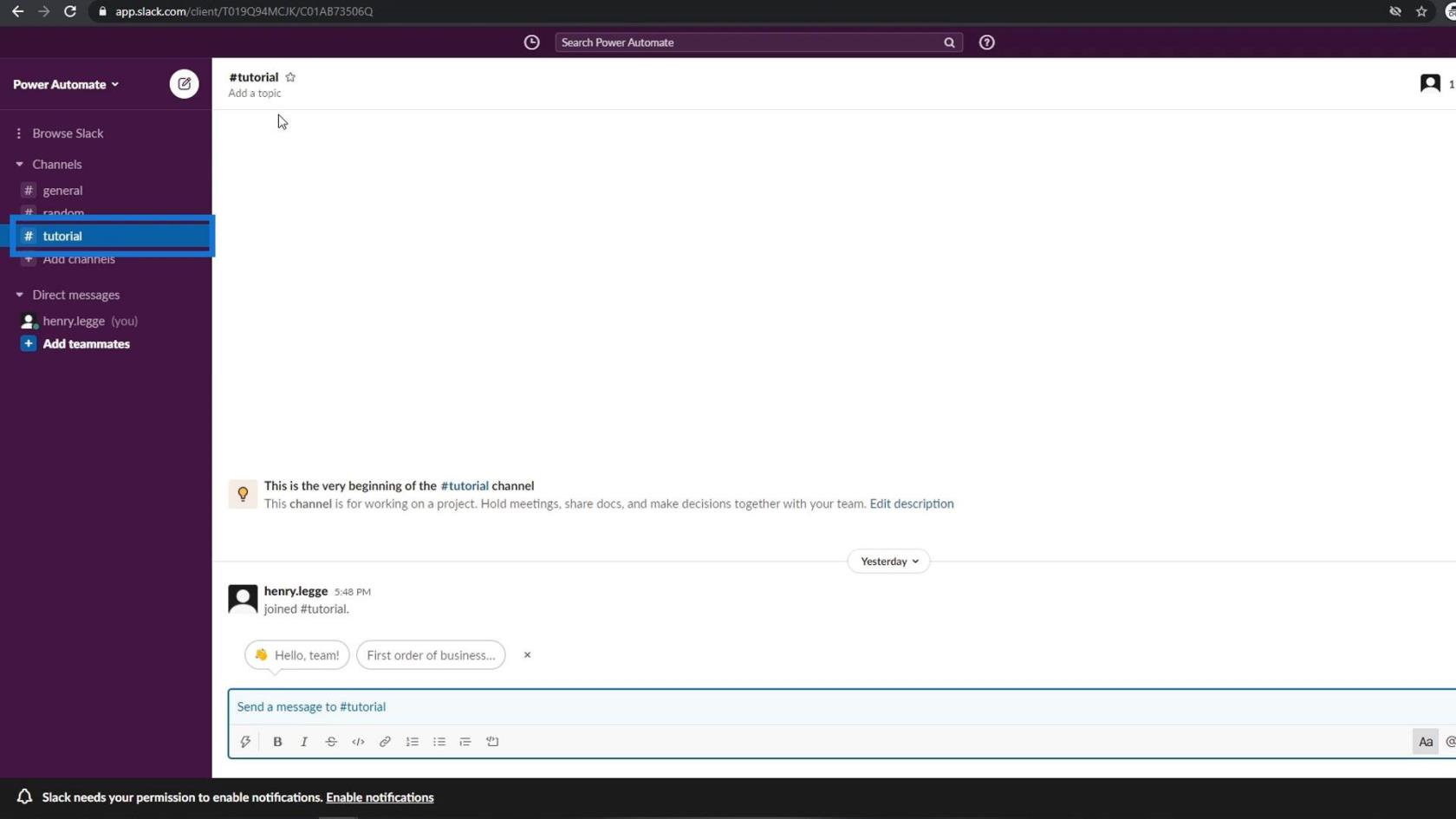
Vyberme teda kanál výukového programu pre pole Názov kanála .
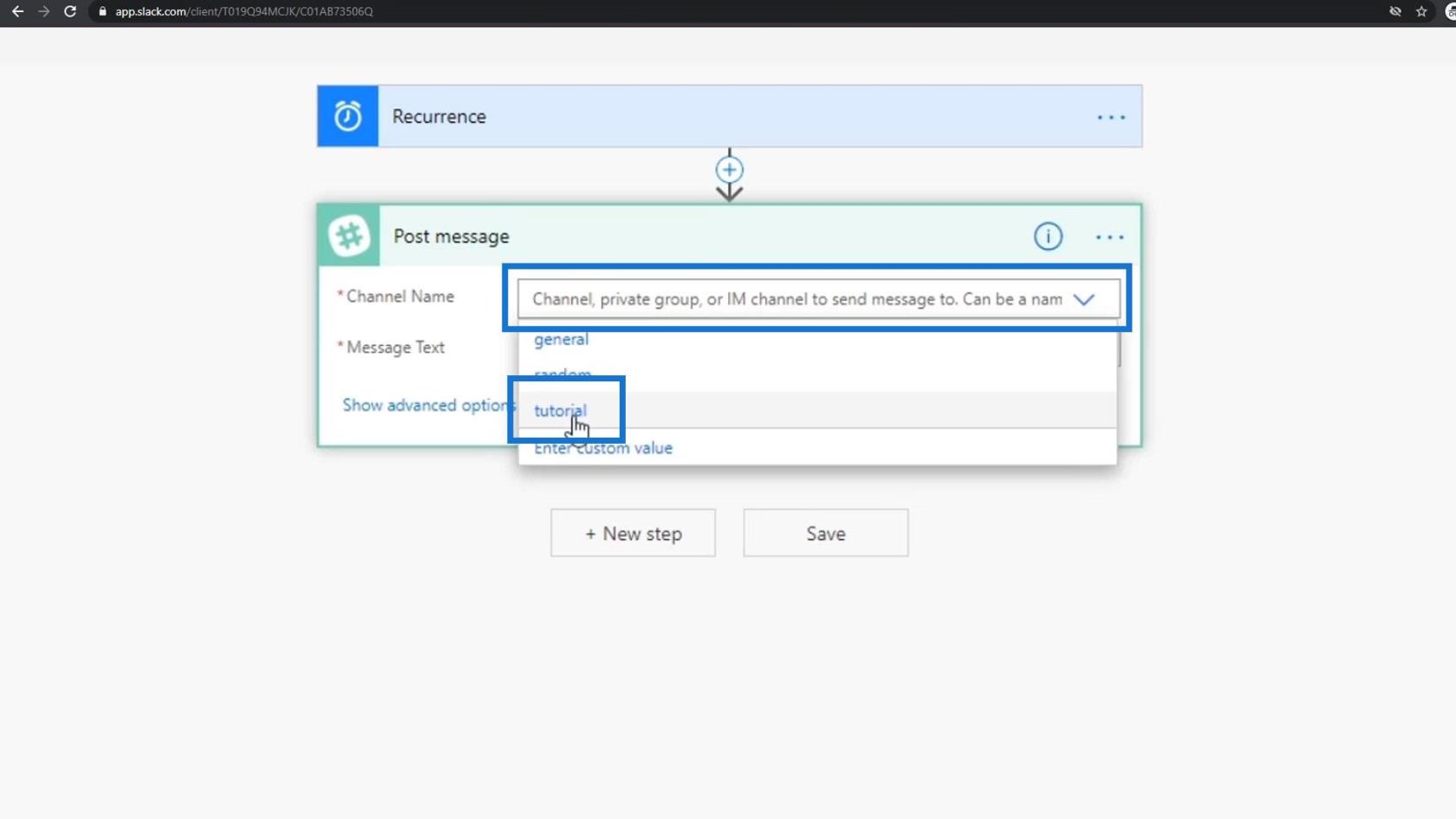
Kliknutím na Rozšírené možnosti sa nám zobrazia aj ostatné polia v tejto akcii Slack. Môžeme si vybrať meno robota, príspevok ako konkrétny používateľ a oveľa viac.
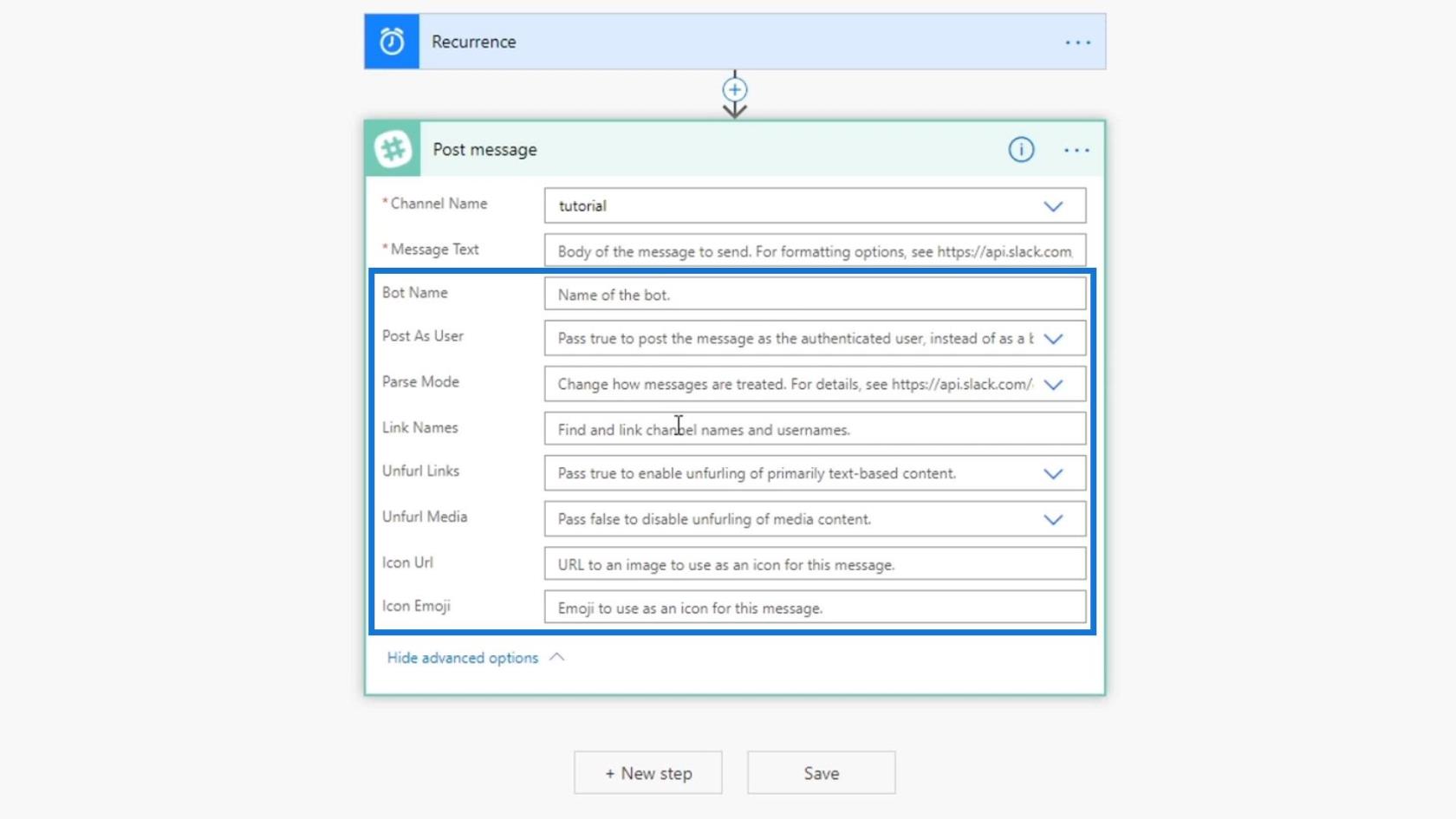
Zatiaľ chceme len poslať správu. Takže napíšme „ Dobré ráno všetkým! “
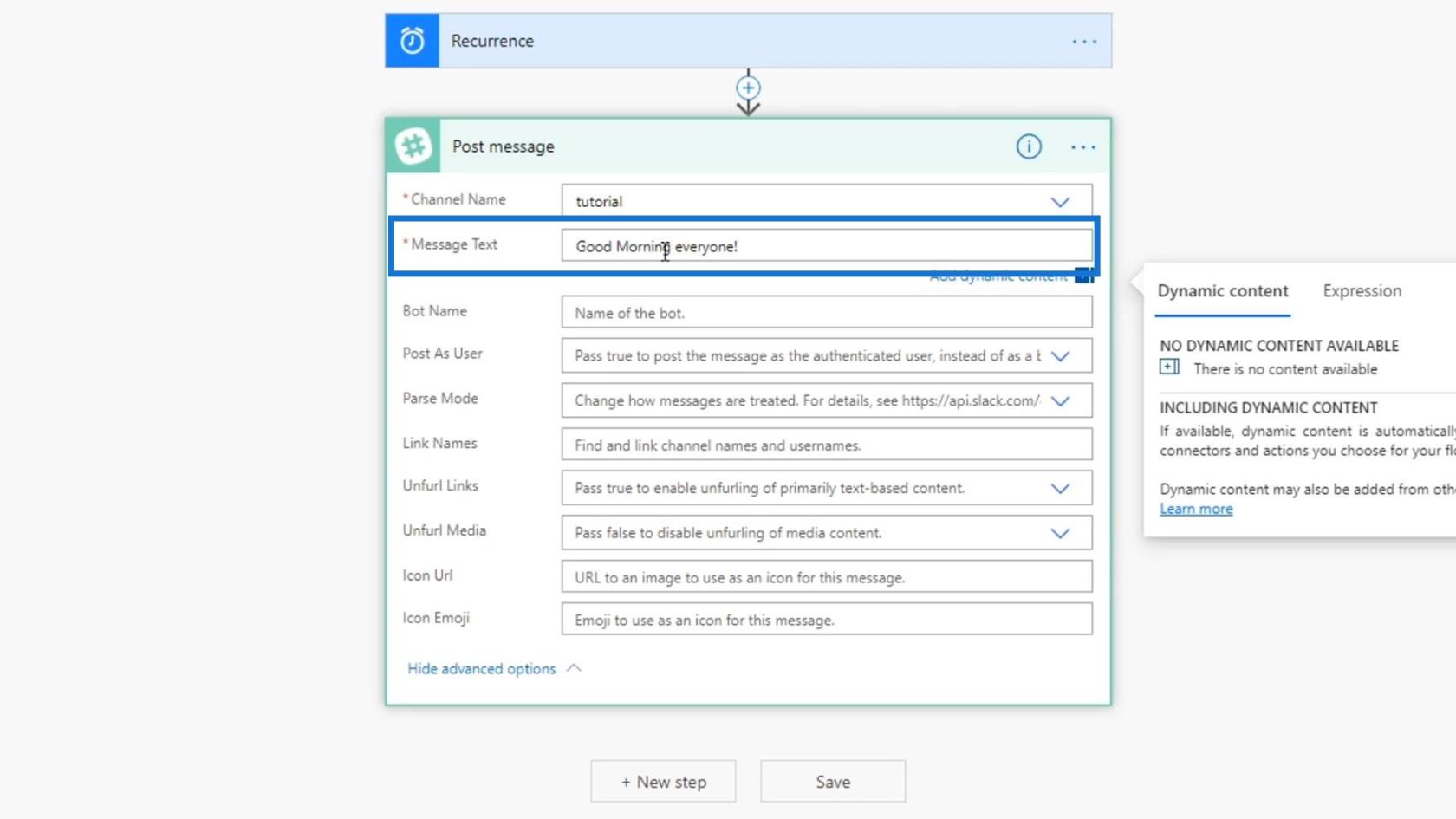
Premenujme tiež tento tok na „ Slack Scheduled Flow “.
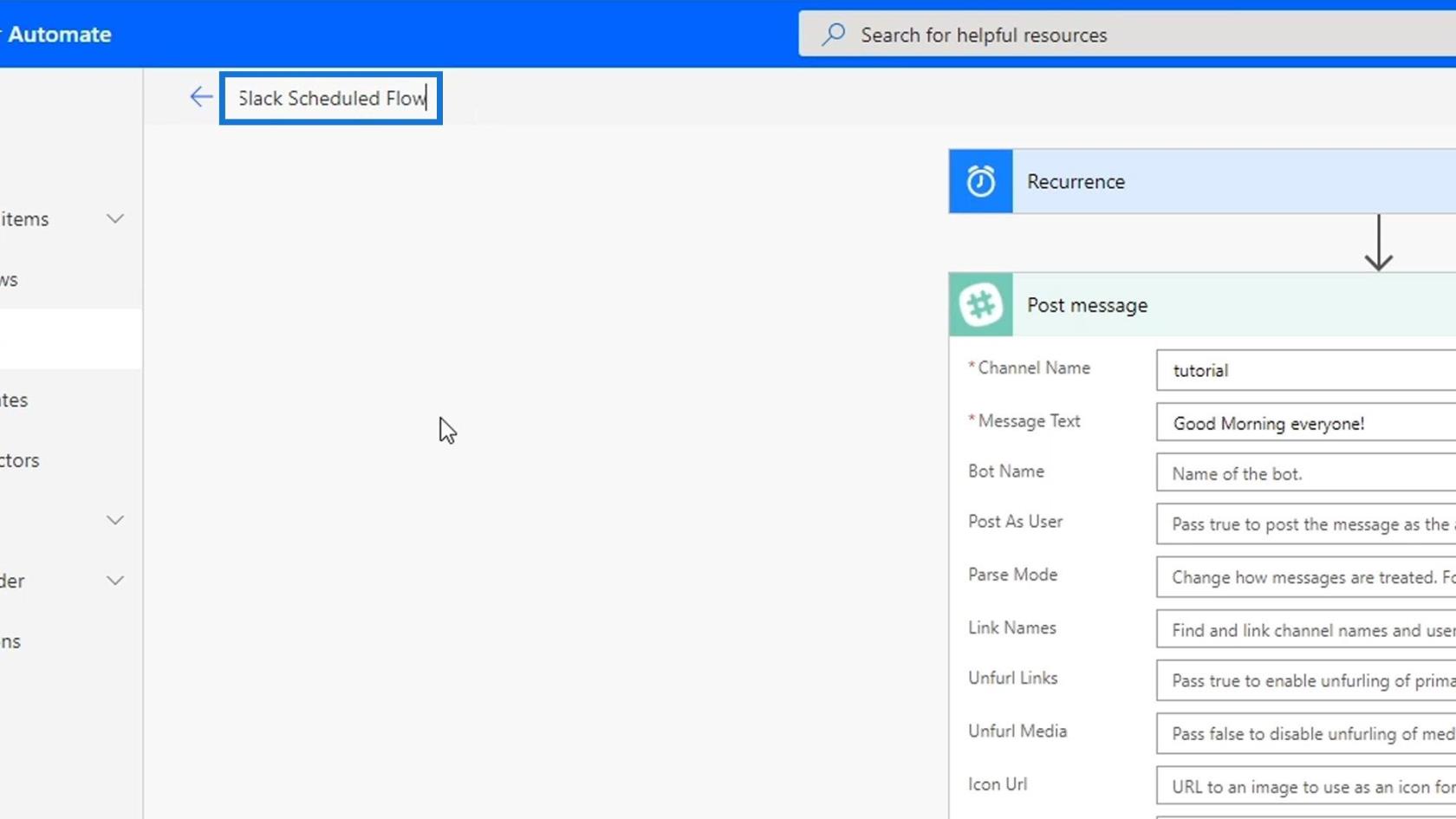
Potom kliknite na tlačidlo Uložiť .
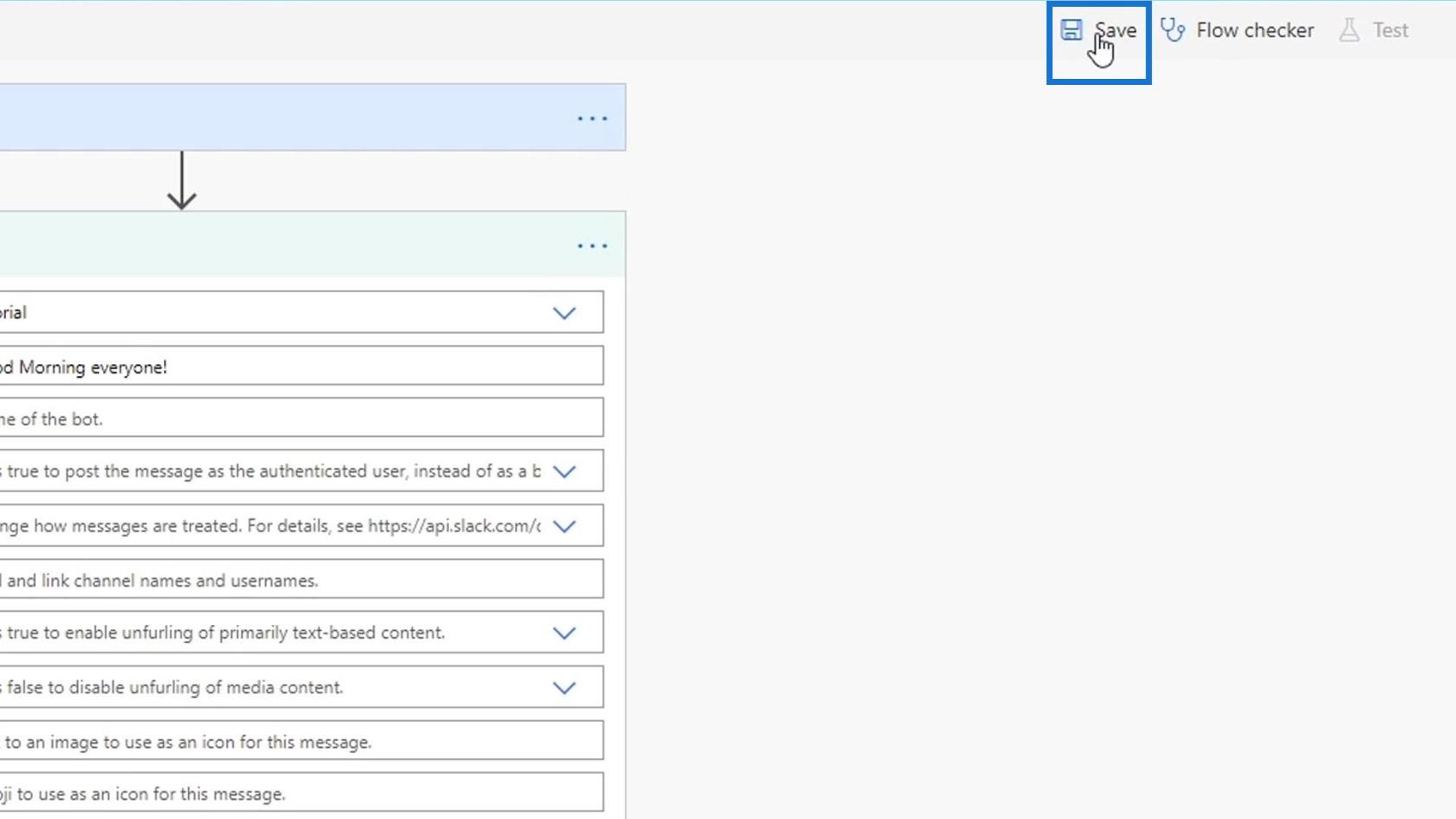
Testovanie naplánovaných pracovných tokov v Power Automate
Teraz otestujme prietok.
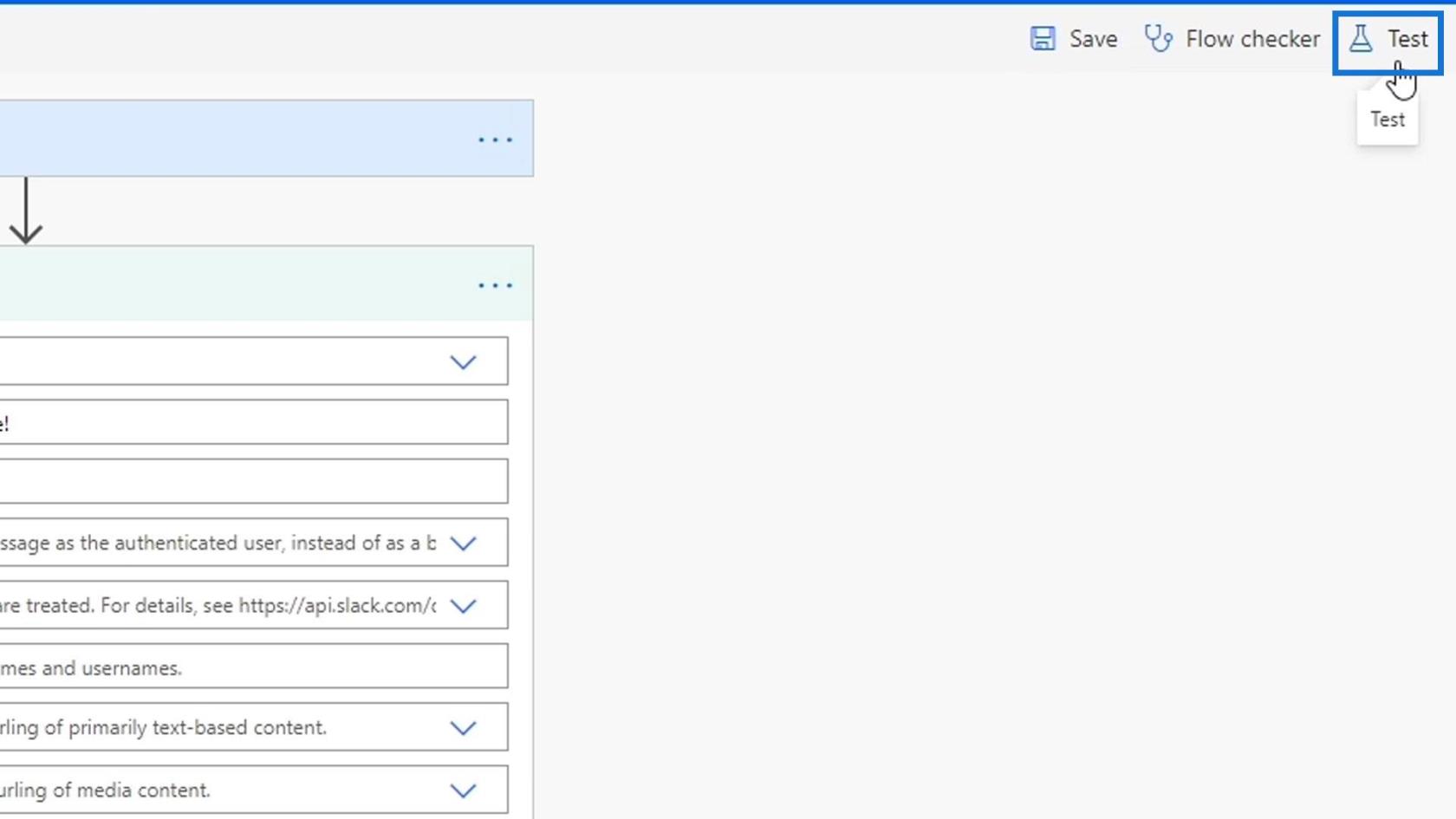
Je to prvýkrát, čo to testujeme, takže môžeme použiť iba prvú možnosť ( vykonám akciu spúšťača ). Potom kliknite na tlačidlo Test .
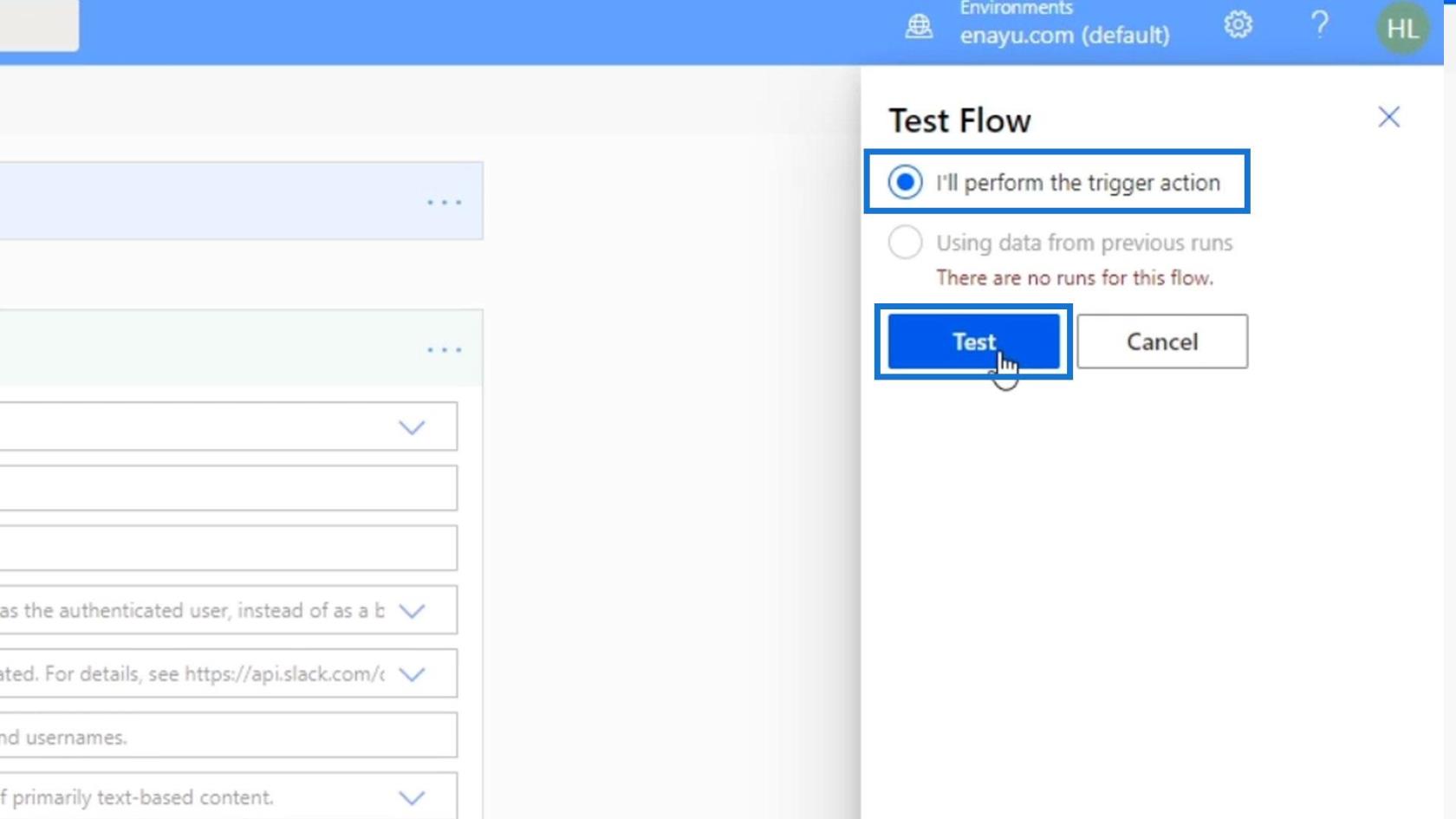
Toto sa líši od manuálneho testovania, pretože plánované pracovné postupy sú založené na časových obmedzeniach. Preto ho musíme iba spustiť. Kliknite natlačidlo.
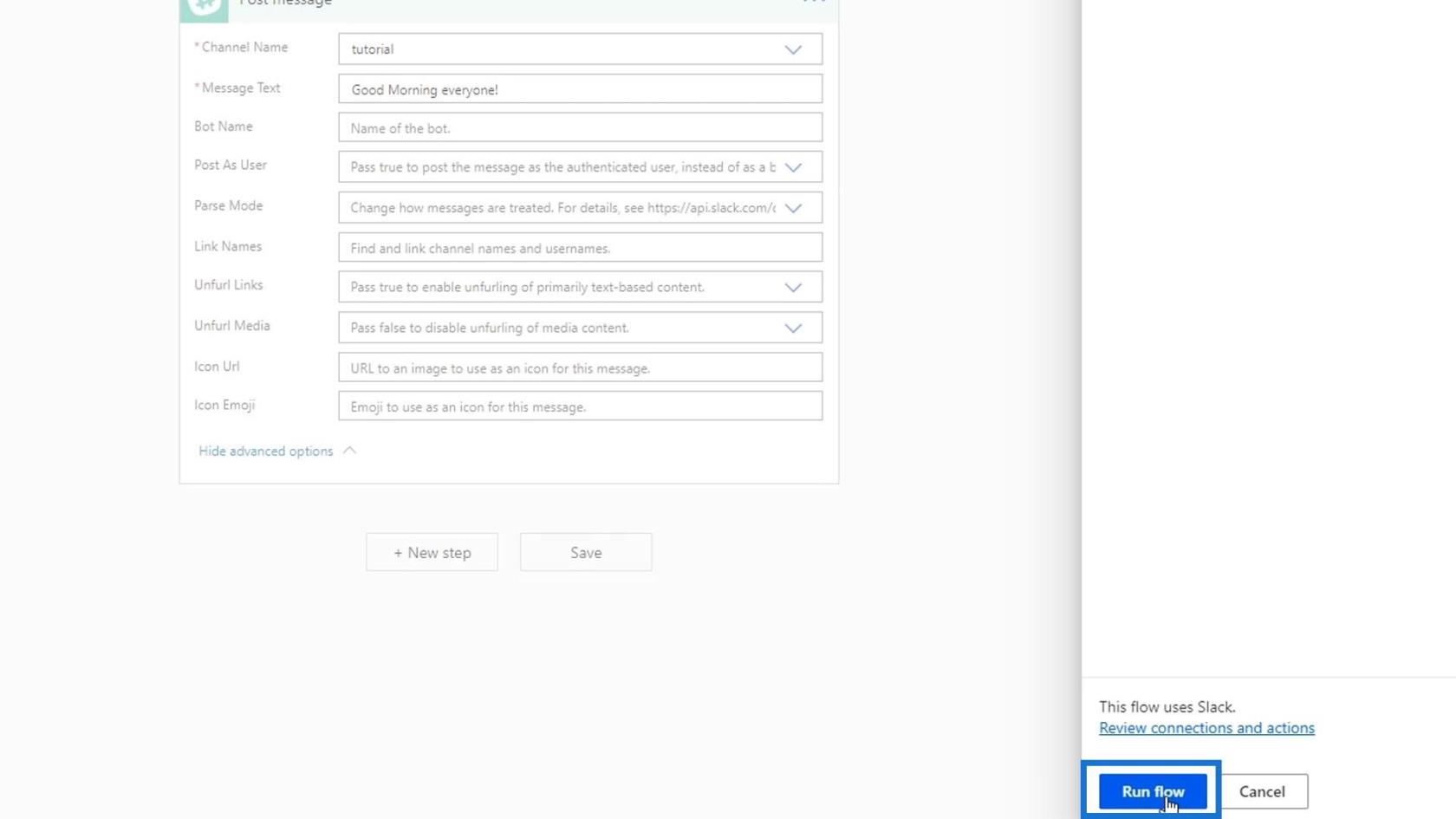
Potom môžeme skontrolovať náš Slack, aby sme zistili, či úspešne bežal. Ako vidíme, bola odoslaná nová správa s názvom „ Dobré ráno všetkým! To znamená, že náš postup bol úspešne vykonaný.
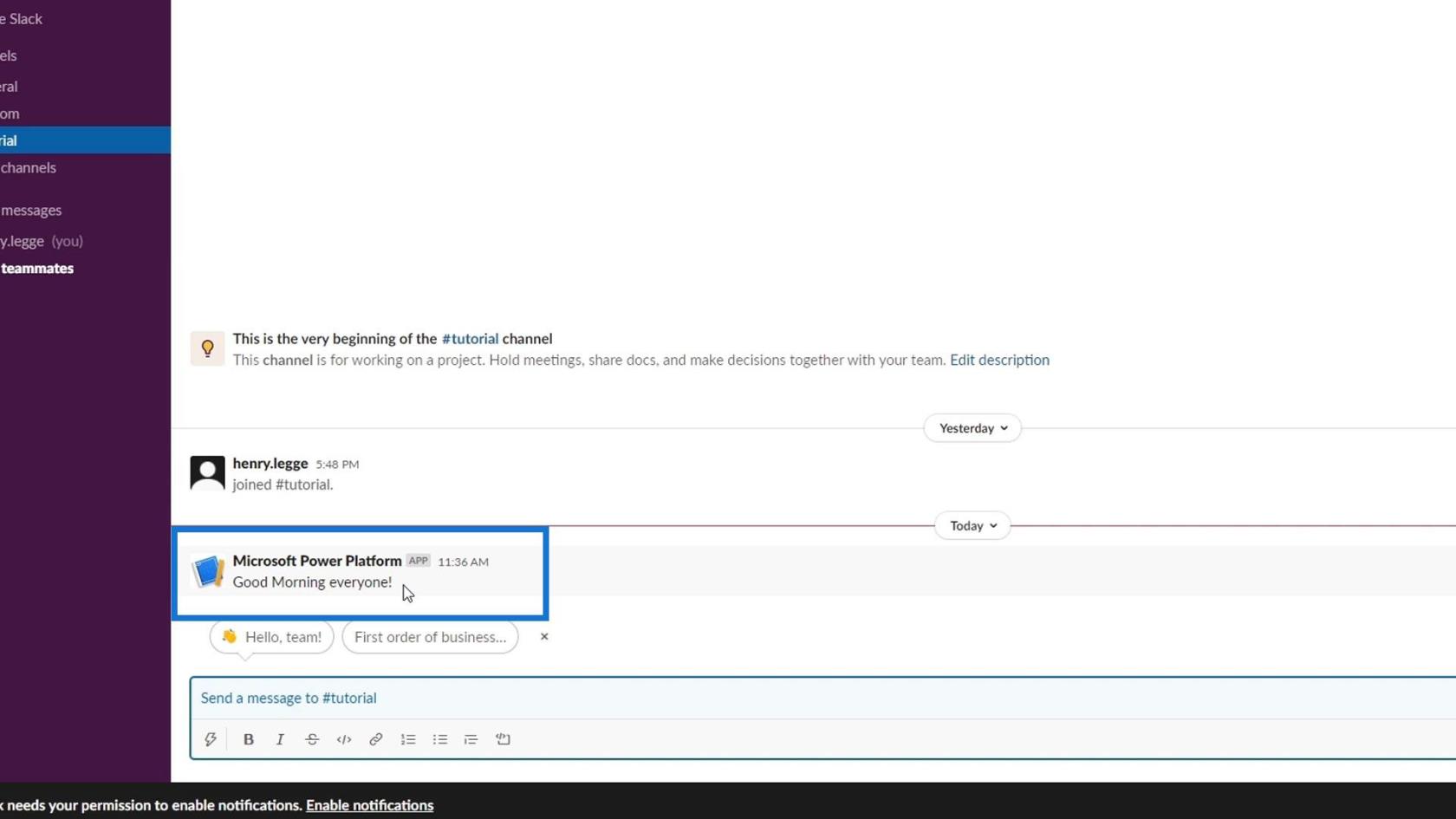
Vykonaním týchto krokov sme dokázali vytvoriť veľmi jednoduchého robota Slack. S použitím Power Automate to bolo pre nás jednoduché, pretože to dokážeme vizuálne.
Urobme teraz tento tok trochu zložitejším a realistickejším. Najprv zmeňme frekvenciu na Deň .
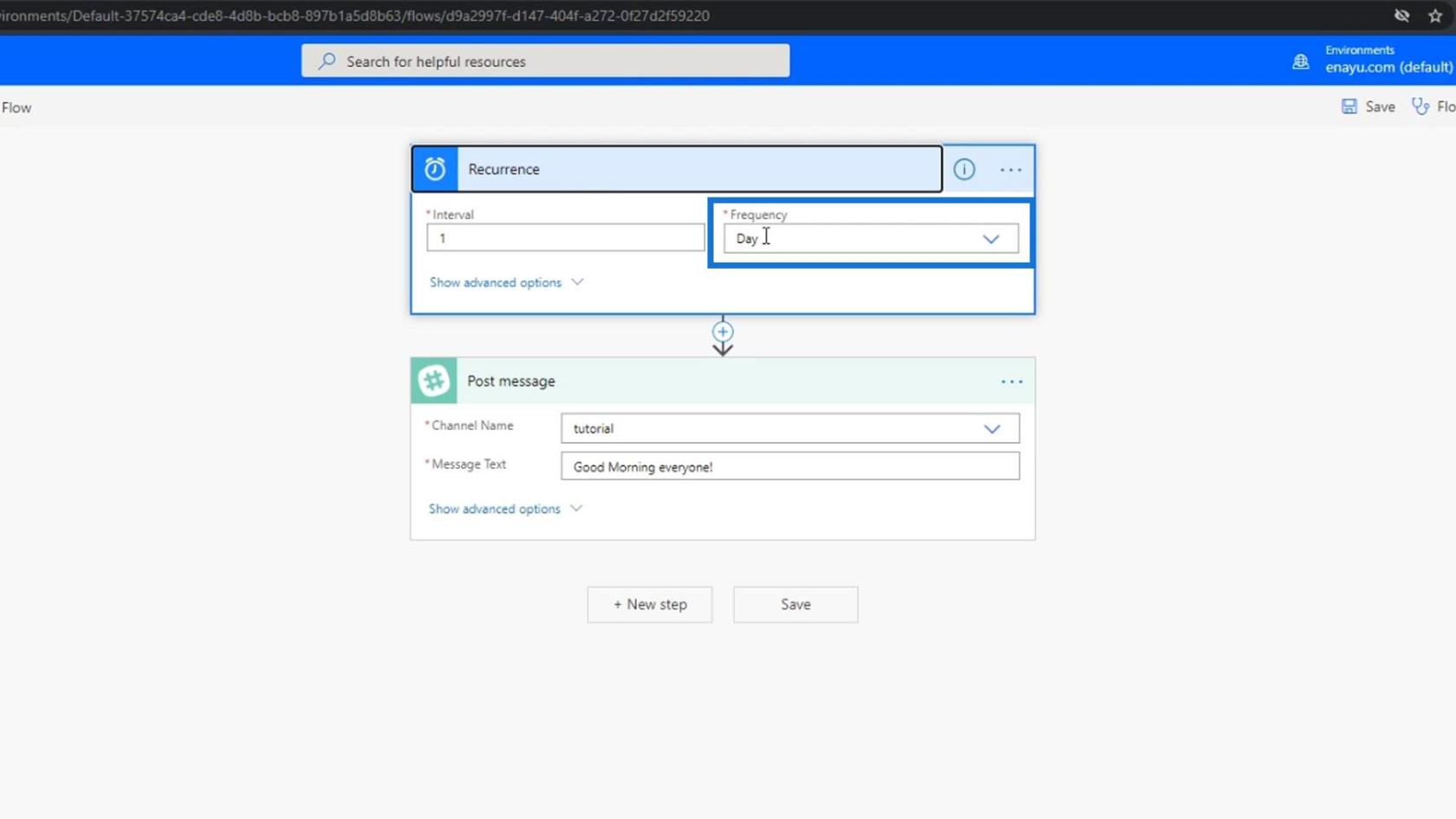
Potom kliknite na položku Rozšírené možnosti . V našej akcii Odoslať správu zmeňte možnosť Odoslať ako používateľ na Áno .
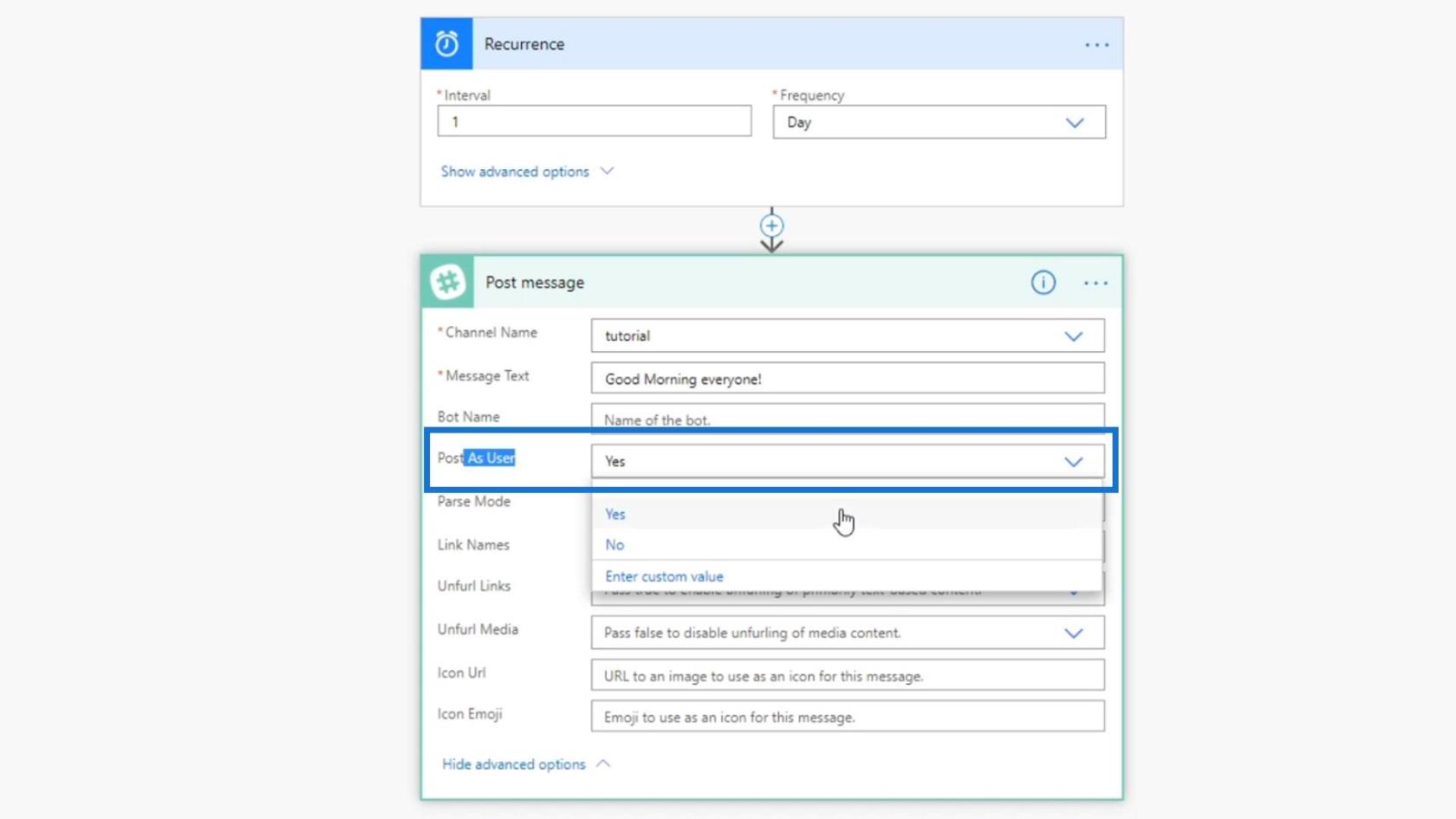
Tým sa zmení používateľské meno v našej automatickej správe v Slacku . Ako vidíme tu, teraz používa moje používateľské meno namiesto názvu aplikácie ( Microsoft Power Platform ).
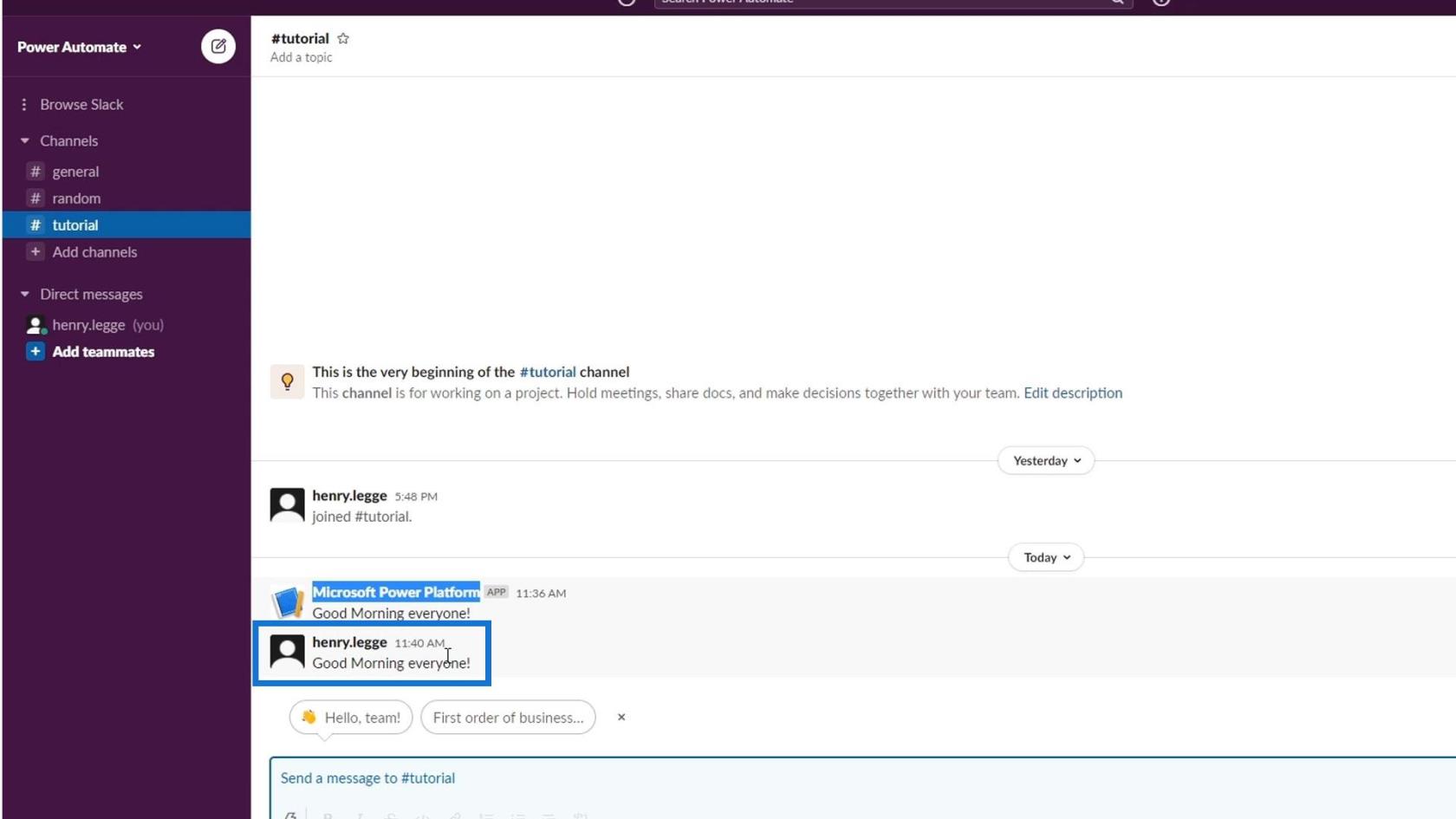
Pridanie oneskorenia k naplánovaným pracovným tokom
Ďalej zmeňme čas odoslania našej správy. Tu nastavíme hodinu na 9 . Vďaka tomu bude naša správa zverejnená vždy o 9:00 každý deň.
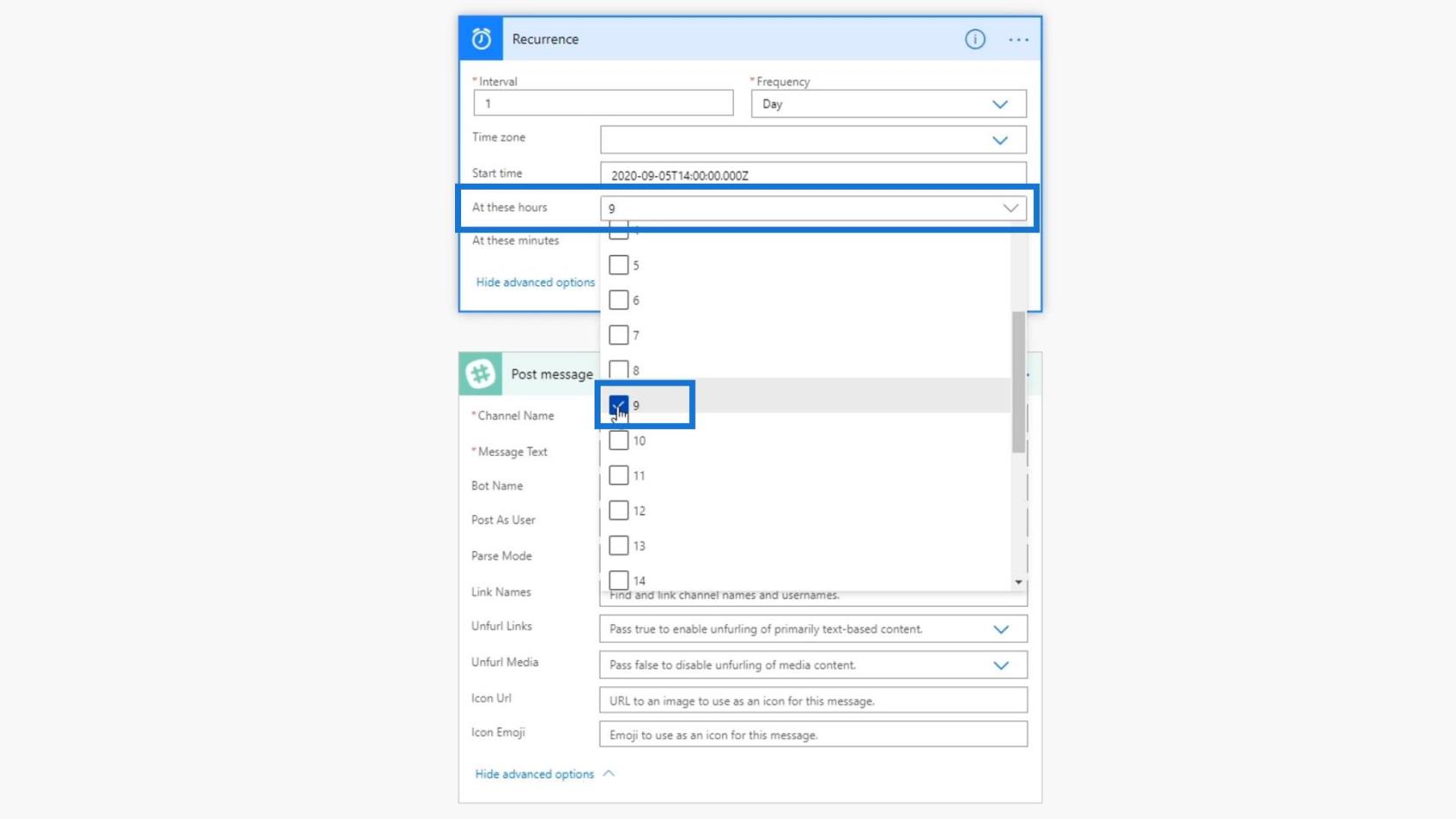
Ak je však naša správa odoslaná presne o 9:00 každý deň, ľudia budú mať podozrenie a môžu si myslieť, že odosielateľ je robot a nie skutočná osoba. Takže, nech to beží v rozmedzí minút pred alebo po 9:00. Ak to chcete urobiť, pridajte ďalší krok.
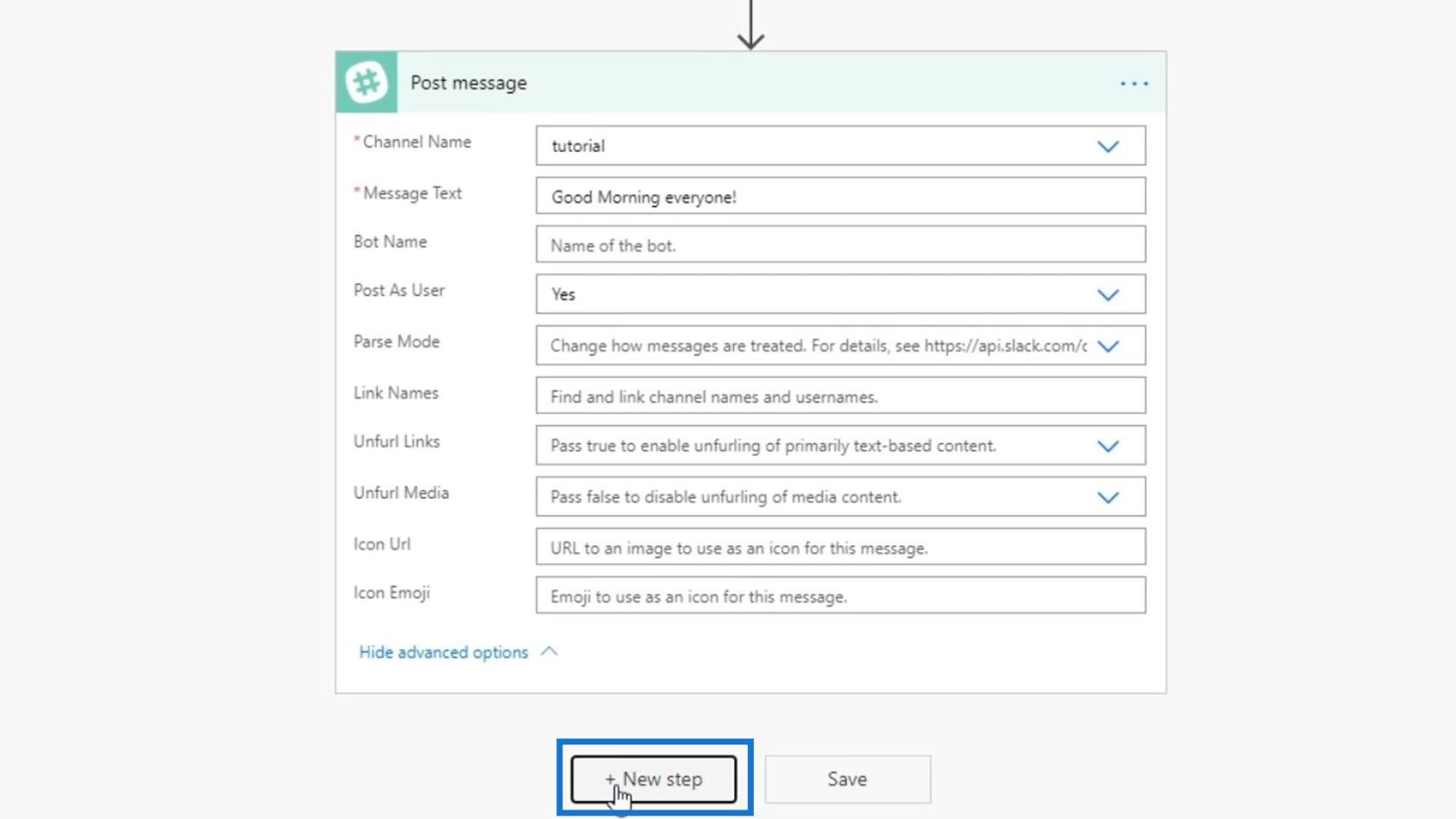
Použite konektor Schedule .
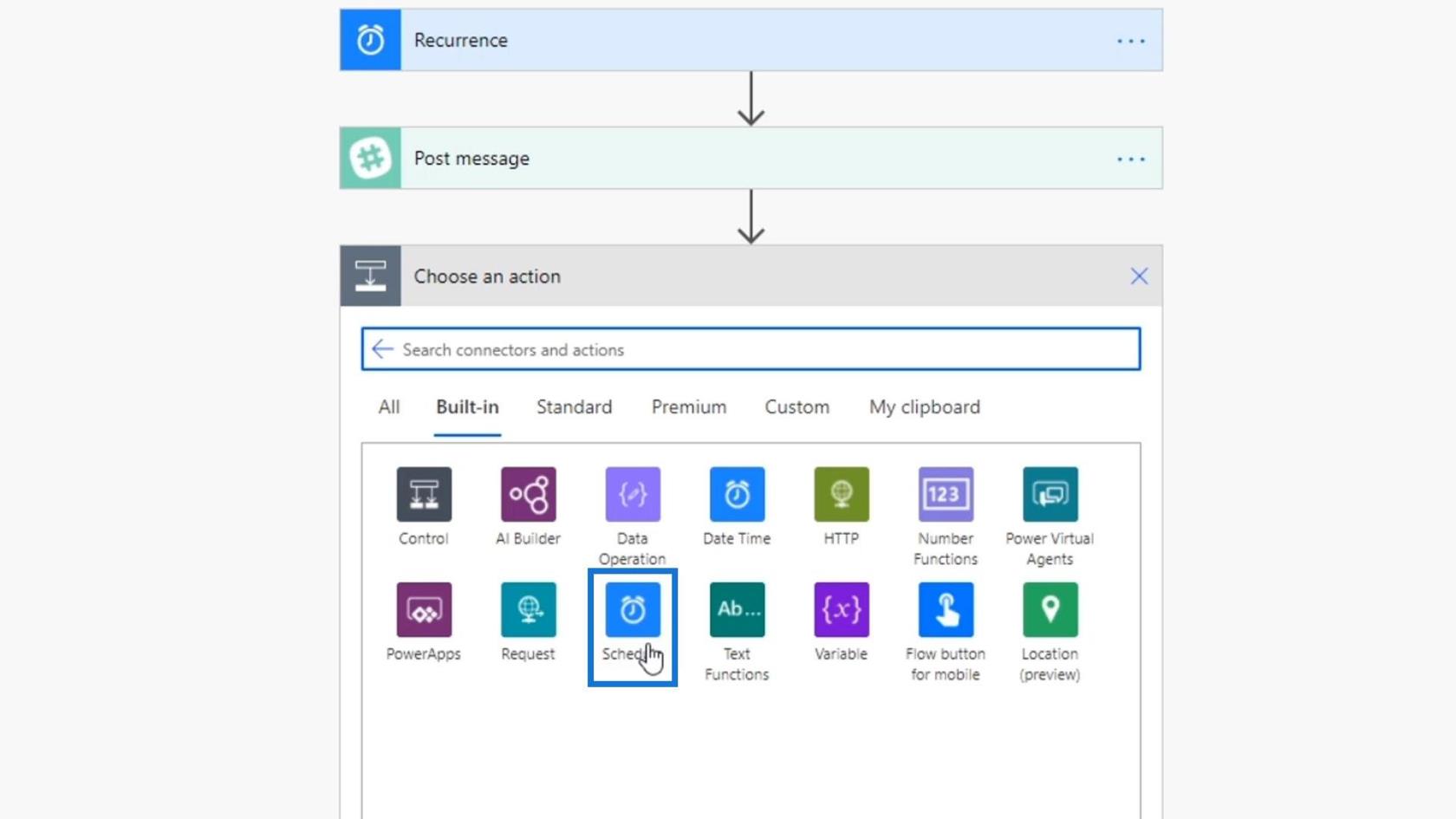
Akcia Oneskorenie do je založená na konkrétnej udalosti. Použitím tejto akcie tok nebude pokračovať, kým ho niekto neschváli alebo kým nenastane nejaká udalosť. Ale toto zatiaľ nepoužijeme.
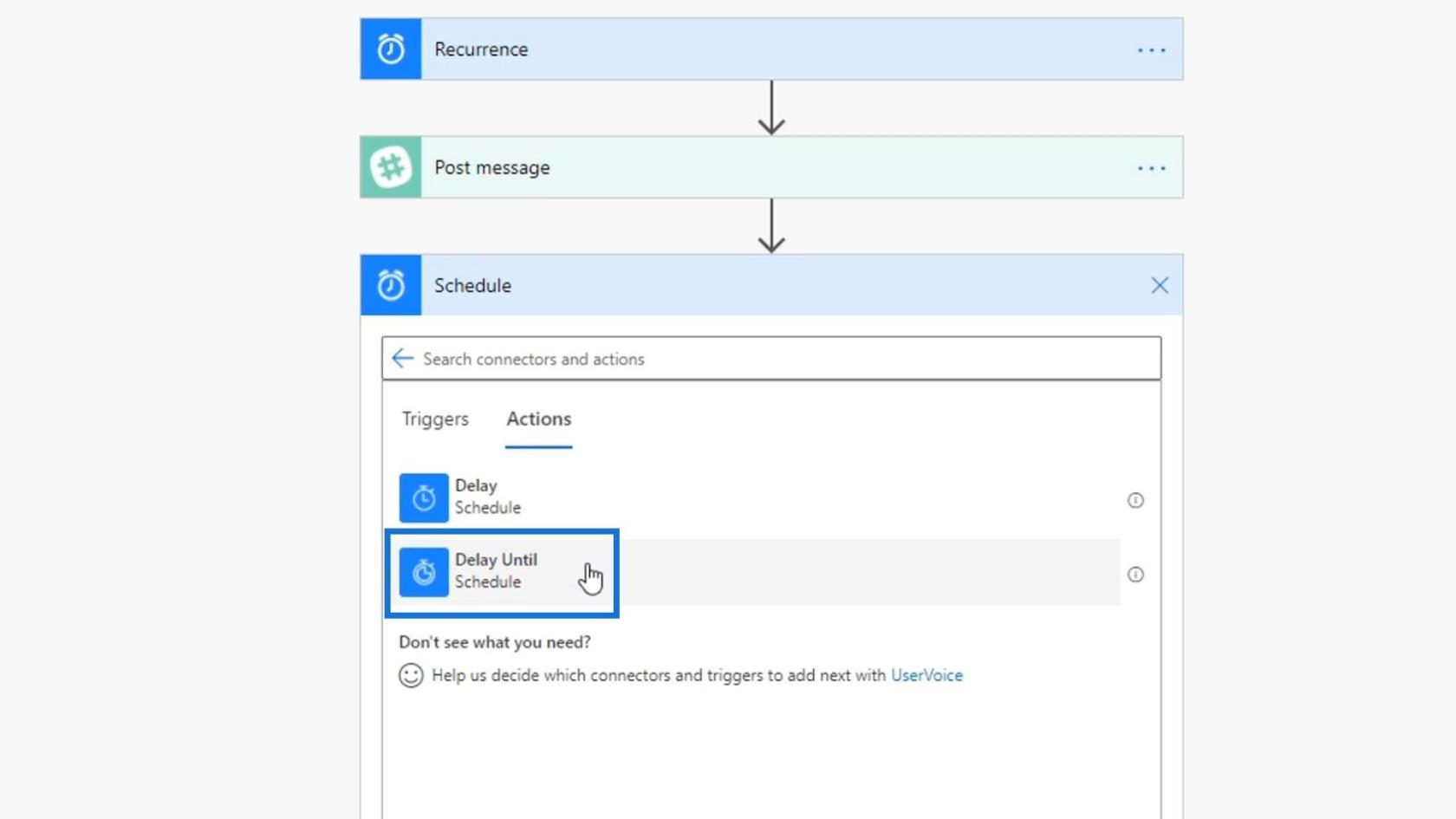
Namiesto toho použijeme akciu Oneskorenie . To nechá tok bežať, ale bude čakať na sekundy, minúty alebo čas, ktorý nastavíme v rámci akcie.
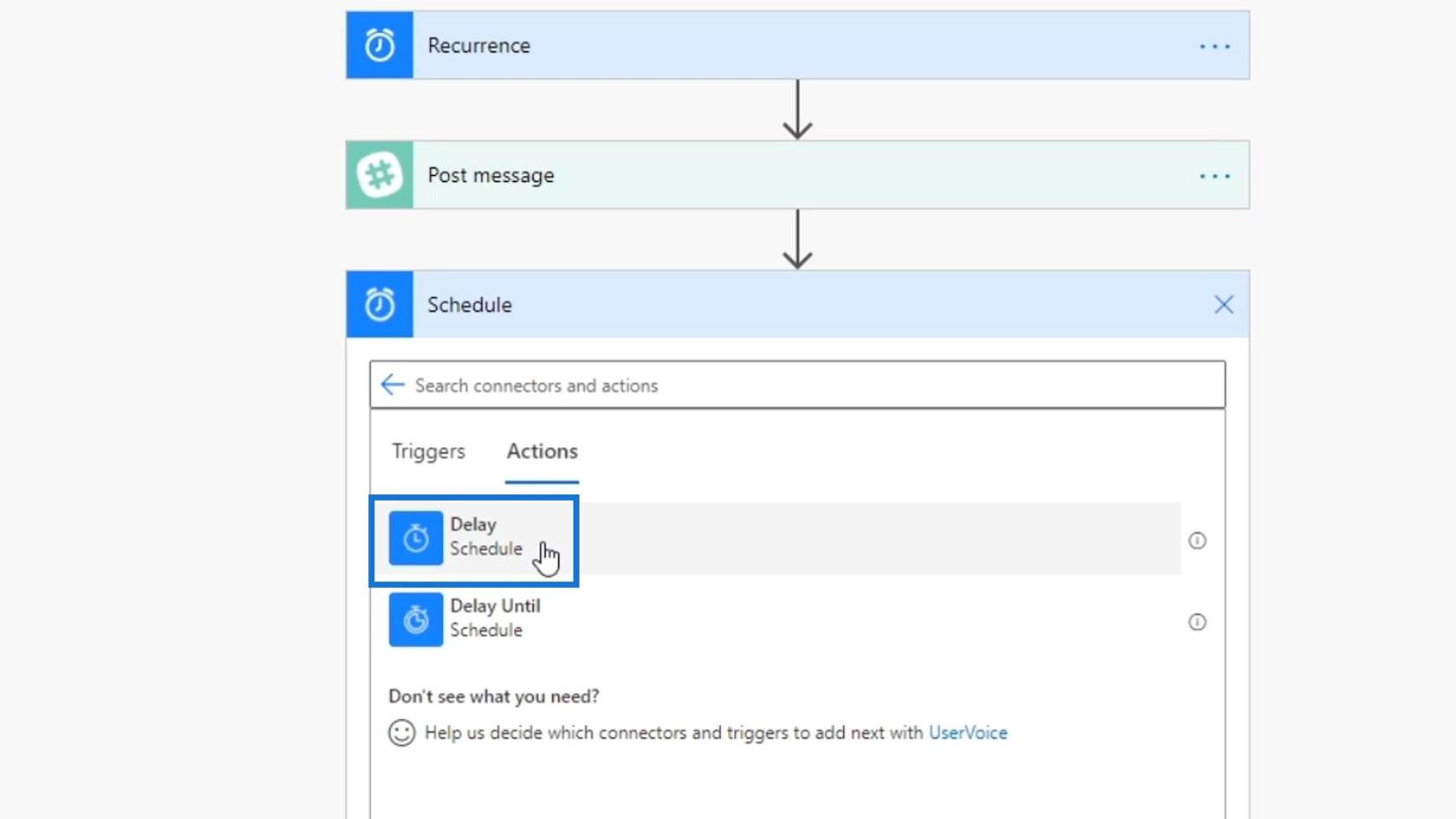
Presuňte túto akciu medzi spúšťač opakovania a našu akciu Odoslať správu .
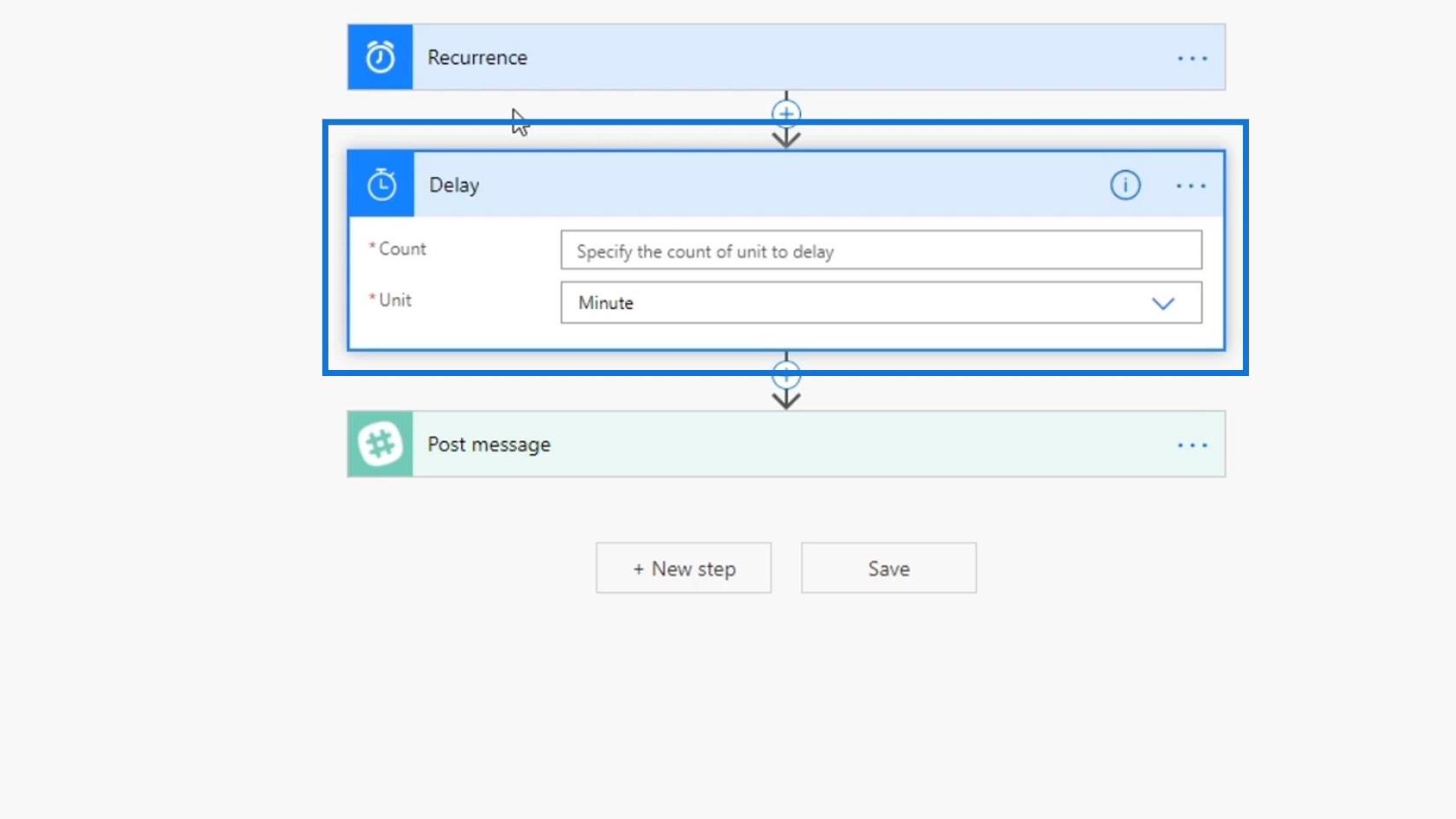
Pre pole Jednotka zvolíme Minúta .
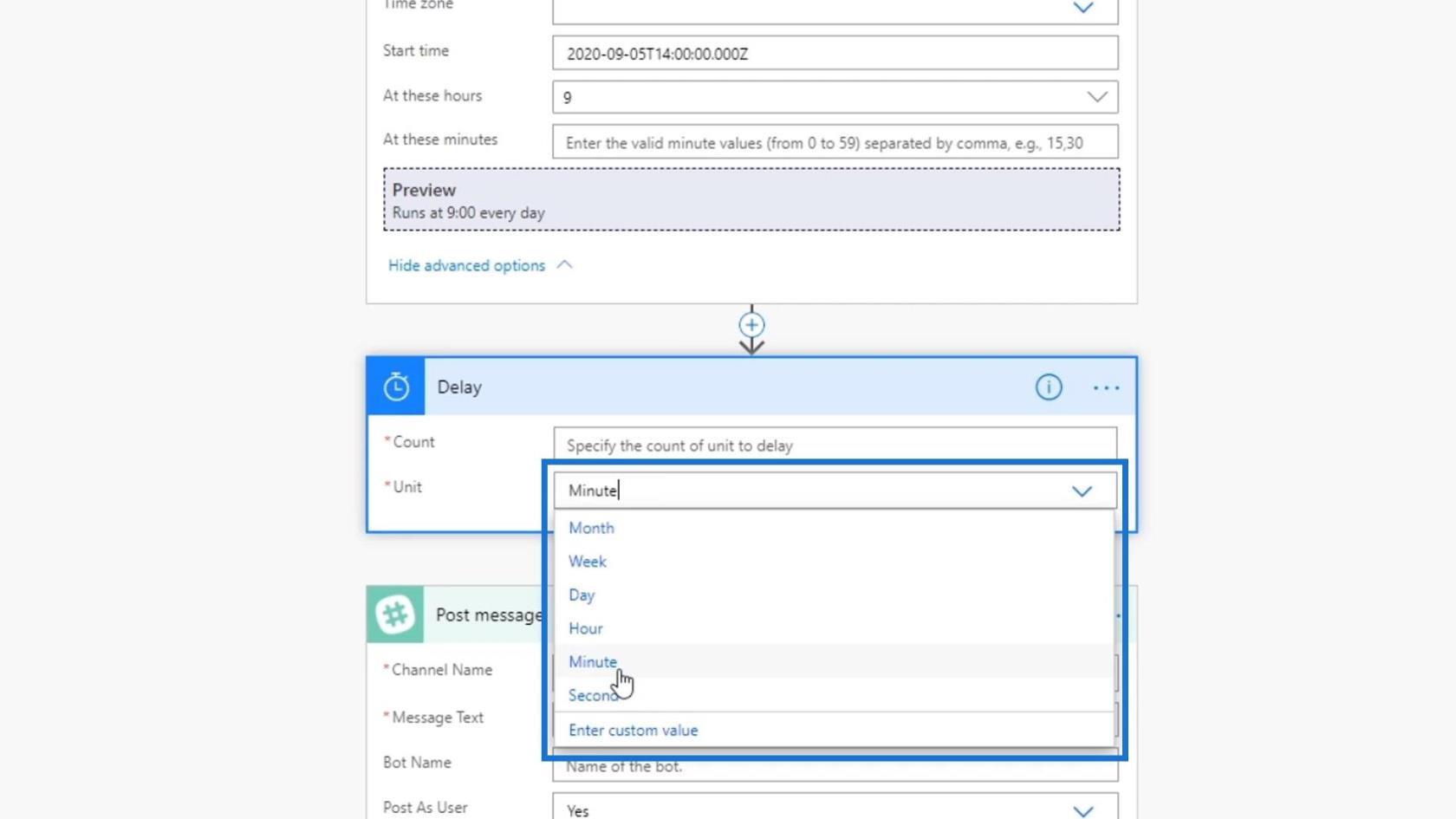
V poli Počet môžeme nastaviť číslo oneskorenia . Ak však pridáme pevné číslo, napríklad 2 , stále sa stretneme s rovnakým problémom, pretože naša správa bude stále odoslaná presne o 9:02 každý deň.
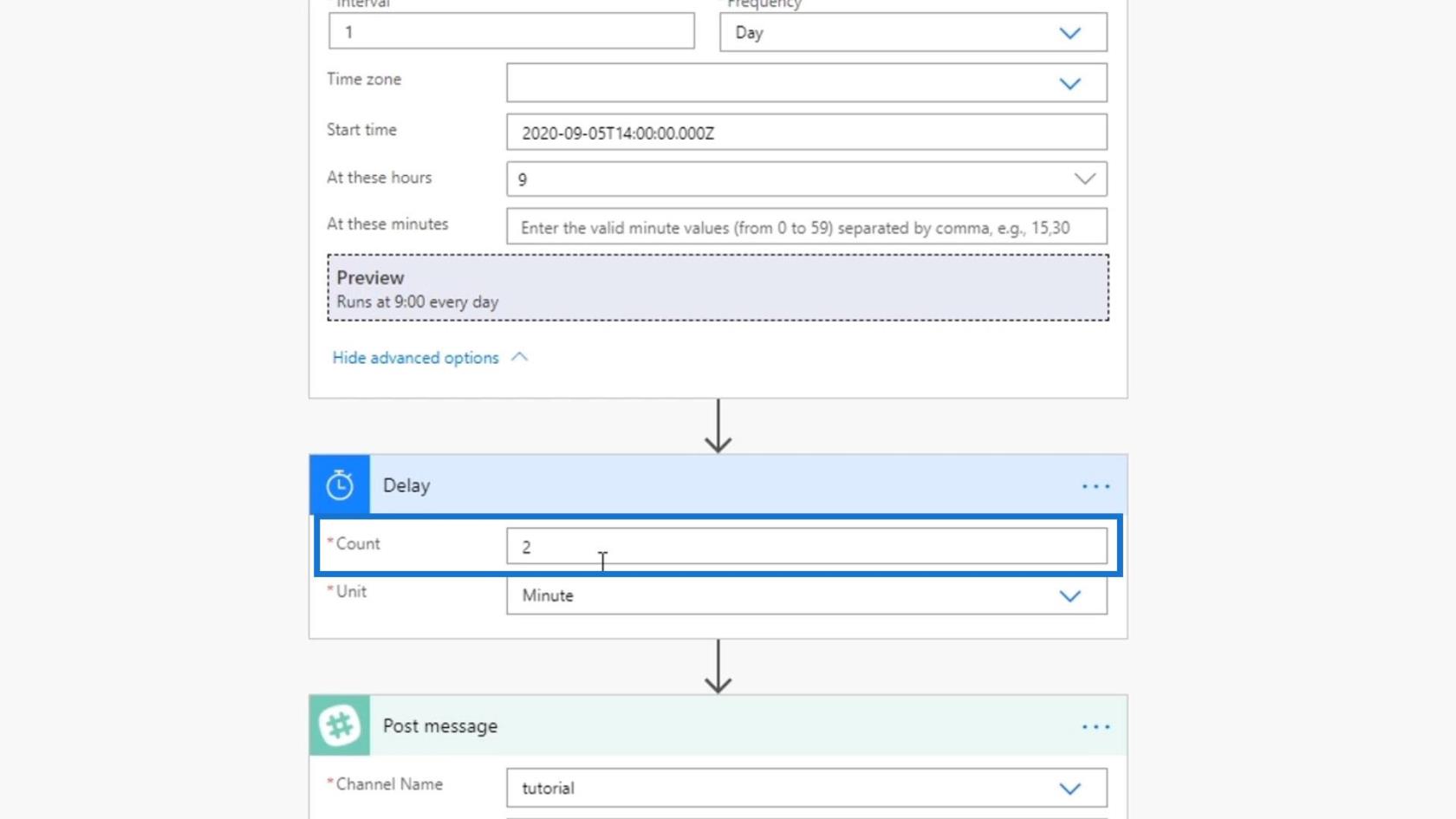
Takže namiesto toho použijeme výraz. Nastavíme náhodné číslo od 1 do 5. Pod záložkou Výraz hľadajme výraz s názvom rand . Toto vezme minimálne a maximálne číslo alebo celé číslo a vygeneruje medzi nimi číslo.
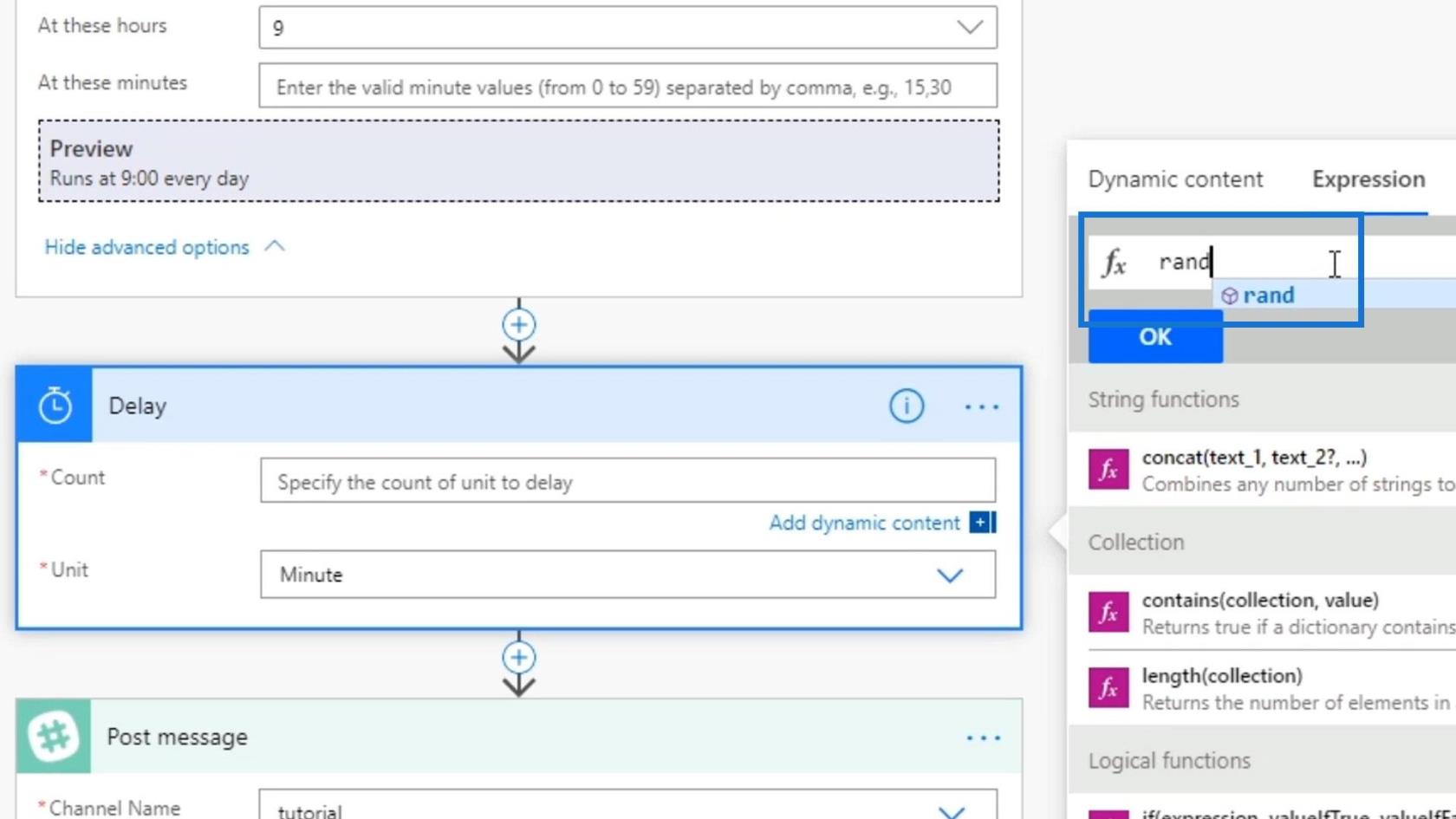
Vo vnútri tohto výrazu rand() použite 1 ako minimum a 5 ako maximálne číslo . Potom kliknite na tlačidlo OK . Tým sa náš tok oneskorí o 1 až 5 minút .
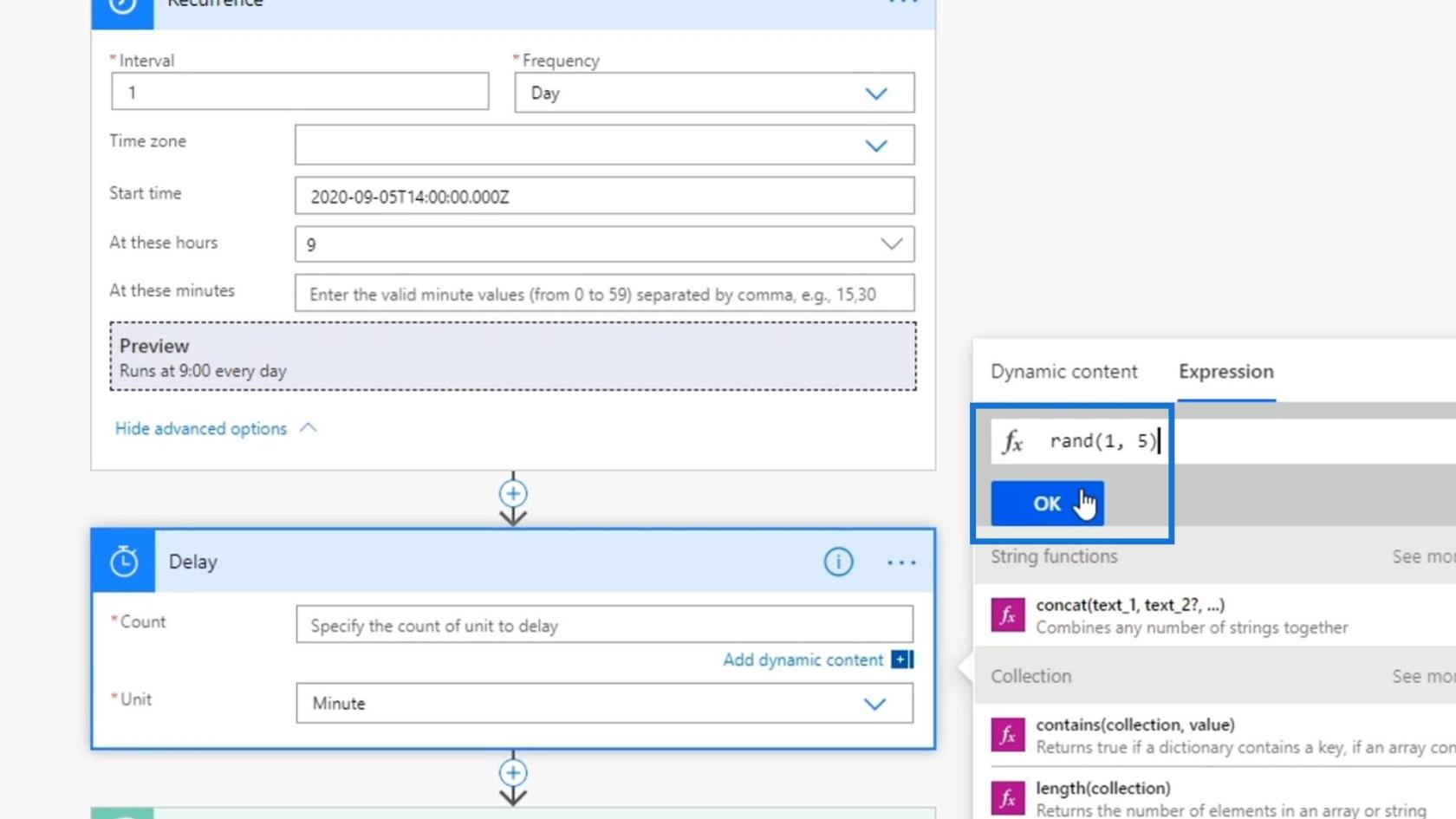
Potom tento tok uložíme a otestujeme.
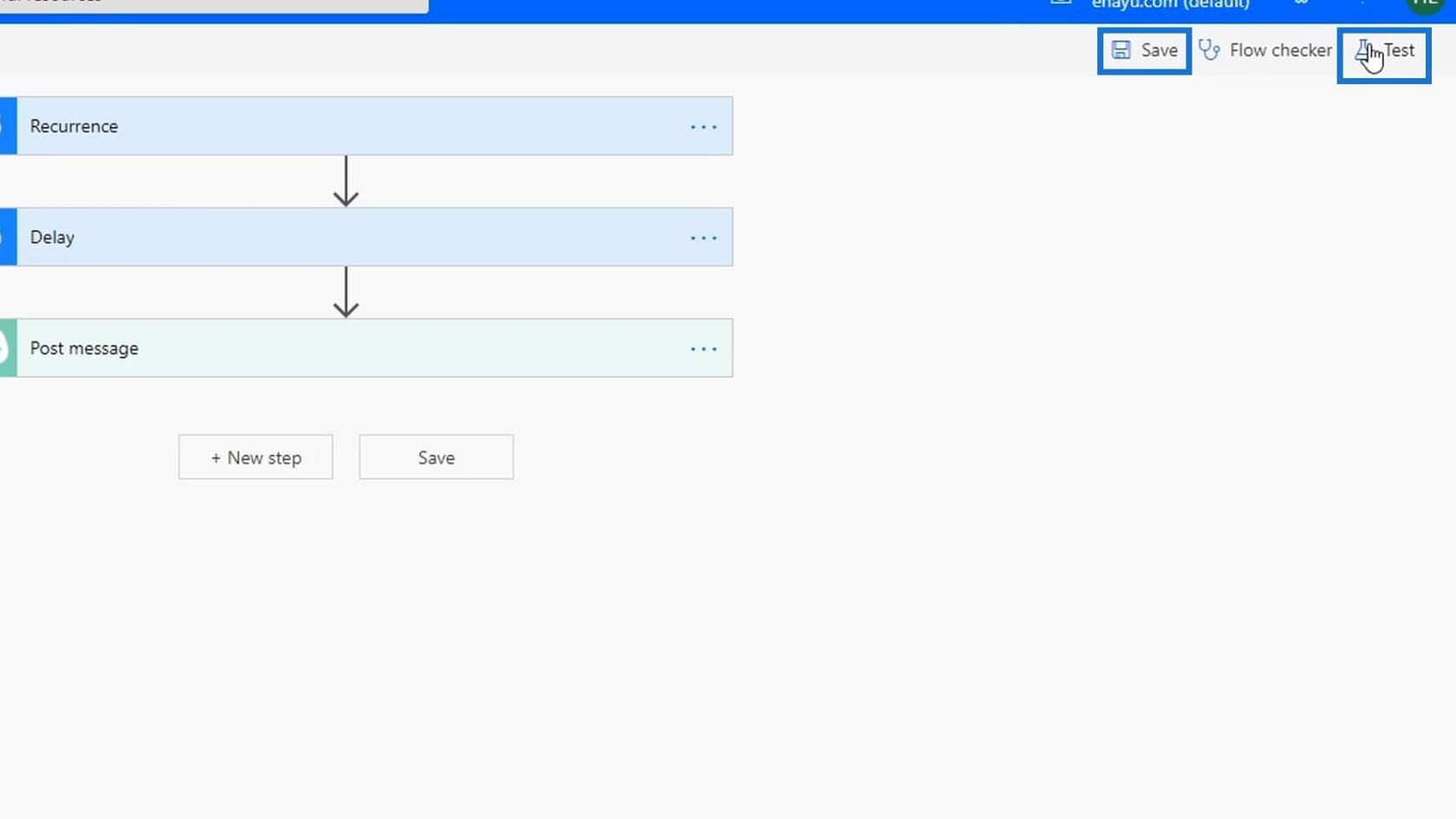
Testovanie oneskorenia
Vyberte prvú možnosť a potom kliknite na tlačidlo.
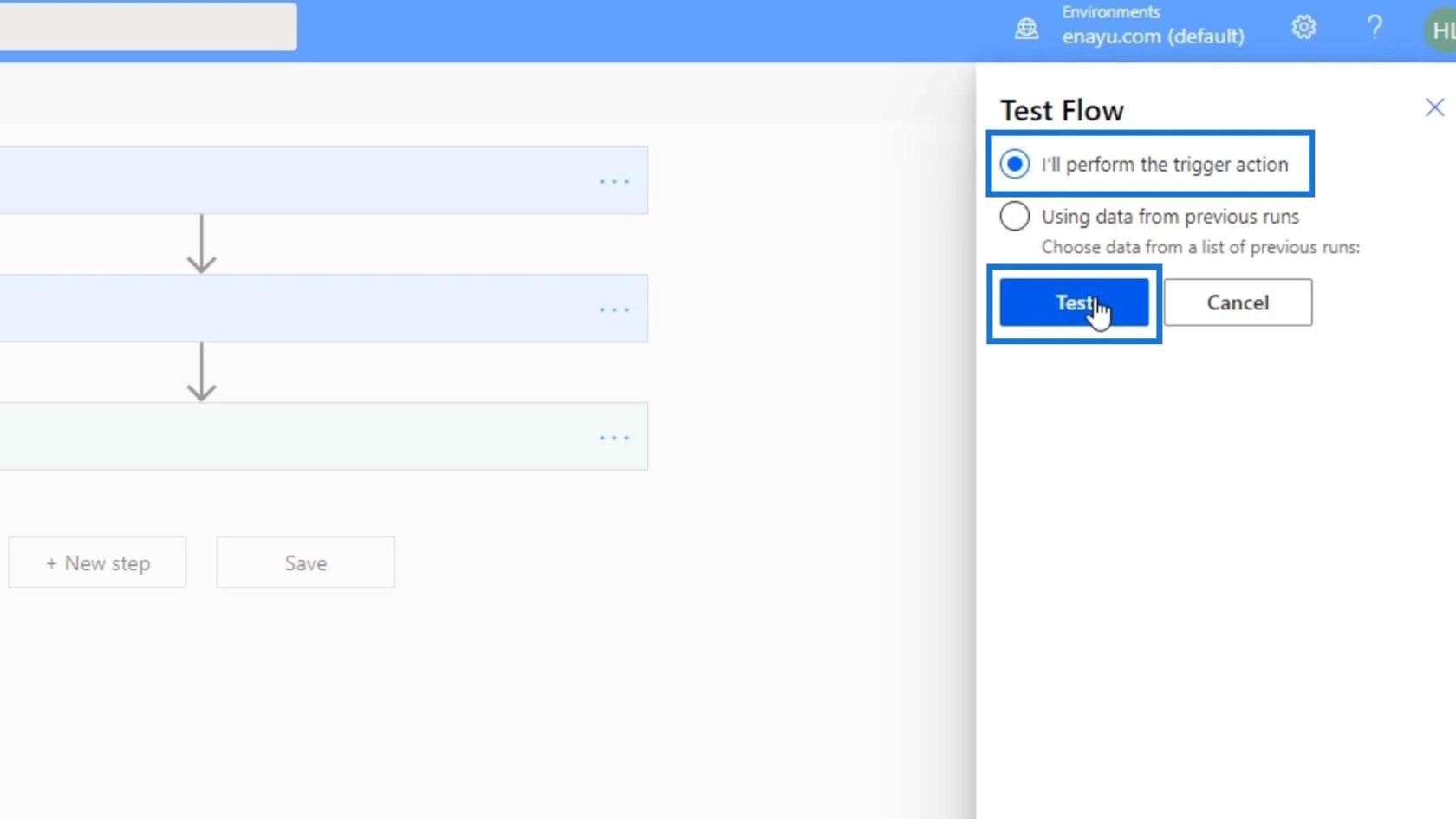
Nakoniec kliknite na tlačidlo Spustiť tok .
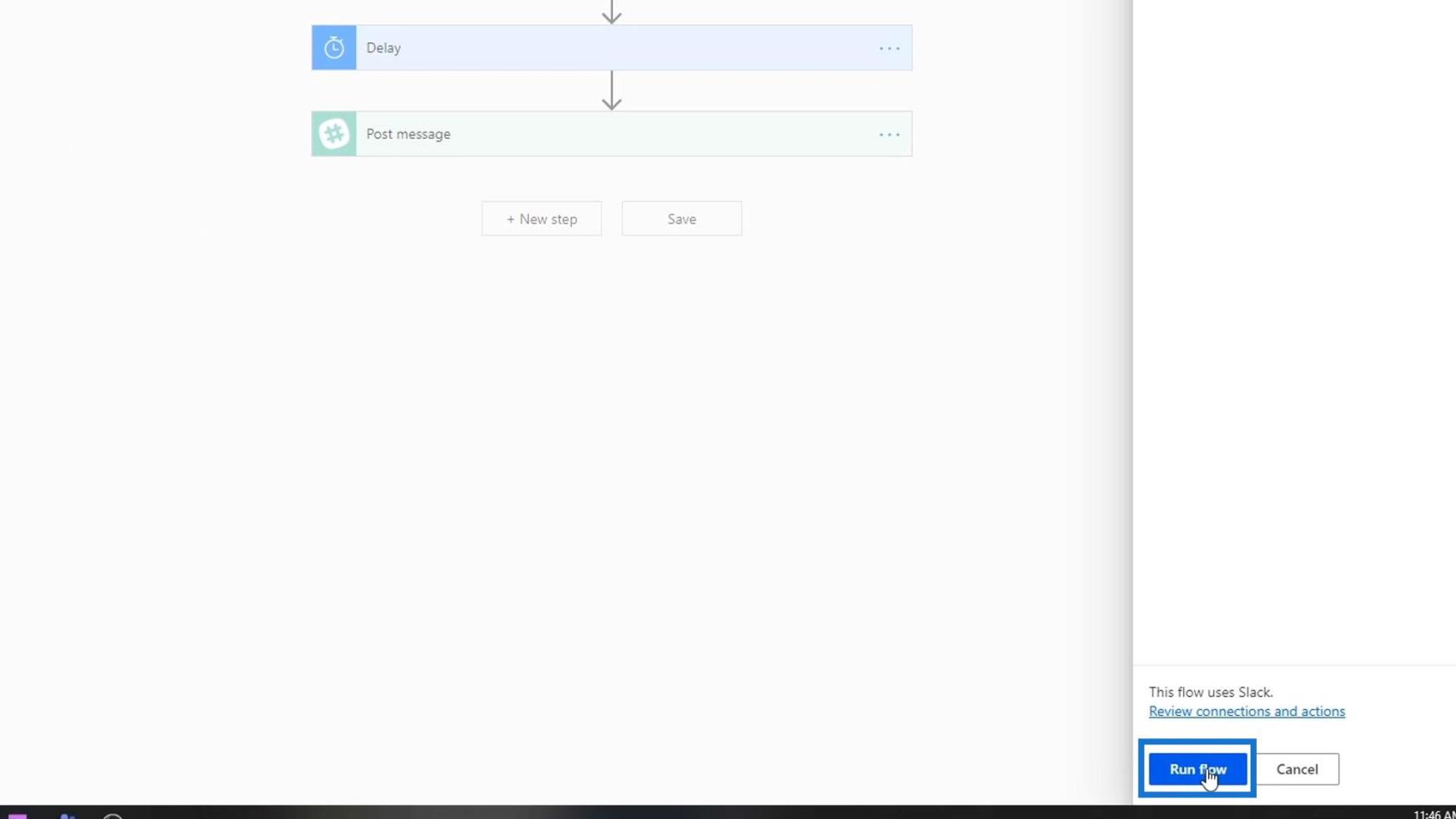
Ako vidíme, ako náhodné číslo sa použila 1 . Namiesto odoslania správy presne o 9:00 bude na odoslanie správy čakať 1 minútu po 9:00 . V pravej hornej časti akcie Oneskorenie môžeme vidieť aj odpočítavanie oneskorenia .
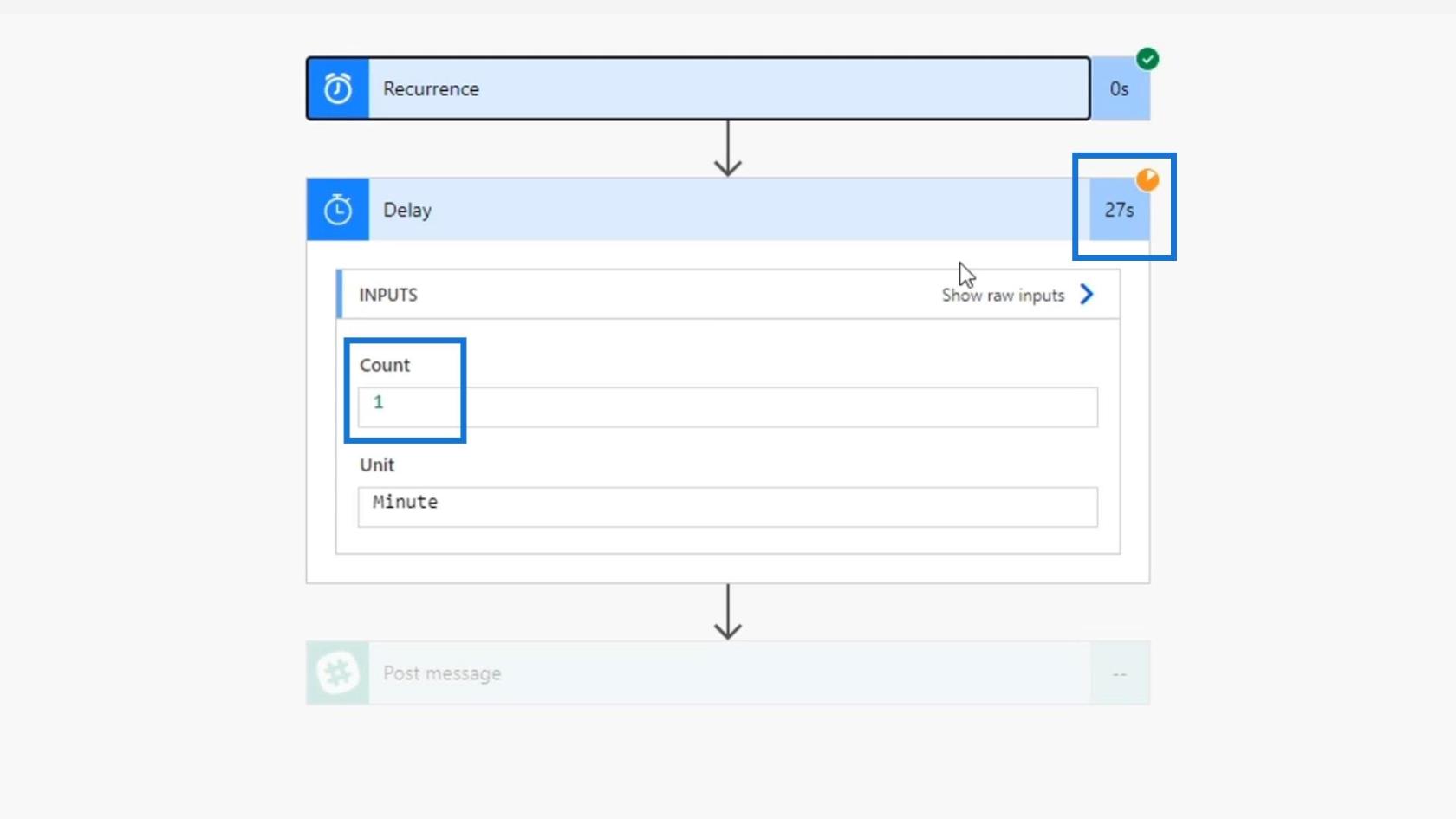
Po minúte bude naša správa odoslaná na náš Slack kanál.
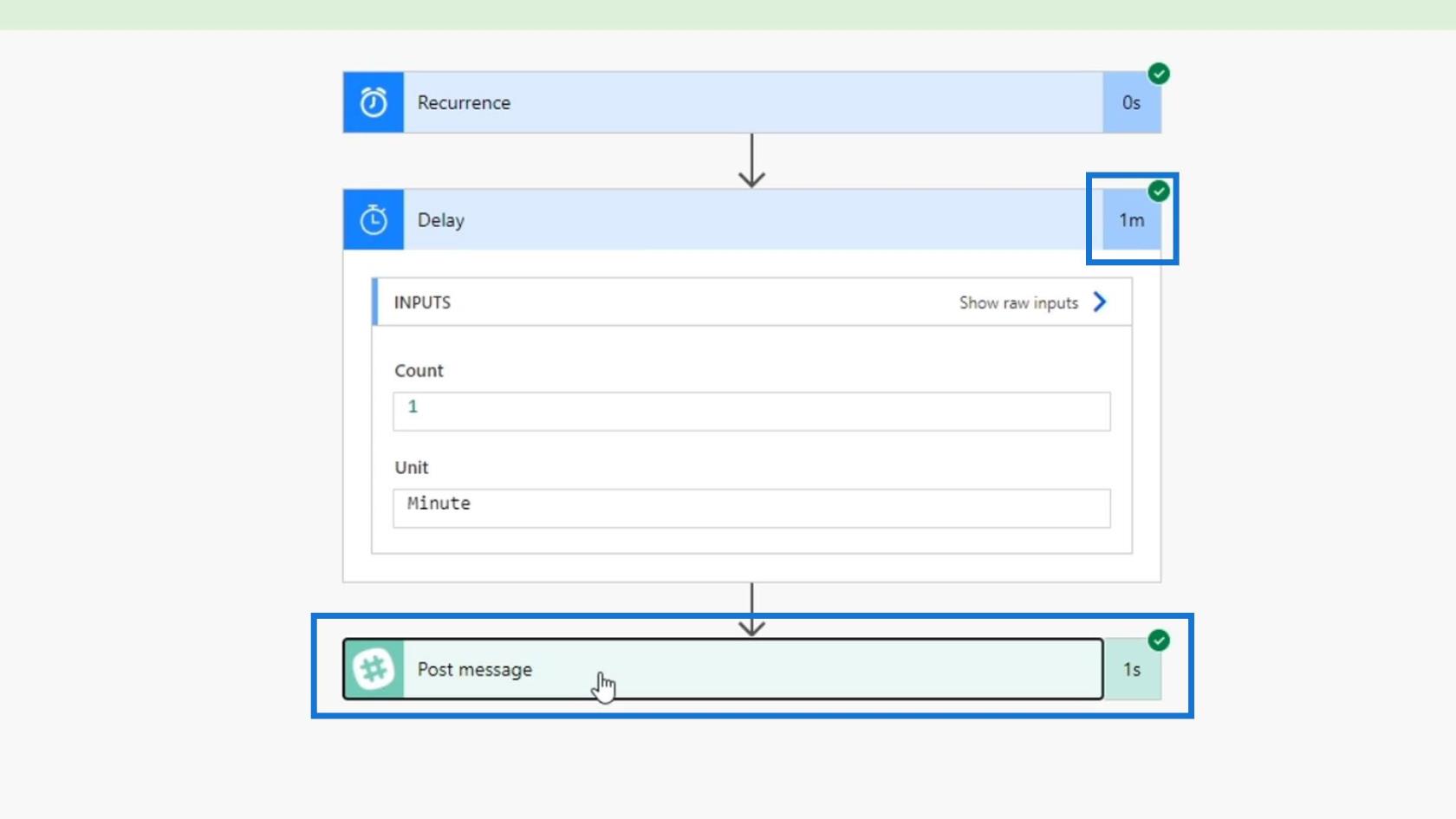
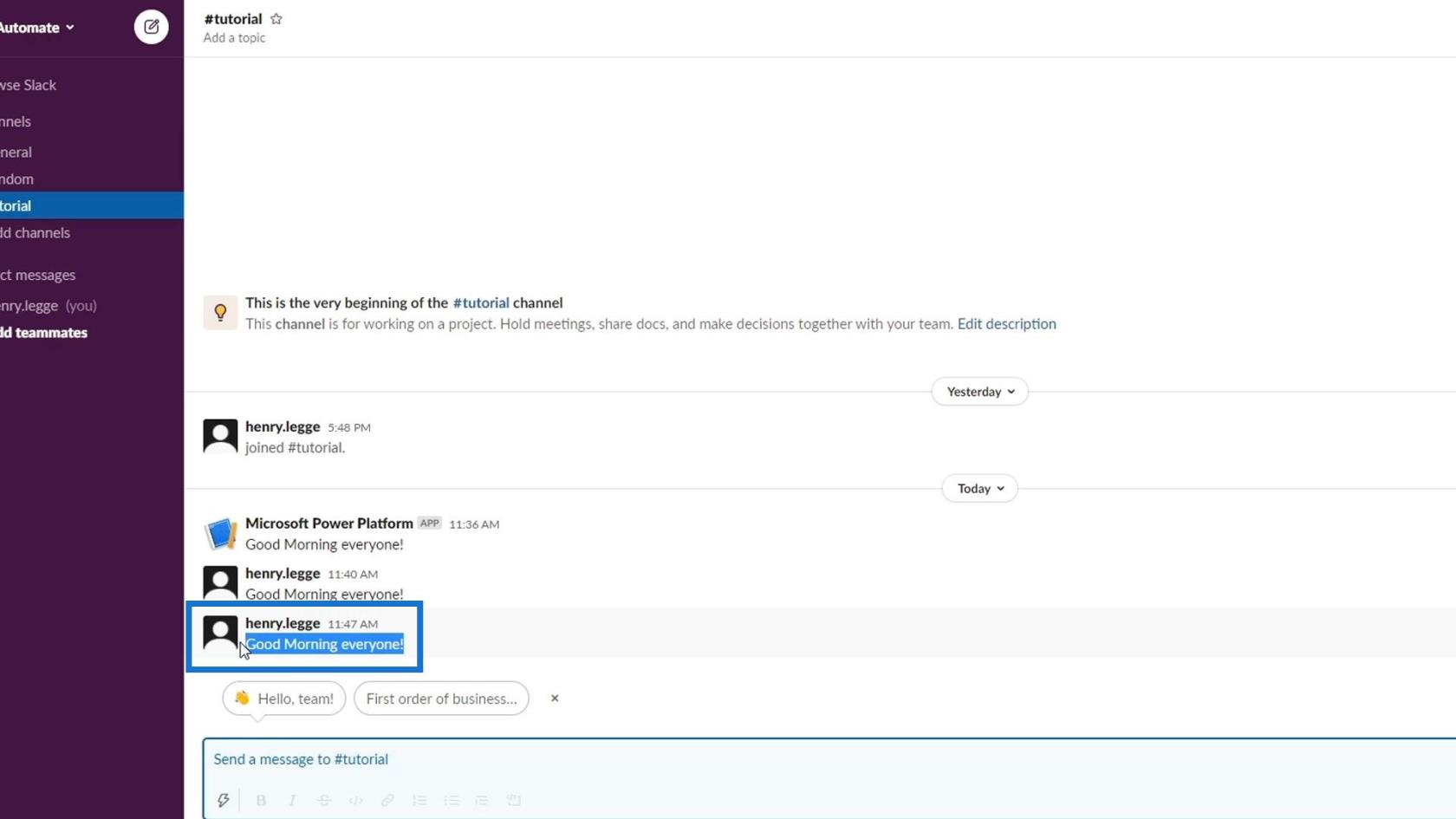
Skúsme to ešte raz otestovať, či sa náhodné číslo zmení.
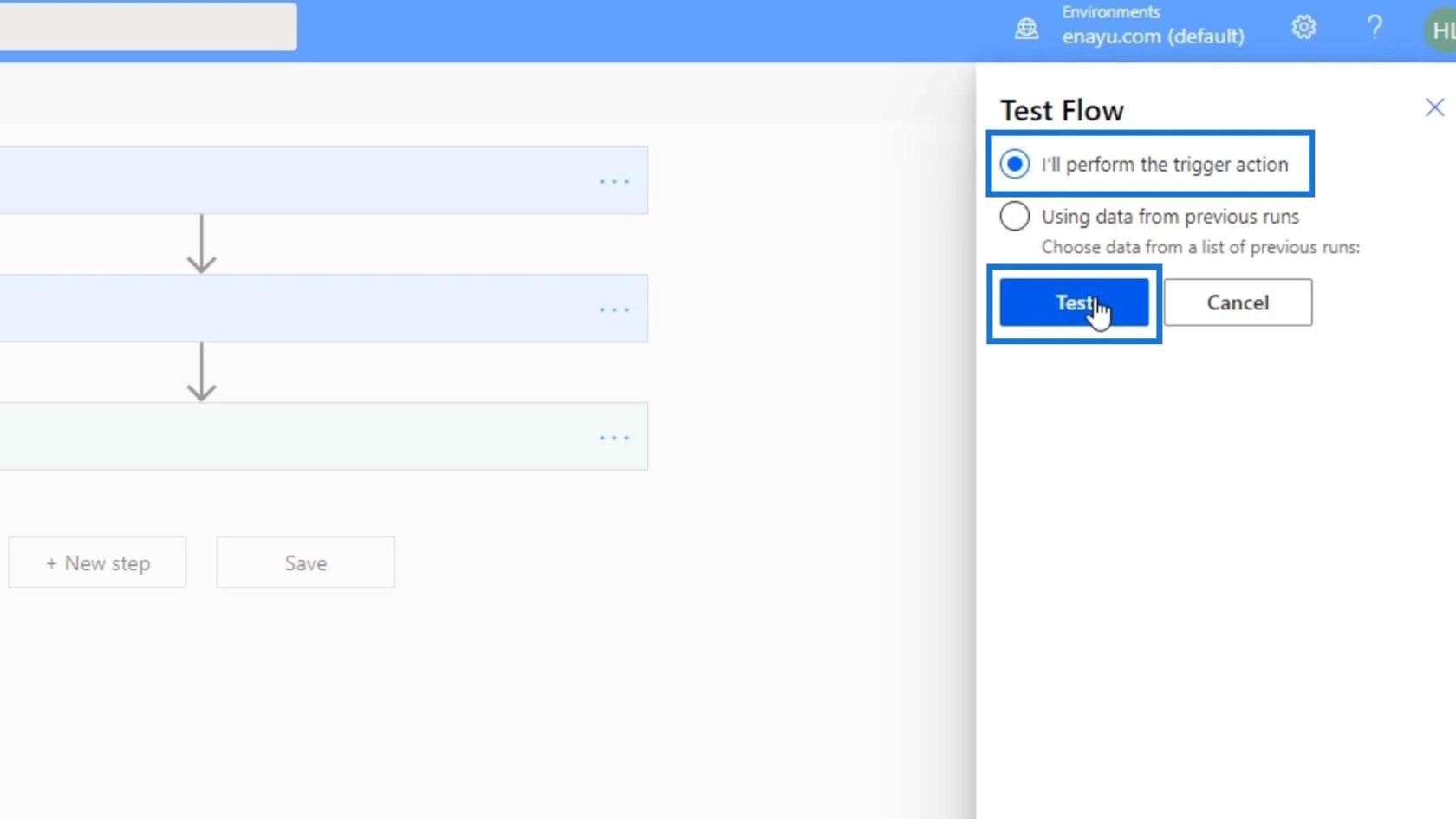
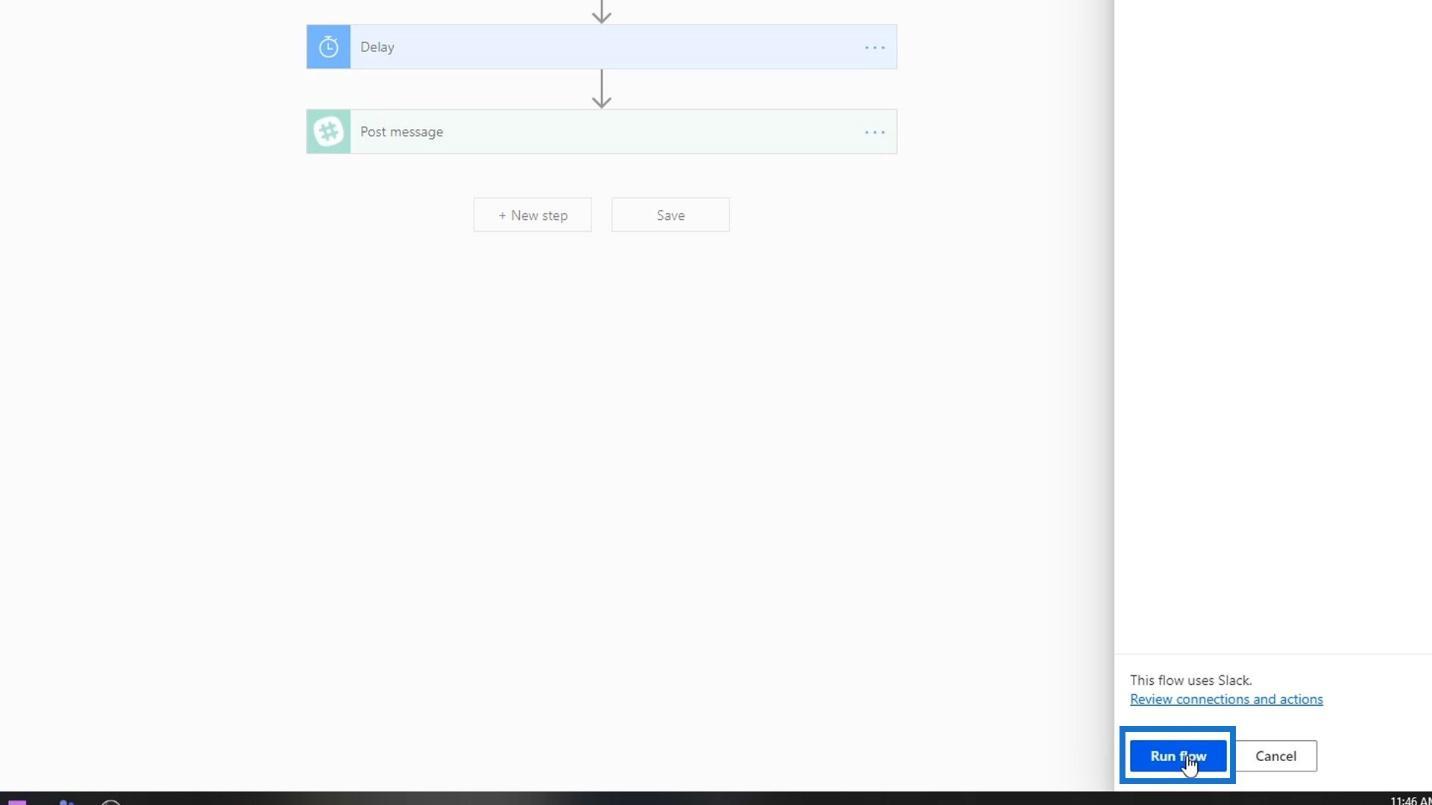
Pre tento výsledok sa použilo 4 ako náhodné číslo. To znamená, že tok počká 4 minúty pred odoslaním našej správy.
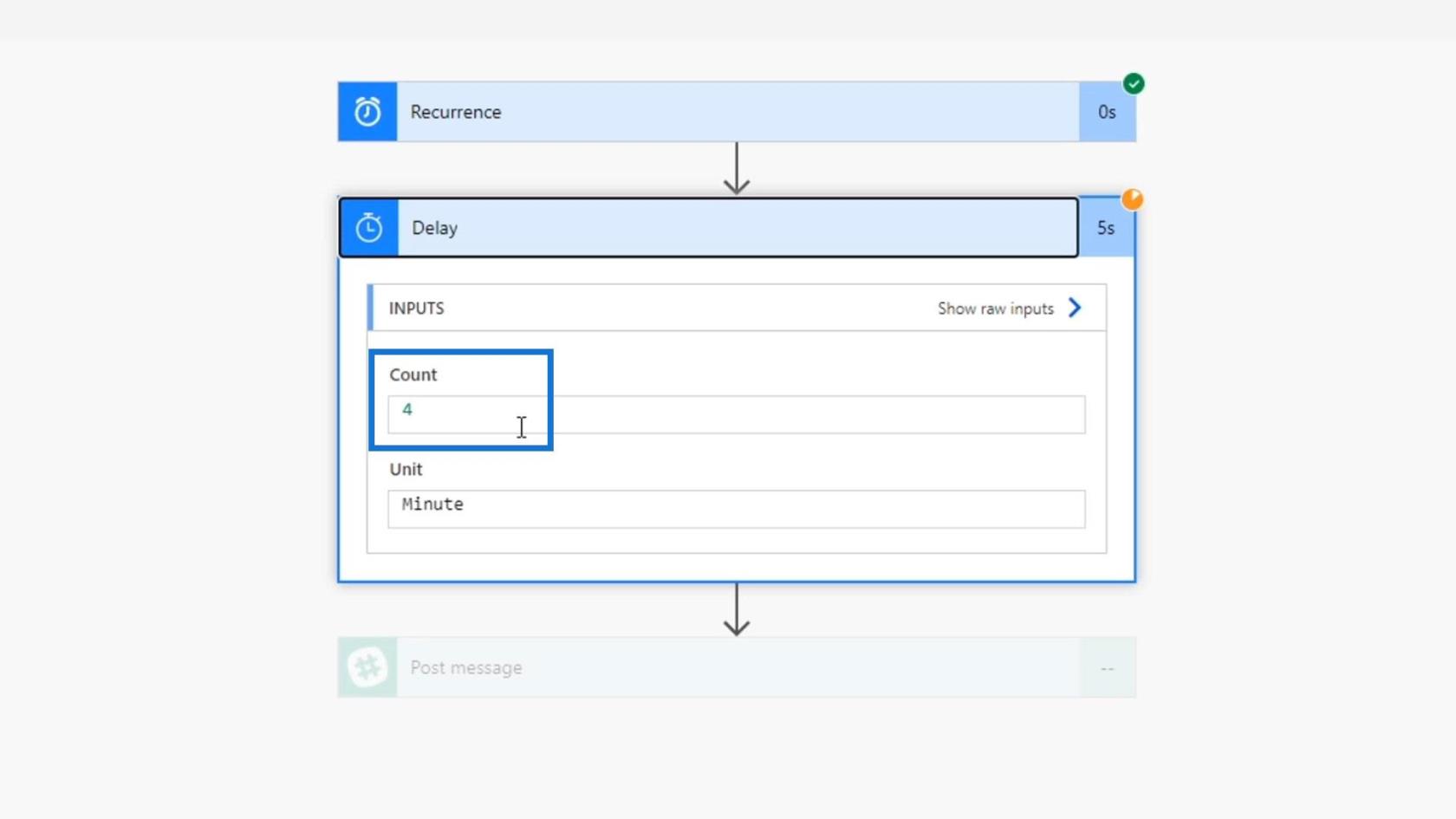
A takto funguje akcia Delay s výrazom rand() .
Záver
Aby som to zhrnul, dokázali sme vytvoriť niekoľko vzorových naplánovaných pracovných postupov, ktoré môžeme použiť pri našich každodenných činnostiach. Pomocou tohto postupu môžeme vykonávať ďalšie skvelé veci, ako je napríklad pridávanie zoznamu tipov, ktoré budú zverejnené každé ráno.
Opäť majte na pamäti, že naplánované pracovné toky sú to isté ako okamžité toky alebo automatizované toky. Sú však založené na určitom čase, namiesto toho, aby boli spustené tlačidlom alebo udalosťou. Pomocou toho môžete vykonávať aj úlohy alebo akcie, ktoré sa opakujú.
Konektor Schedule môžeme použiť na vytvorenie spúšťača opakovania a akcie oneskorenia , pričom obe sú užitočnou integráciou pre naše pracovné postupy. Dúfame, že vám to pomôže dozvedieť sa viac o naplánovaných pracovných postupoch a o tom, ako fungujú.
Všetko najlepšie,
Henry
Naučte se, jak rozebrat soubor PBIX a extrahovat motivy a obrázky LuckyTemplates z pozadí pro váš report!
Naučte sa, ako vytvoriť domovskú stránku SharePointu, ktorá sa predvolene načítava, keď používatelia zadajú adresu vašej webovej lokality.
Zjistěte, proč je důležité mít vyhrazenou tabulku s daty v LuckyTemplates, a naučte se nejrychlejší a nejefektivnější způsob, jak toho dosáhnout.
Tento stručný návod zdůrazňuje funkci mobilního hlášení LuckyTemplates. Ukážu vám, jak můžete efektivně vytvářet přehledy pro mobily.
V této ukázce LuckyTemplates si projdeme sestavy ukazující profesionální analýzy služeb od firmy, která má více smluv a zákaznických vztahů.
Pozrite si kľúčové aktualizácie pre Power Apps a Power Automate a ich výhody a dôsledky pre platformu Microsoft Power Platform.
Objavte niektoré bežné funkcie SQL, ktoré môžeme použiť, ako napríklad reťazec, dátum a niektoré pokročilé funkcie na spracovanie alebo manipuláciu s údajmi.
V tomto tutoriálu se naučíte, jak vytvořit dokonalou šablonu LuckyTemplates, která je nakonfigurována podle vašich potřeb a preferencí.
V tomto blogu si ukážeme, jak vrstvit parametry pole s malými násobky, abychom vytvořili neuvěřitelně užitečné přehledy a vizuály.
V tomto blogu se dozvíte, jak používat funkce hodnocení LuckyTemplates a vlastní seskupování k segmentaci ukázkových dat a jejich seřazení podle kritérií.








