Extrahovanie motívov a obrázkov LuckyTemplates z PBIX

Naučte se, jak rozebrat soubor PBIX a extrahovat motivy a obrázky LuckyTemplates z pozadí pro váš report!
V tomto návode vám ukážem, ako používať Canva na navrhovanie motívov a pozadí LuckyTemplates . To môže posunúť vaše prehľady na úplne novú úroveň s vedomím, že estetika vašich prehľadov môže výrazne prispieť k tomu, ako ľudia rozumejú údajom na každej stránke a ako s nimi pracujú . Celé video tohto návodu si môžete pozrieť v spodnej časti tohto blogu.
Zistil som, aká užitočná je Canva, keď som trénoval Lean Green Belt s Lean Senseiom. Školenie bolo rozdelené do troch modulov a absolvovanie každého modulu znamenalo odovzdanie prezentácií pre každý z nich.
Problém je, že na prípravu komplexnej prezentácie sme dostali len krátky čas. Chcel som vytvoriť pôsobivú a vizuálne príťažlivú prezentáciu pre prvý modul, ale nepodarilo sa mi to urobiť kvôli napätému harmonogramu.
Pre druhý modul som sa rozhodol použiť na prezentáciu Canva. Toto rozhodnutie prinieslo obrovský rozdiel.
S vedomím, že na vytváranie často používame PowerPointa pozadia, som si uvedomil, že Canva môže byť rovnako užitočná na presne tie isté veci.
Obsah
Canva: Prehľad
Canva je užívateľsky prívetivý nástroj, ktorý umožňuje používateľom vytvárať návrhy buď pomocou dostupných šablón, alebo začať od prázdnej stránky.
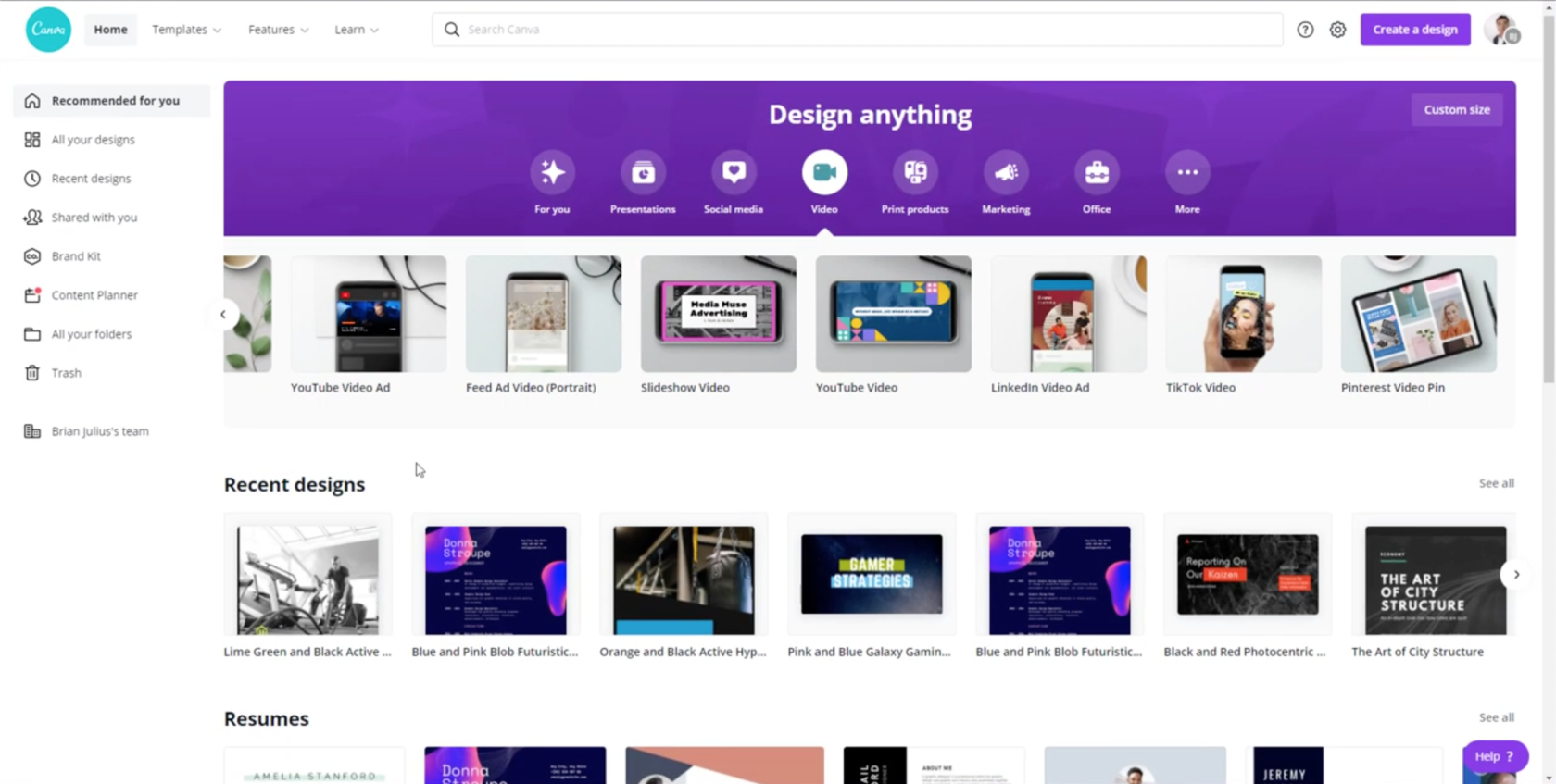
Nie je to teda len niečo, čo môžete použiť na navrhovanie motívov LuckyTemplates. Canva môžete použiť aj na iné veci, ktoré vaša organizácia môže potrebovať, od obchodných prezentácií až po obsah sociálnych médií.
Canva umožňuje používateľom spolupracovať a vytvárať si vlastné tímy, aby mohli zdieľať návrhy, šablóny a prvky. Spojil som sa s naším hlavným riaditeľom pre obsah Brianom Juliusom, takže môžete vidieť, že na ľavej table je priečinok pre našu spoločnú prácu.
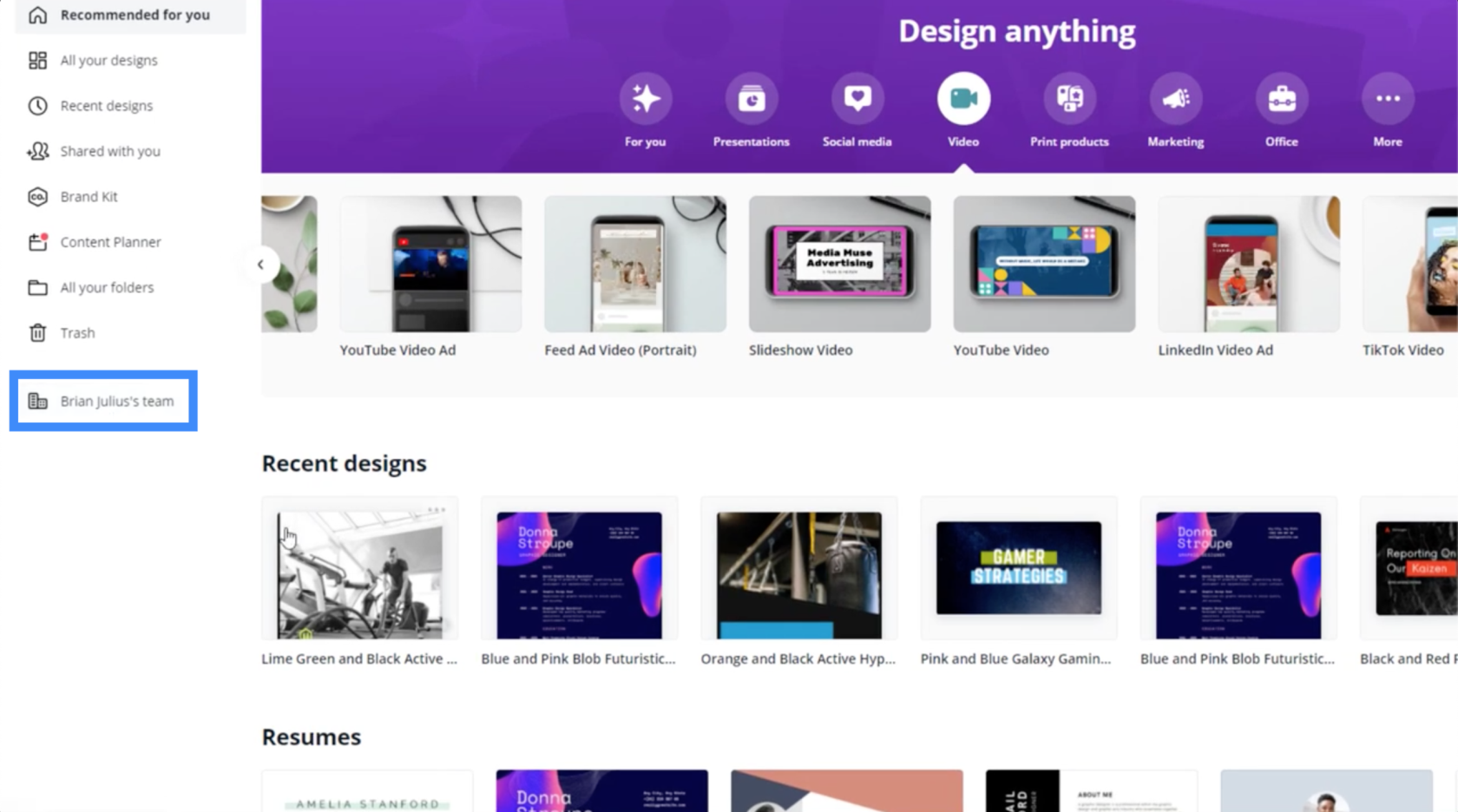
Členstvo v tom istom tíme tiež umožňuje členom tímu pracovať na jednej šablóne súčasne, rovnako ako pri používaní Tabuliek Google.
Navrhovanie motívov LuckyTemplates pomocou šablón Canva
Skvelá vec na Canve je, že už má ľahko dostupné šablóny, ktoré môžete použiť. Ak chcete vytvoriť napríklad video, stačí kliknúť na video v ponuke.
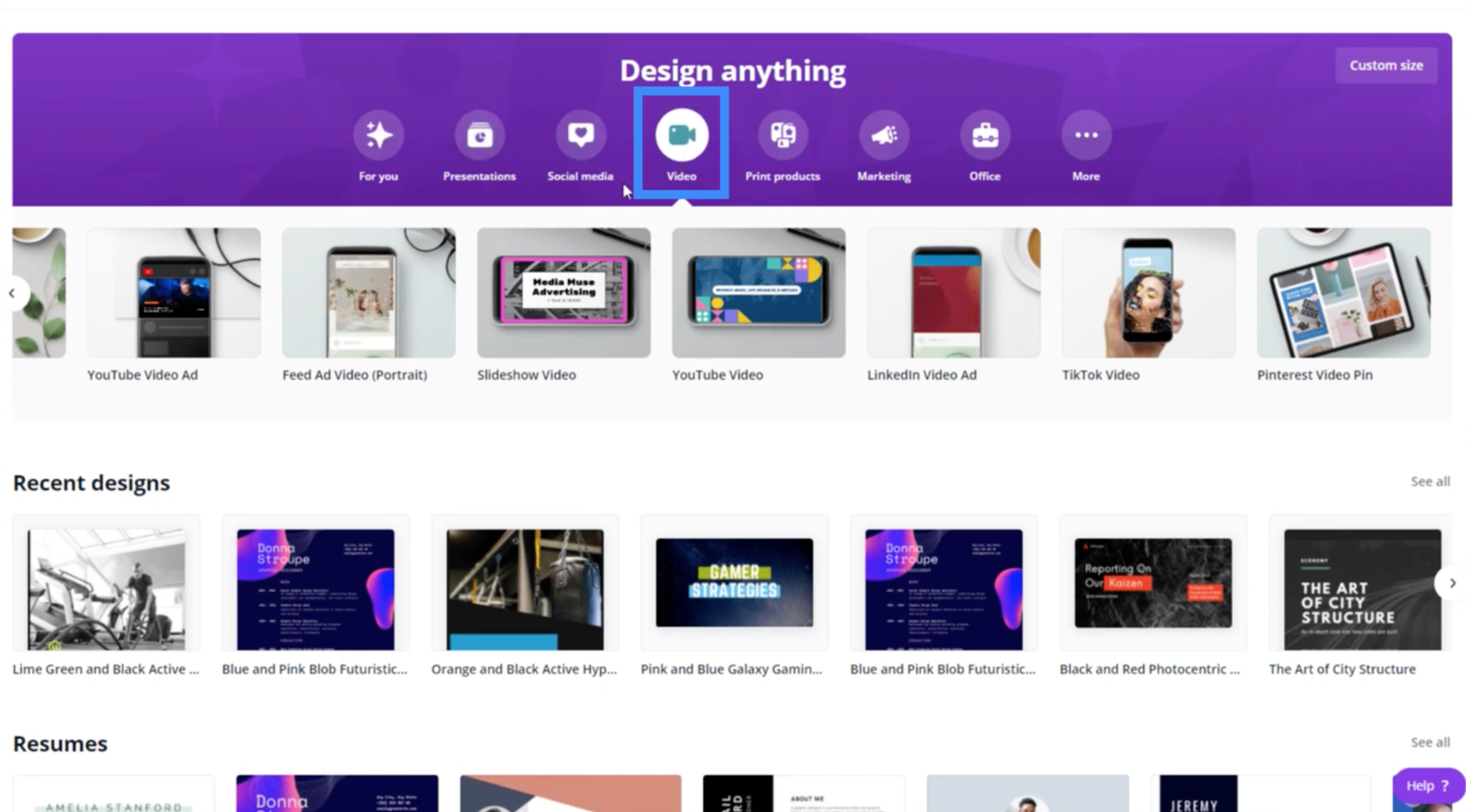
Pretože chceme vytvárať témy LuckyTemplates, najlepšia šablóna na použitie by bola šablóna na prezentácie. Nájdete ho tu v kategórii Podnikanie.
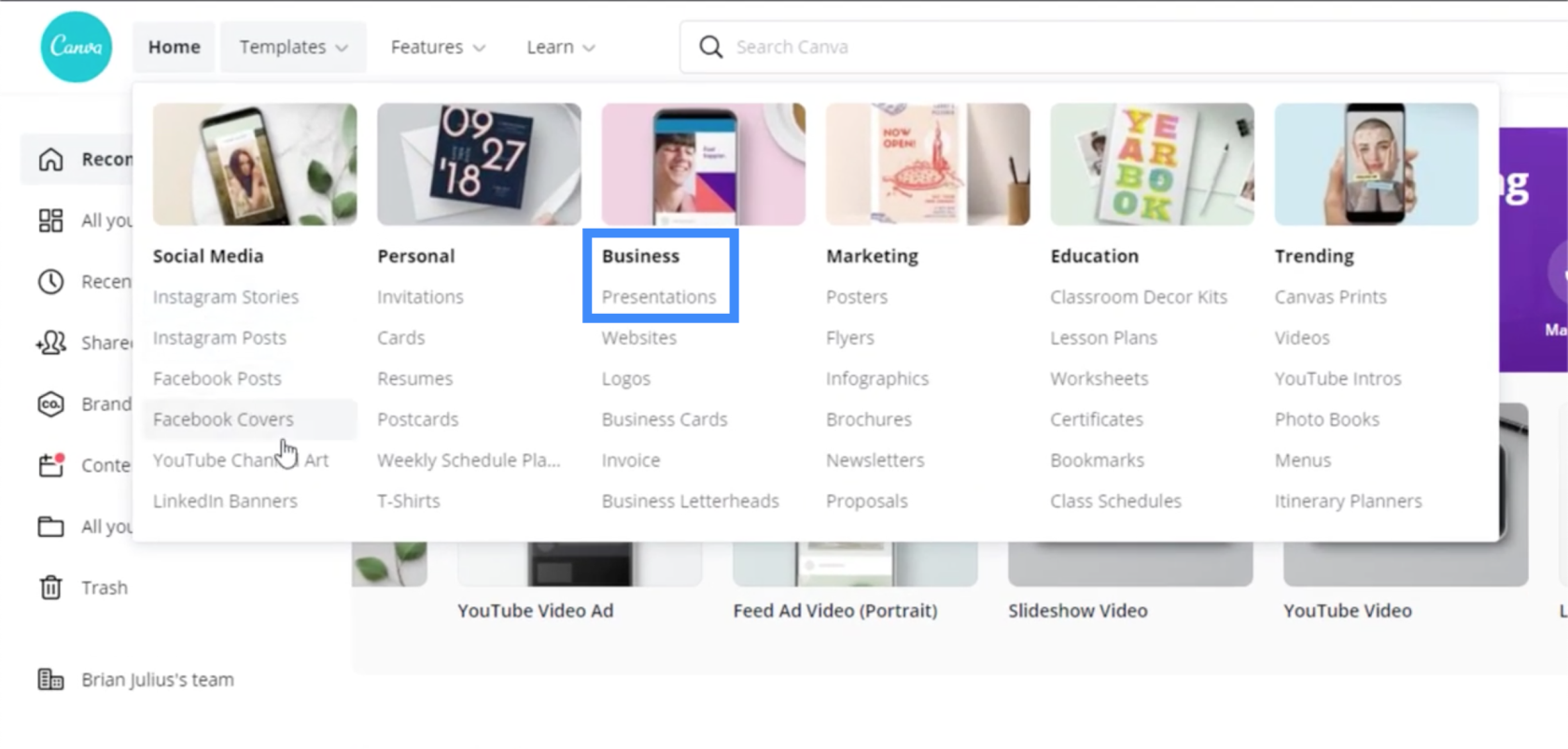
Keď kliknem na prezentácie, môžem získať rôzne typy šablón, na ktorých môžem pracovať.
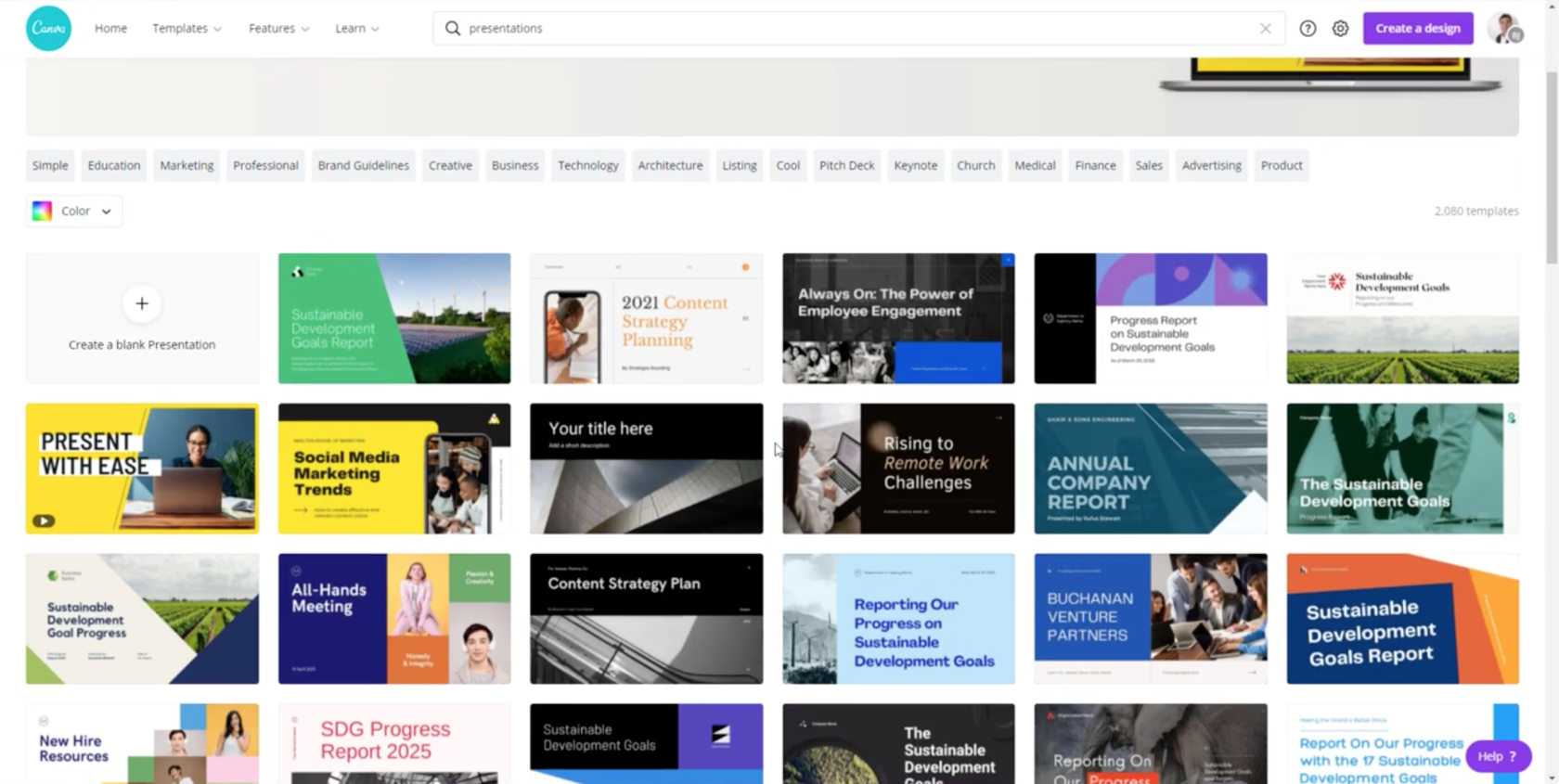
Pre svoju prezentáciu som si vybral túto šablónu.
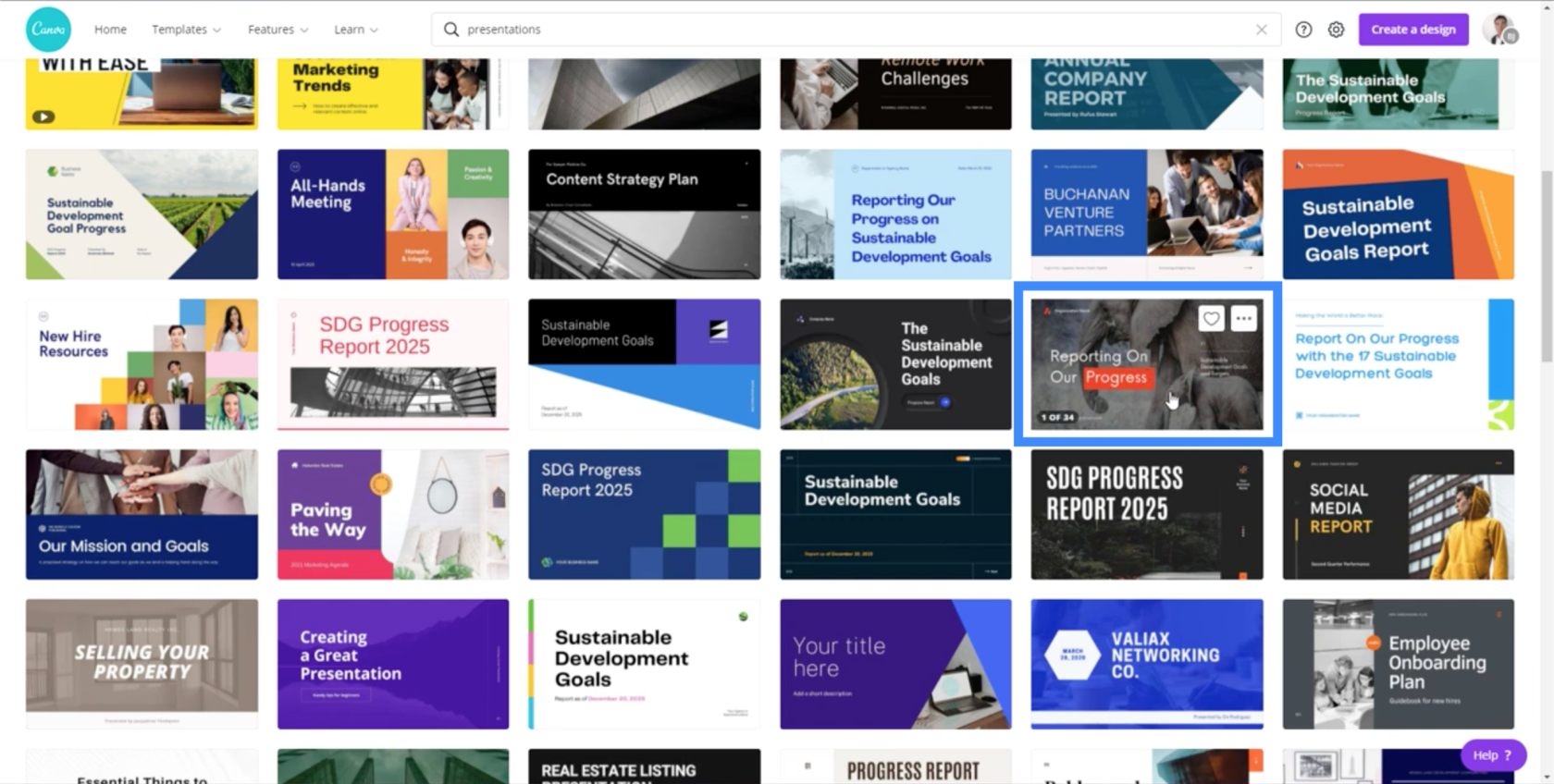
Teraz, keď kliknem na elipsu v pravom hornom rohu tejto šablóny, dostanem dve možnosti. Môžem prispôsobiť šablónu alebo zobraziť ukážku šablóny.
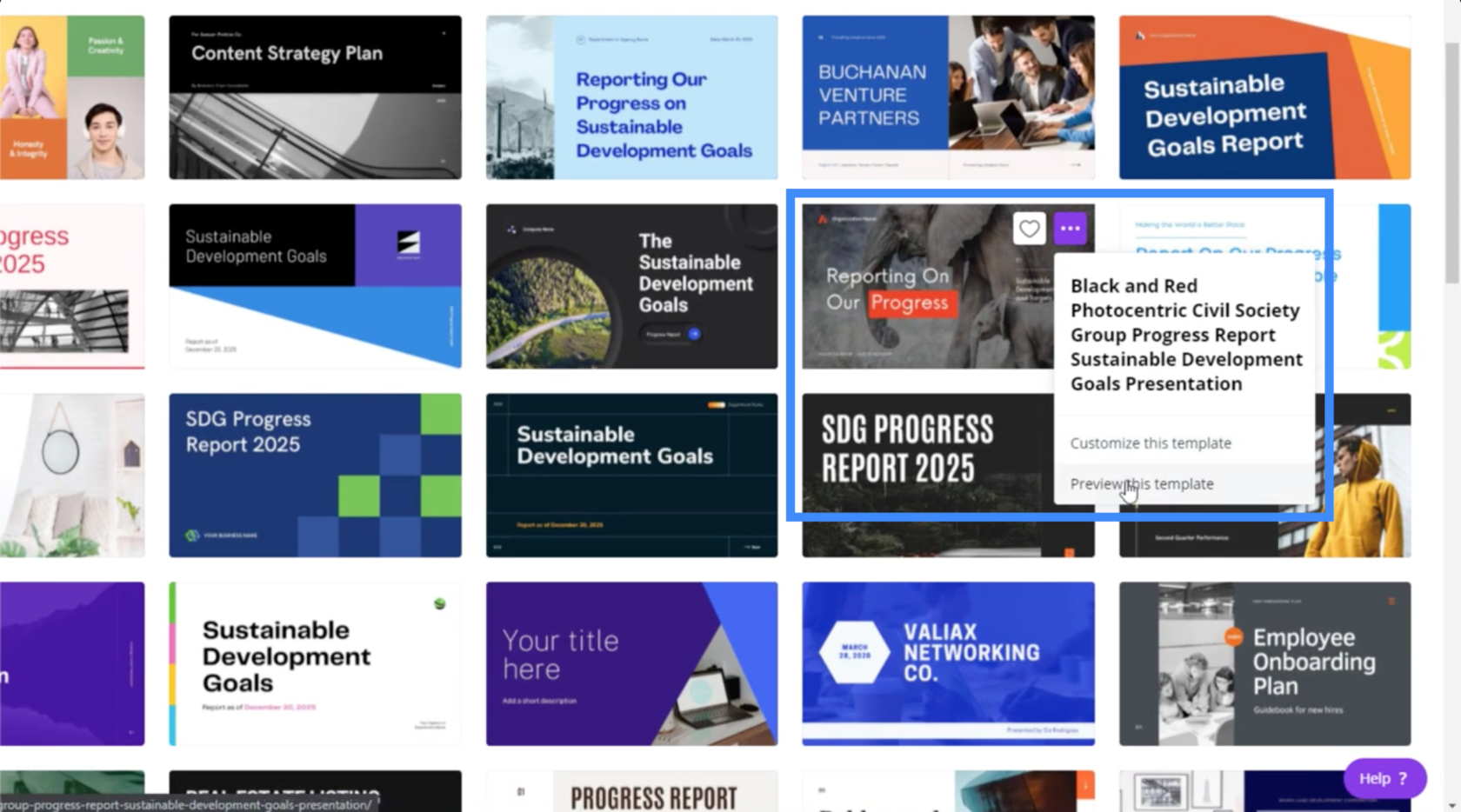
Ak sa rozhodnem zobraziť ukážku šablóny, zobrazí sa mi tento prehľad, ktorý zobrazuje aj ďalšie stránky, ktoré môžem použiť v rámci tej istej prezentácie.
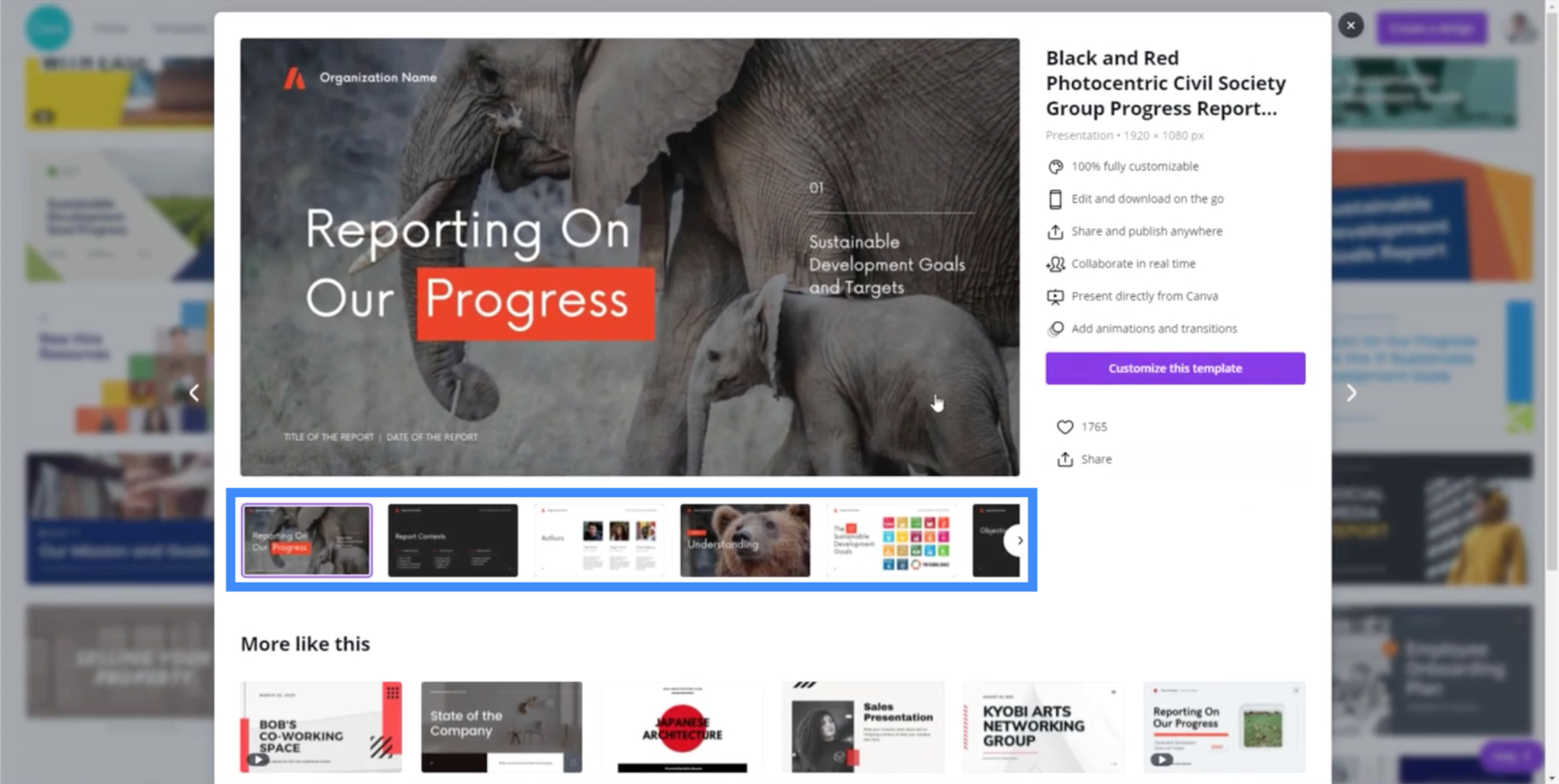
Zobrazuje tiež zoznam vecí, ktoré môžem urobiť, ak sa rozhodnem prispôsobiť túto špecifickú šablónu, napríklad pridanie animácií a prechodov.
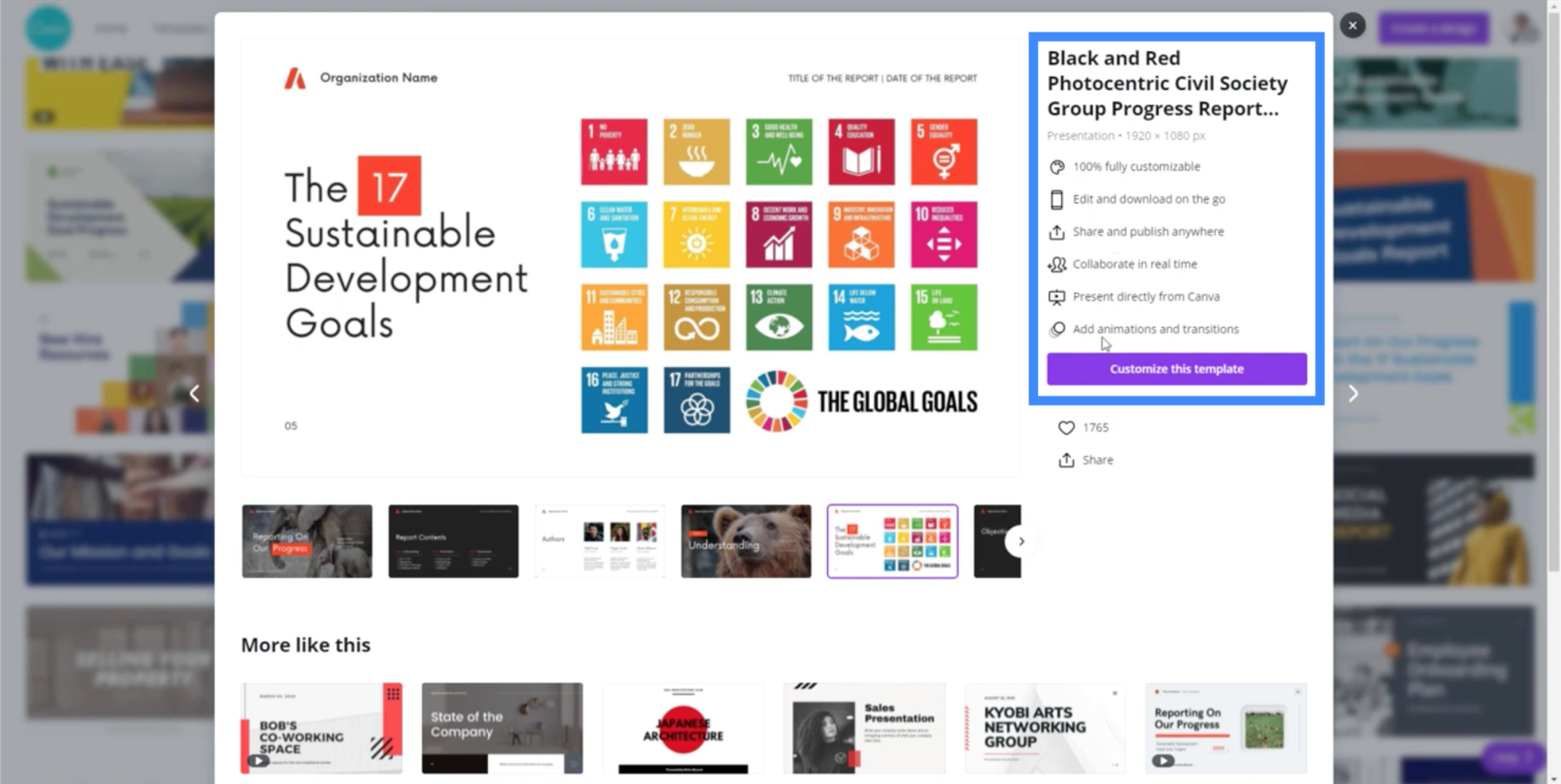
Začnime teda s prispôsobením vybranej šablóny. Po kliknutí na „Prispôsobiť túto šablónu“ prejde priamo do režimu úprav.
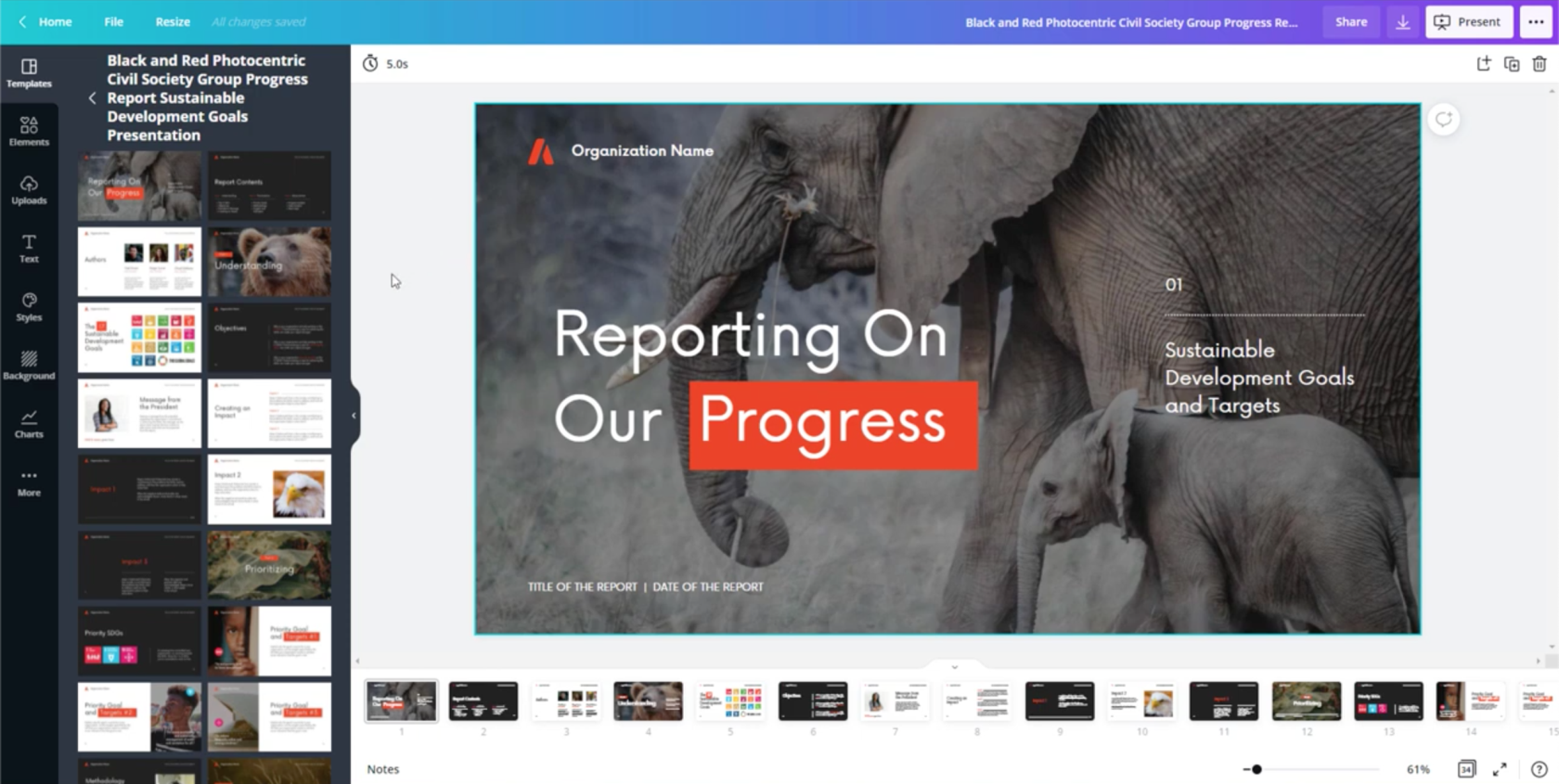
Dobrá vec na používaní existujúcich šablón je, že nemusíte robiť veľa práce. Keďže je všetko naplánované, stačí si prispôsobiť detaily tak, aby zodpovedali tomu, čo potrebujete.
Začnem zmenou pozadia. Aj keď je toto pozadie slona pekné, rád by som použil niečo jednoduchšie. Prejdem teda do sekcie Pozadie na ľavej table. Tu uvidíte veľa rôznych možností.
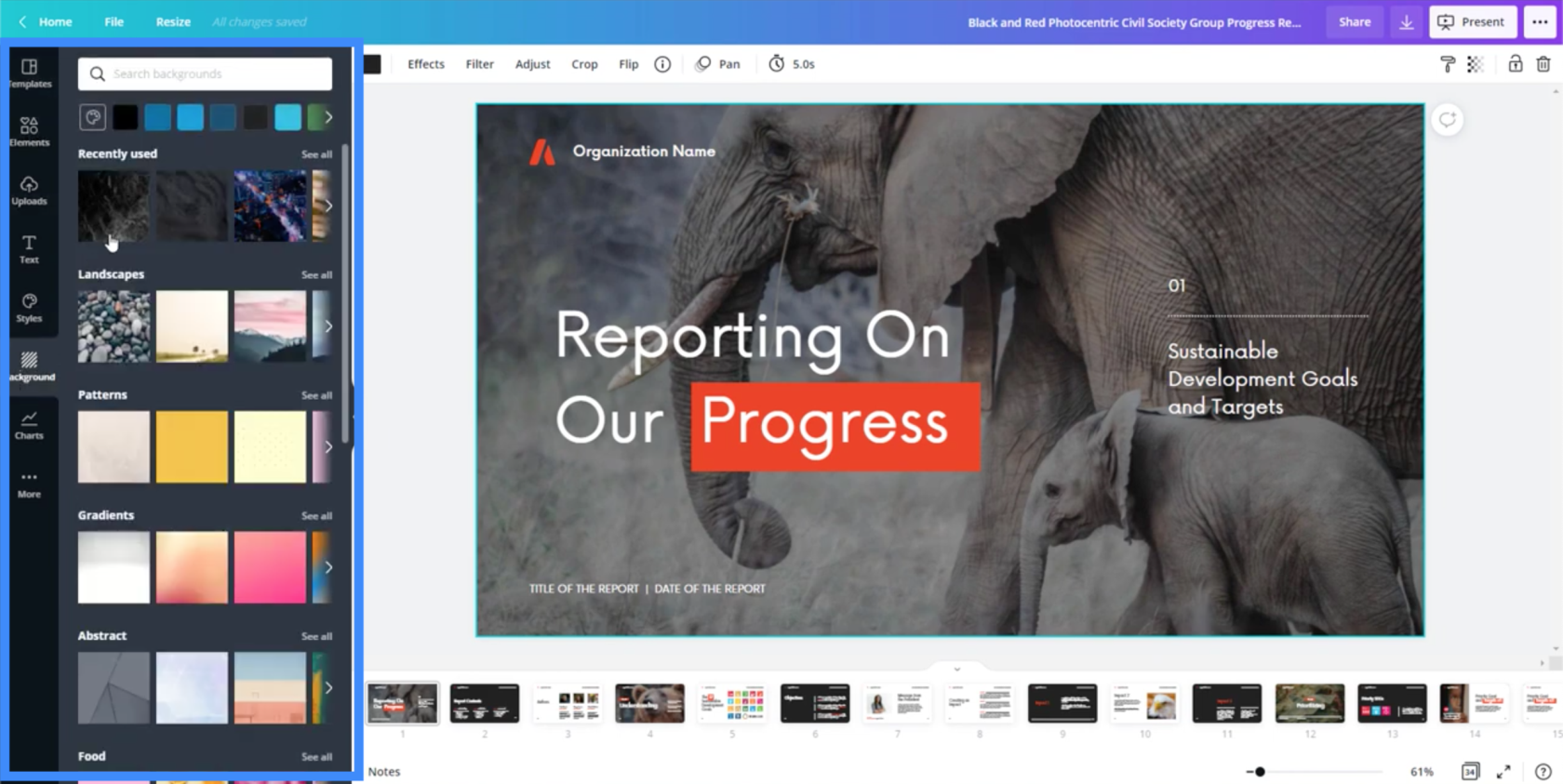
Keď uvidíte pozadie, ktoré sa vám páči, stačí naň kliknúť a automaticky sa použije na snímku, na ktorej pracujete.
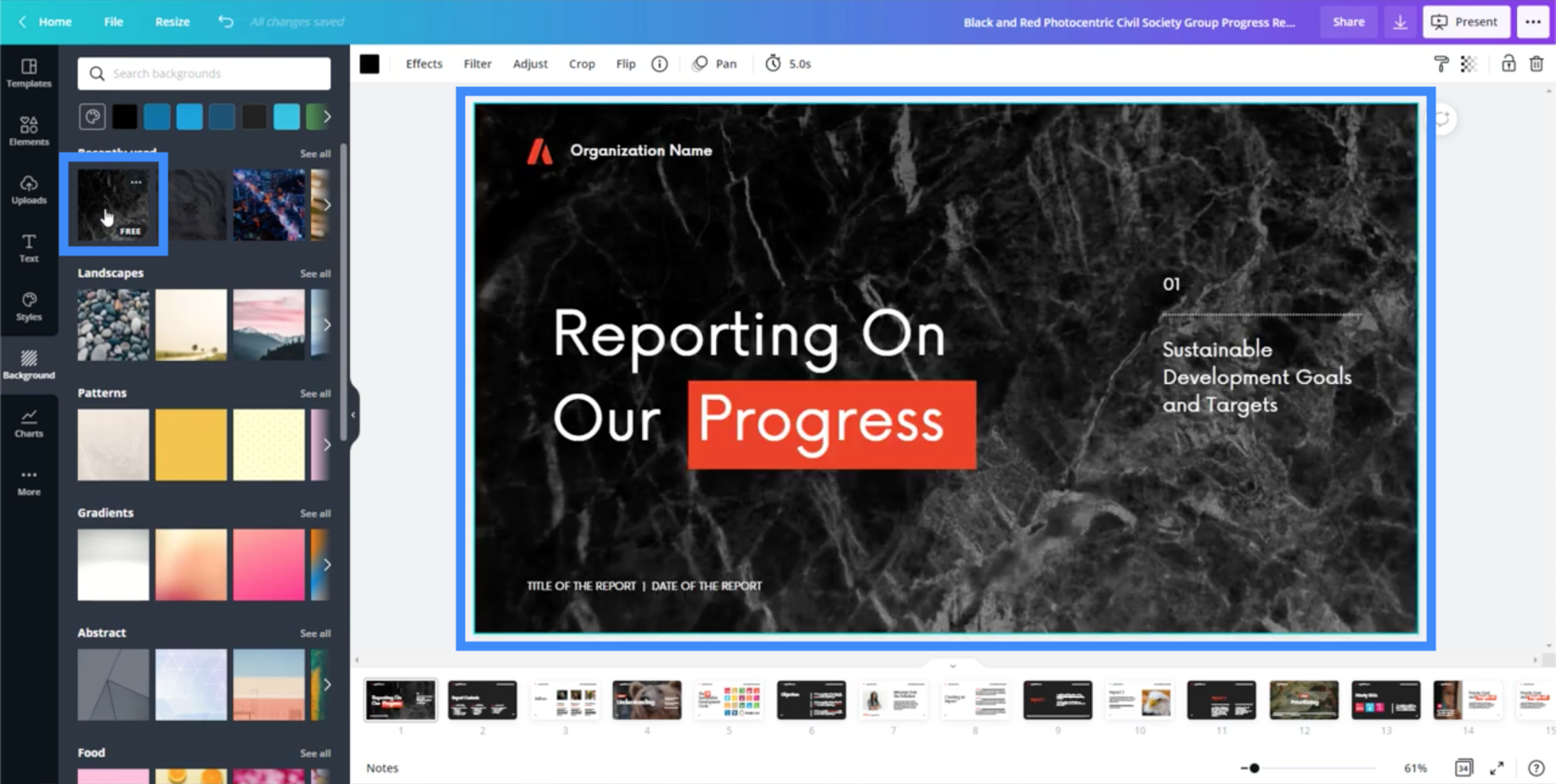
Môžem tiež posúvať text a meniť ho. Povedzme, že chcem túto hlavičku posunúť vyššie.
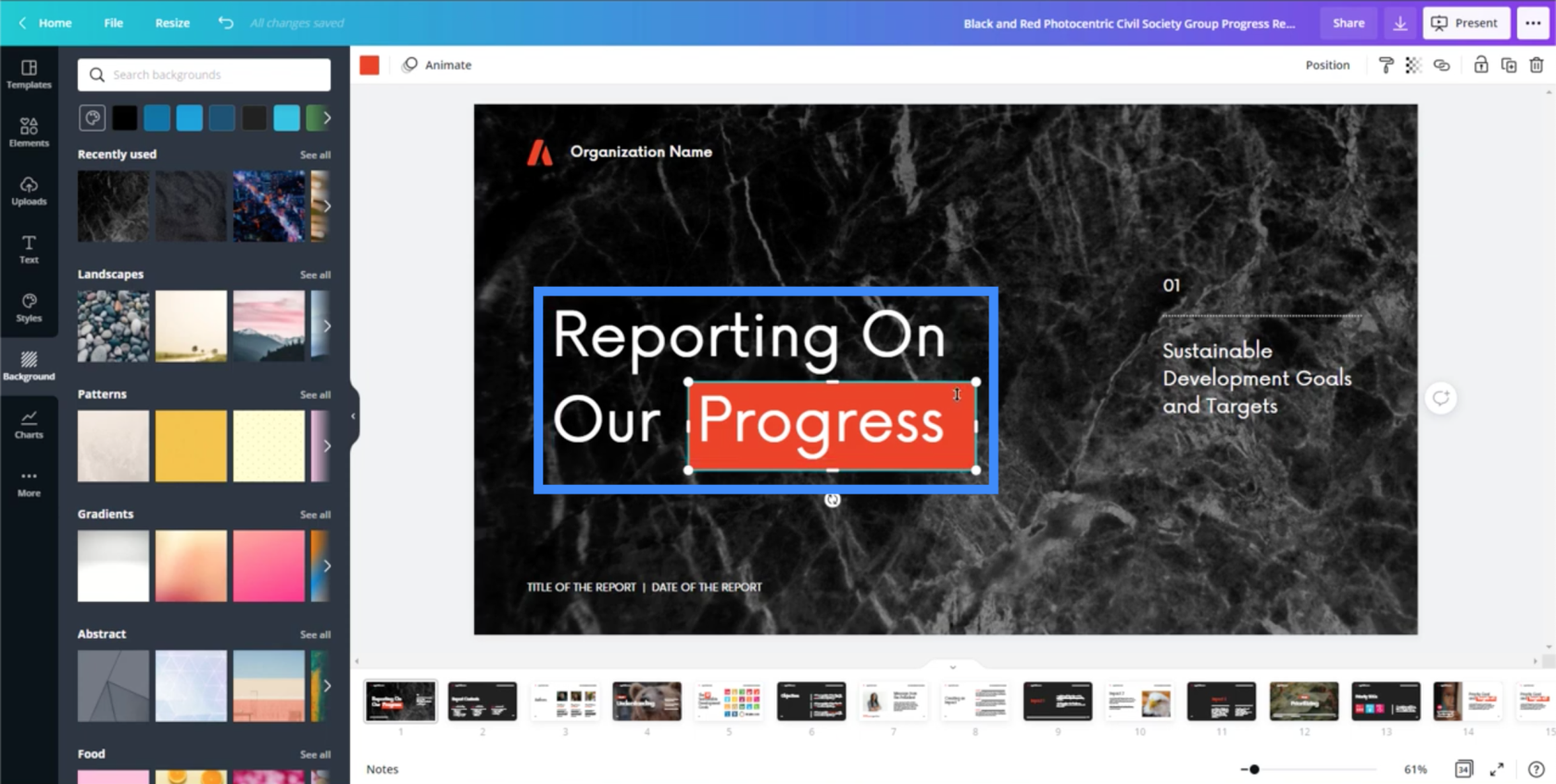
Stačí kliknúť na textové pole a presunúť ho nahor.
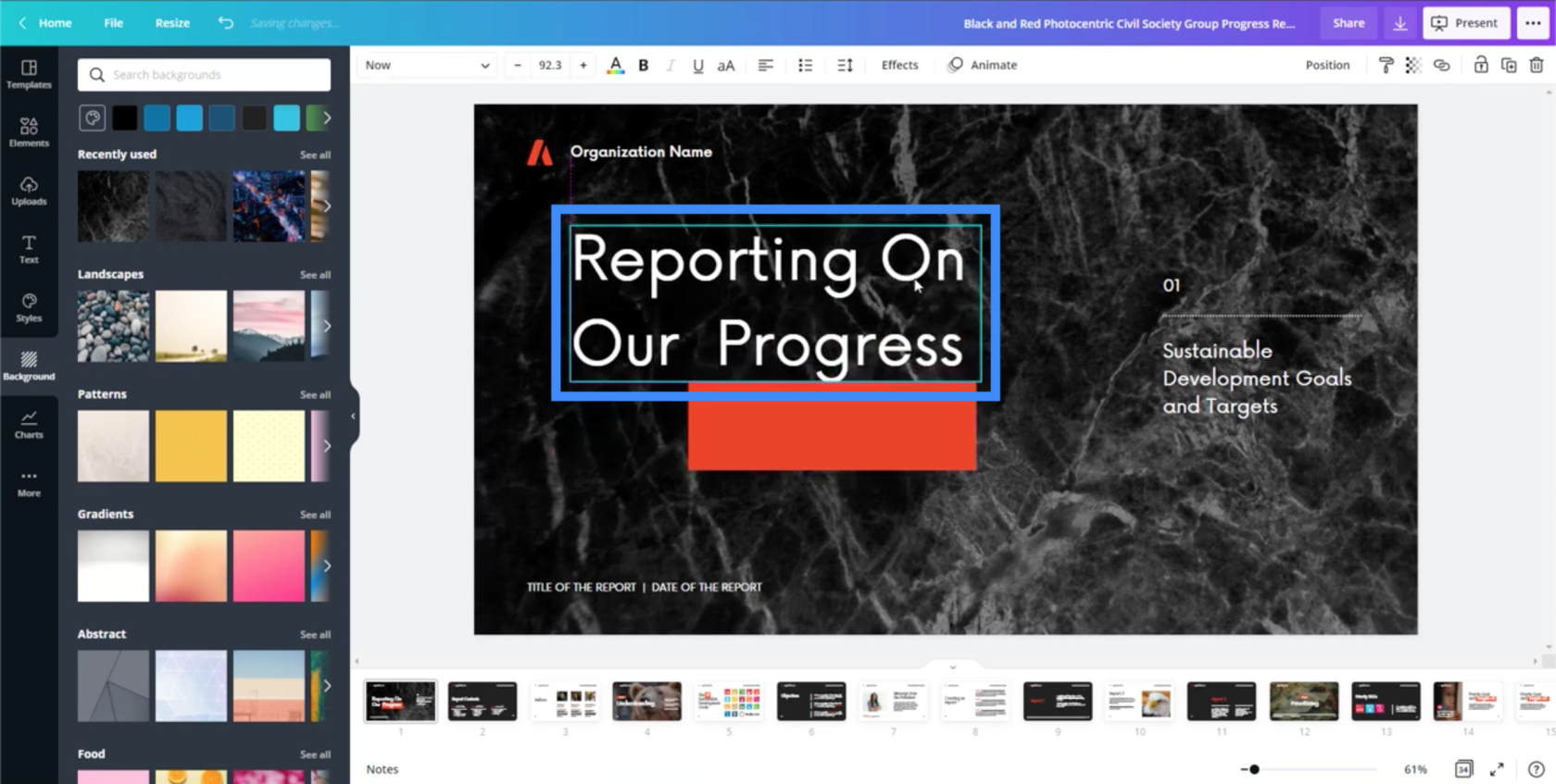
Môžem tiež zmeniť text na čokoľvek, čo chcem.
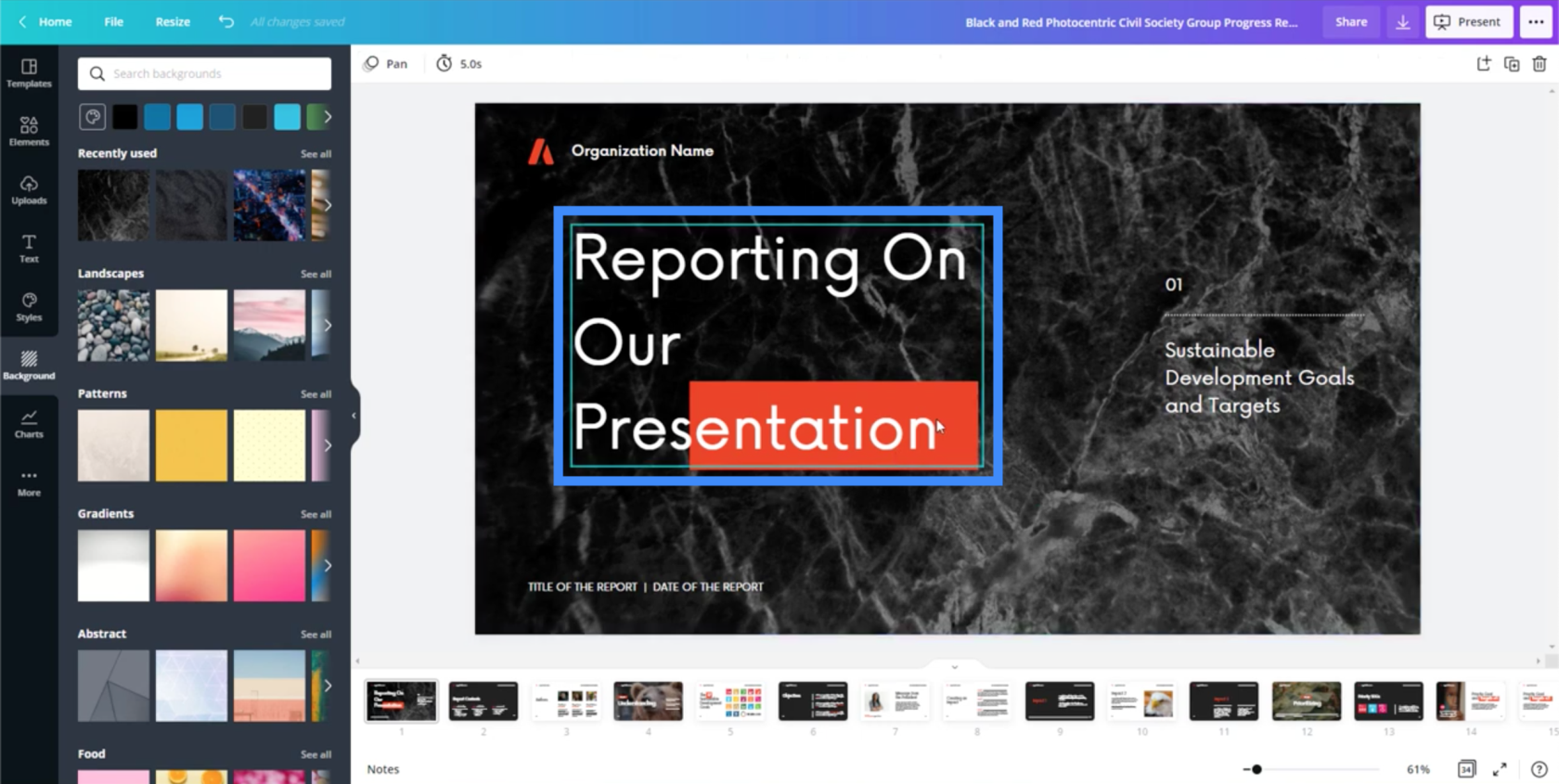
Ďalším prvkom je oranžový obdĺžnik predtým pod slovom „Pokrok“. Môžem tiež zmeniť jeho veľkosť a presunúť ho tak, aby sa zobrazil pod slovom „Prezentácia“.
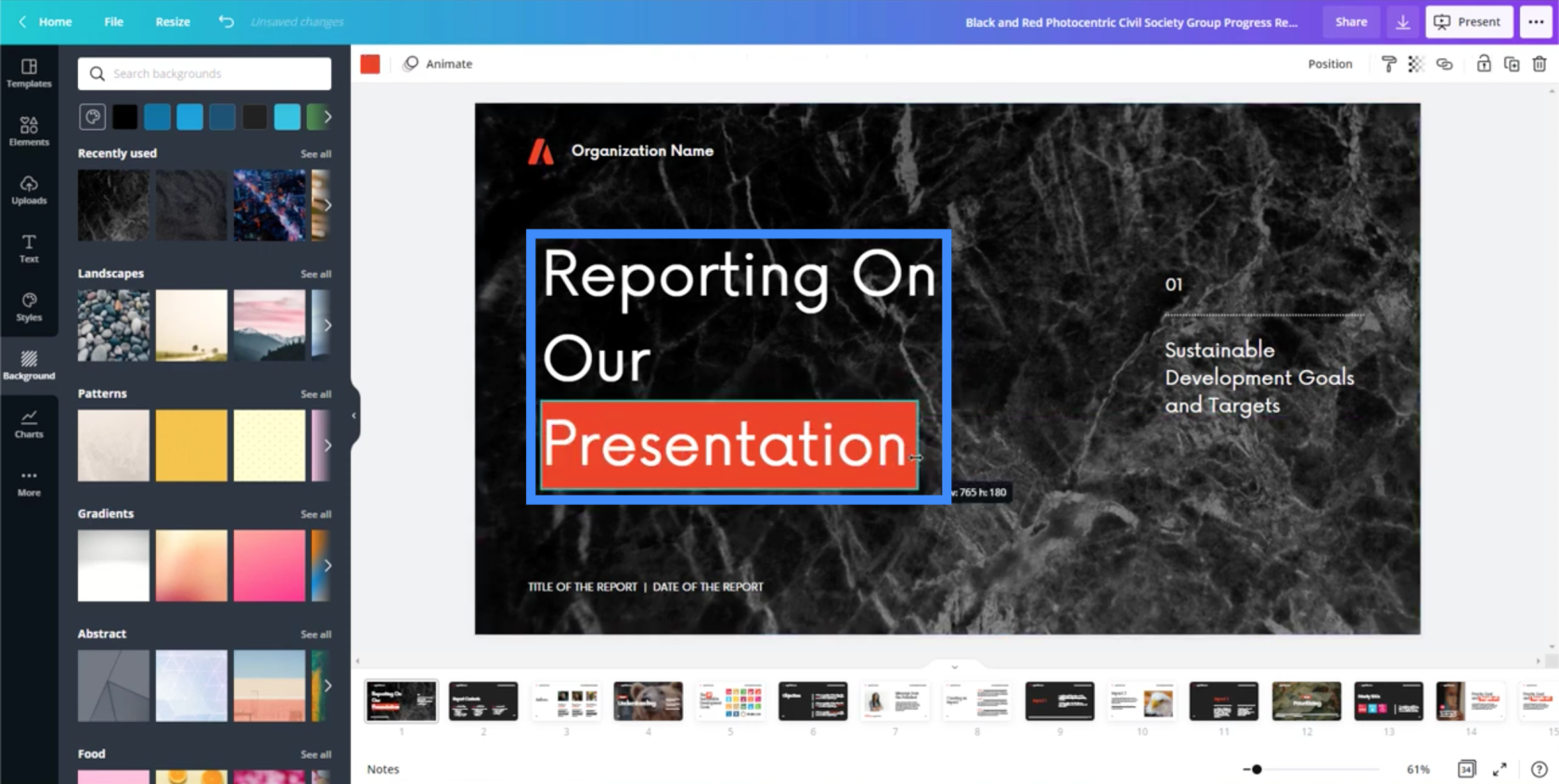
Ak kliknem na niektorý z týchto prvkov, mám tiež možnosť posunúť ho dopredu alebo dozadu, v závislosti od toho, ktoré prvky sa majú zobraziť nad ostatnými.
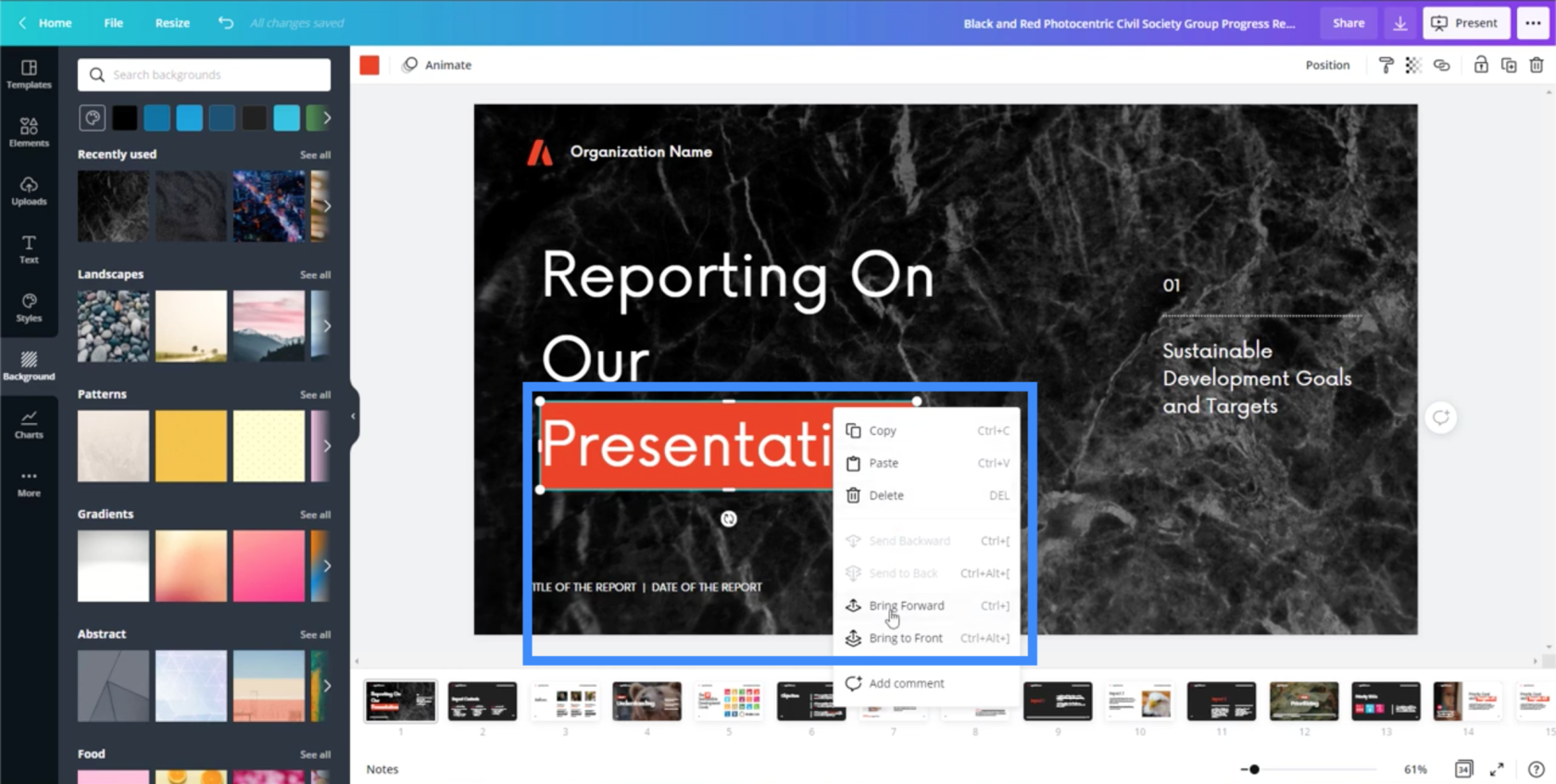
Všetky ostatné textové polia na stránke je tiež možné upravovať.
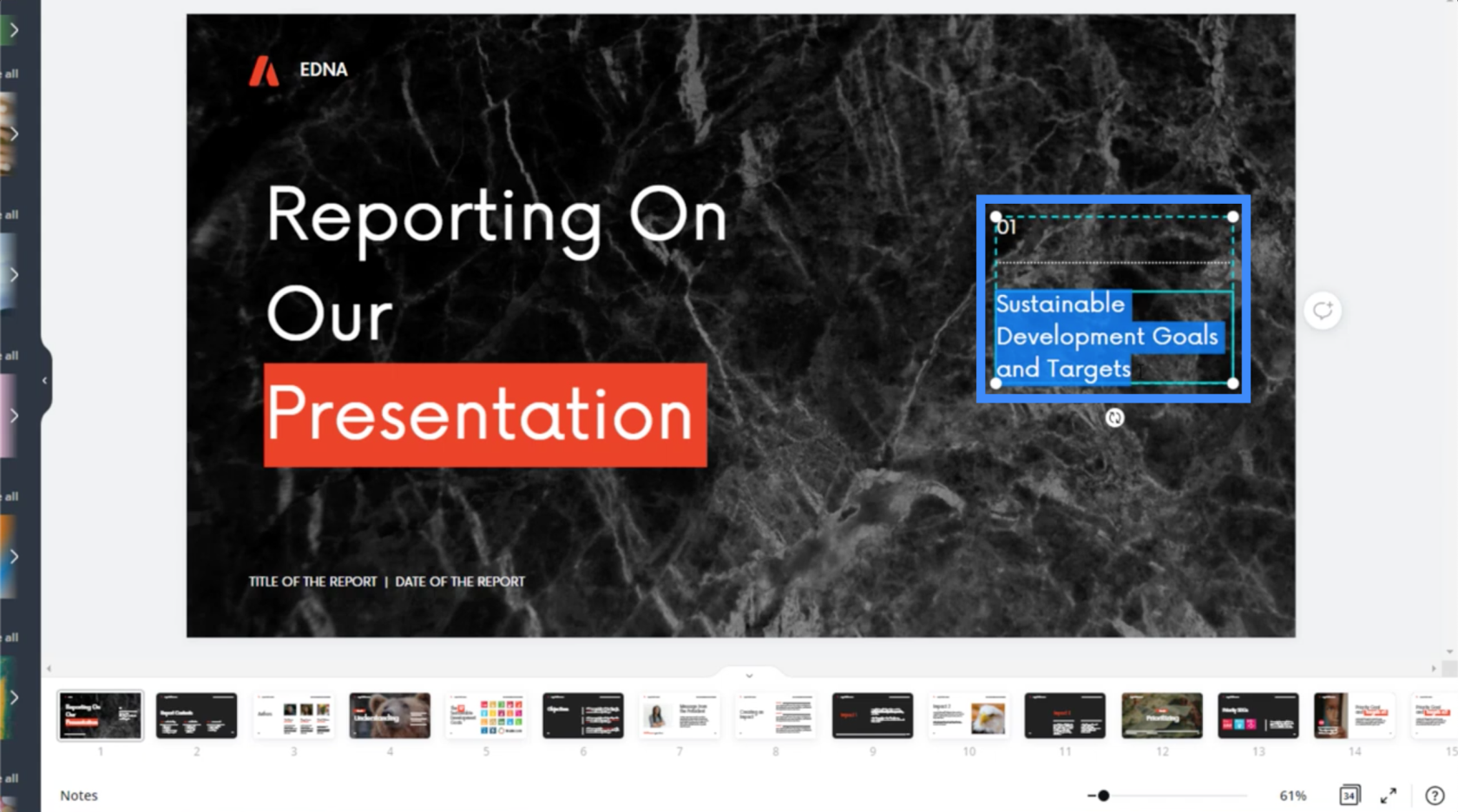
Keď vidíte, aké ľahké je presúvať všetko, skutočne to umožňuje dokončiť prezentáciu len za pár hodín.
Pridávanie prvkov na stránku
Prejdime tentoraz na inú snímku. Ako vidíte, ostatné snímky v rámci tej istej prezentačnej šablóny môžete vidieť v spodnej časti. Môžete kliknúť na ľubovoľnú snímku, na ktorej chcete ďalej pracovať.
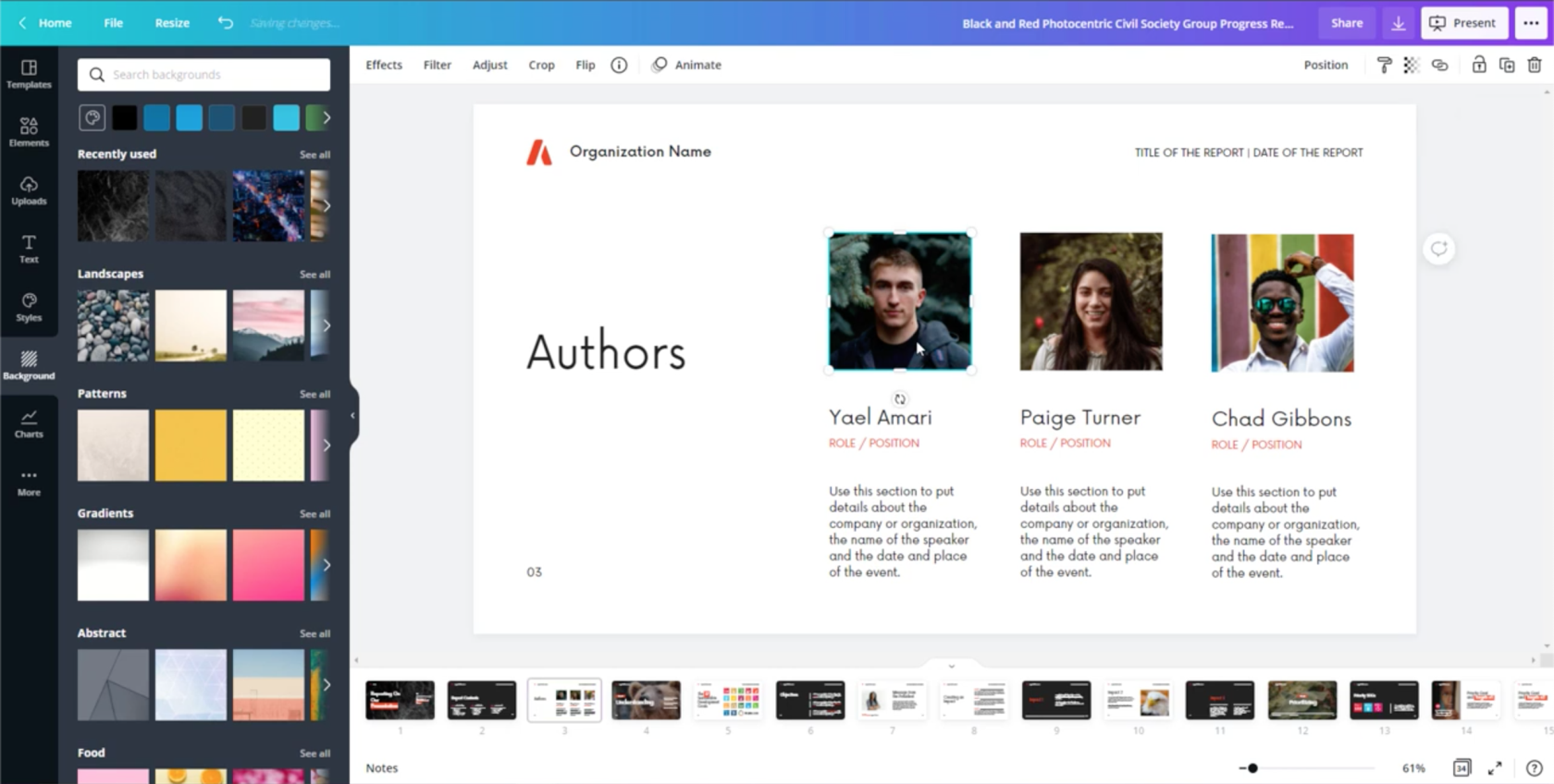
Dovoľte mi odstrániť prvý obrázok na tejto snímke, na ktorom pracujeme, a nahradiť ho vlastným. Ak to chcete urobiť, prejdite do časti Odovzdávanie na ľavom paneli a potom kliknite na položku Odovzdať médiá.
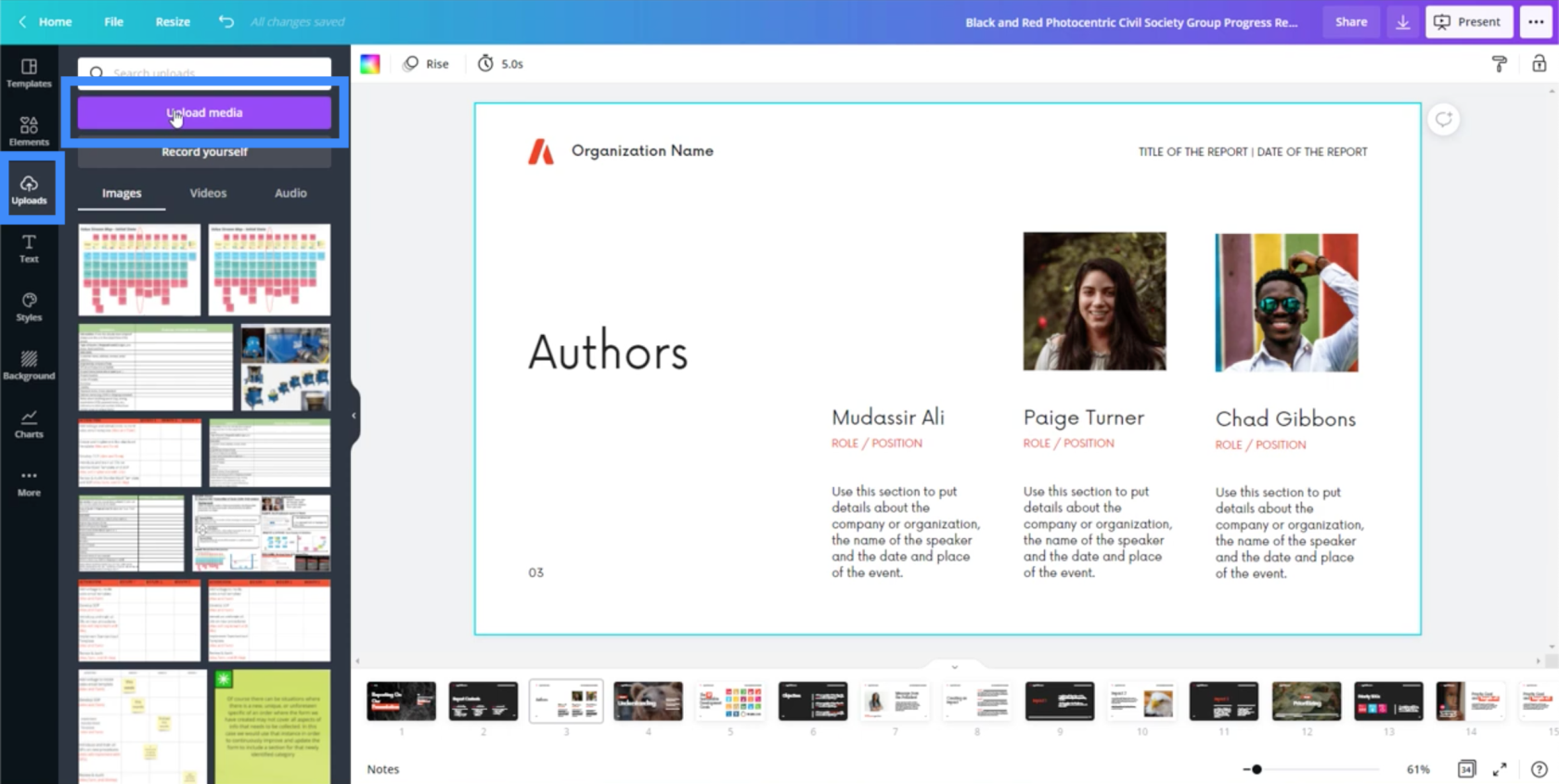
Po výbere správneho súboru sa obrázok zobrazí na ľavej strane.
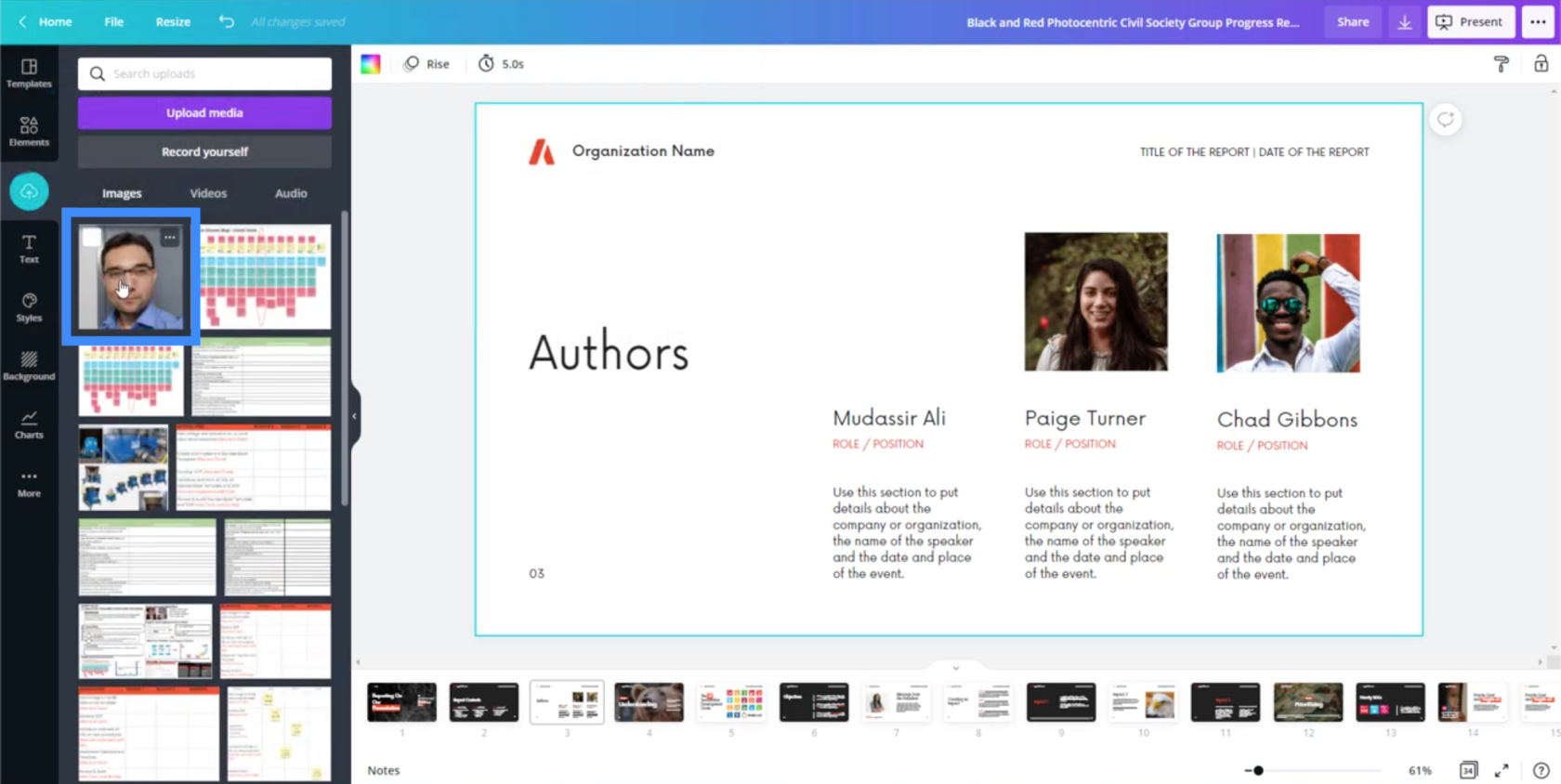
Kliknutím na tento odovzdaný obrázok sa tento obrázok presunie na moju snímku.
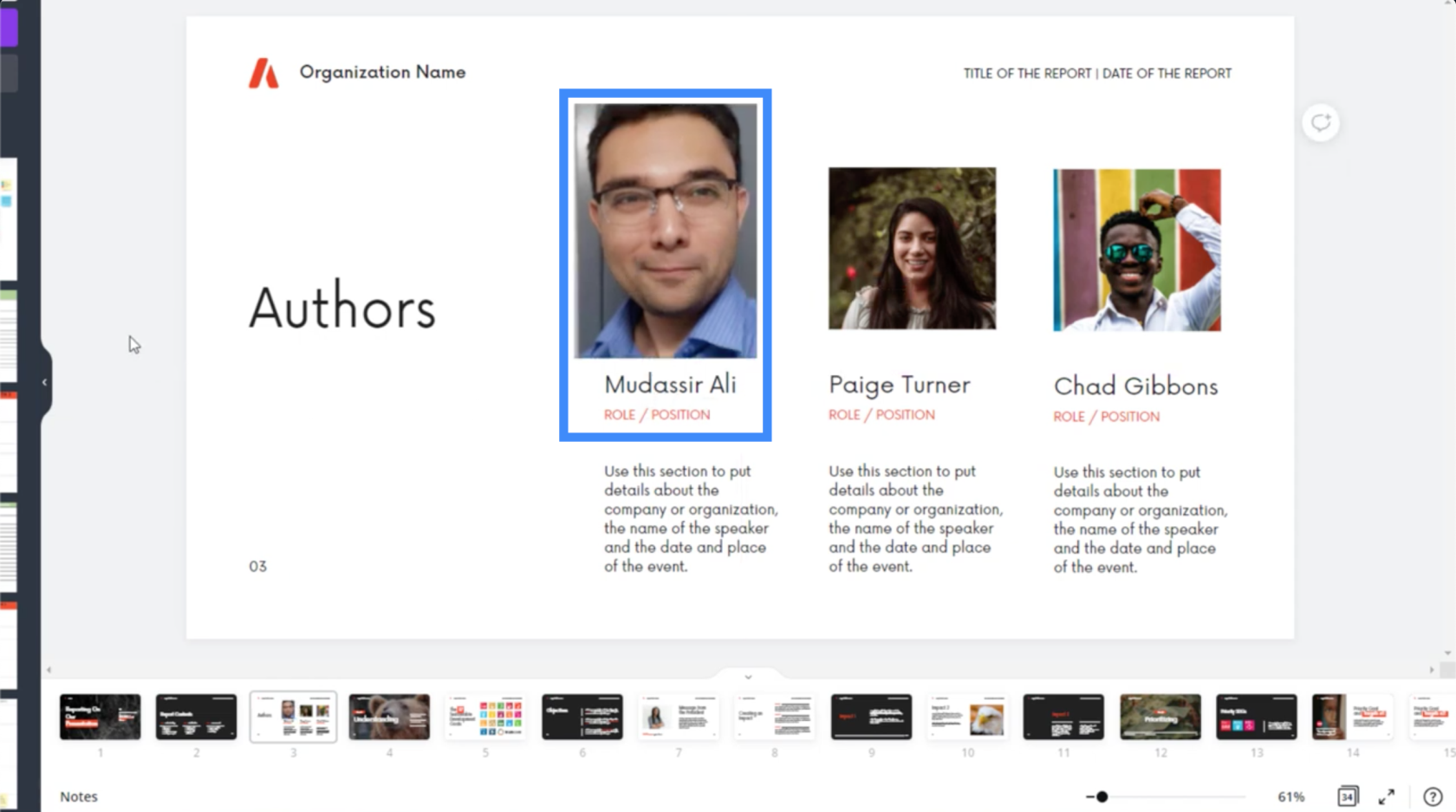
Môžeme pridať aj ďalšie prvky z Canva. Poďme na ďalšiu snímku a vyskúšame si to.
Na tejto snímke uvidíte, že jediný text na ľavej strane je „Ciele“.
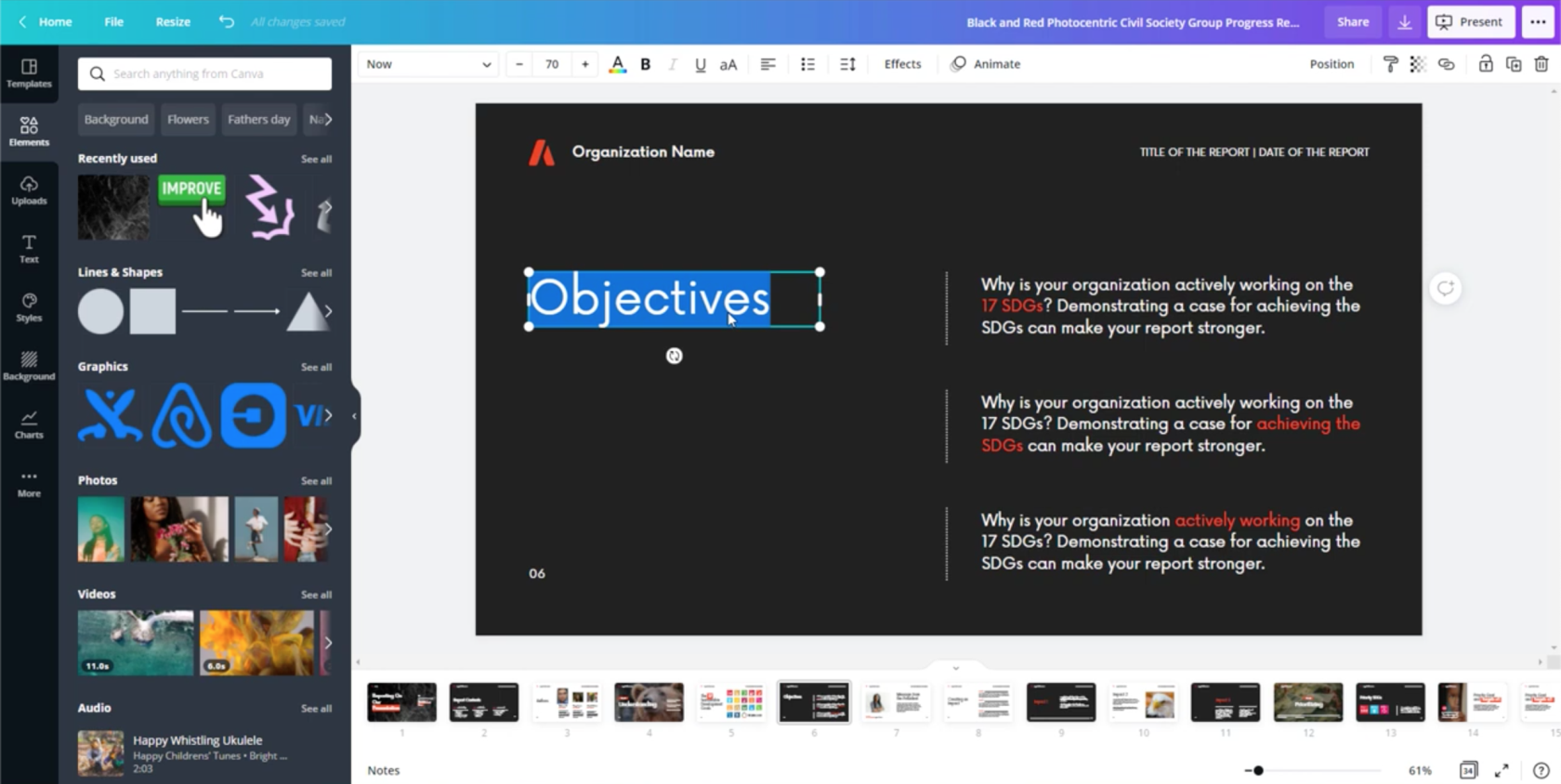
Ale čo ak chcem na tejto snímke hovoriť o rôznych KPI, ako sú náklady a kvalita?
Takže zmením slovo Ciele na Náklady.
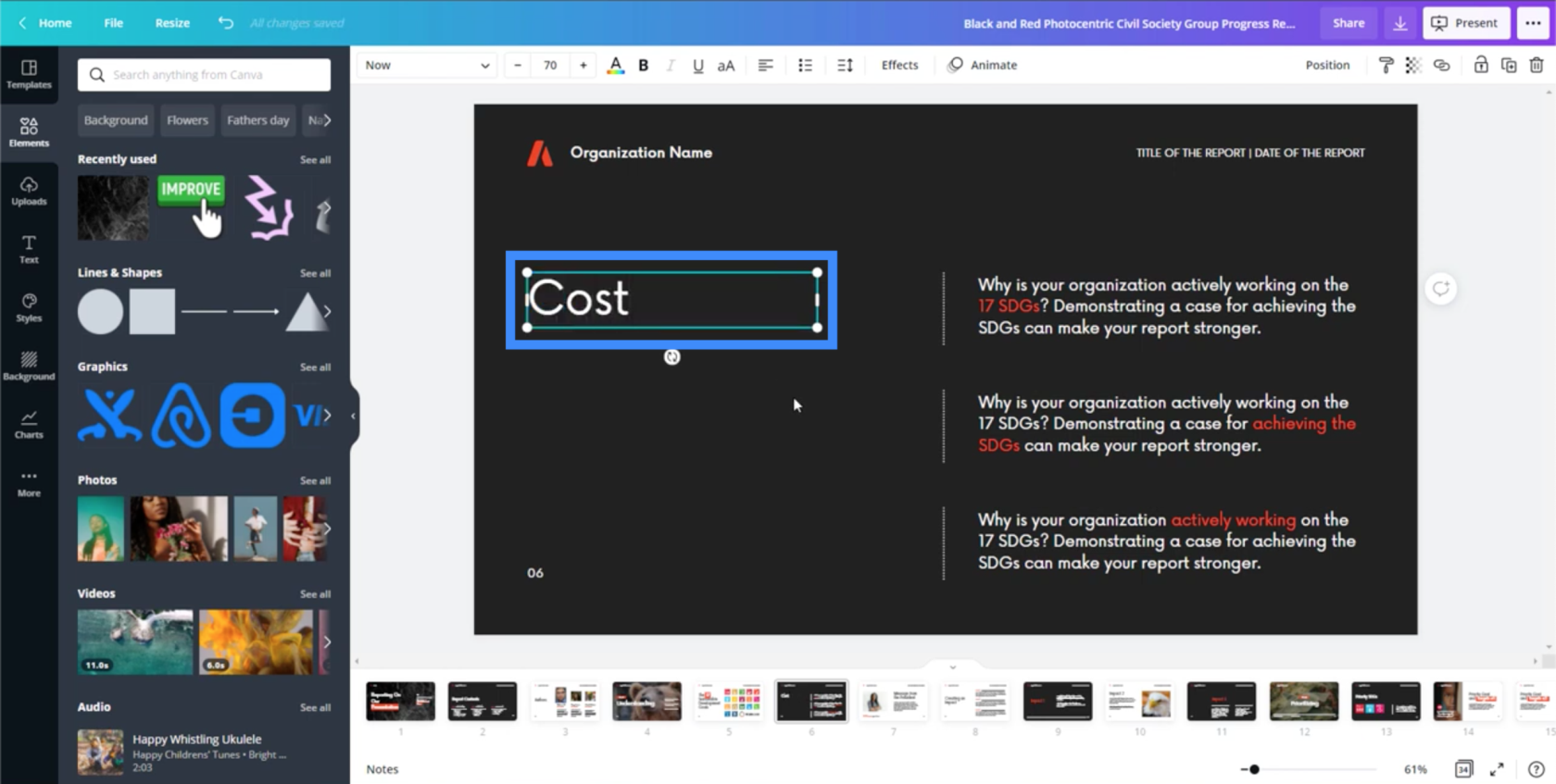
Potom môžem zvýrazniť toto textové pole a urobiť kopírovanie a vkladanie.
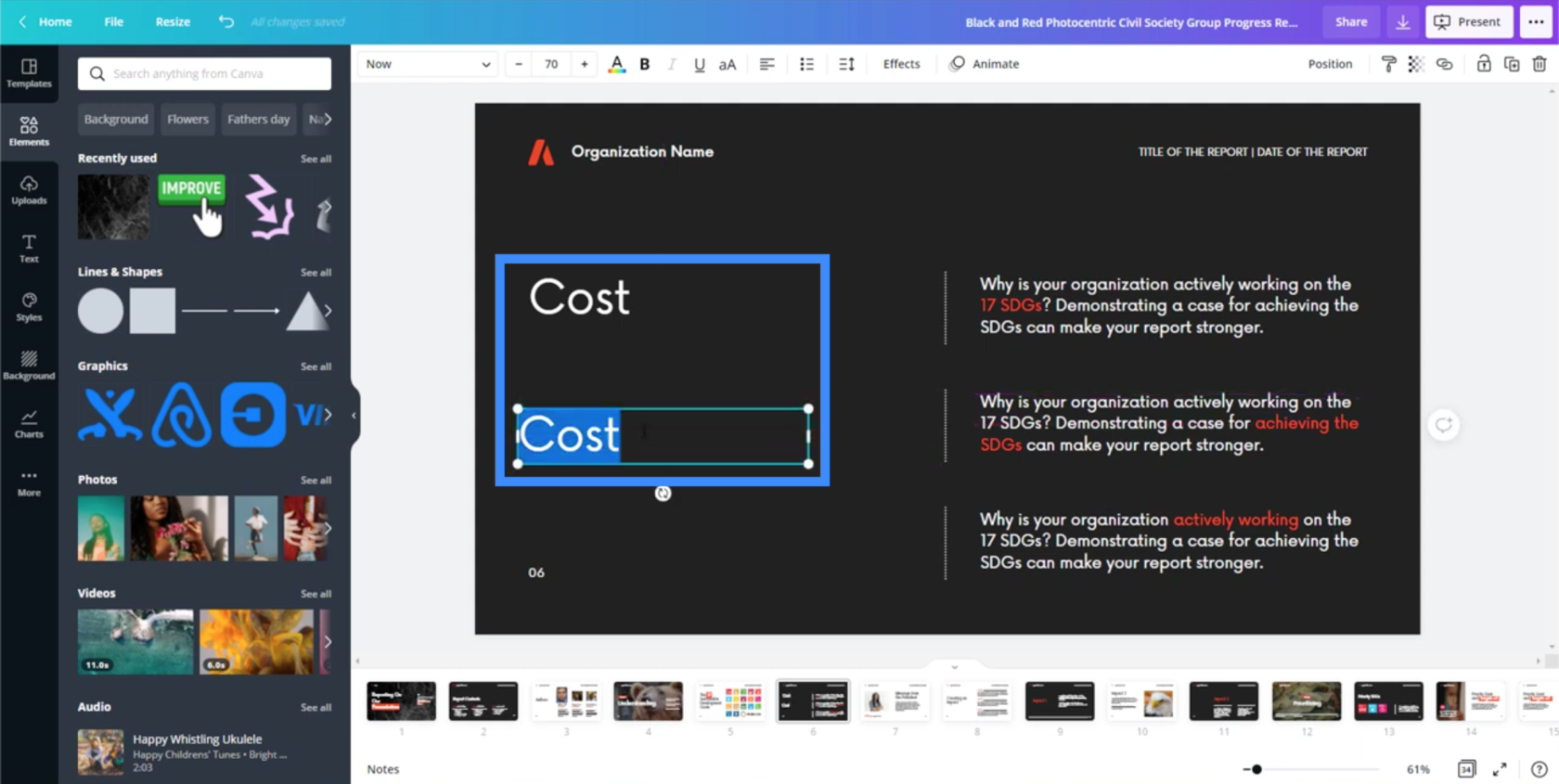
Potom môžem upraviť druhé textové pole tak, aby bolo napísané Kvalita.
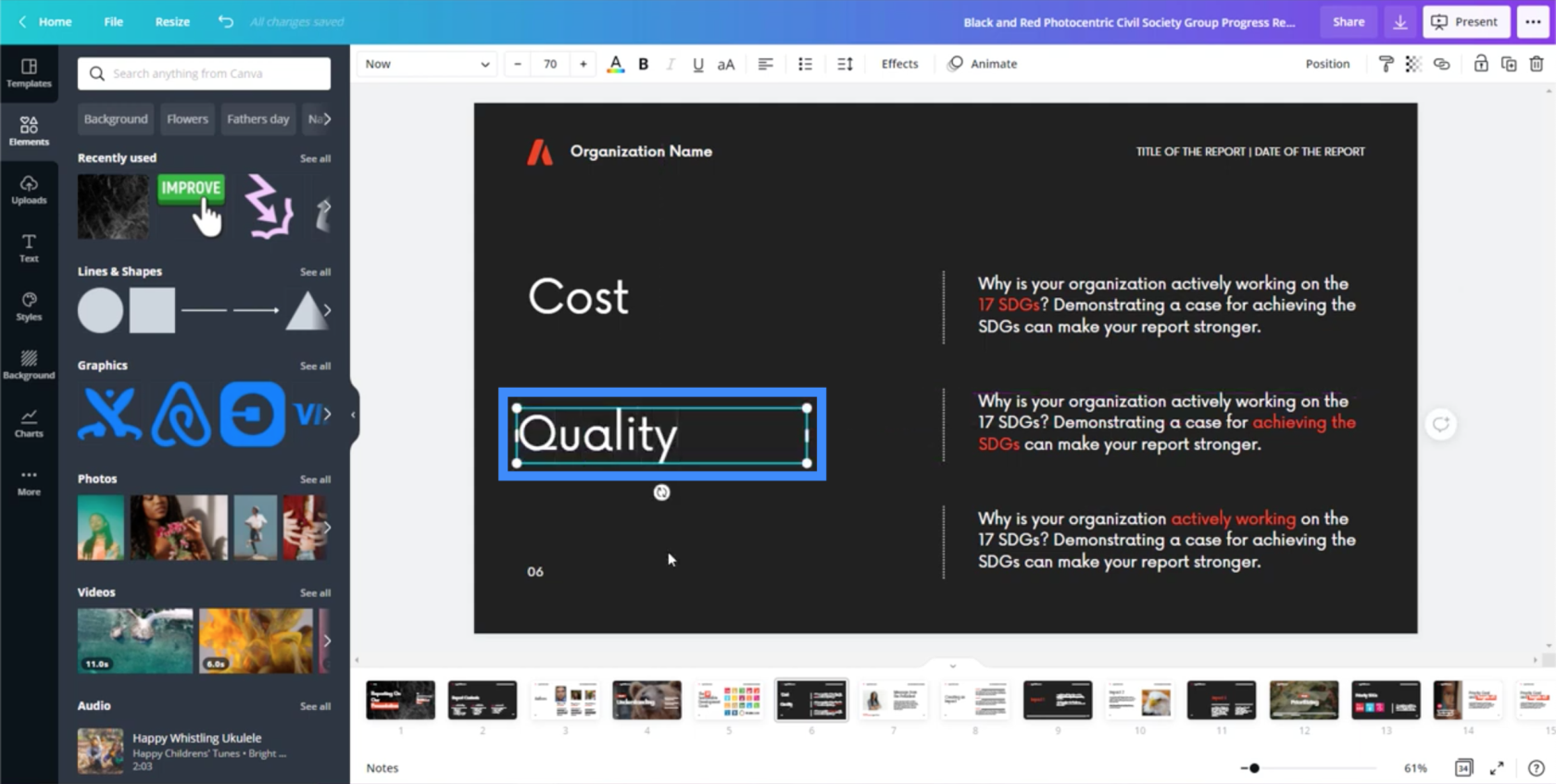
Môžem sem pridať aj nejaké ikony alebo grafiku. Napríklad môžem vyhľadať slovo dolár na ľavej strane v ponuke Prvky.
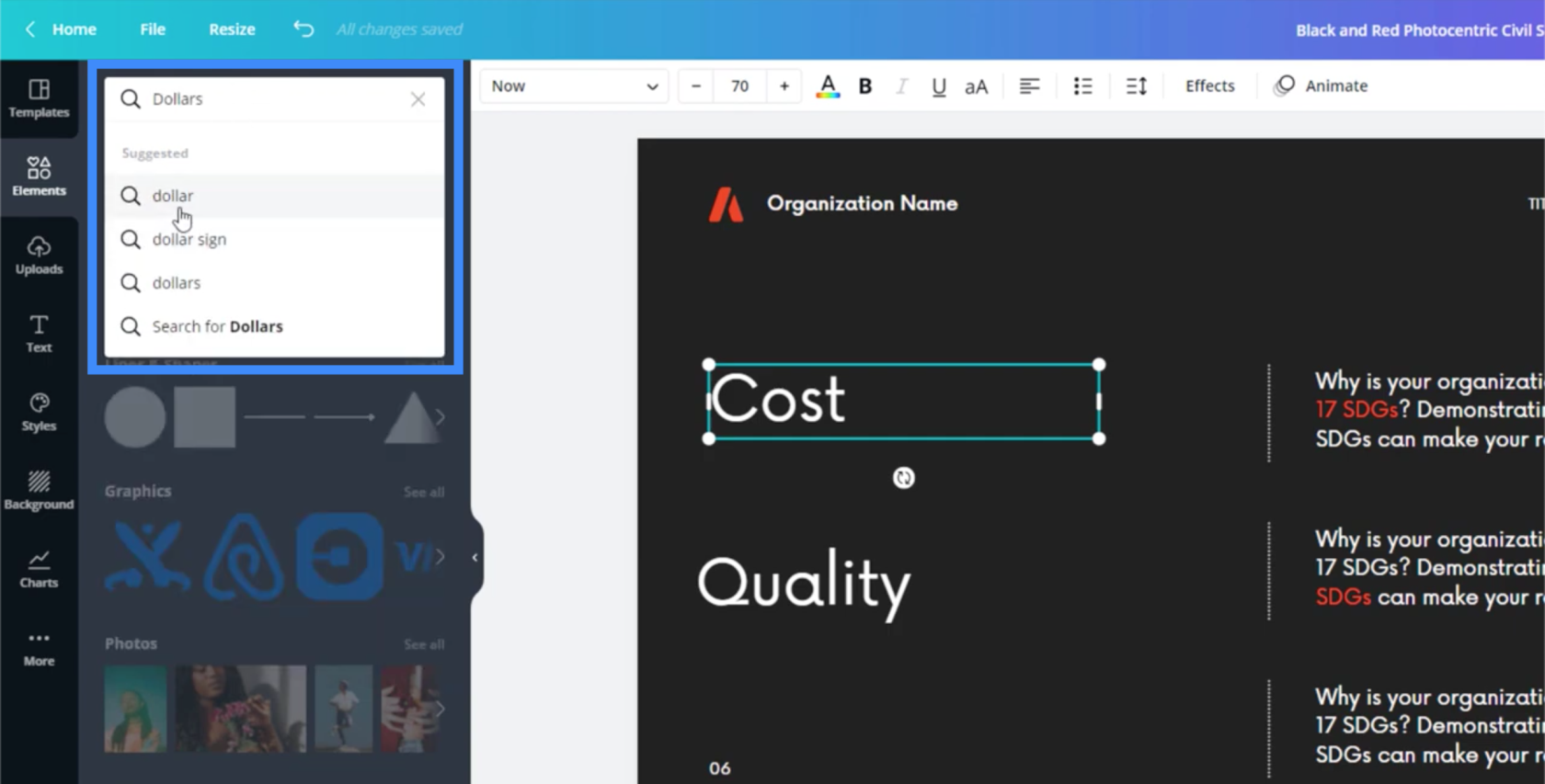
Zobrazia sa mi všetky rôzne prvky, ktoré zodpovedajú môjmu vyhľadávaniu.
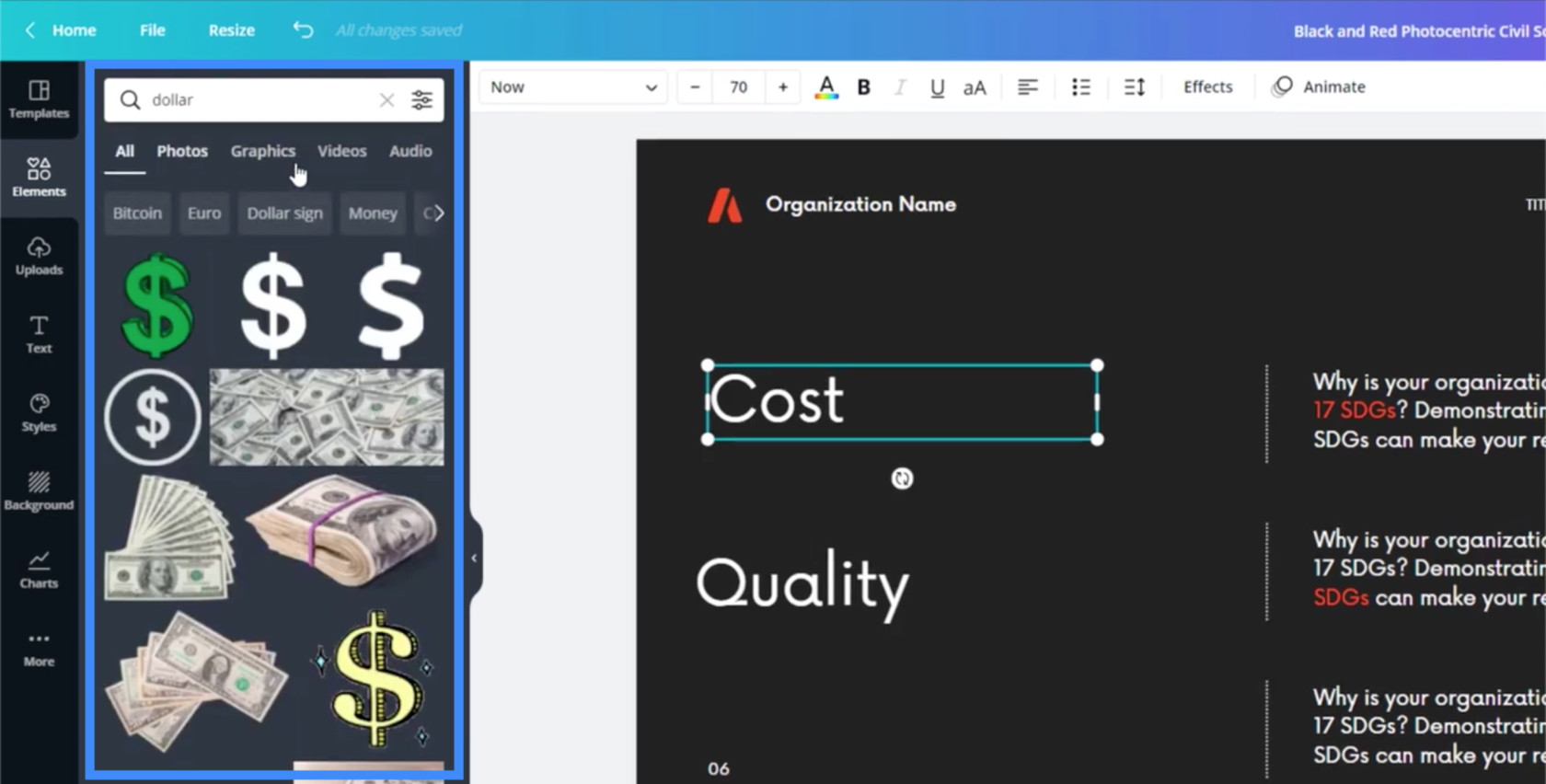
Opäť, kliknutím na ktorúkoľvek z týchto ikon dolára by sa tento obrázok dostal do mojej snímky. Môžem tiež zmeniť jeho farbu kliknutím na pole farieb v hornej časti stránky.
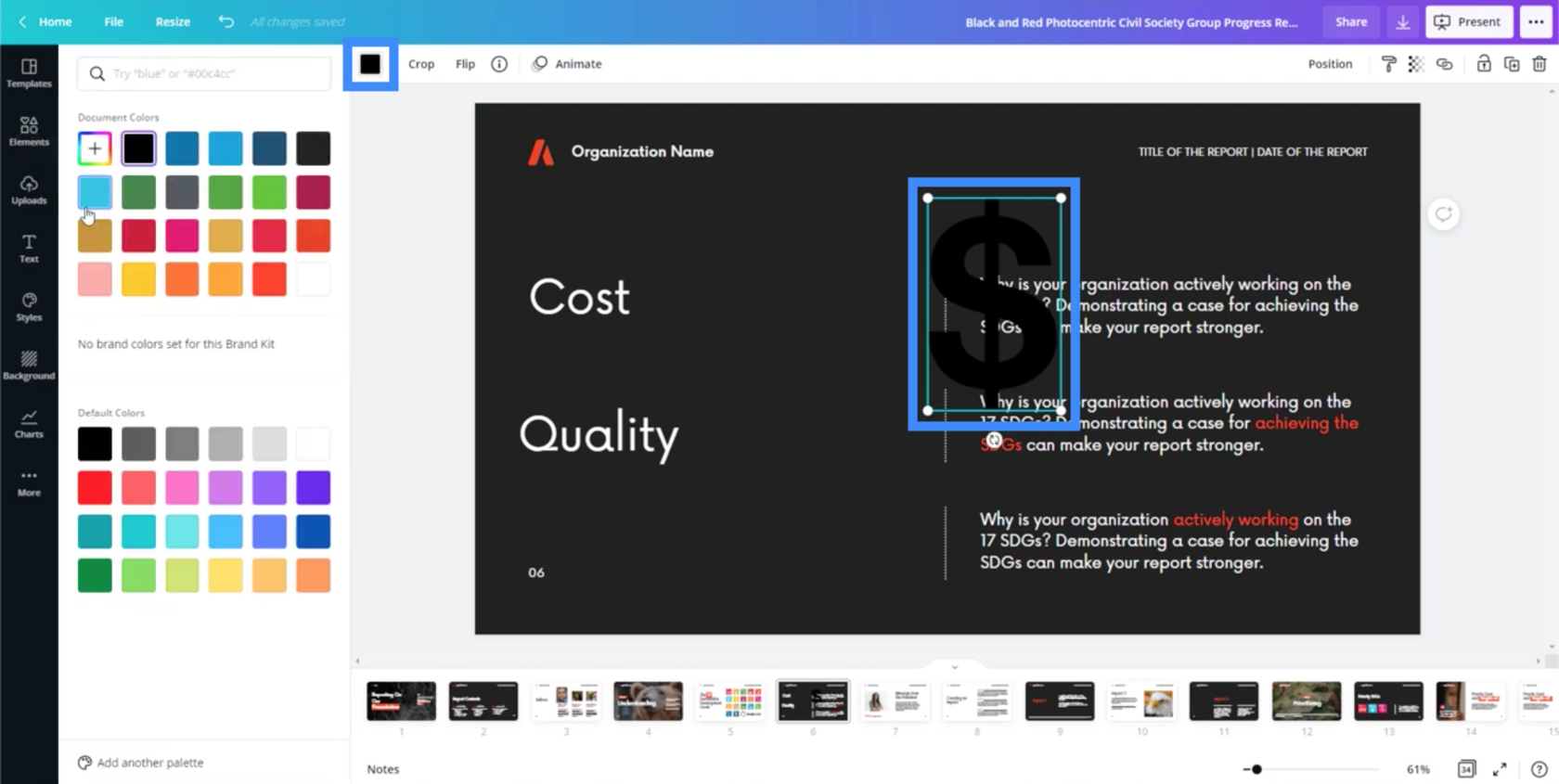
Keď kliknem na pole farieb, zobrazí sa mi rozsah farieb, z ktorých si môžem vybrať. Kliknutím na ktorúkoľvek z farieb sa farba ikony automaticky zmení.
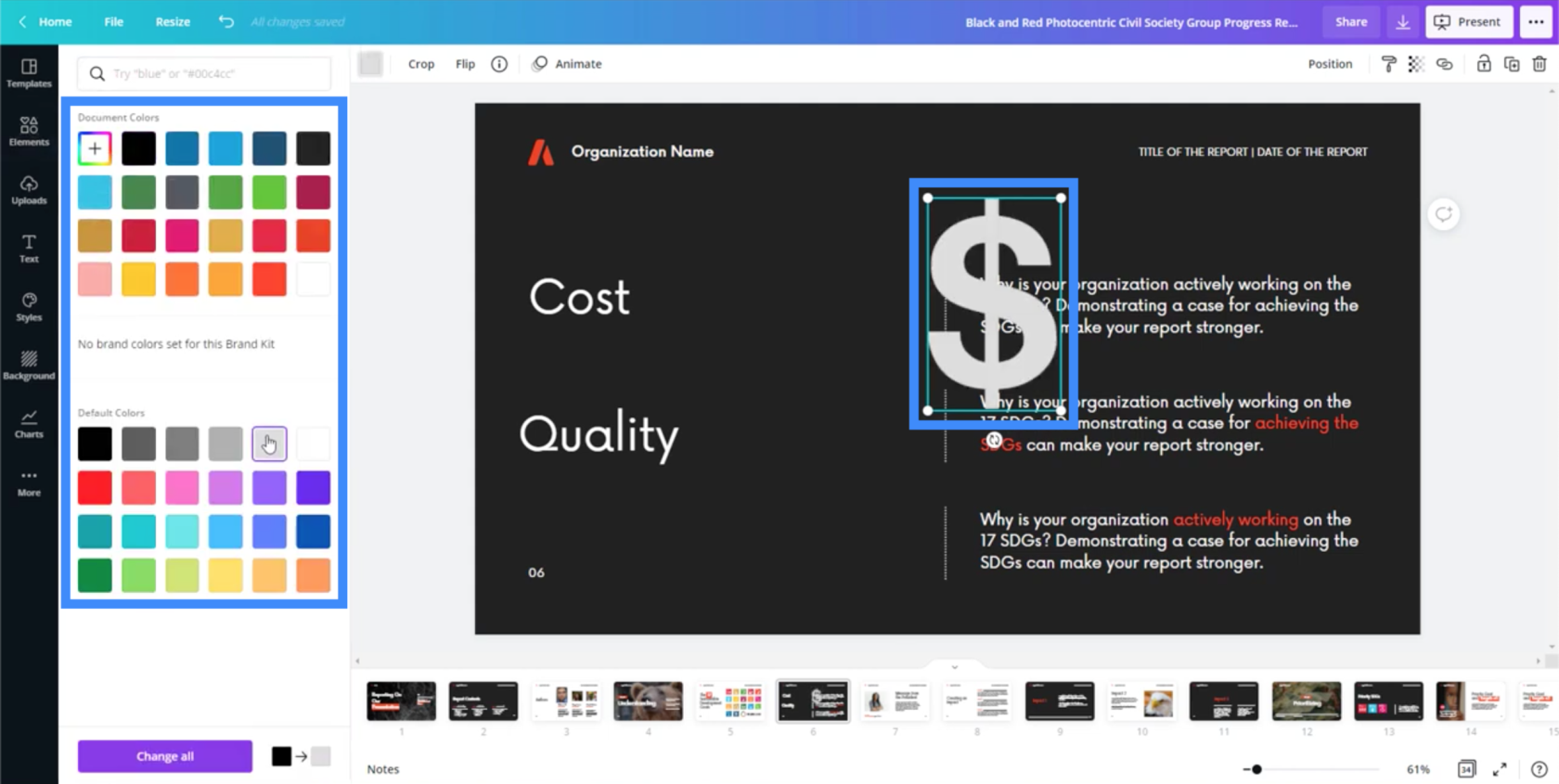
Veľkosť tejto ikony môžem zmeniť aj potiahnutím bodiek v rohoch.
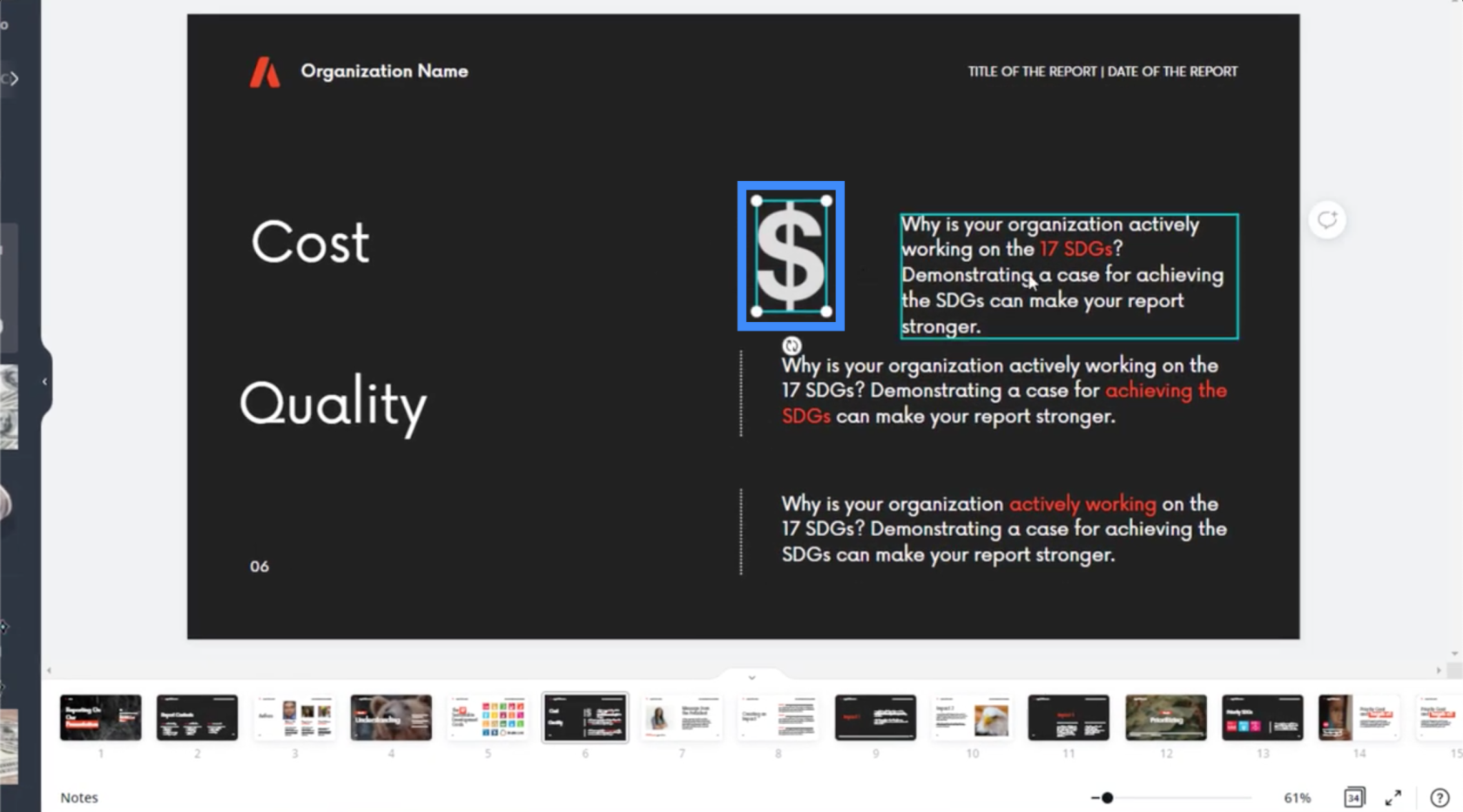
To je ďalšia vec, ktorá môže pomôcť skrátiť proces vytvárania tém a pozadí LuckyTemplates. Za normálnych okolností by ste museli hľadať na rôznych stránkach, aby ste našli ikonu, ktorú potrebujete. V tomto prípade má Canva celé úložisko prvkov, ktoré môžete použiť.
Ďalším užitočným prvkom, ktorý môžete pridať, sú grafy.
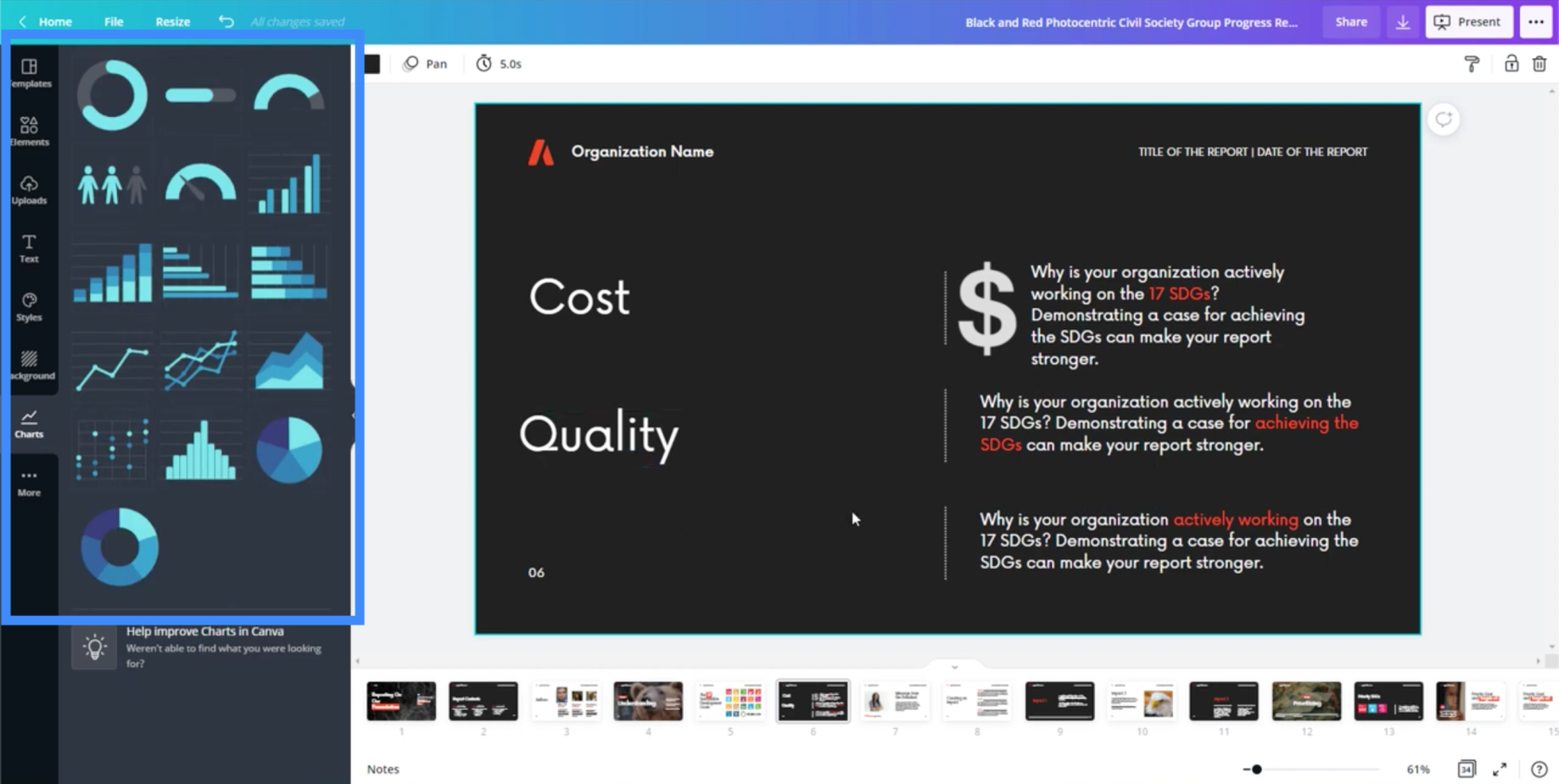
Samozrejme, tieto grafy by boli užitočné, ak ich chcete použiť len na firemnú prezentáciu alebo na vizualizáciu. Ak však potrebujete dynamický graf, potom by bolo lepšie vytvoriť ho v LuckyTemplates.
Po prenesení grafu na stránku sa na pravej table zobrazia rôzne nastavenia, ktoré môžete upraviť.
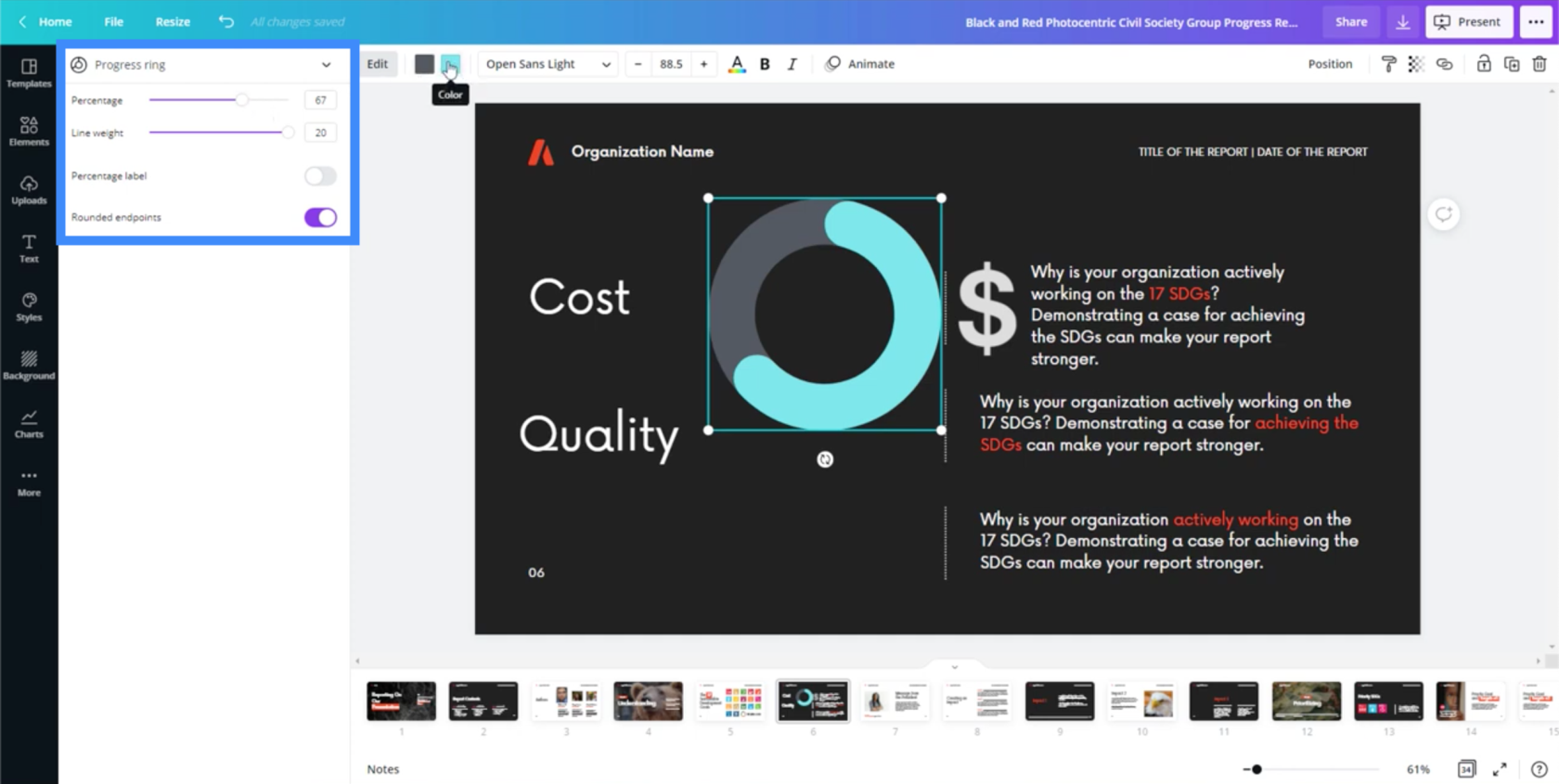
Farby môžete zmeniť aj kliknutím na polia farieb v hornej časti.
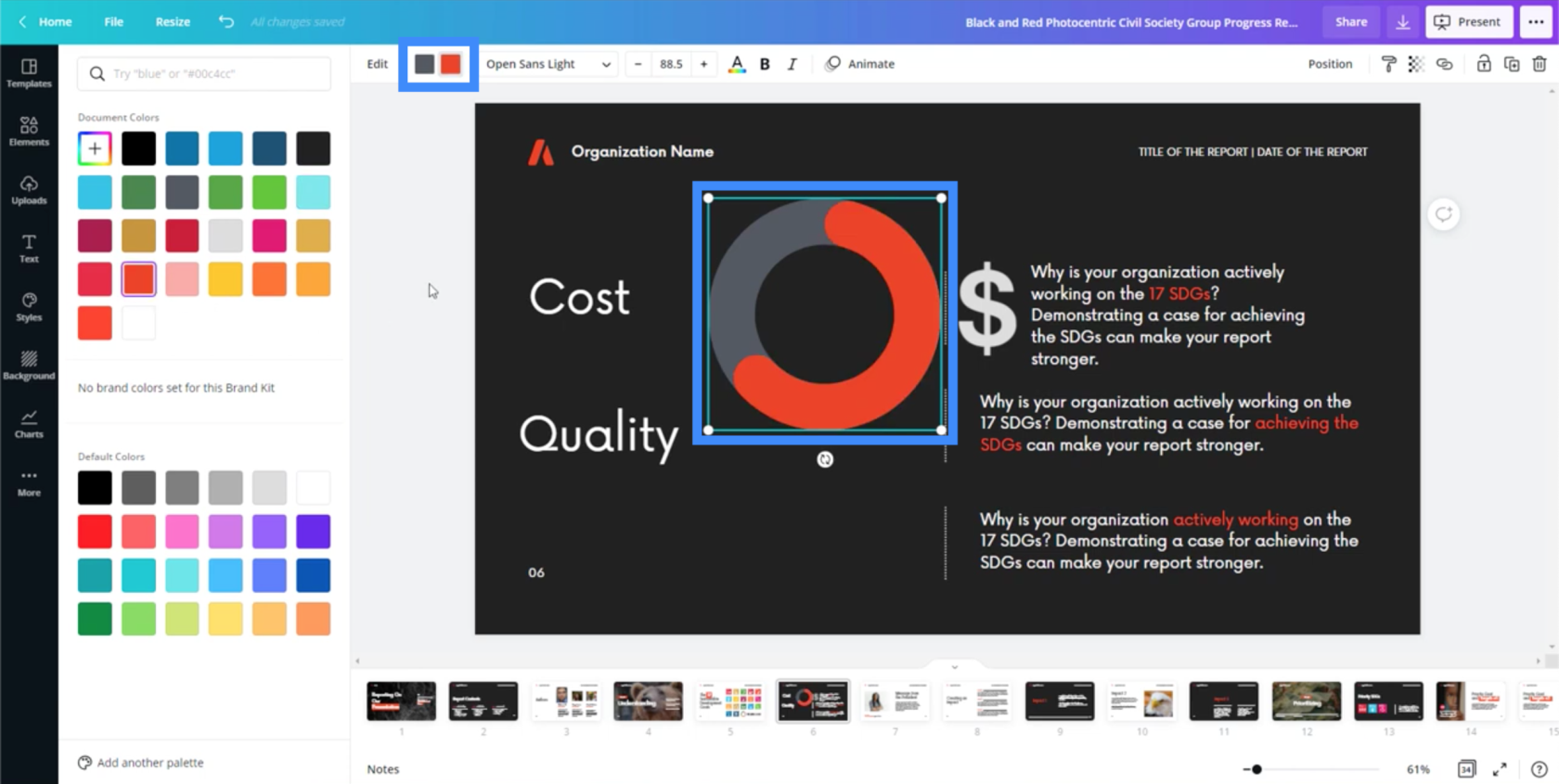
Percento môžete zmeniť tu v nastaveniach.
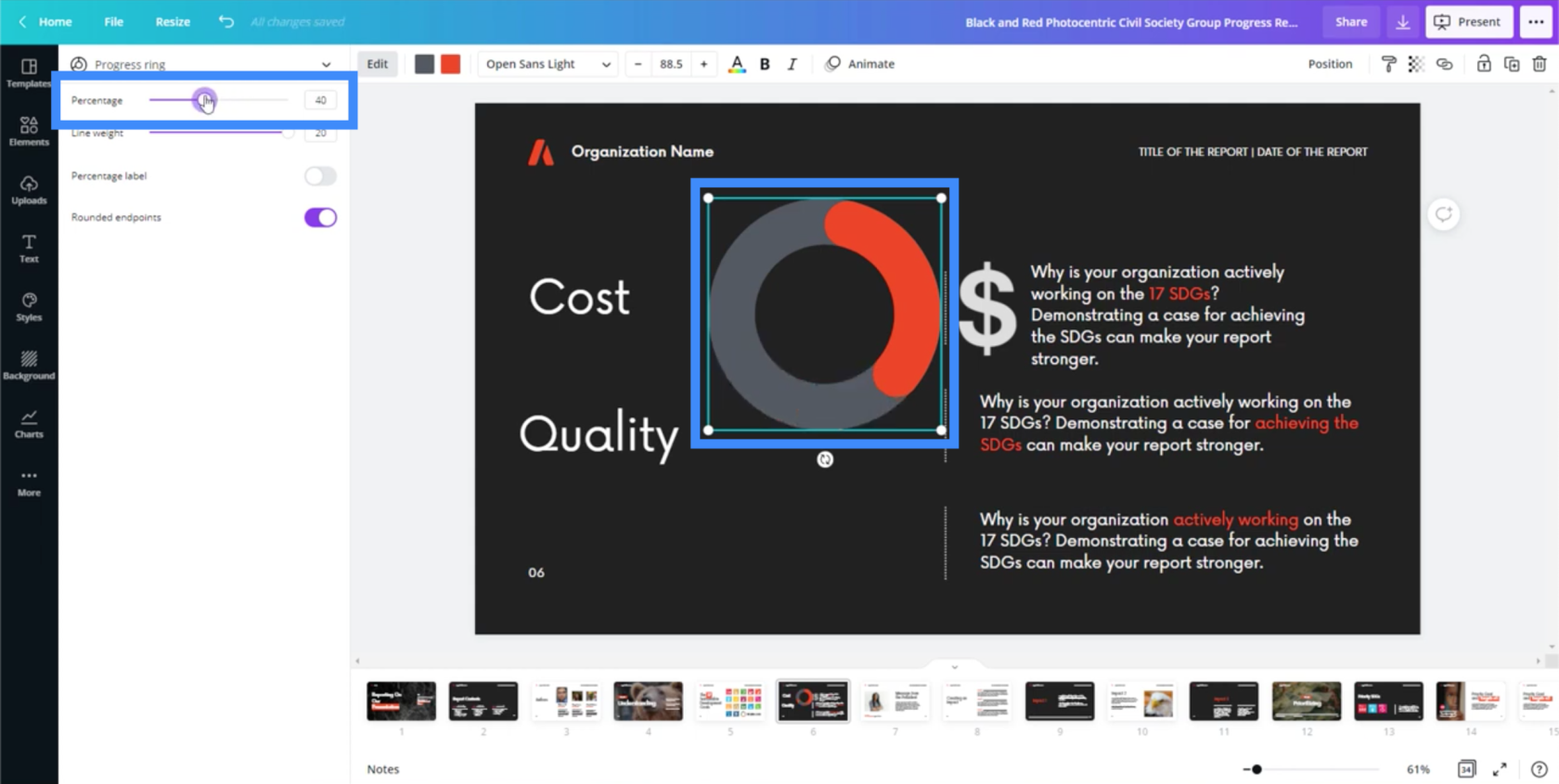
Môžete tiež upraviť hrúbku čiary v prípade, že máte pocit, že graf je príliš hrubý alebo príliš tenký.
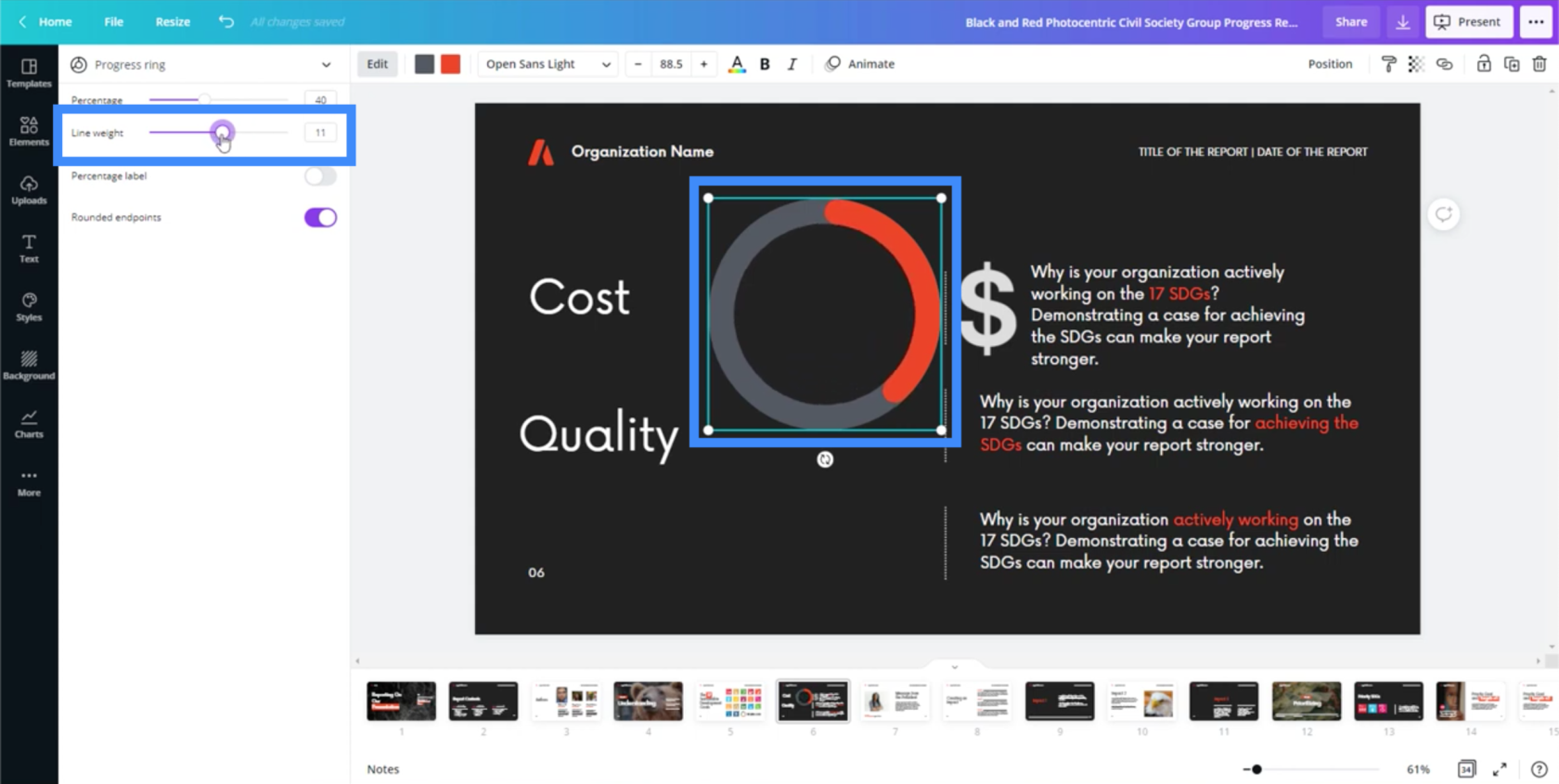
Percentuálny štítok môžete pridať jeho prepnutím.
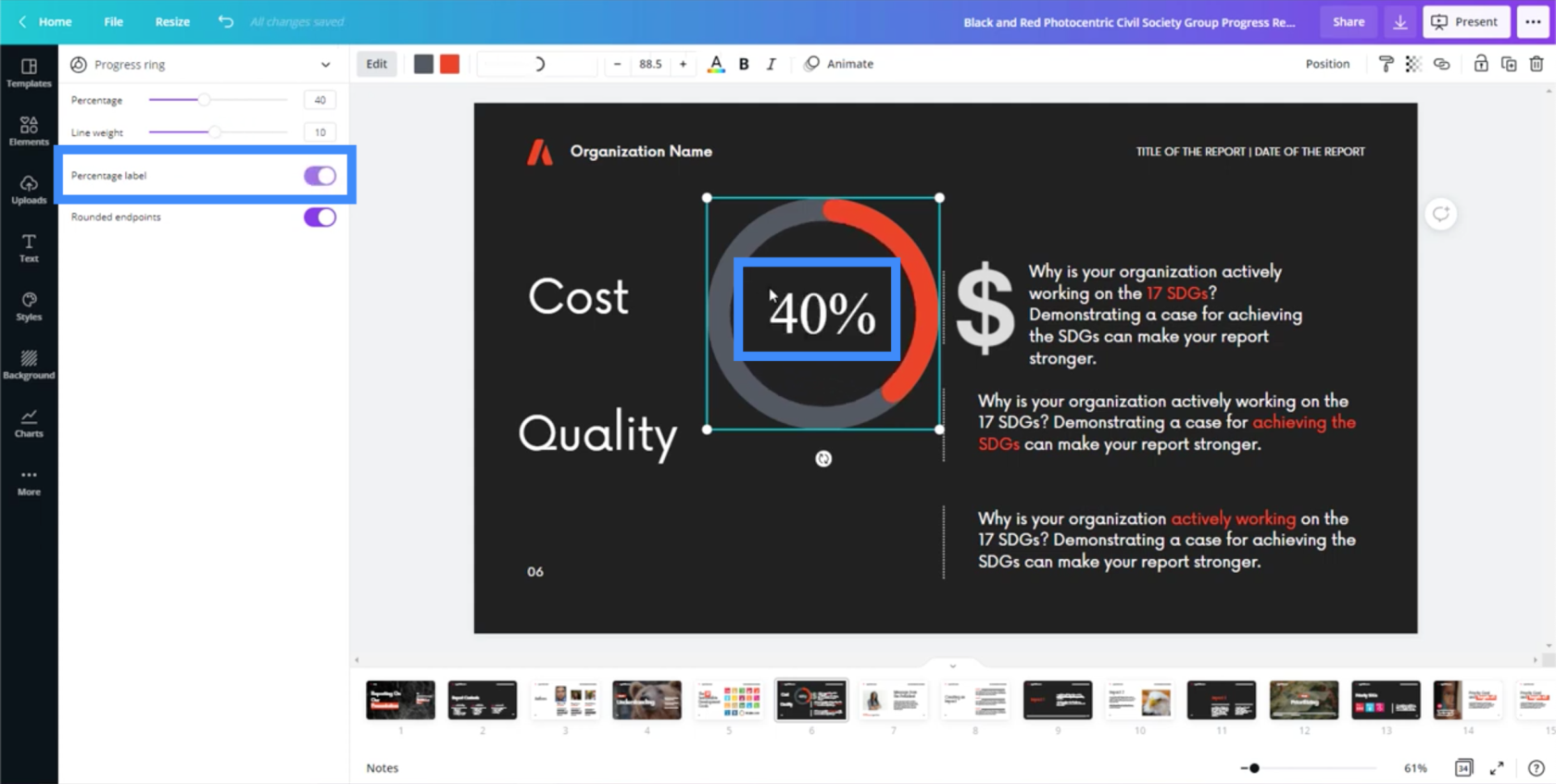
Je to určite oveľa jednoduchšie ako vytváranie grafov v programe PowerPoint, ktorý sme používali na témy a prezentácie. V PowerPointe môže vytvorenie jednoduchého prstencového grafu chvíľu trvať.
Môžete použiť aj iné typy vizuálov, ako sú čiarové grafy a stĺpcové grafy.
Prezentácia vašich snímok pomocou Canva
Keď skončíte s prezentáciou, na ktorej pracujete, Canva vám tiež umožní urobiť prezentáciu priamo z aplikácie alebo webu. Stačí kliknúť na tlačidlo Prezentovať v pravom hornom rohu obrazovky.
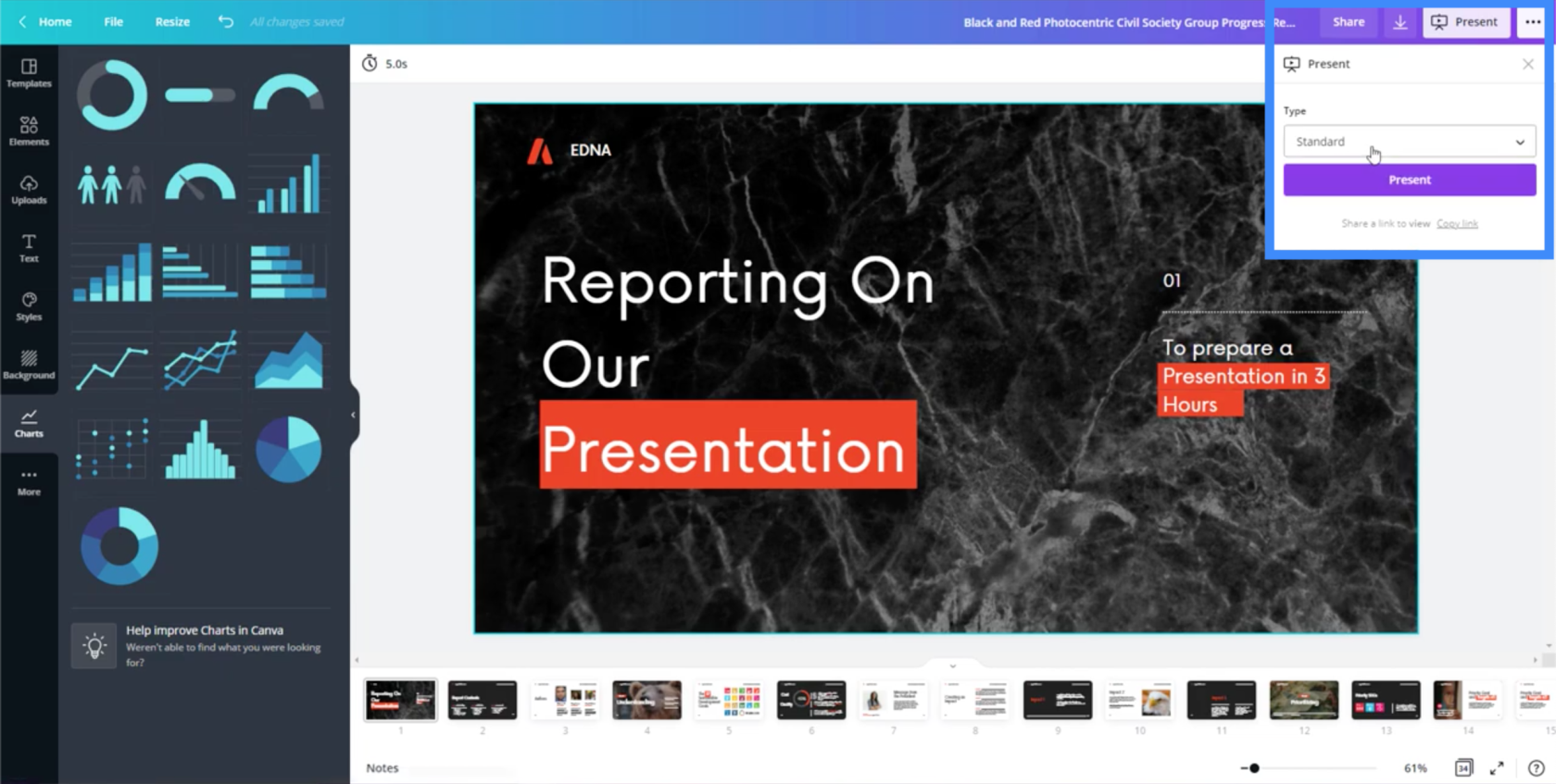
Skvelá vec na prezentácii z Canva je, že automaticky pridáva prechody z jednej snímky na druhú. Pridáva tiež niekoľko skvelých animácií, ako sú hlavné textové prvky, ktoré sa posúvajú na obrazovku.
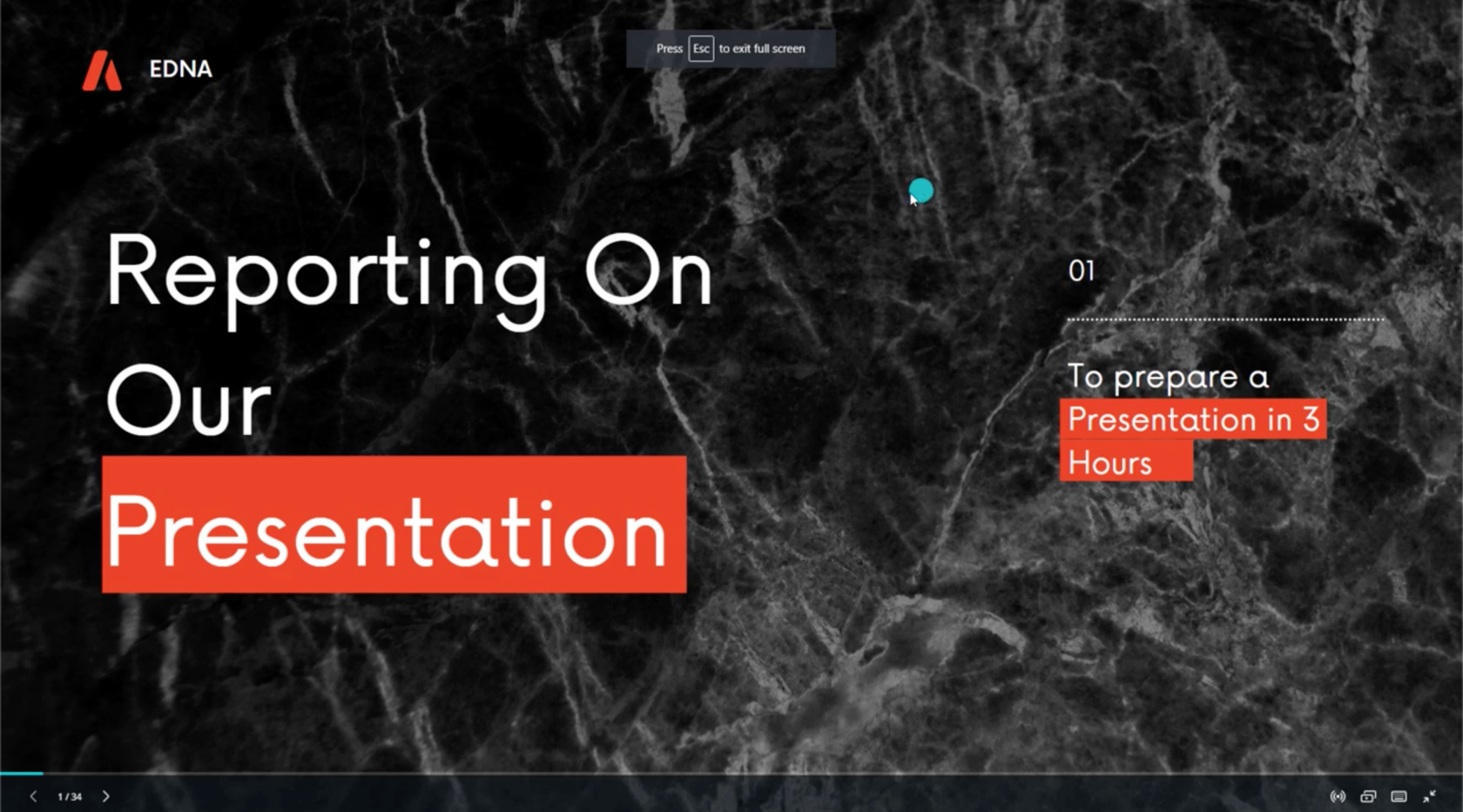
Používanie vašich snímok na plátne v LuckyTemplates
Čo ak chcete použiť snímky, ktoré ste vytvorili, ako jednu zo svojich tém LuckyTemplates?
Najprv si musíte stiahnuť prezentáciu kliknutím na túto ikonu sťahovania vpravo hore.
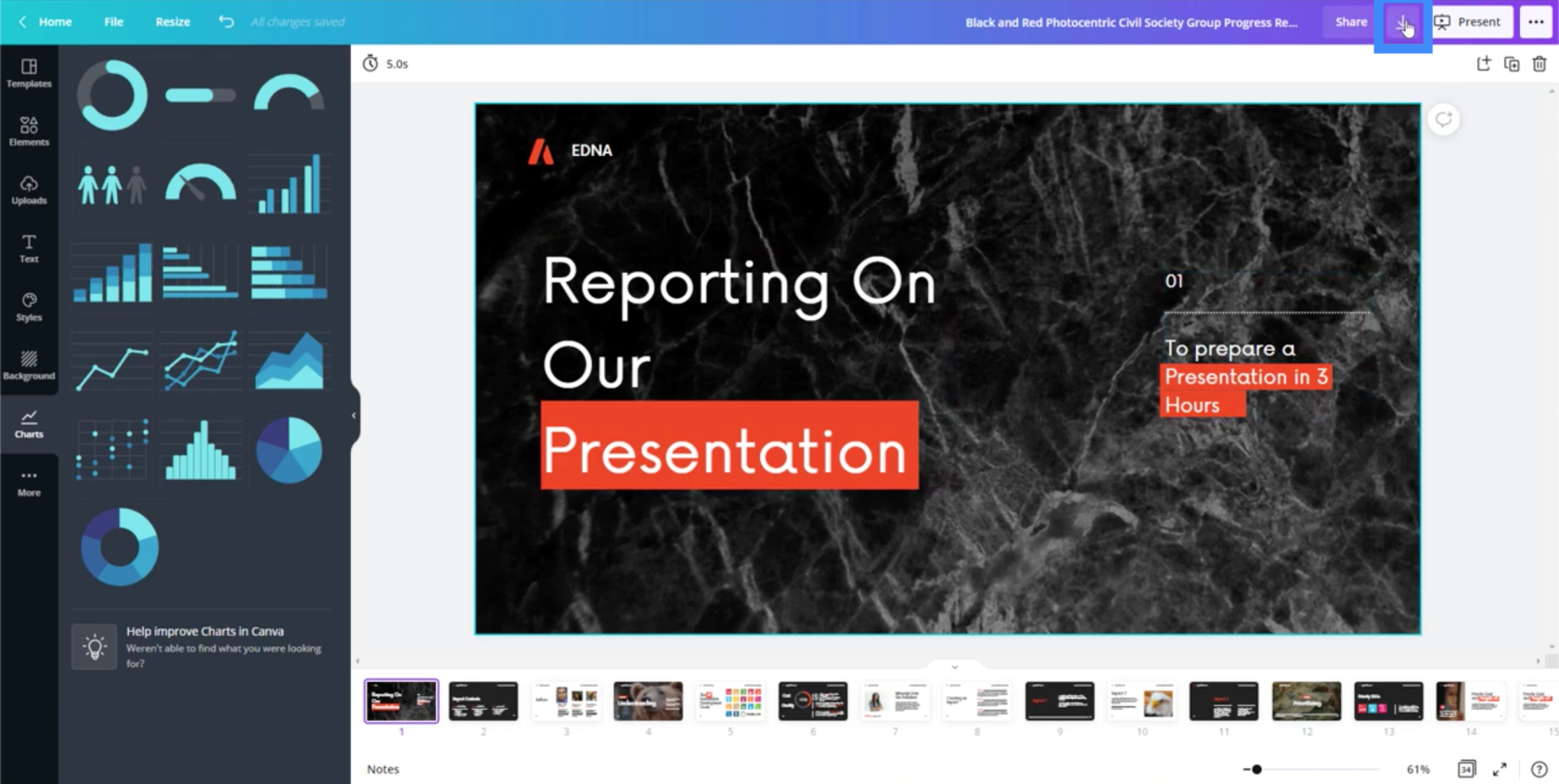
Môžete si ho stiahnuť v rôznych formátoch a zvyčajne sa odporúča použiť formát PDF.
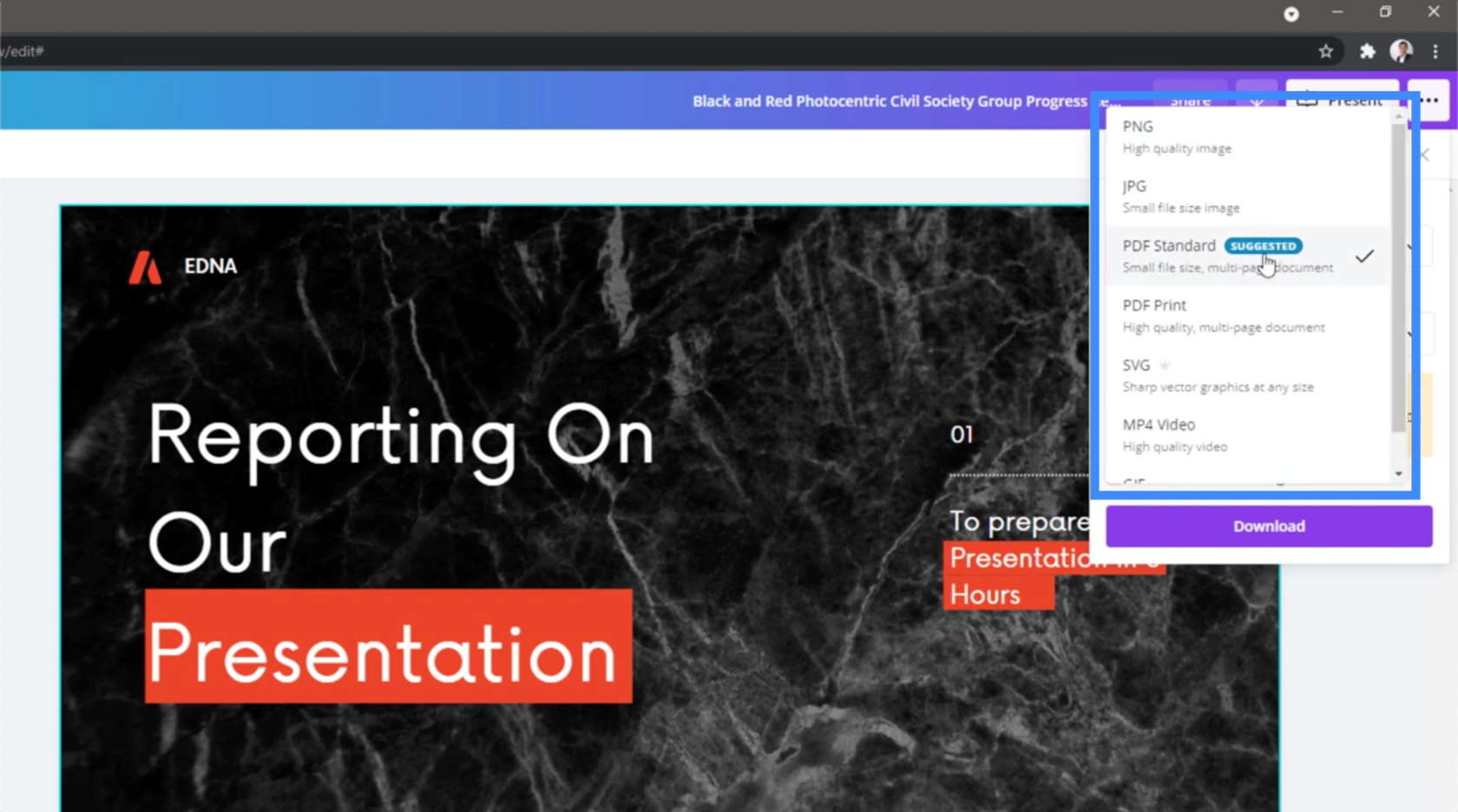
Zatiaľ si vyberiem PNG, pretože potrebujem samostatné snímky ako obrázky, ktoré môžem použiť pre samostatné časti mojej zostavy LuckyTemplates.
Nastavenia sťahovania mi tiež umožňujú spriehľadniť pozadie alebo zmeniť veľkosť súboru. Upozorňujeme, že nie všetky tieto nastavenia sú dostupné v bezplatnej verzii. Zmena veľkosti napríklad prichádza len s plateným účtom.
Umožňuje mi tiež vybrať si, ktoré stránky chcem stiahnuť.
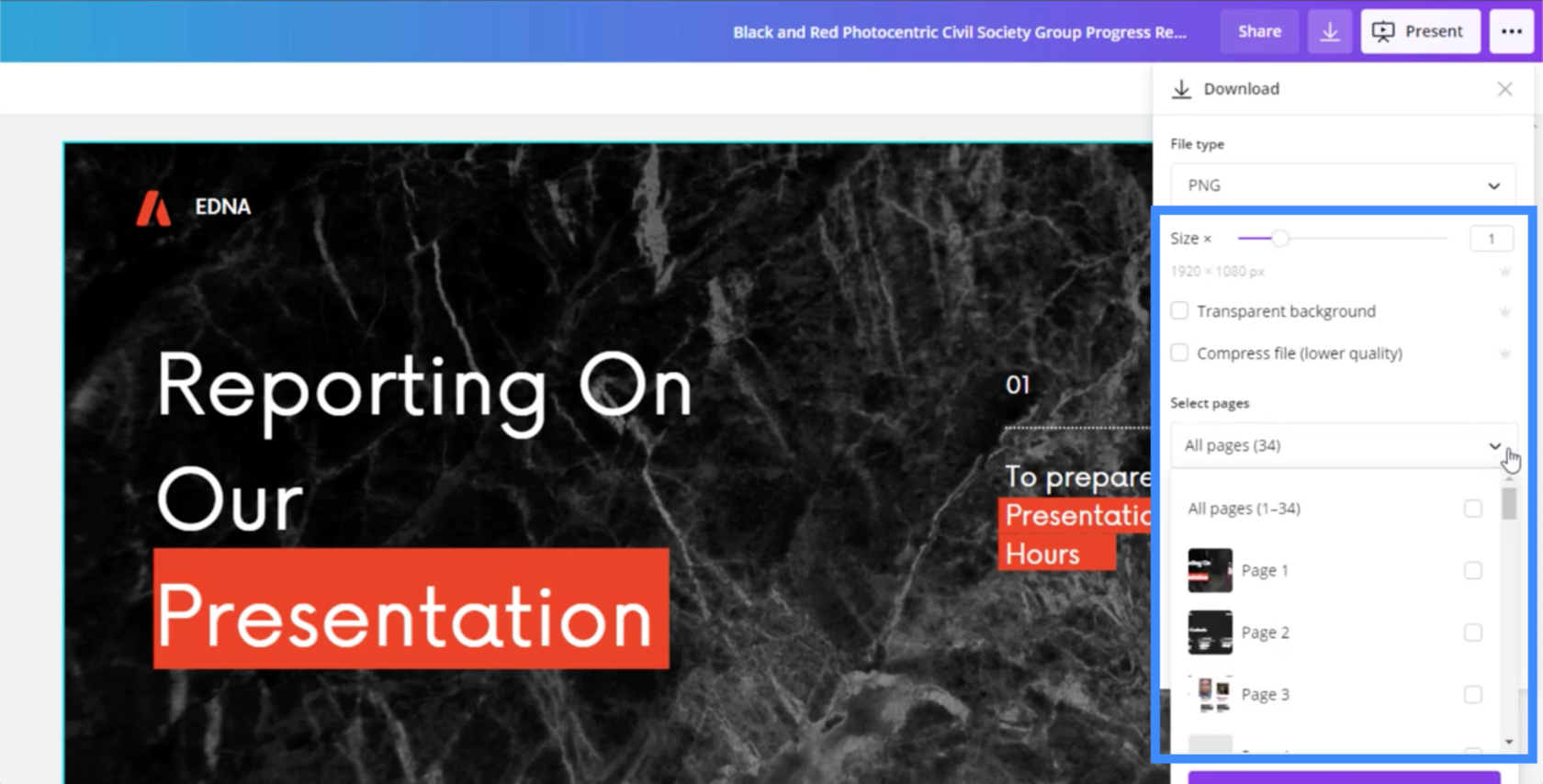
Keď si stiahnete potrebné snímky, Canva sa vás opýta, či chcete pokračovať v úprave šablóny alebo sa vrátiť na domovskú stránku.
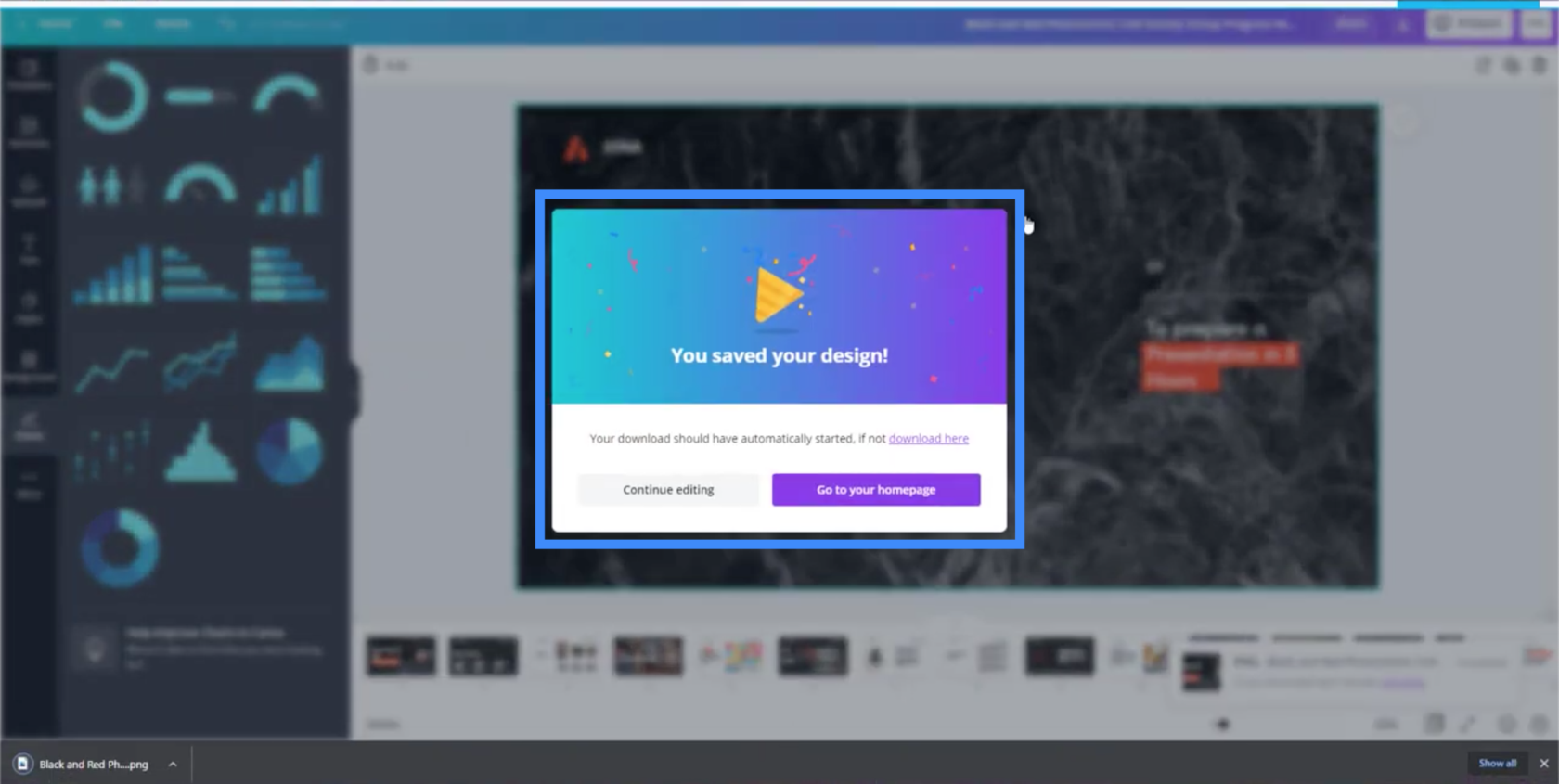
Teraz poďme na plochu LuckyTemplates.
Na stránke, na ktorej pracujete, prejdite na pás s nástrojmi vloženia a kliknite na obrázky. Tým sa zobrazia vaše súbory, kde si môžete vybrať snímku, ktorú potrebujete.
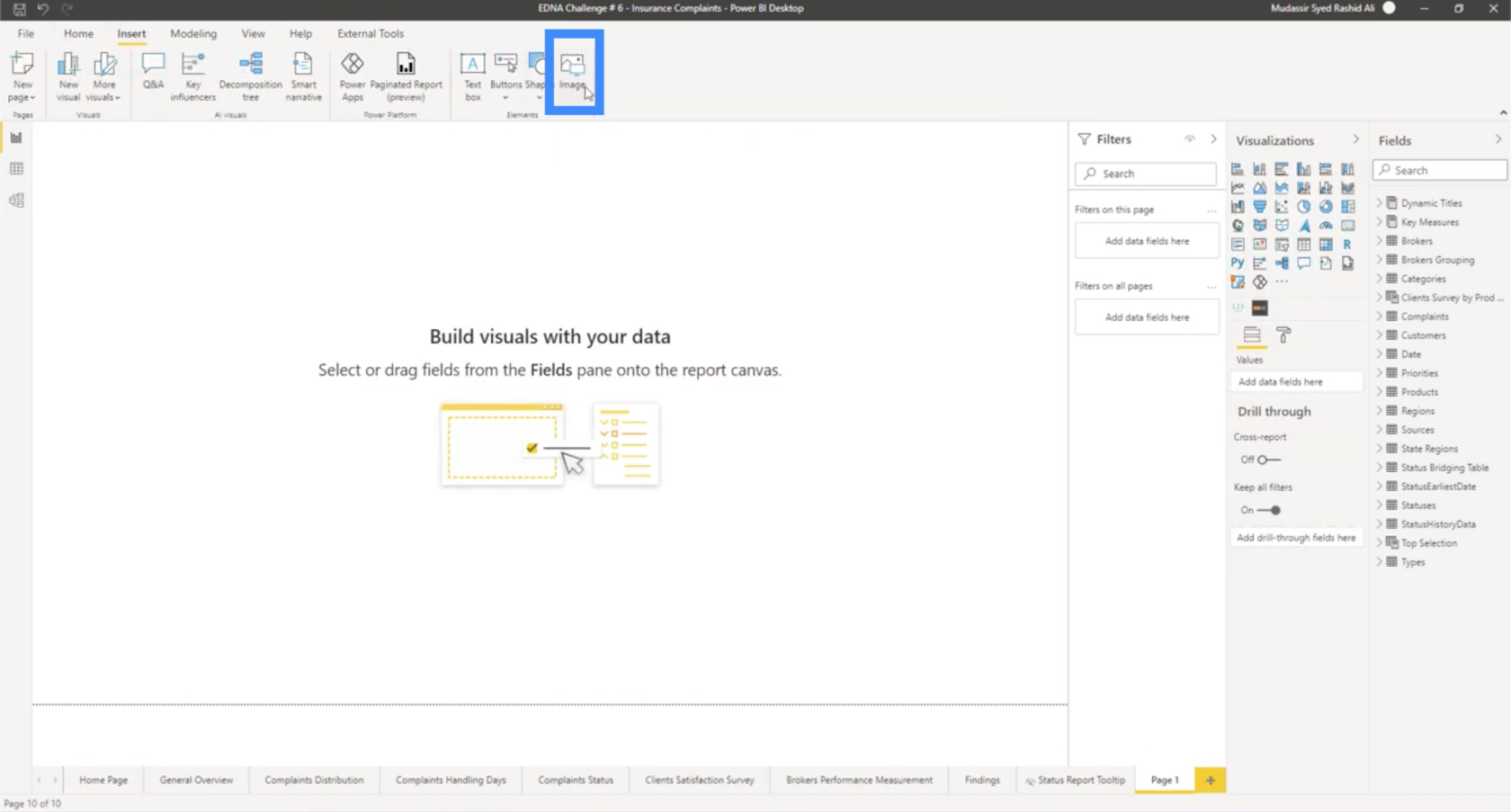
Môžete ho tiež priniesť ako pozadie namiesto len vloženého obrázka. Stačí kliknúť na ikonu valčeka napravo a potom pod ňou kliknúť na „Pridať obrázok“.
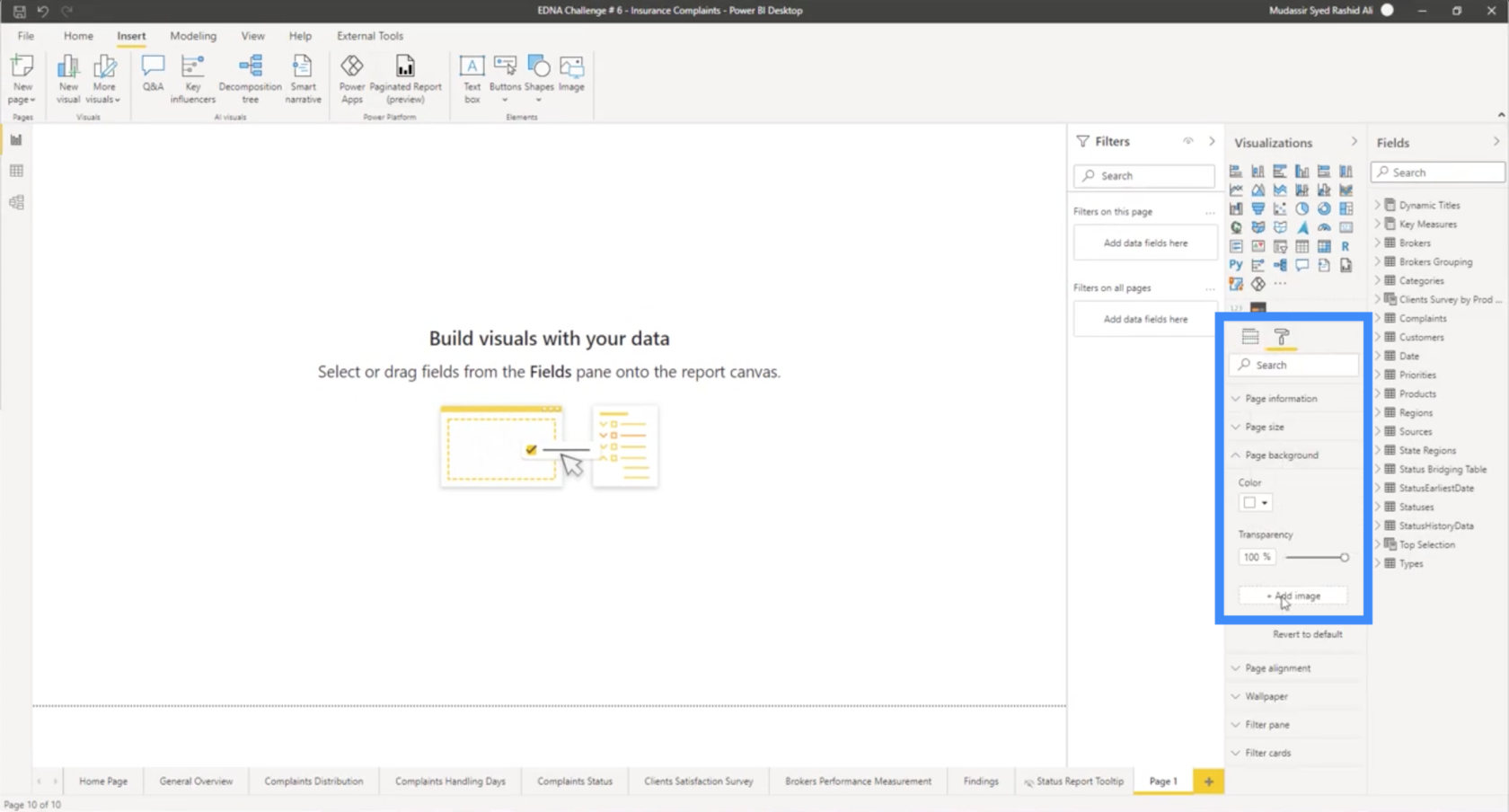
Odtiaľ uvidíte snímku vo svojom prehľade a môžete na ňu pridať prvky LuckyTemplates alebo ju ponechať tak, ako je.
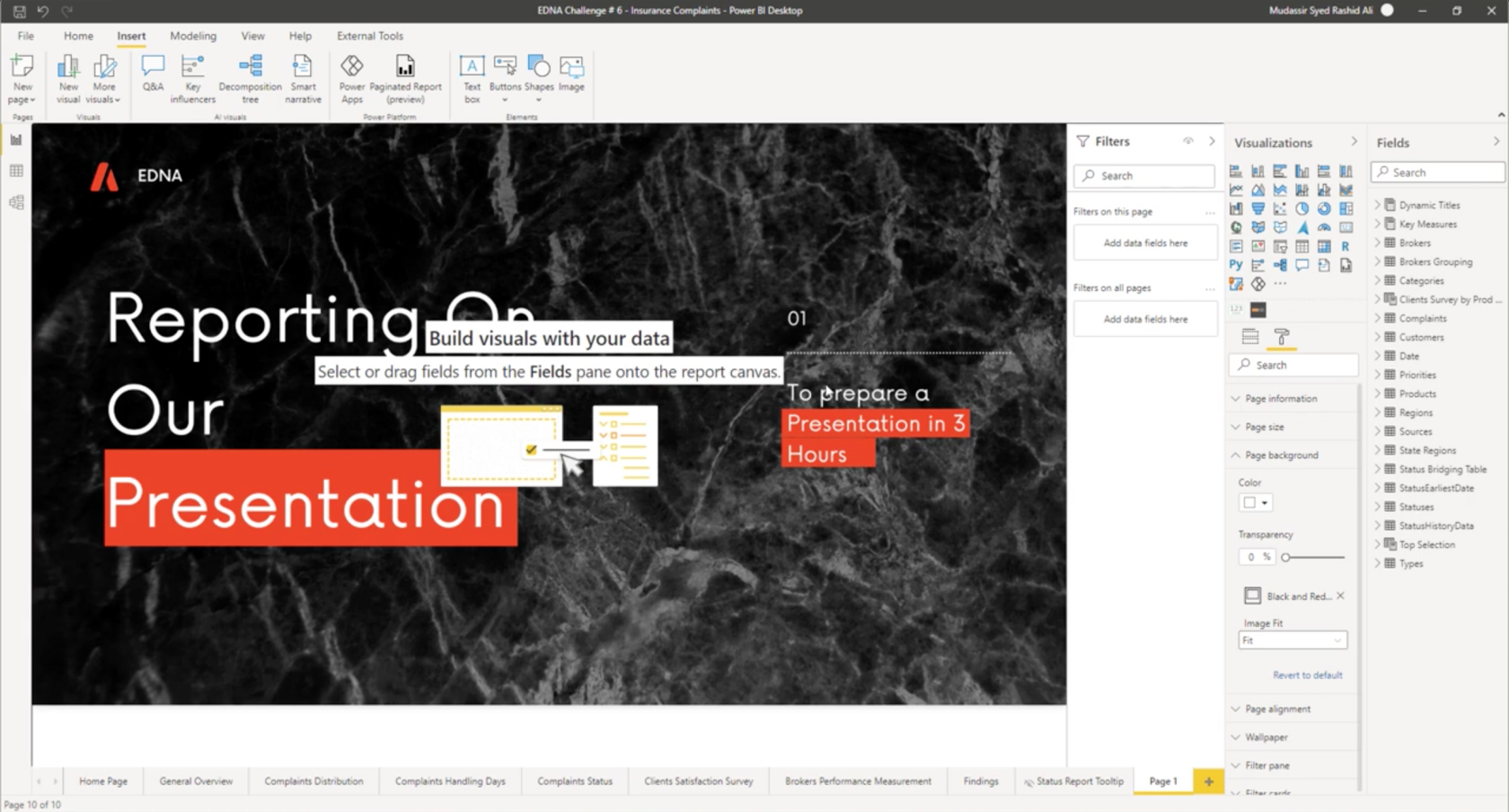
Téma LuckyTemplates: Ako simulovať dynamické motívy
Záver
Ak ste pre svoje motívy a pozadia LuckyTemplates používali PowerPoint alebo inú podobnú platformu, budete vedieť, koľko času a úsilia to zvyčajne vyžaduje. Ale s nástrojom, akým je Canva, môžete celý proces jednoducho urýchliť.
Prečo je to dôležité?
Pri vytváraní prehľadu nie je dôležitá len analýza. Záleží tiež na čase, ktorý vám zaberie, kým všetko dokončíte, ako aj na tom, ako to po dokončení vyzerá. Toto sú dve veci, s ktorými môže Canva pomôcť.
Dúfajme, že pri práci na prehľadoch nájdete ďalšie možnosti využitia pre Canva. Môžete tam urobiť napríklad obrázky a ďalšie prvky a potom ich preniesť na plochu LuckyTemplates.
Všetko najlepšie!
Mudassir
Naučte se, jak rozebrat soubor PBIX a extrahovat motivy a obrázky LuckyTemplates z pozadí pro váš report!
Naučte sa, ako vytvoriť domovskú stránku SharePointu, ktorá sa predvolene načítava, keď používatelia zadajú adresu vašej webovej lokality.
Zjistěte, proč je důležité mít vyhrazenou tabulku s daty v LuckyTemplates, a naučte se nejrychlejší a nejefektivnější způsob, jak toho dosáhnout.
Tento stručný návod zdůrazňuje funkci mobilního hlášení LuckyTemplates. Ukážu vám, jak můžete efektivně vytvářet přehledy pro mobily.
V této ukázce LuckyTemplates si projdeme sestavy ukazující profesionální analýzy služeb od firmy, která má více smluv a zákaznických vztahů.
Pozrite si kľúčové aktualizácie pre Power Apps a Power Automate a ich výhody a dôsledky pre platformu Microsoft Power Platform.
Objavte niektoré bežné funkcie SQL, ktoré môžeme použiť, ako napríklad reťazec, dátum a niektoré pokročilé funkcie na spracovanie alebo manipuláciu s údajmi.
V tomto tutoriálu se naučíte, jak vytvořit dokonalou šablonu LuckyTemplates, která je nakonfigurována podle vašich potřeb a preferencí.
V tomto blogu si ukážeme, jak vrstvit parametry pole s malými násobky, abychom vytvořili neuvěřitelně užitečné přehledy a vizuály.
V tomto blogu se dozvíte, jak používat funkce hodnocení LuckyTemplates a vlastní seskupování k segmentaci ukázkových dat a jejich seřazení podle kritérií.








