Extrahovanie motívov a obrázkov LuckyTemplates z PBIX

Naučte se, jak rozebrat soubor PBIX a extrahovat motivy a obrázky LuckyTemplates z pozadí pro váš report!
V tomto tutoriálu probereme použití místní datové brány v. To je nezbytné při integraci toků uživatelského rozhraní do jiných toků Power Automate.
Místní datová brána umožňuje Power Automate přistupovat k desktopovým aplikacím, když je uživatel mimo počítač.
Obsah
Vytvoření okamžitého toku
Nejprve vytvořte okamžitý tok s některými koncepty uživatelského rozhraní.
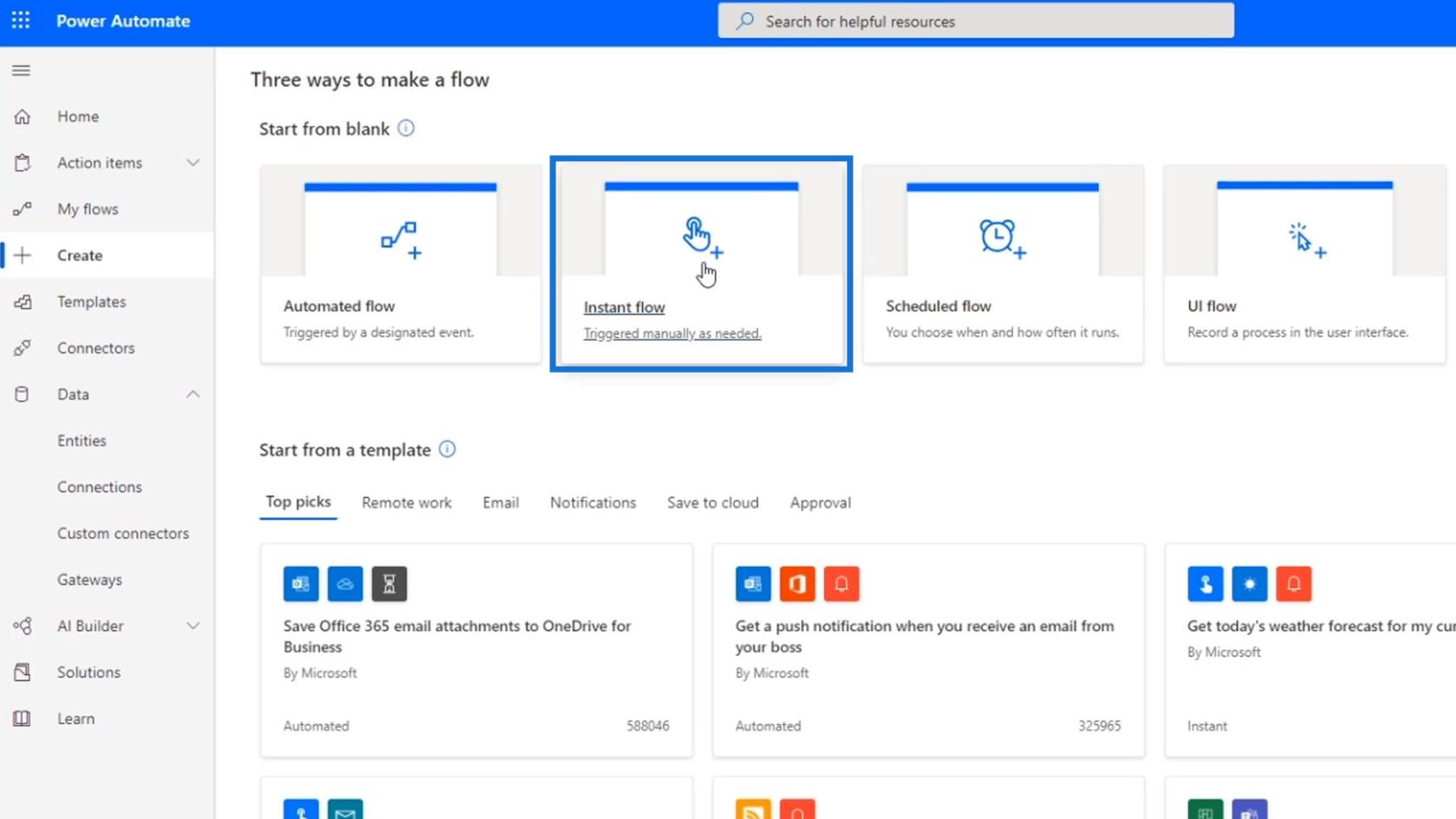
Nastavte název na „ FlowWithUI “ a vyberte možnost Ručně spustit tok . Poté klikněte na Vytvořit .
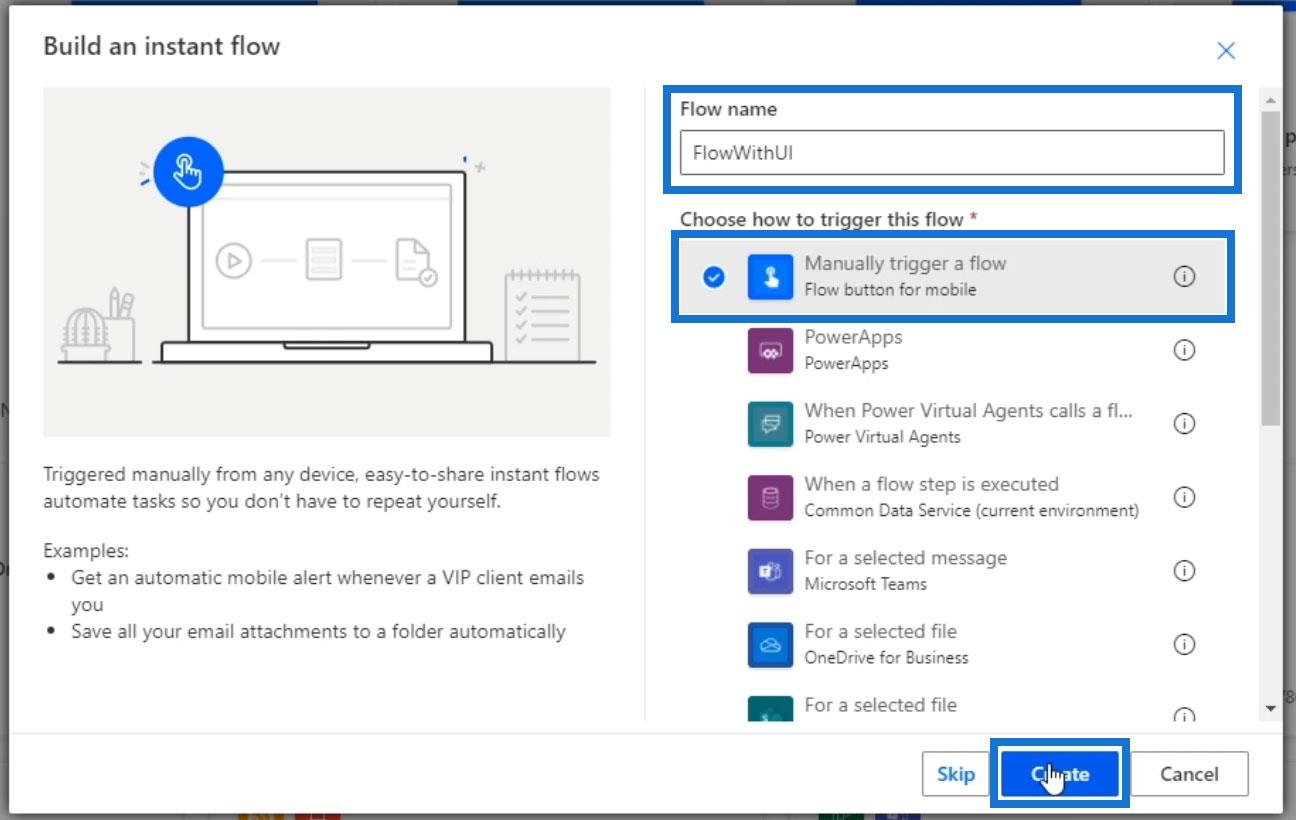
Poté klikněte na Nový krok .
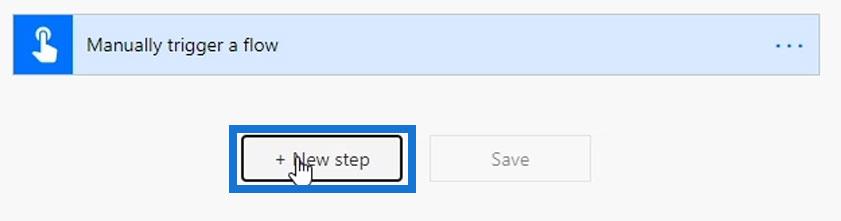
Vyhledejte a vyberte konektor toků uživatelského rozhraní .
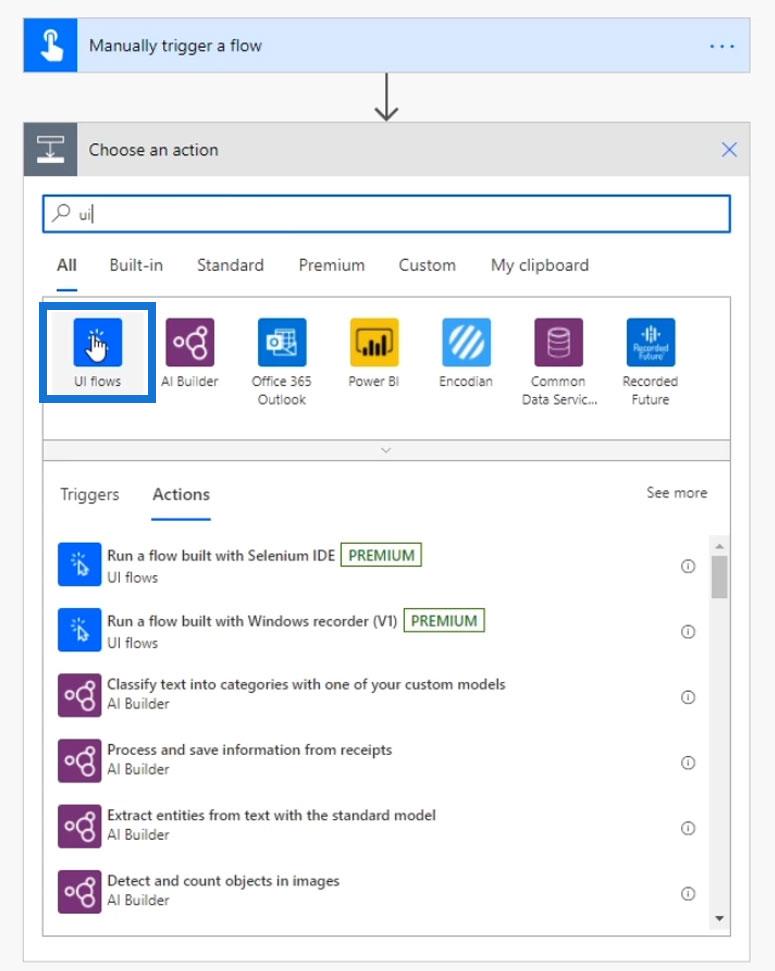
Tento konektor poskytuje dvě akce. V tomto příkladu vyberte akci, která používá vypalovačku Windows .
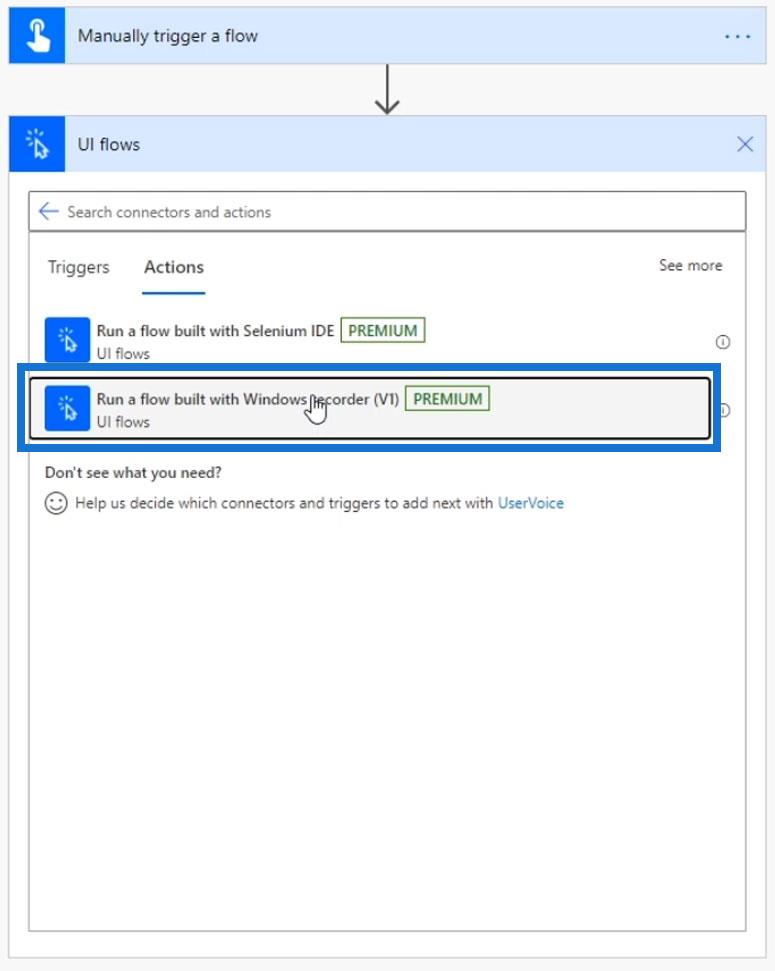
Jak vidíme, pro připojení vyžaduje datovou bránu. Důvodem je, že nyní vytváříme tok uživatelského rozhraní, který lze spustit jako součást obecného postupu.
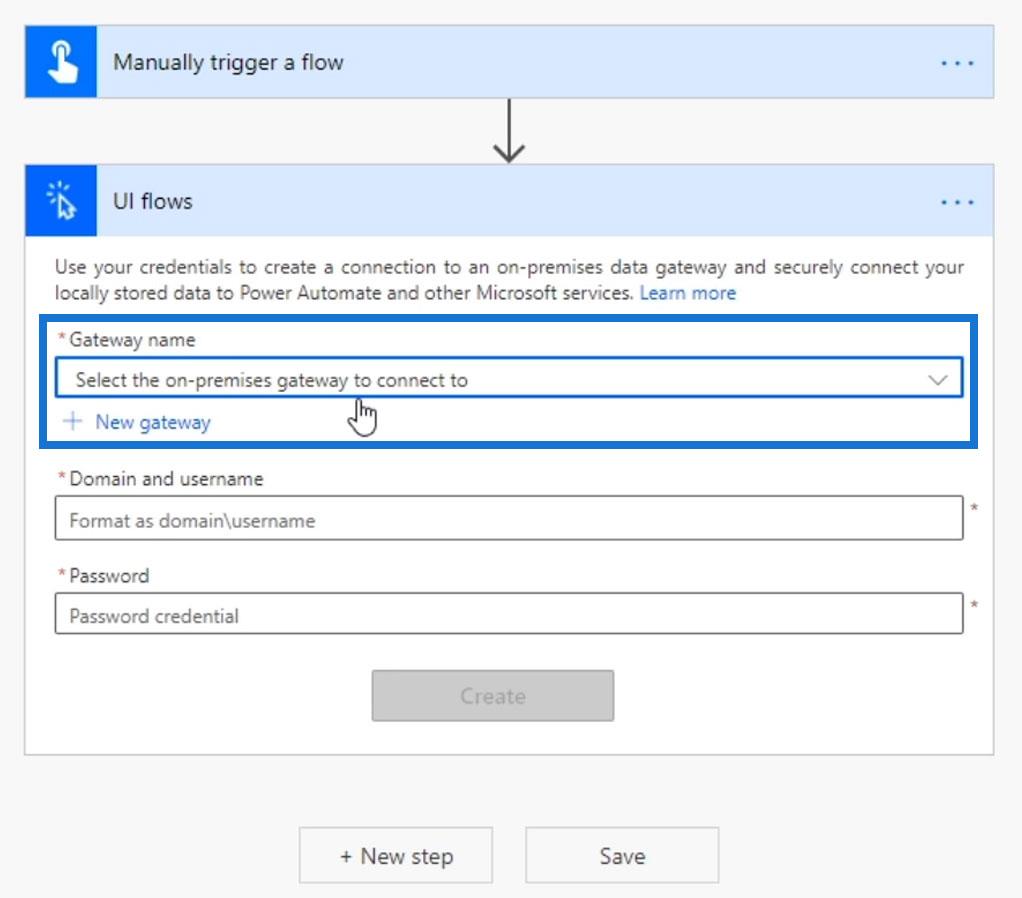
Vzhledem k tomu, že Power Automate ví, že může potřebovat přístup k naší ploše, když nejsme poblíž, vyžaduje povolení k automatickému přístupu k našim desktopovým aplikacím. Pojďme nyní nastavit on-premisedo našeho počítače.
Nastavení místní datové brány
Nejprve klikněte na odkaz Další informace .
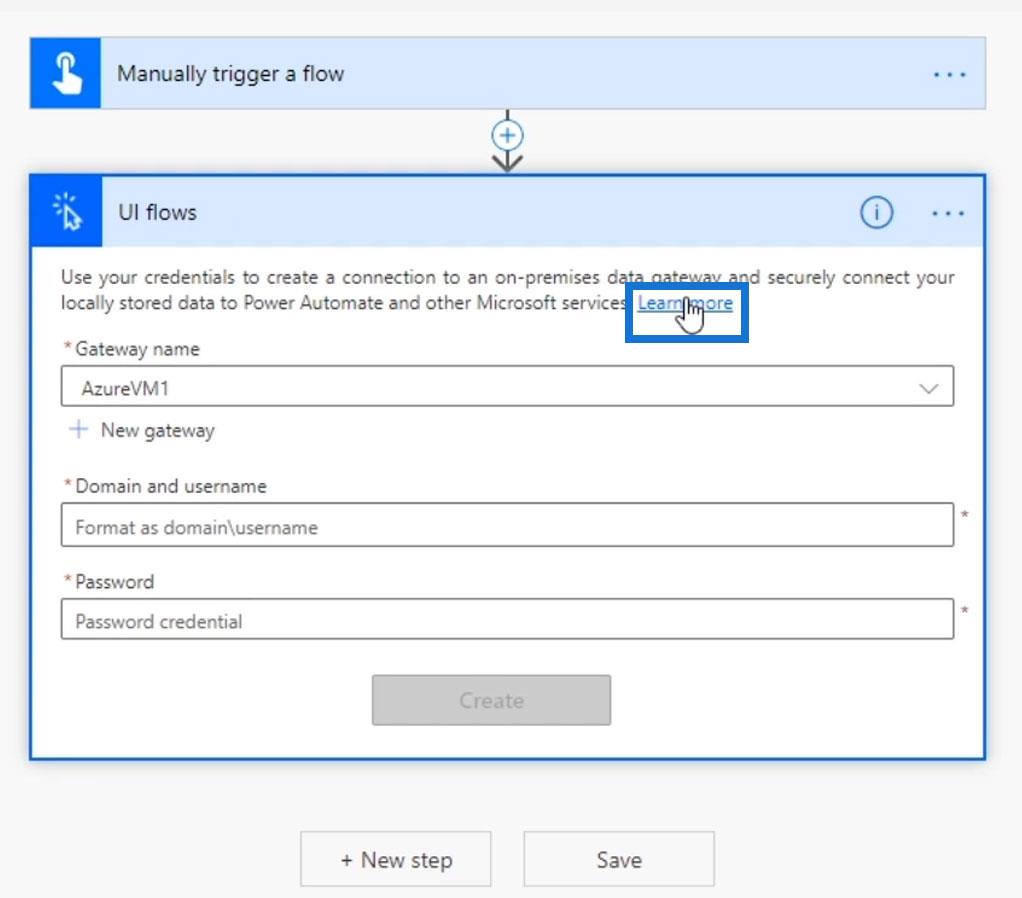
Poté budeme přesměrováni na stránku dokumentace pro instalaci místní datové brány.
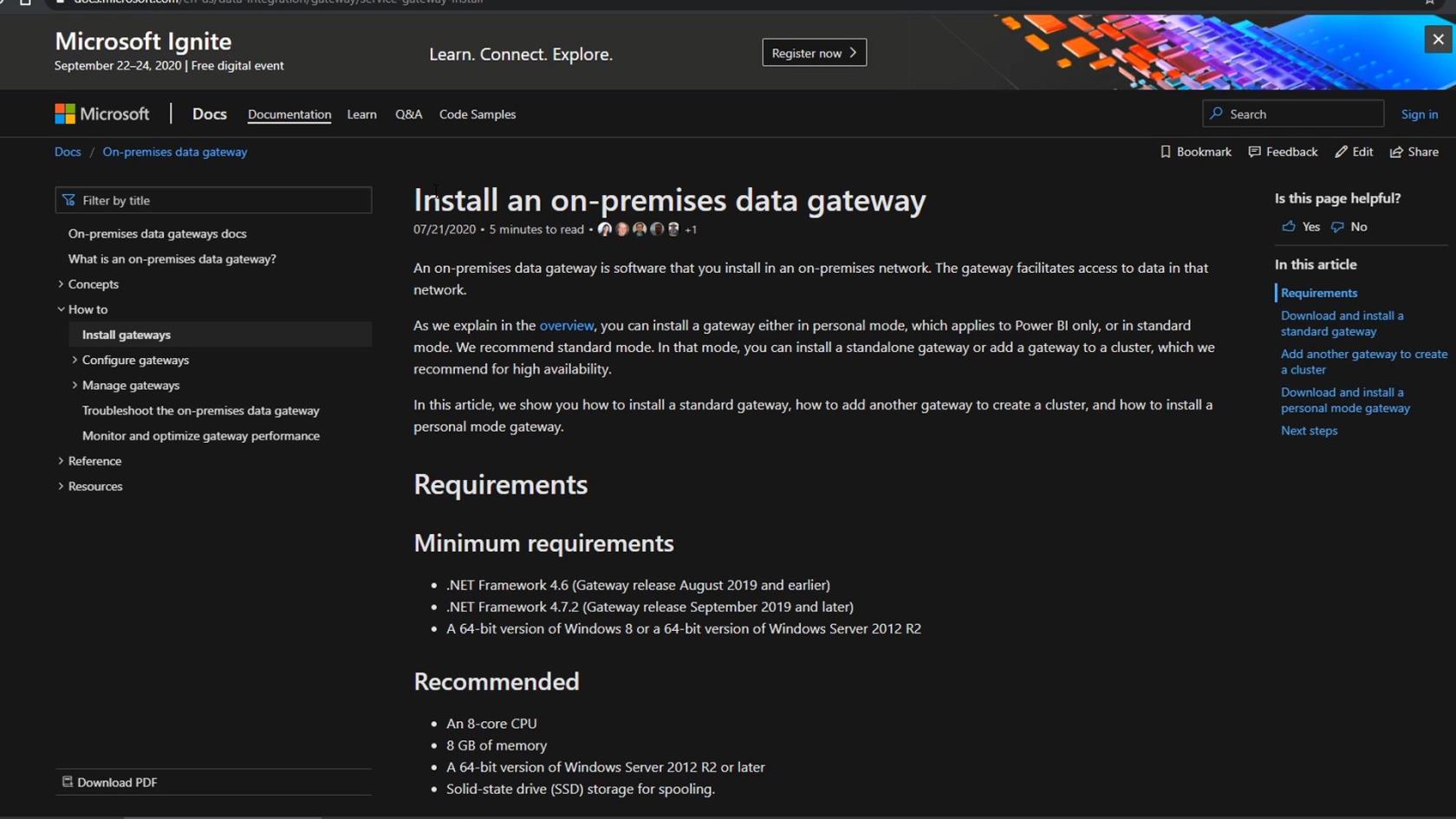
Musíme jen správně dodržovat dané pokyny.
1. Stažení On-Premises Data Gateway
Nejprve si musíme stáhnout standardní aplikaci brány kliknutím na ni.
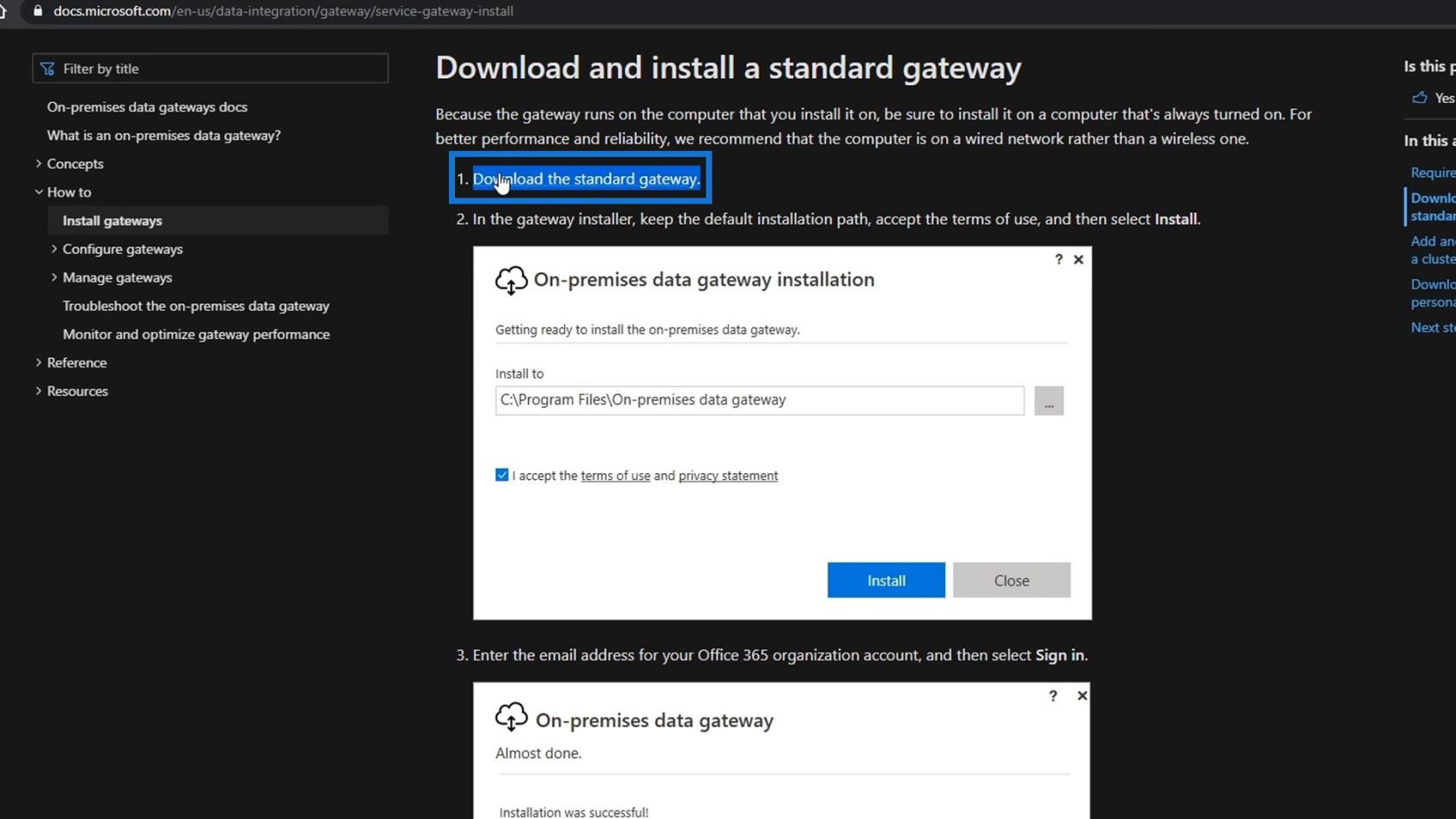
Po kliknutí se stáhne spustitelný soubor. Kliknutím na stažený soubor jej otevřete.
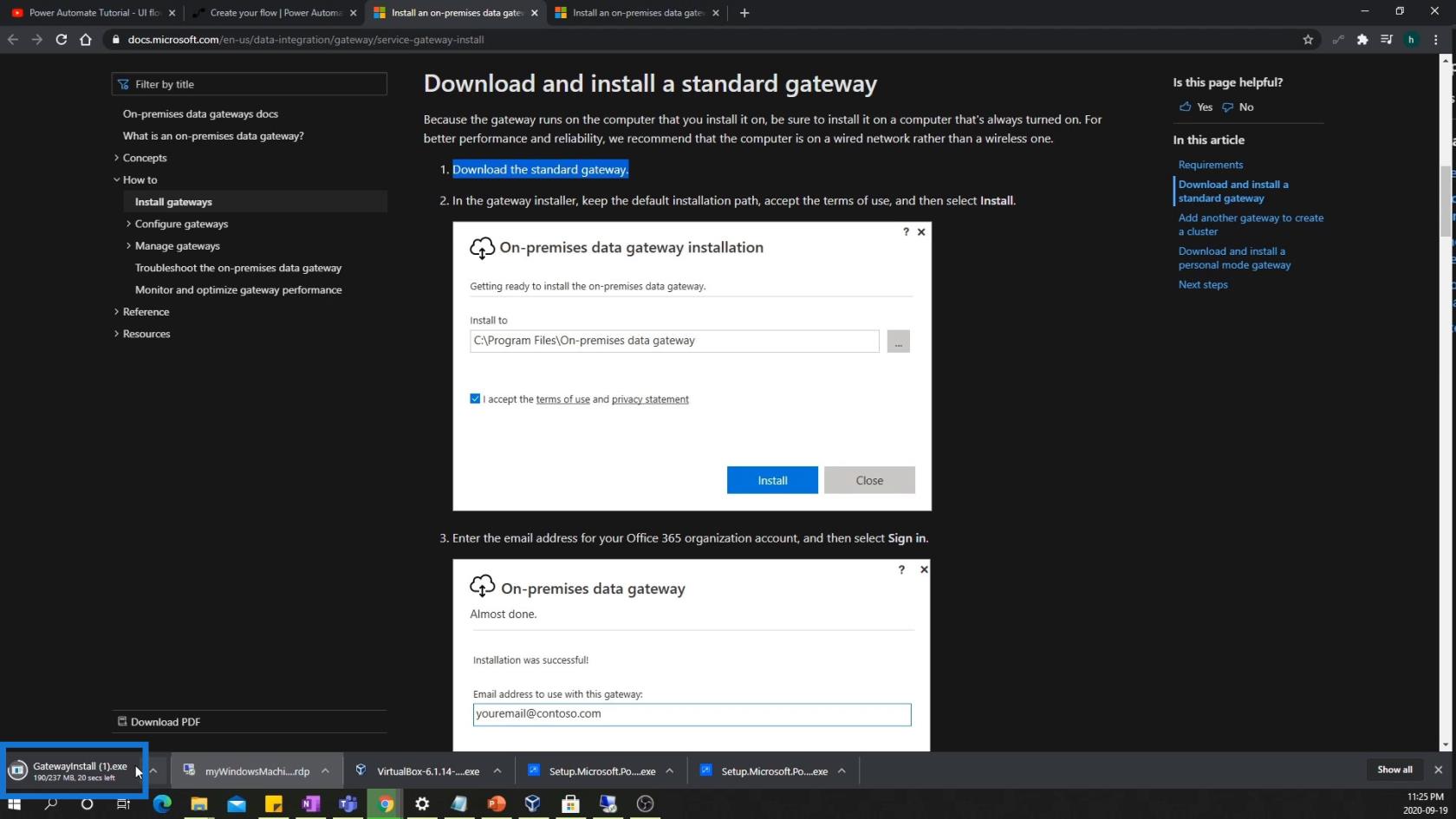
Poté se nás zeptá, kam chceme bránu uložit. Prozatím jej pouze uložíme do výchozího umístění a přijmeme podmínky použití a prohlášení o ochraně osobních údajů. Poté klikněte na tlačítko Instalovat .
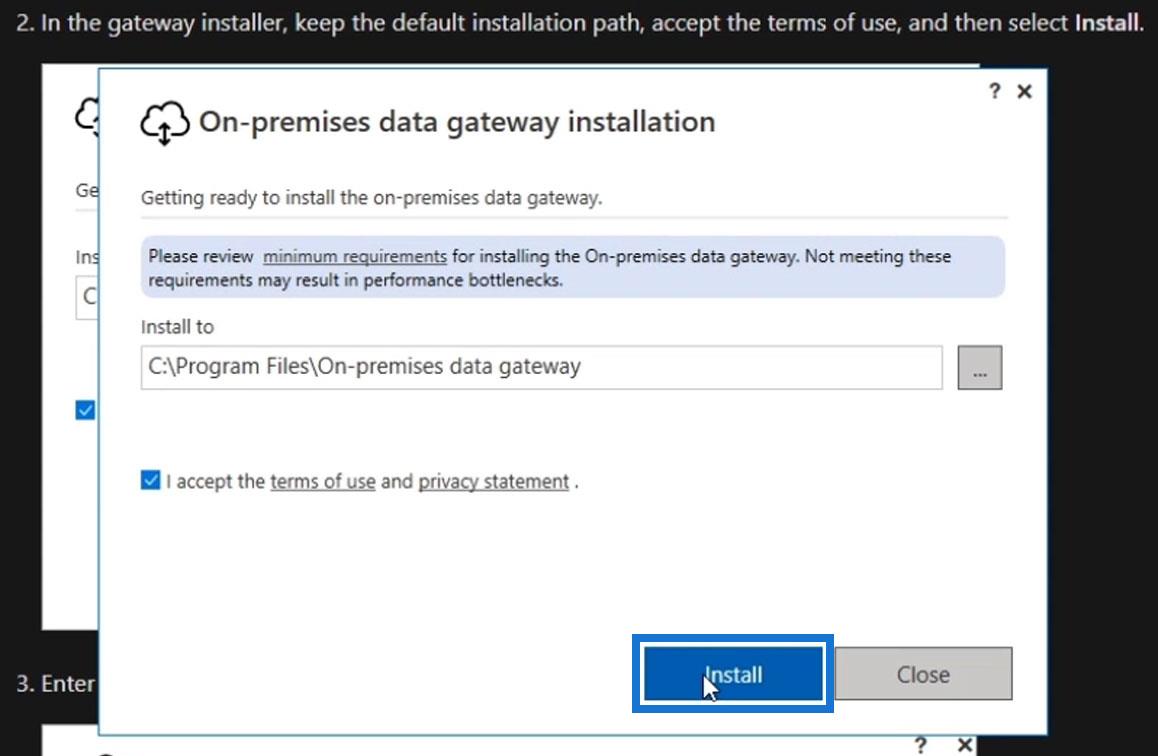
Poté začne instalace.
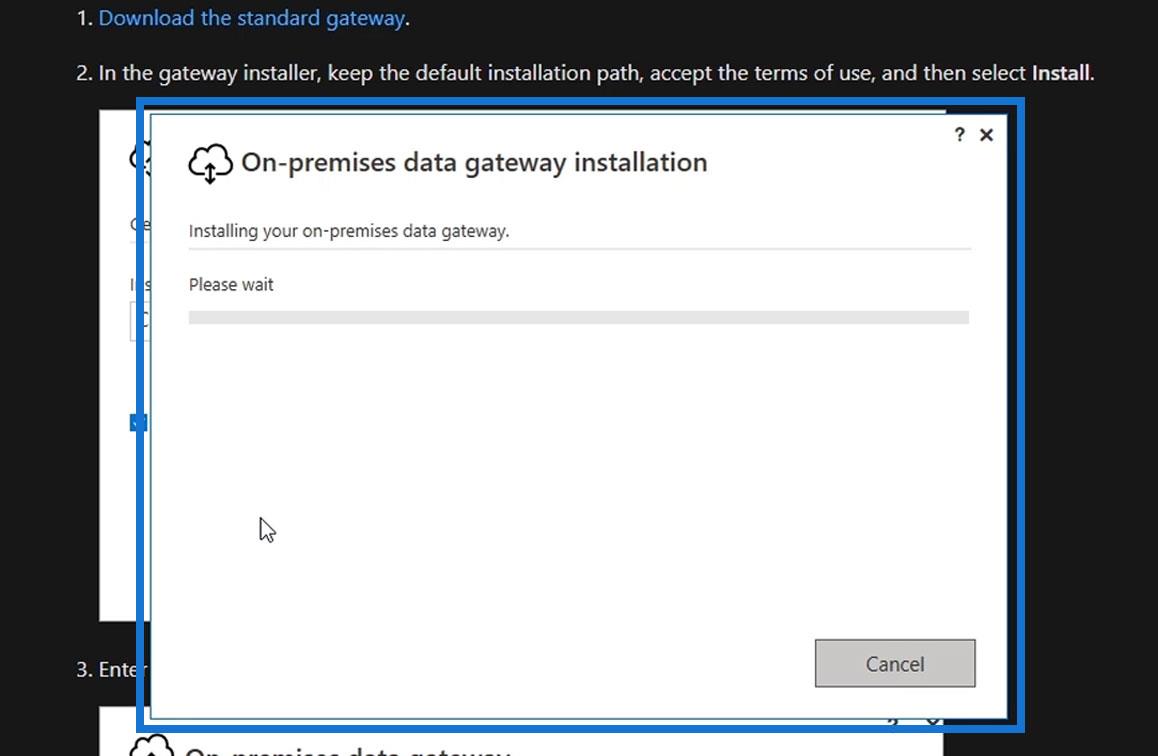
2. Přihlášení k našemu účtu Microsoft
Jakmile bude instalace úspěšná, požádá nás o zadání e-mailové adresy pro použití s bránou. Mějte na paměti, že musíme použít stejnou e-mailovou adresu, kterou jsme použili při přihlašování do Power Automate. V tomto příkladu zkopíruji tuto e-mailovou adresu, kterou jsem použil ve svém účtu Power Automate.
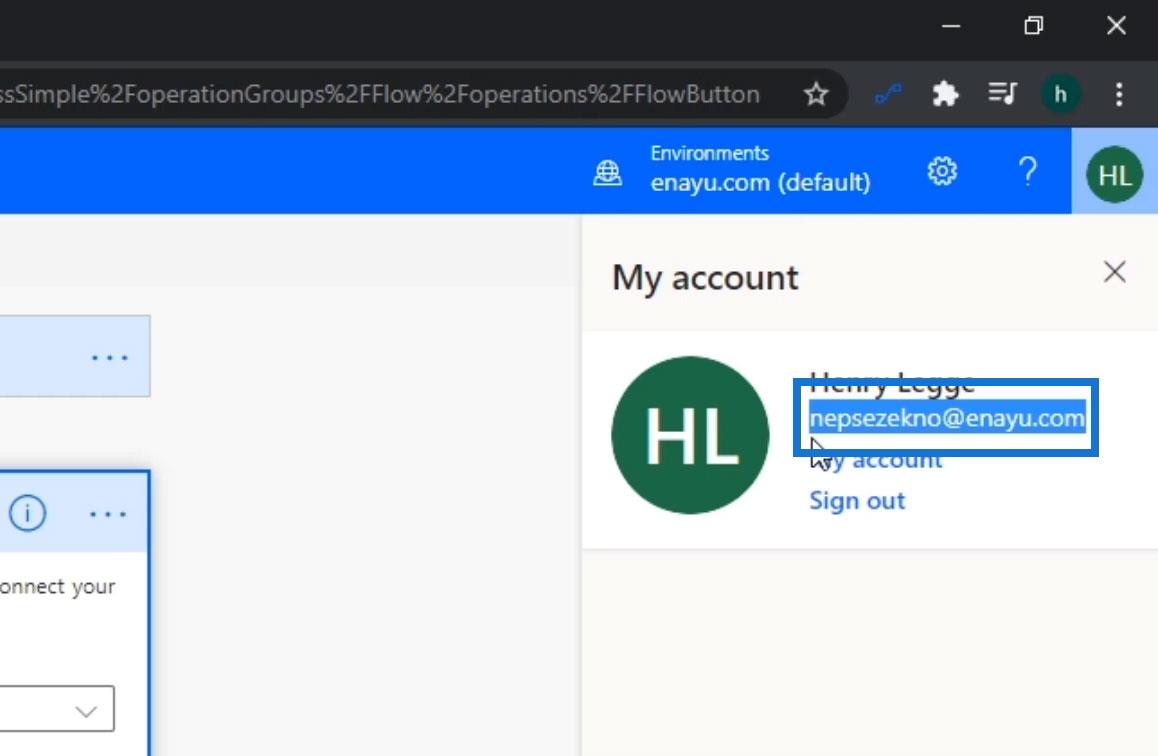
Poté vložte e-mailovou adresu a klikněte na Přihlásit se .
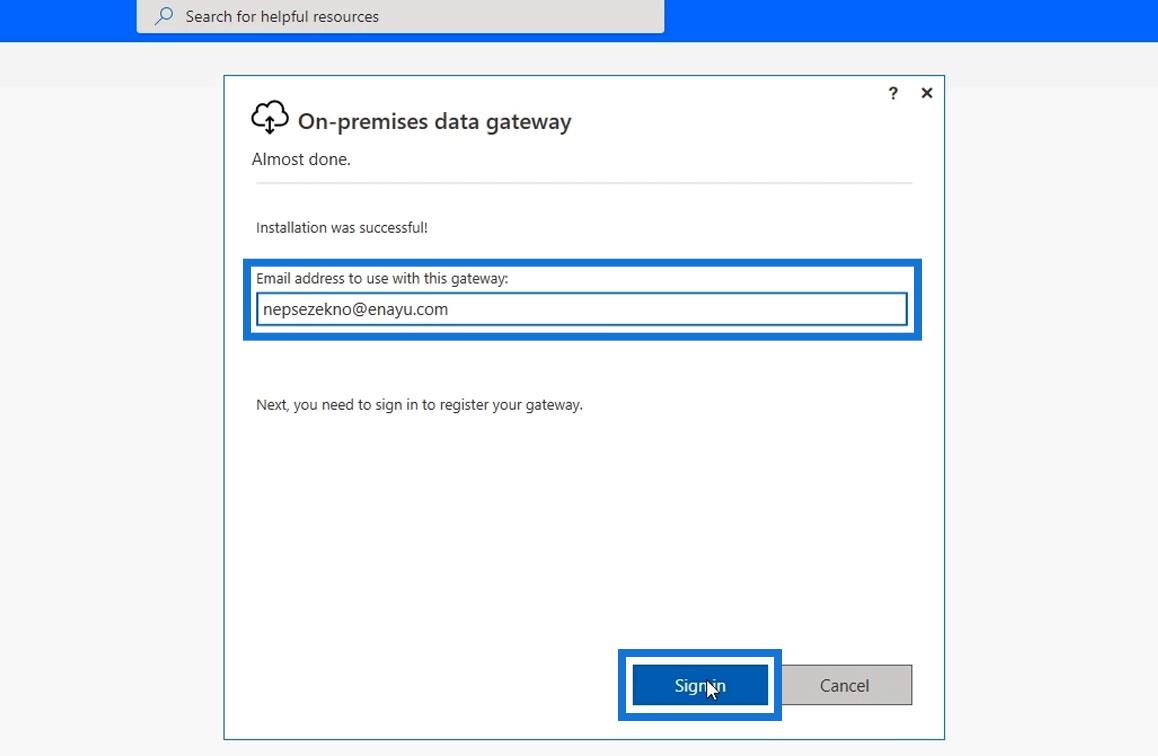
Poté se musíme přihlásit k našemu účtu Microsoft.
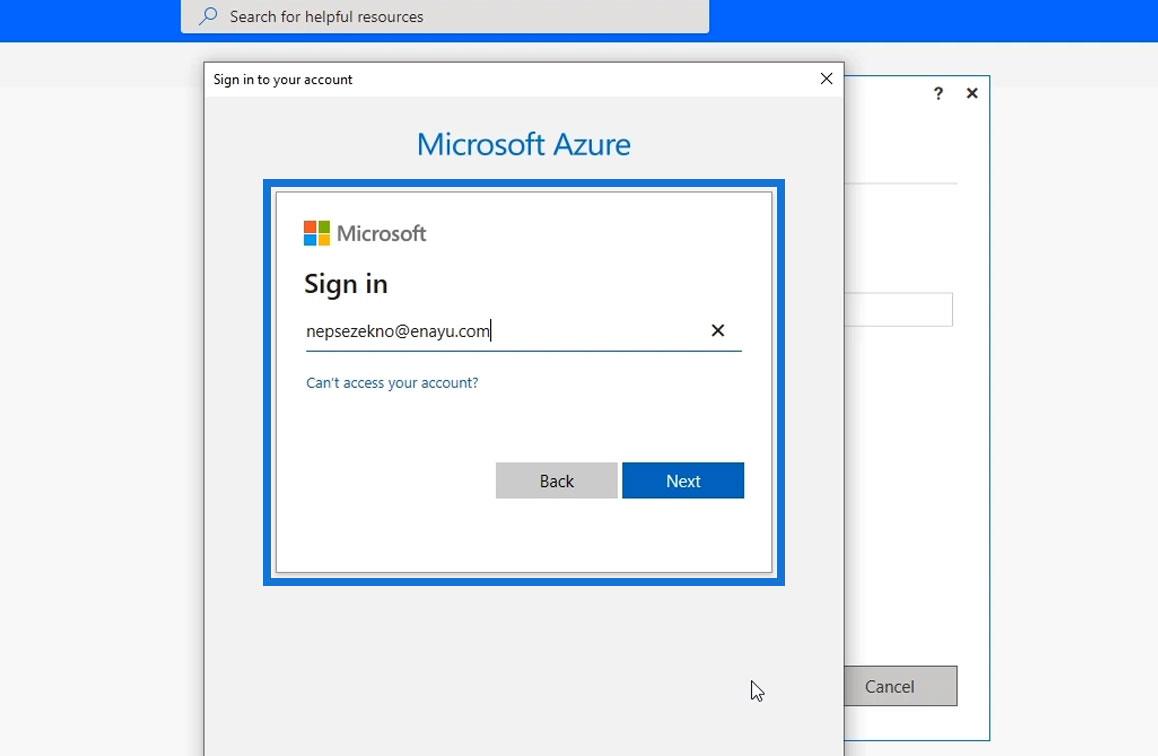
Vyberte možnost Registrovat novou bránu na tomto počítači . Potom klepněte na tlačítko Další.
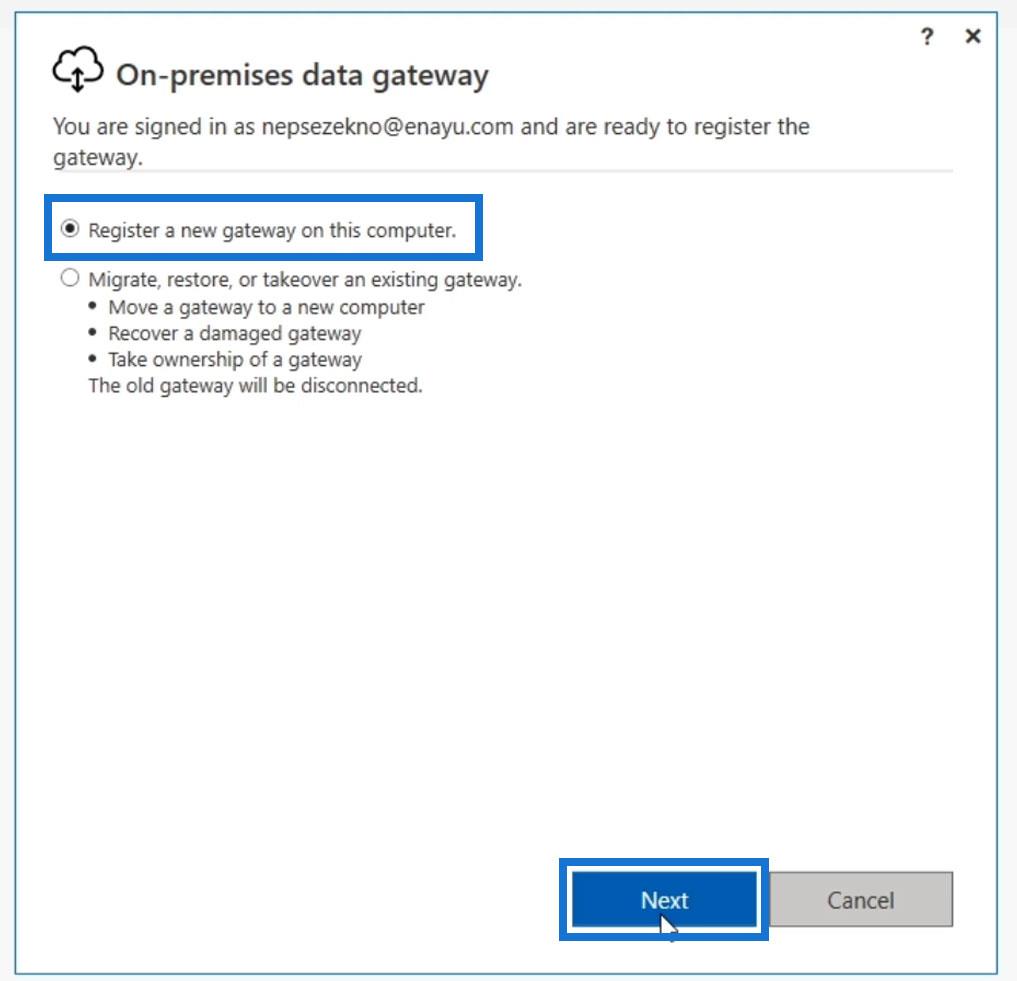
3. Konfigurace On-Premises Data Gateway
Musíme nastavit název pro místní datovou bránu. Můžete tomu říkat, jak chcete, ale pro tento příklad to pojmenuji jako MyComp . Musíme také nastavit klíč pro obnovení , který je třeba si správně poznamenat a snadno zapamatovat.
Je to proto, že je potřeba k obnovení brány a nelze ji změnit. Proto jej musíme zaznamenat nebo uložit na bezpečném místě a ujistit se, že je to něco, co si snadno zapamatujeme. Po jejich nastavení klikněte na Konfigurovat .
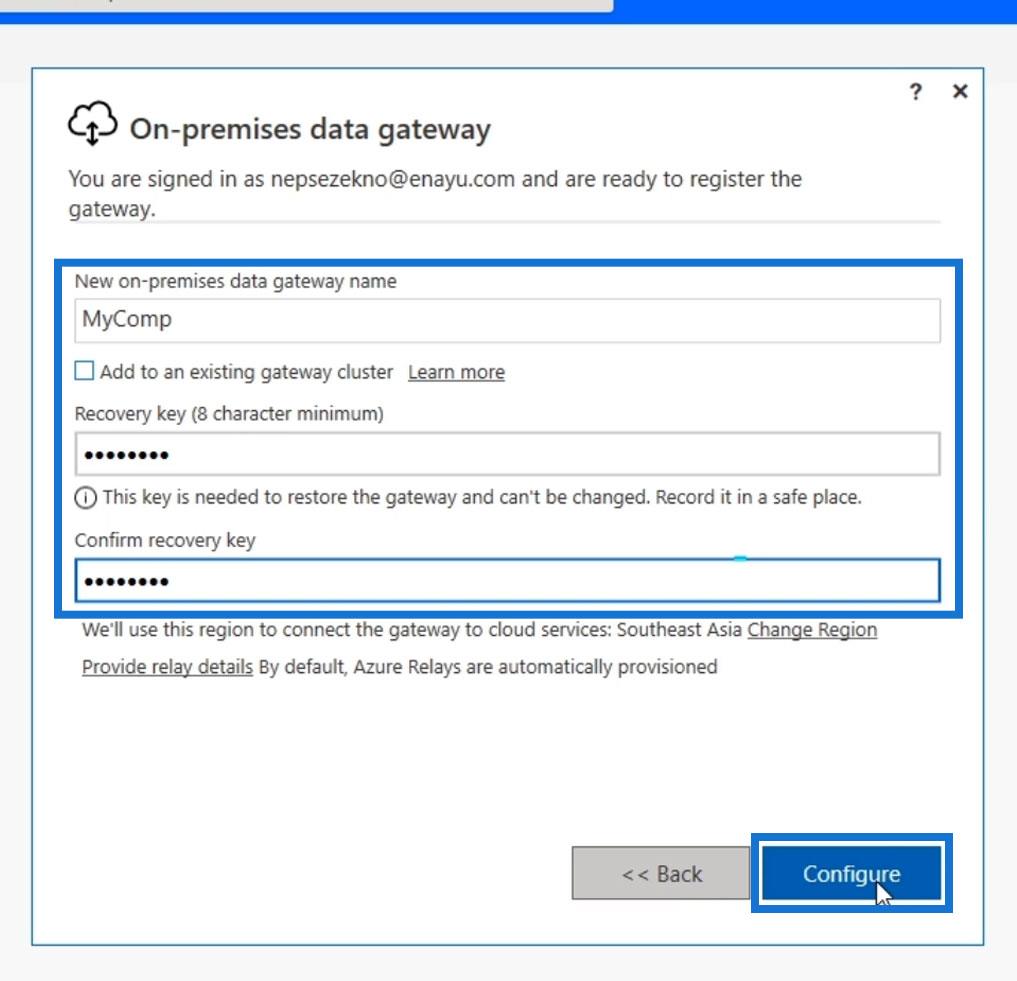
Nakonec nás vyzve, že naše místní datová brána je online a připravena k použití. Ujistěte se, že jsou obě políčka označena jako Připraveno , a poté klikněte na Zavřít .
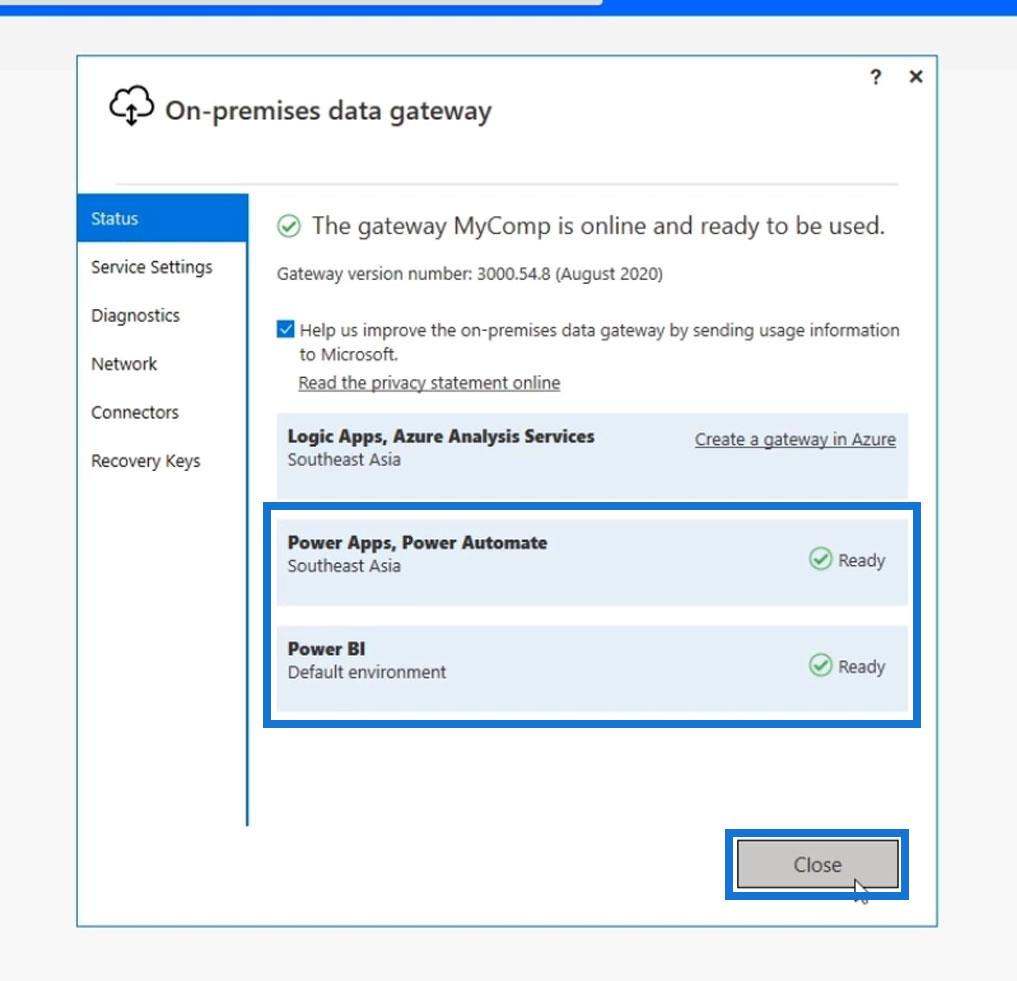
Nyní, jakmile znovu provedeme krok toků uživatelského rozhraní , měli bychom být schopni vidět možnost MyComp z rozevíracího seznamu Název brány .
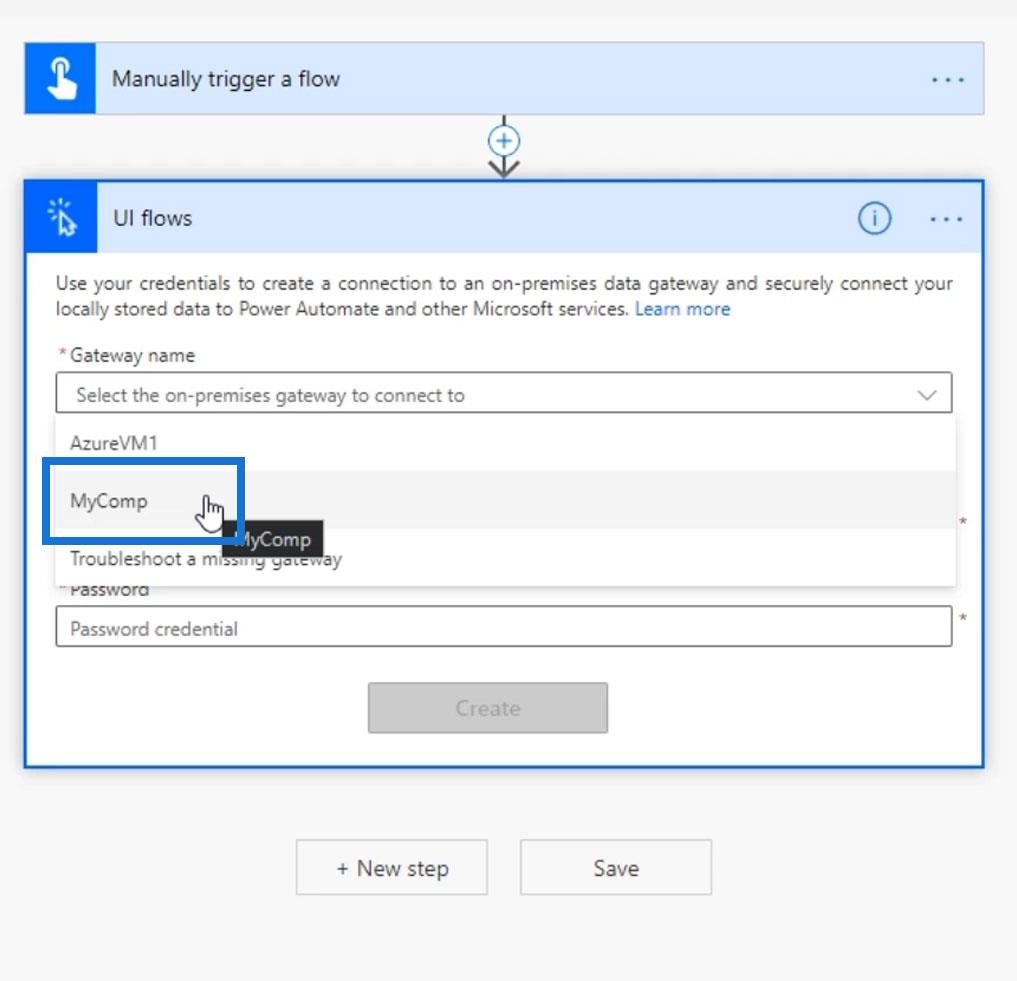
Přihlášení do Data Gateway
Pojďme se nyní přihlásit do naší datové brány. V tomto příkladu jsem použil svůj AzureVM1 místo ukázkové brány, kterou jsme dříve vytvořili. Je v podstatě jedno, jakou bránu zvolíme. V mém případě mám dva počítače a nejraději používám svůj AzureVM1 .
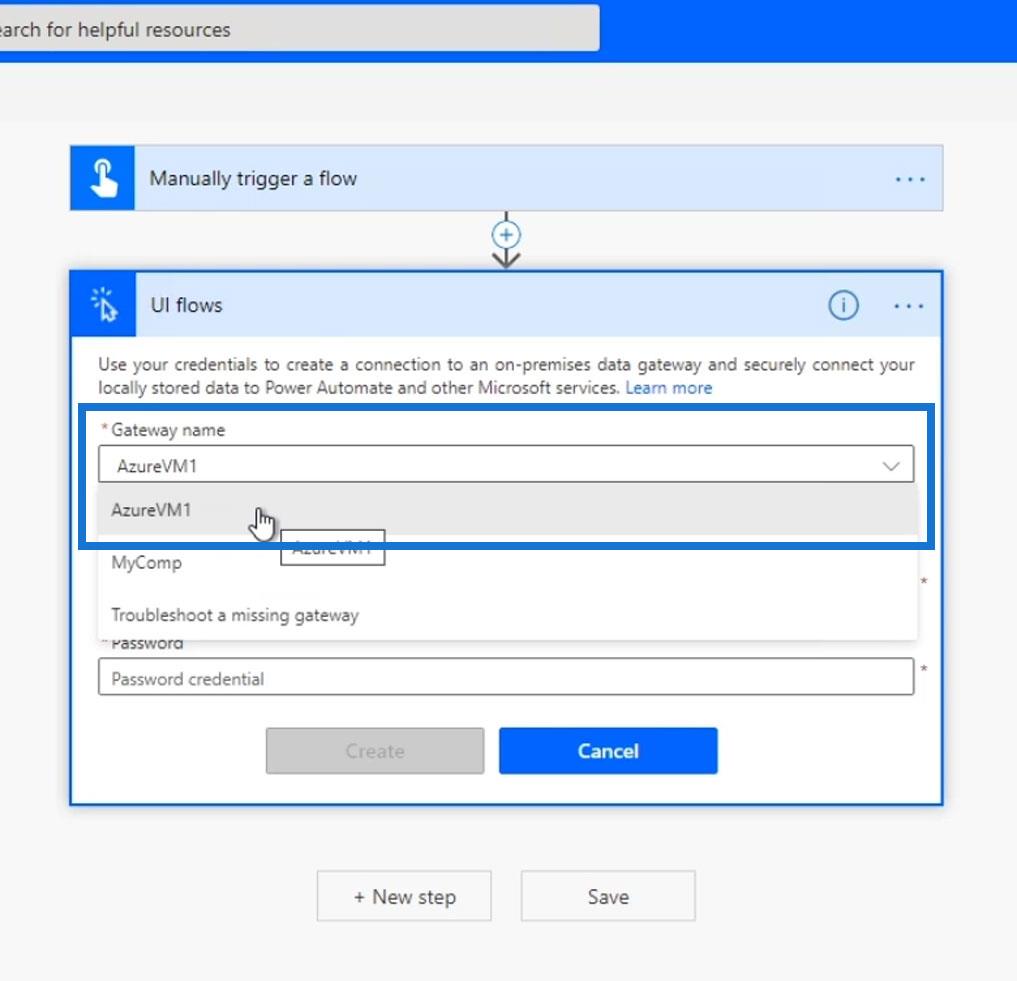
Poté musíme zadat své uživatelské jméno a heslo k počítači se systémem Windows , kde nastavujeme bránu. Toto není náš účet Power Automate. Mělo by se jednat o skutečné přihlašovací údaje systému Windows (uživatelské jméno a heslo) ve stolním/osobním počítači, který aktuálně používáme. Po zadání těchto dvou klikněte na tlačítko Vytvořit .
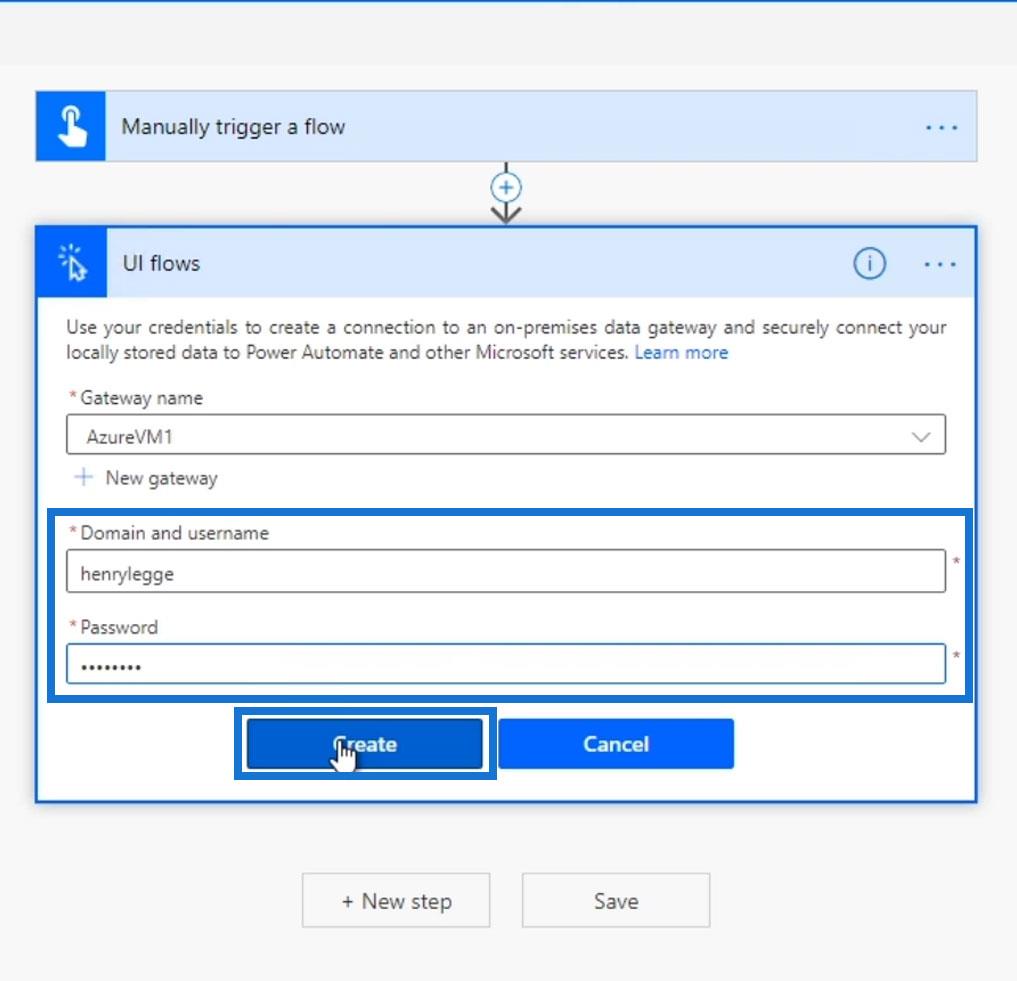
Jakmile se zobrazí tato stránka, znamená to, že jsme se úspěšně přihlásili k bráně a nyní můžeme přistoupit k dalším krokům.
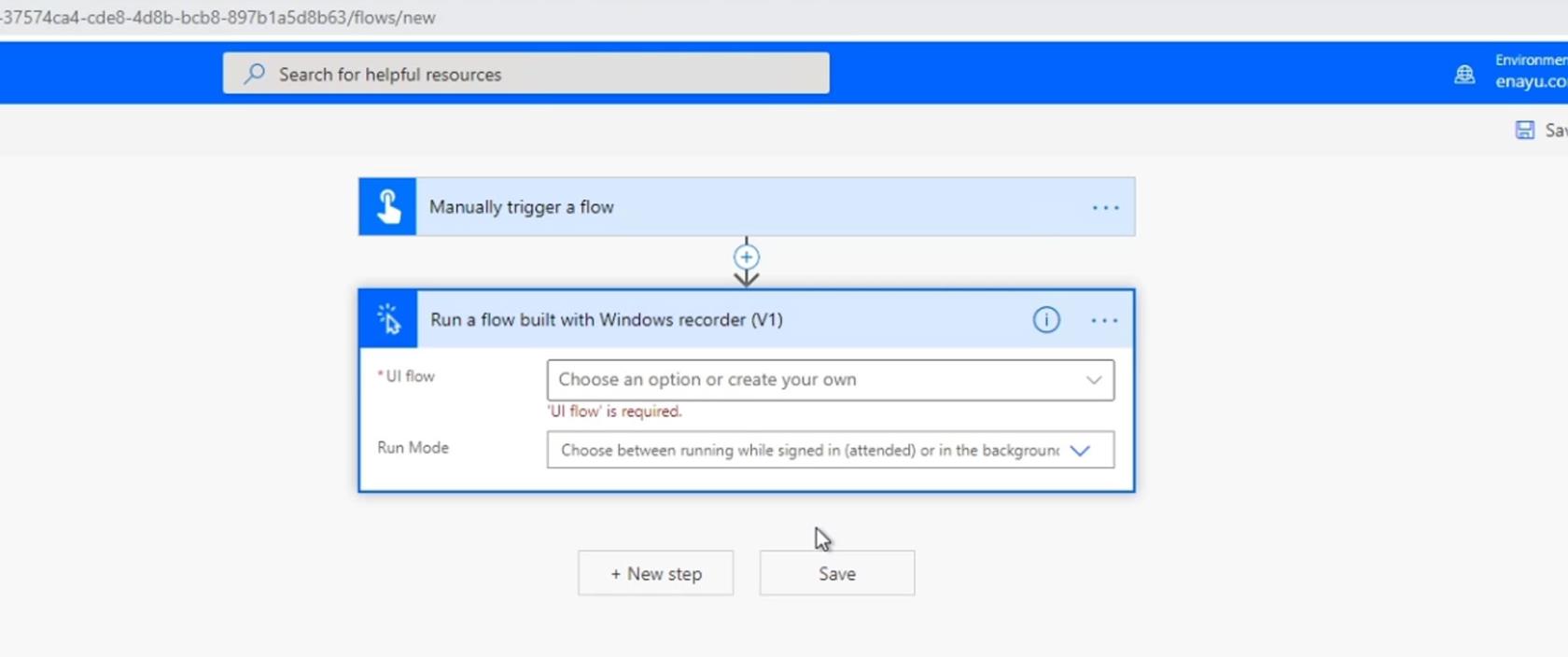
Konfigurace kroku toku uživatelského rozhraní
Po přihlášení do brány si musíme vybrat tok uživatelského rozhraní, který jsme již vytvořili, nebo jen vytvořit nový tok uživatelského rozhraní. Pro tento příklad použijeme a, které jsme dříve vytvořili.
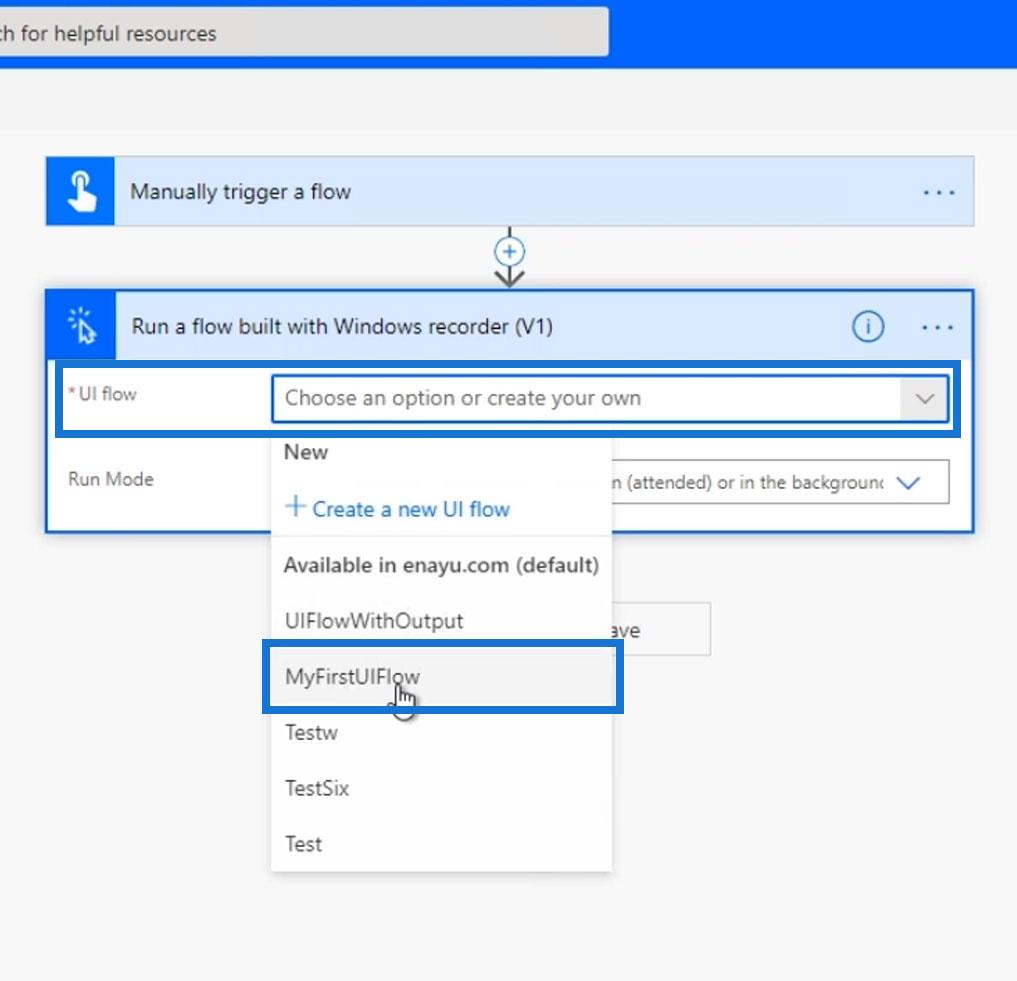
Tok uživatelského rozhraní, který jsme vybrali, vyžaduje vstup s názvem Name . Proto u tohoto kroku automaticky zobrazilo pole Název .
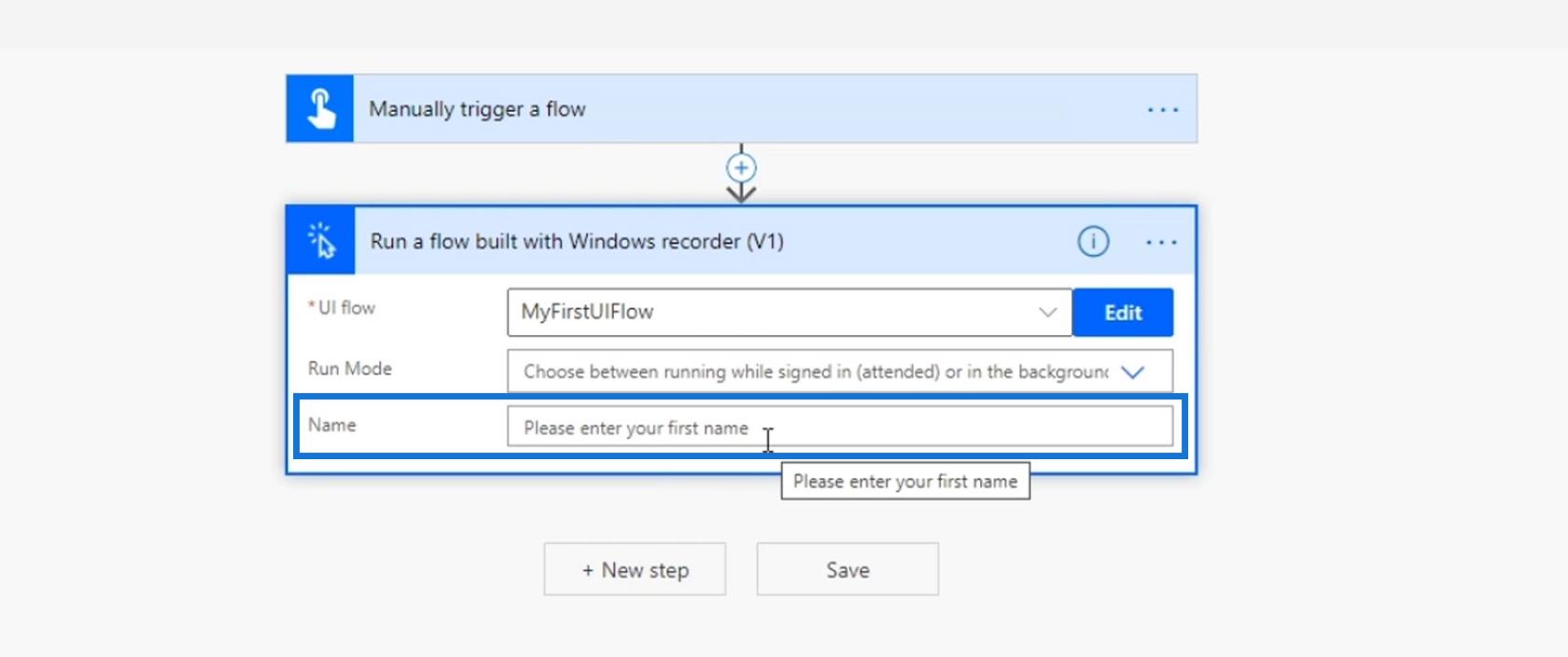
Pojďme nyní přidat další textový vstup, když ručně spustíme tento tok.
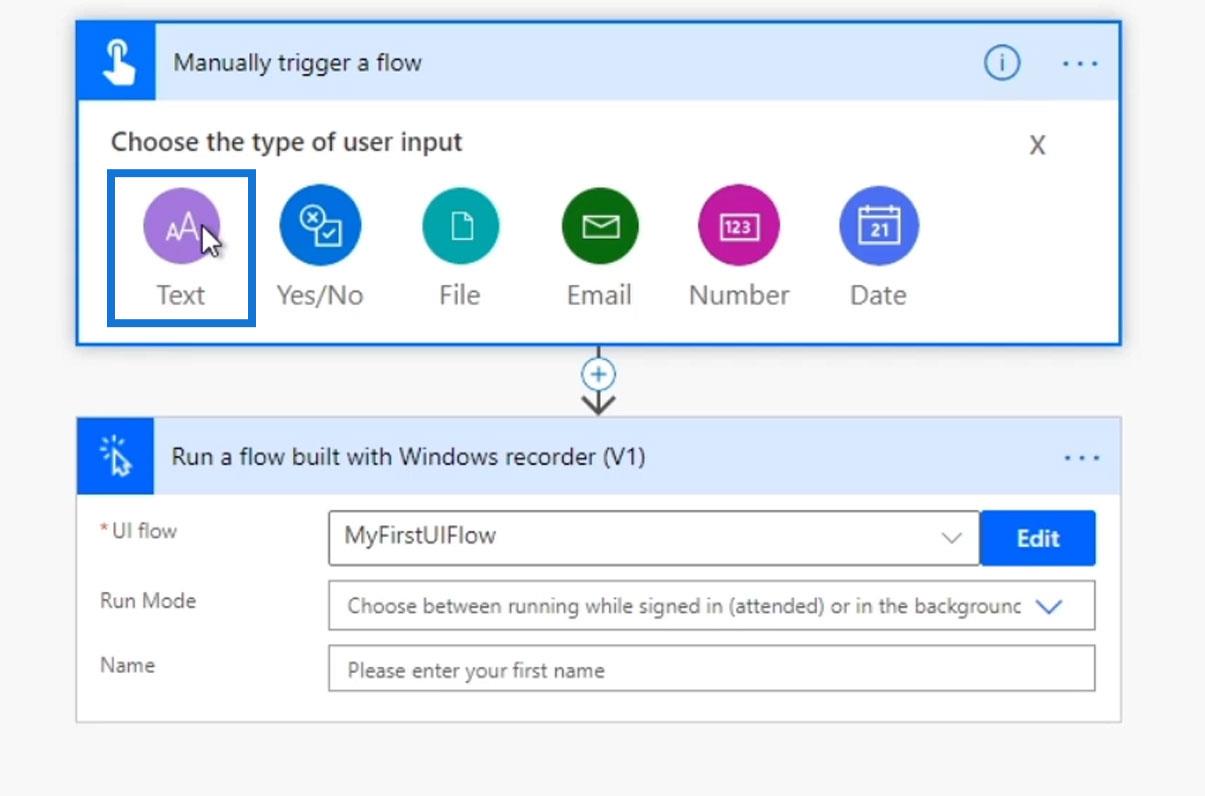
Požádáme uživatele, aby zadal své křestní jméno.
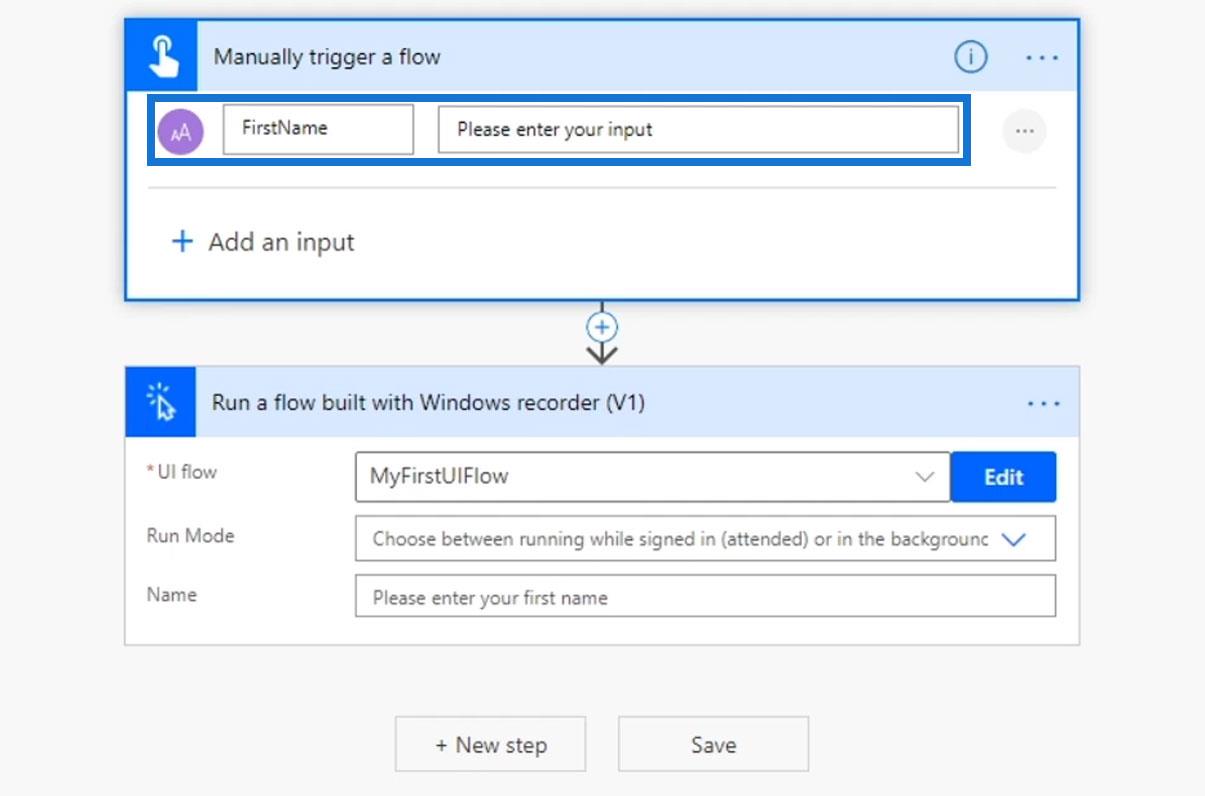
Poté předáme dynamický obsah proměnné Jméno do pole Jméno .
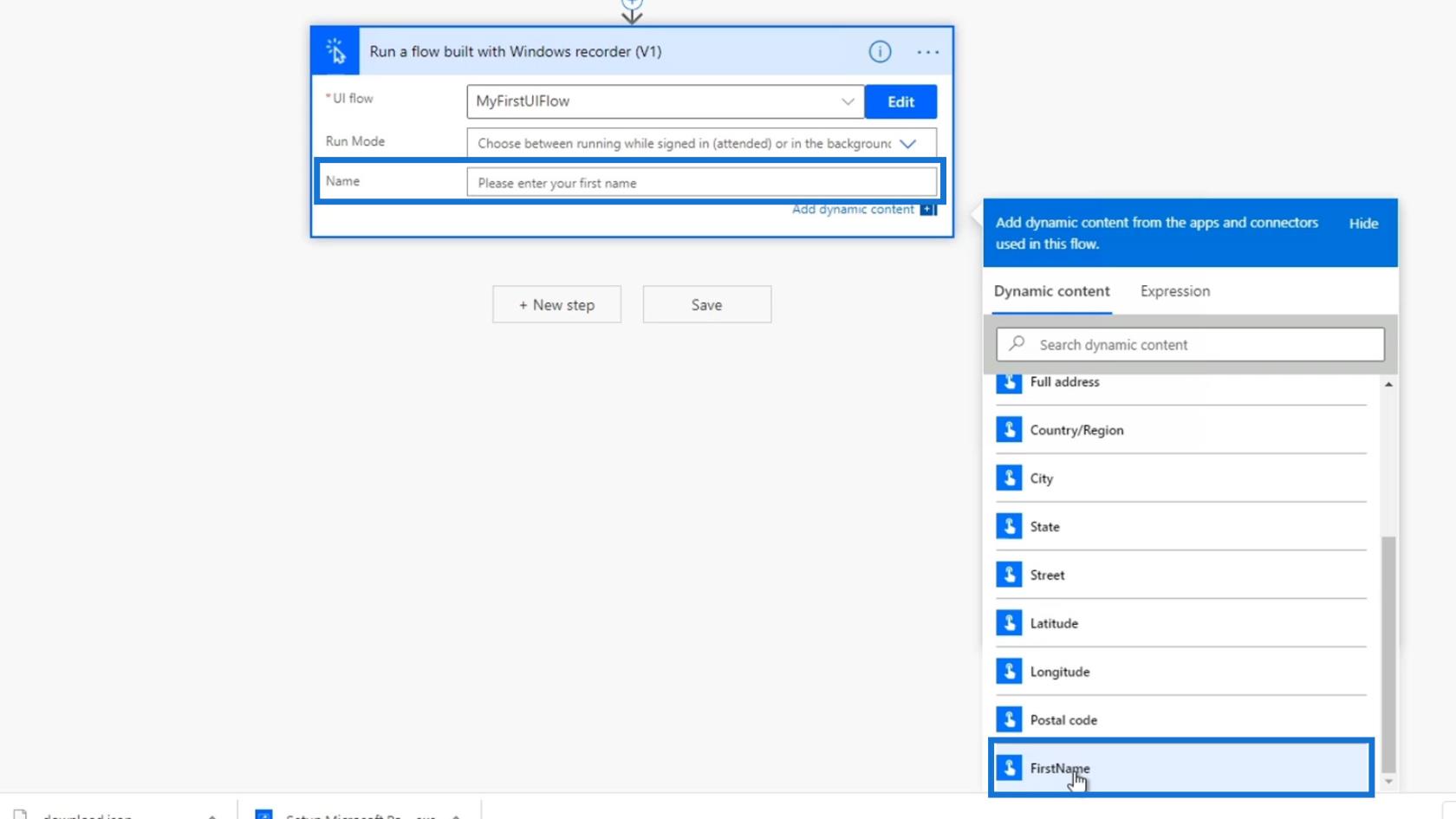
Poté si musíme vybrat mezi spuštěním toku při přihlášení nebo na pozadí. Zvolme možnost Bezobslužný , aby tok mohl běžet na pozadí bez přihlášení.
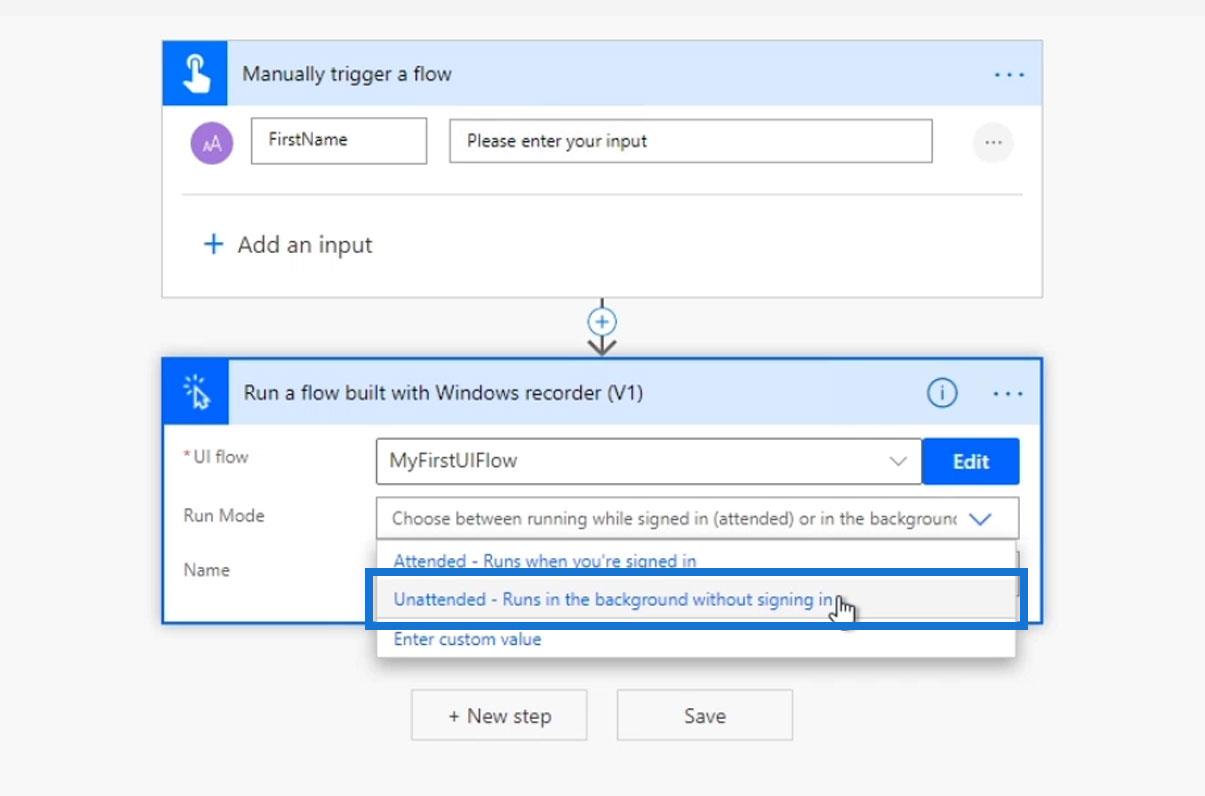
A nyní jsme integrovali tok uživatelského rozhraní do jednoduchého a obecnějšího okamžitého toku Power Automate. Podívejme se, jak to funguje.
Testování The Flow
Nejprve klikněte na Uložit .
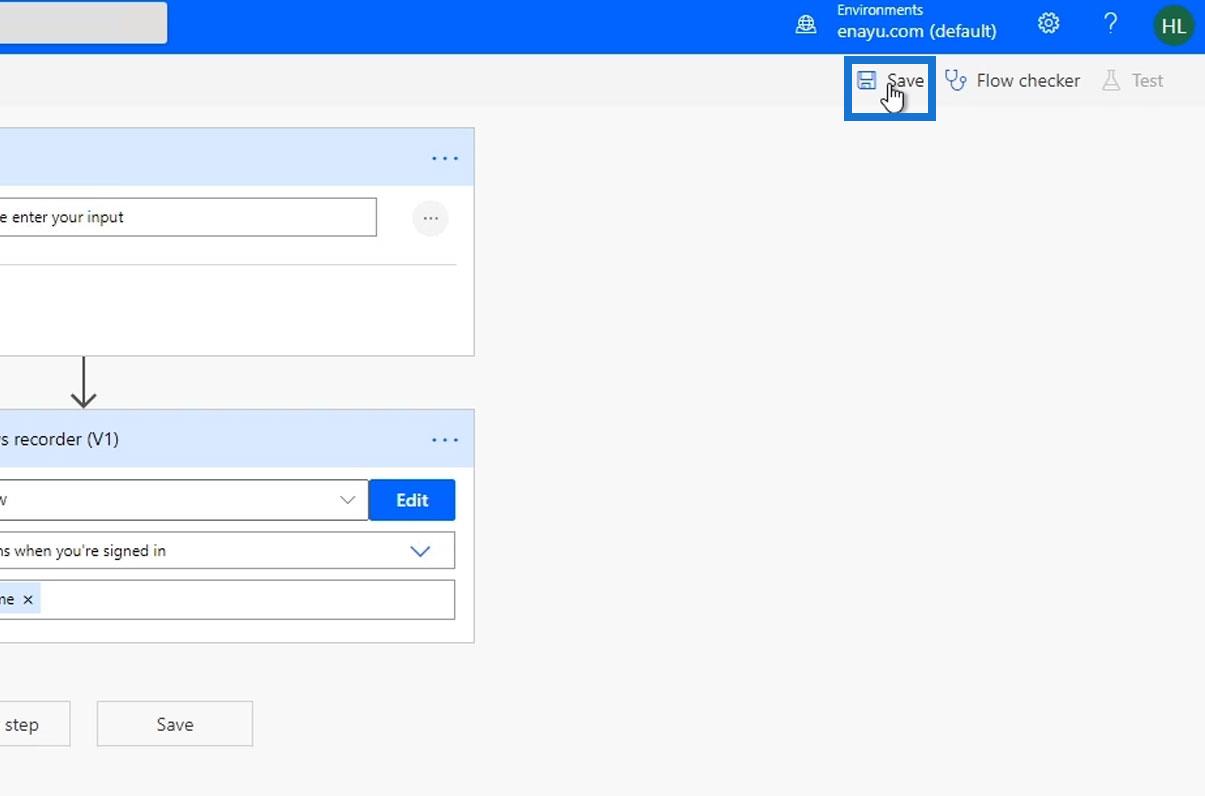
Poté klikněte na Test .
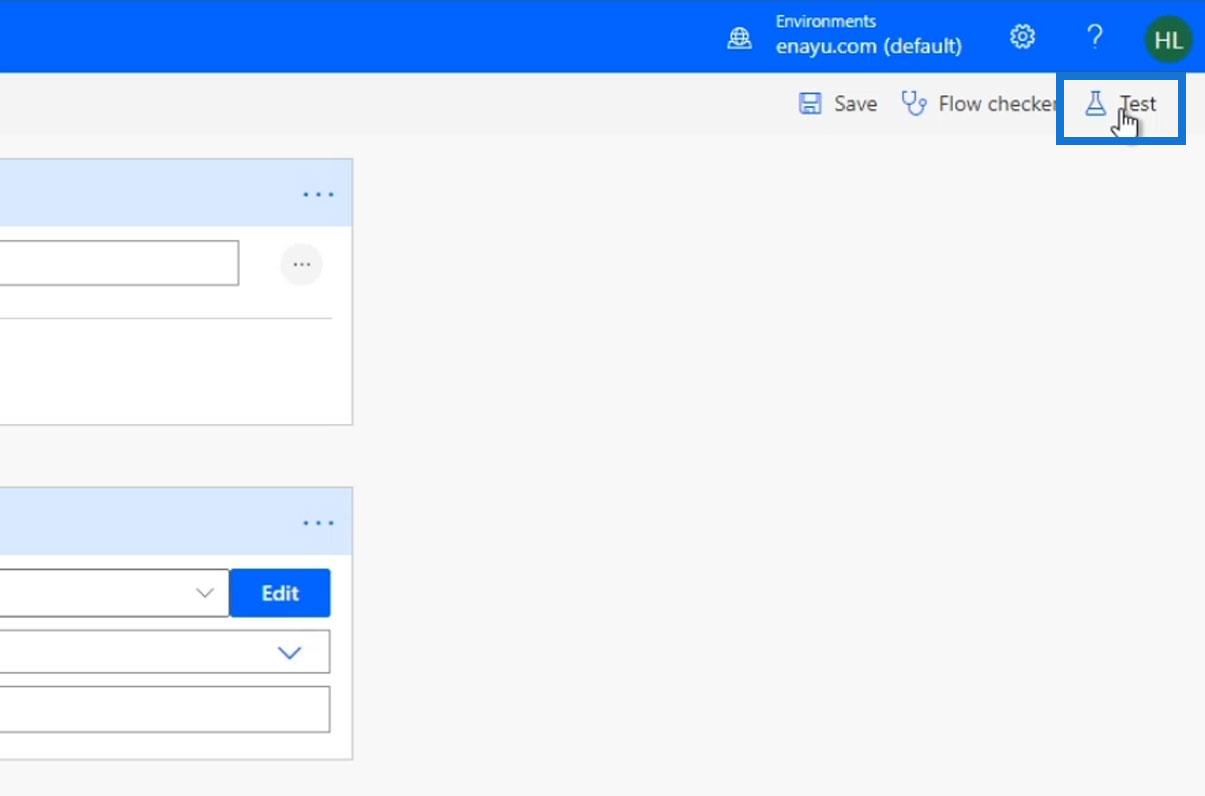
Vyberte možnost Provedu spouštěcí akci a poté klikněte na Test .
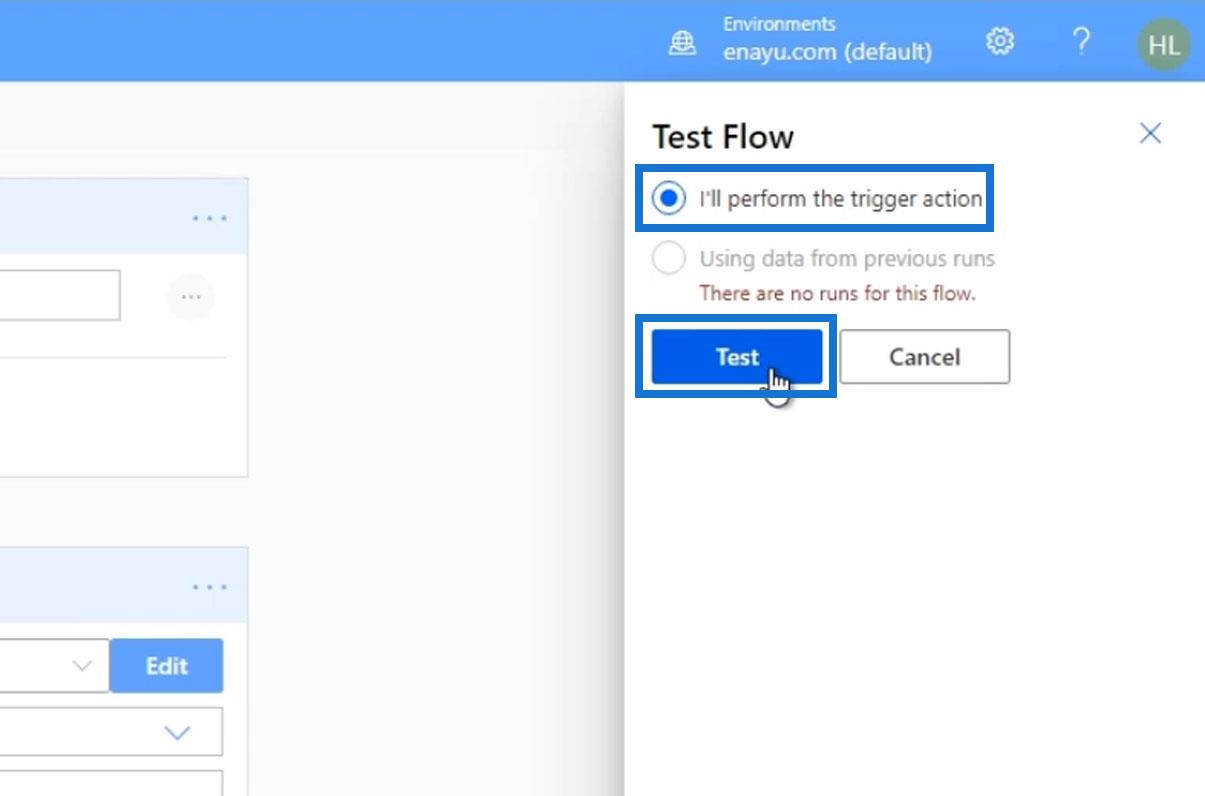
Klikněte na Pokračovat .
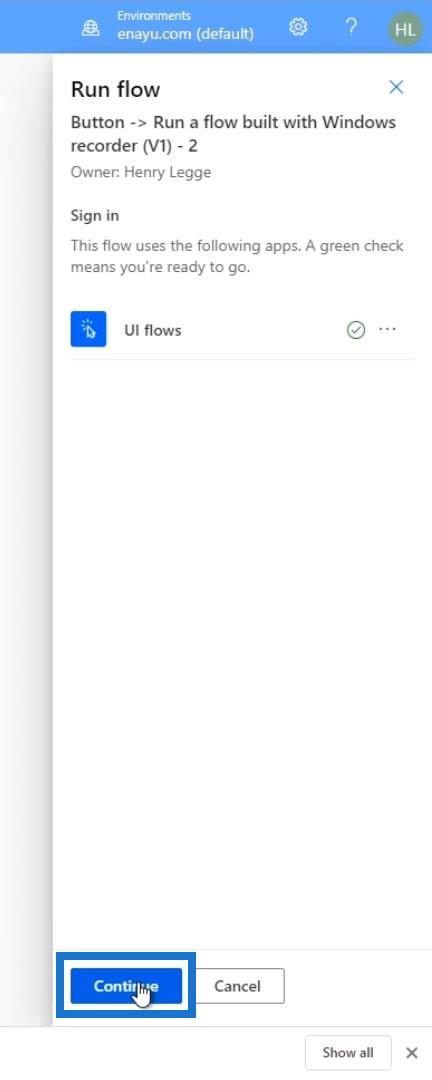
Vím, že to vyžaduje pouze křestní jméno, ale pojďme použít Steve Jobs . Poté klikněte na tlačítko Run flow .
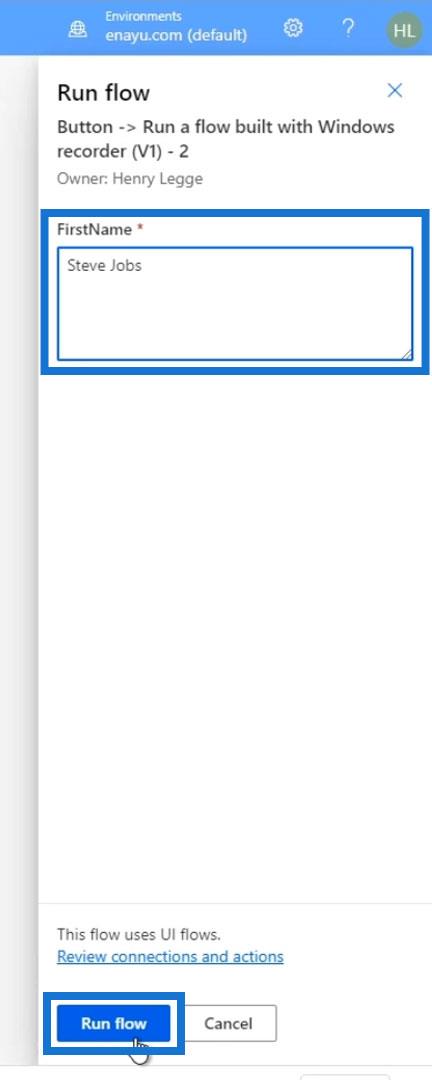
Nakonec klikněte na Hotovo .
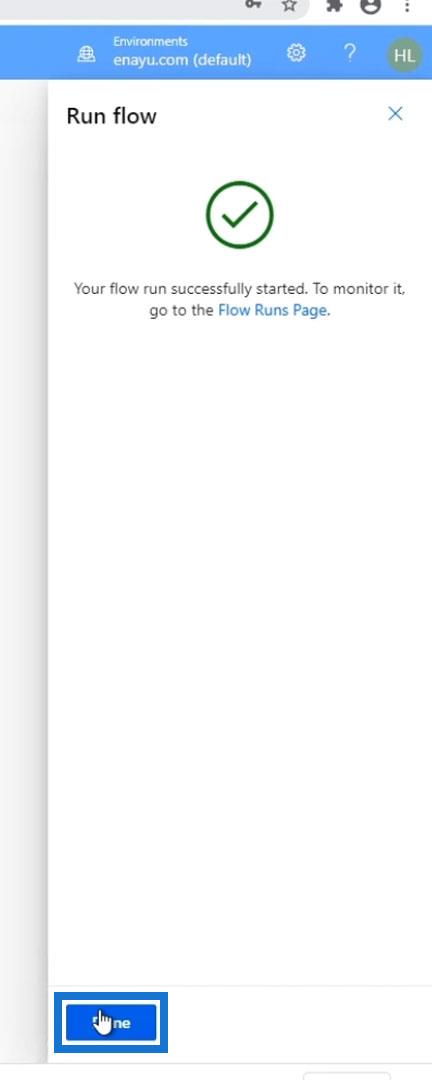
Jakmile to uděláte, tok uživatelského rozhraní automaticky otevře poznámkový blok a zobrazí „ Hey my name is Steve Jobs “.
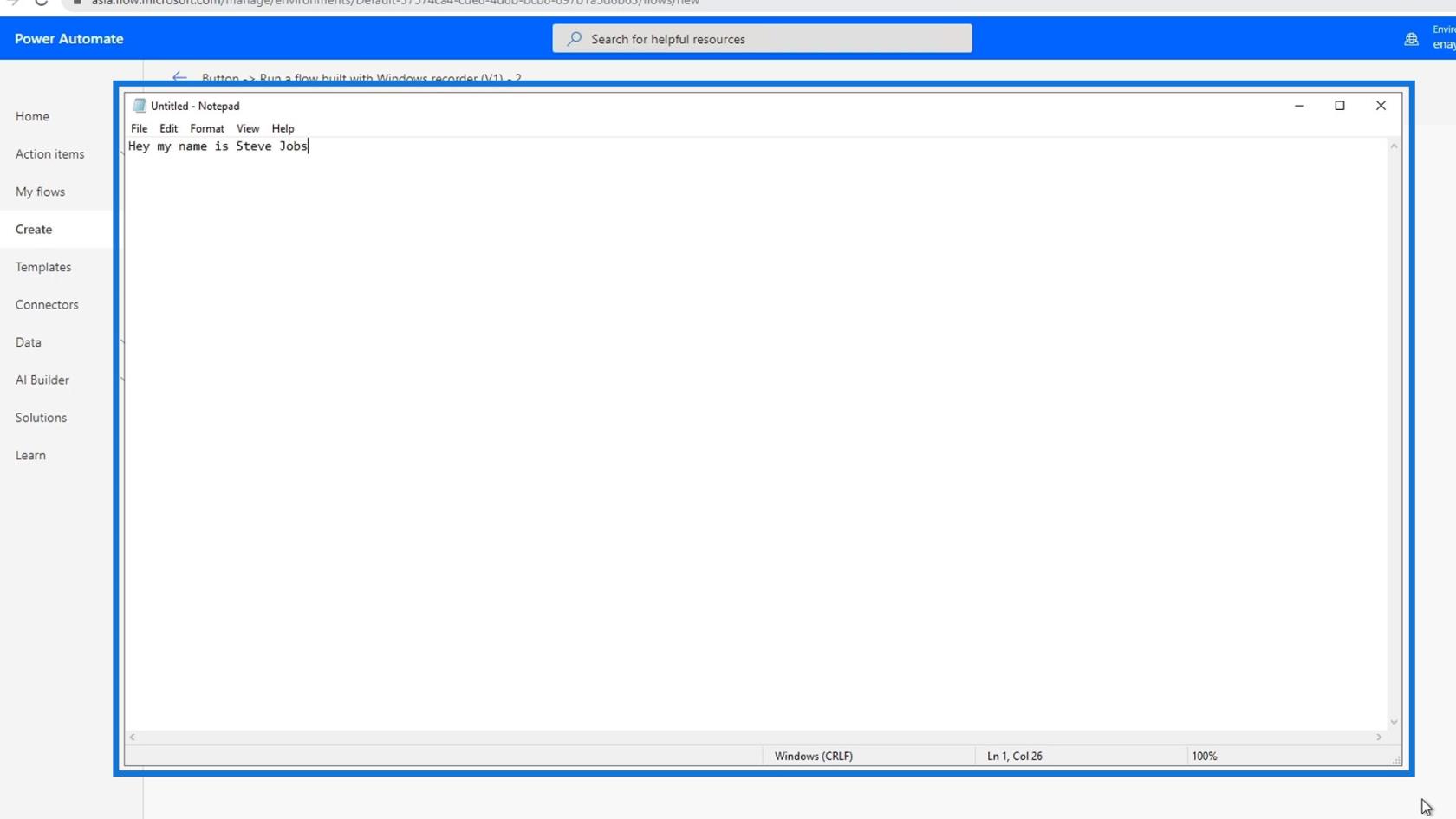
To znamená, že náš tok mohl úspěšně běžet.
Závěr
Obecně jsme schopni integrovat tok uživatelského rozhraní do jiného toku Power Automate. S touto technikou můžeme dělat i složitější kroky nebo akce, ale zatím bych rád prošel sekvenční kroky, které jsou pro integraci zásadní.
Opět platí, že náš počítač musí být stále zapnutý a připojený k internetu, aby to fungovalo. Ale teď, když máme bránu, umožňuje Power Automate přistupovat k naší ploše, kdykoli nejsme poblíž nebo když jsme přihlášeni k jinému uživatelskému účtu počítače.
Vše nejlepší,
Jindřich
Naučte se, jak rozebrat soubor PBIX a extrahovat motivy a obrázky LuckyTemplates z pozadí pro váš report!
Naučte sa, ako vytvoriť domovskú stránku SharePointu, ktorá sa predvolene načítava, keď používatelia zadajú adresu vašej webovej lokality.
Zjistěte, proč je důležité mít vyhrazenou tabulku s daty v LuckyTemplates, a naučte se nejrychlejší a nejefektivnější způsob, jak toho dosáhnout.
Tento stručný návod zdůrazňuje funkci mobilního hlášení LuckyTemplates. Ukážu vám, jak můžete efektivně vytvářet přehledy pro mobily.
V této ukázce LuckyTemplates si projdeme sestavy ukazující profesionální analýzy služeb od firmy, která má více smluv a zákaznických vztahů.
Pozrite si kľúčové aktualizácie pre Power Apps a Power Automate a ich výhody a dôsledky pre platformu Microsoft Power Platform.
Objavte niektoré bežné funkcie SQL, ktoré môžeme použiť, ako napríklad reťazec, dátum a niektoré pokročilé funkcie na spracovanie alebo manipuláciu s údajmi.
V tomto tutoriálu se naučíte, jak vytvořit dokonalou šablonu LuckyTemplates, která je nakonfigurována podle vašich potřeb a preferencí.
V tomto blogu si ukážeme, jak vrstvit parametry pole s malými násobky, abychom vytvořili neuvěřitelně užitečné přehledy a vizuály.
V tomto blogu se dozvíte, jak používat funkce hodnocení LuckyTemplates a vlastní seskupování k segmentaci ukázkových dat a jejich seřazení podle kritérií.








