Extrahovanie motívov a obrázkov LuckyTemplates z PBIX

Naučte se, jak rozebrat soubor PBIX a extrahovat motivy a obrázky LuckyTemplates z pozadí pro váš report!
V tomto kurzu se naučíte, jak vytvořit seznam a konec stránky v Microsoft Report Builderu . Seznam je jednoduchý přehled ve volné formě, který se používá hlavně při práci s . Zobrazuje vaše data v tabulkovém formátu, podobně jako tabulka Excel.
Vzhled seznamu můžete upravit změnou písma, barvy a dalších možností formátování. Můžete také použít filtry a třídit data, abyste zvýraznili konkrétní informace.
Obsah
Nastavení sestavy
První věc, kterou musíte udělat, je nastavit základní strukturu vaší zprávy. Stránka zprávy je v tomto příkladu 21 cm široká a 29,7 cm dlouhá.
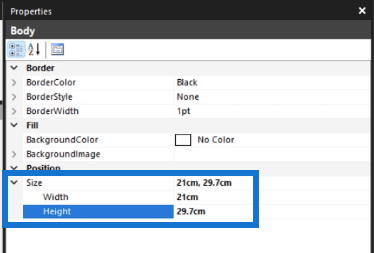
Dále nastavte preferovaný jazyk. V tomto případě je to en-GB , což znamená, že zpráva bude používat anglický jazyk (Velká Británie) . Tento krok nastavuje vlastnosti jazyka pro celou sestavu.
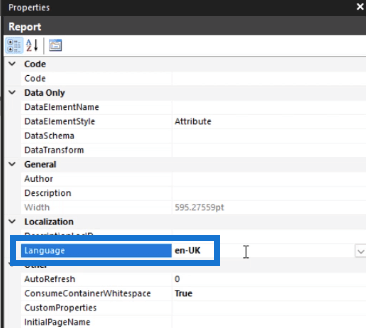
Můžete také kliknout na tlačítko Stránky vlastností . Otevře se okno Vlastnosti sestavy, kde můžete provést další změny formátování stránkované sestavy.
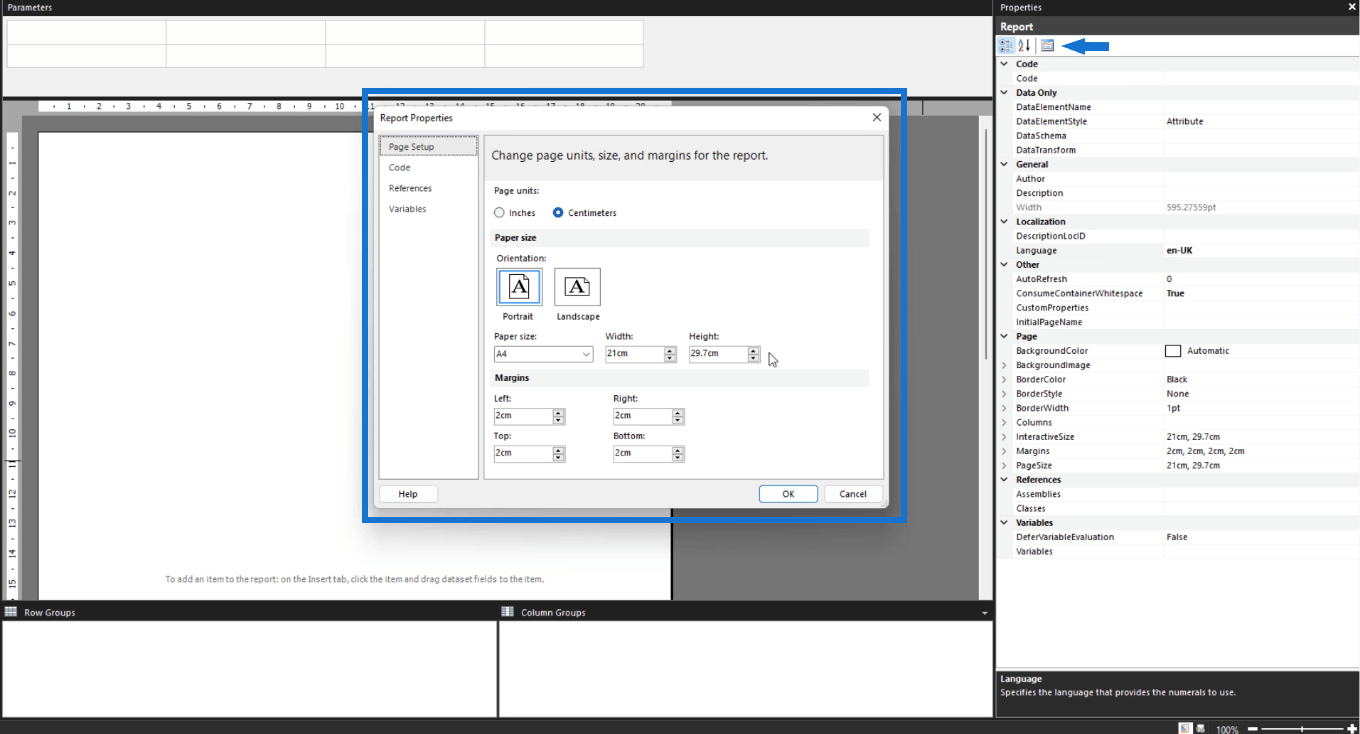
Podle svých preferencí můžete provést další změny prvků v sestavě, jako jsou okraje, pozice a okraje.
Vytvoření seznamu v Microsoft Report Builder
Chcete-li do stránkovaného přehledu přidat seznam, přejděte na kartu Vložit a vyberte Seznam .

Přetažením ukazatele myši můžete ovládat velikost a pozici seznamu.
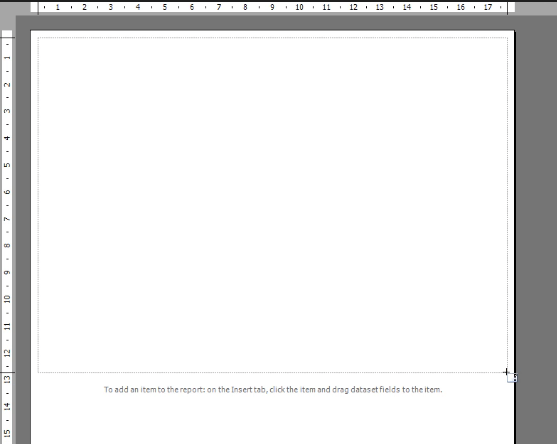
Další změny můžete provést pomocí podokna Vlastnosti.
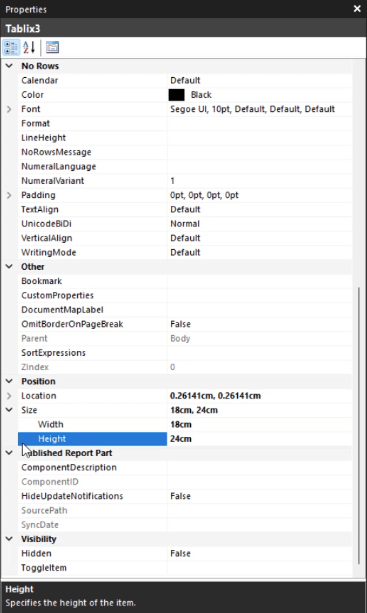
V závislosti na velikosti položky, kterou jste vložili, mohou být ovlivněny další prvky formátování na stránce. Nezapomeňte tedy zkontrolovat a v případě potřeby provést změny.
Doporučeným postupem je dát každé položce, kterou vložíte do sestavy, odlišné názvy. To je zvláště užitečné, když potřebujete v budoucnu provést změny, protože bude snazší identifikovat a najít položky.
Přiřaďte možnost DataSetName sadě dat, kterou chcete mít ve svém seznamu. V tomto případě se jedná o datovou sadu Newsletteru .
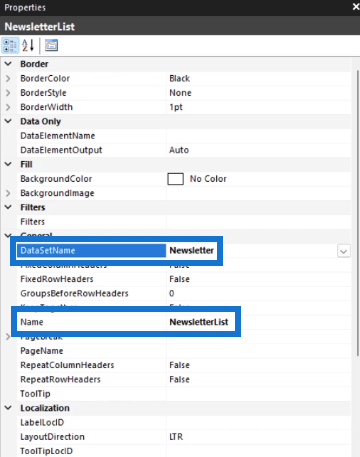
Přidání zalomení stránek v Microsoft Report Builder
Protože tento příklad používá regionální zpravodaj, musíte být schopni seskupit podle regionu. Chcete-li seskupit data podle oblasti, musíte přidat konec stránky .
Chcete-li to provést, klepněte pravým tlačítkem myši na plátno a vyberte Vlastnosti obdélníku.
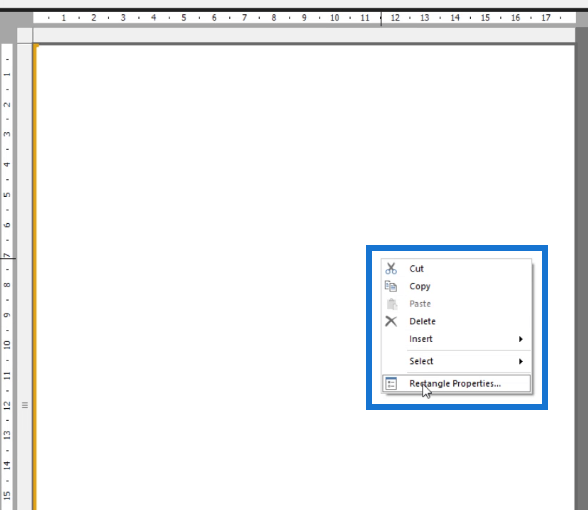
V okně Vlastnosti obdélníku vyberte konec stránky, který chcete na sestavu použít.
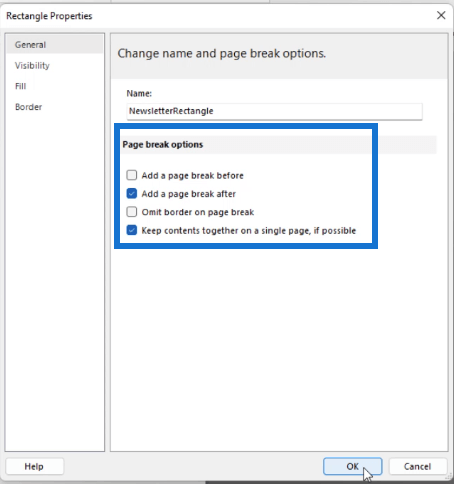
V tomto případě jsou konce stránek přidány za každou skupinu. Tím se automaticky vytvoří samostatná stránka pro každé území regionu.
Chcete-li do seznamu přidat skupiny, přejděte do spodní části . Uvidíte nadpisy pro skupiny řádků a skupiny sloupců. V části Skupiny řádků klikněte na šipku rozevíracího seznamu, vyberte možnost Přidat skupinu a poté nadřazenou skupinu .
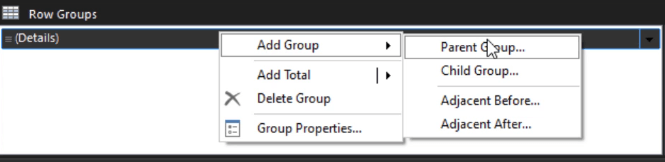
Protože jste již propojili seznam s datovou sadou, můžete vidět různá pole, která můžete vybrat jako skupiny.
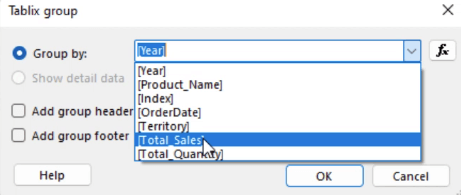
V tomto případě je seznam seskupen podle území . Jakmile kliknete na OK , uvidíte, že se na vašem plátně objeví sloupec Území.
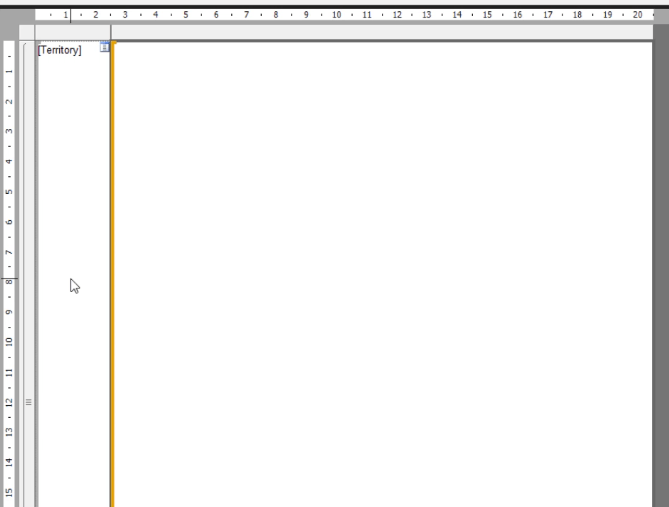
Chcete-li to odstranit, klikněte na něj pravým tlačítkem a vyberte možnost Odstranit sloupce . Když se objeví vyskakovací okno, zvolte Odstranit pouze sloupce . Tím se sloupec odstraní a skupina zůstane zachována formátováním.
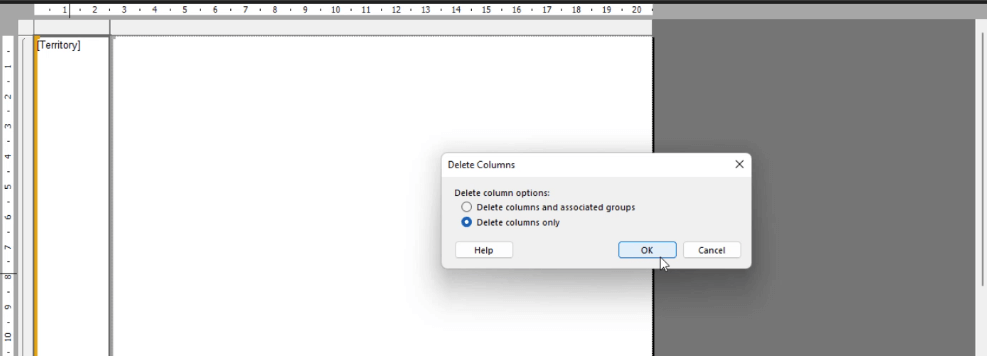
Udělejte totéž pro řádky. Klikněte na šipku rozevíracího seznamu Podrobnosti ve skupinách řádků a vyberte Odstranit skupinu . Když se objeví vyskakovací okno, zvolte Odstranit pouze skupinu .
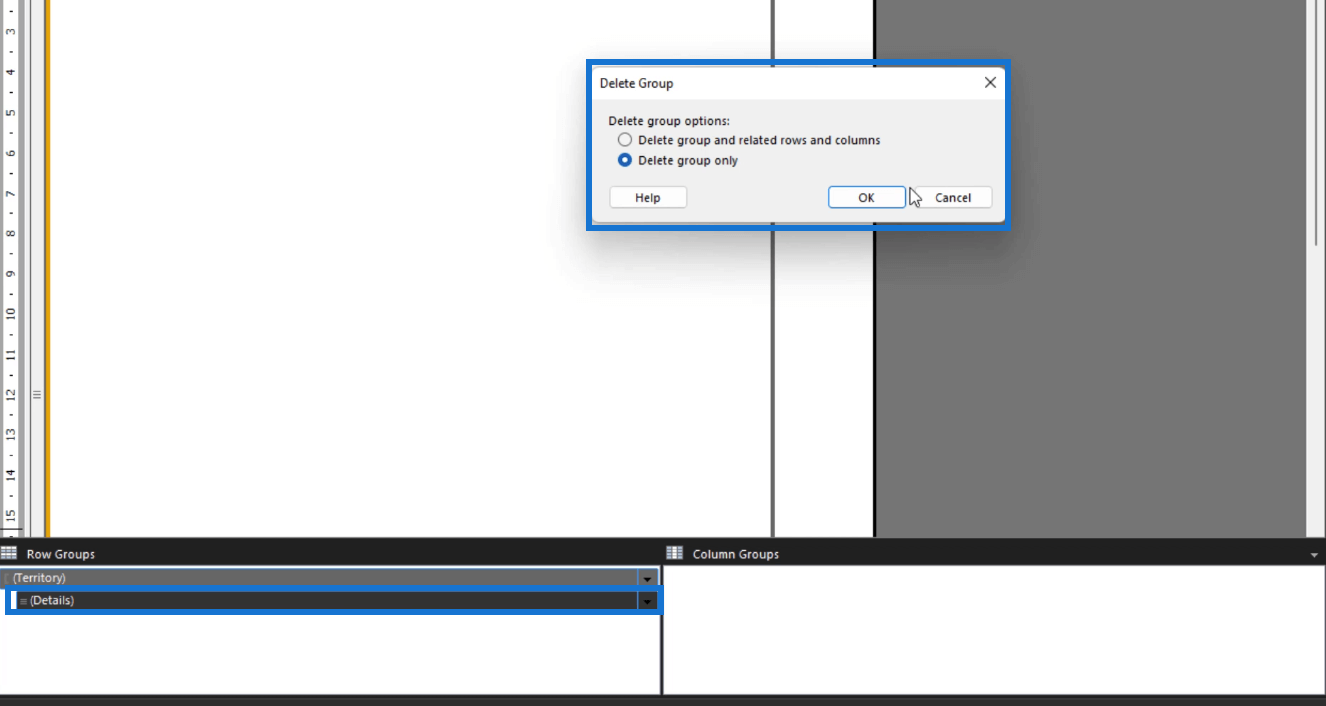
Přidávání prvků do seznamu
Chcete-li přidat prvky do seznamu, klikněte na něj pravým tlačítkem a vyberte Vložit . Poté vyberte, co chcete přidat. V tomto případě se přidá obdélník . Tím se seskupují textové prvky ve vaší skupině území.
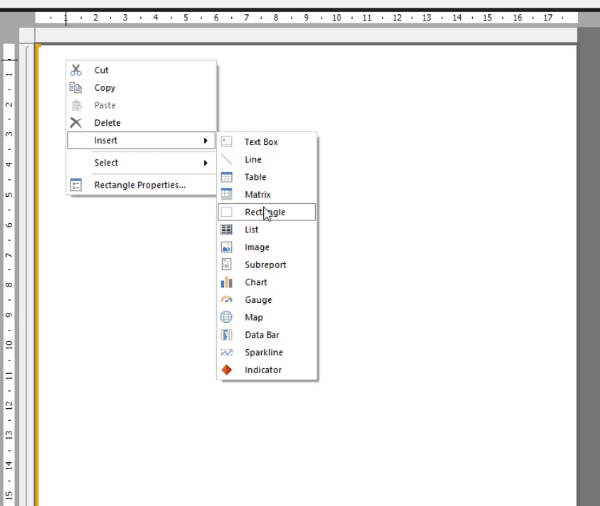
Znovu se ujistěte, že jste přejmenovali každý prvek a provedli požadované změny formátování.
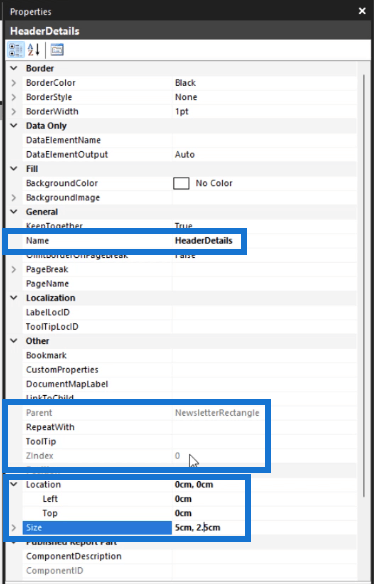
Závěr
Závěrem lze říci, že vytvoření seznamu v Microsoft Report Builderu je užitečný nástroj pro organizaci a zobrazení dat jasným a stručným způsobem. Ať už pracujete s malou nebo velkou datovou sadou, seznam vám může pomoci prezentovat vaše informace způsobem, který je snadno pochopitelný a analyzovaný.
Podle kroků uvedených v tomto článku můžete snadno vytvořit seznam, který lze upravit tak, aby vyhovoval konkrétním potřebám vaší sestavy.
Vše nejlepší,
Sue Bayesová
Naučte se, jak rozebrat soubor PBIX a extrahovat motivy a obrázky LuckyTemplates z pozadí pro váš report!
Naučte sa, ako vytvoriť domovskú stránku SharePointu, ktorá sa predvolene načítava, keď používatelia zadajú adresu vašej webovej lokality.
Zjistěte, proč je důležité mít vyhrazenou tabulku s daty v LuckyTemplates, a naučte se nejrychlejší a nejefektivnější způsob, jak toho dosáhnout.
Tento stručný návod zdůrazňuje funkci mobilního hlášení LuckyTemplates. Ukážu vám, jak můžete efektivně vytvářet přehledy pro mobily.
V této ukázce LuckyTemplates si projdeme sestavy ukazující profesionální analýzy služeb od firmy, která má více smluv a zákaznických vztahů.
Pozrite si kľúčové aktualizácie pre Power Apps a Power Automate a ich výhody a dôsledky pre platformu Microsoft Power Platform.
Objavte niektoré bežné funkcie SQL, ktoré môžeme použiť, ako napríklad reťazec, dátum a niektoré pokročilé funkcie na spracovanie alebo manipuláciu s údajmi.
V tomto tutoriálu se naučíte, jak vytvořit dokonalou šablonu LuckyTemplates, která je nakonfigurována podle vašich potřeb a preferencí.
V tomto blogu si ukážeme, jak vrstvit parametry pole s malými násobky, abychom vytvořili neuvěřitelně užitečné přehledy a vizuály.
V tomto blogu se dozvíte, jak používat funkce hodnocení LuckyTemplates a vlastní seskupování k segmentaci ukázkových dat a jejich seřazení podle kritérií.








