Extrahovanie motívov a obrázkov LuckyTemplates z PBIX

Naučte se, jak rozebrat soubor PBIX a extrahovat motivy a obrázky LuckyTemplates z pozadí pro váš report!
V tomto návode vám ukážem, ako som nastavil svoje modely a vzťahy v nich. Vytvorenie plynulého toku okolo transformácie údajov LuckyTemplates môže výrazne zlepšiť proces vývoja zostáv a spôsob, akým nastavíte svoje modely, je hlavným prispievateľom k tomuto toku.
Aby som jasne vykreslil môj proces transformácie údajov LuckyTemplates, použijem ako príklad správu, ktorú som odoslal ako svoj záznam. Tiež použijem rovnaký súbor údajov poskytnutý pre túto výzvu.
Obsah
Čistenie množiny údajov
Takto vyzerá súbor údajov. Nachádza sa v súbore programu Excel a má množstvo rôznych kariet.
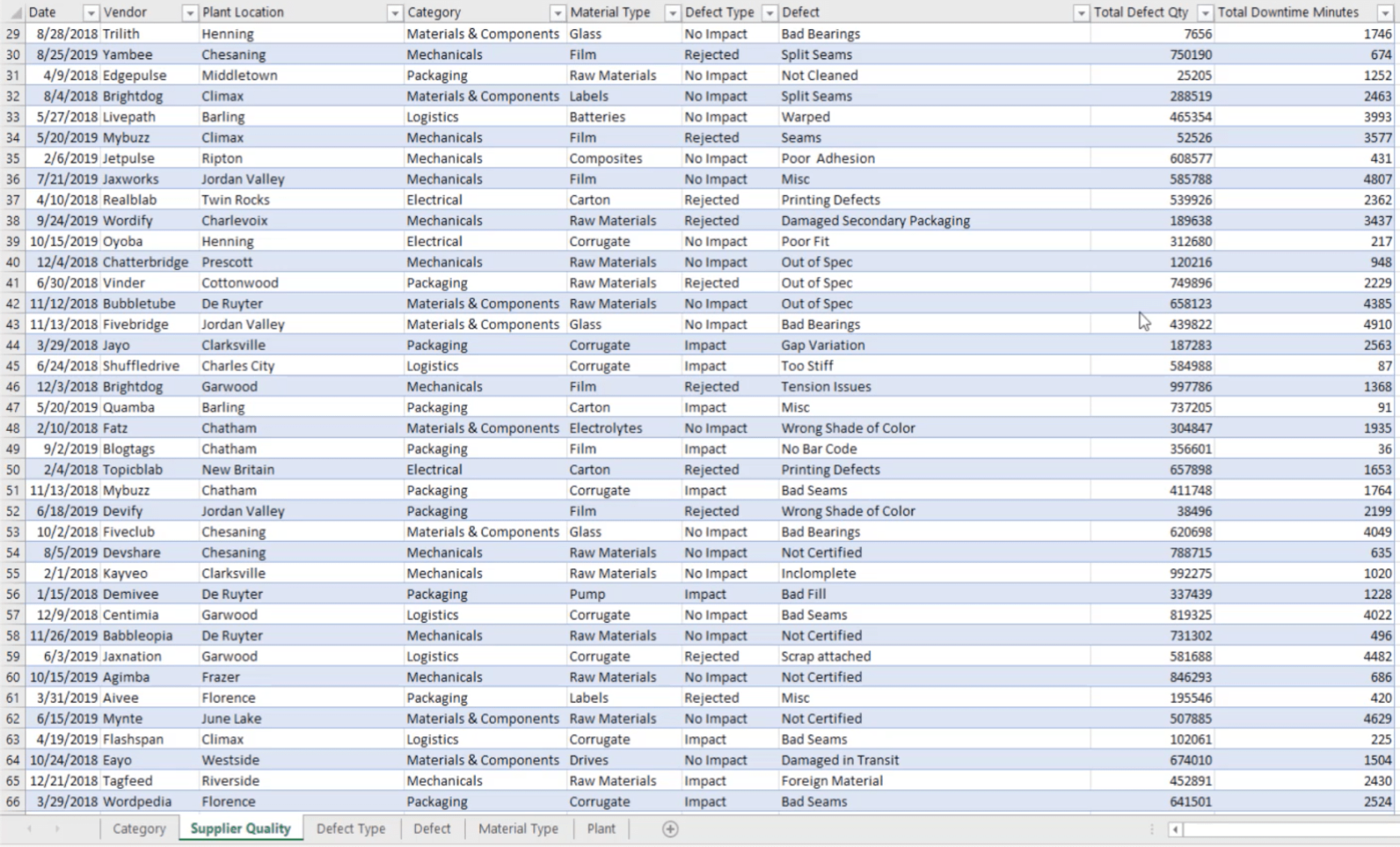
Keďže mám rád veci jednoduché, prvá vec, ktorú zvyčajne robím s takýmito súbormi údajov, je zistiť, či v nich potrebujem všetko. Skontrolujem každú kartu. Začnime kartou Kvalita dodávateľa.
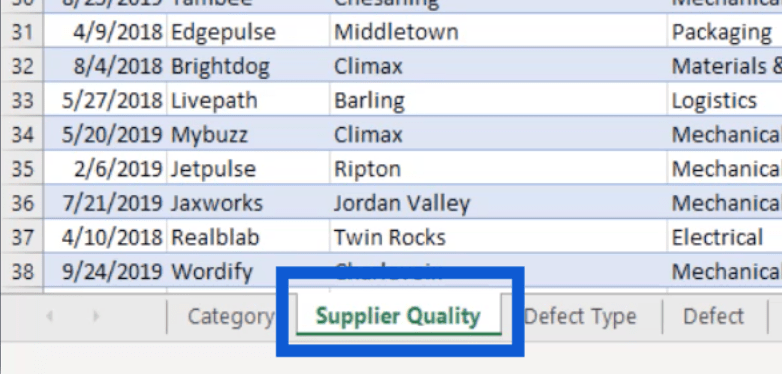
Zdá sa, že väčšina informácií je na tejto karte – dodávatelia, závody, chyby, celkové prestoje atď.

Stačí sa na to pozrieť a viem, že toto je niečo, čo použijem vo svojej správe.
Ďalšou kartou je karta Kategória. Má ID kategórie a názov kategórie.
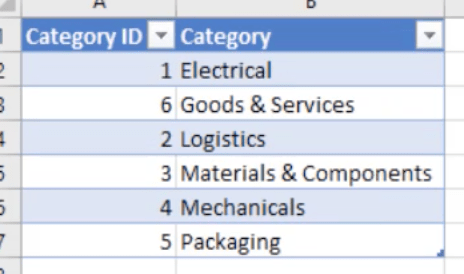
ID kategórie v mojom prehľade v skutočnosti veľa nerobí a dané kategórie sú už na karte Kvalita dodávateľa. Takže túto kartu vymažem.
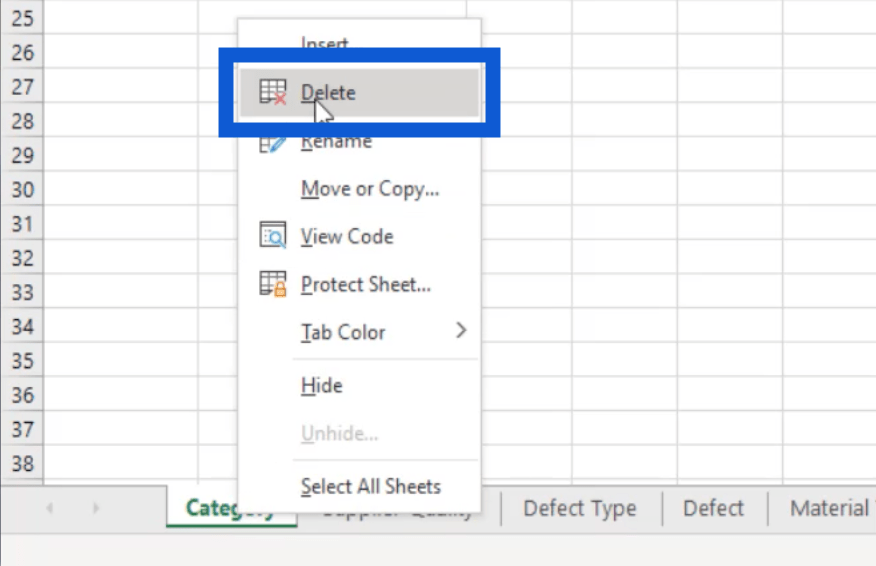
Ďalšia karta je pre typ defektu. Rovnako ako karta kategórie, ID nie je skutočne užitočné a samotný typ chyby je už súčasťou karty kvality dodávateľa. Tak vymažem aj toto.
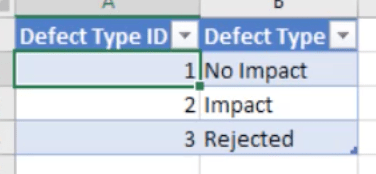
Karta defektov mi poskytuje zoznam popisov defektov. Toto je tiež súčasťou záložky kvality dodávateľa, takže to vymažem.
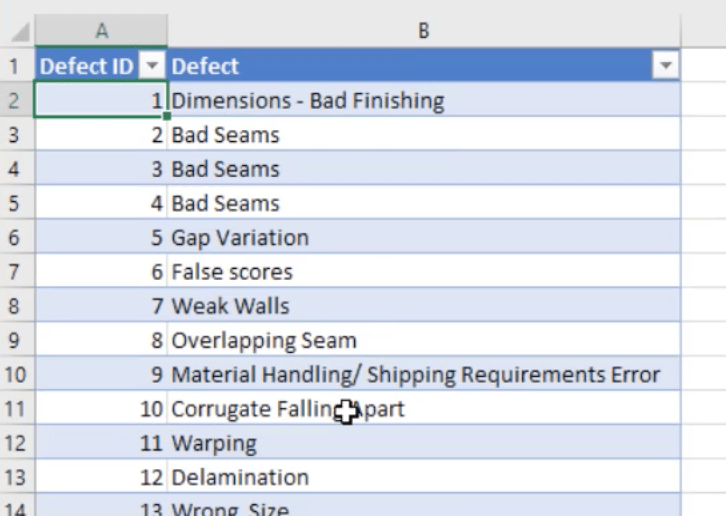
To isté platí pre typ materiálu.
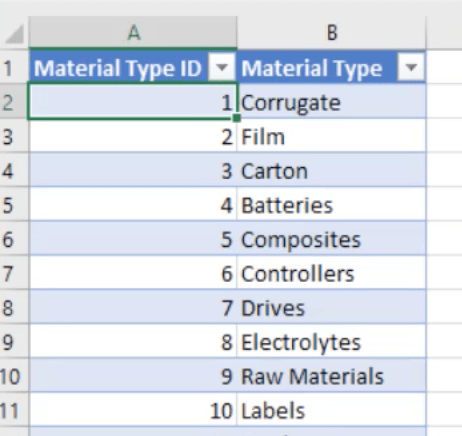
Posledná karta je pre umiestnenie závodu.
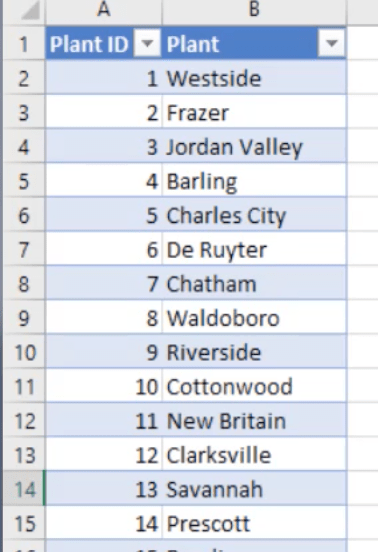
Pri pohľade na túto kartu si viem predstaviť, že by som mal vo svojej správe vizuál mapy. Určite mi to pomôže, ale budem potrebovať ďalšie informácie.
Najprv by som potreboval pridať štát. Ak ste z USA, budete vedieť, že niektoré mestá majú rovnaký názov v rôznych štátoch. Je teda dôležité, aby sa tu pridal aj štát, ako aj zemepisná šírka a dĺžka.
Existuje veľa spôsobov, ako určiť zemepisnú šírku a dĺžku, ale rozhodol som sa to urobiť prostredníctvom Máp Google.
Keďže prvým mestom na zozname je Westside, Iowa, práve som ho vyhľadal na Google Maps.
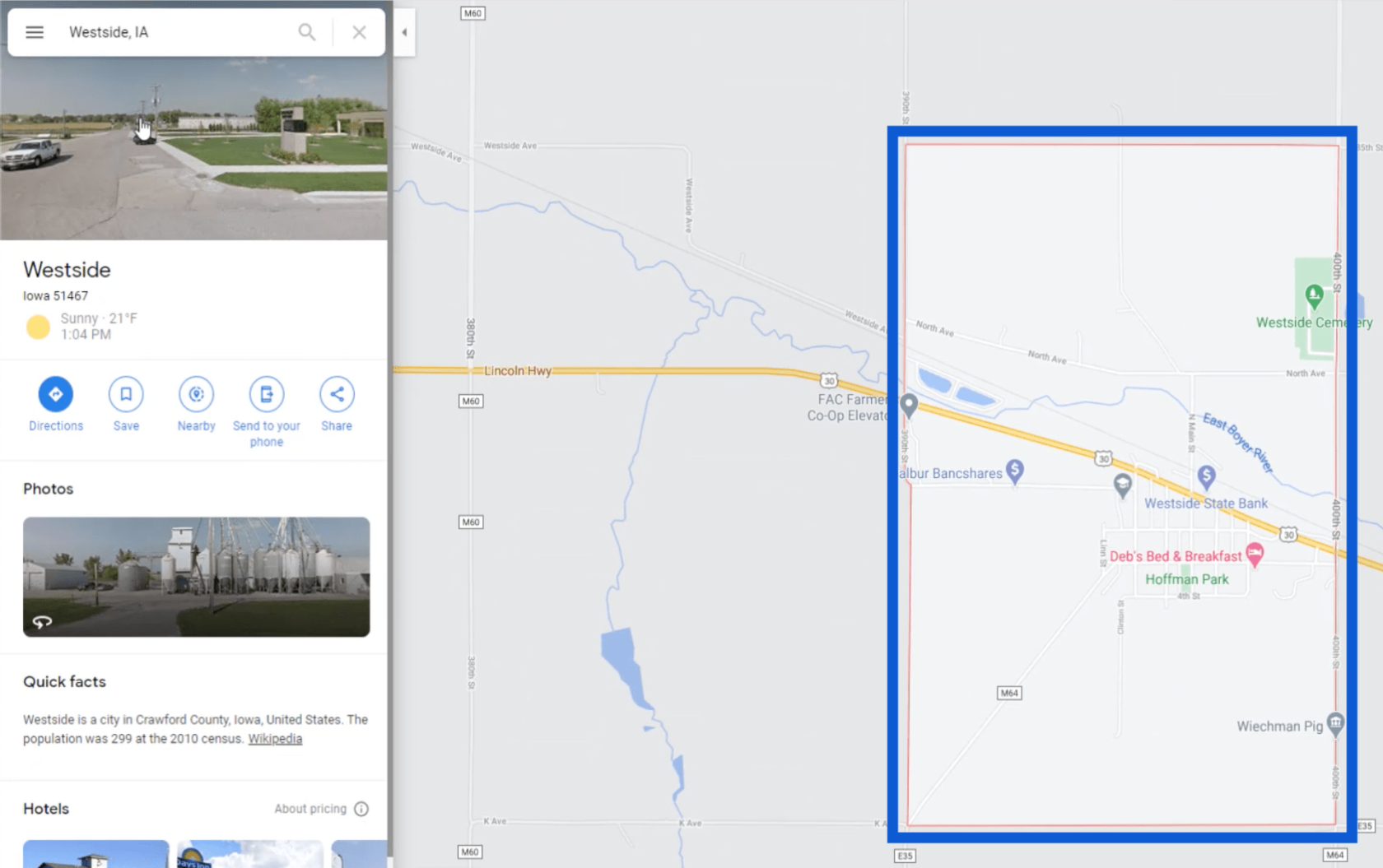
Poskytuje mi celú oblasť, ale nedáva mi presnú pripnutú polohu. Takže kliknem na „V blízkosti“, aby som získal presný pin.
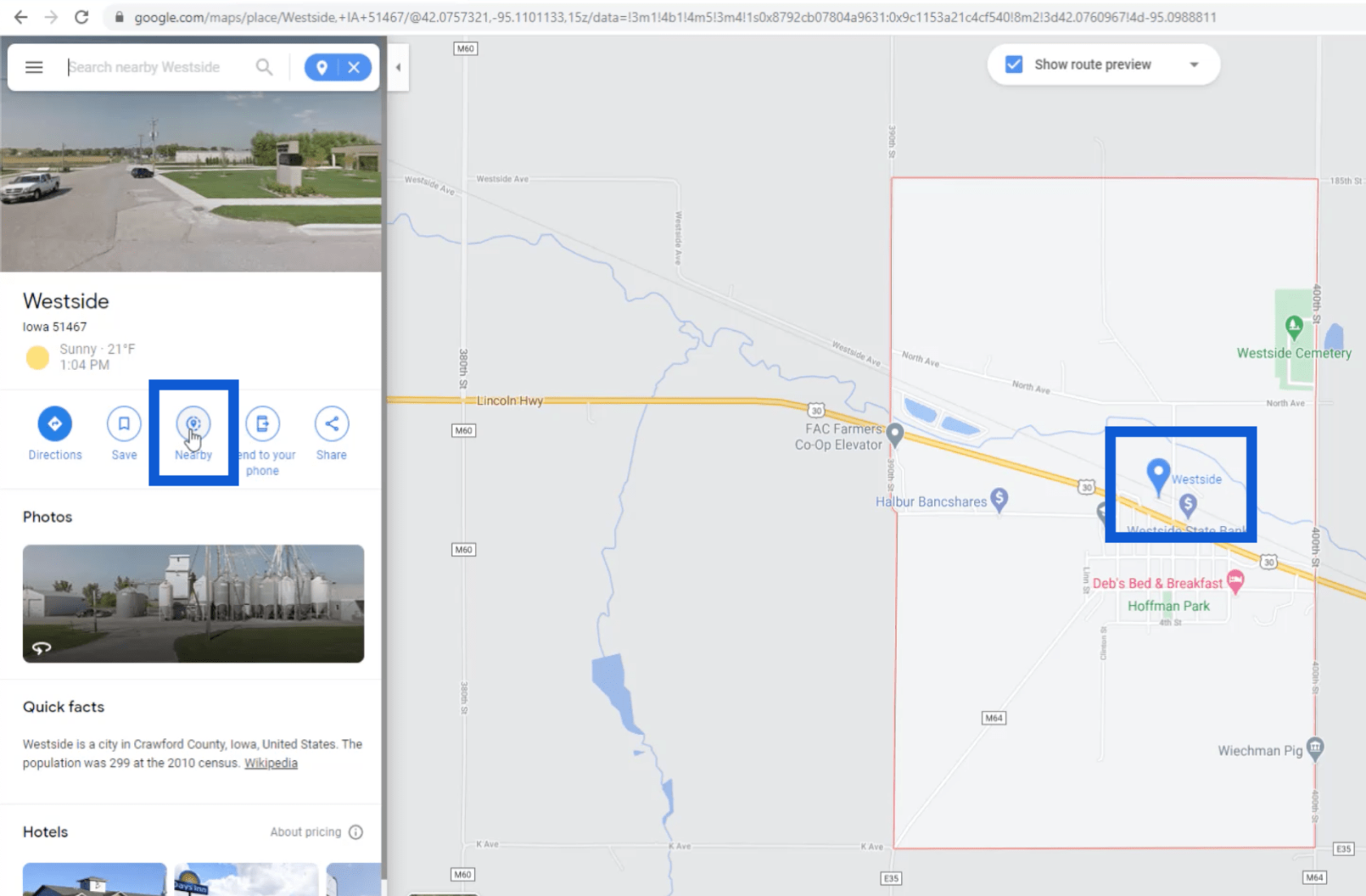
Teraz, keď mám na mape pripnutú presnú polohu, kliknem na ňu pravým tlačidlom a získam zemepisnú šírku a dĺžku.
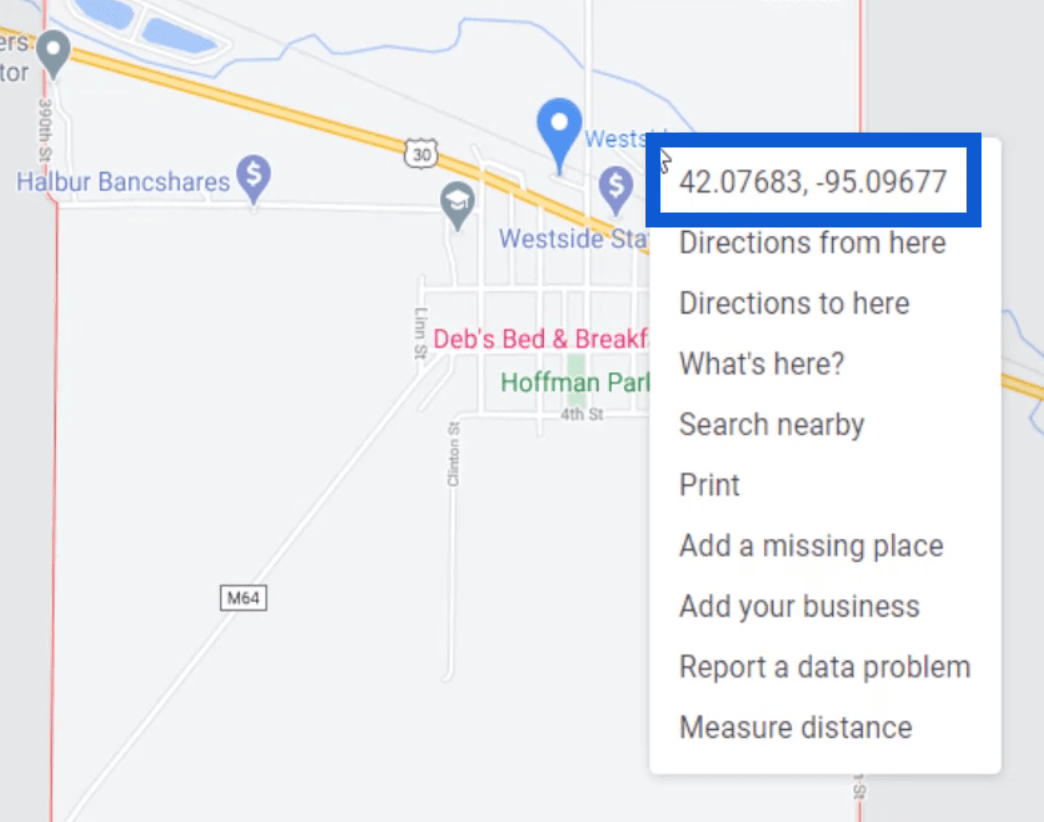
Urobil som to pre každé z 30 umiestnení rastlín. Potom som to pridal do tabuľky.
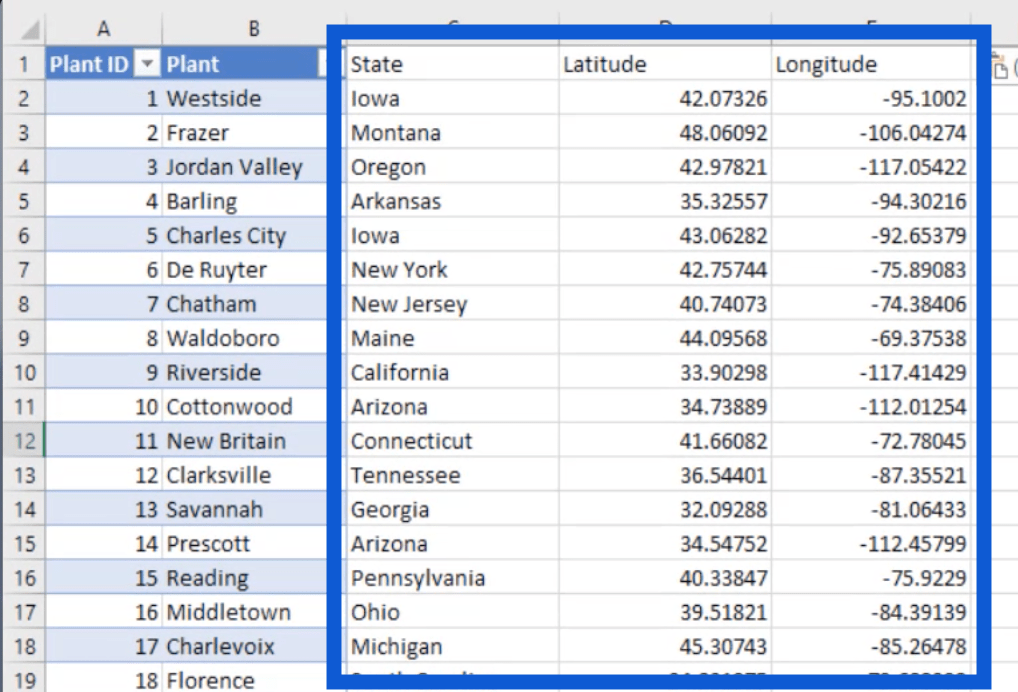
Takže som vyčistil súbor údajov a pridal všetky potrebné informácie. Zostali mi len dve záložky – Dodávateľská kvalita a Závod.
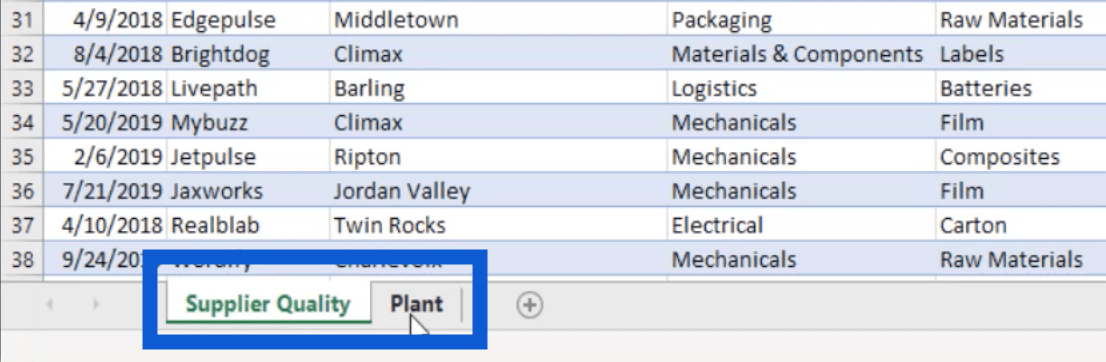
Tento súbor uložím ako Demo Challenge 10.
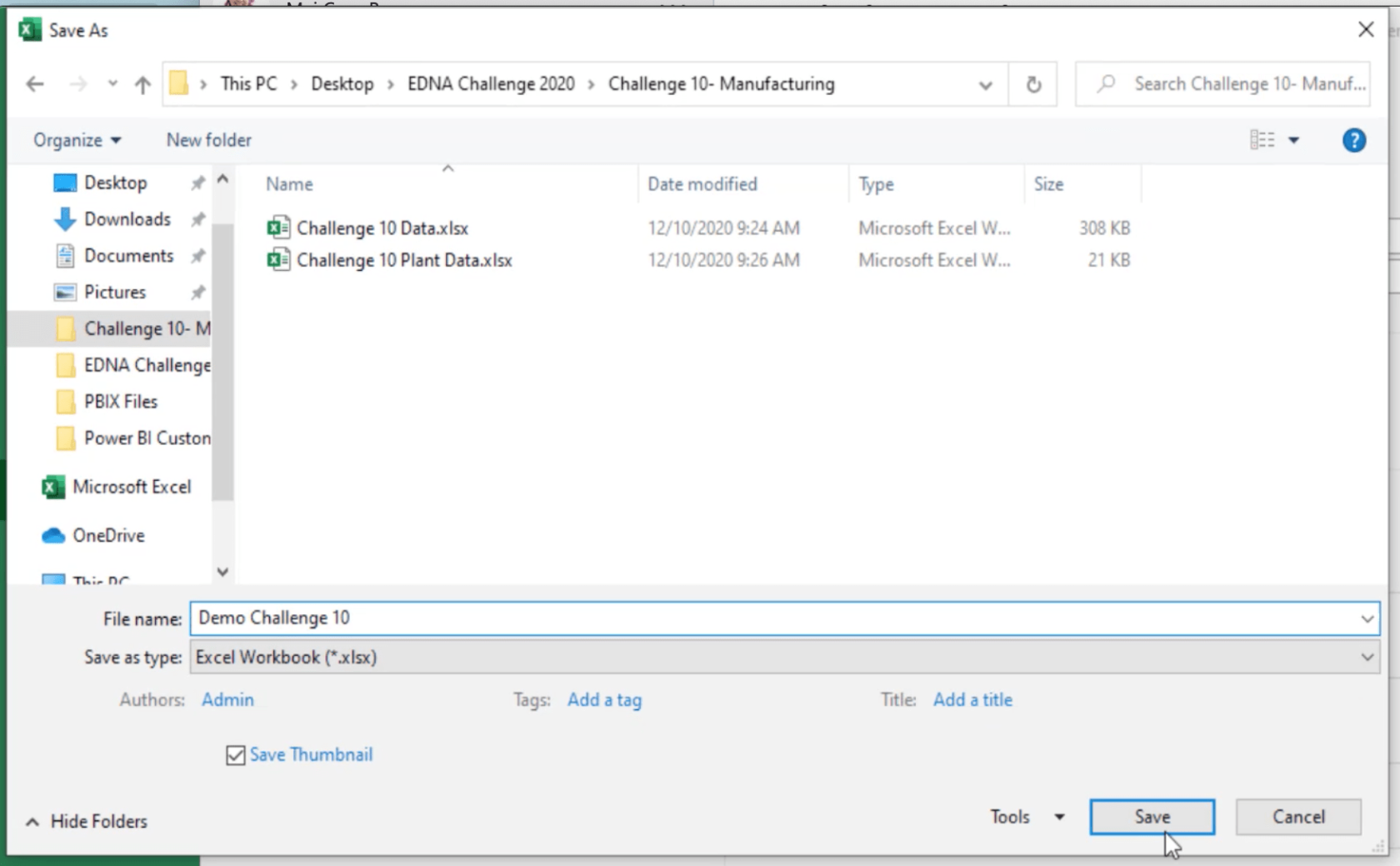
Teraz, keď mám svoj súbor údajov pripravený, je čas ich importovať do LuckyTemplates.
Importovanie údajov
Skôr než importujem množinu údajov, ktorú sme si predtým uložili, chcem vám ukázať šablónu, ktorú používam pre väčšinu svojich prehľadov, najmä pre moje príspevky do výziev LuckyTemplates. Je to súbor PBIX, ktorý obsahuje pripravenú tabuľku dátumov a období.
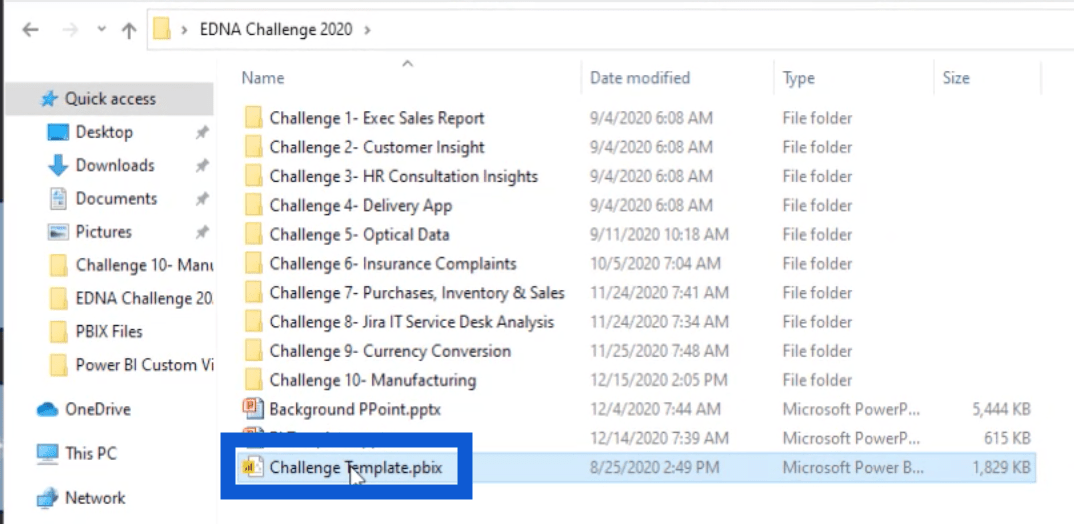
Keď otvorím tento súbor v LuckyTemplates, zobrazí sa tabuľka dátumov, ktorá je už nastavená na mojom paneli Polia.
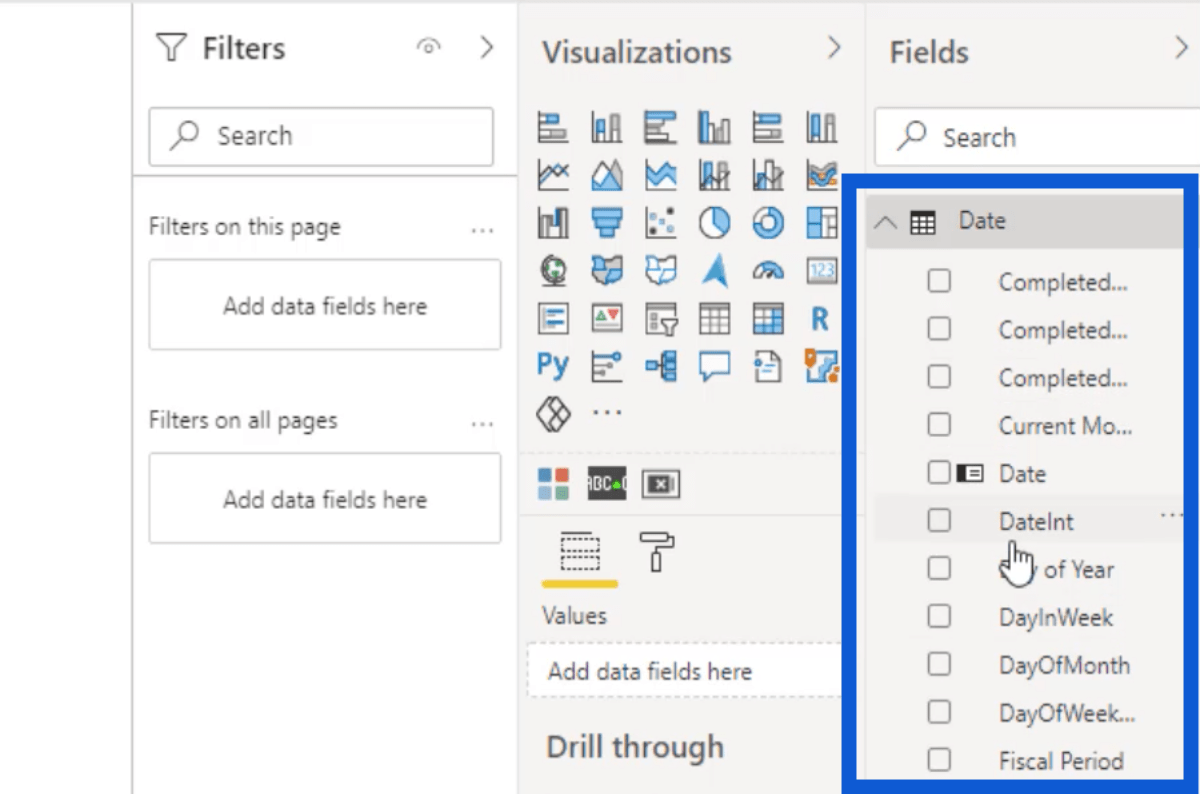
Mám tu aj dobový stôl. To mi umožňuje prispôsobiť a robiť veľa rôznych vecí pomocou rezača.
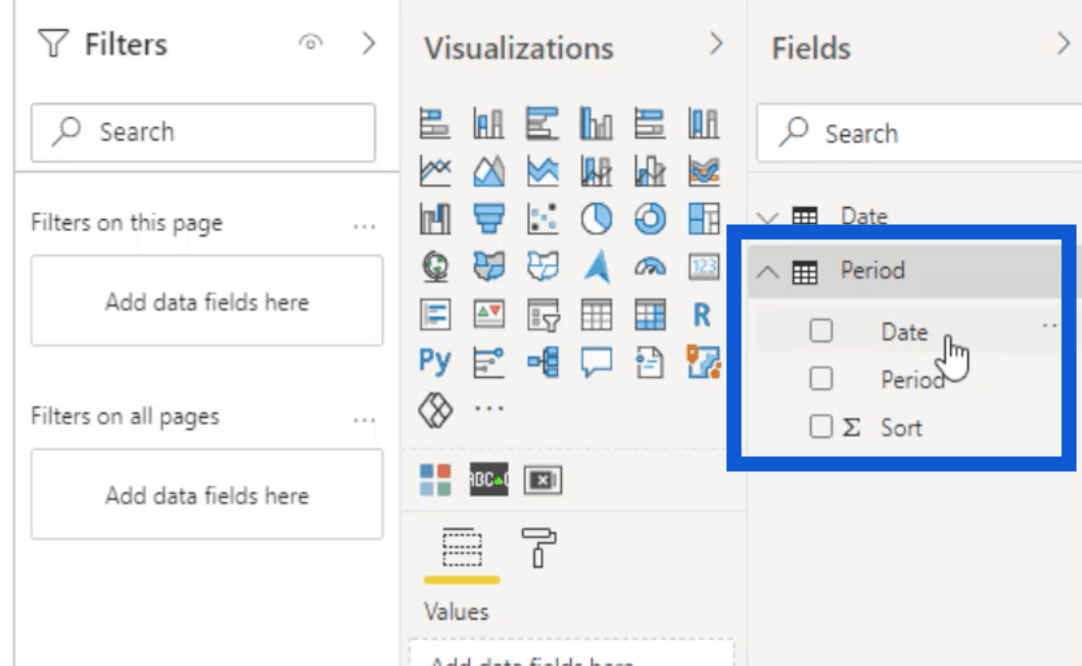
Ak otvorím túto tabuľku období, ponúka množstvo rôznych filtrov, ako napríklad dnes, včera, aktuálny týždeň až do dnešného dňa atď.
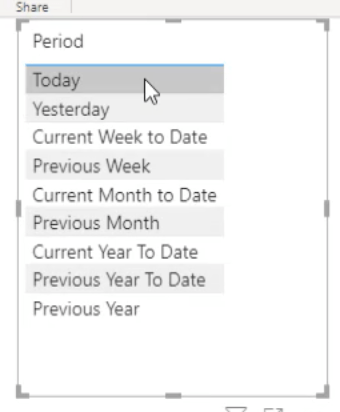
Predtým som urobil video tutoriál o tom, ako nastaviť šablónu. Môžete tiež nájsť to, čo som použil vo fóre.
Teraz, keď mám šablónu, je čas importovať množinu údajov. Na to stačí kliknúť na ikonu Excel pod pásom s nástrojmi Domov.
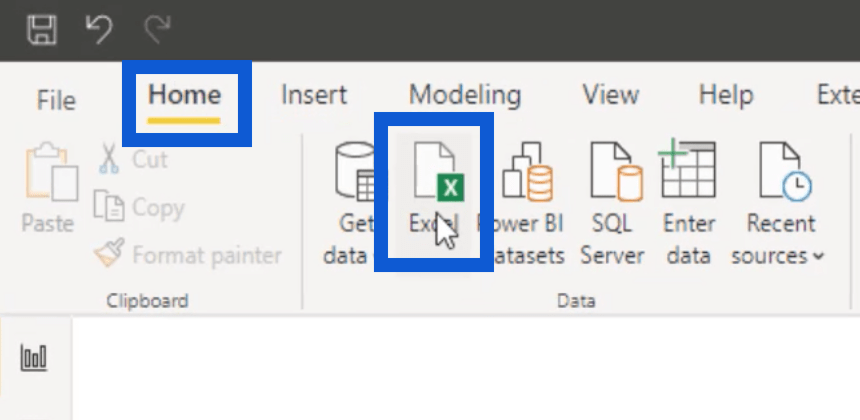
Otvorí sa okno, v ktorom si môžem vybrať správny súbor a otvoriť ho.
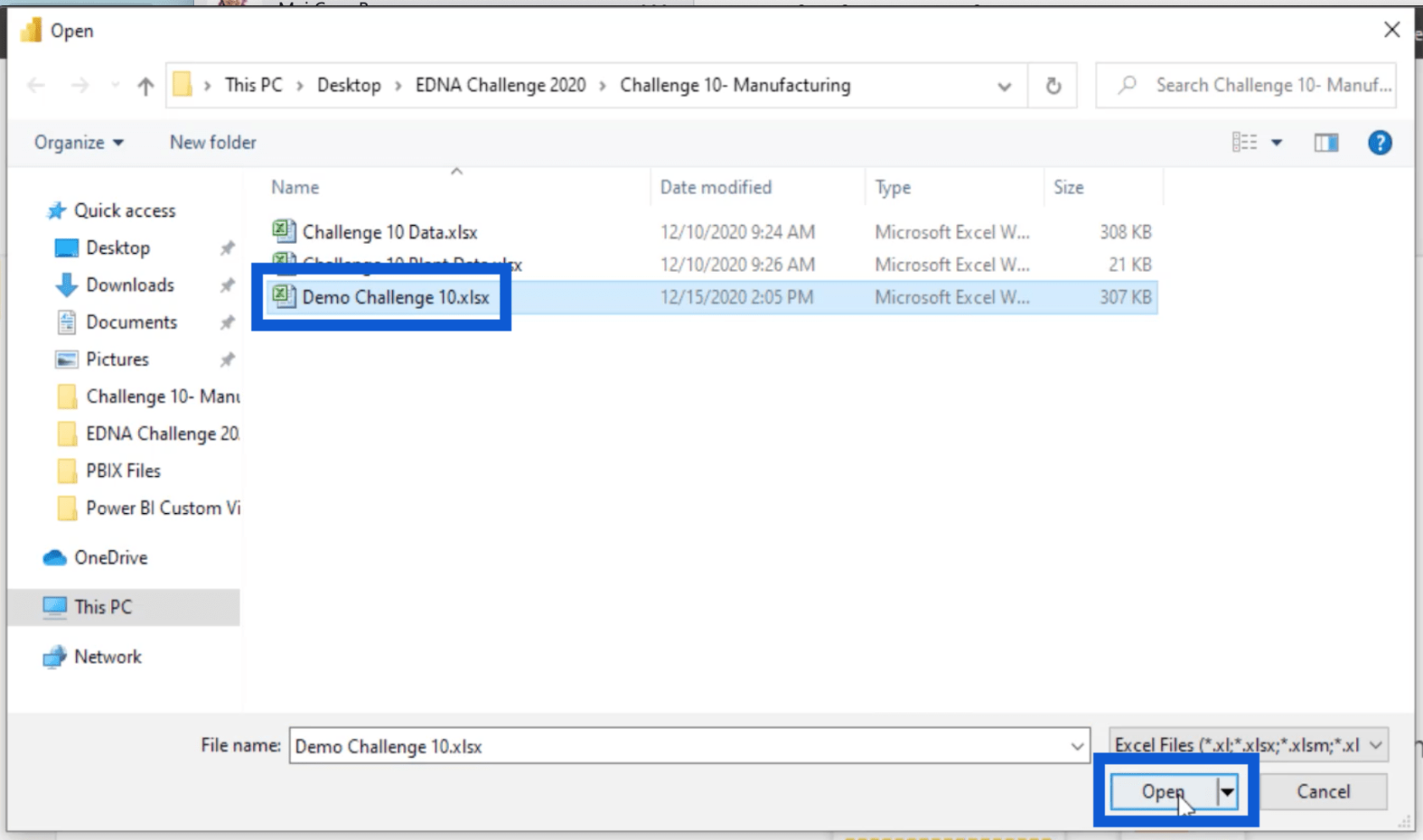
Niekedy môže načítanie chvíľu trvať, v závislosti od množstva údajov, ktoré súbor obsahuje. Po importovaní vám však ukáže tabuľky, ktoré môžete použiť.
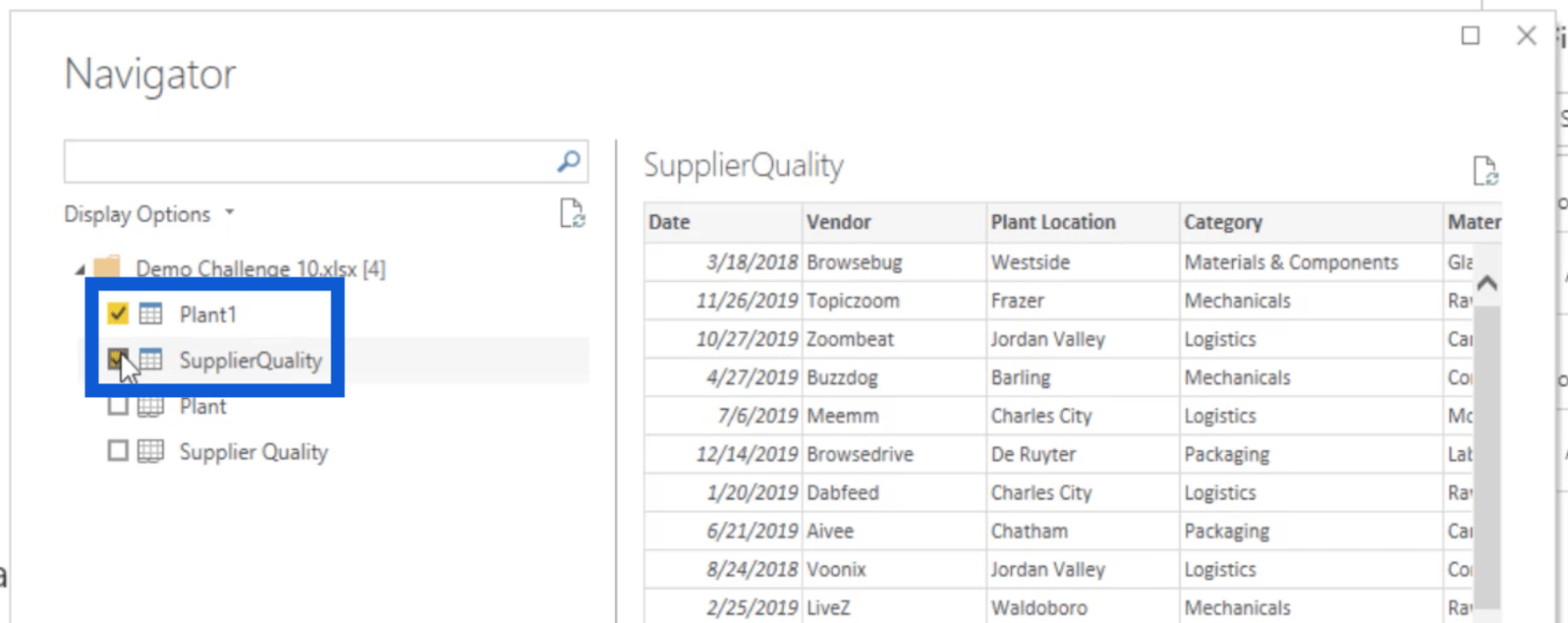
Vyberám tabuľky kvality rastlín a dodávateľov, pretože to boli karty, ktoré som predtým nastavil pre tento prehľad.
Transformácia údajov LuckyTemplates
Teraz vám ukážem niekoľko jednoduchých techník v mojom procese transformácie údajov LuckyTemplates. Po zaškrtnutí týchto políčok by na ne niektorí hneď klikli. Pokiaľ ide o mňa, vždy najprv kliknem na tlačidlo Transformovať údaje.
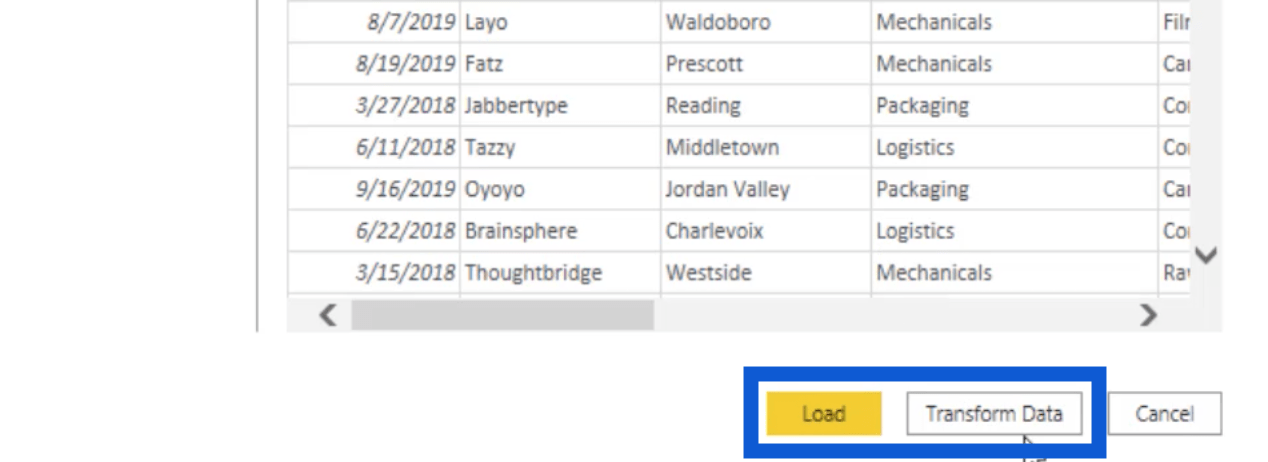
Transformácia údajov načíta údaje v editore dotazov a umožňuje mi skontrolovať, či mám správne údaje. Pamätajte, že okrem kariet, ktoré som opravil v Exceli, som odovzdal aj šablónu, ktorú bežne používam. Prvým prechodom do editora dotazov mi umožňuje hladko pracovať s údajmi bez toho, aby som sa musel vracať tam a späť.
Takto to vyzerá v editore dotazov.
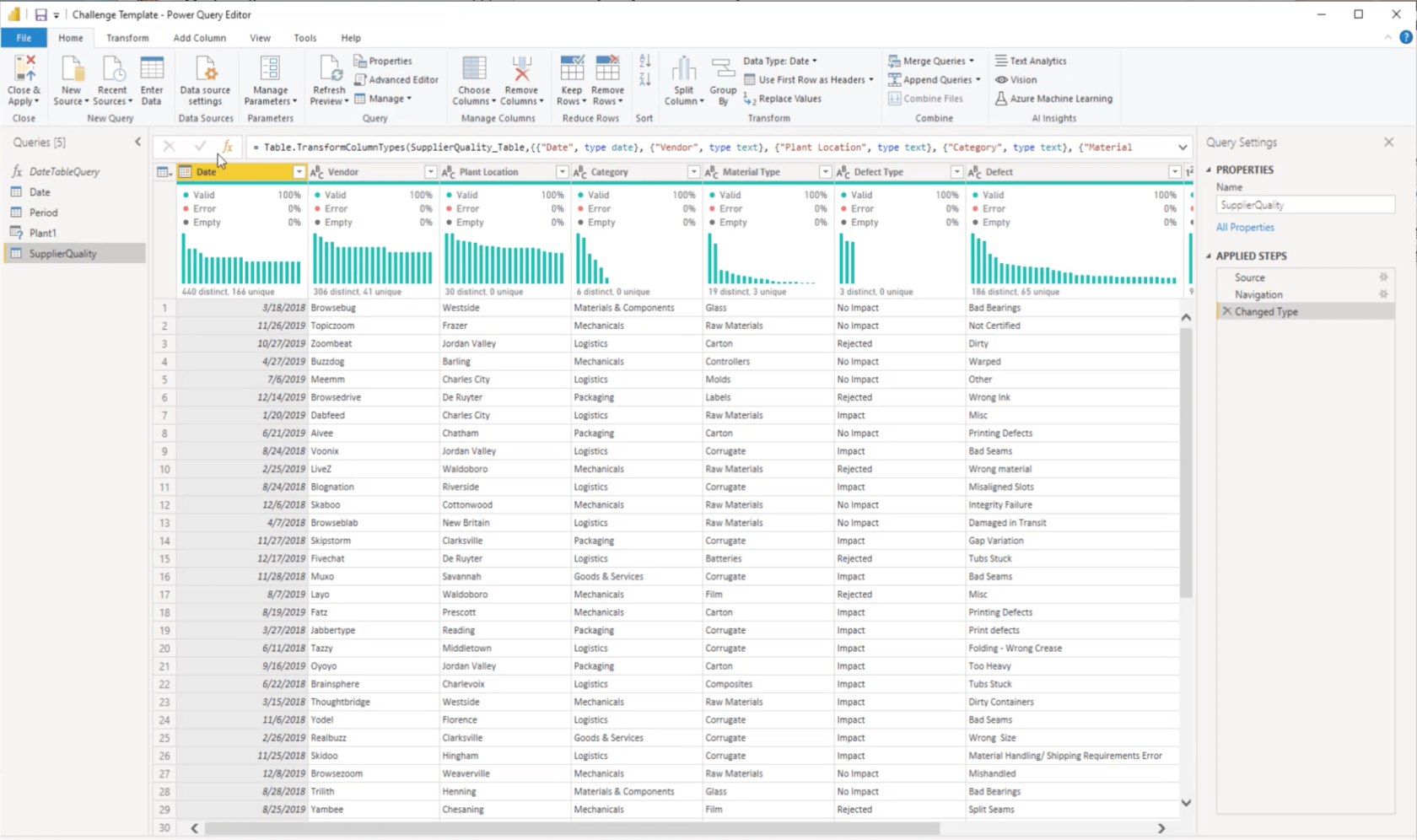
Najprv sa pozriem na tabuľku dátumov. Tento dopyt je nastavený len na zobrazenie údajov za roky 2019 a 2020.
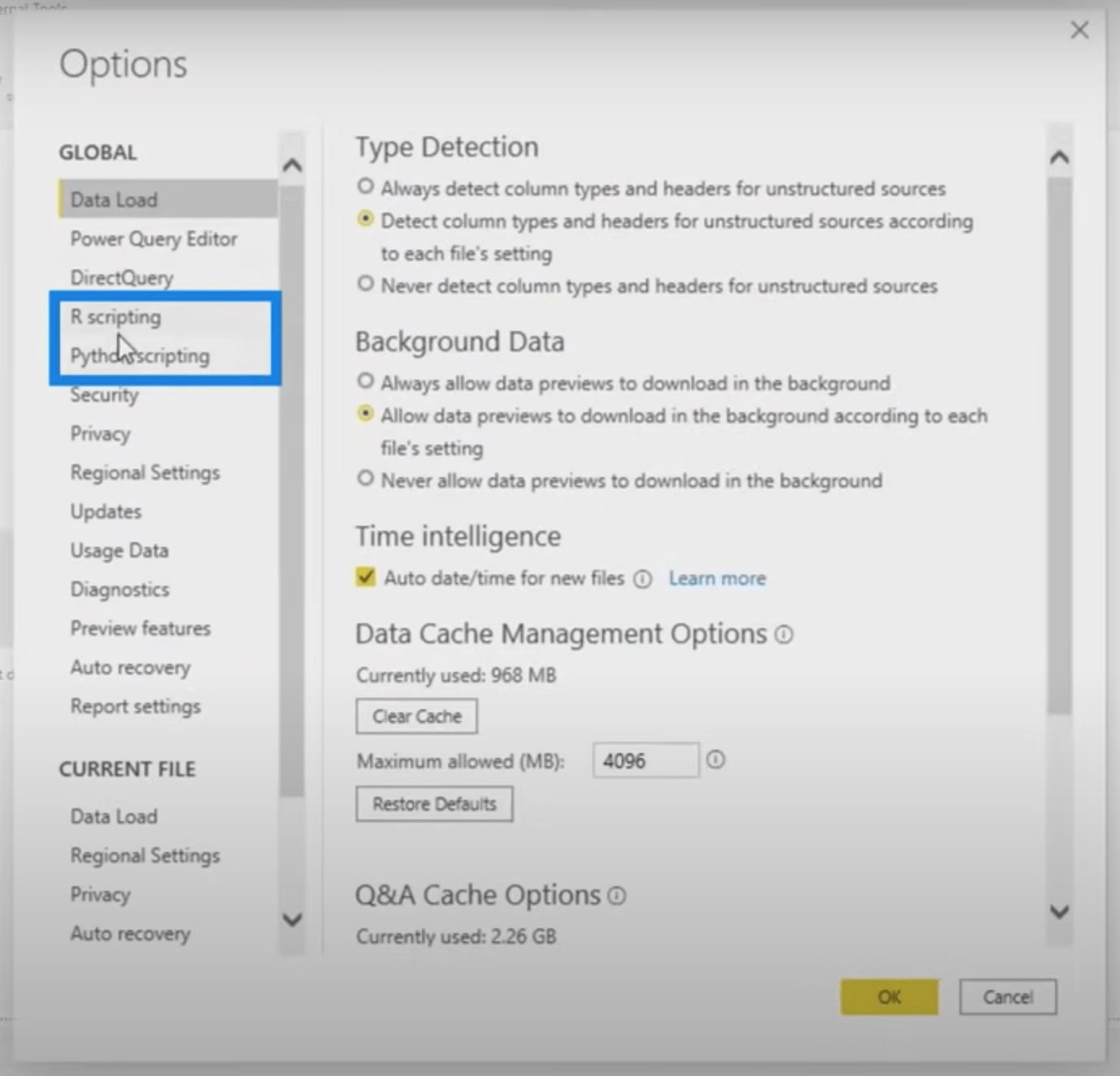
Verím však, že v súbore údajov mám údaje siahajúce až do roku 2018. Takže to zmením na rok 2018 a stlačím kláves tabulátora.

Teraz mám údaje od roku 2018 do roku 2020 pre moju tabuľku dátumov.
Nabudúce sa pozriem na tabuľku periód.
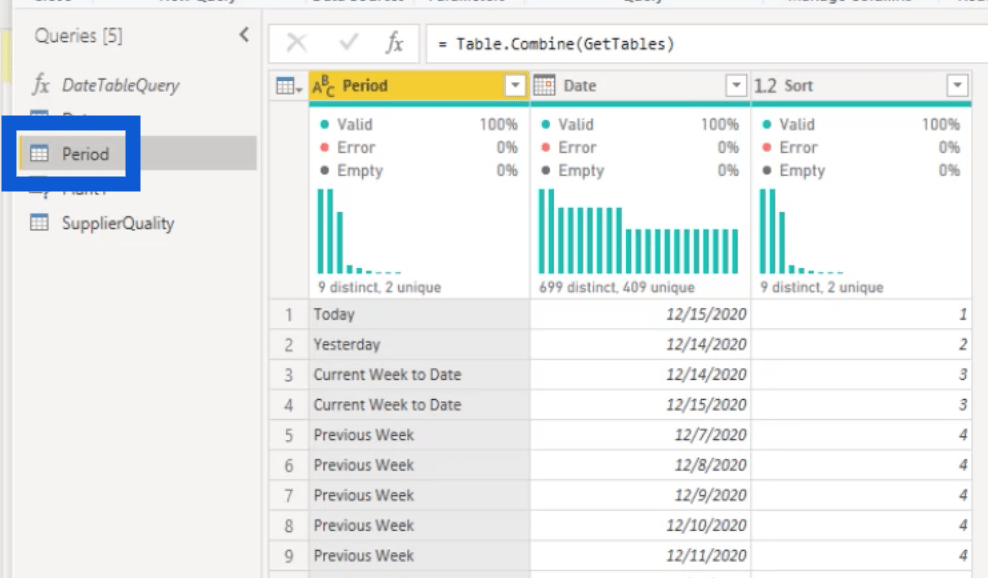
Táto dobová tabuľka sa dodáva s mojou šablónou, ale nemyslím si, že ju použijem vo svojej správe. Tak to idem vymazať.
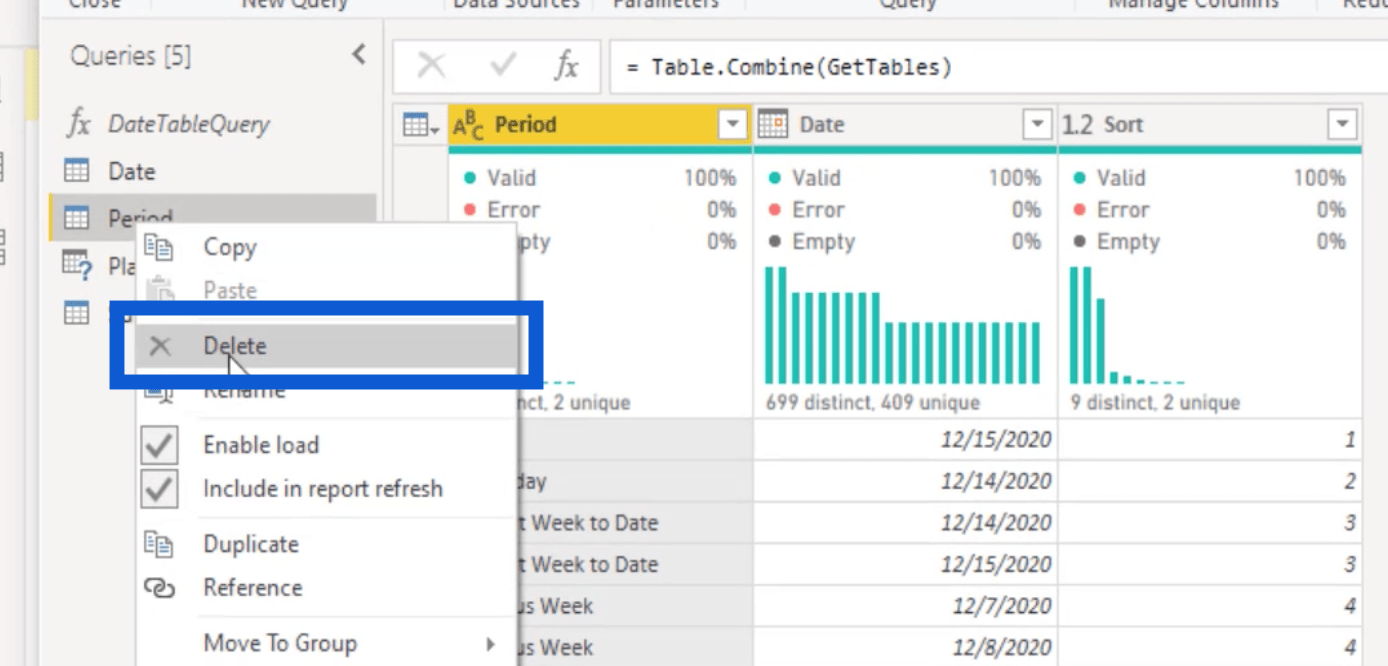
Ďalej sa pozriem na môj rastlinný stôl. Niekedy sa môže vyskytnúť chyba, ako je tá nižšie.
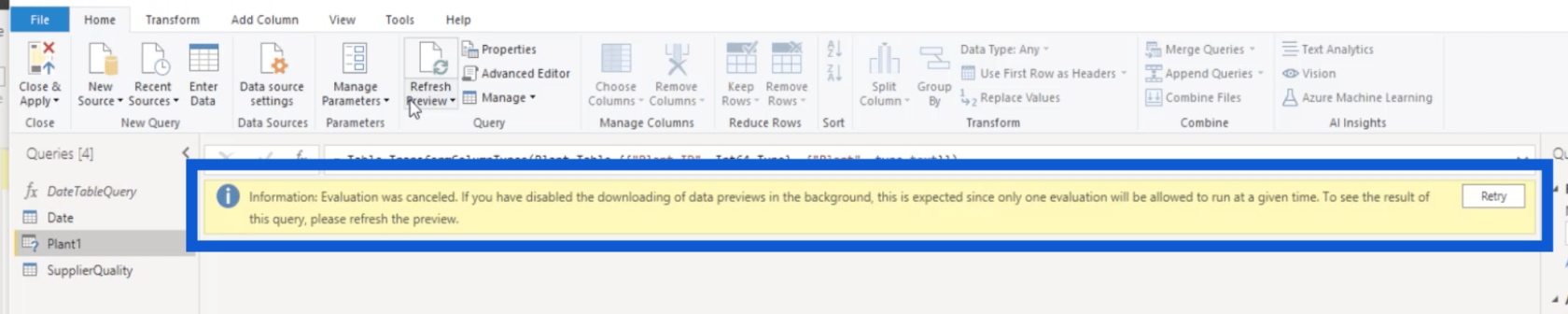
Ak k tomu dôjde, stačí kliknúť na tlačidlo Obnoviť ukážku na páse Domov.
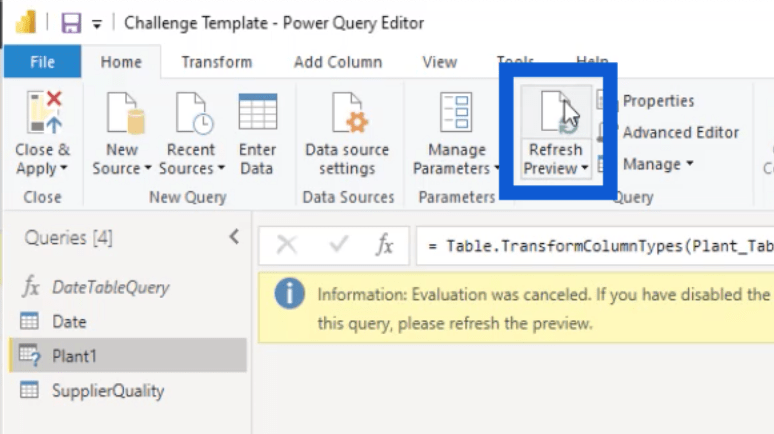
Po načítaní tabuľky sa uistím, že sú tu všetky dôležité informácie. Pamätajte, že toto je karta, ktorú som predtým upravoval, takže sa musím uistiť, že tu je všetko, čo som pridal.
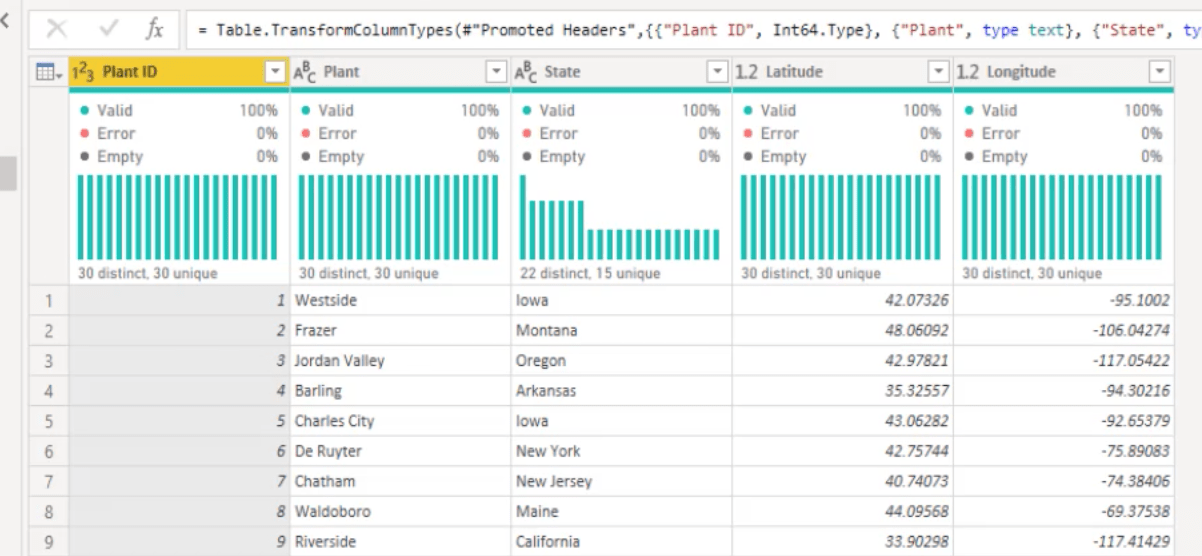
Zobrazuje správne informácie s ID závodu a umiestnením závodu (predvolené stĺpce), ako aj so štátom, zemepisnou šírkou a dĺžkou (stĺpce, ktoré som pridal).
Tiež kliknem na tlačidlo Zistiť typ údajov v časti Transformácia, aby som sa uistil, že stĺpce zobrazujú správny typ.
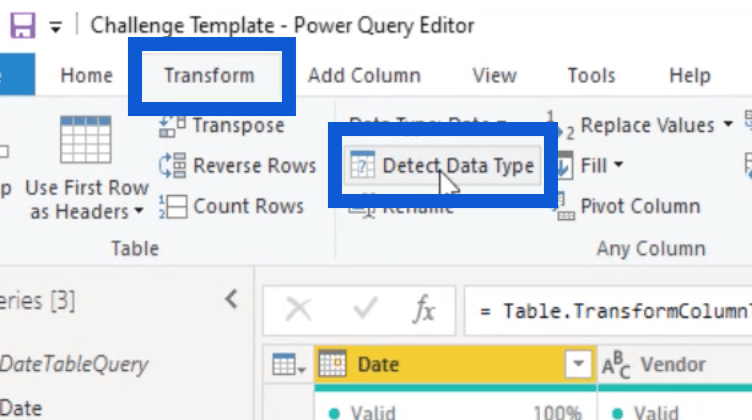
Keď otvorím tabuľku kvality dodávateľa, urobil by som to isté.
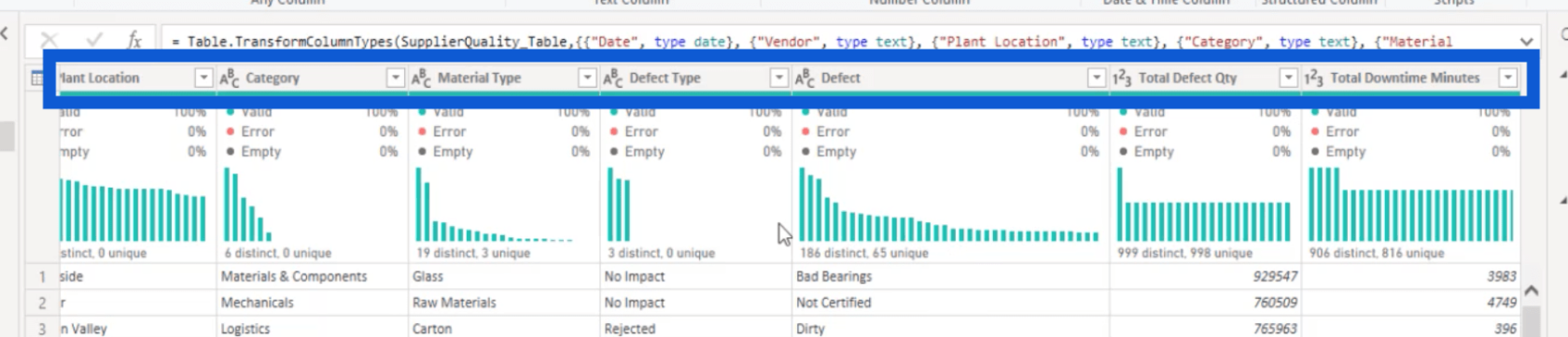
Ako vidíte, väčšina stĺpcov je rovnakého typu. Sú väčšinou textové, okrem celkového množstva defektov a celkových minút prestojov, čo sú čísla.
Teraz, keď tu mám tri tabuľky – dátum, rastlinu a kvalitu dodávateľa – stlačím Zavrieť a použiť.
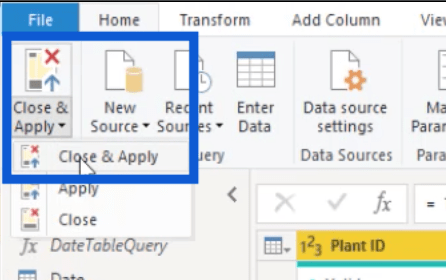
Po použití týchto zmien skontrolujem tieto tabuľky na table Polia. Aby som veci zjednodušil, zmením kvalitu dodávateľa na údaje.
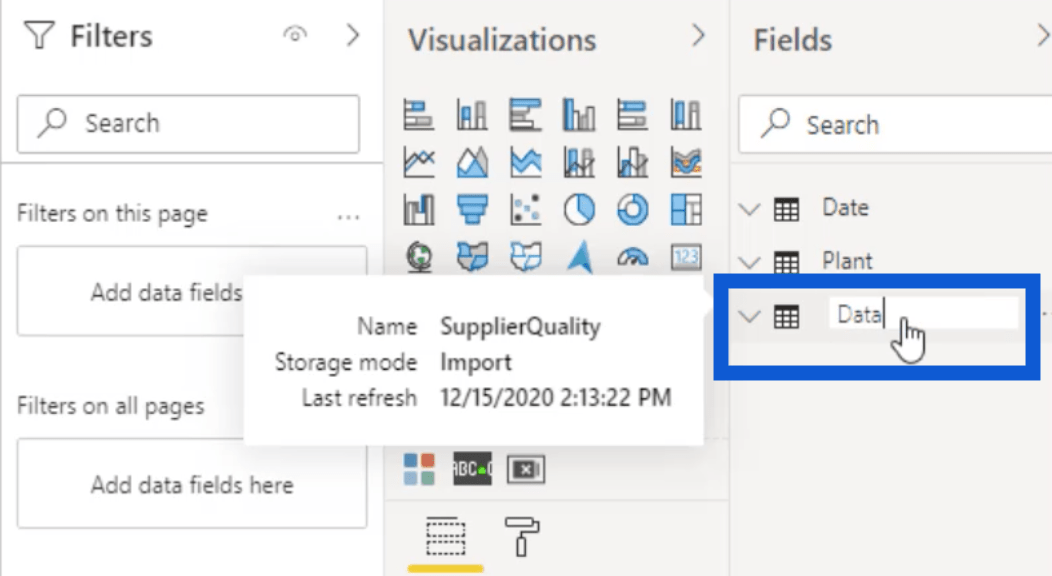
Keď to zmením, skontrolujem, čo je v tabuľke údajov, a podľa potreby transformujem údaje. Najprv sa pozriem na stĺpec Dátum.
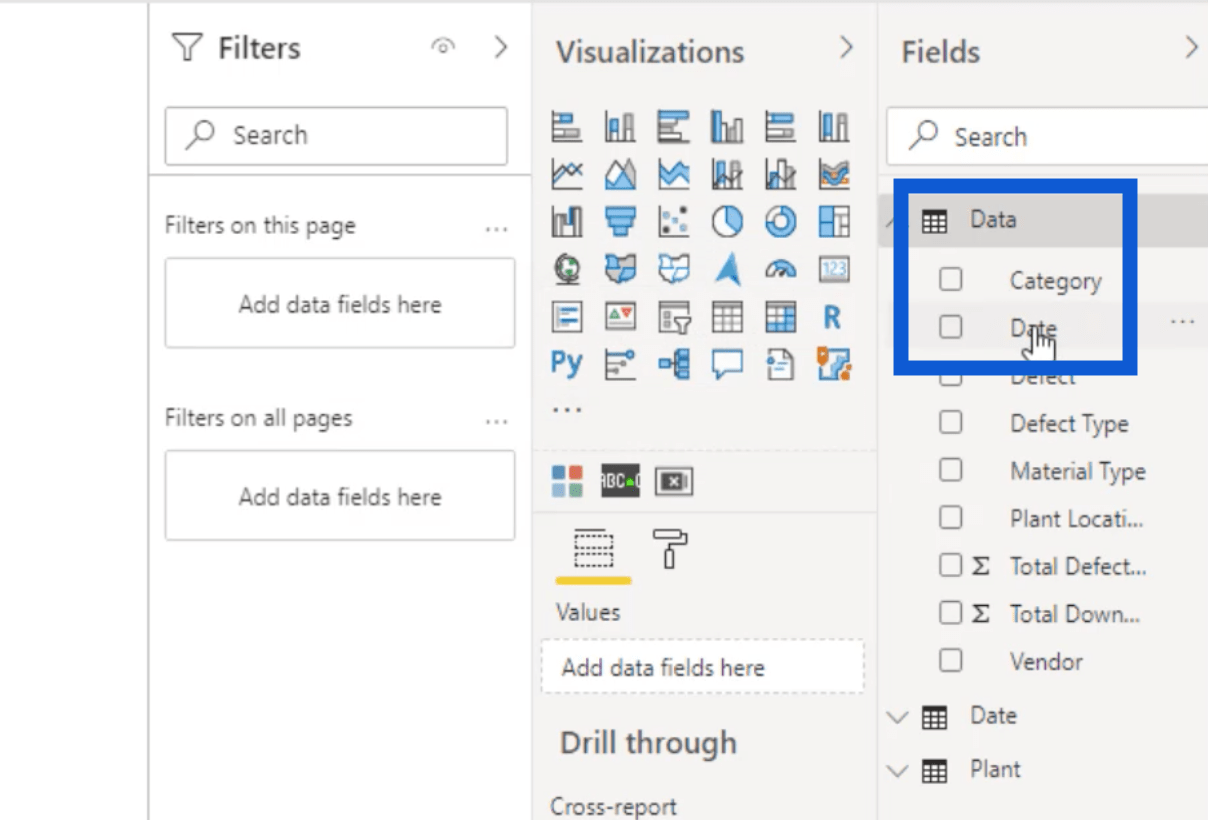
Keďže som v USA, zvyčajne si dátumy zapisujeme v dvojcifernom formáte; dve číslice pre mesiac, dve číslice pre deň a dve číslice pre rok.
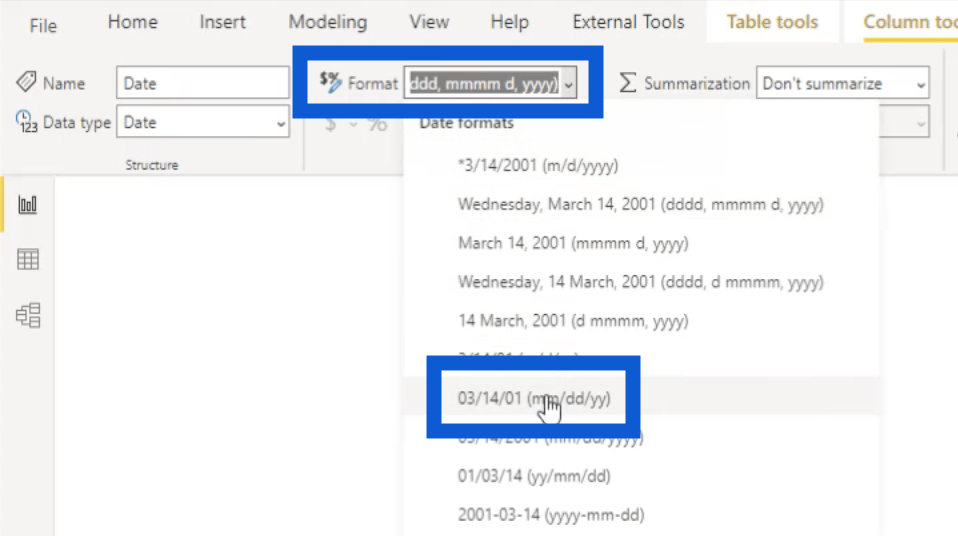
Môžete si vybrať svoj vlastný formát v závislosti od bežnej praxe vo vašej lokalite.
Všetky ostatné stĺpce obsahujú väčšinou text, takže sú v poriadku. Celkové chyby a minúty výpadku sú celé čísla, takže ich ponechám v aktuálnom formáte.
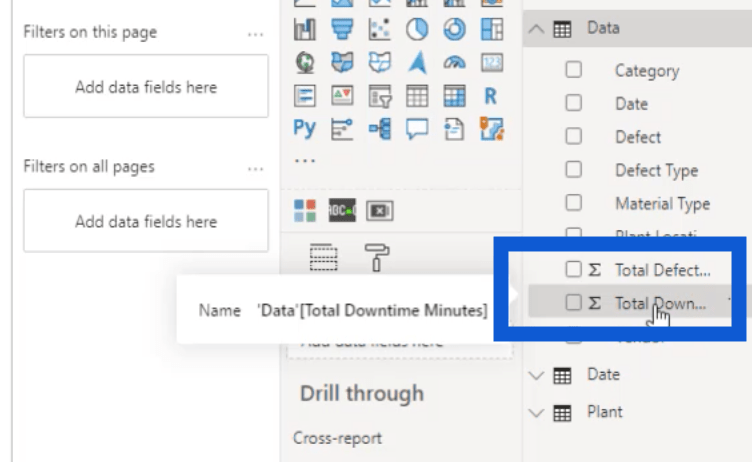
Tabuľka Dátum je súčasťou mojej prednastavenej šablóny, takže v skutočnosti nepotrebuje žiadne zmeny. To znamená, že to môžem preskočiť a prejsť k stolu Rastlina.
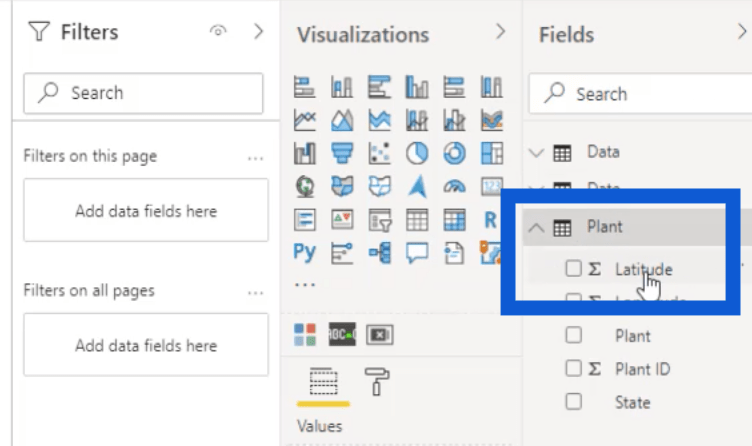
Začnem stĺpcom Zemepisná šírka. V časti Nástroje stĺpcov prejdem na Súhrn a vyberiem si.
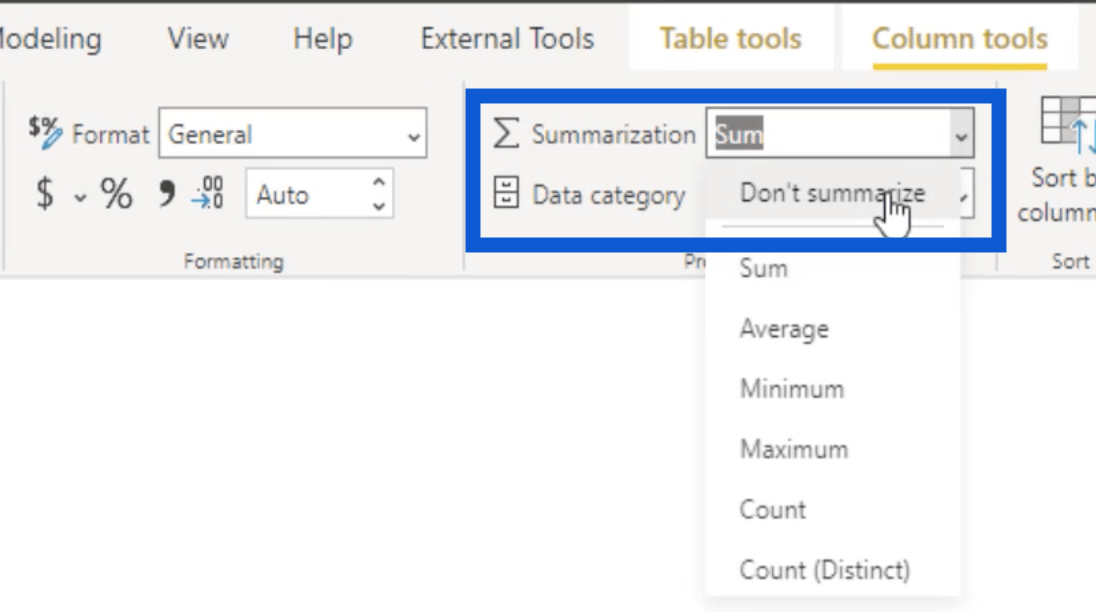
V kategórii údajov vyberiem Latitude.
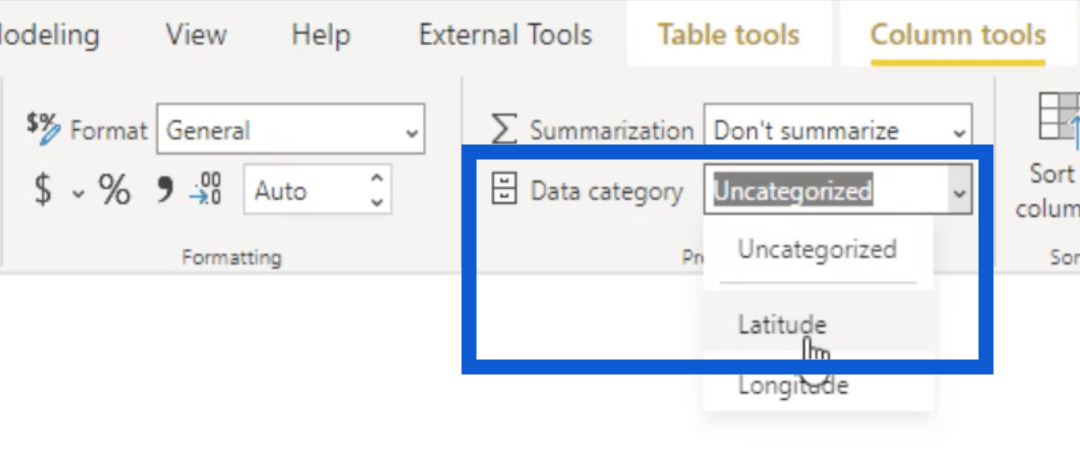
Keď to urobím, zmení sa emblém pre stĺpec Latitude.
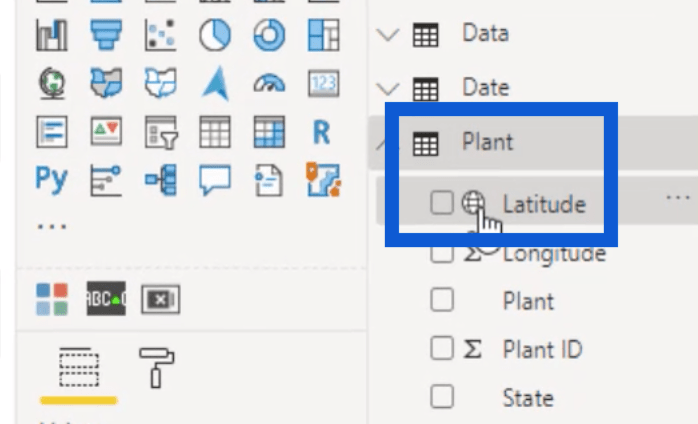
To isté urobím aj pre stĺpec Latitude. Stačí zvoliť Nezhrnúť a potom v kategórii Údaje vyberte Zemepisnú dĺžku .
ID závodu si ponechám ako celé číslo. Pre toto zvolím aj Nezhrnúť.
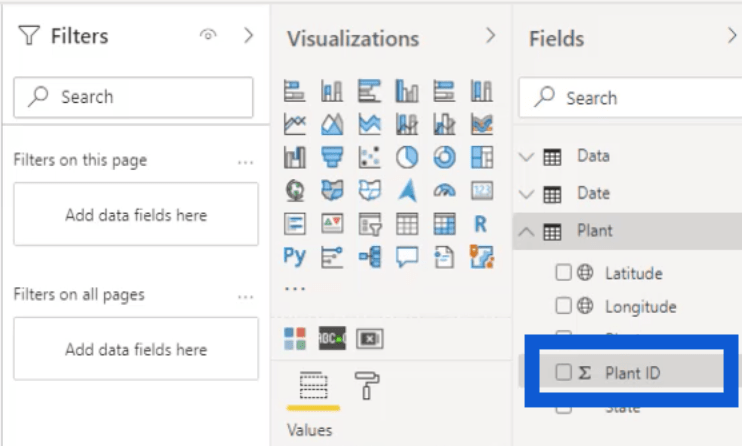
Potom posledný, ktorý sa chystám zmeniť, je štát. Toto je textový stĺpec.
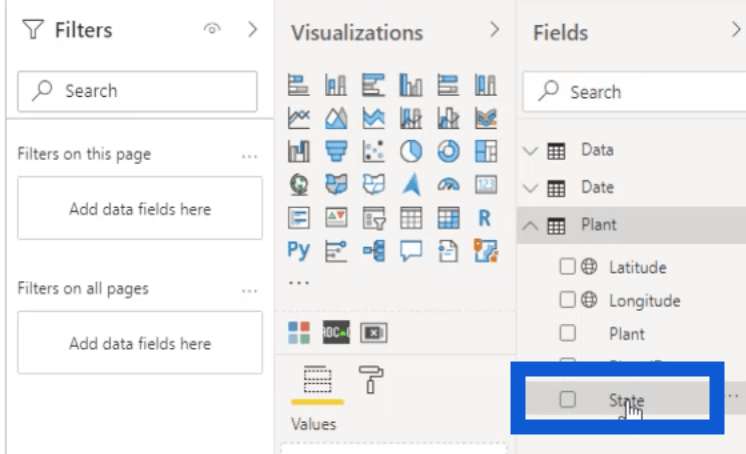
Okrem voľby Nezhrnúť, zmením aj kategóriu údajov na Štát alebo Provincia .
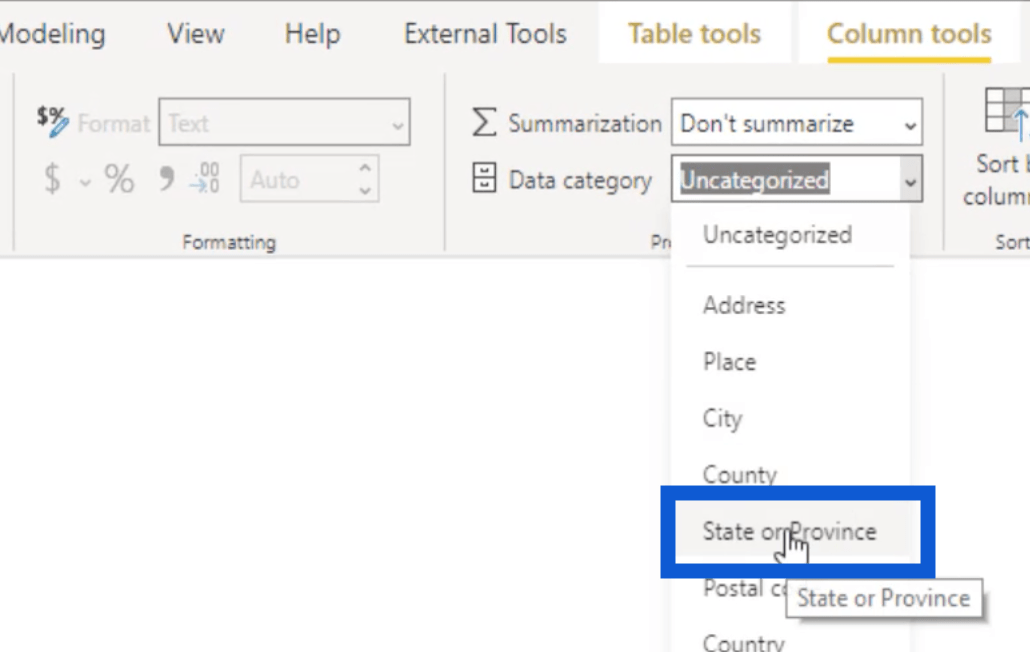
Teraz som prešiel všetky stĺpce, ktoré obsahujú moje údaje. To bol jednoduchý príklad transformácie údajov LuckyTemplates. Ale aj keď to všetko vyzeralo jednoducho, môže to mať obrovský vplyv, keď s údajmi začneme pracovať neskôr.
Vytváranie modelu a budovanie vzťahov
Poďme na kartu zobrazenia modelu na pracovnej ploche LuckyTemplates.
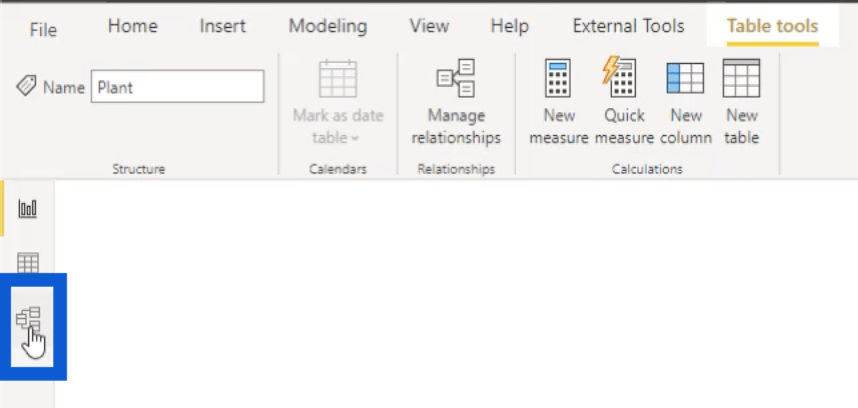
Tu uvidíte tabuľky v rámci nášho modelu. Aby bolo lepšie vidieť vzťahy, umiestnim našu tabuľku faktov, ktorou je Data, na koniec. Potom dám na vrch Dátum a Rastlinu.
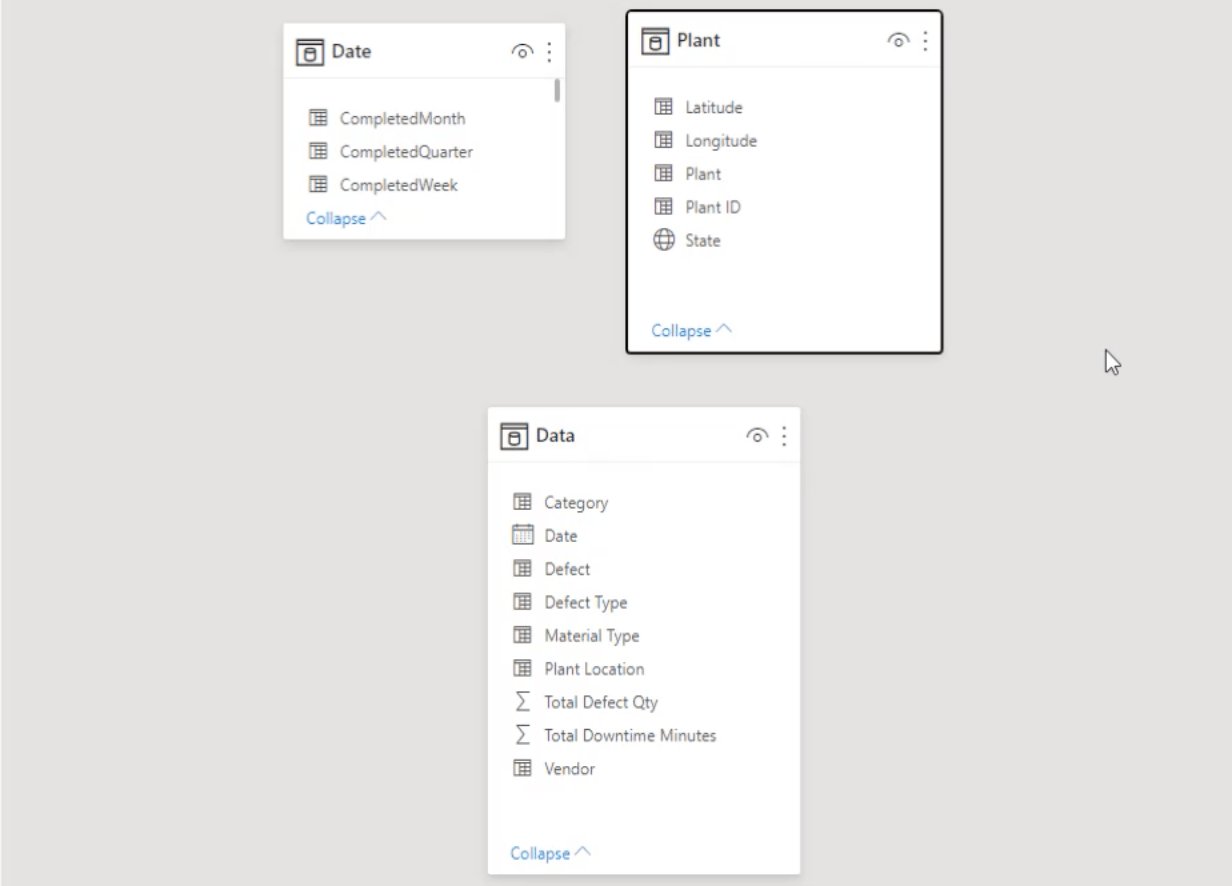
Ďalej nastavím vzťahy. Pod pásom kariet Domov kliknem na Spravovať vzťahy.
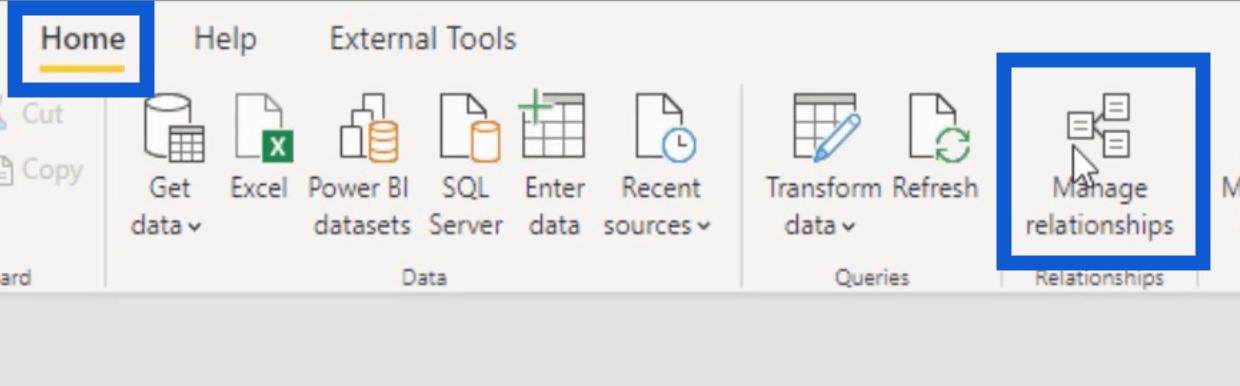
Začnem vytvorením vzťahu medzi mojimi tabuľkami údajov a dátumov. Vyberiem stĺpce Dátum z oboch tabuliek.
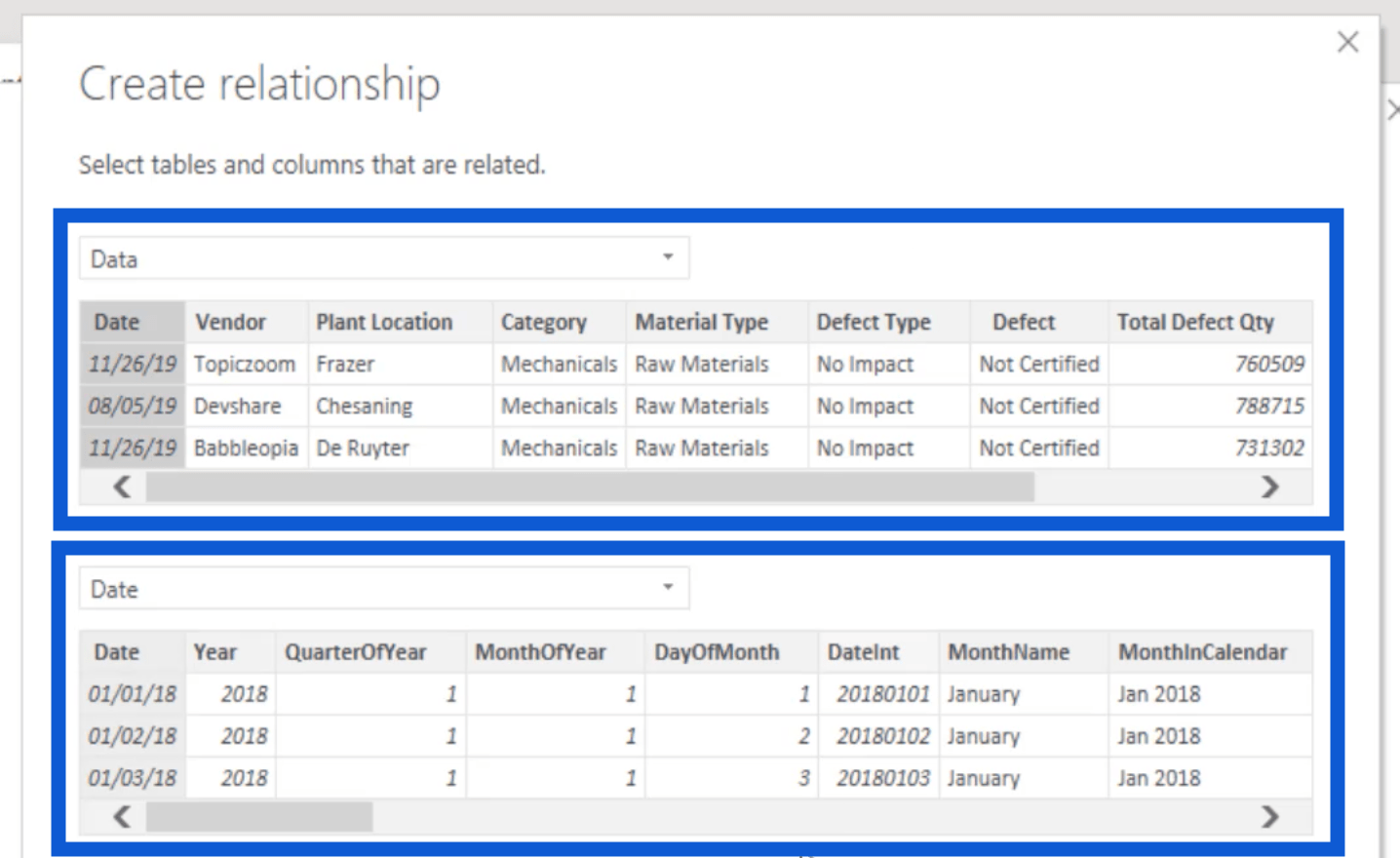
V rámci kardinality vyberiem Mnoho k jednému. V smere krížového filtra vyberiem Single.
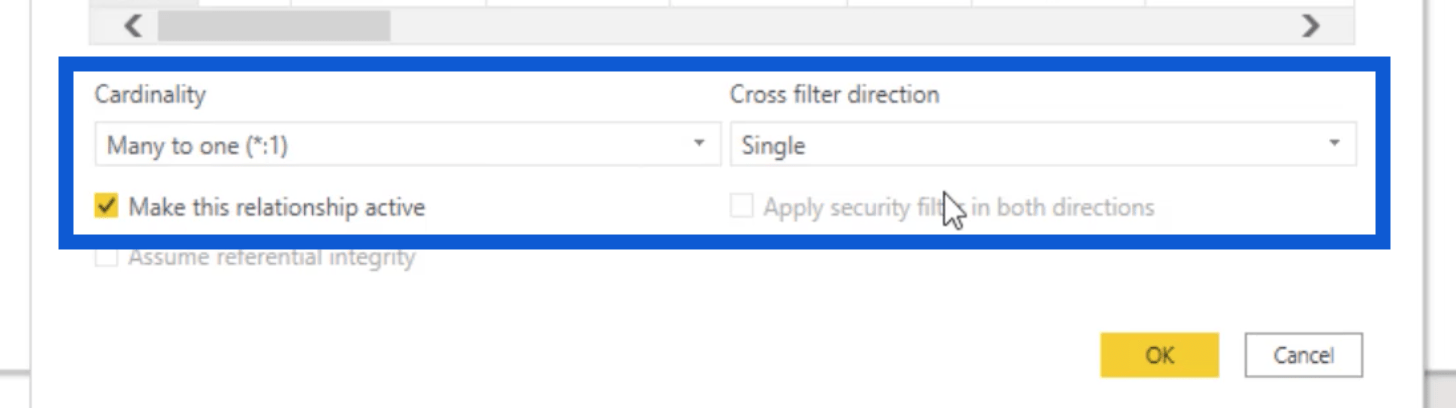
Všimnite si, že krížový filter je takmer vždy nastavený na Single. Nie je veľa dôvodov robiť to inak.
Stlačím OK, aby som ten vzťah zachránil, potom prejdem na ďalší. Tentokrát použijem stĺpec Umiestnenie závodu z tabuľky Údaje a potom ho priradím k stĺpcu Rastlina v tabuľke Závod.
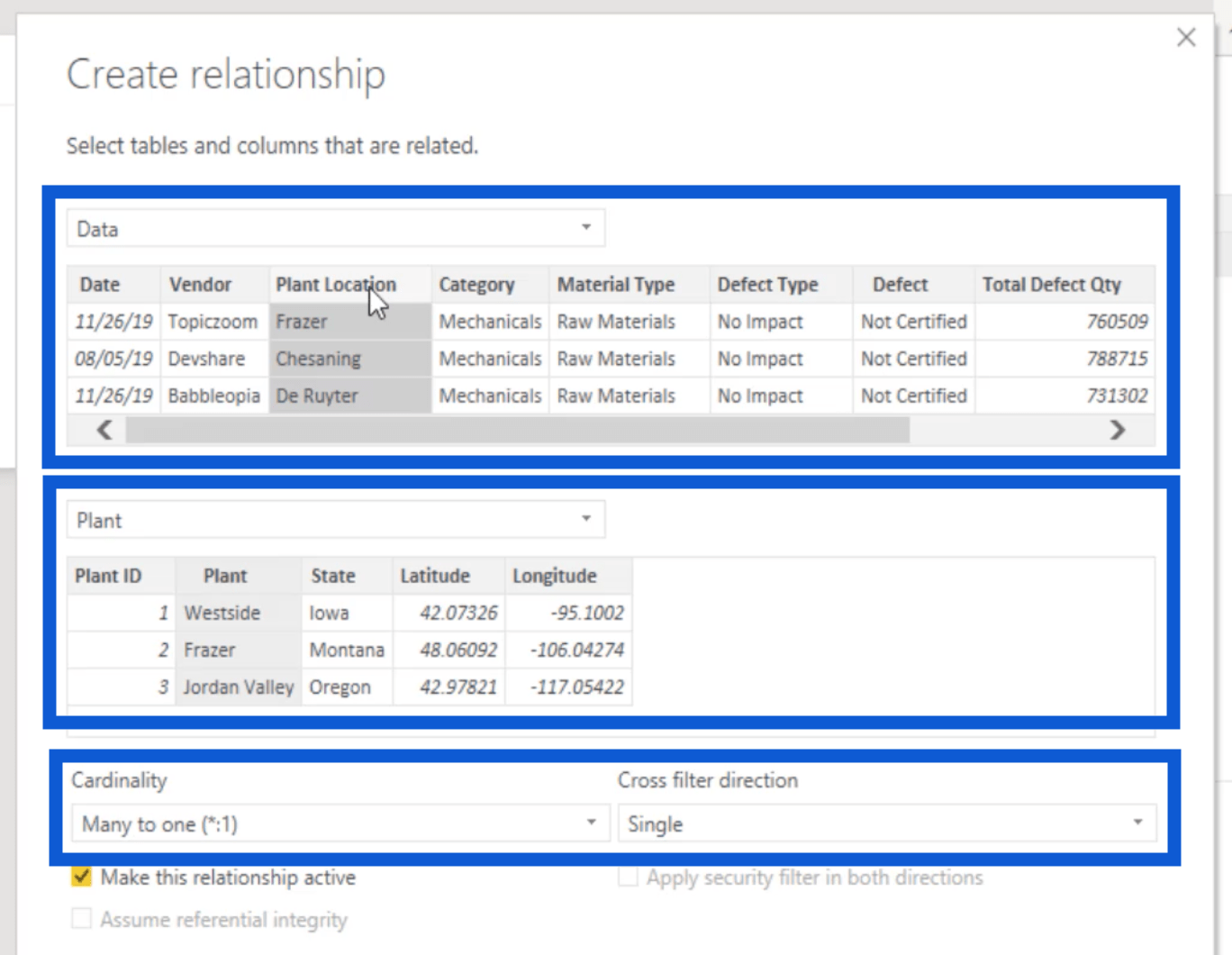
Opäť by to mal byť vzťah Mnoho k jednému s jedným krížovým filtrom.
Tieto dva sú jediné vzťahy, ktoré musíme v našom modeli zatiaľ nastaviť.
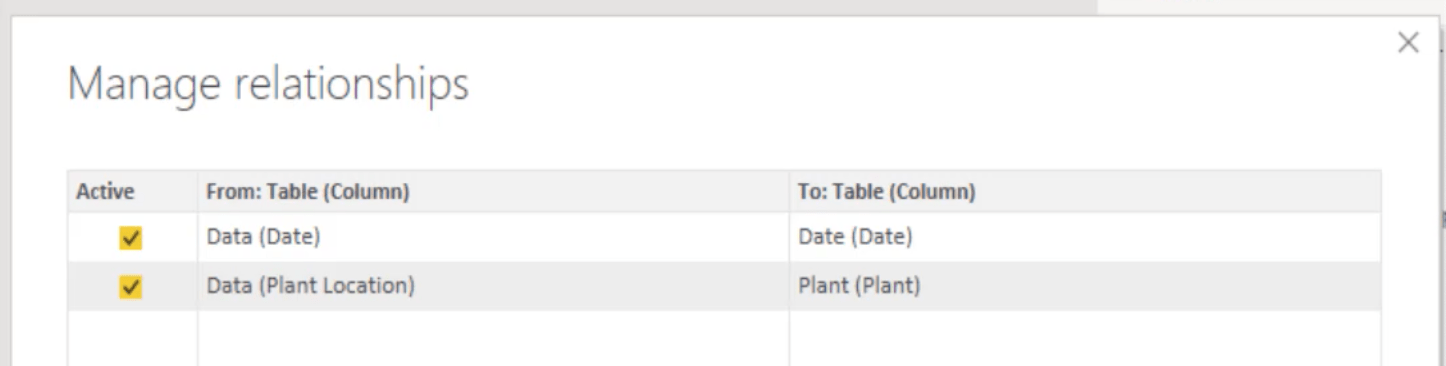
Keď to okno zavriem, môžete vidieť, že tu dole máme tabuľku faktov. Potom je tu vzťah mnoho ku jednej z tabuľky Dátum prechádzajúci do tabuľky Údaje. To isté platí pre stôl Plant.
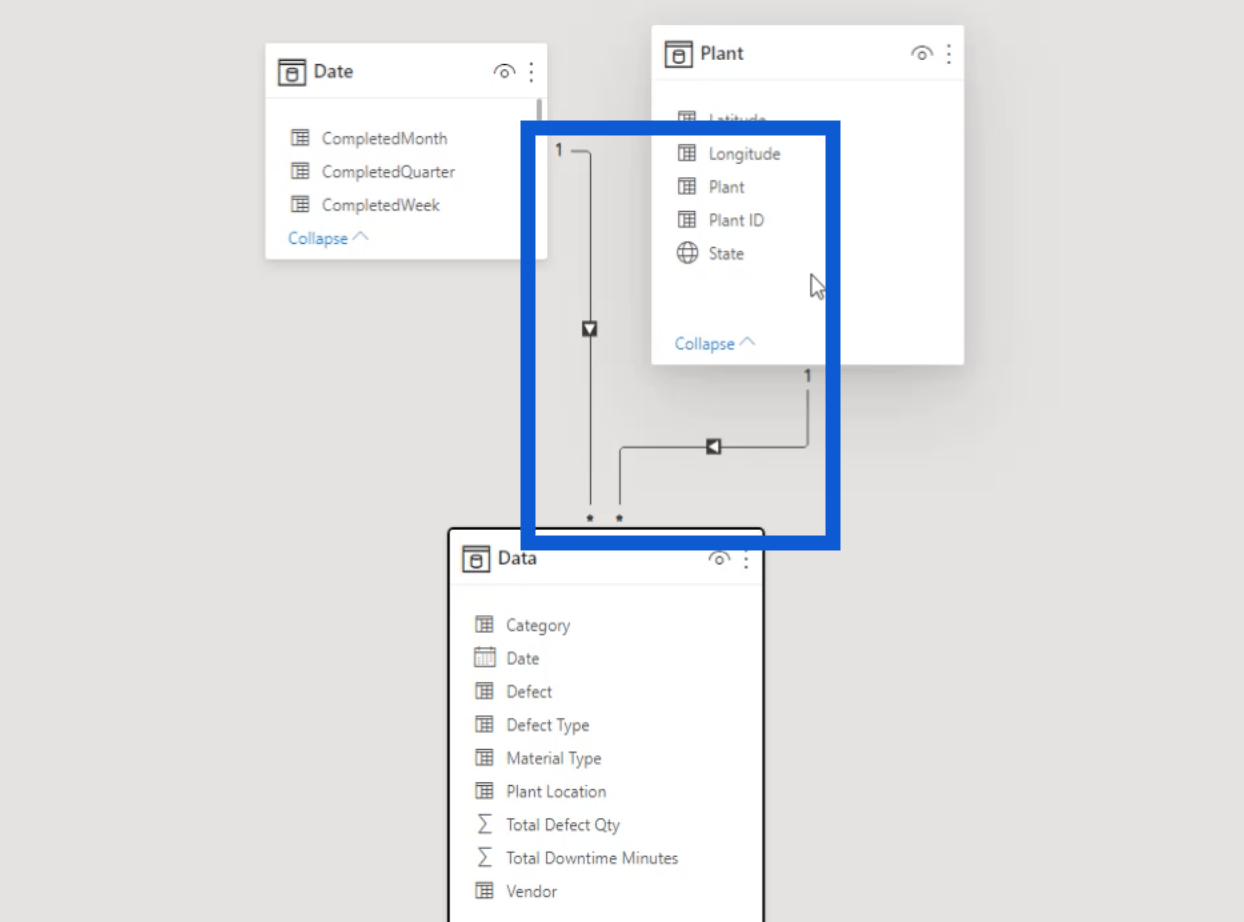
Nastavenie tabuľky kľúčových opatrení
Teraz vám ukážem pôvodný model, ktorý som použil pri skutočnej výzve. Ako vidíte, je to nastavené rovnako, až na to, že mám aj tabuľku kľúčových opatrení.
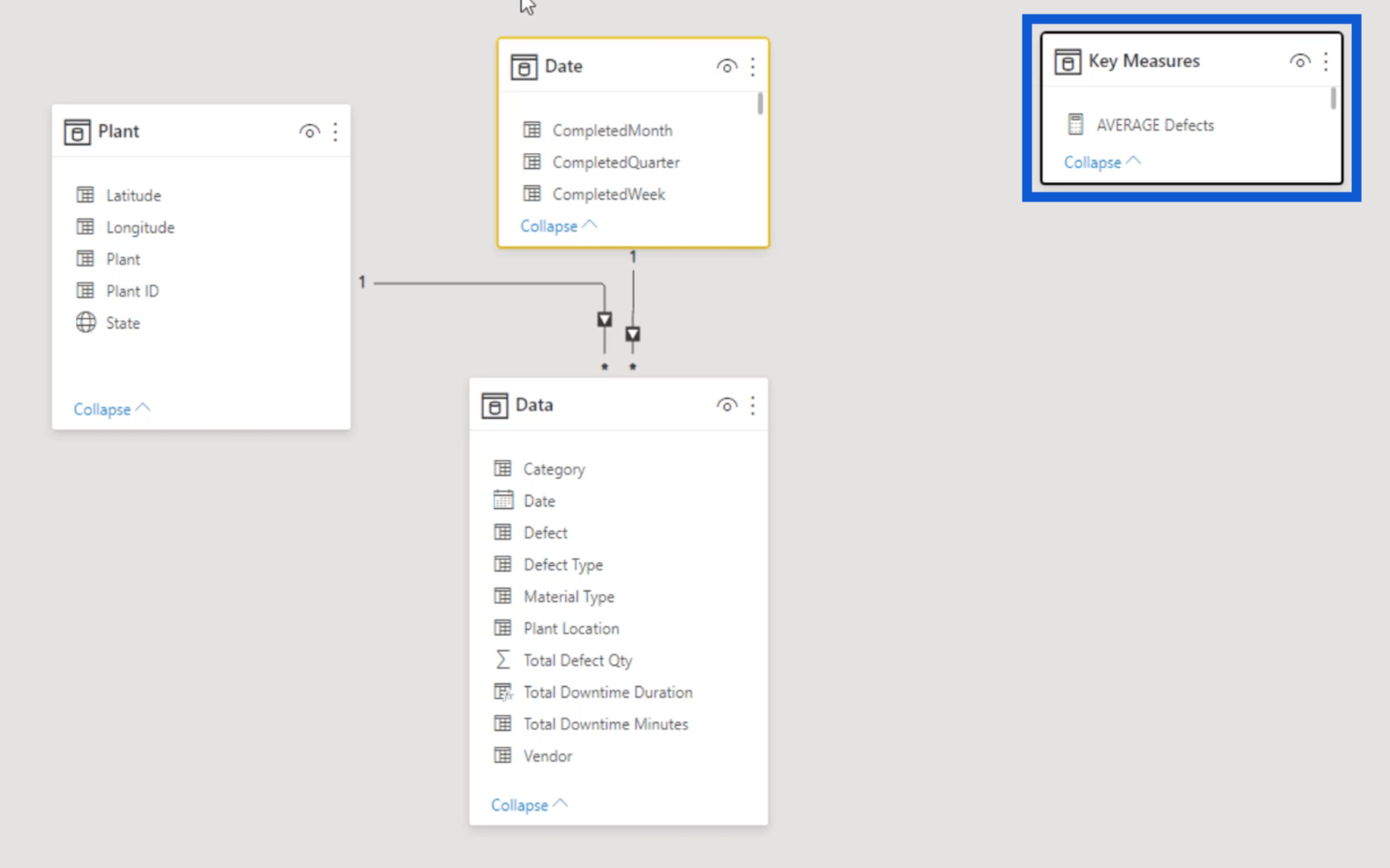
Pri práci na svojich prehľadoch budete používať množstvo kľúčových opatrení, takže niečo také budete vždy potrebovať. Dovoľte mi ukázať vám, ako si vytváram ten svoj.
Začnem kliknutím napod stužkou Domov.
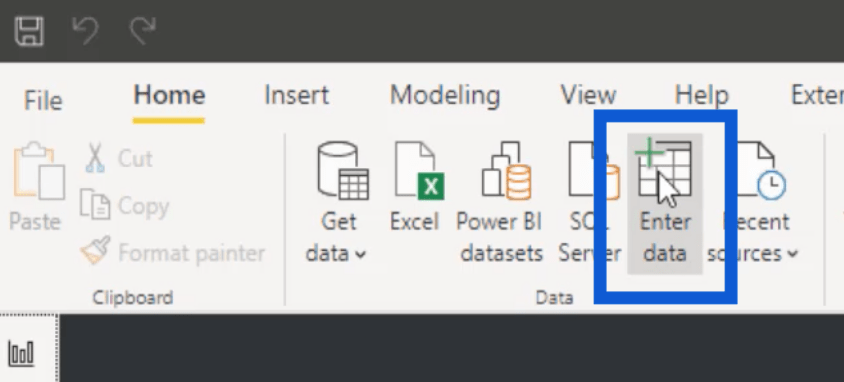
Otvorí sa okno, v ktorom môžem vytvoriť tabuľku. Keďže už mám existujúcu tabuľku kľúčových opatrení, nazvem ju len kľúčové opatrenia v2 .
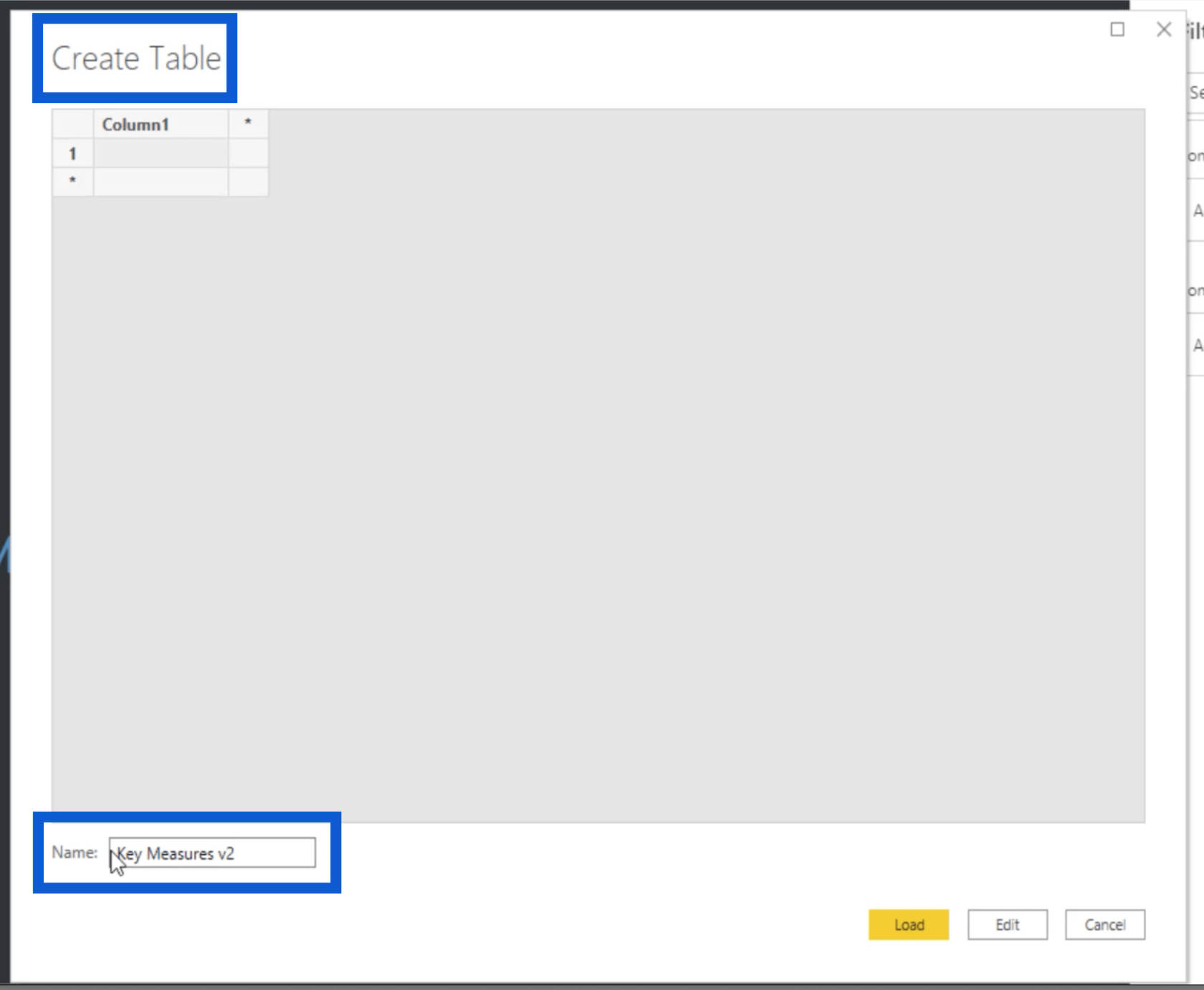
Keď stlačím načítať, môžem sa vrátiť na panel Polia a okamžite uvidím túto tabuľku. Automaticky prichádza s prázdnym stĺpcom.
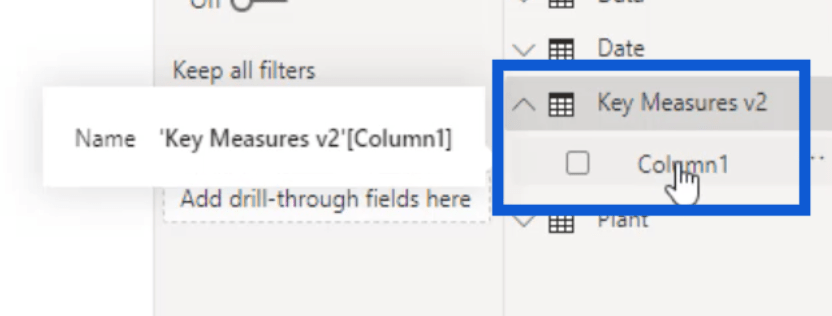
Teraz tento stĺpec zvýrazním a potom kliknem na položku Nová miera v časti Nástroje tabuľky .
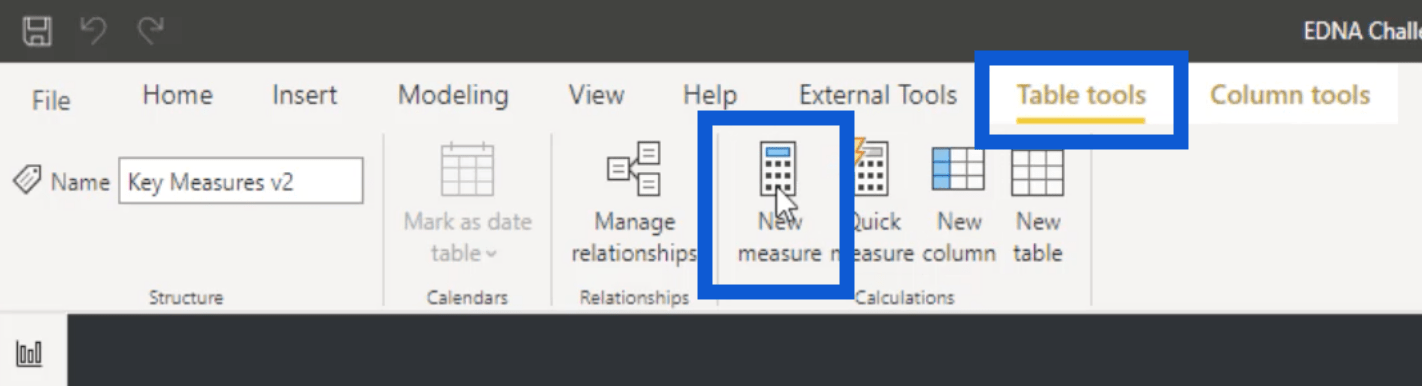
Toto opatrenie nazvem Testing123 a použijem tu len všeobecné opatrenie, aby som vám ukázal, ako ho nastaviť.
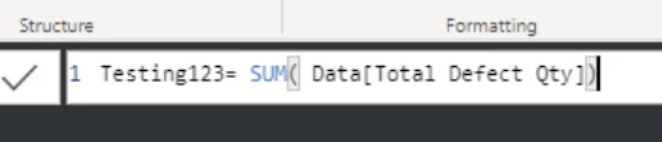
Túto mieru mám tiež nastavenú ako celé číslo a pridal som čiarku, pretože viem, že vo všetkých týchto tabuľkách budem pracovať s veľkými číslami.
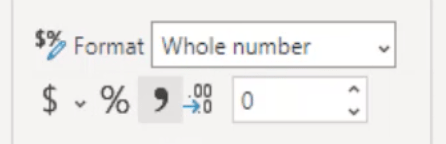
Keď sa vrátim na tablu Polia, vidím novú mieru, ktorú som vytvoril. Takže môžem pokračovať a odstrániť predvolený stĺpec.
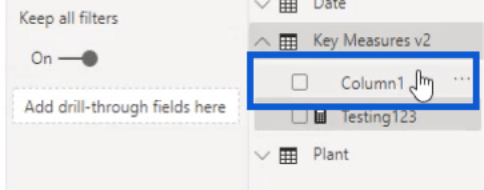
Keď sa to odstráni, kliknem na pravú šípku tu vedľa polí a potom kliknem na šípku doľava, ktorá sa zobrazí.
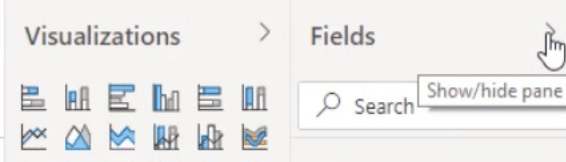
Tým sa obnoví pravý panel. Teraz uvidíte moju tabuľku kľúčových opatrení v2 v hornej časti, hneď za mojou pôvodnou tabuľkou kľúčových opatrení.
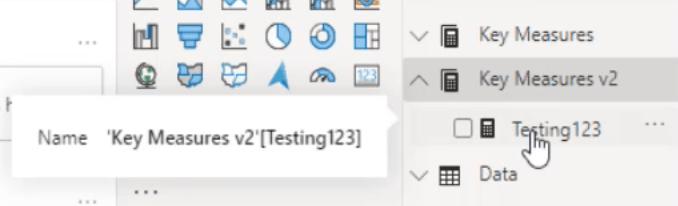
Počas procesu tvorby prehľadov budete do tejto tabuľky pridávať ďalšie opatrenia. Takto vyzerá moja pôvodná tabuľka kľúčových opatrení.
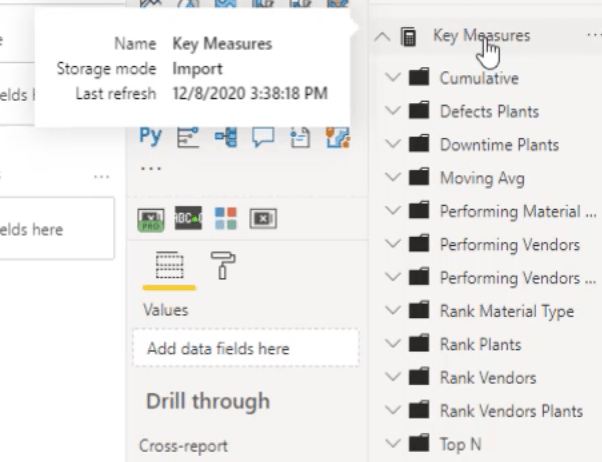
Takáto tabuľka kľúčových opatrení vám uľahčí prácu s mierami pri vytváraní prehľadu.
Záver
Bol to skutočne jednoduchý proces transformácie údajov LuckyTemplates. Aj s tým, ako som si nastavil modely a vzťahy, som si všetko čo najviac zjednodušil.
Najväčšou výhodou je, že proces bude plynulejší, najmä keď neskôr začnete pridávať vizualizácie a miery DAX.
Ak to urobíte týmto spôsobom, znamená to, že ste vytvorili dobrý základ pre celý prehľad. Existuje menšia šanca, že neskôr urobíte chyby, a ak ich nakoniec urobíte, bude ľahké ich vyčistiť a opraviť prípadné problémy.
Všetko najlepšie,
Jarrett
Naučte se, jak rozebrat soubor PBIX a extrahovat motivy a obrázky LuckyTemplates z pozadí pro váš report!
Naučte sa, ako vytvoriť domovskú stránku SharePointu, ktorá sa predvolene načítava, keď používatelia zadajú adresu vašej webovej lokality.
Zjistěte, proč je důležité mít vyhrazenou tabulku s daty v LuckyTemplates, a naučte se nejrychlejší a nejefektivnější způsob, jak toho dosáhnout.
Tento stručný návod zdůrazňuje funkci mobilního hlášení LuckyTemplates. Ukážu vám, jak můžete efektivně vytvářet přehledy pro mobily.
V této ukázce LuckyTemplates si projdeme sestavy ukazující profesionální analýzy služeb od firmy, která má více smluv a zákaznických vztahů.
Pozrite si kľúčové aktualizácie pre Power Apps a Power Automate a ich výhody a dôsledky pre platformu Microsoft Power Platform.
Objavte niektoré bežné funkcie SQL, ktoré môžeme použiť, ako napríklad reťazec, dátum a niektoré pokročilé funkcie na spracovanie alebo manipuláciu s údajmi.
V tomto tutoriálu se naučíte, jak vytvořit dokonalou šablonu LuckyTemplates, která je nakonfigurována podle vašich potřeb a preferencí.
V tomto blogu si ukážeme, jak vrstvit parametry pole s malými násobky, abychom vytvořili neuvěřitelně užitečné přehledy a vizuály.
V tomto blogu se dozvíte, jak používat funkce hodnocení LuckyTemplates a vlastní seskupování k segmentaci ukázkových dat a jejich seřazení podle kritérií.








