Extrahovanie motívov a obrázkov LuckyTemplates z PBIX

Naučte se, jak rozebrat soubor PBIX a extrahovat motivy a obrázky LuckyTemplates z pozadí pro váš report!
Tento blogový príspevok je o vytvorení vlastnej legendy, ktorá nahradí predvolenú legendu v štandardnom vizuáli mapy LuckyTemplates. Vizuál mapy ArcGIS je skvelý. Na to, aby ste z toho vyťažili maximum, sú potrebné určité úpravy, ale určite to stojí za to. Rovnako ako ostatné vizuály mapovania, legenda nevyzerá príliš dobre a mala by byť vylepšená. Celé video tohto návodu si môžete pozrieť v spodnej časti tohto blogu.
V tomto návode ukážem, ako vytvoriť vlastnú legendu v choroplethovej mape s filtrami na zobrazenie preferovaných farieb aj segmentácie.
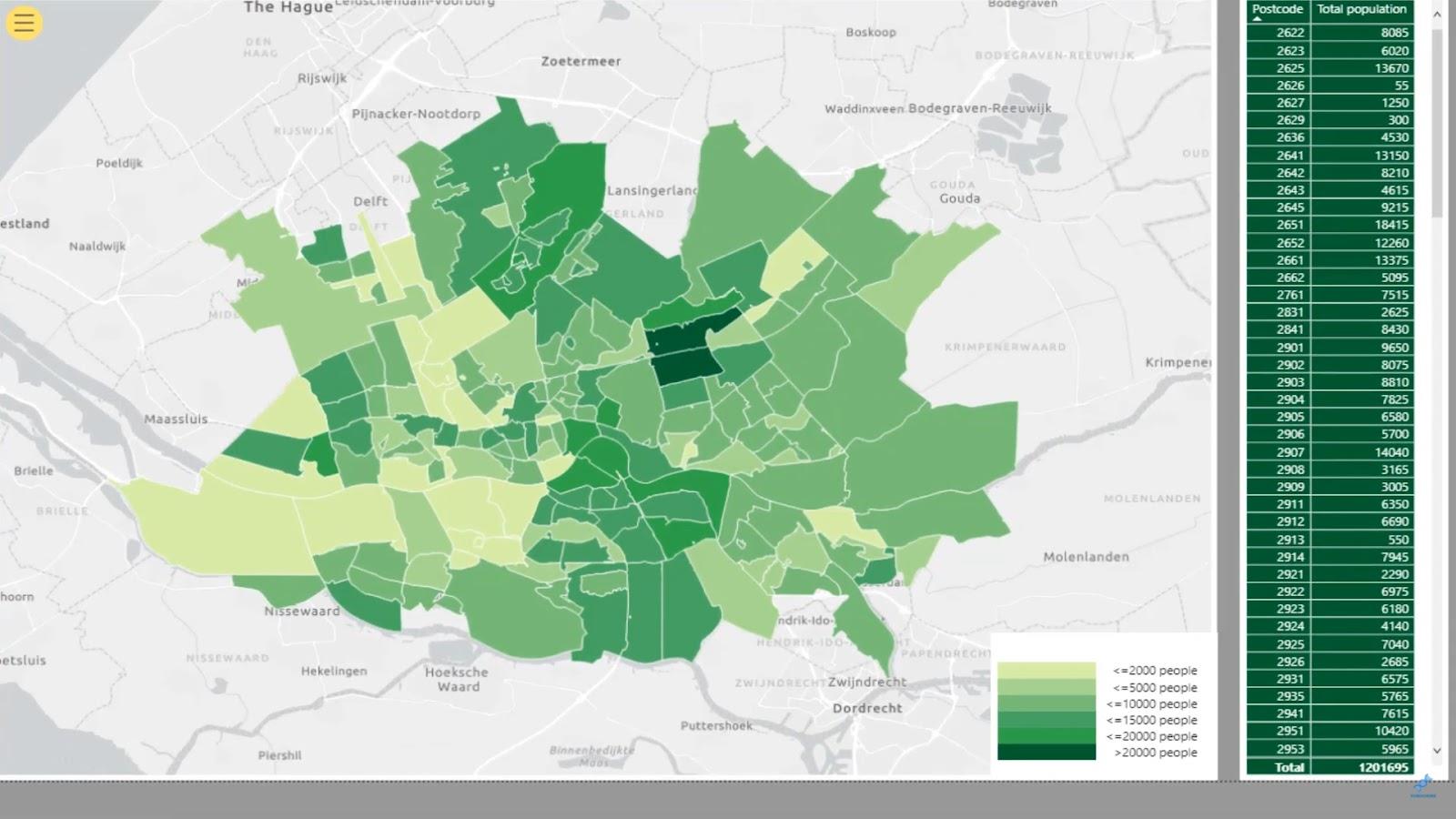
Mapy Choropleth sú skvelé na zobrazenie súhrnných hodnôt v rámci geografických hraníc, ako sú štáty , obce alebo PSČ .
Obsah
Vytváranie vizuálu mapy Choropleth LuckyTemplates
Pre tento príklad vytvoríme mapu choropletu na základe PSČ. Mapa je podobná mape analýzy gravitácie huff v . Rovnaký súbor údajov bol použitý aj tu.
1. Importovanie množiny údajov pre vizuál mapy LuckyTemplates
Ak chcete začať, otvorte editor LuckyTemplates a prejdite do editora dotazov . Potom importujte svoju množinu údajov.
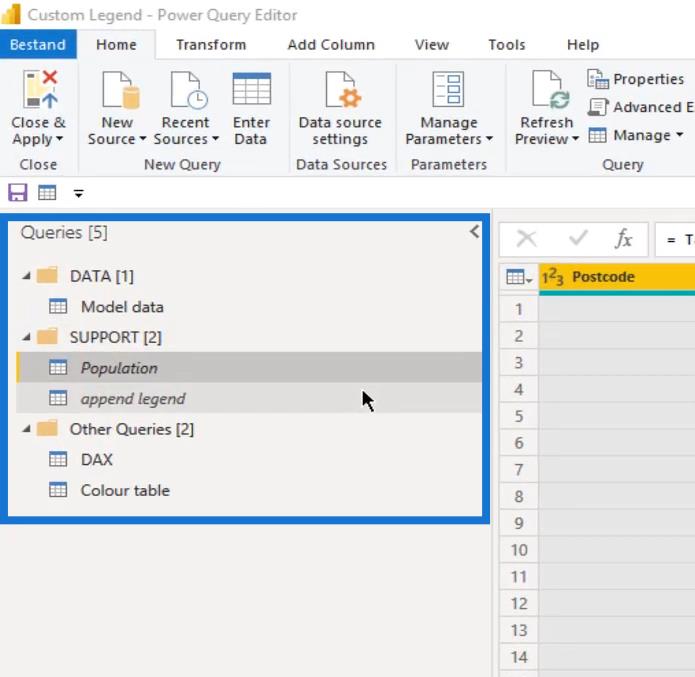
V tomto príklade množina údajov s názvom „ Populácia “ zobrazuje PSČ v Holandsku v okolí Rotterdamu. Okrem toho zobrazuje zemepisnú šírku a dĺžku pre ťažiská PSČ v prípade, že ich potrebujeme zmapovať ako vrstvu bodov.
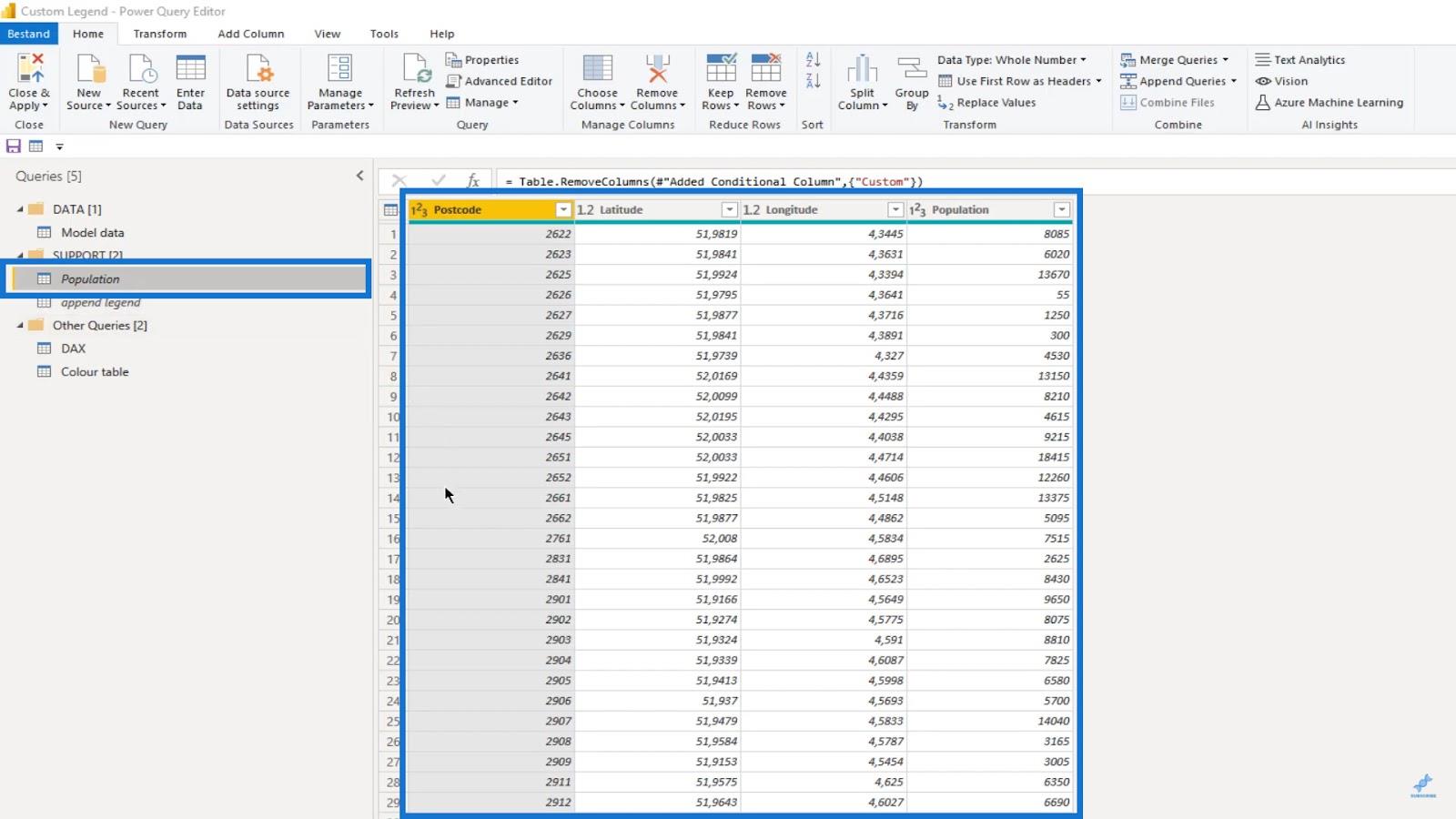
2. Vytvorenie tabuľky farieb
Potom musíme vytvoriť tabuľku farieb s našimi segmentmi , požadovanými farbami a stĺpcom triedenia .
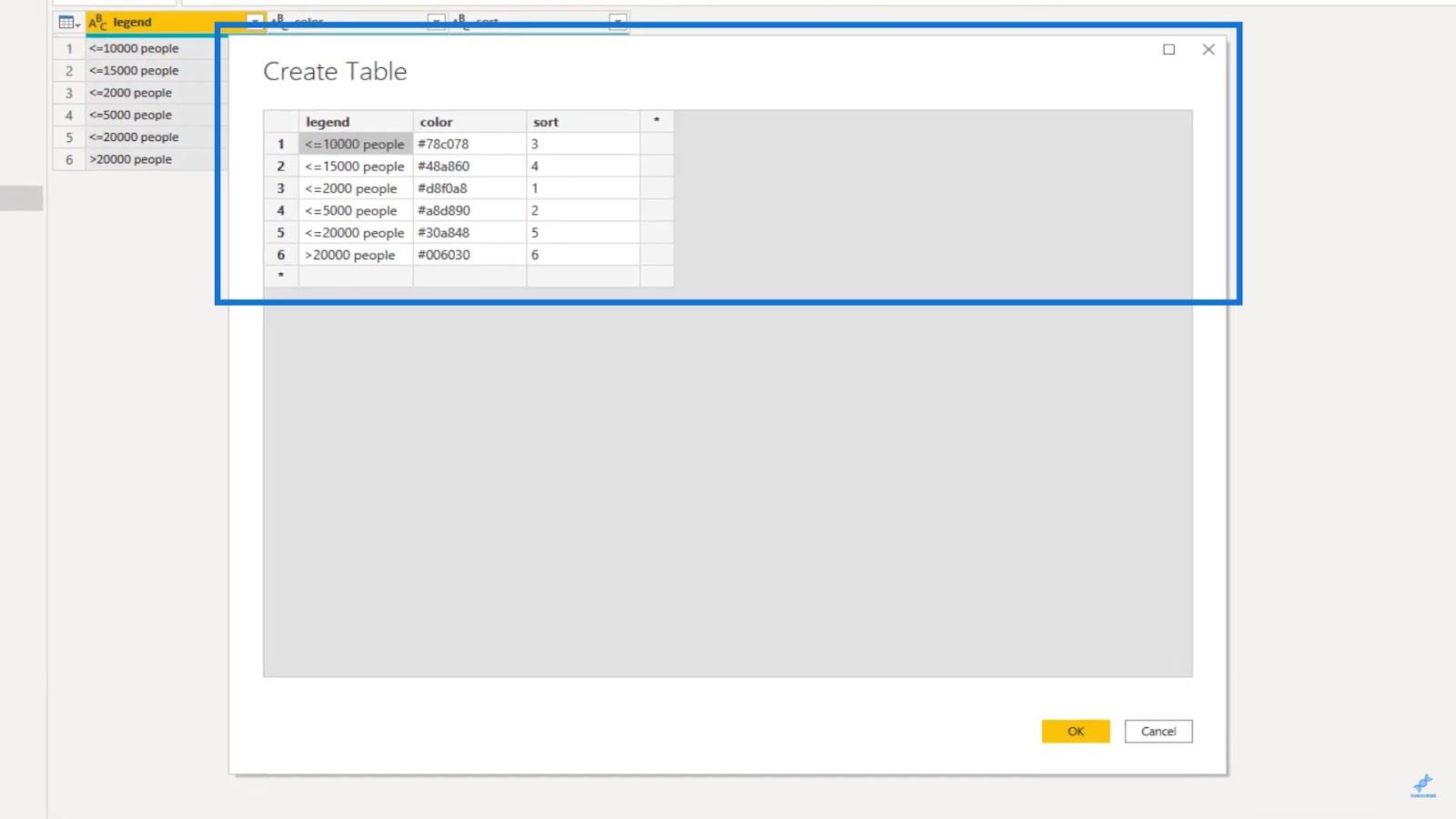
Na získanie zodpovedajúceho hexadecimálneho farebného kódu môžeme použiť in pomocou snímky obrazovky mapy LuckyTemplates.
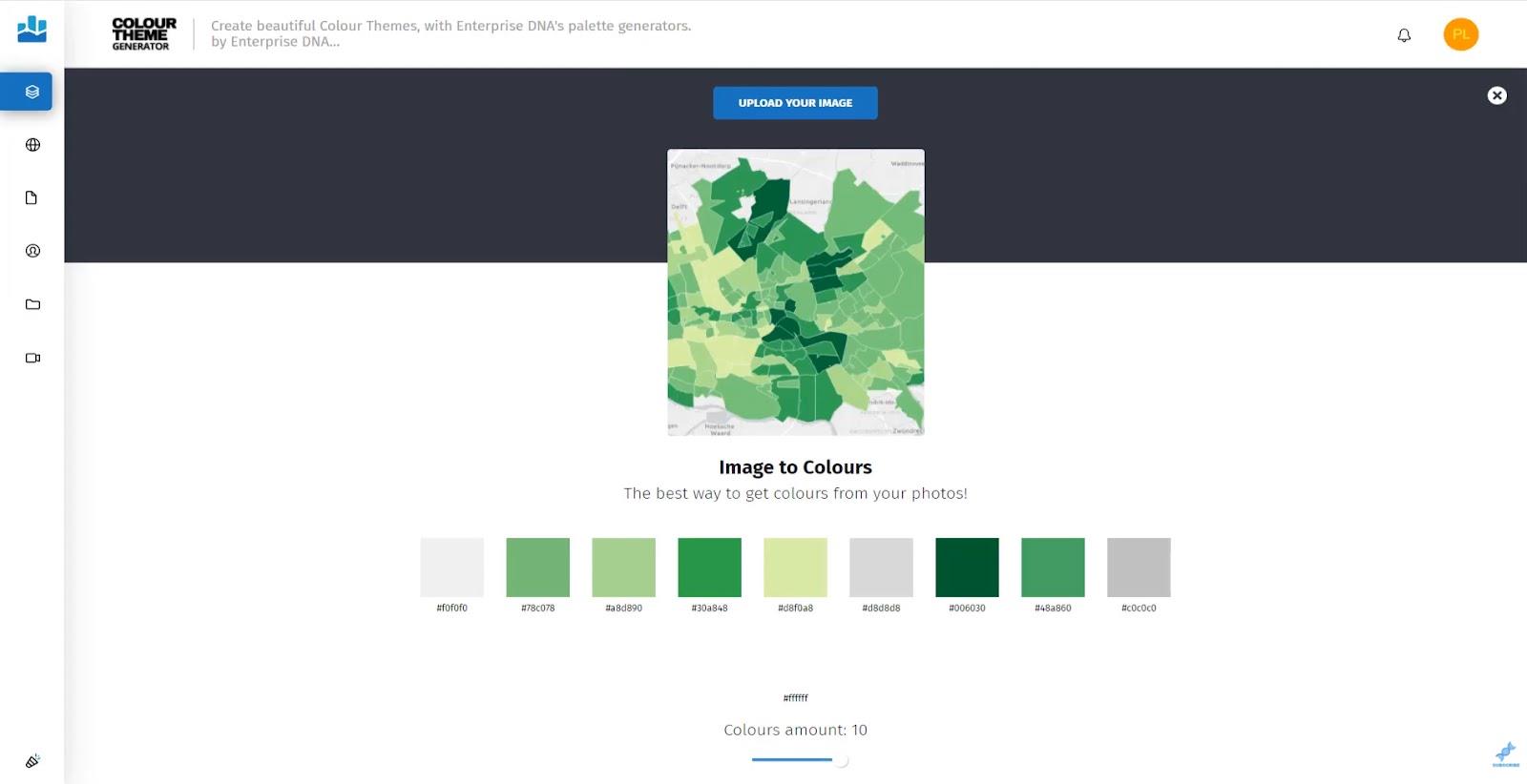
3. Pridanie tabuľky legendy
Potom pripojíme legendu k mape. Najprv vytvorte tabuľku a pomenujte ju ako „ pripojiť legendu “.
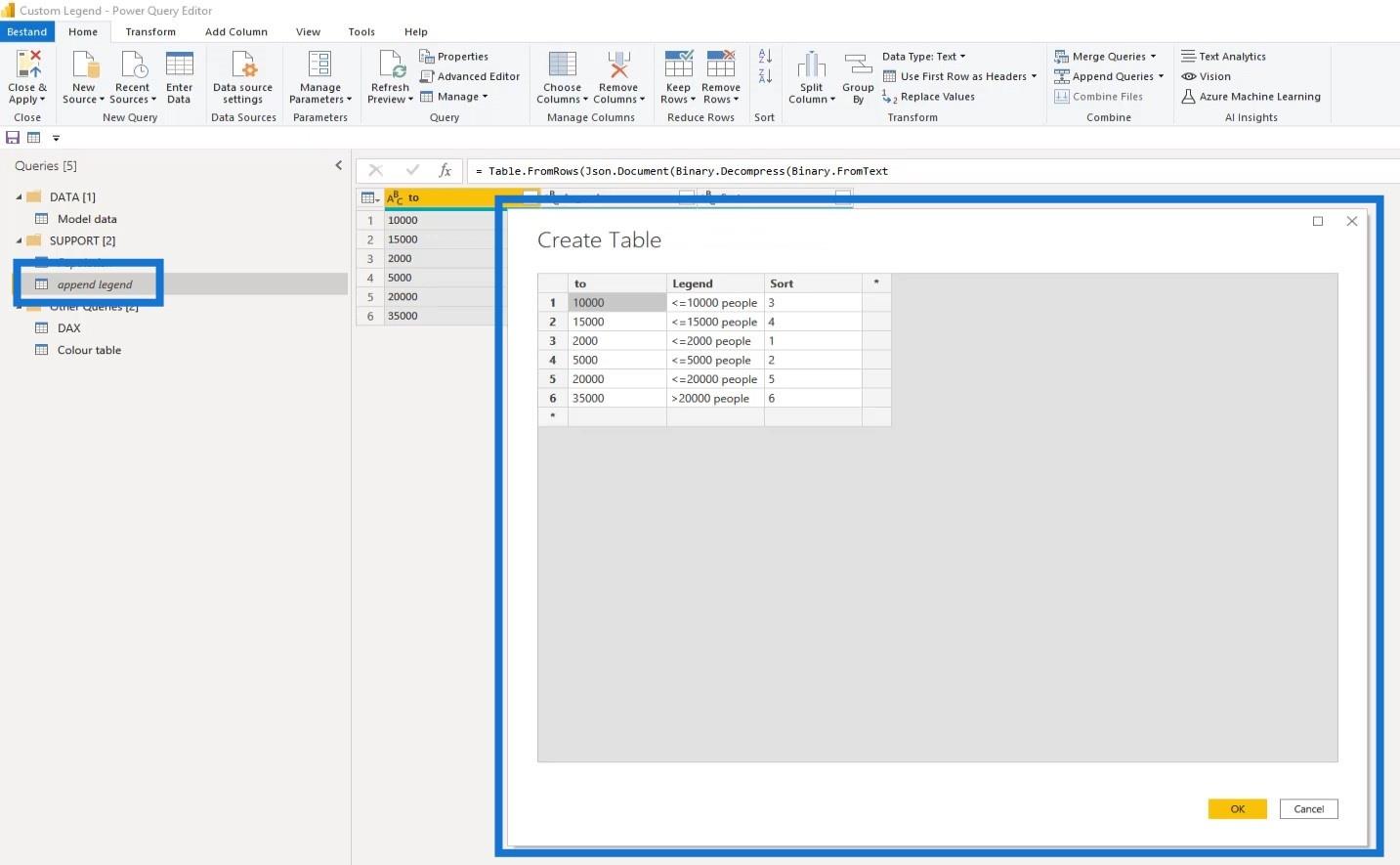
V LuckyTemplates môžeme použiť zásobníky na rovnomerné zoskupenie číselného poľa na základe delenia. To nám umožňuje vizualizovať dáta zmysluplnejším spôsobom.
Ako pomôcku pre naše súbory údajov musíme vytvoriť histogram a vybrať naše zásobníky podľa rozloženia hodnôt. V tomto prípade sme zobrali šesť rôznych košov. Stĺpec „ do “ tu predstavuje rozsahy zásobníkov, z ktorých si môžeme vybrať preferované zásobníky.
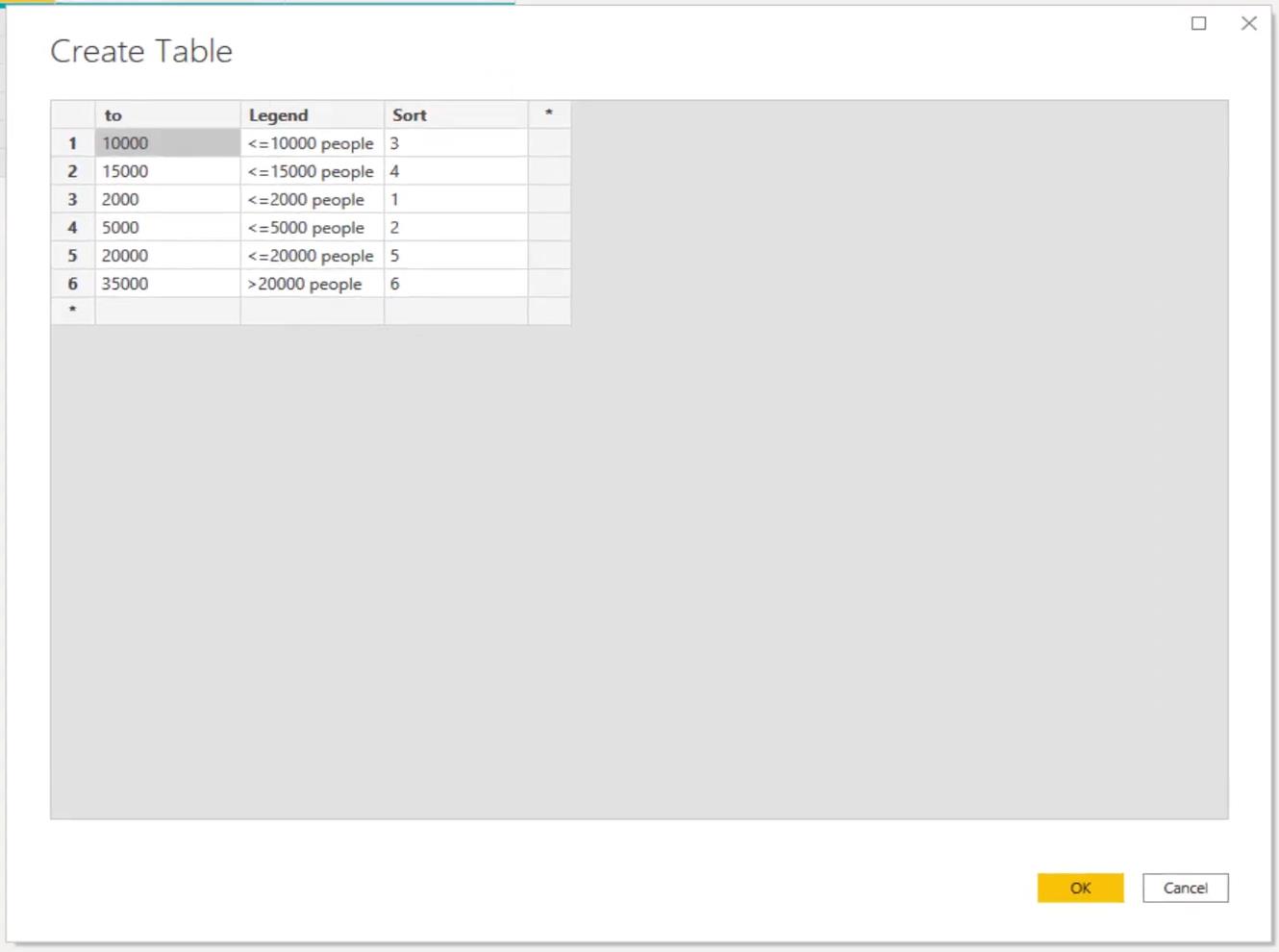
4. Pridanie segmentácie
Teraz musíme k údajom o populácii pridať segmentáciu. Pridanie stĺpca nie je veľký problém vzhľadom na to, že máme obmedzený počet záznamov. Existuje niekoľko spôsobov, ako to urobiť, a ja vám ukážem dva z nich.
Prvý používa funkciu Pridať podmienený stĺpec , ako je uvedené nižšie.
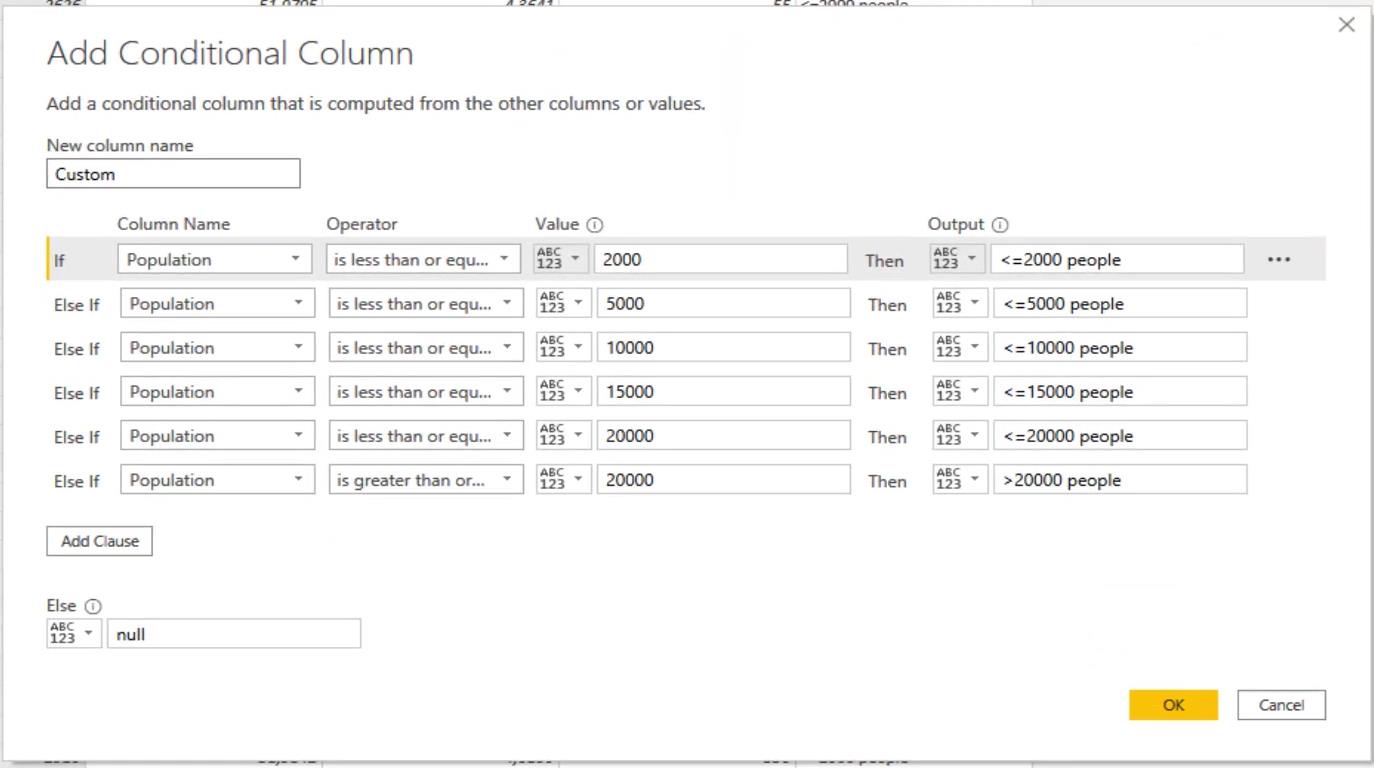
Druhá sa nazýva metóda Append s použitím tabuľky legendy pridania , čo je to, čo budeme používať v tomto príklade.
Pripojte tabuľky Populácia a Pripojiť legendy , aby ste sa uistili, že ich hlavičky pre stĺpec Populácia sú v oboch tabuľkách rovnaké. Údaje pripojenej legendy sa potom uložia na vrch údajov o našej populácii.

Potom zoraďte riadky v stĺpci Populácia .
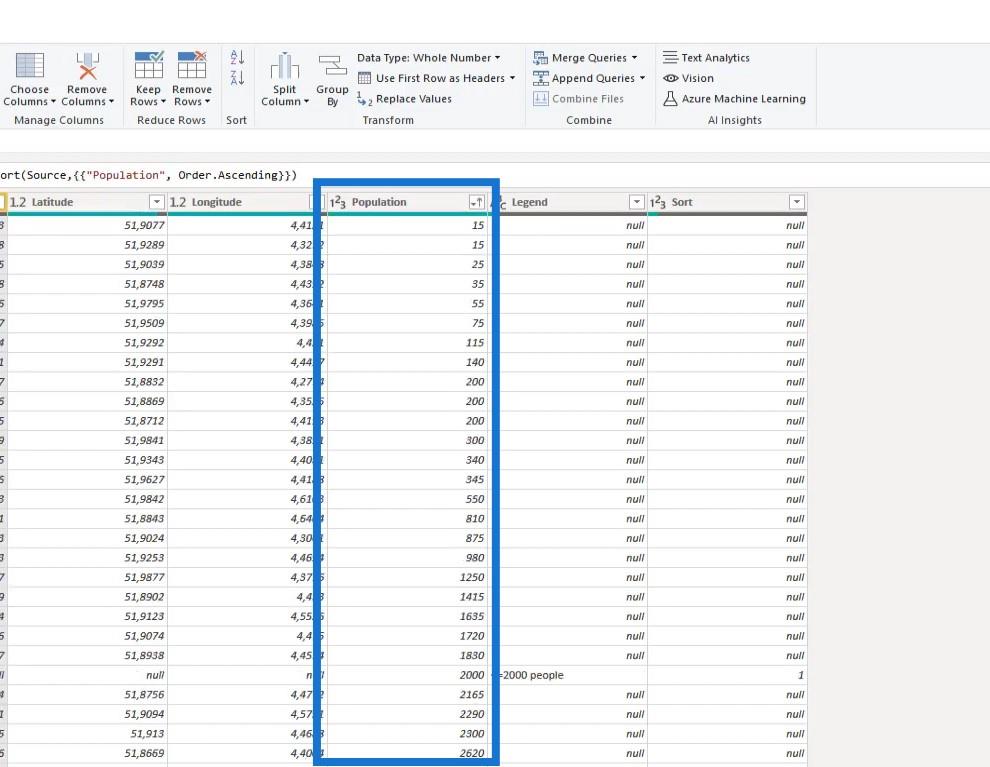
Ďalším krokom je vyplnenie stĺpca Legenda .
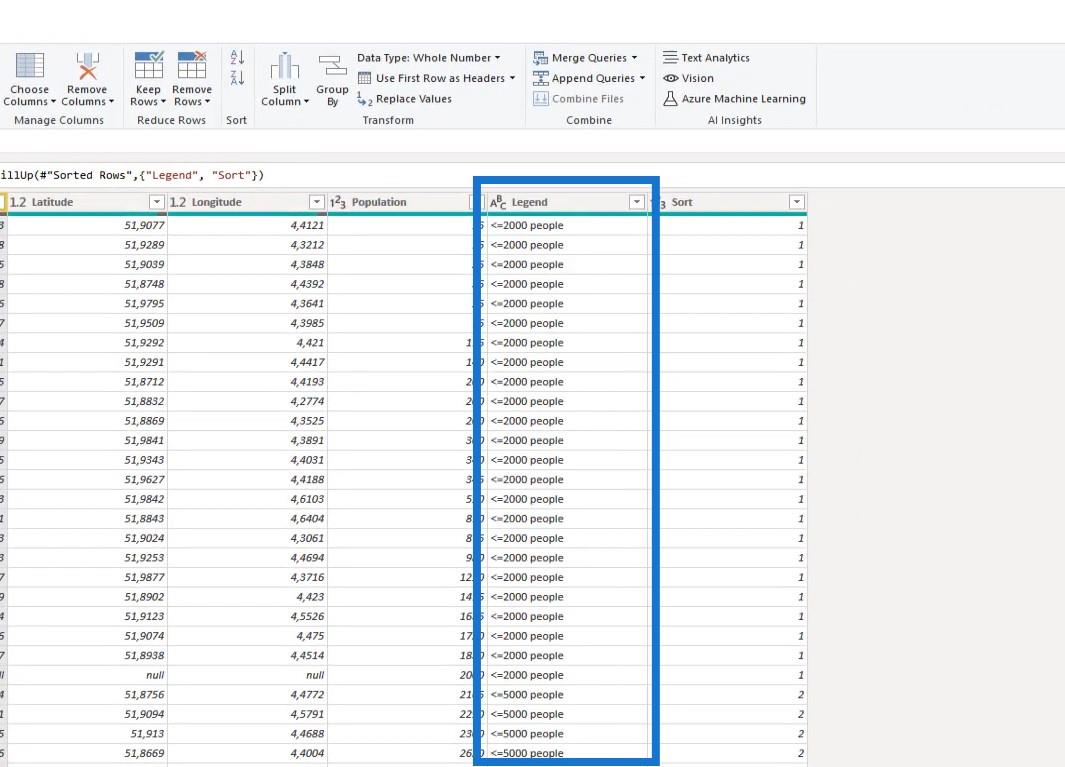
Potom odfiltrujte riadky, ktoré nemajú hodnotu v stĺpci PSČ .
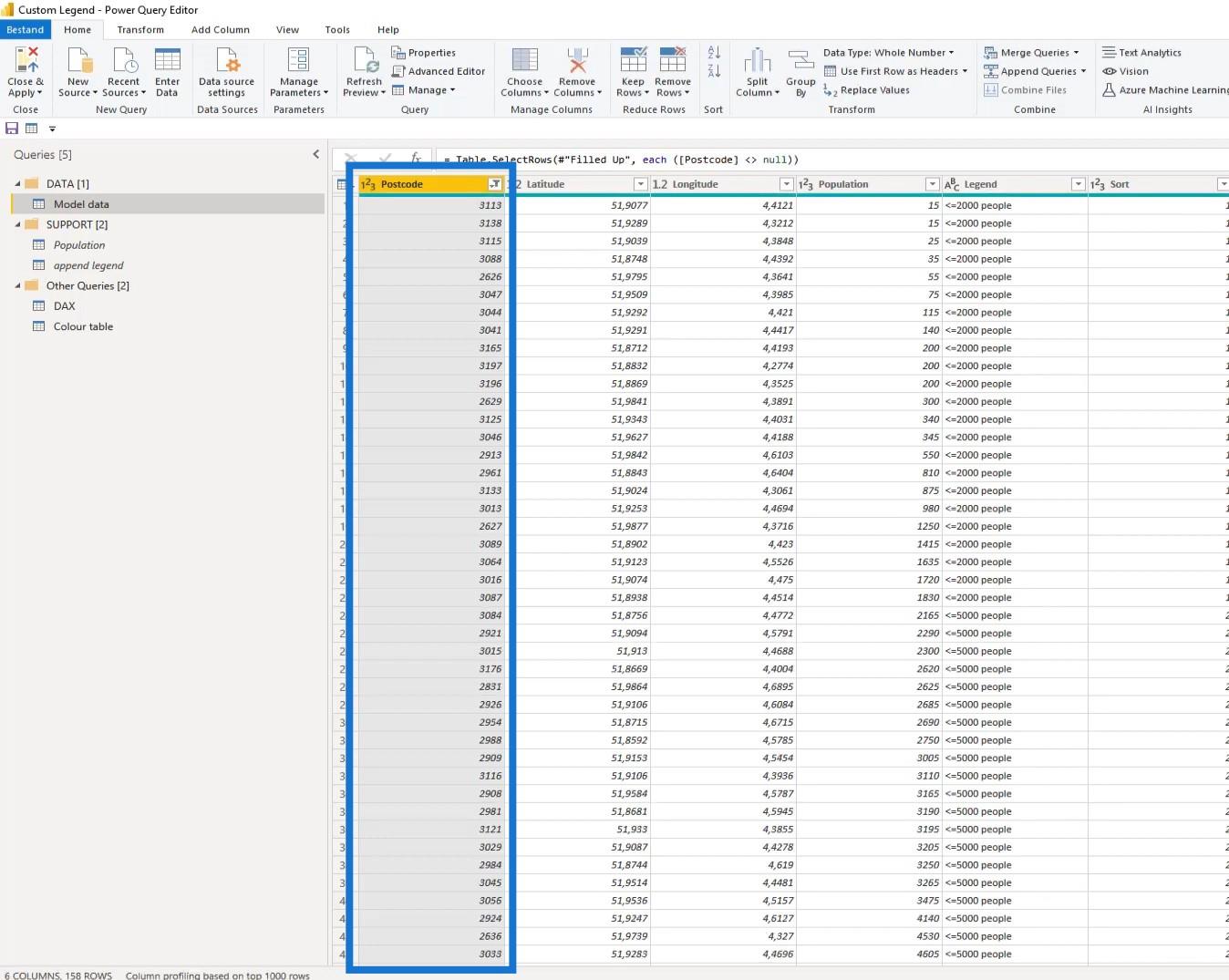
Tento model je teraz pripravený a už ho môžeme načítať do dotazu. Teraz môžeme načítať tabuľku farieb aj do LuckyTemplates.
V LuckyTemplates bude náš jednoduchý dátový model vyzerať takto.
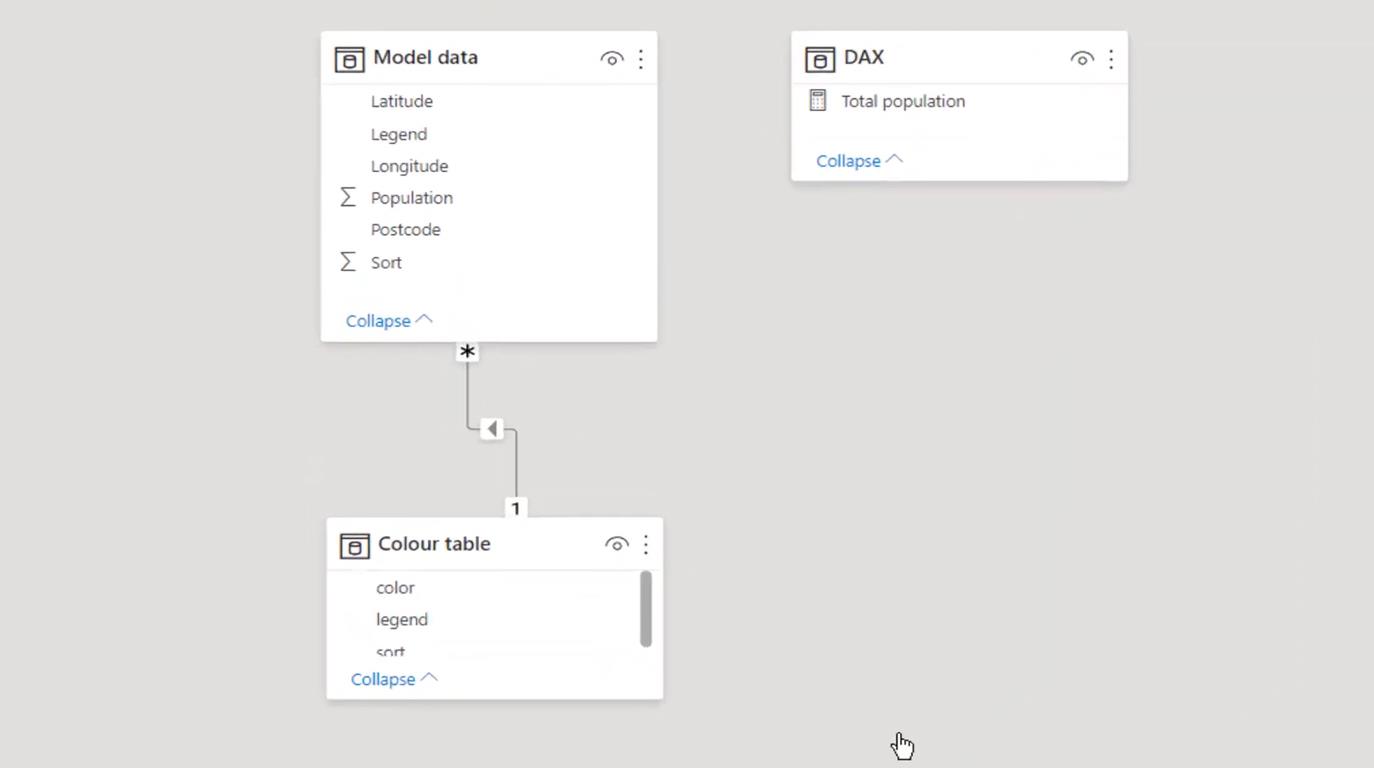
5. Formátovanie vizuálu mapy
Prejdite do údajového zobrazenia a vyberte mapu ArcGIS .
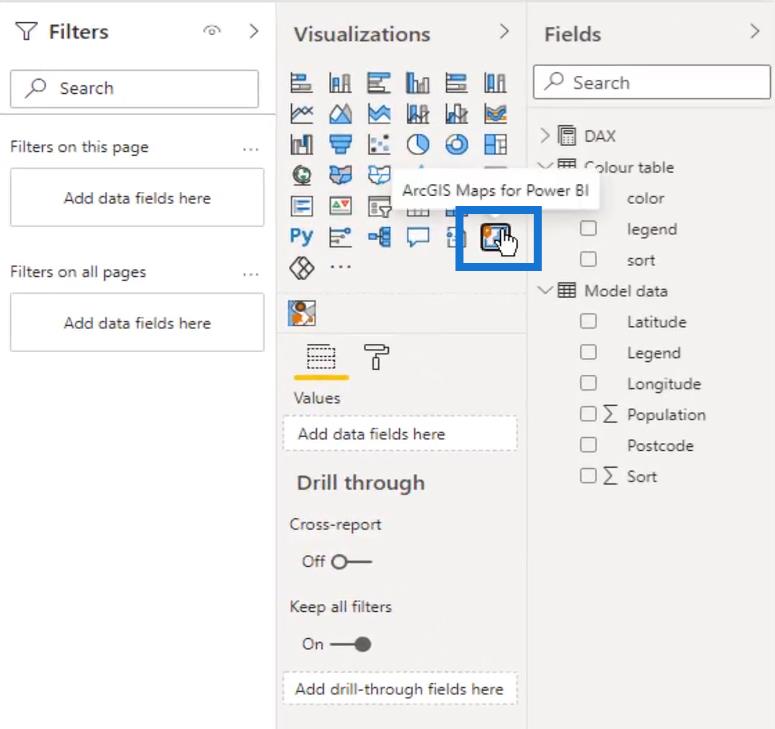
Potom zmeňte veľkosť zástupného symbolu mapy ArcGis .
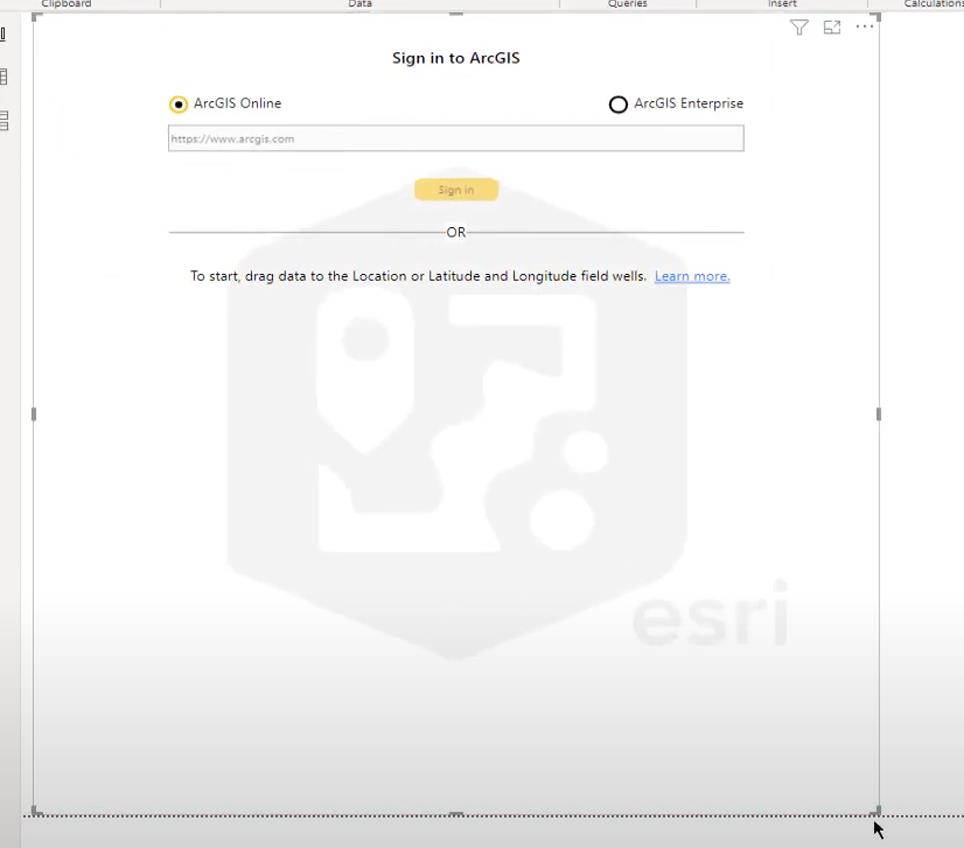
Potom presuňte PSČ do poľa Miesto .
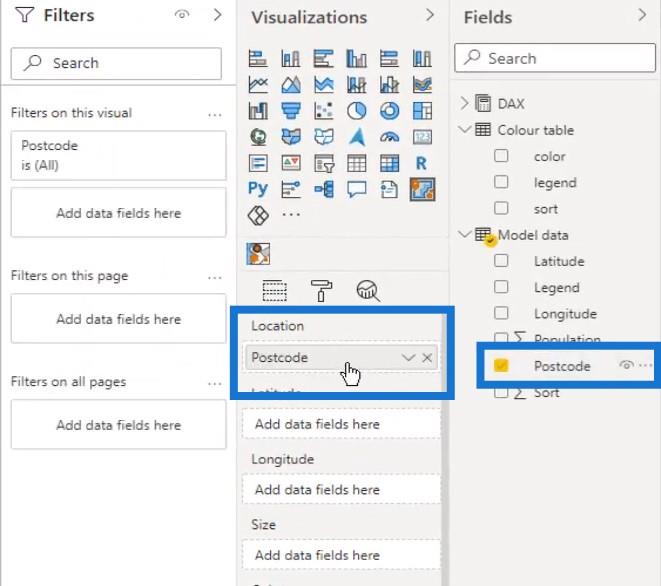
A legenda k poli Color .
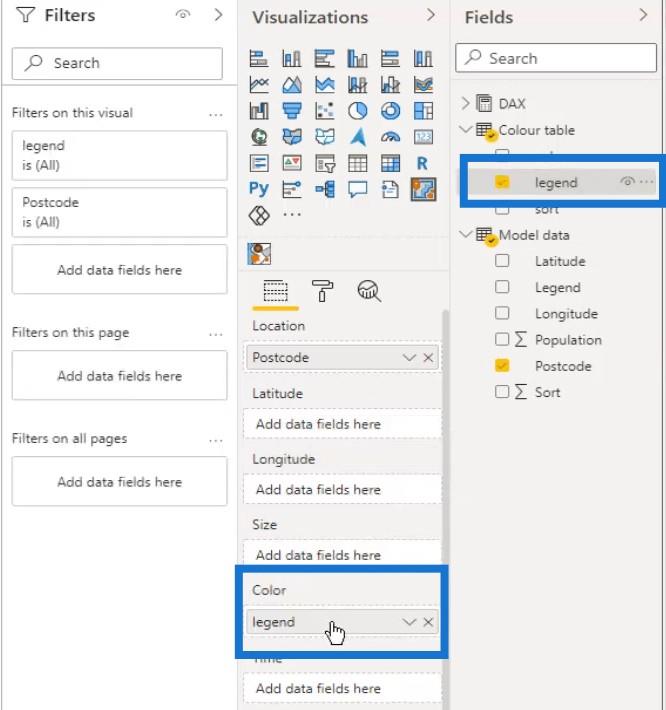
Náš vizuál mapy bude teraz vyzerať takto. Je jasné, že vizuál sa snaží pochopiť naše údaje a potrebuje pokyny.
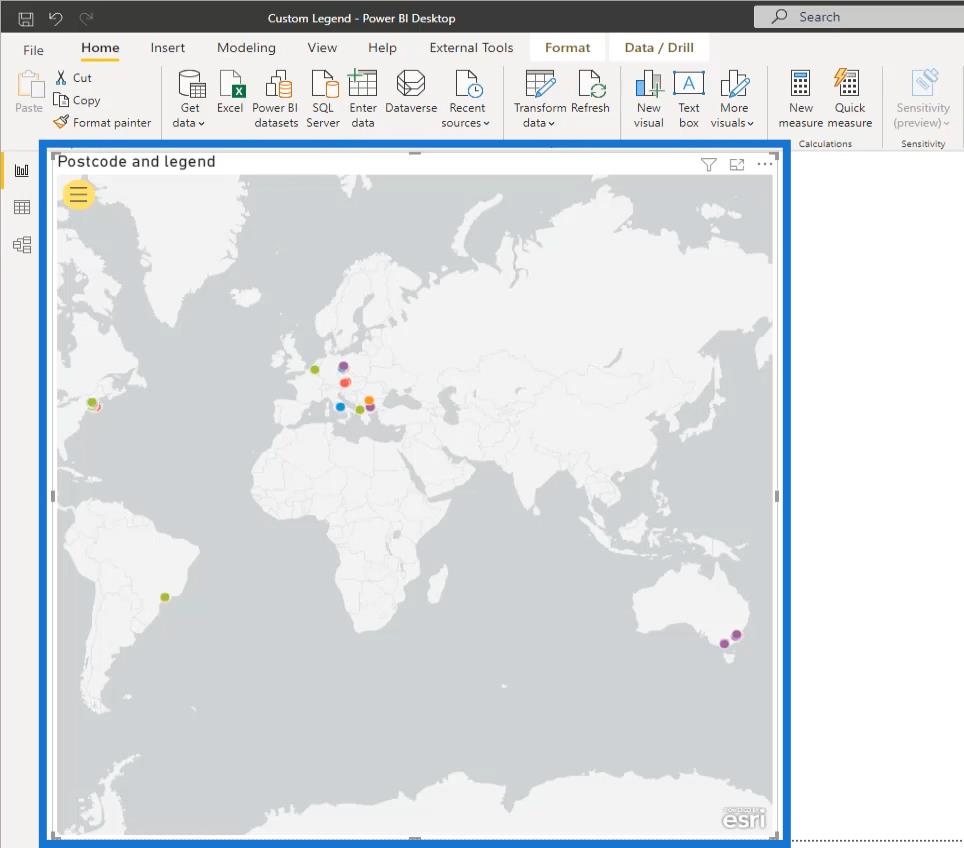
Kliknite teda na ikonu Formátovanie .
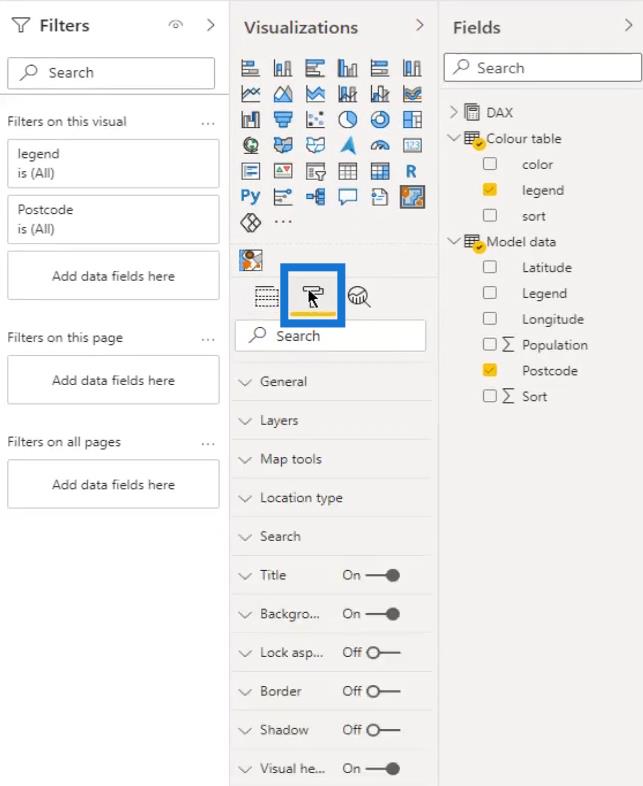
Uistite sa, že je zapnutá možnosť Zobraziť vrstvy .
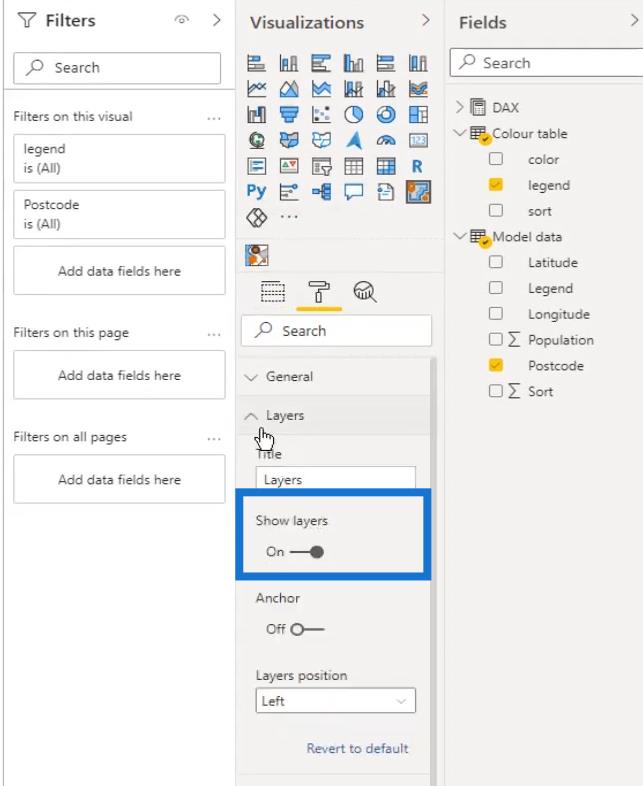
Potom kliknutím na žltú ikonu zobrazíte ďalšie možnosti.
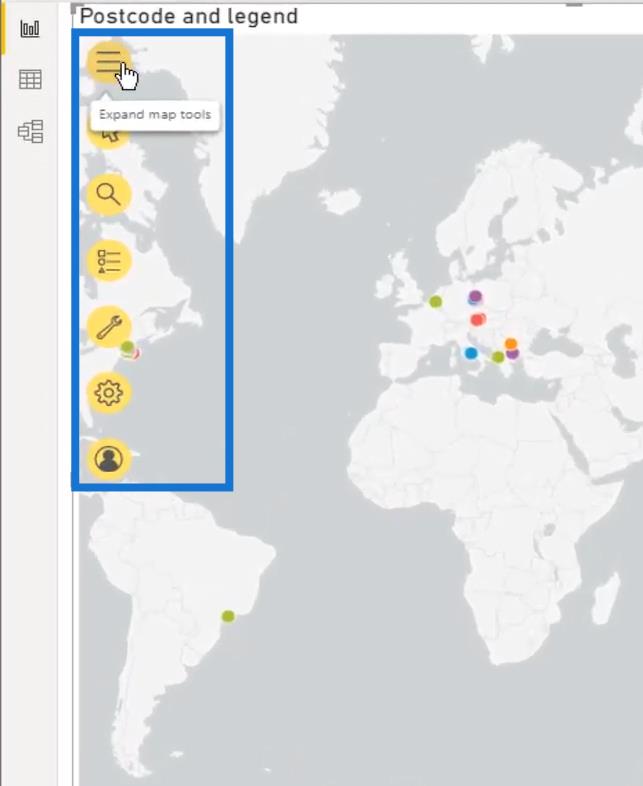
Potom vyberte možnosť Vrstvy .
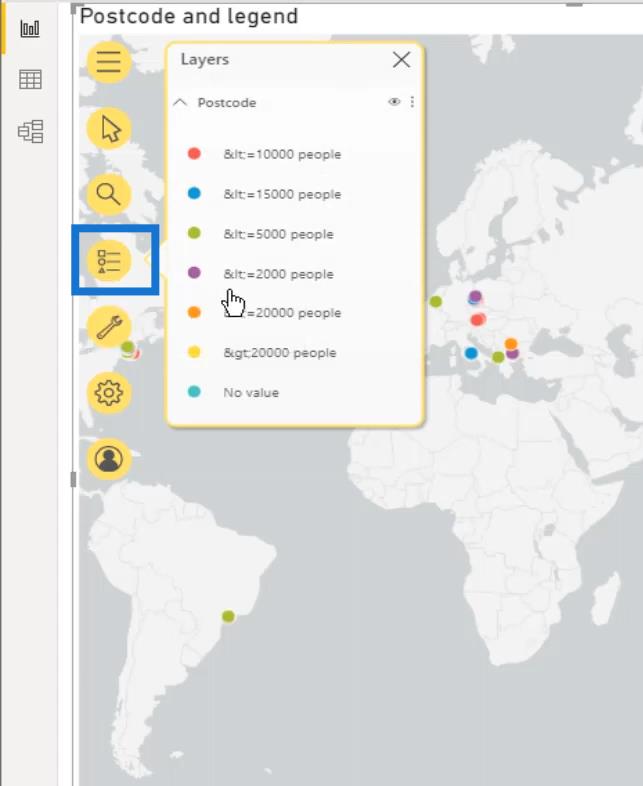
Kliknite na ponuku (tri bodky vpravo hore) a potom vyberte Typ polohy .
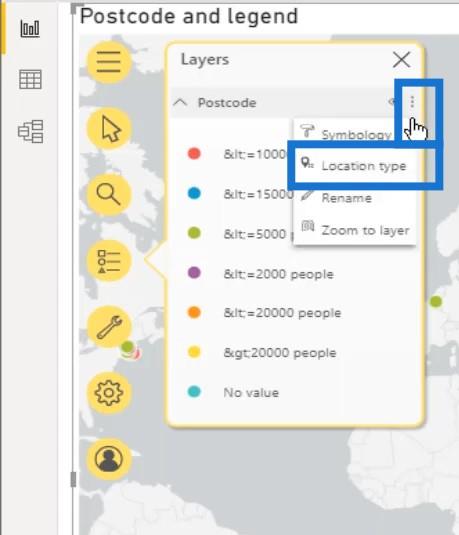
V predvolenom nastavení sa na mape zobrazia body. Mohli by sme to použiť, ak chceme zobraziť bodovú vrstvu pomocou zemepisnej šírky a dĺžky v našom súbore údajov.
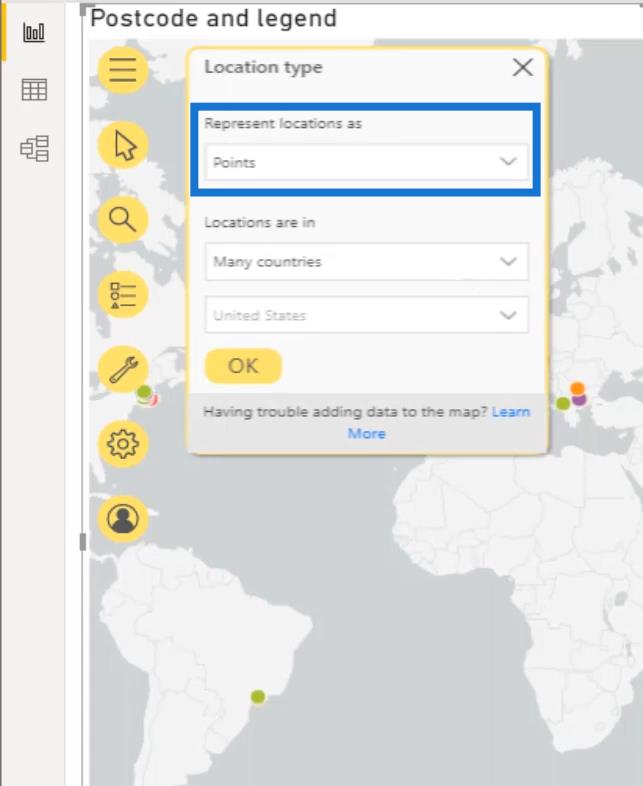
Kliknite sem na šípku rozbaľovacej ponuky a vyberte položku Hranice .
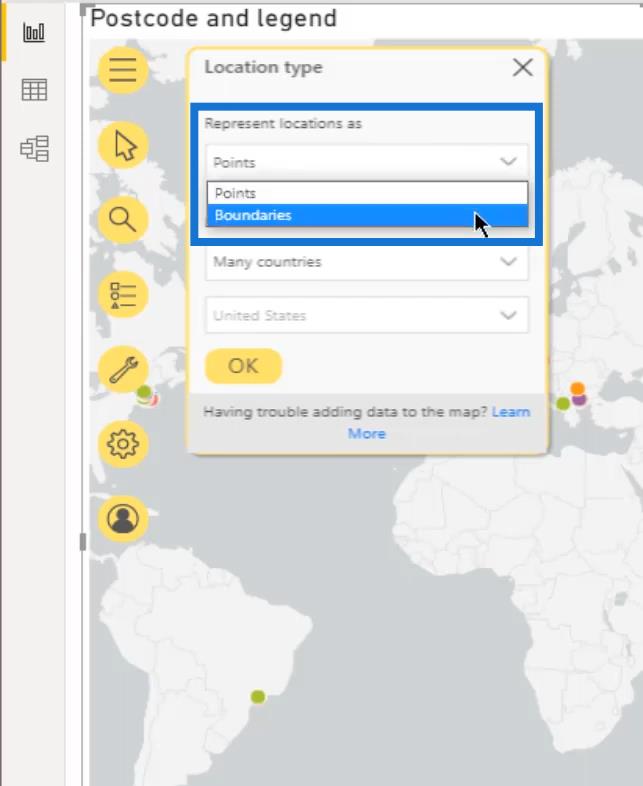
Teraz si môžeme vybrať krajinu. V tomto príklade sme si vybrali Holandsko .
V časti „ Miesta sú v “ teda vyberte možnosť Jedna krajina . Potom ako krajinu vyberte Holandsko .
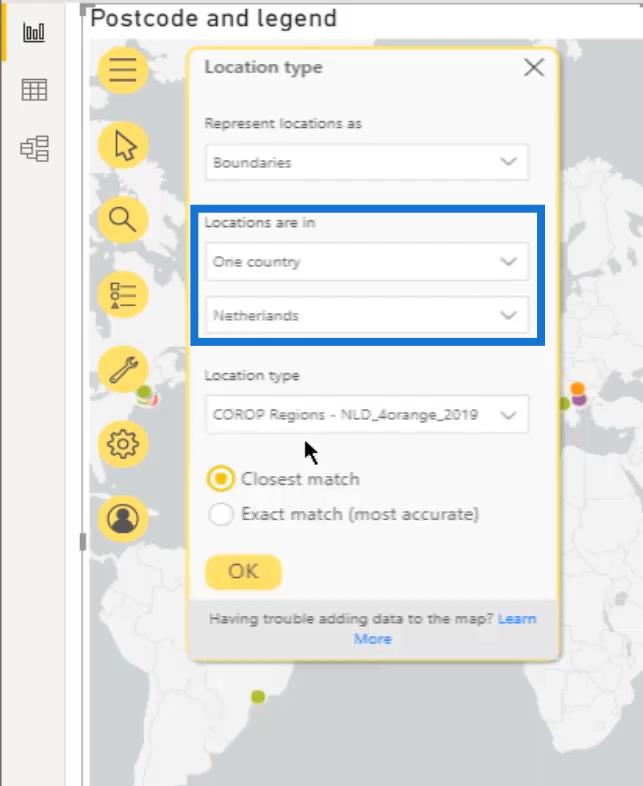
Ďalej je typ miesta, ktorý je spojený s výberom krajiny. V kontextovej tabuľke sa zobrazí dostupný faktor alebo vrstvy vo vybranej krajine.
V tomto príklade vyberte PSČ4 – NLD_4oranžová_2019 . Potom kliknite na tlačidlo OK .
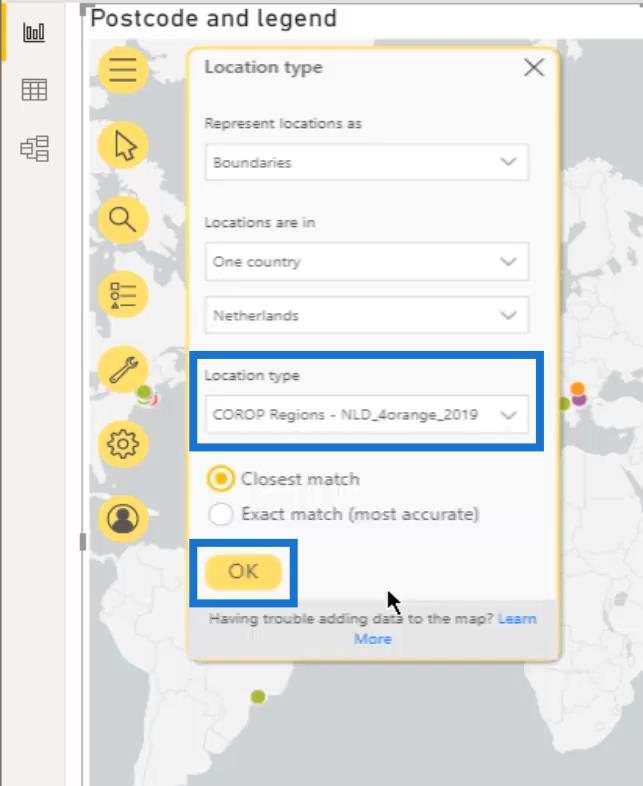
Keď to urobíte, zobrazí sa veľmi farebný vizuál našich hraníc PSČ.
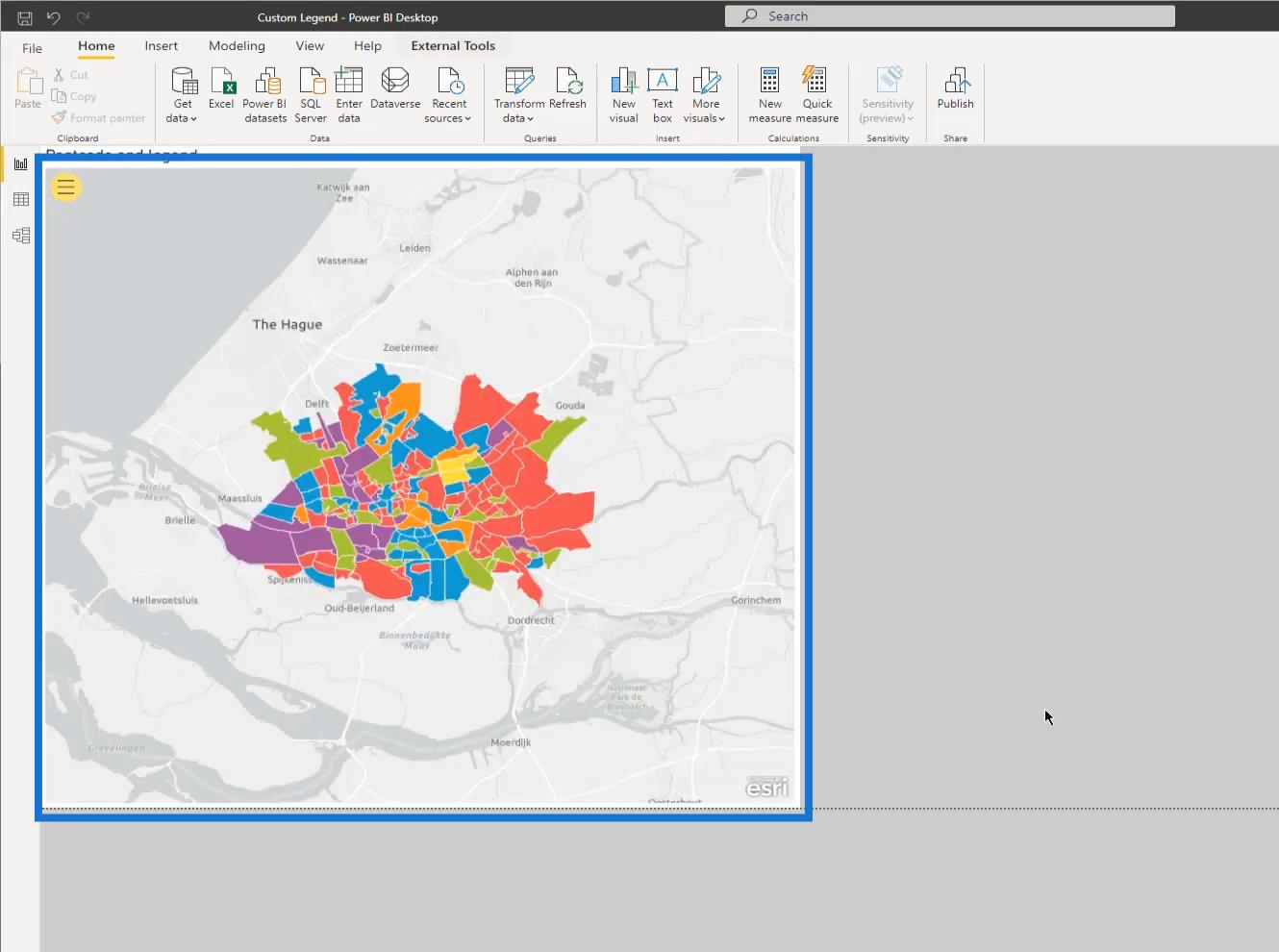
Toto však nie je výsledok, ktorý v súčasnosti chceme.
6. Aplikácia farieb vo vizuáli mapy LuckyTemplates
Musíme teda znova otvoriť pole Vrstvy , kliknúť na ponuku (tri bodky vpravo hore) a vybrať možnosť Symbolika .
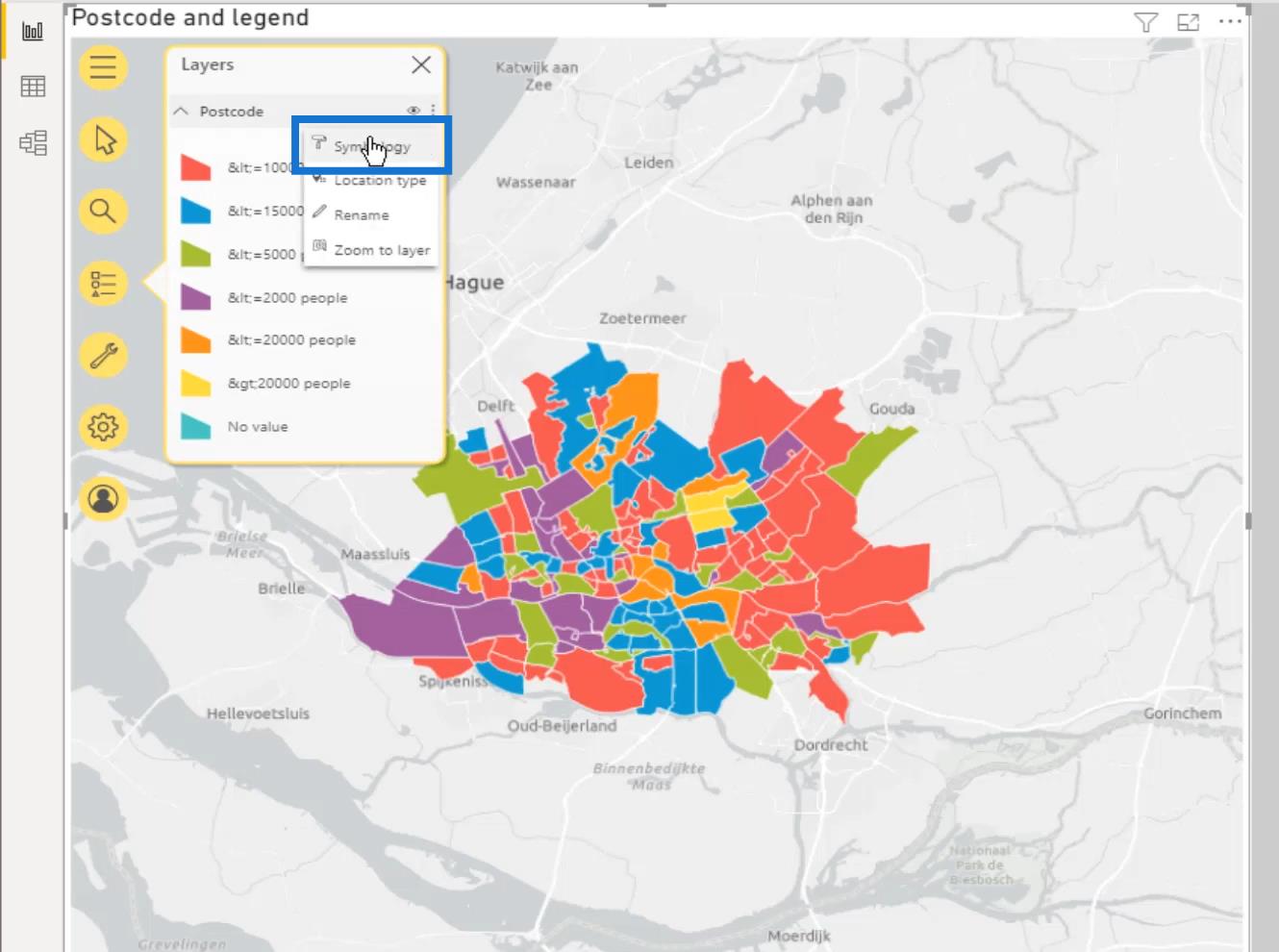
Prejdite úplne nadol, aby ste získali prístup k nastaveniam farieb.
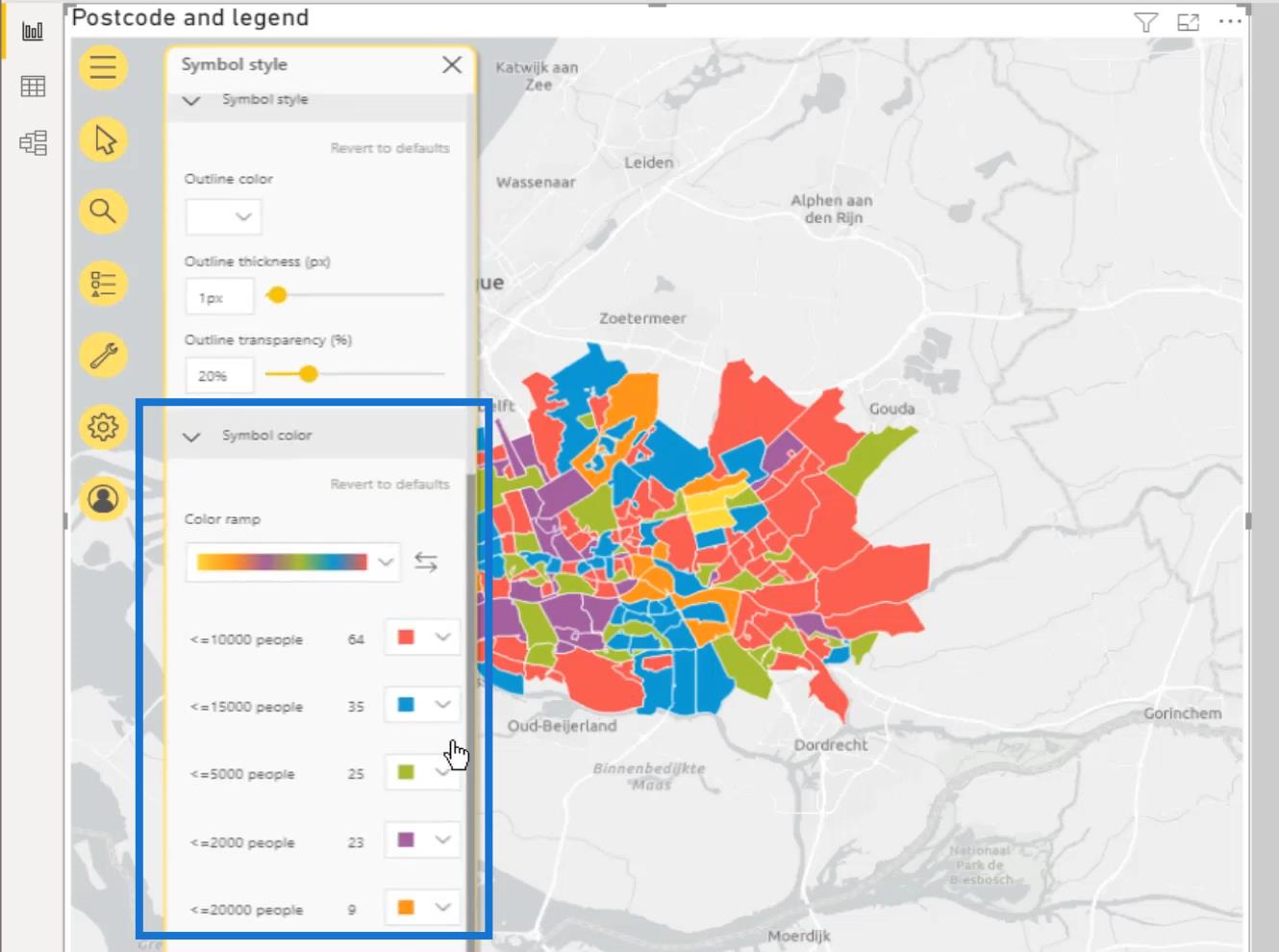
Potom vyberte každý segment a zmeňte farbu tak, aby zodpovedala hodnote z našej tabuľky farieb .
Potom sa zobrazí vizuál mapy, ktorý očakávame. Zobrazuje však predvolené legendy, ktoré nevyzerajú dobre, a pokrýva aj časť našej mapy.
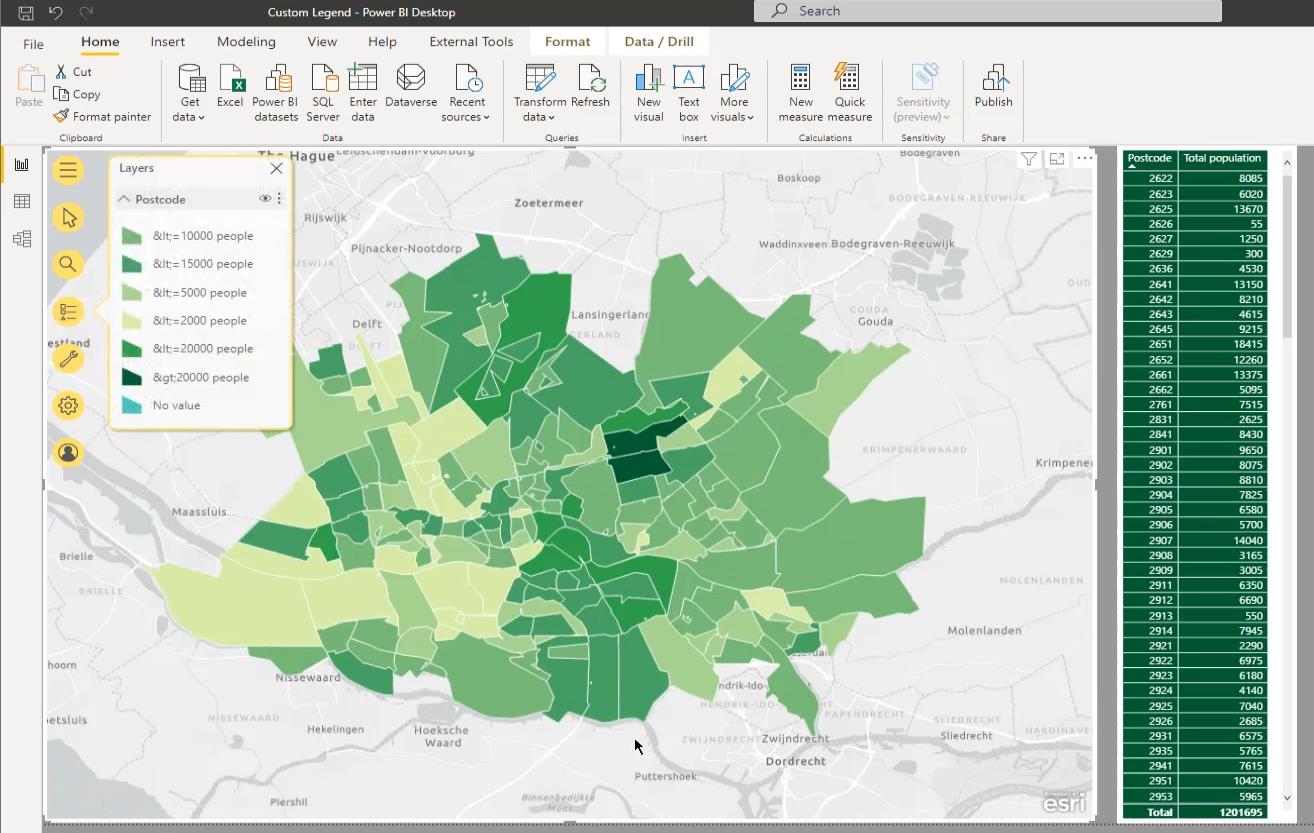
Začnime teda vytvárať vlastné legendy.
Vytváranie vlastných legiend pre vizuál mapy LuckyTemplates
Najprv pridáme hodnoty z farebného dotazu do vizuálu tabuľky.
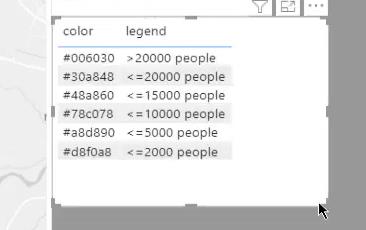
Ak to chcete urobiť, kliknite na .
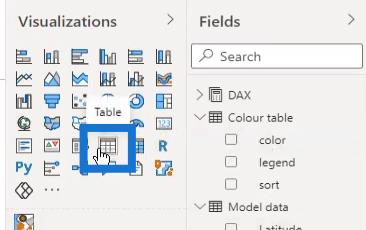
Potom kliknite na stĺpce farieb a legendy v tabuľke farieb .
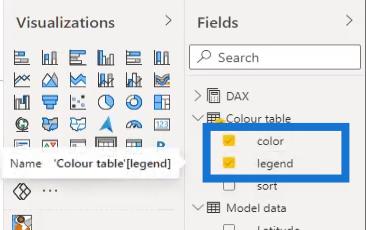
Ďalším krokom je opätovné kliknutie na položku Formátovanie . V časti Podmienené formátovanie zapnite možnosť Farba pozadia .
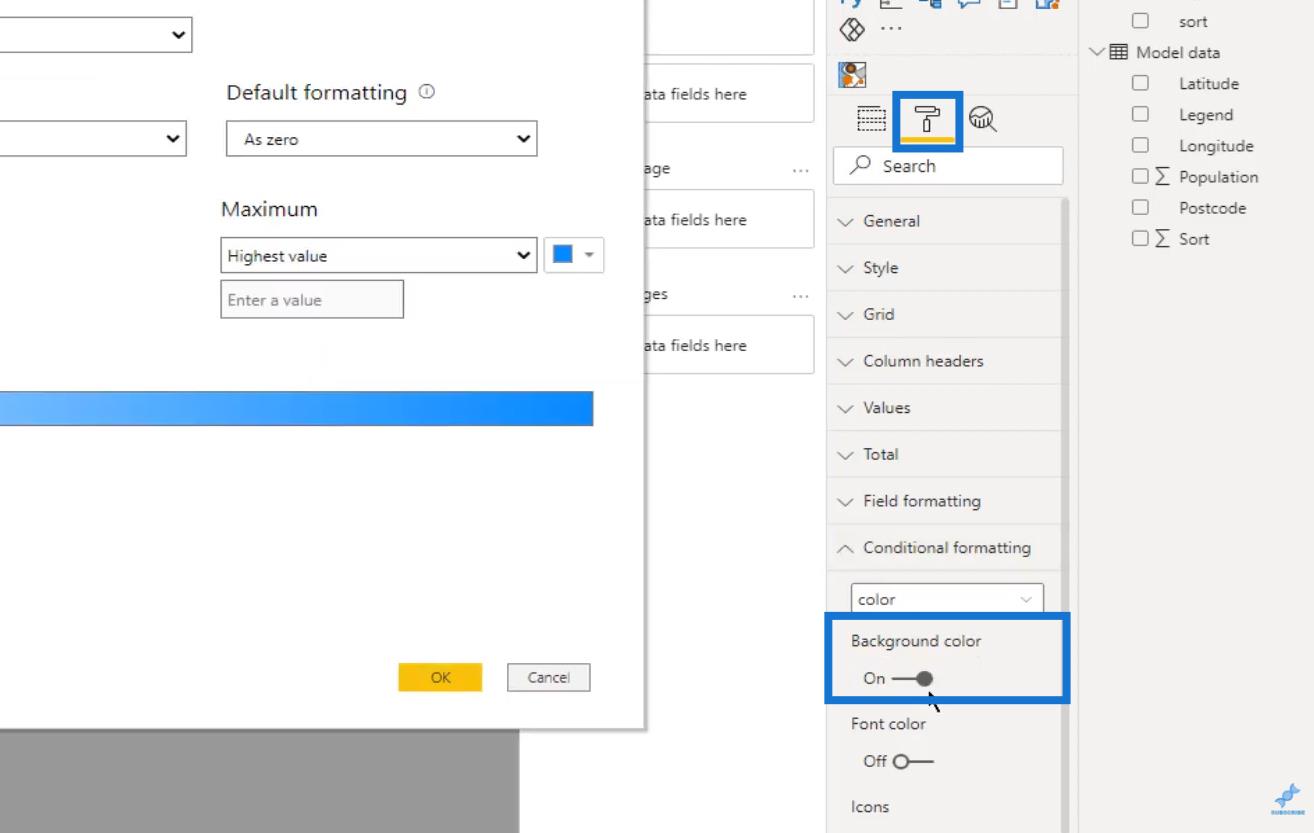
Vyberte hodnotu poľa z výberu Formát podľa .
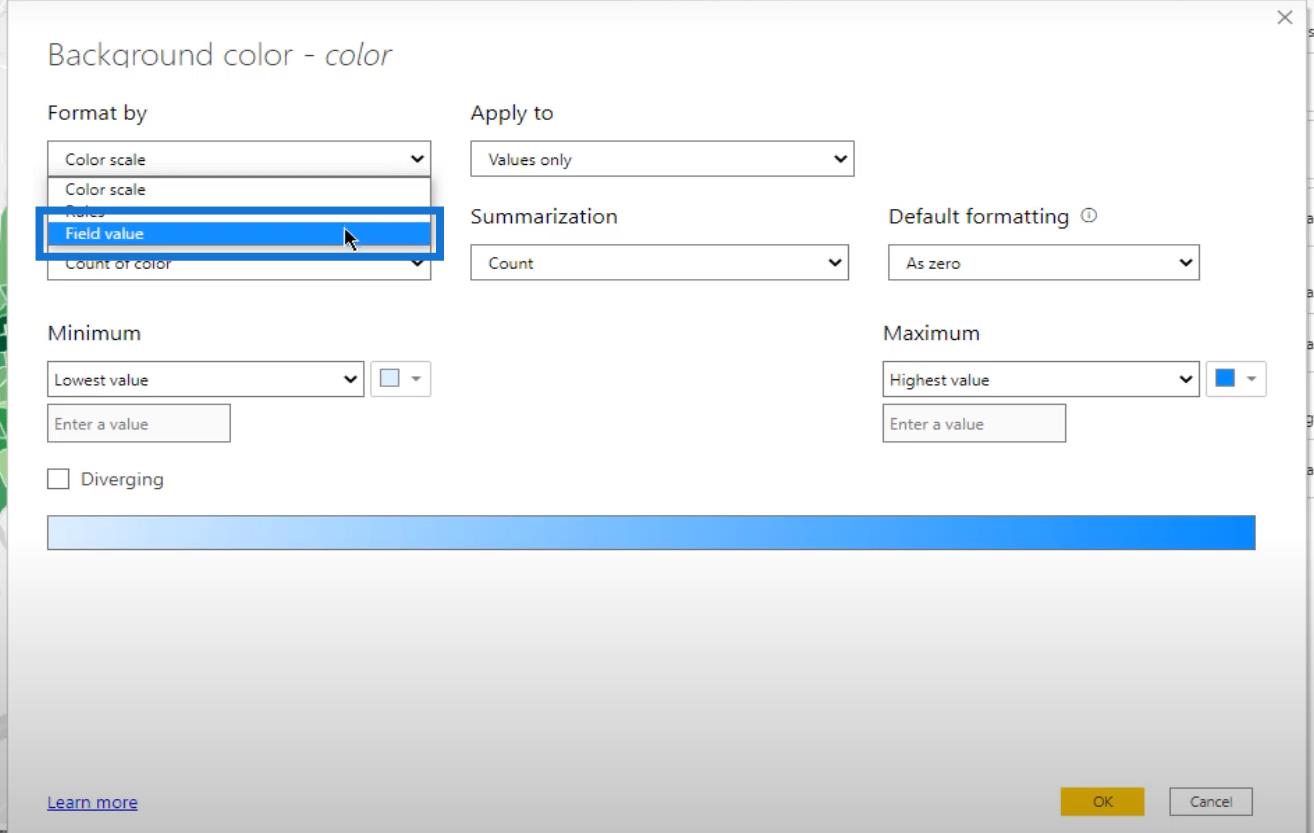
V rámci možnosti Na základe poľa kliknite na stĺpec farieb v dotaze tabuľky farieb .
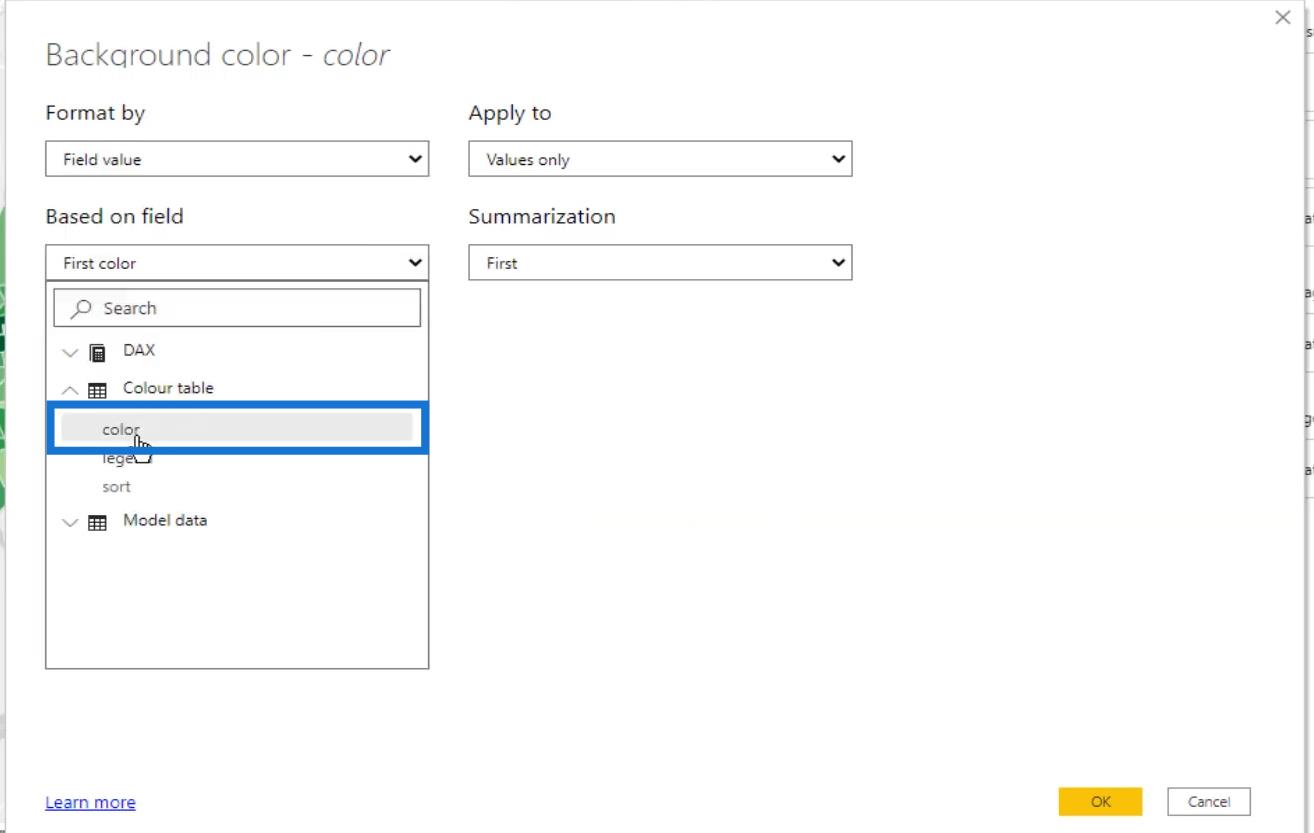
Potom kliknite na tlačidlo OK .
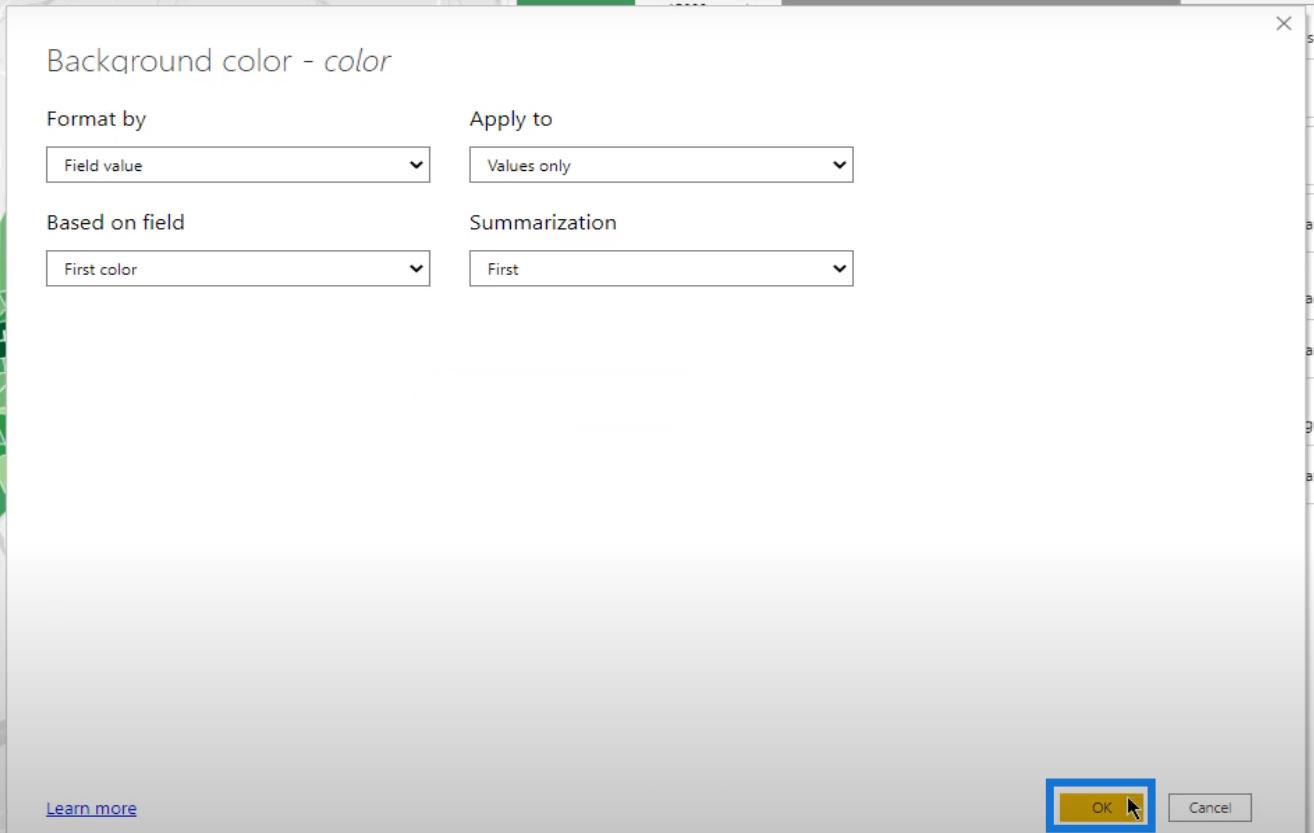
To isté musíme urobiť aj pre farbu písma . Zapnite farbu písma v časti Podmienené formátovanie .
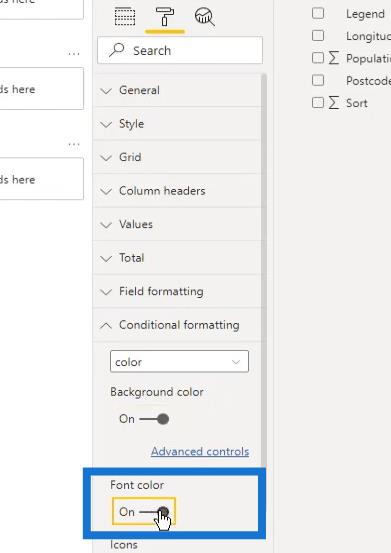
Nastavte aj hodnotu Formát podľa na Pole . Potom vyberte farbu z dotazu Tabuľka farieb v časti Na základe výberu poľa . Kliknite na tlačidlo OK .
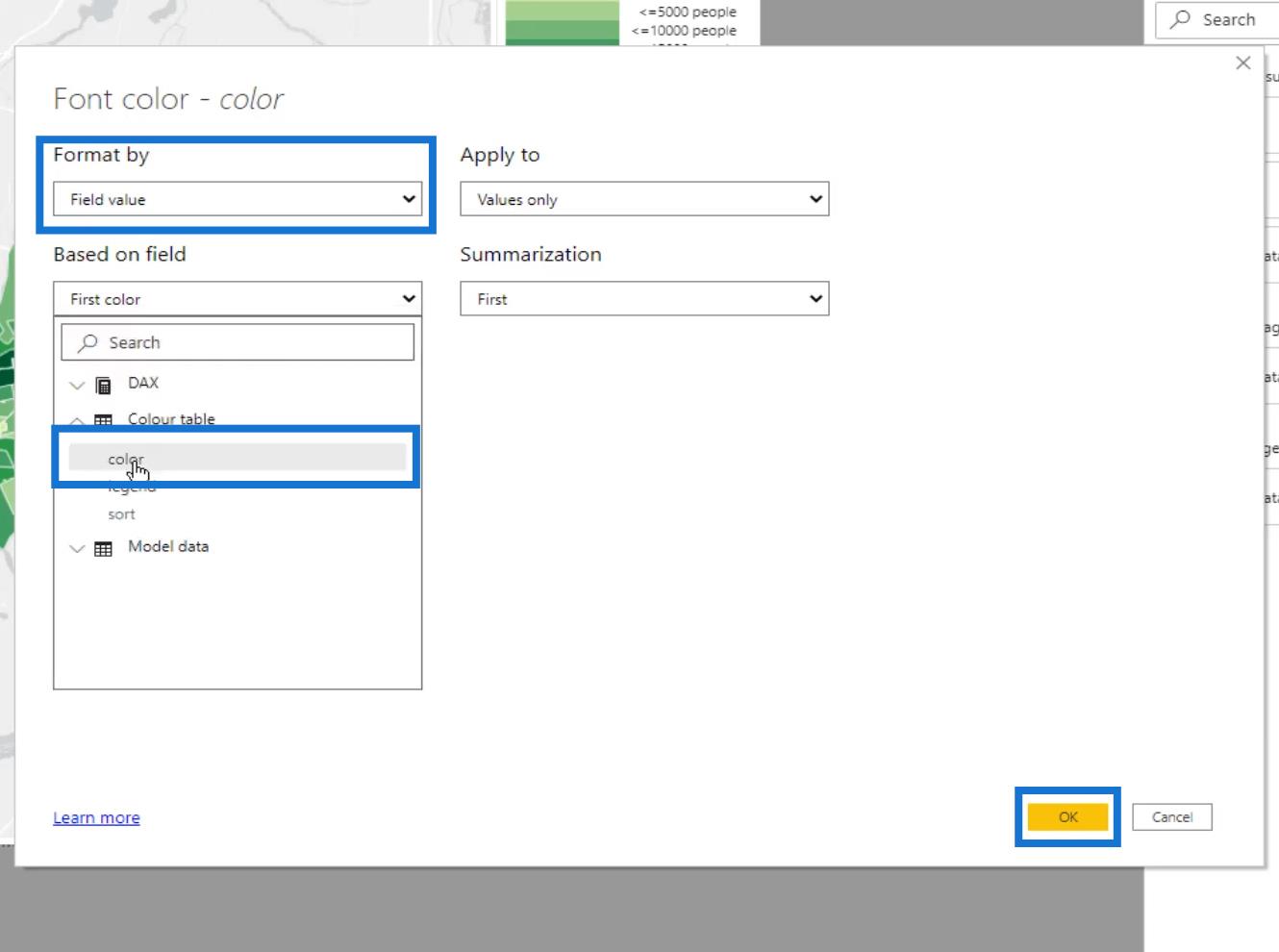
Potom odstráňte súčty tak, že ich vypnete pod možnosťou Formátovanie .
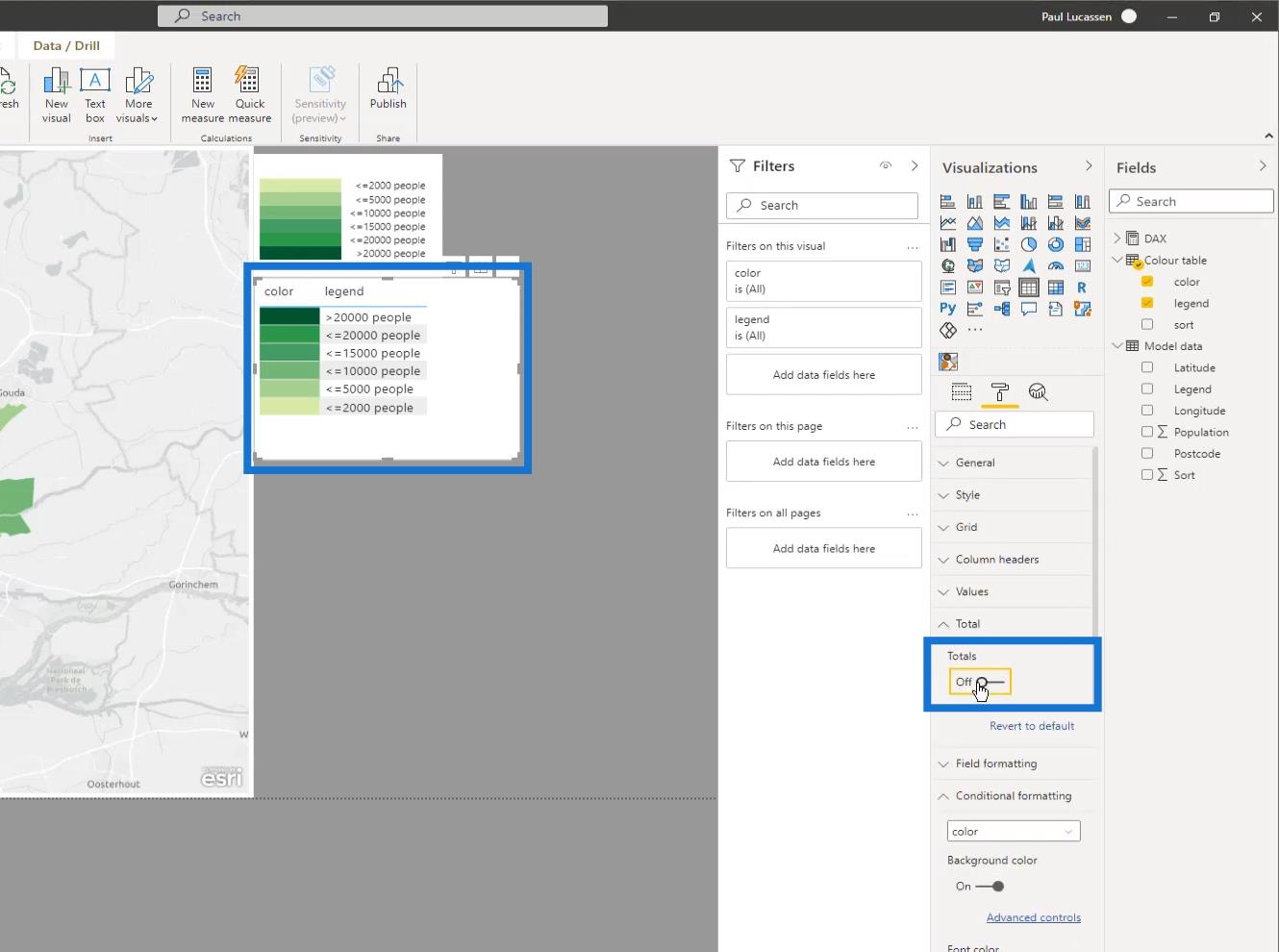
Nakoniec vyberte biele písmo, aby ste skryli hlavičku.
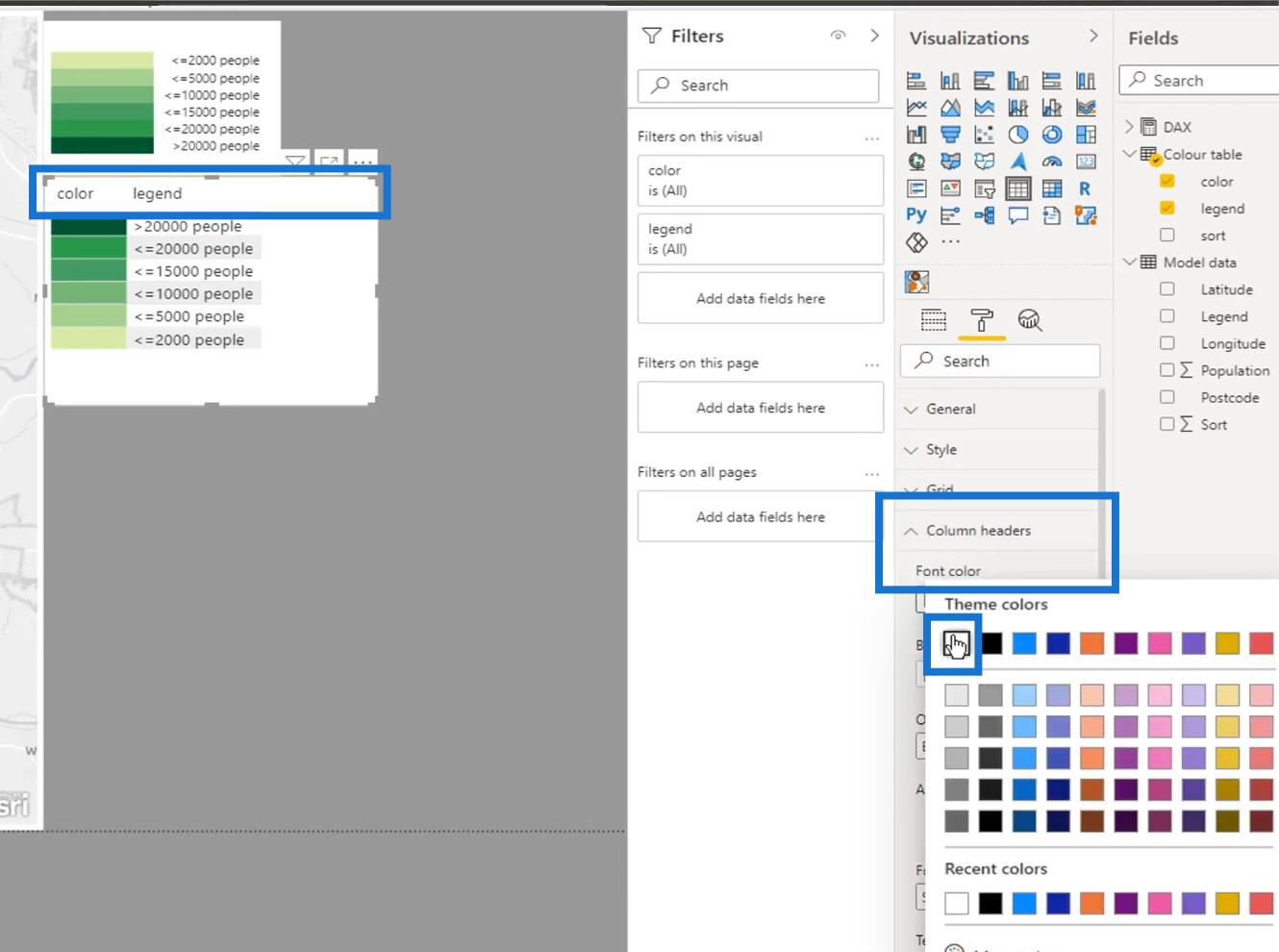
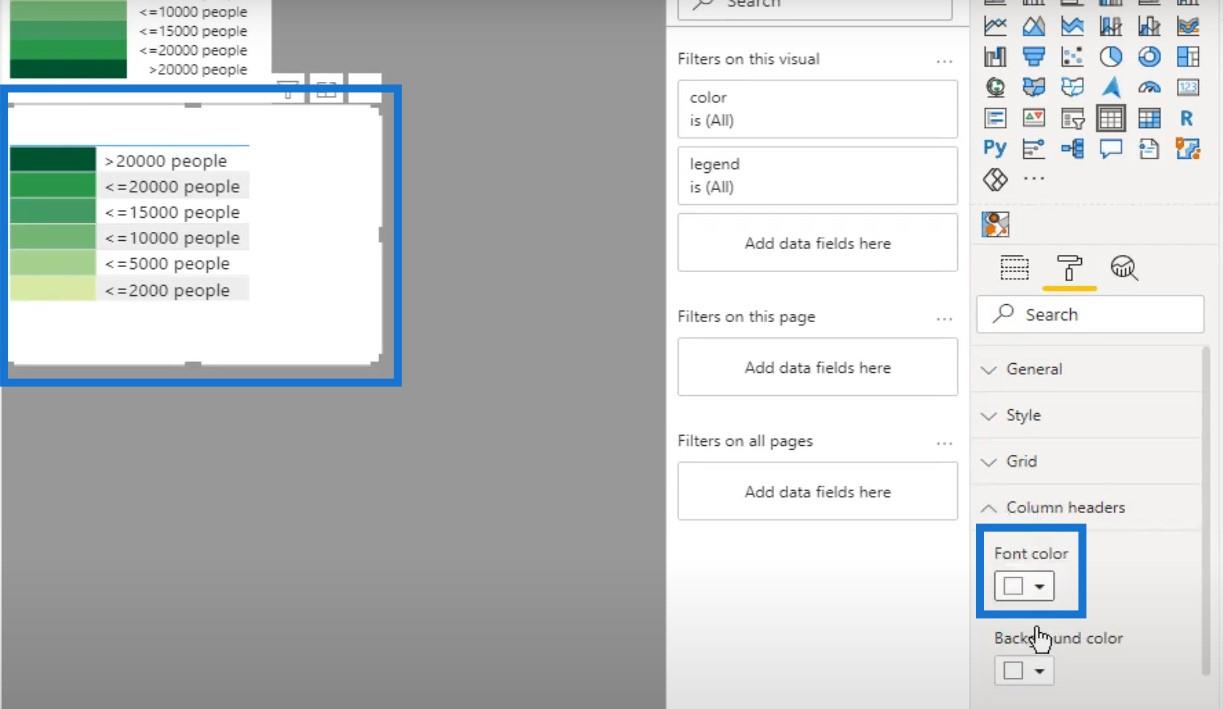
Naša legenda je teraz pripravená. Ako môžete vidieť, vizuál mapy zobrazuje peknú sadu legiend, ktorá je informatívna a dá sa na ňu kliknúť. Podľa potreby ho môžete pretvoriť alebo vykonať nejaké konečné formátovanie na plátne.
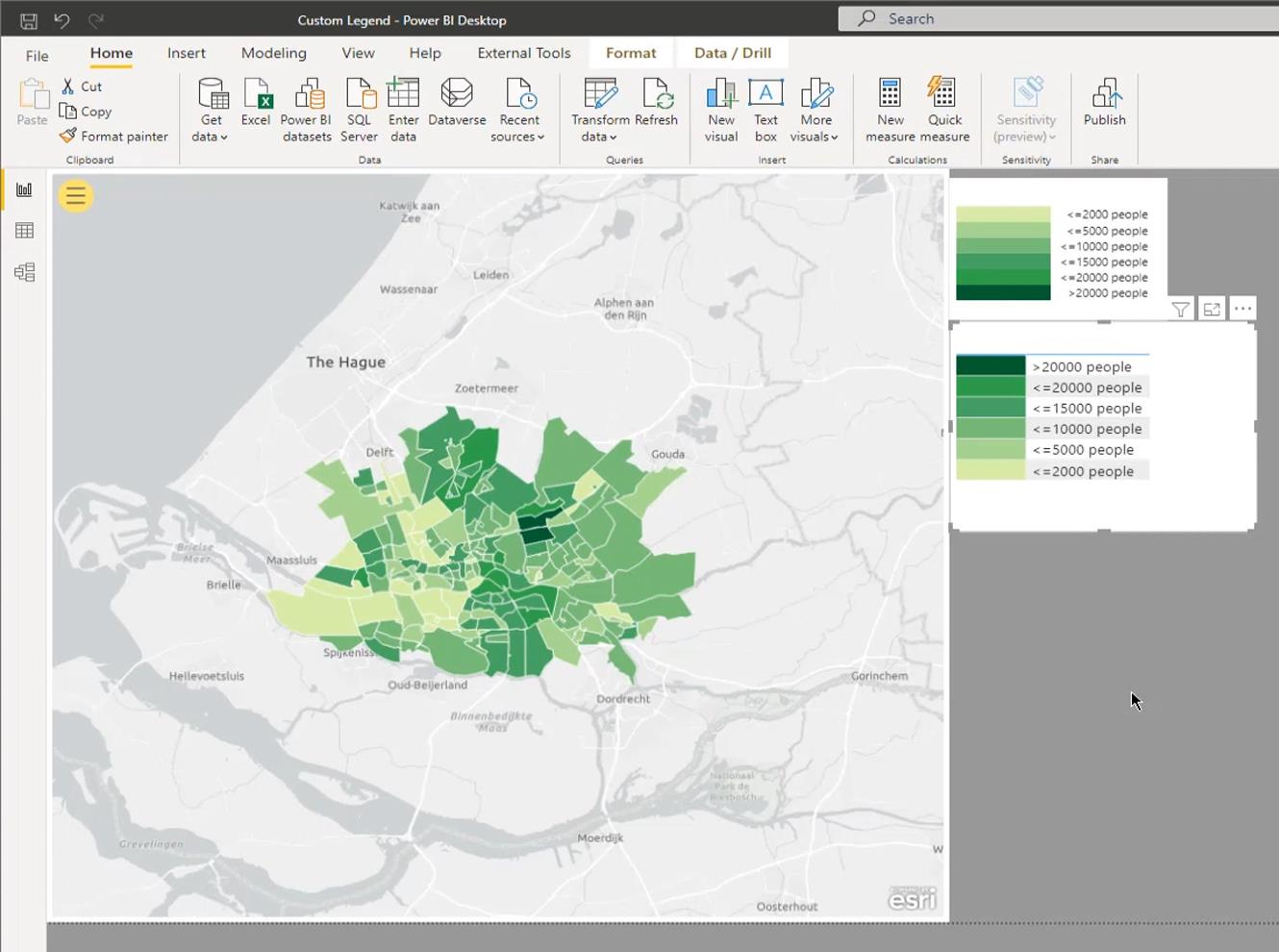
Záver
To je všetko pre tento tutoriál. Tento príspevok ukazuje, že pridanie vlastných legiend do aVisual dokáže zobraziť segmentáciu a farby z prispôsobenej tabuľky farieb. Musíte mať na pamäti, že správne nastavenie množín údajov a dotazov na výkon je nevyhnutné, aby to fungovalo.
Dúfam, že sa vám tento proces páčil a bol pre vás užitočný. Ďalšie príklady a súvisiaci obsah nájdete na nižšie uvedených odkazoch.
Paul
Naučte se, jak rozebrat soubor PBIX a extrahovat motivy a obrázky LuckyTemplates z pozadí pro váš report!
Naučte sa, ako vytvoriť domovskú stránku SharePointu, ktorá sa predvolene načítava, keď používatelia zadajú adresu vašej webovej lokality.
Zjistěte, proč je důležité mít vyhrazenou tabulku s daty v LuckyTemplates, a naučte se nejrychlejší a nejefektivnější způsob, jak toho dosáhnout.
Tento stručný návod zdůrazňuje funkci mobilního hlášení LuckyTemplates. Ukážu vám, jak můžete efektivně vytvářet přehledy pro mobily.
V této ukázce LuckyTemplates si projdeme sestavy ukazující profesionální analýzy služeb od firmy, která má více smluv a zákaznických vztahů.
Pozrite si kľúčové aktualizácie pre Power Apps a Power Automate a ich výhody a dôsledky pre platformu Microsoft Power Platform.
Objavte niektoré bežné funkcie SQL, ktoré môžeme použiť, ako napríklad reťazec, dátum a niektoré pokročilé funkcie na spracovanie alebo manipuláciu s údajmi.
V tomto tutoriálu se naučíte, jak vytvořit dokonalou šablonu LuckyTemplates, která je nakonfigurována podle vašich potřeb a preferencí.
V tomto blogu si ukážeme, jak vrstvit parametry pole s malými násobky, abychom vytvořili neuvěřitelně užitečné přehledy a vizuály.
V tomto blogu se dozvíte, jak používat funkce hodnocení LuckyTemplates a vlastní seskupování k segmentaci ukázkových dat a jejich seřazení podle kritérií.








