Extrahovanie motívov a obrázkov LuckyTemplates z PBIX

Naučte se, jak rozebrat soubor PBIX a extrahovat motivy a obrázky LuckyTemplates z pozadí pro váš report!
V tomto návode budem diskutovať o tom, ako používať funkciu Dobre známy text vo vizuáli mapy ikon LuckyTemplates. Tento blogový príspevok ďalej vysvetlí použitie LuckyTemplates v geopriestorových projektoch.
TheMapa je jedným z najuniverzálnejších a najkomplexnejších vizuálnych prvkov máp. Ponúka funkcionalitu, ktorá iným vizuálom máp zatiaľ chýba. Podporuje rôzne formáty máp, popisky a nárokuje si lepšiu bezpečnosť údajov.
Na vizualizáciu a analýzu tokov, ako sú prepravné trasy alebo plynové potrubia, ponúka vizuál Icon Map značné výhody.
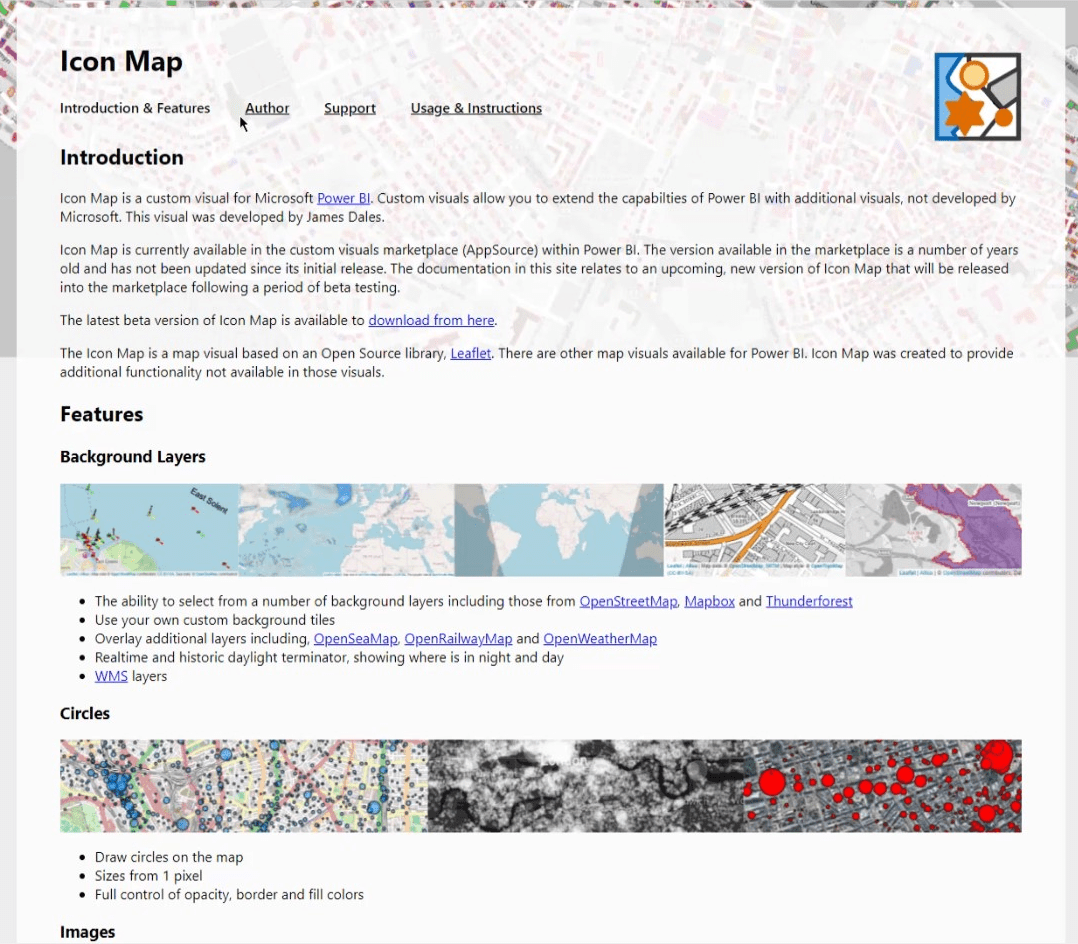
Tento tutoriál nie je ukážkou toho, čo všetko Ikonová mapa dokáže. Toto je zamerané iba na kontext používania reťazcov dobre známeho textu ( WKT ).
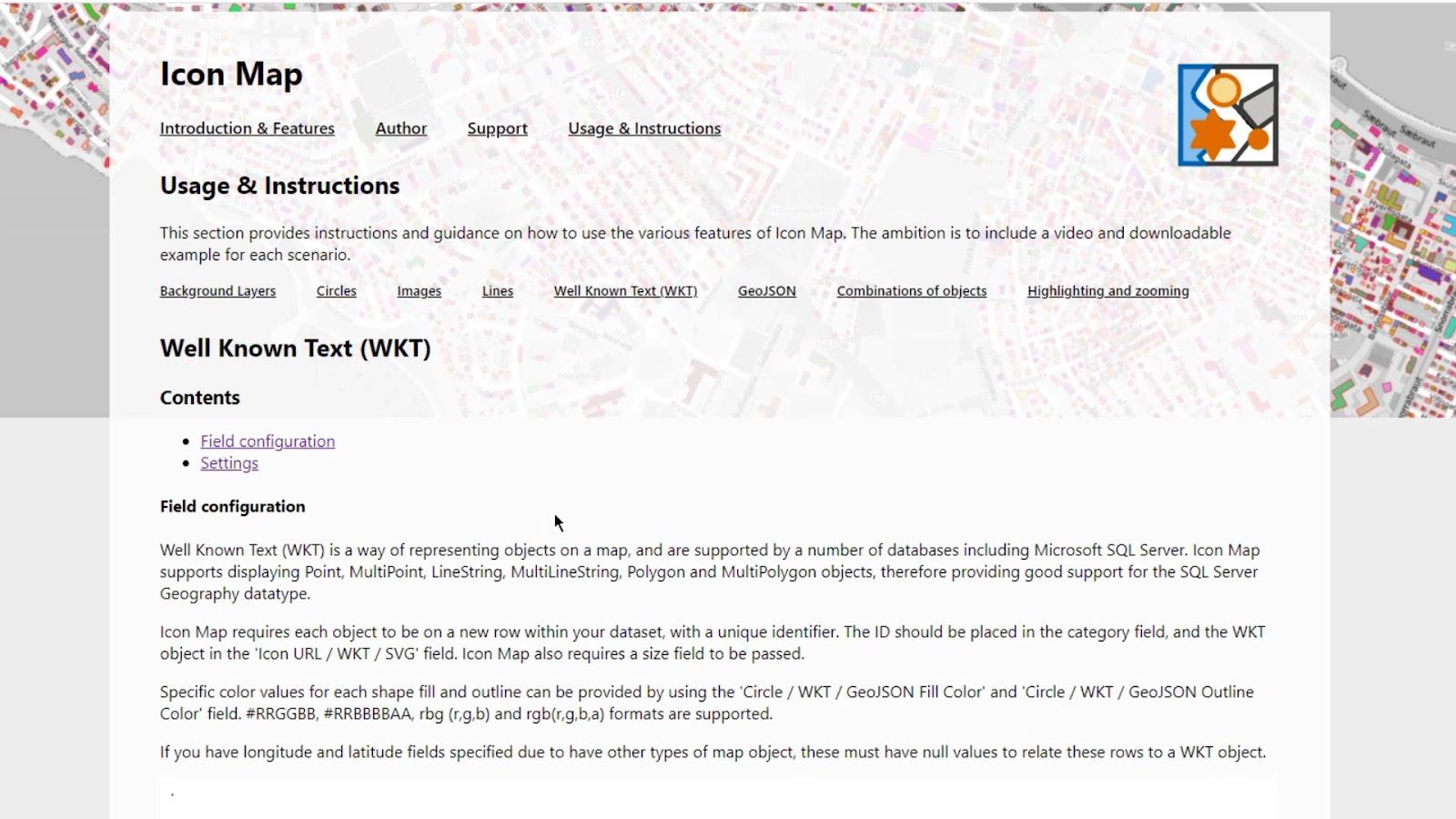
Obsah
Dobre známy text (WKT) na mape ikon LuckyTemplates
Dobre známe textové reťazce sú kombinácie zemepisnej dĺžky a šírky oddelené bodkou . Ich kombináciou v jednom zázname vznikajú čiary, tvary alebo polygóny.
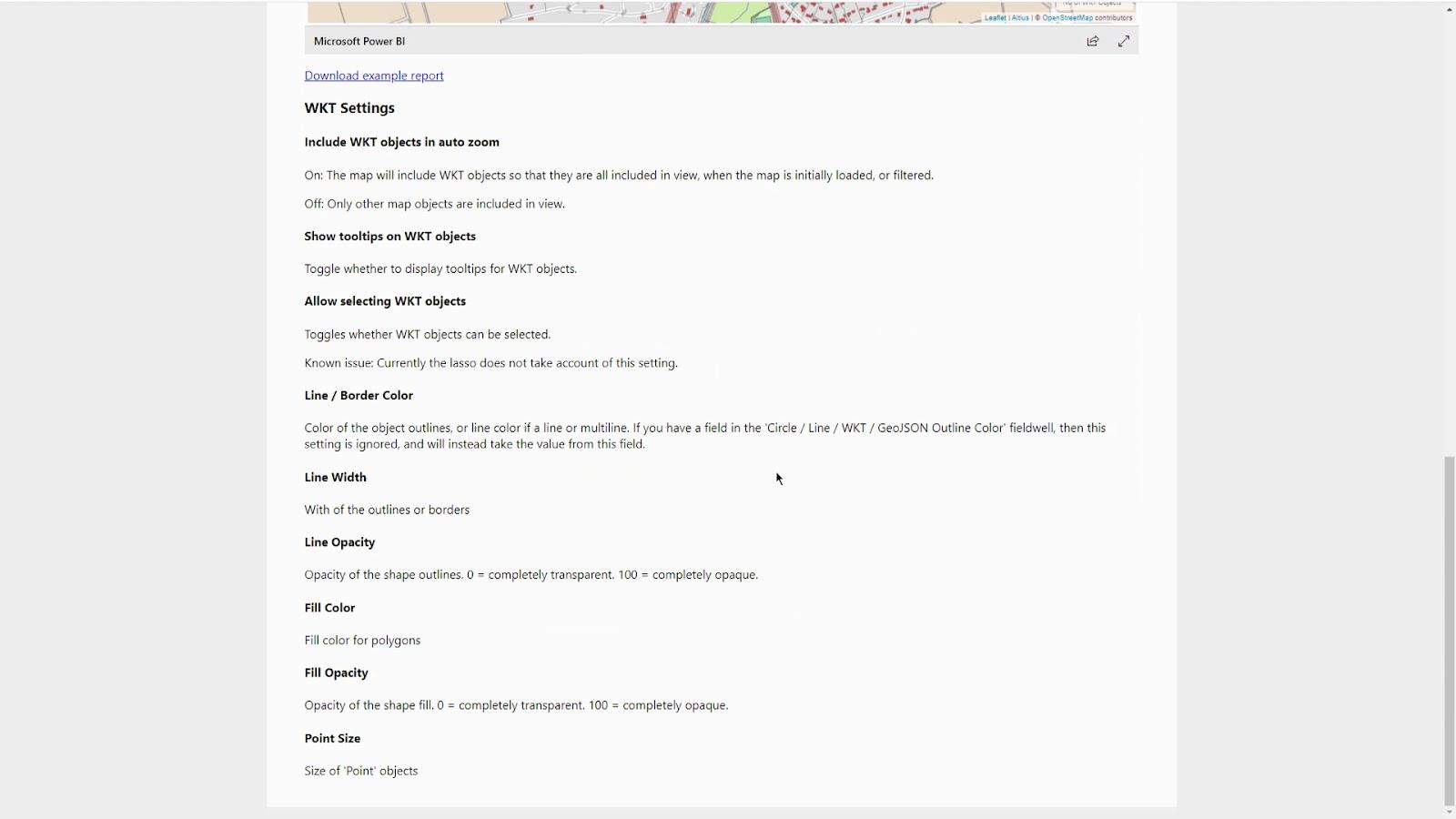
Údaje o zemepisnej šírke a dĺžke môžete jednoducho previesť v doplnku Power Query, ak nemáte reťazec dobre známy text .
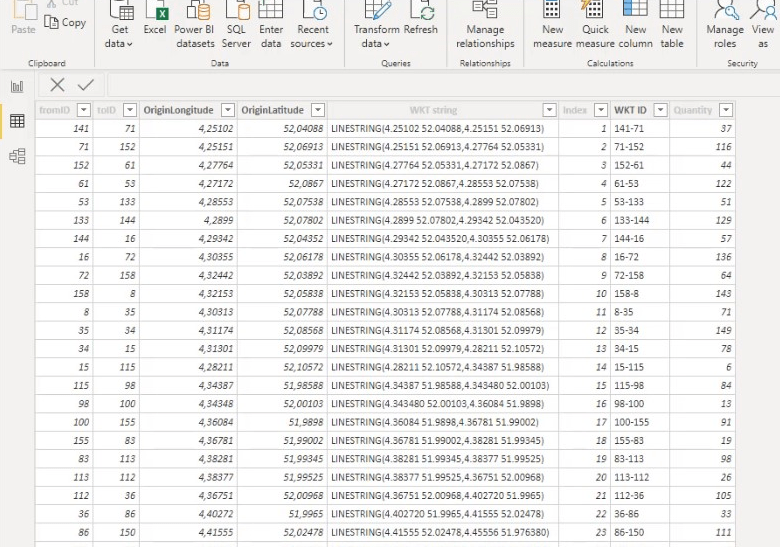
Vizuál LuckyTemplates Icon Map môžete importovať z tejto webovej stránky (v čase písania tohto článku je stále v beta verzii).
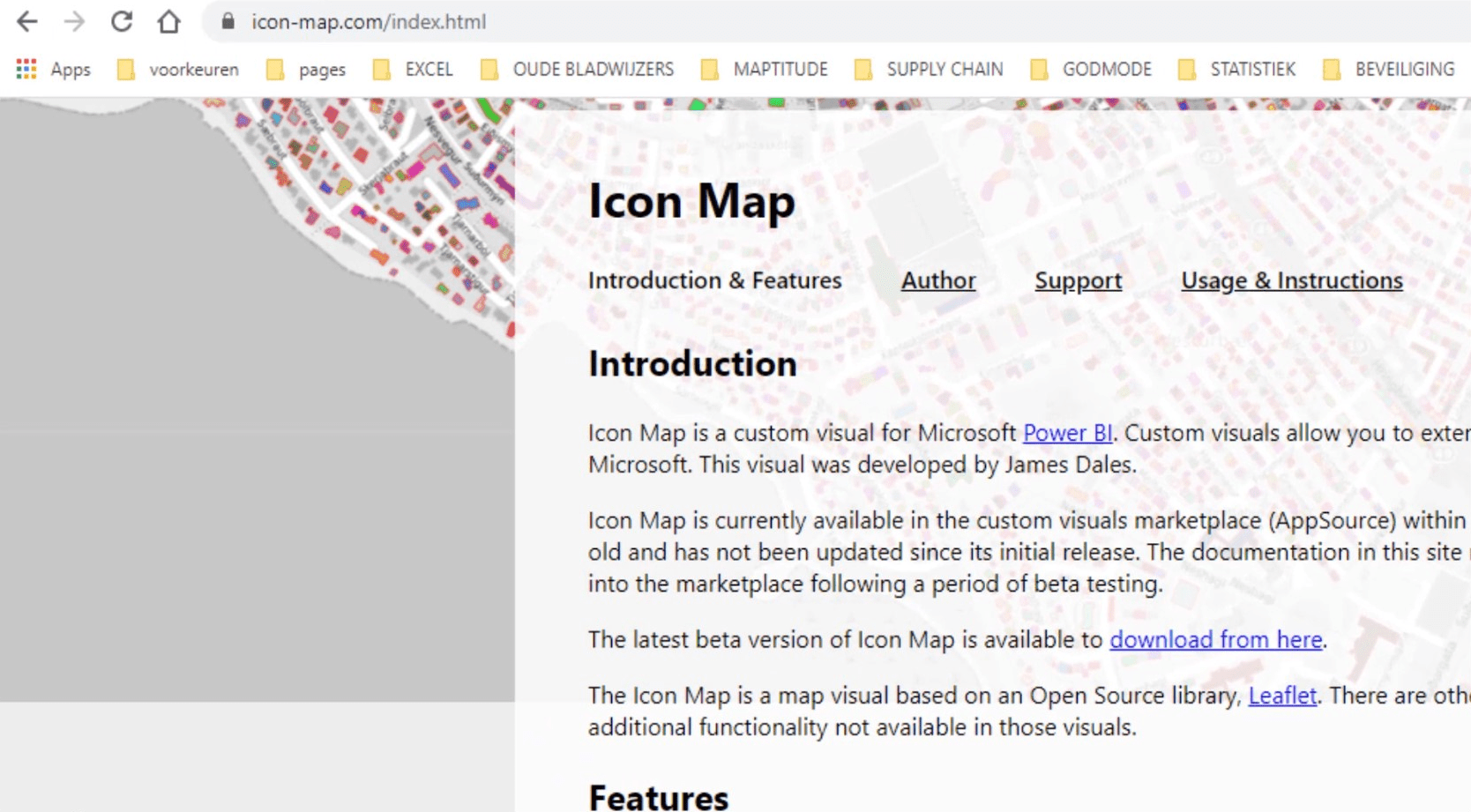
Na tejto stránke je veľa príkladov fungovania. Vzhľad a zdroj aplikácie však nepodporujú všetky posledné zmeny. Podľa Jamesa Dalesa (vývojára), schválenie beta verzie od spoločnosti Microsoft čaká v čase písania tohto článku.
Vzorový scenár pre použitie reťazcov WKT v mape ikon LuckyTemplates
V prvom príklade ukážem, ako zobraziť viacero vrstiev pomocou reťazcov WKT pre plynové potrubia. Stiahol som si nejaké informácie z webovej stránky poskytovateľa plynu v Holandsku. Zobral som stanice a potrubia, aby som vytvoril tento príklad.
1. Zlučovanie dopytov
Prvá časť tohto príkladu je určená na zlučovanie dopytov.
Dotaz „ čerpacie stanice na zlúčenie “ obsahuje stĺpce ID , Zemepisná dĺžka a Zemepisná šírka .
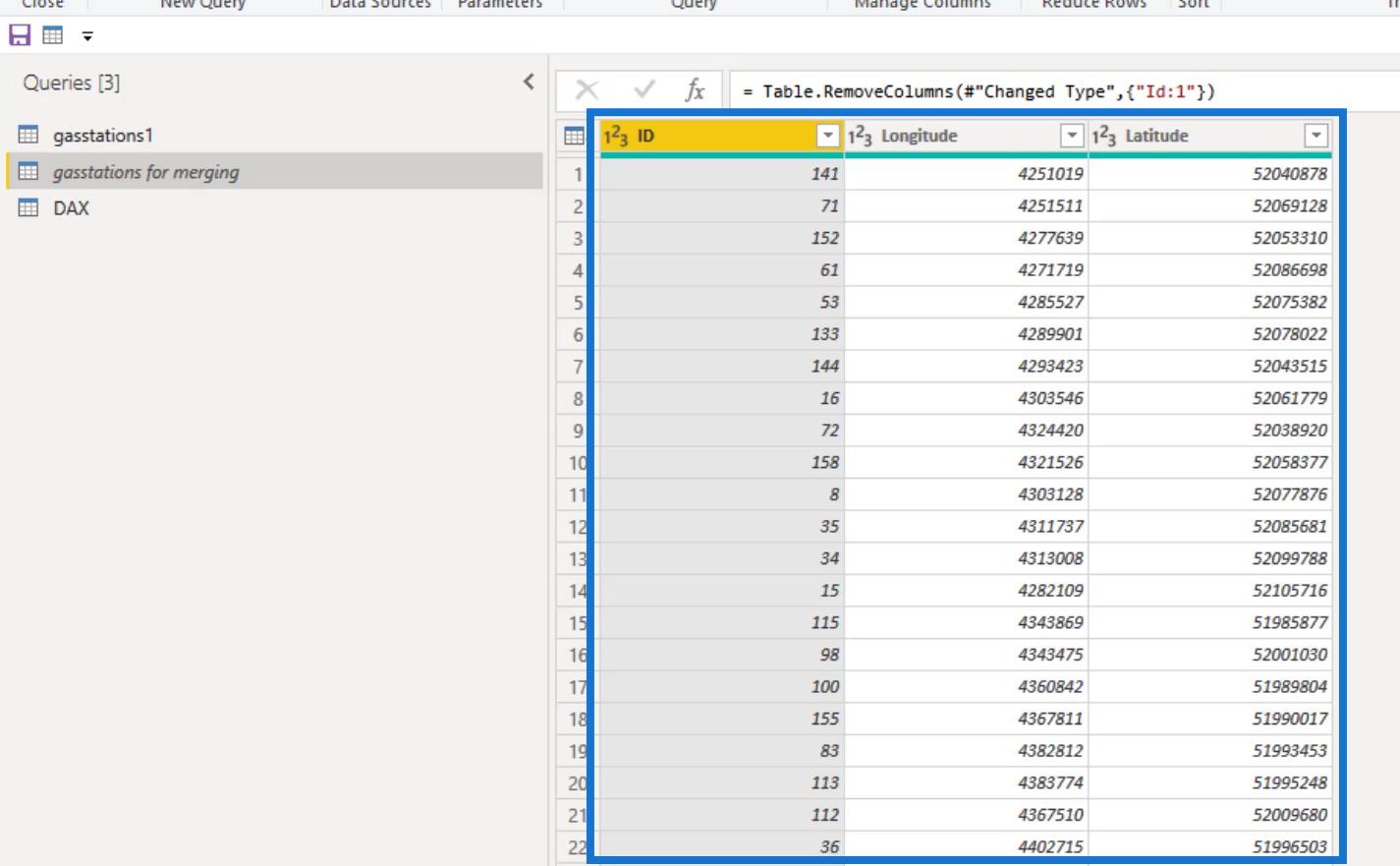
Najprv som vytvoril zemepisnú dĺžku a šírku v 2 stĺpcoch delenia prepracovaním čísel zo stĺpcov Zemepisná dĺžka a Zemepisná šírka . Ako vidíte, Zemepisná dĺžka je podobná stĺpcu Rozdelenie a Zemepisná šírka je podobná stĺpcu Rozdelenie.1 .
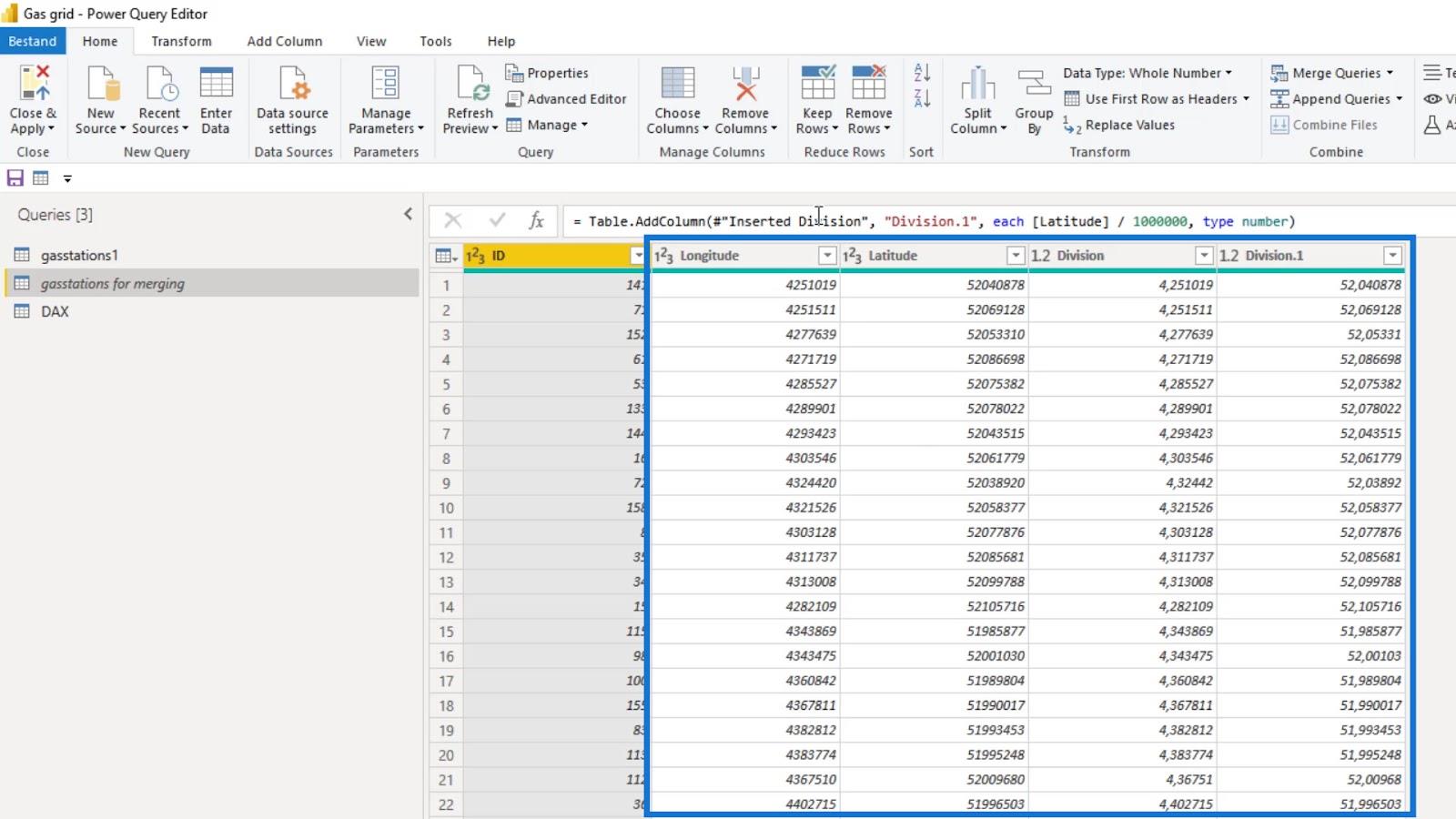
Potom som pridal stĺpec Index .
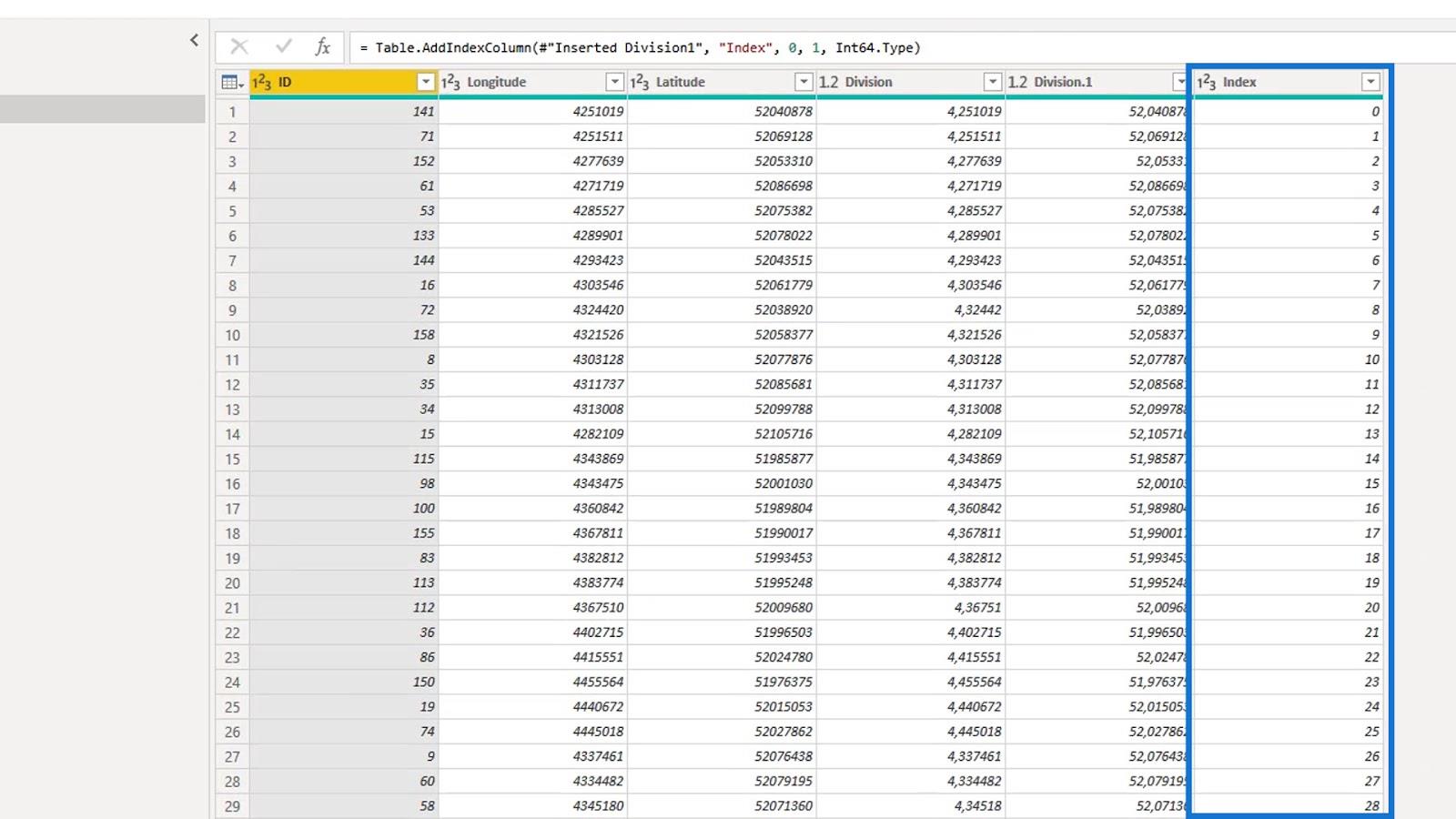
Odstránil som stĺpce Zemepisná dĺžka a Zemepisná šírka .
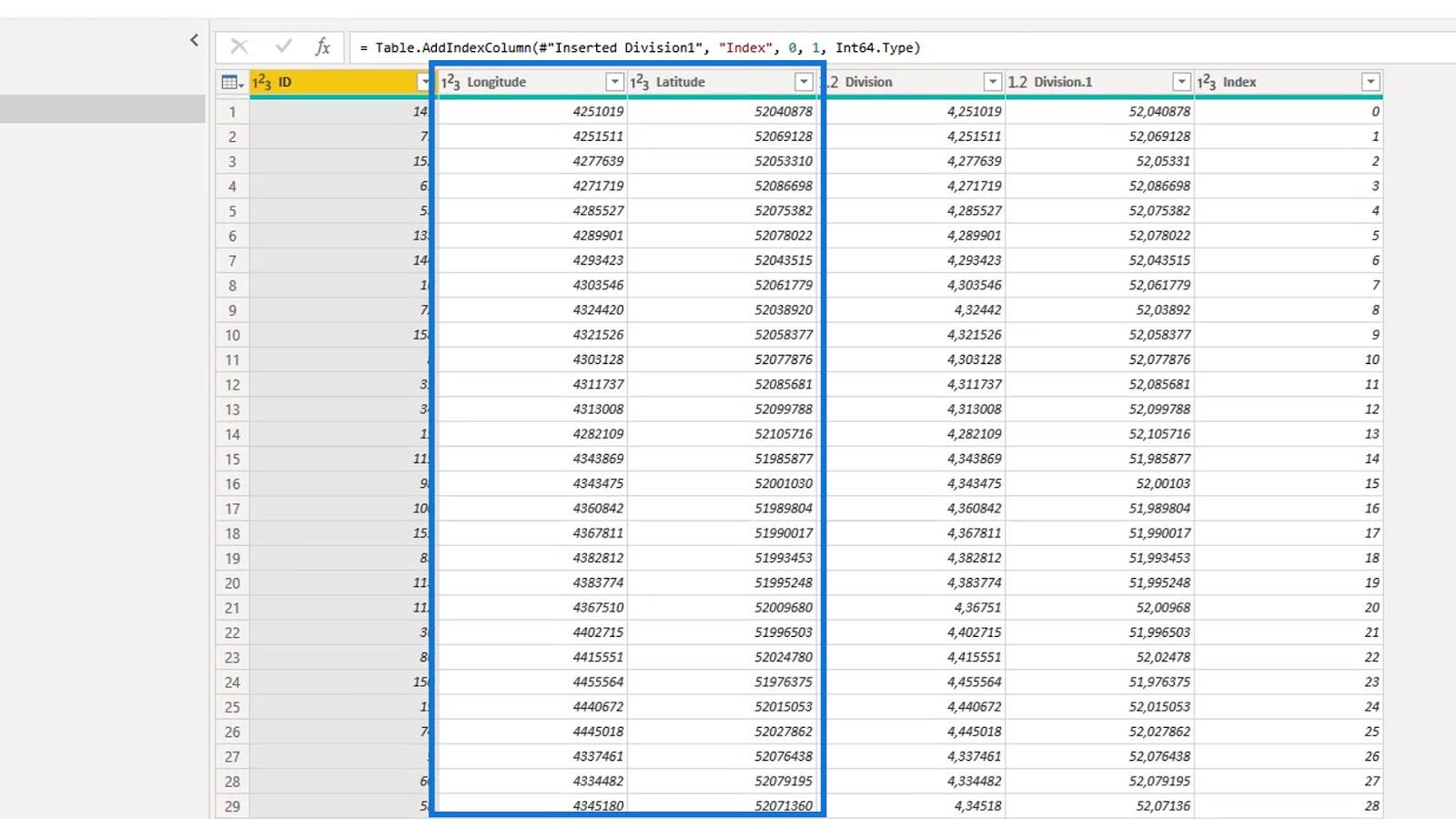
Potom som prepracovanú zemepisnú šírku a dĺžku zaokrúhlil na päť číslic.
Ich zaokrúhlením na päť číslic je presnosť približne jeden meter, čo je v tomto scenári dosť dobré. Normálne zaokrúhľujem na štyri, aby som ušetril viac pamäte.
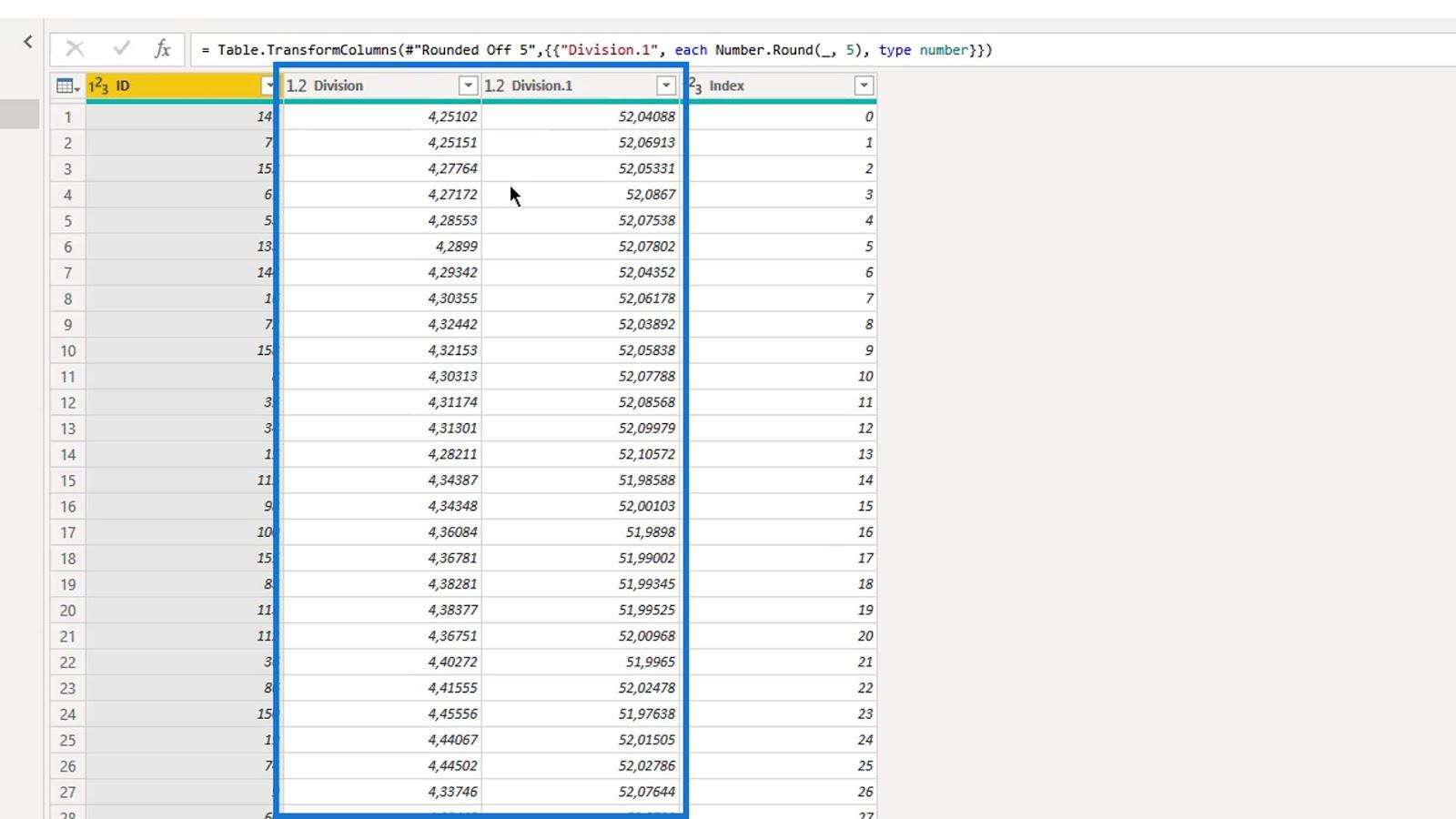
Duplikoval som dotaz „ čerpacie stanice na zlúčenie “, ktorý má indexový stĺpec založený na nule, a pomenoval som ho ako dotaz „ benzínové stanice1 “.
V tomto dotaze som vytvoril ďalší stĺpec indexu , ktorý začína 1 .
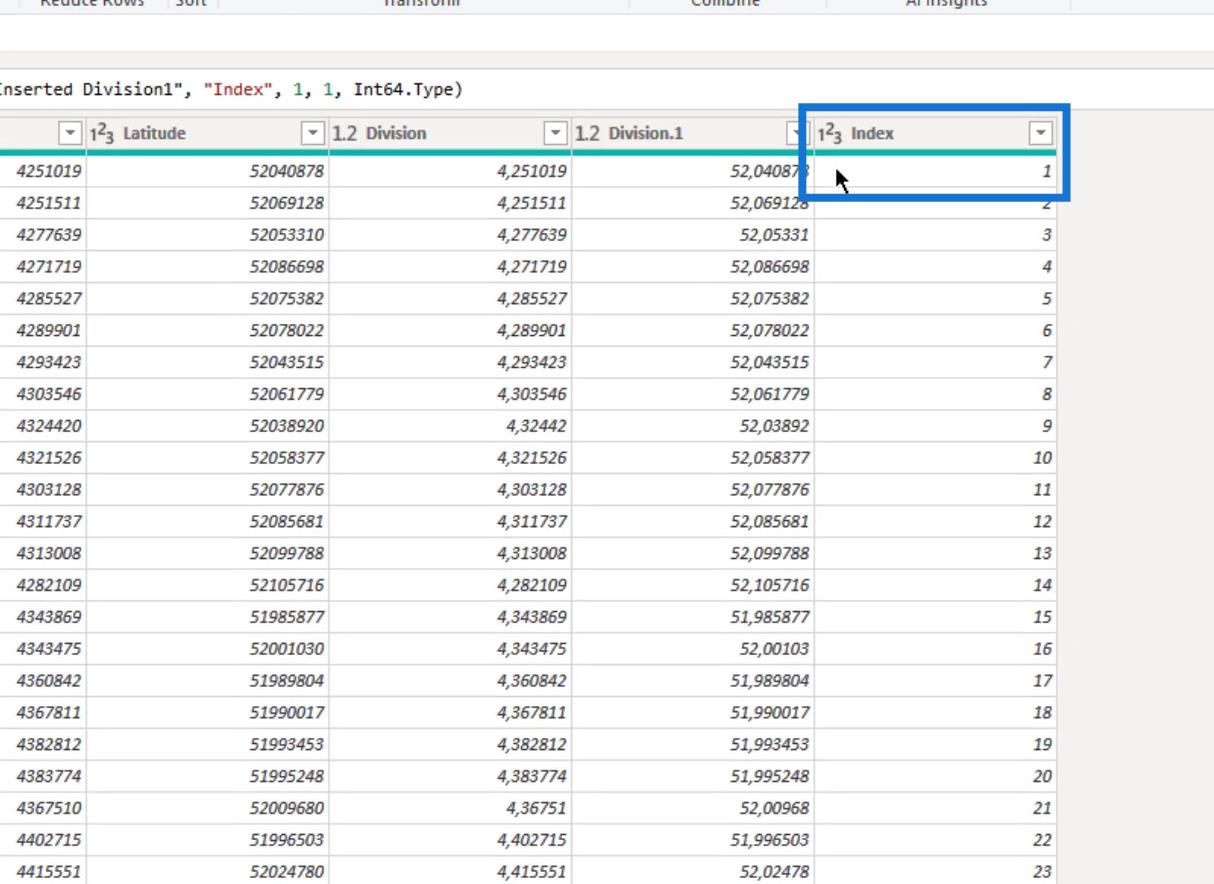
Mojím cieľom v tomto dotaze je vytvoriť páry zemepisnej dĺžky a šírky pre každú čerpaciu stanicu . Potom skombinujte dva postupné páry do jedného textového reťazca v jednom zázname . Toto bude predstavovať časť potrubia medzi stanicami.
Použil som stĺpec Index na zlúčenie dvoch dopytov. Výsledkom je, že záznam s indexom 1 v dotaze „ gasstations1 “ a záznam s indexom 1 v pôvodnom dotaze ( čerpacie stanice na zlúčenie ) sa zlúčia.
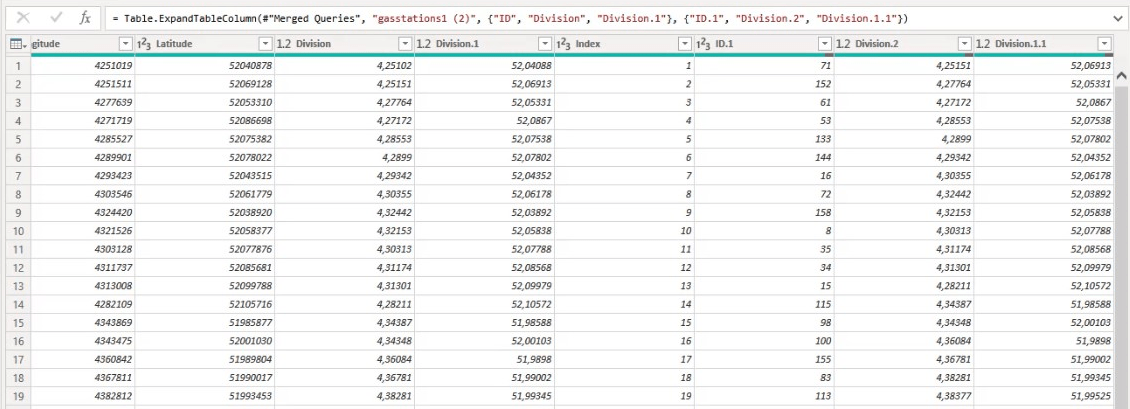
Sledoval som postupnosť v stĺpci ID a spojil stanice do dvoch párov.
Takže 141 a 71 sú susediace stanice, ako je znázornené v jednom zázname. Ako pár predstavujú konkrétnu časť plynového potrubia. To platí aj pre 71 a 152 a nasledujúce záznamy v stĺpci ID .
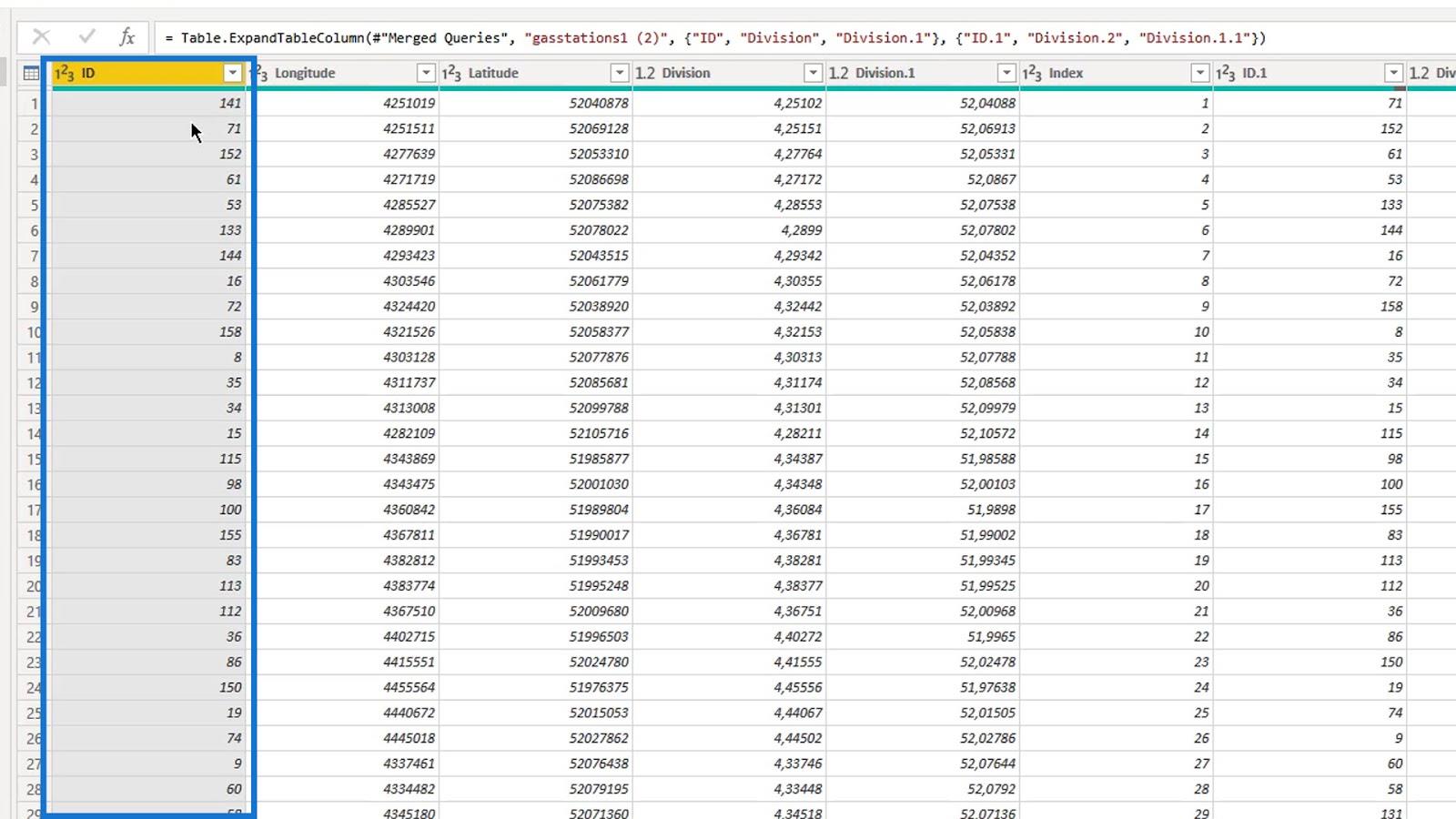
2. Rozšírenie tabuľky
Po zlúčení dopytov na základe stĺpca Index potrebujem rozbaliť tabuľku a ponechať stĺpce ID , Zemepisná šírka a Zemepisná dĺžka . ID sa používa ako časť s dvomi stanicami dobre známeho textového ID . Názvy som nezmenil, pretože tieto stĺpce neskôr nebudem potrebovať.
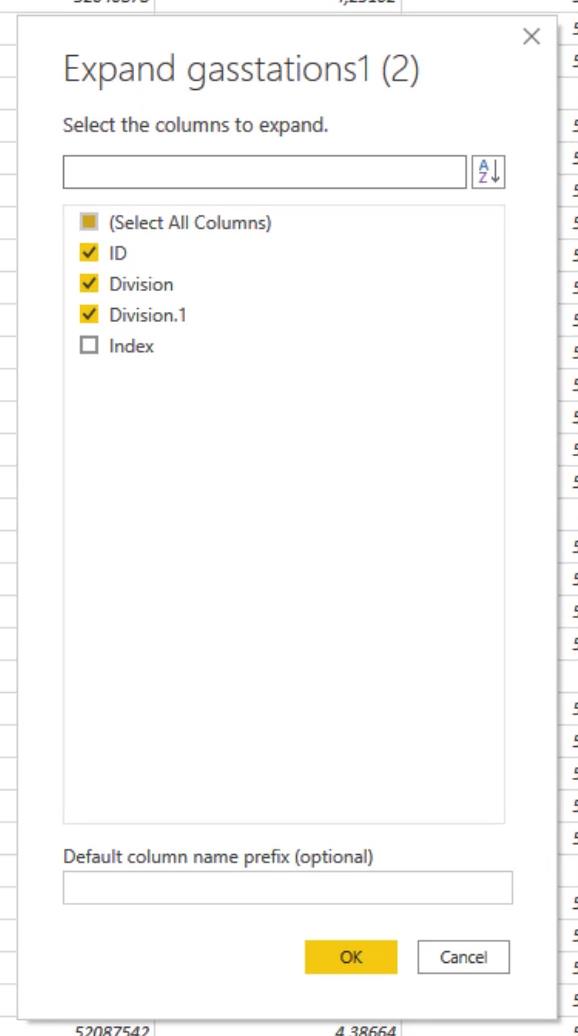
3. Vytváranie a zlučovanie ciest typu fromstring a tostring
Najprv som vytvoril stĺpce fromstring a tostring .
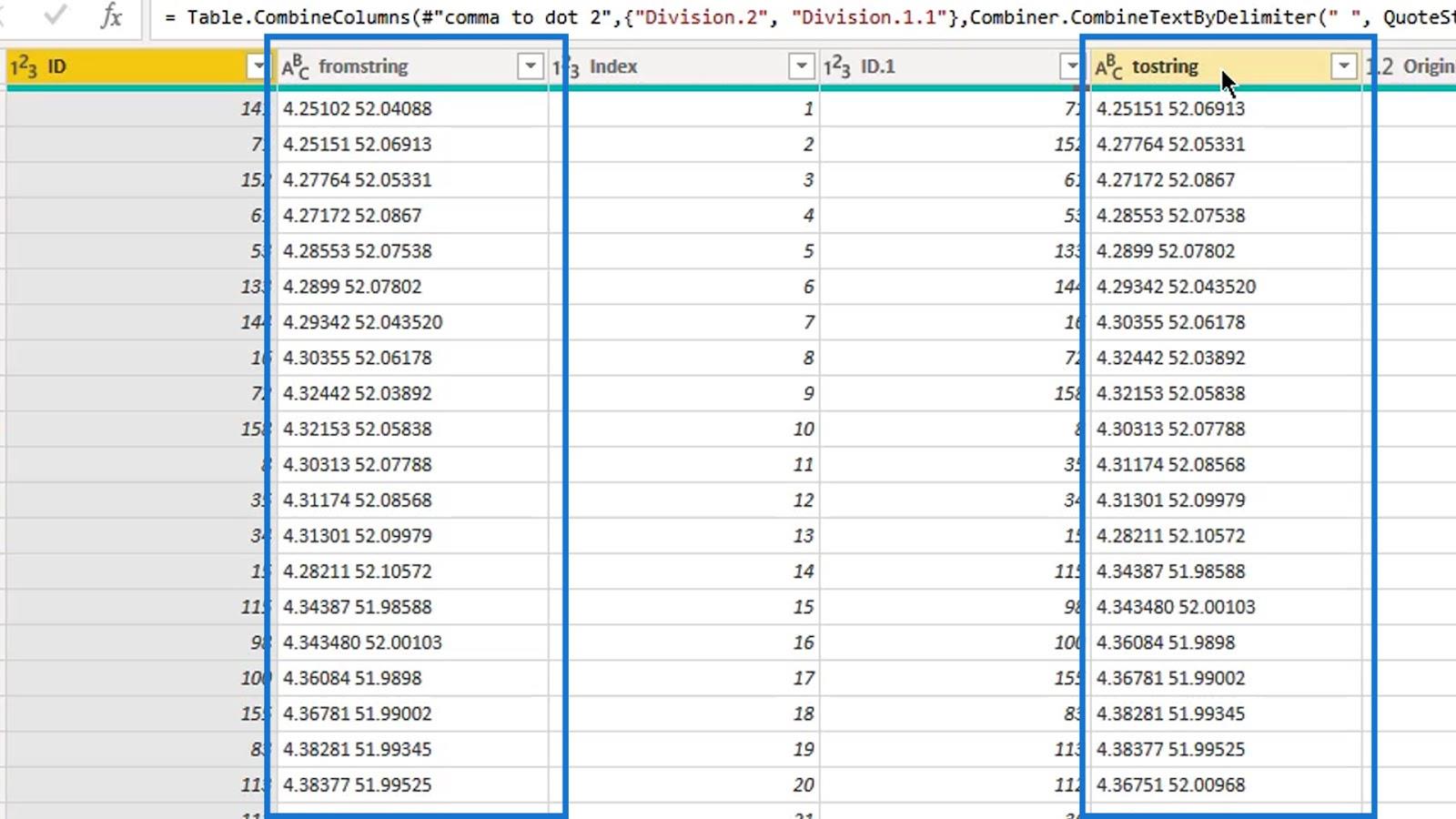
Potom som ich zlúčil do jedného stĺpca a pomenoval ho ako „ Zlúčené “.
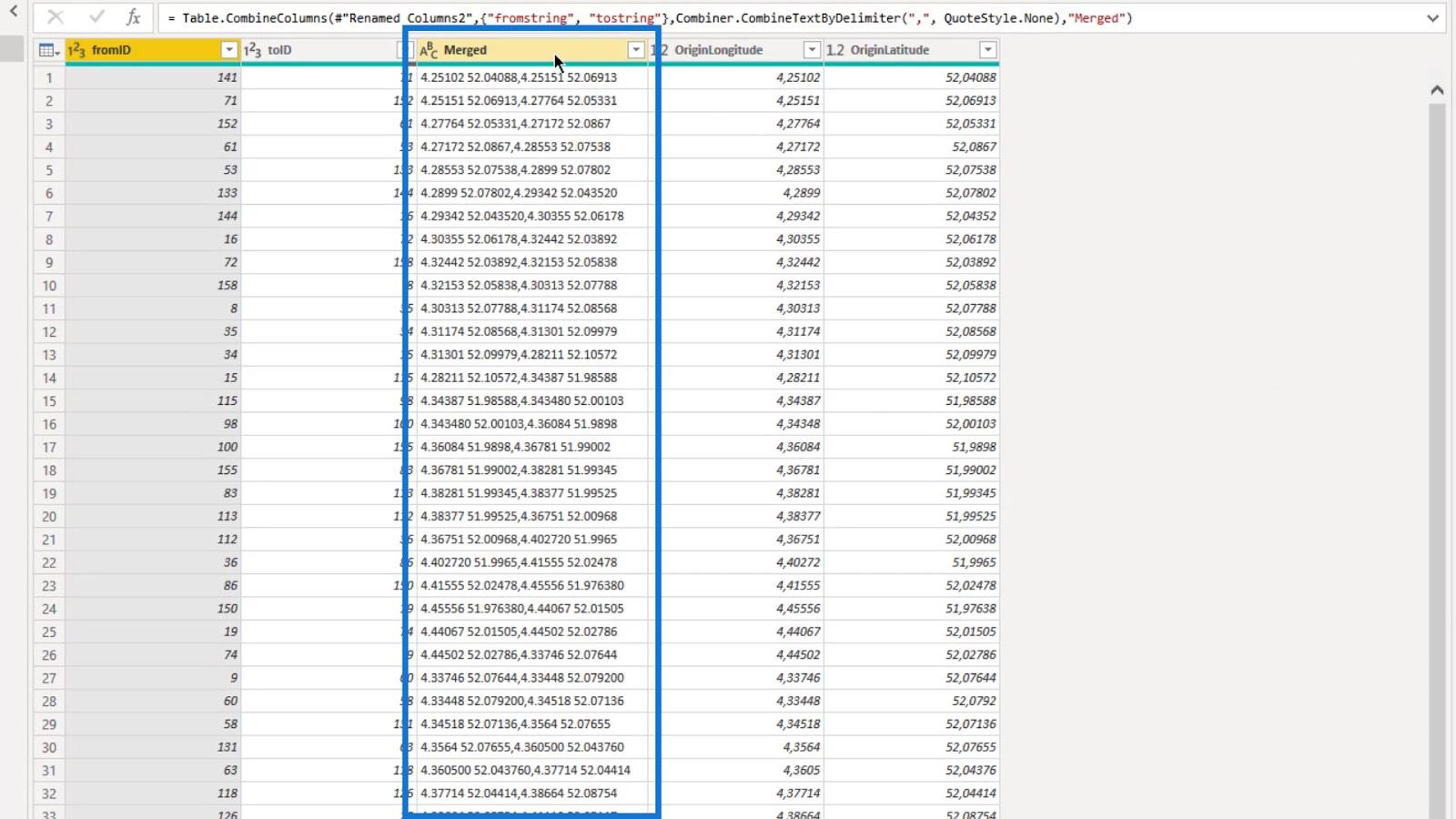
4. Vytvorenie dobre známeho textu
Po vytvorení stĺpcov fromstring a tostring som vytvoril stĺpec reťazca WKT .
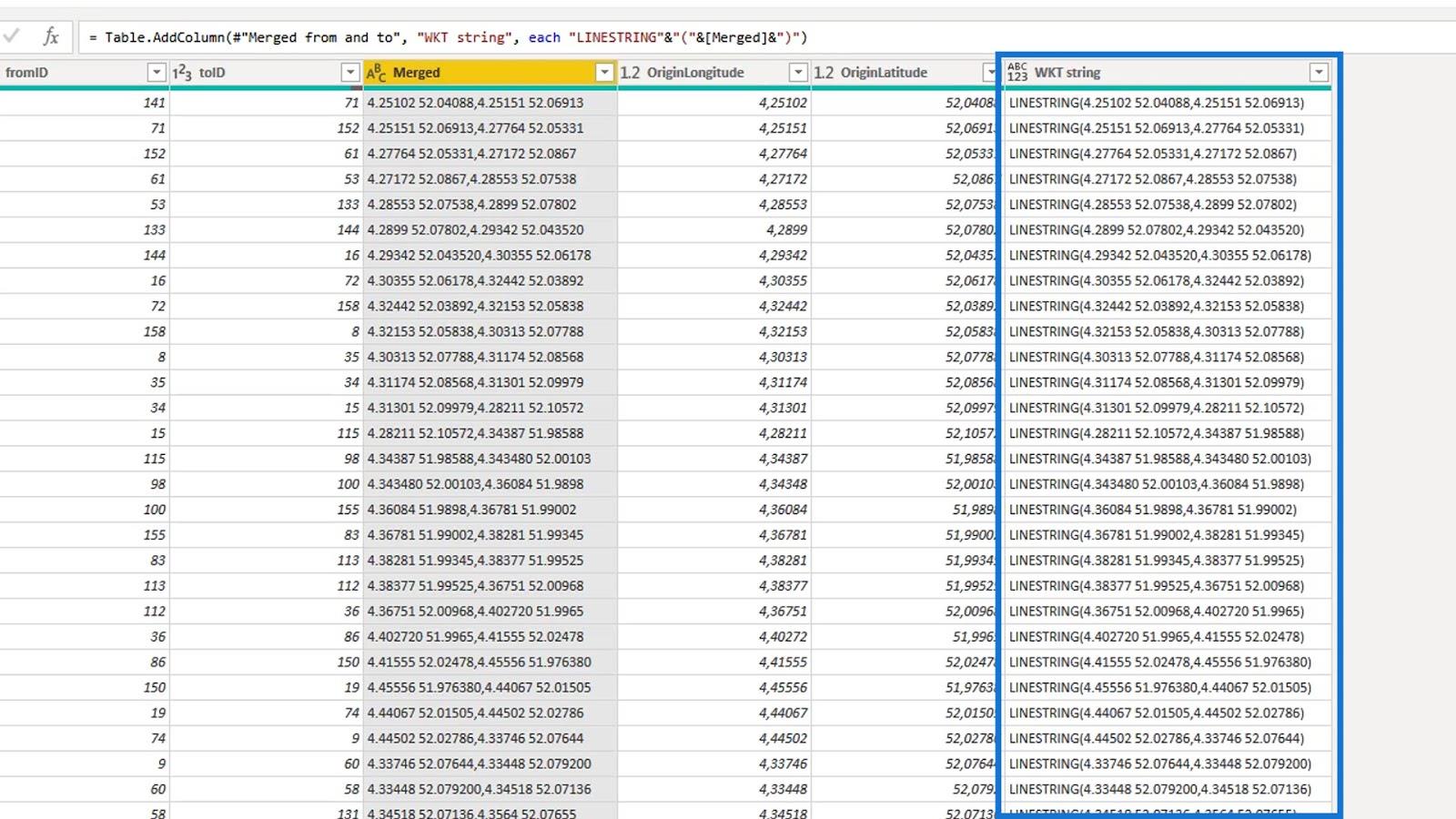
Dobre známy text sa vytvorí pridaním kľúčového slova LINESTRING do zlúčeného stĺpca.
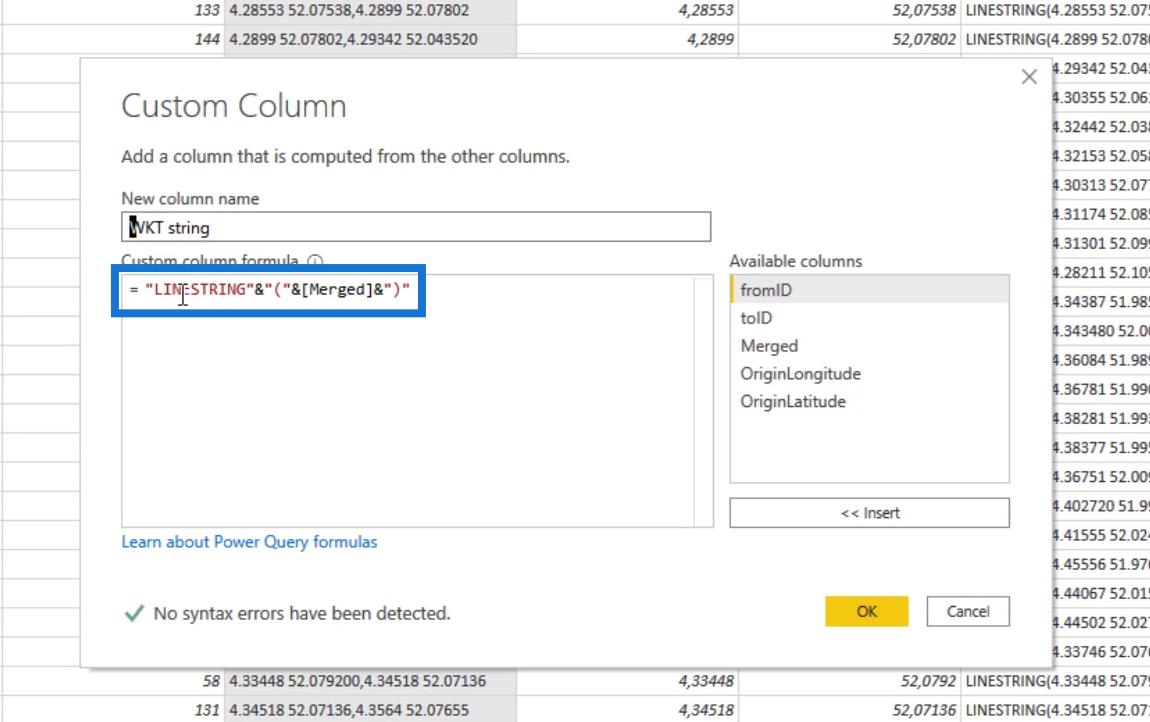
Teraz sa teda kvalifikuje ako dobre známy textový reťazec, ktorý bude akceptovaný vizuálom mapy ikon LuckyTemplates.
Ďalšia vec, ktorú som urobil, bolo odstránenie zlúčeného stĺpca.
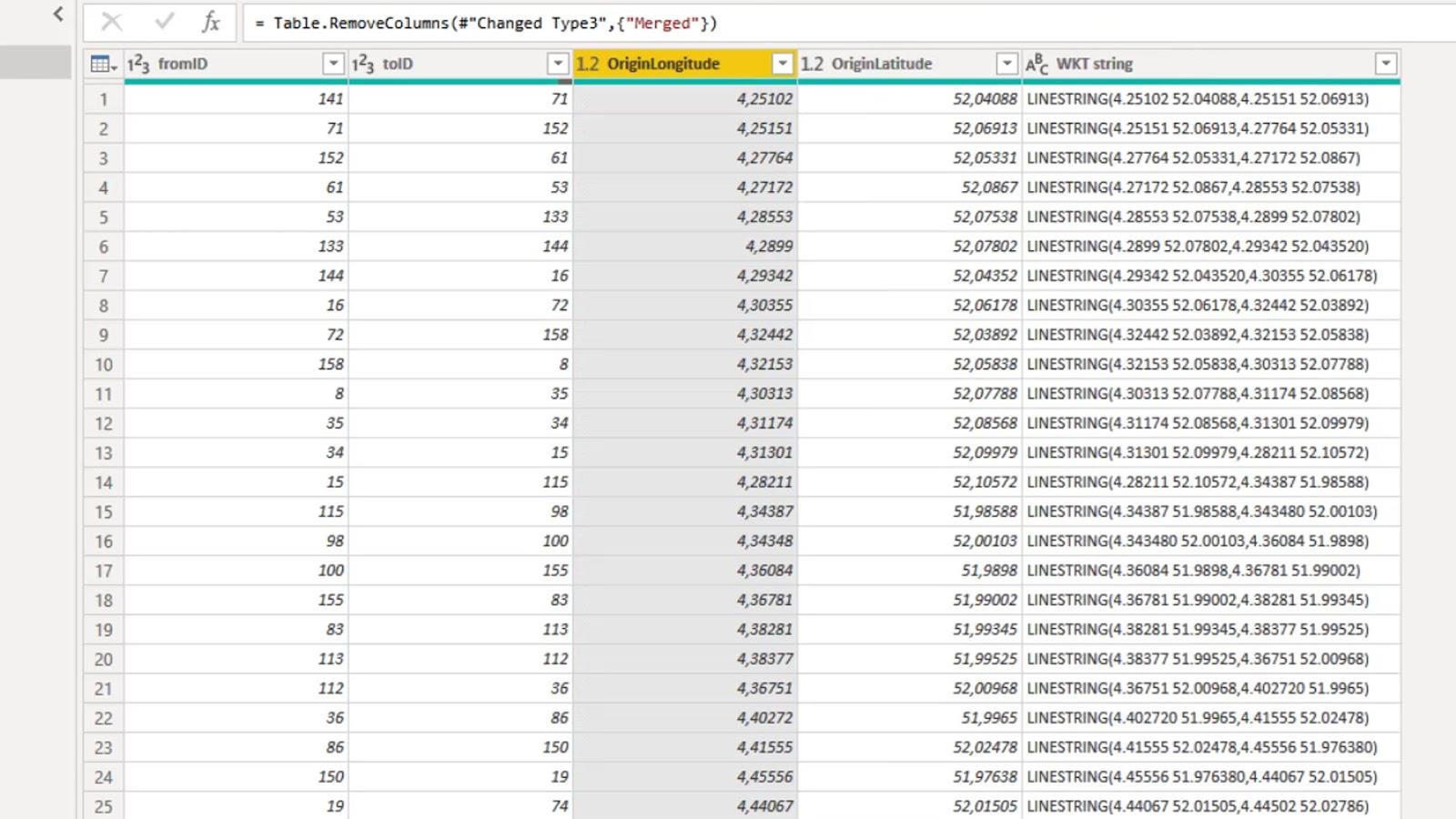
Ako vidíte, posledný riadok nemá žiadnu hodnotu. Je to preto, že tu nie je žiadna susedná stanica. Tak som odstránil posledný riadok.
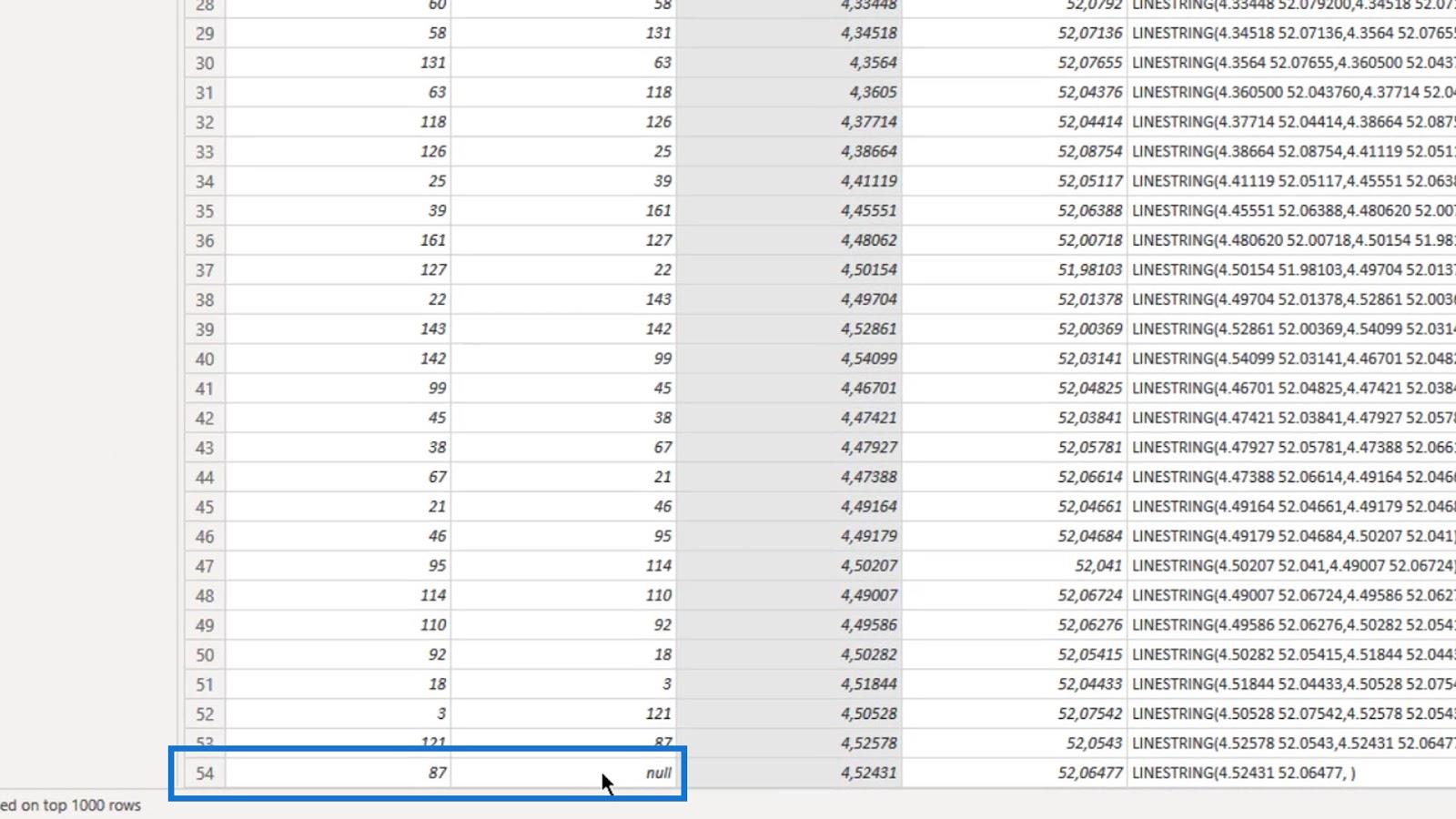
Pridal som tiež stĺpec Index na triedenie dobre známeho textového ID, ktorý som vytvoril vo vizuáli.
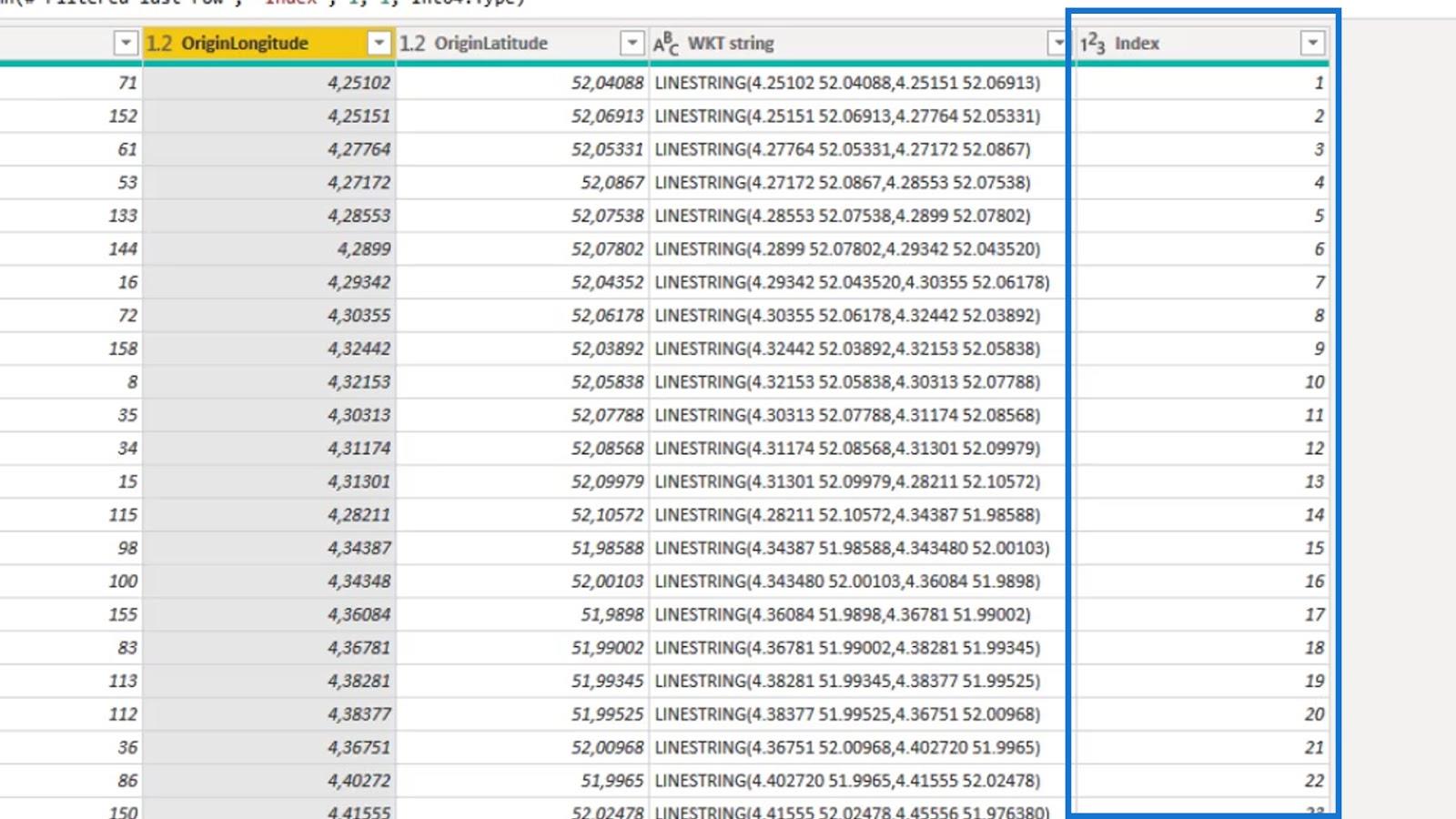
Okrem toho som pridal stĺpec Well Known Text ID ( WKT ID ), ktorý je kombináciou stĺpcov fromID a toID .
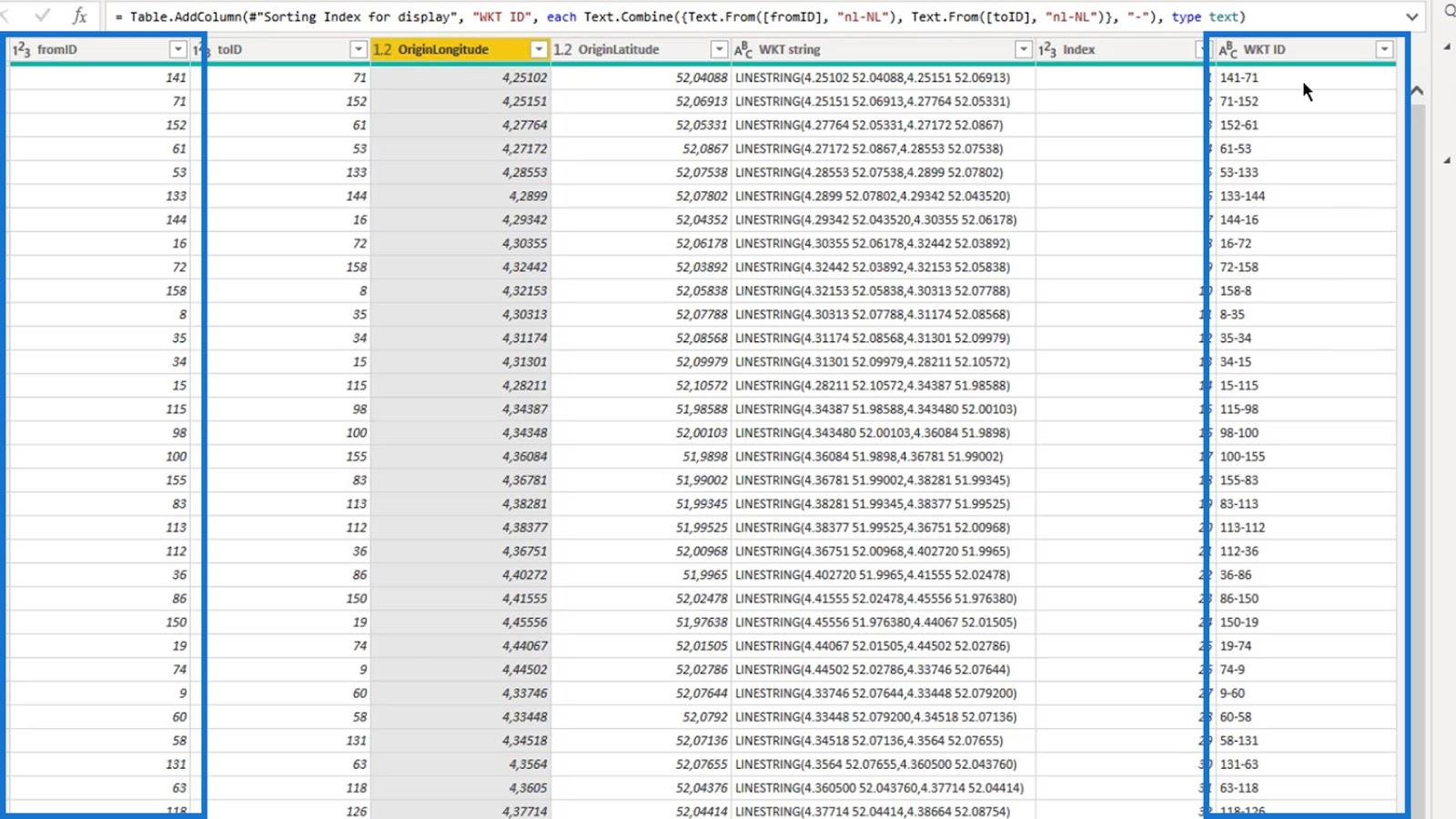
5. Pridanie hodnoty k vizuálnym údajom bez hodnoty
Chcel by som k svojim vizuálnym údajom pridať hodnotu, ktorá neobsahuje žiadnu hodnotu.
Aby som to mohol urobiť, vytvoril som stĺpec náhodných hodnôt pomocou funkcie List.Random a stĺpca Index . Hodnota potom môže predstavovať tlak, množstvo alebo čas bez údržby. Toto je len na zobrazenie niečoho vo vizuáli.
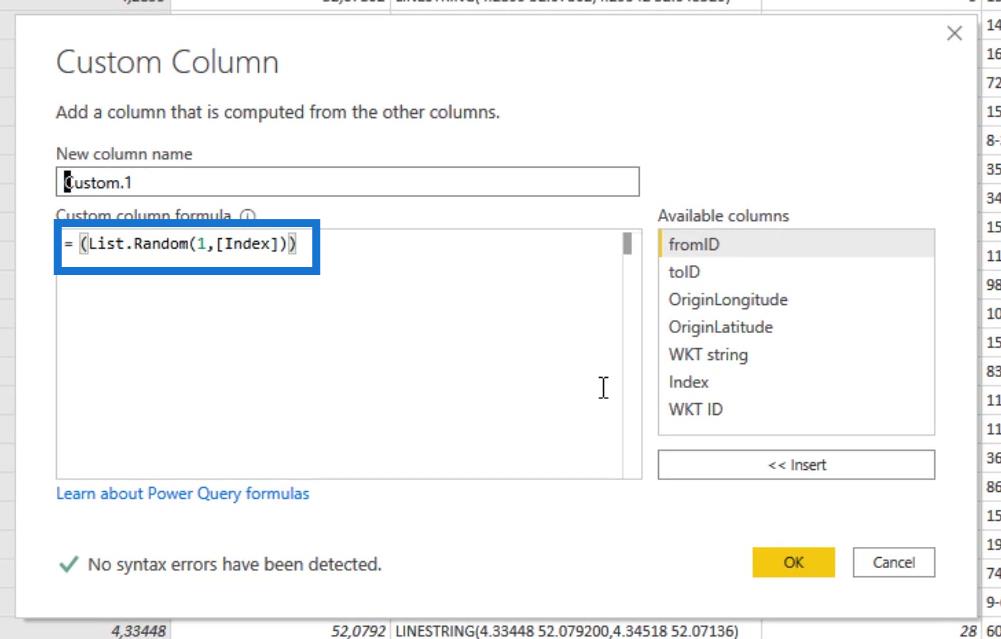
6. Vyplnenie polí pre vizuálnu mapu ikon LuckyTemplates
Keďže som si už stiahol vizuál Icon Map z webovej stránky, môžem naň jednoducho kliknúť sem.
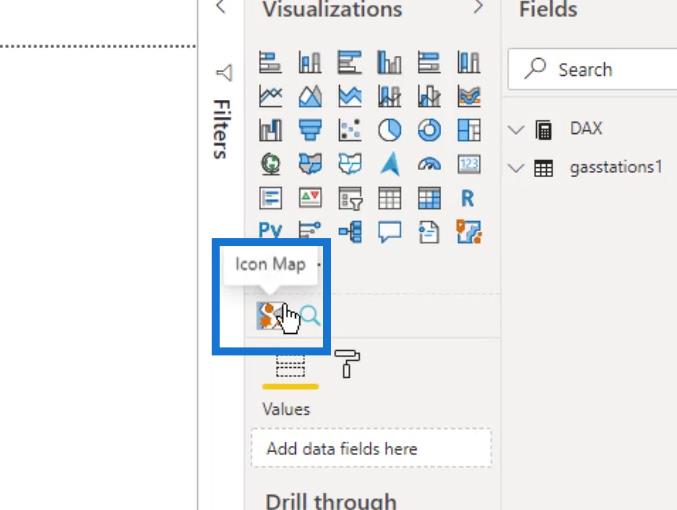
Pri používaní vizuálu je určitá zložitosť kvôli rôznym dostupným nastaveniam. Rýchlo vás prevediem niektorými z nich.
Povinné polia, aby vizuál fungoval, sú označené ako „ ( povinné) “.
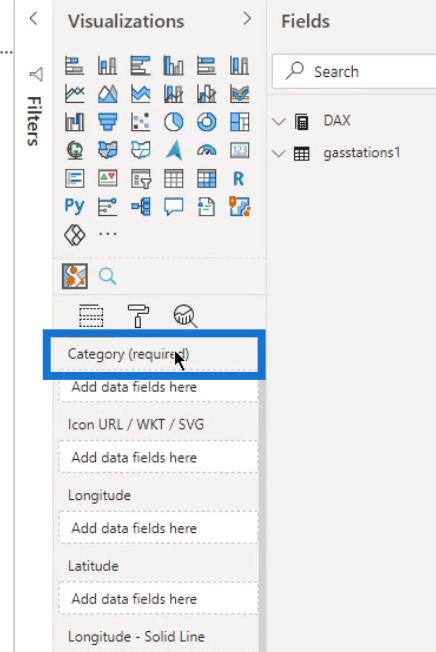
Na zobrazenie staníc alebo liniek plynu som do poľa Kategória pridal WKT ID aj reťazec WKT .
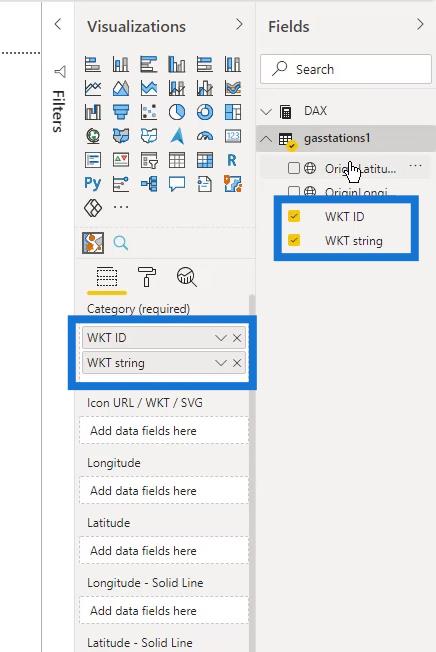
Pridal som aj zemepisnú dĺžku a šírku.
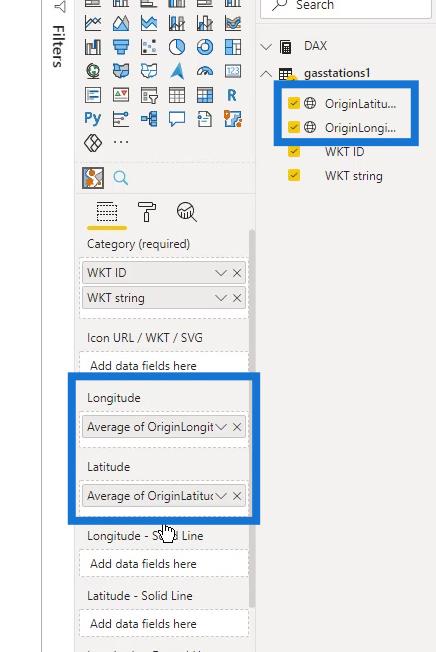
Potom som do poľa Veľkosť pridal mieru celkových množstiev .
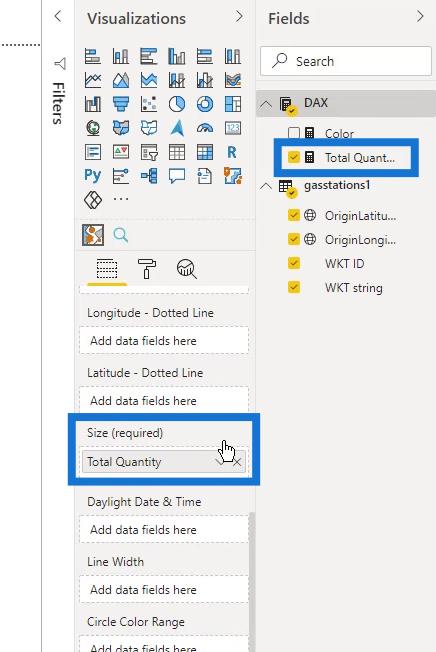
Miera celkových množstiev je súčtom stĺpca Množstvo v tabuľke čerpacích staníc1 .
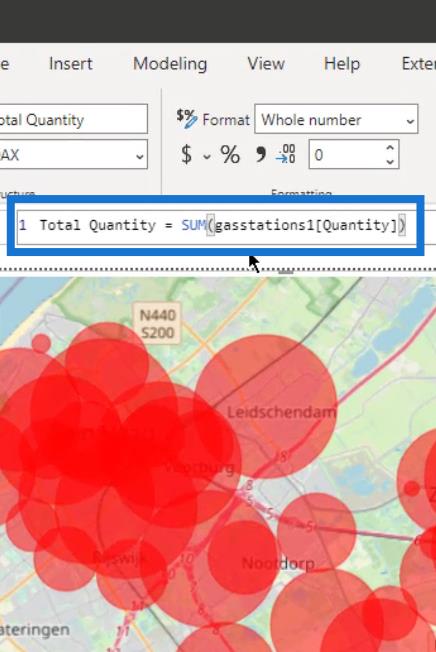
Ako vidíte, mapu tu už mám. Zatiaľ to však naozaj nie je to, čo chcem.
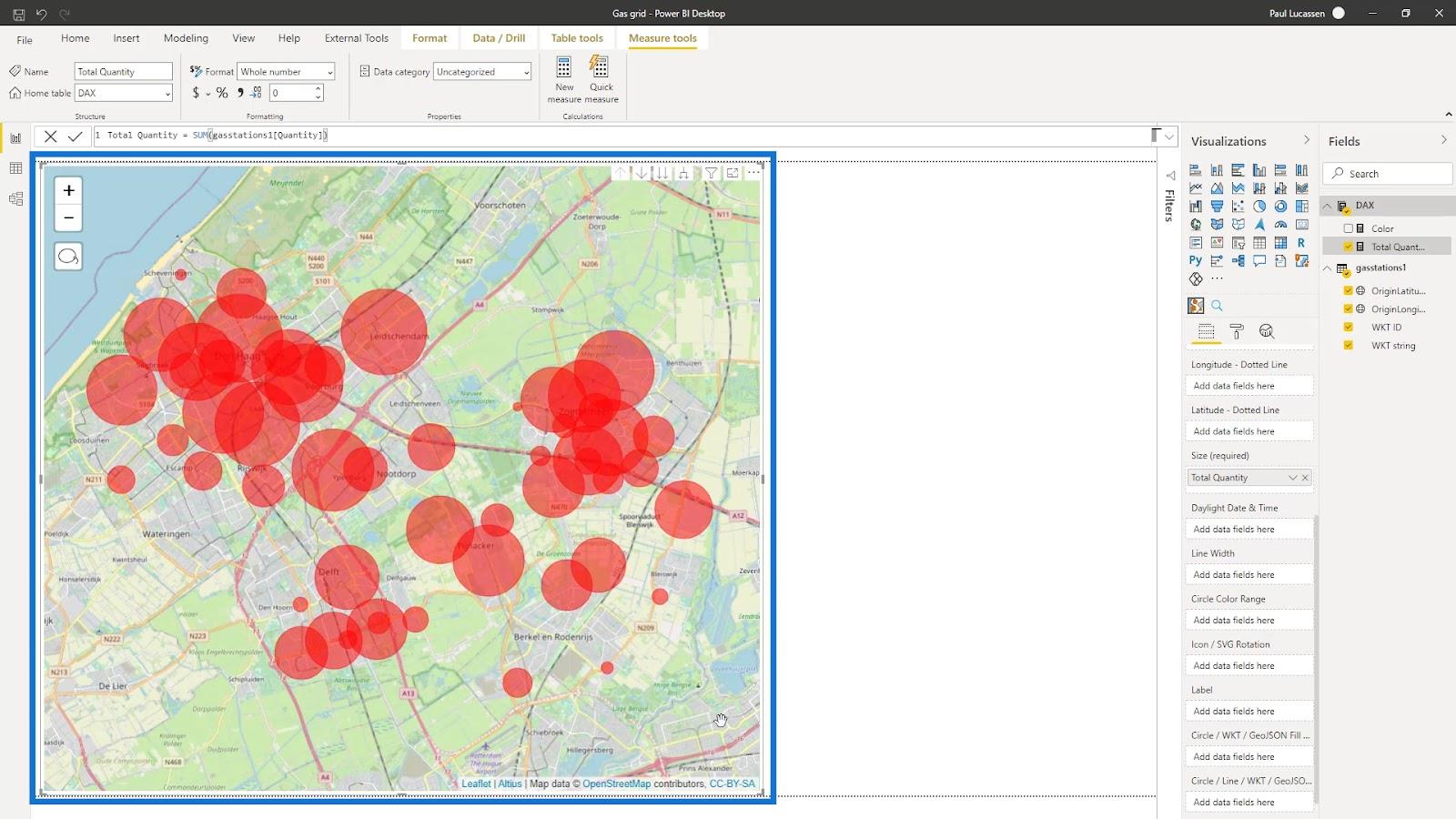
7. Úprava vizuálu mapy ikon v LuckyTemplates
Potrebujem vytvoriť nejaké štítky, aby to vyzeralo lepšie. Stĺpec WKT ID som teda umiestnil do poľa Label .
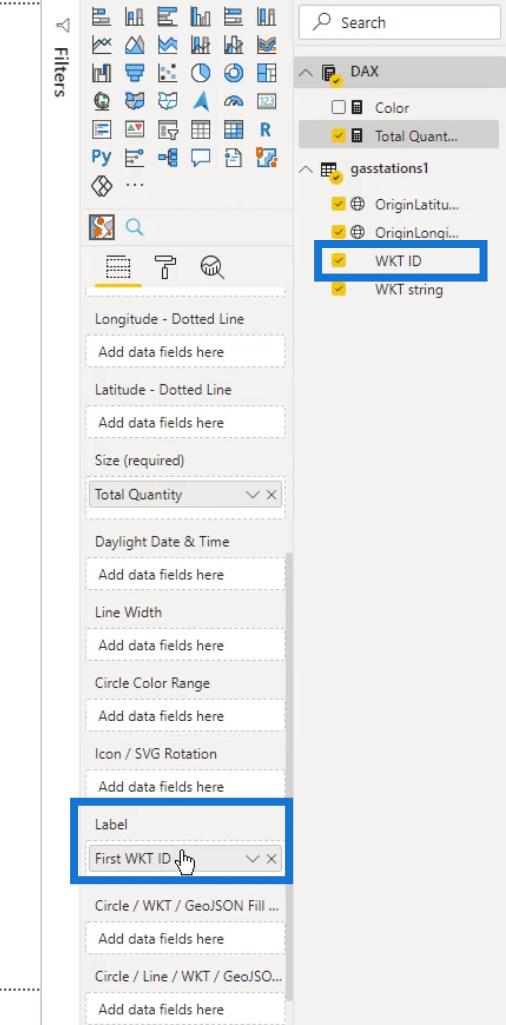
Mám aj jednoduchú farebnú mieru a dám ju sem na pole.
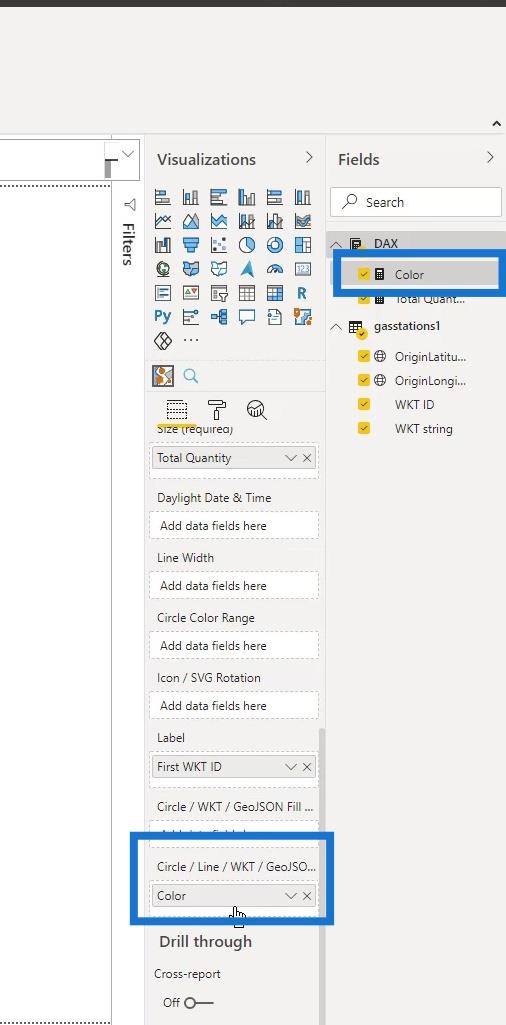
Teraz môžem použiť túto mapu na zobrazenie čerpacích staníc, ako je táto.
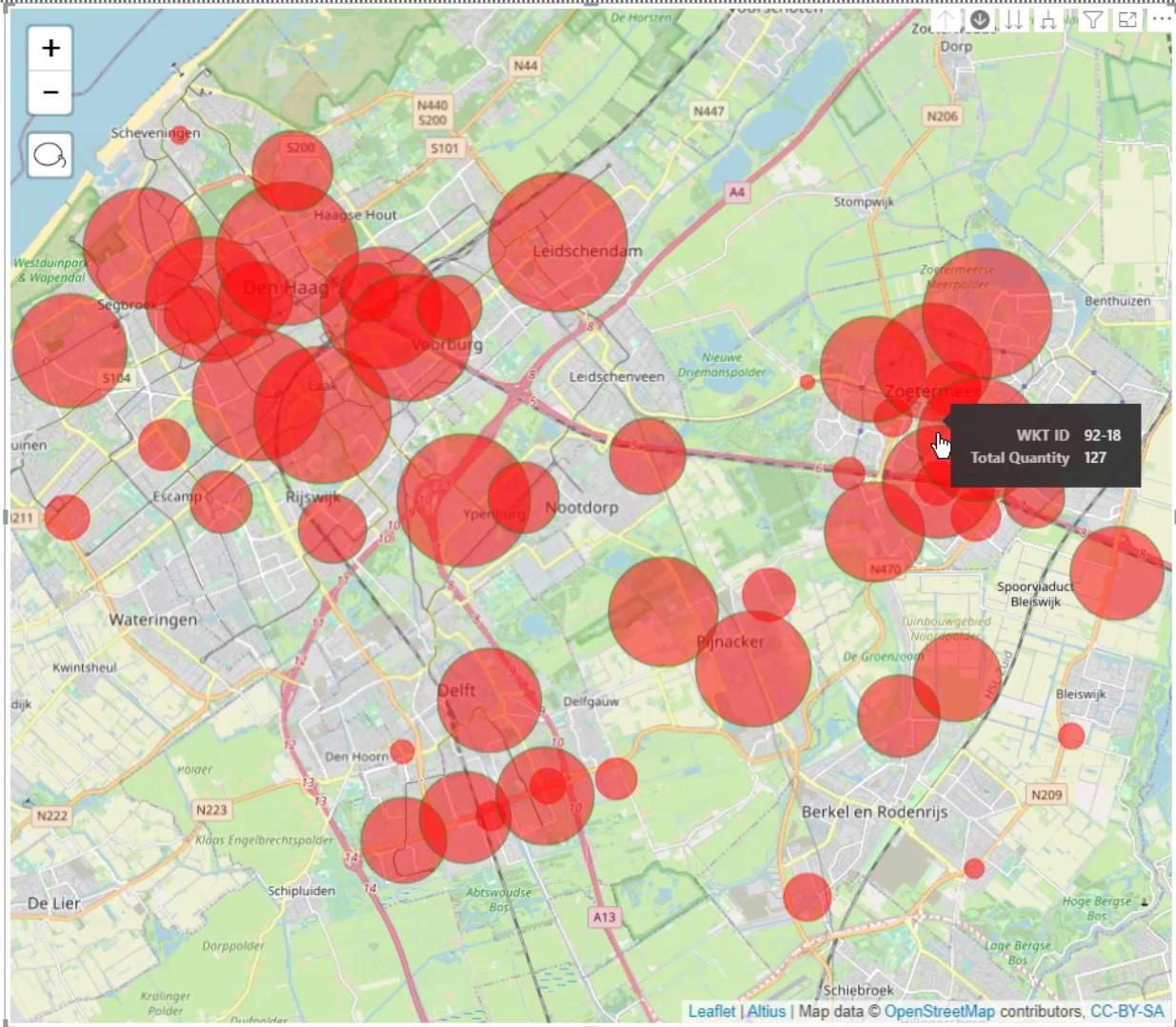
Kliknutím sem zobrazím aj vrstvu plynovodov.
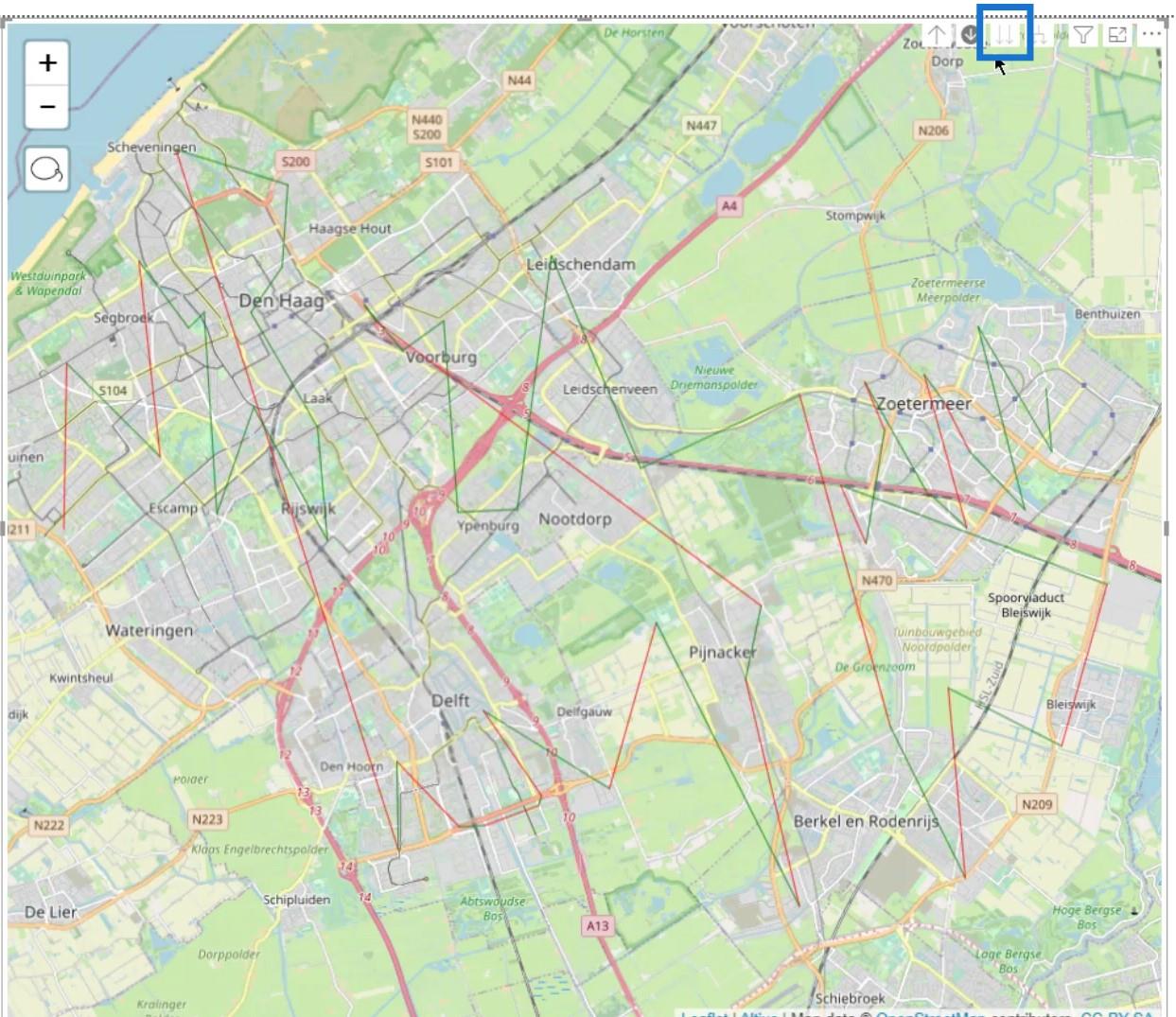
Stále však musím urobiť niekoľko vecí, aby som mohol tento vzhľad vylepšiť.
Na začiatok prejdem na panel Formátovanie . Potom pod Vrstvy vyberiem Stamen – TonerLite . To poskytuje výber rôznych typov pozadia
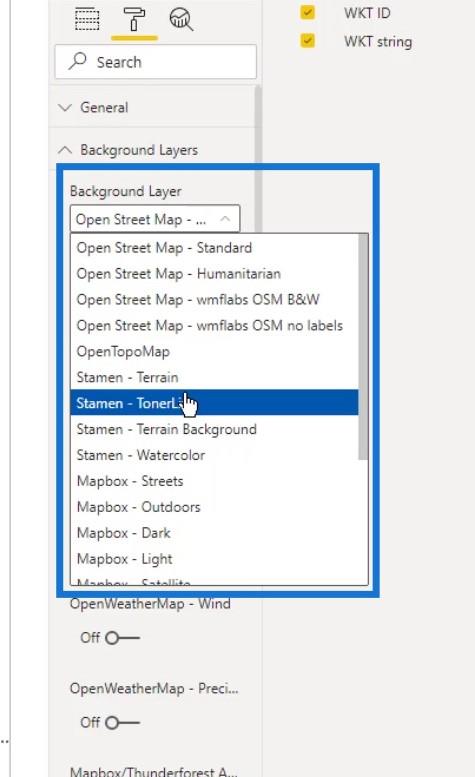
Vybral som si túto mapu, pretože je pekná a šedá. Poskytuje tiež dobrý odraz farieb, ktoré chcem použiť.
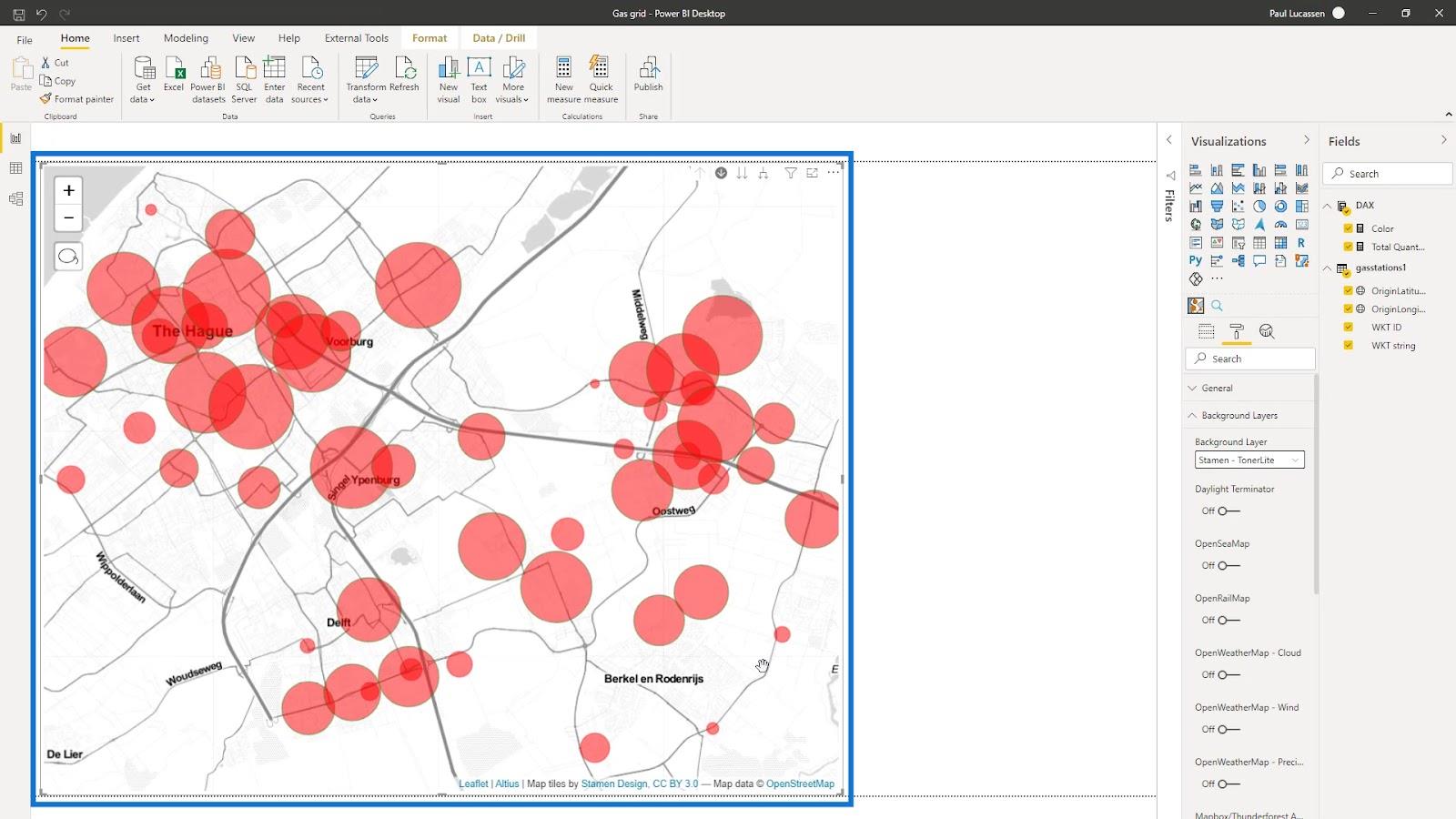
Tu sú tiež rôzne možnosti vrstiev. Napríklad tu povolím OpenRailMap .
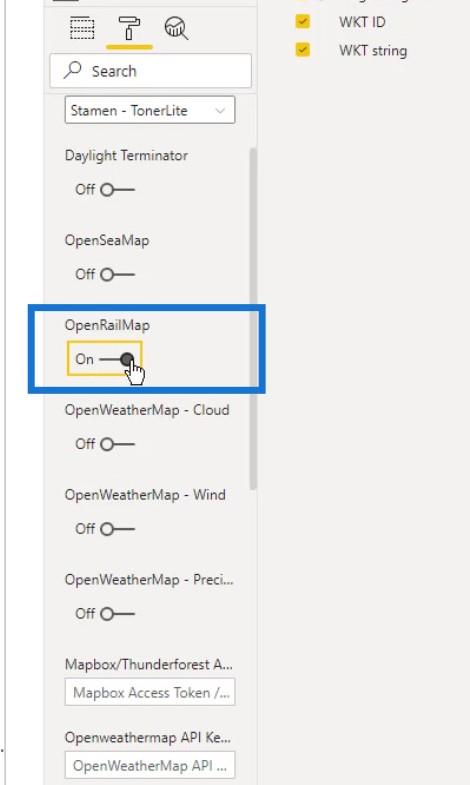
Tým sa na mapu pridajú železničné trate (znázornené oranžovou farbou).
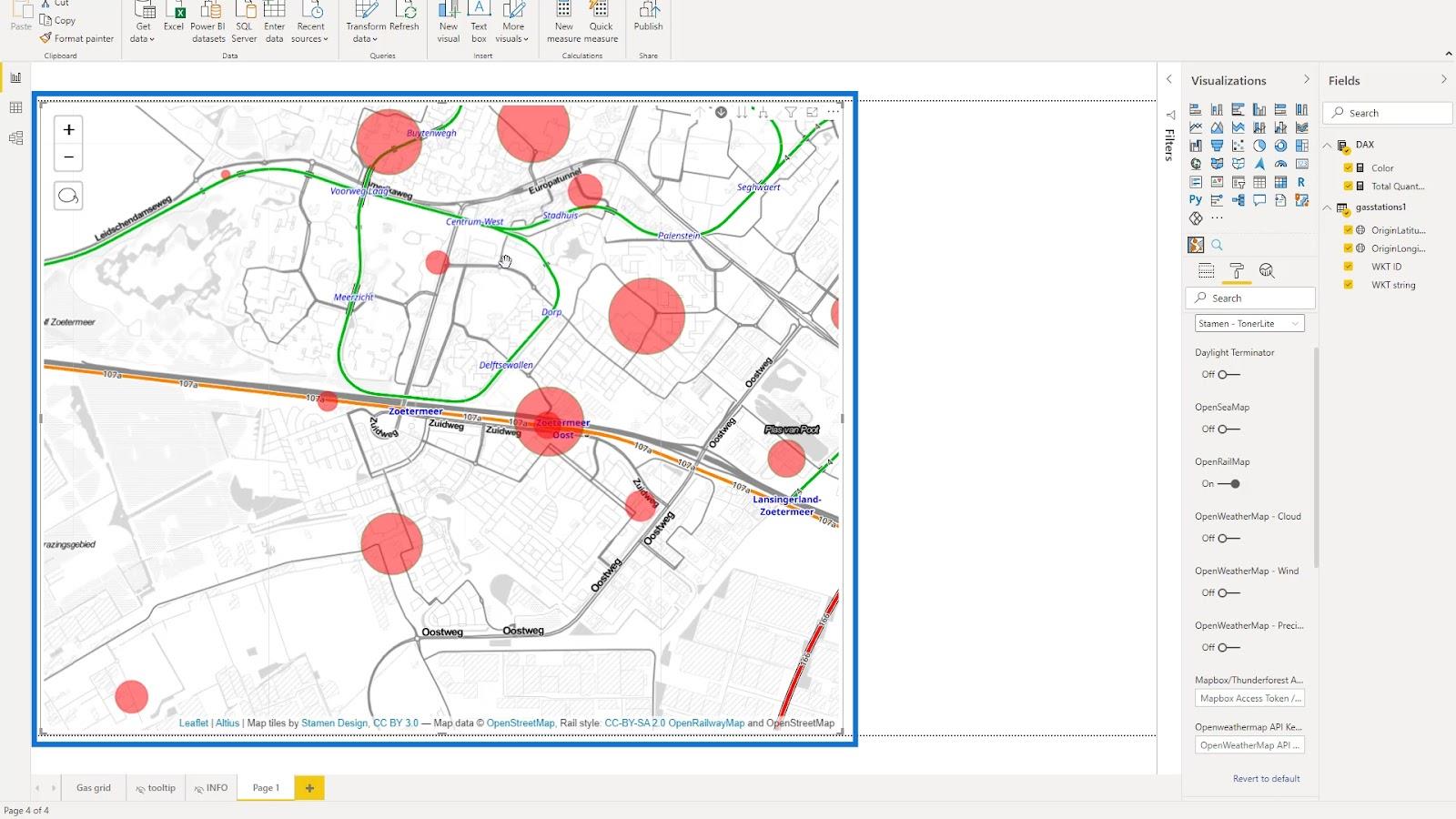
V časti Ovládanie mapy vypnem možnosti Priblíženie a Výber lasa , aby bola mapa čistejšia.
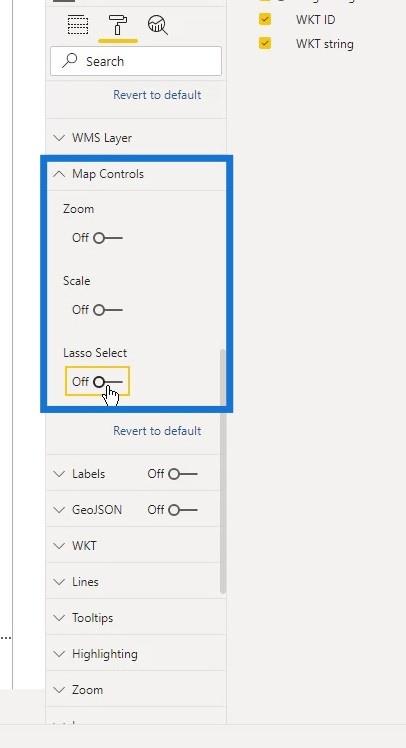
Potom tu zapnem možnosť Štítky .
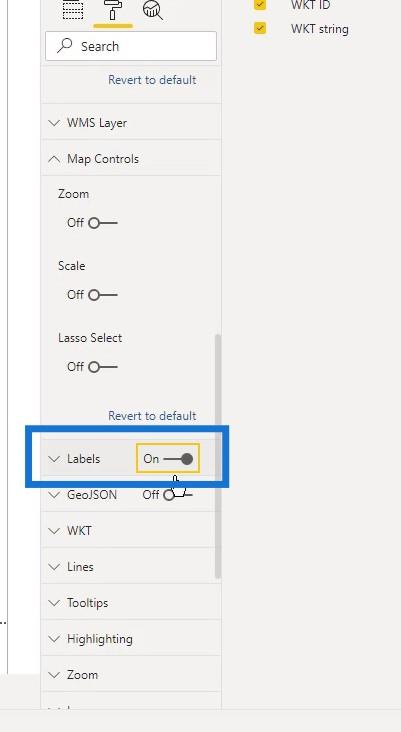
Tu môžete vidieť štítky, ktoré odkazujú na stanicu alebo úsek potrubia .
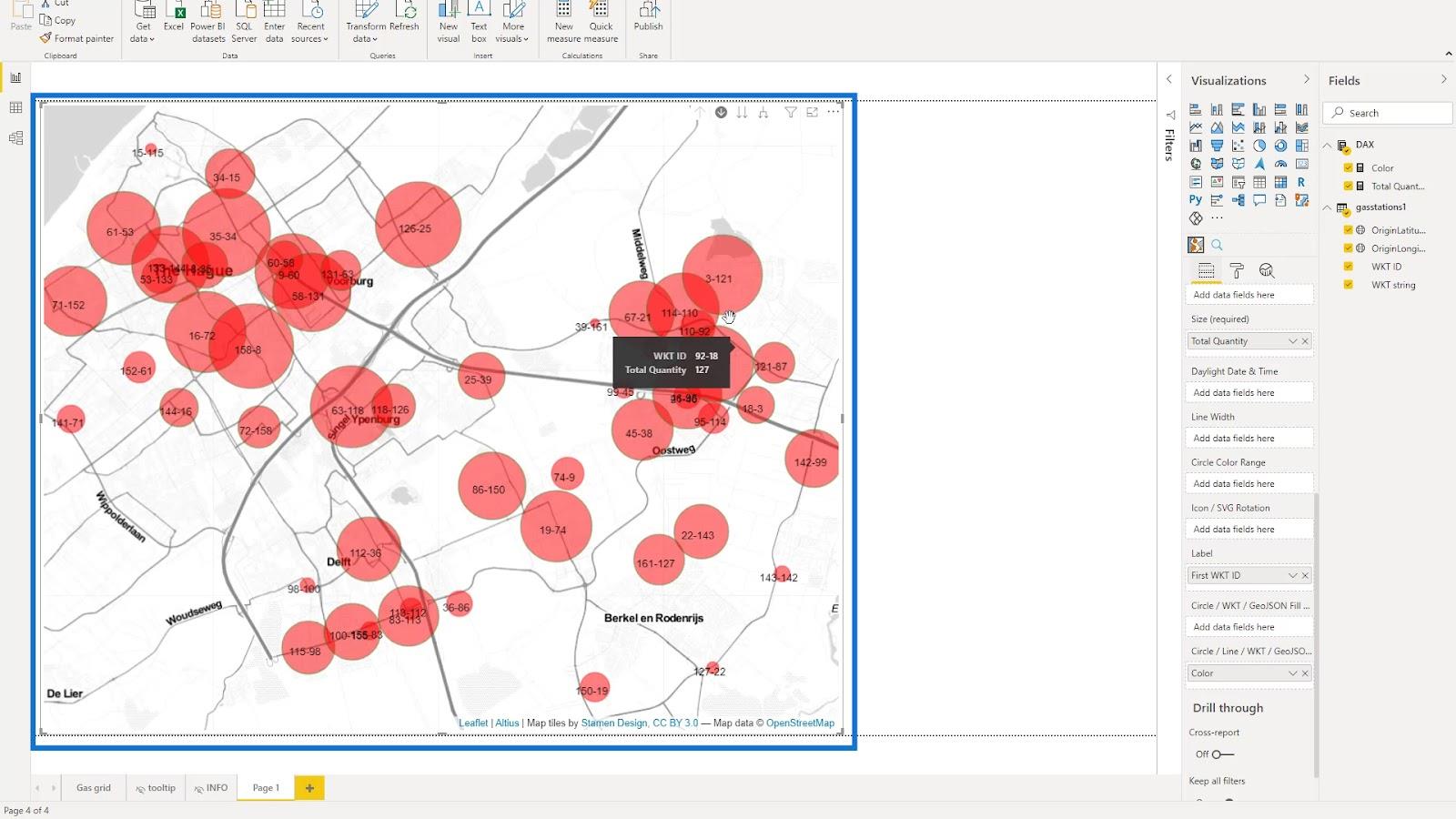
Všetky možnosti som vybral aj pod WKT , pretože majú vplyv aj na zobrazenie mapy.
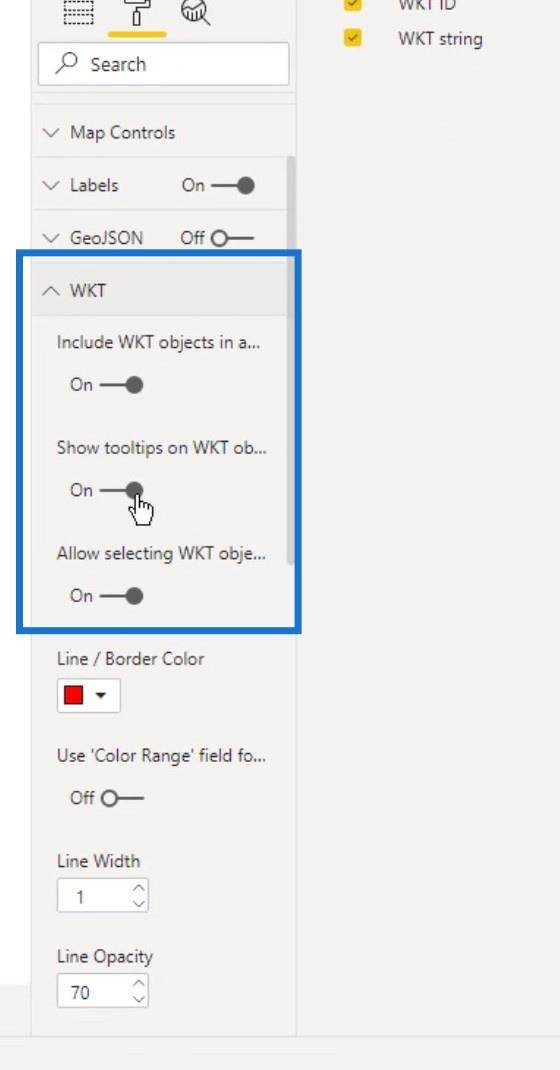
Zvýšil som tiež hrúbku čiar pre vrstvy čiar zvýšením hodnoty Šírka čiary tu. Okrem toho som zmenil jeho nepriehľadnosť na 100 % , aby vynikla.
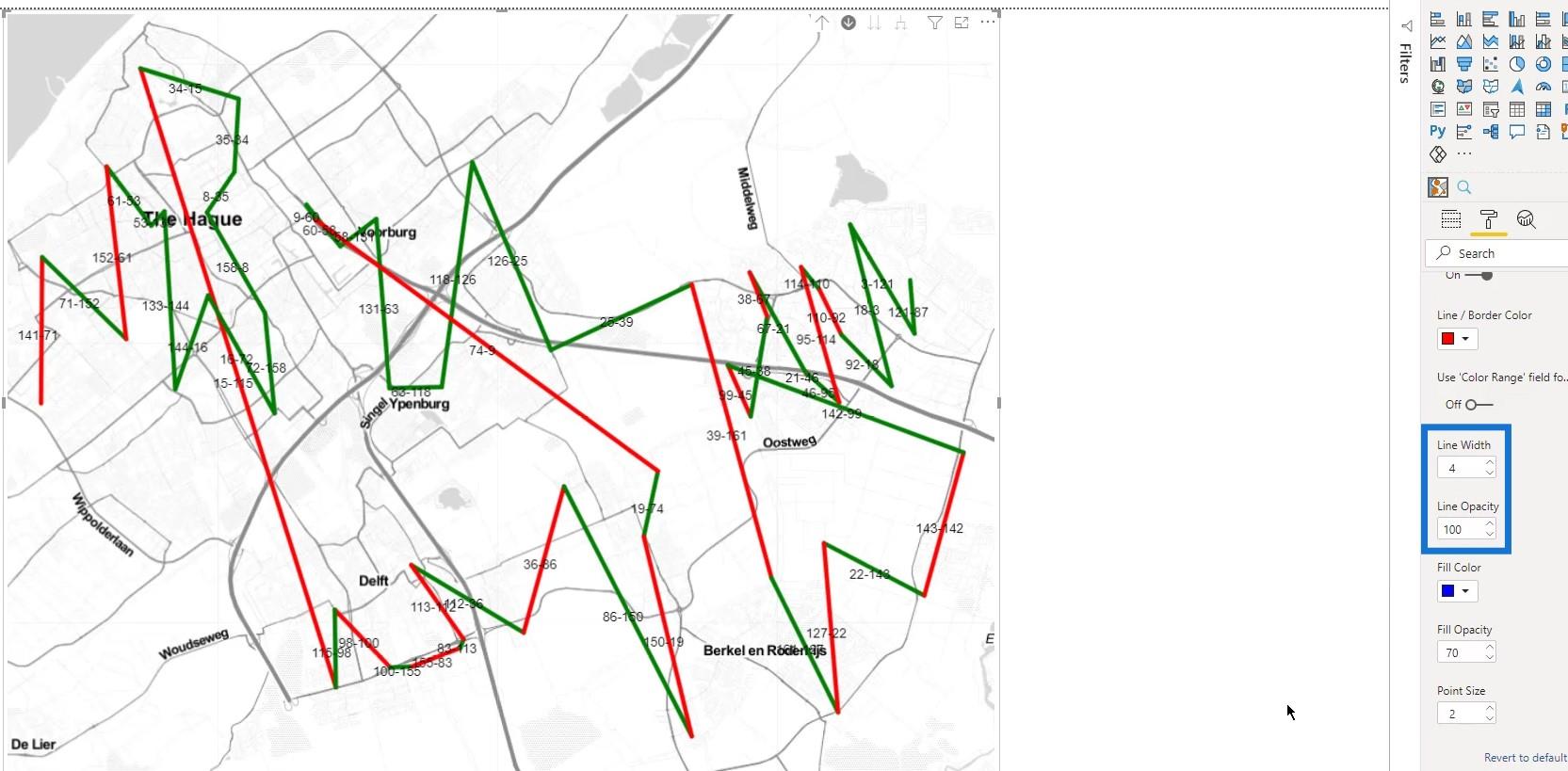
Tu som mohol ovládať popisy nástrojov . V tomto príklade to nechám na predvolené nastavenie.
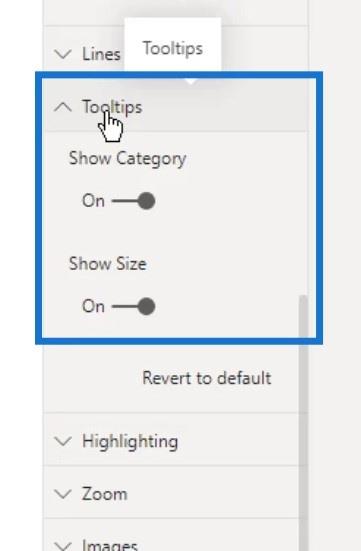
V časti Zvýraznenie som nastavil rôzne hodnoty pre Nepriehľadnosť vybraných položiek a Nepriehľadnosť nevybraných položiek .
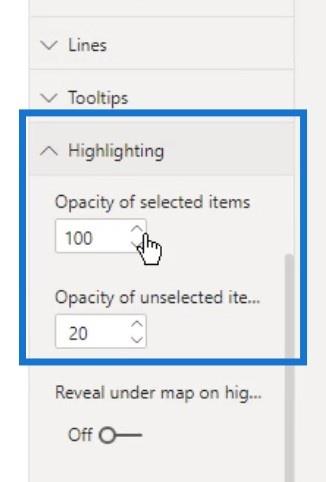
Takto to vyzerá pri výbere jednej čiary na mape. Môžete vidieť, že ostatné riadky sú stále viditeľné, pretože nepriehľadnosť nevybraných je nastavená na 20 .
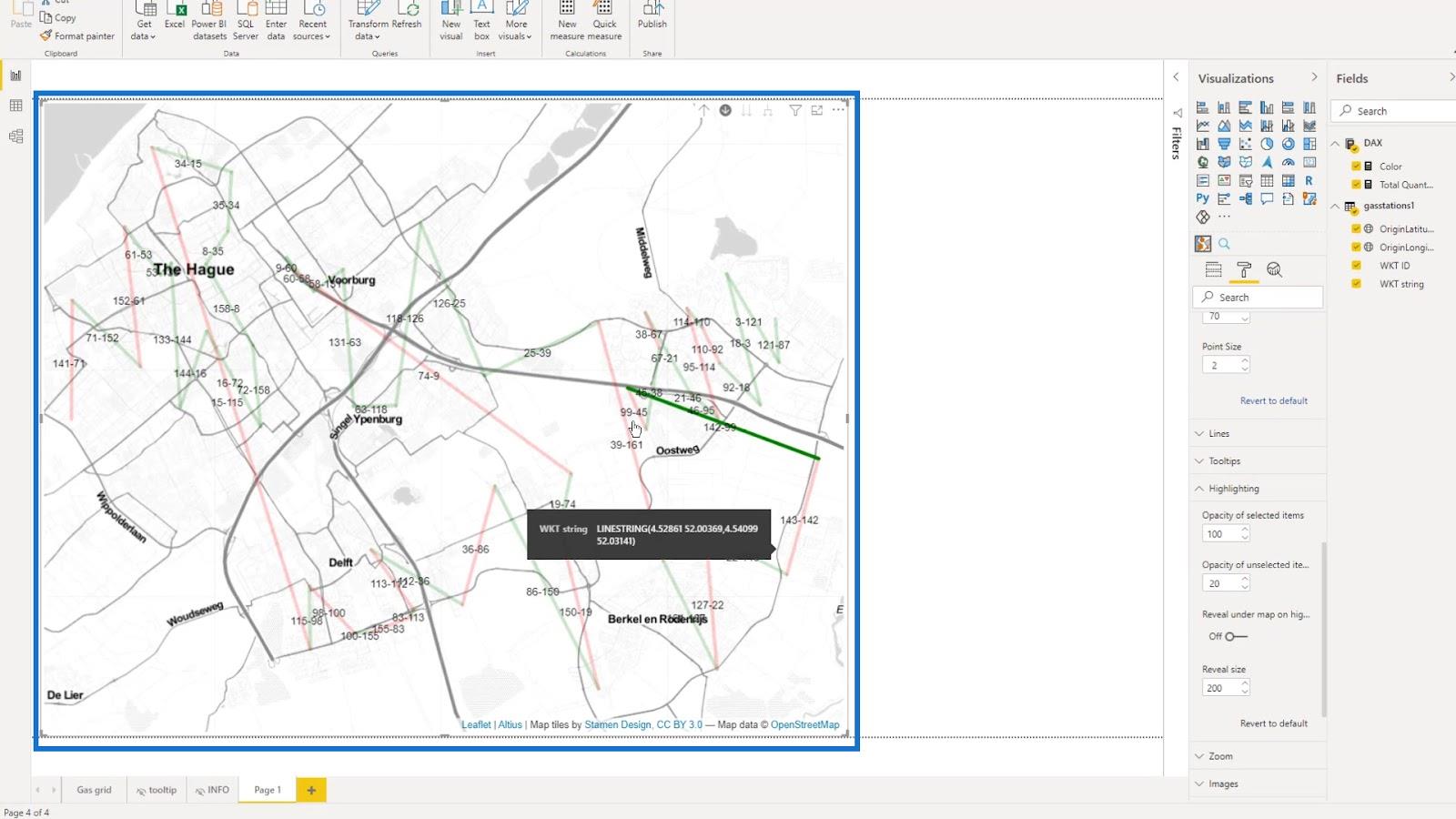
Zmenou nepriehľadnosti nevybraných na 1 budú úplne neviditeľné.
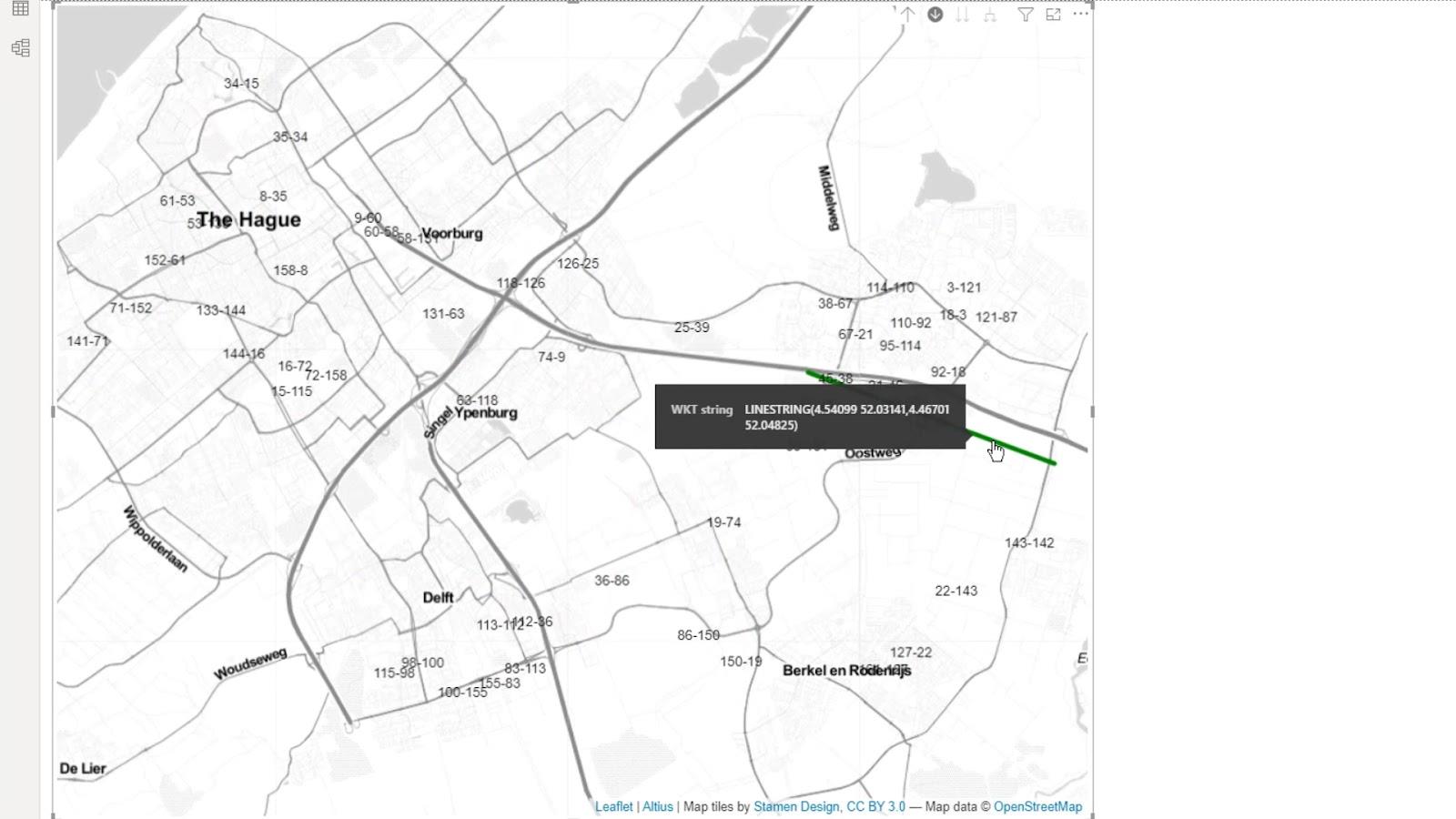
Povolil som aj možnosť Odkryť pod mapou, pretože by som ju mohol za určitých okolností použiť.
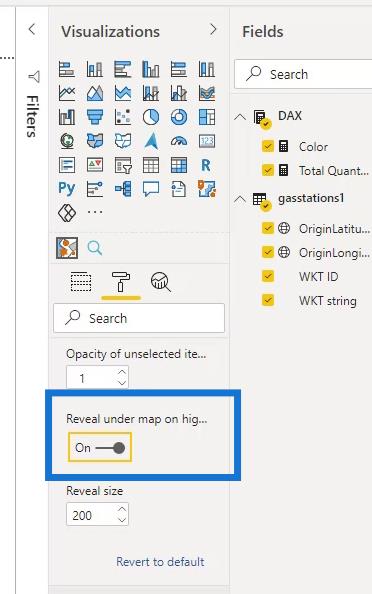
Potom som povolil automatické priblíženie .
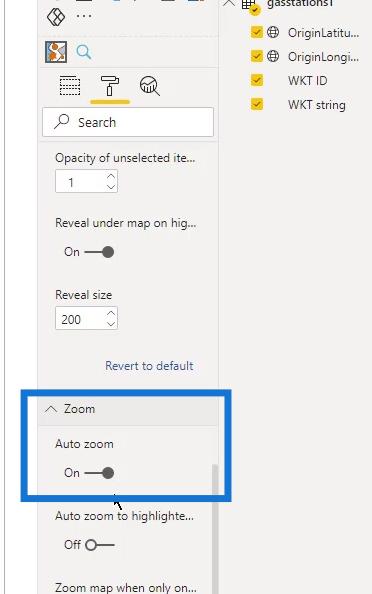
Existujú aj ďalšie dostupné nastavenia, ktoré môžem vyskúšať a pohrať sa s nimi.
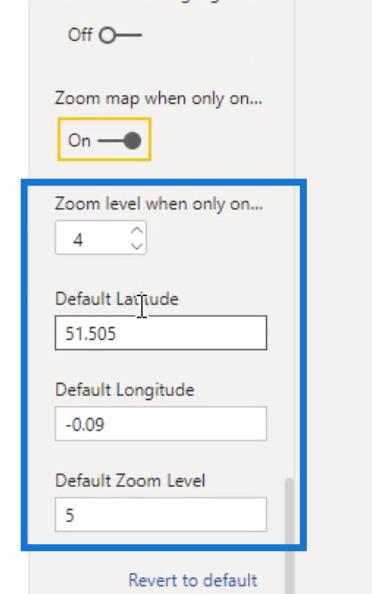
Veľkosť týchto kruhov na mape je tiež možné zmeniť. V časti Objekty dátovej mapy stačí zmeniť Min. Veľkosť pre minimálnu veľkosť a max. Veľkosť pre maximálnu veľkosť.
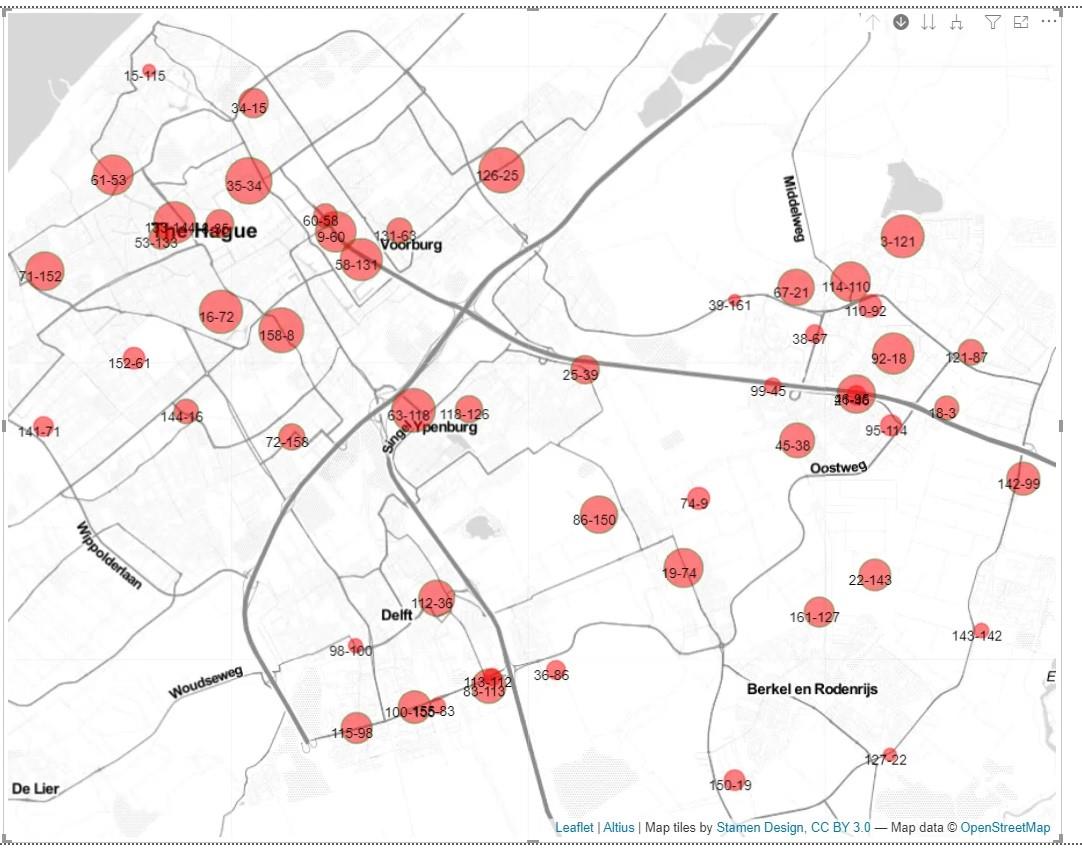
V tomto príklade som použil 20 pre maximálnu veľkosť a 3 pre minimálnu veľkosť .
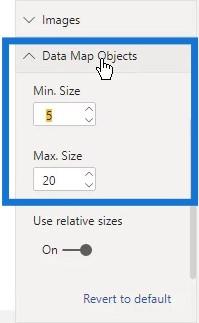
8. Pridanie popisu
Vytvoril som jednoduchý popis, ktorý vyzerá takto.
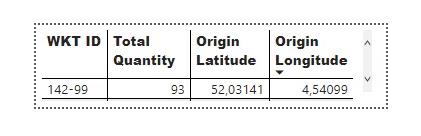
Podarilo sa mi použiť tento popis. V rámci možnosti Typ som vybral možnosť popisku , čo je názov popisku, ktorý som vytvoril. Všimnite si, že táto možnosť popisu sa líši od popisov , ktoré som spomenul predtým.
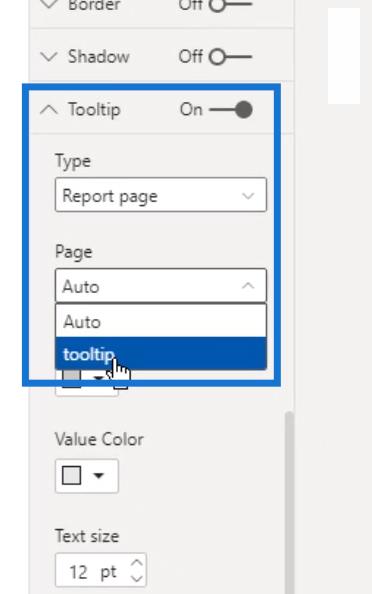
Potom, keď ukážem na svoju mapu, uvidíte popis, ktorý som vytvoril.
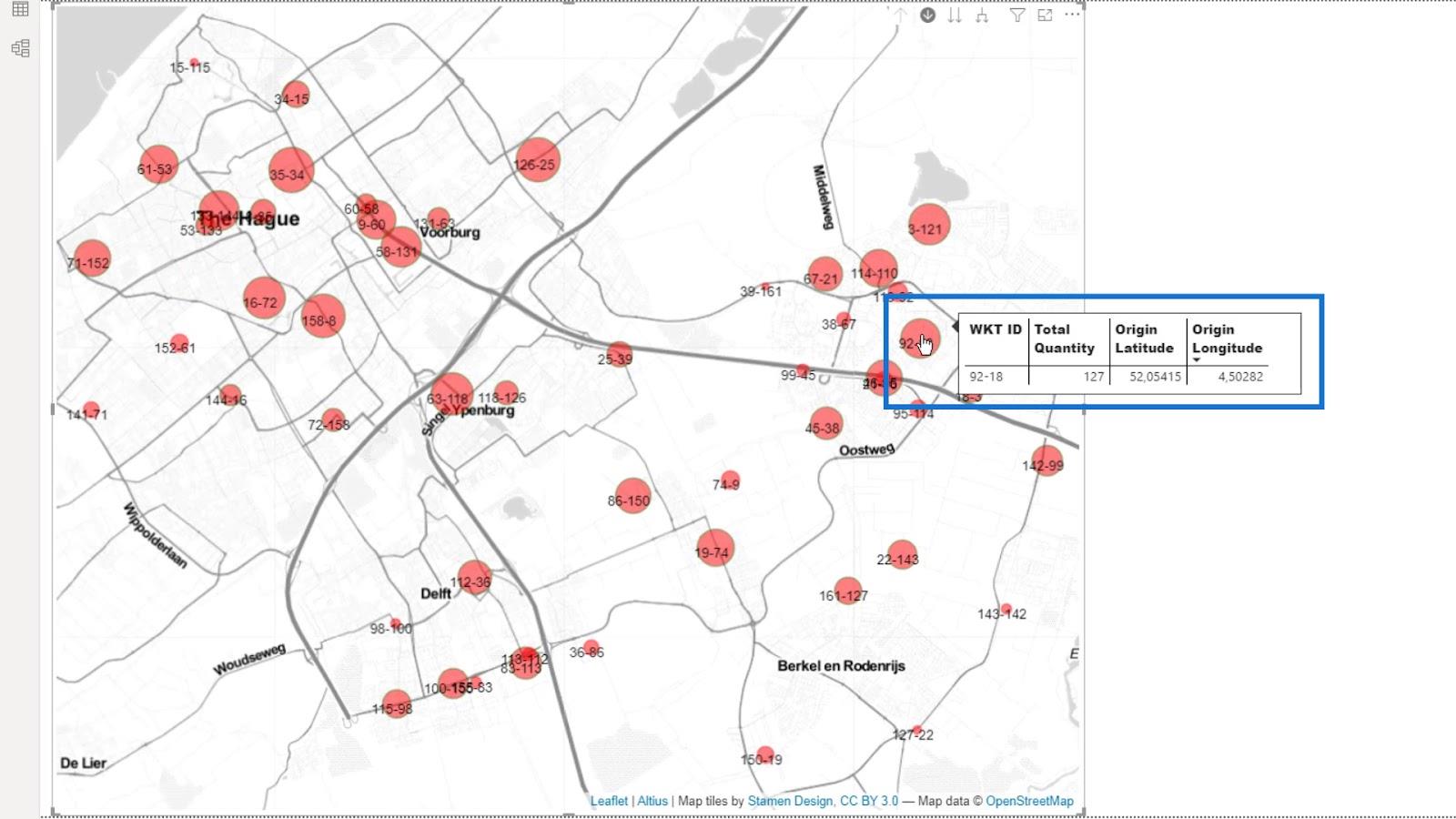
V závislosti od vytváranej mapy nemusia byť ostatné nastavenia relevantné. Ako vidíte, nastavenia môžu byť ohromujúce, ale všetky prispievajú k lepšiemu vzhľadu mapy.
9. Výstup
Teraz mám mapu, ktorá môže zobrazovať viacero vrstiev. Môžem prepínať medzi stanicami, ktoré môžem zobraziť ako kruhy alebo čiary.
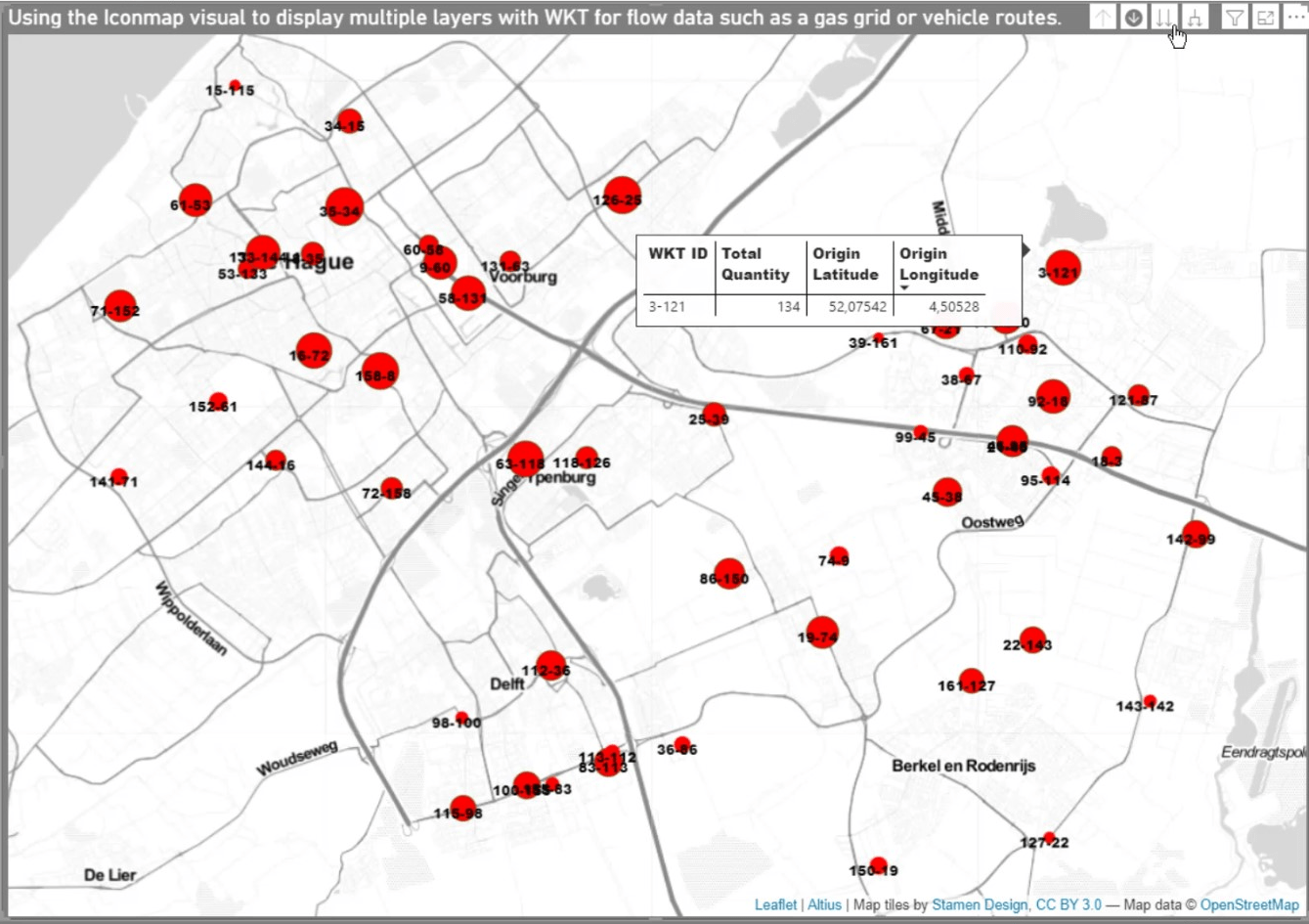
Po dokončení predchádzajúcich krokov je teraz možné pridať tabuľku, ktorá bude odrážať výber, ktorý na mape robíte.
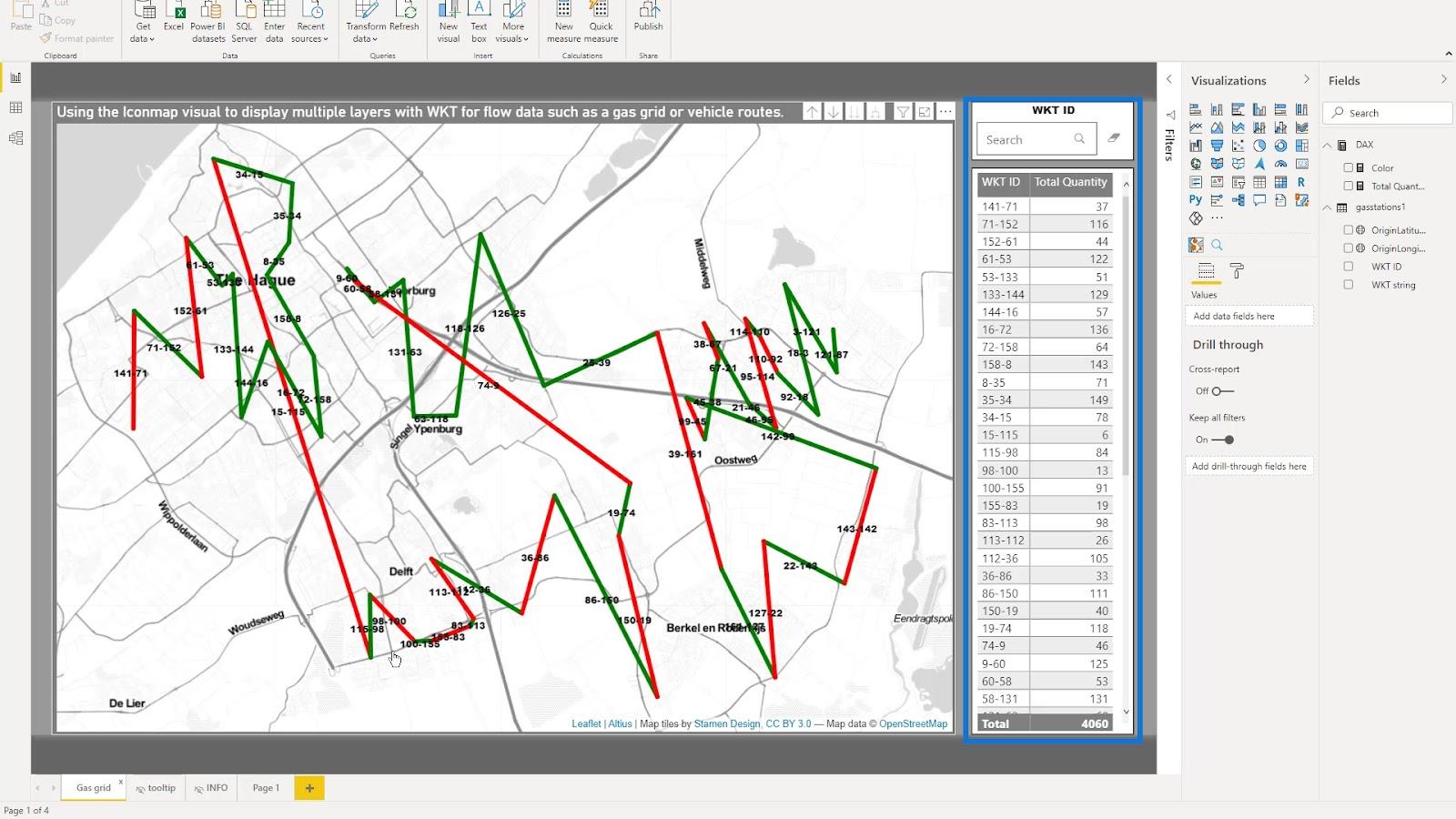
V tomto príklade tu môžem vybrať bod a zobrazí sa tento bod na mape.
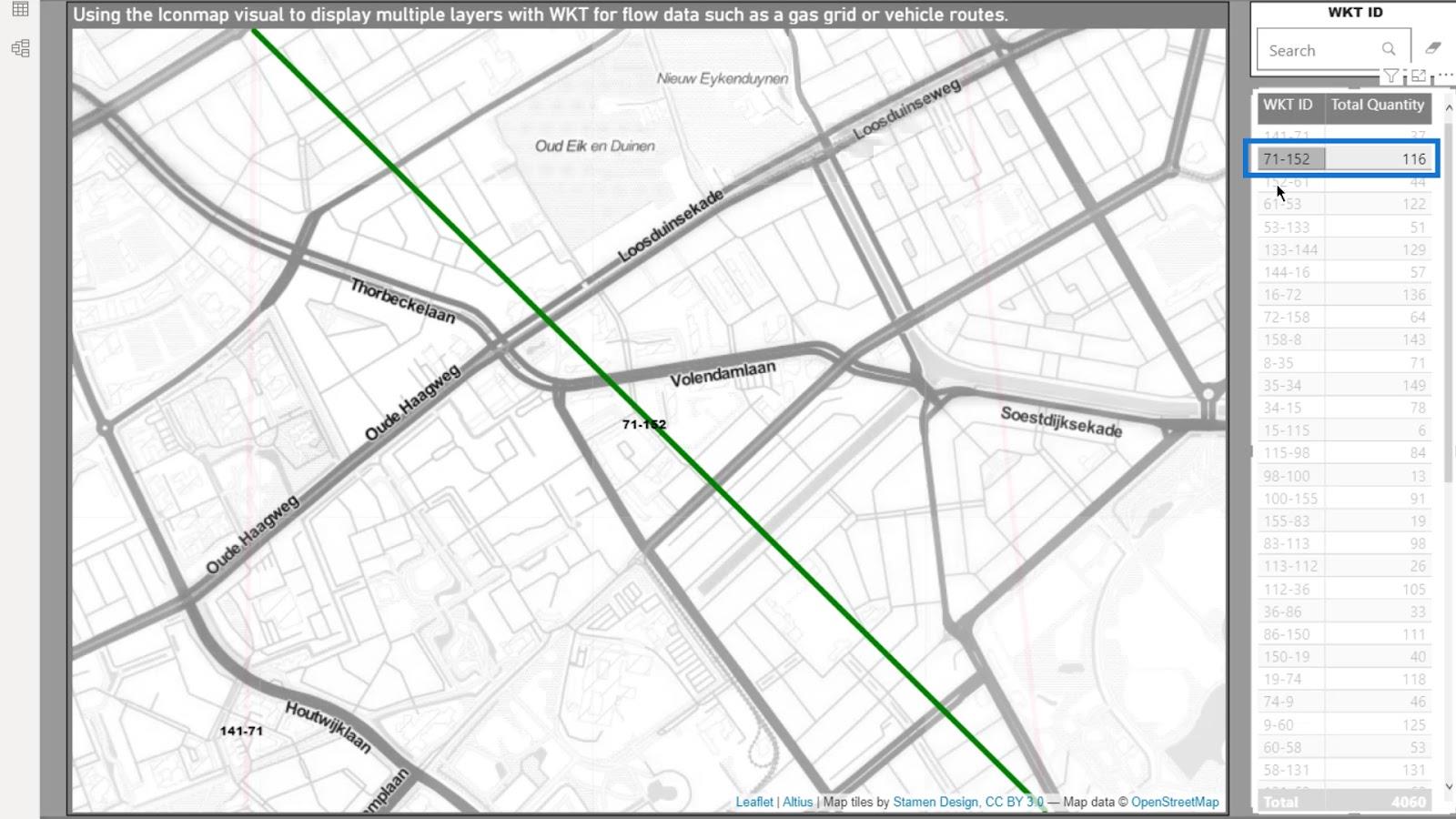
Tu môžem použiť aj funkciu vyhľadávania. Ak napríklad napíšem 61 , zobrazia sa aj tieto body na mape.
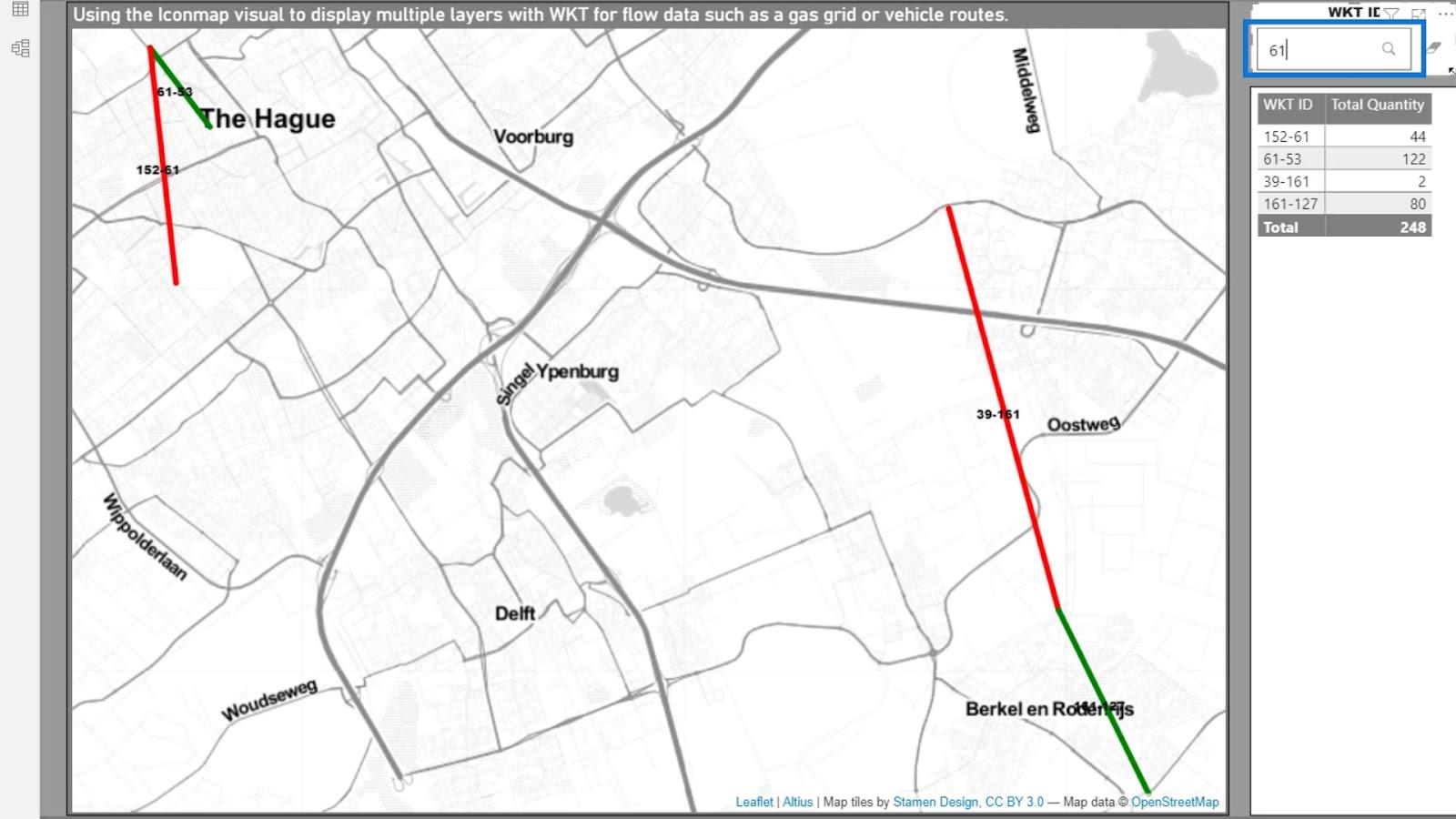
Nakoniec si môžem vybrať položku na mape jednoduchým kliknutím na ňu. Potom sa zobrazí na stole.
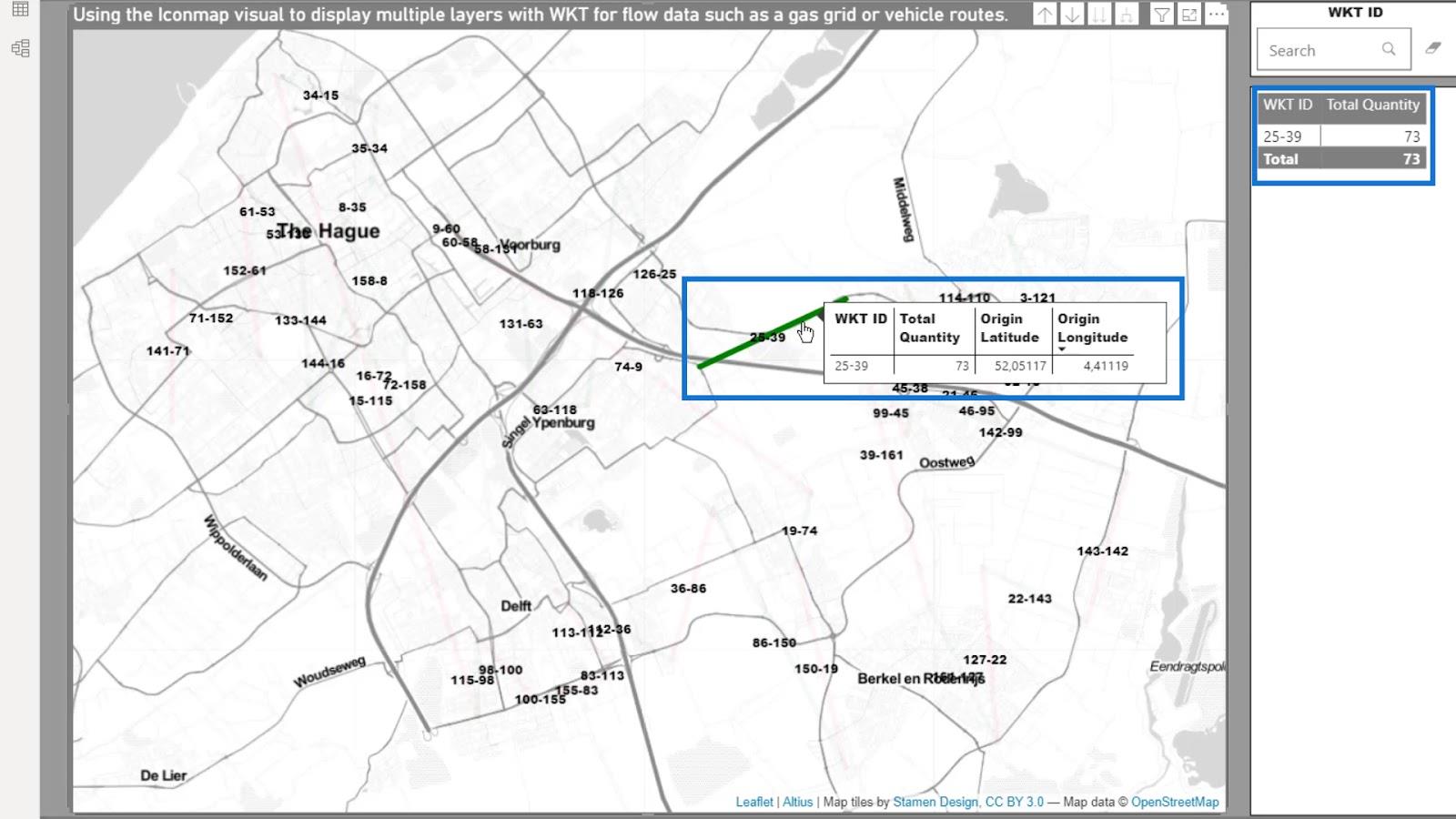
To uzatvára prvú časť tohto tutoriálu Dobre známy text .
Ukážka scenára mapy ikon LuckyTemplates na základe dodacích trás
V tomto druhom príklade sa pozerám na trasy doručenia . Opäť platí, že väčšina práce sa vykonáva v. Spôsob, akým som narábal s údajmi v prvom príklade, sa veľmi nelíši od toho, čo som použil v tomto príklade. Ale v tomto príklade mám stále úplne iné údaje.
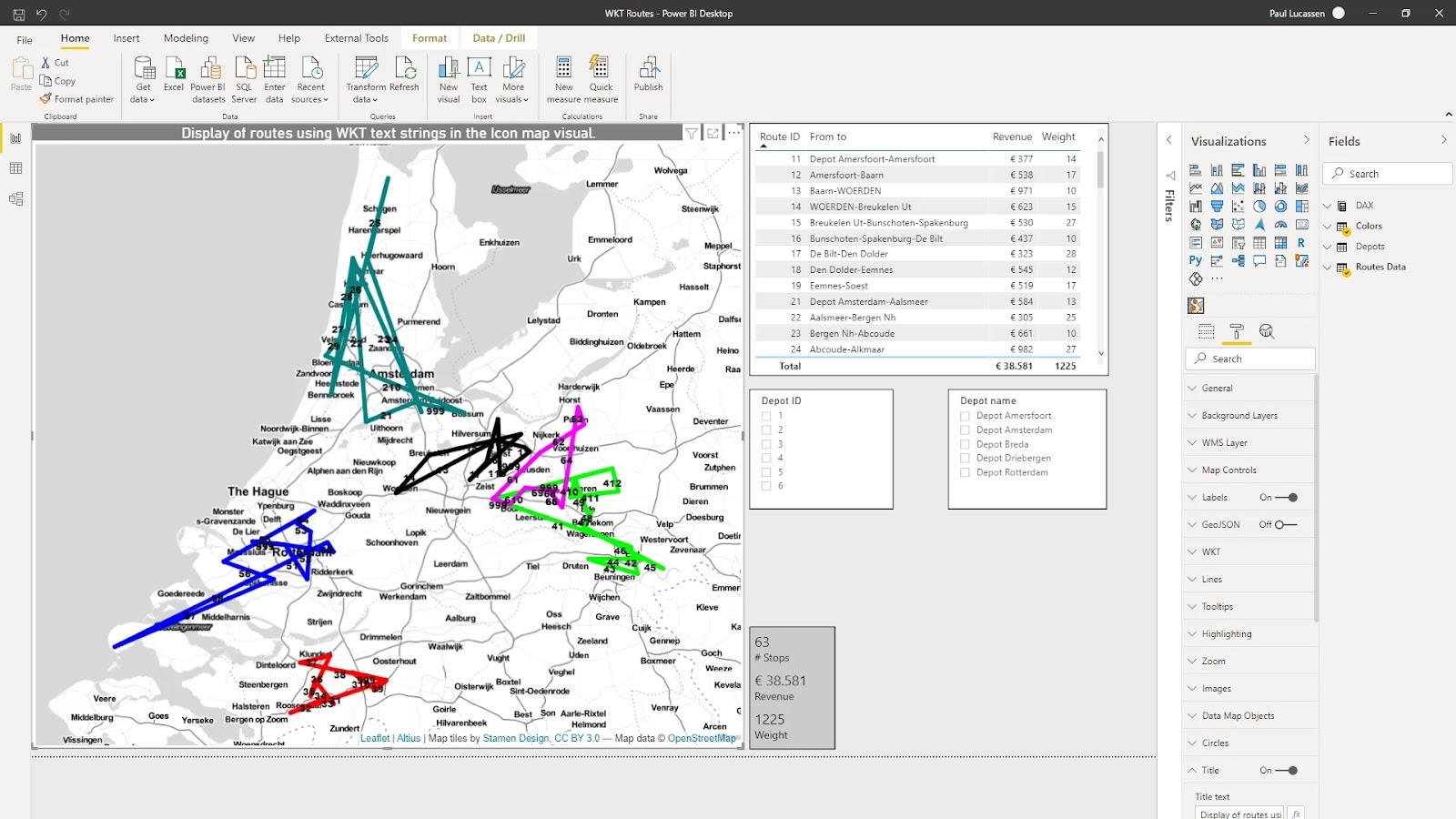
V tomto druhom príklade chcem analyzovať trasy z niekoľkých vozidiel, ktoré sú z rôznych dep. Potom ich zobrazte ako priame čiary spájajúce miesta z a do každej trasy doručenia.
V závislosti od toho, čo je dostupné vo vašich údajoch, môžete analyzovať emisie na zastávku , spotrebu paliva , čas zastavenia a mnohé ďalšie. V tomto príklade sa zobrazí iba hmotnosť a príjem .
Jeden z mojich súčasných projektov sa snaží vypočítať emisie naprieč viacerými typmi trás vozidiel a za rôznych okolností. To si vyžiadalo odpoveď na dopravný tender.
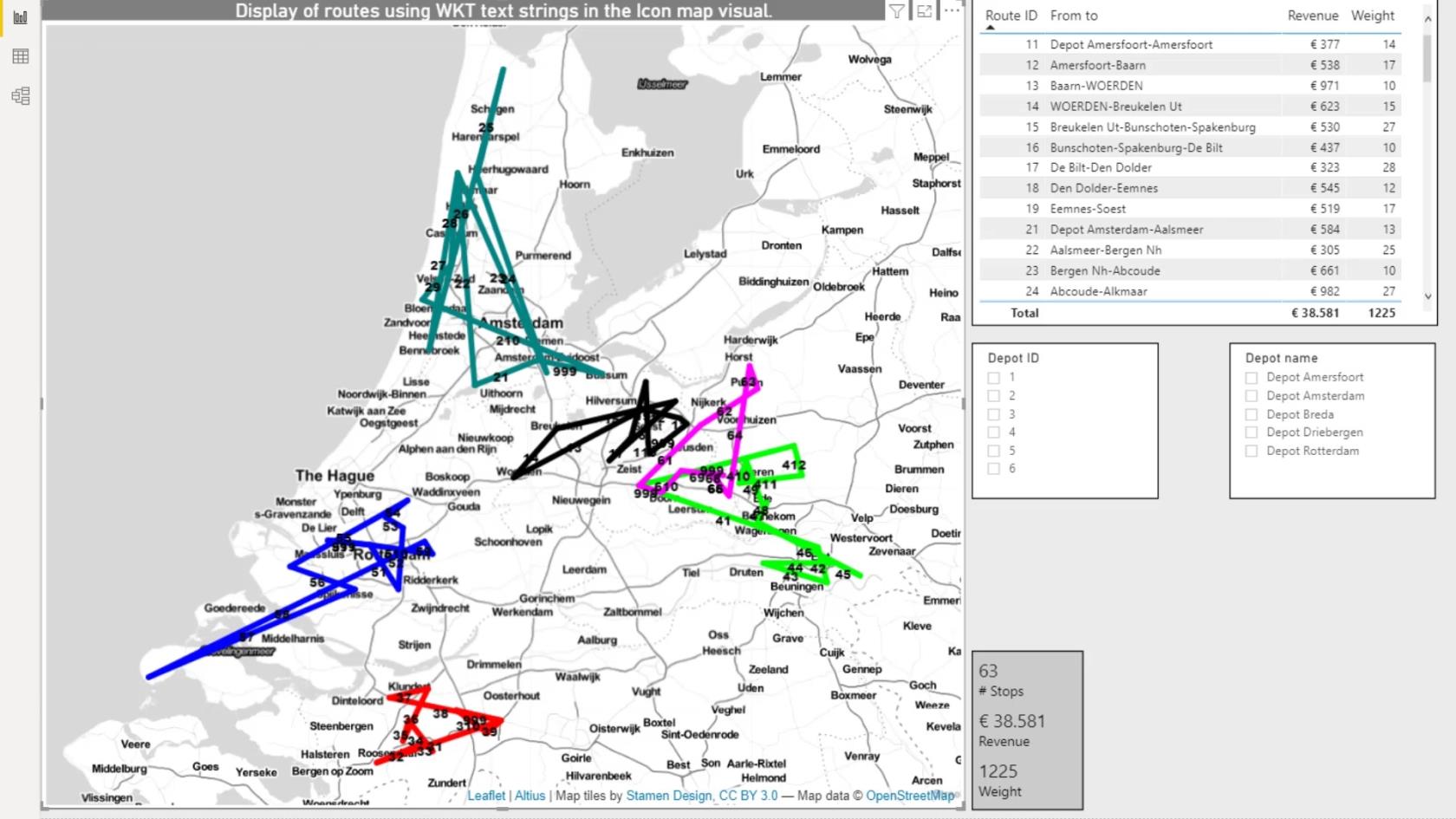
1. Súbor údajov
Údaje, ktoré som použil, pochádzajú zo systému riadenia dopravy. Údaje sa môžu sprístupniť rôznymi spôsobmi. Môžu pochádzať z rôznych typov systémov riadenia dopravy , z programu na optimalizáciu trasy alebo z palubného počítača .
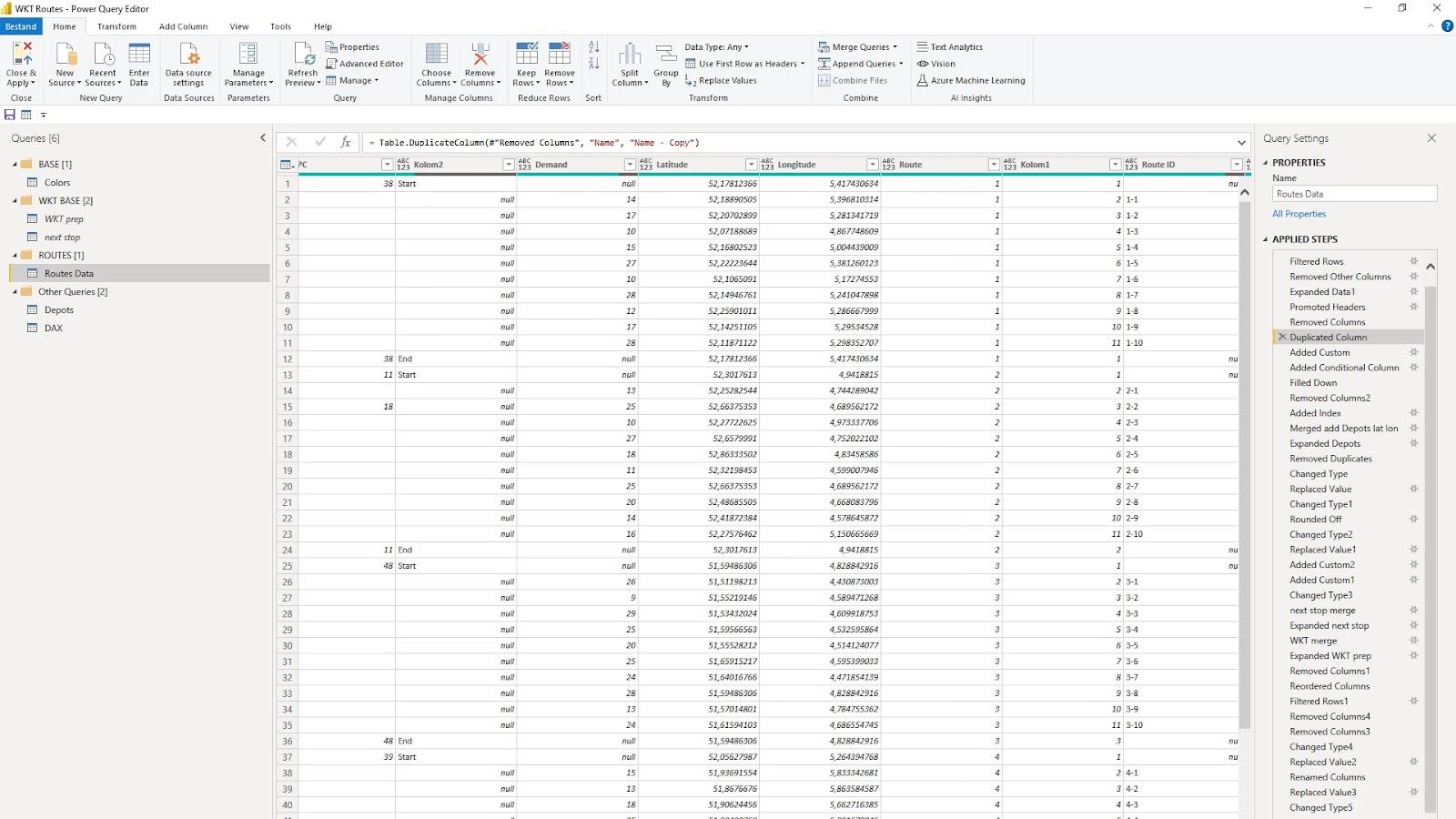
V Power Query mám momentálne päť dotazov. Prvá je tabuľka farieb na ovládanie farebného zobrazenia trás.
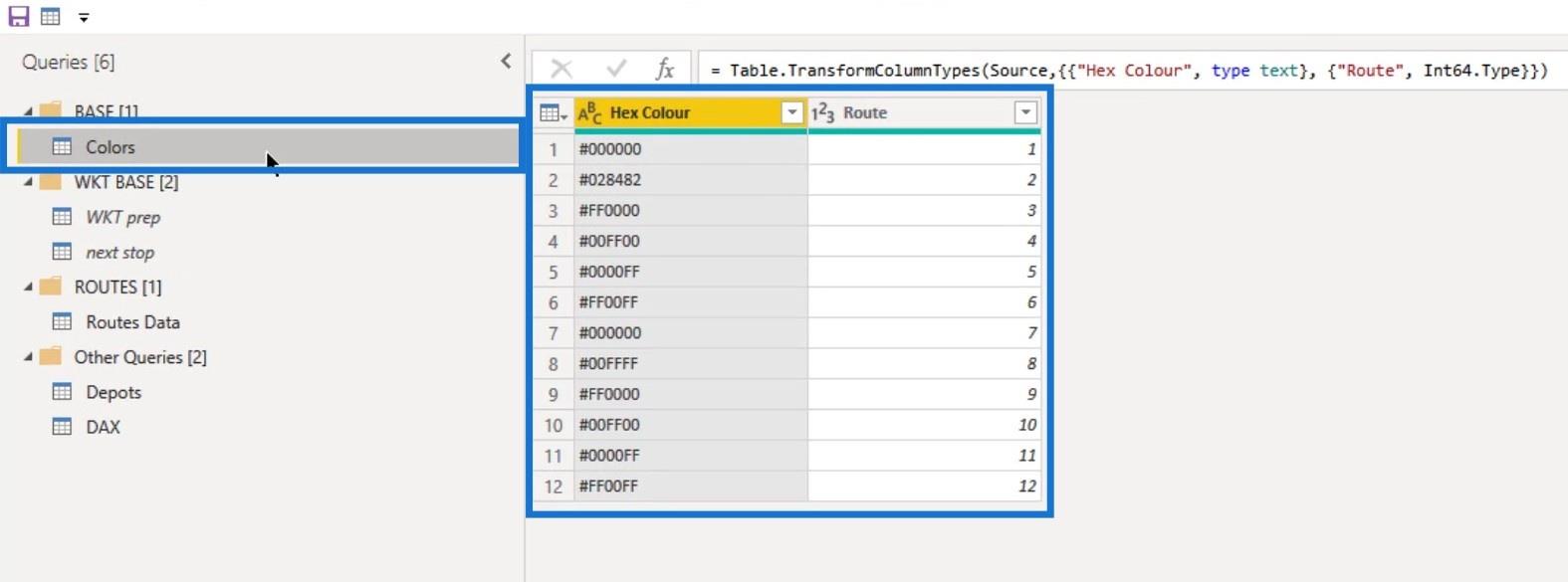
Mám tiež dva dotazy, ktoré sú duplikátmi dotazu Routes Data s časťou transformácie údajov Power Query. Pomenoval som ich WKT prep ( Well Known Text Preparation ) a next stop ( Next Stop Preparation ). Tieto dva sa používajú na zlúčenie požadovaných informácií s hlavným dotazom na údaje o trase .
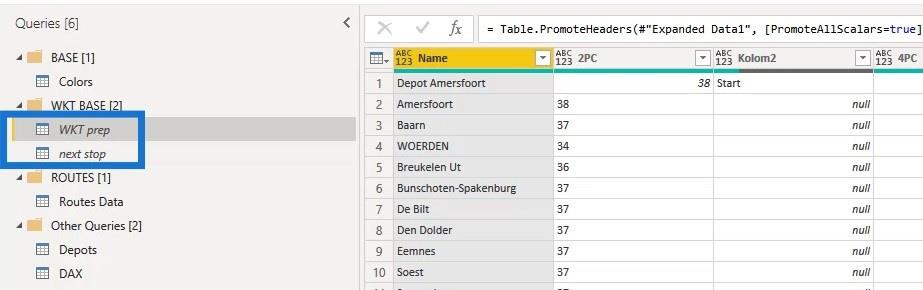
Existuje niekoľko spôsobov, ako splniť jednu z kľúčových požiadaviek v tomto prípade. A to znamená dostať názov , zemepisnú šírku a zemepisnú dĺžku nasledujúceho riadku do predchádzajúceho riadka, aby sa zobrazila postupnosť dodávky.
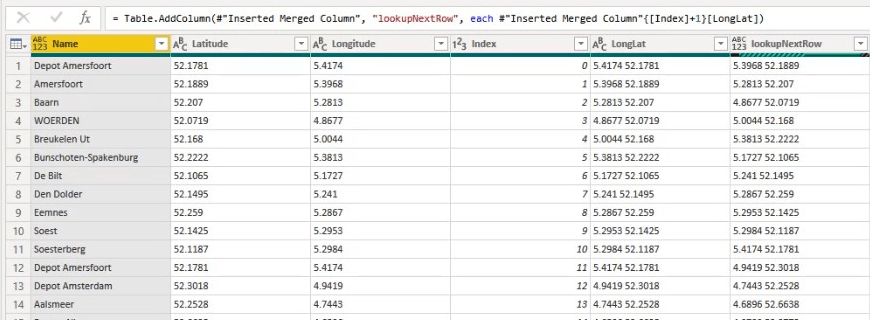
Ďalej je potrebné uviesť v správnych stĺpcoch odchádzajúce a prichádzajúce depo.
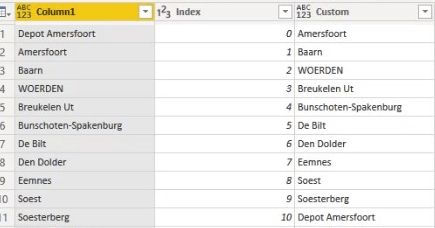
Nakoniec som vytvoril reťazec dobre známy text .
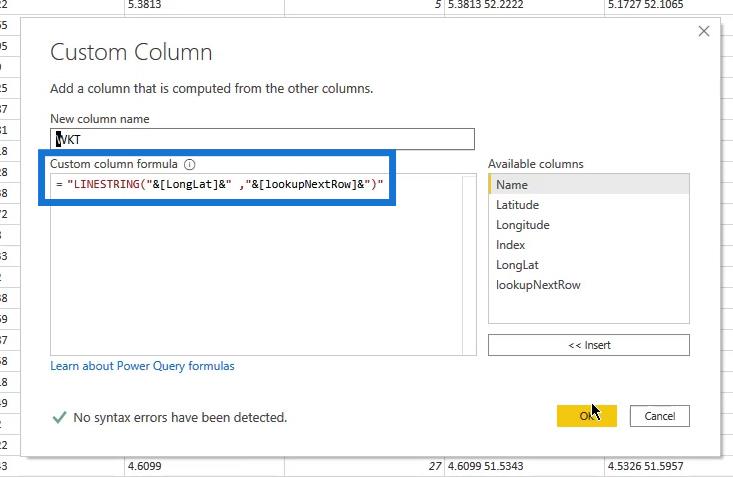
Na zarovnanie záznamov som použil obe indexové metódy a zlúčenie s posunutými indexmi od nuly do jednej alebo od jednej do dvoch. Použil som tiež riešenie vlastného stĺpca, kde indexové číslo plus 1 vráti ďalší riadok.
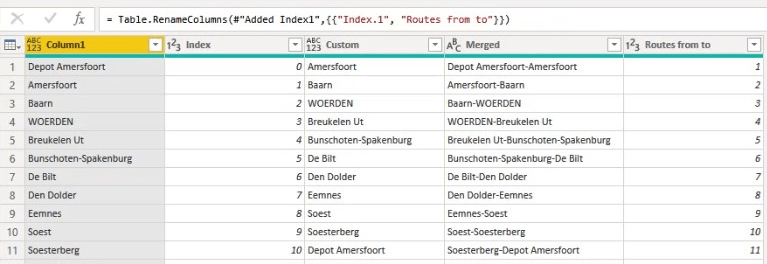
To môže spôsobiť problémy s pamäťou vo väčších súboroch údajov.
Preto je vhodnejšie použiť metodiku na zlúčenie založenú na stĺpci indexu, pretože je oveľa jednoduchšia.

Mám tiež dotaz na údaje o trasách . Toto sa načíta do modelu.
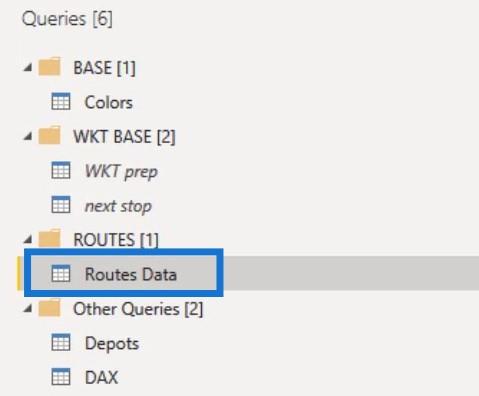
Dotaz Depots obsahuje informácie týkajúce sa začiatku a konca každej trasy. Tento dotaz som tiež zlúčil s dotazom Trasové údaje .
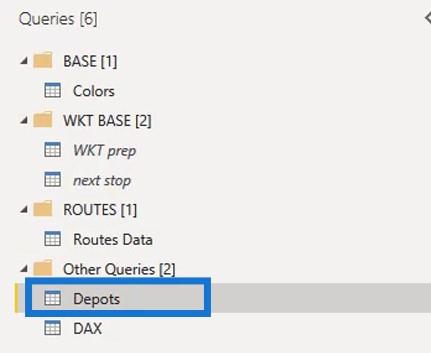
Model a základné údaje budú k dispozícii ako referencia. Navrhujem prejsť si aplikované kroky vlastným tempom od zlúčenia dopytu Depots , aby ste získali zemepisnú šírku a dĺžku. Potom prejdite na krok pre ďalšie zastavenie zlučovania, aby ste k údajom pridali dobre známy text. Potom môžete prejsť na kroky na konečné čistenie.
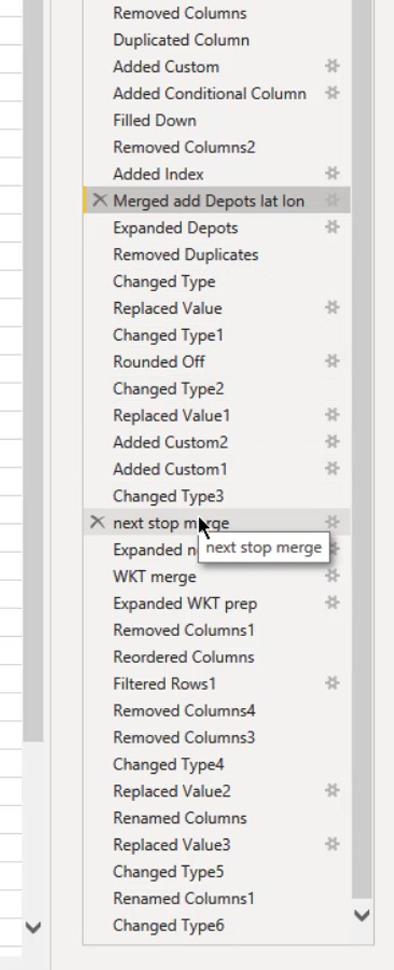
Načítal som tabuľky Depots , Colors a Routes Data . Vytvoril som aj spojenie v dátovom modeli.
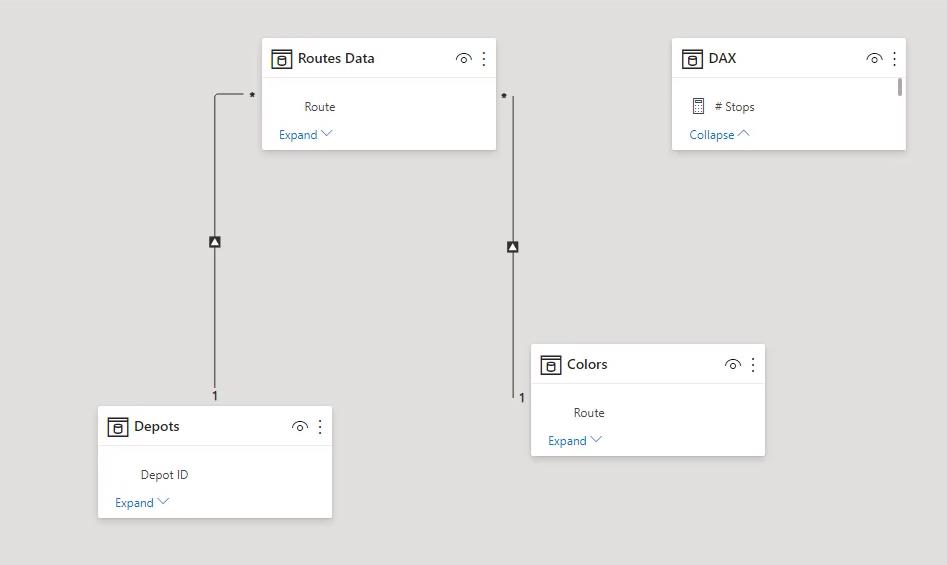
Takže teraz môžem začať s vizualizáciou.
2. Vizualizácia mapy ikon
Vizuál mapy ikon teraz zobrazuje trasy. Do riadku polí tiež pridal príslušné údaje. Nastavenia na table Formátovanie sú podobné nastaveniam v prvom príklade, ktorý zobrazuje čerpacie stanice.
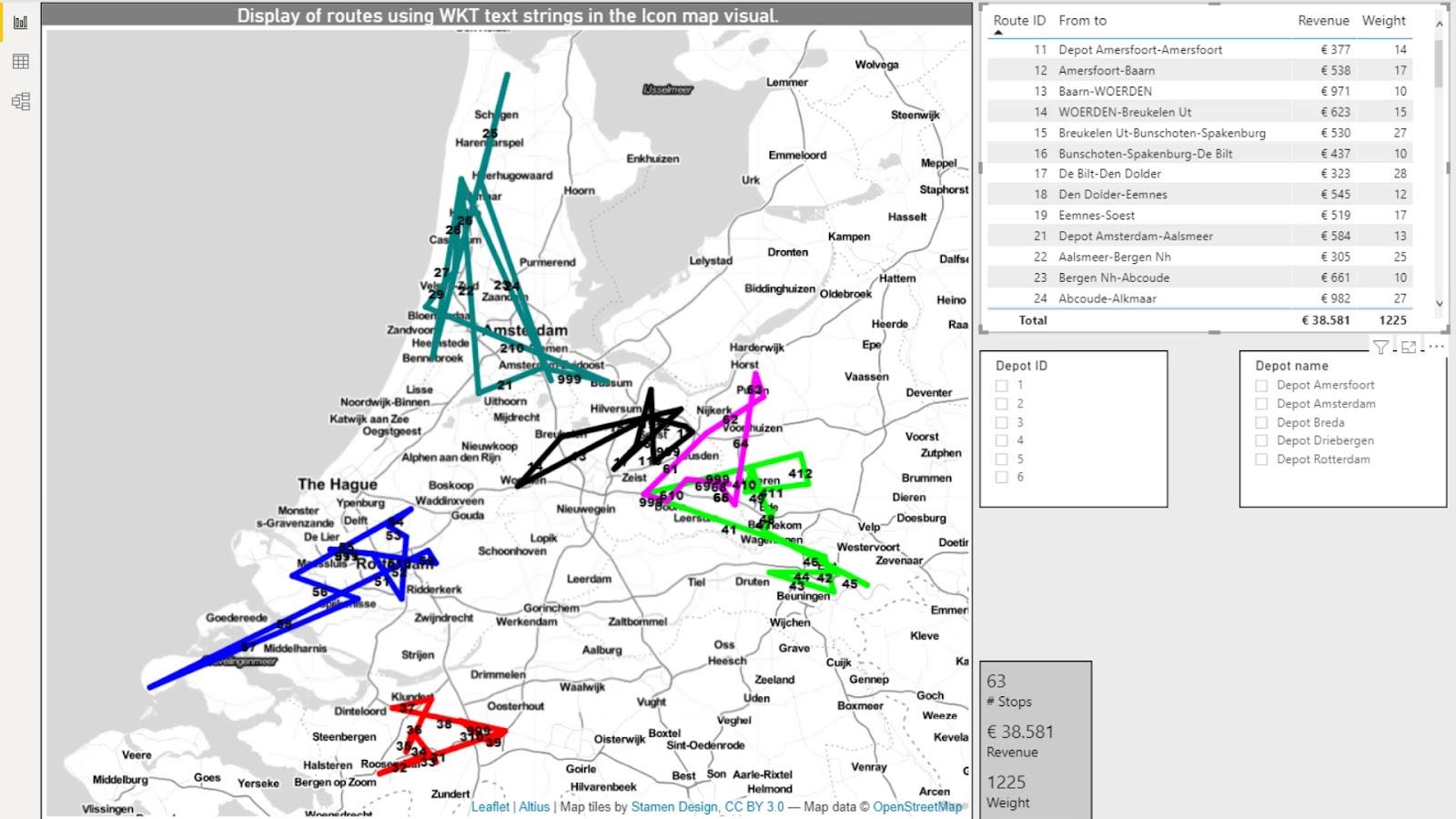
Pridal som niekoľko opatrení na výpočet počtu zastávok v trasách, výnosov a hmotnosti . Tie boli umiestnené do kariet.
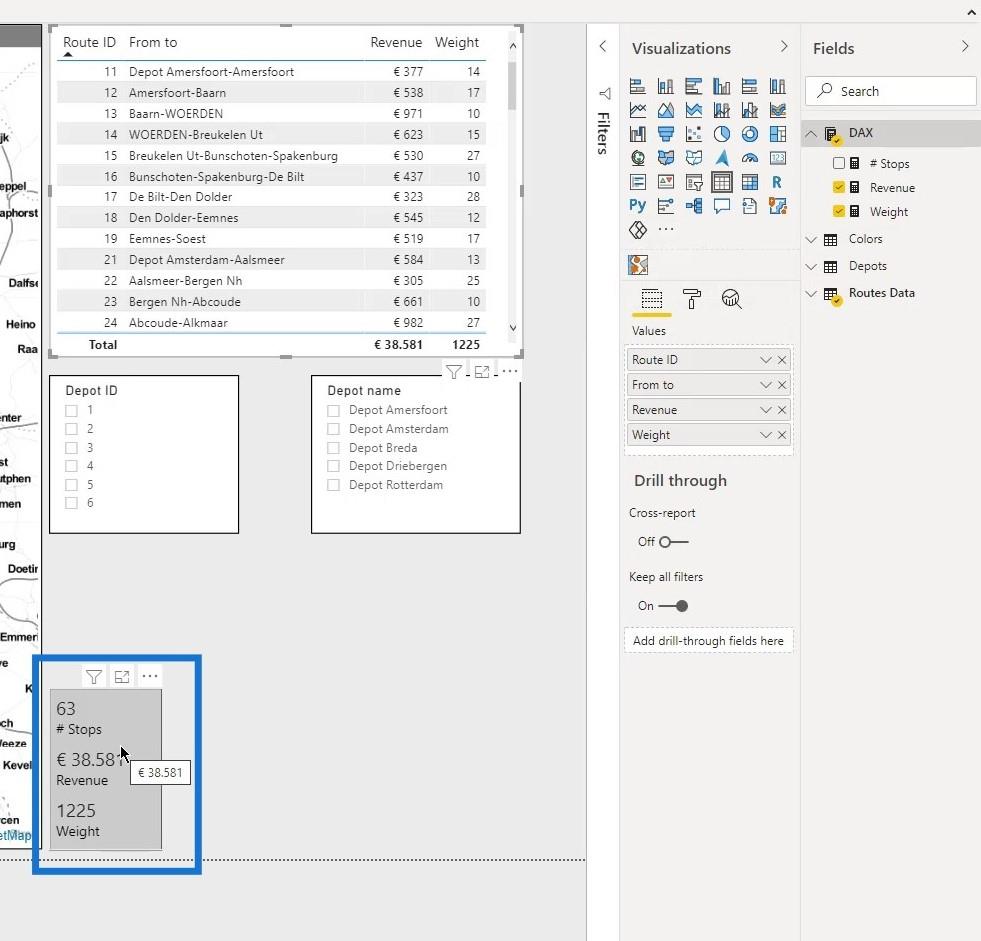
Po pridaní tabuľky a segmentov pre ID depa a názov depa je základná tabuľka analýzy trasy dokončená. Teraz je to dynamické, pretože môžem robiť výbery, ktoré chcem, a podľa toho sa zobrazia výsledky.
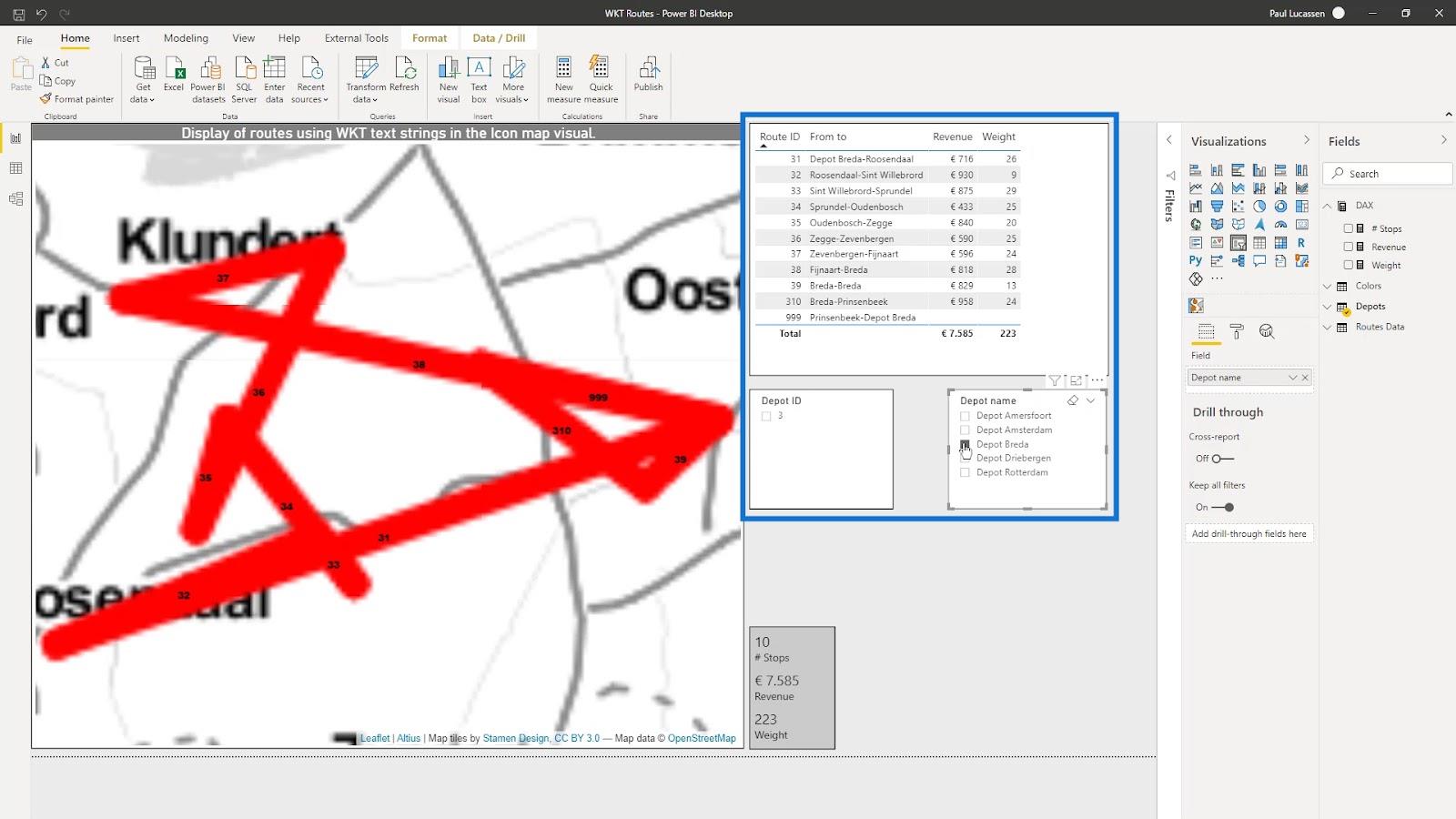
Záver
To je v podstate spôsob, ako používať dobre známe textové reťazce vo vizuáli mapy ikon LuckyTemplates. V tomto návode ste sa mohli naučiť, ako zobraziť viacero vrstiev pomocou WKT pre údaje o toku, ako je napríklad rozvodná sieť plynu alebo trasy vozidiel vo vizuáli mapy ikon.
Majte na pamäti, že pridanie relevantných a požadovaných dátových polí je tiež nevyhnutné na správne fungovanie správy o analýze.
Ďalšie príklady a súvisiaci obsah nájdete na nižšie uvedených odkazoch.
Na zdravie!
Paul
Naučte se, jak rozebrat soubor PBIX a extrahovat motivy a obrázky LuckyTemplates z pozadí pro váš report!
Naučte sa, ako vytvoriť domovskú stránku SharePointu, ktorá sa predvolene načítava, keď používatelia zadajú adresu vašej webovej lokality.
Zjistěte, proč je důležité mít vyhrazenou tabulku s daty v LuckyTemplates, a naučte se nejrychlejší a nejefektivnější způsob, jak toho dosáhnout.
Tento stručný návod zdůrazňuje funkci mobilního hlášení LuckyTemplates. Ukážu vám, jak můžete efektivně vytvářet přehledy pro mobily.
V této ukázce LuckyTemplates si projdeme sestavy ukazující profesionální analýzy služeb od firmy, která má více smluv a zákaznických vztahů.
Pozrite si kľúčové aktualizácie pre Power Apps a Power Automate a ich výhody a dôsledky pre platformu Microsoft Power Platform.
Objavte niektoré bežné funkcie SQL, ktoré môžeme použiť, ako napríklad reťazec, dátum a niektoré pokročilé funkcie na spracovanie alebo manipuláciu s údajmi.
V tomto tutoriálu se naučíte, jak vytvořit dokonalou šablonu LuckyTemplates, která je nakonfigurována podle vašich potřeb a preferencí.
V tomto blogu si ukážeme, jak vrstvit parametry pole s malými násobky, abychom vytvořili neuvěřitelně užitečné přehledy a vizuály.
V tomto blogu se dozvíte, jak používat funkce hodnocení LuckyTemplates a vlastní seskupování k segmentaci ukázkových dat a jejich seřazení podle kritérií.








