Extrahovanie motívov a obrázkov LuckyTemplates z PBIX

Naučte se, jak rozebrat soubor PBIX a extrahovat motivy a obrázky LuckyTemplates z pozadí pro váš report!
V tomto tutoriálu probereme, jak kreativně používat bodový graf LuckyTemplates. Budeme se také zabývat jedním z jeho omezení a tím, jak se s ním můžeme vypořádat. Bodový graf, známý také jako bodový graf, používá k reprezentaci dat řadu teček. Tento typ vizualizace dat se používá k zobrazení vztahu mezi různými proměnnými.
Obsah
Podmíněné formátování pro bodový graf LuckyTemplates
Bodový graf je oblíbený téměř u všech. Jedním z jeho omezení je však to, že pro něj není dostupné podmíněné formátování. Řekněme, že chceme podmíněně formátovat bodový graf v tomto přehledu. Pokud přejdeme na Data colors , uvidíme, že tuto možnost nemáme.
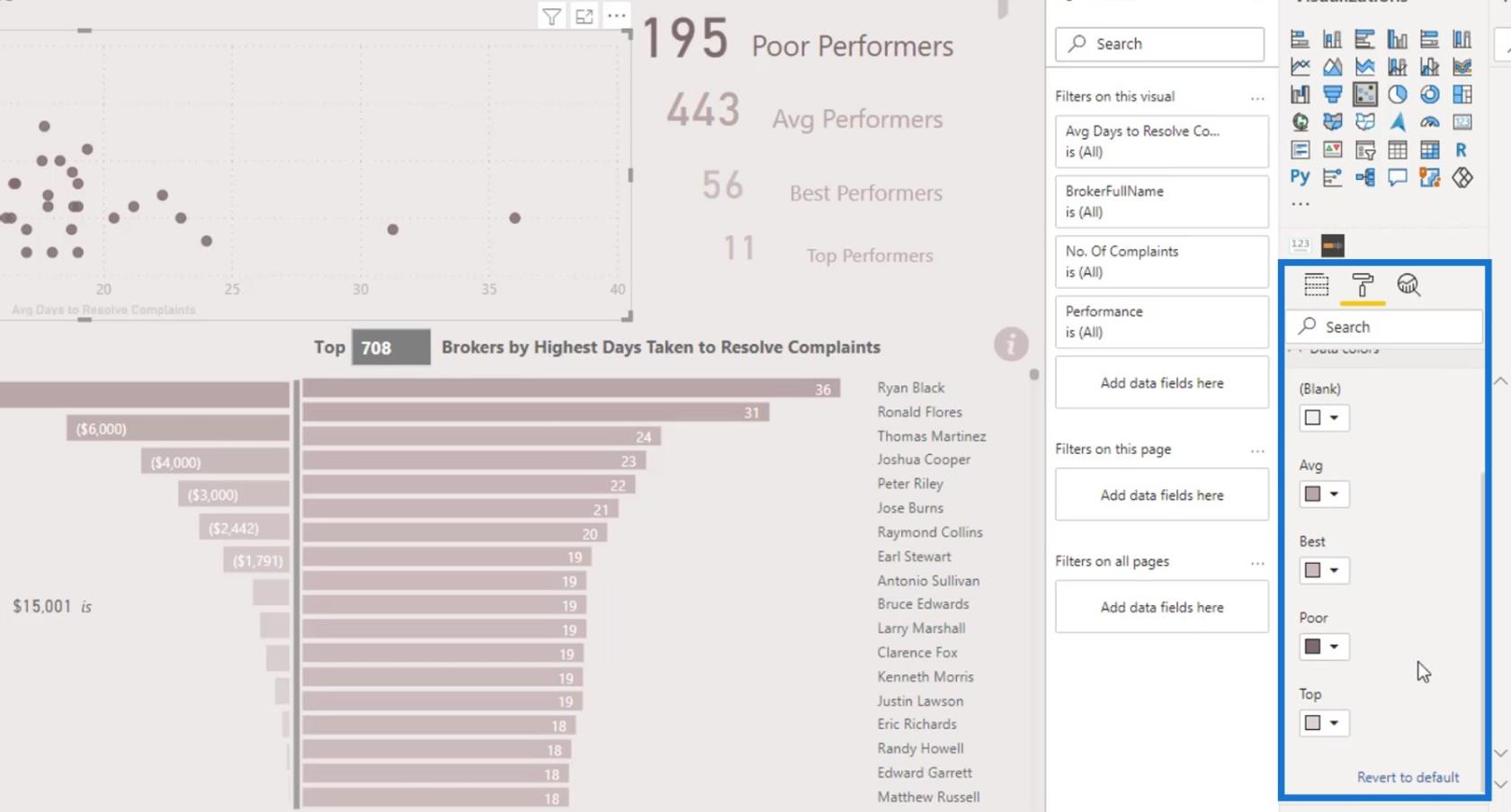
Abychom získali různé barvy, musíme vytvořit poměrně složitý kód DAX a tabulku. Vzor, který se používá pro tento určitý scénář, se nazývá dynamická segmentace . Na našem kanálu YouTube EDNA a . Pokud jste to ještě neudělali, můžete je zkontrolovat.
Stále můžeme provádět podmíněné formátování, aniž bychom museli vytvářet složité kódy DAX. Ale můžeme to udělat pouze v Charticu l ator a ne ve vizuálu LuckyTemplates.
Buďte kreativní s bodovými grafy LuckyTemplates
Promluvme si také o tom, jak můžete kreativně využít bodové grafy. V tomto přehledu jsme použili bodový graf, který ukazuje průměrné dny na řešení stížností a počet stížností na ose y.
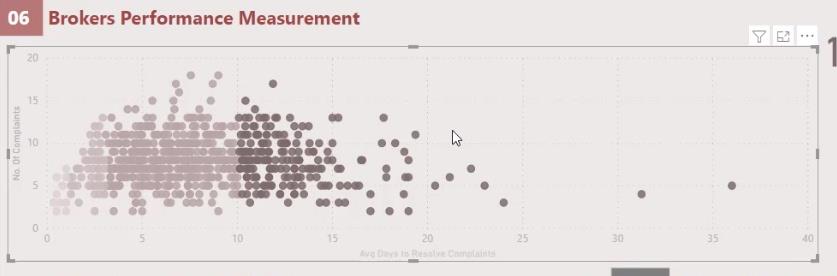
Abychom uživatele lépe zviditelnili, přidali jsme vizuál karty. To umožňuje koncovým uživatelům zjistit, kolik z nich má špatnou , průměrnou , nejlepší a nejlepší výkonnost.
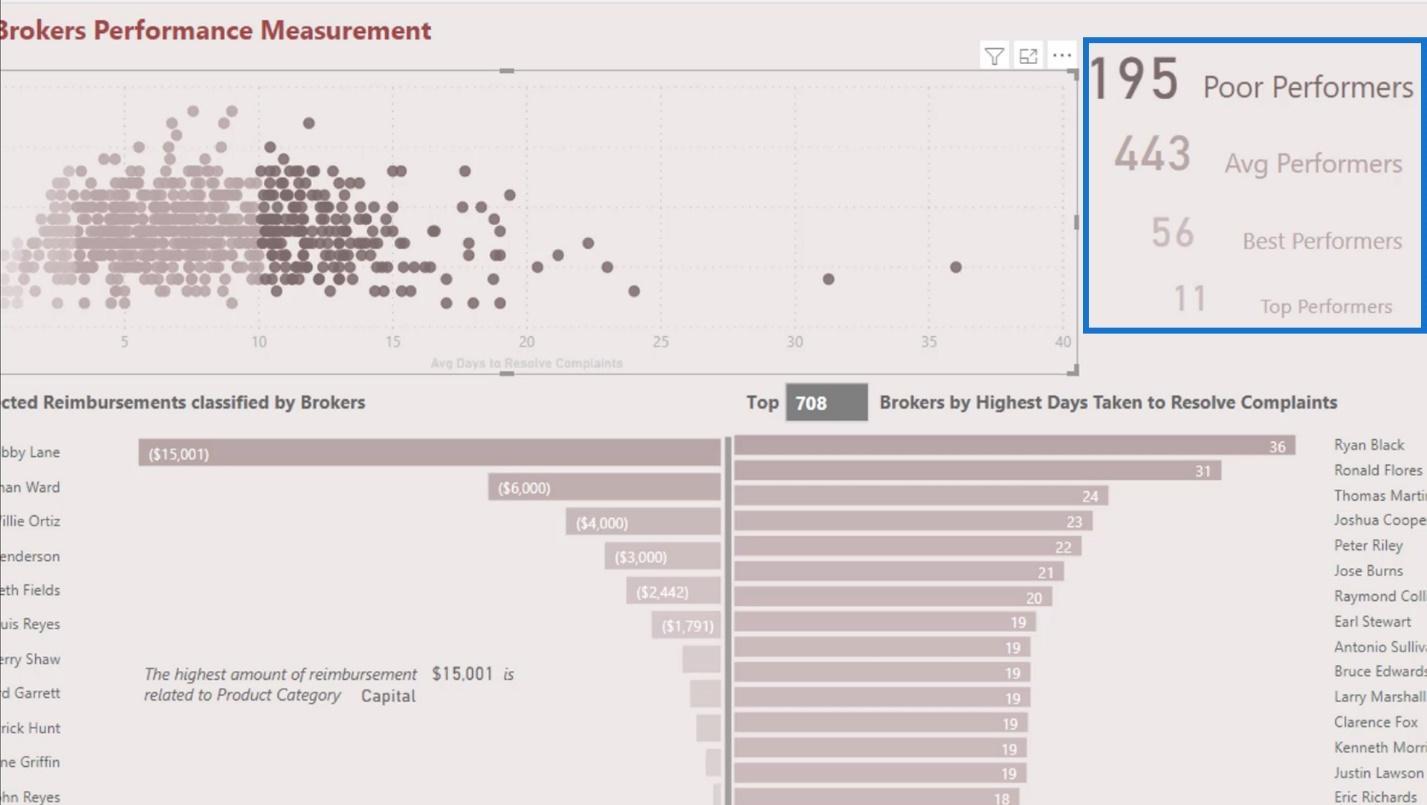
Vytvoření efektu jitter pro bodový graf LuckyTemplates
Bodové grafy nemají v LuckyTemplates efekt Jitter. Většinou jsou tečky v jedné přímce. Efekt Jitter však může být také užitečný, protože vytváří mezery mezi datovými body. Tohoto typu vizuálu můžeme dosáhnout vytvořením vlastního vizuálu v Charticulatoru, ale tomu se v tomto tutoriálu nebudeme věnovat.
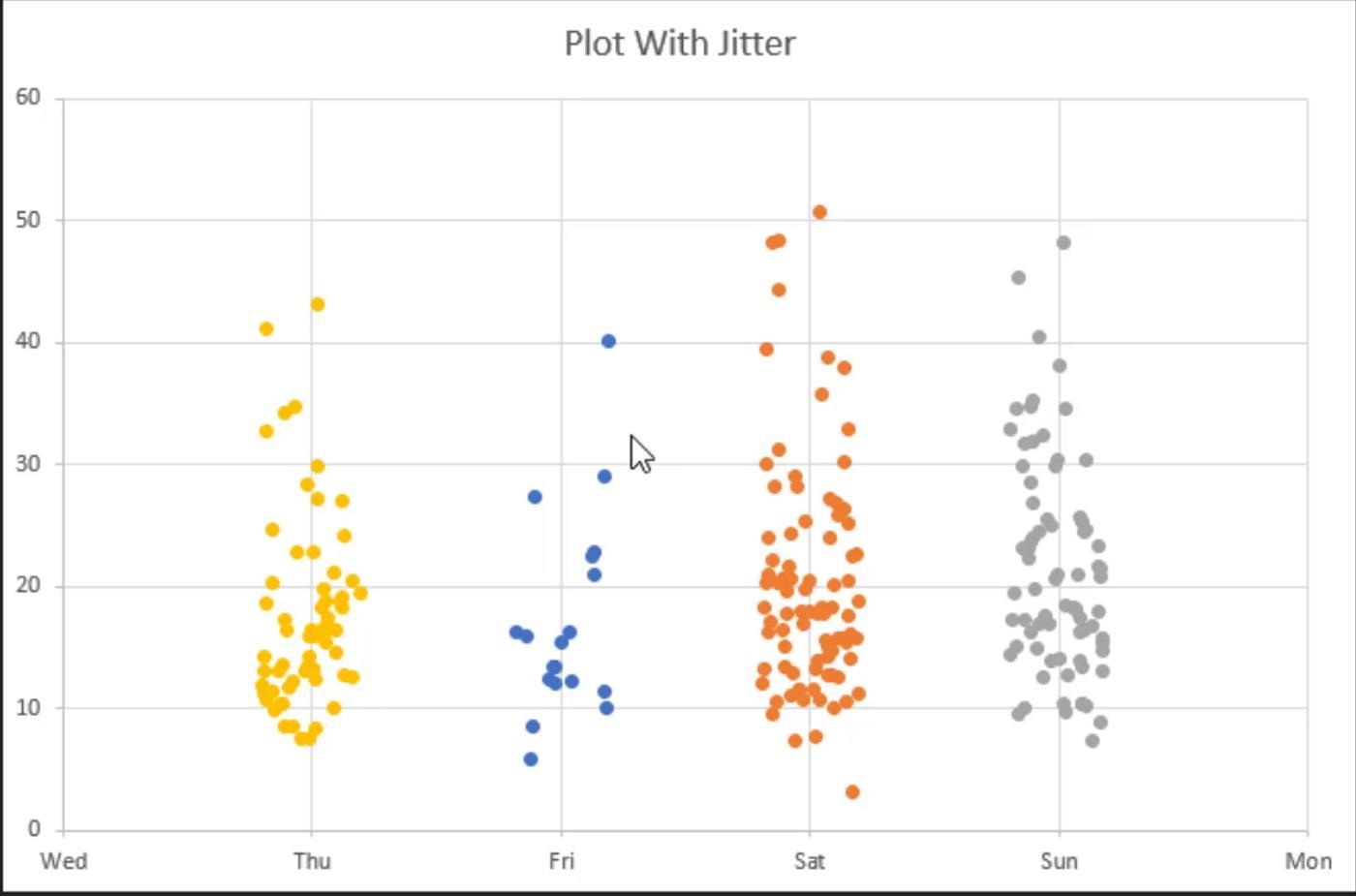
V tomto příkladu jsme místo toho použili techniku dynamické segmentace . Ale udělali jsme to jiným kreativním způsobem. Toto je typ bodového grafu, který jsem vytvořil ve své zprávě.
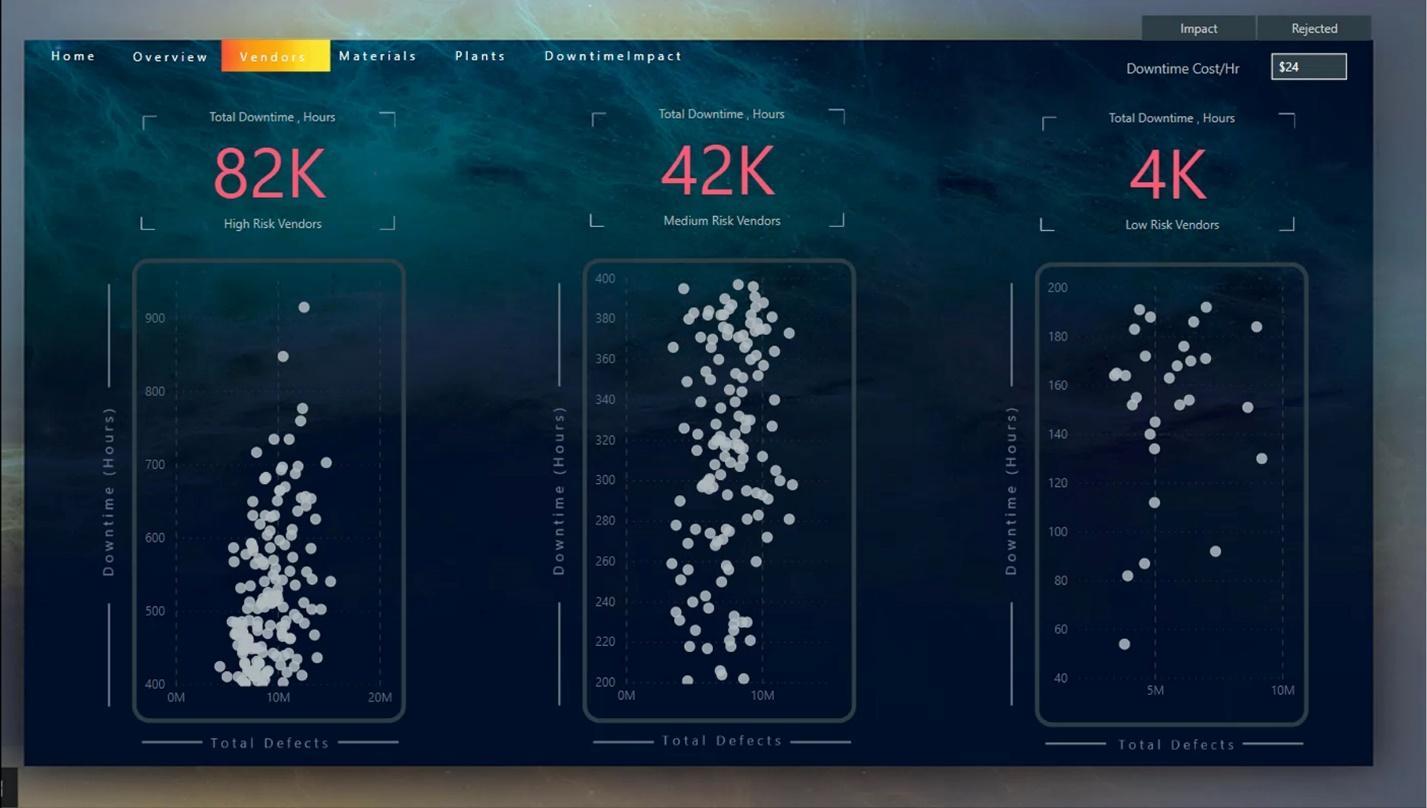
Tato zpráva o výzvě souvisela se statistikami dodavatelů, kde jsme museli vyhodnotit celkové množství vad podle různých kritérií. Vyhodnotili jsme také celkový počet prostojů způsobených vadným materiálem od dodavatelů.
1. Vytváření opatření
V této zprávě jsem použil opatření, kdy jsem prodejce umístil do vysoce rizikové oblasti, pokud je doba prostoje větší než 400 .
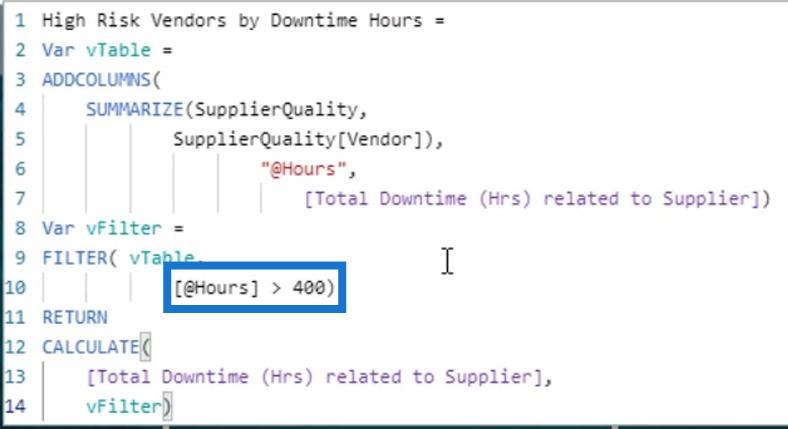
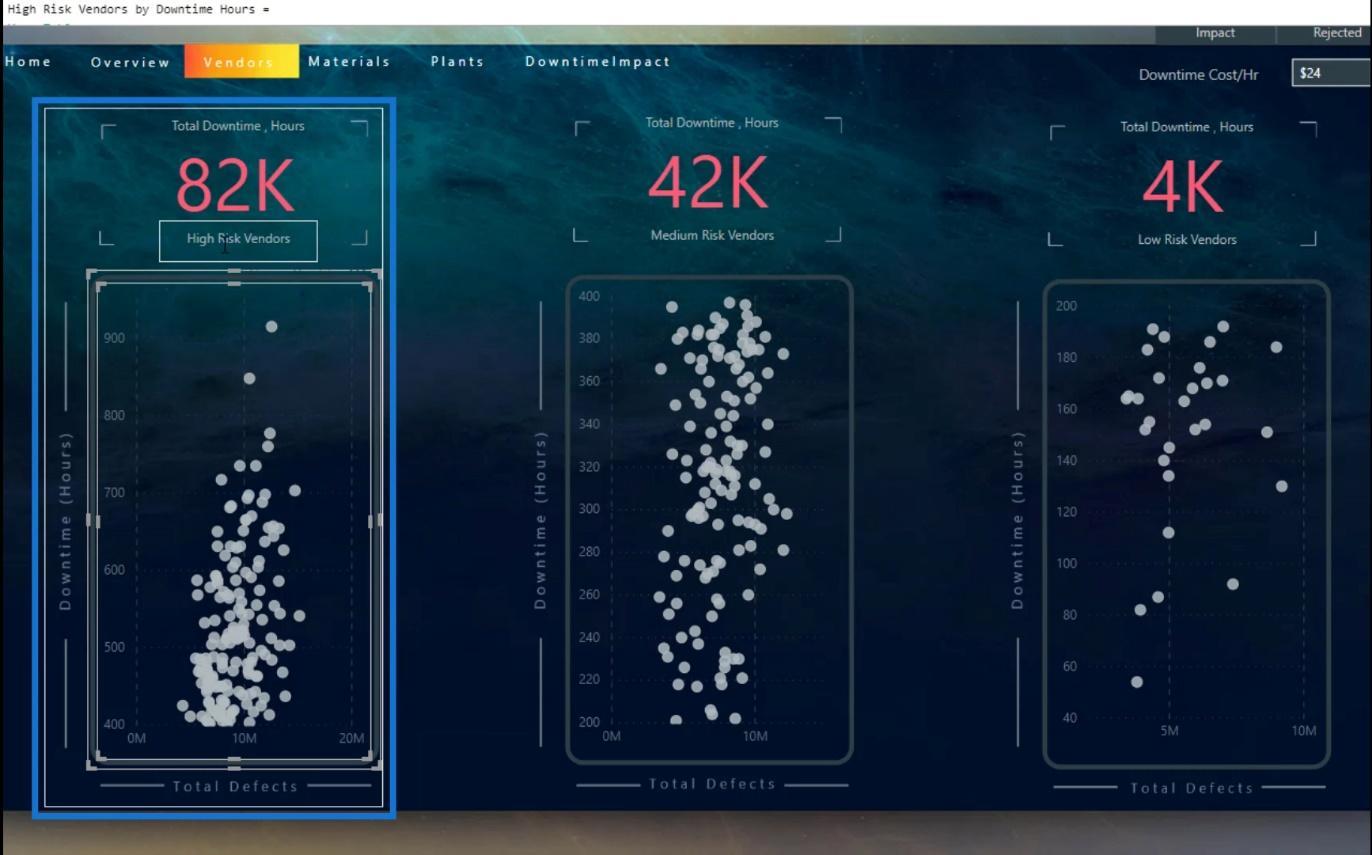
Vytvořil jsem také opatření pro středně rizikové dodavatele, kde se prostoje kvůli vadnému materiálu pohybují mezi 200 až 400 .
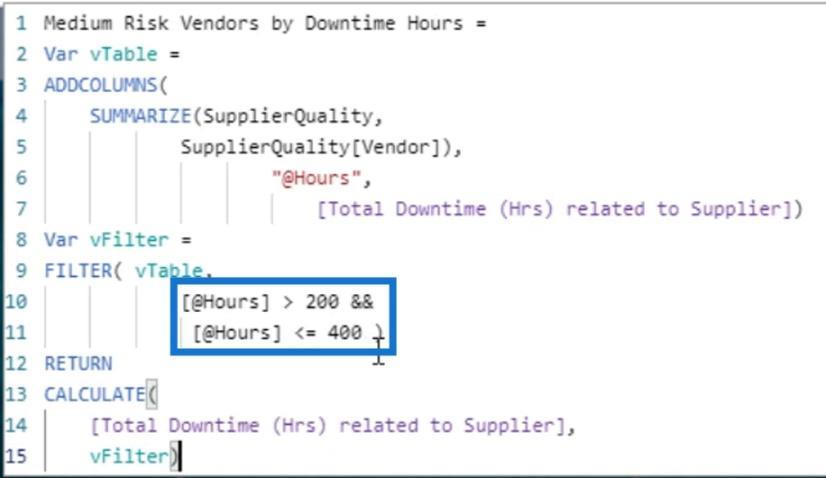
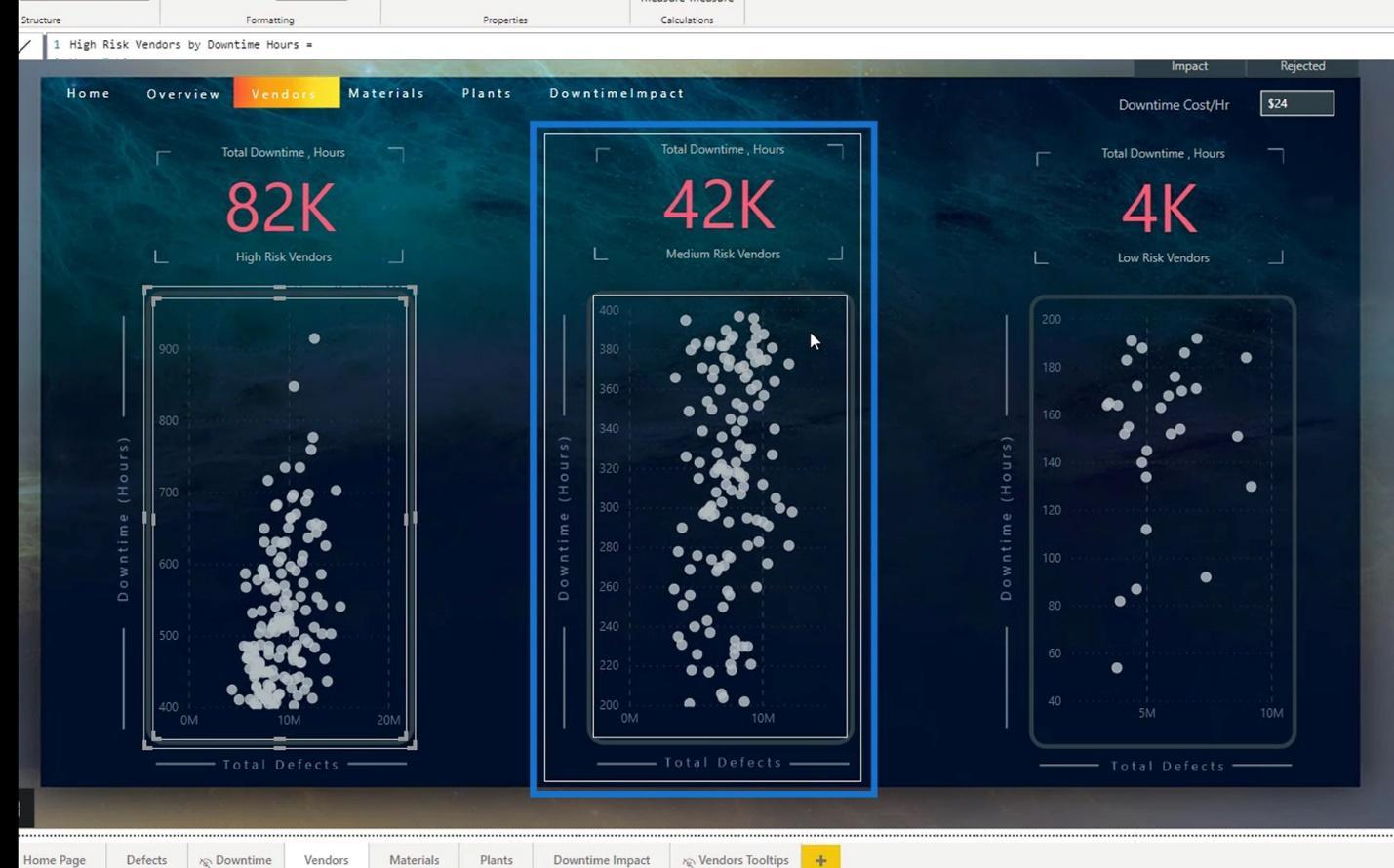
U dodavatelů s nízkým rizikem jsou hodiny prostoje menší nebo rovné 200 .
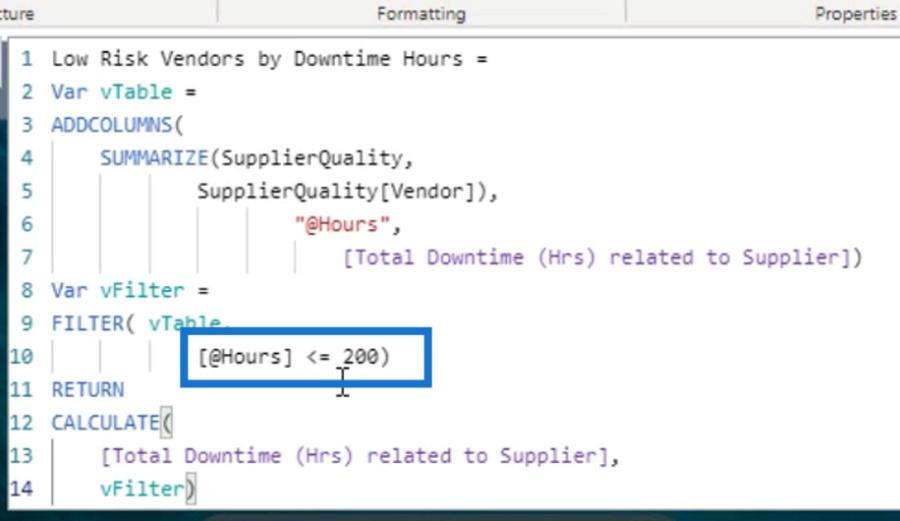
Pojďme nejprve analyzovat míry, pak vám ukážu, jak jsem vytvořil bodové grafy. Pro vysoce rizikové dodavatele jsem seskupil dodavatele podle počtu hodin.
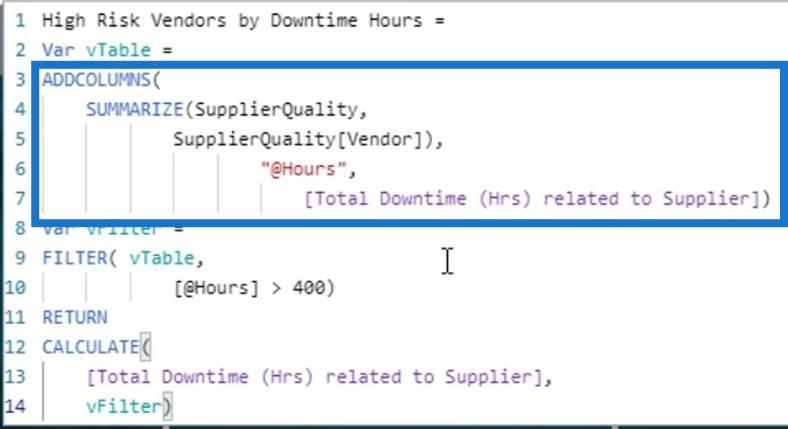
Pokud vytváříme tabulku, nemusíme vytvářet počítaný sloupec, abychom viděli výsledek. Můžeme vytvořit virtuální tabulku a otestovat výsledky v DAX Studiu. Nyní, abyste viděli výsledek předchozího kódu, stačí zkopírovat kód virtuální tabulky. Poté přejděte na Externí nástroje a klikněte na DAX Studio .
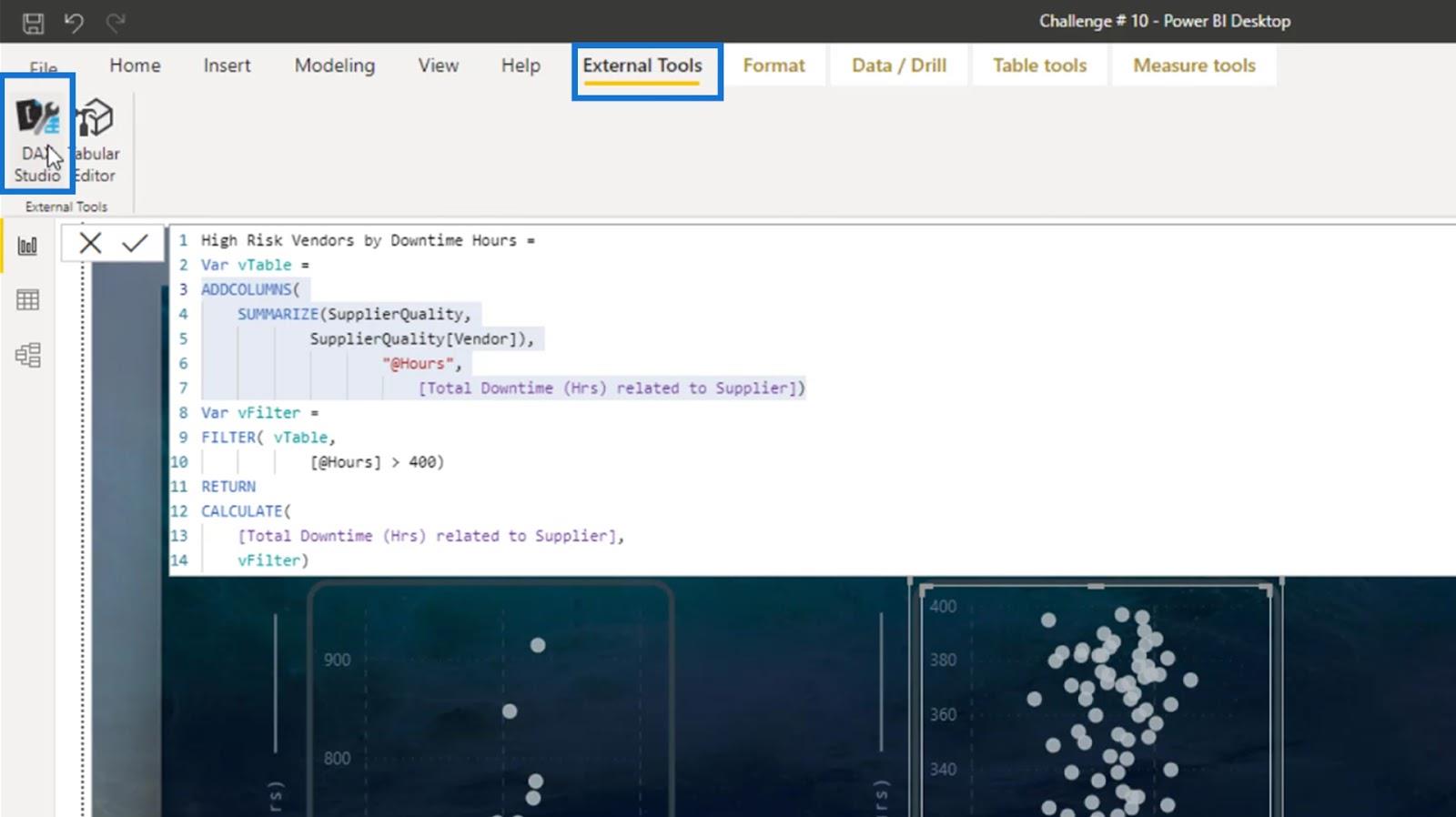
Sem vložte kód virtuálního stolu.
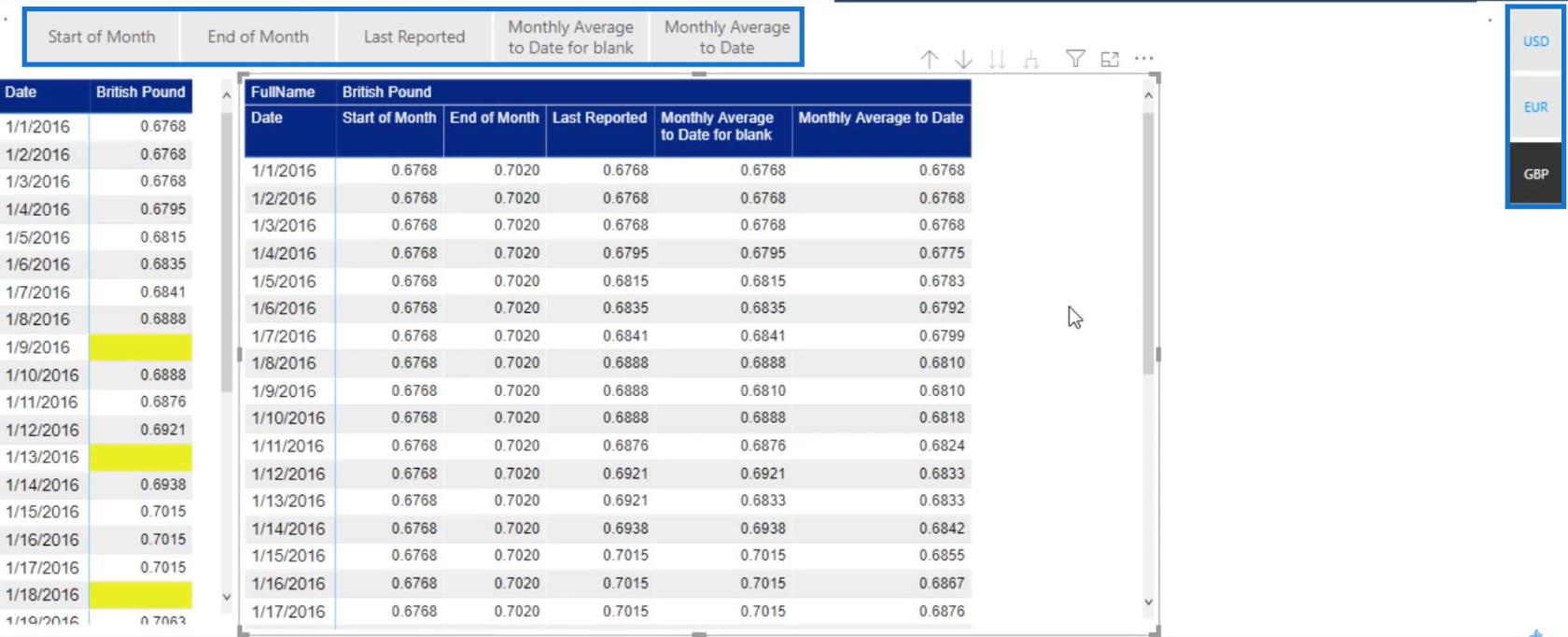
Napište prohlášení EVALUATE .
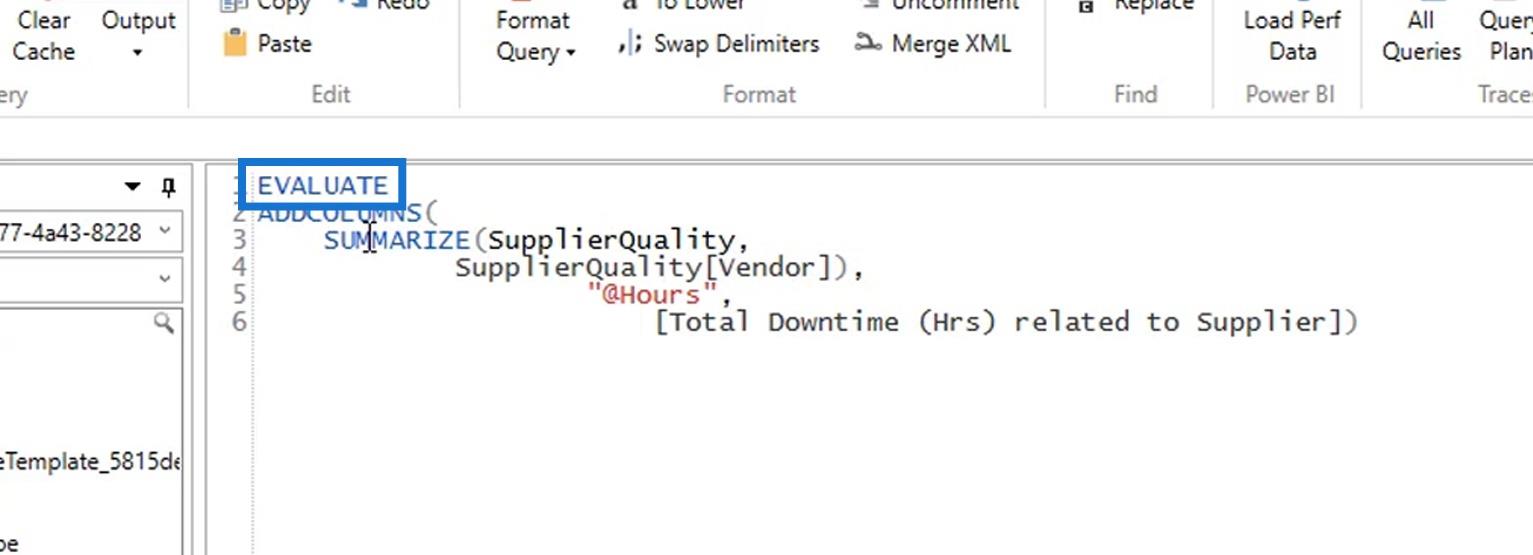
Poté spusťte tento kód.
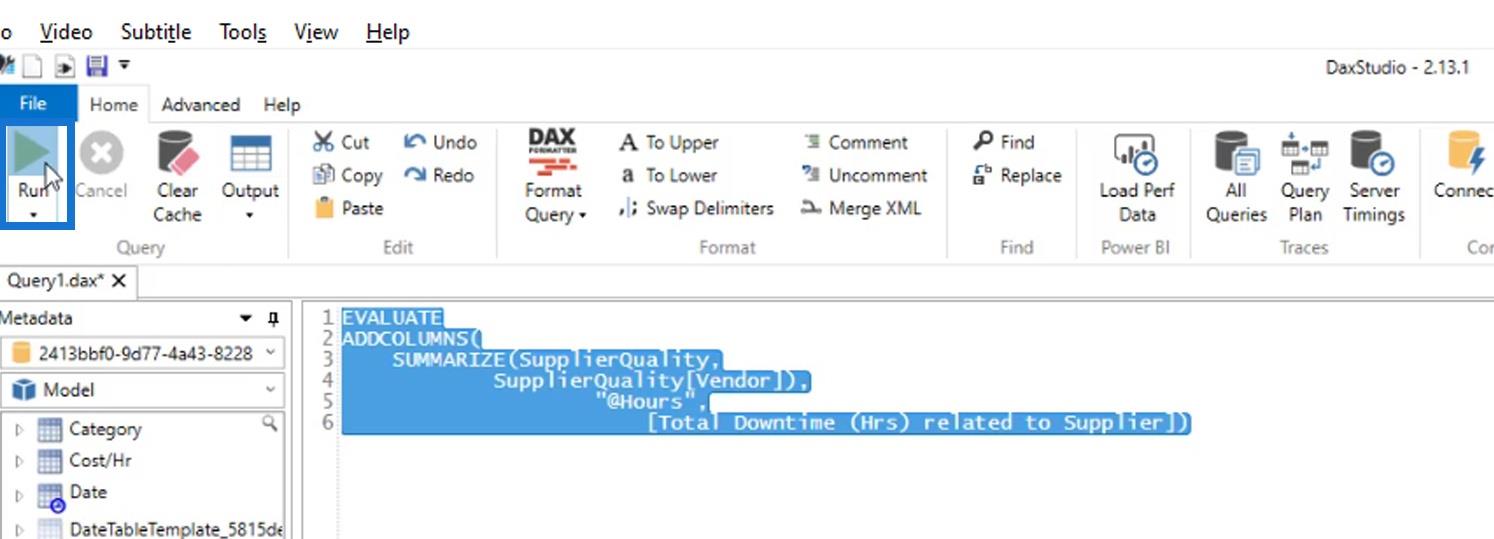
V důsledku toho jsou prodejci shrnuti a seskupeni podle počtu hodin.
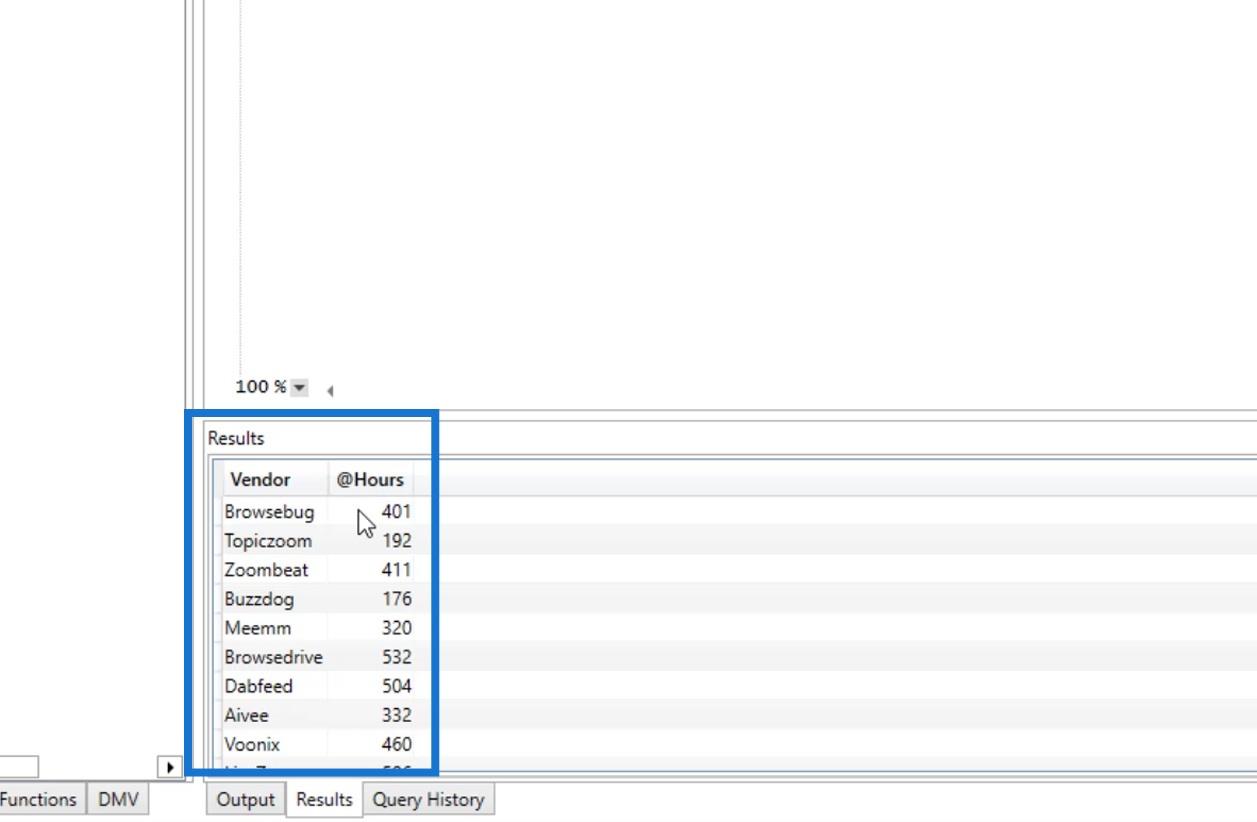
Poté jsem odfiltroval dodavatele, jejichž vadný materiál vedl k prostojům delším než 400 .
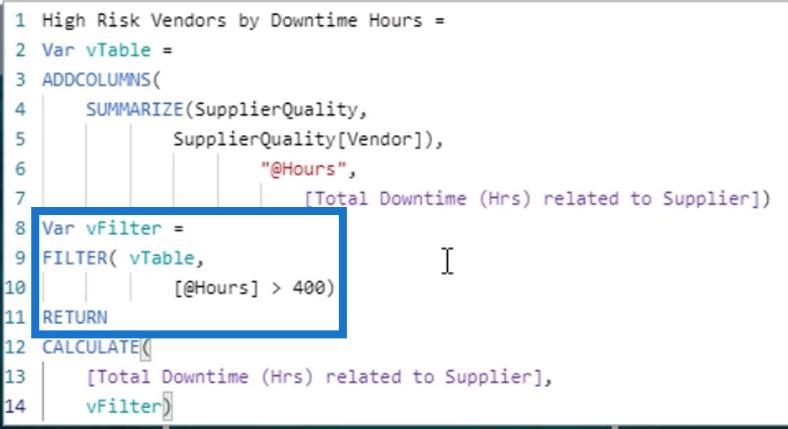
Poté jsem s tímto kritériem vypočítal celkový počet hodin prostojů.
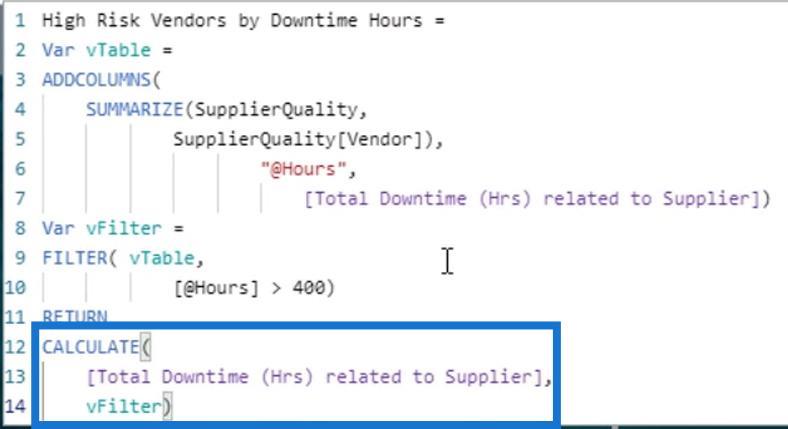
Totéž jsem udělal s opatřeními pro středně rizikové a nízkorizikové dodavatele.
2. Vytvoření bodového grafu
Pojďme si nyní probrat, jak vytvořit bodový graf. Smazal jsem stávající graf pro vysoce rizikové dodavatele, abychom jej mohli vytvořit od začátku.
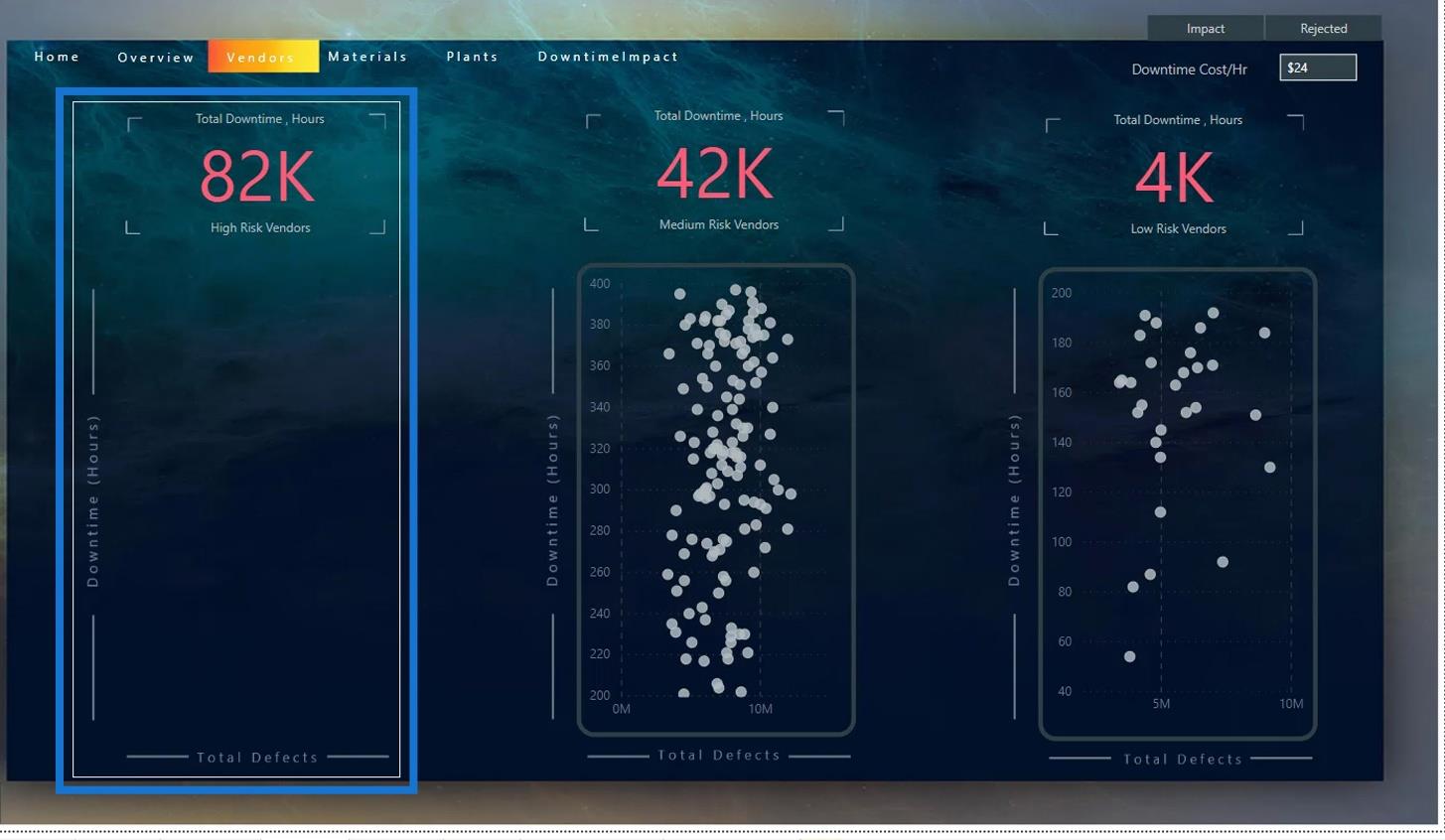
Nejprve klikněte na Bodový graf v podokně Vizualizace .
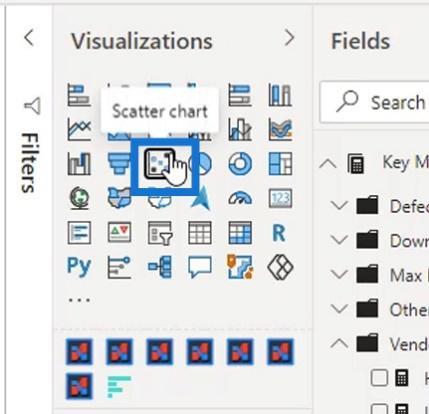
Poté nejprve přidejte míry pro bodový graf vysokého rizika. Do pole osy Y jsem přidal měření vysoce rizikových dodavatelů podle doby výpadku, do pole osy X měření celkových vad a do pole Podrobnosti měření dodavatele .
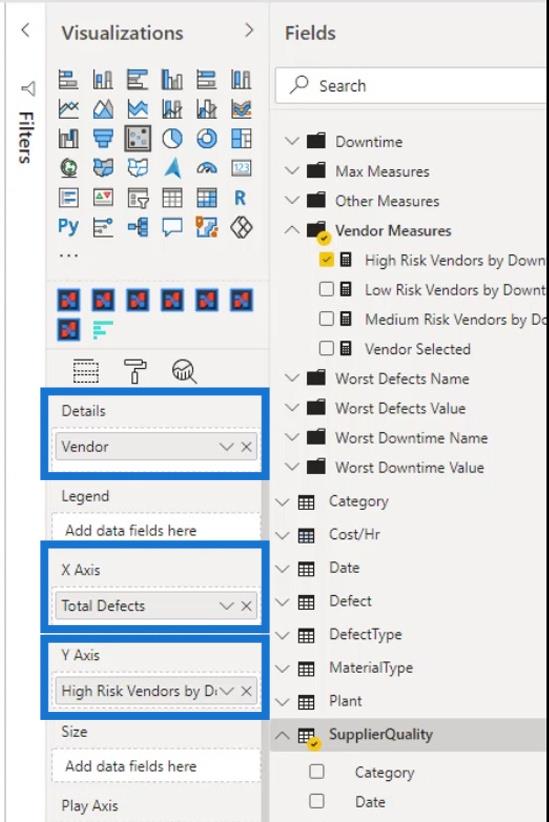
Mnoho lidí neví, jak změnit velikost bodových grafů. Chceme například změnit velikost tohoto bodového grafu přesně jako bodový graf pro dodavatele se středním rizikem.
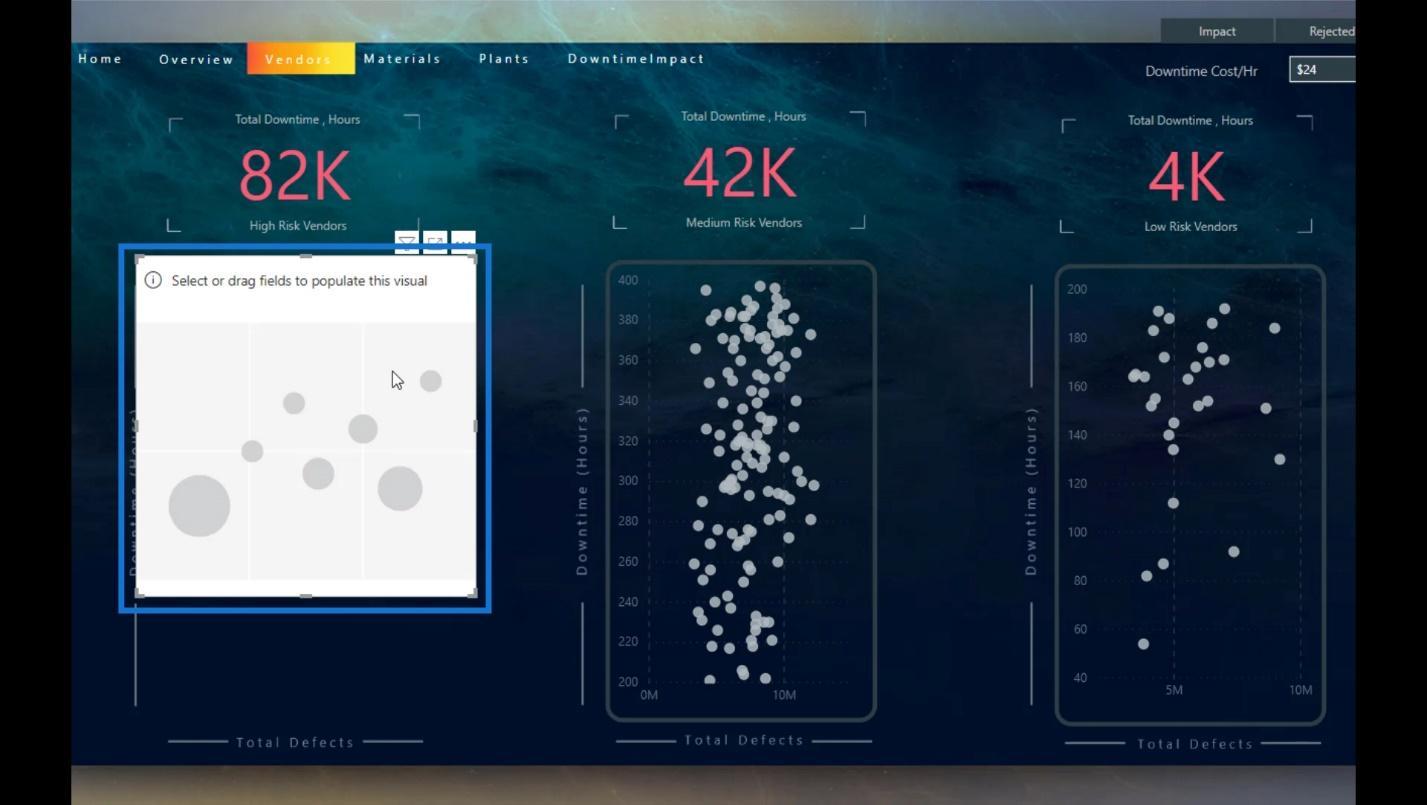
Co můžeme udělat, je podívat se na šířku a výšku bodového grafu středně rizikových dodavatelů.
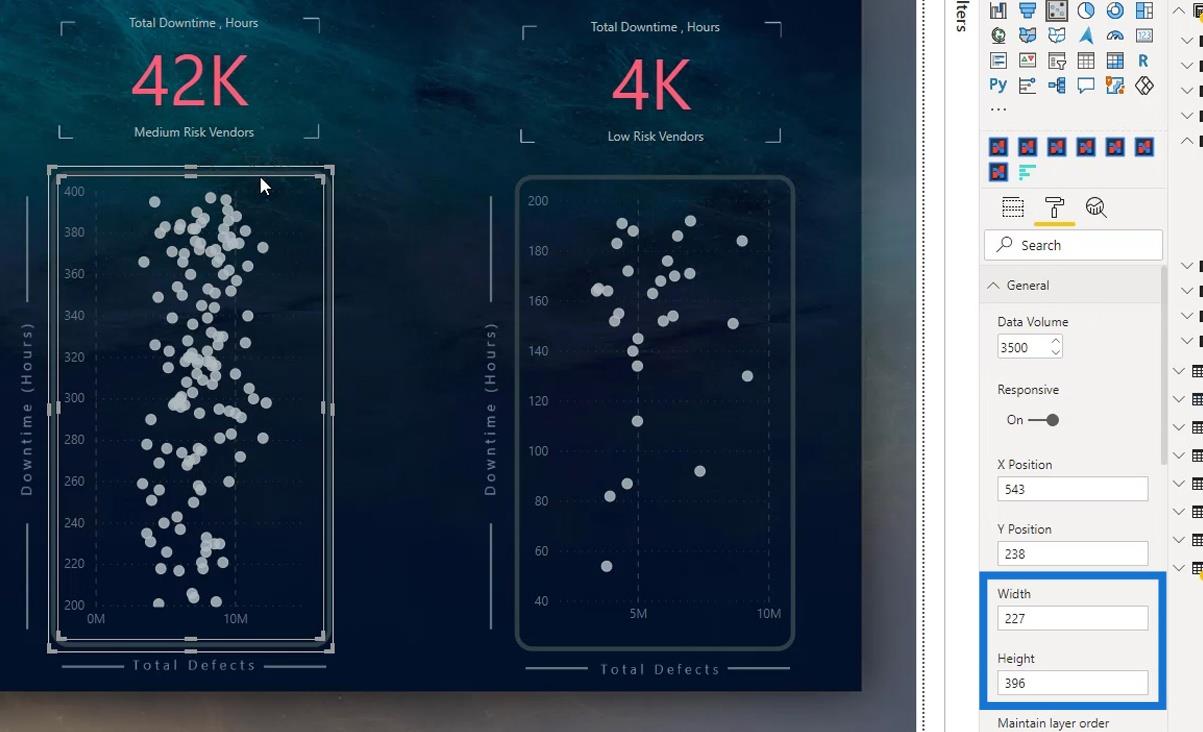
Poté zadejte stejné hodnoty pro šířku a výšku bodového grafu s vysokým rizikem.
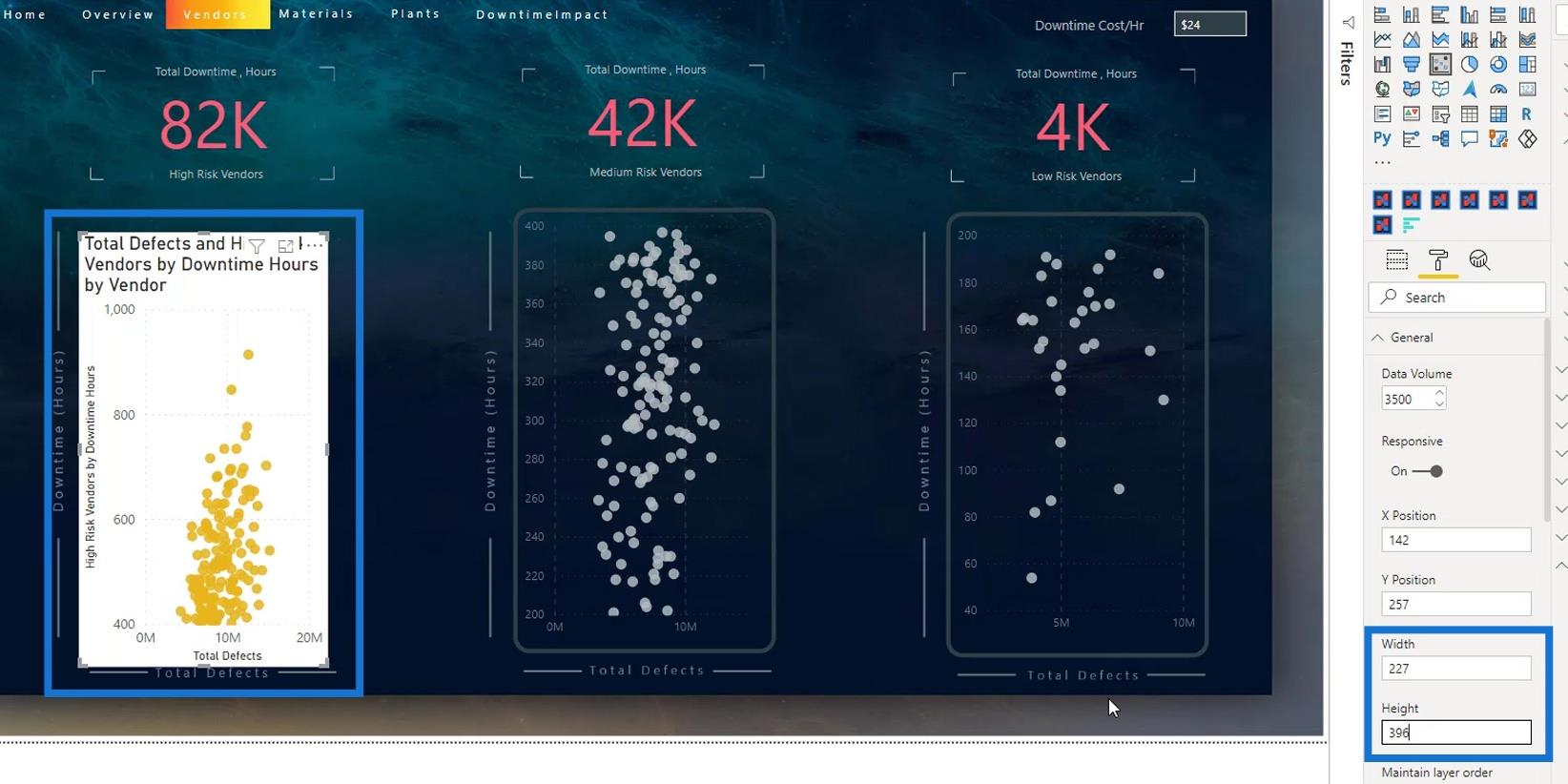
Poté jej umístěte na stejnou pozici jako ostatní bodové grafy. Chcete-li to provést, podívejte se na pozici Y ostatních bodových grafů. Jak můžete vidět, jejich pozice Y je 238 .
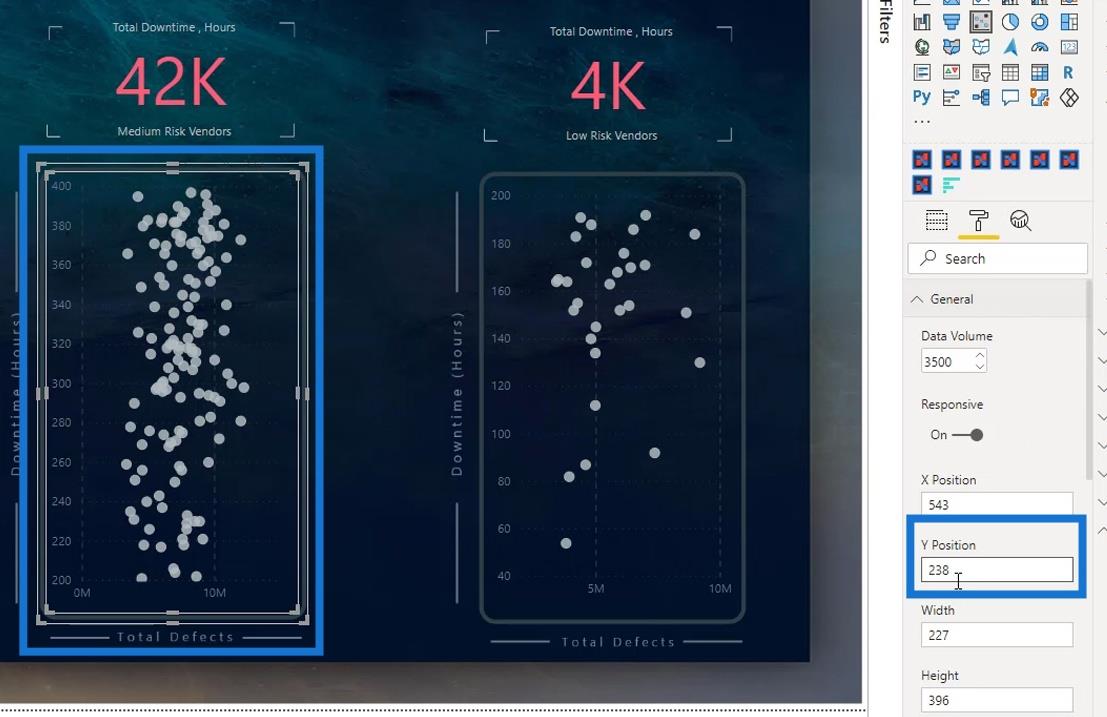
Takže to použijte v bodovém grafu také pro vysoce rizikové dodavatele.
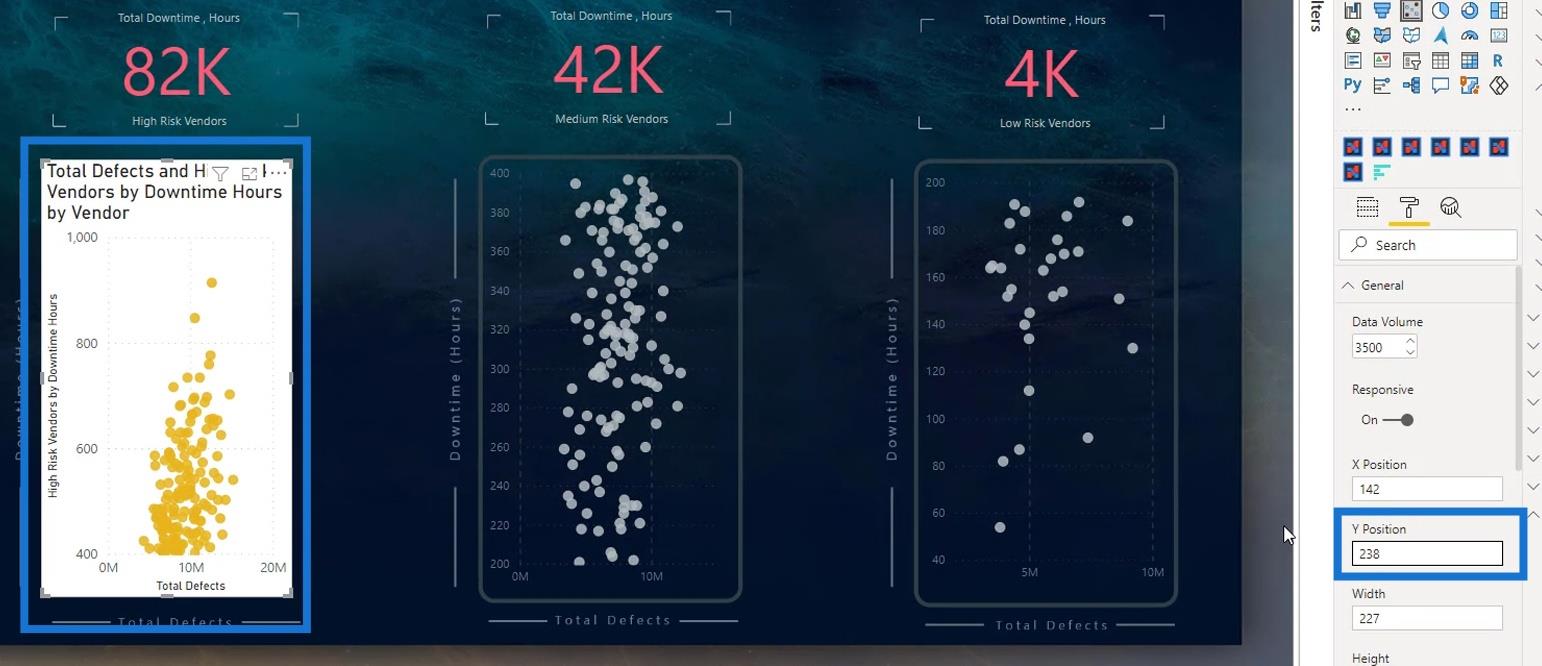
Jak vidíte, jsou nyní vzájemně zarovnány. Poté vypněte nadpis a pozadí , aby to vypadalo takto.
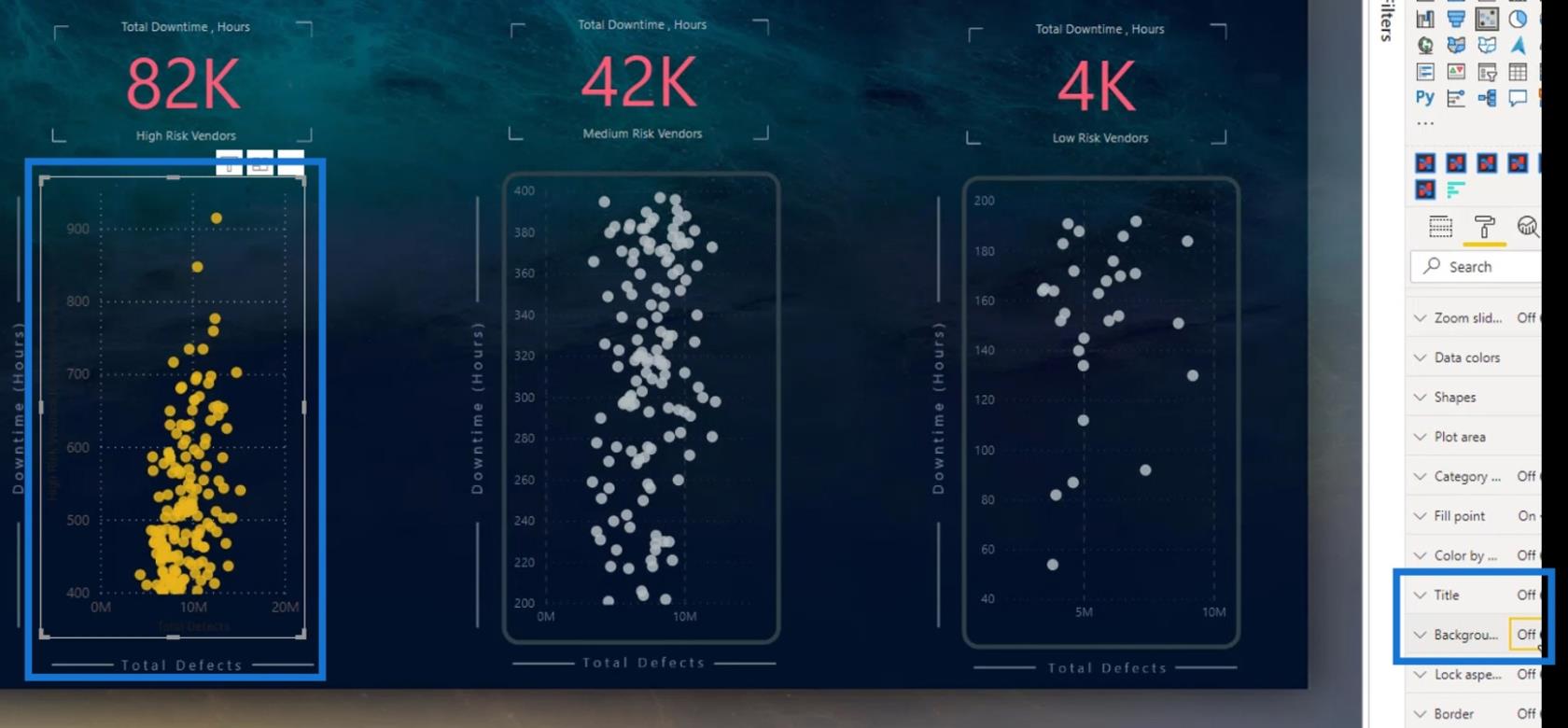
Potom změňte barvu datových bodů. Přejděte na Barvy dat a ve výběru výchozí barvy vyberte preferovanou barvu .
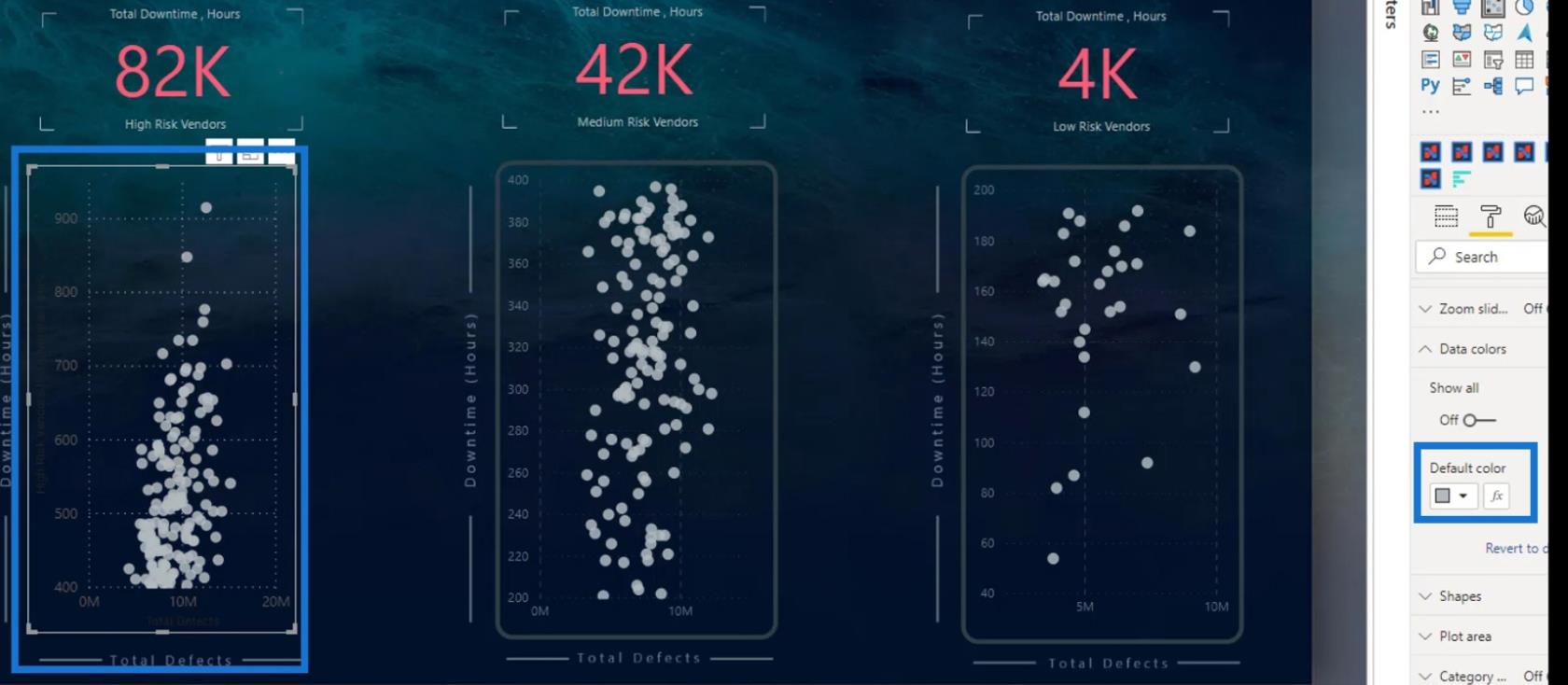
Změňme také barvu čar mřížky a hodnoty. Přejděte na osu X a změňte barvu. Je zde také možnost změnit velikost textu a vypnout nadpis.
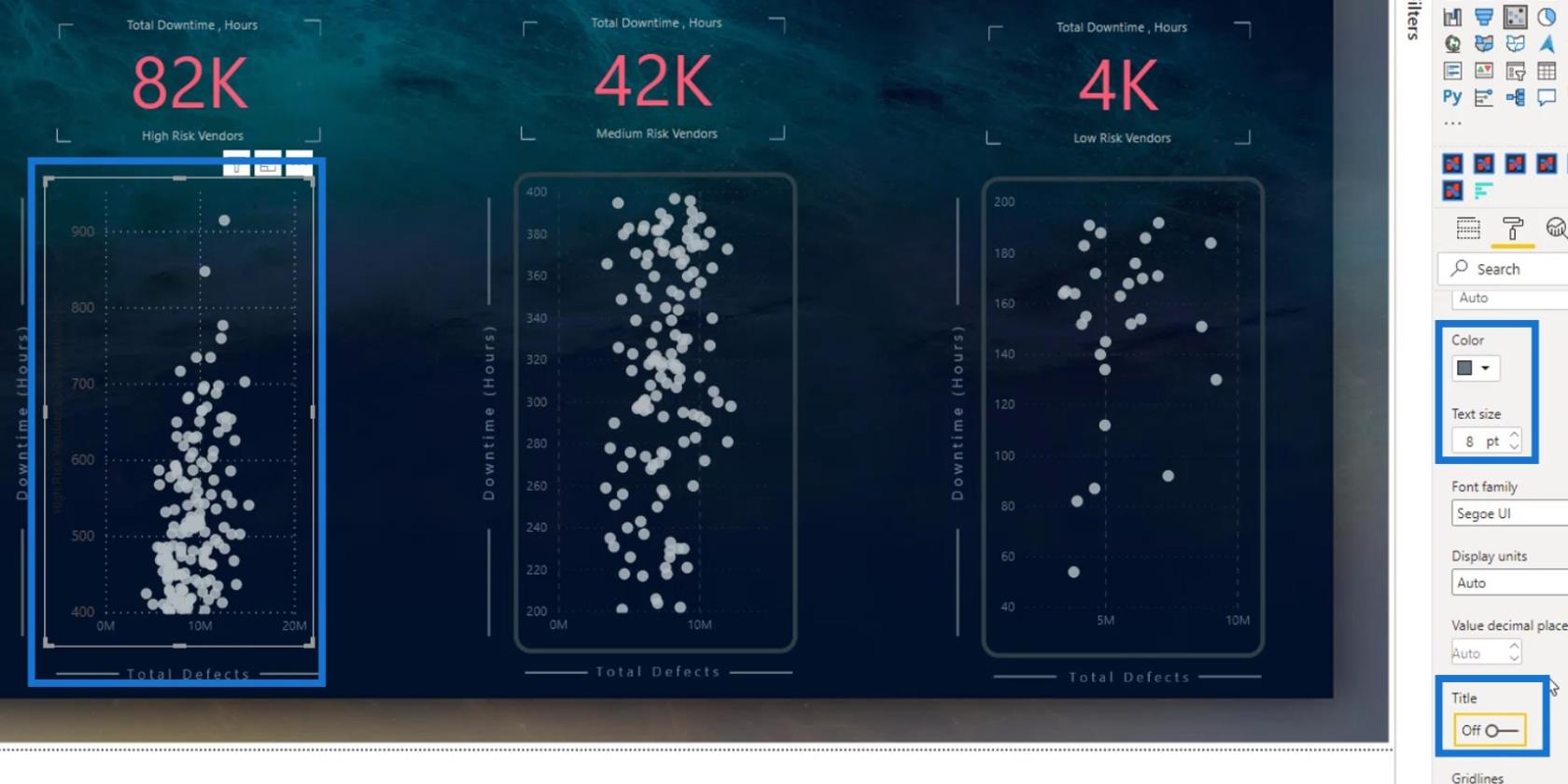
Můžeme zde také změnit barvu a styl čar mřížky. Pro tento příklad změňme barvu čar mřížky na tmavší barvu a styl čáry na Přerušovaný . Proveďte stejnou úpravu pro osu Y.
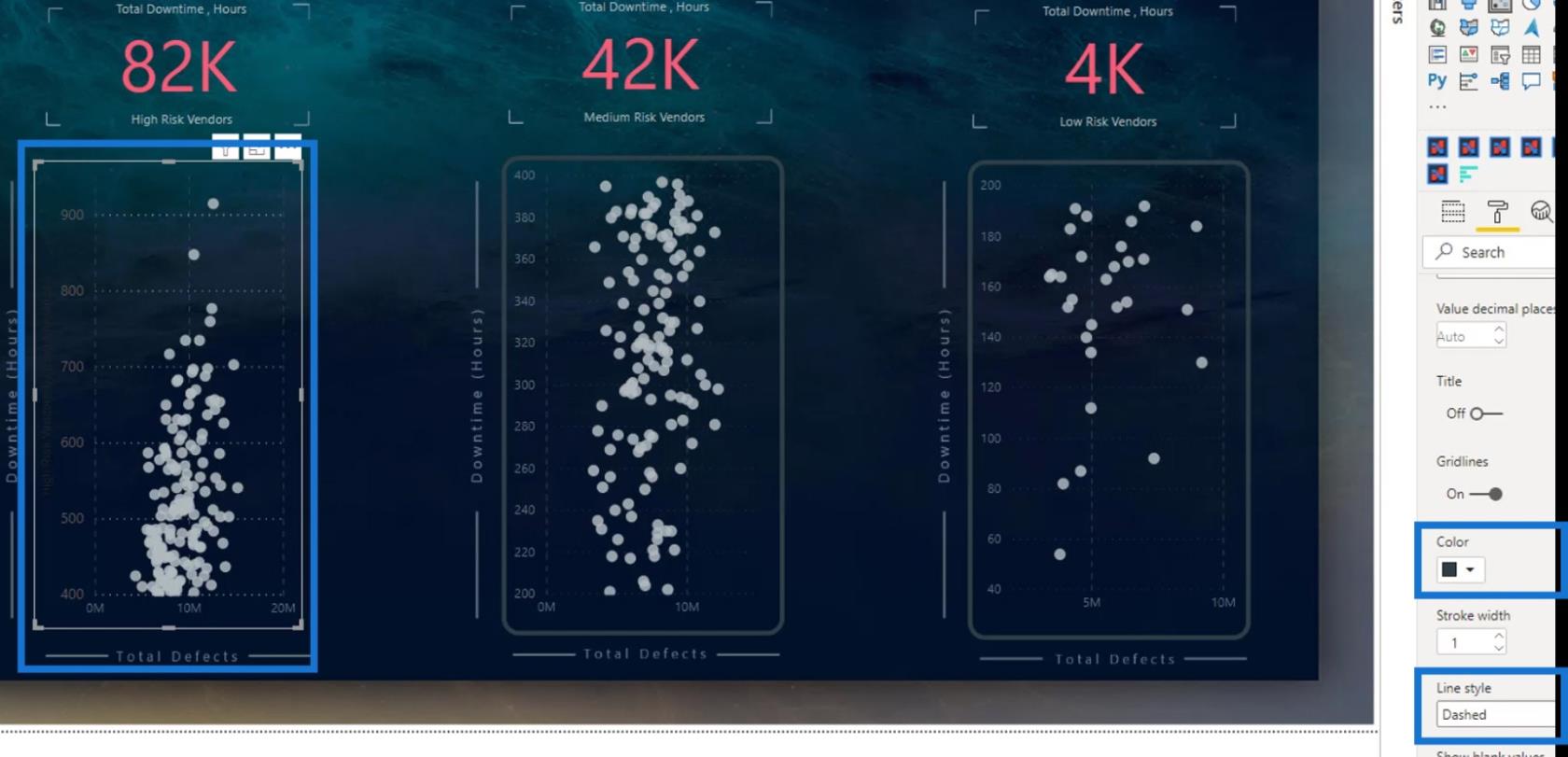
Nakonec dáme tvar na vrchol vizuálu. Stačí přejít na Vložit a poté vybrat Obdélník pod možností Tvary .
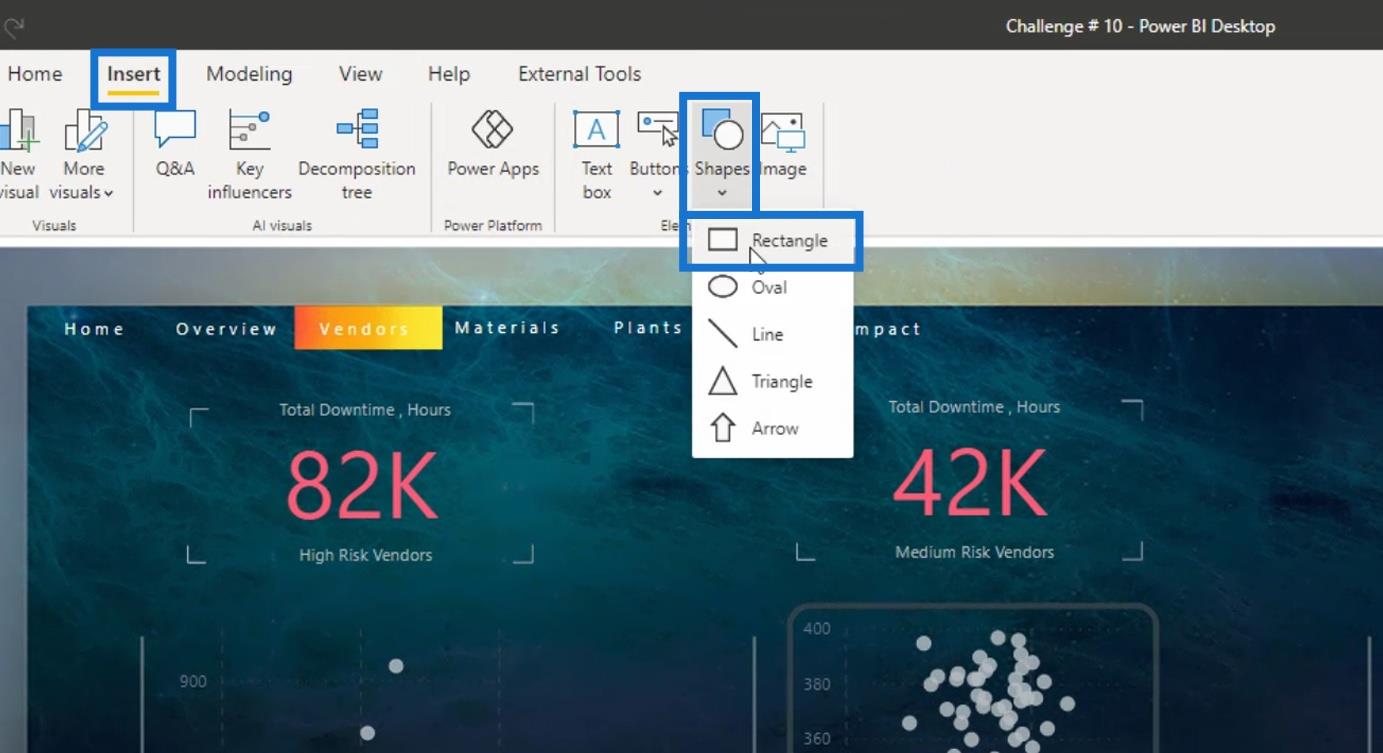
Zkopírujeme také velikost a polohu tvaru pro ostatní bodové grafy.
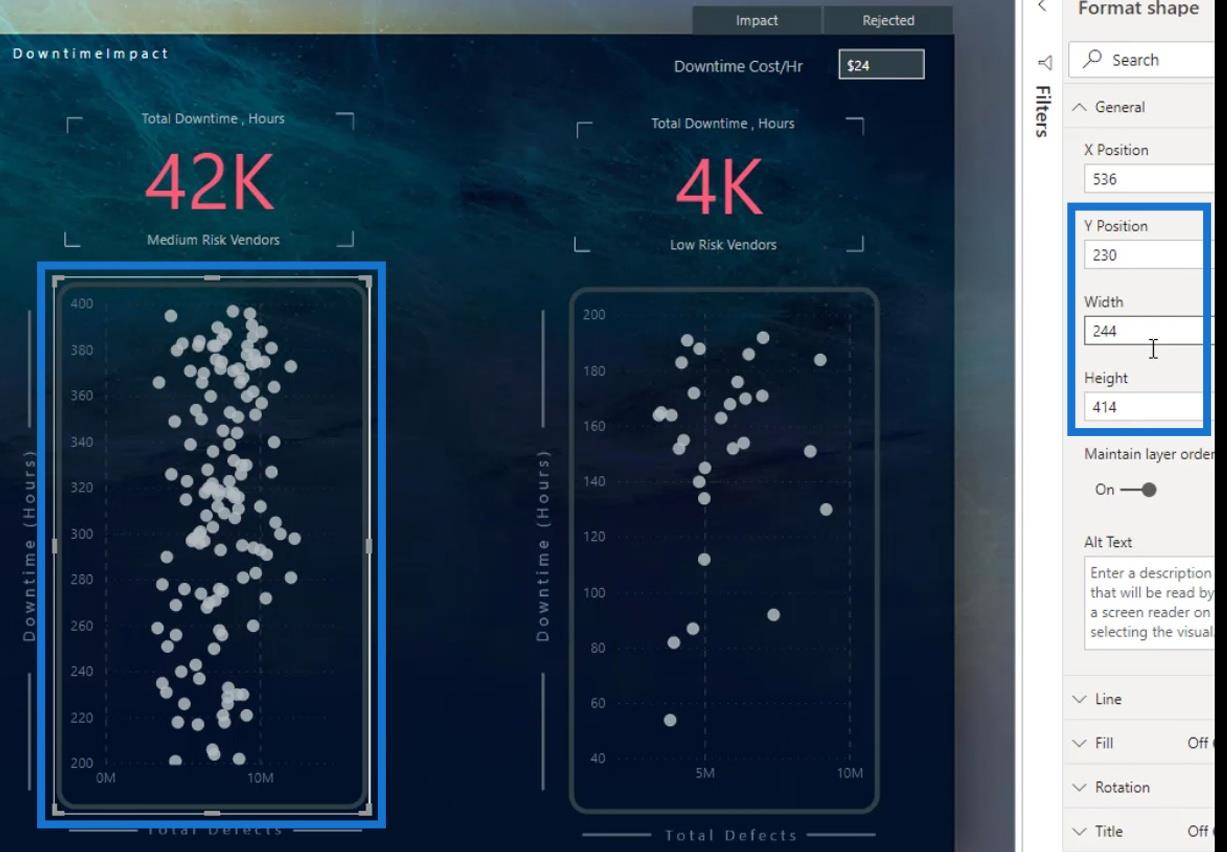
Zadejte stejné hodnoty pro tento tvar obdélníku .
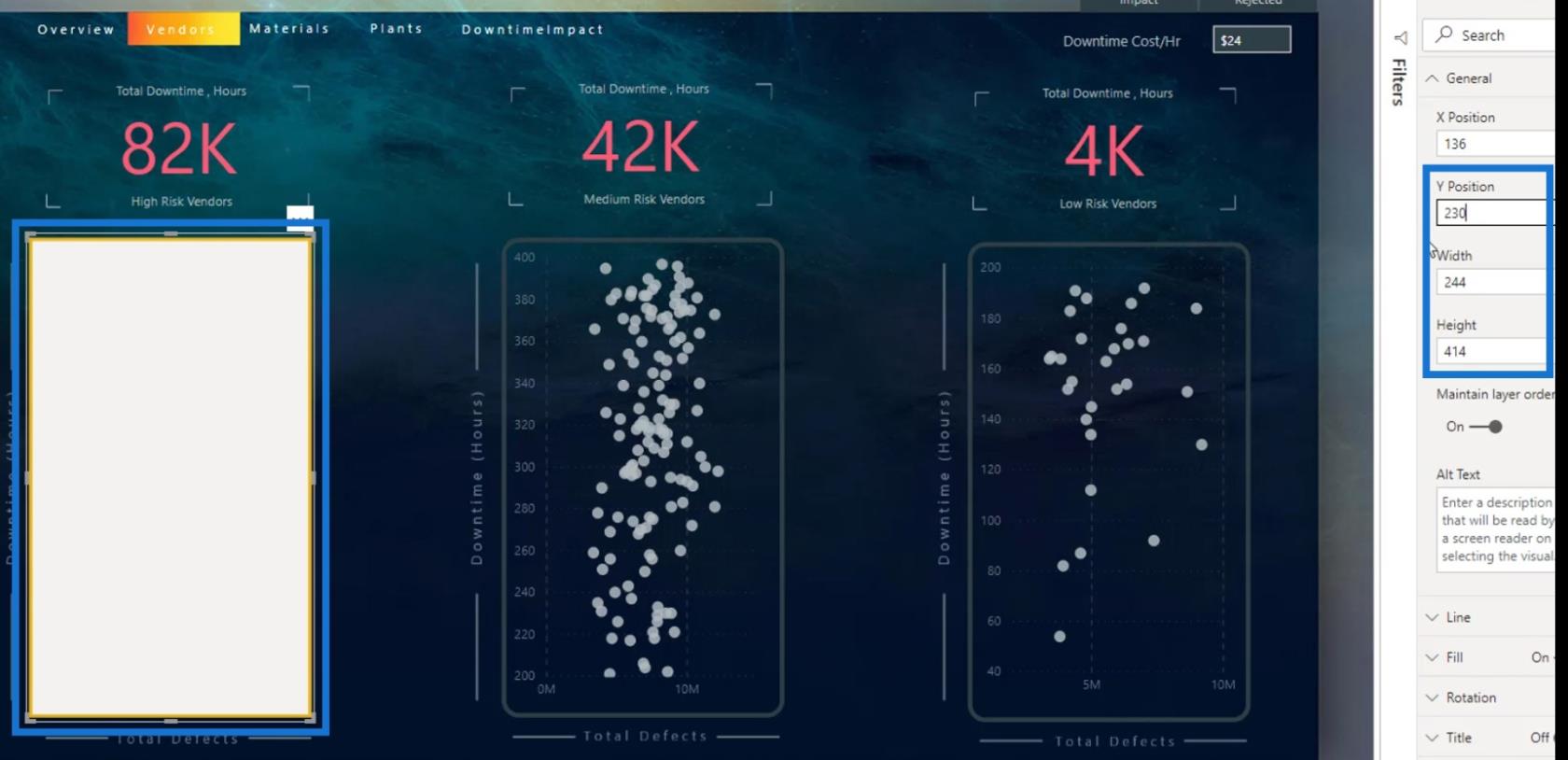
Dále je třeba zkontrolovat hodnotu Zaoblené hrany u ostatních tvarů. Pro tento příklad jsem použil 13 px pro jejich zaoblené hrany .
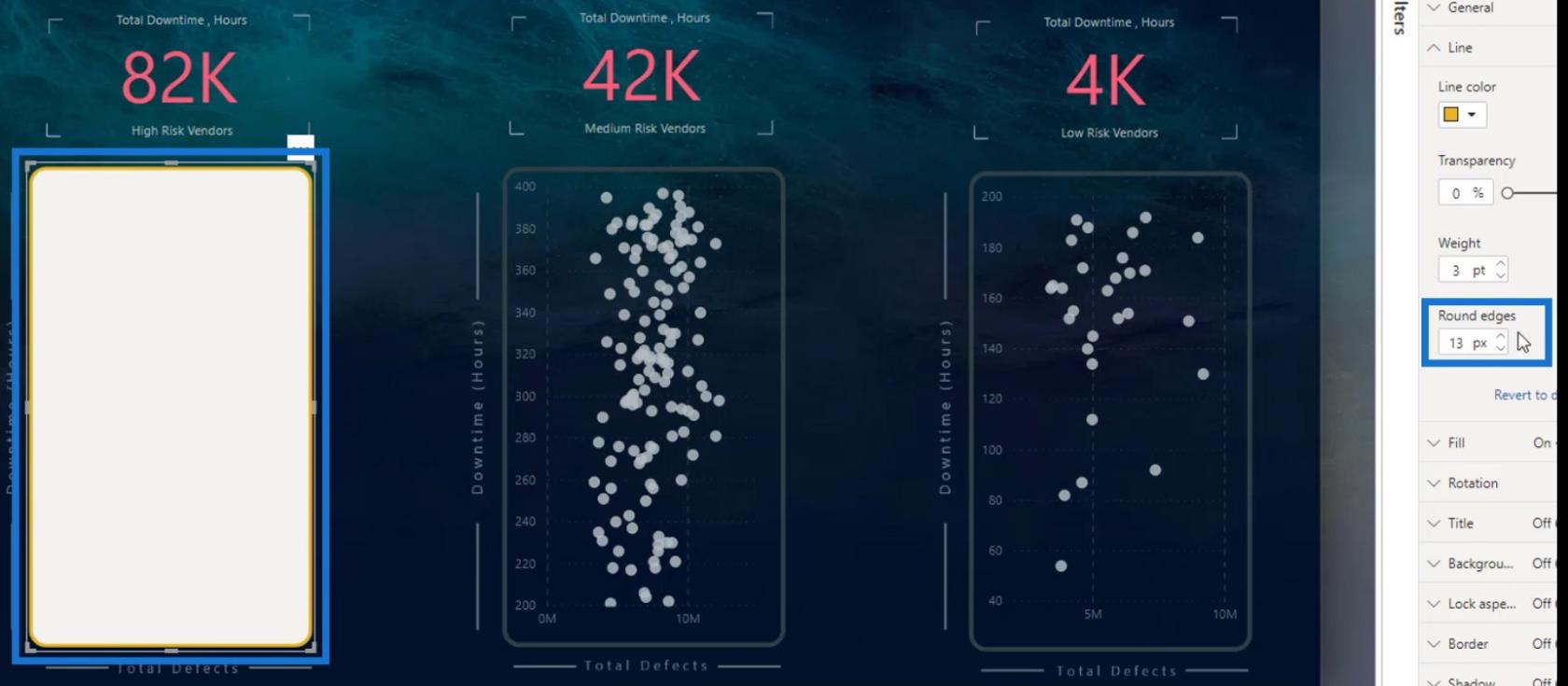
Poté vypněte barvu výplně . Navíc změňte barvu a tloušťku ohraničení tvaru.
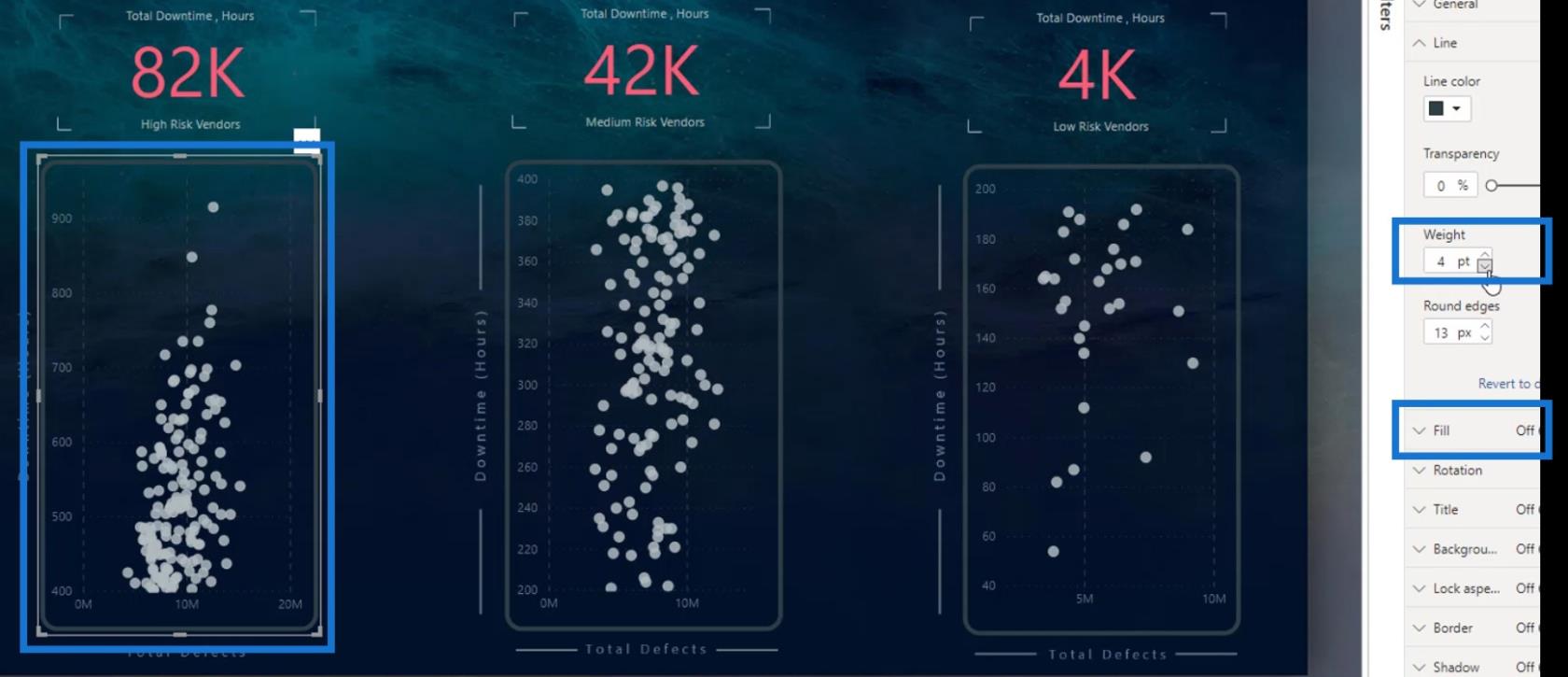
Závěr
Stručně řečeno, naučili jste se jedno z hlavních omezení bodového grafu a také dvě řešení, jak jej opravit. Také jste se naučili, jak kreativně používat a vytvářet bodové grafy.
Pokud chcete své učení posunout na další úroveň, můžete také provést dynamickou segmentaci v každém z bodových grafů.
Další příklady a související obsah naleznete na níže uvedených odkazech.
Do příště,
Mudassir
Naučte se, jak rozebrat soubor PBIX a extrahovat motivy a obrázky LuckyTemplates z pozadí pro váš report!
Naučte sa, ako vytvoriť domovskú stránku SharePointu, ktorá sa predvolene načítava, keď používatelia zadajú adresu vašej webovej lokality.
Zjistěte, proč je důležité mít vyhrazenou tabulku s daty v LuckyTemplates, a naučte se nejrychlejší a nejefektivnější způsob, jak toho dosáhnout.
Tento stručný návod zdůrazňuje funkci mobilního hlášení LuckyTemplates. Ukážu vám, jak můžete efektivně vytvářet přehledy pro mobily.
V této ukázce LuckyTemplates si projdeme sestavy ukazující profesionální analýzy služeb od firmy, která má více smluv a zákaznických vztahů.
Pozrite si kľúčové aktualizácie pre Power Apps a Power Automate a ich výhody a dôsledky pre platformu Microsoft Power Platform.
Objavte niektoré bežné funkcie SQL, ktoré môžeme použiť, ako napríklad reťazec, dátum a niektoré pokročilé funkcie na spracovanie alebo manipuláciu s údajmi.
V tomto tutoriálu se naučíte, jak vytvořit dokonalou šablonu LuckyTemplates, která je nakonfigurována podle vašich potřeb a preferencí.
V tomto blogu si ukážeme, jak vrstvit parametry pole s malými násobky, abychom vytvořili neuvěřitelně užitečné přehledy a vizuály.
V tomto blogu se dozvíte, jak používat funkce hodnocení LuckyTemplates a vlastní seskupování k segmentaci ukázkových dat a jejich seřazení podle kritérií.








