Extrahovanie motívov a obrázkov LuckyTemplates z PBIX

Naučte se, jak rozebrat soubor PBIX a extrahovat motivy a obrázky LuckyTemplates z pozadí pro váš report!
V tomto blogu rychle proberu hlavní rozdíl mezi vzorci LuckyTemplates DAX a Excel.
Ukážu vám několik příkladů, abyste to lépe viděli.
Použiji data, která jsem použil v předchozím blogu, který se zabýval tématem Můžete se podívat na celé video tohoto tutoriálu ve spodní části tohoto blogu.
Pojďme rovnou na to.
Obsah
Vzorce Excelu
Mám malý vzorek údajů o prodeji obsahující podrobnosti o transakcích, které jsem provedl.
V této části vám ukážu, jak zde funguje počítání.

V Excelu, pokud potřebujete provést nějaké výpočty, musíte myslet na konkrétní buňky.
Řekněme, že chci jít a urvat cenu. Vzhledem k tomu, že údaje o ceně v mé malé velikosti vzorku dat neexistují, získám je z tabulky Produkty.
Nejprve vytvořím sloupec s cenou kliknutím na nejvyšší buňku ve sloupci H a poté zadávám cenu .
A pak ve stejném sloupci přejdu na druhou buňku odshora a poté napíšu následující vzorec:
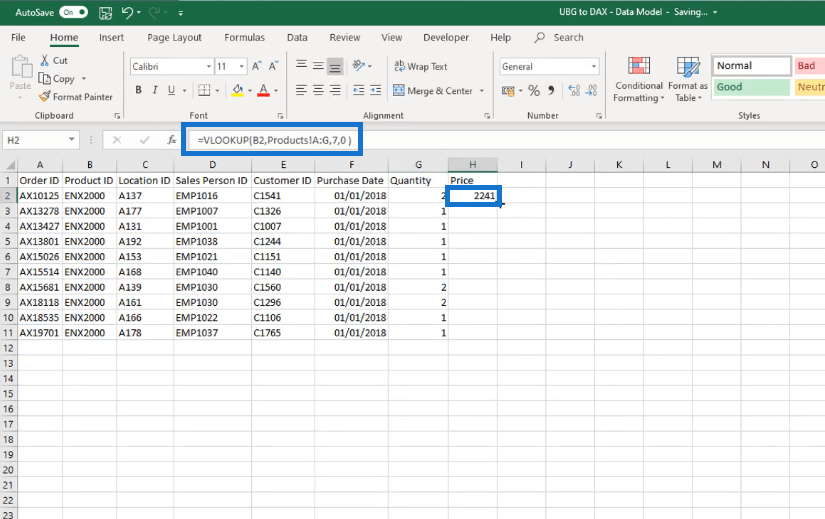
Funkce VLOOKUP
Zde jsem použil funkci. Tento vzorec prohledá tabulku Produkty a poté vrátí cenu v závislosti na produktu, který jsem vyhledal.
Protože jsem vyhledal cenu produktu v buňce B2, vzorec pak vrátí cenu tohoto produktu.
Chcete-li zkopírovat stejný vzorec a získat ceny zbývajících produktů, jednoduše najeďte myší na pravý dolní roh buňky a dvakrát klikněte.
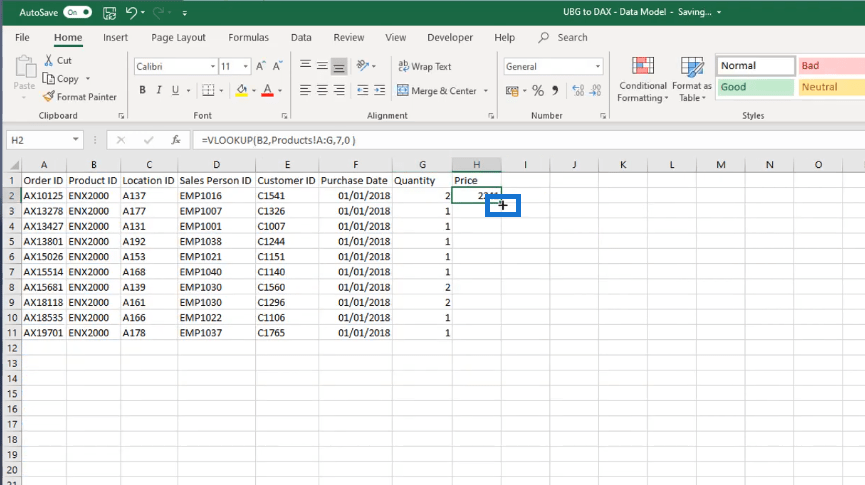
Vzhledem k tomu, že mám stejné produkty ve své malé velikosti vzorku, uvidíte, že ceny jsou všechny stejné.
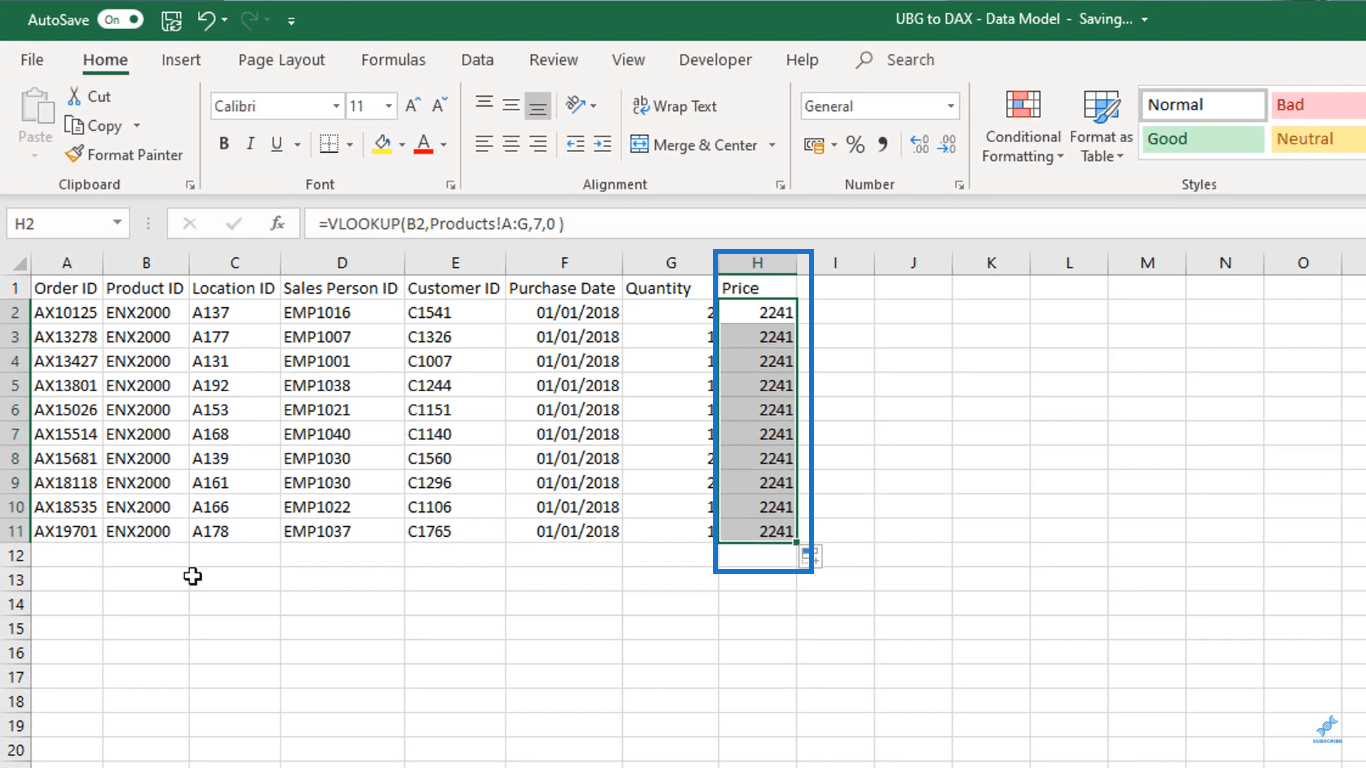
Nyní vytvořím nový sloupec pro prodej.
Klepněte na první buňku sloupce I a zadejte Prodej .
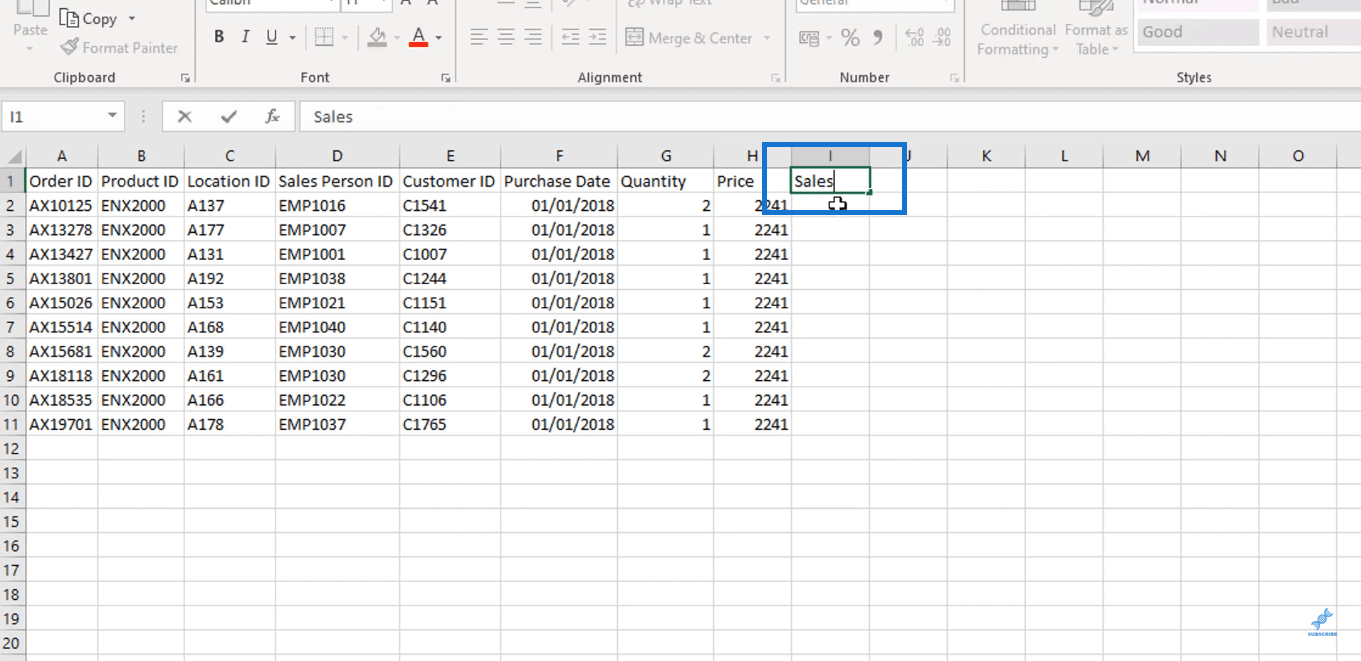
Abych získal prodejní číslo, musím vynásobit hodnoty ve sloupcích Množství a Cena.
K tomu jsem musel nastavit následující vzorec:
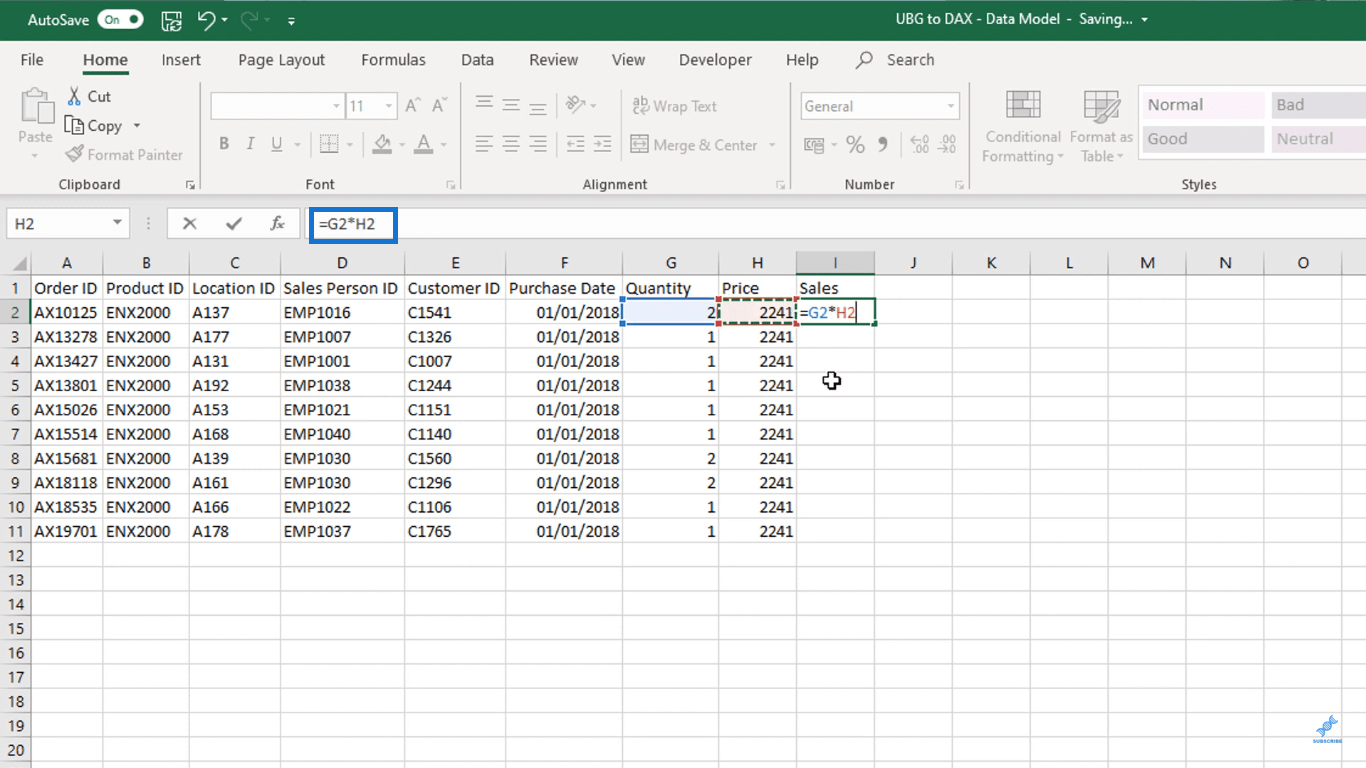
Tento vzorec jednoduše vynásobí hodnotu z buňky G2 ve sloupci Množství hodnotou z buňky H2 ve sloupci Cena.
Chcete-li znovu zkopírovat stejný vzorec pro zbytek prodejního čísla, umístěte ukazatel myši na pravý dolní roh buňky a poté dvakrát klikněte.
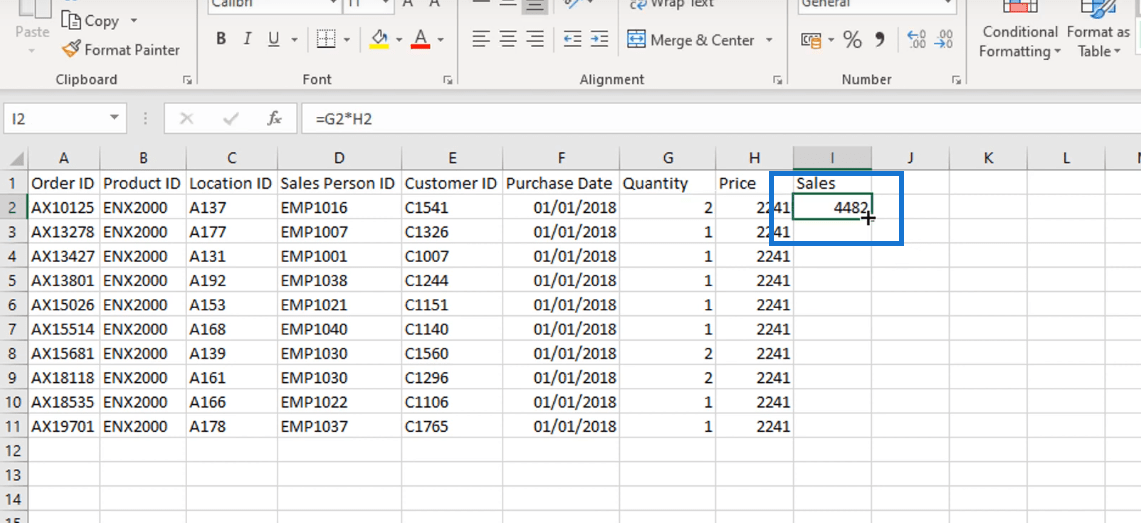
Takto by to mělo vypadat po provedení výše uvedeného:
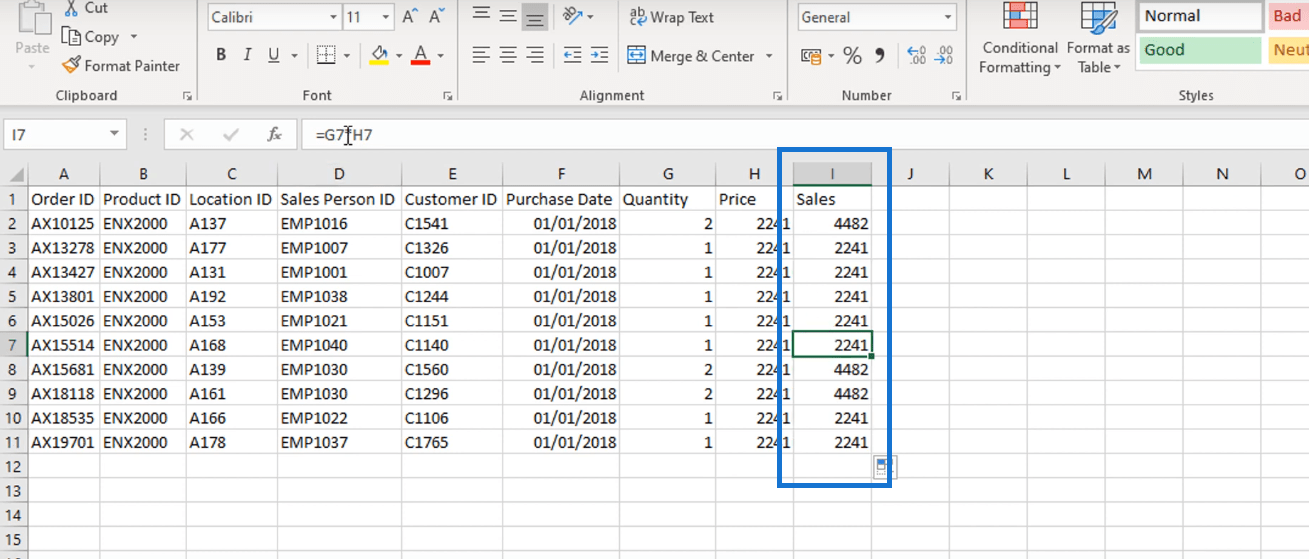
Při vytváření vzorců v Excelu odkazuji pouze na buňky a pak bych pouze zkopíroval vzorec do zbývajících řádků.
Vzorec se pak automaticky upraví změnou buňky, na kterou se odkazuje, v závislosti na řádku, ve kterém se nacházíte.
Pokud se podíváte na buňku I7, můžete vidět, že buňky, na které se odkazuje, se změnily na G7 a H7.
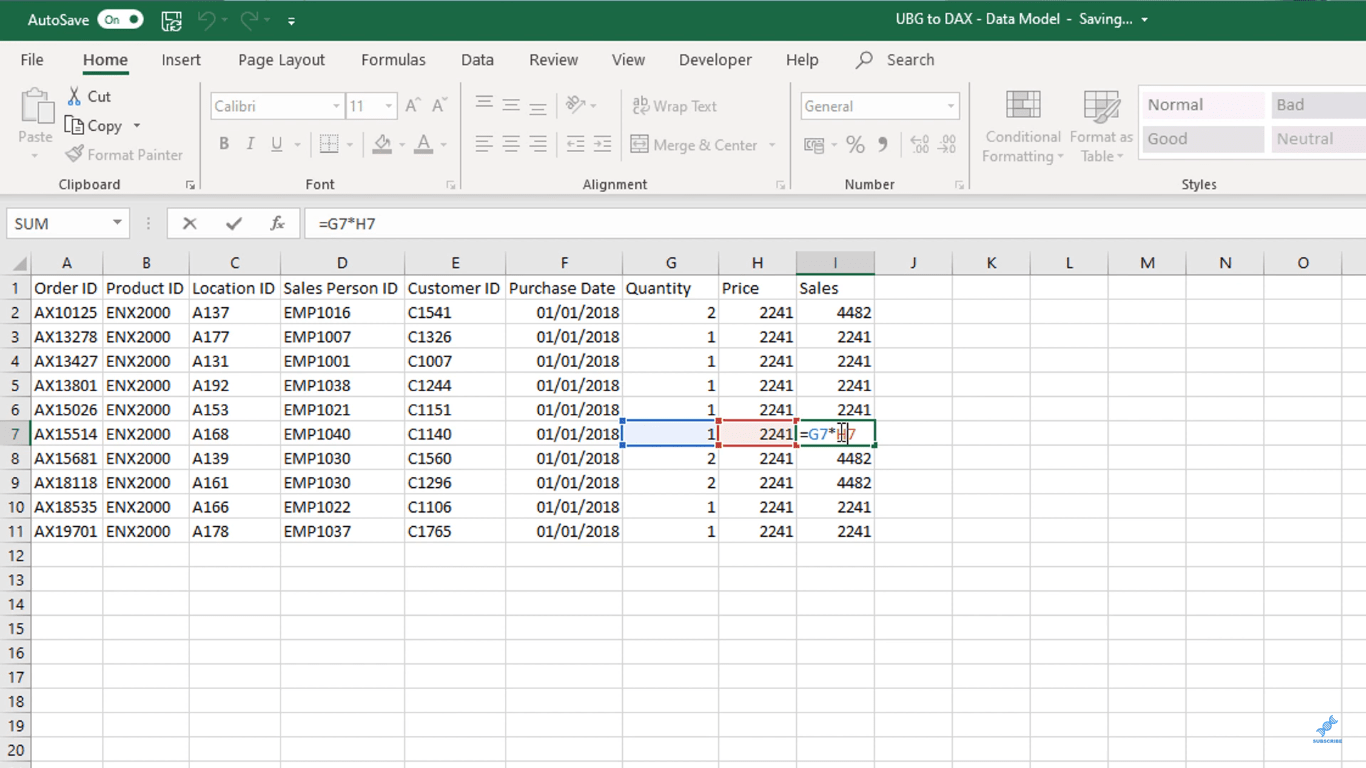
V LuckyTemplates nic takového není.
Vzorce LuckyTemplates
Zde je ukázkový vzorec, který byl použit v
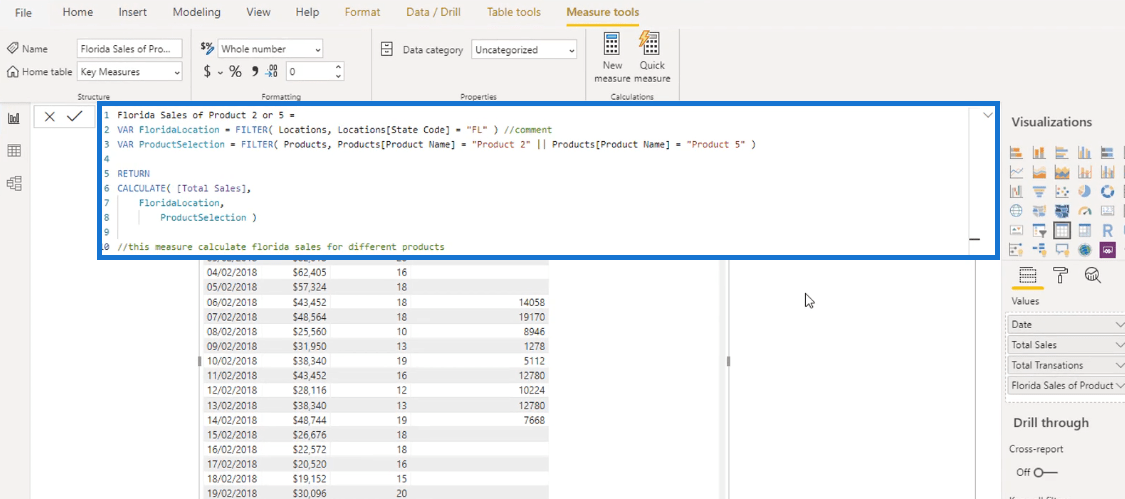
V LuckyTemplates je vše, na co odkazujete, buď sloupec, nebo tabulka. A pokud chcete začít přecházet z používání Excelu na LuckyTemplates, pak musíte začít takto přemýšlet.
V předchozím blogu jsem udělal Vypočítaný sloupec s názvem Krátký měsíc.
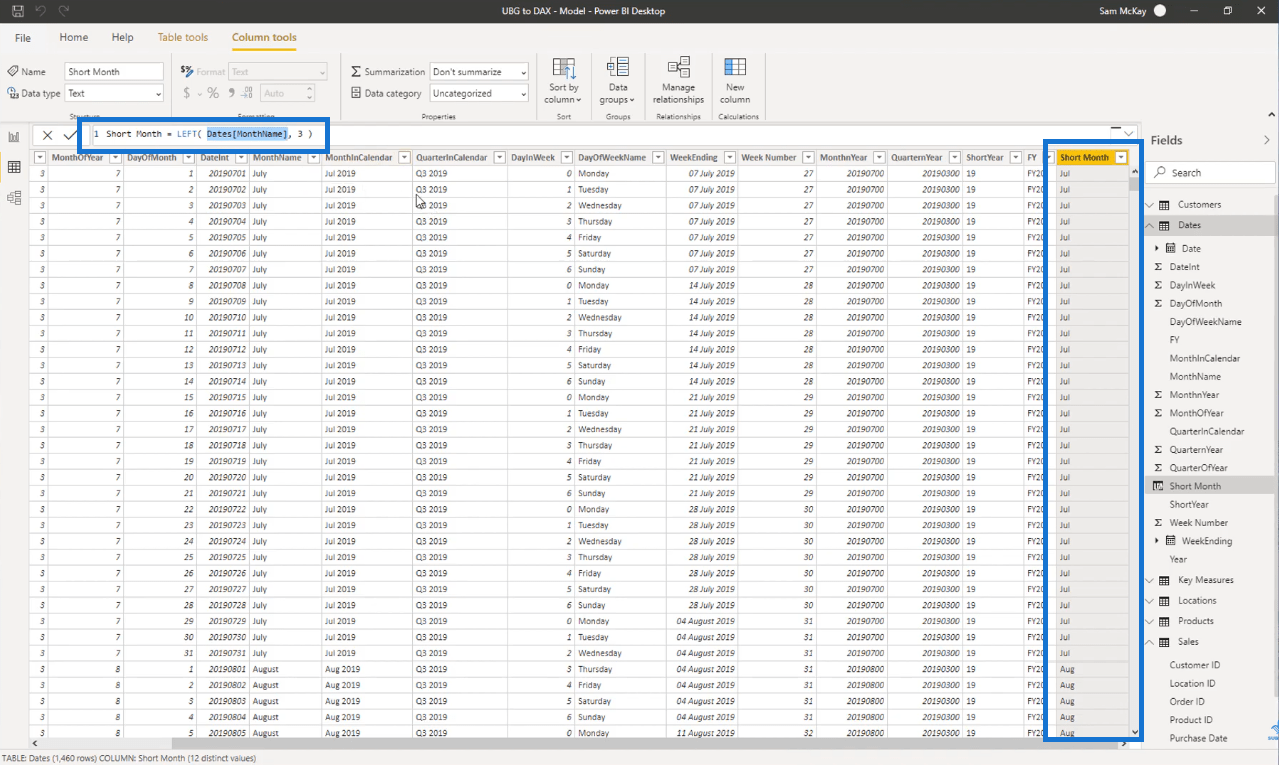
Jak můžete vidět na řádku vzorců, vždy odkazuji na sloupce. Zde jsem použil sloupec Název měsíce z tabulky Data.
S tímhle je to úplně stejné.
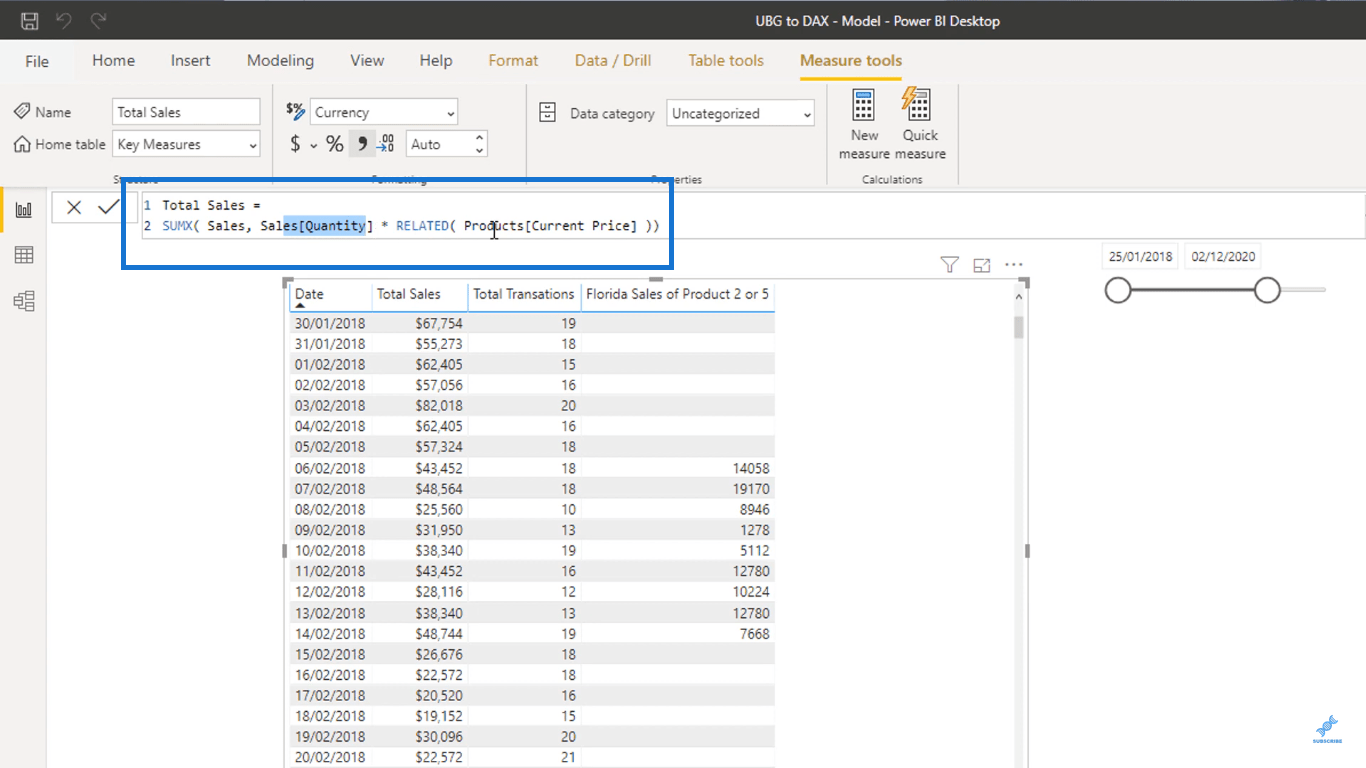
V prodejním opatření, které jsem provedl, jsem odkazoval pouze na tabulky a sloupce. V tomto vzorci jsem použil tabulku Prodej, sloupec Množství a sloupec Aktuální cena.
Výpočty jsou také vytvářeny filtrováním, které mám ve svém modelu, spíše než tím, co je v konkrétní buňce.
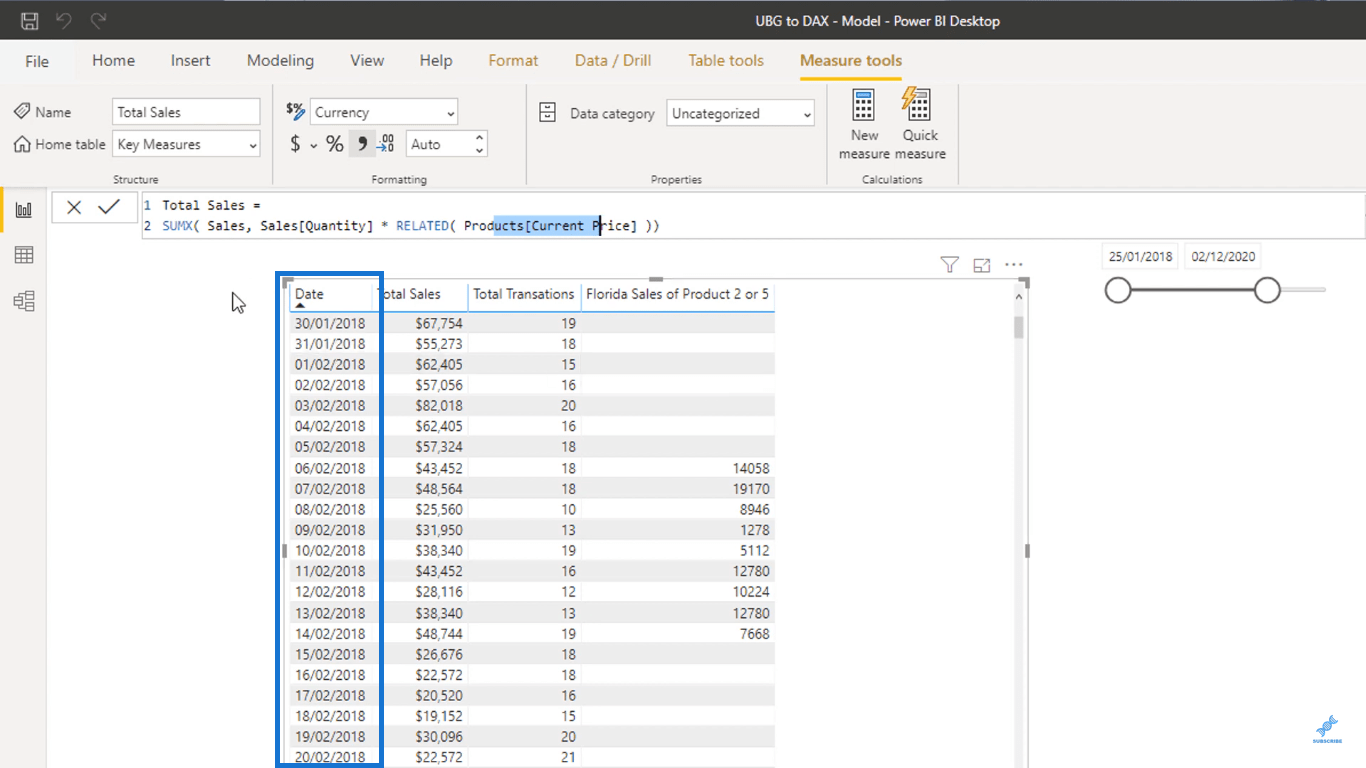
Můžete vidět, že výpočty jsou filtrovány podle data.
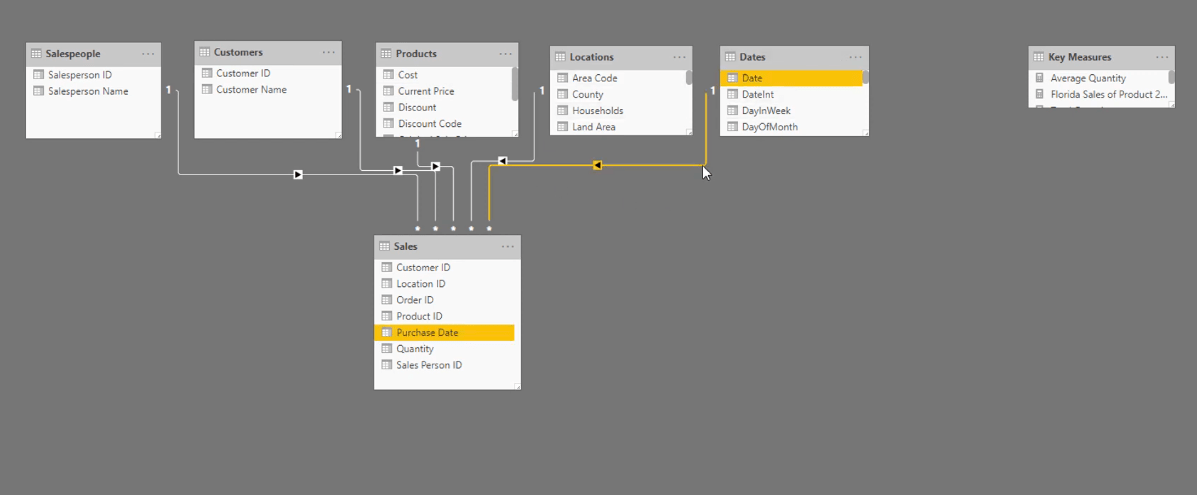
Filtr v míře je v tomto modelu umožněn vztahem tabulky Data k tabulce Fakt.
Takže to, co se stane, je to, že na základě filtru, který máme, bude vzorec vyhodnocen prostřednictvím všech výsledků ve sloupcích, které jsme použili v našem vzorci, nikoli pouze v konkrétních buňkách.
Referenční příručka formule AX
Závěr
V tomto tutoriálu jsem prošel některé rozdíly mezi vzorci Excel a DAX.
Hlavní věc, kterou je třeba vzít na vědomí, je, že ve vzorcích Excelu musíte vždy myslet v buňkách. Na druhou stranu byste při tvorbě měli myslet na používání sloupců a tabulek.
Doufám, že to pomůže změnit vaše myšlení, když chcete přejít z LuckyTemplates.
Vše nejlepší,
Naučte se, jak rozebrat soubor PBIX a extrahovat motivy a obrázky LuckyTemplates z pozadí pro váš report!
Naučte sa, ako vytvoriť domovskú stránku SharePointu, ktorá sa predvolene načítava, keď používatelia zadajú adresu vašej webovej lokality.
Zjistěte, proč je důležité mít vyhrazenou tabulku s daty v LuckyTemplates, a naučte se nejrychlejší a nejefektivnější způsob, jak toho dosáhnout.
Tento stručný návod zdůrazňuje funkci mobilního hlášení LuckyTemplates. Ukážu vám, jak můžete efektivně vytvářet přehledy pro mobily.
V této ukázce LuckyTemplates si projdeme sestavy ukazující profesionální analýzy služeb od firmy, která má více smluv a zákaznických vztahů.
Pozrite si kľúčové aktualizácie pre Power Apps a Power Automate a ich výhody a dôsledky pre platformu Microsoft Power Platform.
Objavte niektoré bežné funkcie SQL, ktoré môžeme použiť, ako napríklad reťazec, dátum a niektoré pokročilé funkcie na spracovanie alebo manipuláciu s údajmi.
V tomto tutoriálu se naučíte, jak vytvořit dokonalou šablonu LuckyTemplates, která je nakonfigurována podle vašich potřeb a preferencí.
V tomto blogu si ukážeme, jak vrstvit parametry pole s malými násobky, abychom vytvořili neuvěřitelně užitečné přehledy a vizuály.
V tomto blogu se dozvíte, jak používat funkce hodnocení LuckyTemplates a vlastní seskupování k segmentaci ukázkových dat a jejich seřazení podle kritérií.








