Extrahovanie motívov a obrázkov LuckyTemplates z PBIX

Naučte se, jak rozebrat soubor PBIX a extrahovat motivy a obrázky LuckyTemplates z pozadí pro váš report!
V tomto kurzu se podíváme na některé logické funkce Power Automate , které můžeme použít v našich pracovních postupech. Při použití těchto funkcí nebudeme potřebovat konektor Condition .
Logické funkce Power Automate porovnávají hodnoty a výrazy, které v našich tocích vracejí hodnotu true nebo false .
Můžeme se také blíže seznámit s používáním logických funkcí tím, že si nejprve prohlédneme jejich dokumentaci. Chcete-li to zkontrolovat, přejděte na . Klikněte na možnost Reference . Potom klepněte na téma schématu Workflow Definition Language . Nakonec vyberte podtéma Reference funkcí . Poté zobrazí všechny dostupné funkce logického porovnávání a každou jejich odpovídající úlohu.
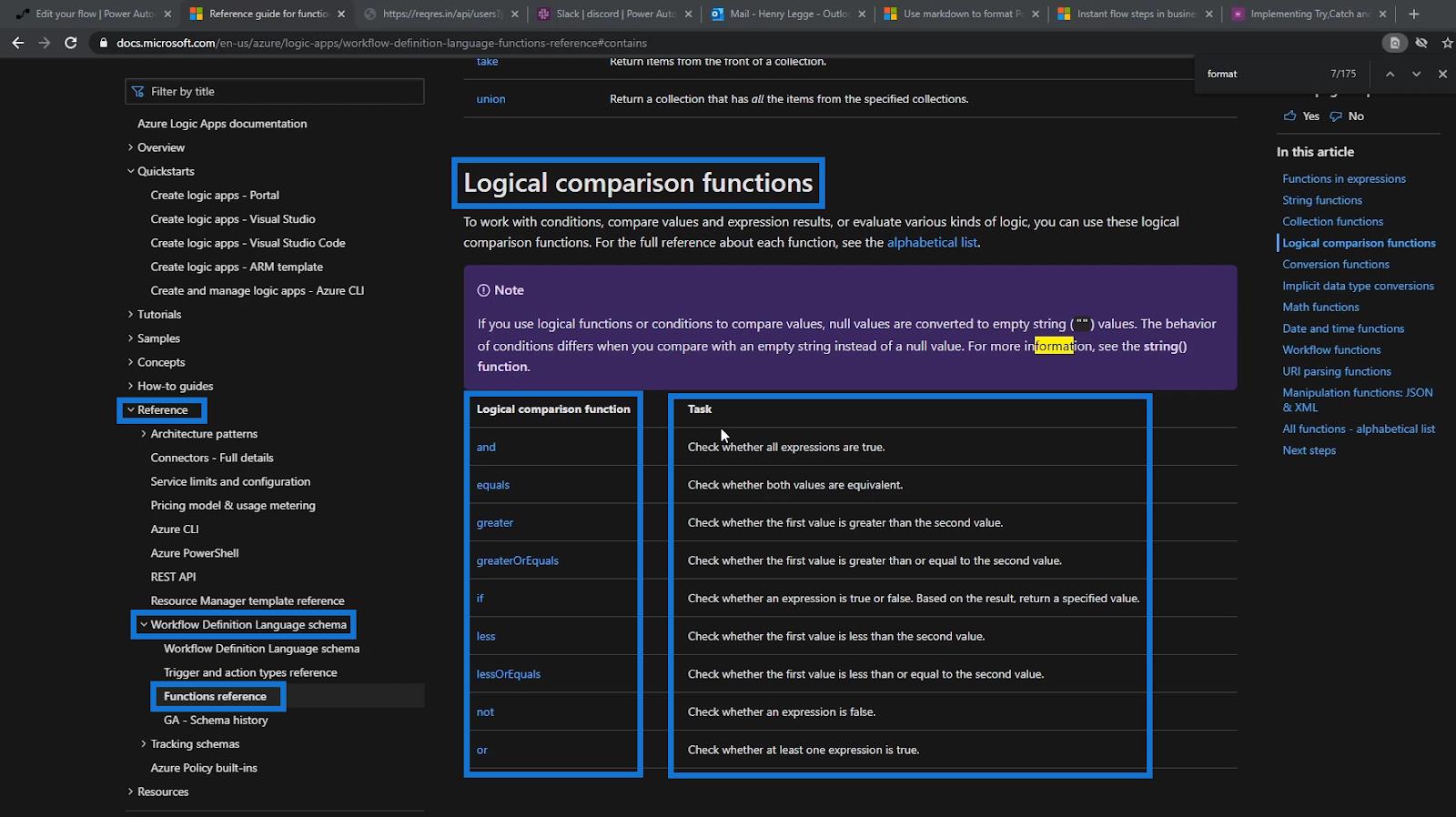
Obsah
Vysvětlení funkce IF v Power Automate
Nejprve probereme funkci if . Toto je nejběžnější mezi logickými funkcemi Power Automate, protože je podobná funkci if v MS Excel nebo v kódování. V , tato funkce zkontroluje, zda je výraz pravdivý nebo nepravdivý , a na základě výsledku vrátí zadanou hodnotu.
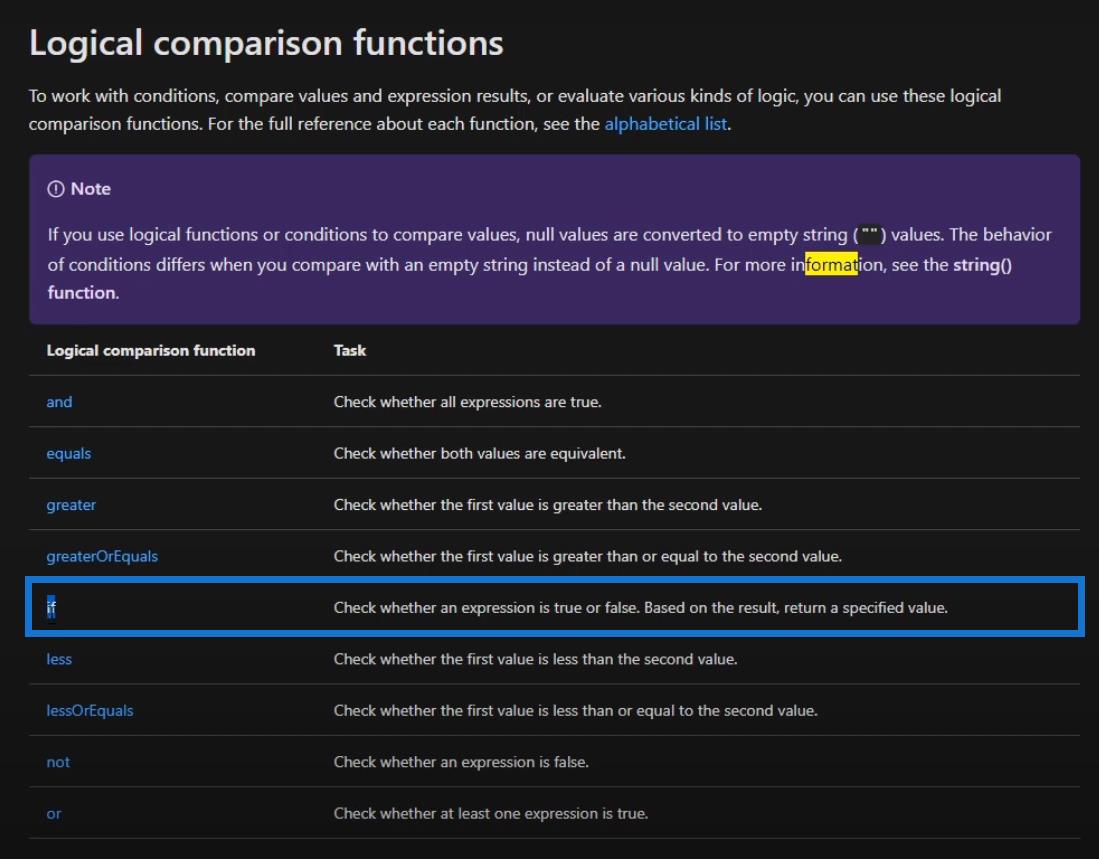
Po kliknutí na něj v dokumentaci se zobrazí parametry a další informace o funkci související s používáním.
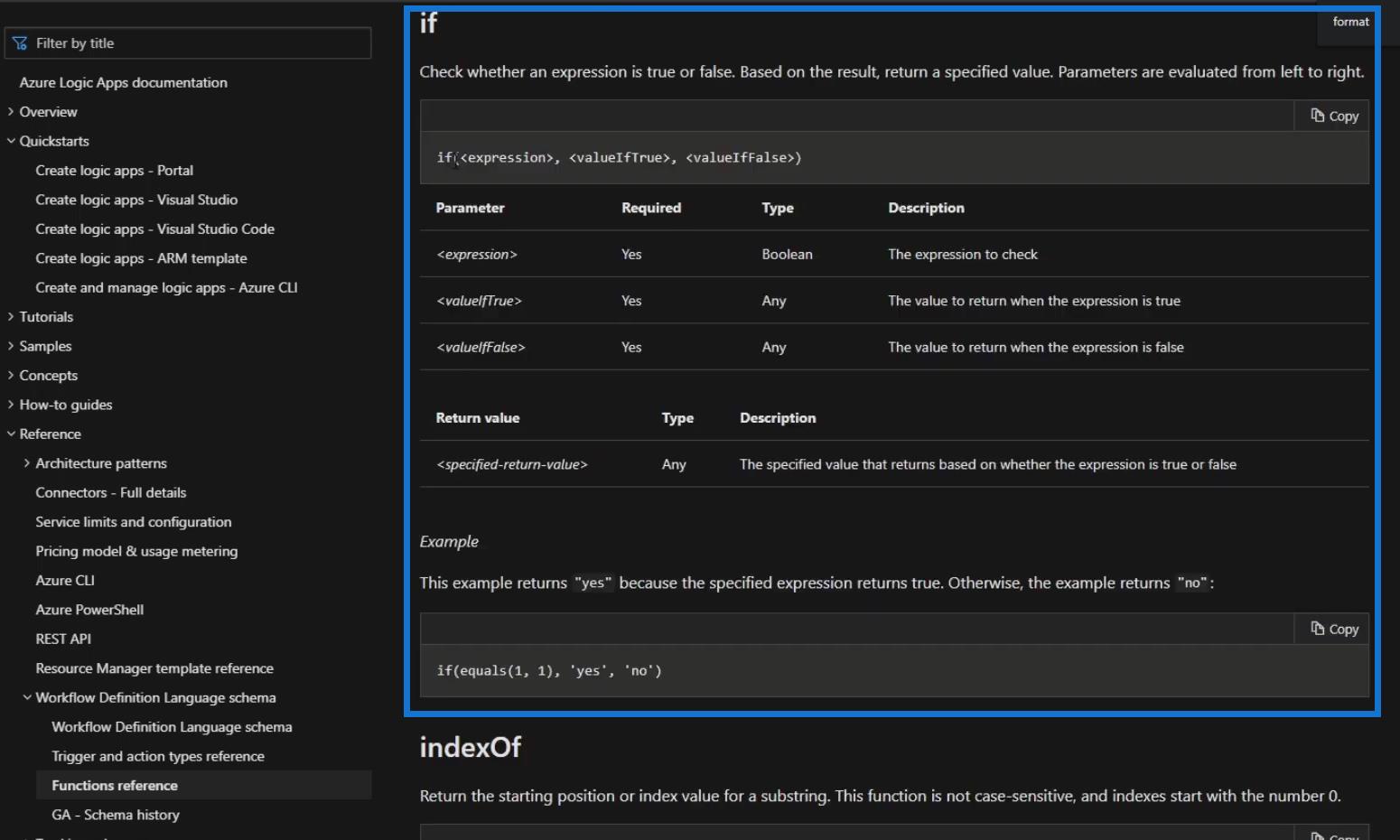
První argument příkazu If je výraz . Druhý určuje, co chceme, aby funkce vrátila, když je výraz pravdivý a kdy nepravdivý.
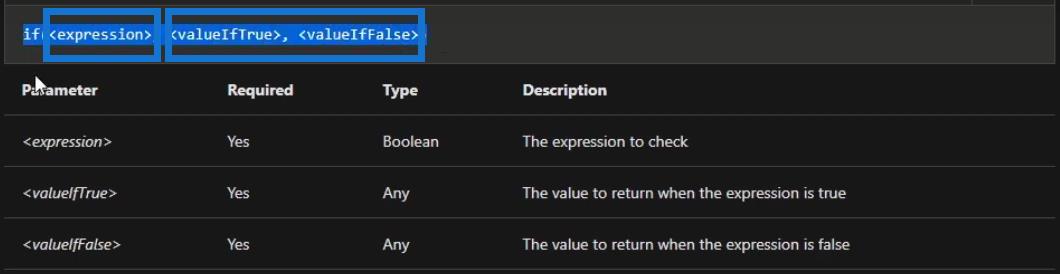
Použití funkce If v pracovním postupu
V tomto případě použijeme ručně spouštěný tok vzorků, který jsem dříve vytvořil.
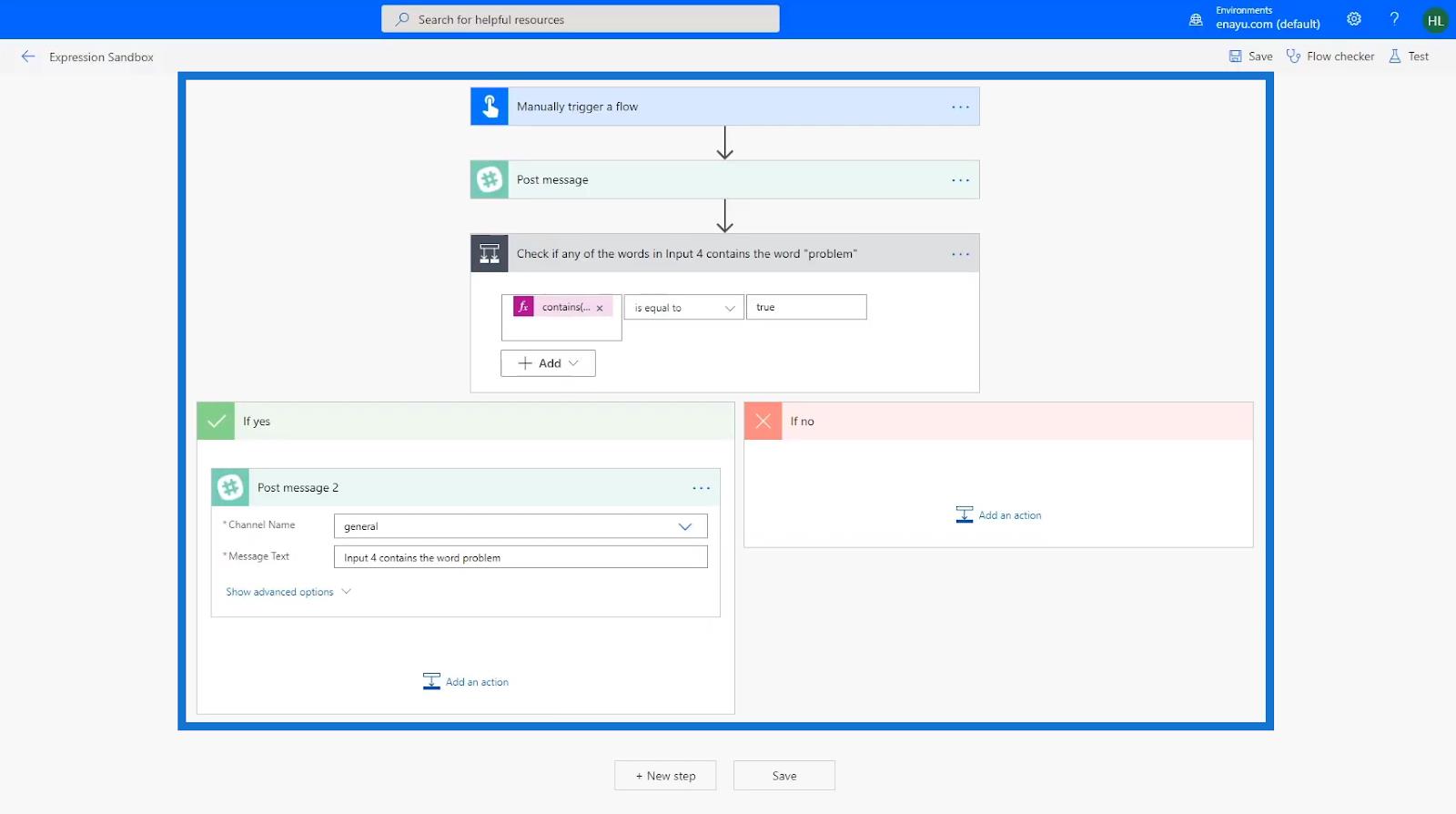
Podmínka v tomto toku je nastavena tak, aby zkontrolovala , zda některé ze slov na vstupu 4 obsahuje slovo „problém“ . Pokud vstup od uživatele splňuje podmínku, výraz se stane pravdivým. Tok tedy půjde na cestu Pokud ano . V opačném případě přejde na cestu If no .
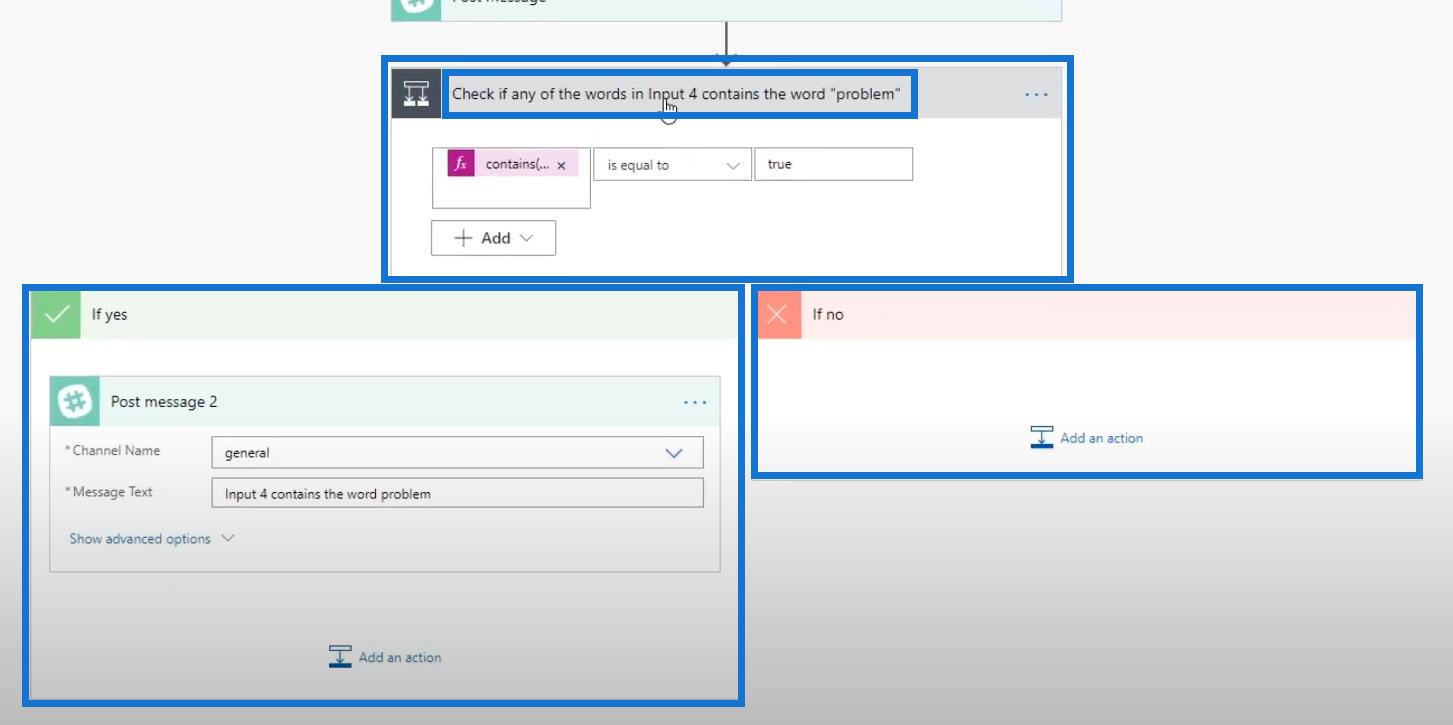
Pomocí příkazu If můžeme v našem toku nahradit ovládací prvek Podmínka . Chcete-li to provést, přetáhněte akci Odeslat zprávu 2 .
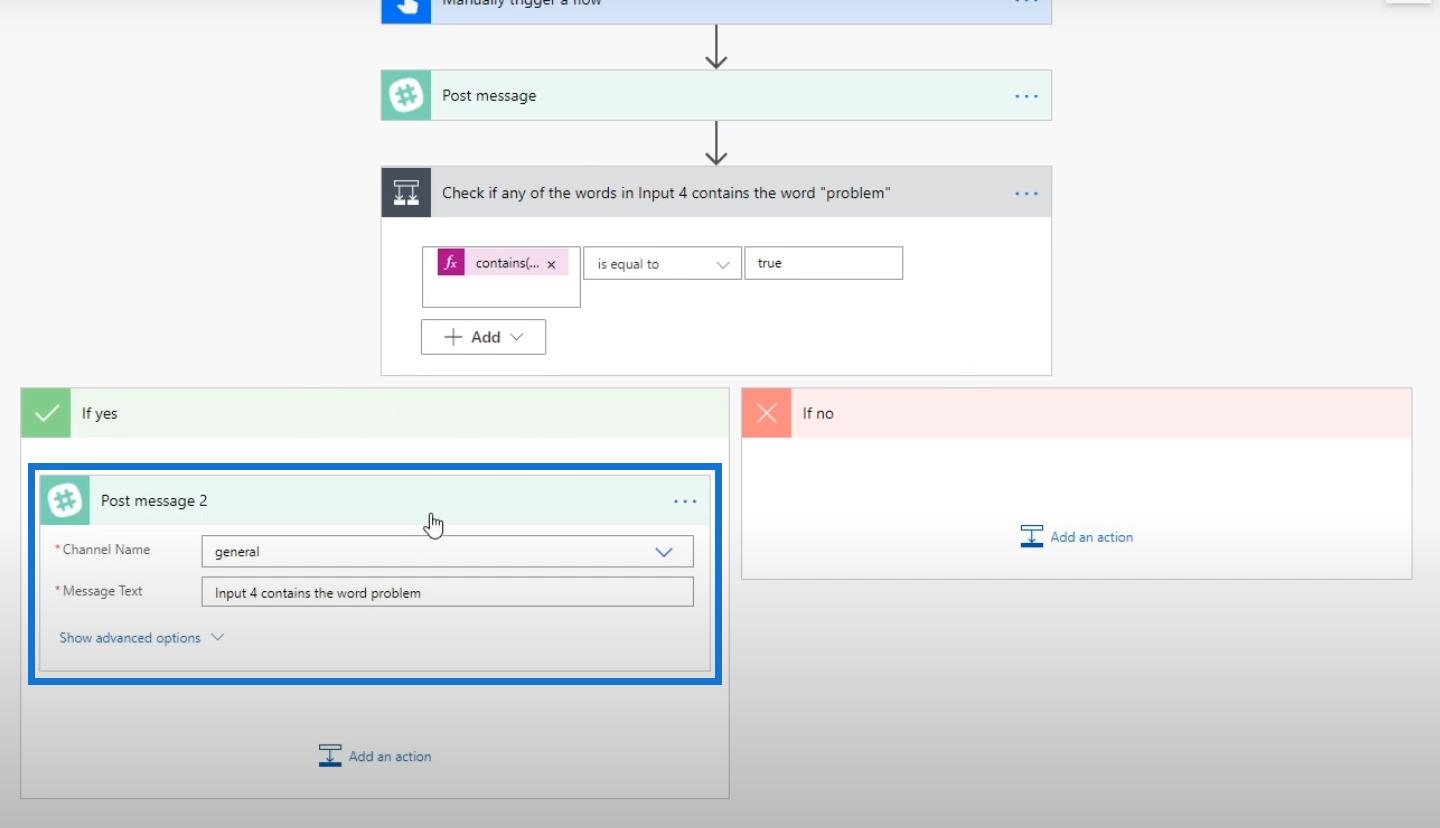
Poté jej umístěte mezi akci Odeslat zprávu a blok Podmínka .
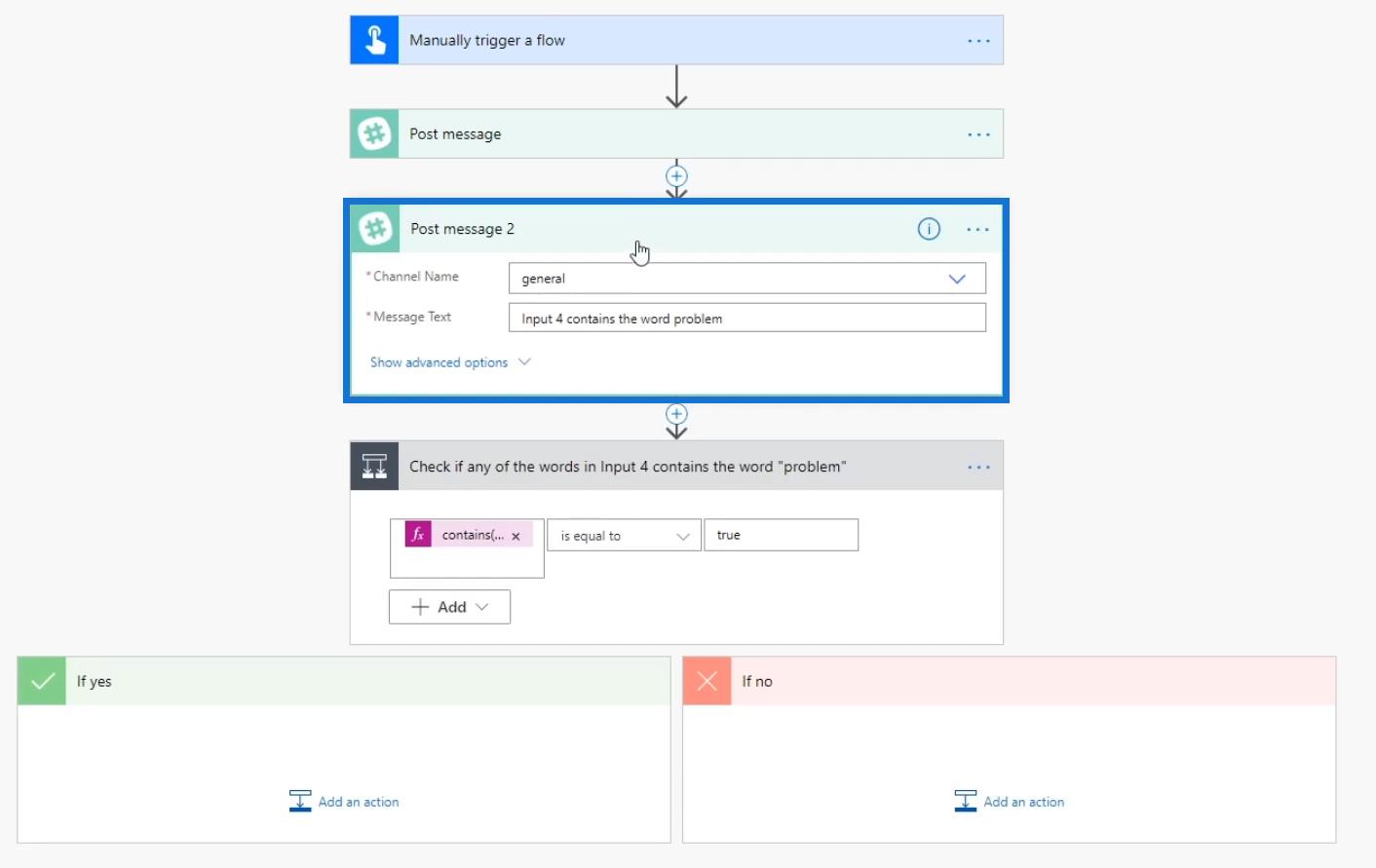
Klepnutím na pole Text zprávy zobrazíte dostupné možnosti.
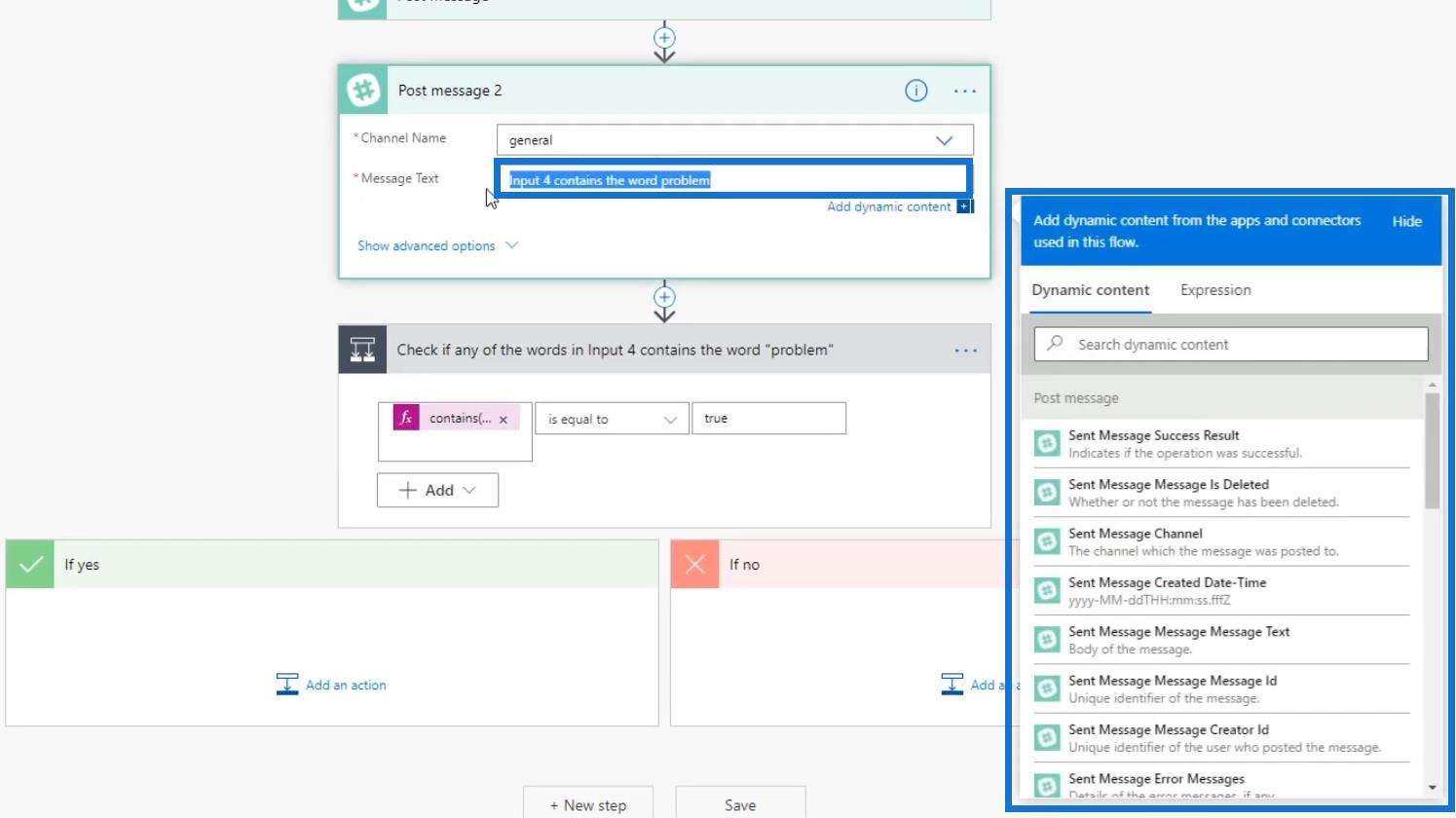
Klikněte na Výraz . Poté klikněte na funkci if v části Logické funkce .
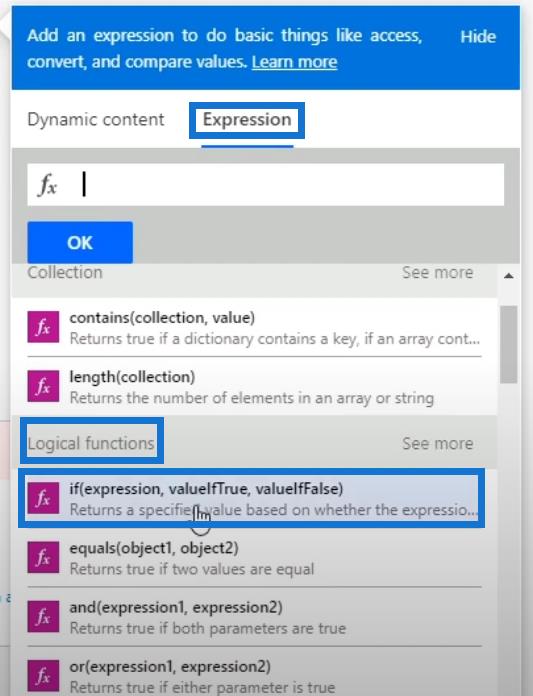
Opět bychom chtěli otestovat, zda Vstup 4 obsahuje slovo „problém“ . Chcete-li to provést, nejprve rozdělíme Vstup 4 do pole kliknutím na funkci rozdělení v části Funkce řetězce .
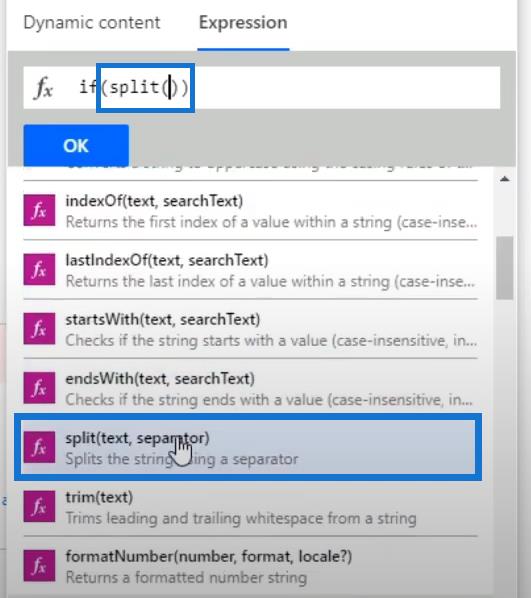
Klikněte na Dynamický obsah a poté na Vstup 4 . Potom uvidíme, že obsah bude přidán do našeho prohlášení.
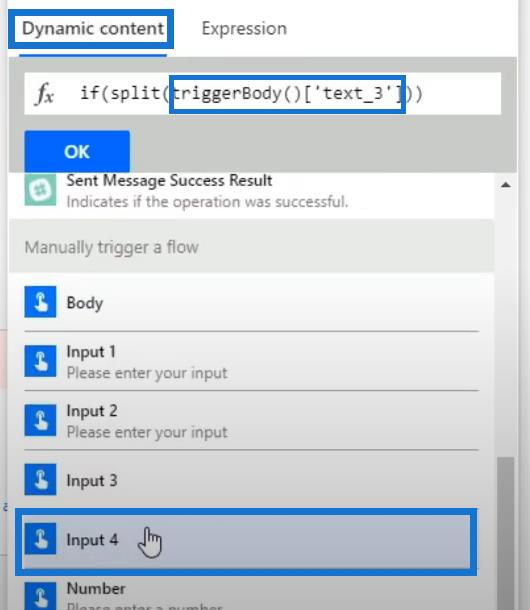
Přidejte čárku ( , ) následovanou mezerou mezi dvojici jednoduchých uvozovek ( '' ). Mezera bude sloužit jako oddělovač obsahu položek pole.
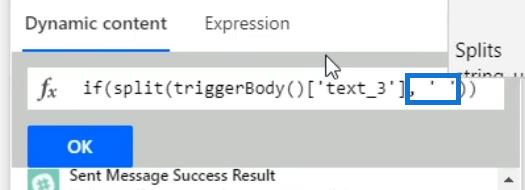
Nyní změníme příkaz na výraz. Chcete-li to provést, umístěte kurzor před slovo split . Poté klikněte na funkci obsahuje na kartě Výraz .
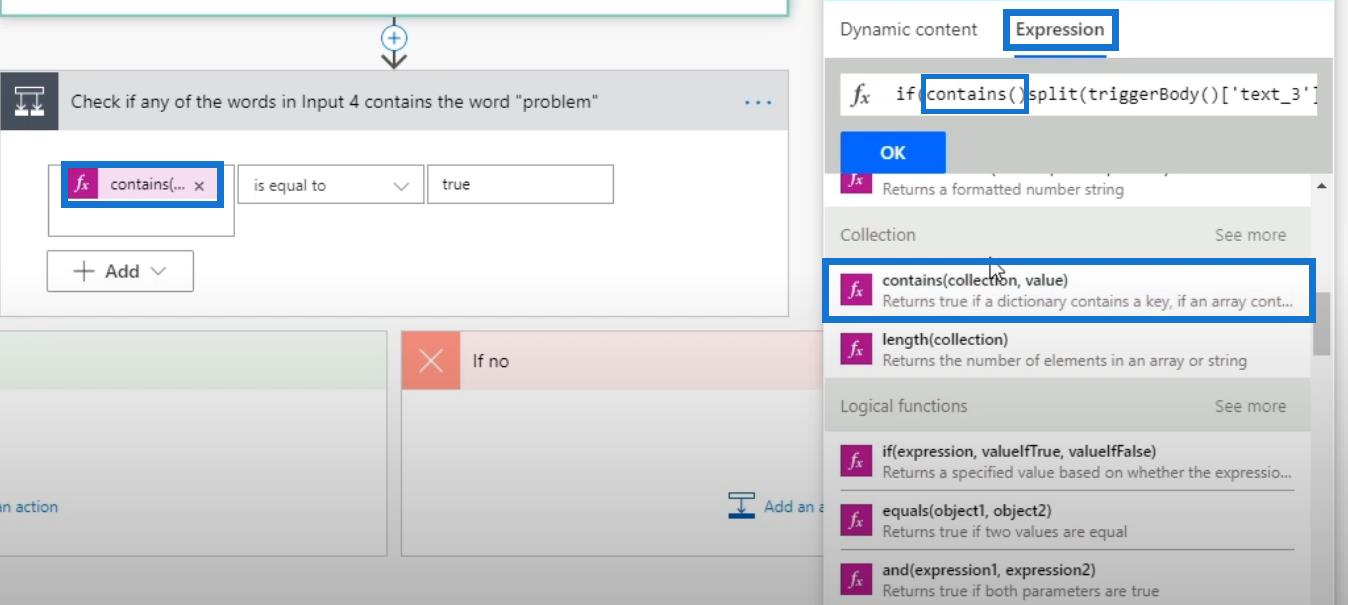
Odstraňte přebytečnou uzavírací závorku před slovem split.

Přidejte čárku ( , ), mezeru a napište slovo „ problém “ uzavřené v jednoduchých uvozovkách ( ' ). Poté přidejte uzavírací závorku ( ) ), další čárku ( , ) a za ni mezeru .

Pokud tedy existuje prvek obsahující slovo „ problém “, vrátí hodnotu true . Pokud ne, vrátí false . Pokud vrátí hodnotu true , chtěli bychom, aby zpráva byla „ Vstup 4 obsahuje slovní úlohu “. Za tímto účelem napíšeme na konec příkazu text „ Vstup 4 obsahuje slovní úlohu “.

Pokud vrátí false , chtěli bychom, aby zpráva byla pouze tečka ( . ). Chcete-li to provést, přidejte čárku ( , ) hned za koncovou uvozovku slova „ problém “. Přidejte mezeru a poté zadejte tečku ( . ) uzavřenou v jednoduchých uvozovkách ( ' ).

Poté klikněte na OK .
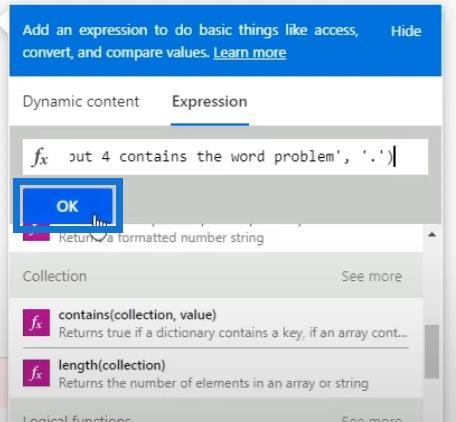
Nyní můžeme smazat počáteční hodnotu pole Text zprávy .
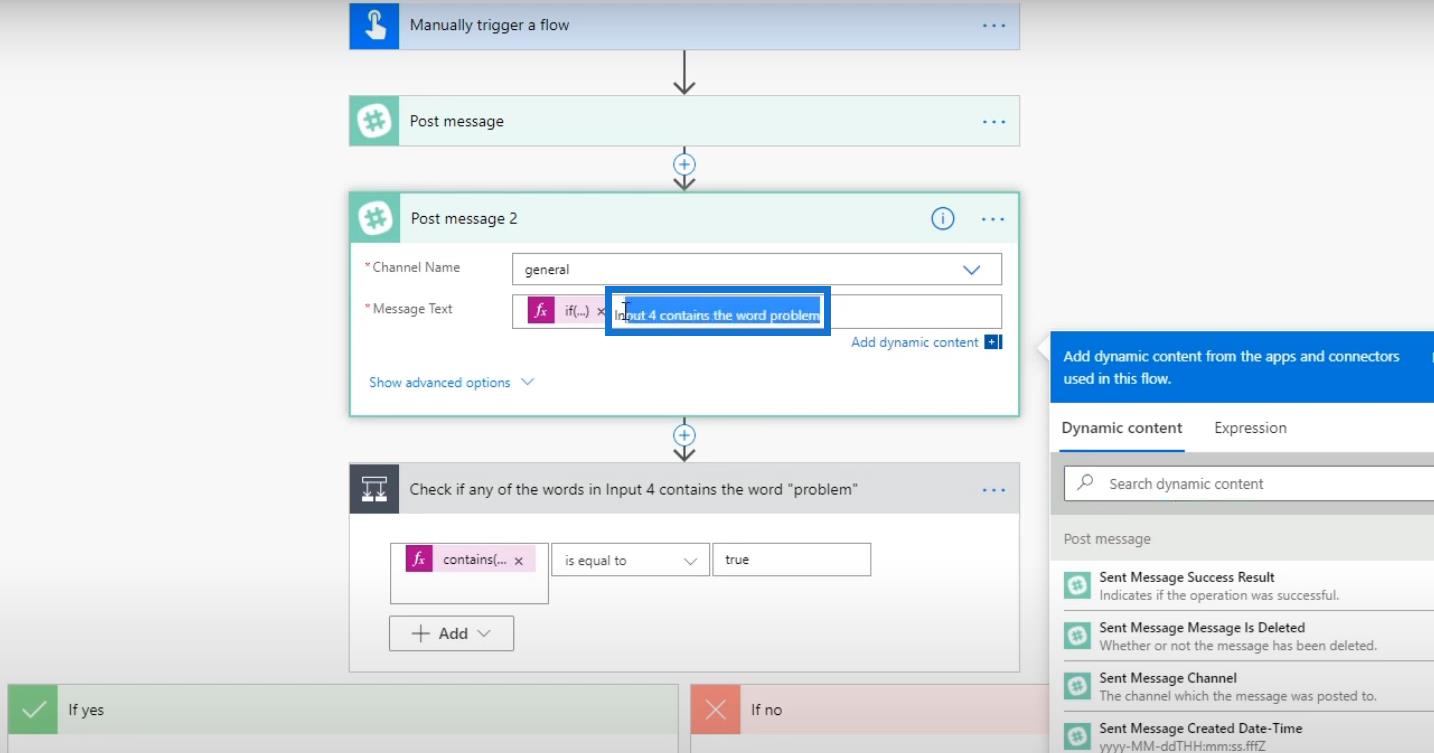
Smažeme také blok Podmínka .
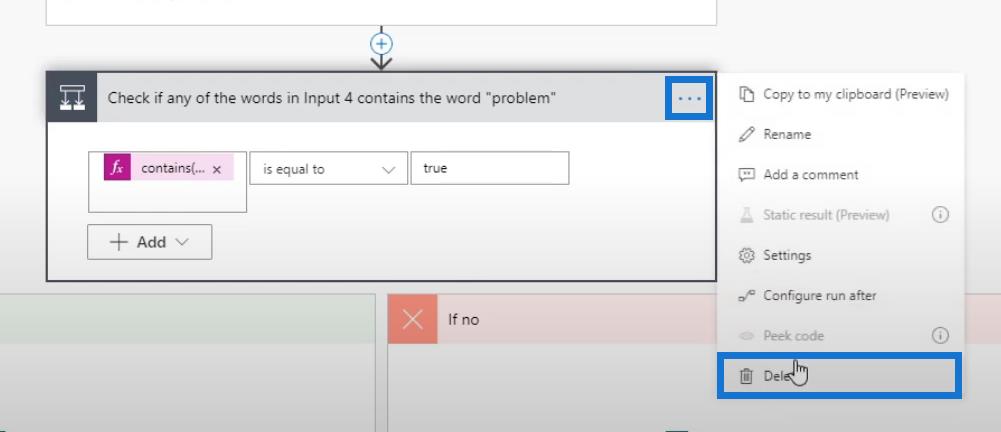
Poté klikněte na OK .
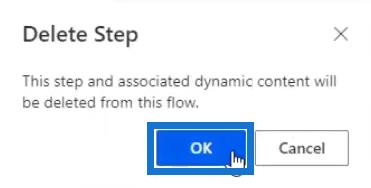
Nakonec klikněte na Uložit .
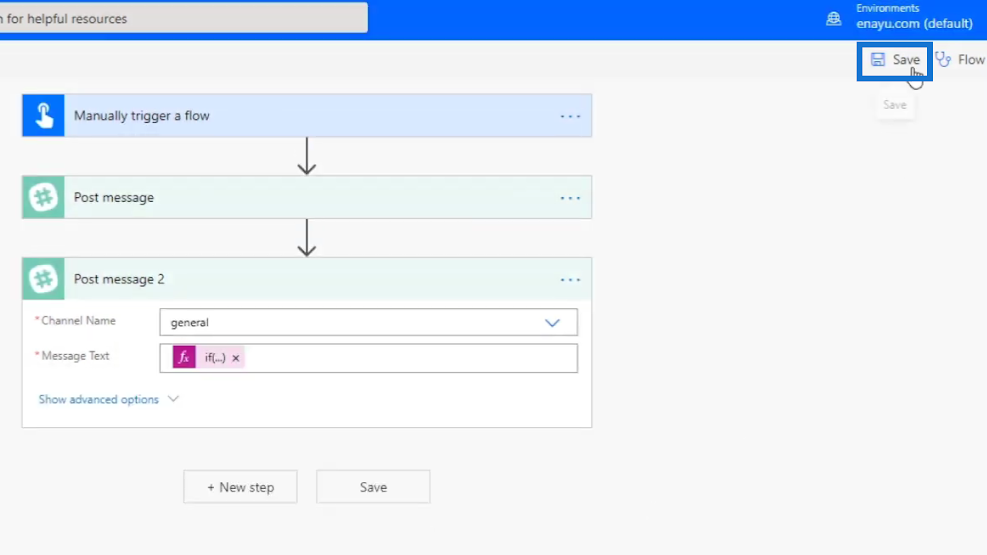
Testování The Flow
Nyní otestujeme tok a uvidíme, jak to funguje.
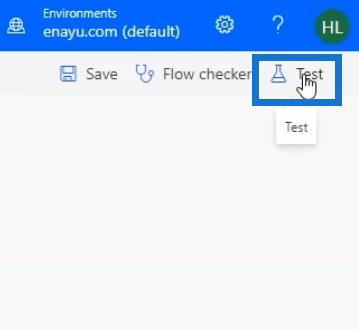
Spusťte to pomocí stejných dat během našeho předchozího běhu. Poté klikněte na Test .
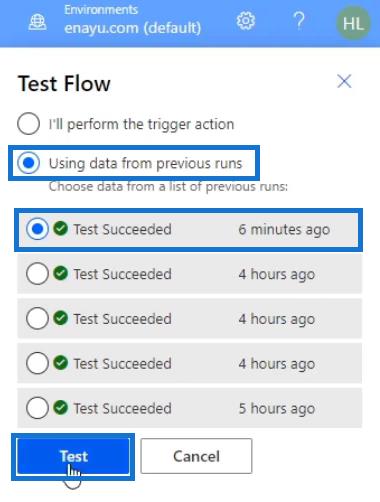
Poté uvidíme výsledek našeho úspěšného běhu.
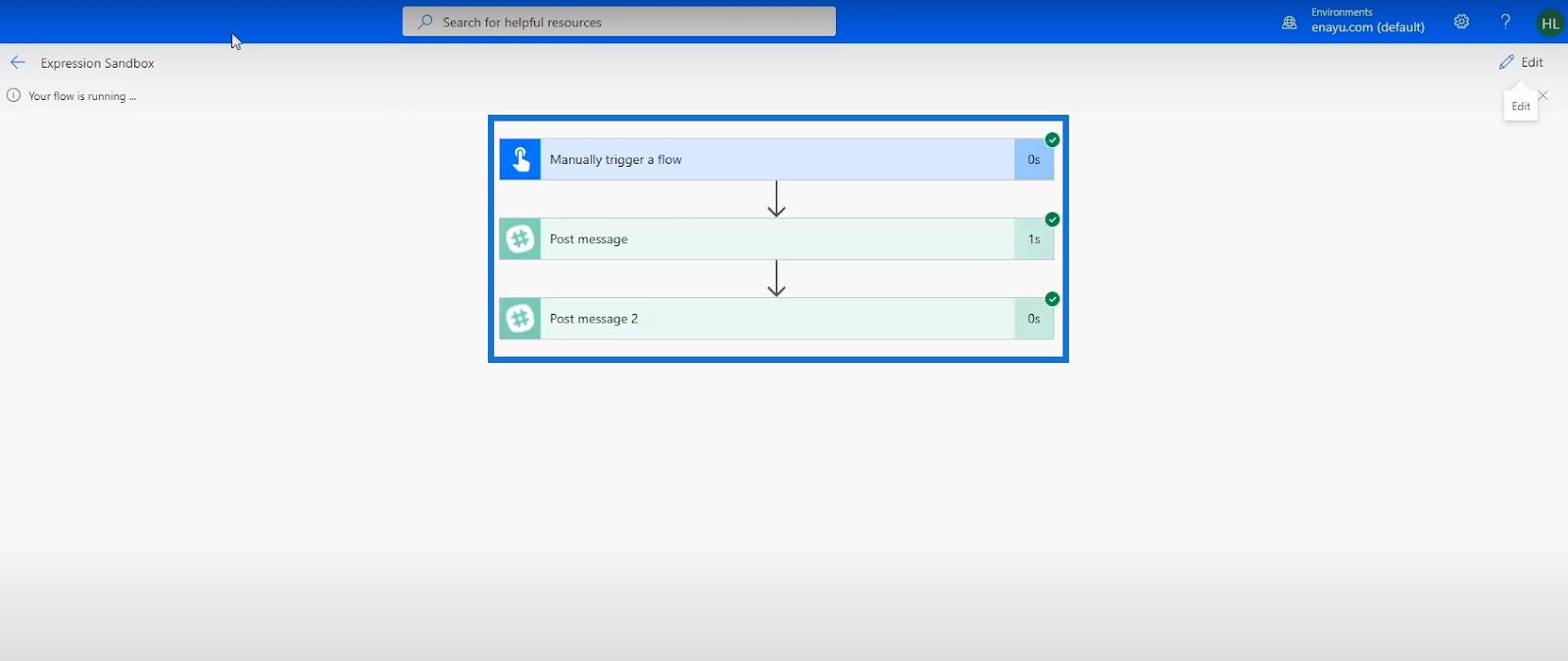
Po kontrole obecného kanálu ve Slack., uvidíme, že zpráva “ Vstup 4 obsahuje slovní problém ” byla zobrazena úspěšně.
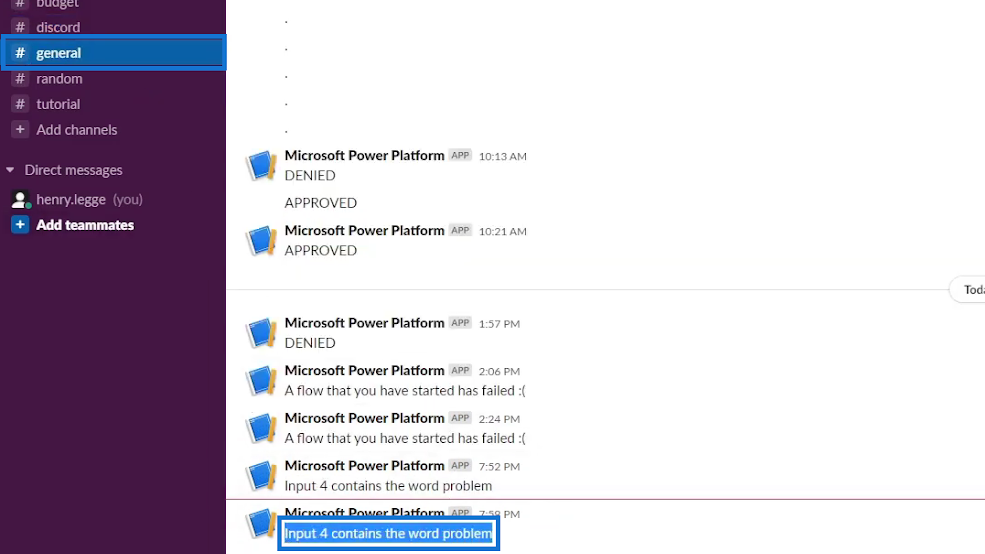
Proto jsme úspěšně nahradili ovládací prvek Podmínka příkazem If , které oba fungují úplně stejně.
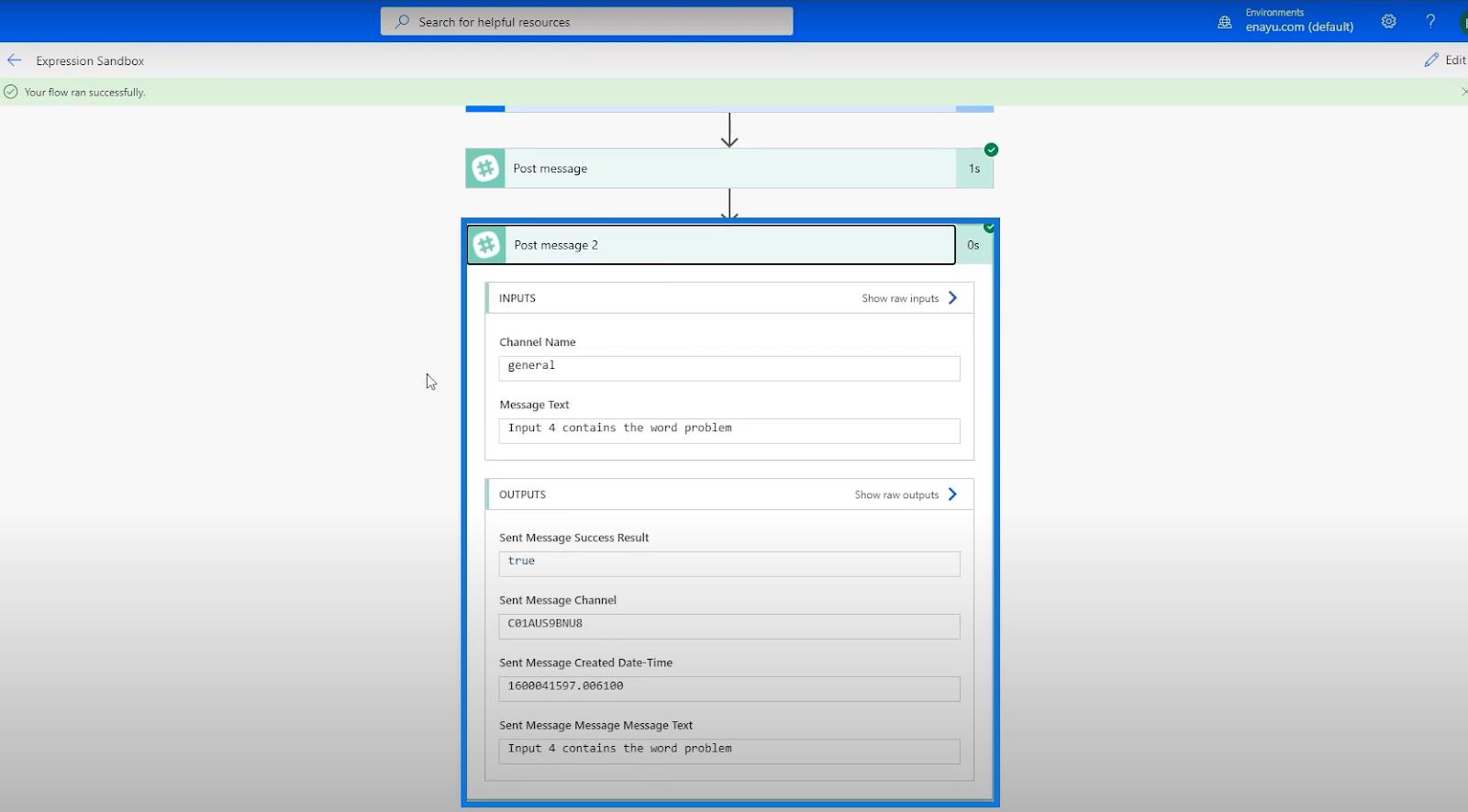
Další logické funkce Power Automate
Projdeme si další 3 logické srovnávací funkce , které jsou také často používané – funkce a , rovná se a nebo .
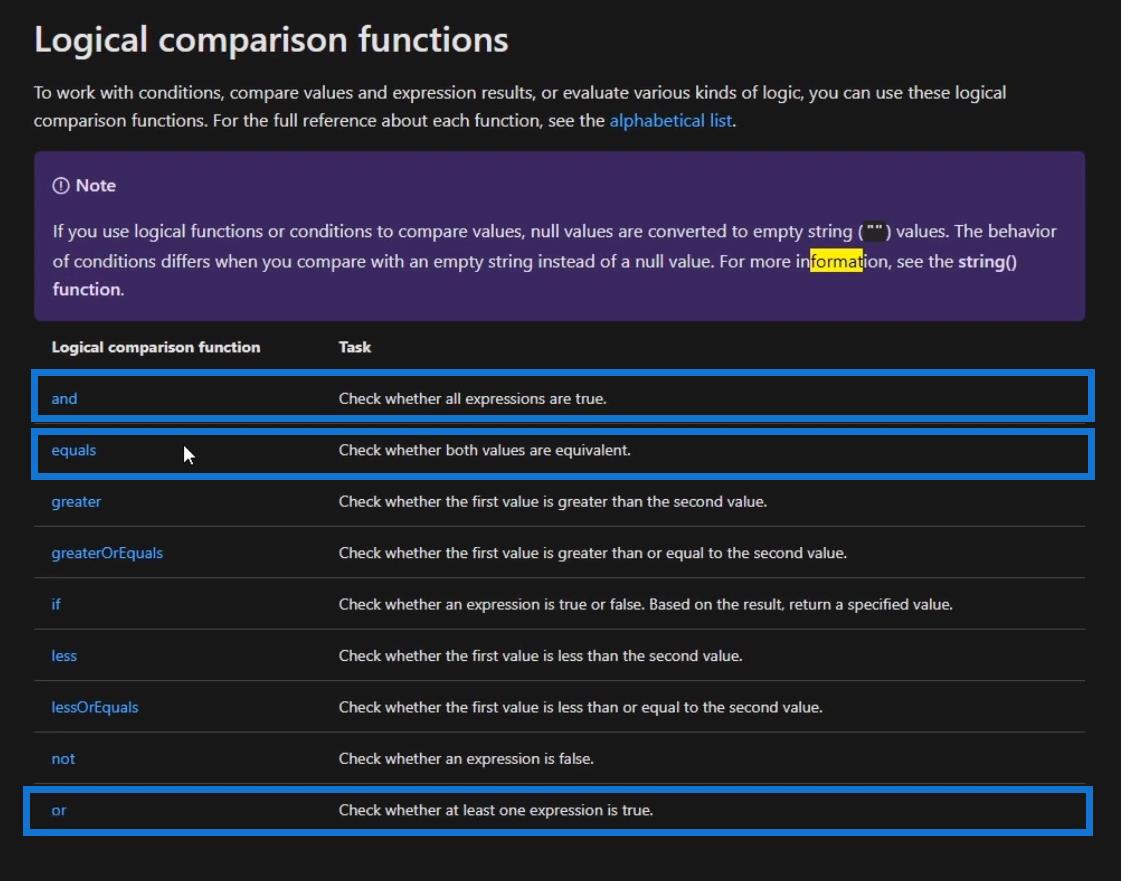
1. Logické funkce Power Automate: rovná se
Zkontrolujeme funkci rovná se .
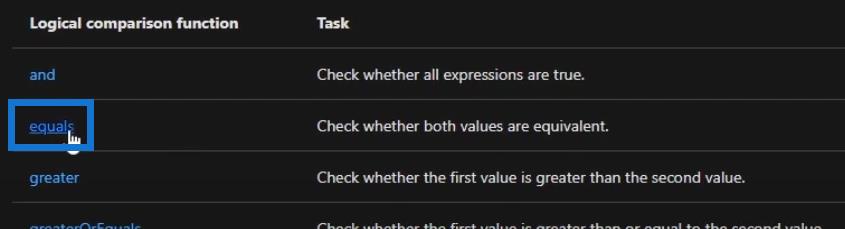
Tato funkce je poměrně jednoduchá a již jsme ji použili v předchozích tutoriálech. Vyhodnocuje dva objekty, kterými mohou být řetězce , celá čísla , kolekce , pole nebo jiné. Pokud jsou hodnoty dvou objektů stejné, vrátí true ; a pokud nejsou, vrátí se false . Příklad je uveden také v dokumentaci.
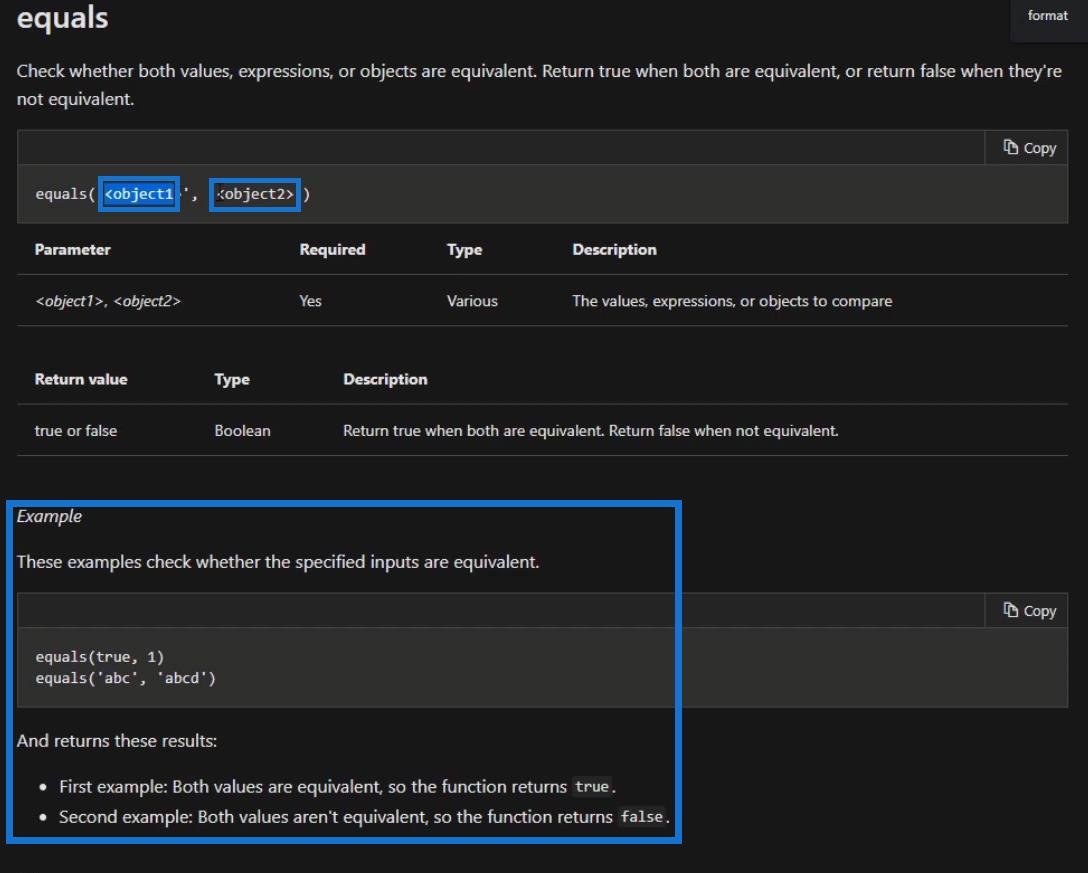
2. Logické funkce Power Automate: A
Další je funkce a .

Tuto funkci lze snadno použít, pokud máme k vyhodnocení více výrazů. Prostě vložíme více výrazů a ty vrátí true , pokud je každý jednotlivý výraz pravdivý .
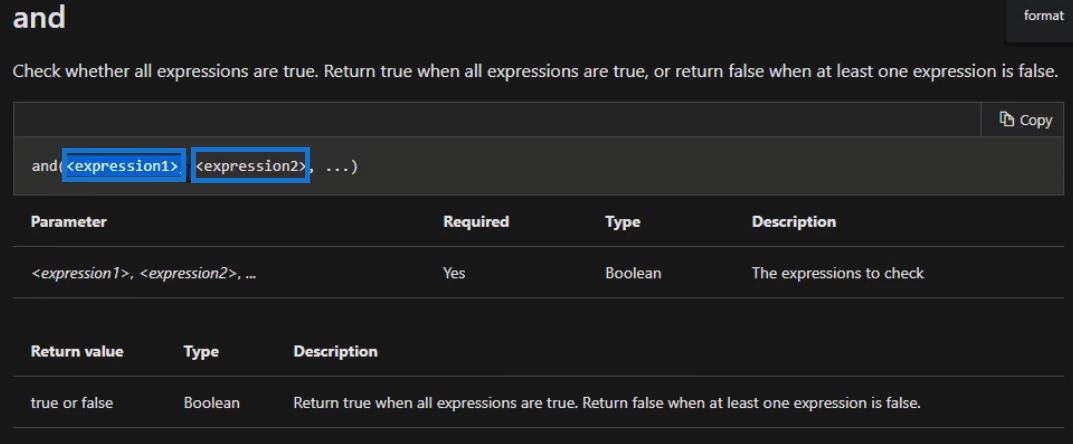
Například pojďme upravit náš tok.
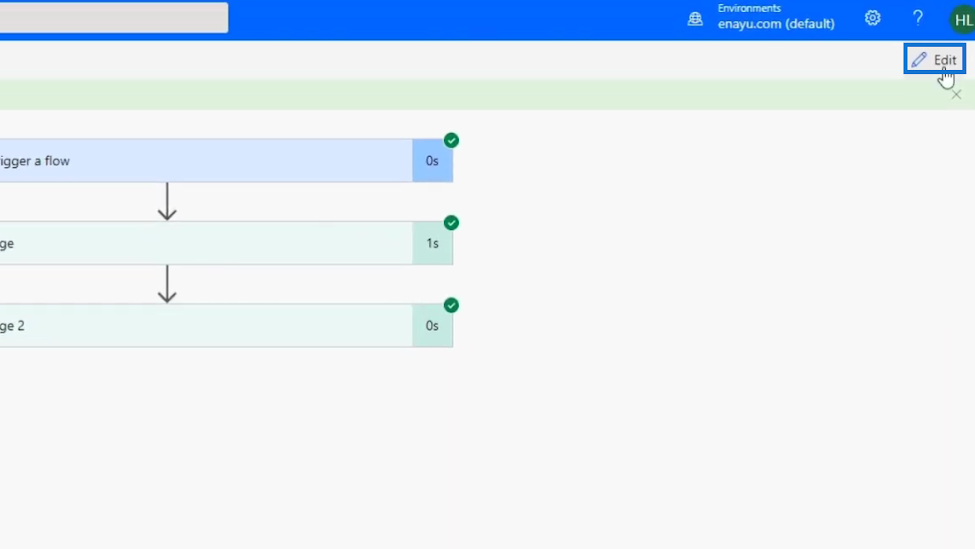
Klikněte na Nový krok .
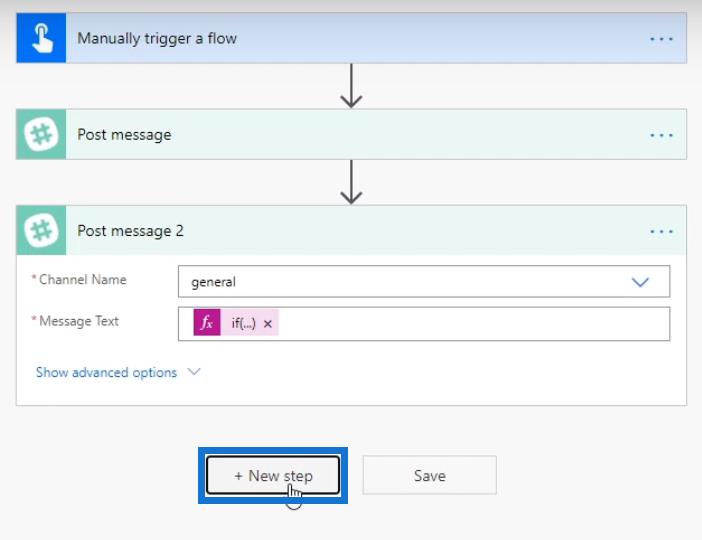
Klikneme na ovládací konektor.
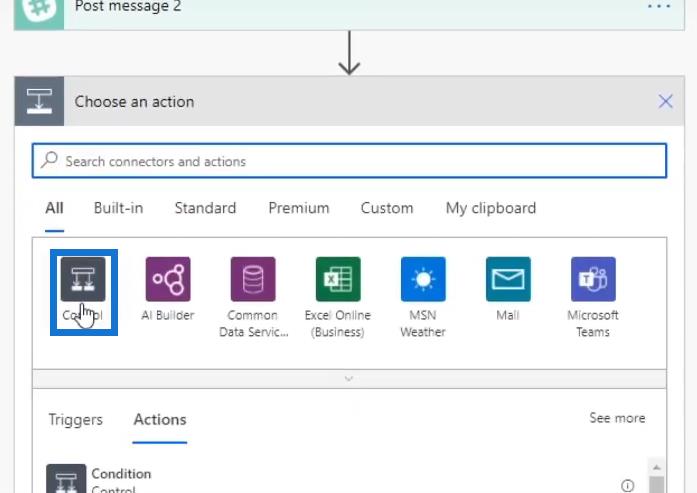
Poté klikněte na Podmínka .
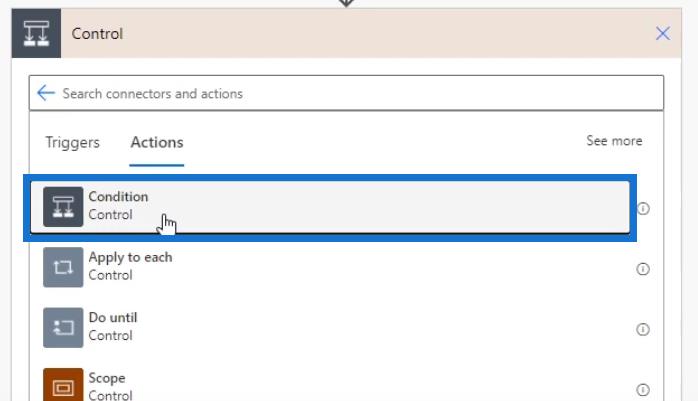
Nastavíme podmínku na “ Vstup 4 je roven problému “.
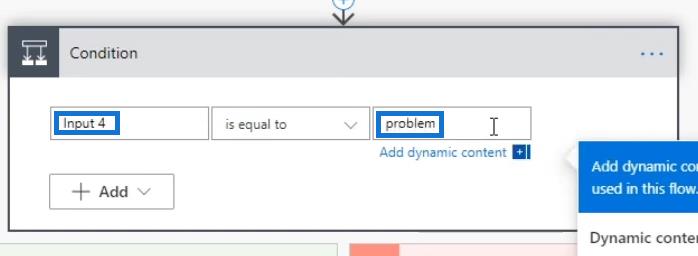
Poté klikněte na Přidat a poté na Přidat řádek .
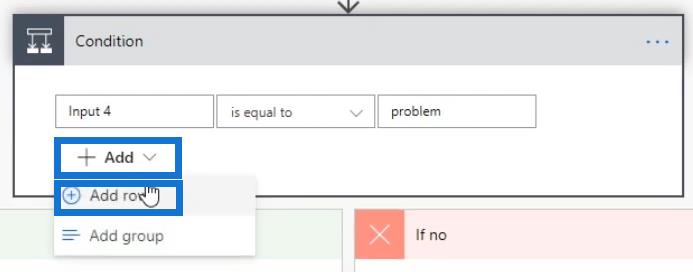
V dalším řádku nastavíme podmínku na „ Vstup 4 se rovná problému “.
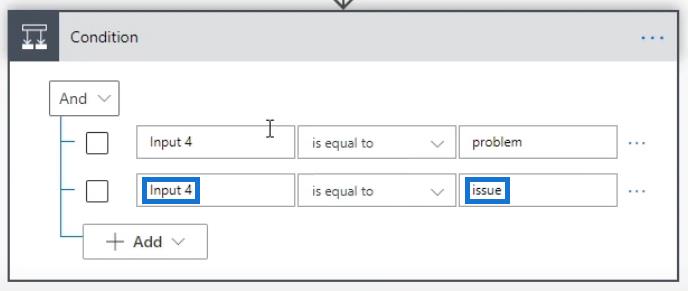
Cokoli zde zadáme, nebude fungovat, protože potřebujeme použít proměnnou Input 4 (dynamický obsah) místo pouhého psaní Input 4 jako řetězce. Ale to je jen proto, abychom vám ukázali, jak to vypadá, což je podobné použití funkce a ve výrazu .
V tomto příkladu tok zkontroluje, zda je vstup 4 roven „ problému “ a zda se také rovná „ problému “. Pokud tedy oba výrazy vrátí true , přejde to cestou If yes .
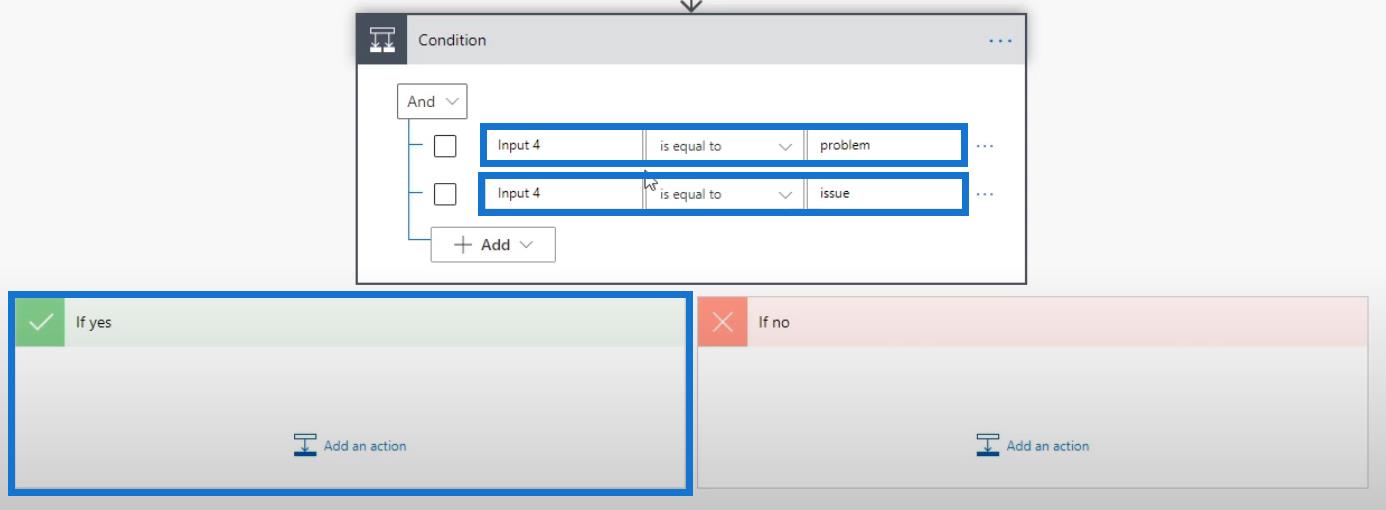
3. Logické funkce Power Automate: Or
Poslední, na kterou se podíváme, je funkce nebo .

Funkce nebo je velmi podobná funkci a . Velký rozdíl je v tom, že aby tato funkce vrátila hodnotu true , musí být pouze jeden z výrazů true .
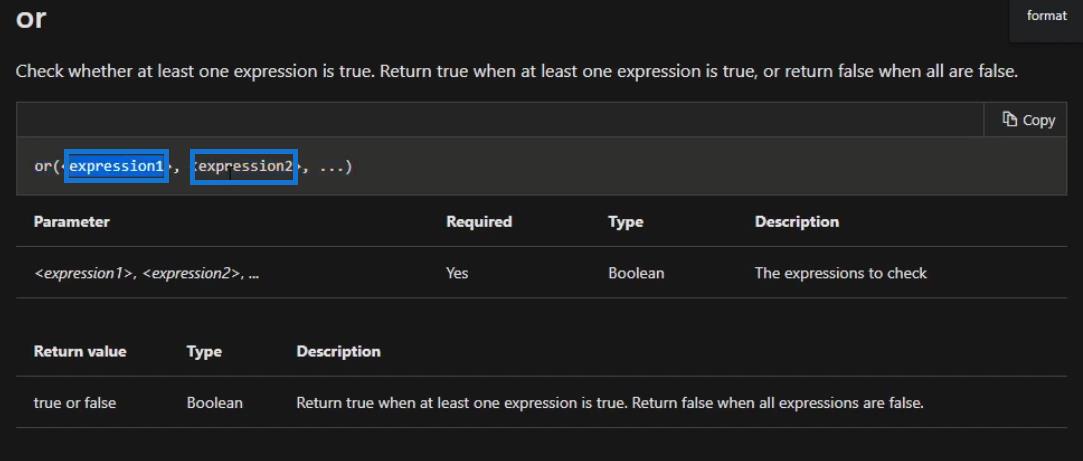
Pro příklad se vraťme k našemu flow. Poté klikněte na tlačítko A a vyberte možnost Nebo .
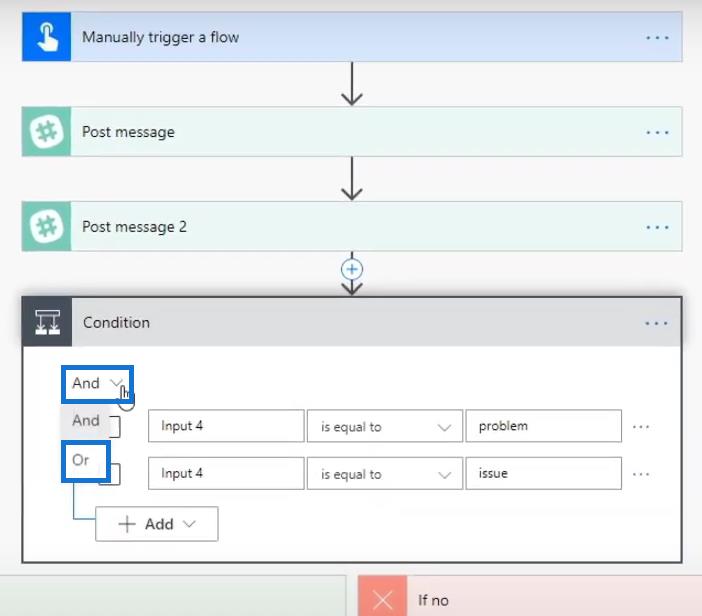
Už jsem to použil v jednom z mých předchozích toků. Podívejme se na to kliknutím na šipku zpět nahoře.
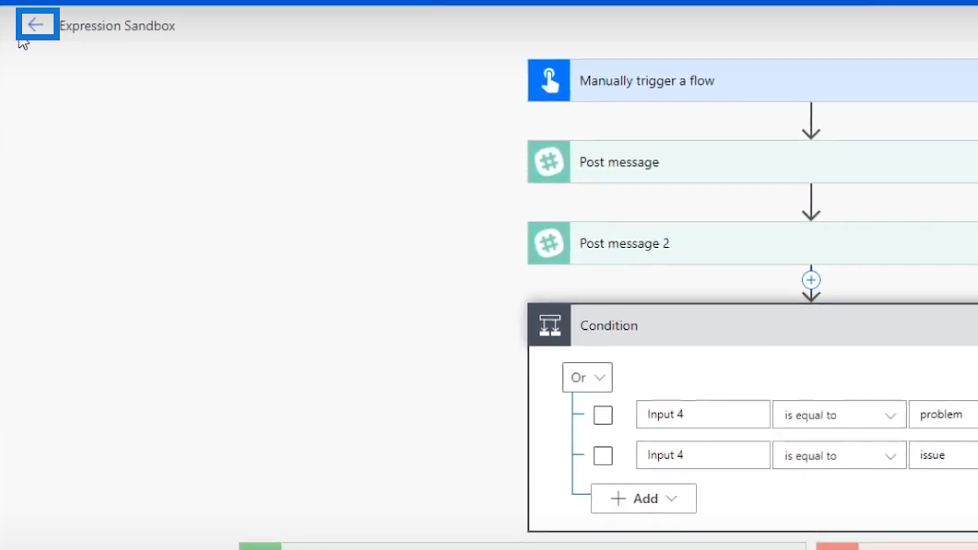
Poté klikněte na OK .

Poté klikněte na Moje toky a v seznamu klikněte na ScratchFlow – Twitter .
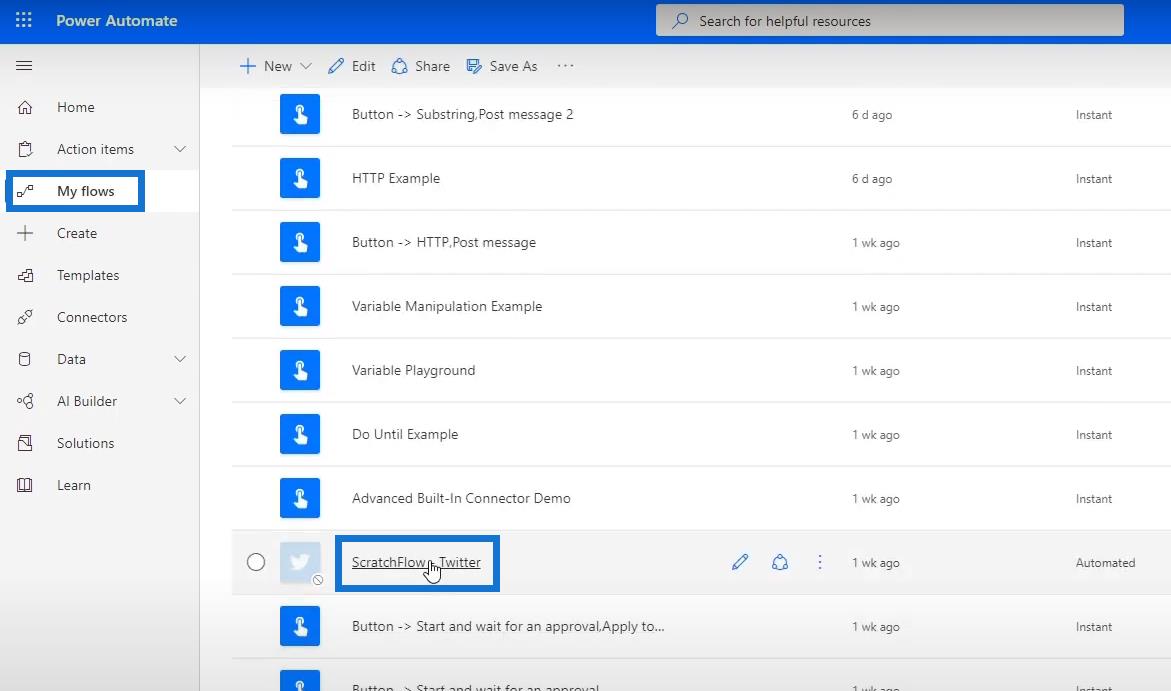
Klikněte na Upravit .
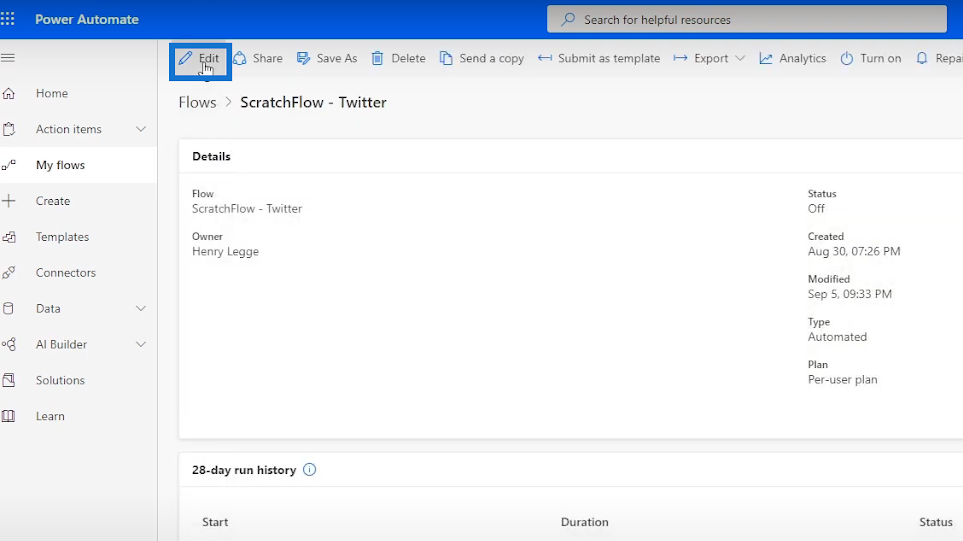
Klepněte na blok Podmínka .
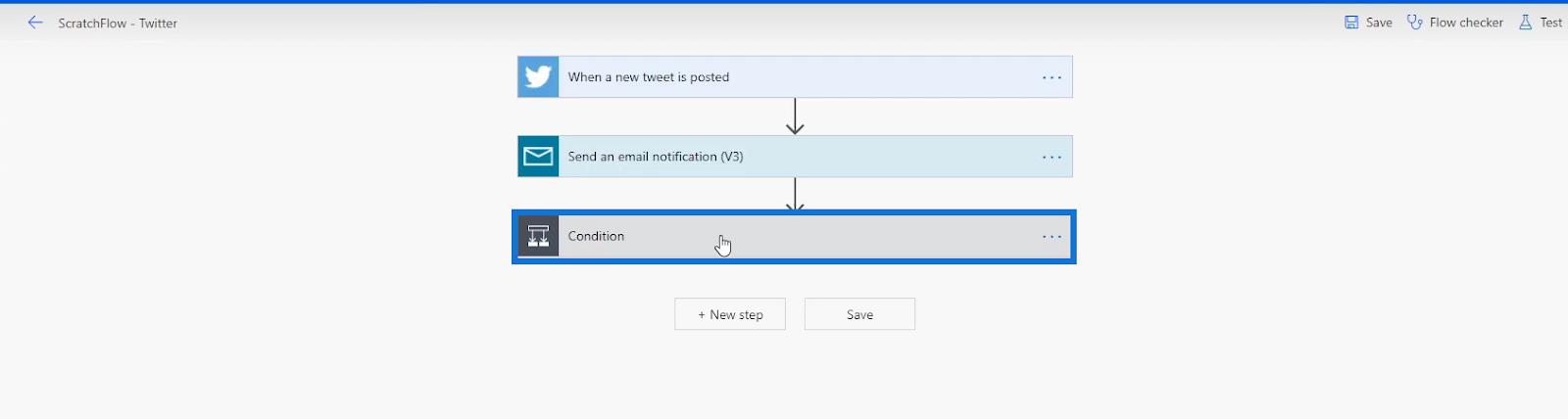
Potom uvidíme, že funkce nebo byla použita v tomto předchozím toku. V tomto příkladu vyhodnotí, zda tweet obsahuje slovo „ problém “ nebo „ problém “. Pokud je splněna jedna z těchto dvou podmínek, provede akci v rámci cesty If yes , která vytvoří kartu Trello. Pokud jsou obě nepravdivé, provede akci, kterou jsme nastavili pro cestu If no .
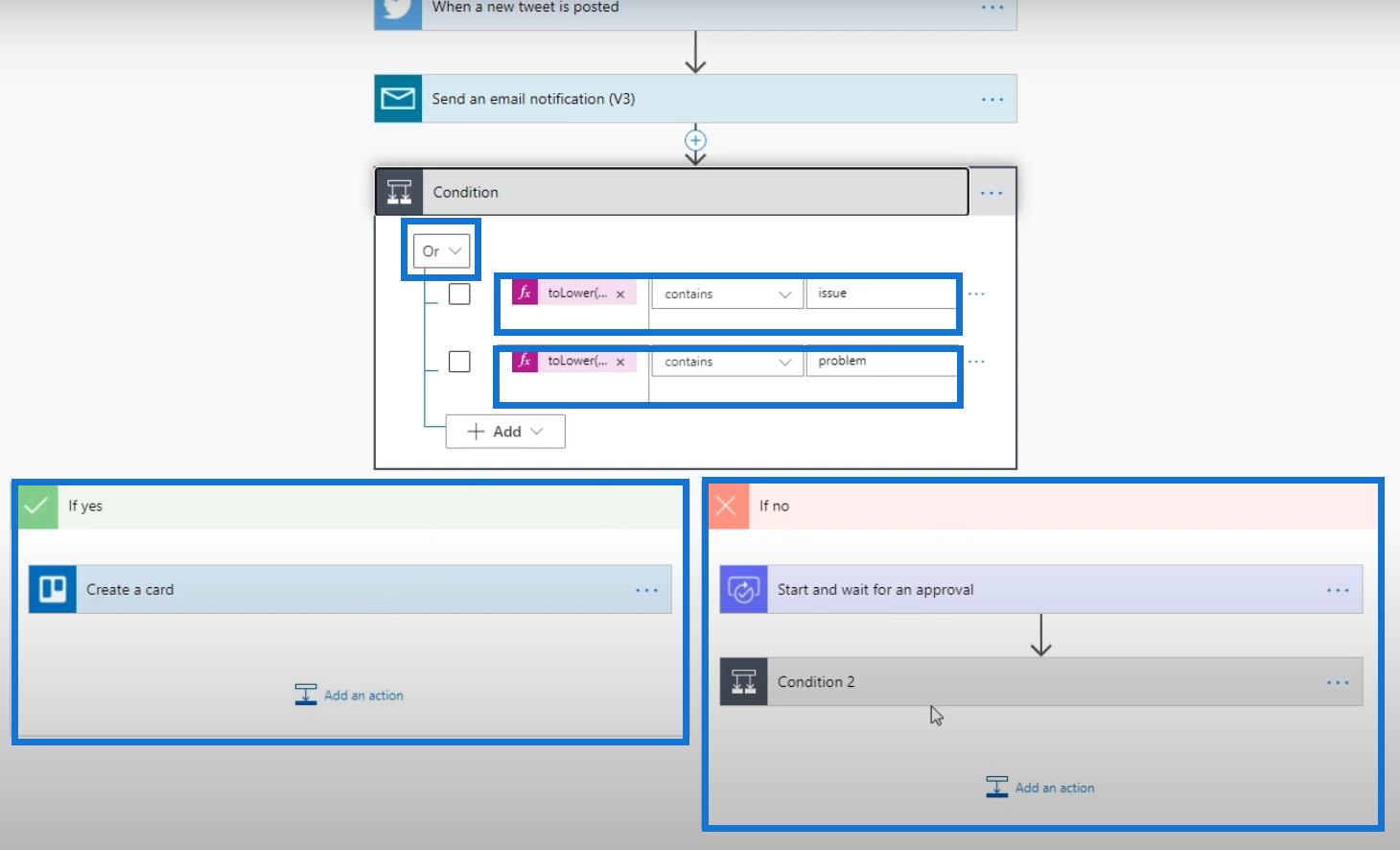
Závěr
Logické porovnávací funkce jsou velmi podobné konektoru Condition v Microsoft . Stále však doporučuji používat konektor Condition před funkcemi logického porovnání, protože je mnohem snazší jej použít ve vývojových diagramech.
Pokud byste chtěli používat logické funkce, je to zcela v pořádku, zvláště pokud máte kódovací pozadí. Kromě toho lze většinu funkcí logického porovnání replikovat pomocí konektorů řízení podmínek namísto použití kódů.
Ale samozřejmě je stále zcela na vás, jak svůj tok nakonfigurujete a spustíte. Jen mějte na paměti, že pokud je vaším cílem stát se certifikovaným správcem Power Automate , měli byste znát i tyto funkce.
Vše nejlepší,
Jindřich
Naučte se, jak rozebrat soubor PBIX a extrahovat motivy a obrázky LuckyTemplates z pozadí pro váš report!
Naučte sa, ako vytvoriť domovskú stránku SharePointu, ktorá sa predvolene načítava, keď používatelia zadajú adresu vašej webovej lokality.
Zjistěte, proč je důležité mít vyhrazenou tabulku s daty v LuckyTemplates, a naučte se nejrychlejší a nejefektivnější způsob, jak toho dosáhnout.
Tento stručný návod zdůrazňuje funkci mobilního hlášení LuckyTemplates. Ukážu vám, jak můžete efektivně vytvářet přehledy pro mobily.
V této ukázce LuckyTemplates si projdeme sestavy ukazující profesionální analýzy služeb od firmy, která má více smluv a zákaznických vztahů.
Pozrite si kľúčové aktualizácie pre Power Apps a Power Automate a ich výhody a dôsledky pre platformu Microsoft Power Platform.
Objavte niektoré bežné funkcie SQL, ktoré môžeme použiť, ako napríklad reťazec, dátum a niektoré pokročilé funkcie na spracovanie alebo manipuláciu s údajmi.
V tomto tutoriálu se naučíte, jak vytvořit dokonalou šablonu LuckyTemplates, která je nakonfigurována podle vašich potřeb a preferencí.
V tomto blogu si ukážeme, jak vrstvit parametry pole s malými násobky, abychom vytvořili neuvěřitelně užitečné přehledy a vizuály.
V tomto blogu se dozvíte, jak používat funkce hodnocení LuckyTemplates a vlastní seskupování k segmentaci ukázkových dat a jejich seřazení podle kritérií.








