Extrahovanie motívov a obrázkov LuckyTemplates z PBIX

Naučte se, jak rozebrat soubor PBIX a extrahovat motivy a obrázky LuckyTemplates z pozadí pro váš report!
V tomto kurzu se dozvíte o možnosti Náhled dat v . Dozvíte se také, jak jej efektivně využít k získání určitých dat z velkých tabulek a odkazovat na ně, když .
Obsah
Otevření dat náhledu v tabulkovém editoru
Pokud chcete zobrazit data tabulky, klikněte pravým tlačítkem na tabulku v Průzkumníku TOM a vyberte Náhled dat .
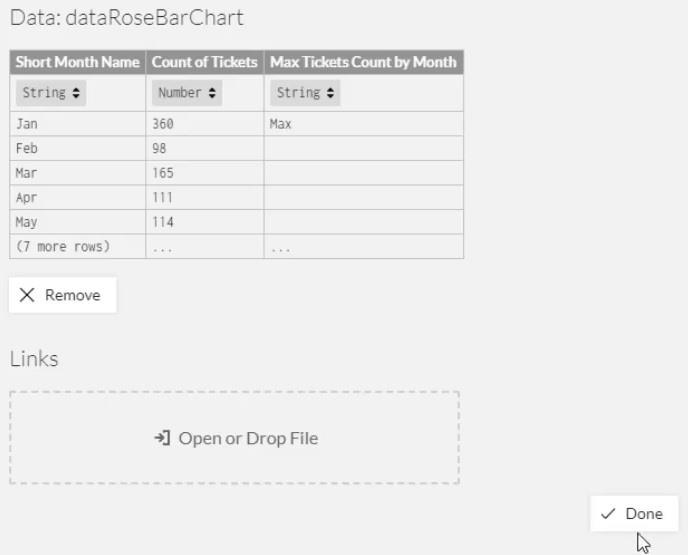
Toto jsou data tabulky StoreLocations.
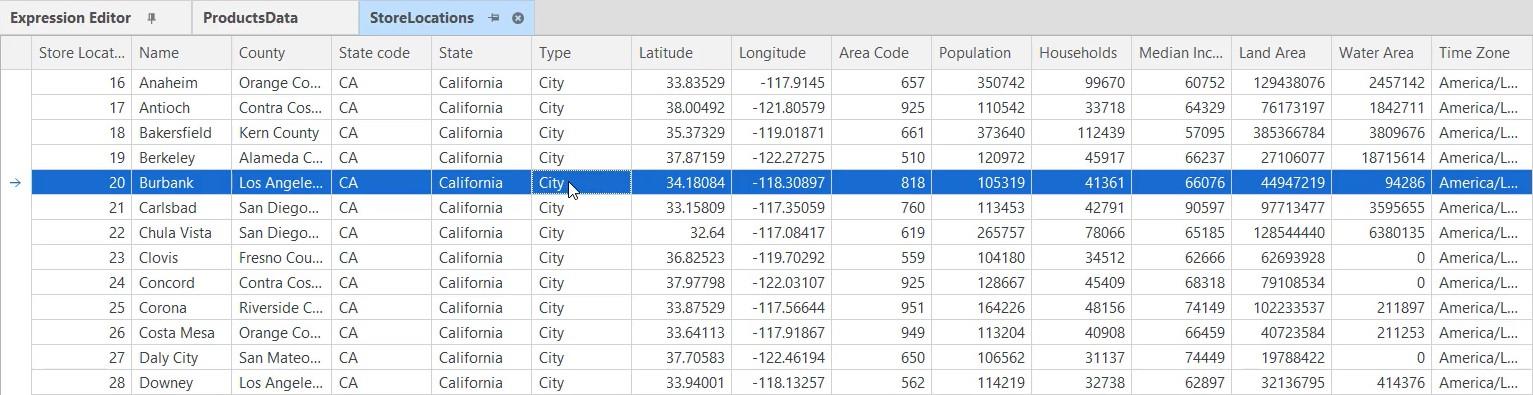
S možností Náhled dat nemusíte otevírat LuckyTemplates, abyste zkontrolovali obsah daného sloupce nebo řádku. Během skriptování jazyka DAX nebo psaní skriptů v jazyce C# můžete data zobrazit v editoru tabulek.
Vytváření filtrů pro tabulky
Máte také možnost hrát si s nástrojem náhledu dat. Pokud kliknete na ikonu filtru v záhlaví, můžete tabulku filtrovat.
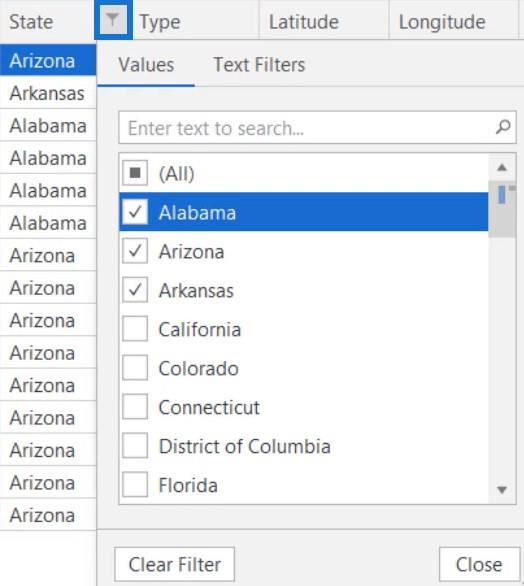
V tomto příkladu je sloupec State filtrován tak, aby zobrazoval pouze Alabama, Arizona a Arkansas.
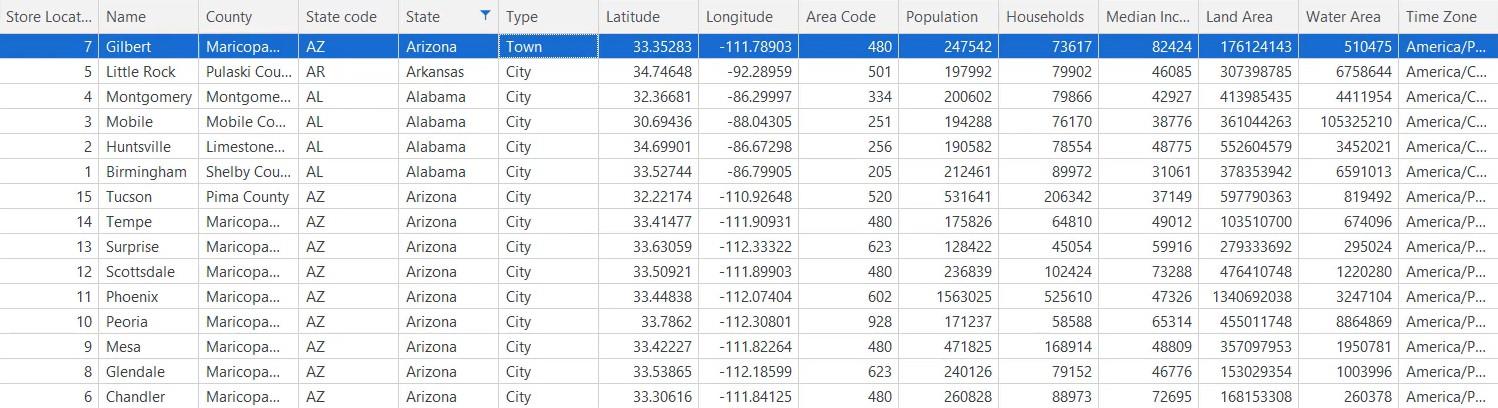
Pokud chcete filtr odstranit, klikněte znovu na ikonu v záhlaví a vyberte Vymazat filtr .
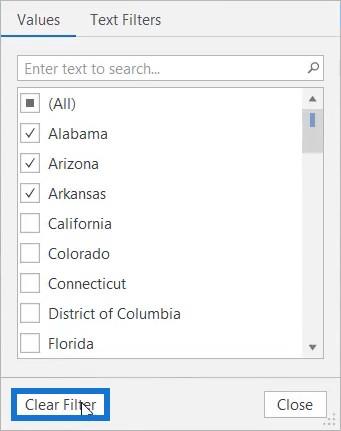
Můžete také použít textové filtry a omezit tak data, která si prohlížíte.
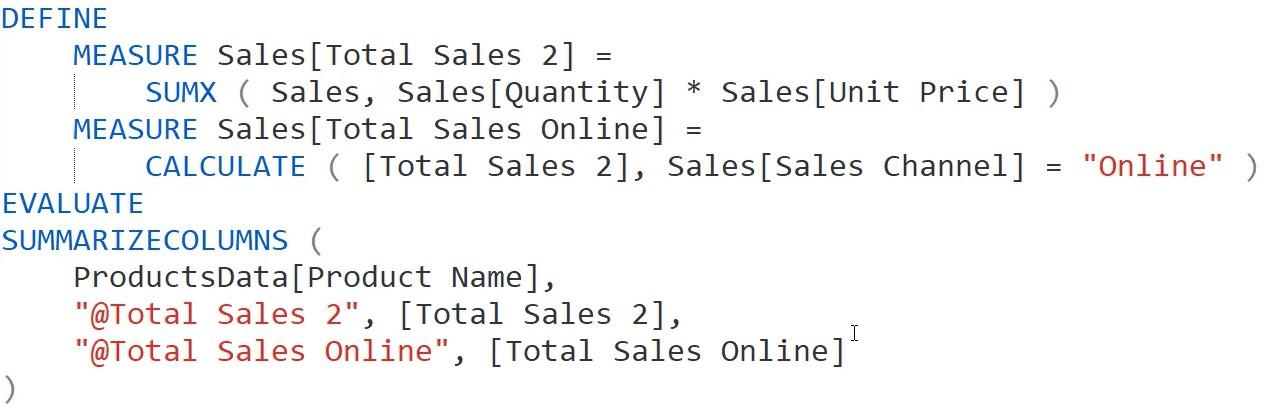
Vlastní filtr lze také vytvořit uvnitř možnosti Textové filtry. Tabulka zobrazí pouze data založená na parametru nastaveném ve filtru. V tomto příkladu se v tabulce dat objeví pouze Kalifornie.
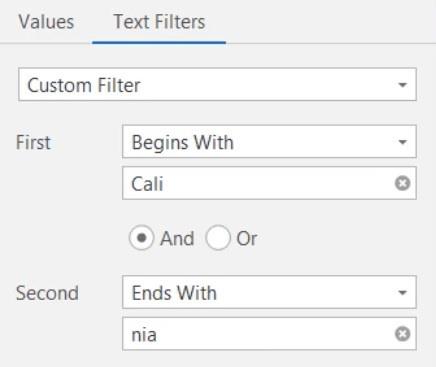
Stejný filtr lze také použít na libovolný číselný sloupec. V tomto příkladu je sloupec Zeměpisná šířka filtrován tak, aby zobrazoval všechny zeměpisné šířky mezi 30 a 35.
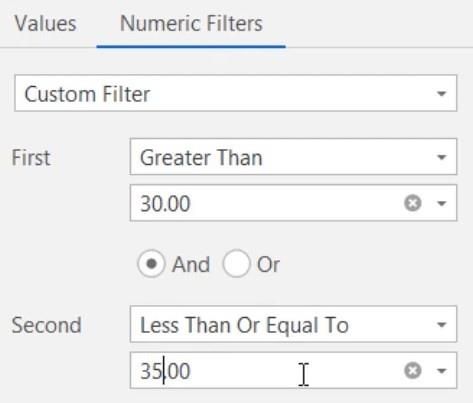
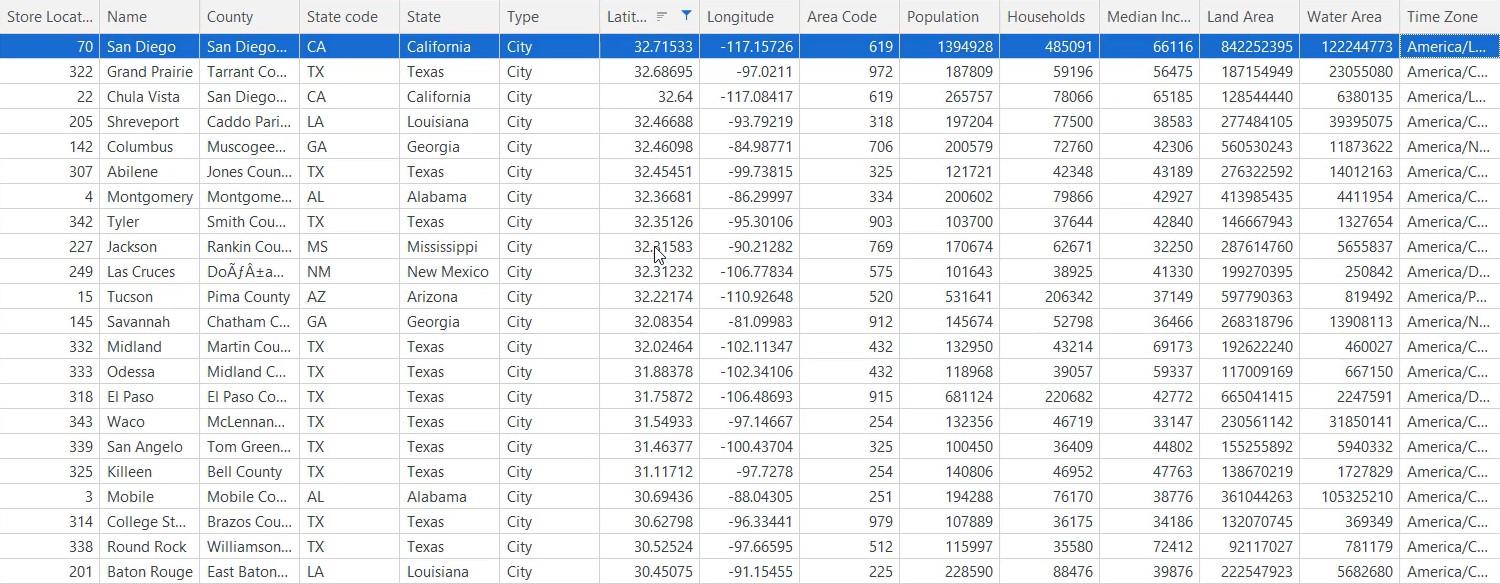
Třídění Tabulek V Tabulkovém Editoru
Pokud kliknete pravým tlačítkem na záhlaví, zobrazí se možnosti řazení sloupce. Lze také třídit více sloupců současně. Udělejte to tak, že podržíte klávesu Shift a vyberete sloupce, které chcete seřadit.
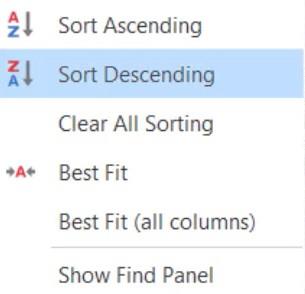
Volba Seřadit nejlépe přizpůsobí šířku sloupce v závislosti na velikosti jeho hodnoty. Ve sloupci Časové pásmo můžete vidět, že hodnoty uvnitř každé buňky jsou neúplné.
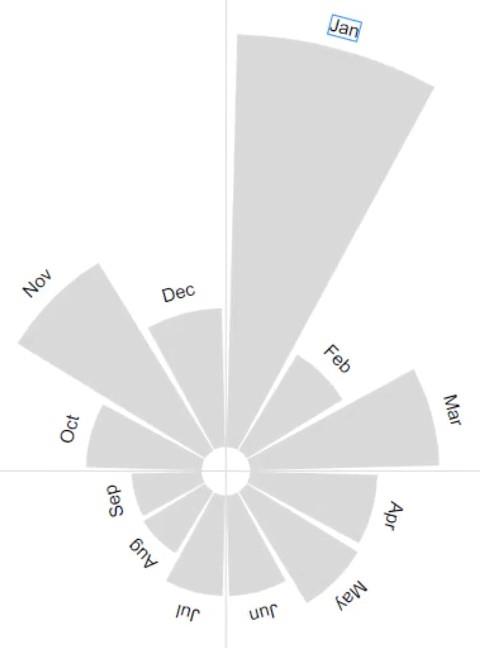
S Best Fit nyní můžete vidět celou hodnotu nebo text uvnitř buňky.
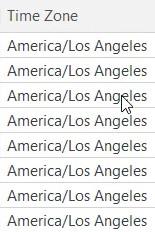
Panel Zobrazit panel hledání umožňuje vyhledávat jakoukoli hodnotu v tabulce zadáním textu nebo klíčového slova. V tomto příkladu je klíčové slovo použité v panelu Florida. Editor poté zobrazí a zvýrazní všechny hodnoty obsahující klíčové slovo Florida.
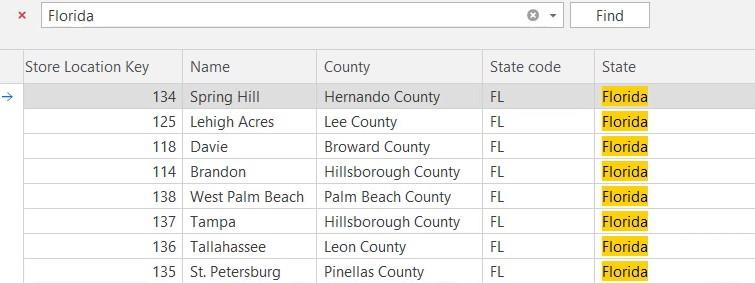
Chcete-li filtr odstranit, stačí kliknout na ikonu vymazat na panelu.
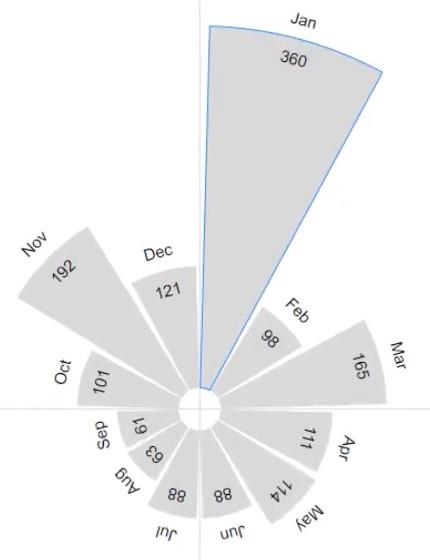
Zobrazení více tabulek
Možnost Náhled dat také umožňuje otevřít a zobrazit více tabulek. Díky tomu je vývoj dat pohodlný, protože vám ušetří čas při individuálním otevírání a kontrole.
Při přepínání mezi různými tabulkami v LuckyTemplates někdy dochází k malým zpožděním, zejména pokud váš model obsahuje mnoho řádků a opatření. Ke zpožděním také dochází, když je z tržiště importováno velké množství vizuálů. Nakonec tato zpoždění obnoví analytické služby a zpomalí je.
Možnost Náhled dat proces nezpomalí. Pomocí tohoto nástroje můžete snadno přepínat mezi tabulkami v záložce.

Pokud chcete provést analýzu dat mezi sloupci StateRegions a Sales, můžete v obou tabulkách identifikovat konkrétní sloupec, který lze použít při vytváření vztahu. Poté je můžete filtrovat a seskupovat podle různých polí v rámci dvou tabulek.
Je také možné otevřít stůl v jiném okně. Pokud máte nastavení se dvěma monitory, můžete přetáhnout a umístit stůl na druhou obrazovku a otevřít další na hlavní obrazovce. Tímto způsobem se můžete podívat a porovnat hodnoty obou tabulek vedle sebe.
Pokud však máte pouze jeden monitor a chcete porovnávat tabulky vedle sebe, můžete je umístit vedle sebe. To provedete přetažením tabulek na každou stranu editoru.
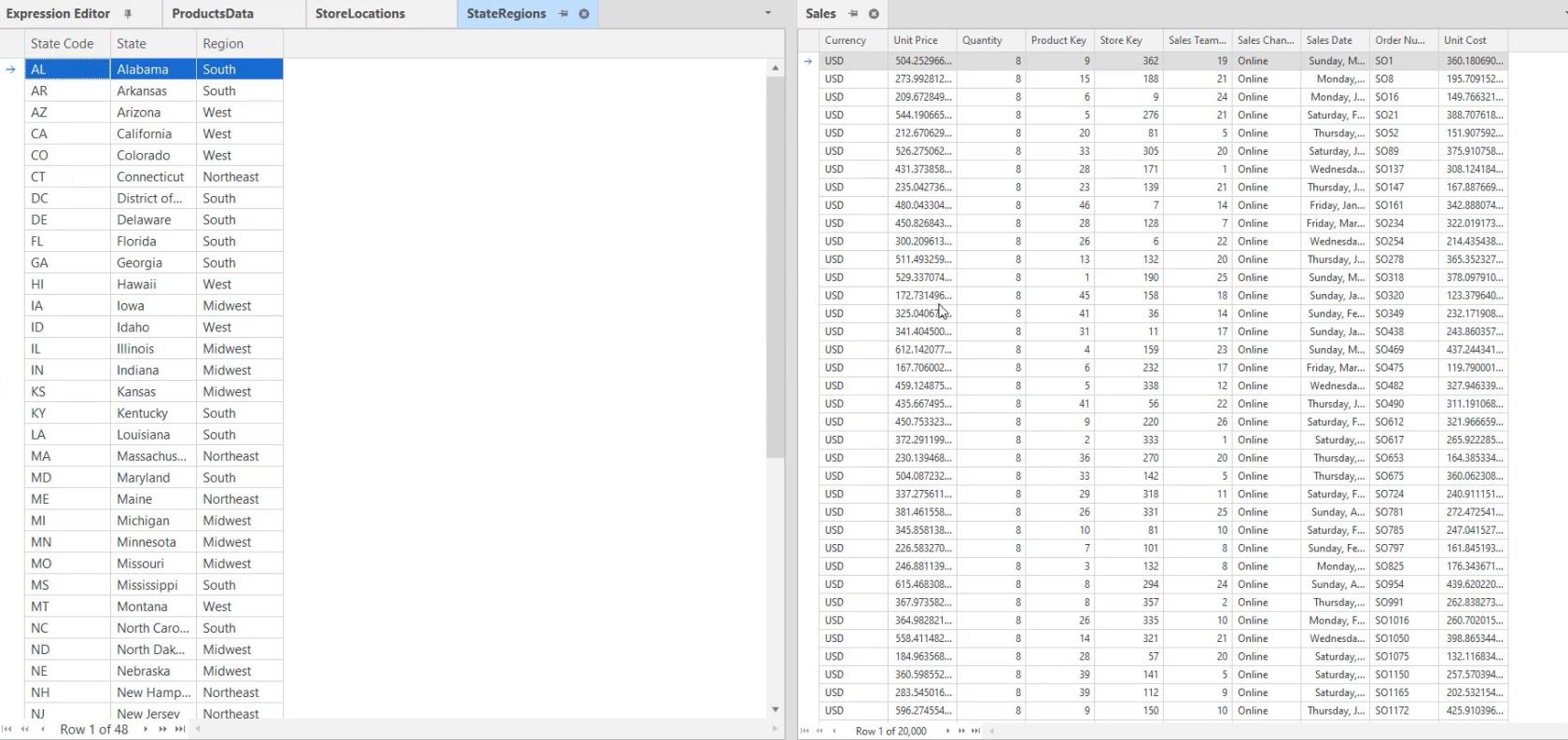
Jakmile určíte pole, která budete používat, můžete začít vytvářet míry. Klepněte pravým tlačítkem myši na tabulku v Průzkumníku TOM. Poté vyberte Vytvořit a klikněte na Měřit.
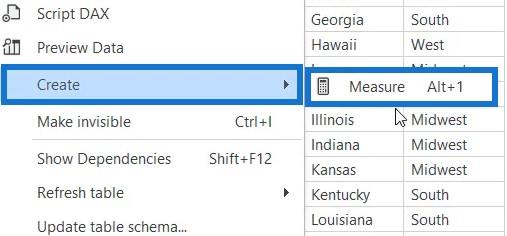
Poté můžete nyní pohodlně vytvořit svůj skript DAX a přitom se dívat na druhou tabulku jako na průvodce.
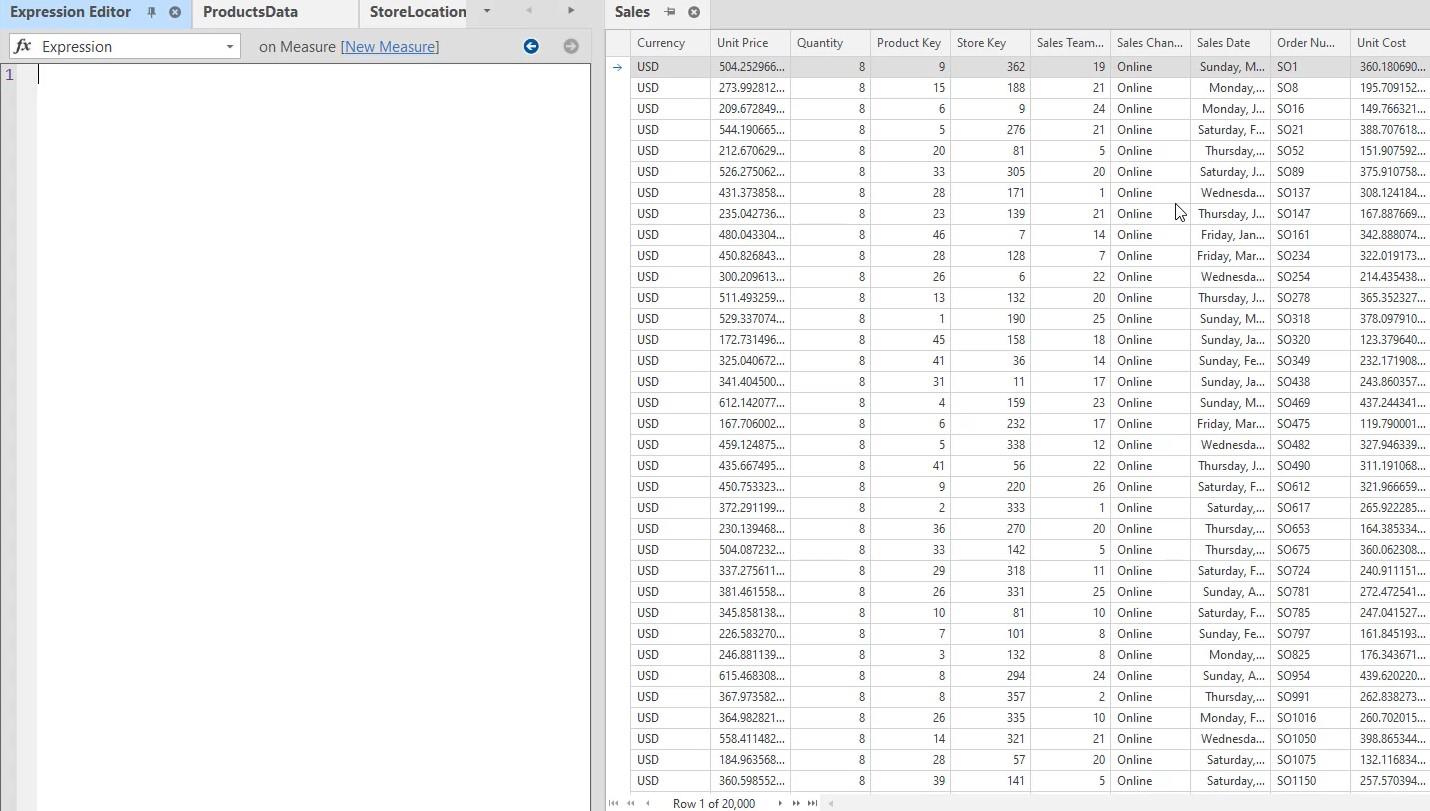
Závěr
Prostřednictvím tohoto kurzu jste se naučili používat možnost Náhled dat v. Abychom to shrnuli, možnost Náhled dat vám umožňuje upravit pracovní prostor tak, abyste se při vývoji dat cítili pohodlně.
Můžete použít a maximalizovat dostupná nastavení v možnosti náhledu k zobrazení více dat, tabulek a dalších specifických informací.
Naučte se, jak rozebrat soubor PBIX a extrahovat motivy a obrázky LuckyTemplates z pozadí pro váš report!
Naučte sa, ako vytvoriť domovskú stránku SharePointu, ktorá sa predvolene načítava, keď používatelia zadajú adresu vašej webovej lokality.
Zjistěte, proč je důležité mít vyhrazenou tabulku s daty v LuckyTemplates, a naučte se nejrychlejší a nejefektivnější způsob, jak toho dosáhnout.
Tento stručný návod zdůrazňuje funkci mobilního hlášení LuckyTemplates. Ukážu vám, jak můžete efektivně vytvářet přehledy pro mobily.
V této ukázce LuckyTemplates si projdeme sestavy ukazující profesionální analýzy služeb od firmy, která má více smluv a zákaznických vztahů.
Pozrite si kľúčové aktualizácie pre Power Apps a Power Automate a ich výhody a dôsledky pre platformu Microsoft Power Platform.
Objavte niektoré bežné funkcie SQL, ktoré môžeme použiť, ako napríklad reťazec, dátum a niektoré pokročilé funkcie na spracovanie alebo manipuláciu s údajmi.
V tomto tutoriálu se naučíte, jak vytvořit dokonalou šablonu LuckyTemplates, která je nakonfigurována podle vašich potřeb a preferencí.
V tomto blogu si ukážeme, jak vrstvit parametry pole s malými násobky, abychom vytvořili neuvěřitelně užitečné přehledy a vizuály.
V tomto blogu se dozvíte, jak používat funkce hodnocení LuckyTemplates a vlastní seskupování k segmentaci ukázkových dat a jejich seřazení podle kritérií.








