Extrahovanie motívov a obrázkov LuckyTemplates z PBIX

Naučte se, jak rozebrat soubor PBIX a extrahovat motivy a obrázky LuckyTemplates z pozadí pro váš report!
V tomto návode na SharePoint si povieme, ako vytvoriť novú lokalitu v Microsoft SharePoint. Používatelia SharePointu si môžu vytvoriť svoju vlastnú internú webovú lokalitu v závislosti od účelu. Môžu to byť osobné stránky, tímové stránky alebo všeobecné celopodnikové webové stránky. Pred vytvorením stránky musíme mať účet. Môžete to skontrolovať.
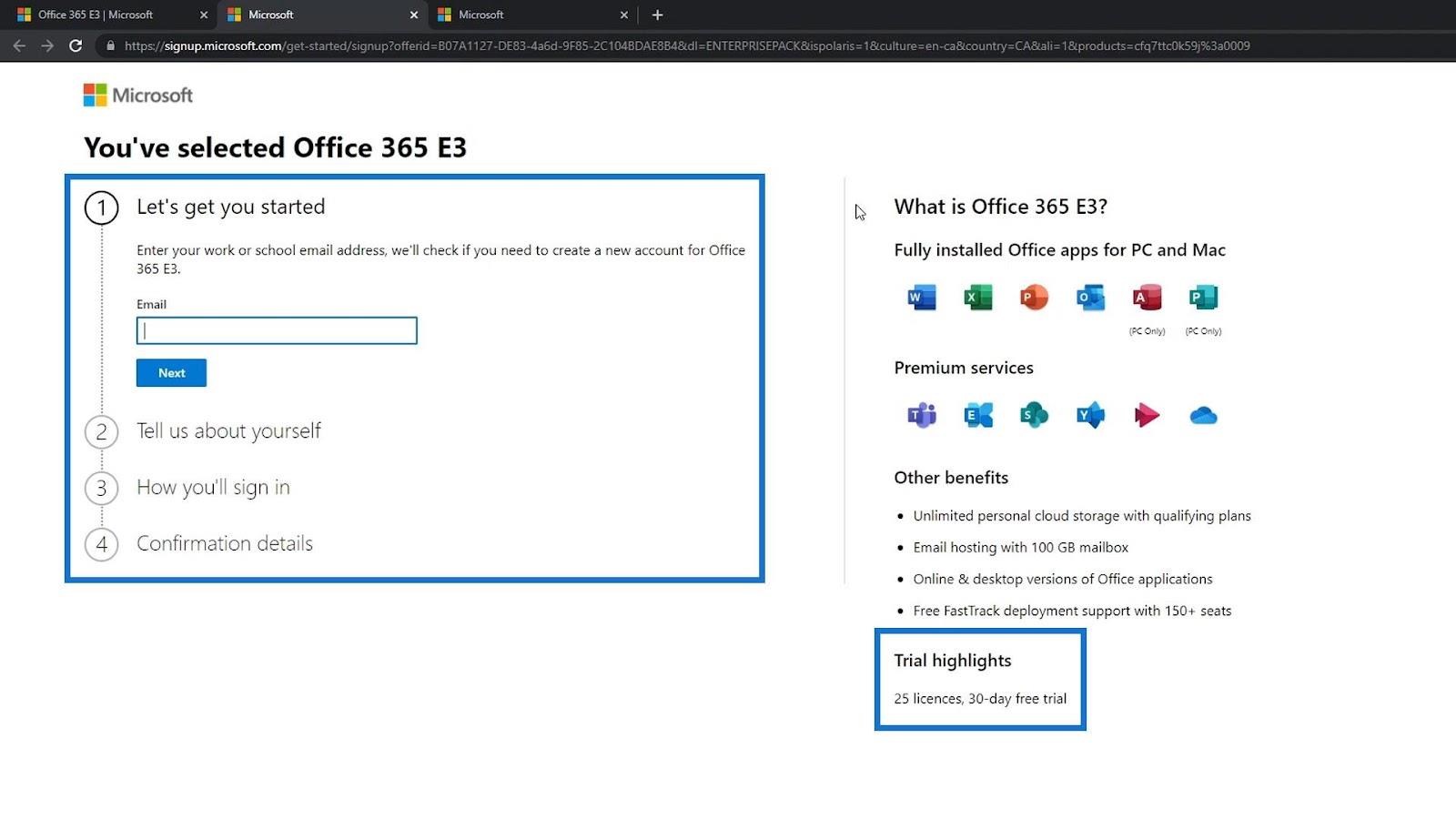
Stránky SharePoint sú v podstate kontajnery na informácie používané na ukladanie a organizovanie rôznych typov obsahu (webových častí).
Obsah
Kurz SharePoint: Prihlásenie do účtu SharePoint
Ak chcete vytvoriť novú stránku, mali by ste byť na tejto obrazovke.
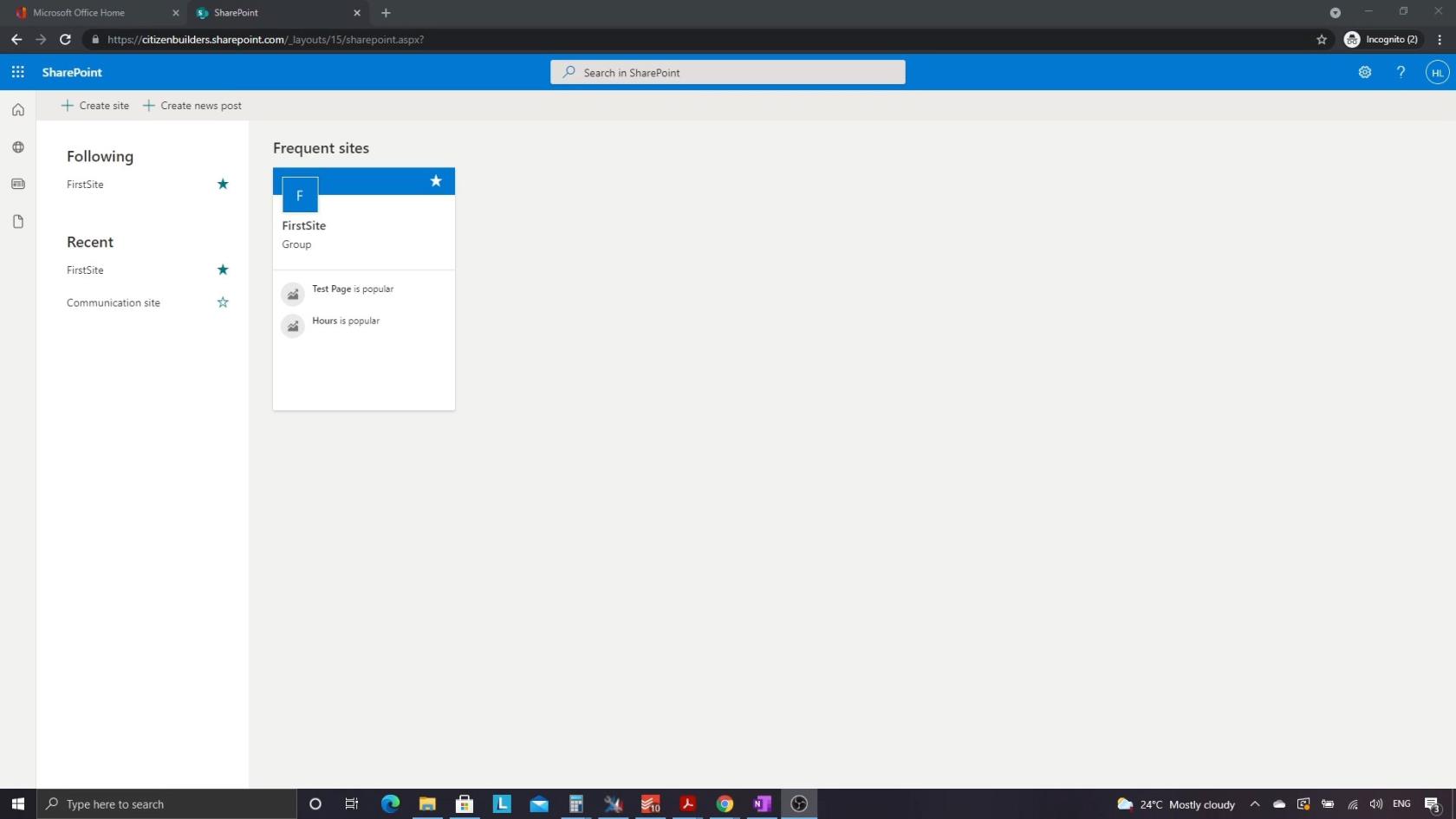
Ak z nejakého dôvodu nevidíte túto obrazovku, prihláste sa do svojho účtu cez https://www.office.com .
Už som sa tu prihlásil, ale zobrazí sa výzva na opätovné prihlásenie. Musíte sa prihlásiť pomocou skutočného ID, ktoré ste vytvorili, alebo používateľov, ktorých ste vytvorili.
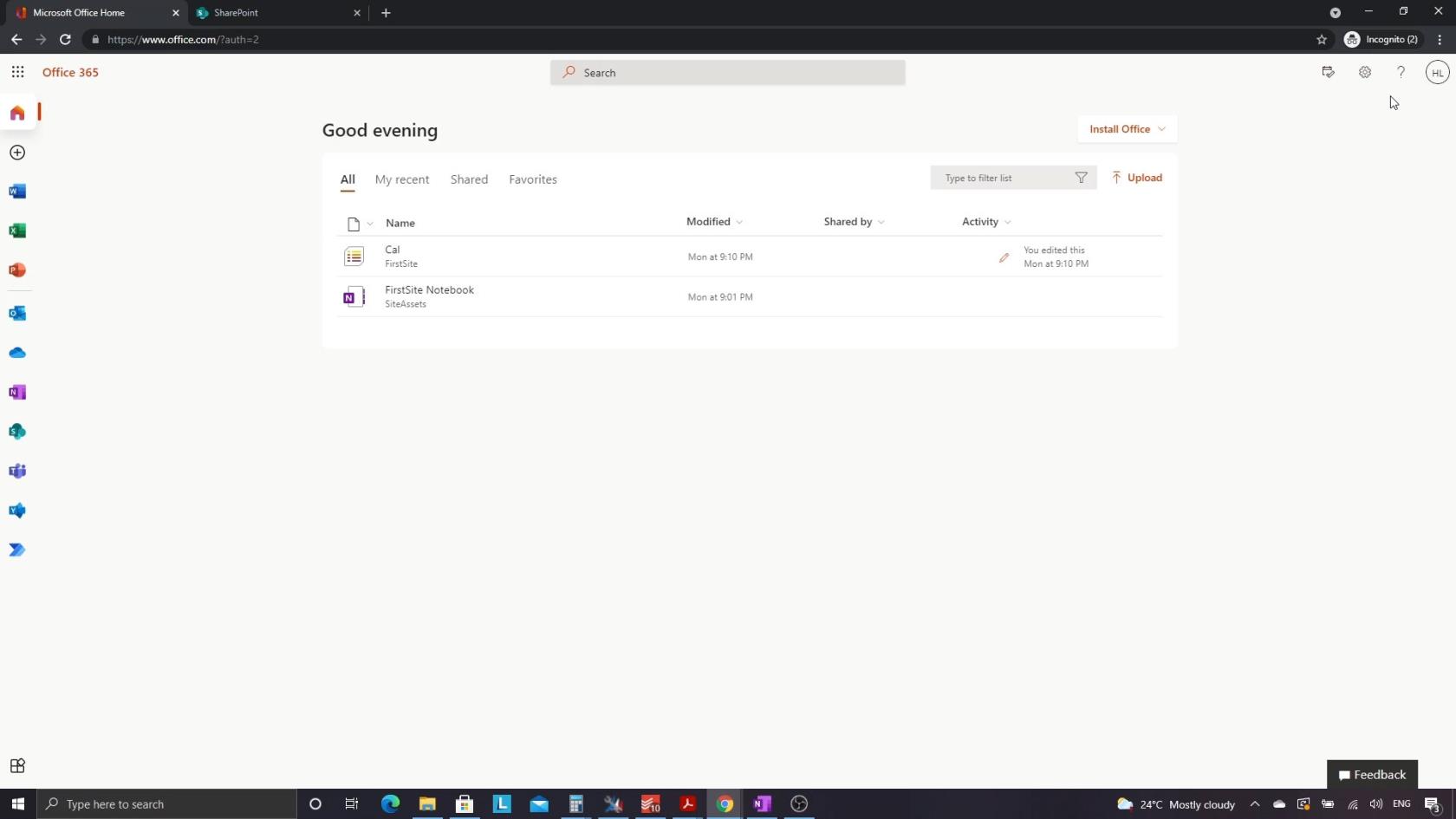
Kurz SharePoint: Vytvorenie novej lokality SharePoint
Odtiaľ môžeme kliknúť na ikonu SharePoint.
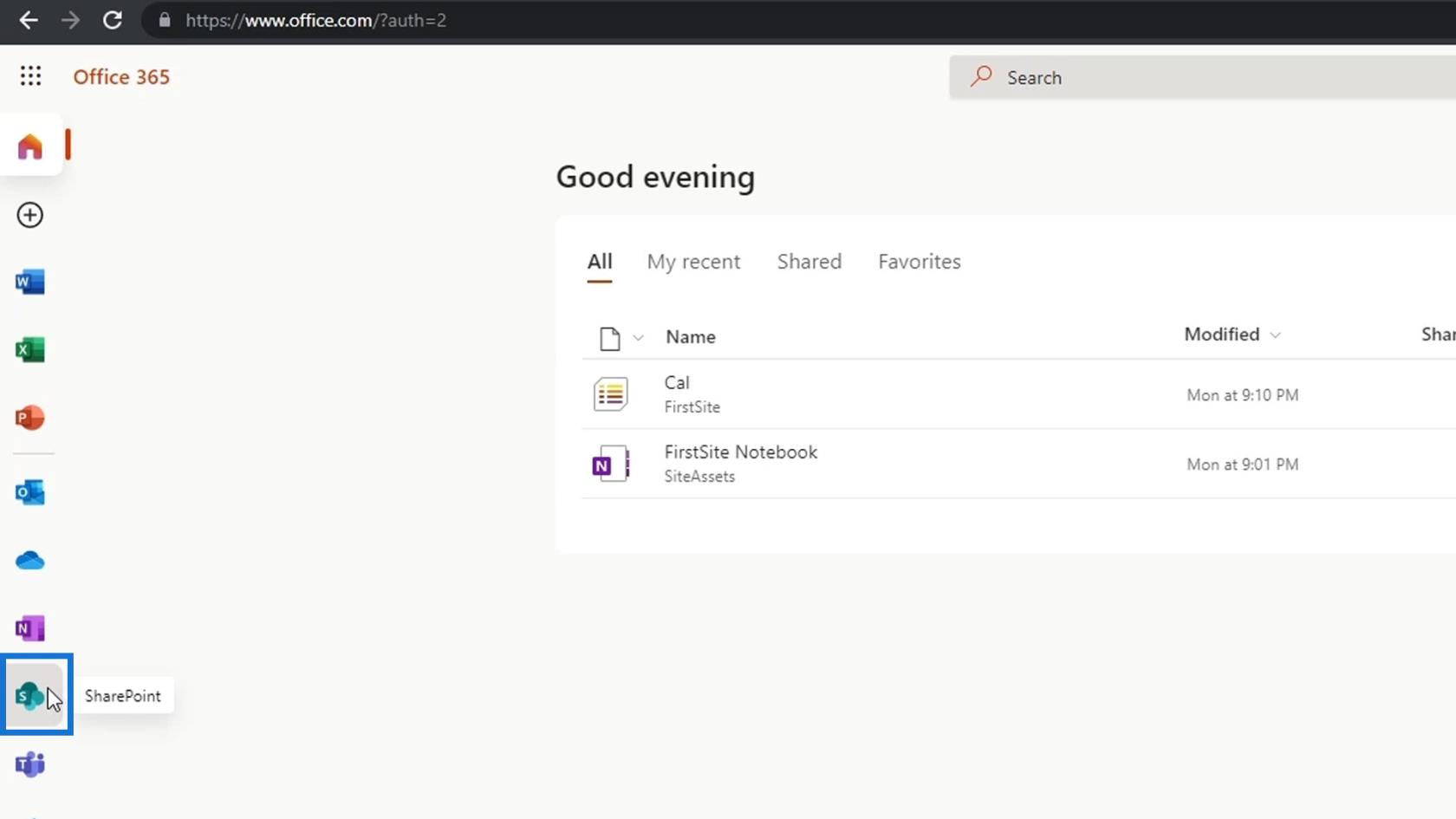
Potom nás privediem na túto stránku, kde si môžeme vytvoriť web.
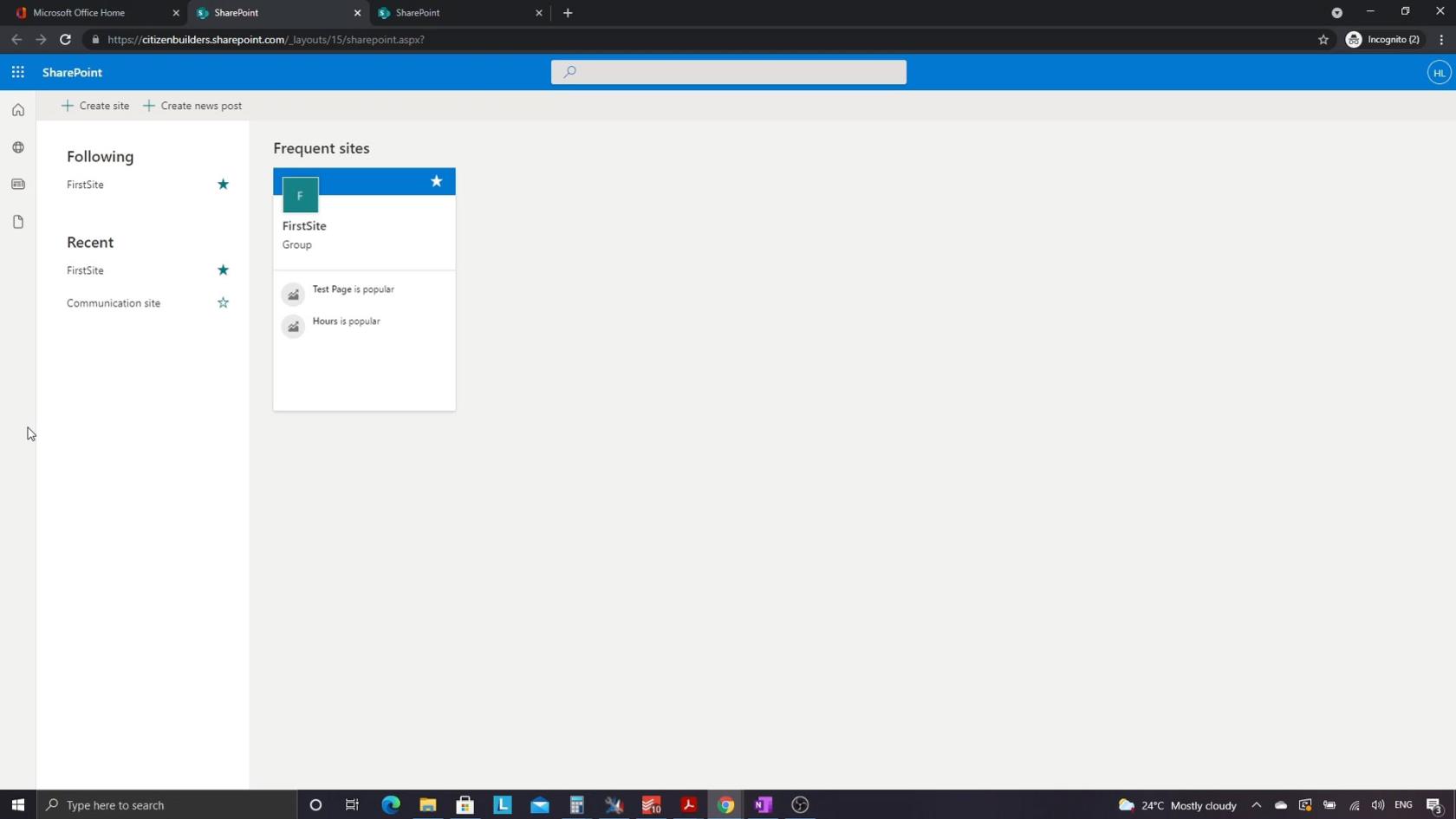
Najprv stačí kliknúť na Vytvoriť stránku .
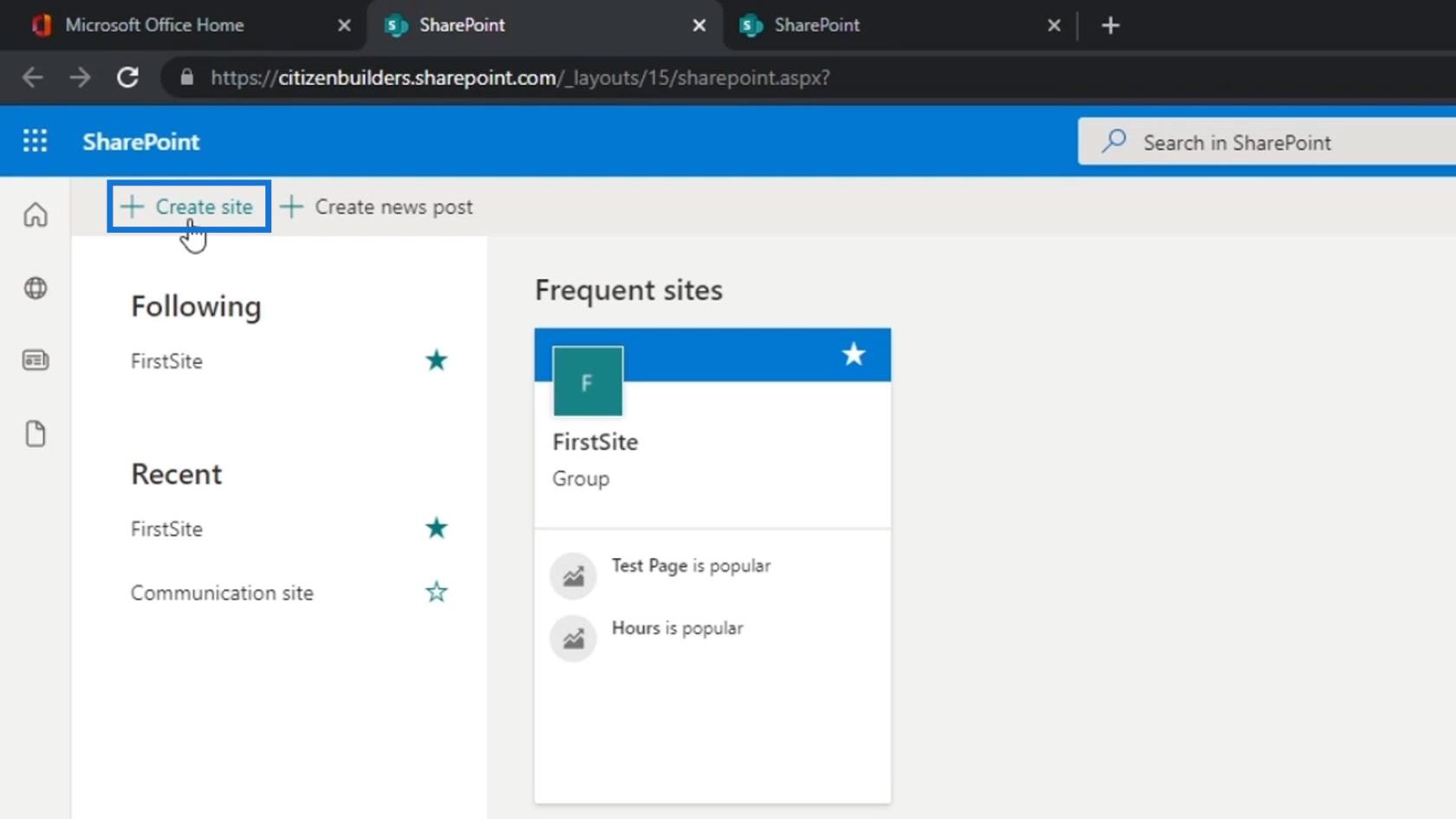
Nastavenie typu lokality SharePoint a ďalších možností
Potom nás požiada, aby sme vybrali typ lokality, ktorým môže byť tímová lokalita alebo komunikačná lokalita. Komunikačná lokalita je nový typ lokality, ktorú sa SharePoint snaží povzbudiť ľudí, aby ju používali. Podľa mojich skúseností však 95 % lokalít SharePoint tvorili tímové lokality. Okrem toho je lepšie zvoliť tímovú lokalitu, pretože veľa vecí, ktoré môžete robiť na komunikačnej lokalite, sa dá robiť aj na tímovej lokalite, ale nie naopak.
Vyberieme si tímovú lokalitu, pretože je zložitejšia. Kliknite teda na tímovú stránku.
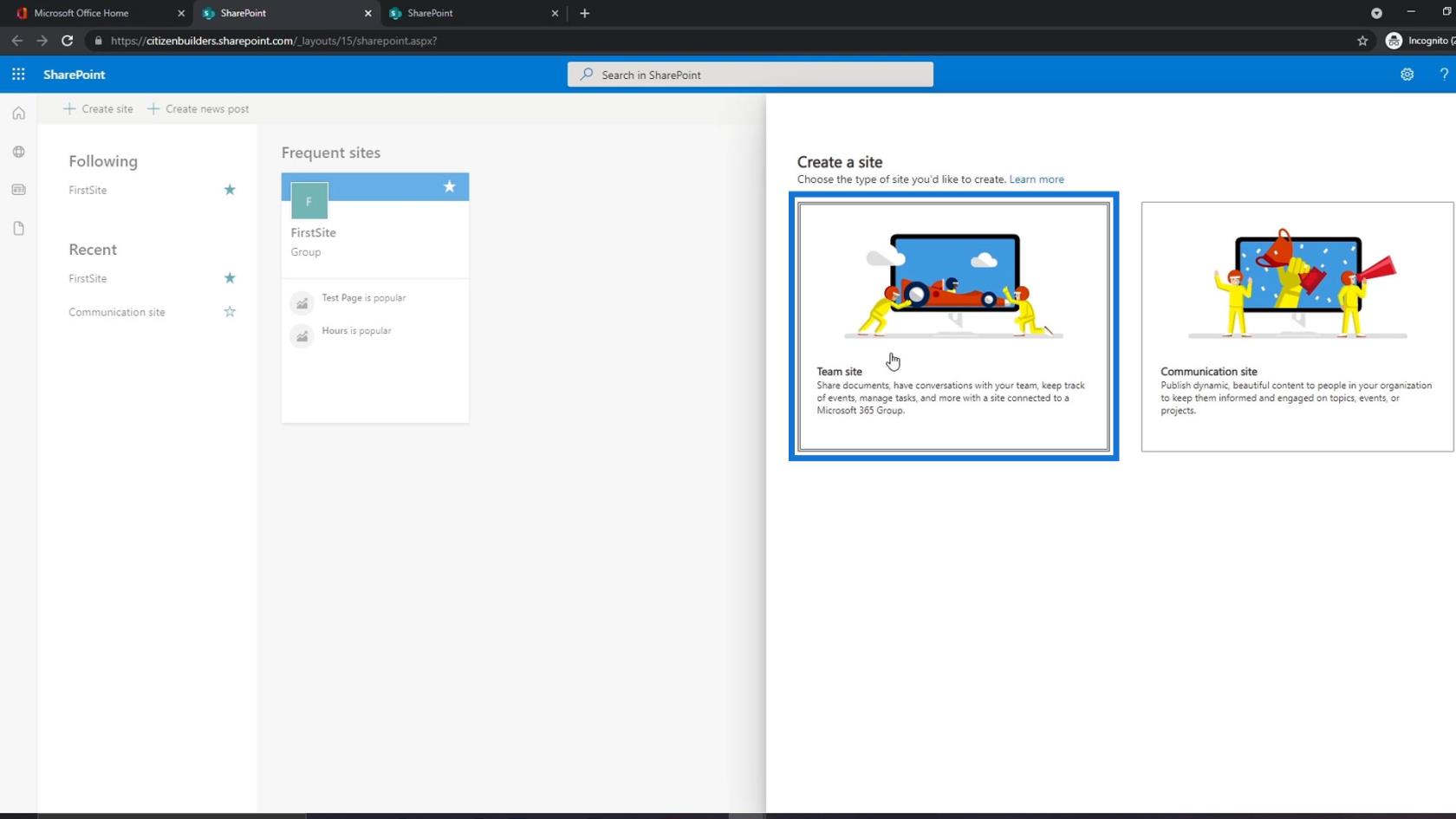
Potom nás požiada o názov lokality. V tomto príklade ho pomenujeme „ TestSite “.
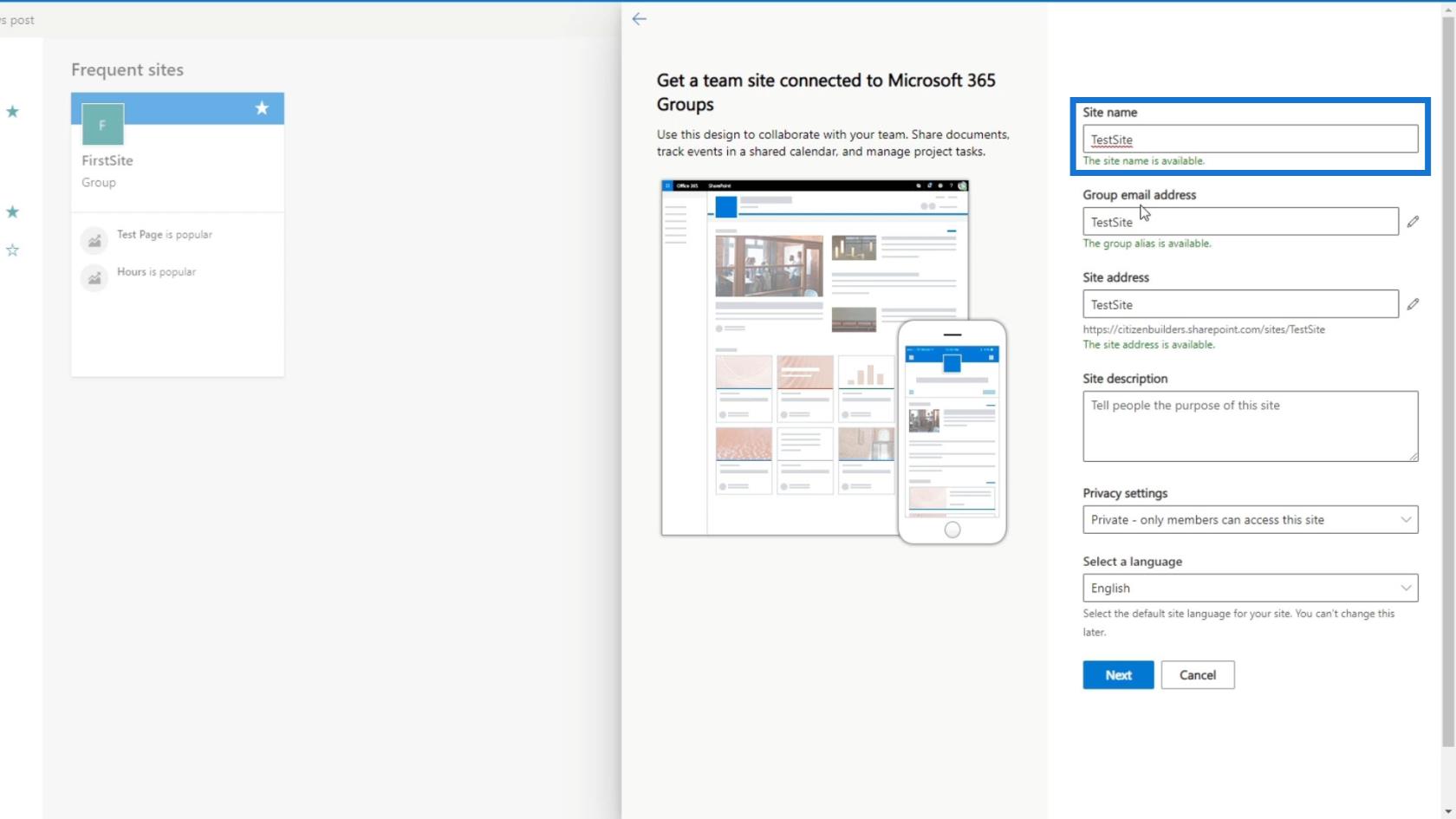
Poskytne nám aj e-mailovú adresu. Vďaka tomu môže každý člen tejto stránky získať e-mailovú adresu.
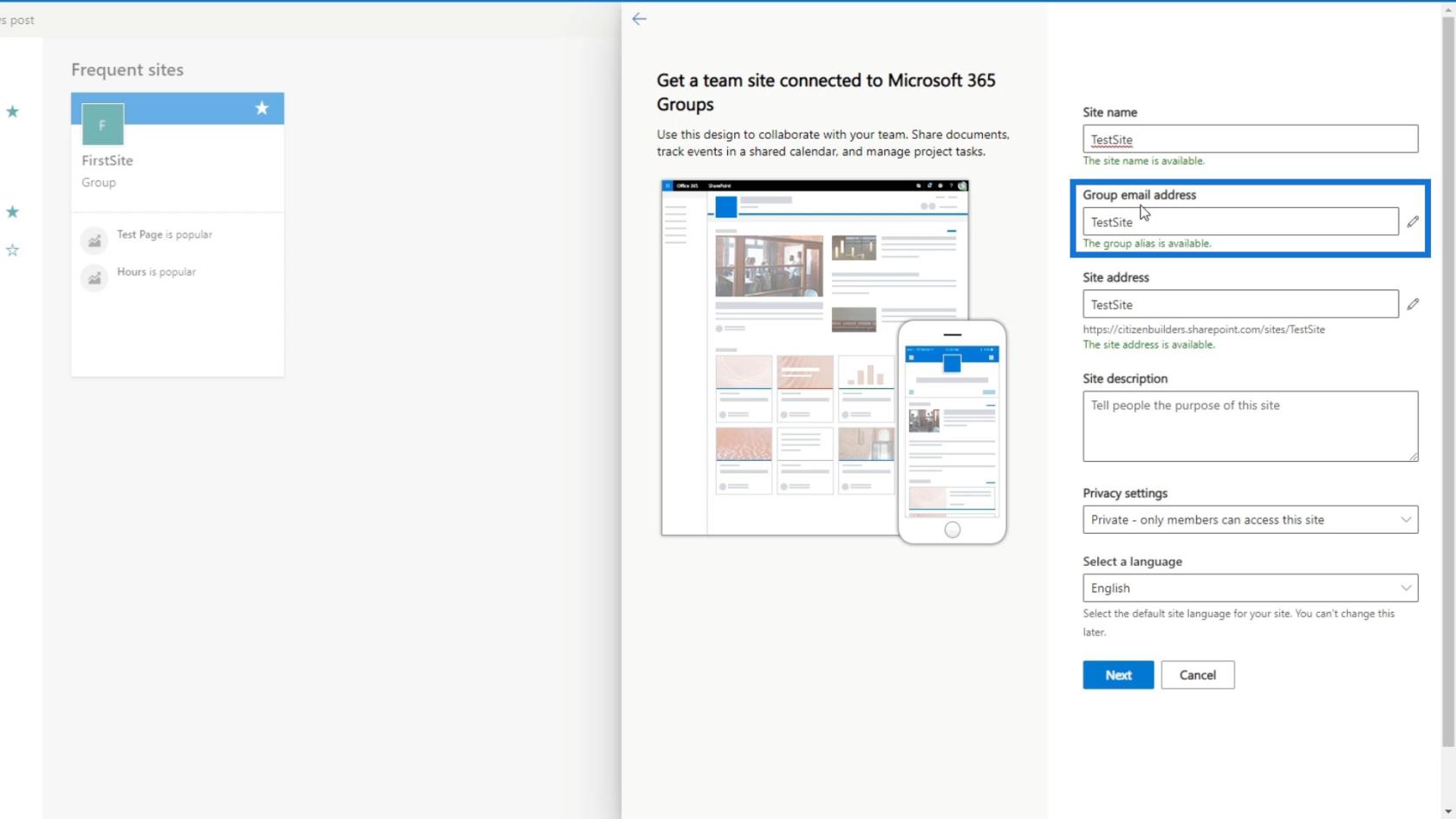
Získame tiež adresu lokality , ktorú môžeme použiť na zdieľanie tejto lokality s členmi. Stačí skopírovať nižšie uvedený odkaz a dať ho tomu, komu ho chceme dať.
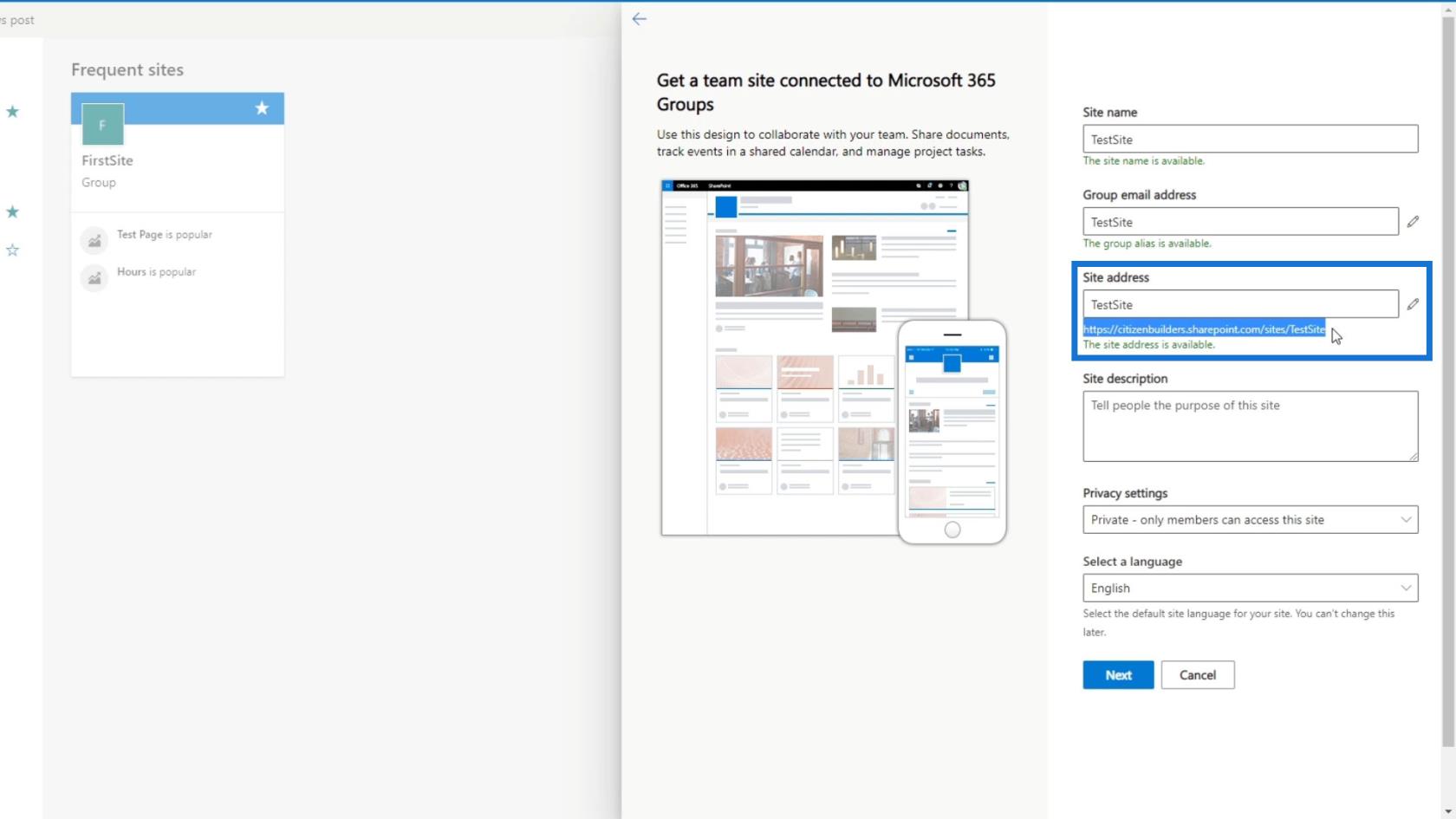
Ako sme už spomenuli, toto je platforma alebo miesto len pre členov vašej organizácie. Ak vám to napríklad pošlem a nemáte účet na vytváranie občanov (účet, ktorý tu používame), žiaľ, nemôžete použiť túto lokalitu SharePoint.
Môžeme pridať aj popis „ Toto je moja prvá webová stránka “.
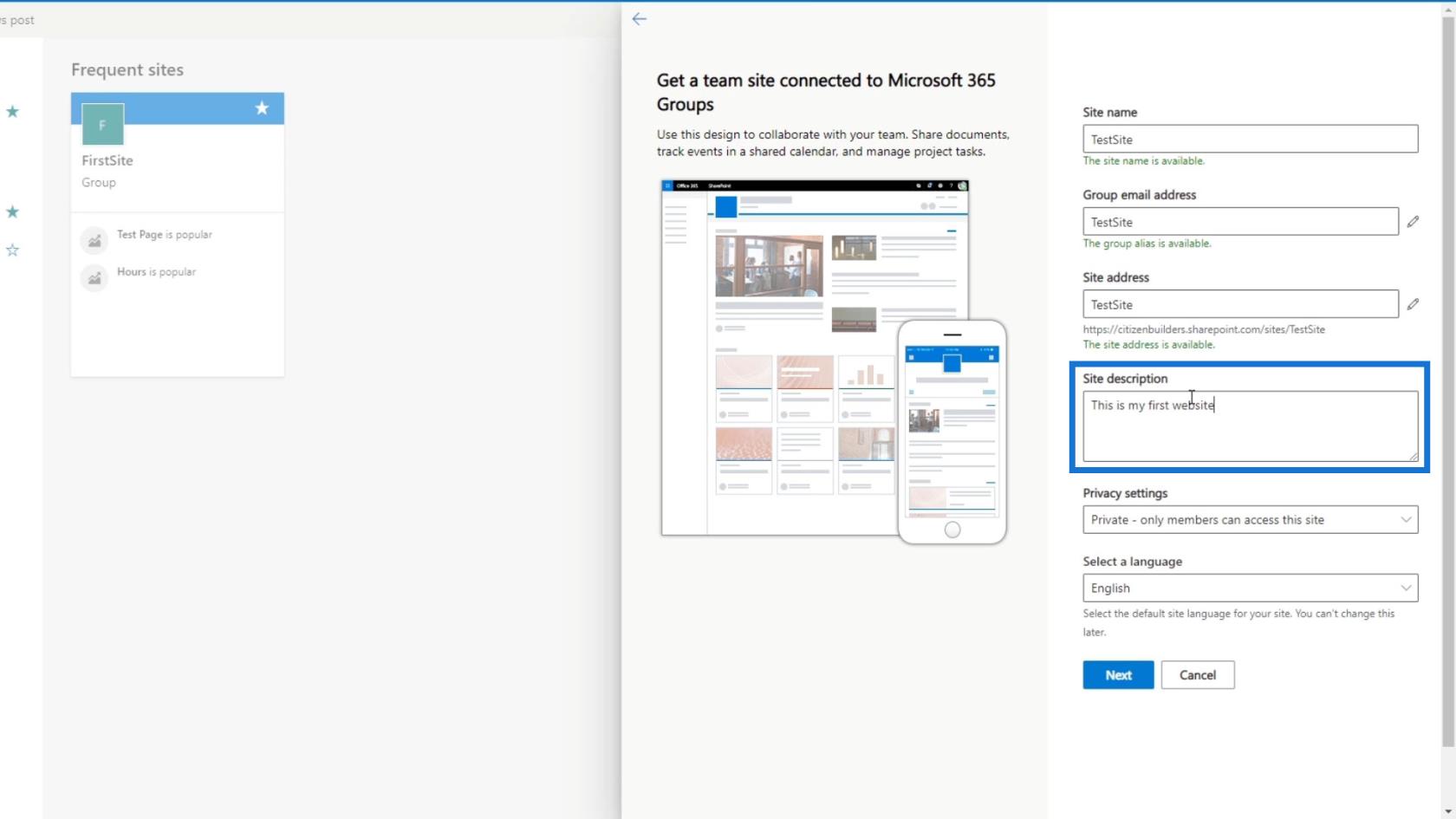
Nastavenie súkromia a jazykových možností
Pre nastavenia ochrany osobných údajov nastavme toto na súkromné.
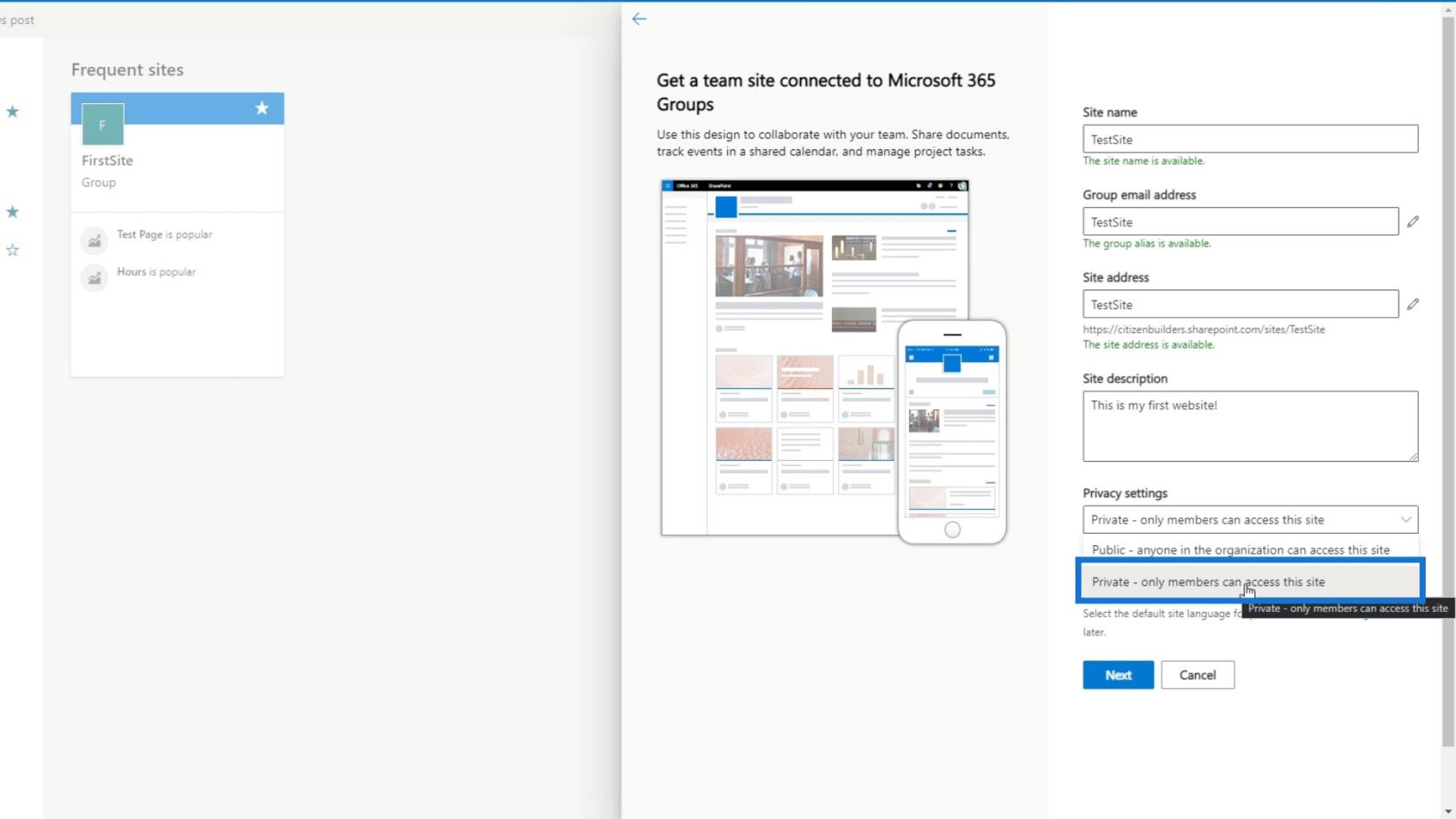
Súkromné znamená, že na webovú stránku majú prístup iba členovia, ktorých pozveme, a nie všetci v organizácii. Upozorňujeme, že možnosť Verejné neznamená, že sa na webovú stránku môže pripojiť ktokoľvek. Stále musia byť členmi vašej organizácie. Inými slovami, Verejné sú všetci vo vašej organizácii, zatiaľ čo Súkromné sú len tí členovia, ktorí sú pozvaní na webovú lokalitu.
Ako jazyk vyberte angličtinu.
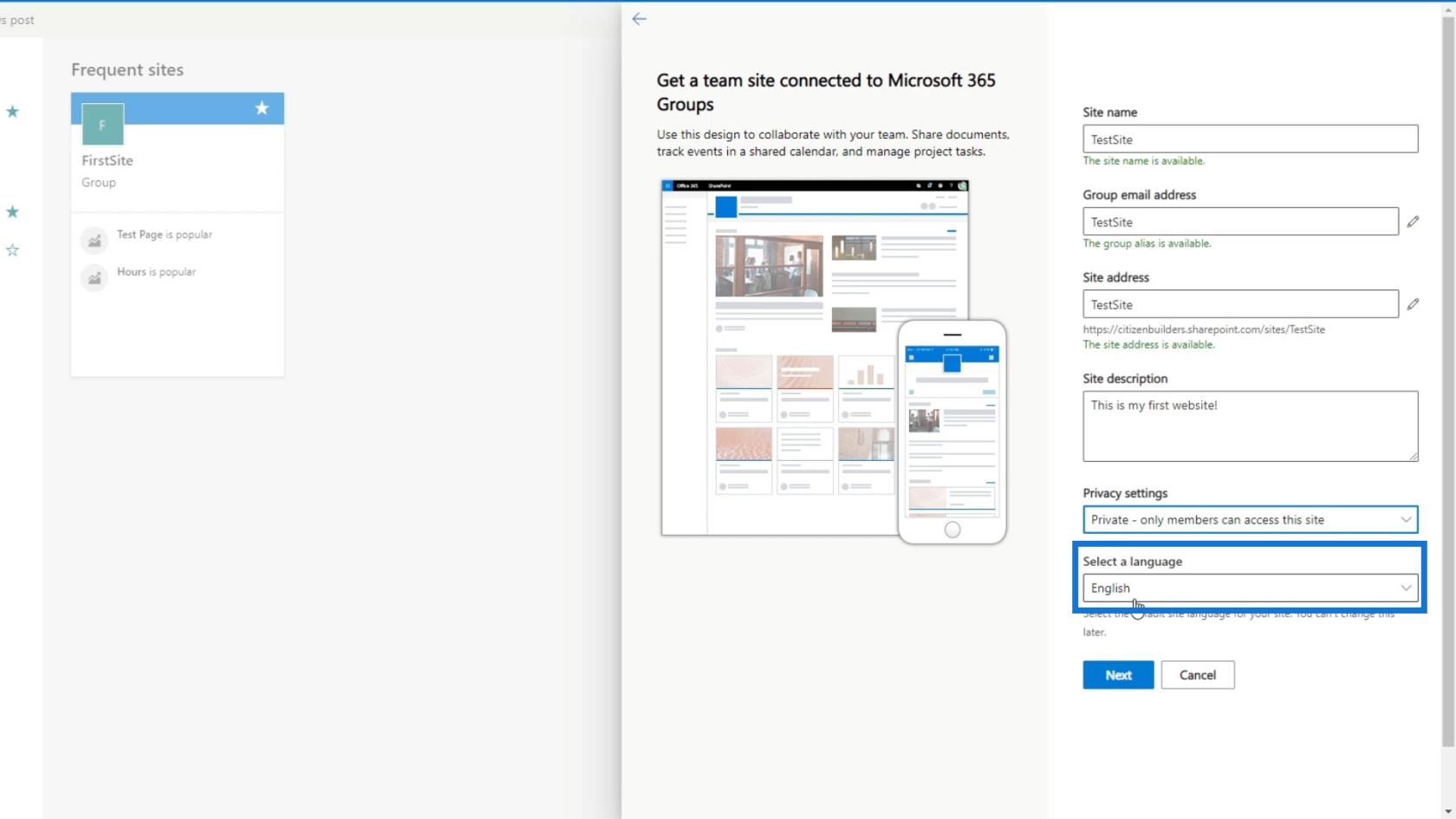
Potom kliknite na tlačidlo Ďalej .
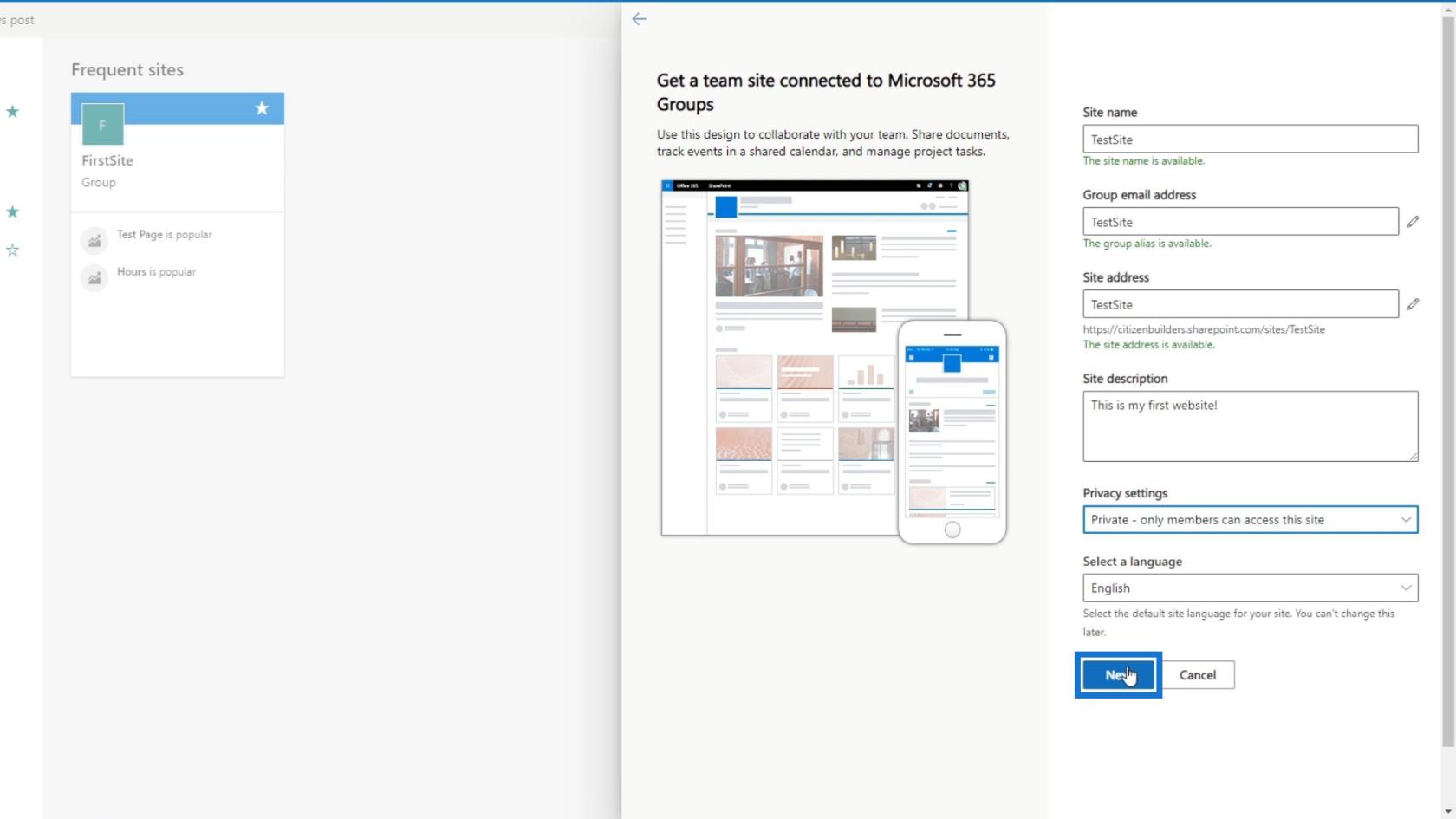
Pridanie členov lokality
Potom sa môžeme rozhodnúť pridať ďalších vlastníkov a členov. Túto časť zatiaľ neurobíme, pretože sme túto webovú stránku nastavili ako súkromnú.
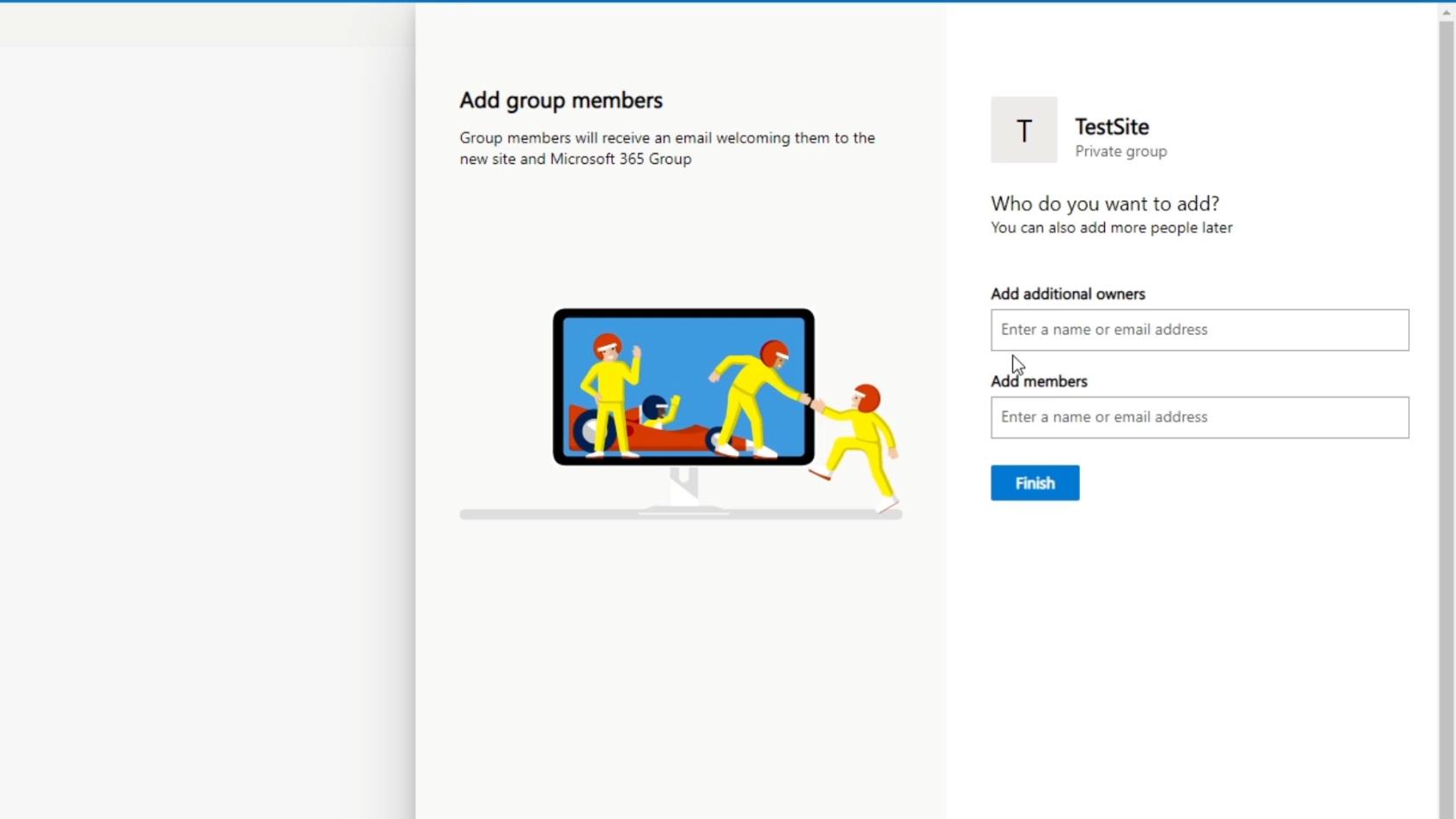
Nakoniec kliknite na tlačidlo Dokončiť .
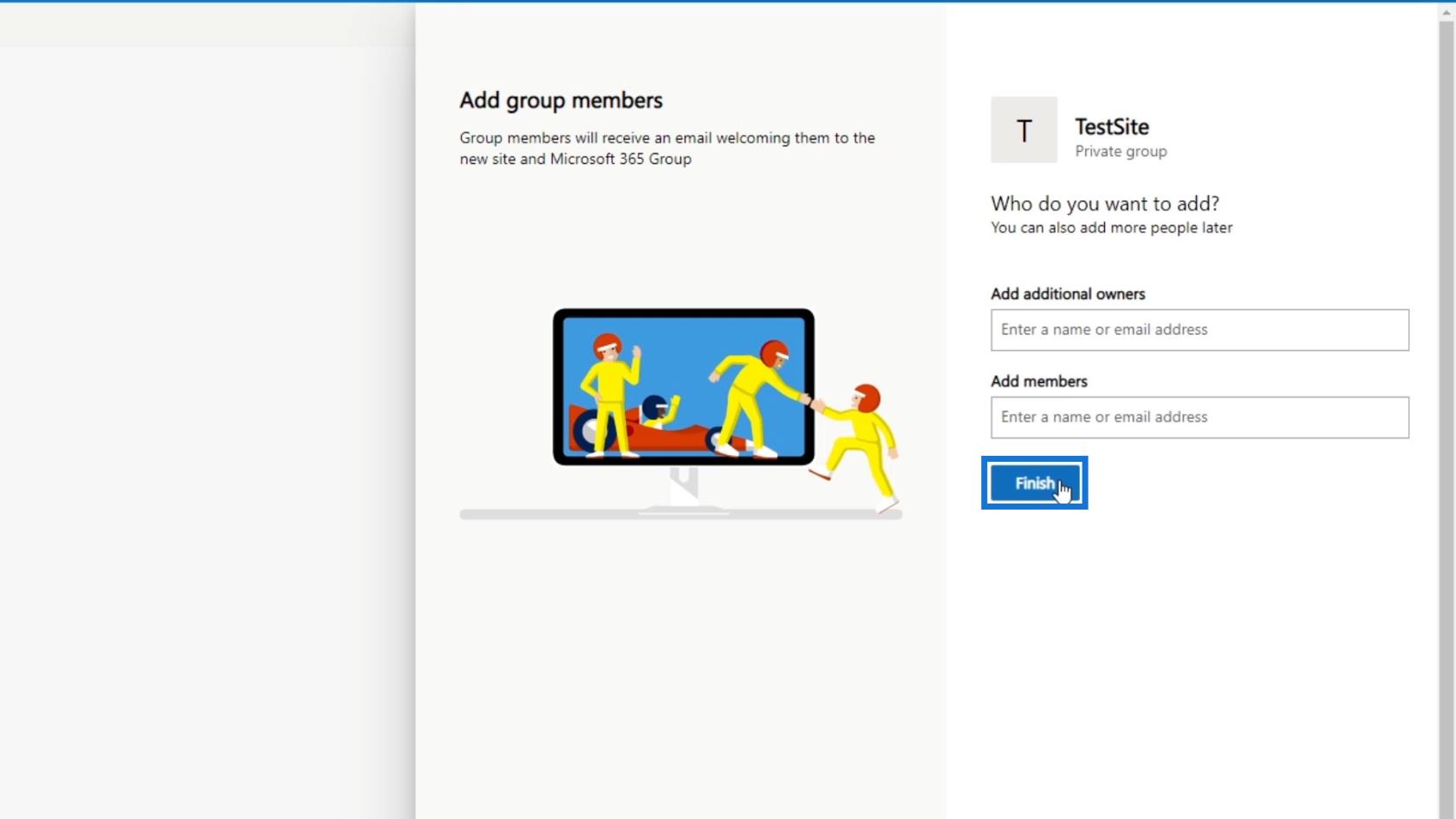
Teraz môžeme vidieť našu novú webovú stránku.
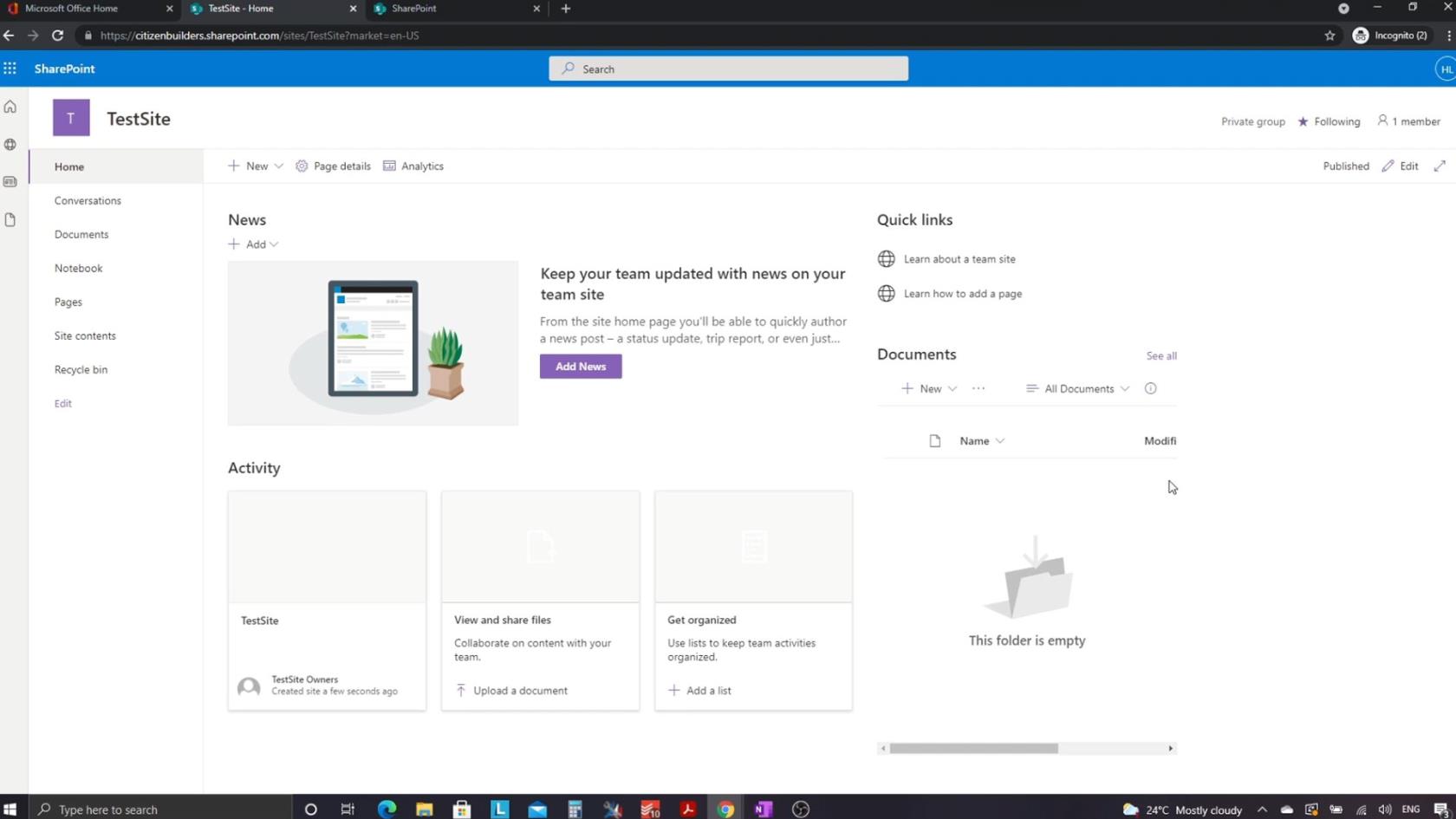
Záver
Aby som to zhrnul, sme schopní vytvoriť novýstránky. Majte na pamäti, že pred vytvorením novej lokality musíte mať účet SharePoint. Po nastavení môžete pristúpiť k vytvoreniu svojej lokality, výberu typu lokality a nastaveniu možností ochrany osobných údajov a jazyka.
SharePoint tiež umožňuje tvorcom lokalít pridávať členov a ďalších vlastníkov. Po vytvorení lokality SharePoint existujú rôzne spôsoby, ako ju môžete prispôsobiť, aby ste pridali funkcie alebo zmenili vzhľad a dojem, aby odrážali značku vašej spoločnosti. Ale v tomto návode chcem hlavne, aby ste pochopili vytvorenie a počiatočné nastavenie a.
Všetko najlepšie,
Henry
Naučte se, jak rozebrat soubor PBIX a extrahovat motivy a obrázky LuckyTemplates z pozadí pro váš report!
Naučte sa, ako vytvoriť domovskú stránku SharePointu, ktorá sa predvolene načítava, keď používatelia zadajú adresu vašej webovej lokality.
Zjistěte, proč je důležité mít vyhrazenou tabulku s daty v LuckyTemplates, a naučte se nejrychlejší a nejefektivnější způsob, jak toho dosáhnout.
Tento stručný návod zdůrazňuje funkci mobilního hlášení LuckyTemplates. Ukážu vám, jak můžete efektivně vytvářet přehledy pro mobily.
V této ukázce LuckyTemplates si projdeme sestavy ukazující profesionální analýzy služeb od firmy, která má více smluv a zákaznických vztahů.
Pozrite si kľúčové aktualizácie pre Power Apps a Power Automate a ich výhody a dôsledky pre platformu Microsoft Power Platform.
Objavte niektoré bežné funkcie SQL, ktoré môžeme použiť, ako napríklad reťazec, dátum a niektoré pokročilé funkcie na spracovanie alebo manipuláciu s údajmi.
V tomto tutoriálu se naučíte, jak vytvořit dokonalou šablonu LuckyTemplates, která je nakonfigurována podle vašich potřeb a preferencí.
V tomto blogu si ukážeme, jak vrstvit parametry pole s malými násobky, abychom vytvořili neuvěřitelně užitečné přehledy a vizuály.
V tomto blogu se dozvíte, jak používat funkce hodnocení LuckyTemplates a vlastní seskupování k segmentaci ukázkových dat a jejich seřazení podle kritérií.








