Extrahovanie motívov a obrázkov LuckyTemplates z PBIX

Naučte se, jak rozebrat soubor PBIX a extrahovat motivy a obrázky LuckyTemplates z pozadí pro váš report!
V tomto blogu budeme diskutovat o tom, jak převést kód YYWWD na hodnotu data . Tento tutoriál byl založen na odpovědi na dotaz člena. Celé video tohoto tutoriálu si můžete prohlédnout ve spodní části tohoto blogu.
Člen požádal o způsob, jak převést své pole Potvrzené datum doručení , které je ve formátu rok, týden a den v týdnu, a převést jej na pole data.
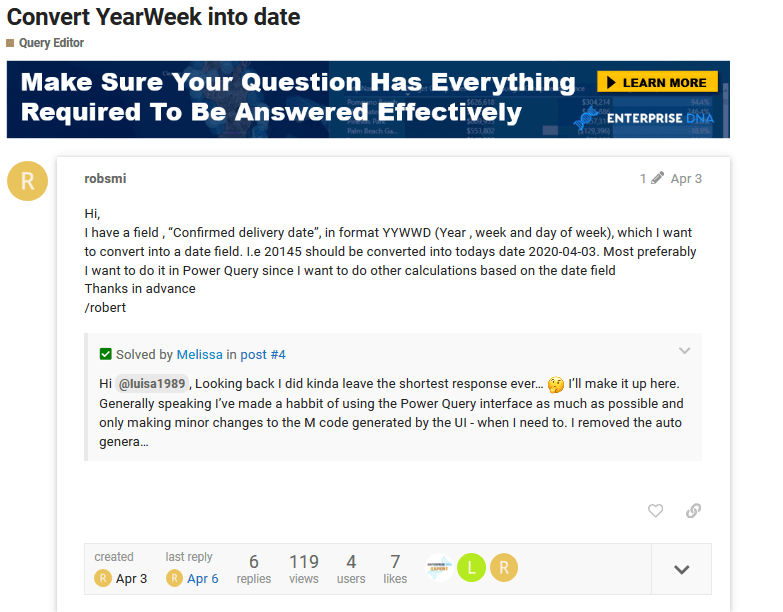
Ve svém příkladu člen vysvětluje, že kód 20145 by měl být převeden na 2020-04-03. Z toho tedy můžeme usoudit, že první dvě číslice odpovídají roku, další dvě číslice číslu týdne, zatímco poslední číslice odpovídá dni v týdnu.
Nyní, když již máme představu, jak se s dotazem vypořádat, můžeme začít.
Obsah
Rozbití kódu pro správnou hodnotu data
Abychom si usnadnili práci, načtěte naše data do.
První věc, kterou jsem si všiml, když jsem načetl data do Power Query, je, že okamžitě provedl krok typu změny, jak je znázorněno níže.
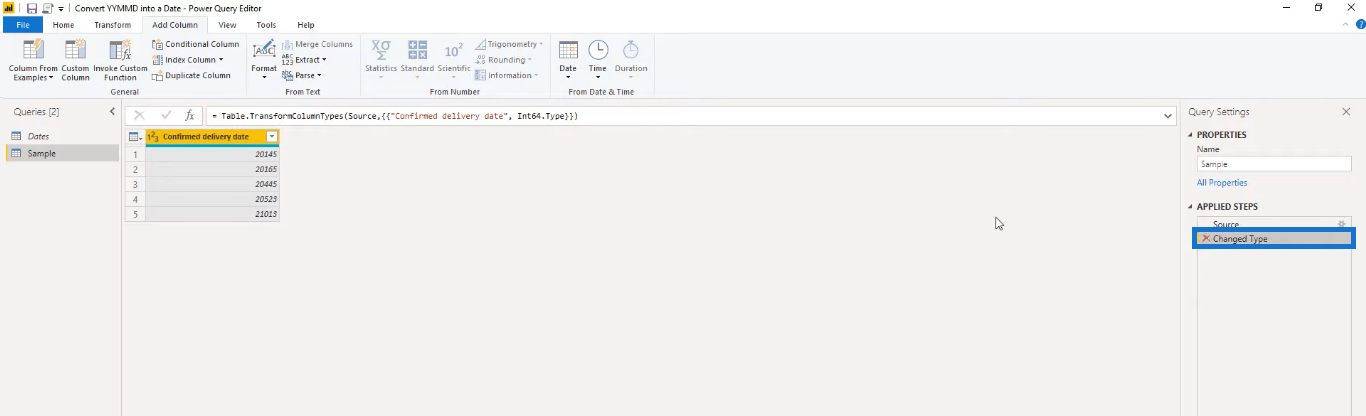
Protože to nepotřebujeme, můžeme tento krok odstranit kliknutím na tlačítko X vedle něj.
Nyní začněme rozdělovat kód do samostatných sloupců pro rok, týden a den v týdnu.
Roční sloupec
Jak jsem již uvedl dříve, první dvě číslice kódu odpovídají roku hodnoty data.
Chcete-li přidat samostatný sloupec pro rok, musíme se ujistit, že je vybrán sloupec Datum potvrzení doručení . Chcete-li to provést, přejděte na kartu Přidat sloupec , klikněte na Rozbalit a poté vyberte První znaky .
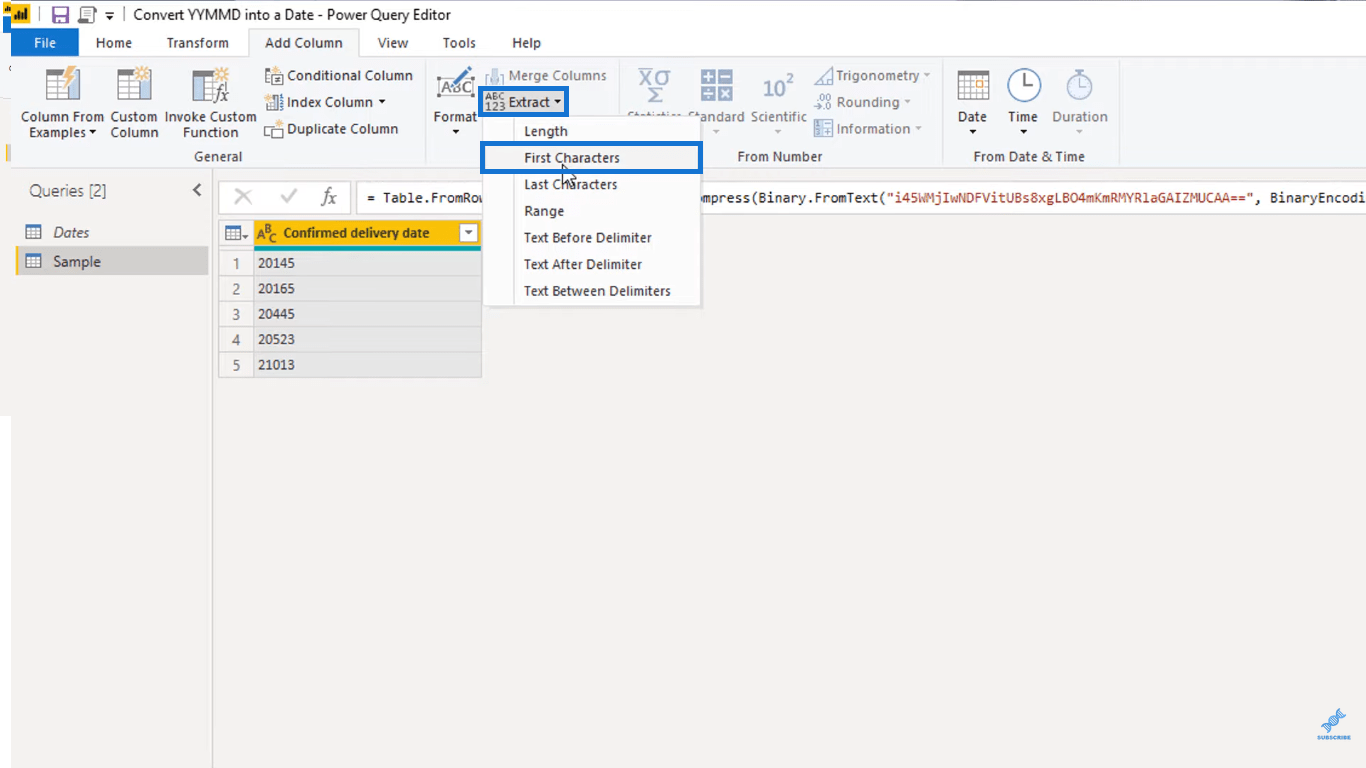
Protože pro sloupec roku potřebujeme pouze první dvě číslice, zadejte na kartě Počet „2“ a klikněte na OK.
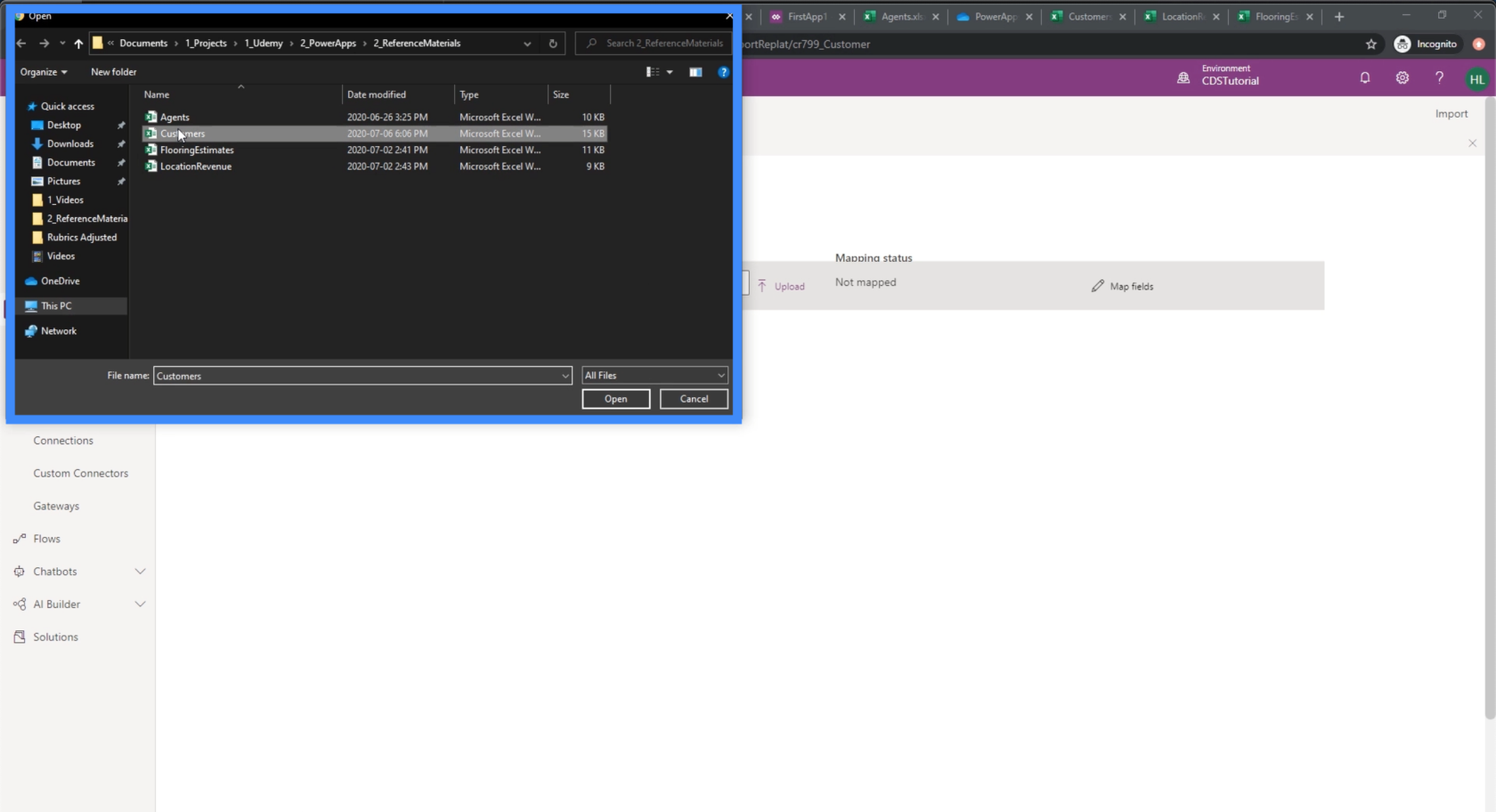
Nyní upravme náš nový sloupec úpravou řádku vzorců. Chcete-li tedy změnit název sloupce, změňte První znaky v řádku vzorců na Rok. Abychom ji převedli na správnou roční hodnotu, připočtěme 2000 ke každé z našich hodnot.
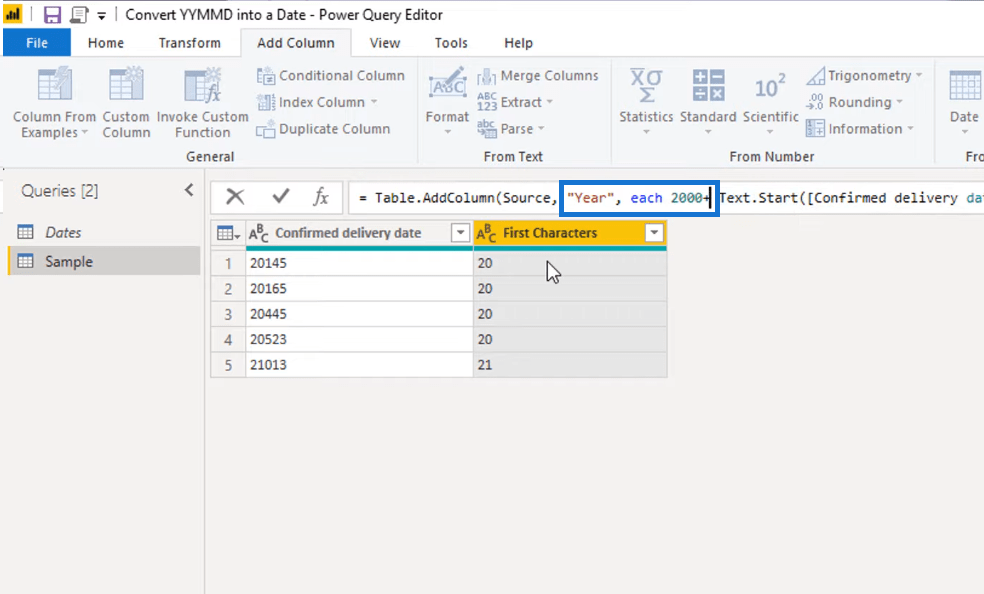
Všimněte si, že poté, co upravíme náš vzorec, obdržíme chybu kvůli neshodě typu.
Chybová zpráva říká, že na hodnoty typu čísla a textu nemůžeme použít operátor +.

Abychom to napravili, musíme upravit náš vzorec tak, aby textová hodnota byla převedena na číslo. K tomu použijeme funkci Number.from a následující části uzavřeme do závorek. Potom změňte návratový typ z textu na číslo.
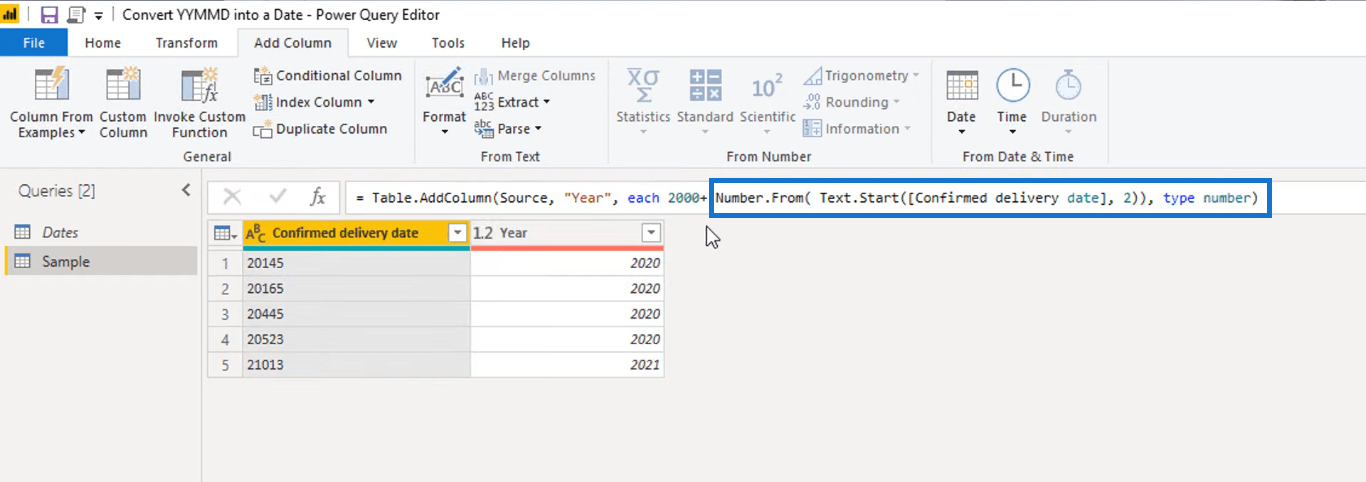
Sloupec Týden
Pojďme nyní extrahovat číslo týdne z kódu.
Znovu se ujistěte, že je vybrán sloupec Potvrzené datum doručení , přejděte na kartu Přidat sloupec, klikněte na možnost Extrahovat a vyberte možnost Rozsah.
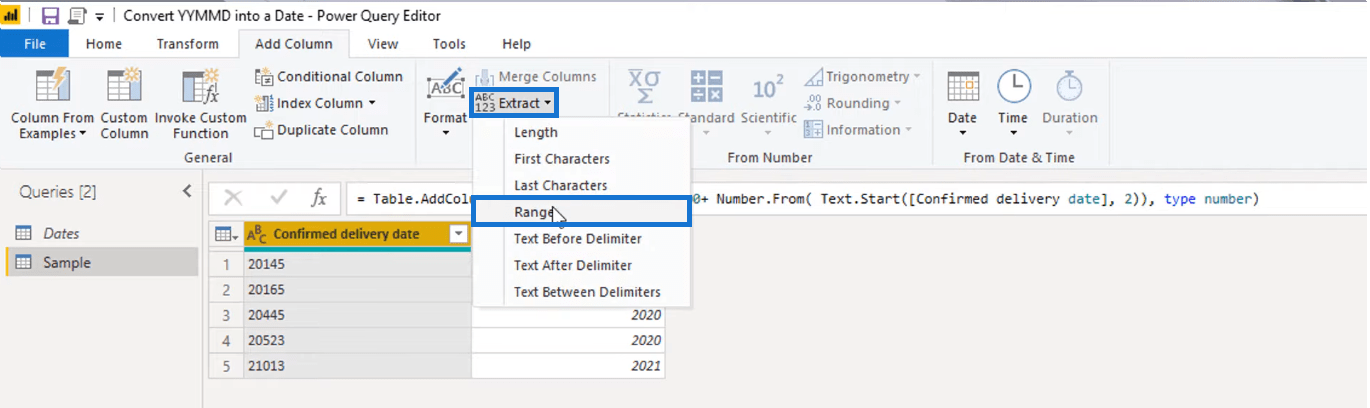
Abychom získali třetí a čtvrtou číslici našeho kódu, musíme začít počítat od 0, protože Power Query je založen na nule. To znamená, že abychom získali třetí číslici našeho kódu, náš rozsah by měl začínat od 2.
A protože potřebujeme pouze 2 číslice z kódu pro číslo týdne, zadáme do pole Počet znaků 2.
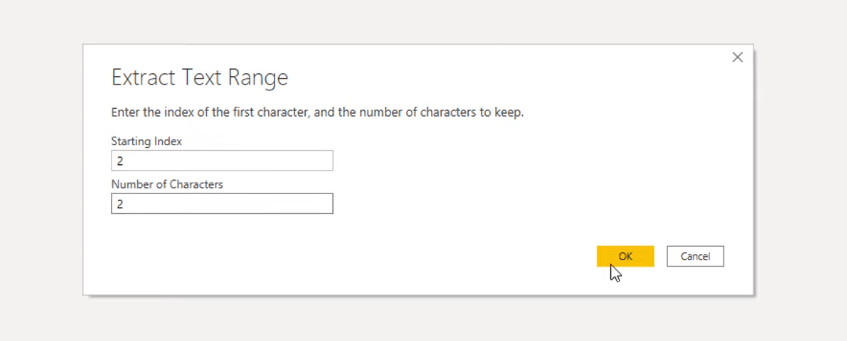
Opět zde platí stejná logika. Chcete-li převést popisek sloupce na jeho správný název, změňte v řádku vzorců rozsah textu na Týden.
Do našeho vzorce také přidejte funkci Number.from , uzavřete následující části do závorek a změňte návratový typ na číslo.
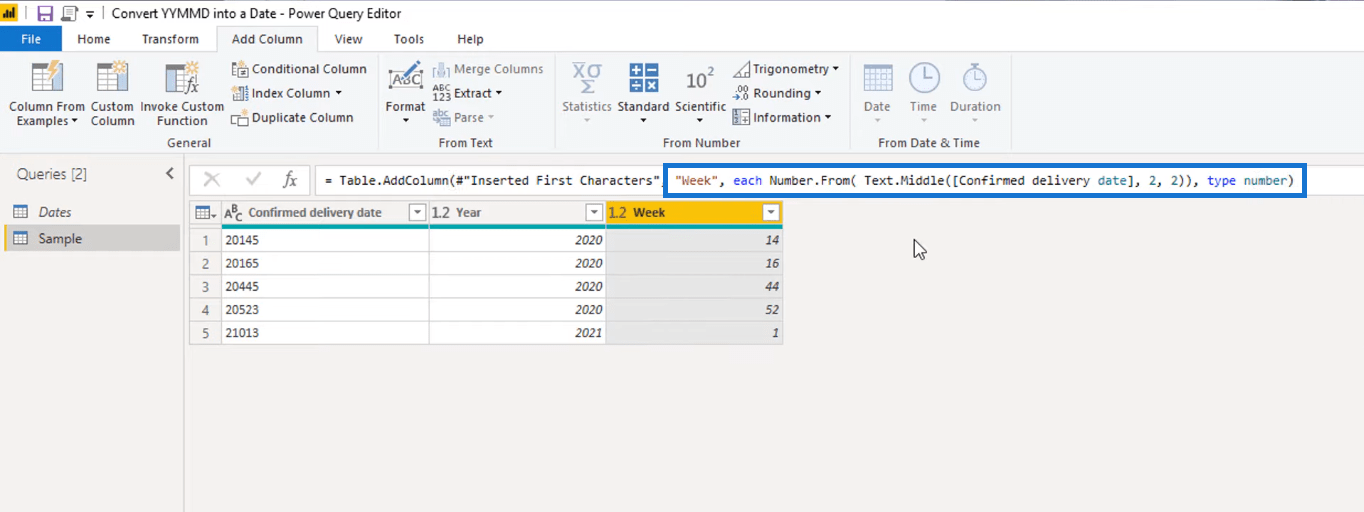
Denní sloupec
Pro sloupec den potřebujeme pouze poslední číslici kódu. Chcete-li jej extrahovat, vyberte sloupec Potvrzené datum dodání , přejděte na kartu Přidat sloupec, vyberte možnost Vyjmout a poté klikněte na Poslední znaky .
Zadejte 1, protože z kódu, který potřebujeme extrahovat, zbývá pouze jedna číslice.
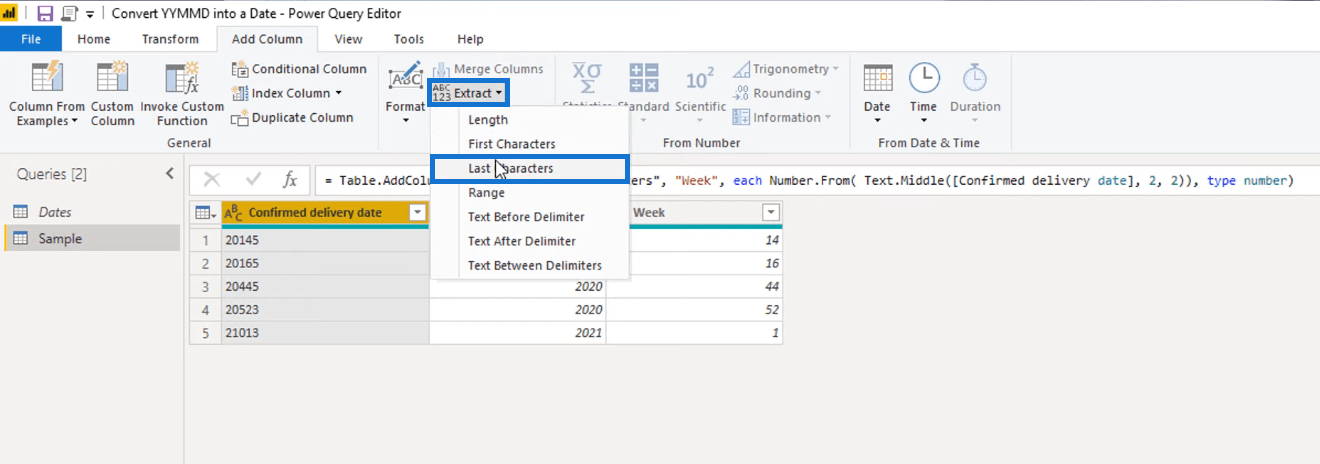
Stejně jako to, co jsme udělali dříve, v řádku vzorců změňte Poslední znaky na Den, aby náš nový sloupec měl svůj správný název.
Opět přidejte funkci Number.from , uzavřete následující části vzorce do závorek a změňte návratový typ na číslo.
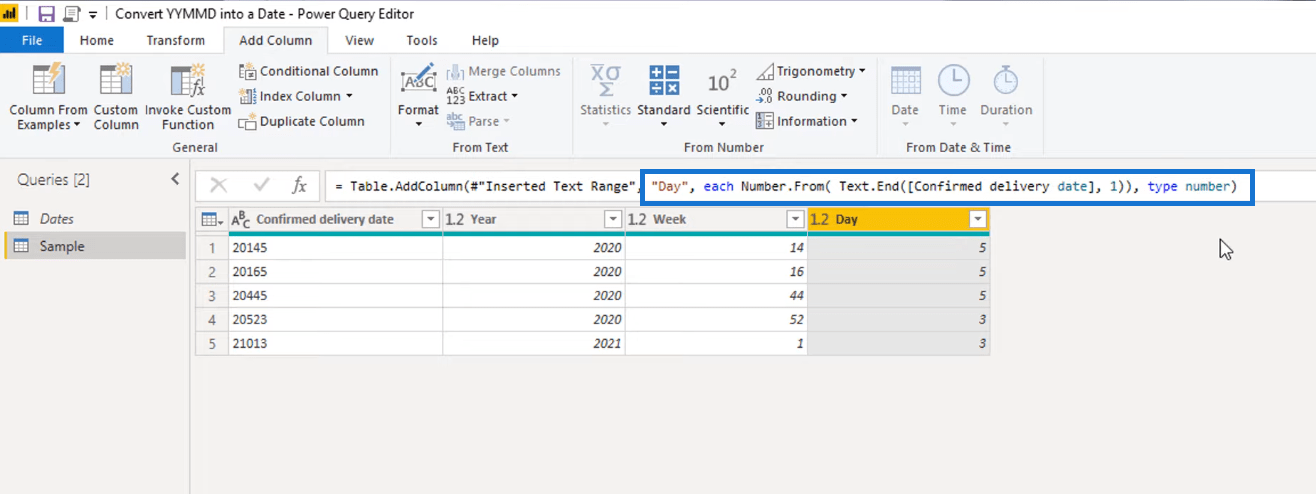
3-cestné vyhledávání pro získání hodnoty data
Nyní, když máme všechny komponenty k načtení jednoho data z naší kalendářové tabulky, zbývá už jen provést 3cestné vyhledávání .
Chcete-li to provést, přejděte na kartu Domů a vyberte možnost Sloučit dotazy.
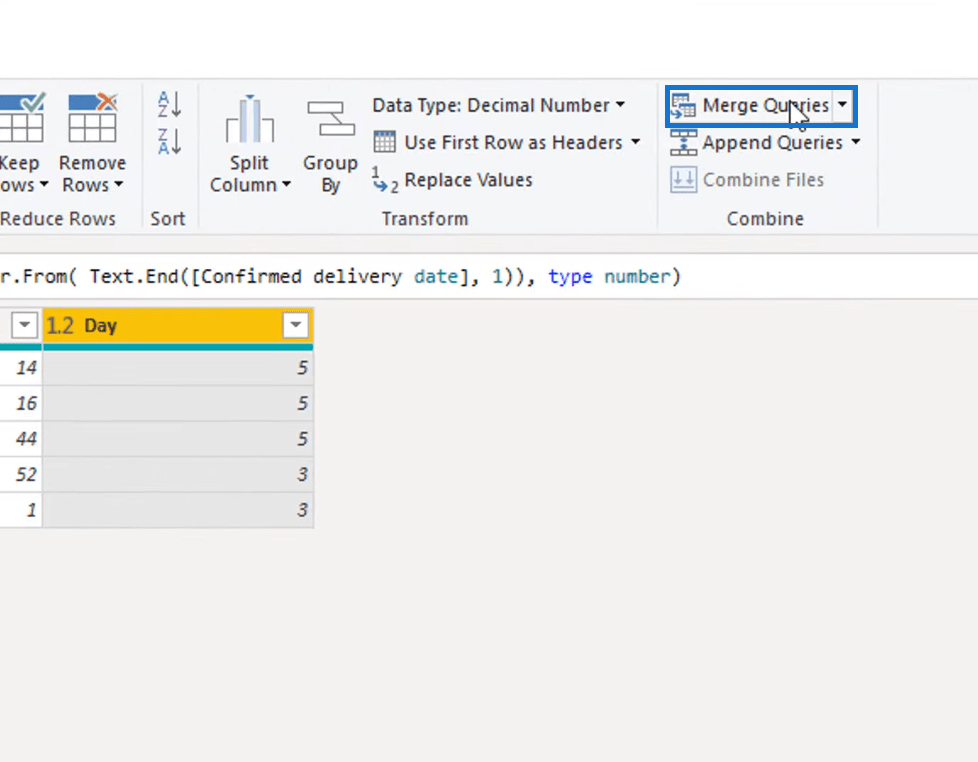
Protože se chystáme sloučit s naší tabulkou Data, klikněte na rozbalovací kartu a vyberte Data.
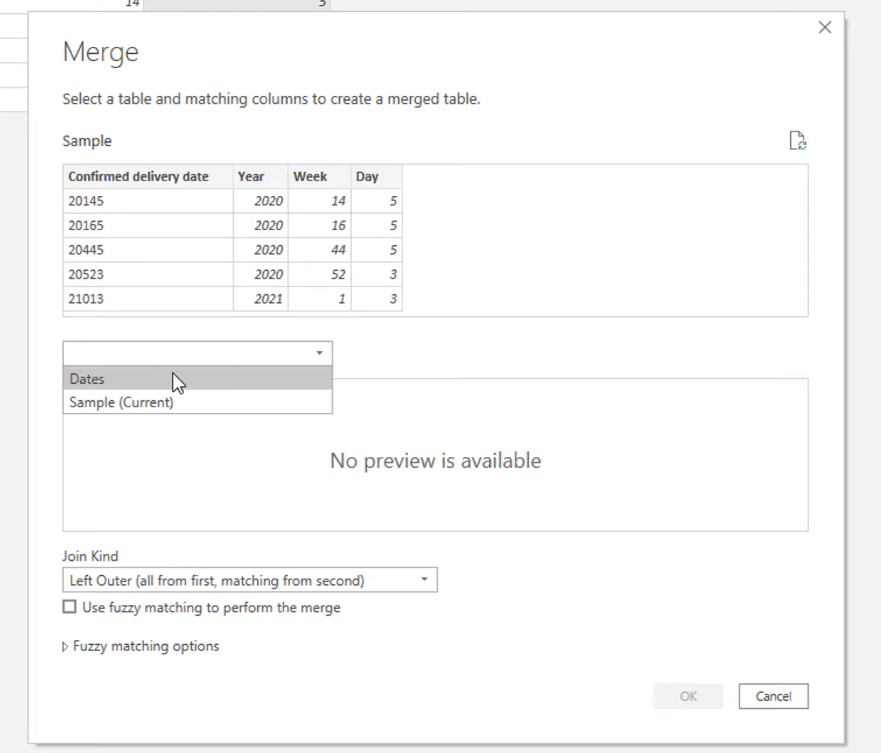
Identifikace dvojic
Nyní identifikujeme páry, které k sobě patří.
Z horní tabulky vyberte sloupec roku a poté jej spárujte se sloupcem roku v tabulce níže.
Chcete-li vybrat jiný pár, stiskněte na klávesnici tlačítko Ctrl, vyberte sloupec týdne z horní tabulky a spárujte jej se sloupcem s číslem týdne v tabulce níže.
Nakonec, zatímco stále držíte stisknuté tlačítko Ctrl, vyberte sloupec dne z horní tabulky a spárujte jej se sloupcem DayInWeek v tabulce níže.
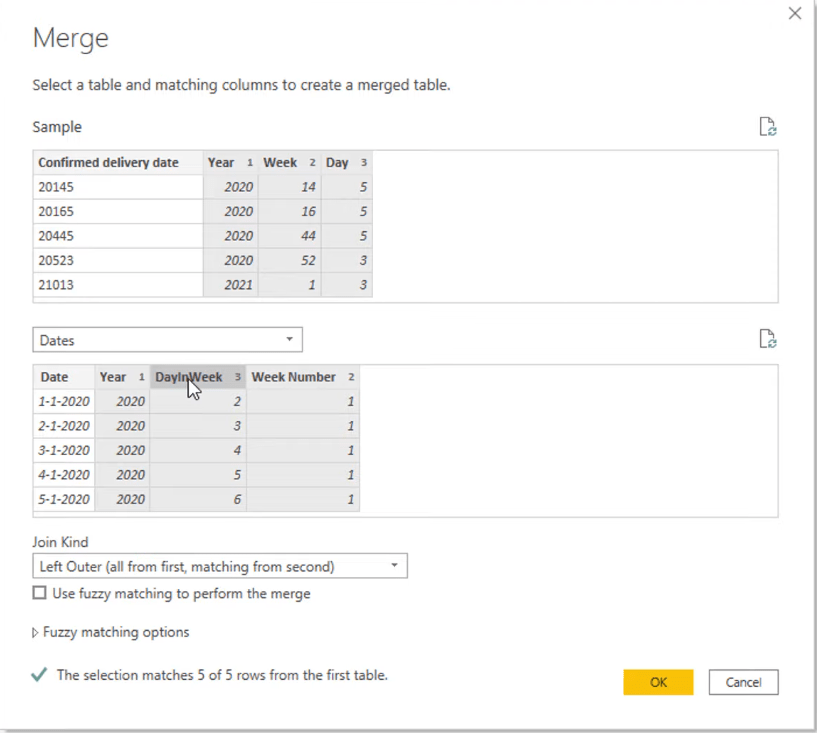
Abyste zajistili správné spárování sloupců, zkontrolujte, zda se číslo indexu shoduje.
Jak je uvedeno níže, sloupce Rok by měly mít index 1, sloupec Týdny by měl mít index 2 a sloupec Dny by měl mít index 3.
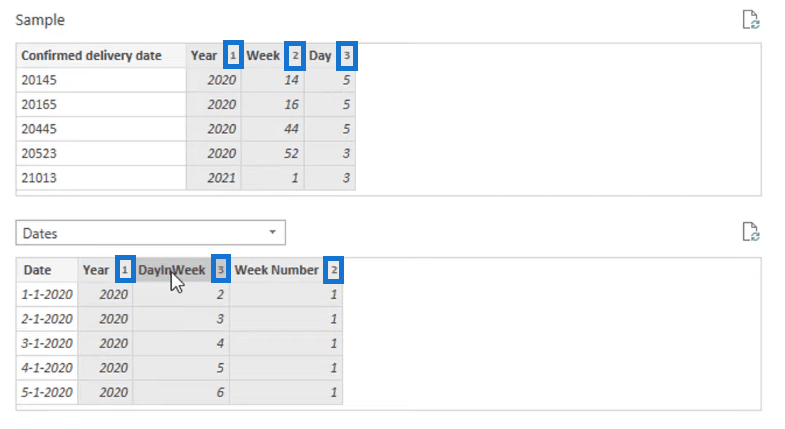
Získání správné hodnoty data
Protože potřebujeme pouze sloupec data, zrušte výběr všech ostatních sloupců a ponechte sloupec data zaškrtnutý, jak je uvedeno níže.
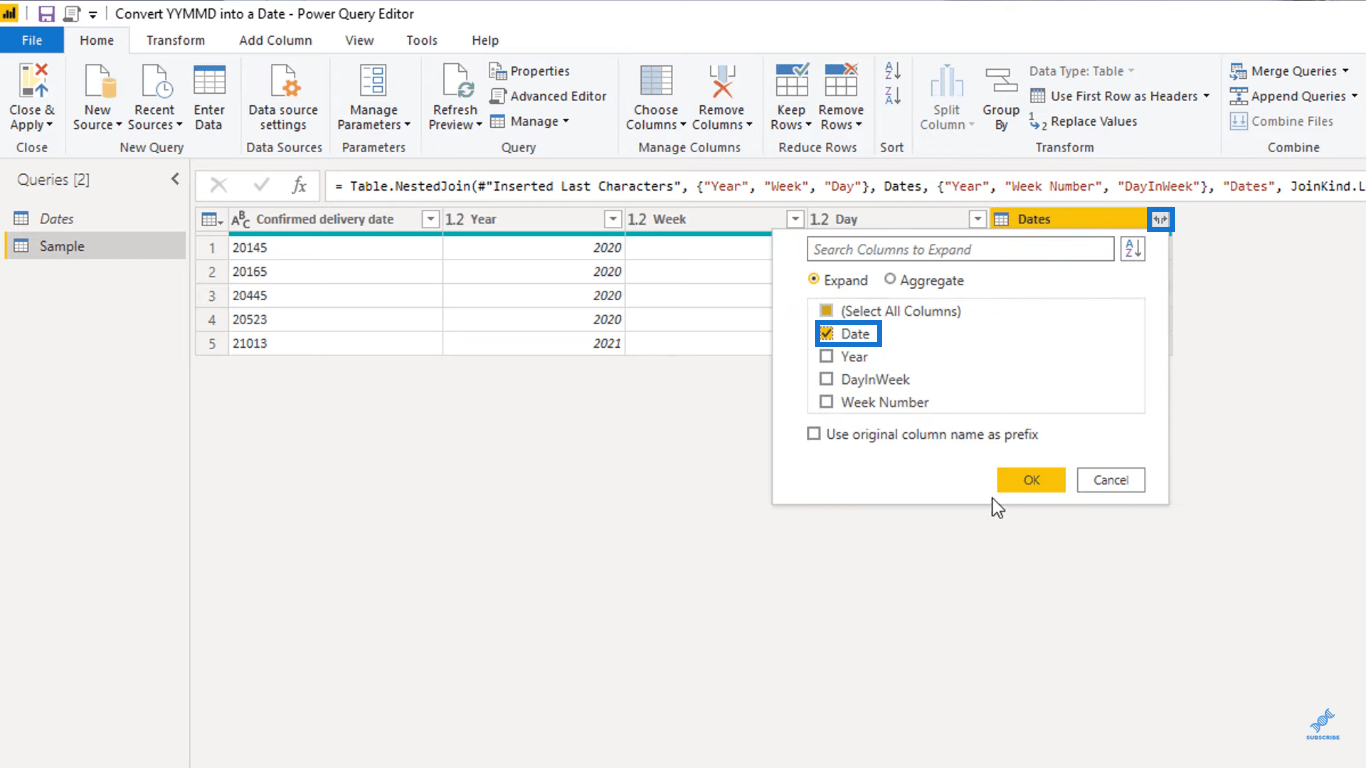
Jak můžete vidět, první hodnota v našem sloupci s novými daty je 4-4-2020. Pamatujte však, že ve fóru by měl být kód 20145 převeden na 3-4-2020.
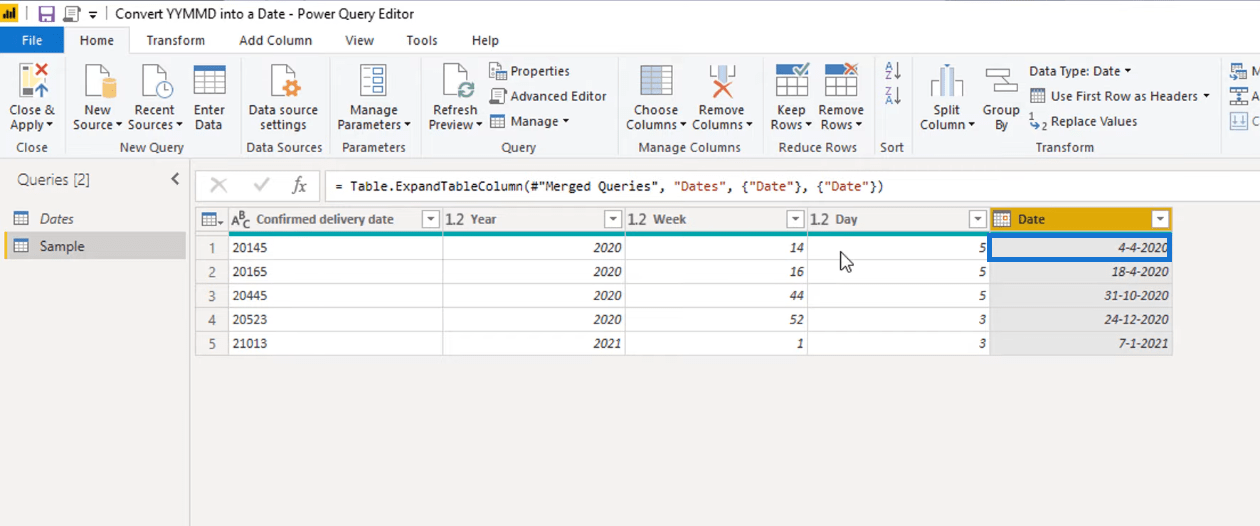
Je to proto, že když prozkoumáme naši tabulku dat, uvidíme, že ve sloupci DayInWeek začíná počet od 0 do 6 a ne od 1 do 7.
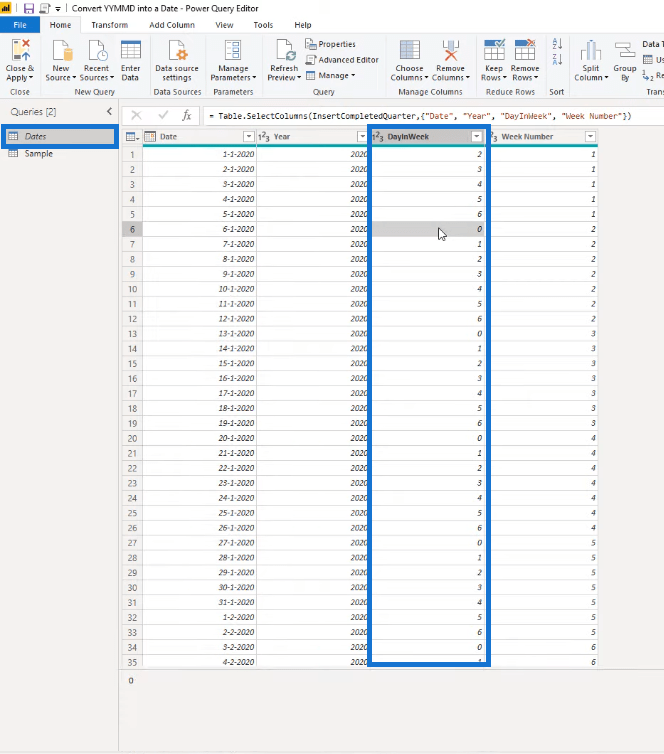
Odečítání od sloupce Den
Abychom to napravili, odečteme 1 od všech hodnot v našem sloupci Den.
V části Použité kroky klikněte na krok, kam jsme přidali sloupec dne. Toto byl krok Vložení posledních znaků .
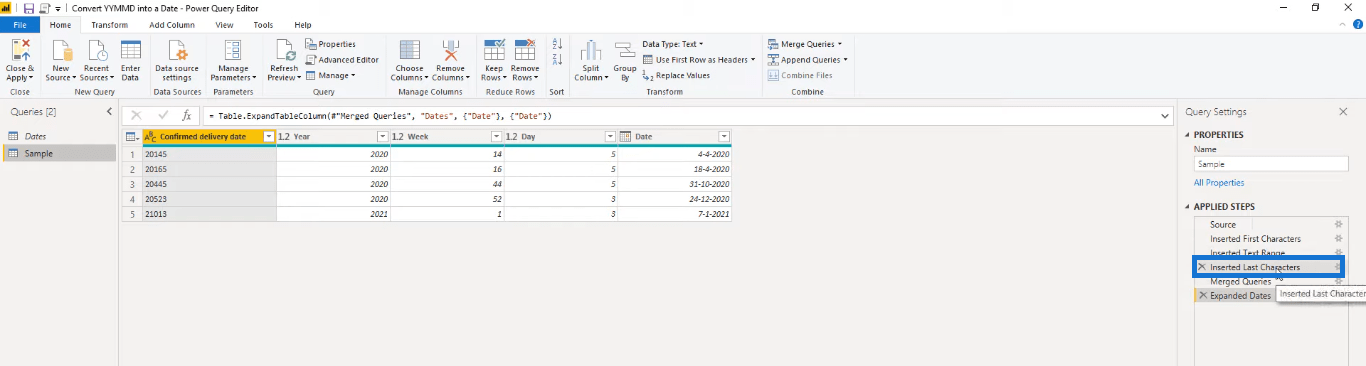
V řádku vzorců odečtěte 1 hned za závorkou.
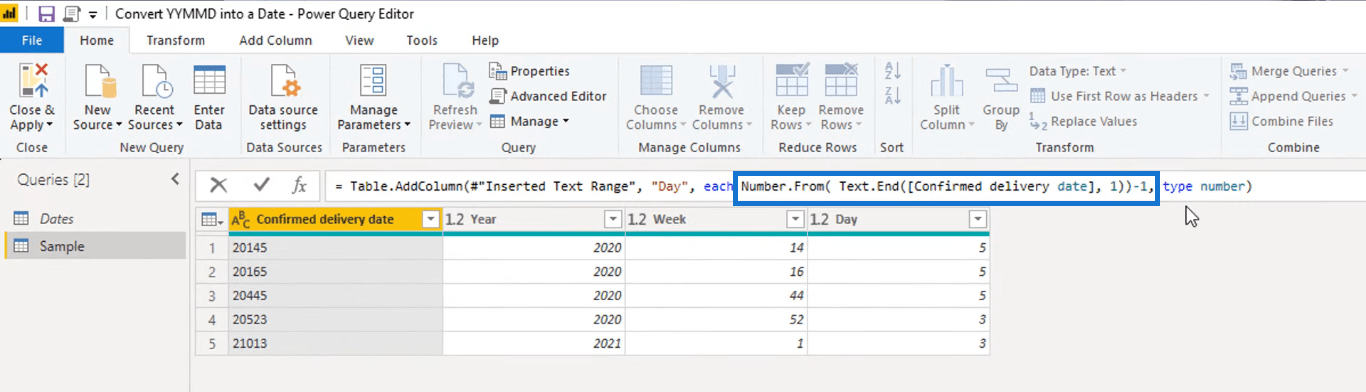
Poté můžeme vidět, že ve sloupci data již máme správné hodnoty.
Nakonec poslední věc, kterou musíme udělat, je vyčistit a odstranit sloupy, které již nepotřebujeme.
Chcete-li to provést, vyberte možnost Vybrat sloupce, zrušte zaškrtnutí všeho ostatního a ponechte zaškrtnuté sloupce Potvrzené datum doručení a sloupec data.
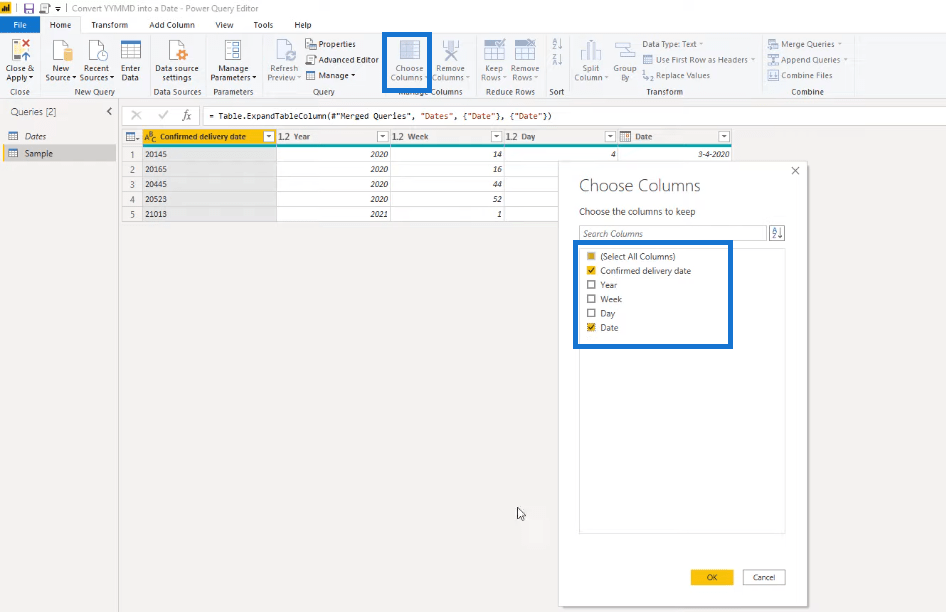
A máme hotovo! Výsledek naší práce by měl vypadat takto.
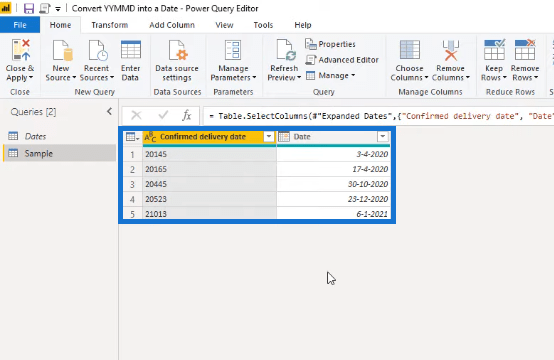
Závěr
V tomto blogu jsme převedli kód ve formátu rok, týden a den v týdnu na správnou hodnotu data. Rozdělili jsme kód a vytvořili z něj 3 sloupce. Pomocí 3cestného vyhledávání jsme tyto sloupce sloučili dohromady, abychom dosáhli jediné hodnoty data.
Techniku, kterou jsme použili k řešení problému na fóru podpory, lze použít v jiných scénářích. Ujistěte se tedy, že jim dobře rozumíte.
Vše nejlepší,
Melissa
Naučte se, jak rozebrat soubor PBIX a extrahovat motivy a obrázky LuckyTemplates z pozadí pro váš report!
Naučte sa, ako vytvoriť domovskú stránku SharePointu, ktorá sa predvolene načítava, keď používatelia zadajú adresu vašej webovej lokality.
Zjistěte, proč je důležité mít vyhrazenou tabulku s daty v LuckyTemplates, a naučte se nejrychlejší a nejefektivnější způsob, jak toho dosáhnout.
Tento stručný návod zdůrazňuje funkci mobilního hlášení LuckyTemplates. Ukážu vám, jak můžete efektivně vytvářet přehledy pro mobily.
V této ukázce LuckyTemplates si projdeme sestavy ukazující profesionální analýzy služeb od firmy, která má více smluv a zákaznických vztahů.
Pozrite si kľúčové aktualizácie pre Power Apps a Power Automate a ich výhody a dôsledky pre platformu Microsoft Power Platform.
Objavte niektoré bežné funkcie SQL, ktoré môžeme použiť, ako napríklad reťazec, dátum a niektoré pokročilé funkcie na spracovanie alebo manipuláciu s údajmi.
V tomto tutoriálu se naučíte, jak vytvořit dokonalou šablonu LuckyTemplates, která je nakonfigurována podle vašich potřeb a preferencí.
V tomto blogu si ukážeme, jak vrstvit parametry pole s malými násobky, abychom vytvořili neuvěřitelně užitečné přehledy a vizuály.
V tomto blogu se dozvíte, jak používat funkce hodnocení LuckyTemplates a vlastní seskupování k segmentaci ukázkových dat a jejich seřazení podle kritérií.








