Extrahovanie motívov a obrázkov LuckyTemplates z PBIX

Naučte se, jak rozebrat soubor PBIX a extrahovat motivy a obrázky LuckyTemplates z pozadí pro váš report!
V tomto kurzu budeme hovořit o knihovně obrázků v SharePointu a jejím rozdílu od . Knihovna dokumentů je místo, kde můžeme vytvářet nebo nahrávat různé typy souborů, jako je Word, Excel, PowerPoint, soubory DLL a tak dále. Je to jako úložiště pro všechny typy souborů.
Knihovna obrázků je podmnožina nebo jiná verze knihovny dokumentů, která je specificky určena pro obrázky nebo fotografie.
Pro tento příklad jsem vytvořil knihovnu obrázků s názvem Cars .
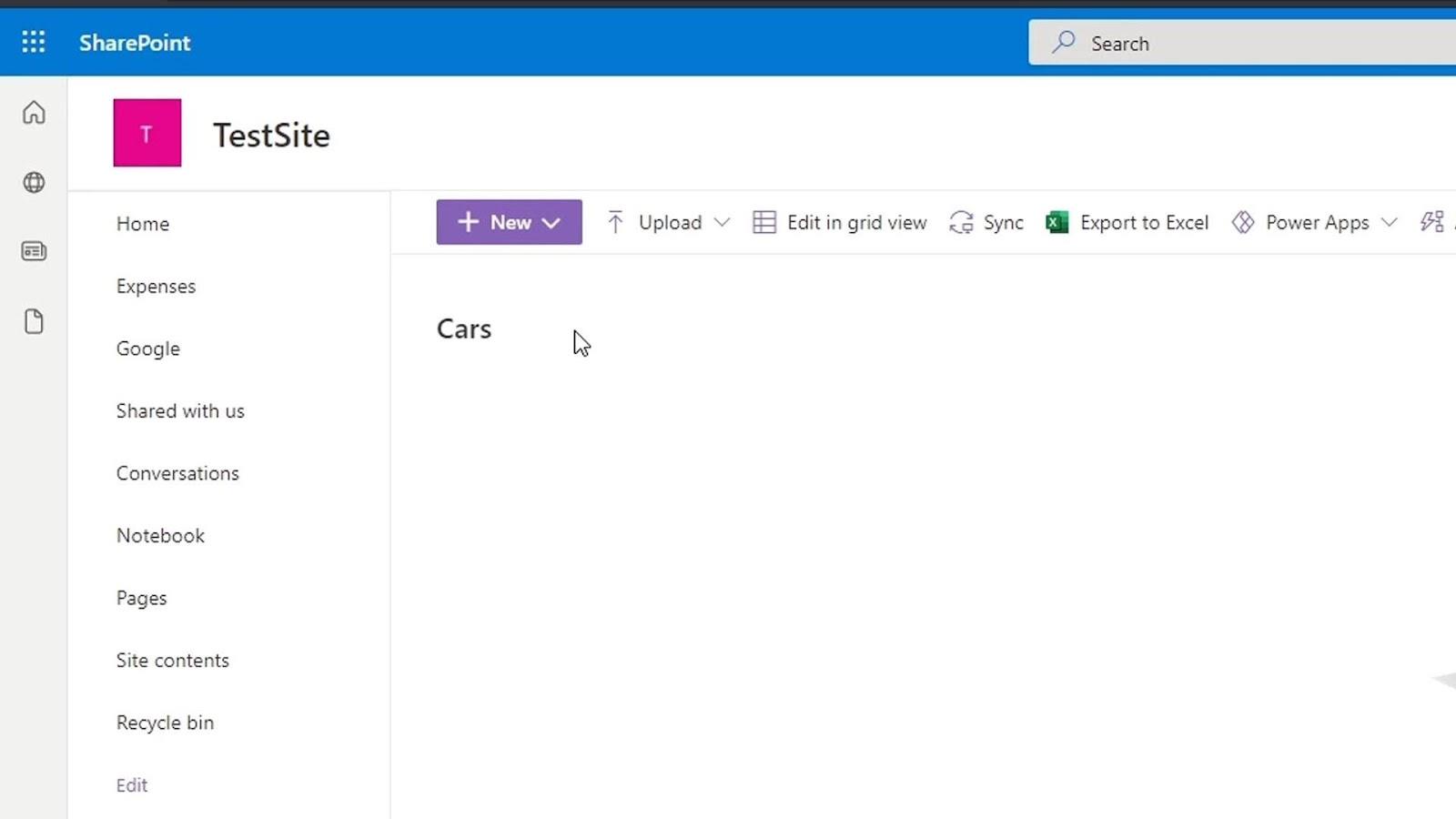
Obsah
Knihovna obrázků v SharePoint vs. Knihovna dokumentů
Jedním z rozdílů mezi knihovnou obrázků a knihovnou dokumentů je, že když klikneme na tlačítko Nový , uvidíme, že nám nedává možnost vytvářet jiné typy souborů. Poskytne nám pouze možnosti pro přidání složky, odkazu a obrázku.
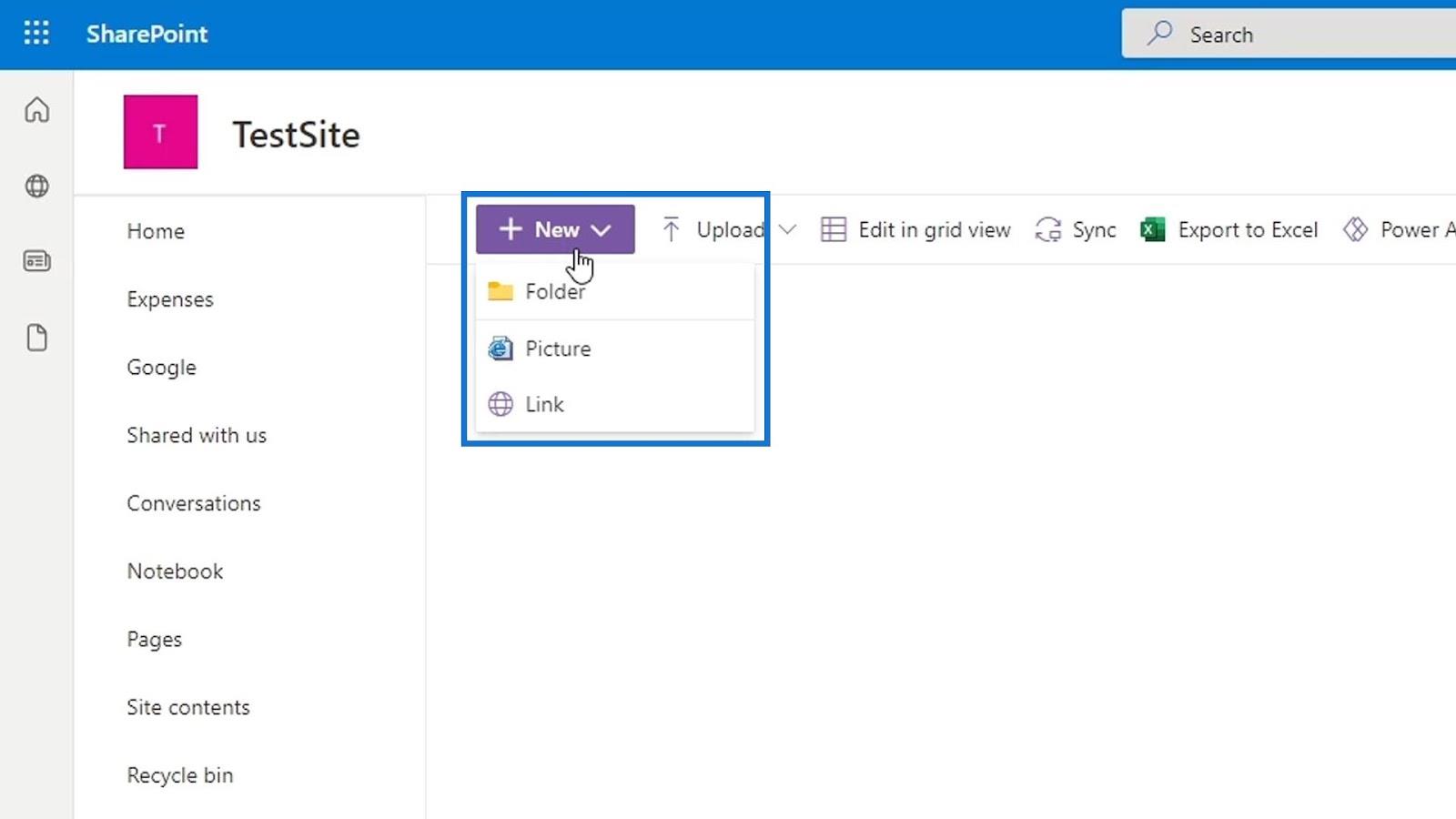
Chcete-li nahrát obrázky do naší knihovny obrázků, stačí kliknout na Nahrát a poté vybrat Soubory . Stále můžeme nahrávat různé typy souborů do knihovny obrázků. Všechna metadata pro knihovnu obrázků jsou však automaticky nastavena i pro obrázky. Přidávání souborů jako Word, Excel a dalších nesouvisejících obrázkových souborů proto nebude užitečné a nebude mít žádný smysl.
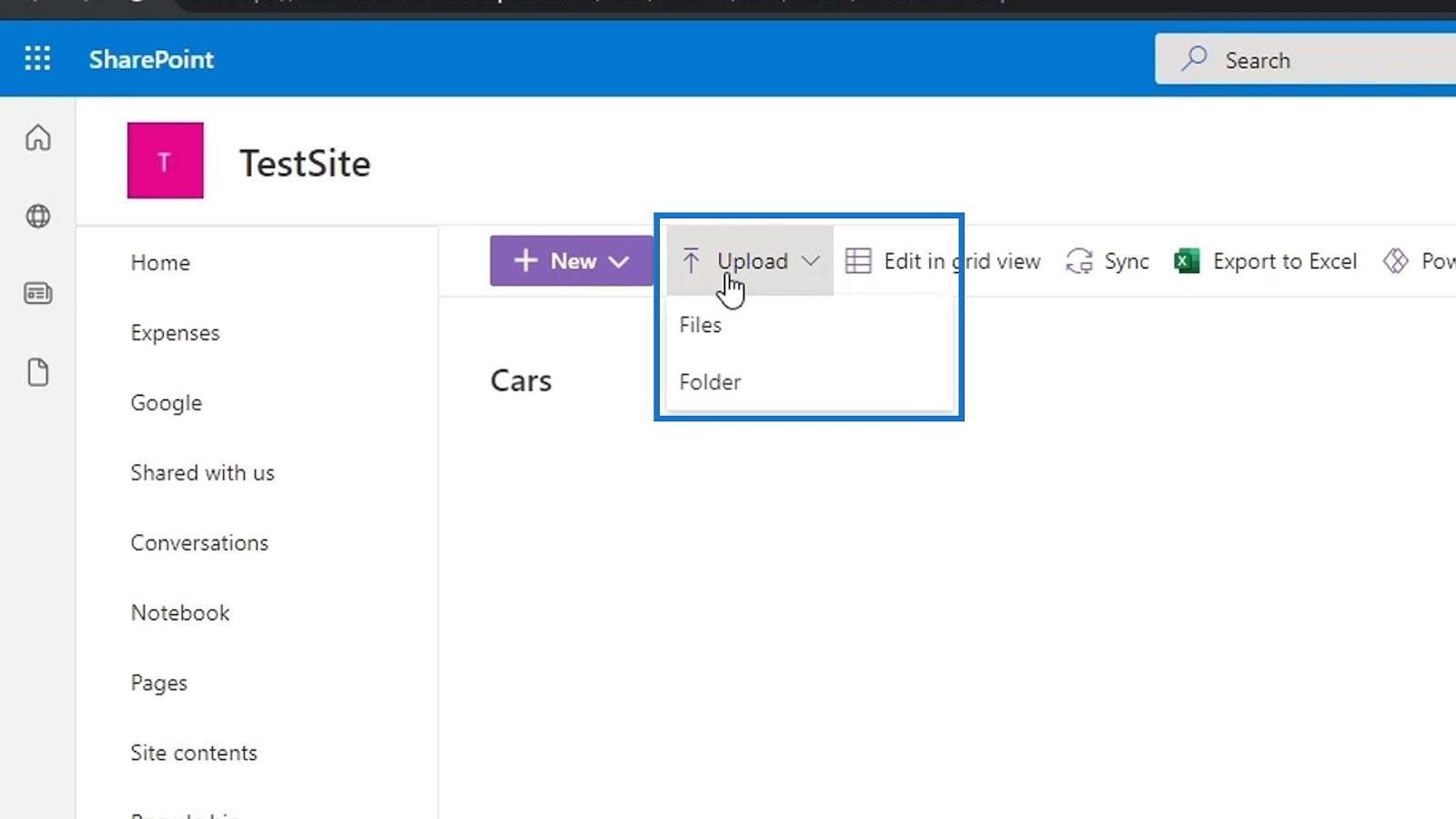
Poté již můžeme hledat obrázky, které bychom chtěli nahrát. Pro tento příklad nahrajeme fotografie auta.
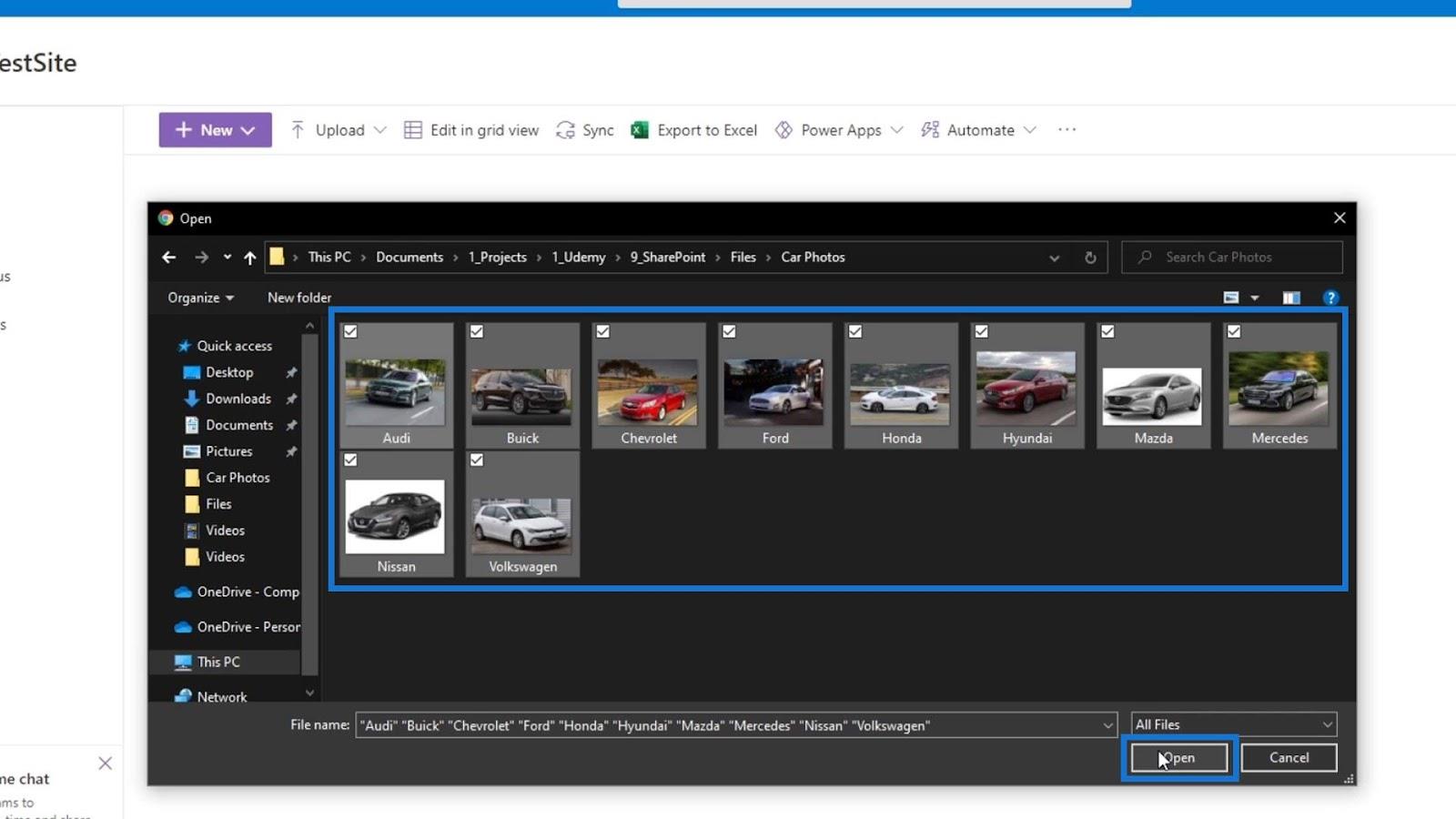
Výsledkem je, že nyní máme v naší obrázkové knihovně fotografie aut. Ve výchozím nastavení se zobrazují v zobrazení miniatur .
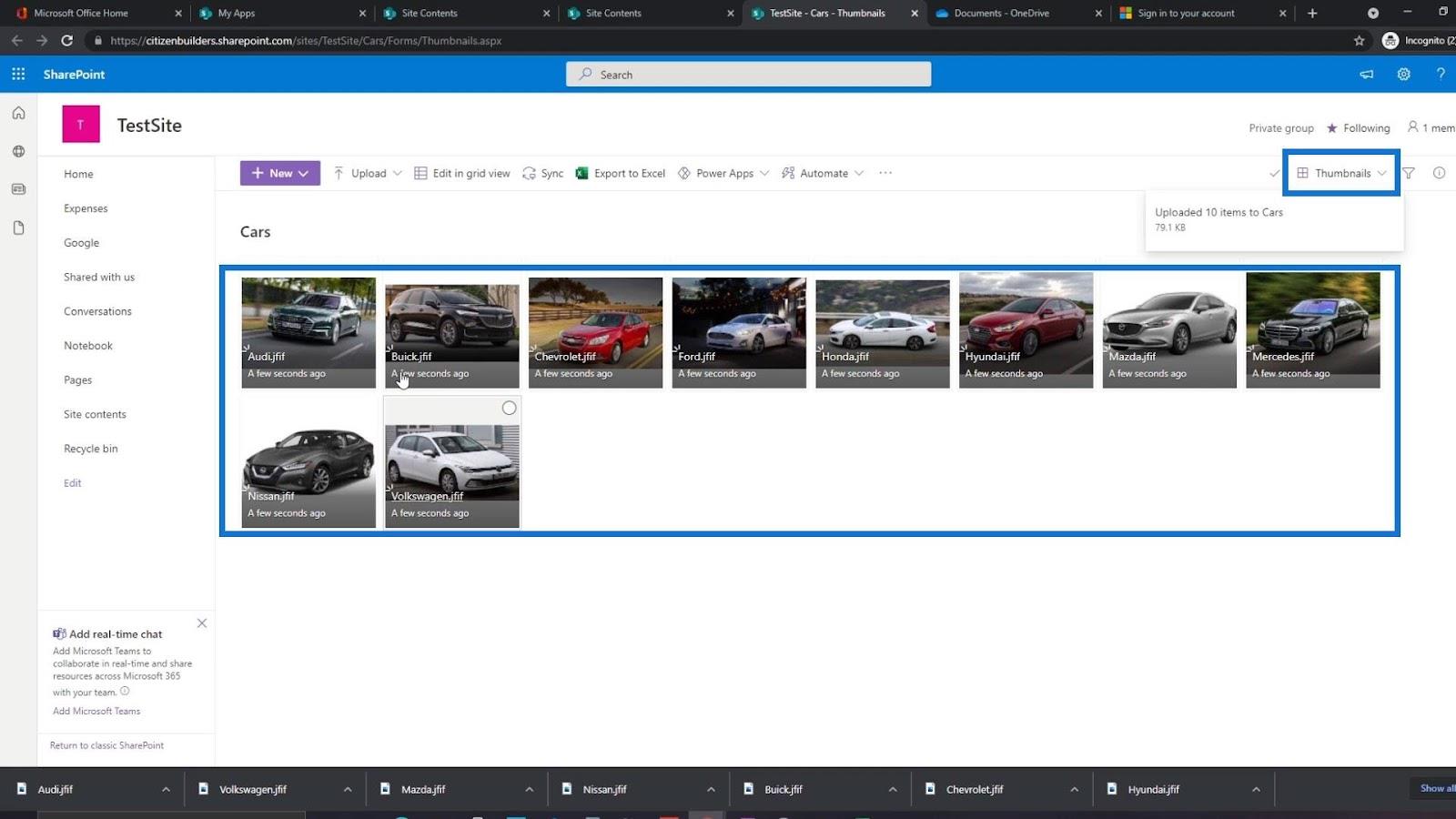
Pokud chceme, můžeme na fotografie kliknout a zvětšit je. Nahoře nám také nabídne možnosti sdílení, kopírování odkazu, stahování, mazání atd. Chcete-li zobrazit další fotografie, můžeme se v nich pohybovat pouhým kliknutím na tlačítko Další vpravo dole a na tlačítko X pro zavření prohlížeče fotografií.
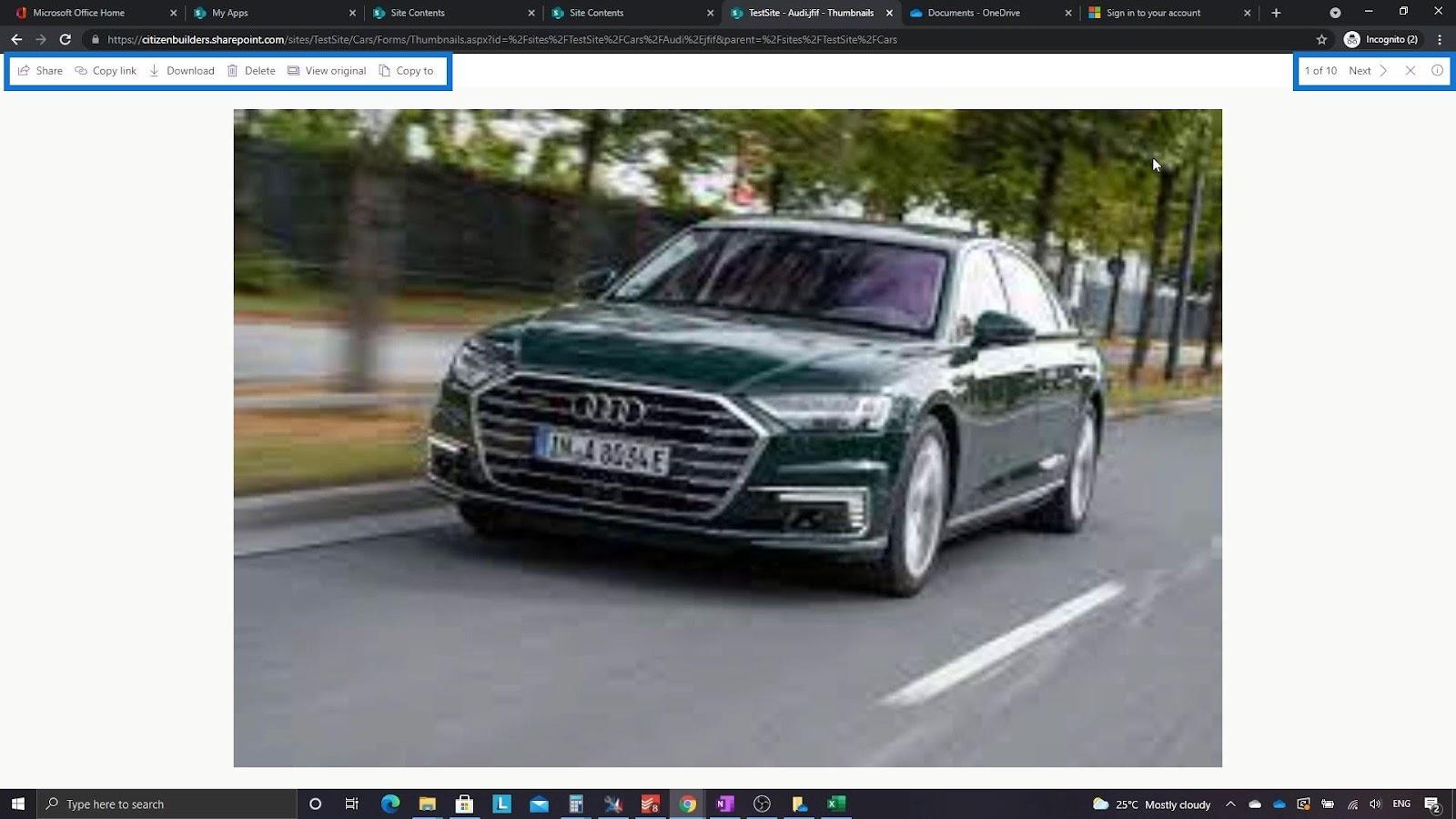
Pokud chceme zobrazit metadata těchto obrázků, můžeme změnit pohled z Náhledů na Seznam .
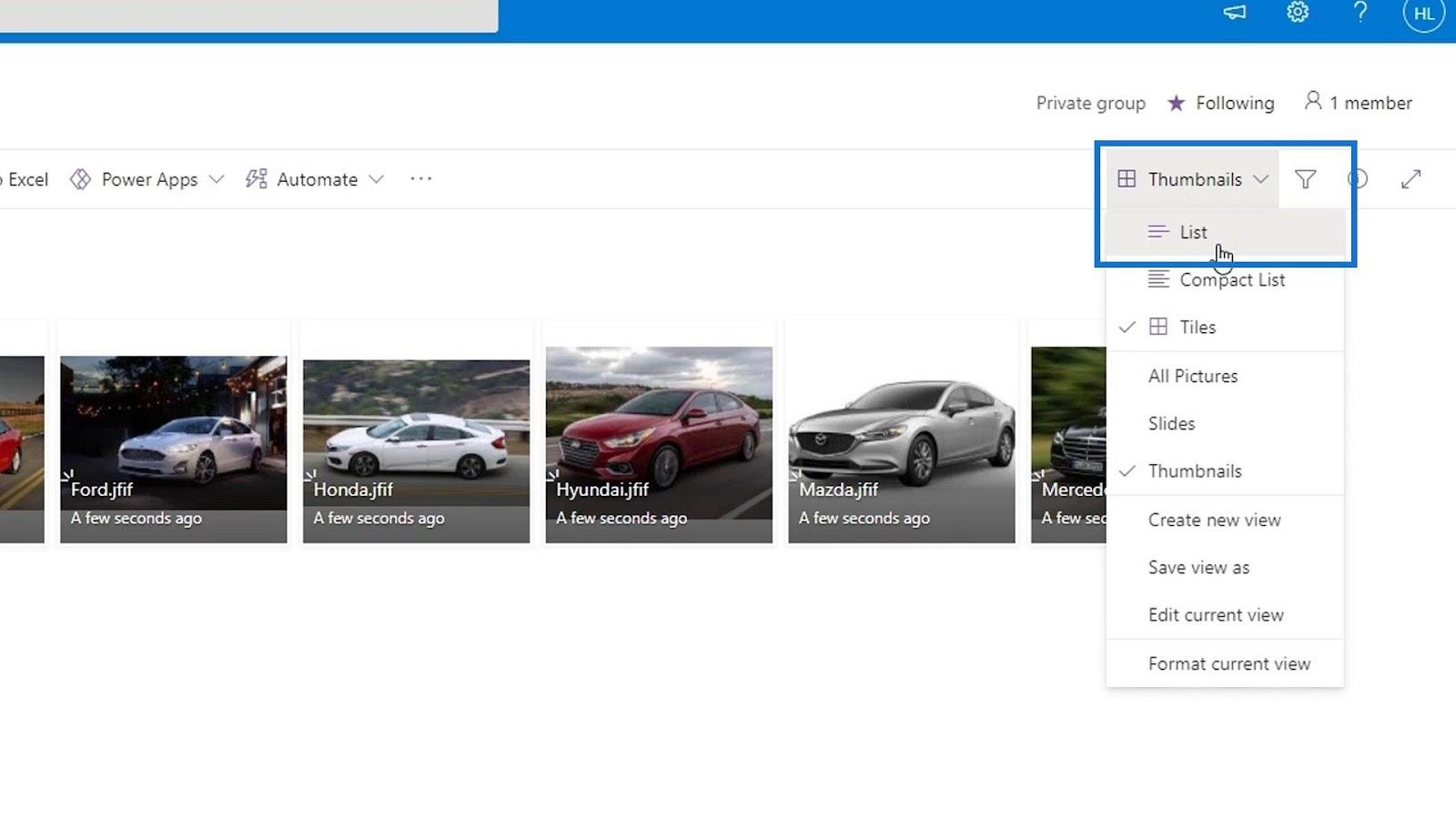
Nyní uvidíme metadata našich obrázků. Jak vidíme, máme zde výchozí sloupce metadat nazvané Velikost obrázku a Velikost souboru , které jsou užitečné pro prohlížení fotografií nebo obrázků. To je další rozdíl mezi knihovnou obrázků a knihovnou dokumentů. Knihovna dokumentů tyto dva sloupce metadat ve výchozím nastavení nemá.
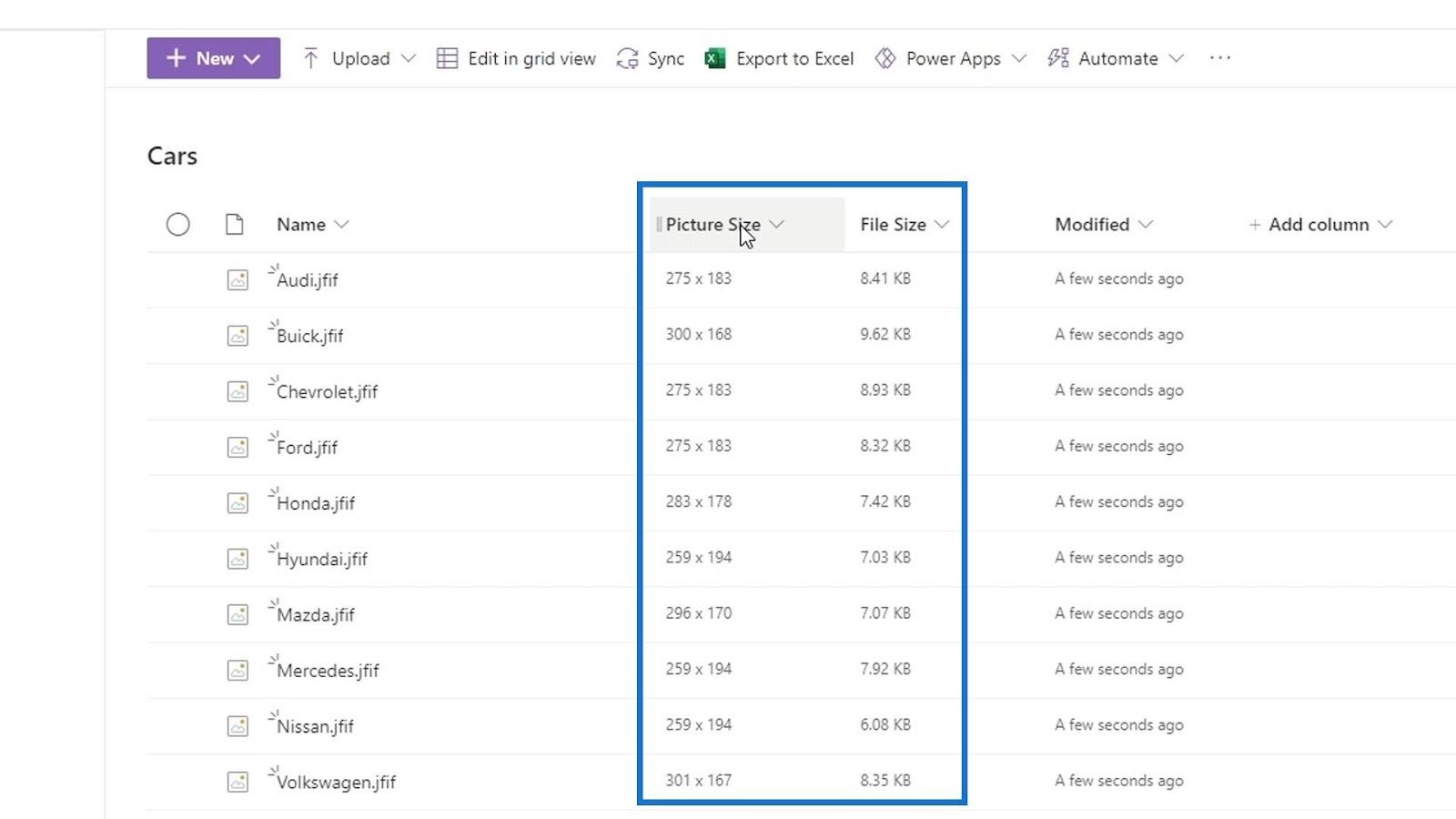
Přidání knihovny obrázků do nabídky
Chcete-li přidat tuto knihovnu obrázků do naší nabídky, stačí kliknout na možnost Upravit .
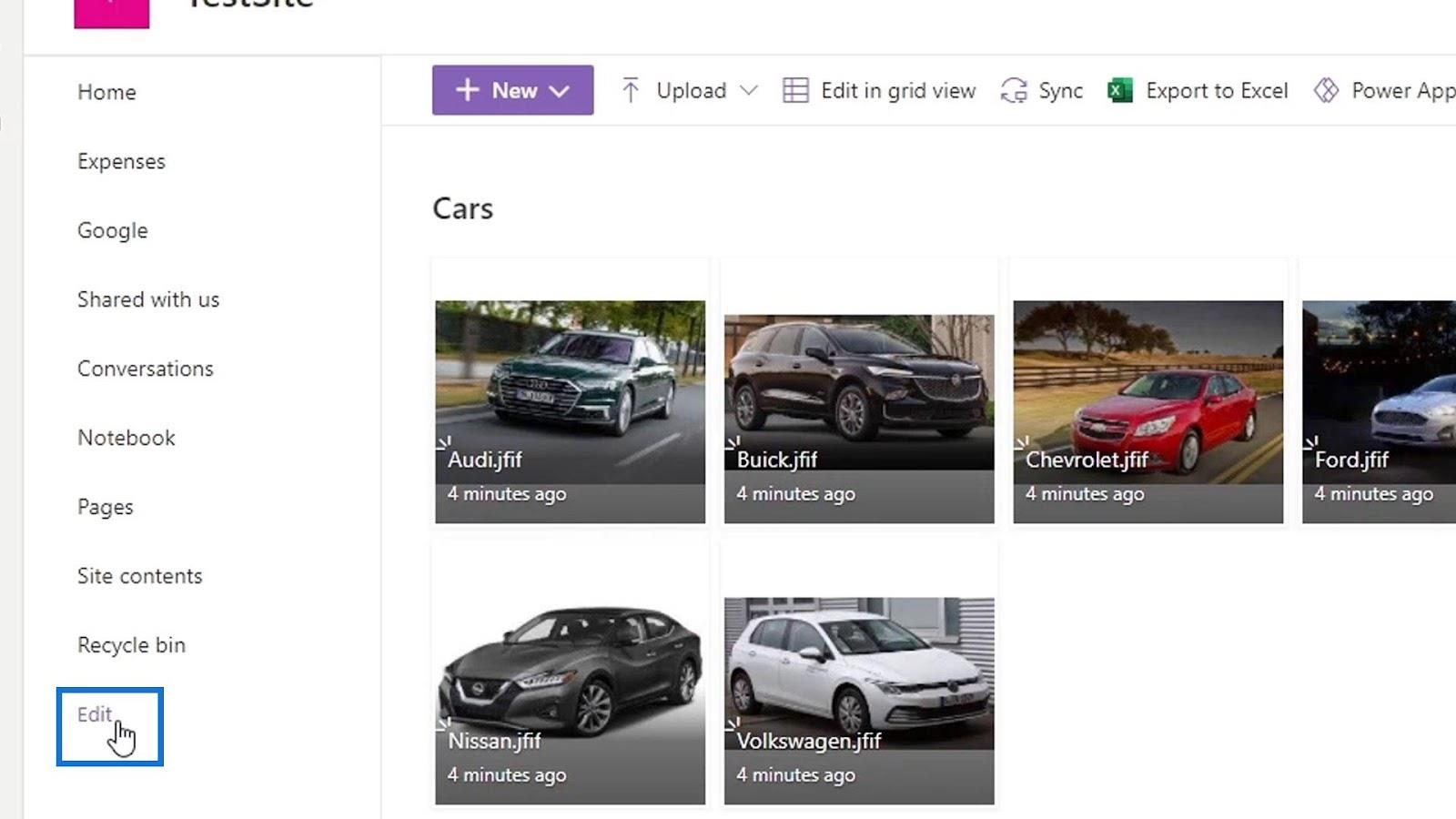
Poté najeďte myší na náš seznam nabídky a klikněte na tlačítko + .
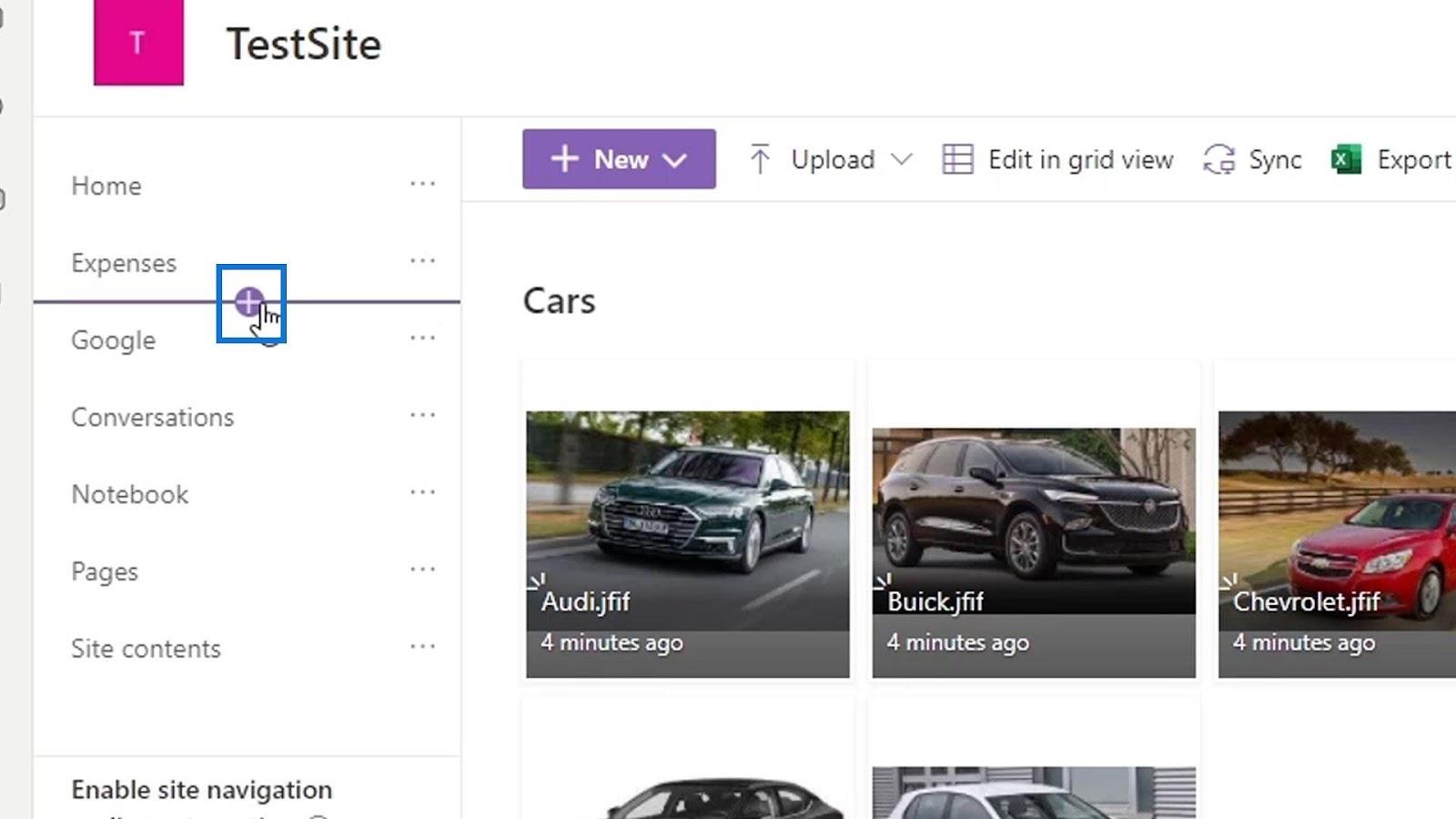
Přidejte odkaz na naši knihovnu obrázků, nastavte název na Auta a klikněte na tlačítko OK .
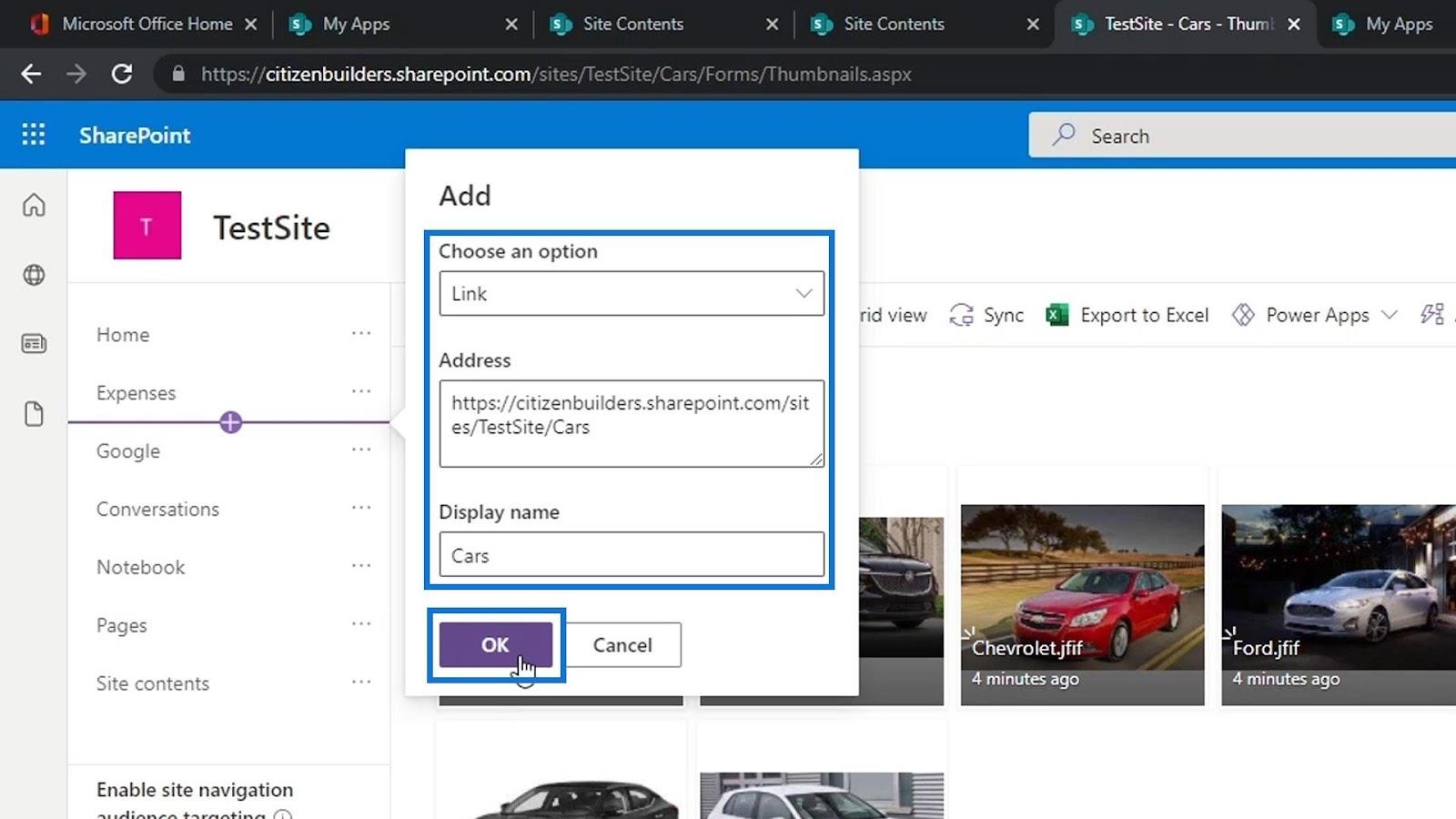
Nakonec klikněte na tlačítko Uložit .
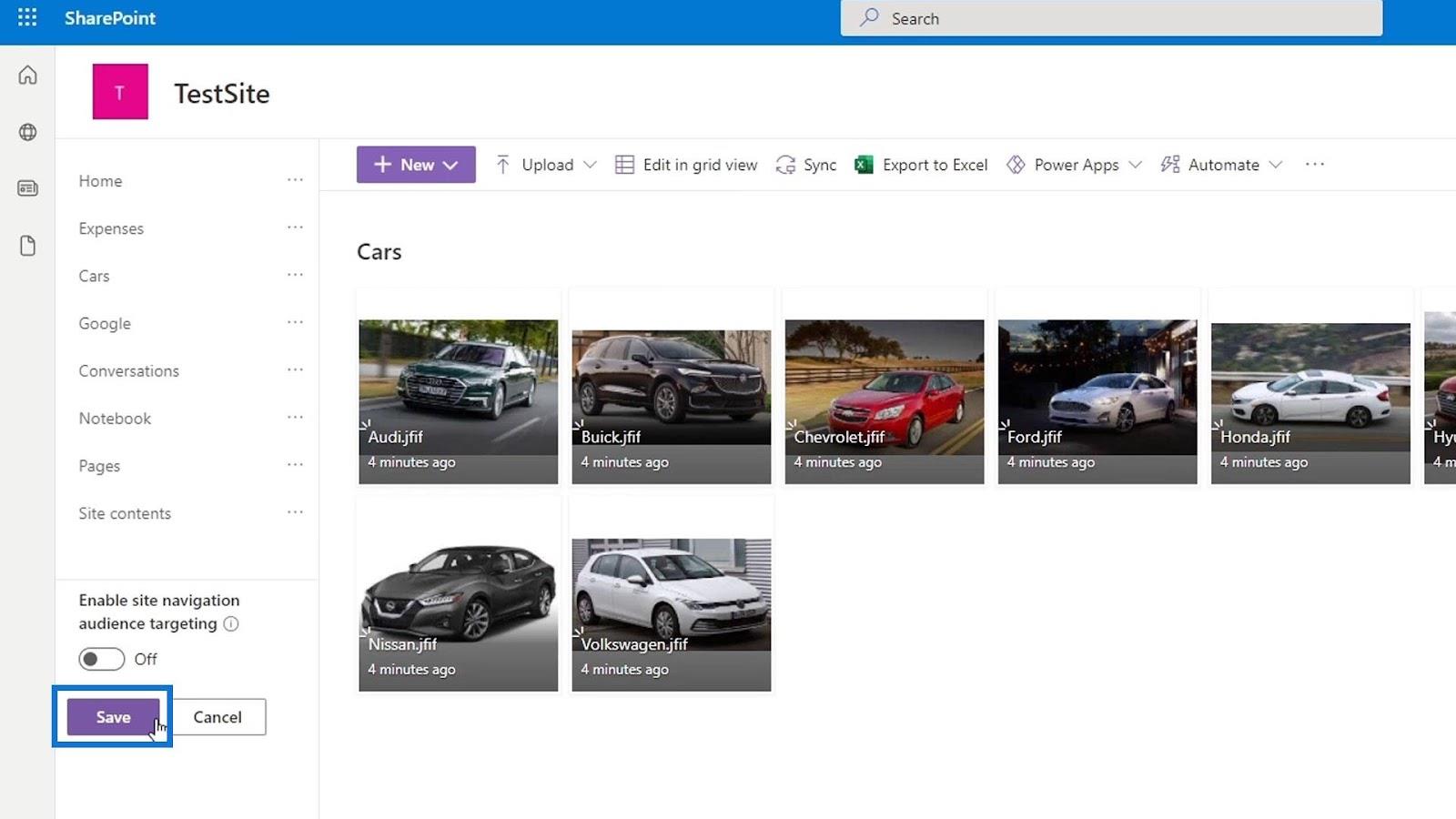
Nyní máme v nabídce naši knihovnu obrázků, kterou jsme pojmenovali jako Auta .
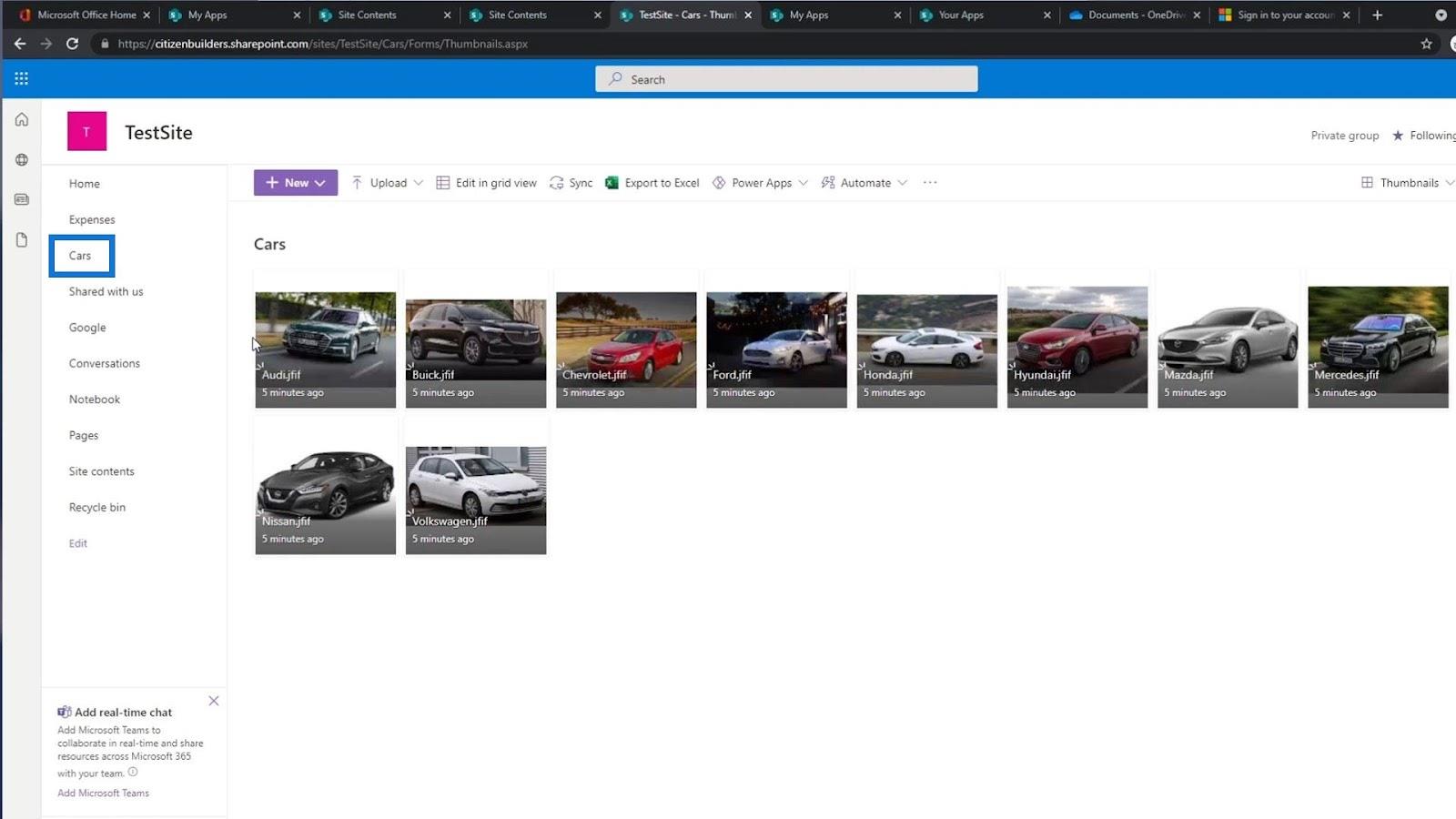
Závěr
Abych to shrnul, výchozí věci v knihovně obrázků se týkají fotografií a tato knihovna je optimalizována pro obrázky nebo obrázky. Proto přidávání jiných typů souborů není určeno pro tuto knihovnu.
Protože SharePoint ví, že to souvisí s obrázky, načte tyto obrázky způsobem, který se nazývá vykreslování obrázků. Díky tomu jsou věci pro uživatele mnohem rychlejší a poskytuje lepší uživatelský zážitek, než kdyby se jednalo o knihovnu dokumentů. Doufejme, že to bylo užitečné pro vaši cestu učení SharePoint.
Vše nejlepší,
Jindřich
Naučte se, jak rozebrat soubor PBIX a extrahovat motivy a obrázky LuckyTemplates z pozadí pro váš report!
Naučte sa, ako vytvoriť domovskú stránku SharePointu, ktorá sa predvolene načítava, keď používatelia zadajú adresu vašej webovej lokality.
Zjistěte, proč je důležité mít vyhrazenou tabulku s daty v LuckyTemplates, a naučte se nejrychlejší a nejefektivnější způsob, jak toho dosáhnout.
Tento stručný návod zdůrazňuje funkci mobilního hlášení LuckyTemplates. Ukážu vám, jak můžete efektivně vytvářet přehledy pro mobily.
V této ukázce LuckyTemplates si projdeme sestavy ukazující profesionální analýzy služeb od firmy, která má více smluv a zákaznických vztahů.
Pozrite si kľúčové aktualizácie pre Power Apps a Power Automate a ich výhody a dôsledky pre platformu Microsoft Power Platform.
Objavte niektoré bežné funkcie SQL, ktoré môžeme použiť, ako napríklad reťazec, dátum a niektoré pokročilé funkcie na spracovanie alebo manipuláciu s údajmi.
V tomto tutoriálu se naučíte, jak vytvořit dokonalou šablonu LuckyTemplates, která je nakonfigurována podle vašich potřeb a preferencí.
V tomto blogu si ukážeme, jak vrstvit parametry pole s malými násobky, abychom vytvořili neuvěřitelně užitečné přehledy a vizuály.
V tomto blogu se dozvíte, jak používat funkce hodnocení LuckyTemplates a vlastní seskupování k segmentaci ukázkových dat a jejich seřazení podle kritérií.








