Extrahovanie motívov a obrázkov LuckyTemplates z PBIX

Naučte se, jak rozebrat soubor PBIX a extrahovat motivy a obrázky LuckyTemplates z pozadí pro váš report!
V tomto návode si povieme o najdôležitejšej aplikácii na lokalite SharePoint, ktorou je knižnica dokumentov . Knižnice dokumentov majú množstvo funkcií a niektoré z nich rozoberieme aj v tomto blogu.
Knižnica dokumentov SharePoint je kontajner na vytváranie, organizovanie a správu rôznych typov dokumentov. Môžete tiež zdieľať súbory alebo dokumenty s ostatnými používateľmi vašej lokality.
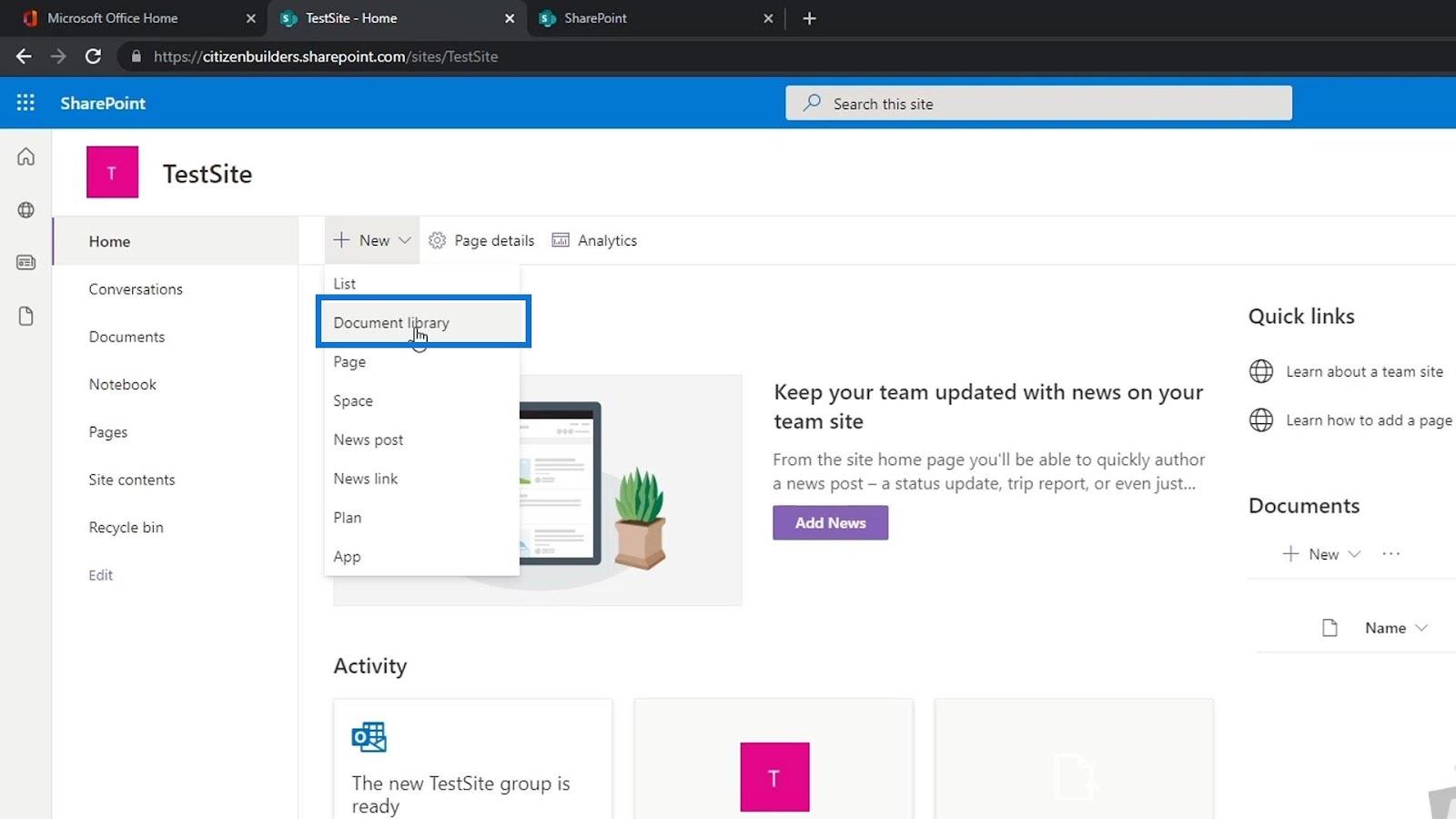
Keď sa vytvorí nová lokalita, automaticky sa vytvorí knižnica dokumentov s názvom Dokumenty . Ak chceme, môžeme pridať aj viacero knižníc dokumentov. Jednou z hlavných výhod knižnice dokumentov je uchovávanie súborov, ktoré môžeme zdieľať medzi naším tímom. Je to veľmi podobné Disku Google alebo OneDrive.
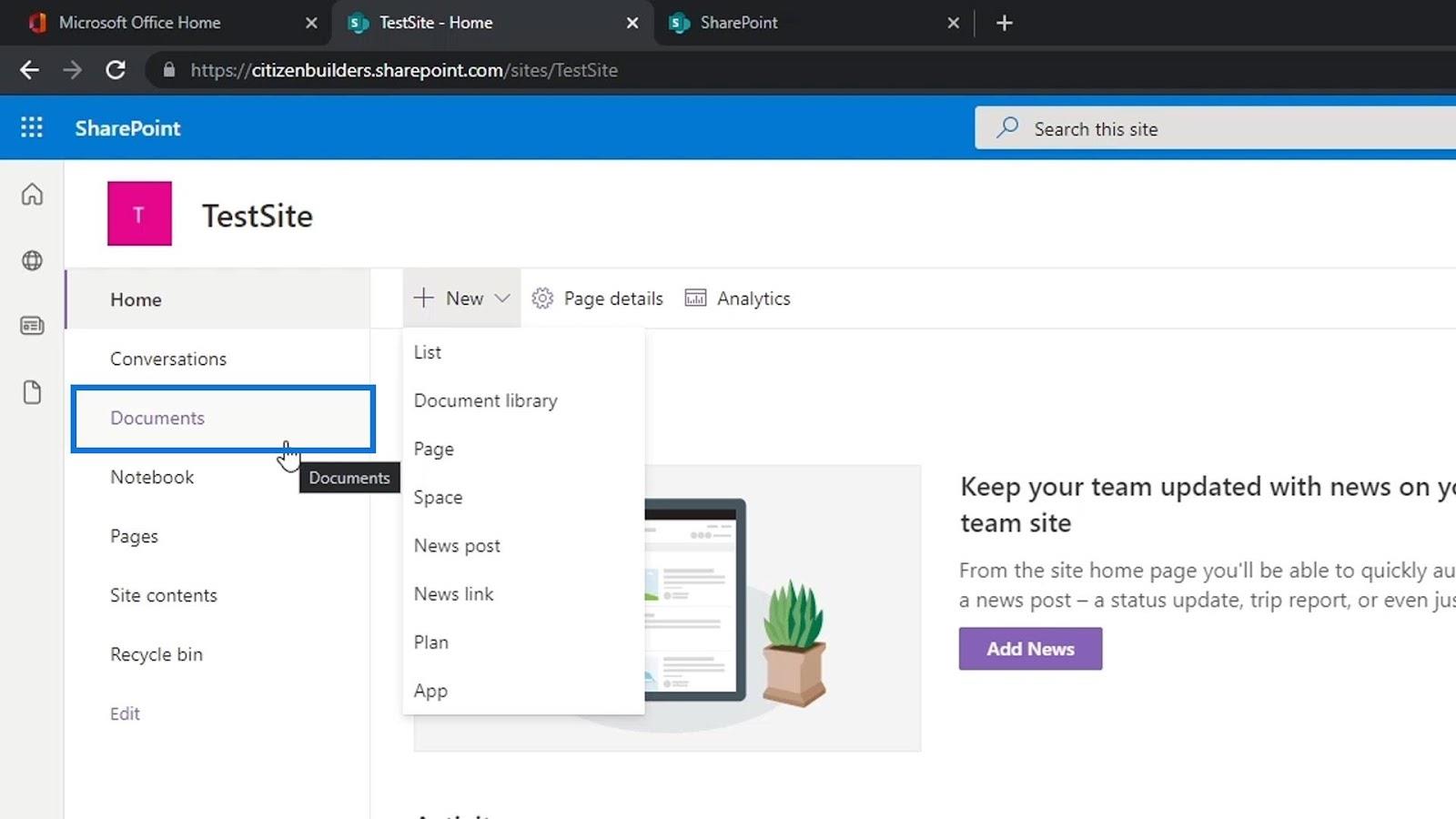
Stačí kliknúť na Dokumenty , aby ste videli, čo je v aplikácii. V tomto príklade zatiaľ nemáme v dokumentoch nič.
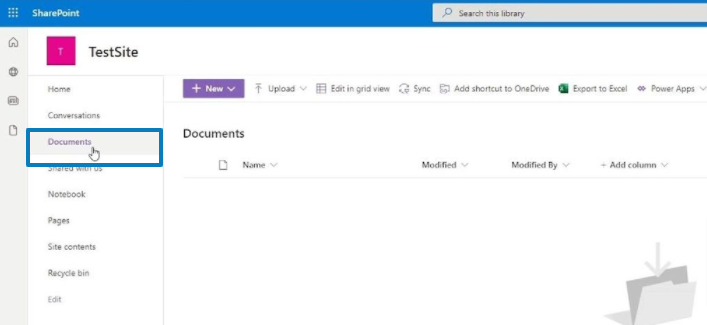
Obsah
Odovzdanie súboru v knižnici dokumentov SharePoint
Najprv kliknite na Nahrať a pridajte nejaké súbory.
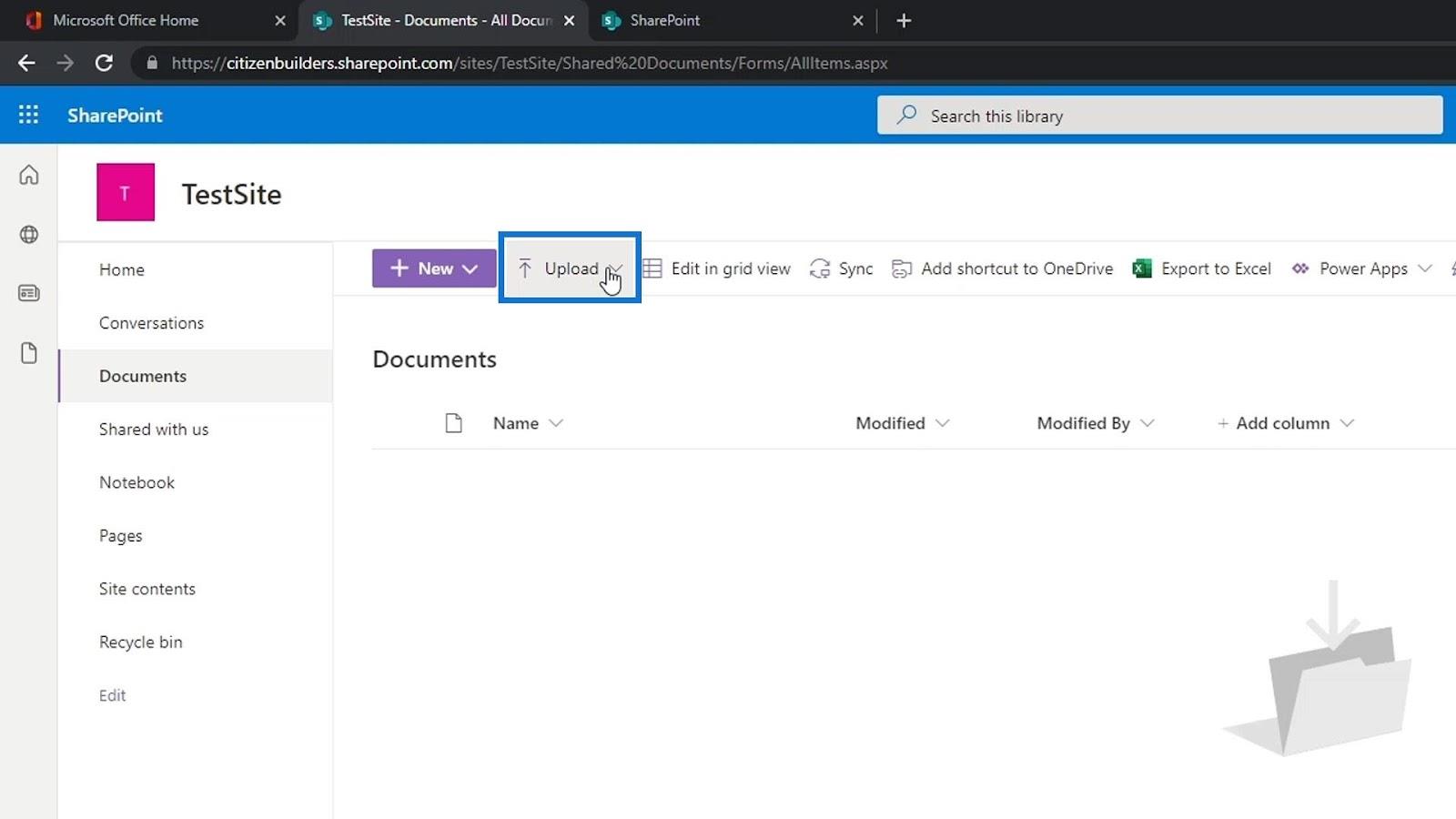
Potom si môžeme vybrať, či chceme nahrať súbor, priečinok alebo šablónu. V tomto príklade kliknite na Súbory .
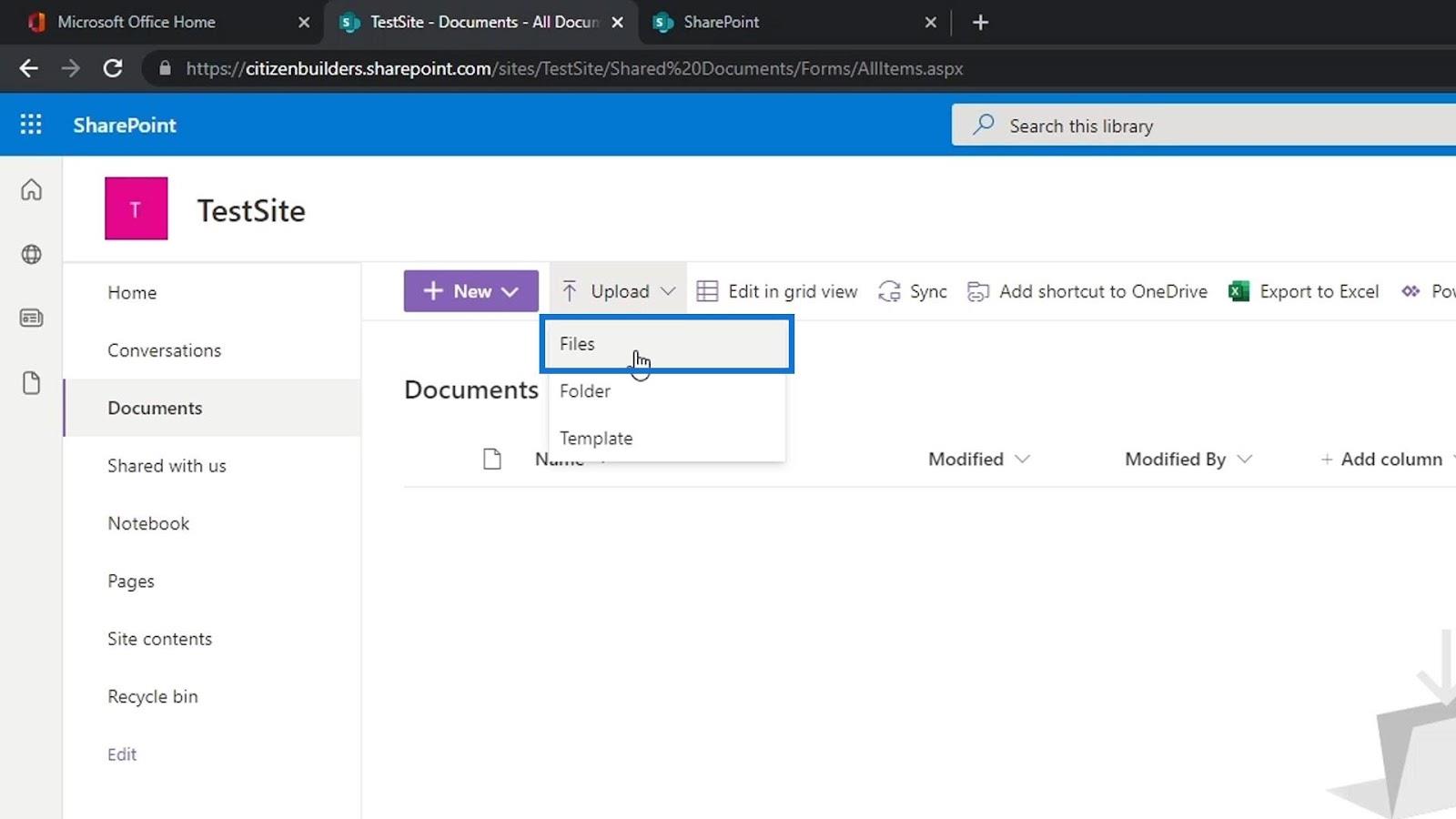
Vyberieme niekoľko vzorových súborov a odošleme ich kliknutím na tlačidlo Otvoriť .
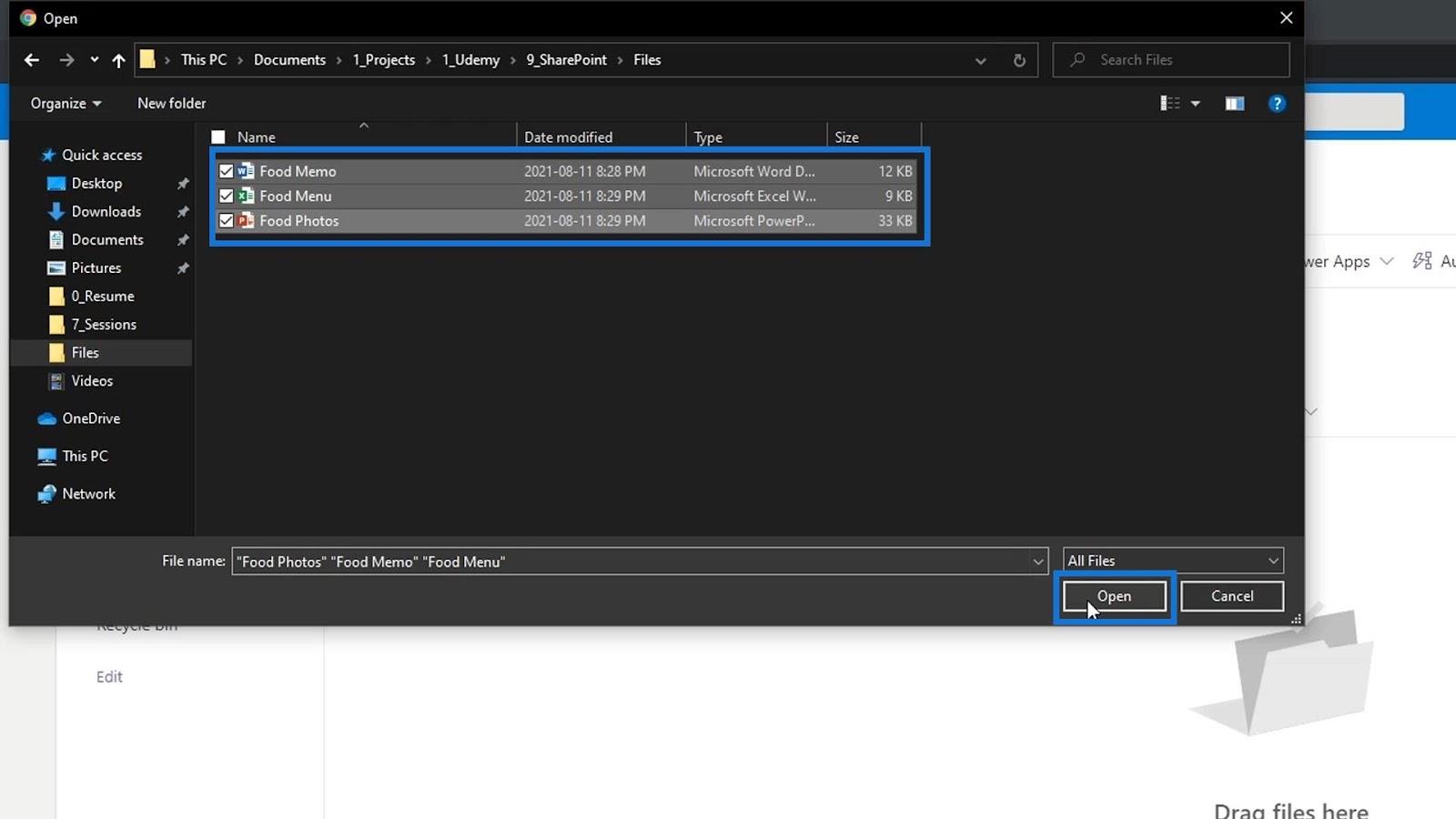
Potom uvidíme nahrané súbory. Prípadne by sme mohli nahrať aj priečinok alebo šablónu. Upozorňujeme, že nie sme obmedzení na nahrávanie akýchkoľvek typov súborov. Môžeme nahrať akýkoľvek typ súboru, ako sú obrázky, videá, odkazy a mnoho ďalších.
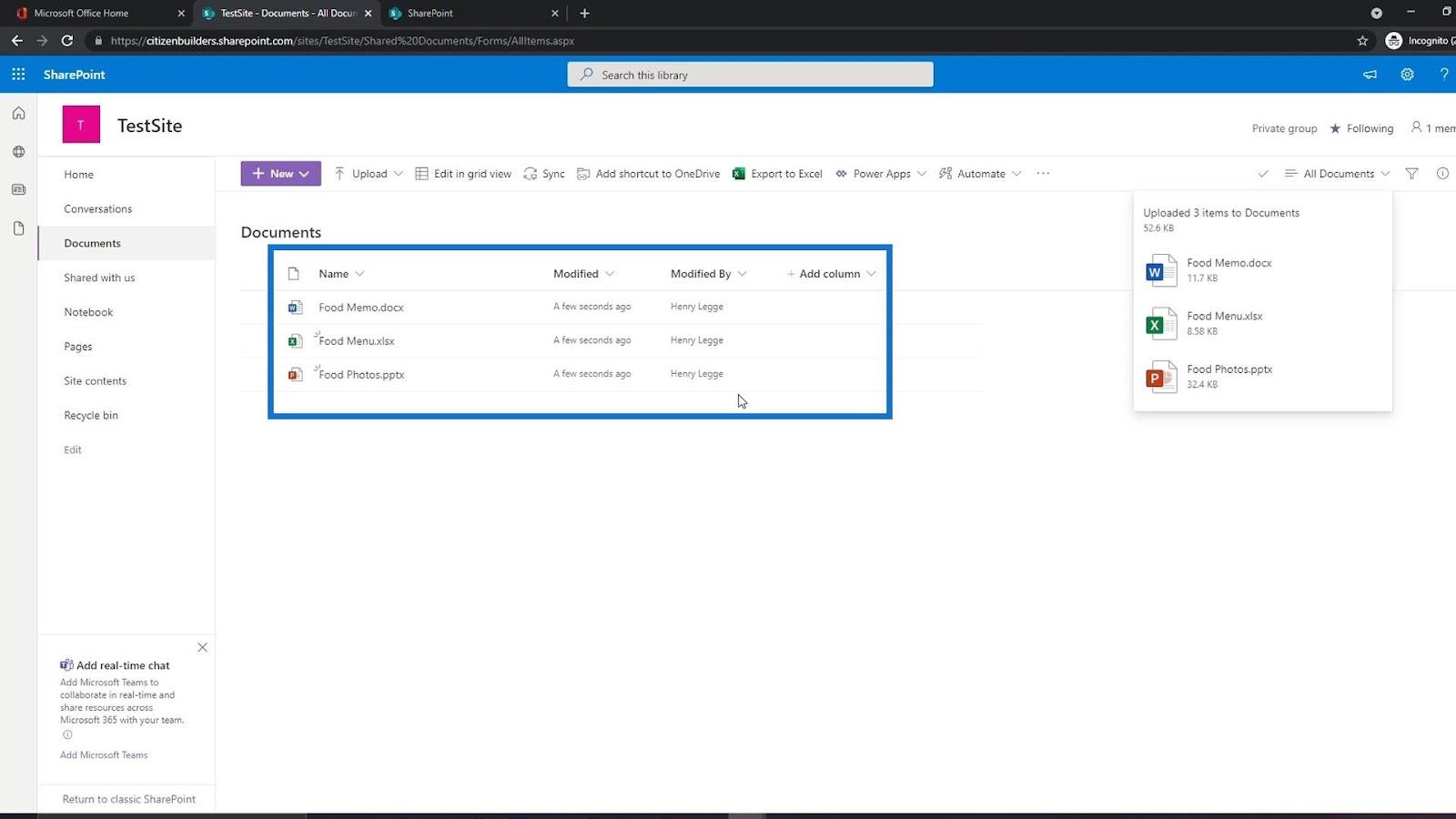
Otváranie a zdieľanie súboru v knižnici dokumentov SharePointu
Teraz, keď sme nahrali nejaké súbory, môžeme ich jednoducho otvoriť kliknutím na ne.
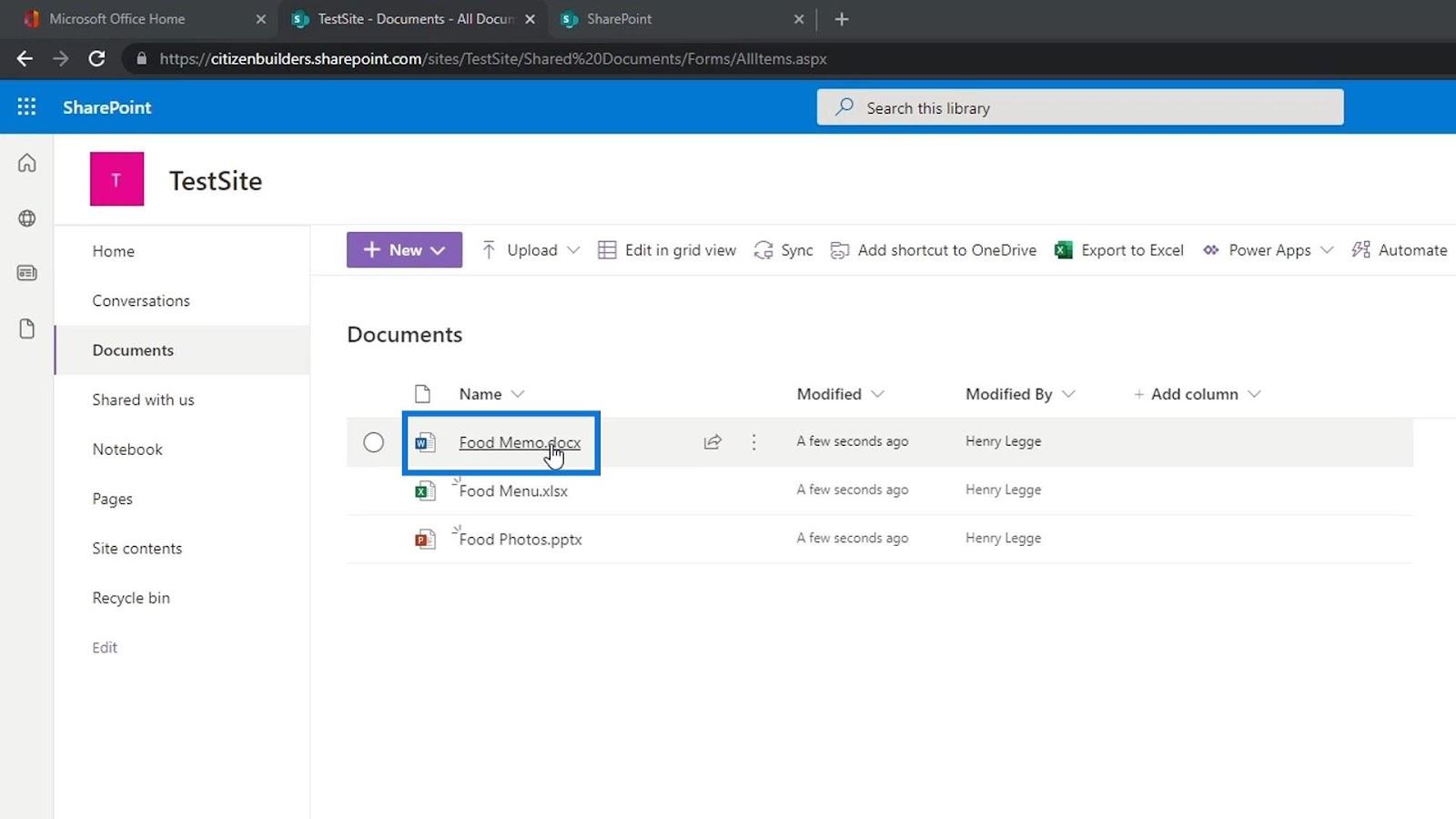
Na odovzdávaní súborov Wordu, Excelu, PowerPointu alebo akýchkoľvek súborov Office 365 je pekné, že keď ich otvoríme, môžeme ich jednoducho upraviť. Tiež vyzerajú veľmi podobne ako aplikácie balíka Office, ktoré máme v počítači, pretože ide len o ich online verziu. Ukladá sa automaticky, podobne ako Google dokument.
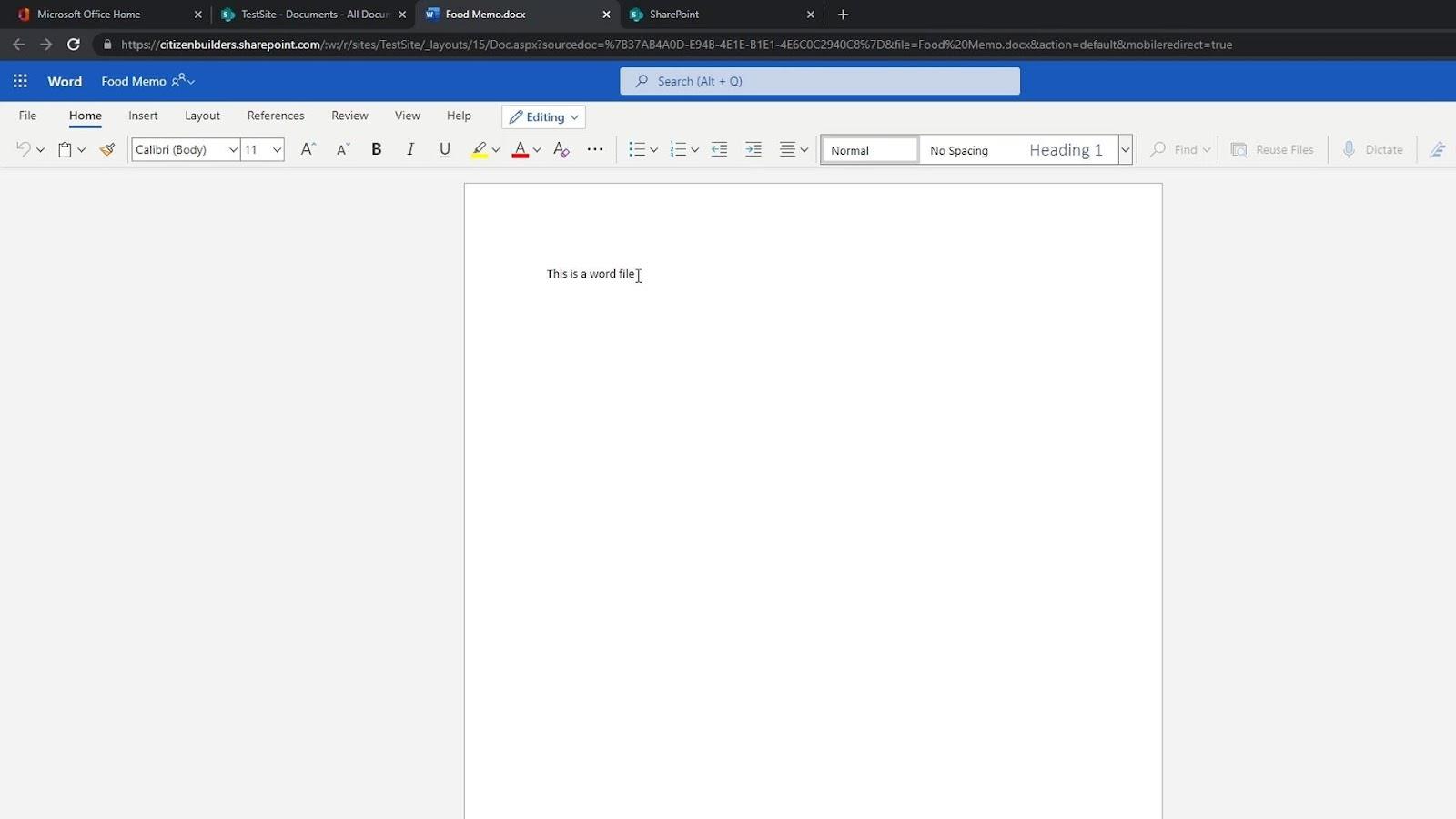
Pri umiestnení kurzora myši nad súbor tiež vidíme, že máme možnosť zdieľať tento súbor s inými ľuďmi.
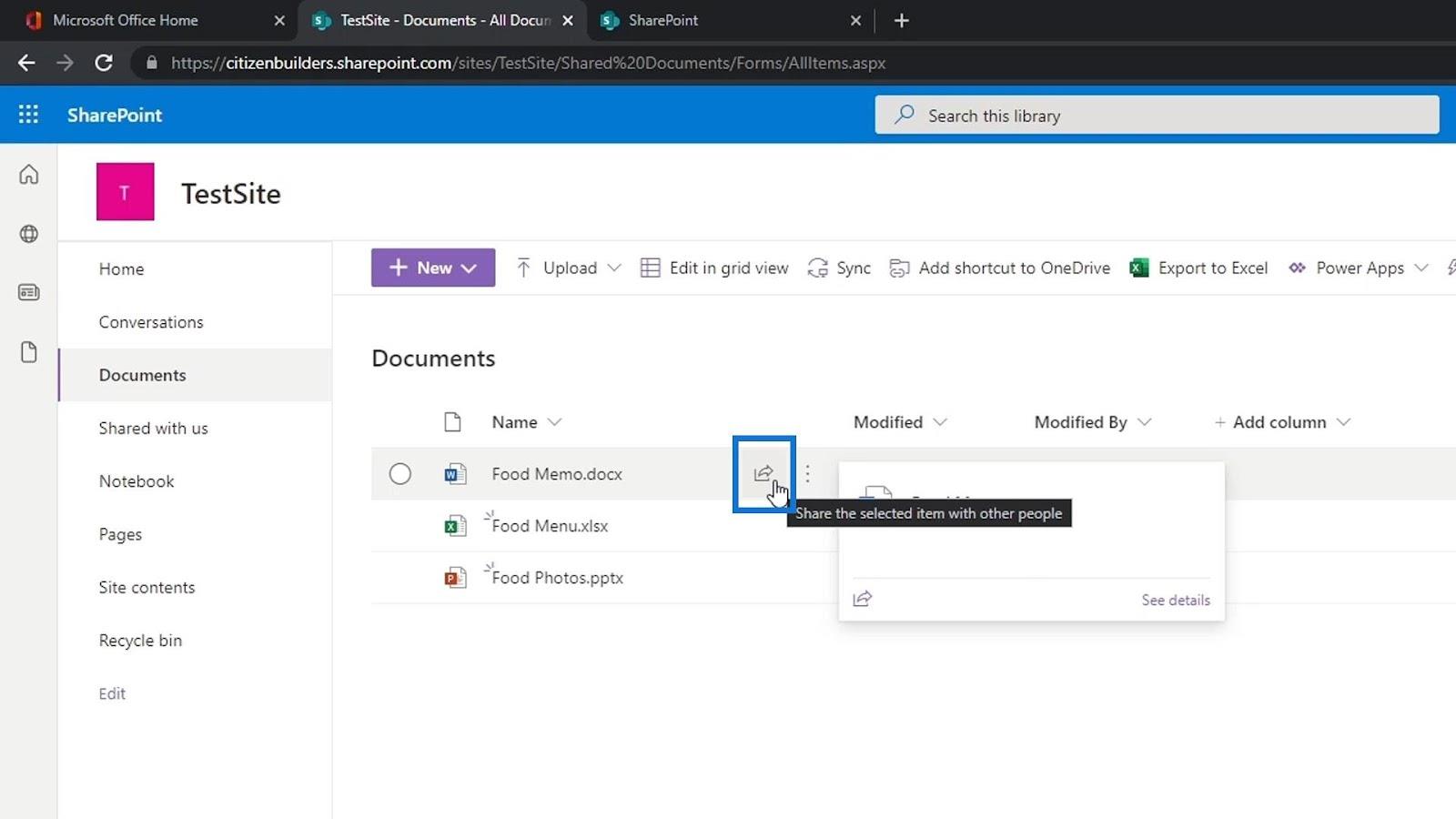
Stačí naň kliknúť a pridať meno, skupinu alebo e-mail osoby, s ktorou chceme tento súbor zdieľať.
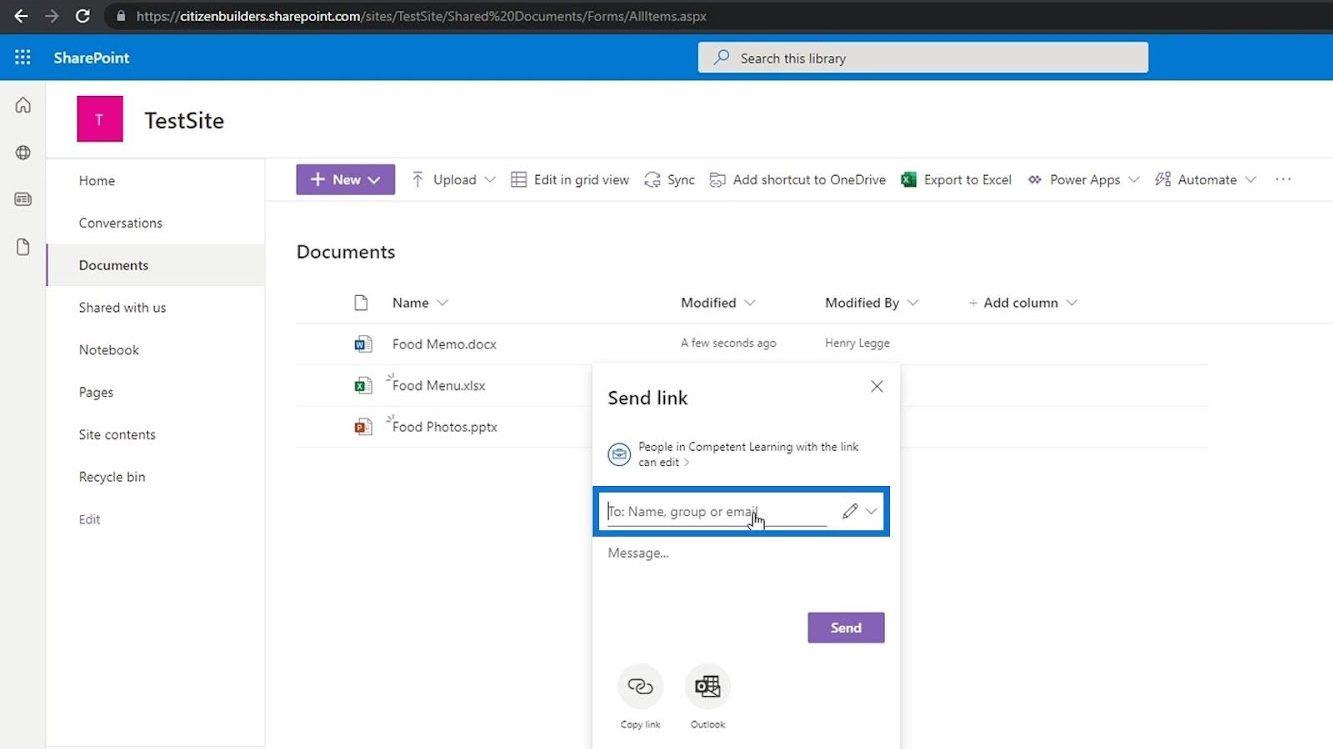
Môžeme tiež kliknúť na tlačidlo Kopírovať odkaz .
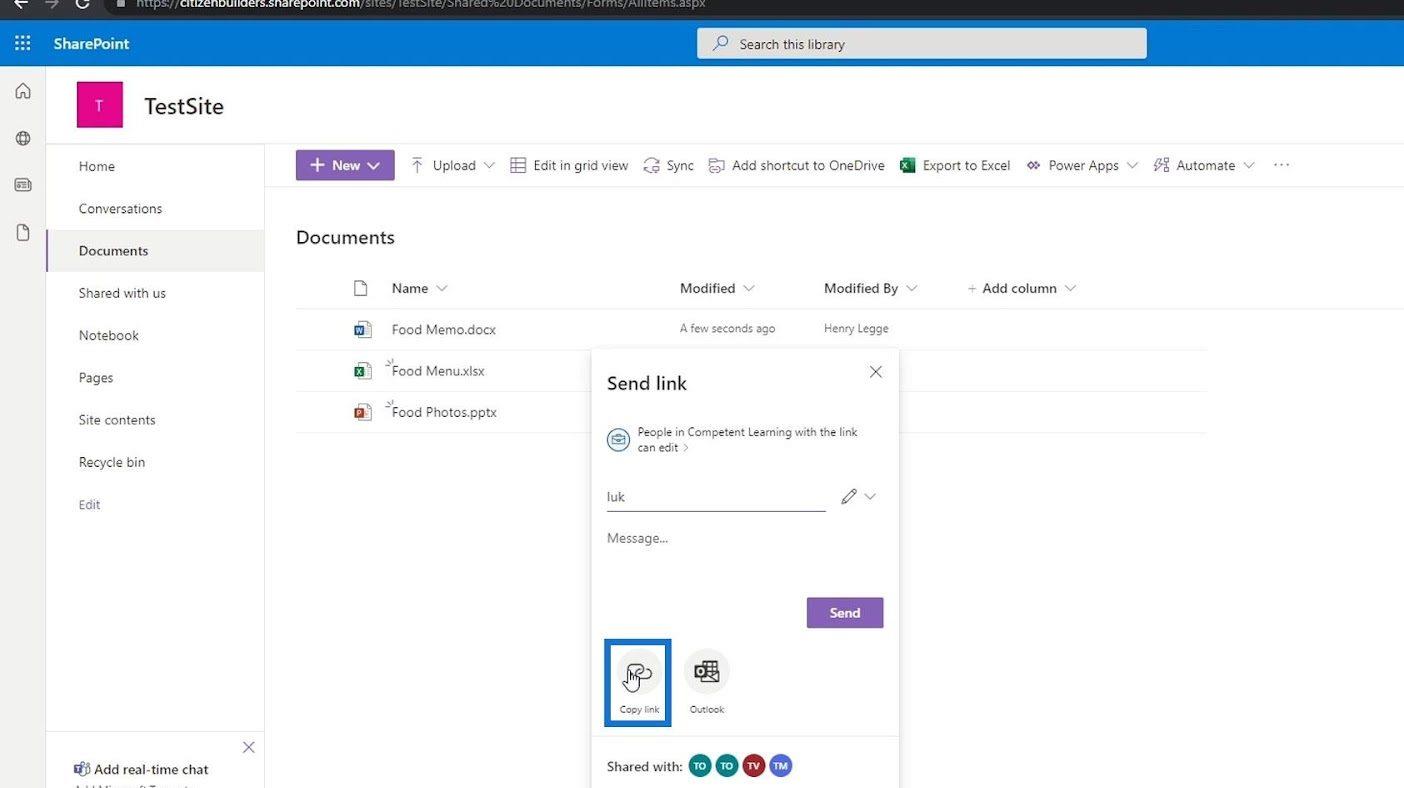
Potom nám poskytne odkaz, ktorý môžeme poslať rôznym ľuďom v našej organizácii.
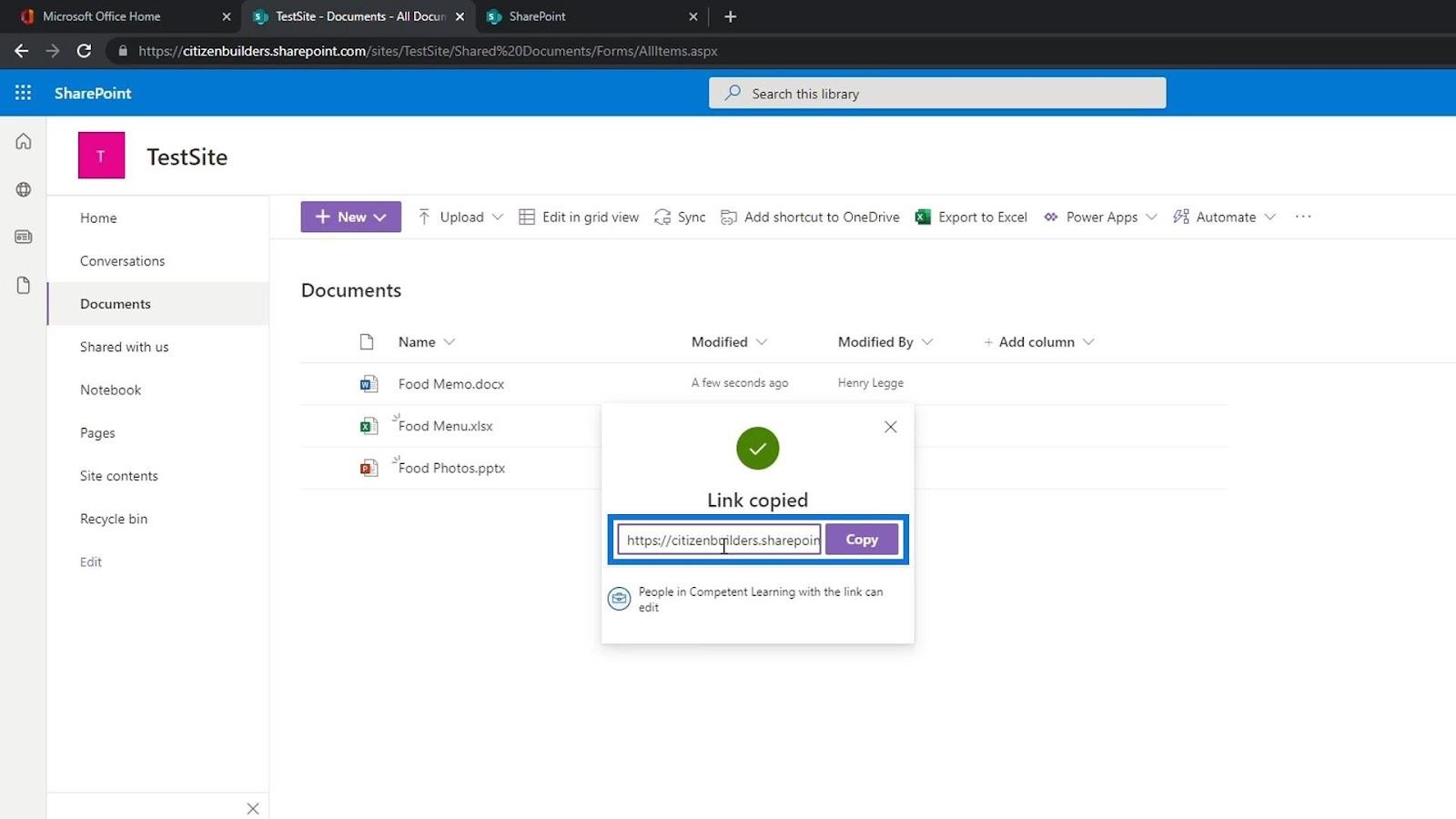
Tento súbor môžeme poslať aj e-mailom kliknutím na tlačidlo Outlook .
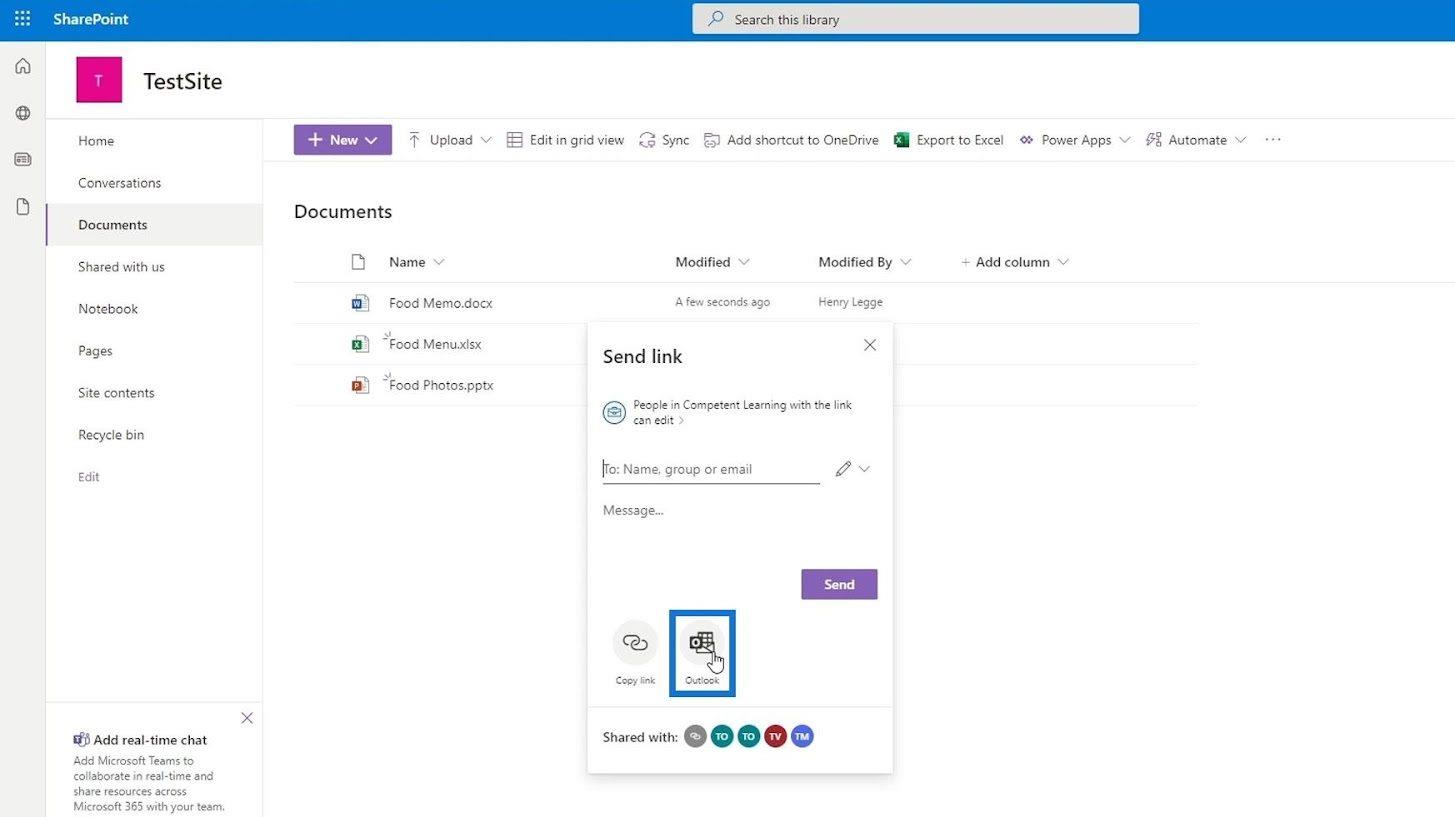
Okrem toho môžeme mať niekoľko ďalších podrobných stĺpcov o našich súboroch, ako sú stĺpce Upravené a Upravené .
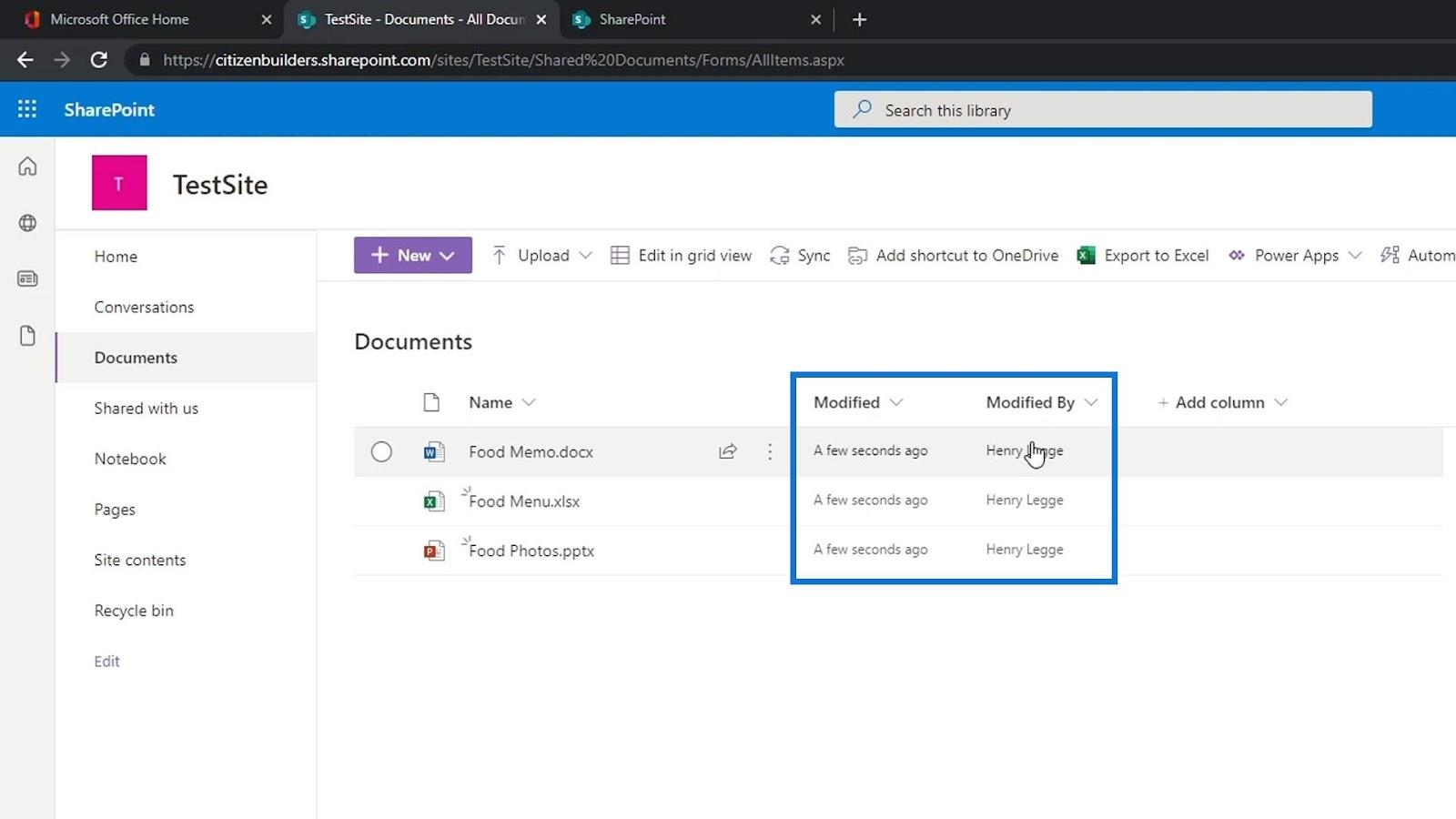
Jednou z najvýkonnejších funkcií v knižnici dokumentov, vďaka ktorej je lepšia ako OneDrive alebo Disk Google, je možnosť pridávať metadáta pomocou stĺpcov.
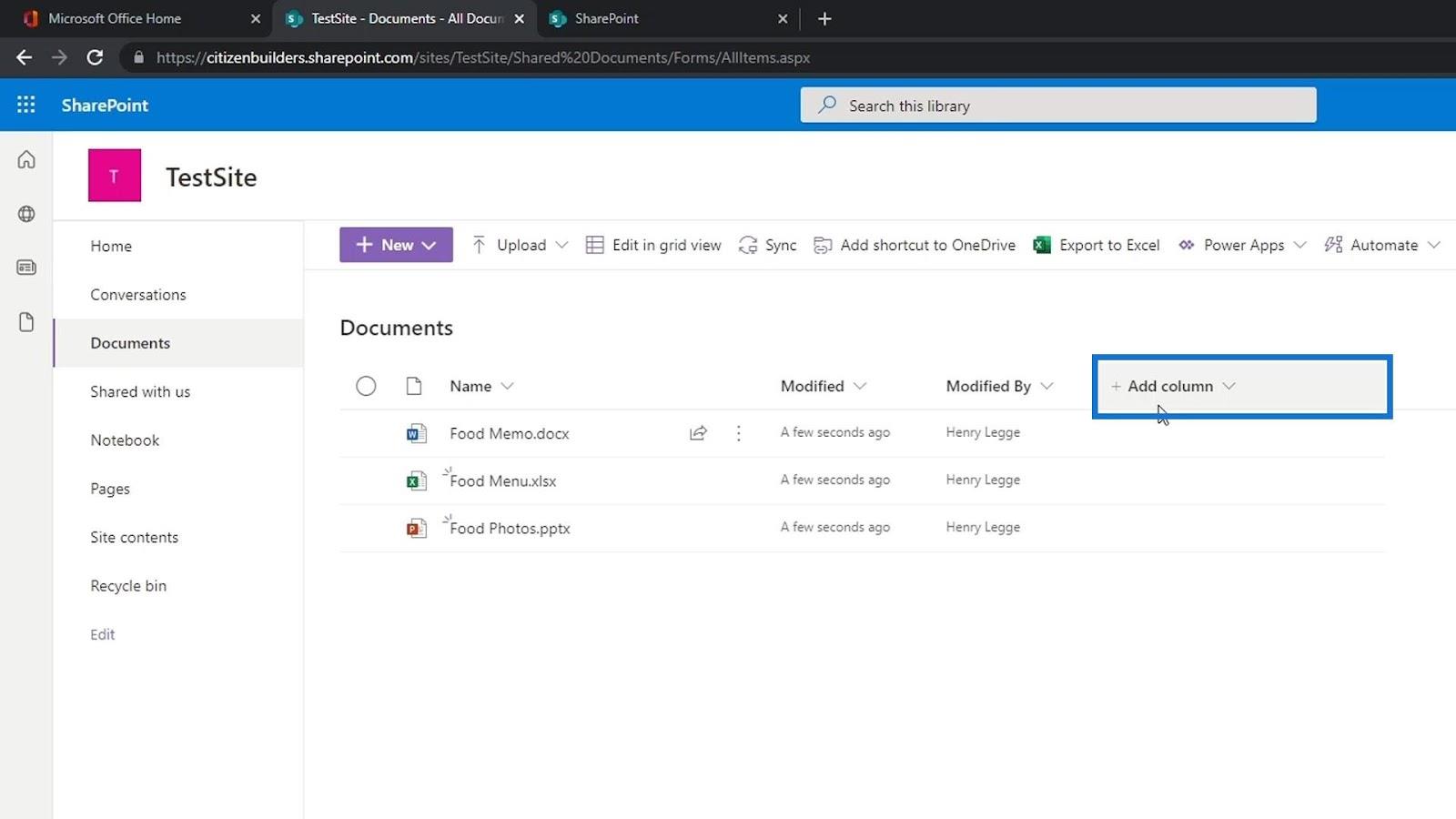
Kliknutím na tri bodky cez názov súboru získame prístup k ďalším možnostiam, ktoré môžeme použiť.
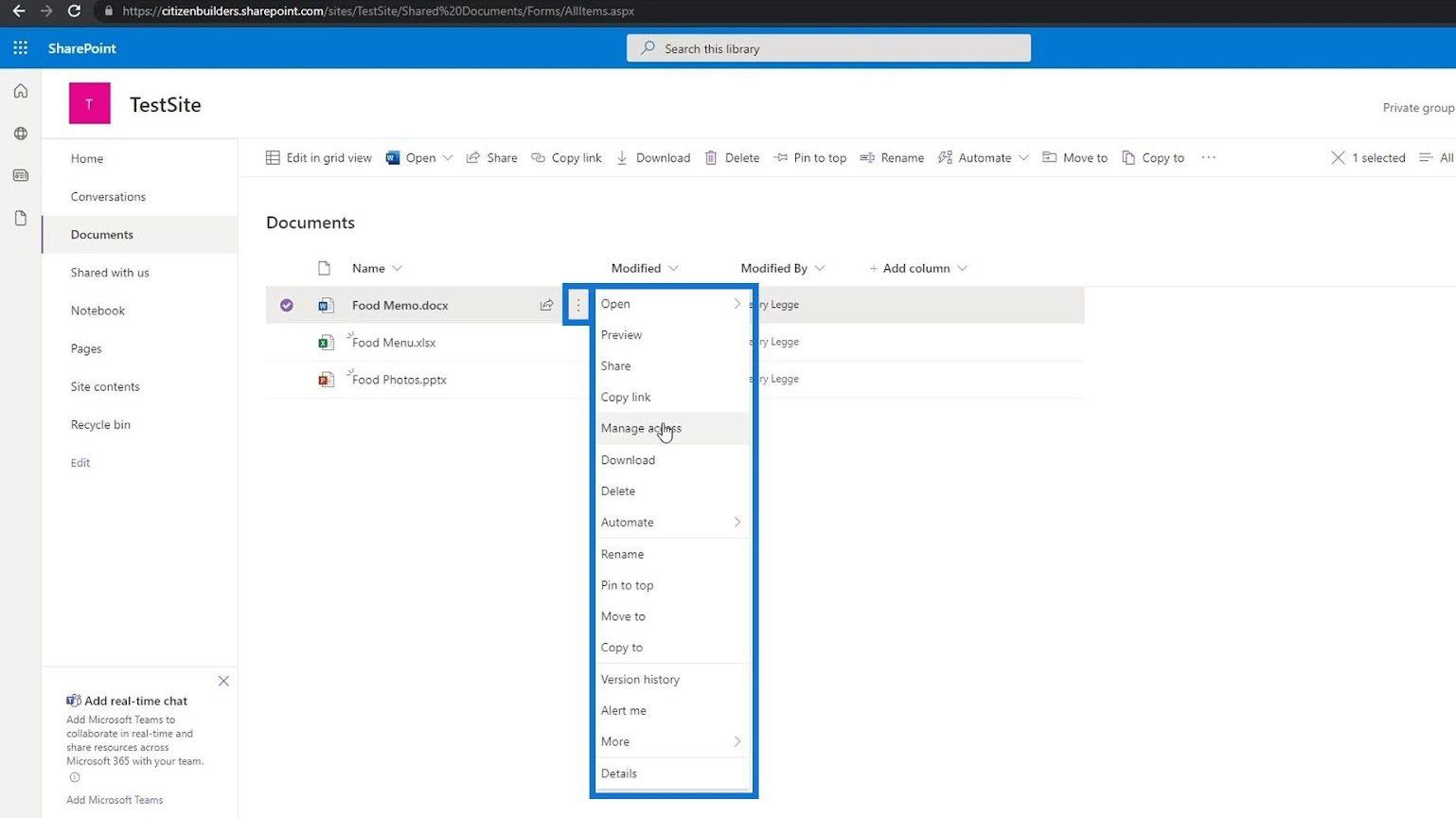
Môžeme tiež vybrať viacero súborov, stiahnuť ich, odstrániť, presunúť a mnoho ďalších.
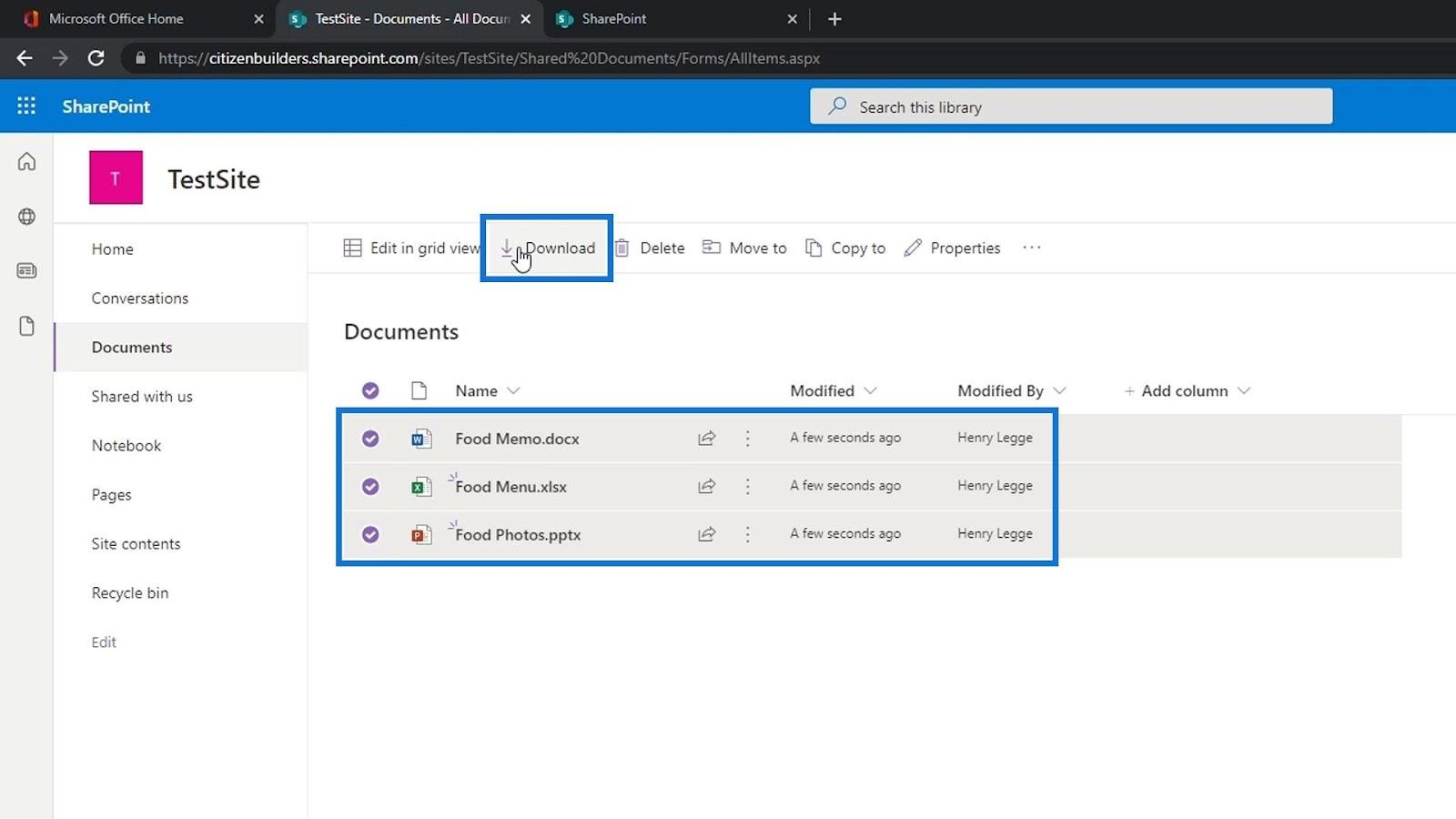
Zobrazenie vlastností súboru
Podrobnosti o súbore môžeme zobraziť umiestnením kurzora myši nad súbor a kliknutím na položku Zobraziť podrobnosti .
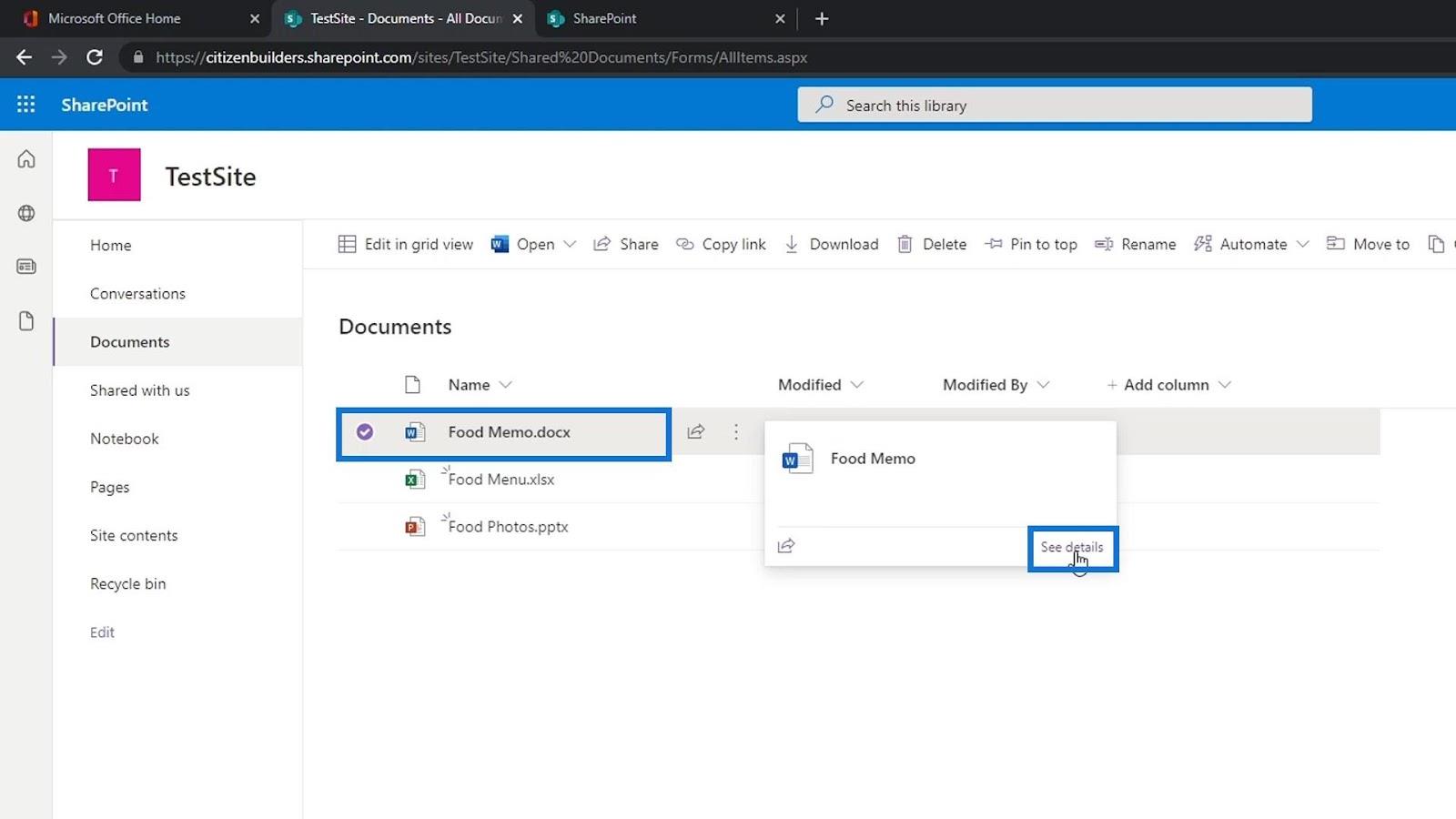
Otvorí sa tabla na pravej strane stránky, kde môžeme vidieť ukážku súboru, členov, ktorí majú prístup k tomuto súboru, a vlastnosti súboru.
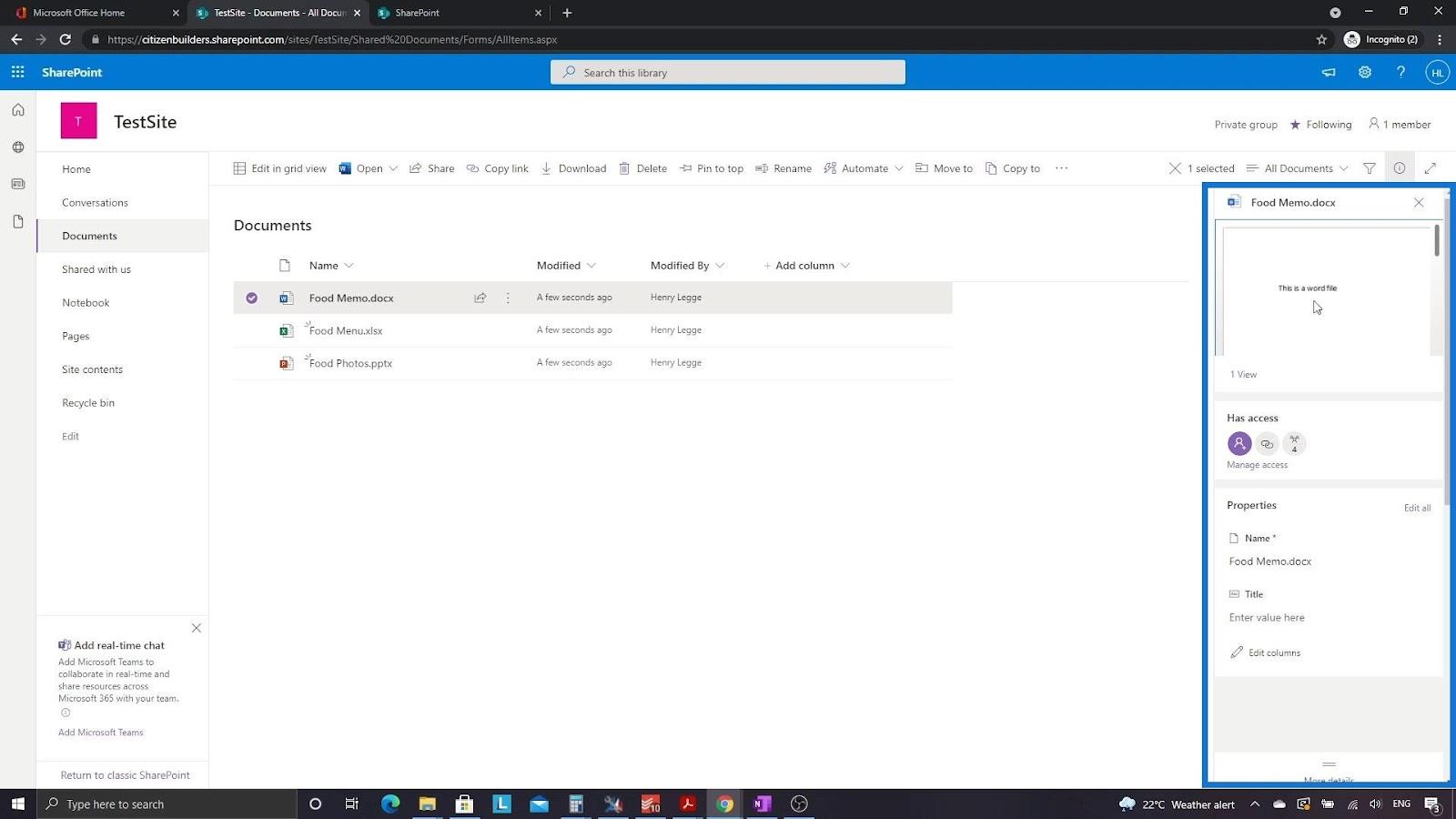
Vráťme sa na domovskú stránku.
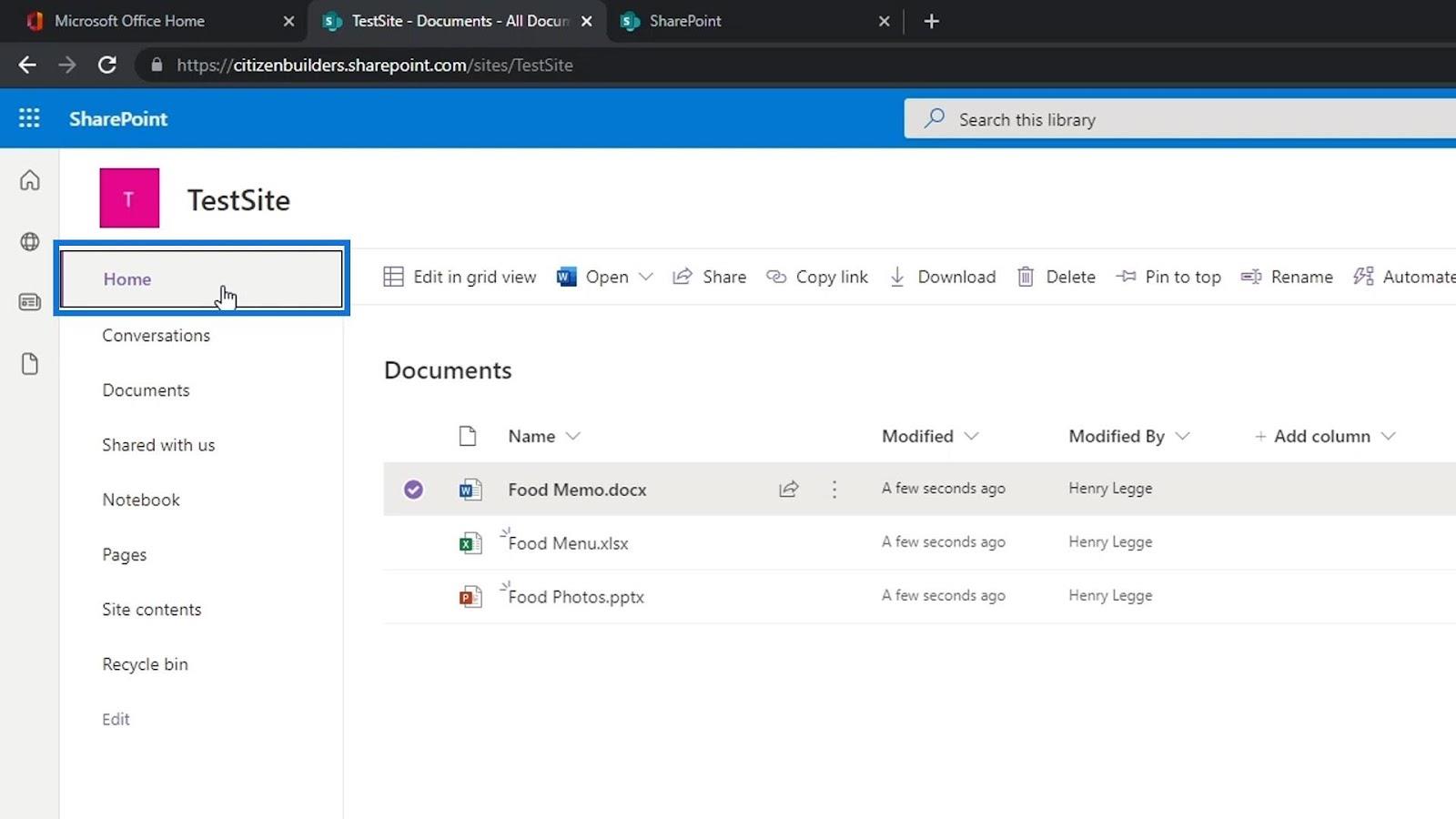
Keďže sme už pridali nejaké súbory do našej knižnice dokumentov, teraz ich môžeme vidieť v sekcii Dokumenty na našej domovskej stránke. Toto je časť našej stránky, kde môžeme vidieť súbory alebo priečinky v našej knižnici dokumentov s názvom Dokumenty . Opäť si uvedomte, že Dokumenty sú jednoducho len aplikáciou knižnice dokumentov. Môžeme vytvárať ďalšie aplikácie knižnice dokumentov, ktoré môžeme pomenovať inak.
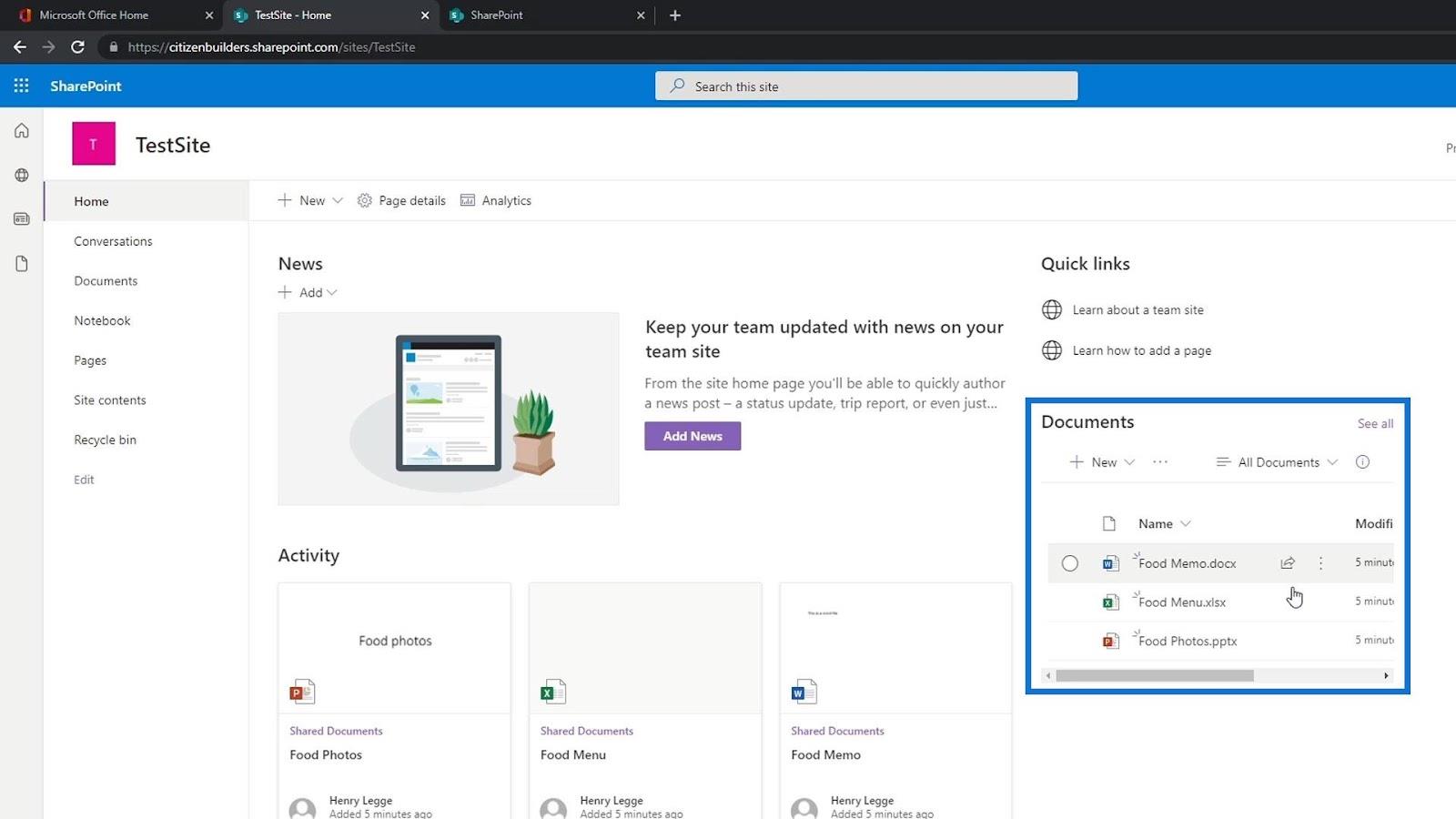
Vytváranie vlastného súboru v knižnici dokumentov SharePointu
Predtým sme pridali niektoré súbory prostredníctvom nahrávania. Okrem odovzdávania môžeme súbory pridávať aj manuálnym vytváraním na našej lokalite SharePoint. Ak to chcete urobiť, stačí kliknúť na tlačidlo Nový .
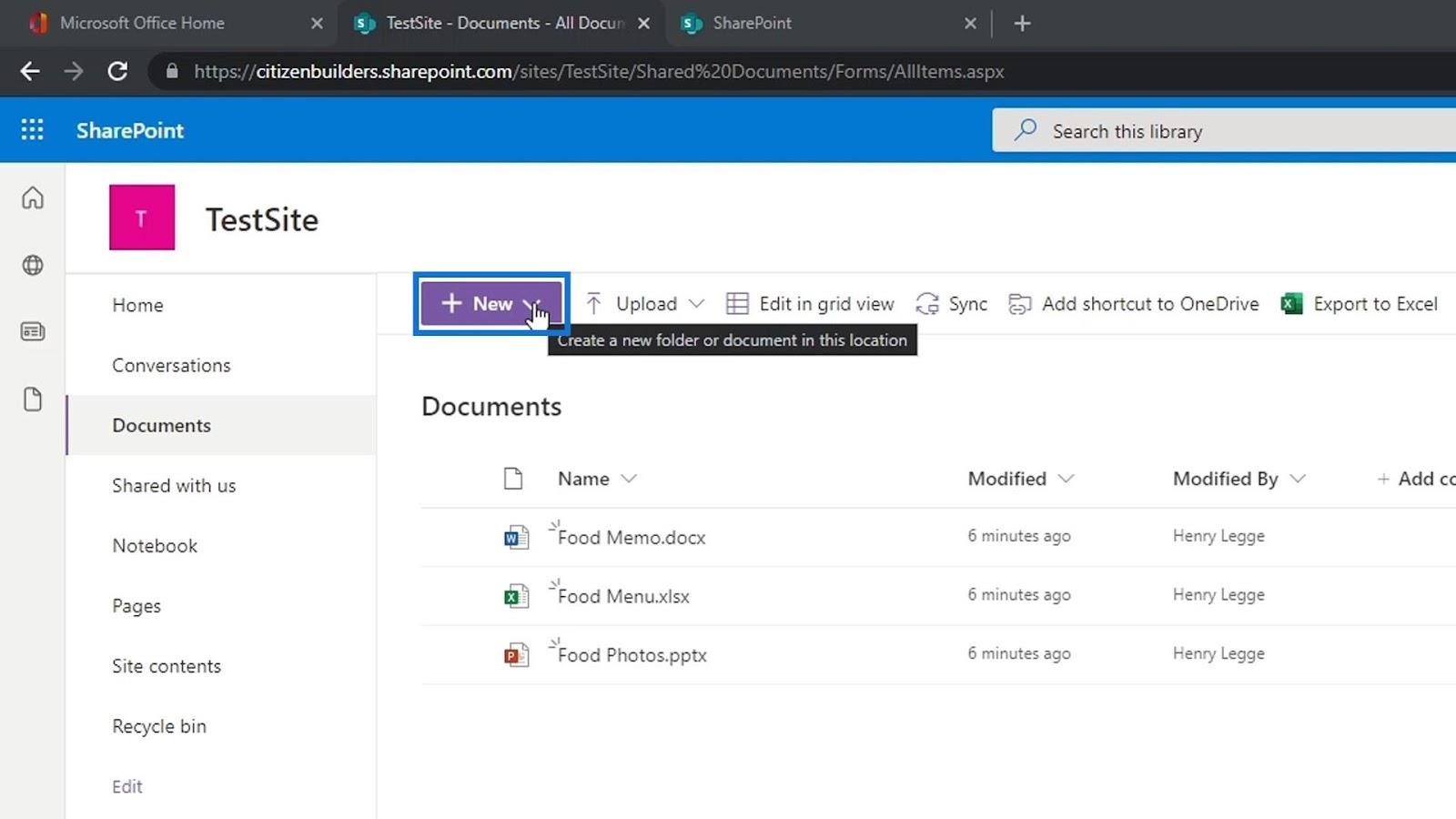
Potom môžeme vybrať typ súboru, ktorý chceme vytvoriť. Napríklad vytvorte súbor dokumentu programu Word.
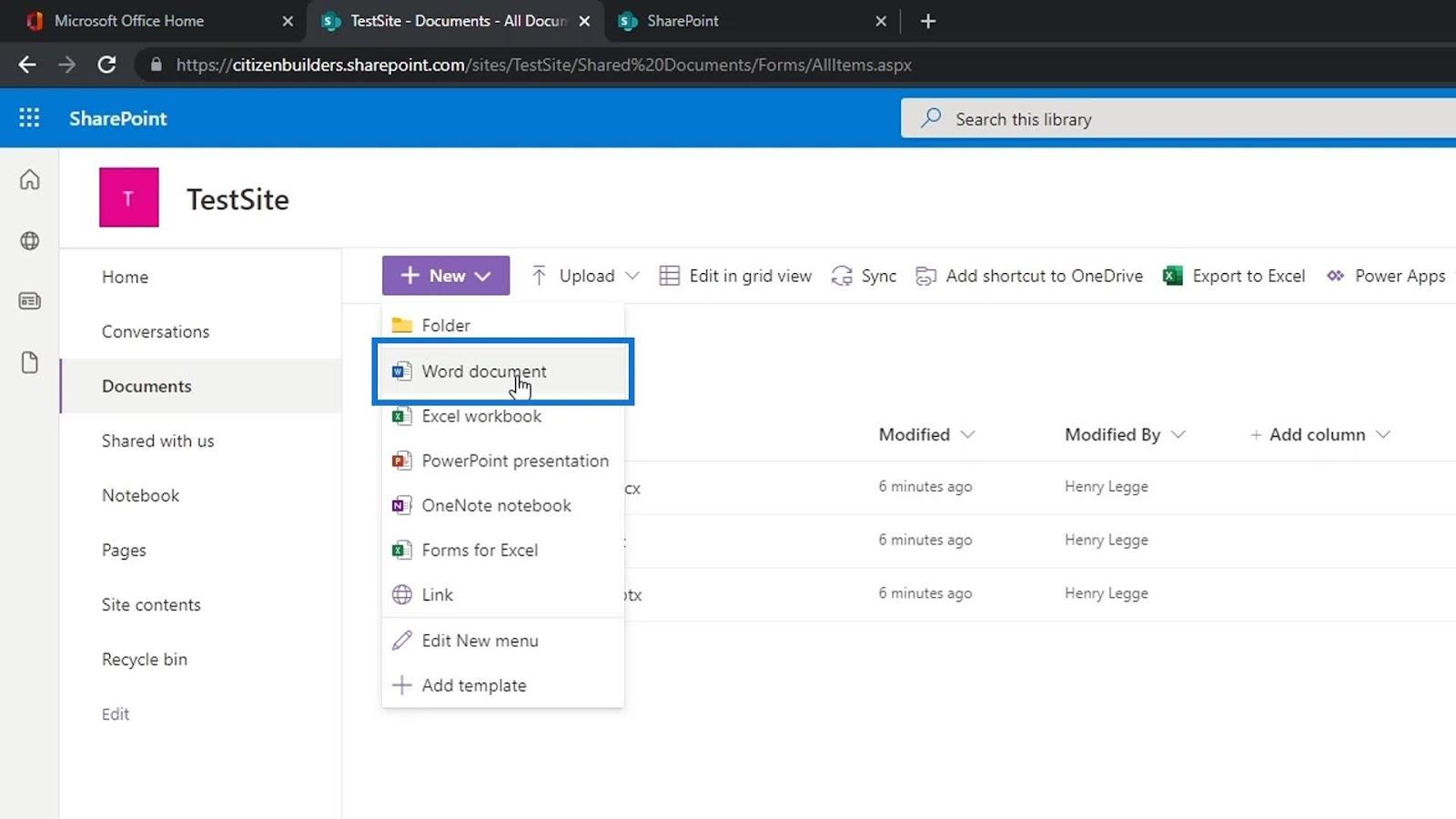
Potom vytvorí novú online stránku programu Word. Pre tento príklad napíšme „ Toto je testovacia stránka pre autá “.
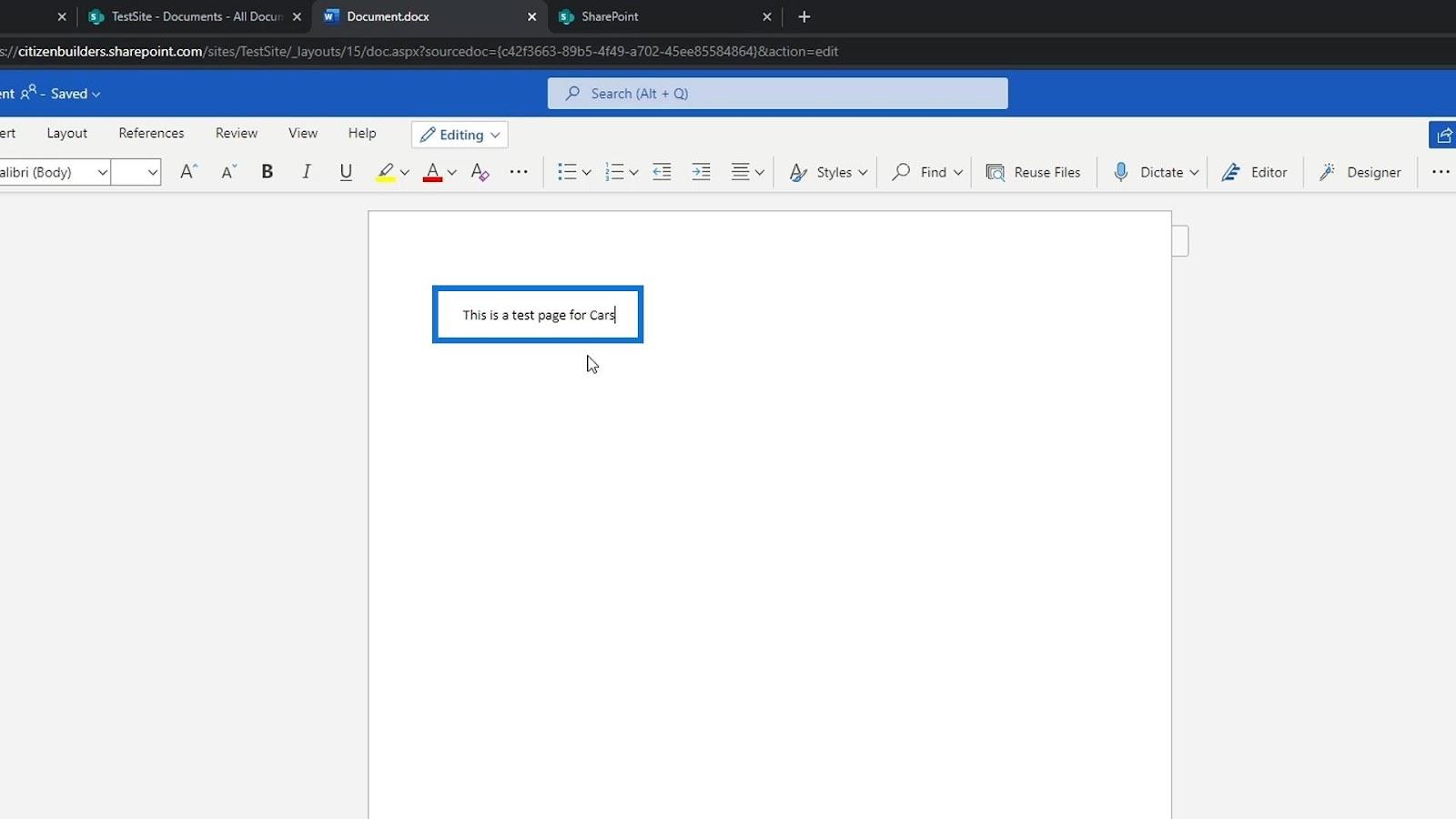
Podobne ako pri úprave súboru sa aj tento nový súbor programu Word automaticky uloží. Kliknutím na túto časť potom môžeme zmeniť názov jeho súboru.
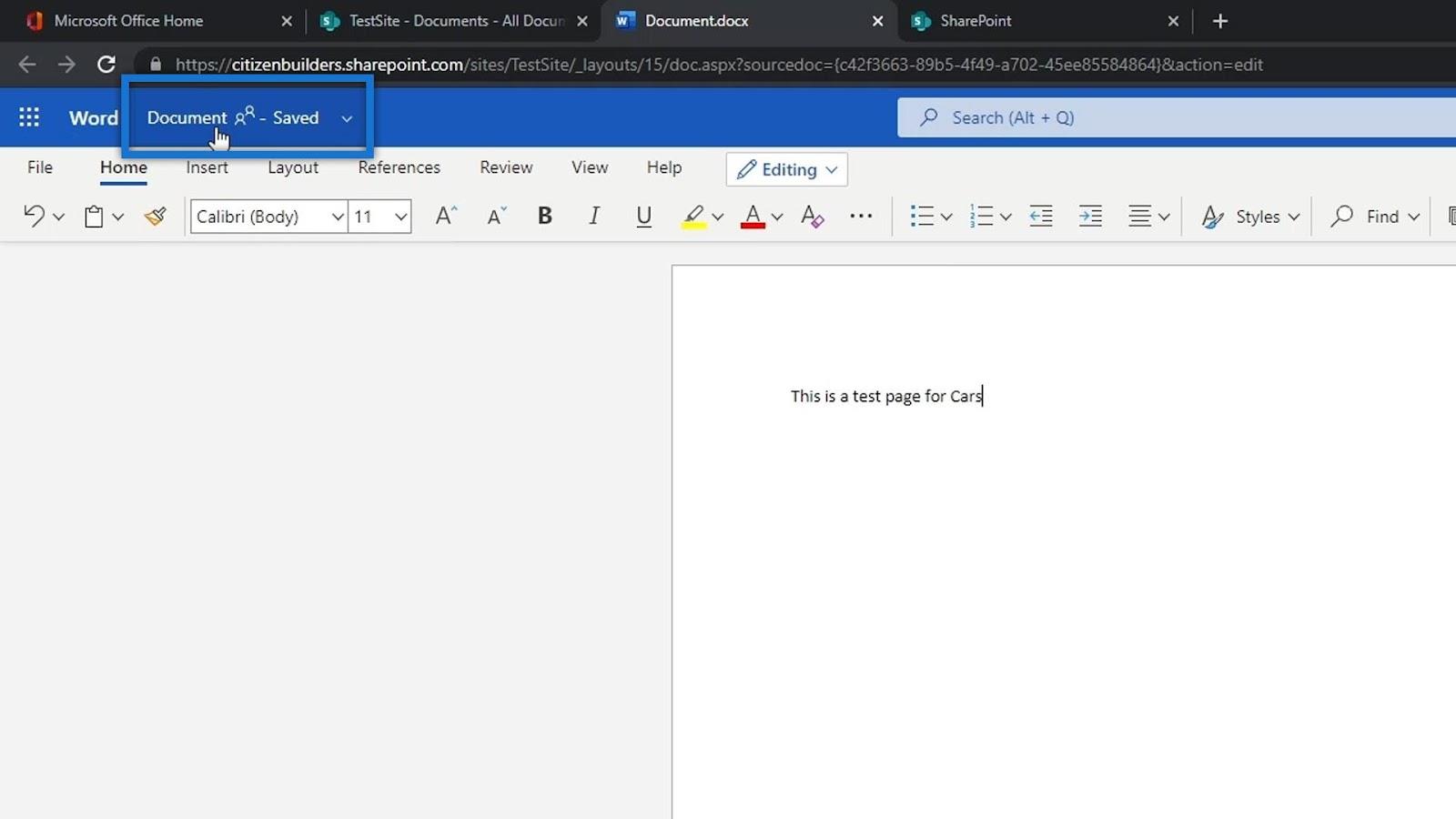
Potom môžeme zmeniť názov tohto súboru na „ Typy áut “.
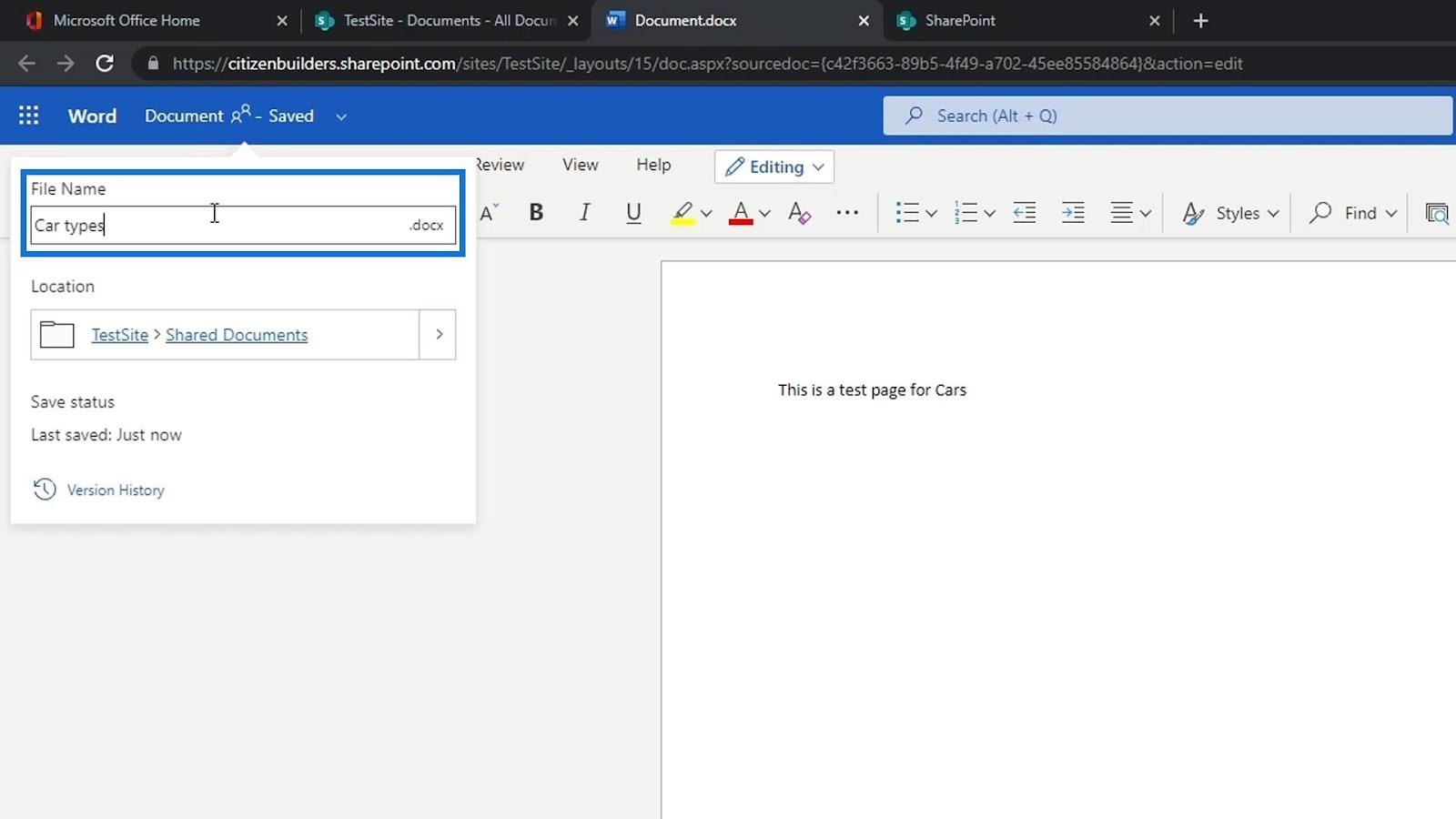
Môžeme tiež vidieť umiestnenie tohto súboru.
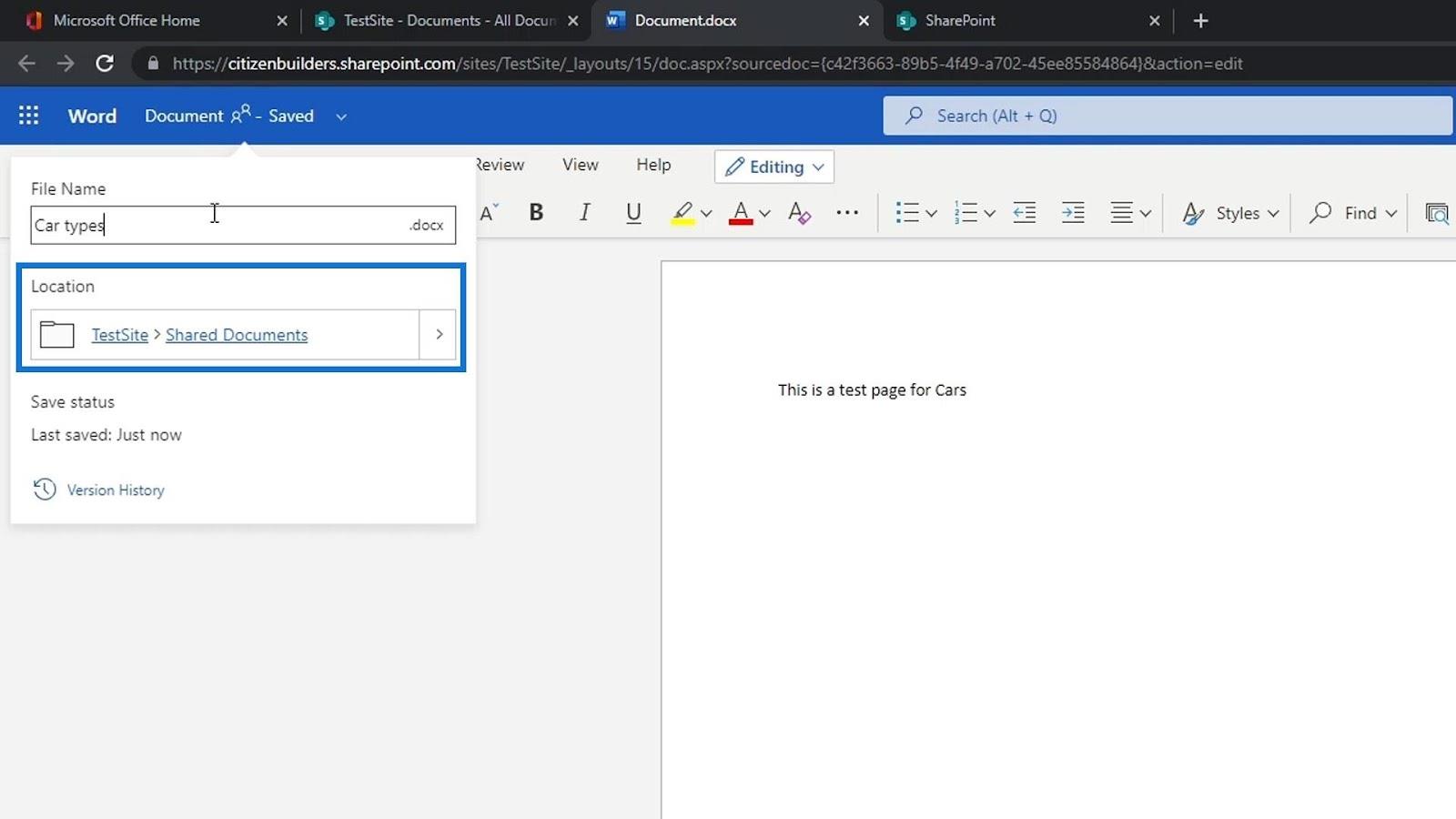
Ak sa vrátime na našu testovaciu stránku, v zozname môžeme vidieť novo pridaný súbor word. Ak to nevidíte, stačí obnoviť stránku. Nemusíme nevyhnutne nahrať alebo vytvoriť súbor na našej ploche a nahrať ho. Môžeme ich pridať alebo vytvoriť priamo na našej lokalite SharePoint.
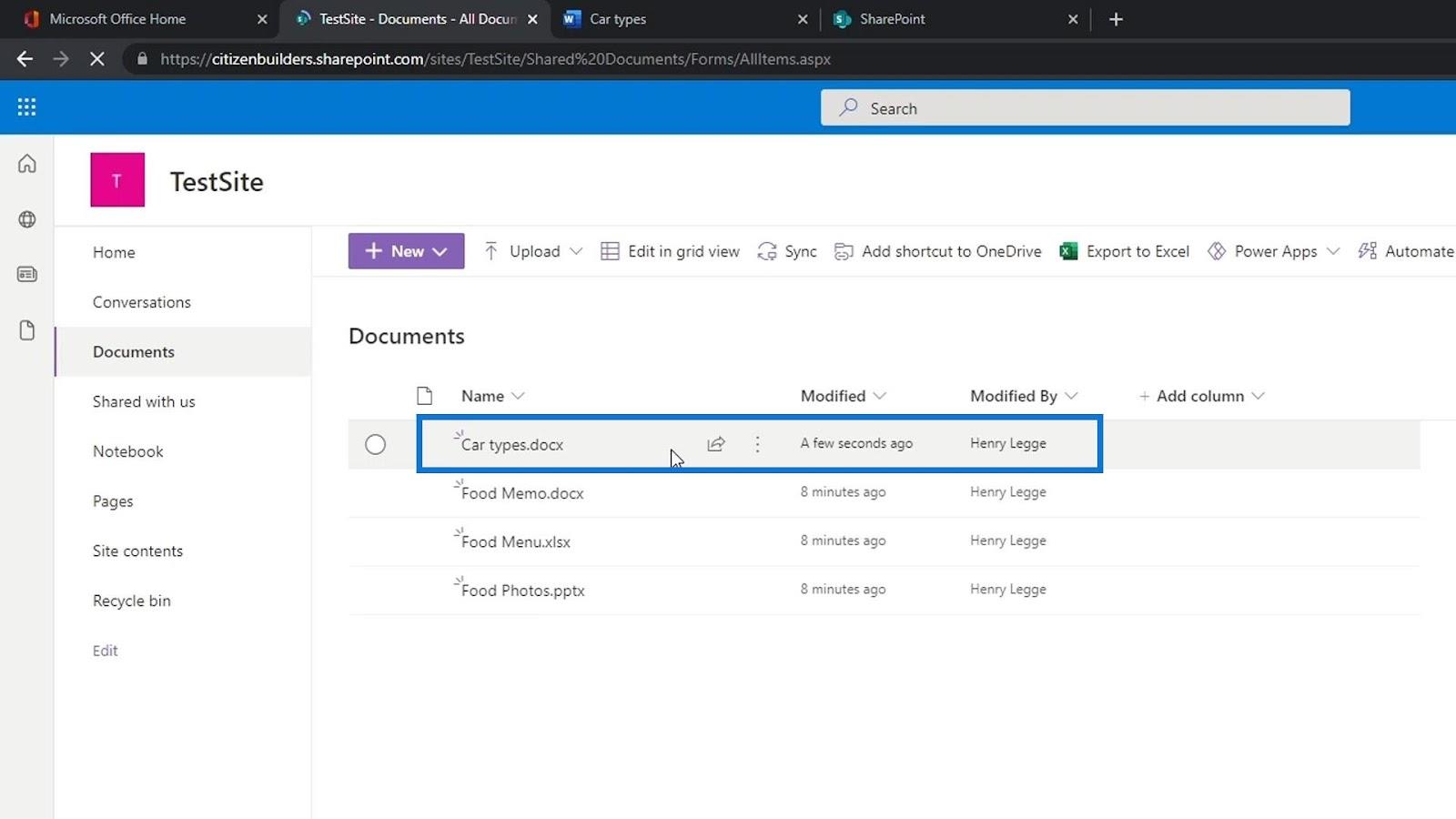
Vytvorenie priečinka na lokalite SharePoint
Ďalšia vec, ktorú môžu používatelia urobiť, je vytvoriť priečinok. Kliknutím naň vytvoríme vzorový priečinok.
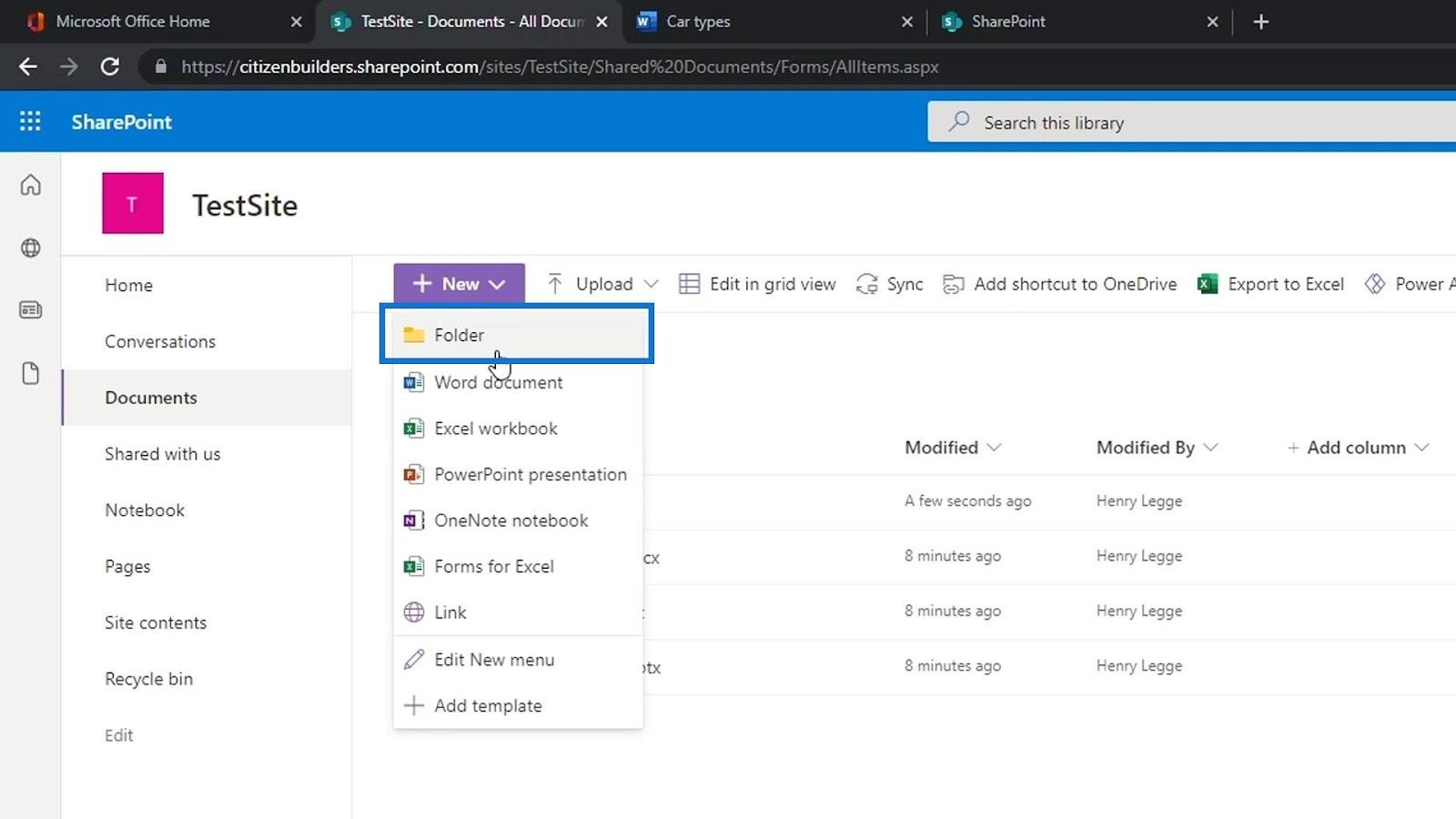
Nazvime tento priečinok ako Jedlo a klikneme na tlačidlo Vytvoriť .
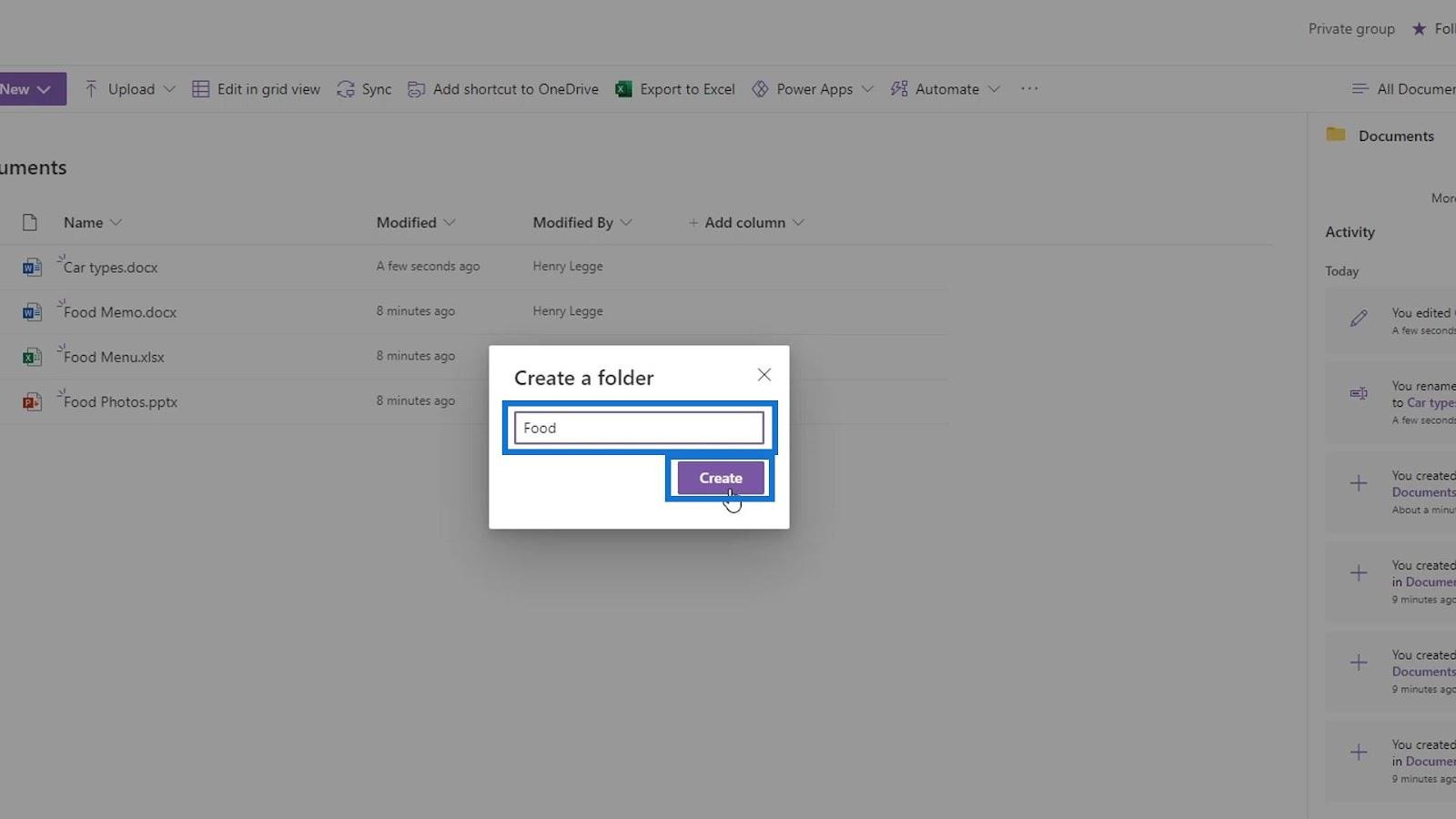
Potom vytvorte ďalší priečinok a pomenujte ho ako Autá .
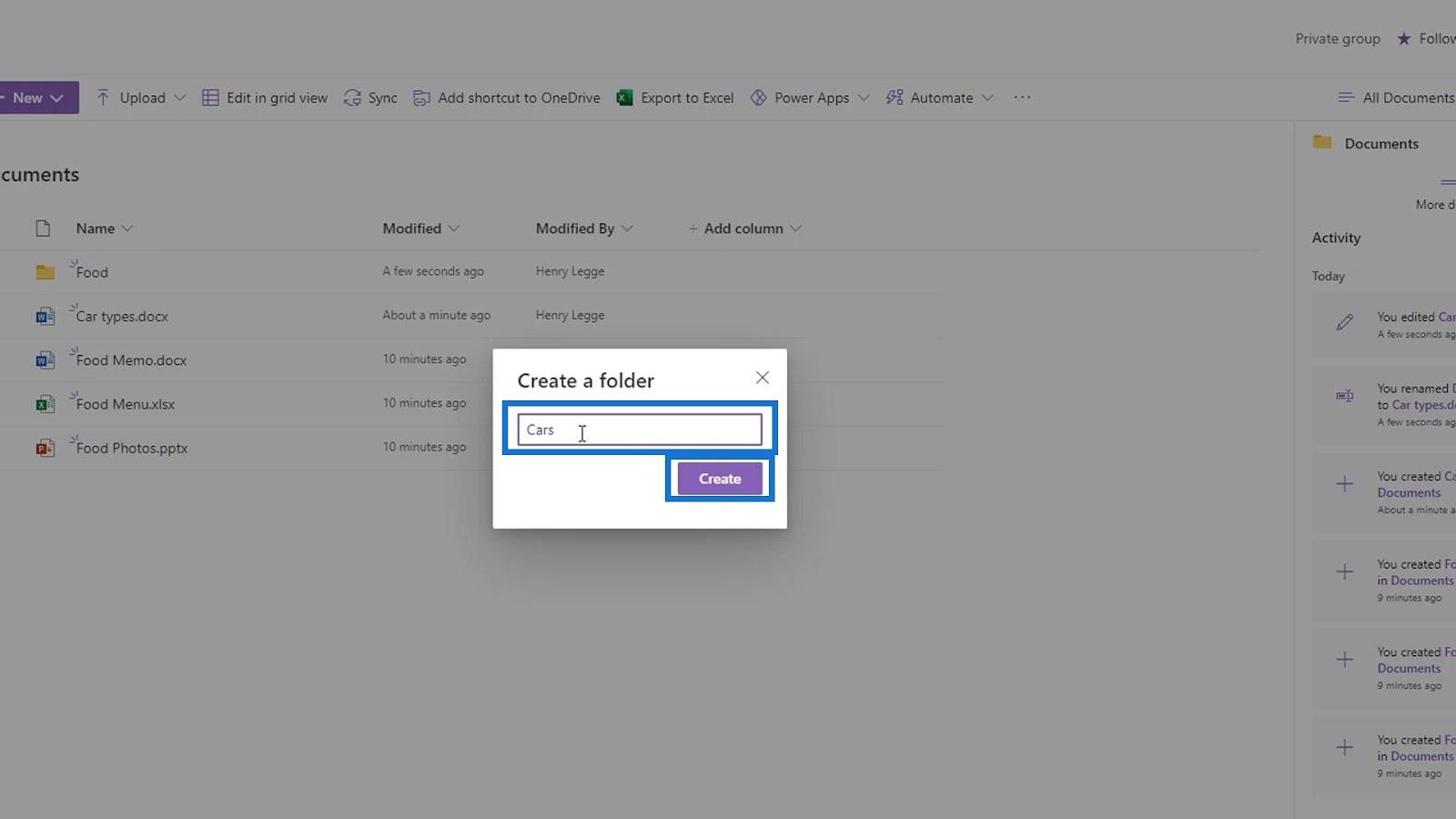
Presuňte súbor Food Memo do priečinka Food .
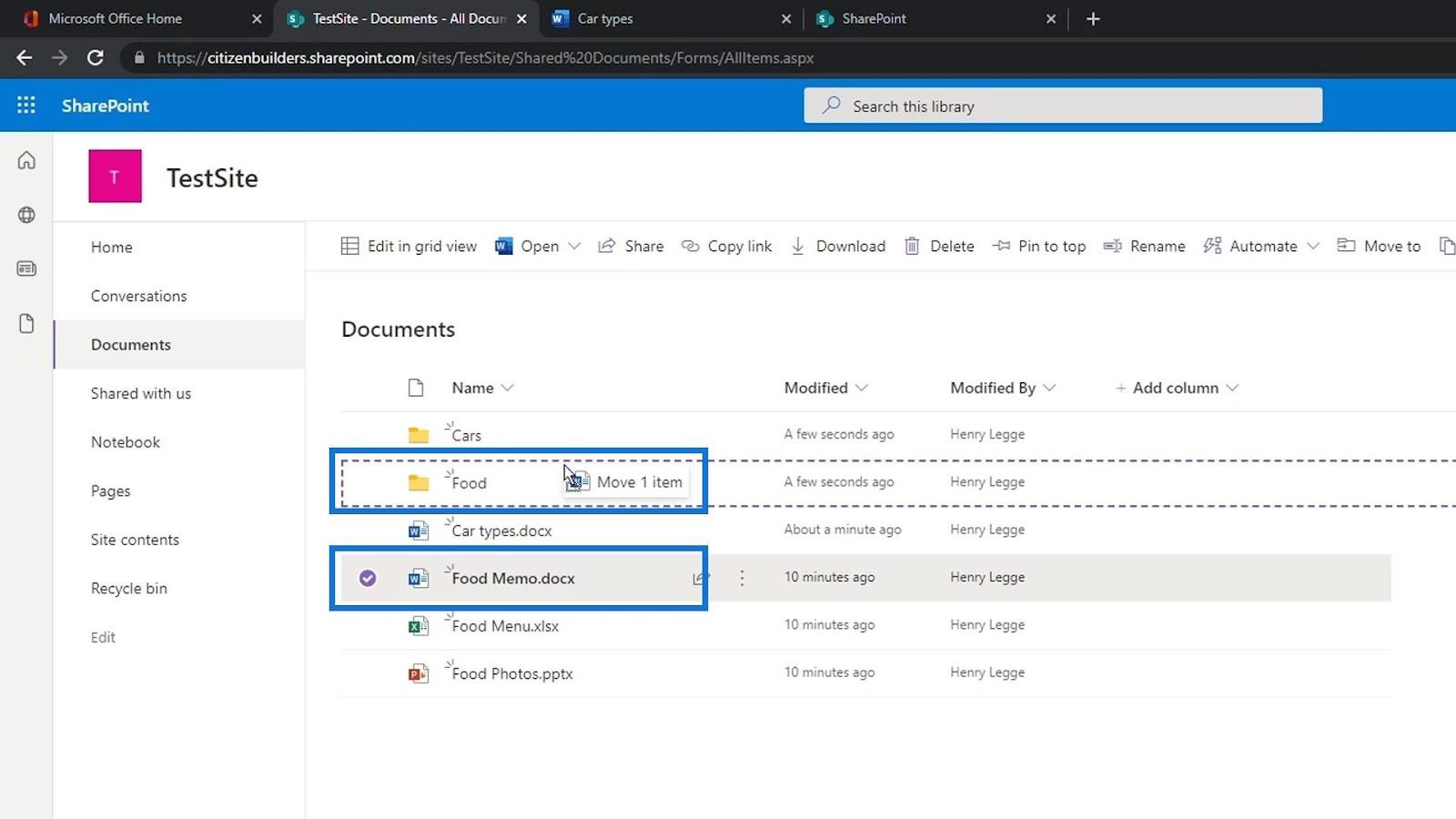
Potom súbor Typy áut do priečinka Autá .
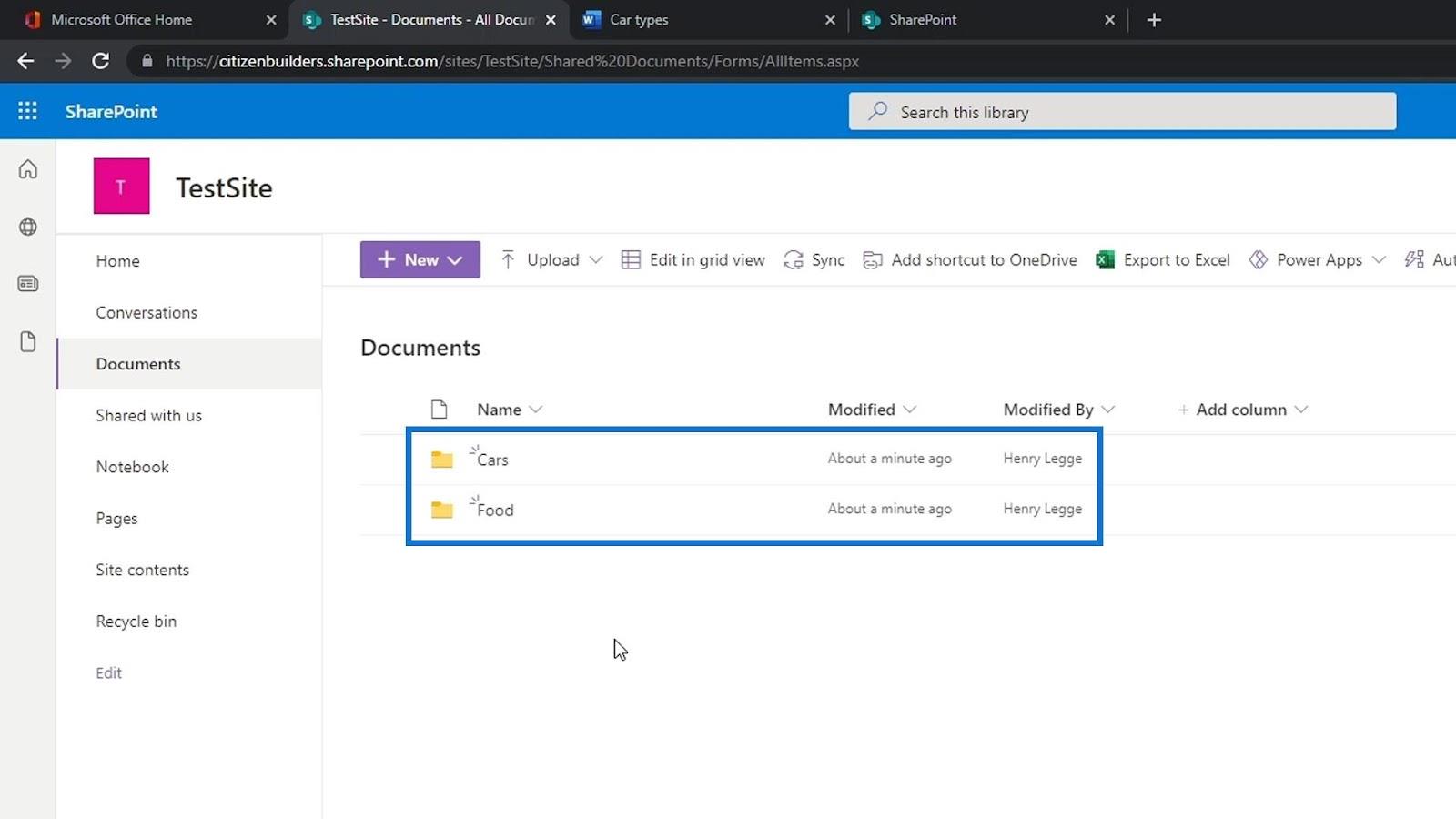
Zvyčajne pridávame priečinky na oddelenie našich súborov. Existuje však lepší spôsob, ako to urobiť na lokalite SharePoint, a to pomocou stĺpcov metaúdajov.
Používanie stĺpcov metaúdajov je veľmi výkonné a vytvorením priečinka tento aspekt stratíme. Okrem vytvorenia priečinka na oddelenie súborov môžeme namiesto toho vytvoriť aj inú knižnicu dokumentov. Môžeme vytvoriť knižnicu dokumentov pre potraviny a ďalšiu knižnicu dokumentov pre autá.
Vytváranie prepojení v knižnici dokumentov SharePointu
Ak chceme, môžeme vytvoriť aj odkaz. Stačí kliknúť na odkaz .
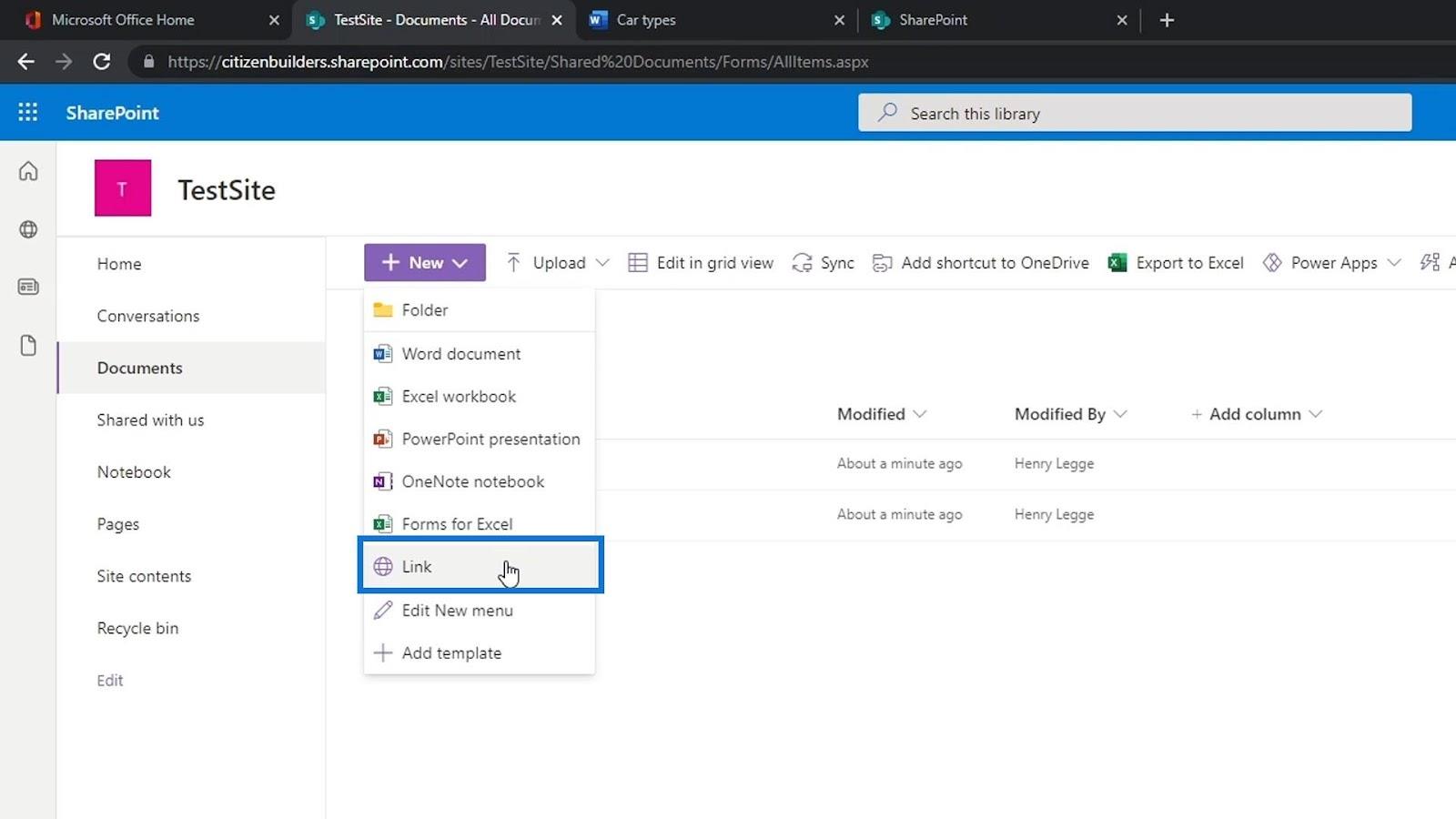
Potom nás požiada, aby sme zadali odkaz, ktorý chceme. V tomto príklade pridajte odkaz Google a kliknite na tlačidlo Vytvoriť .
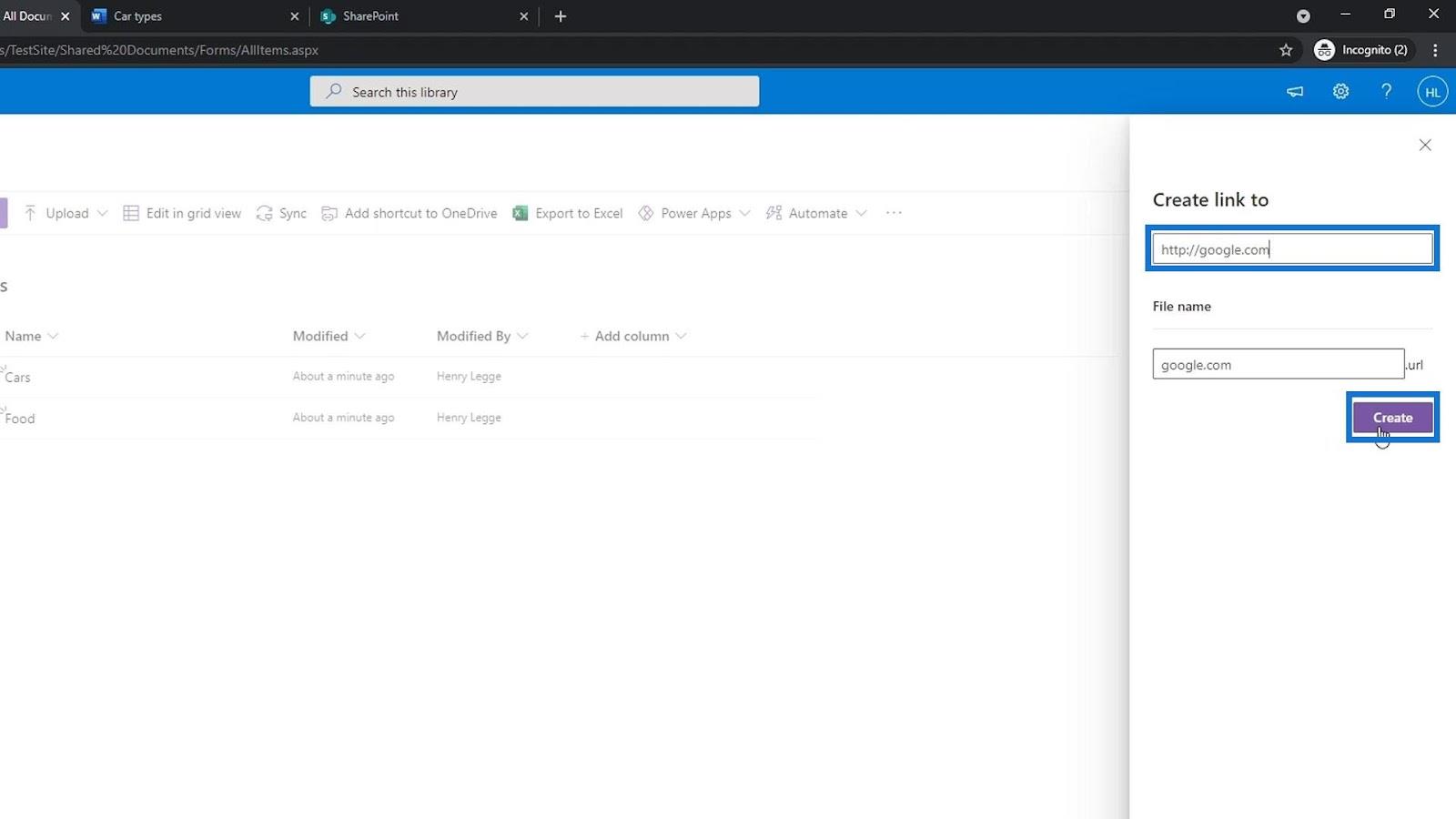
Odkazový súbor bude pridaný do nášho zoznamu. Skúsme na to kliknúť.
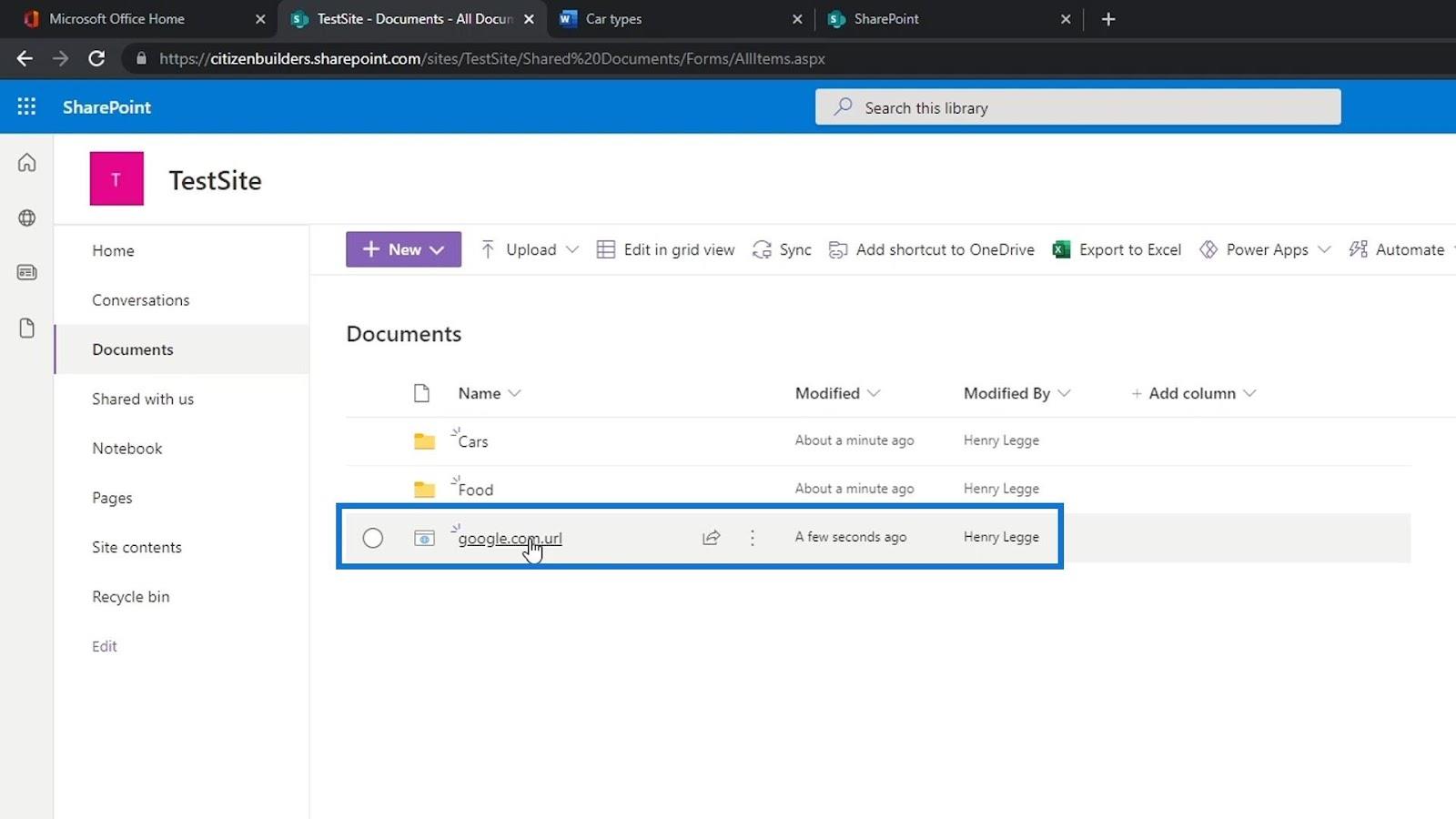
Potom nás privedie na webovú stránku Google .
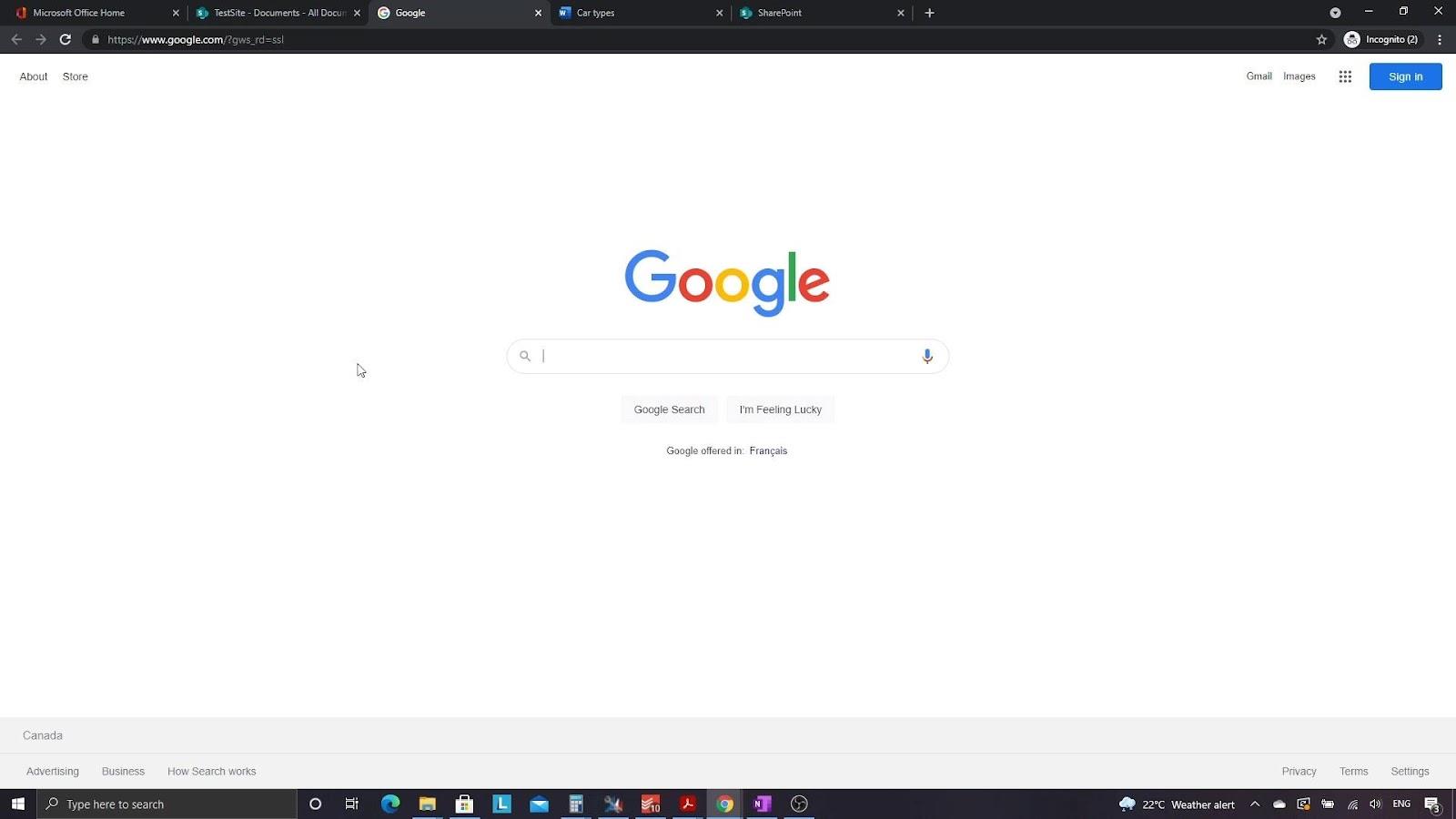
Ak napríklad chceme vytvoriť priečinok, ktorý obsahuje externé odkazy, stačí vytvoriť nový priečinok a pomenovať ho ako Dôležité odkazy .
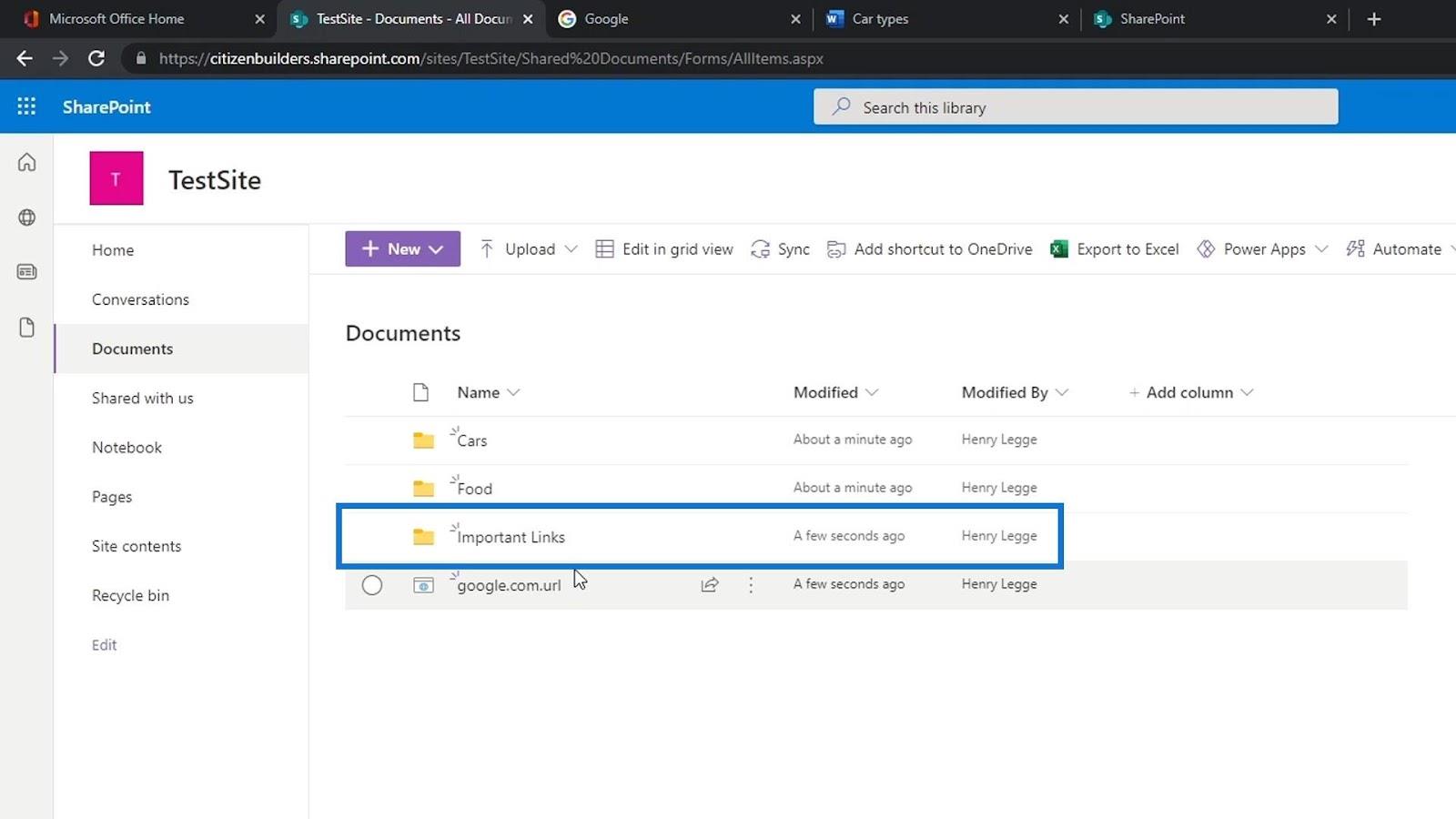
Potom môžeme presunúť naše súbory odkazov do priečinka Dôležité odkazy .
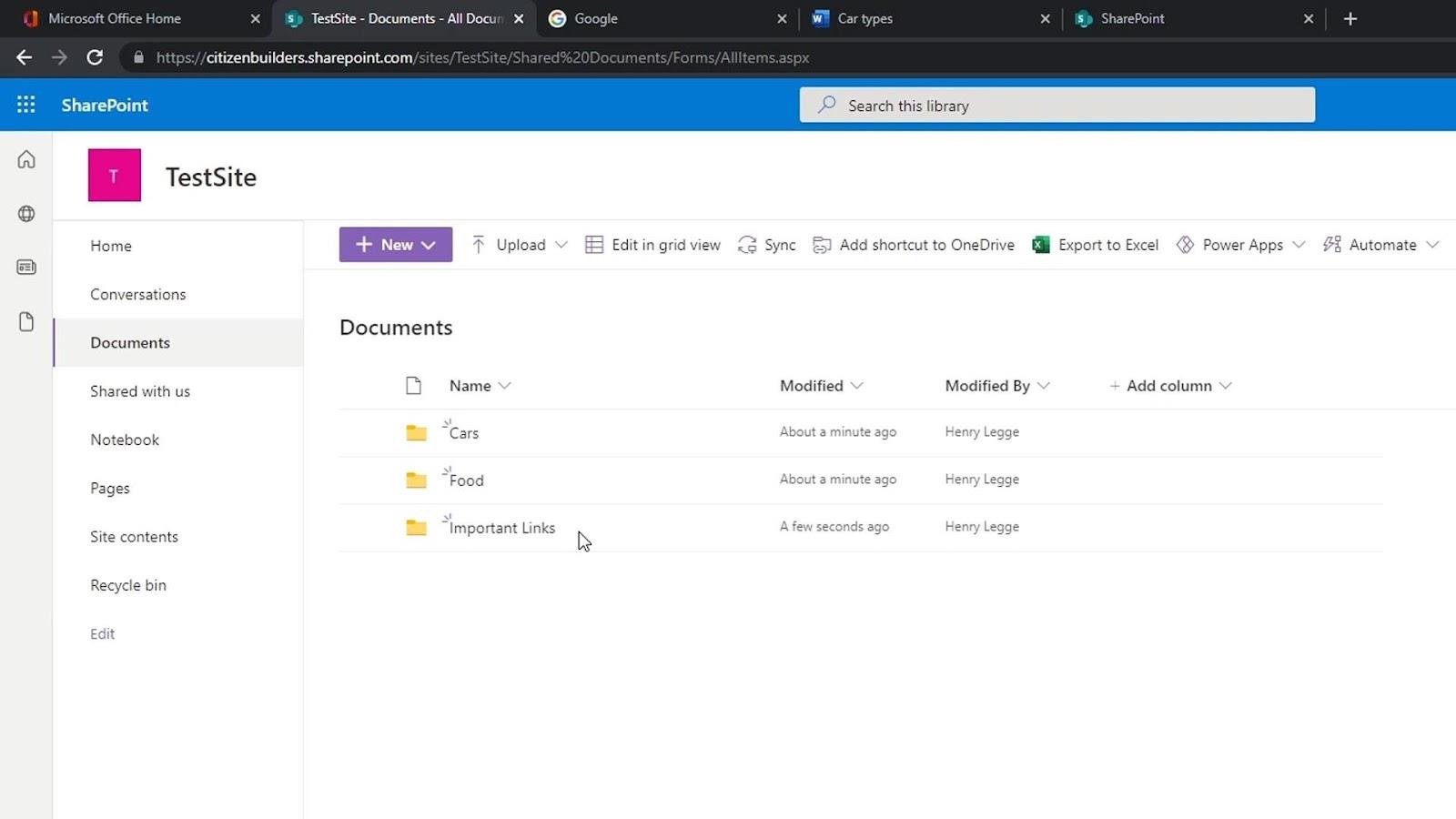
Tri spôsoby otvorenia súboru
Existujú 3 spôsoby, ako otvoriť súbor. Pomocou SharePoint, ktorý je produktom spoločnosti Microsoft, dobre komunikuje s ostatnými produktmi balíka Office. V predvolenom nastavení, ak otvoríme súbor programu Word, Excel alebo PowerPoint, automaticky sa otvorí jeho online verzia.
Ak si chceme vybrať, ako chceme súbor otvoriť, stačí kliknúť na elipsu naprieč súborom, čím otvoríme ďalšie možnosti.
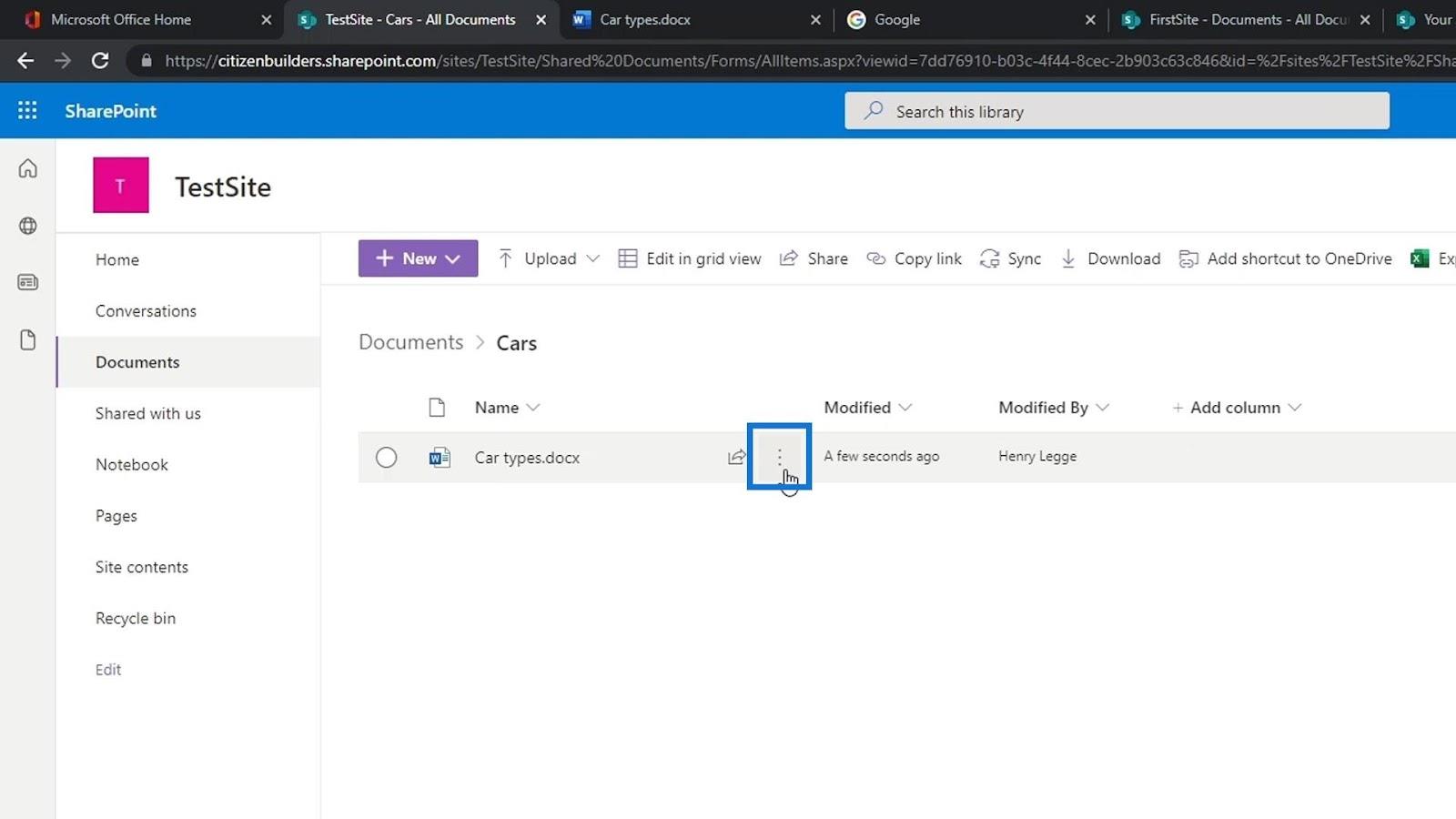
Môžeme si vybrať, či ho chceme otvoriť v prehliadači, ktorý je predvolený, otvoriť ho v aplikácii alebo v Immersive Reader.
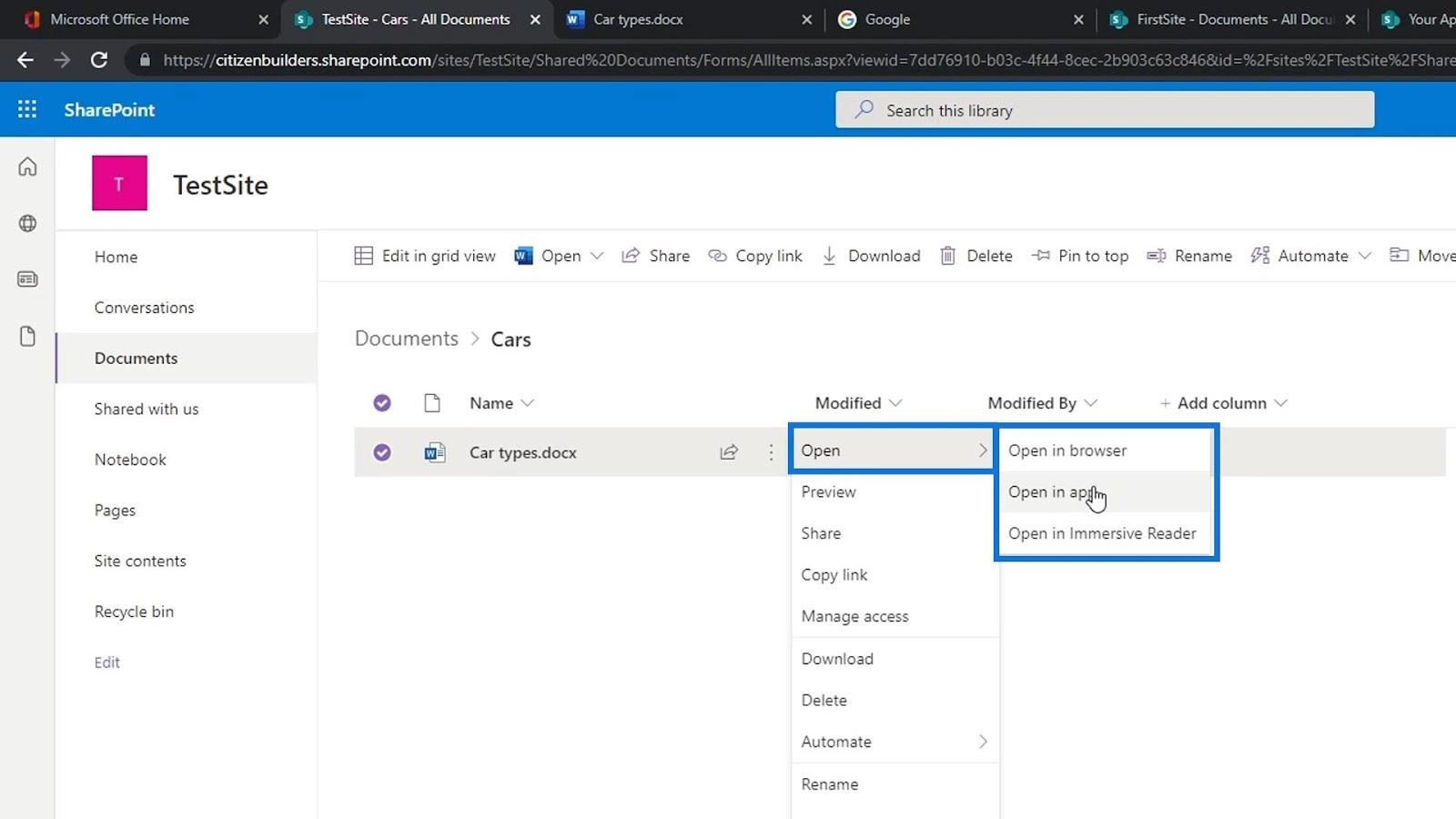
Ak klikneme na možnosť Otvoriť v aplikácii , zobrazí sa kontextové okno. To sa nás opýta, či chceme otvoriť aplikáciu Word na našom počítači. Kliknite na tlačidlo Otvoriť Word .
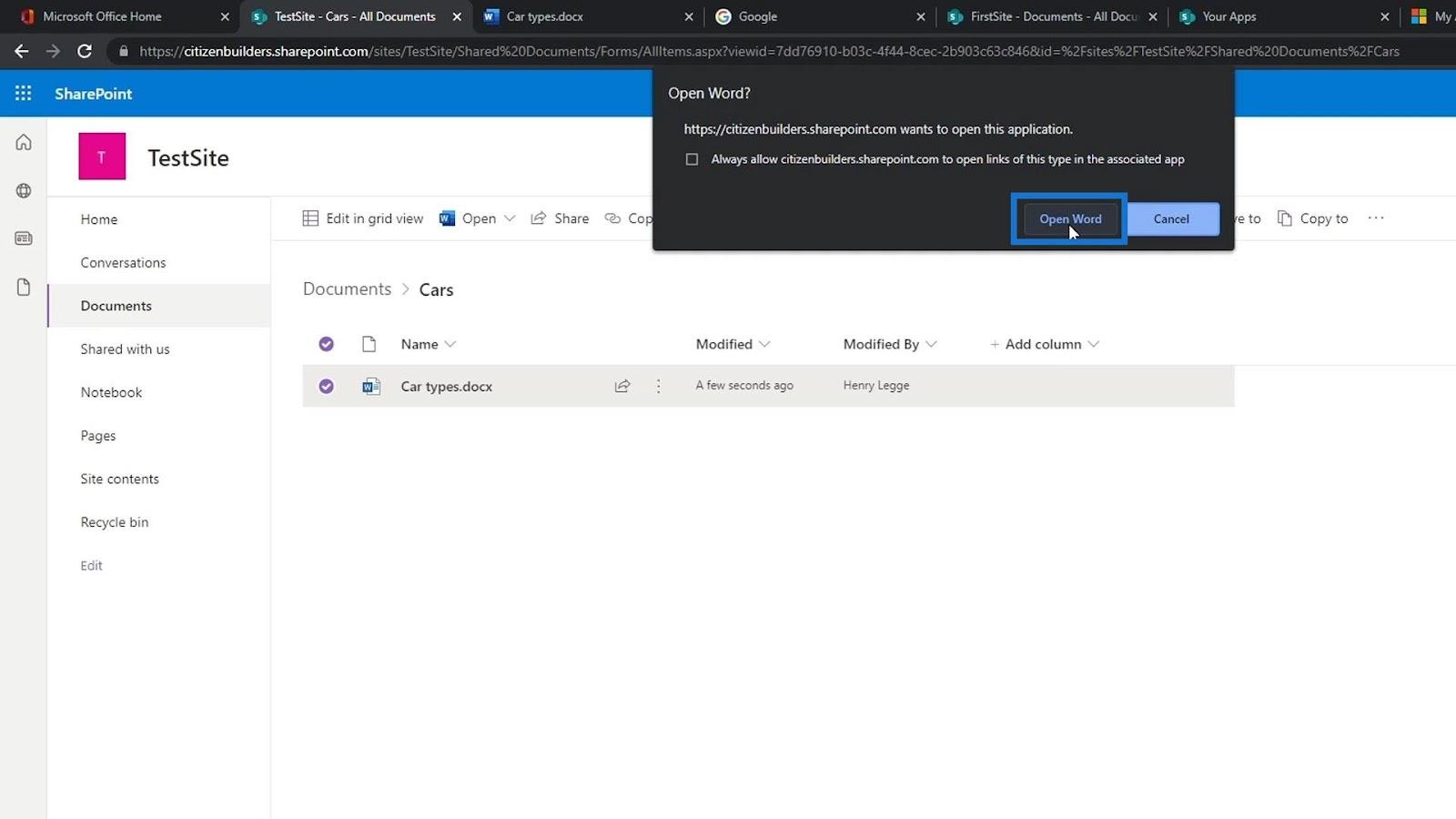
Počítačová aplikácia Microsoft Word otvorí súbor. Musíte sa prihlásiť pomocou rovnakého účtu, ktorý používate na svojom SharePointe. V tomto príklade sme už prihlásení.
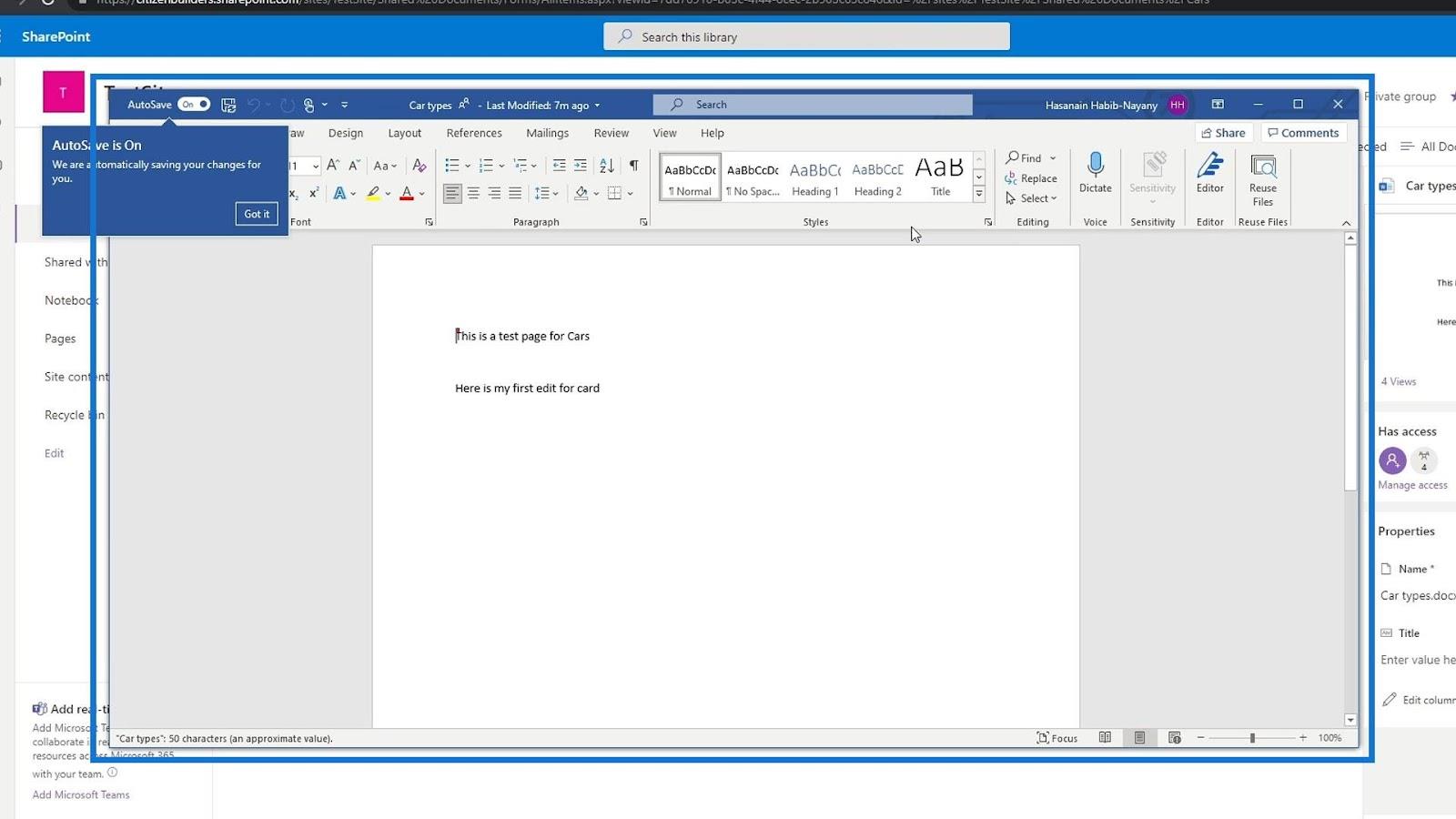
Podobne ako v online verzii, aj tu je povolená funkcia AutoSave .
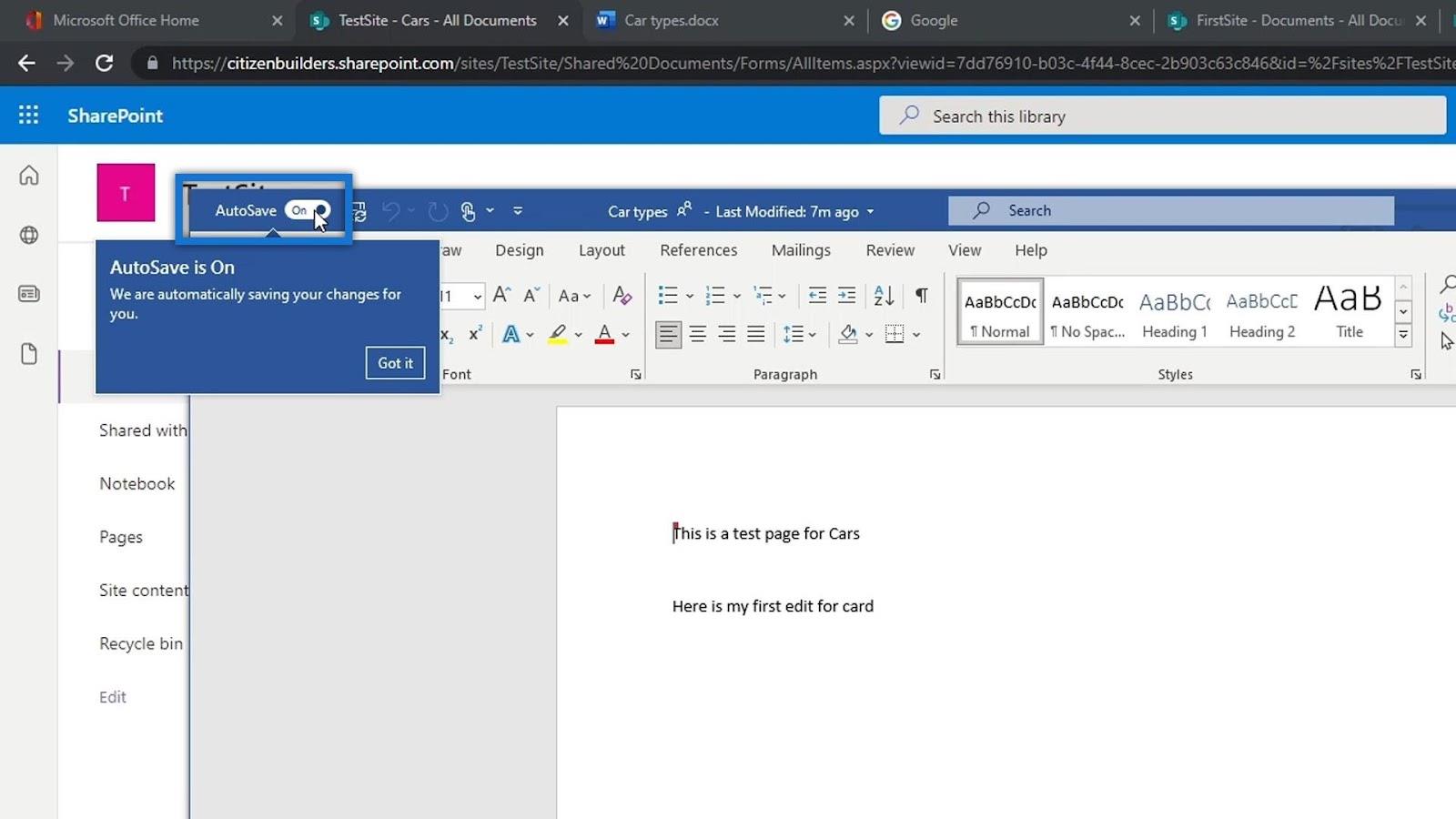
Online verzia automaticky uloží každú zmenu, ktorú vykonáme. Napríklad zmeňte slovo „ karta “ na „ autá “ a pridajte nový riadok „ Tu je moja druhá úprava pre autá “.
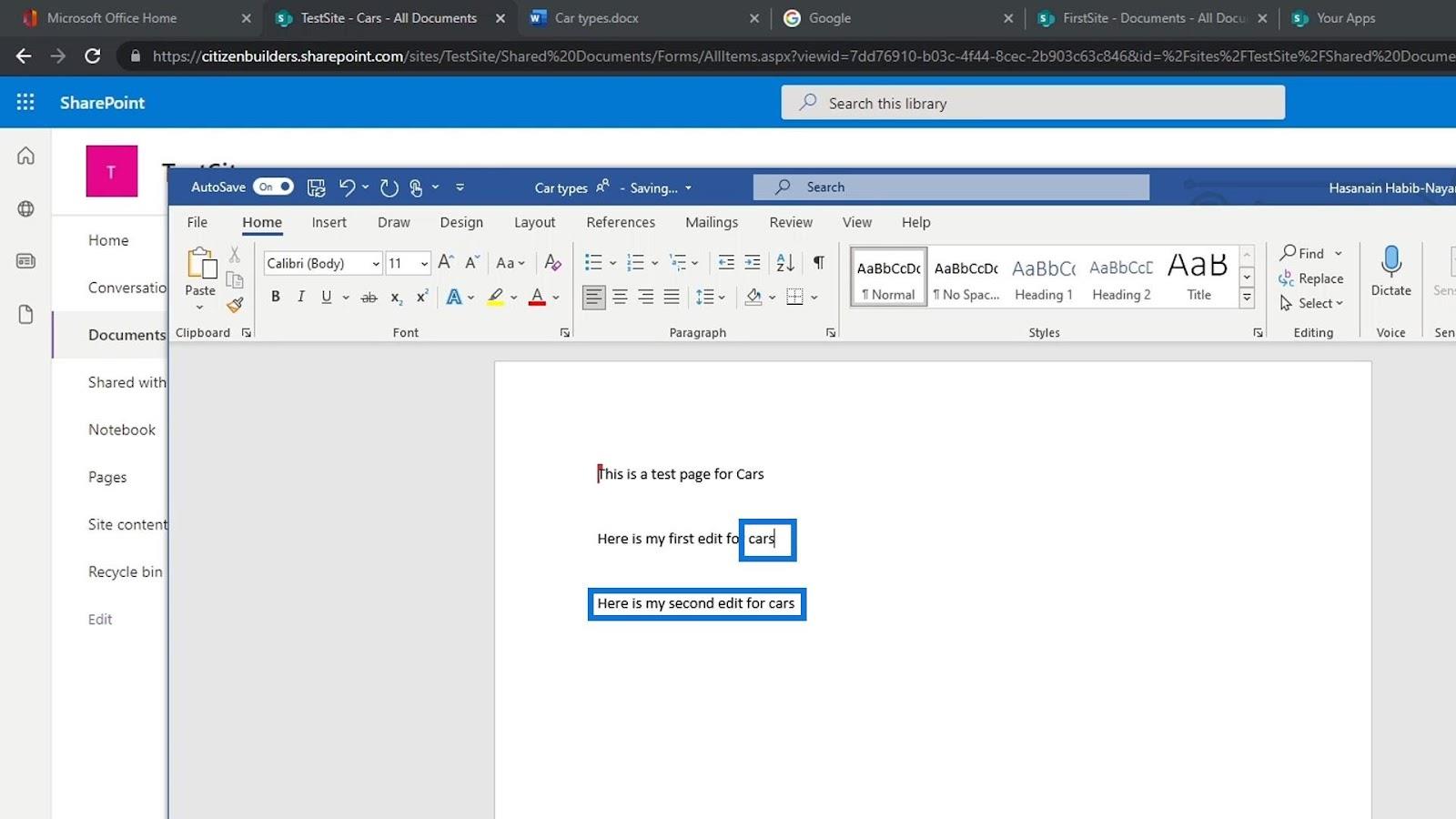
Teraz môžeme tento súbor zatvoriť kliknutím na tlačidlo Zavrieť.
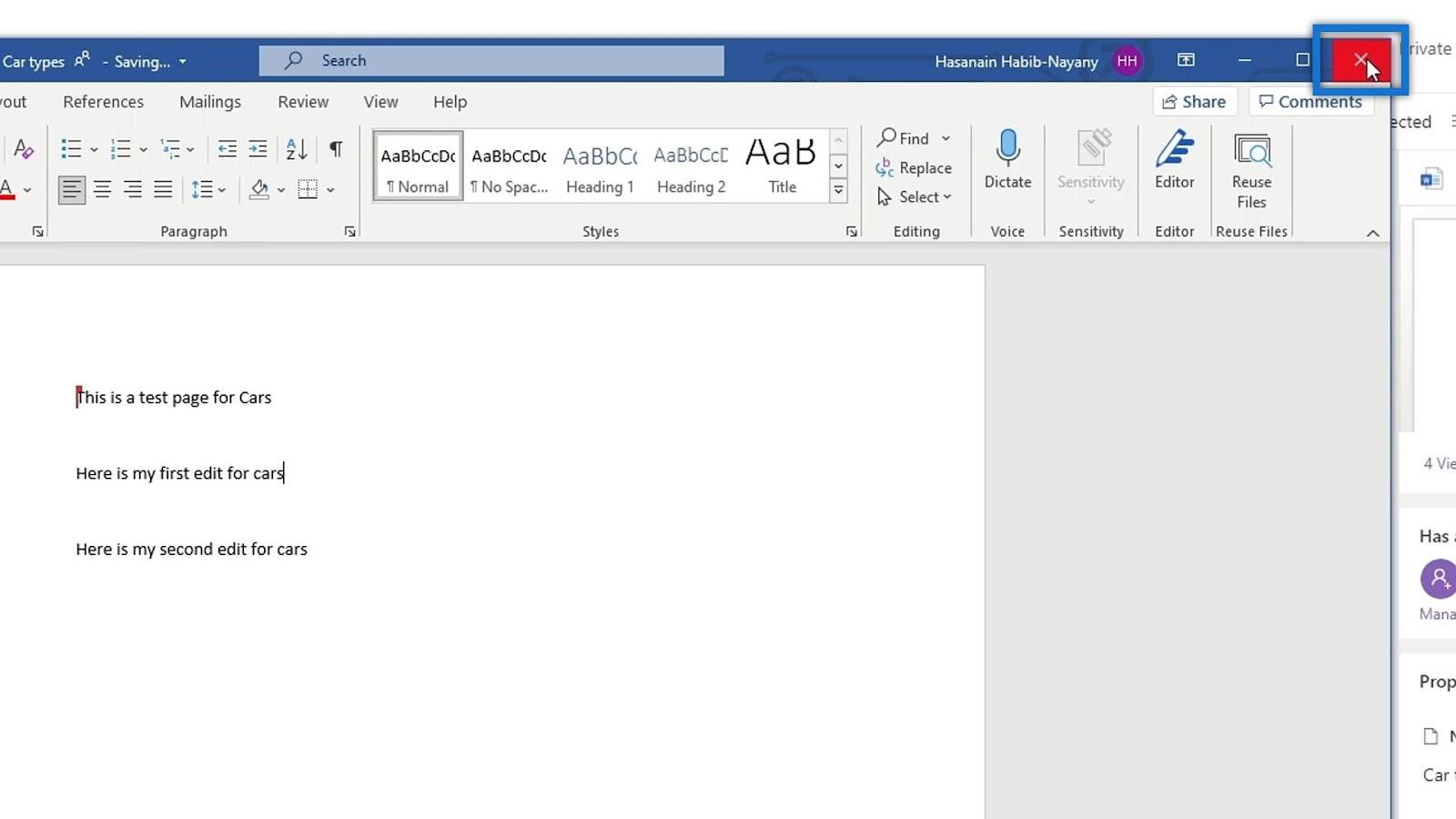
Ak skontrolujeme náš súbor online, uvidíme novú vetu, ktorú sme pridali do našej počítačovej aplikácie Word.
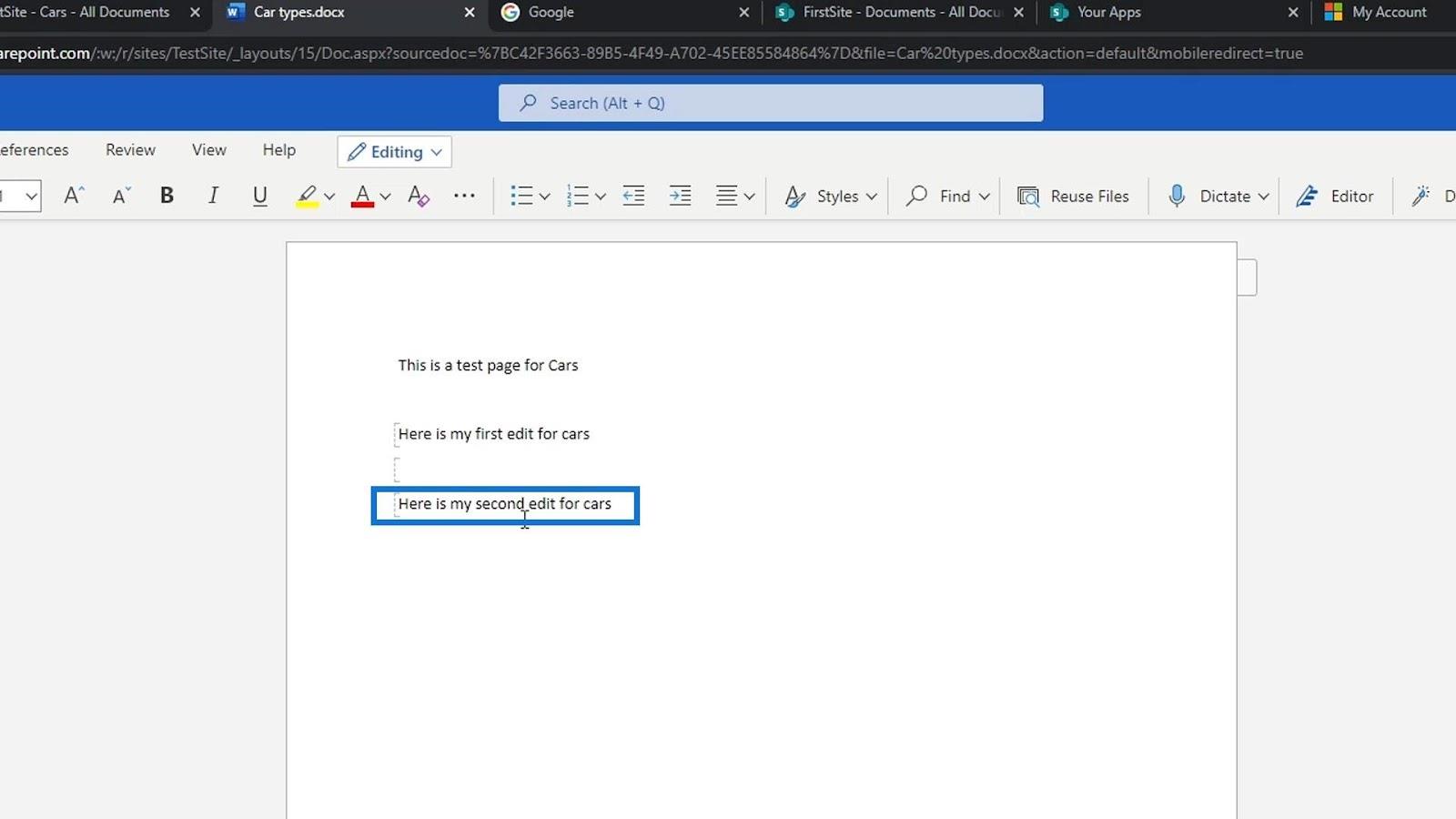
Treťou možnosťou otvorenia súboru je možnosť Open in Immersive Reader .
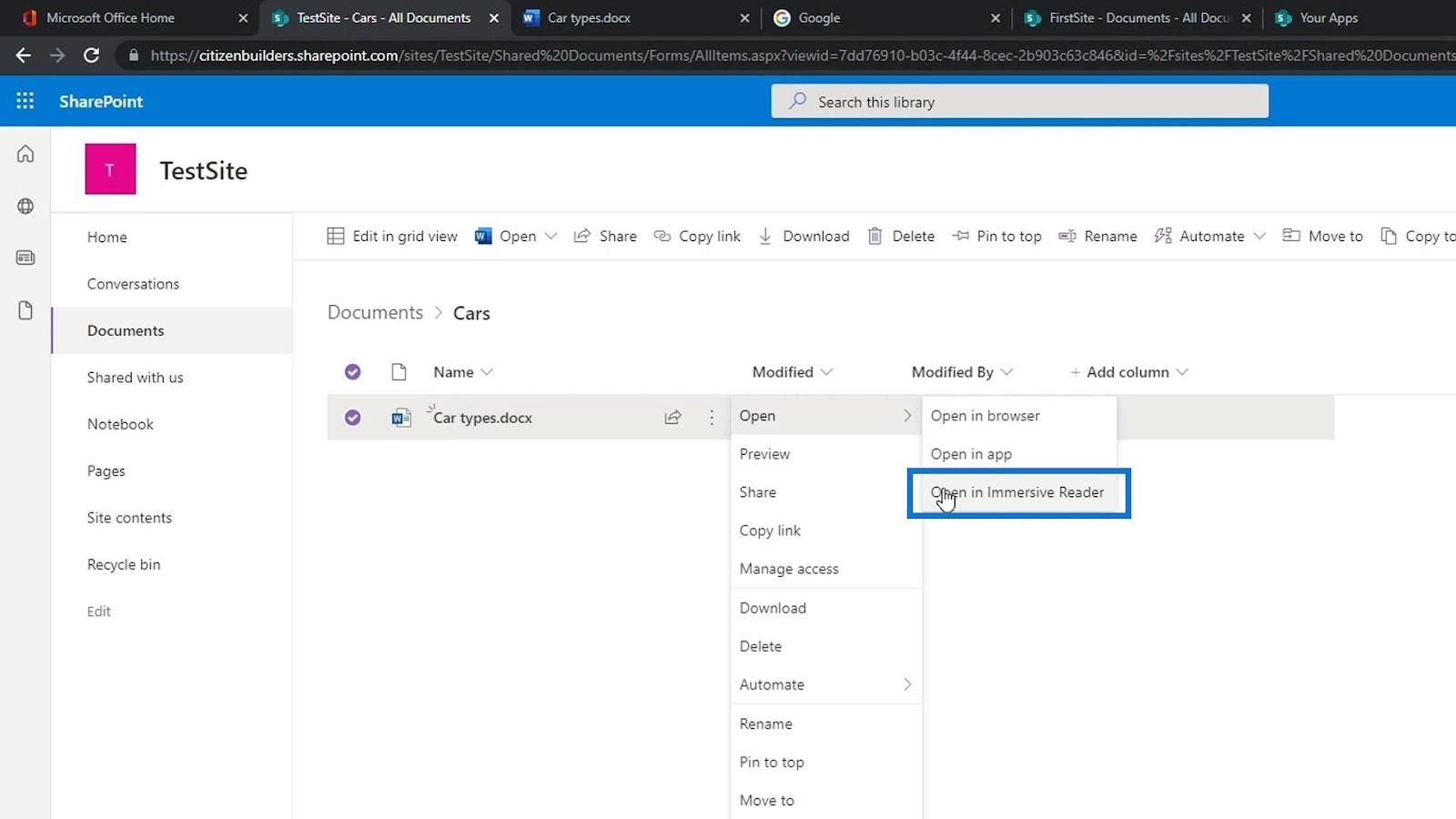
Takto to vyzerá, ak použijeme túto možnosť na otvorenie nášho súboru.
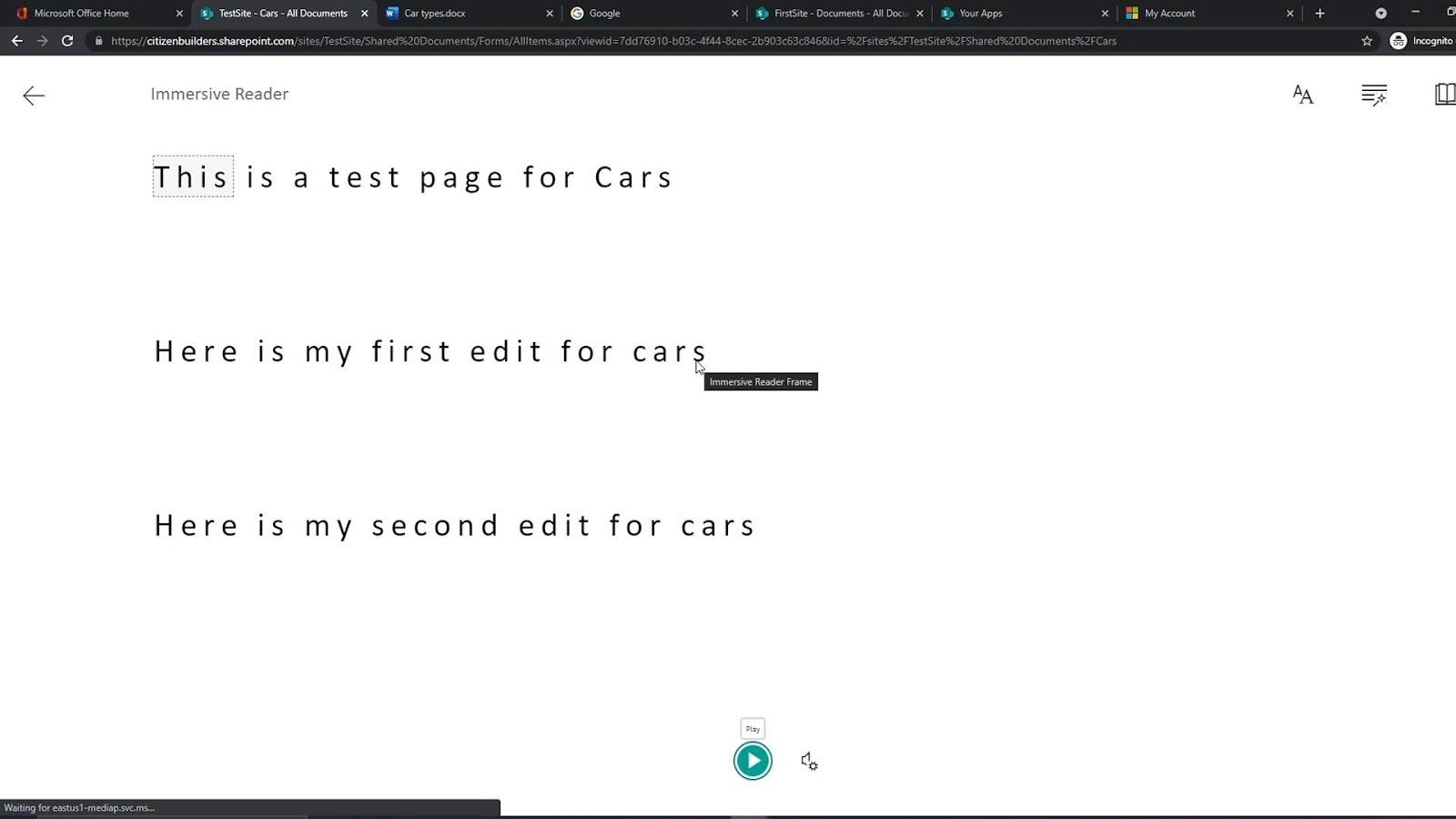
Vďaka tomu je veľmi jednoduché kontrolovať, pridávať poznámky, meniť veľkosť písma a hlavne používať na úpravu vecí. Má tiež tlačidlo voľby Play . Ľudia to používajú, ak to nechcú čítať, ale chcú, aby sa im to čítalo.
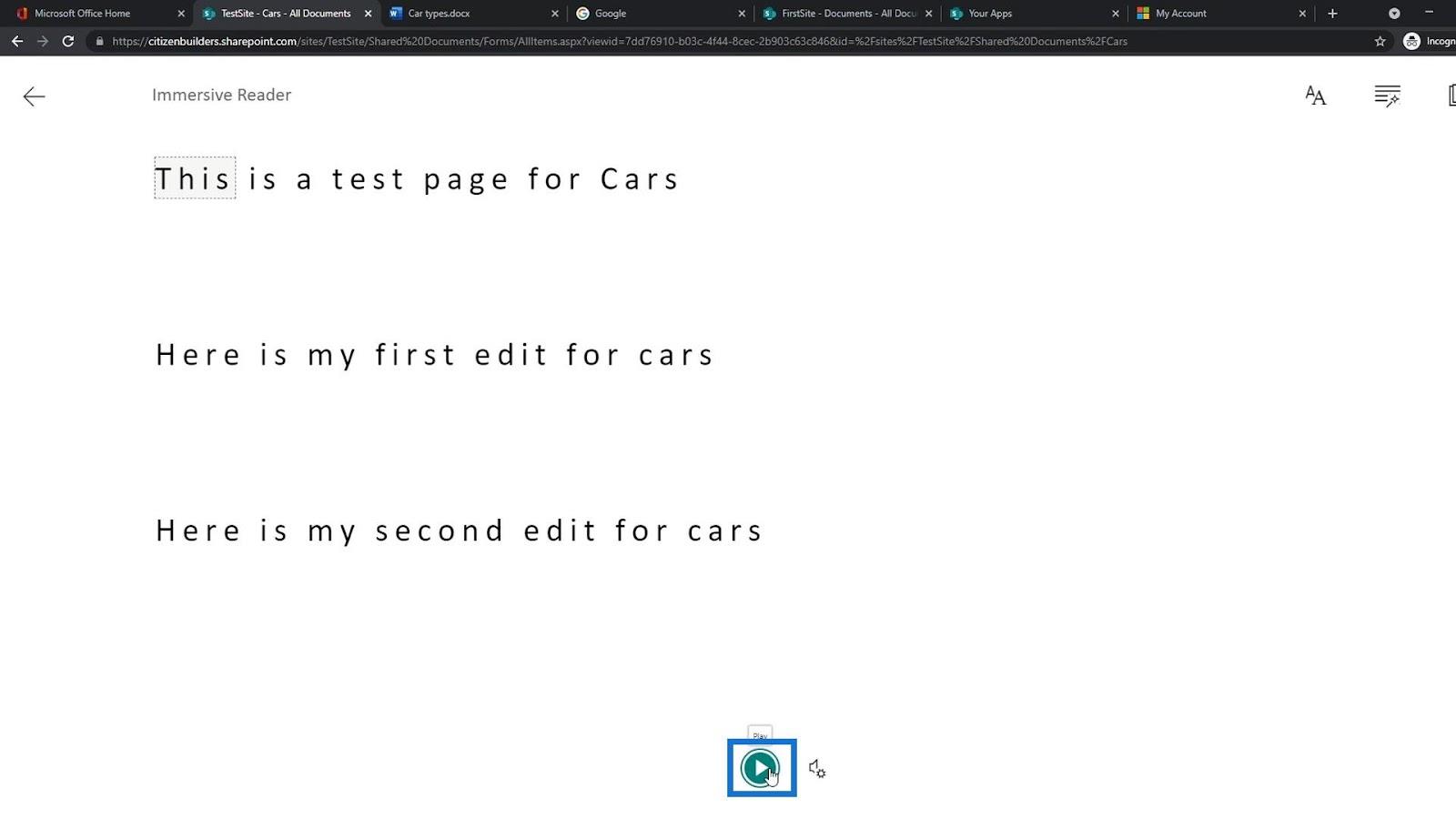
Odstránenie a obnovenie súboru
Ak chcete súbor odstrániť, stačí kliknúť pravým tlačidlom myši na súbor a kliknúť na možnosť Odstrániť .
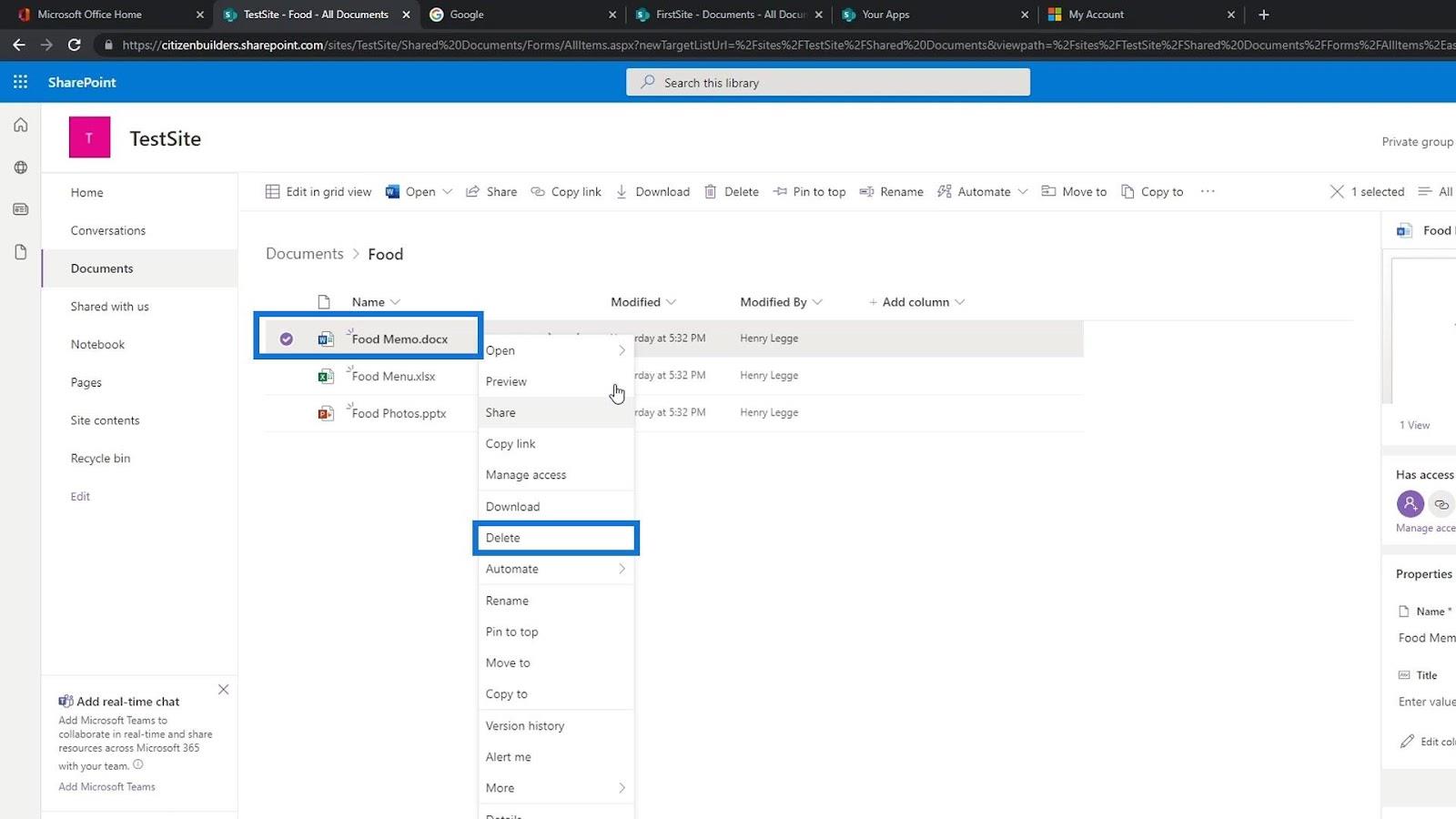
Môžeme tiež len vybrať súbor a kliknúť na tlačidlo Odstrániť na paneli s ponukami.
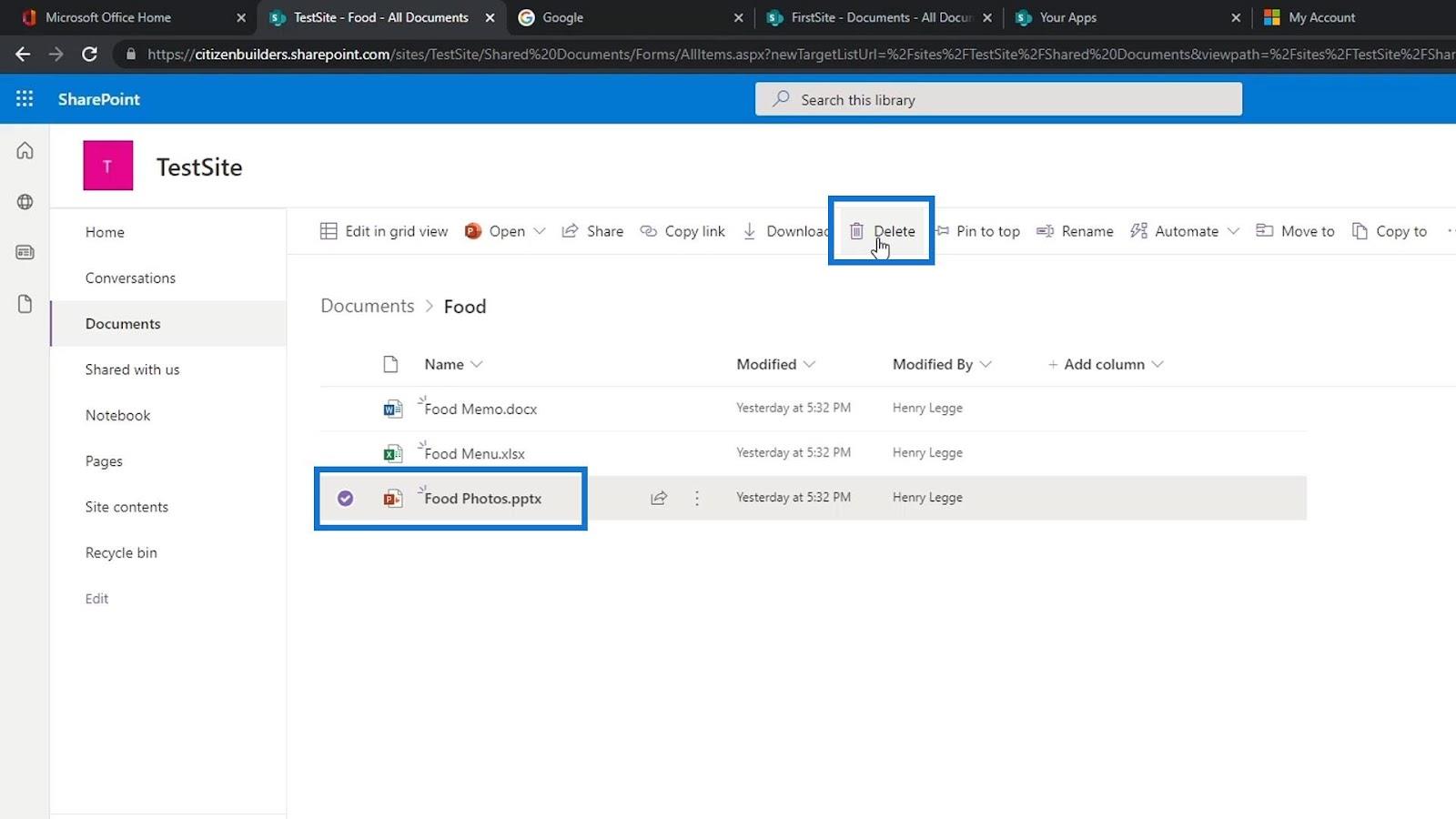
Potom kliknite na tlačidlo Odstrániť .
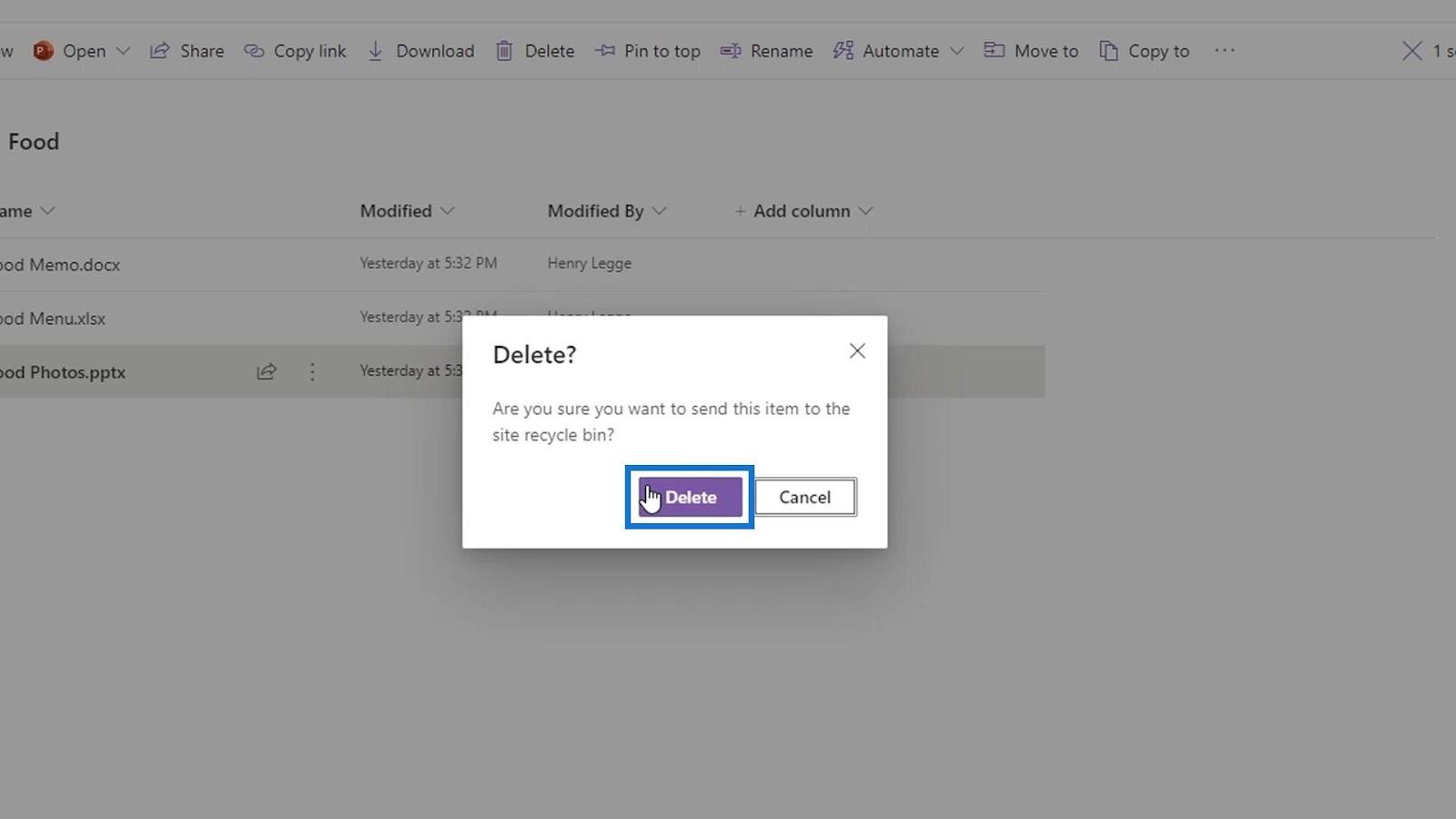
Ako vidíme, súbor je teraz odstránený zo zoznamu.
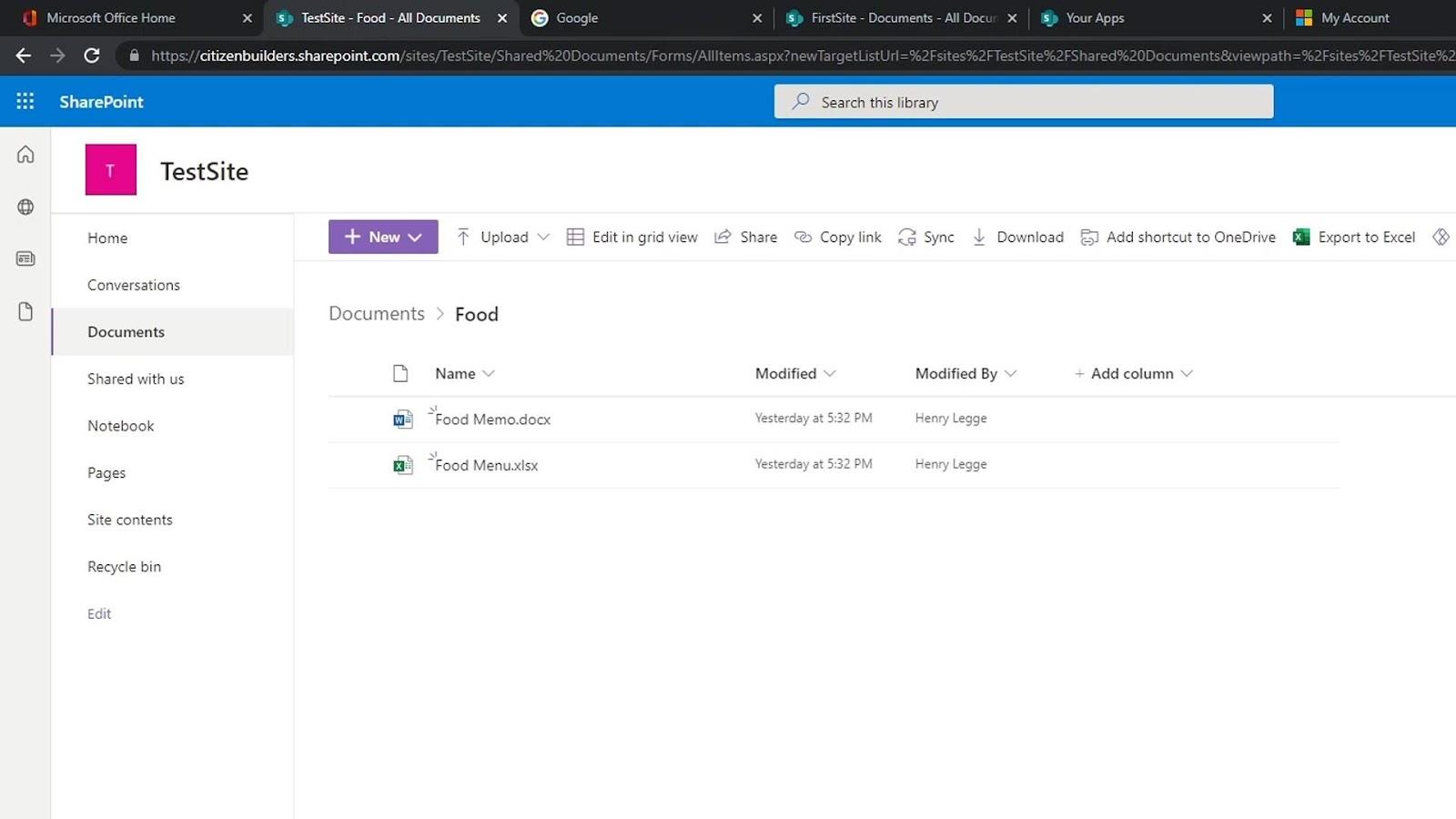
Ak sme omylom zmazali súbor, môžeme ho aj obnoviť. Stačí prejsť do koša .
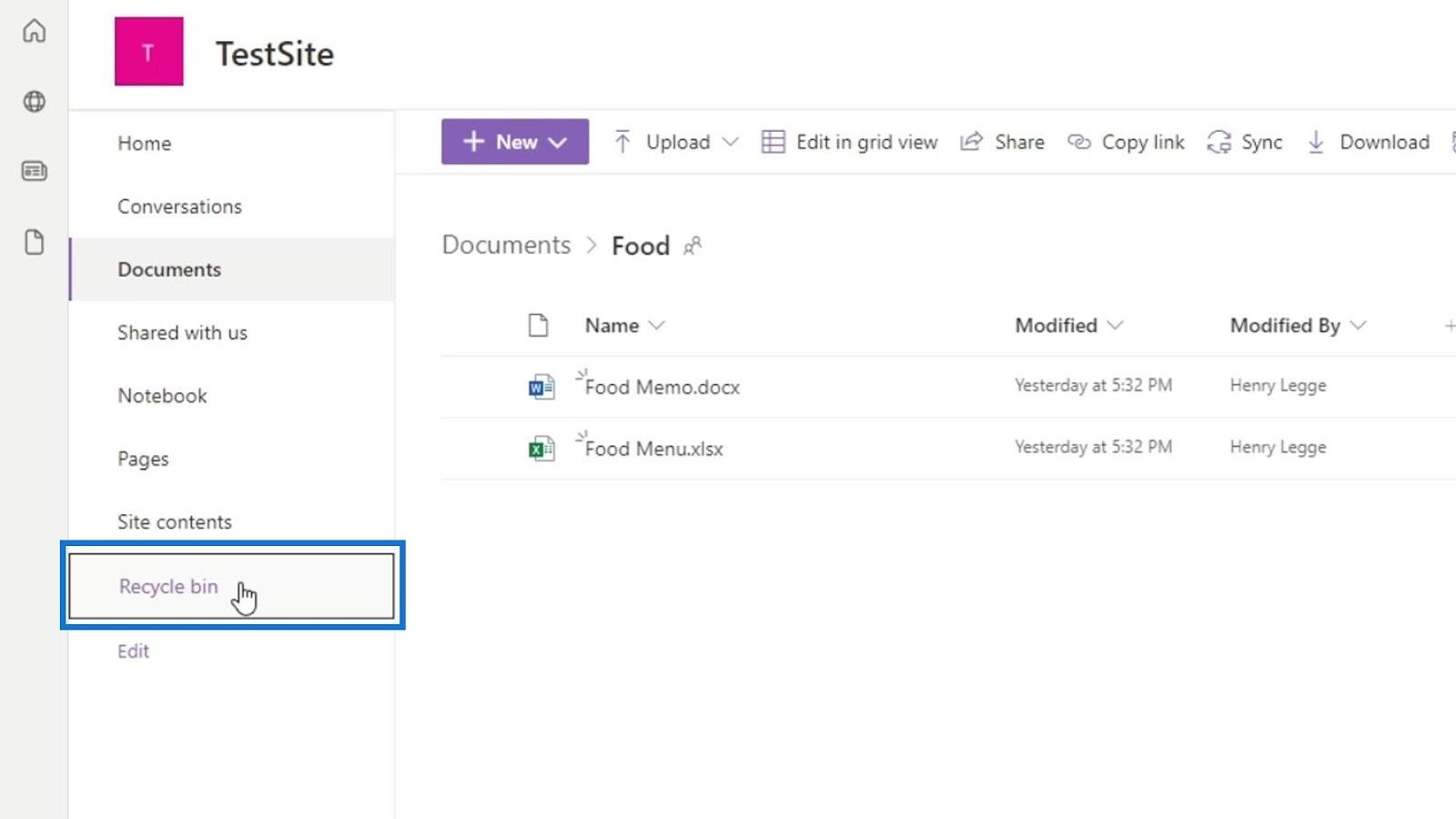
Obsahuje zoznam súborov, ktoré sme odstránili. Môžeme tiež vidieť pôvodné umiestnenie týchto odstránených súborov.
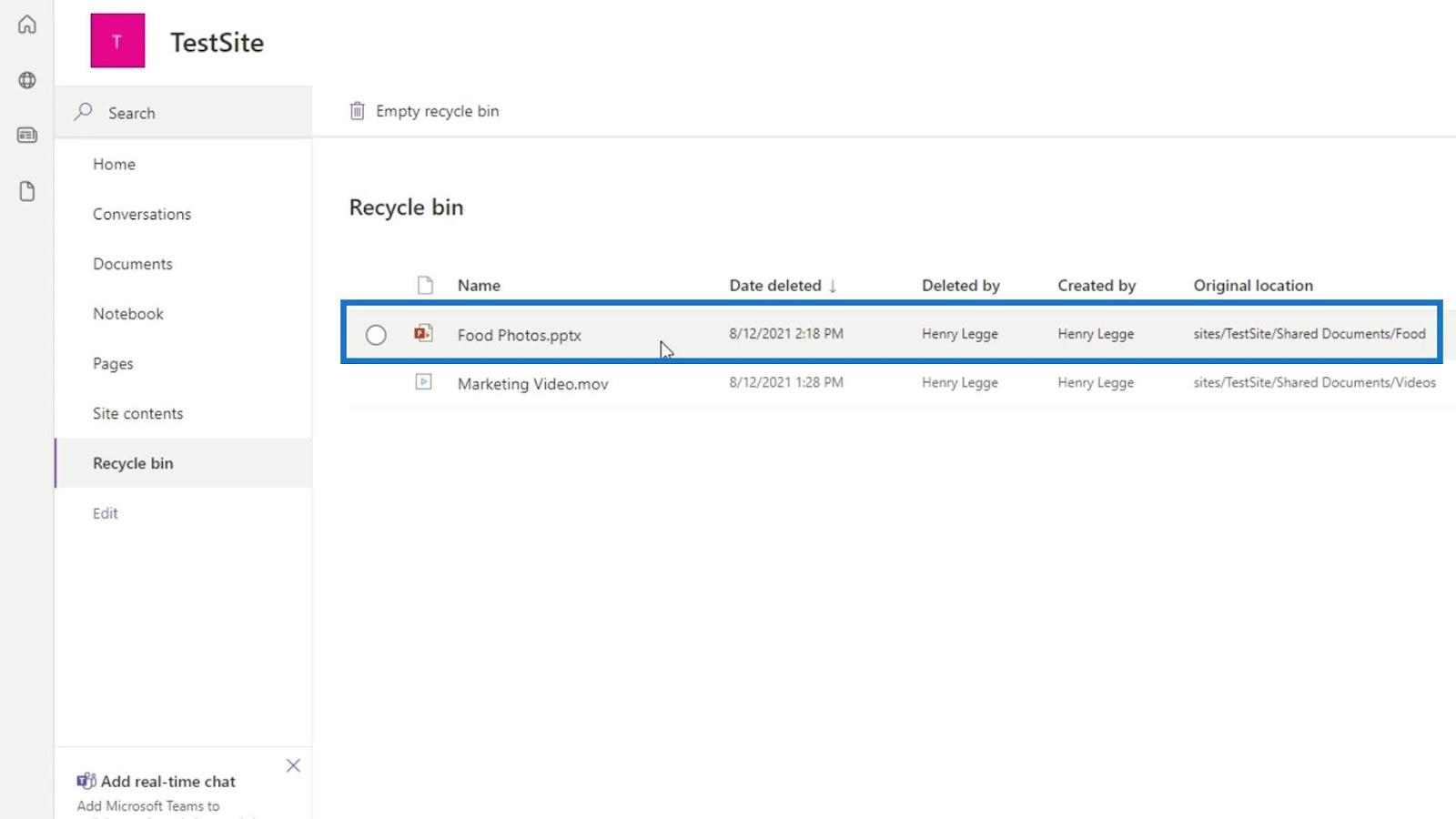
Ak chcete obnoviť súbor, vyberte súbor, ktorý chcete obnoviť, a kliknite na možnosť Obnoviť , ktorá sa zobrazí na paneli s ponukami.
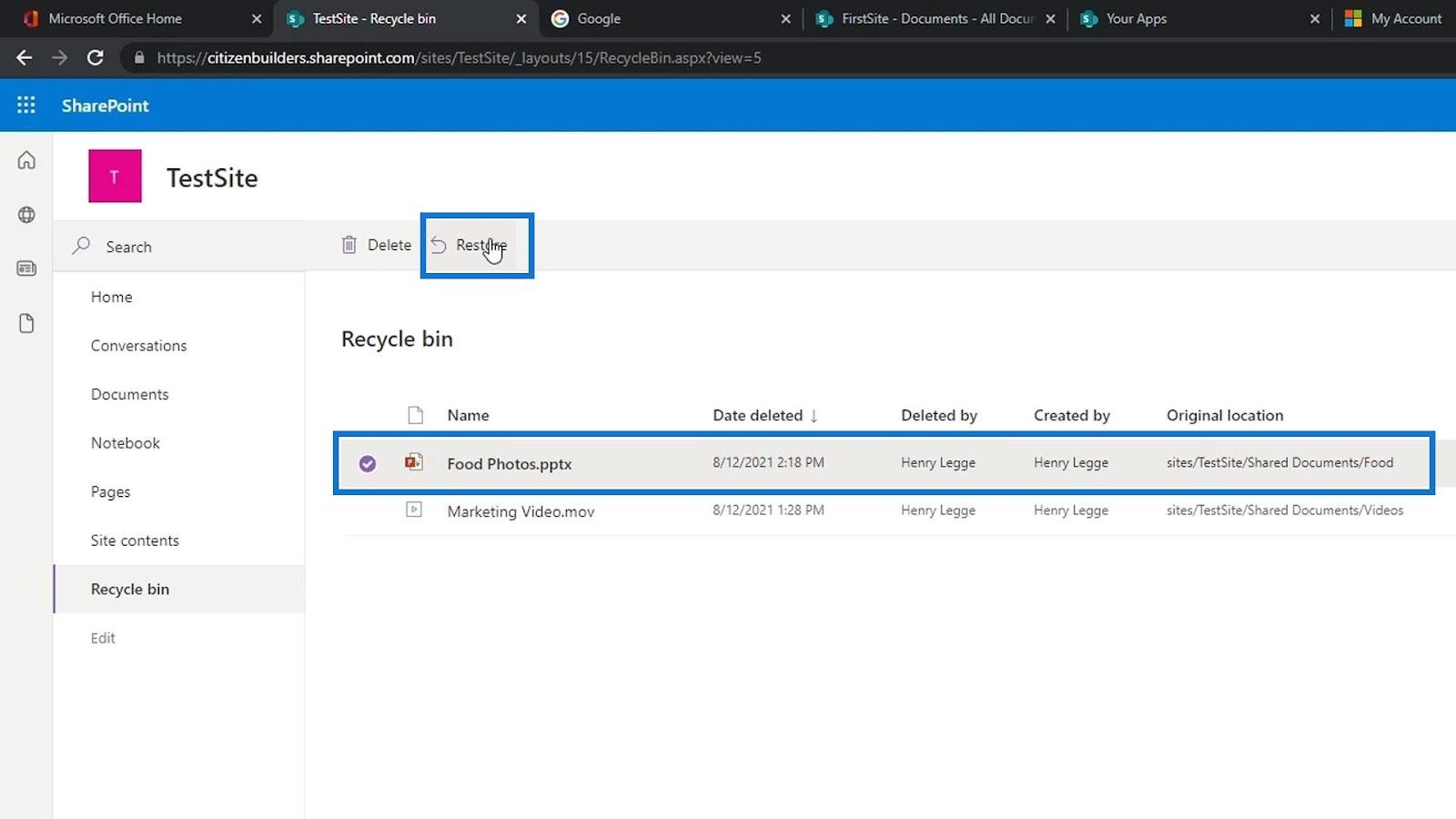
Súbor bude odstránený z koša .
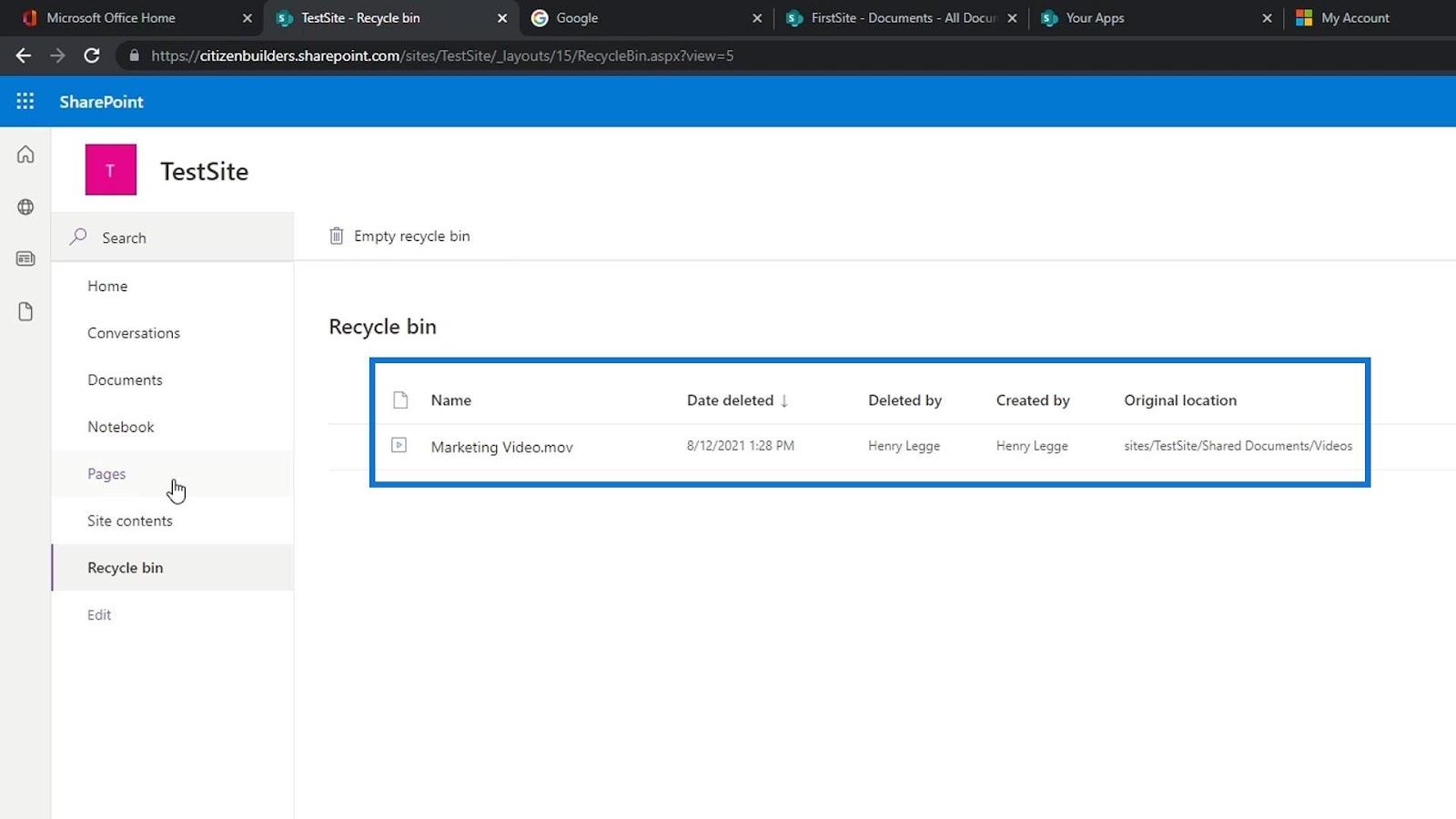
Vráťme sa do priečinka Dokumenty a vstúpme do priečinka Jedlo .
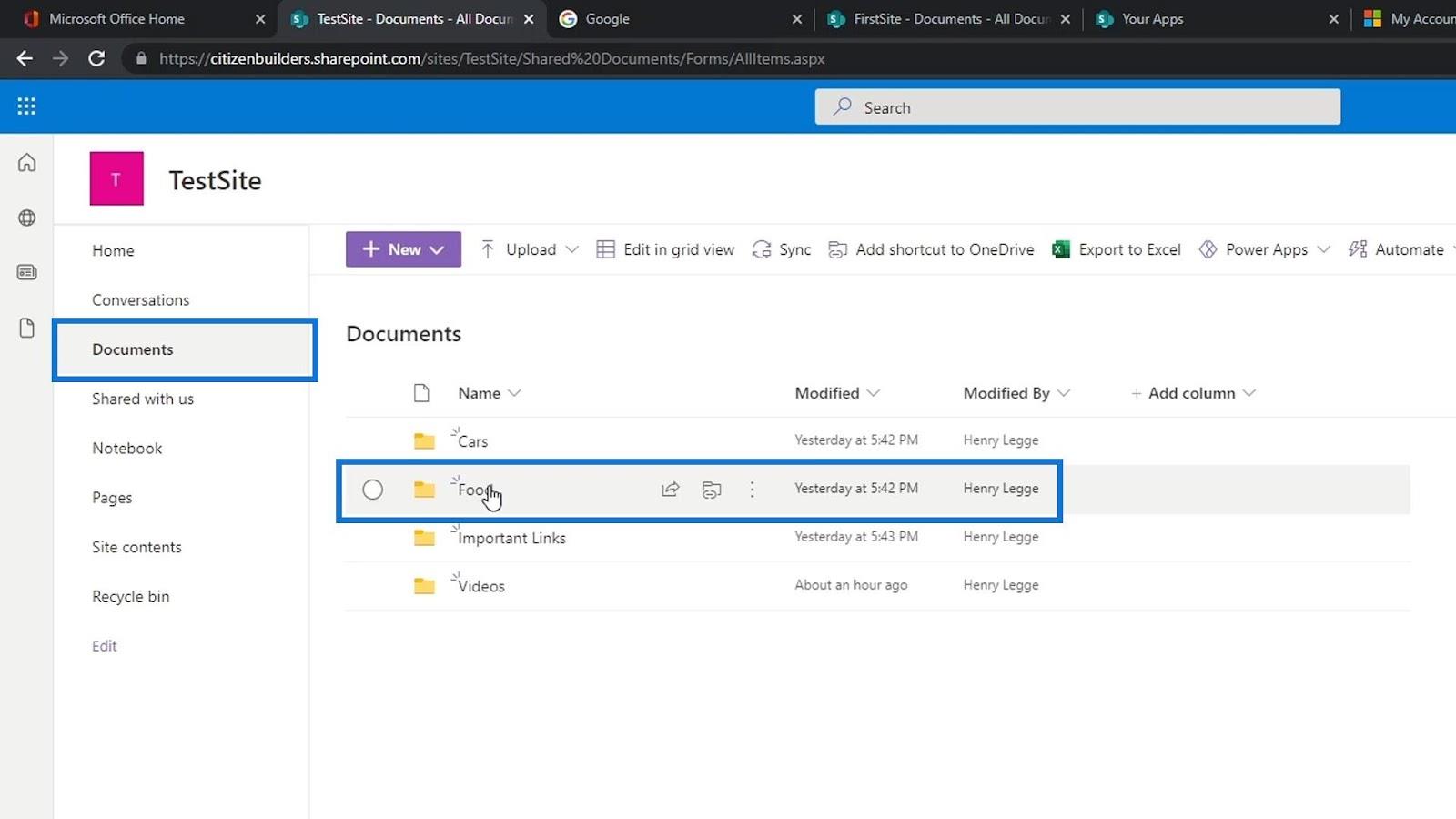
Potom uvidíme, že súbor, ktorý sme odstránili, je späť na zozname.
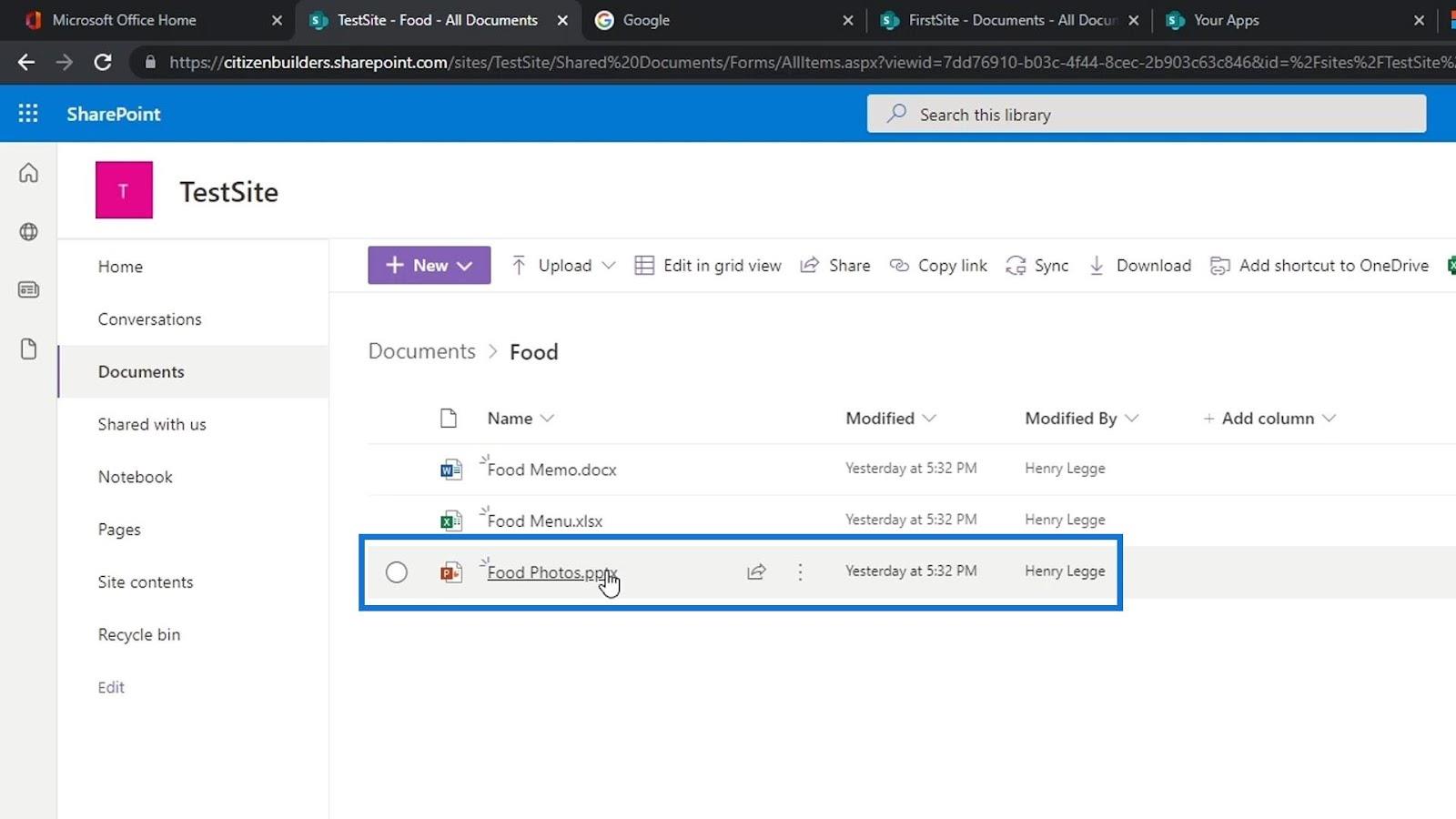
Záver
Aby sme to zhrnuli, môžeme sa naučiť niektoré z dostupných funkcií v aknižnica dokumentov. Majte na pamäti, že knižnica dokumentov je zabezpečené úložisko na bezpečné ukladanie všetkých dokumentov a súborov. Je to tiež miesto, kde môžete vy a vaši spolupracovníci ľahko nájsť dokumenty, pracovať na nich spoločne a kedykoľvek k nim pristupovať z akéhokoľvek zariadenia.
Knižnicu dokumentov môžete použiť aj na oddelenie súborov a priečinkov a na udržanie čistoty a usporiadania na lokalite SharePoint. Osvojenie si všetkých týchto aspektov knižnice dokumentov a starostlivé zaobchádzanie s nimi dáva používateľom veľkú kontrolu nad správou dokumentov SharePoint.
Všetko najlepšie,
Henry
Naučte se, jak rozebrat soubor PBIX a extrahovat motivy a obrázky LuckyTemplates z pozadí pro váš report!
Naučte sa, ako vytvoriť domovskú stránku SharePointu, ktorá sa predvolene načítava, keď používatelia zadajú adresu vašej webovej lokality.
Zjistěte, proč je důležité mít vyhrazenou tabulku s daty v LuckyTemplates, a naučte se nejrychlejší a nejefektivnější způsob, jak toho dosáhnout.
Tento stručný návod zdůrazňuje funkci mobilního hlášení LuckyTemplates. Ukážu vám, jak můžete efektivně vytvářet přehledy pro mobily.
V této ukázce LuckyTemplates si projdeme sestavy ukazující profesionální analýzy služeb od firmy, která má více smluv a zákaznických vztahů.
Pozrite si kľúčové aktualizácie pre Power Apps a Power Automate a ich výhody a dôsledky pre platformu Microsoft Power Platform.
Objavte niektoré bežné funkcie SQL, ktoré môžeme použiť, ako napríklad reťazec, dátum a niektoré pokročilé funkcie na spracovanie alebo manipuláciu s údajmi.
V tomto tutoriálu se naučíte, jak vytvořit dokonalou šablonu LuckyTemplates, která je nakonfigurována podle vašich potřeb a preferencí.
V tomto blogu si ukážeme, jak vrstvit parametry pole s malými násobky, abychom vytvořili neuvěřitelně užitečné přehledy a vizuály.
V tomto blogu se dozvíte, jak používat funkce hodnocení LuckyTemplates a vlastní seskupování k segmentaci ukázkových dat a jejich seřazení podle kritérií.








