Extrahovanie motívov a obrázkov LuckyTemplates z PBIX

Naučte se, jak rozebrat soubor PBIX a extrahovat motivy a obrázky LuckyTemplates z pozadí pro váš report!
V tomto návode sa dozviete o kľúčovom slove TABLE v DAX Studio. Kľúčové slovo TABLE vám umožňuje vytvárať tabuľky vo vašom dotaze DAX.
Toto je pokračovanie série tutoriálov o rôznych kľúčových slovách, ktoré môžete použiť pri vytváraní dopytov DAX. Pred ponorením sa do tejto témy si najprv prečítajte kľúčové slová a .
Obsah
Začíname s tabuľkami v DAX Studio
Ak chcete použiť toto kľúčové slovo, najprv napíšte DEFINE a potom TABLE. Potom zadajte názov tabuľky, ktorú chcete vytvoriť. V tomto príklade je názov tabuľky ModelStats .
Pre tento dotaz sa používa špecifická funkcia: thefunkciu. Túto funkciu možno použiť na rýchle vytvorenie metadát v každej tabuľke vo vašom dátovom modeli. Táto funkcia nie je dostupná v DAX v LuckyTemplates; je to úplne jedinečné pre DAX Studio.
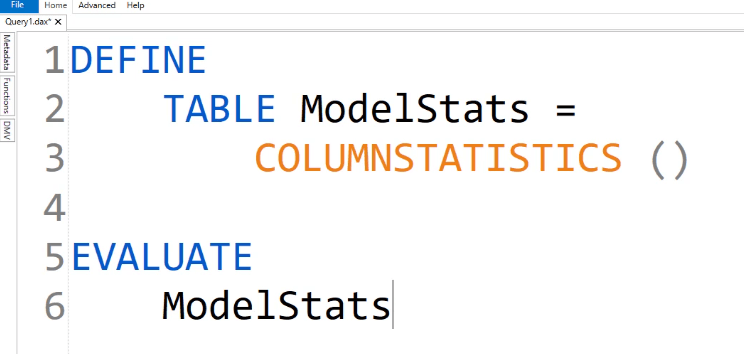
Pre zobrazenie tabuľky napíšte EVALUATE ModelStats .
Po spustení tohto dotazu získate tabuľku zobrazujúcu všetky tabuľky a štatistiky každej tabuľky vo vašom dátovom modeli.
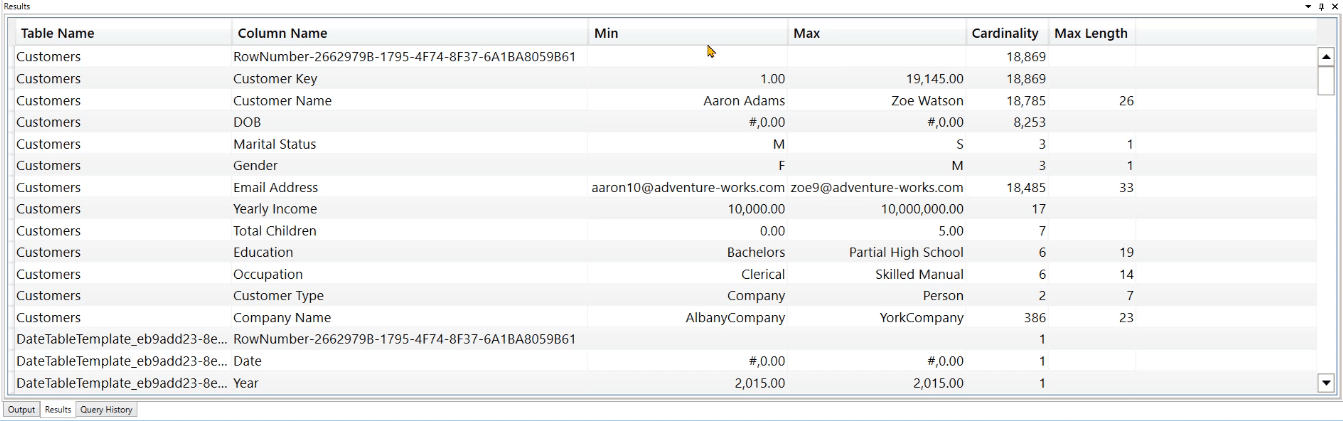
Môžete tiež pridať ďalší stĺpec pomocoufunkciu. V tomto prípade je názov stĺpca „Random“ a zobrazuje náhodné čísla vygenerované pomocou funkcie DAX Studio .
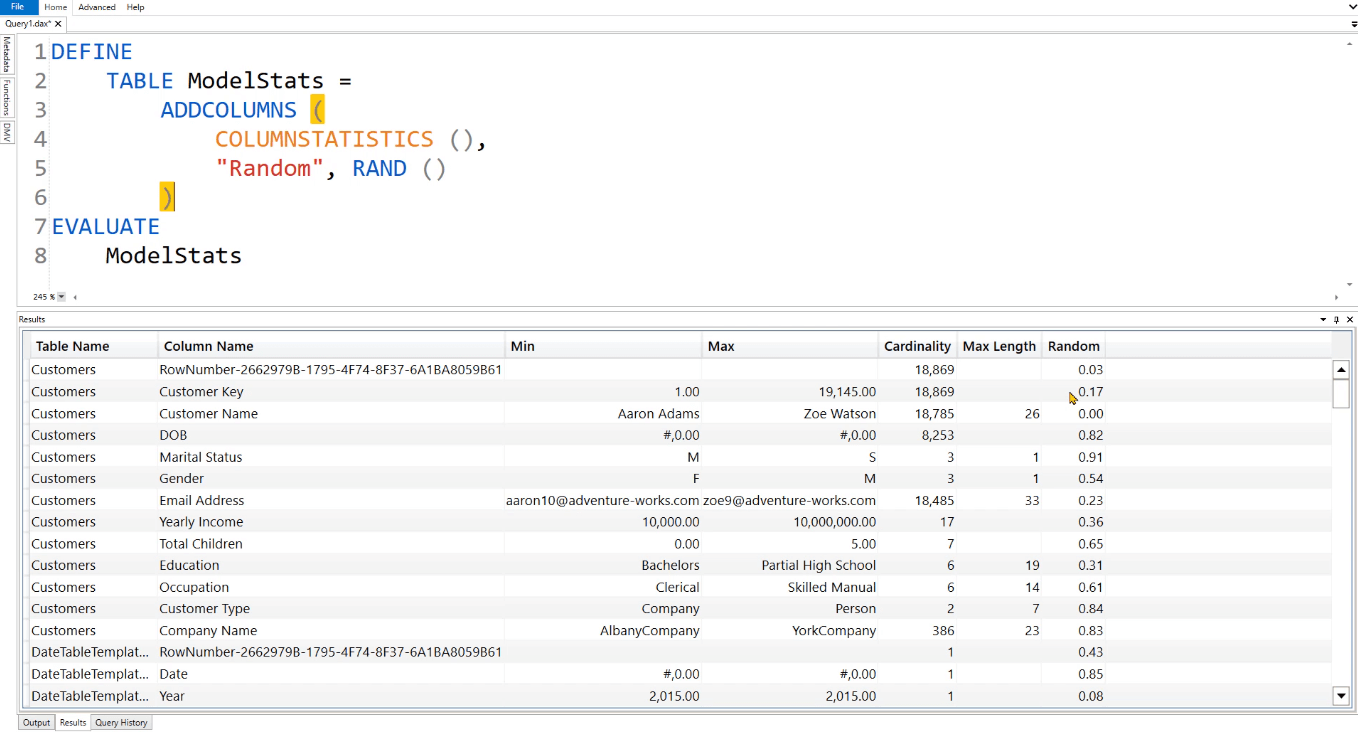
Vytvorenie tabuľky pre rôzne produkty v DAX Studio
Poďme na realistickejší príklad. Toto je rovnaký príklad ako v návode na kľúčové slová MEASURE. Zameriava sa na hypotetický biznis s „trendovými“ a „nudnými“ produktmi.
V tomto prípade je cieľom rozdeliť tabuľku produktov do 2 kategórií. Prvá tabuľka je určená pre TrendyProducts , zatiaľ čo druhá pre BoringProducts .
Pre tabuľku TrendyProducts najskôr DEFINUJTE, čo sú TrendyColors . V tomto prípade sú to červené, modré a ružové. Potom musíte tento filter vložiť do kontextu filtra. Ak to chcete urobiť, musíte použiťfunkciu.
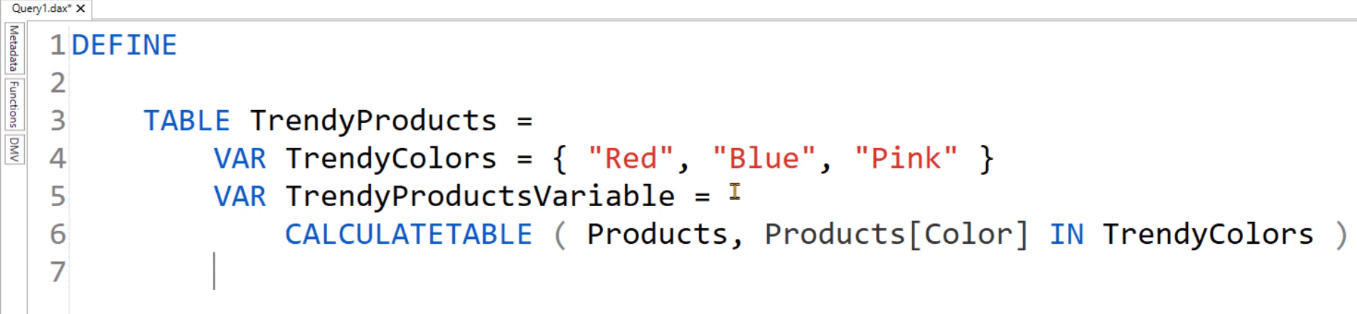
Všimnite si, žepoužíva sa funkcia. Toto slúži na rozlíšenie medzi premennými a názvom tabuľky.
Ďalej vytvorte premennú pre Result . Pre túto premennú vytvorte nový stĺpec pomocou funkcie ADDCOLUMNS a pomenujte ho „Popis“. Stĺpec Popis identifikuje, ktoré riadky patria medzi Trendy produkty. Potom vráťte výsledok.
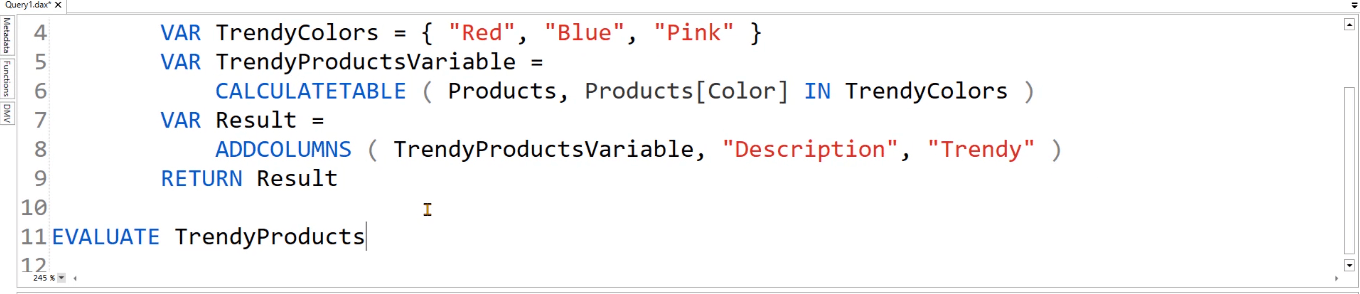
Ak chcete vidieť, ako nová tabuľka vyzerá, napíšte HODNOTIŤ TrendyProdukty . Potom spustite dotaz DAX kliknutím na položku Spustiť alebo stlačením klávesu F5.
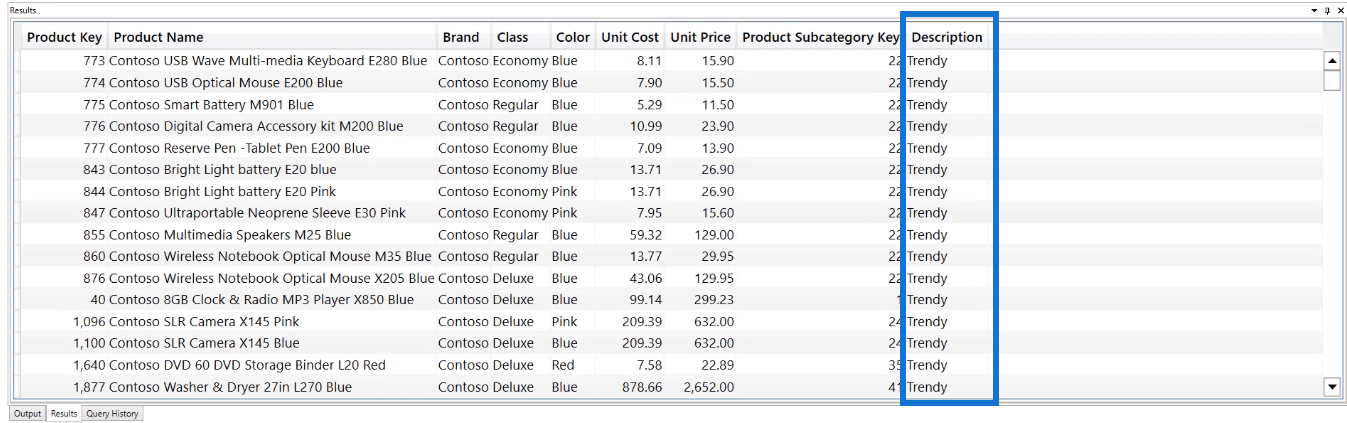
Môžete vidieť, že tabuľka vracia 383 riadkov, ktoré sú označené ako Trendy produkty.
Teraz rovnaká logika platí aj pre tabuľku BoringProducts . Kód môžete skopírovať a vložiť po RETURN.
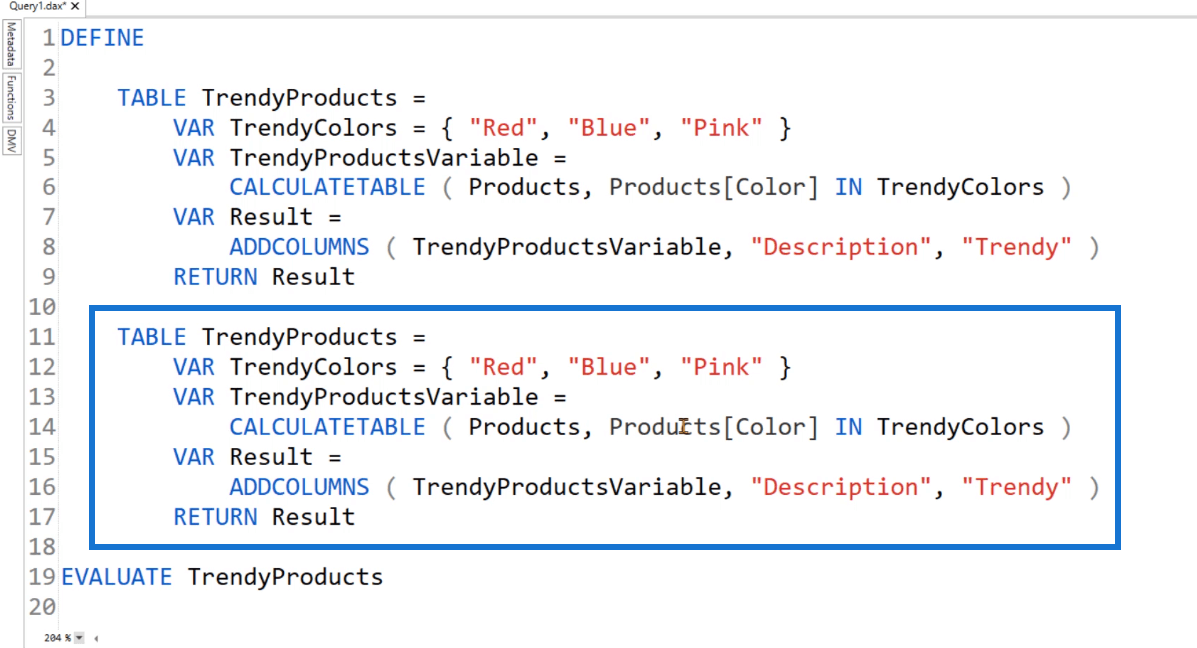
Takže namiesto TABLE TrendyProducts ho nahraďte TABLE BoringProducts . Pre argument CALCULATETABLE napíštefunkciu. Potom zmeňte názov stĺpca na „Nudný“.
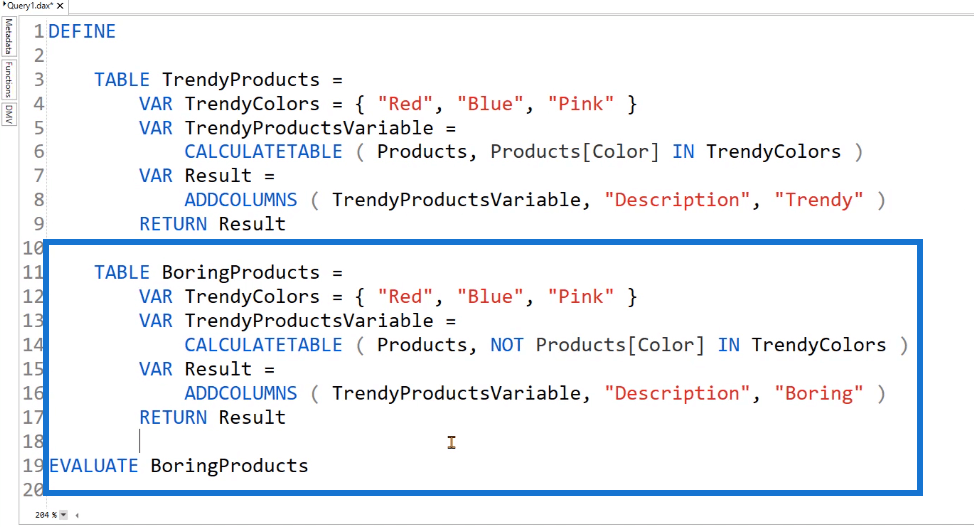
Ďalej VYHODNOTTE tabuľku BoringProducts a zobrazte ju.
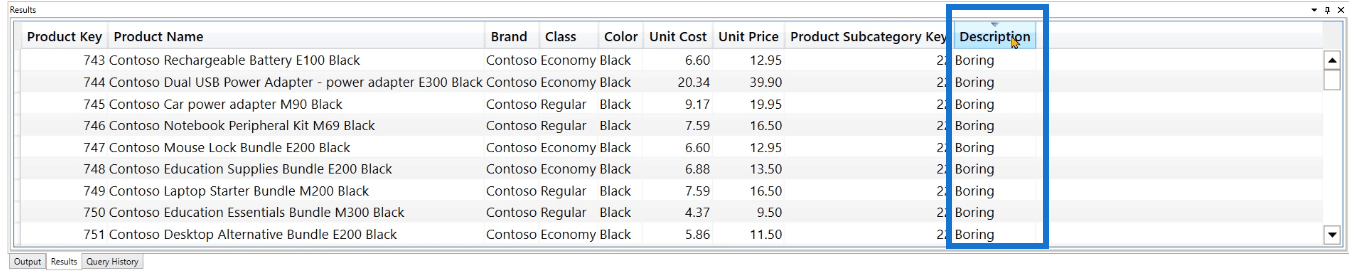
Môžete vidieť, že nudné produkty vrátia 2 134 riadkov. V stĺpci Popis môžete tiež vidieť, že obsahuje iba text „Nudný“.
Spojenie dvoch alebo viacerých stolov dohromady
Ďalšia vec, ktorú môžete urobiť, je spojiť tieto dve tabuľky pomocou kľúčového slova.
Teraz by si človek myslel, že stačí napísať nové kľúčové slovo TABLE pomocou funkcie UNION, aby ste spojili dve tabuľky dohromady.
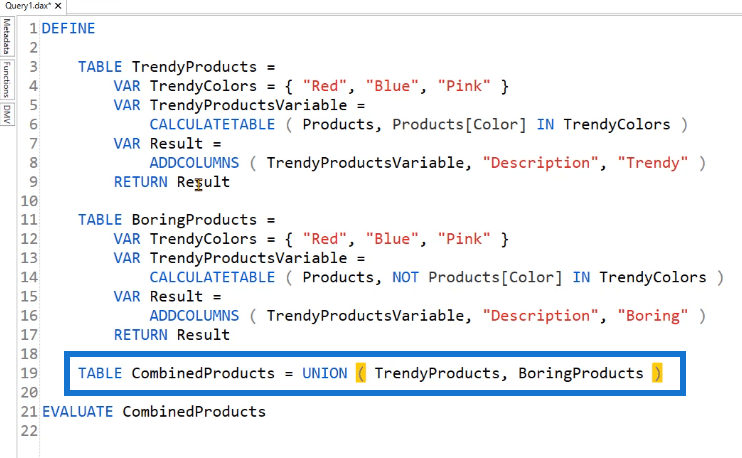
V tomto prípade to však nie je možné, pretože kód BoringProducts obsahuje tabuľku TrendyProducts. Ak sa pokúsite spustiť tento dotaz, zobrazí sa chyba.
V DAX Studio nemôžete použiť tabuľku dotazov v rámci inej tabuľky dotazov.
Namiesto toho by ste mali umiestniť syntax UNION za EVALUATE .
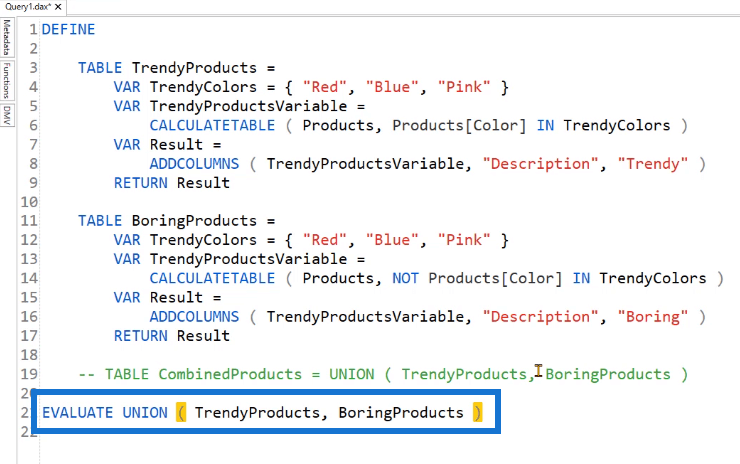
Ak to spustíte, získate tabuľku obsahujúcu produkty Trendy aj Nudné. Môžete vidieť, že táto tabuľka obsahuje 2517 riadkov.
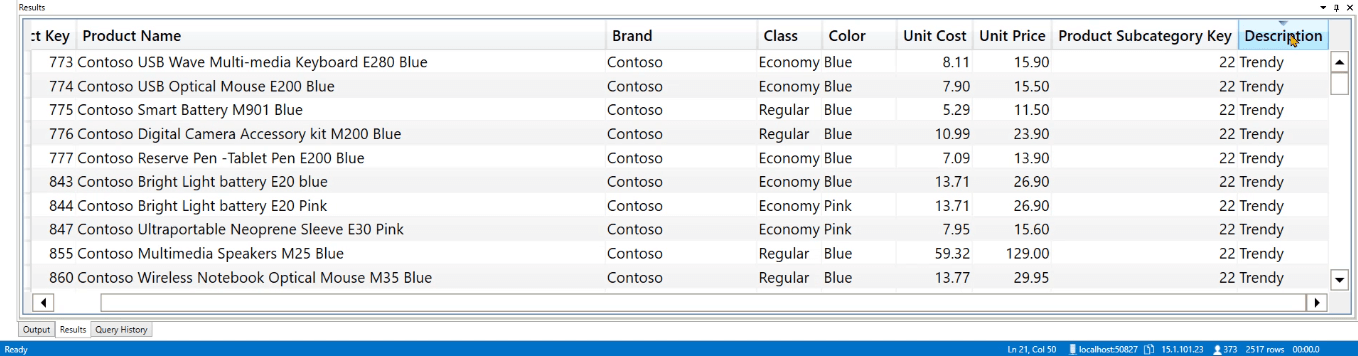
Vytvorenie tabuľky dátumov v DAX Studio
Tento ďalší príklad ukazuje, ako vytvoriť tabuľku dátumov vo vašom dátovom modeli. Otvorte nový prázdny dotaz. Skôr ako čokoľvek iné, najprv vyskúšajme kľúčové slovo TABLE s afunkcie. Tento dotaz jednoducho vyhodnocuje dátumy medzi 1. januárom 2007 a 31. decembrom 2007.
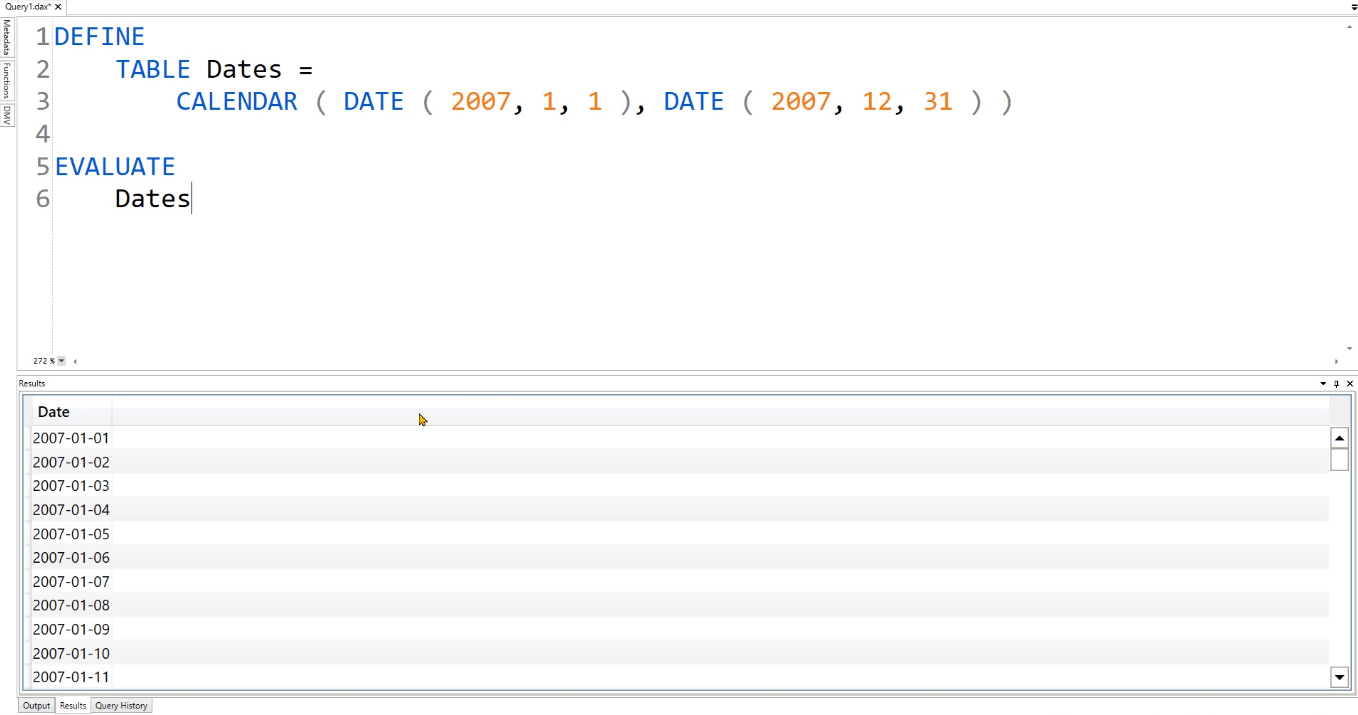
Môžete vidieť, že výsledky zobrazujú všetky dátumy medzi tým, čo bolo zadané v dotaze. Ak chcete vytvoriť viac stĺpcov v tabuľke Dátumy, použite príkazfunkciu nad aktuálnym kódom KALENDÁRA. Potom použitefunkcia na oddelenie rôznych údajov v tabuľke Dátumy.
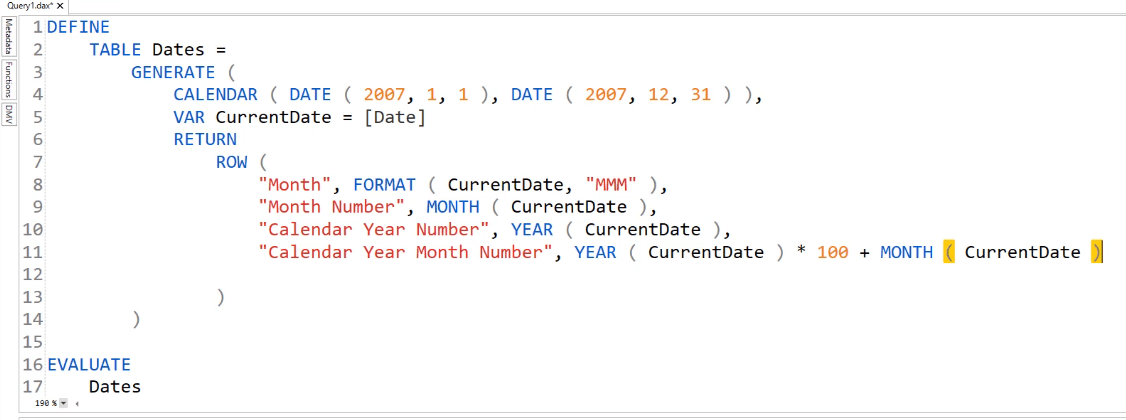
Stĺpec [Dátum] použitý v tomto dotaze pochádza z funkcie KALENDÁR. Všimnite si tiež, že sa používa premenná VAR CurrentDate . Táto premenná ukladá hodnotu, ku ktorej sa pristupuje z kontextu riadka. Táto hodnota sa potom vráti do funkcie riadka.
Toto sa robí na zjednodušenie kódu. Takže namiesto použitia odkazu na stĺpec [Dátum] môžete použiť premennú, ktorú ste deklarovali. Do tabuľky dátumov môžete pridať ďalšie stĺpce podľa svojich potrieb.
Použitie TABUĽKY s SUMMARIZECOLUMNS
Ďalšia vec, ktorú môžete urobiť s tabuľkou Dátumy, ktorú ste vytvorili, je pridanie funkcie .
Po VYHODNOTIŤ použite SUMMARIZECOLUMNS a potomaby ste spočítali počet riadkov patriacich vášmu číslu kalendárneho roka.
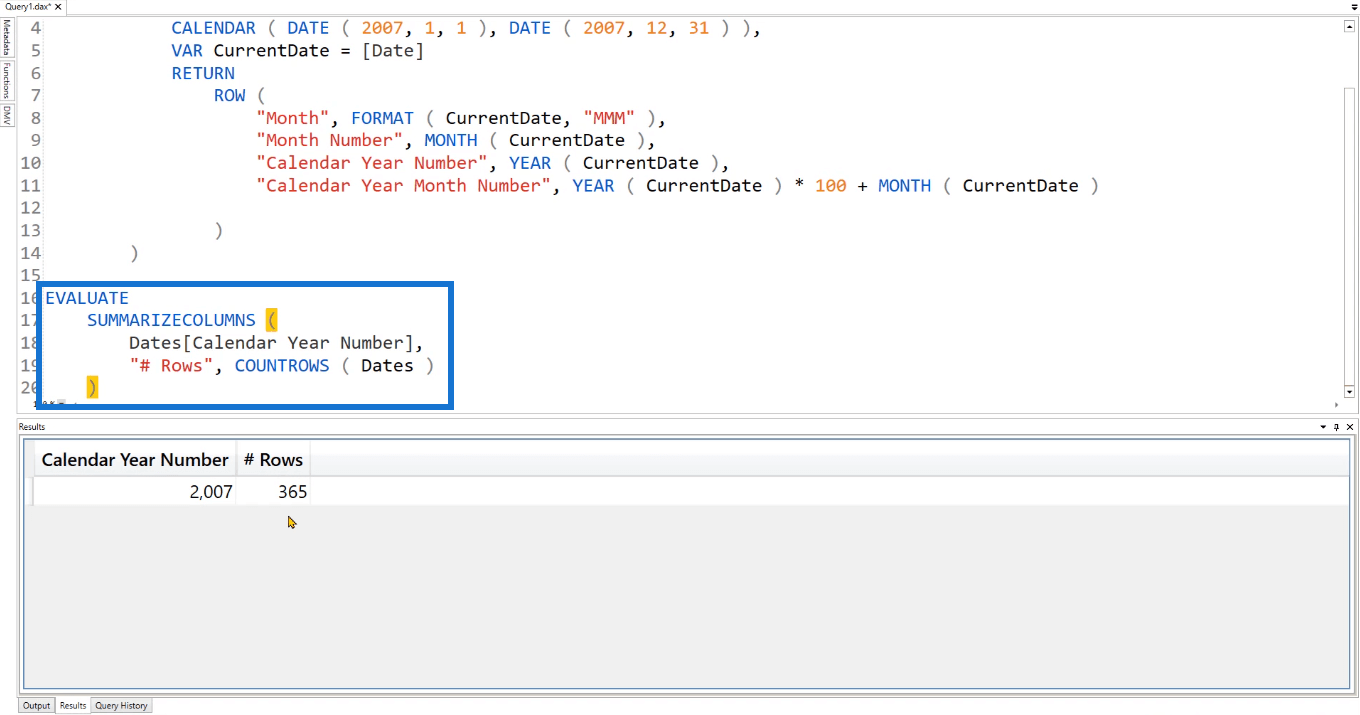
Po spustení môžete vidieť, že 365 riadkov tabuľky patrí do roku 2007. Môžete skúsiť experimentovať s aktuálnym dopytom.
Môžete napríklad zmeniť hornú hranicu dátumu ukončenia z roku 2007 na rok 2009. Ak to spustíte, uvidíte, že tabuľka teraz zobrazuje riadky pre roky 2007, 2008 a 2009.
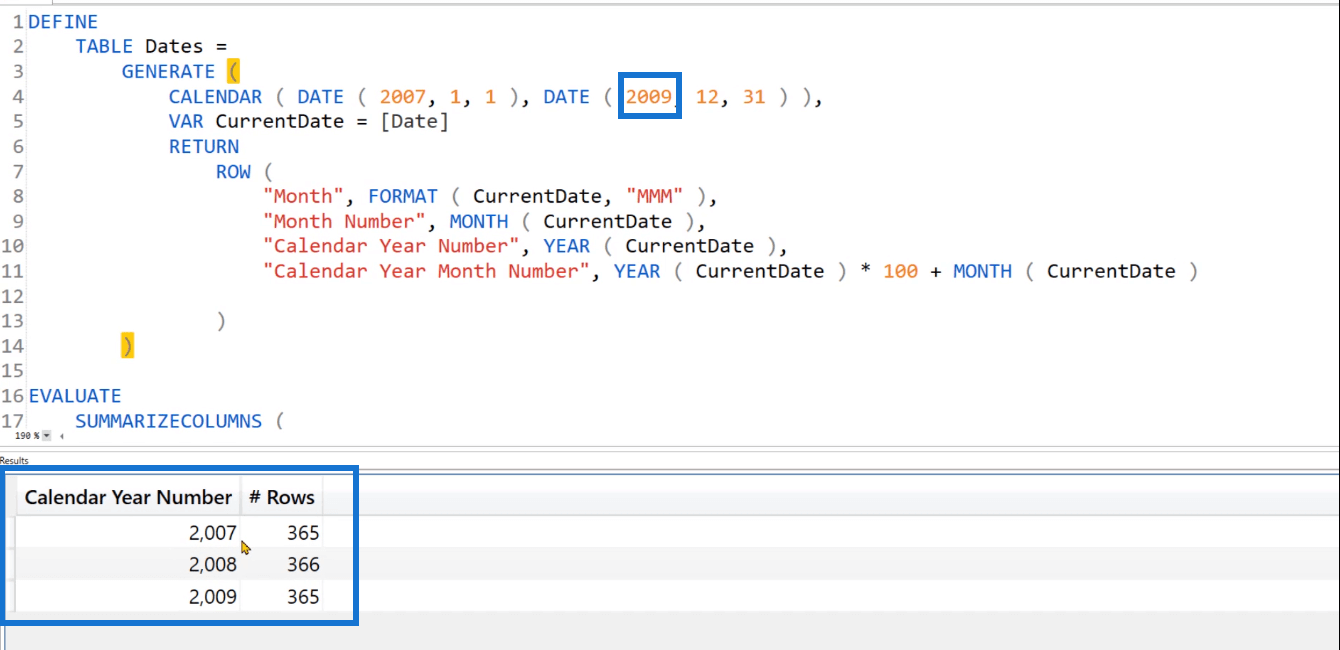
Ak napríklad chcete pridať ďalší stĺpec, ktorý zobrazuje prvý dátum tabuľky, použitefunkciu.
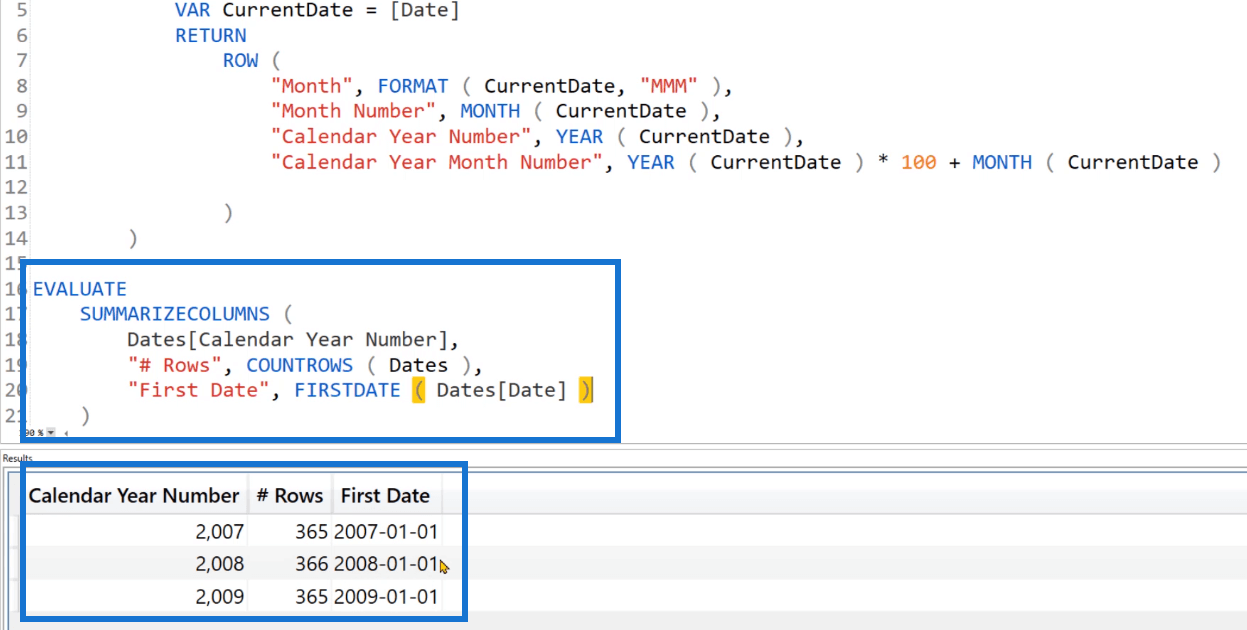
Podobne použite funkciu na identifikáciu posledného dátumu každého riadku.
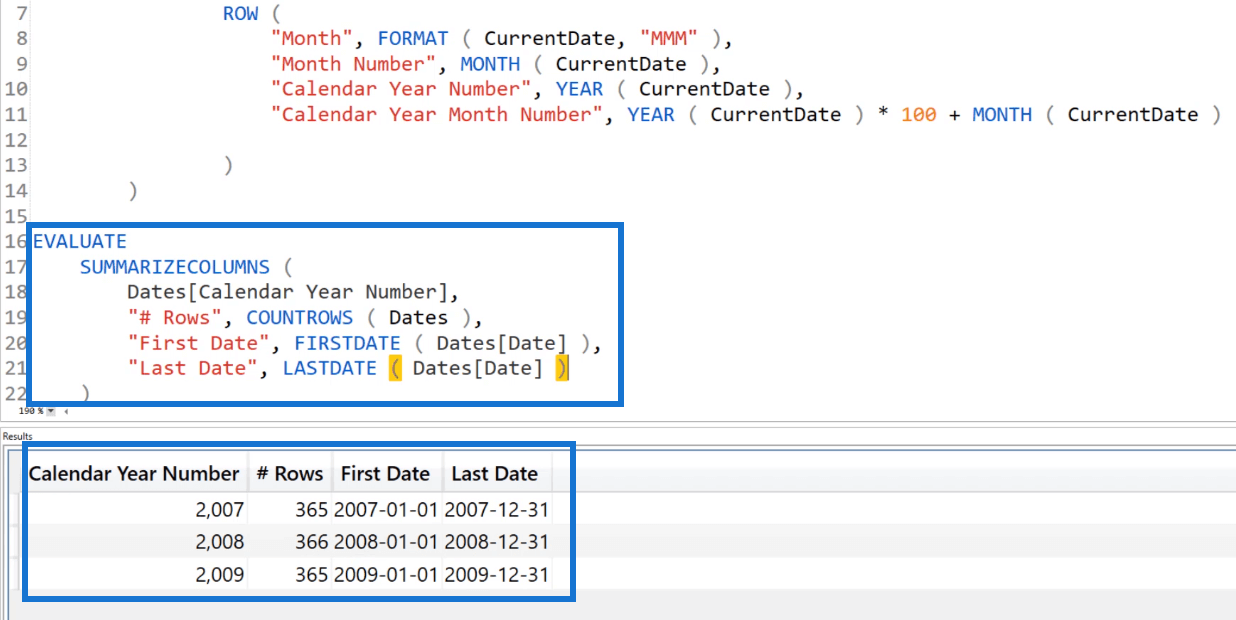
Ak chcete získať celkové riadky v tabuľkách dátumov, použitefunkcia s COUNTROWS . A potom použitena odstránenie kontextu filtra z tabuľky Dátumy, ktorú ste vytvorili pomocou SUMMARIZECOLUMNS.
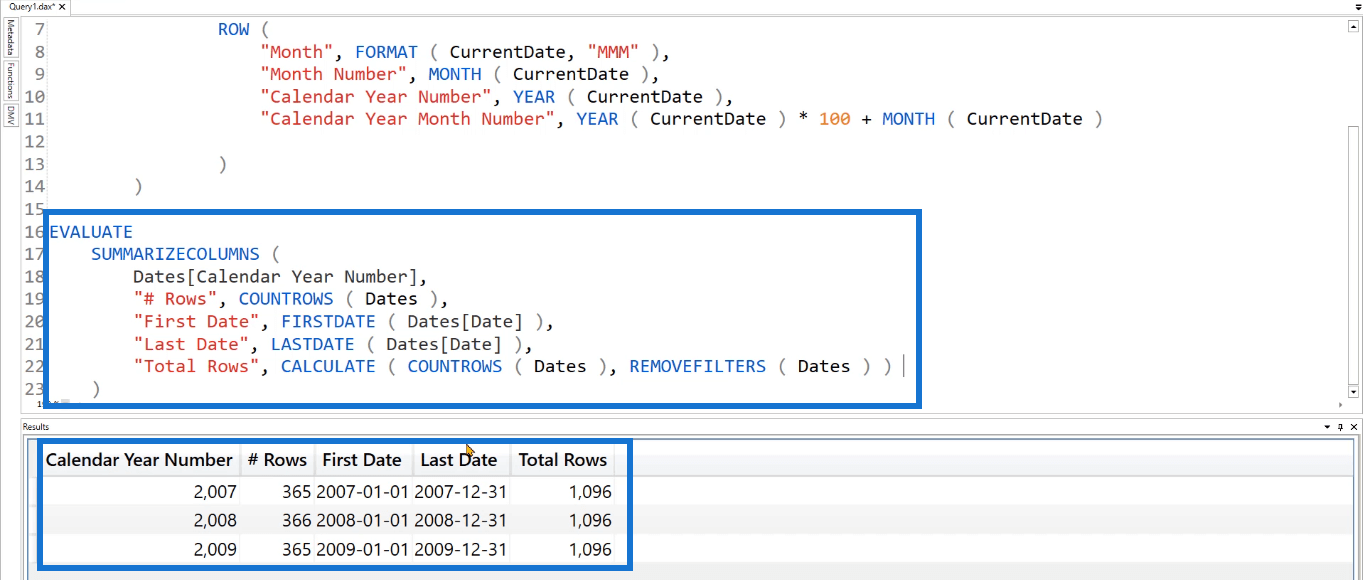
Po spustení dotazu môžete vidieť, že je tu nový stĺpec zobrazujúci celkový počet riadkov dostupných v tabuľke Dátumy.
Záver
Spolu s DEFINE a MEASURE je kľúčové slovo TABLE dôležité pri vytváraní dopytov v DAX Studio. Pomáha to zjednodušiť proces vytvárania tabuliek.
Tento tutoriál ukazuje základné príklady použitia kľúčového slova TABLE. Je dôležité naučiť sa základy, pretože to pomáha porozumieť zložitejším dotazom, ktoré sú bežnejšie, keď ide o aplikácie v reálnom svete.
Naučte se, jak rozebrat soubor PBIX a extrahovat motivy a obrázky LuckyTemplates z pozadí pro váš report!
Naučte sa, ako vytvoriť domovskú stránku SharePointu, ktorá sa predvolene načítava, keď používatelia zadajú adresu vašej webovej lokality.
Zjistěte, proč je důležité mít vyhrazenou tabulku s daty v LuckyTemplates, a naučte se nejrychlejší a nejefektivnější způsob, jak toho dosáhnout.
Tento stručný návod zdůrazňuje funkci mobilního hlášení LuckyTemplates. Ukážu vám, jak můžete efektivně vytvářet přehledy pro mobily.
V této ukázce LuckyTemplates si projdeme sestavy ukazující profesionální analýzy služeb od firmy, která má více smluv a zákaznických vztahů.
Pozrite si kľúčové aktualizácie pre Power Apps a Power Automate a ich výhody a dôsledky pre platformu Microsoft Power Platform.
Objavte niektoré bežné funkcie SQL, ktoré môžeme použiť, ako napríklad reťazec, dátum a niektoré pokročilé funkcie na spracovanie alebo manipuláciu s údajmi.
V tomto tutoriálu se naučíte, jak vytvořit dokonalou šablonu LuckyTemplates, která je nakonfigurována podle vašich potřeb a preferencí.
V tomto blogu si ukážeme, jak vrstvit parametry pole s malými násobky, abychom vytvořili neuvěřitelně užitečné přehledy a vizuály.
V tomto blogu se dozvíte, jak používat funkce hodnocení LuckyTemplates a vlastní seskupování k segmentaci ukázkových dat a jejich seřazení podle kritérií.








