Extrahovanie motívov a obrázkov LuckyTemplates z PBIX

Naučte se, jak rozebrat soubor PBIX a extrahovat motivy a obrázky LuckyTemplates z pozadí pro váš report!
V tomto návode si povieme, ako fungujú kaskádové rozbaľovacie zoznamy.
Kaskádové rozbaľovacie zoznamy sú dva alebo viac rozbaľovacích zoznamov, ktoré sú na sebe závislé.
Pri použití v Power Apps môžu kaskádové rozbaľovacie zoznamy zlepšiť zážitok koncového používateľa, najmä pokiaľ ide o filtrovanie obrovského množstva údajov.
Obsah
Pridanie tabuľky vyhľadávania zákazníkov
Začnime pridaním rozbaľovacej ponuky na novú obrazovku.
Chystáme sa pridať novú obrazovku duplikovaním hlavnej obrazovky, čo je technika, o ktorej sme hovorili v a. Túto obrazovku budeme nazývať vyhľadávanie položiek.
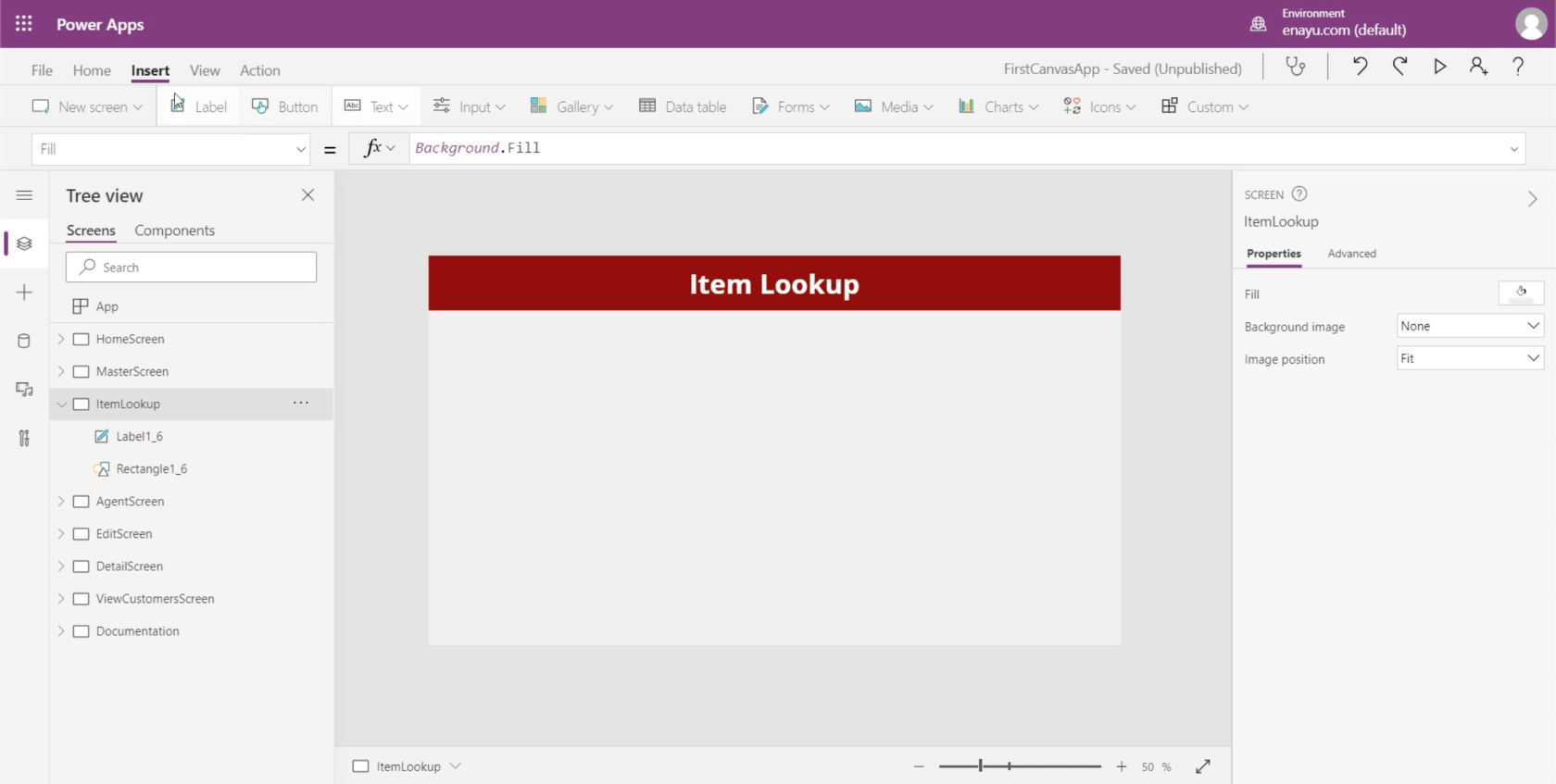
Potom pridajte na obrazovku tabuľku údajov.
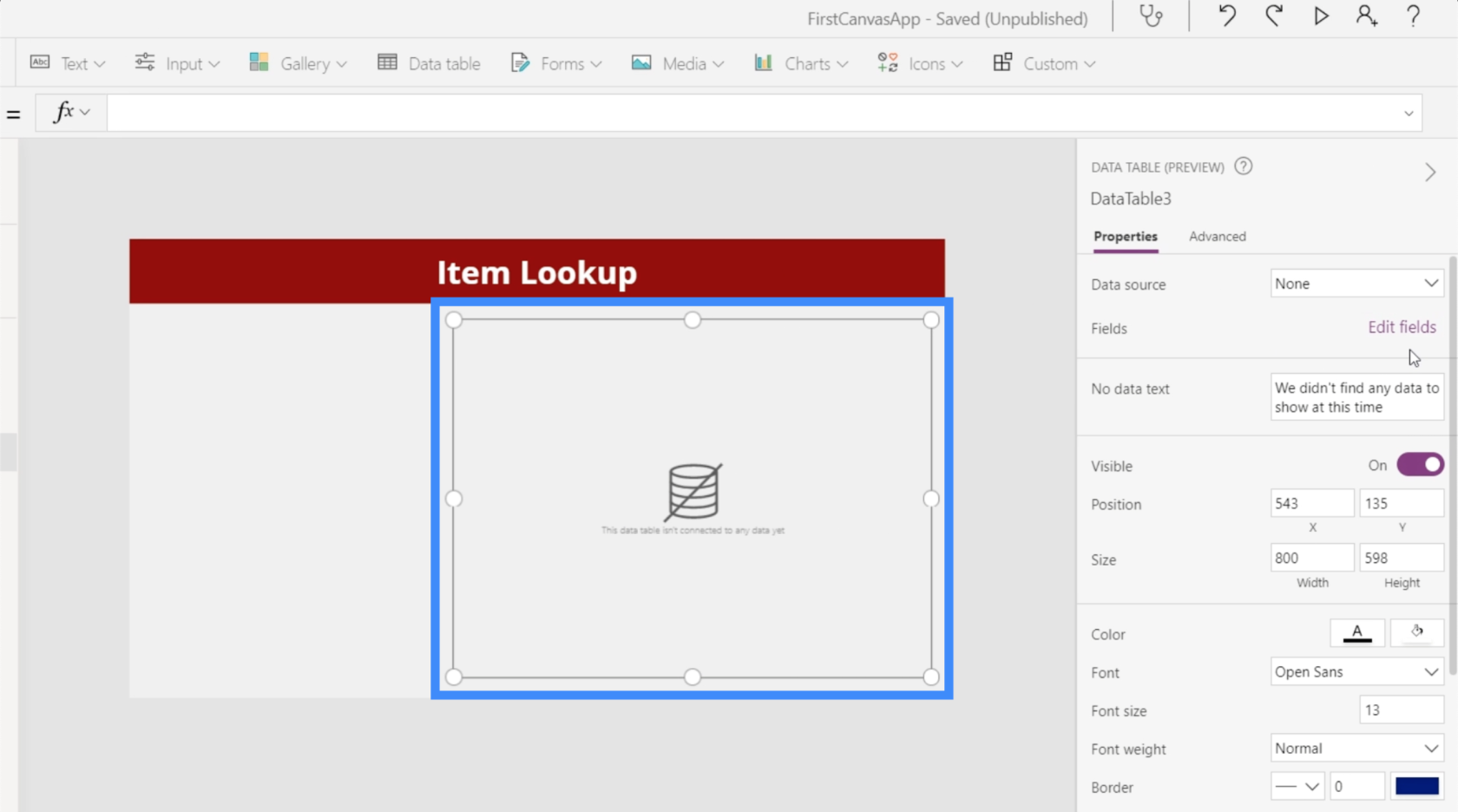
Musíme pridať zdroj údajov pre našu tabuľku, aby sme mohli začať zobrazovať záznamy, ktoré potrebujeme. Pridajme tabuľku 1 ako zdroj údajov cez tablu Vlastnosti vpravo.
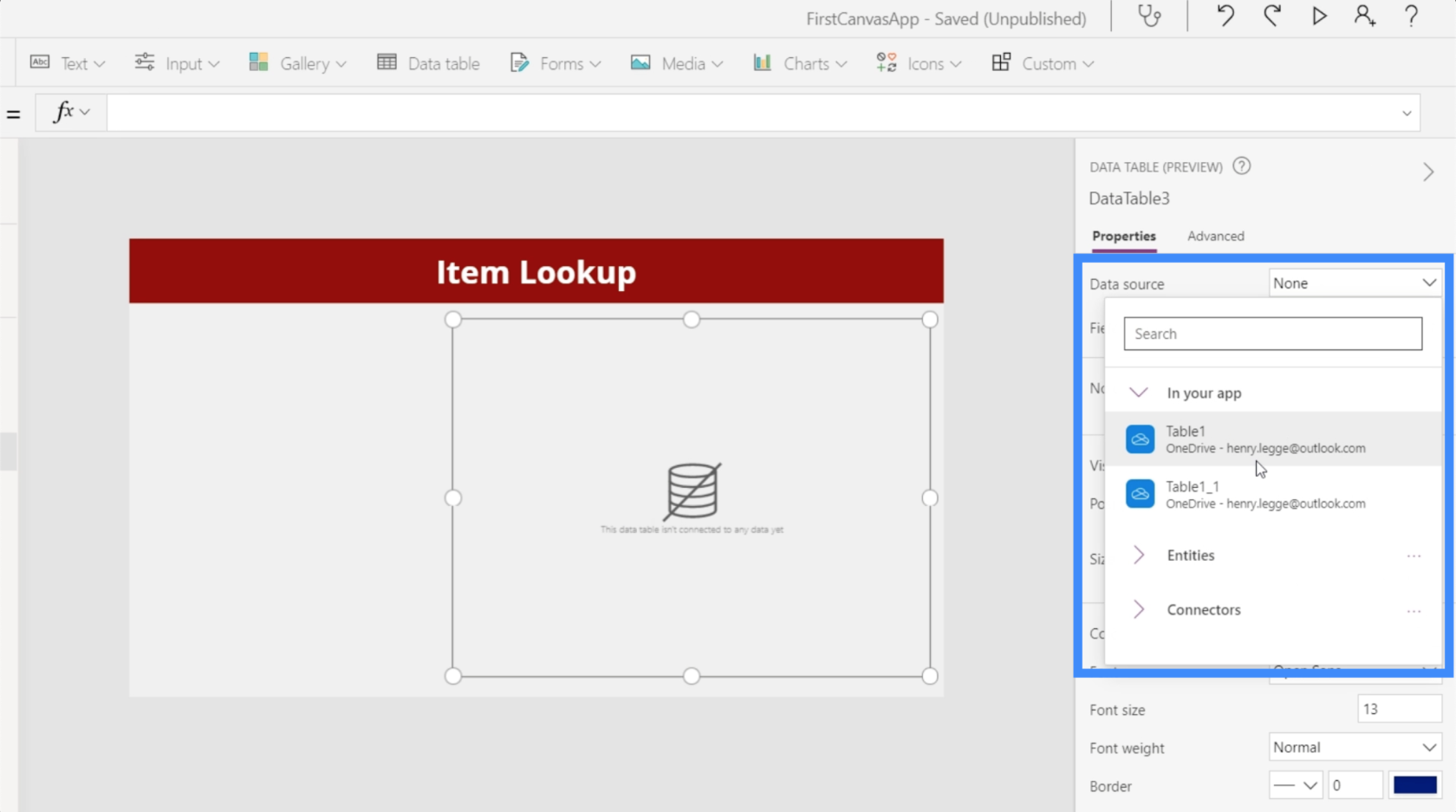
Potom pridajte polia, ktoré potrebujeme, kliknutím na „Upraviť polia“. Pre túto tabuľku použijeme úroveň Meno, Priezvisko, Miesto a VIP.
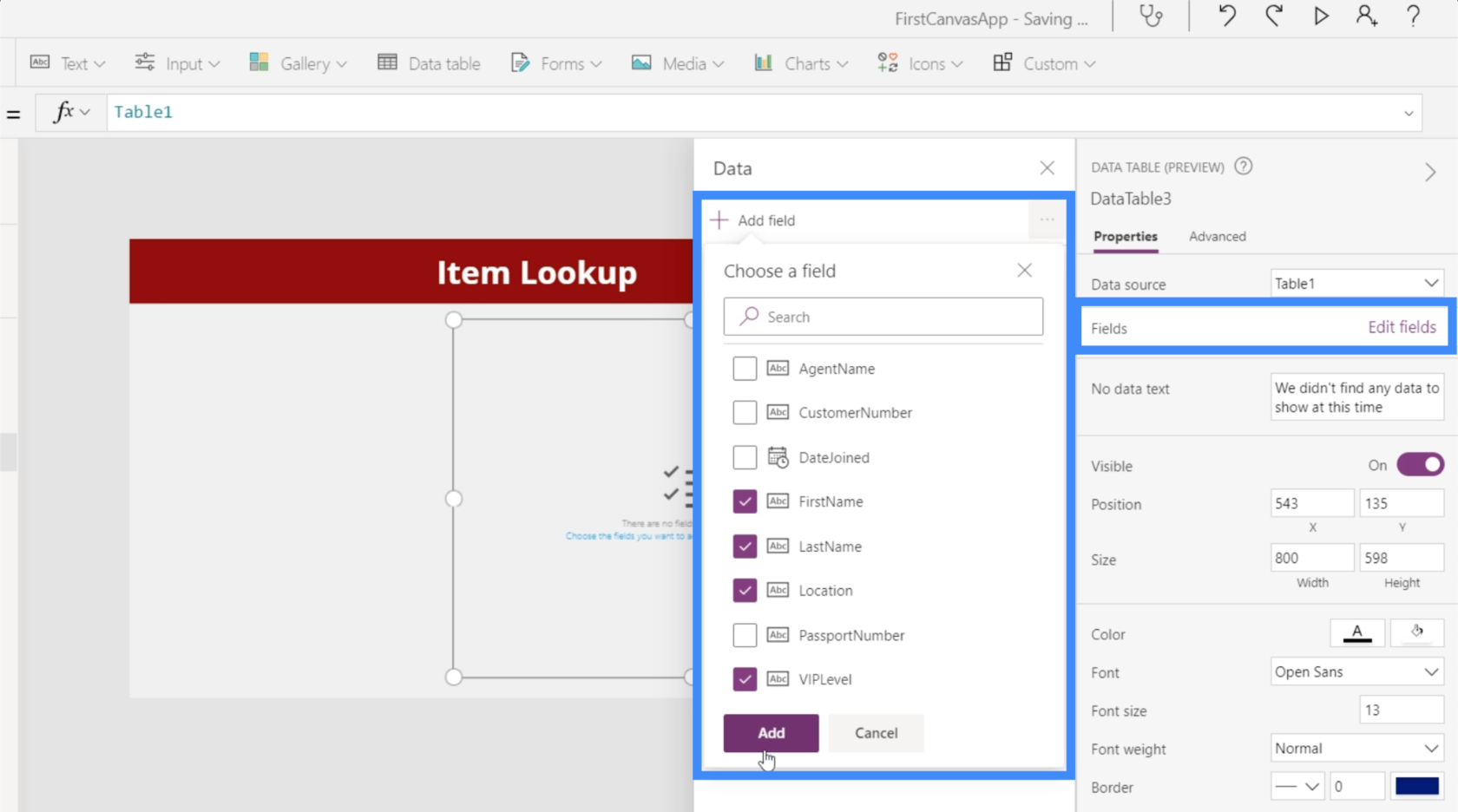
Teraz, keď naša tabuľka obsahuje záznamy, ktoré potrebujeme, bude slúžiť ako tabuľka na vyhľadávanie zákazníkov.
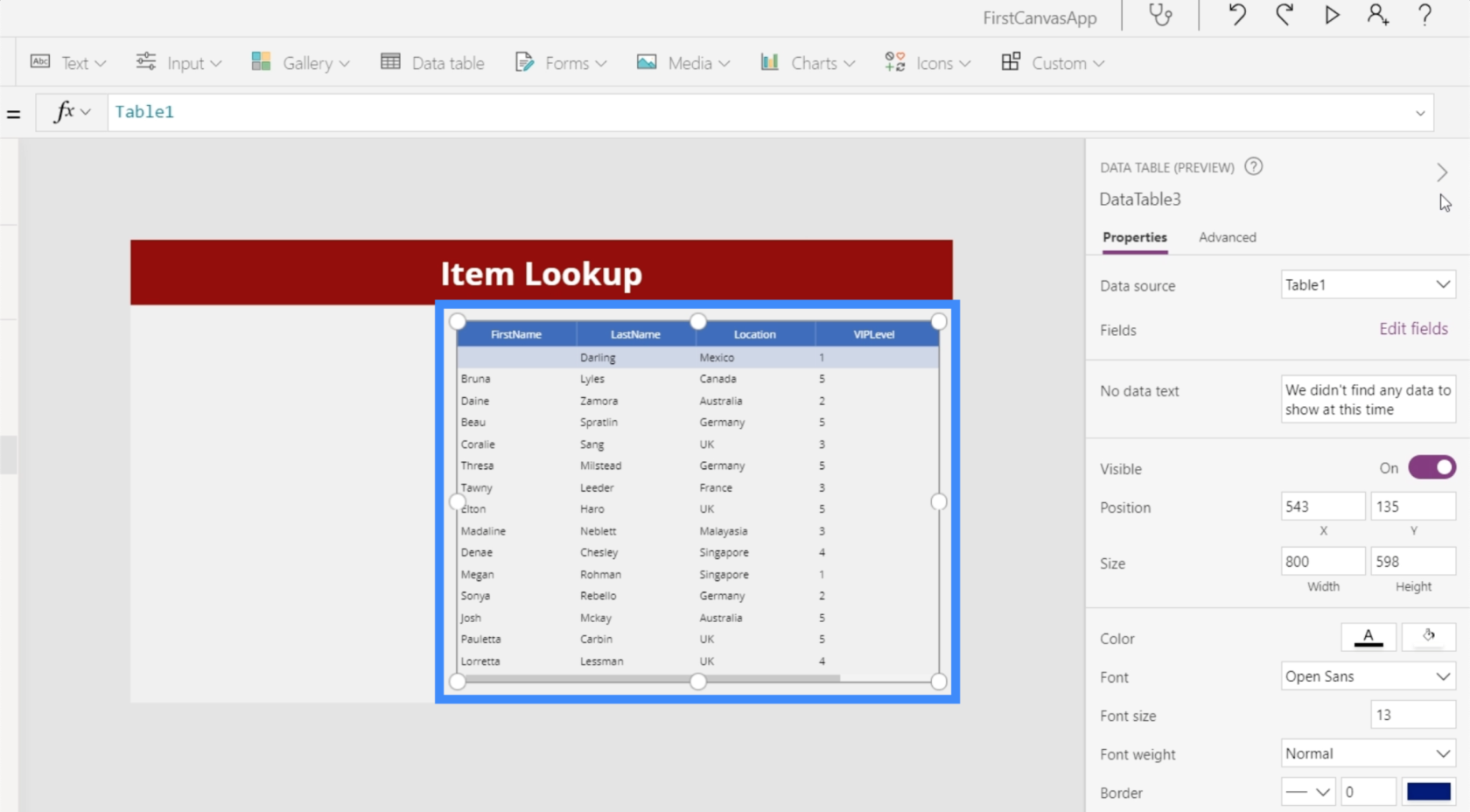
Teraz je tu cieľom, aby sme mohli filtrovať záznamy tu v tejto tabuľke na základe polohy a VIP úrovne. Tu prichádzajú na rad naše rozbaľovacie ponuky.
Pridanie prvej rozbaľovacej ponuky
Poďme na Vstup pod pásom Vložiť a kliknite na Rozbaľovaciu ponuku.
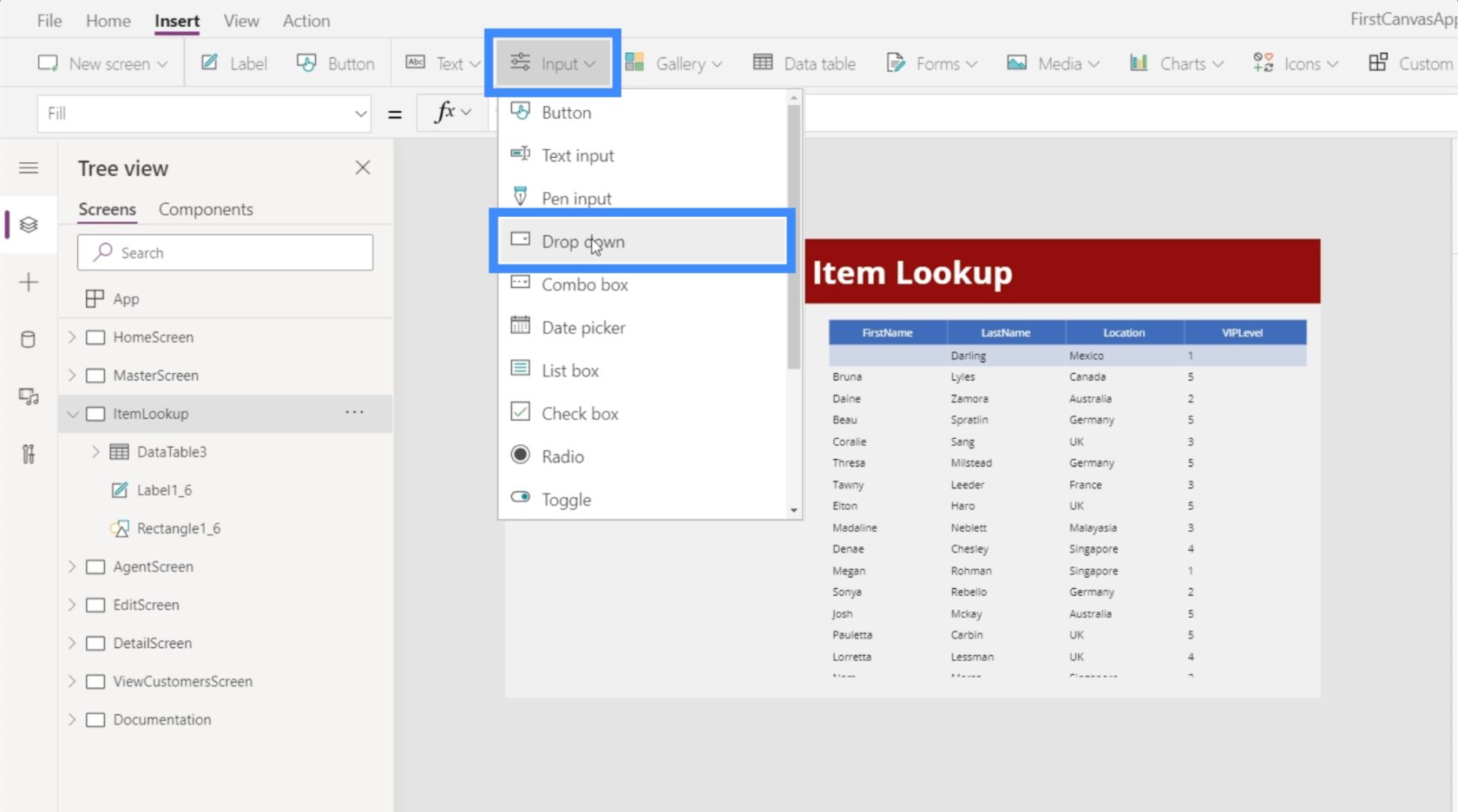
V predvolenom nastavení budú mať rozbaľovacie ponuky hodnoty 1, 2 a 3.
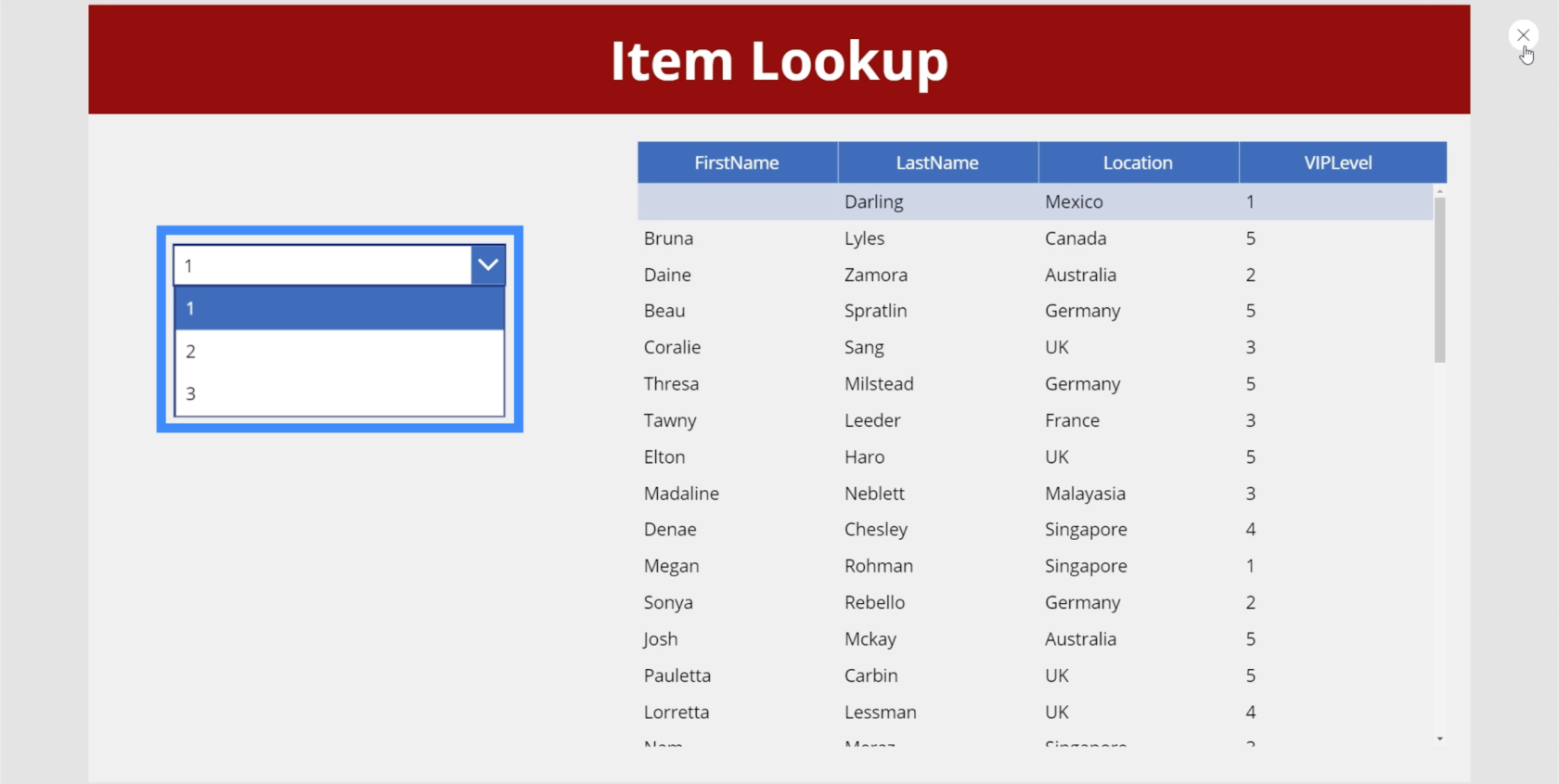
Položky v rozbaľovacej ponuke môžeme zmeniť tak, že prejdeme na pravú tablu a pripojíme zdroj údajov, ktorý sme použili pre našu tabuľku vyhľadávania zákazníkov, ktorou je Tabuľka1.
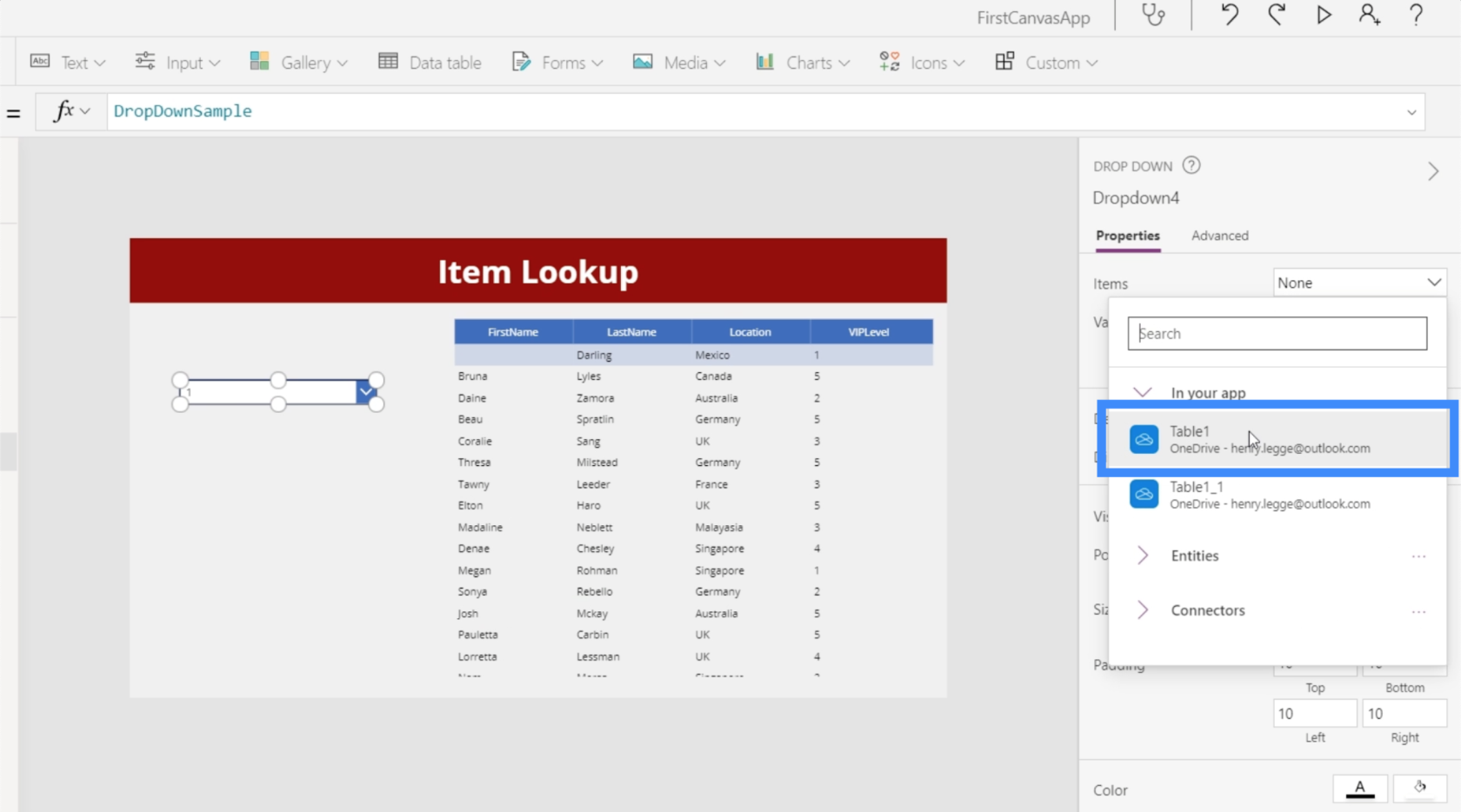
Potom v časti Hodnota vyberieme v rozbaľovacej ponuke stĺpec, ktorý chceme použiť. V tomto prípade použijeme Location.
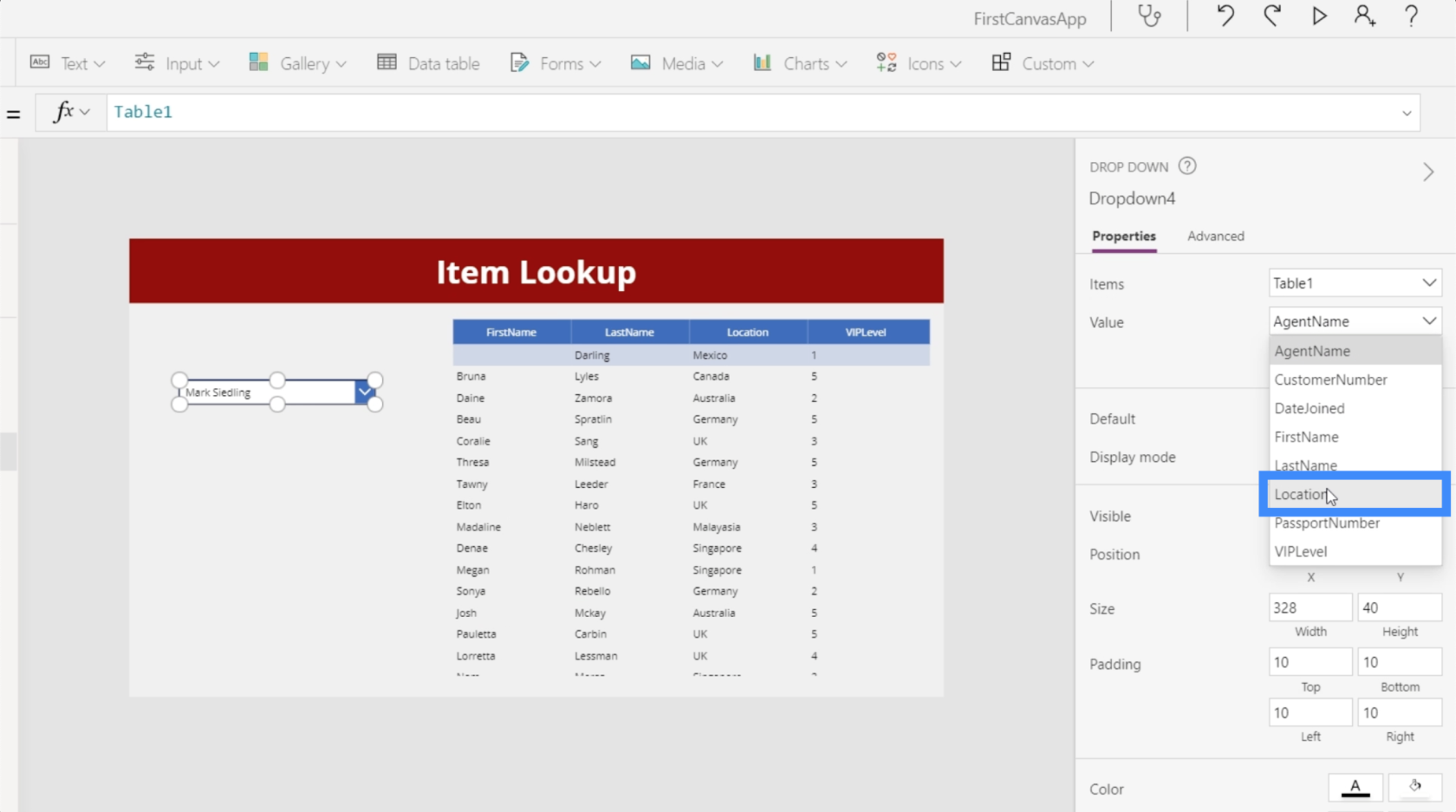
Keď to urobíte, v rozbaľovacej ponuke sa zobrazia všetky možné miesta. Vidíme však aj množstvo duplikátov.
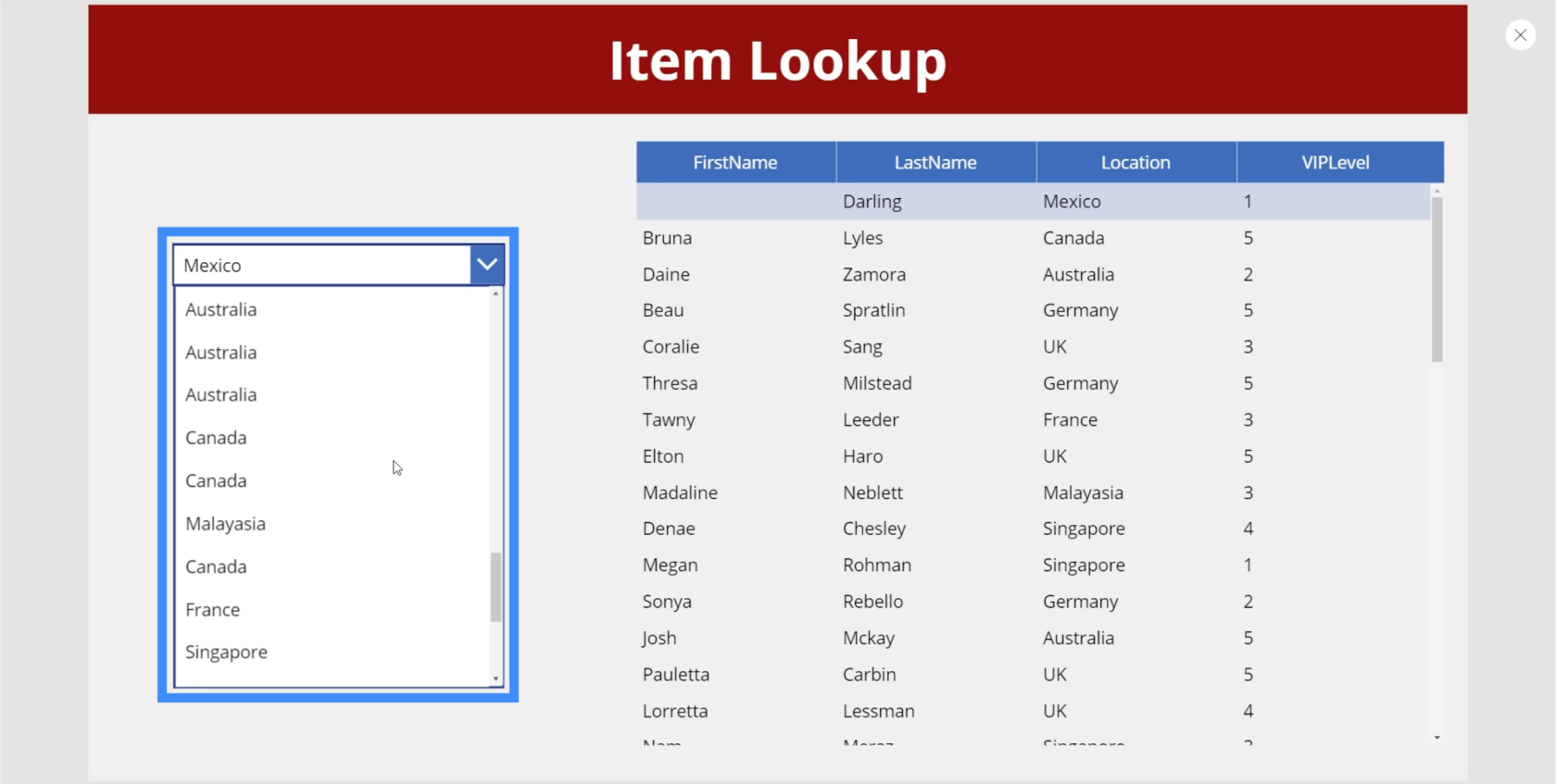
Je to preto, že v súčasnosti berie iba všetky záznamy v stĺpci Umiestnenie bez ohľadu na to, koľkokrát sa záznam zobrazí. Aby sme sa zbavili týchto duplikátov, použijeme funkciu Distinct.
Funkcia Odlišné vyhodnocuje záznamy v konkrétnom stĺpci a odstraňuje všetky duplikáty.
Poďme teda zvýrazniť rozbaľovaciu ponuku a vybrať vlastnosť Items. Potom použijeme funkciu Distinct a odkážeme na tabuľku1 a umiestnenie.
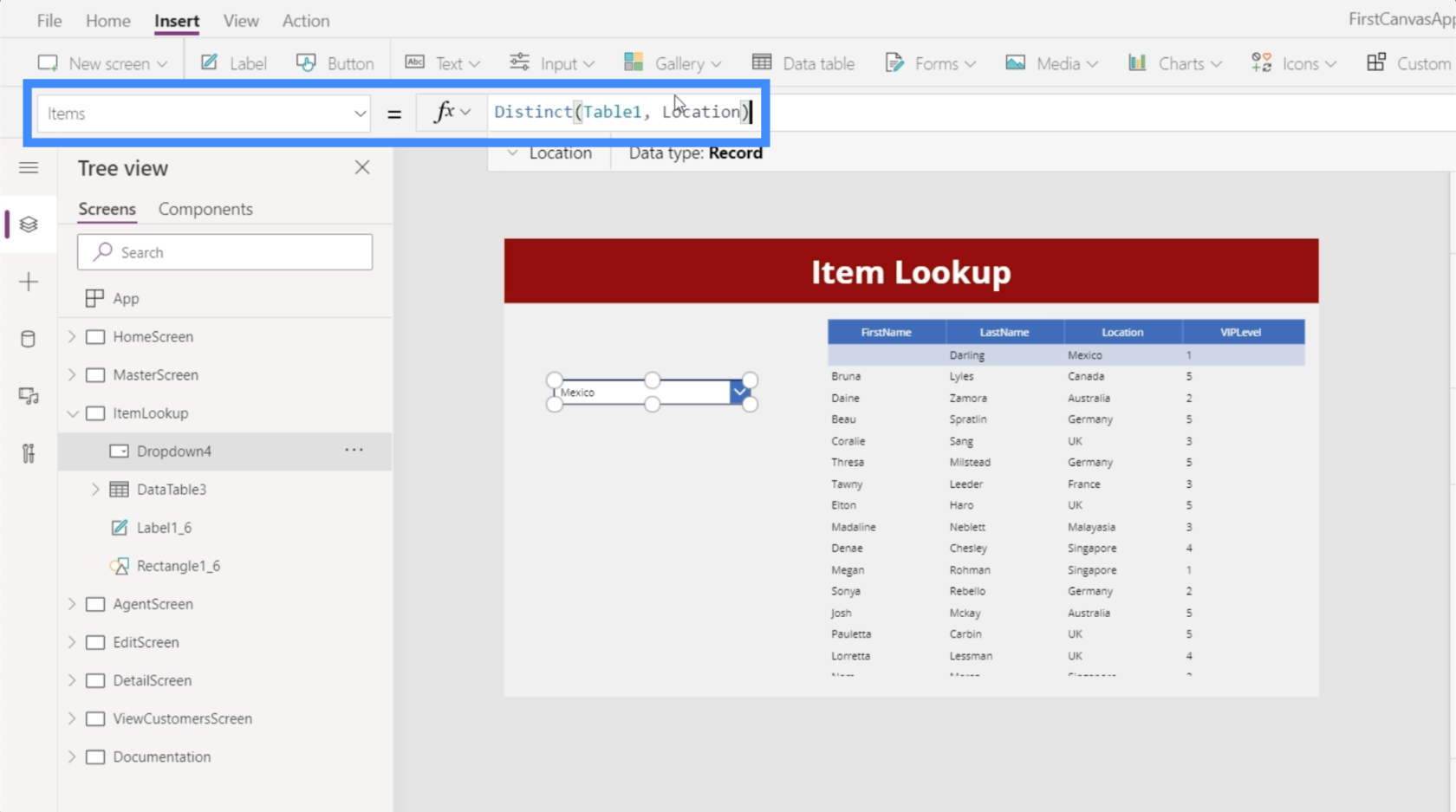
Keď tento vzorec uzamkneme, naša rozbaľovacia ponuka teraz obsahuje iba jedinečné položky bez akýchkoľvek duplikátov.
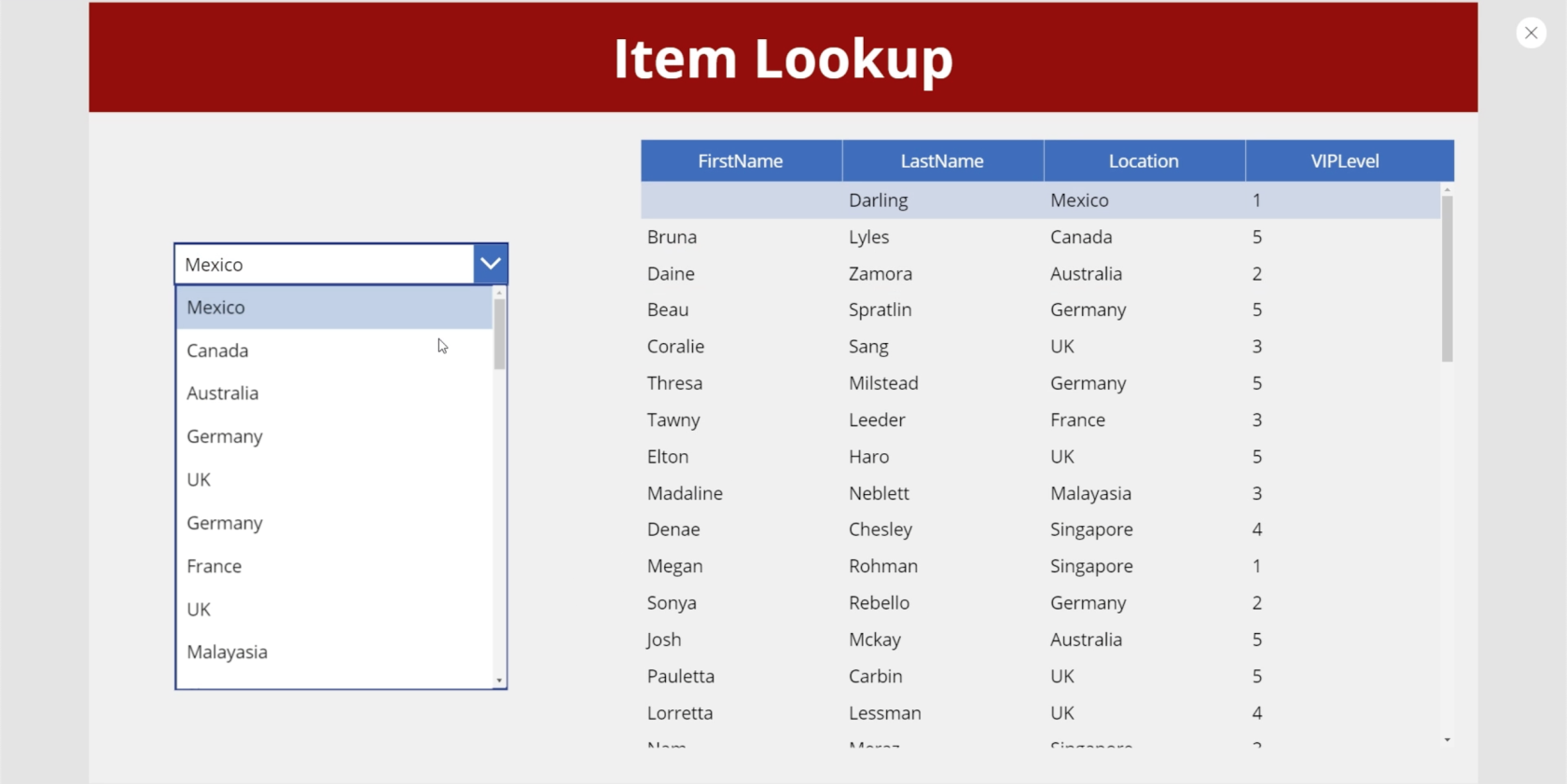
Aby sme mohli ľahšie prehľadávať záznamy v tomto rozbaľovacom zozname, zoraďme položky tak, aby sa zobrazovali v abecednom poradí. Použijeme funkciu SortByColumn, ktorá zvyčajne vyžaduje zdroj. V tomto príklade by zdrojom bol náš zoznam rôznych položiek v stĺpci Umiestnenie.
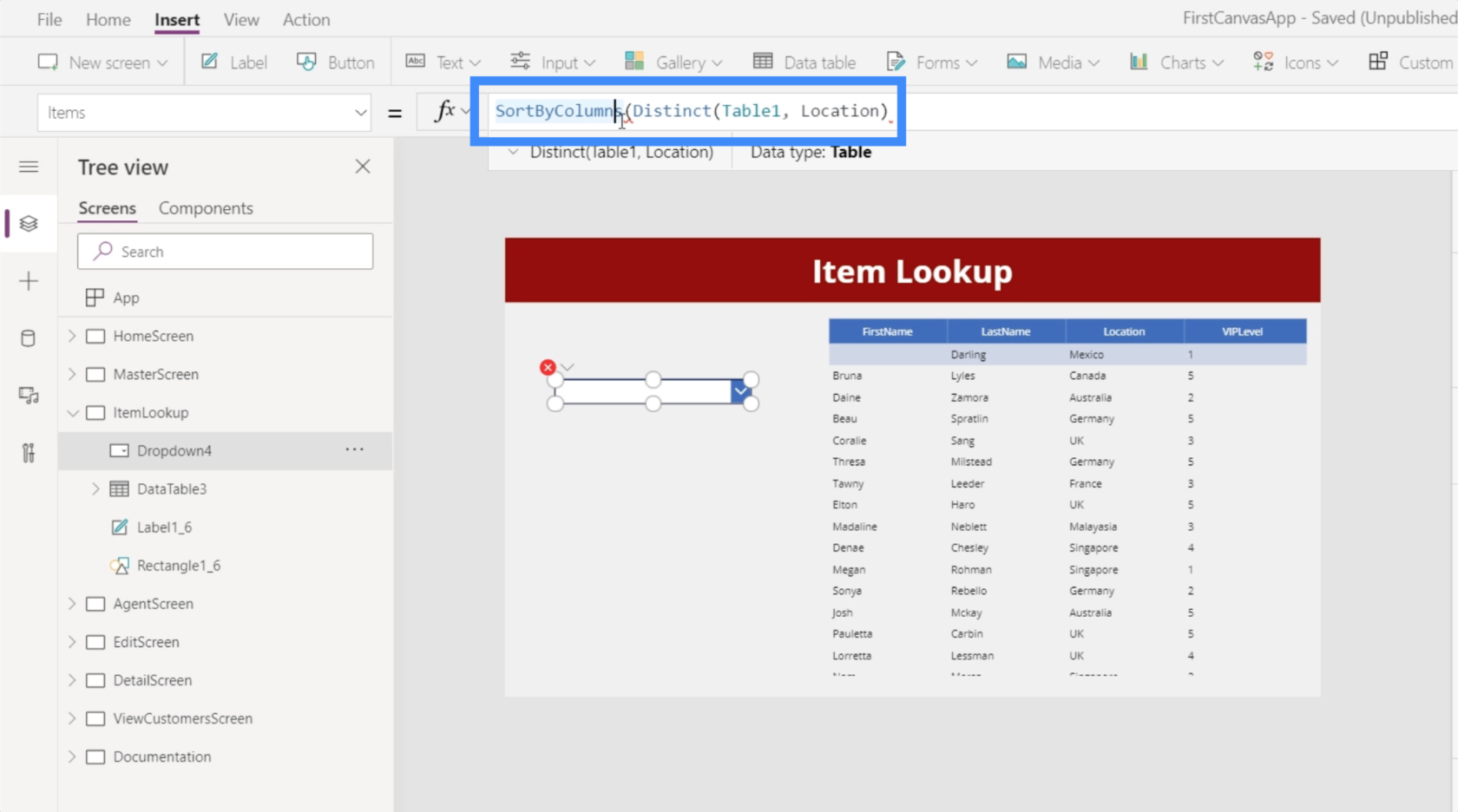
Vyžaduje si to aj stĺpec. V tomto prípade chceme, aby funkcia triedila položky zo samotného výsledku. Tento výsledok v podstate pochádza zo zdroja, na ktorý sme práve odkazovali, čo je náš zoznam odlišných položiek. Takže budeme odkazovať na výsledok.
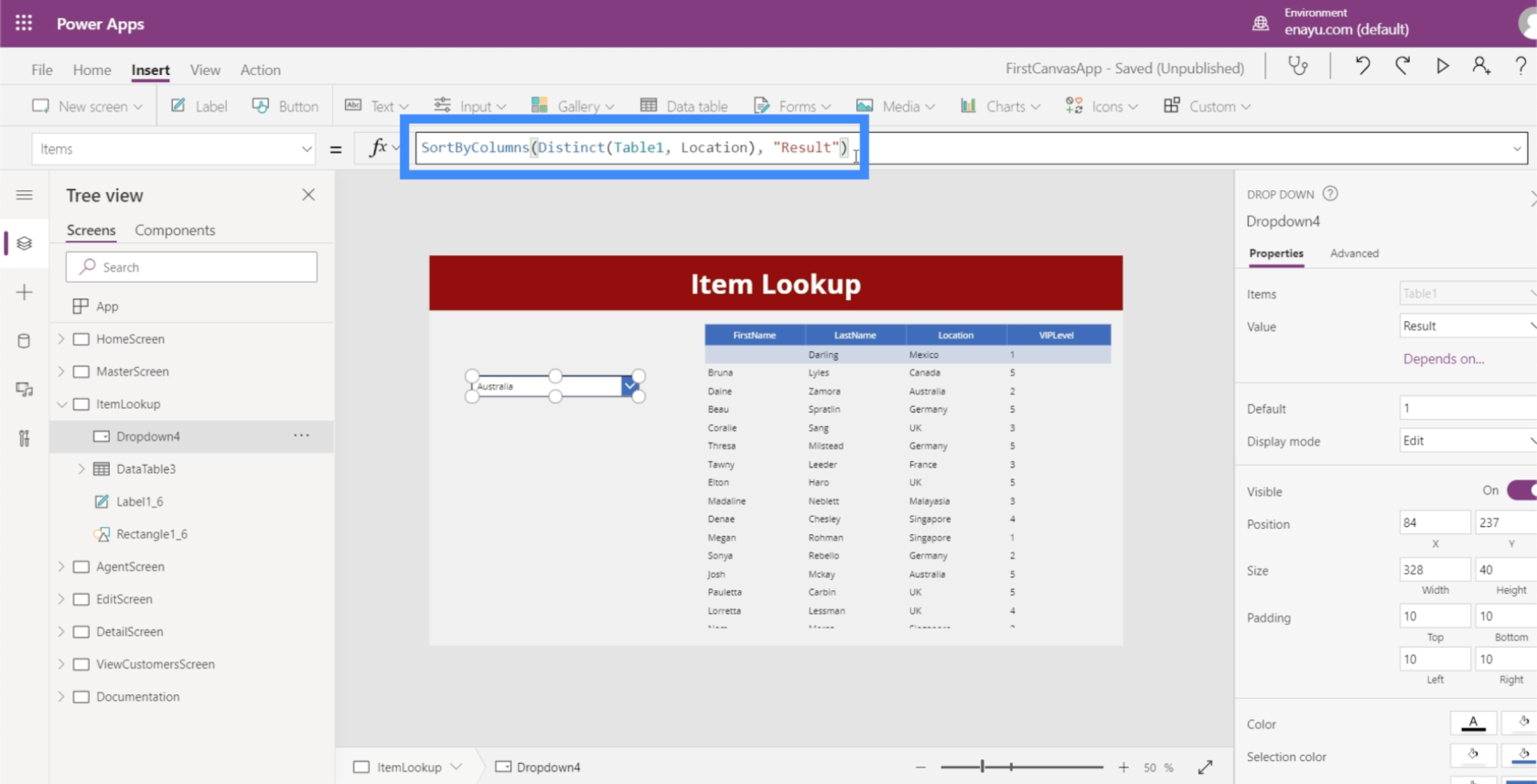
Teraz máme všetky naše jedinečné miesta zoradené v tejto rozbaľovacej ponuke.
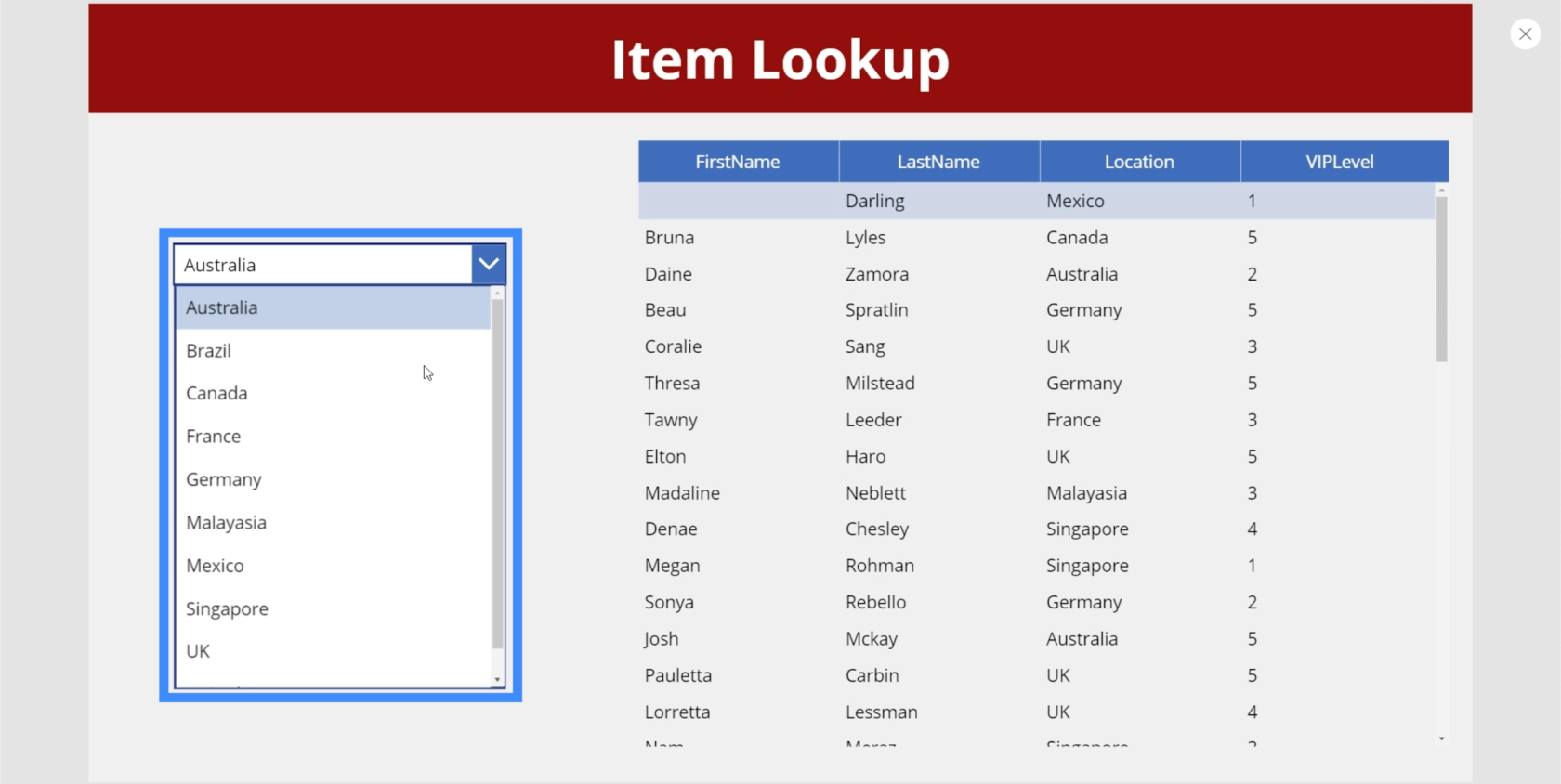
Pripojenie tabuľky údajov k rozbaľovacej ponuke
Ďalším krokom by bolo, aby táto tabuľka bola závislá od rozbaľovacej ponuky. Na tento účel použijeme funkciu Filter.
Zvýrazníme teda tabuľku údajov a prejdeme do vlastnosti Items a použijeme funkciu Filter. Funkcia Filter zvyčajne vyžaduje zdroj a logický test. V tomto prípade je naším zdrojom Tabuľka1. Pokiaľ ide o logický test, chceme, aby bol ekvivalentný akejkoľvek hodnote, ktorú si používateľ vyberie z rozbaľovacej ponuky.
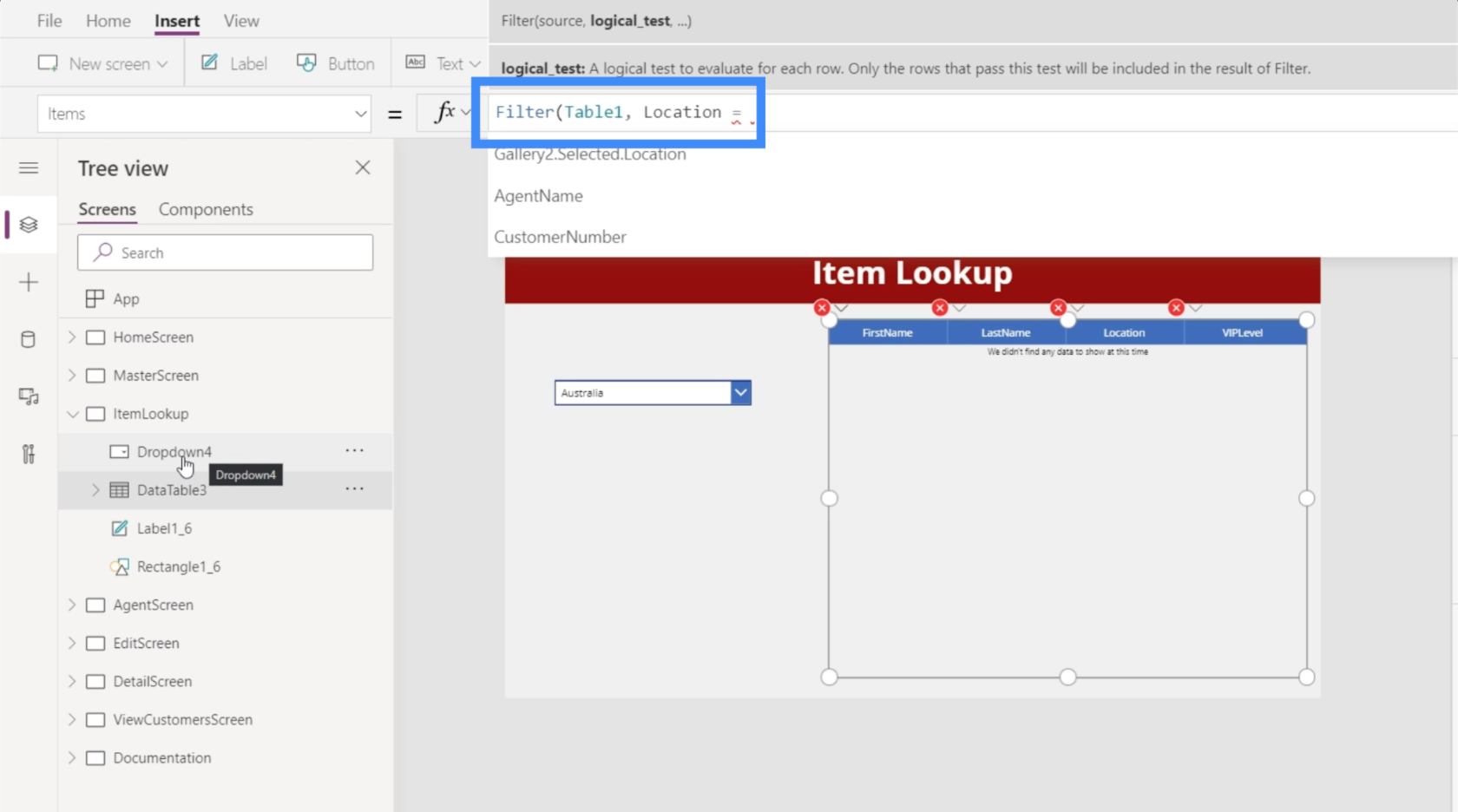
Ak sa pozrieme na ľavý panel, uvidíme, že rozbaľovacia ponuka, na ktorú tu chceme odkazovať, je Dropdown4.
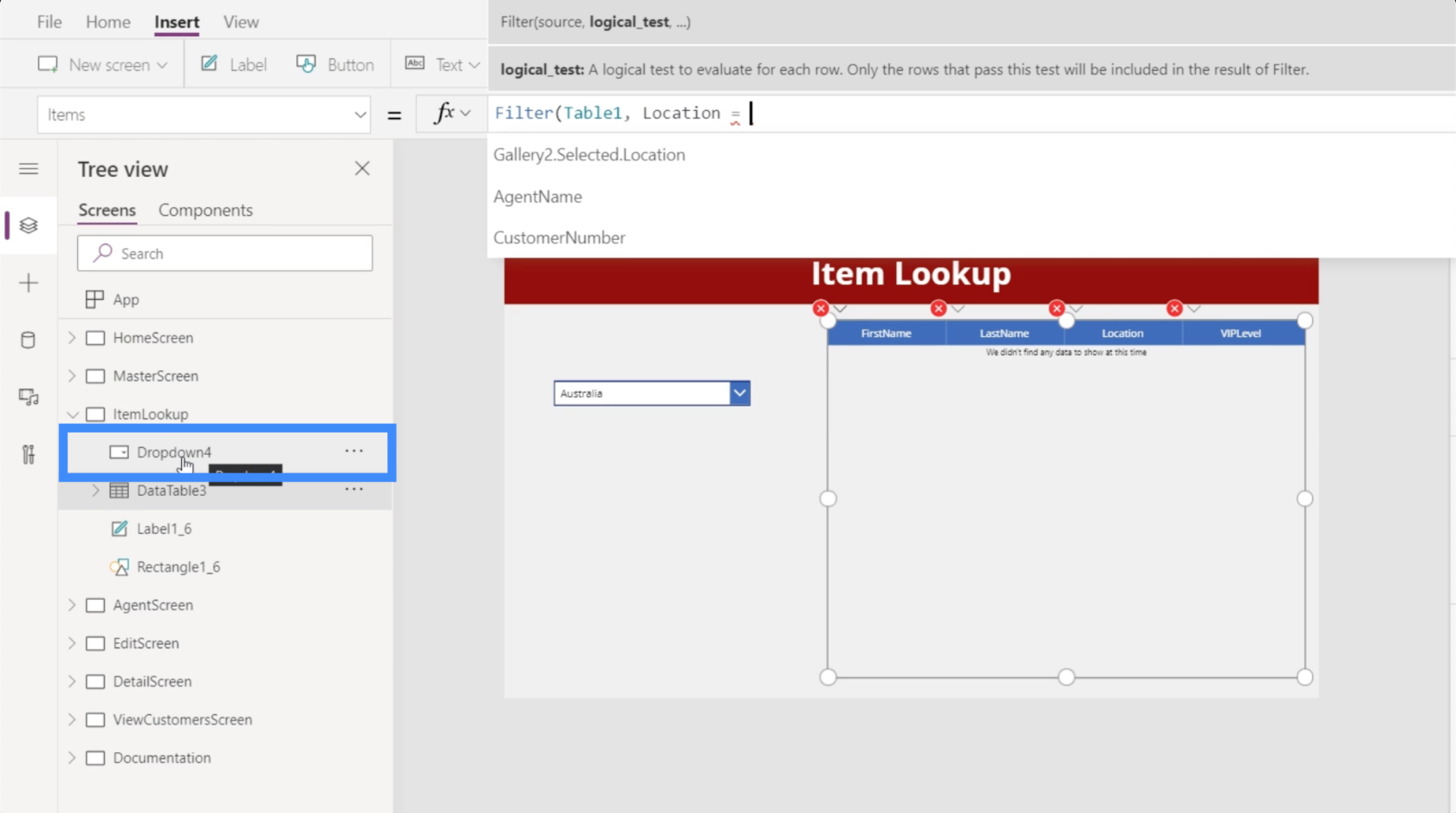
Takže to je prvok, ktorý použijeme na náš logický test. Použijeme Dropdown4.Selected.Result, pretože chceme zobraziť výsledky iba na základe vybranej položky.
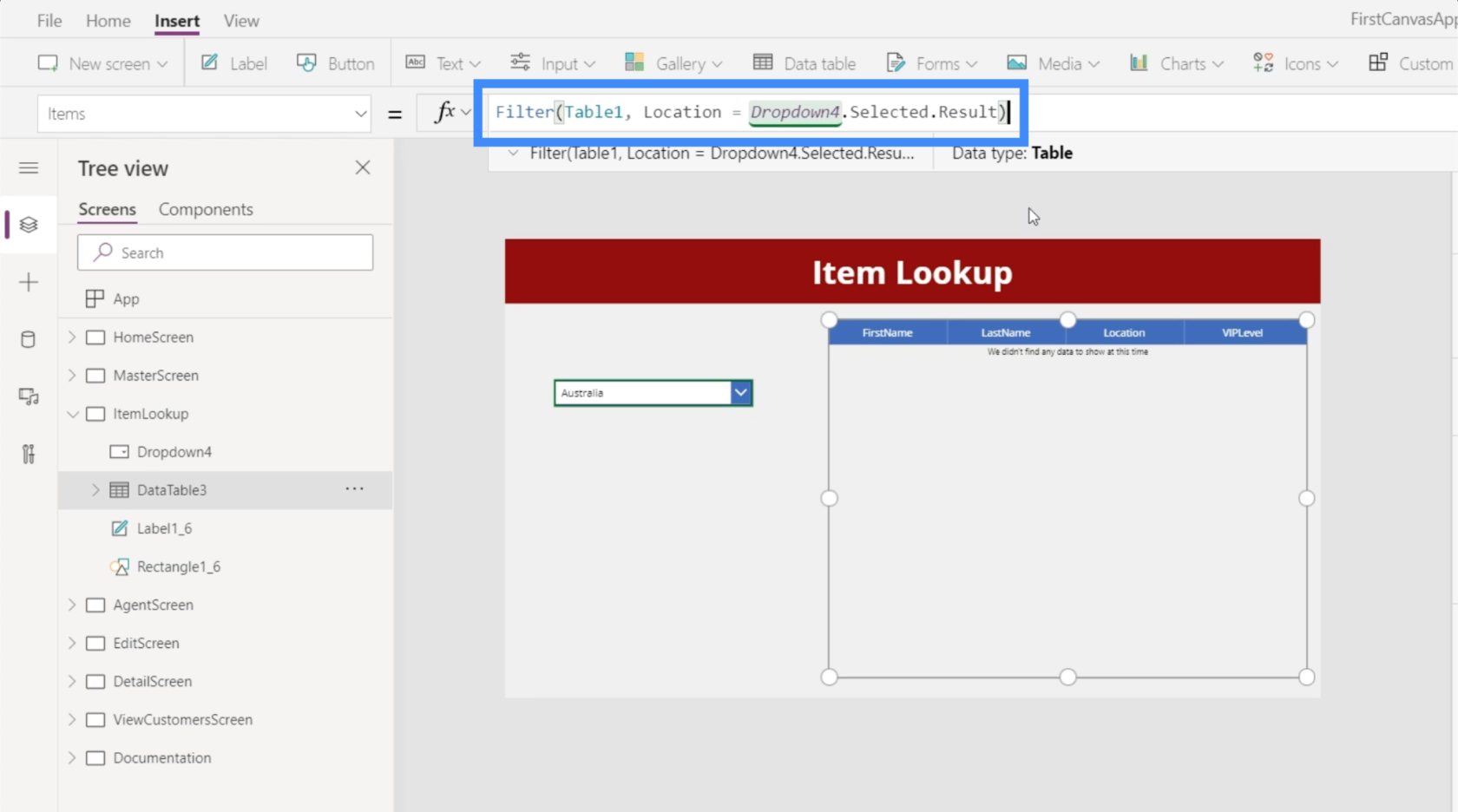
Teraz, keďže sme v rozbaľovacej ponuke vybrali Austráliu, tabuľka zobrazuje iba záznamy, ktoré majú ako lokalitu Austráliu.
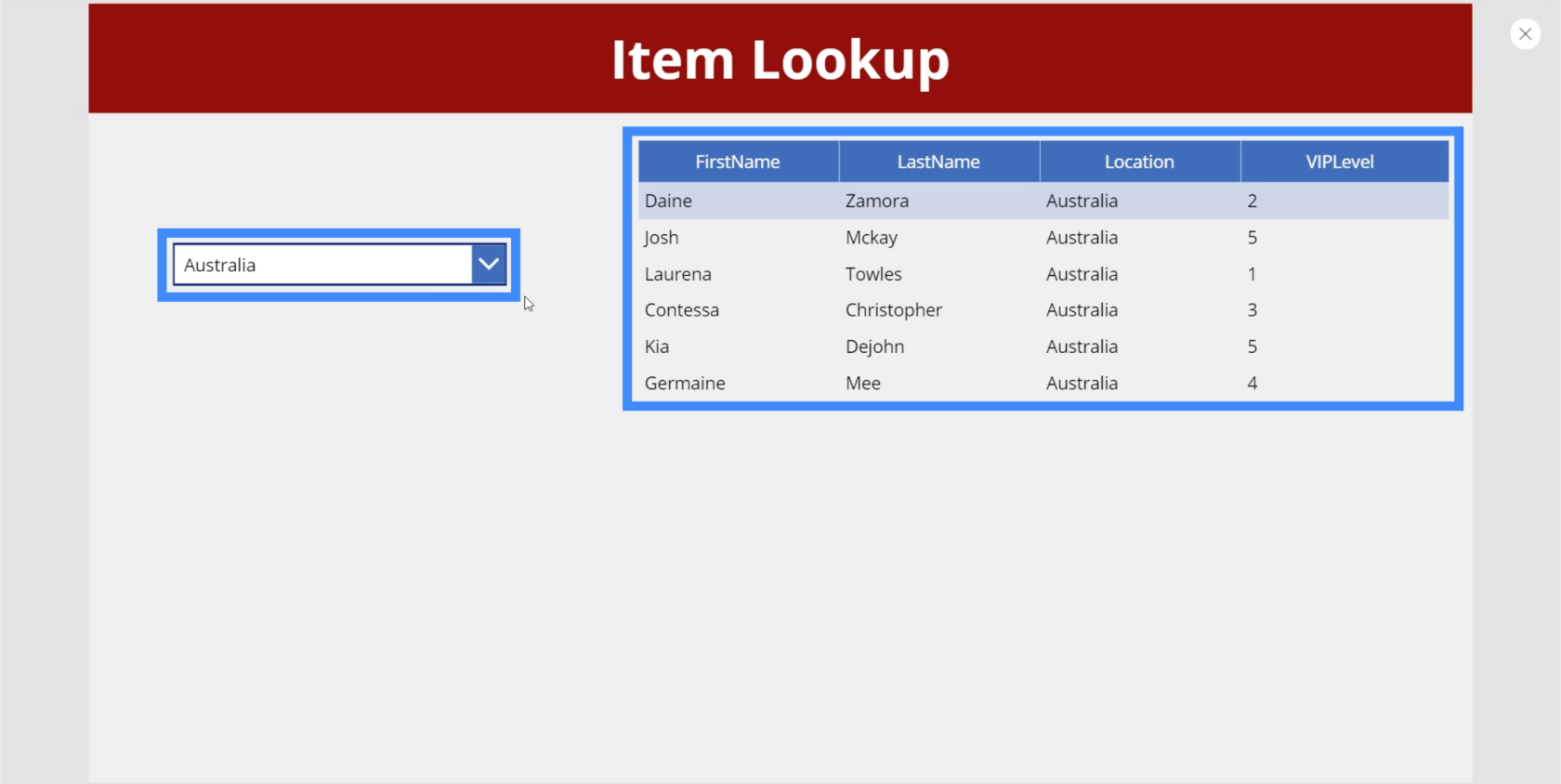
Pridanie druhej rozbaľovacej ponuky
Keďže v konečnom dôsledku chceme naše rozbaľovacie ponuky kaskádovať, znamená to, že potrebujeme aspoň dve rozbaľovacie ponuky. Pridajme teda druhú rozbaľovaciu ponuku. Tentoraz sa použije na filtrovanie našich záznamov na základe VIP úrovne.
V tomto príklade je nová rozbaľovacia ponuka Dropdown5.
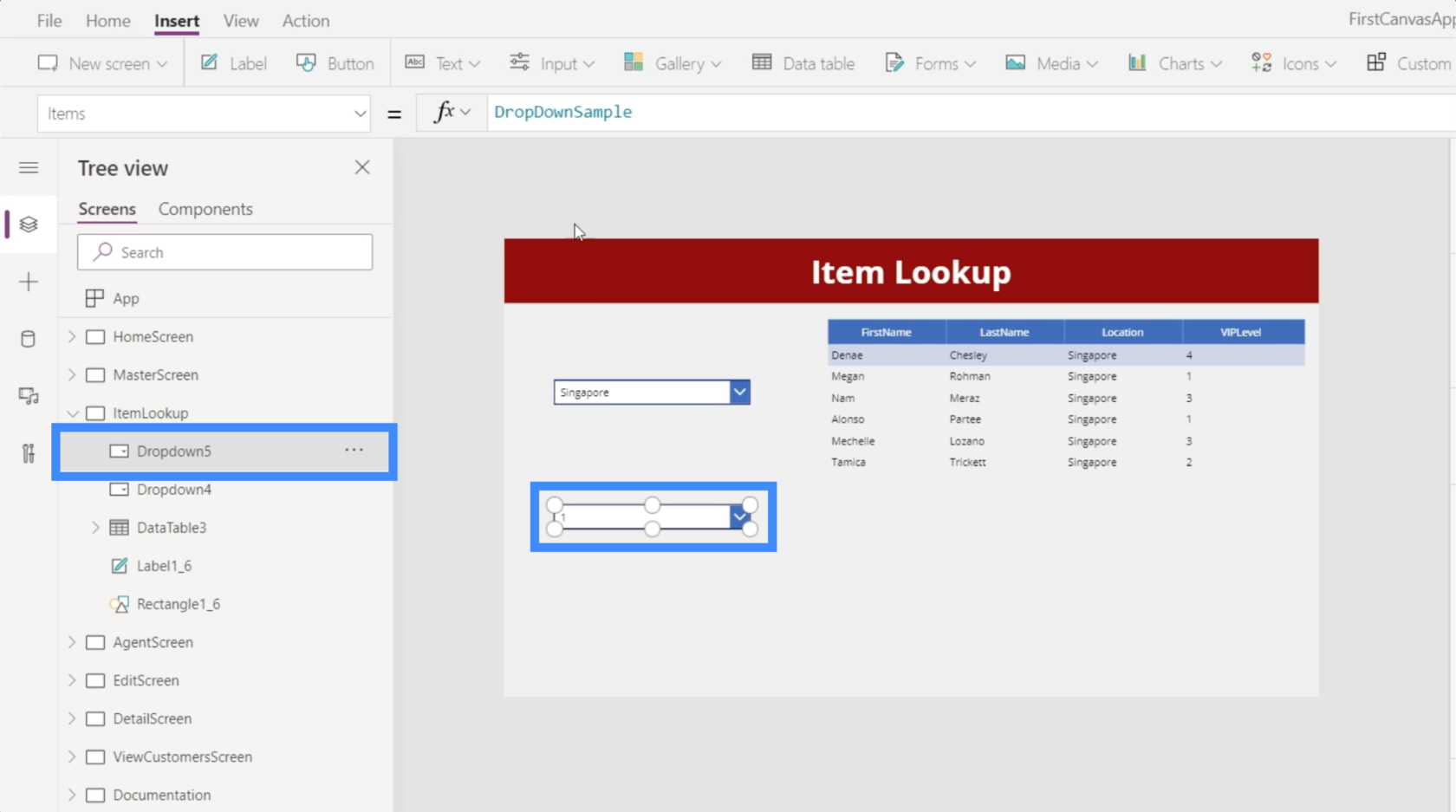
Opäť budeme musieť klepnúť na zdroj údajov, ktorým je Tabuľka1. Potom ako hodnotu použijeme VIP úroveň.
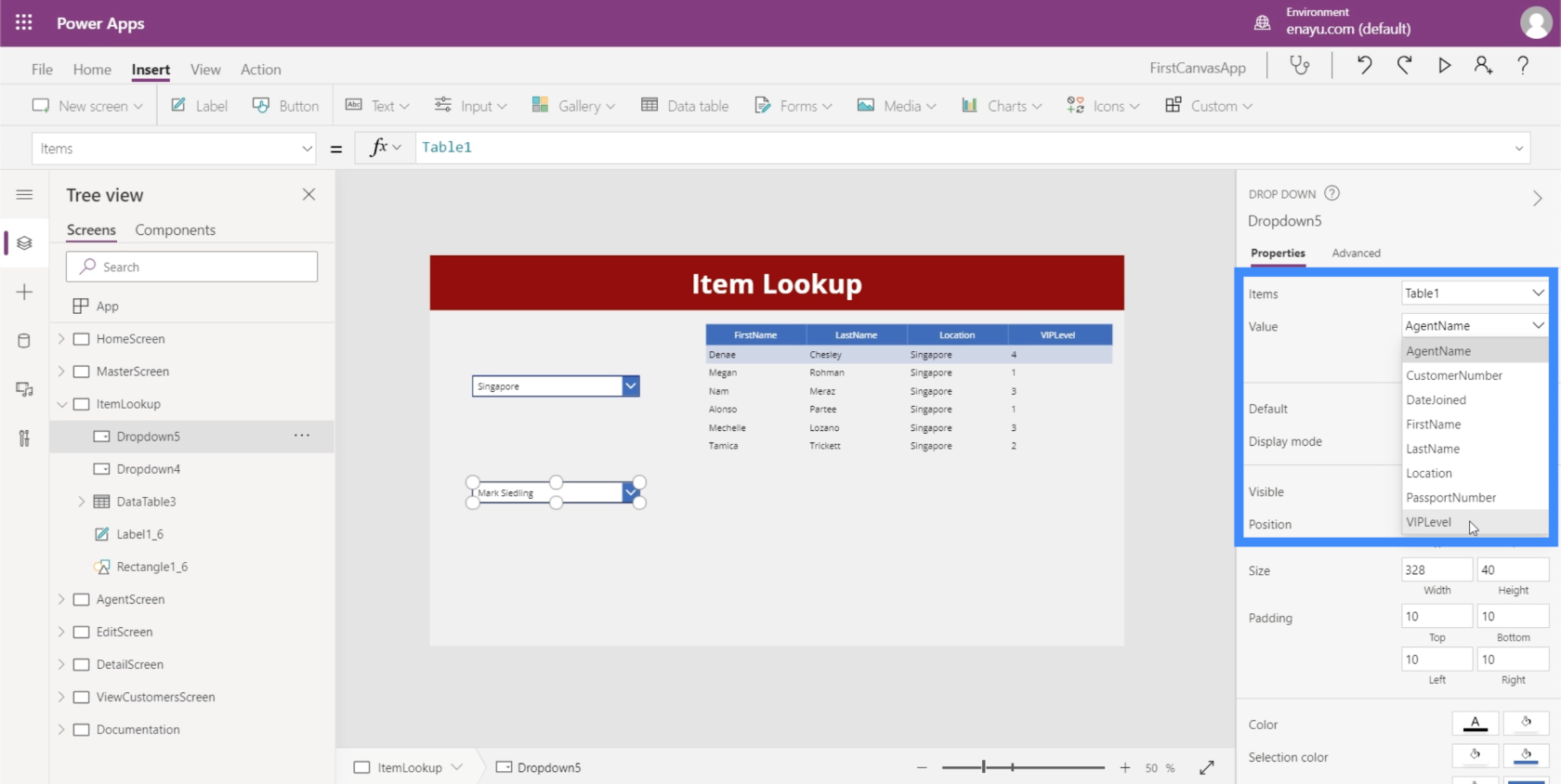
Keďže položky v stĺpci VIP Level budú mať s najväčšou pravdepodobnosťou tiež duplikáty, opäť použijeme funkciu Distinct, pričom v procese odkážeme na Tabuľku1 a VIPLevel.
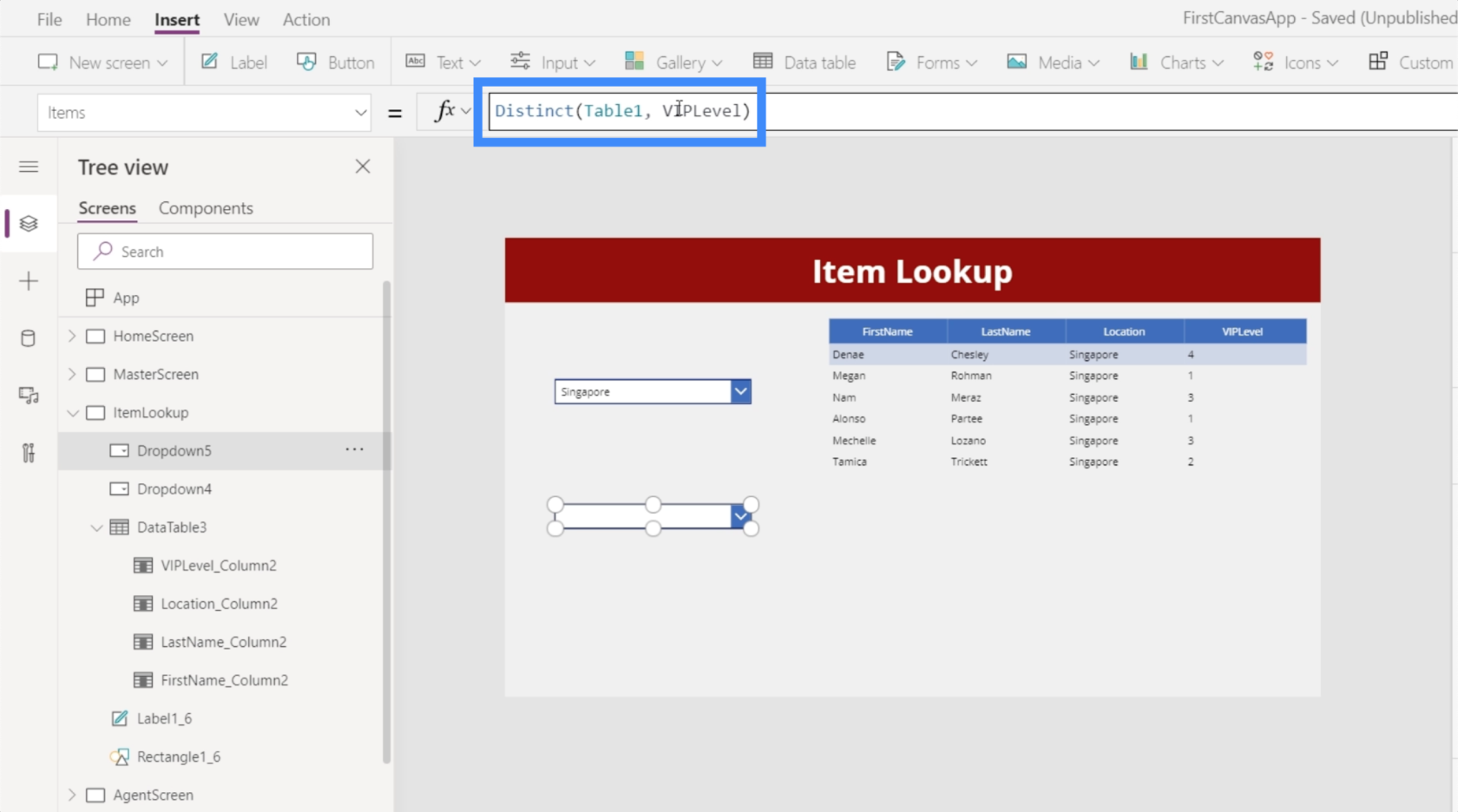
To zaisťuje, že v našej rozbaľovacej ponuke nemáme žiadne duplikáty.
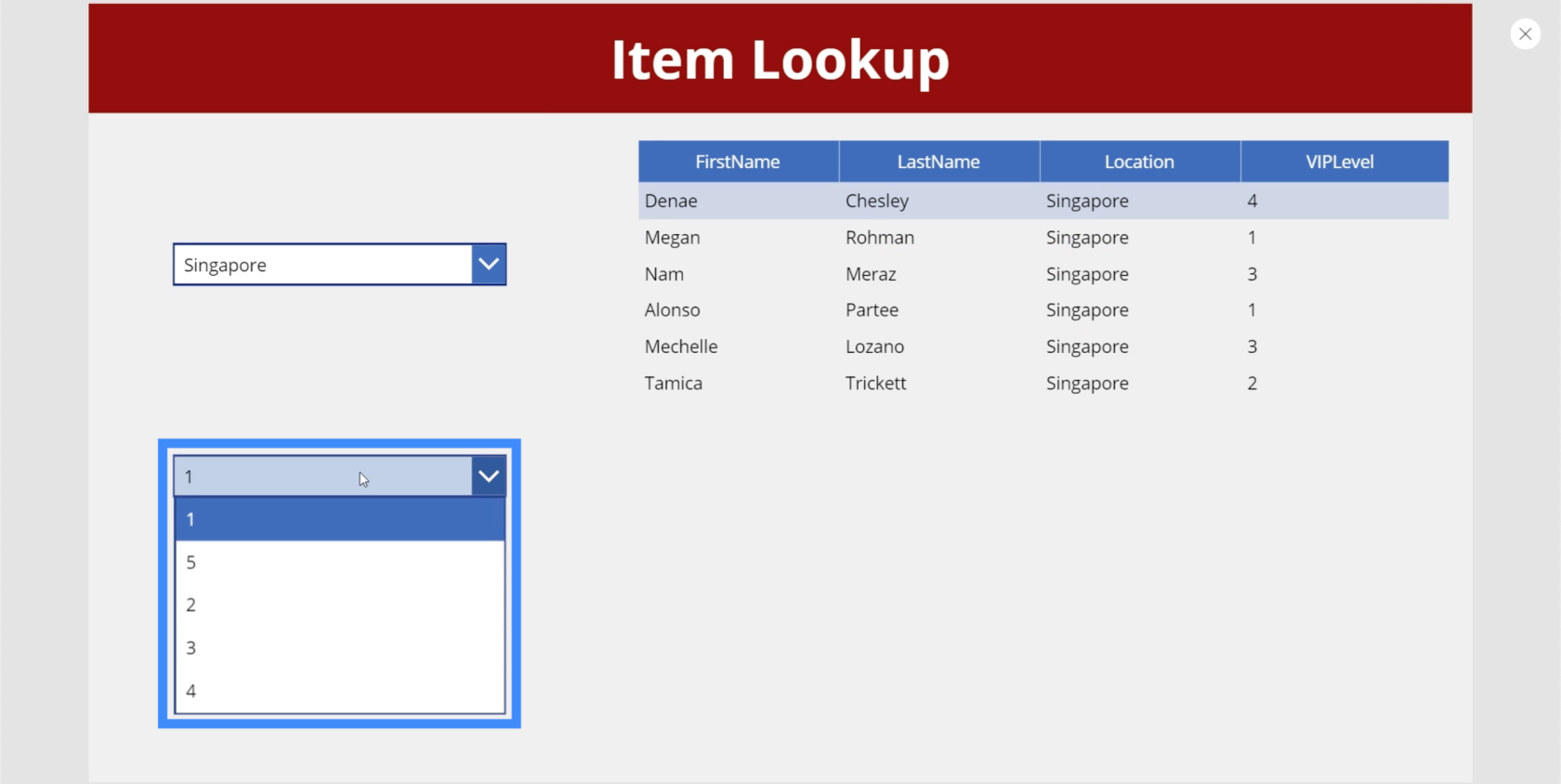
Teraz poďme usporiadať aj tieto položky. Rovnako ako v našom prvom rozbaľovacom zozname použijeme funkciu SortByColumn, tentokrát s odkazom na VIPLevel namiesto umiestnenia.
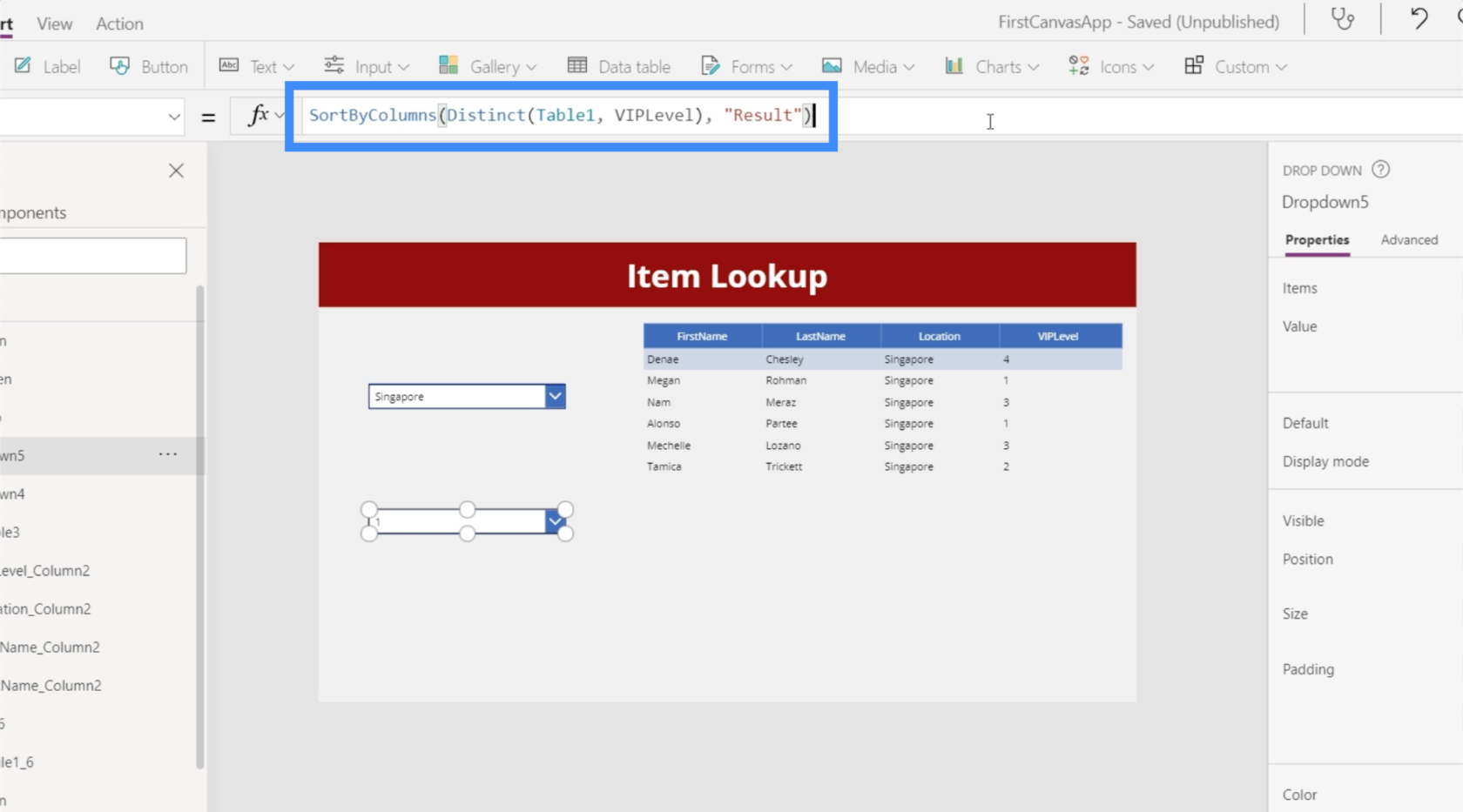
S týmto vzorcom sú teraz položky v našej rozbaľovacej ponuke v správnom poradí.
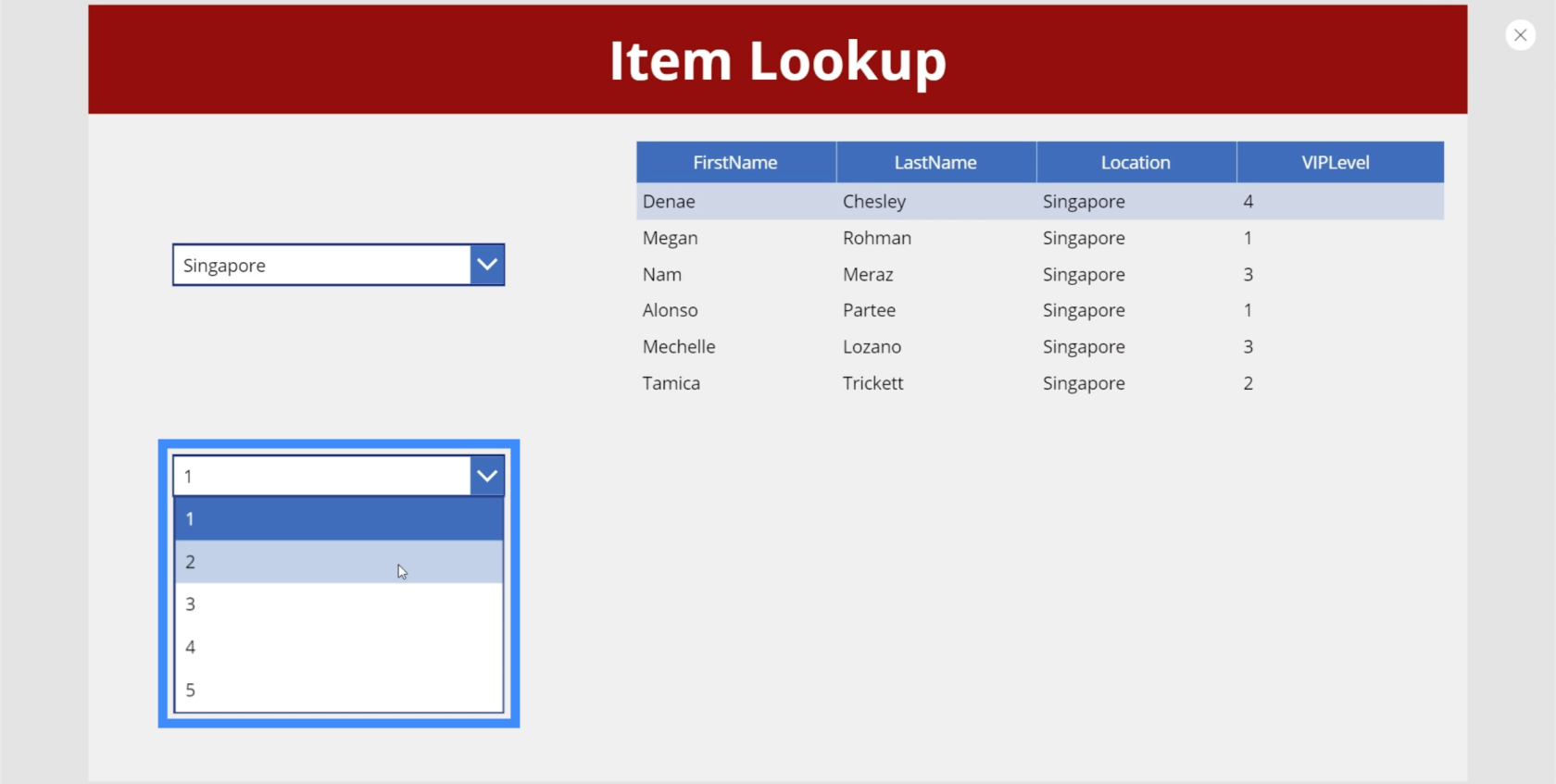
Ďalej sa musíme vrátiť k našej tabuľke údajov, aby sme sa uistili, že nefiltrujeme len na základe prvej rozbaľovacej ponuky, ale aj na základe druhej. Dobrá vec na tabuľkách s údajmi a funkcii Filter je, že môžeme pridať toľko kritérií filtrovania, koľko chceme.
Ak teda prejdeme na pôvodný vzorec, stačí pridať VIPLevel = Dropdown5.Selected.Result.
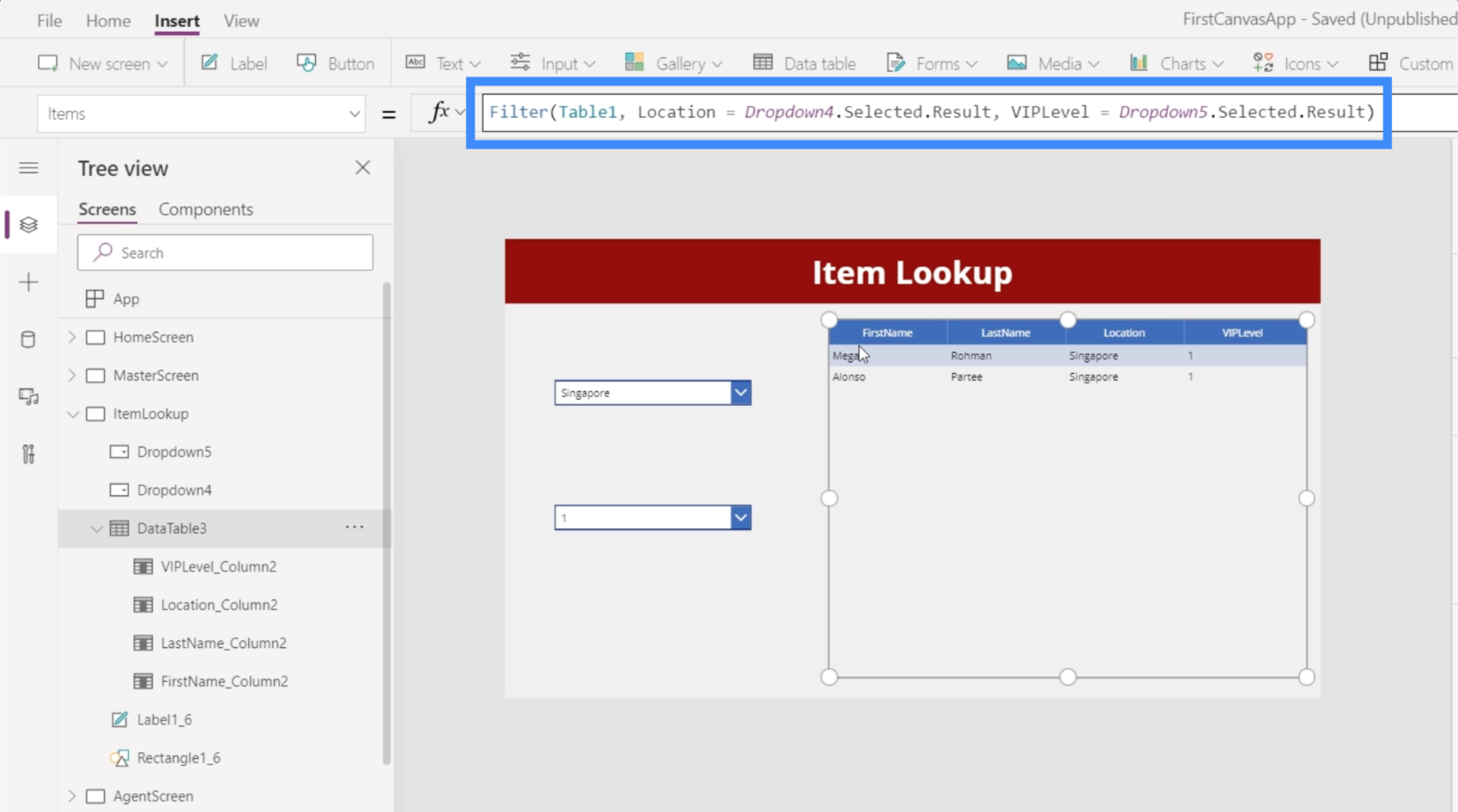
Po uložení tohto vzorca si teraz môžeme vybrať položky z oboch rozbaľovacích ponúk a naša tabuľka s údajmi bude filtrovať záznamy na základe oboch. Ak napríklad z rozbaľovacej ponuky Miesto vyberieme Singapur a z rozbaľovacej ponuky VIP Úroveň vyberieme 1, dostaneme dve položky zodpovedajúce týmto parametrom.
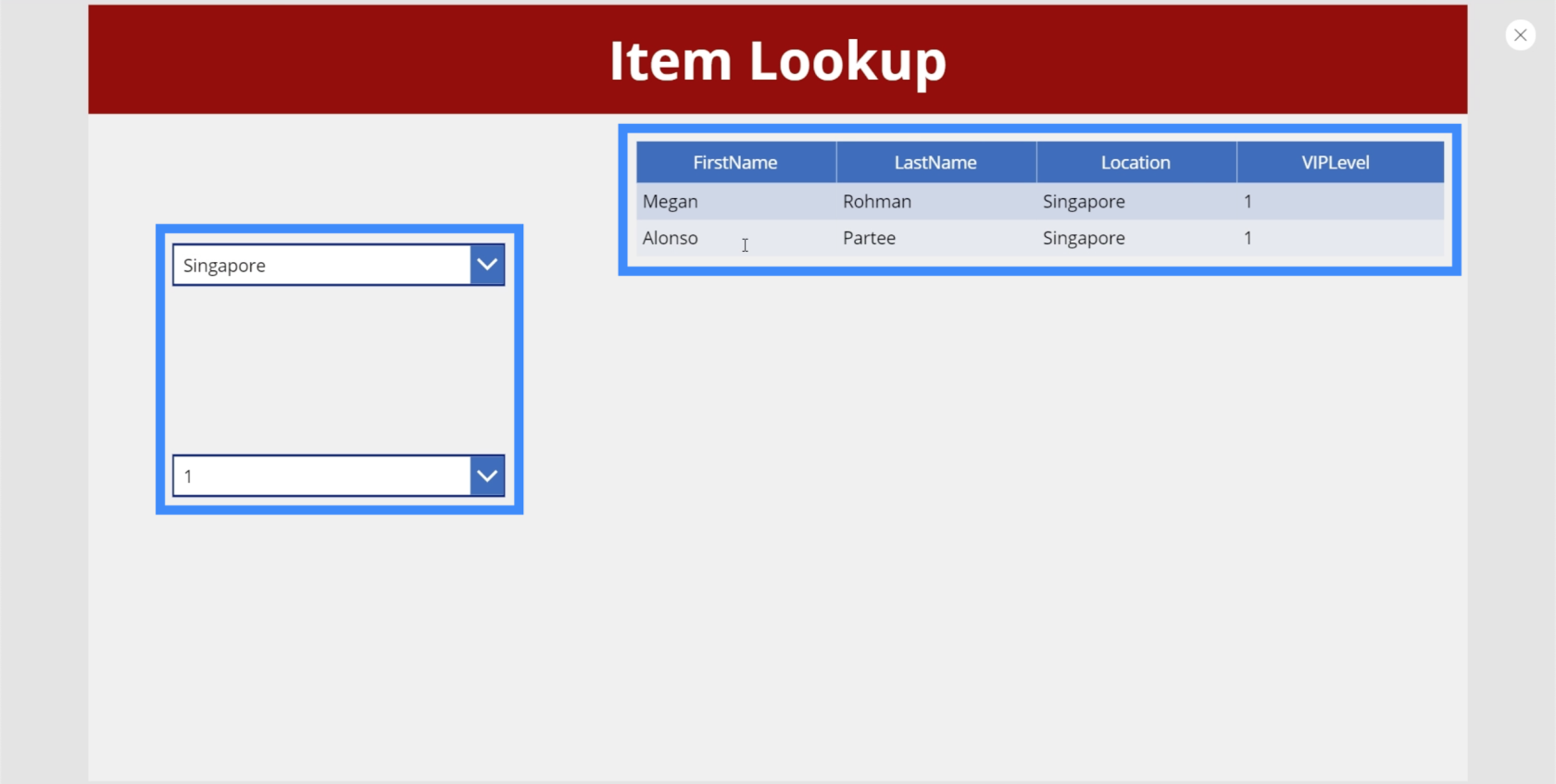
Môžeme zmeniť VIP úroveň na 4 a zobrazí sa jeden výsledok zodpovedajúci našim filtrom.
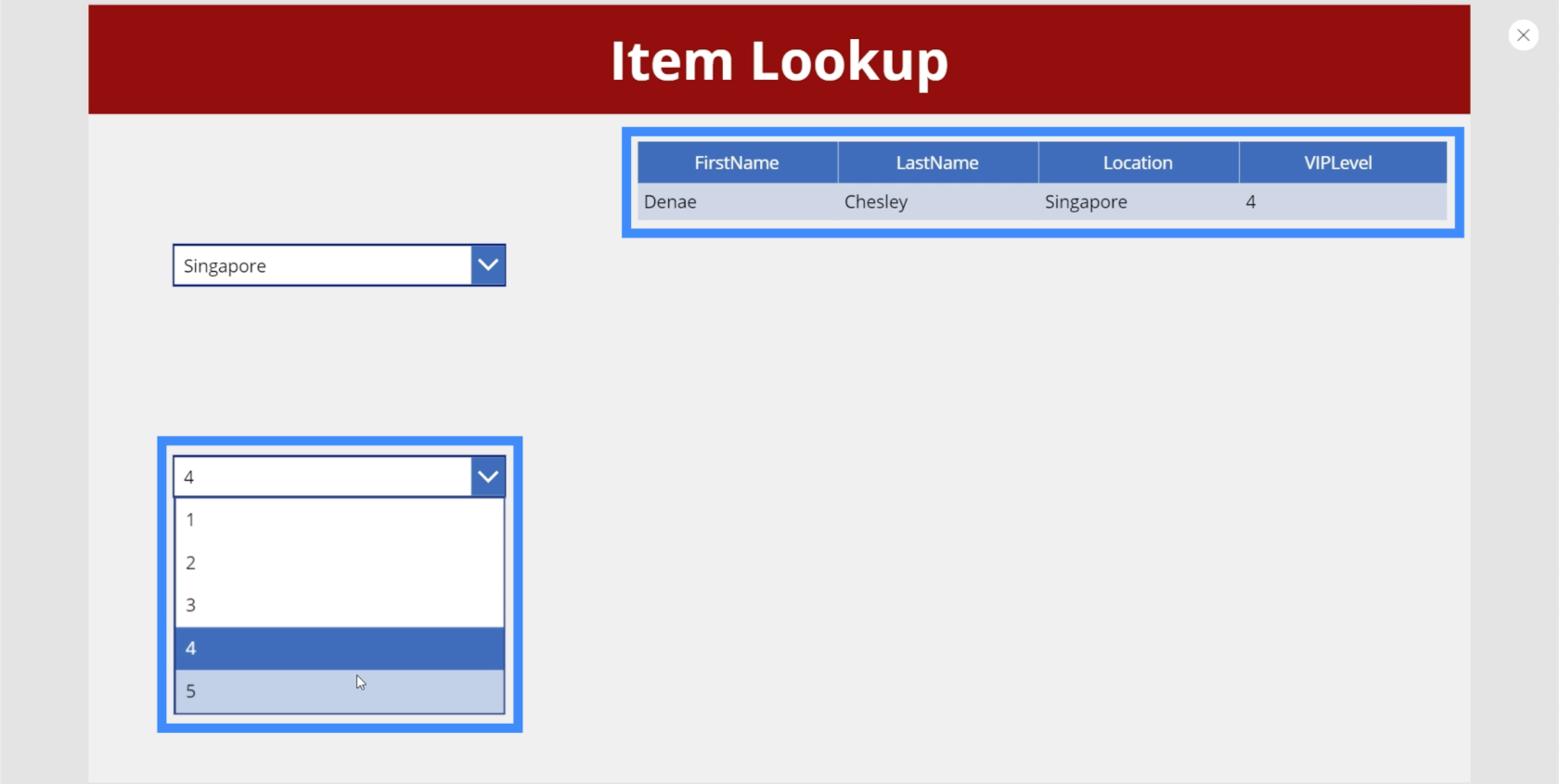
Teraz si všimnite, ako sa stôl vyprázdni, keď vyberieme VIP úroveň 5 so Singapurom ako miestom.
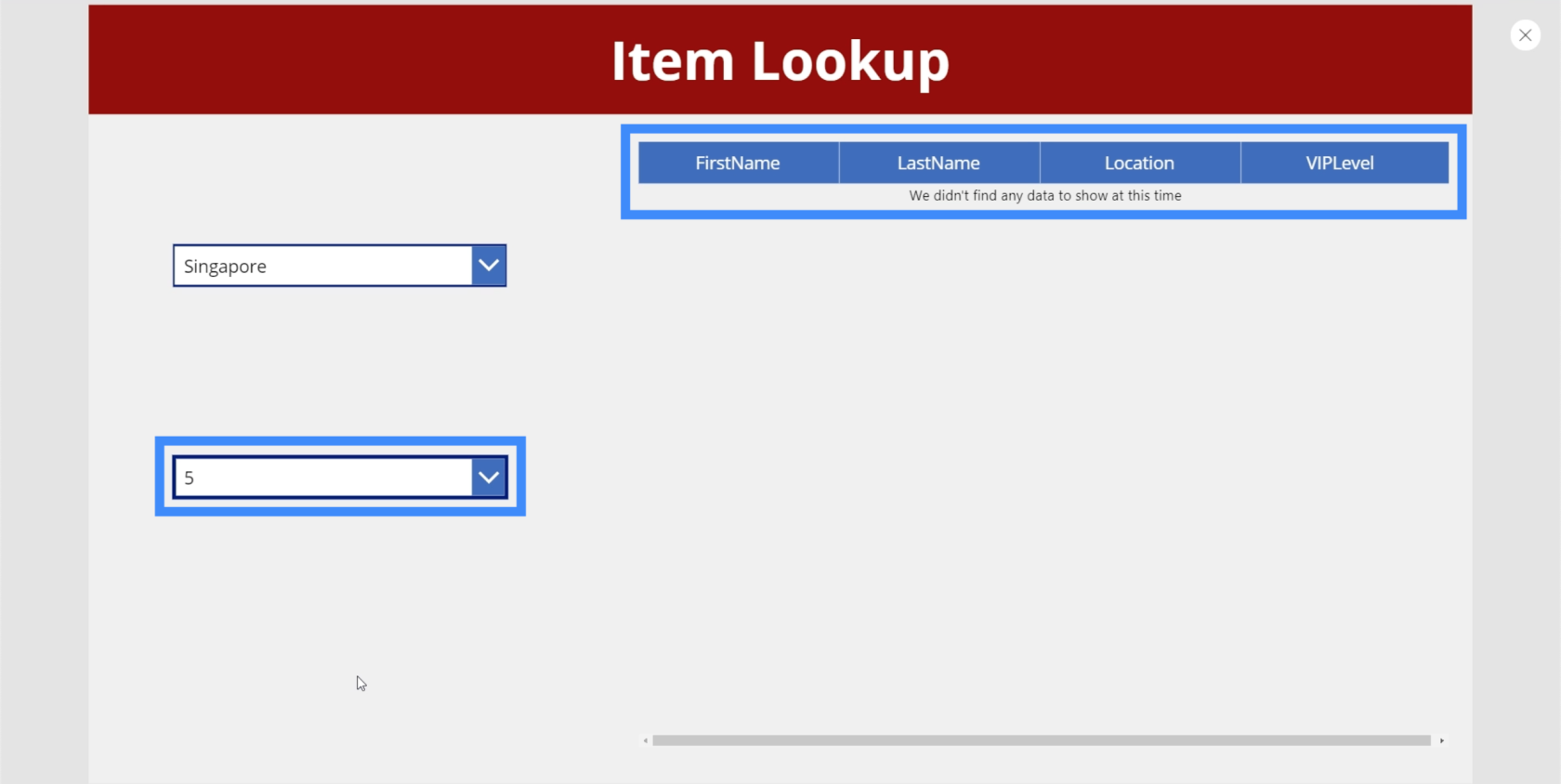
To znamená, že v Singapure nie je nikto, kto by patril pod VIP úroveň 5. Aj keď je to pochopiteľné, chceme, aby sa číslo 5 nezobrazovalo v druhom rozbaľovacom zozname, ak mu nezodpovedá žiadny záznam. Koniec koncov, o tom sú kaskádové rozbaľovacie zoznamy.
Vytváranie kaskádových rozbaľovacích zoznamov
V súčasnosti sa vlastnosť Items pre našu druhú rozbaľovaciu ponuku pozerá na Tabuľku 1, preberá jednotlivé položky zo stĺpca VIPLevel a triedi ich podľa skutočného výsledku.
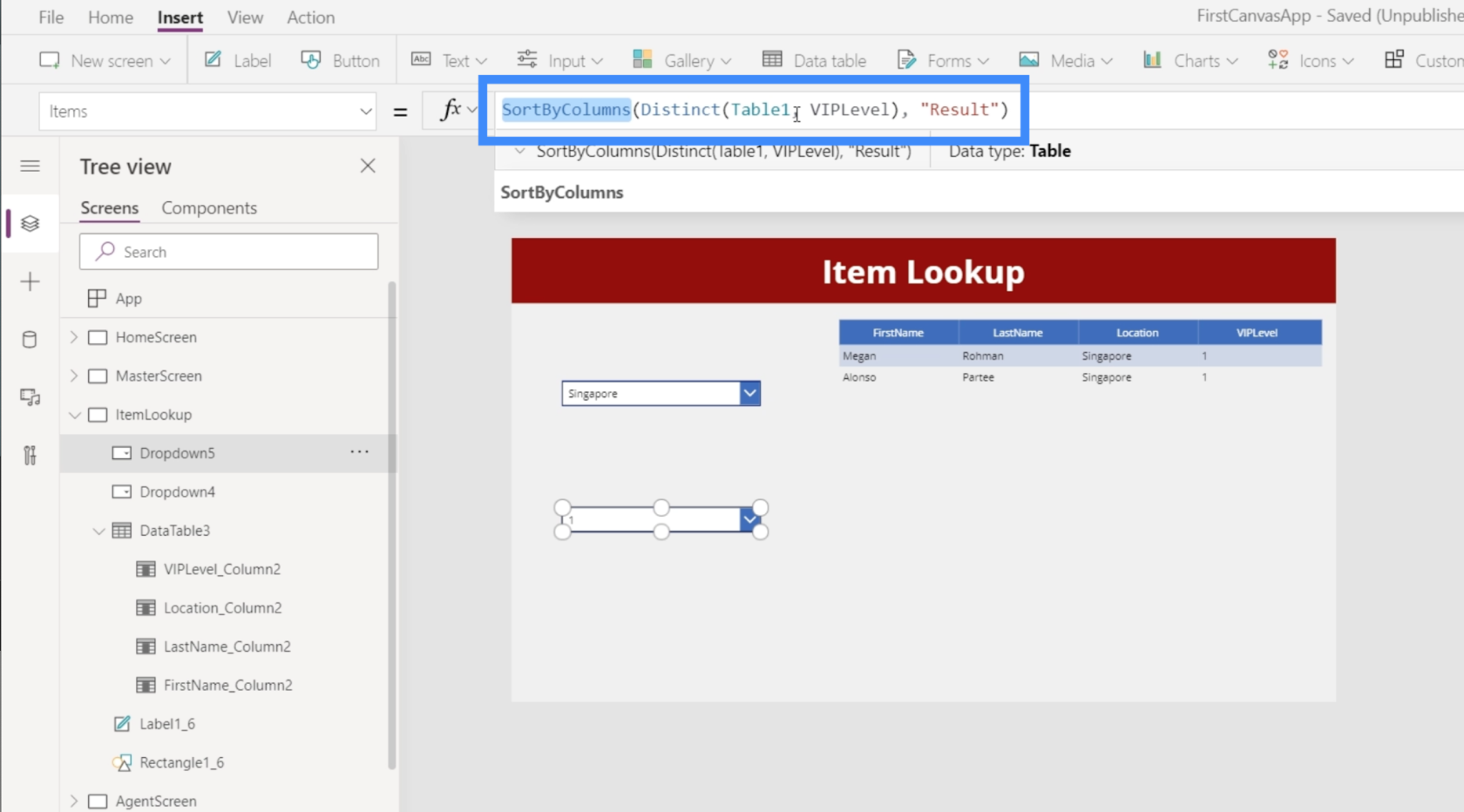
Chceme, aby sa zdroj údajov zúžil na čokoľvek, čo sa vyberie v prvom rozbaľovacom zozname, namiesto toho, aby sme sa pozerali na celú tabuľku1. Ak napríklad používateľ vyberie Singapur z rozbaľovacej ponuky Miesto, rozbaľovacia ponuka VIPLevel by mala zobraziť iba položky zodpovedajúce Singapuru a nie celú tabuľku.
Takže sem pridáme funkciu Filter, pričom sa uistíme, že Tabuľka1 je filtrovaná na základe podmienky, že Location by mala byť ekvivalentná Dropdown4.Selected.Result.
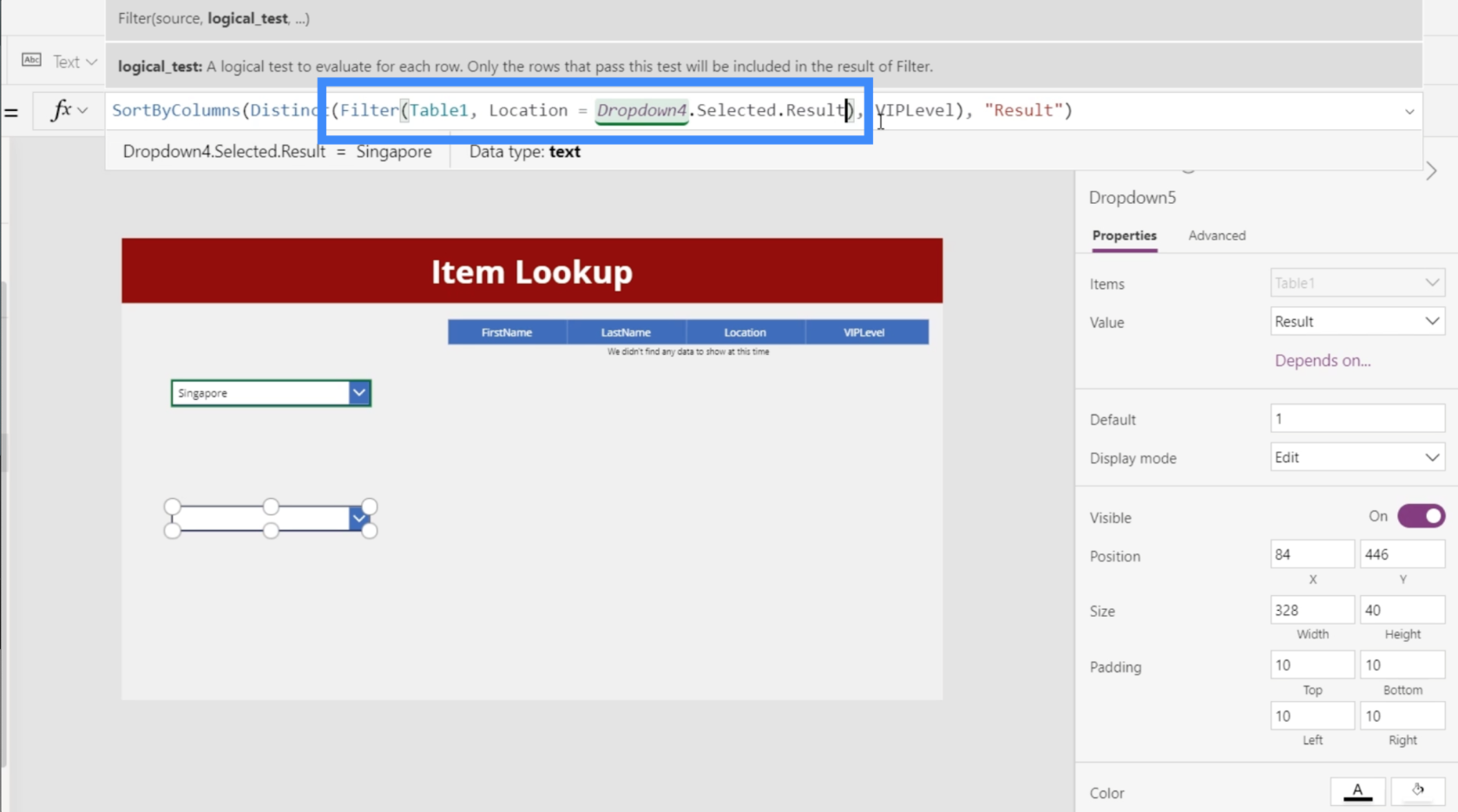
Ak teraz skontrolujeme našu rozbaľovaciu ponuku, uvidíme, že druhá rozbaľovacia ponuka už nezobrazuje 5, pričom v prvej rozbaľovacej ponuke je vybratý Singapur.
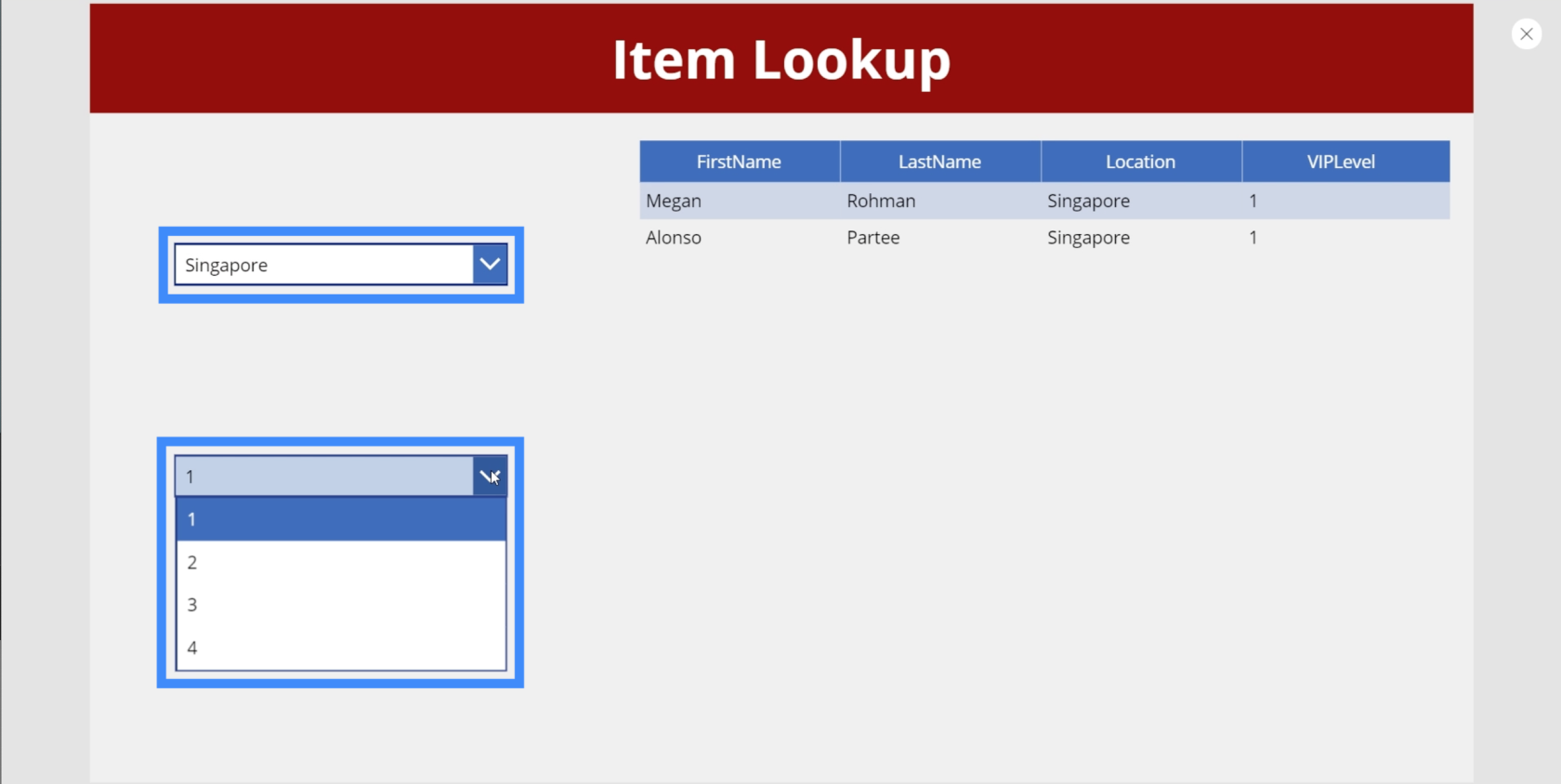
Ak tentoraz skontrolujeme Kanadu, ukáže sa, že pod VIP úrovňou nie je žiadna 3.
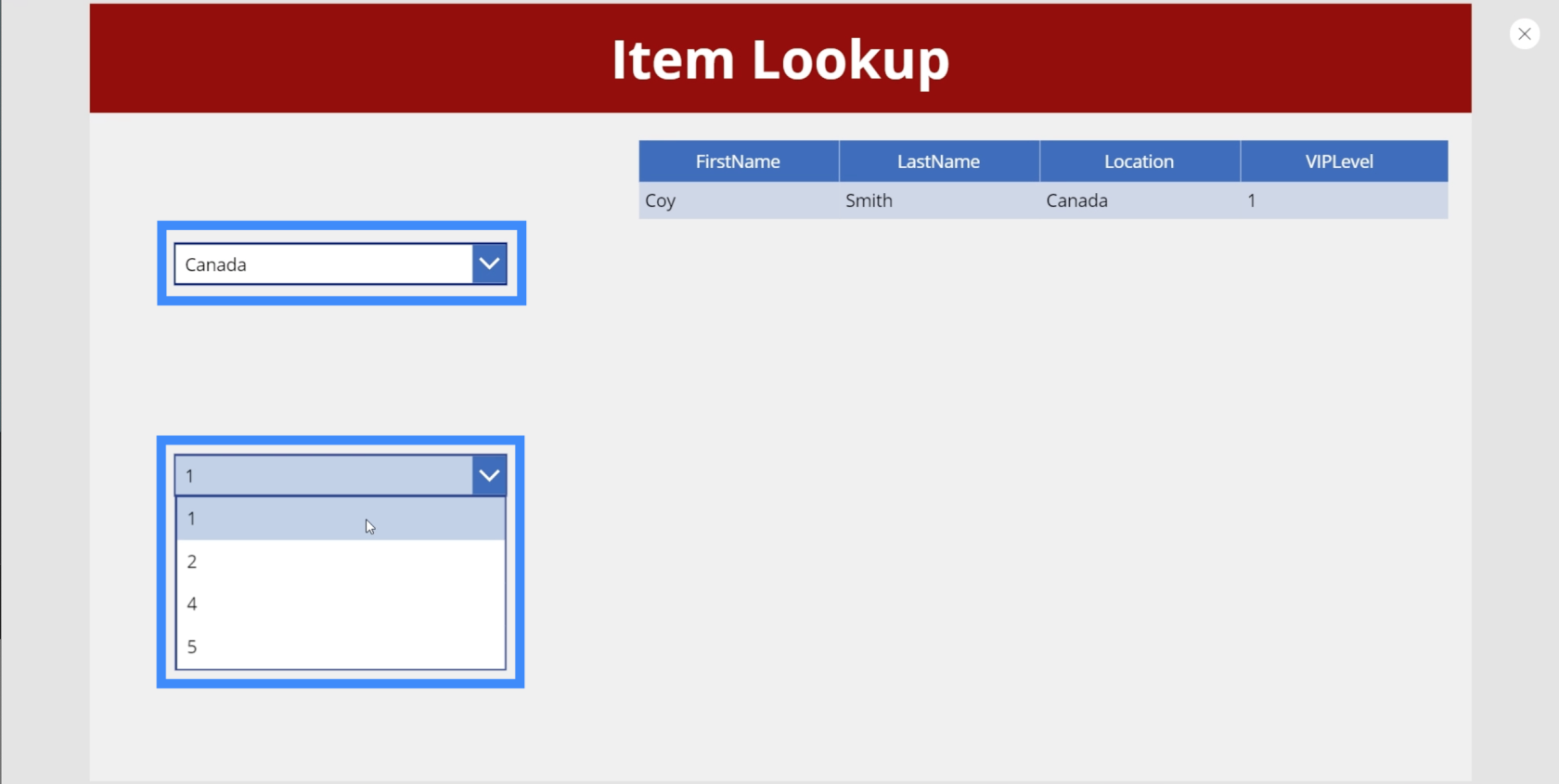
Ak to dvakrát porovnáme s naším pôvodným zdrojom údajov, ktorým je Tabuľka 1, uvidíme, že v Kanade skutočne neexistujú žiadne zhody pre VIPLevel 3. To znamená, že náš vzorec funguje.
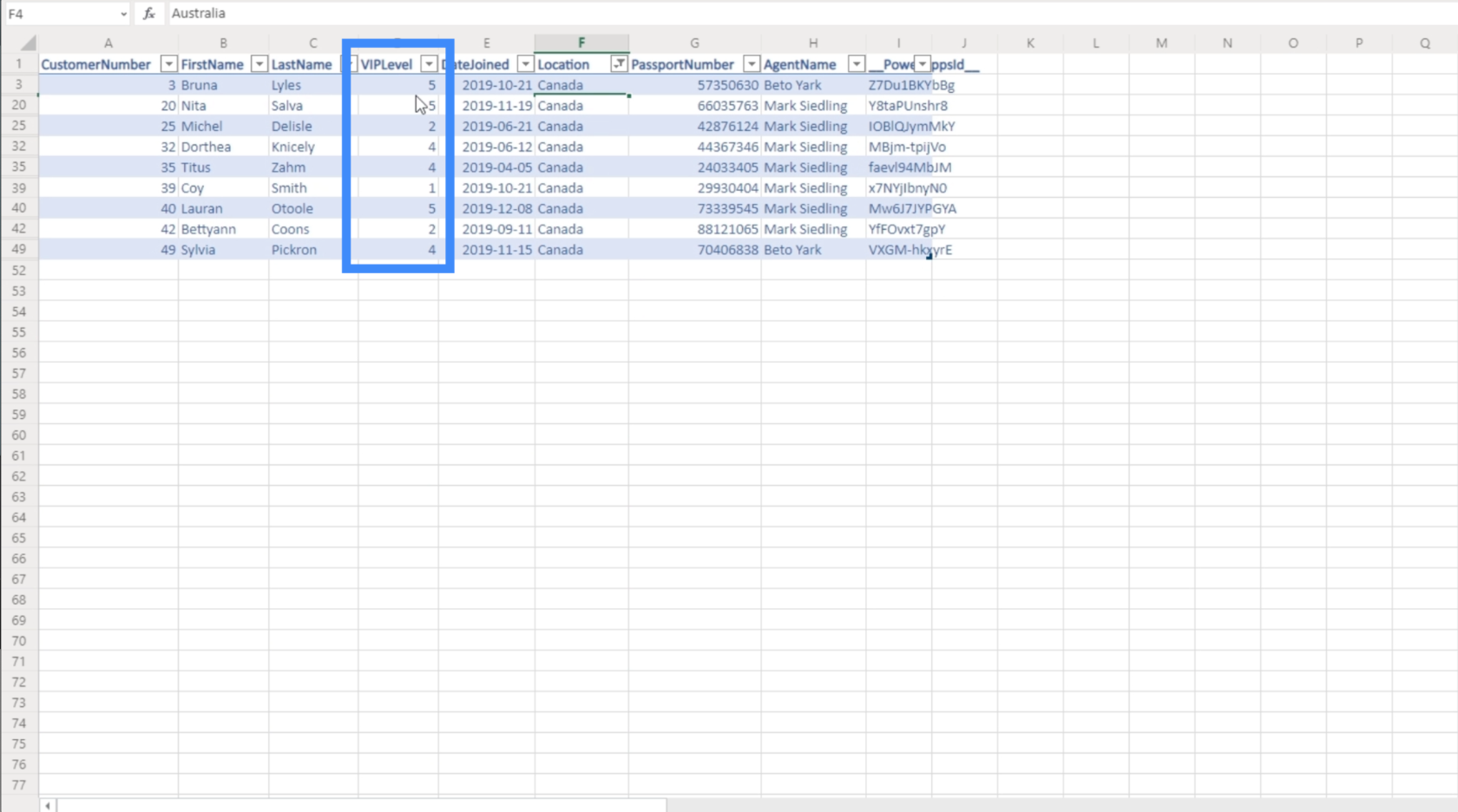
Záver
Kaskádové rozbaľovacie zoznamy môžu určite zlepšiť zážitok koncového používateľa, najmä ak pracujete s veľkým množstvom údajov. To uľahčuje vašim koncovým používateľom rýchlejšie nájsť záznamy, ktoré potrebujú, jednoducho preto, že sa nebudú musieť zaoberať ďalšími položkami, ktoré pri filtrovaní výsledkov nič neprinášajú.
Všimnite si, že podľa potreby môžete vynechať ďalšie rozbaľovacie ponuky. Nemusíte sa obmedzovať len na dve rozbaľovacie ponuky. To znamená, že ak máte vo svojom zdroji údajov viac polí, môžete pridať ďalšie rozbaľovacie ponuky v závislosti od toho, ako presné chcete, aby bolo filtrovanie.
Všetko najlepšie,
Henry
Naučte se, jak rozebrat soubor PBIX a extrahovat motivy a obrázky LuckyTemplates z pozadí pro váš report!
Naučte sa, ako vytvoriť domovskú stránku SharePointu, ktorá sa predvolene načítava, keď používatelia zadajú adresu vašej webovej lokality.
Zjistěte, proč je důležité mít vyhrazenou tabulku s daty v LuckyTemplates, a naučte se nejrychlejší a nejefektivnější způsob, jak toho dosáhnout.
Tento stručný návod zdůrazňuje funkci mobilního hlášení LuckyTemplates. Ukážu vám, jak můžete efektivně vytvářet přehledy pro mobily.
V této ukázce LuckyTemplates si projdeme sestavy ukazující profesionální analýzy služeb od firmy, která má více smluv a zákaznických vztahů.
Pozrite si kľúčové aktualizácie pre Power Apps a Power Automate a ich výhody a dôsledky pre platformu Microsoft Power Platform.
Objavte niektoré bežné funkcie SQL, ktoré môžeme použiť, ako napríklad reťazec, dátum a niektoré pokročilé funkcie na spracovanie alebo manipuláciu s údajmi.
V tomto tutoriálu se naučíte, jak vytvořit dokonalou šablonu LuckyTemplates, která je nakonfigurována podle vašich potřeb a preferencí.
V tomto blogu si ukážeme, jak vrstvit parametry pole s malými násobky, abychom vytvořili neuvěřitelně užitečné přehledy a vizuály.
V tomto blogu se dozvíte, jak používat funkce hodnocení LuckyTemplates a vlastní seskupování k segmentaci ukázkových dat a jejich seřazení podle kritérií.








