Extrahovanie motívov a obrázkov LuckyTemplates z PBIX

Naučte se, jak rozebrat soubor PBIX a extrahovat motivy a obrázky LuckyTemplates z pozadí pro váš report!
V tomto příspěvku na blogu se dotknu některých jednoduchých agregací v LuckyTemplates, které můžete použít ve svém .
Toto je pokračování blogu, který jsem dříve publikoval, kde jsem se zabýval rozdíly mezi mírou a vypočítaným sloupcem.
Nejprve budu pokračovat v práci na opatřeních, kterými jsem prošel v předchozím blogu, a poté představím některé agregační funkce, které byste mohli použít, jak budu pokračovat. Celé video tohoto tutoriálu si můžete prohlédnout ve spodní části tohoto blogu.
Hlavním cílem tohoto blogu je pomoci vám lépe se seznámit s vytvářením opatření.
Začněme.
Obsah
Vytvoření skupiny měření
Pokud si vzpomínáte, v předchozím blogu jsem vytvořil míry, které jsem použil k virtuálnímu výpočtu dalších informací, které chci ze svých dat získat.
Míry, které jsem provedl, byly míry celkového prodeje a celkového množství .
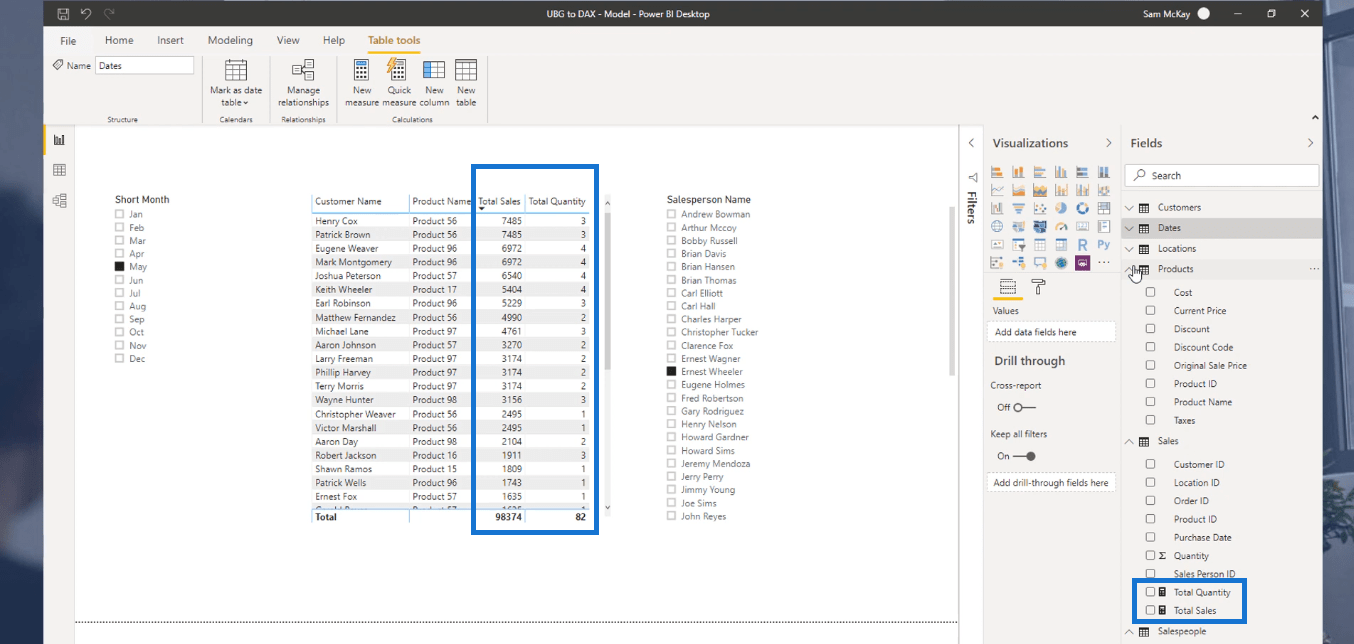
Nejprve vám ukážu, jak uspořádat tato opatření, která jsem provedl. Abych to udělal, vytvořím skupinu opatření .
Nejprve přejděte na kartu Domů a poté vyberte Zadat data.
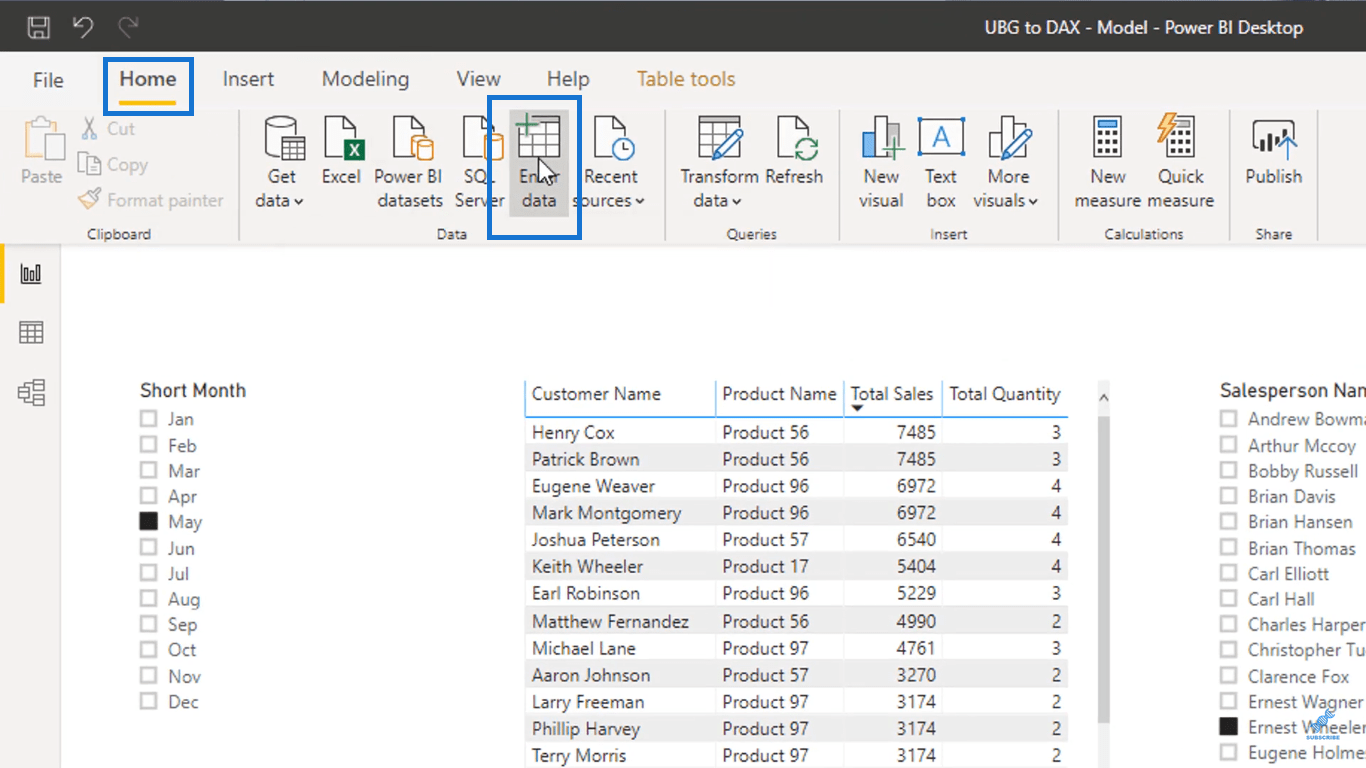
Poté změňte název tabulky na Key Measures.
Můžete si vybrat libovolné jméno. Vybral jsem toto jméno, protože odpovídá kontextu toho, co chci s tabulkou dělat.
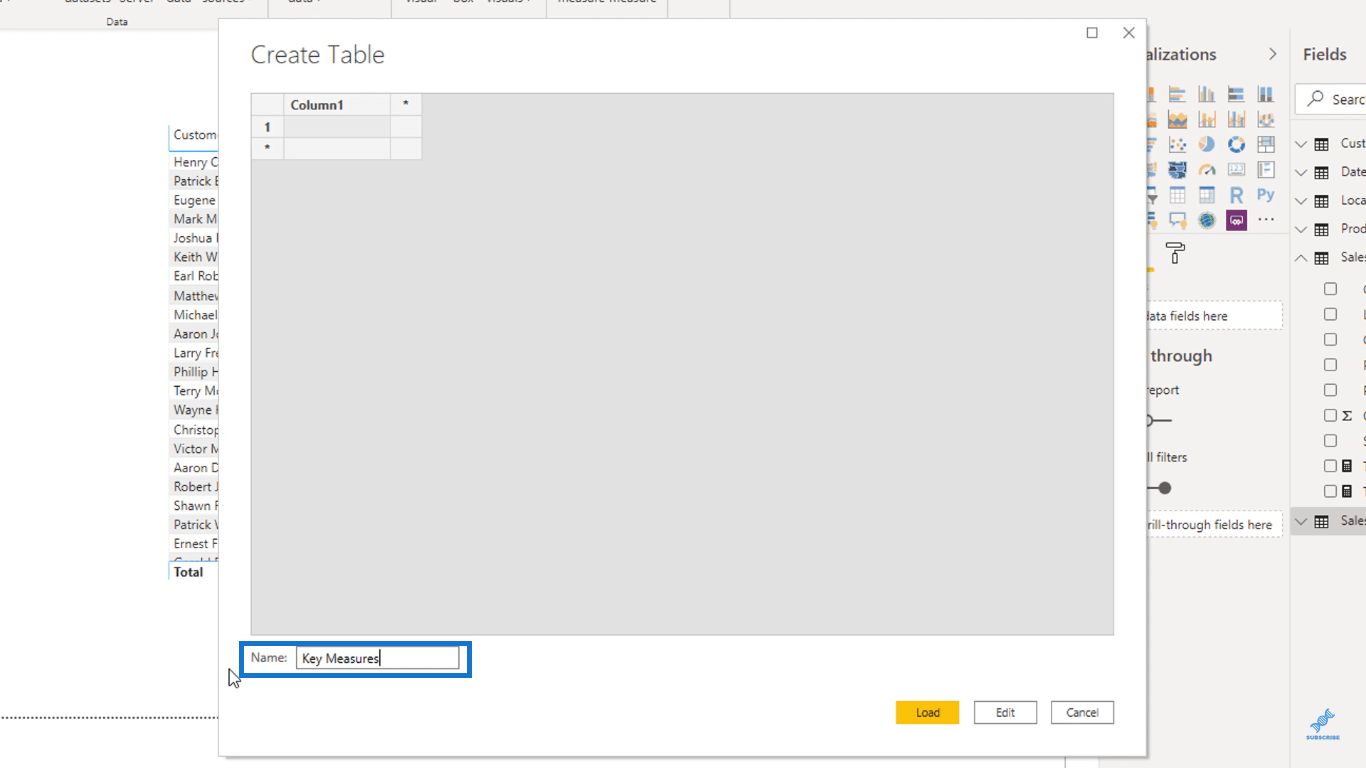
Jak můžete vidět pod záložkou pole, tabulka Key Measures stále nic neobsahuje.
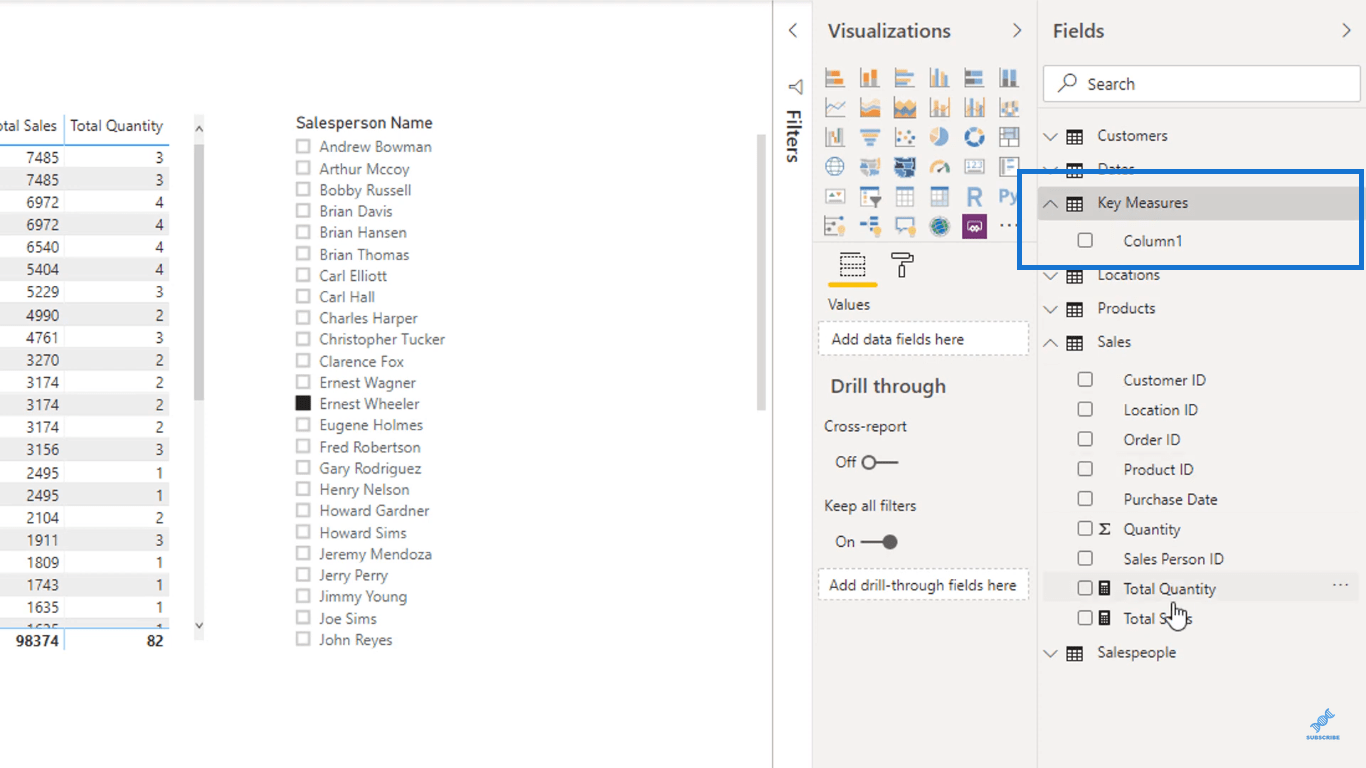
Takže teď to naplním opatřeními, která jsem udělal.
Do nově vytvořené tabulky nejprve přidám míru Celkové množství .
Chcete-li to provést, klikněte na míru celkového množství, přejděte na kartu Nástroje měření a poté změňte výchozí tabulku na Klíčová měření.
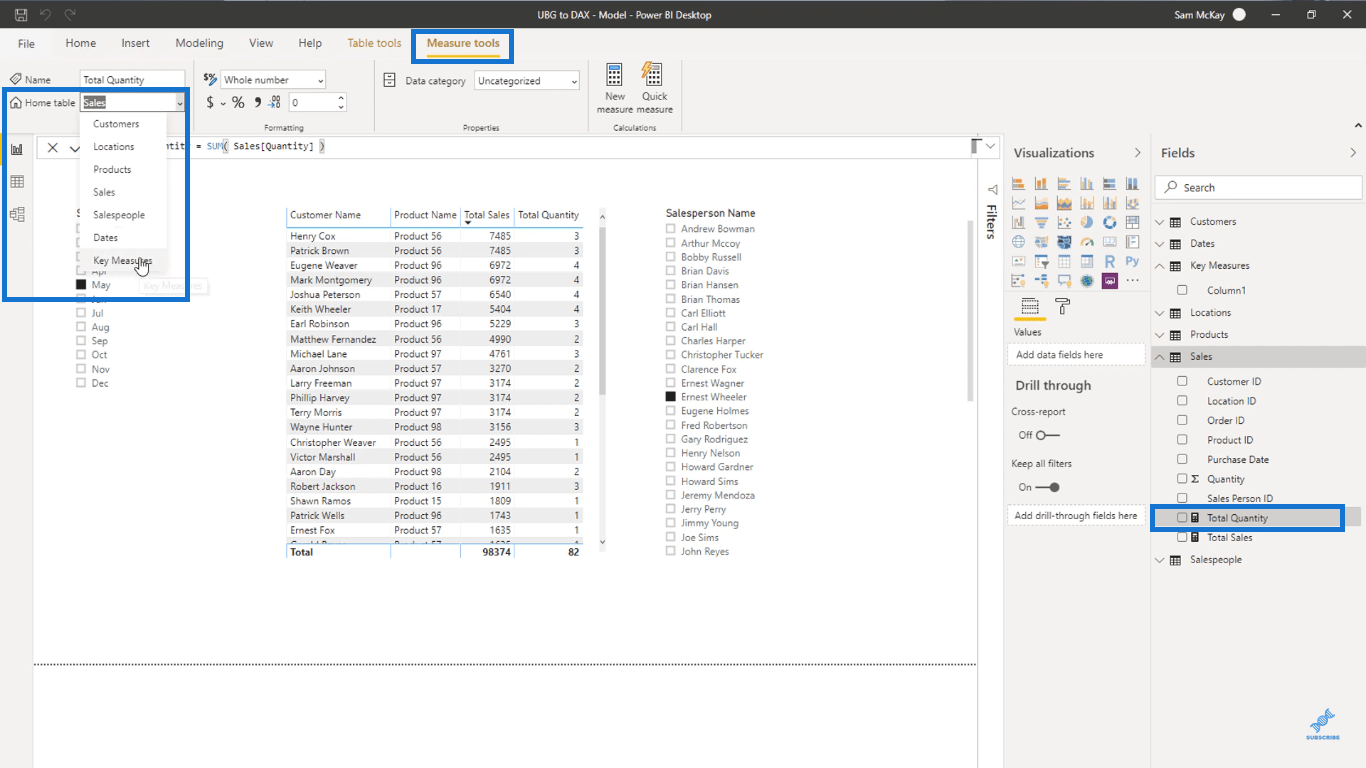
A pak proveďte totéž s mírou celkového prodeje.
Klikněte na míru celkového prodeje, přejděte na kartu Nástroje měření a změňte její domovskou tabulku na Klíčová míra.
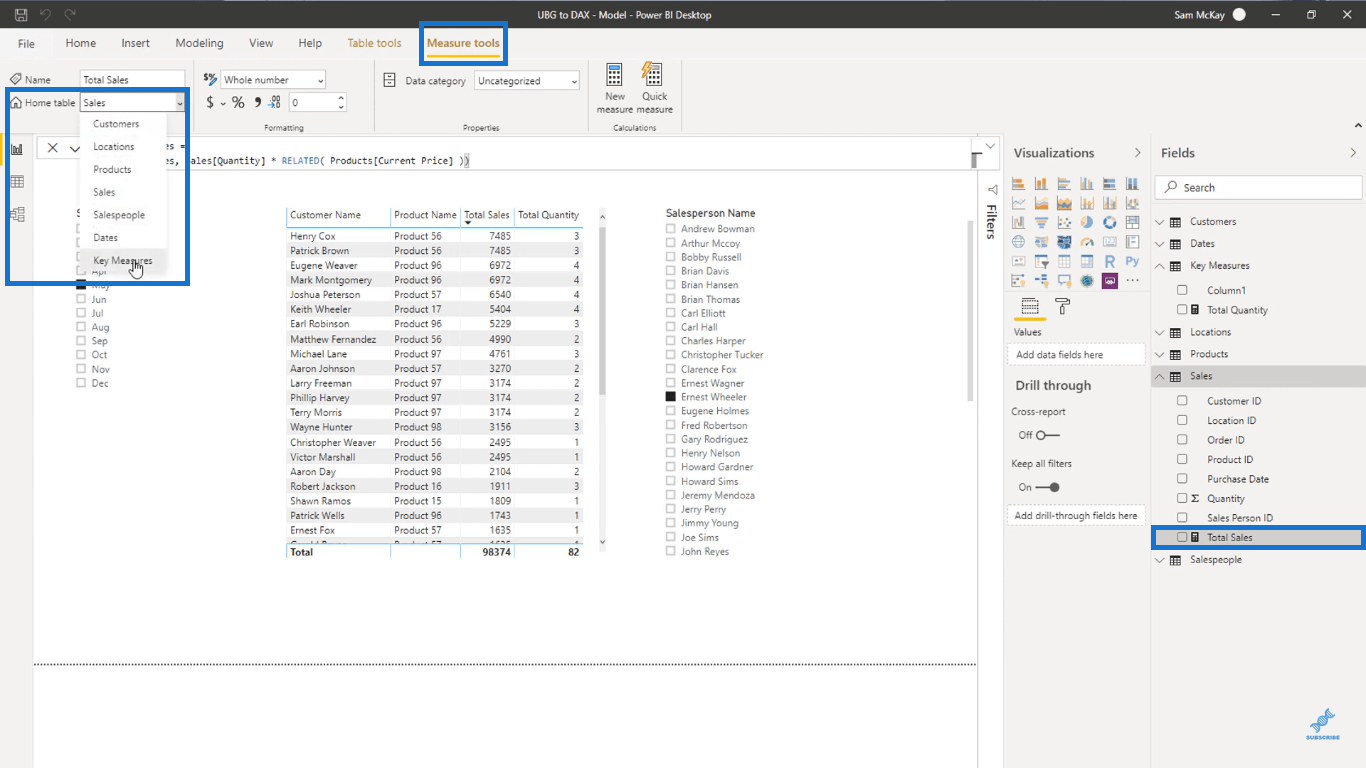
Poté, co to uděláte, nyní uvidíte, že míry jsou pod tabulkou klíčových opatření.
Nyní odstraním sloupec s názvem Column1, protože jej ve skutečnosti nepotřebuji.
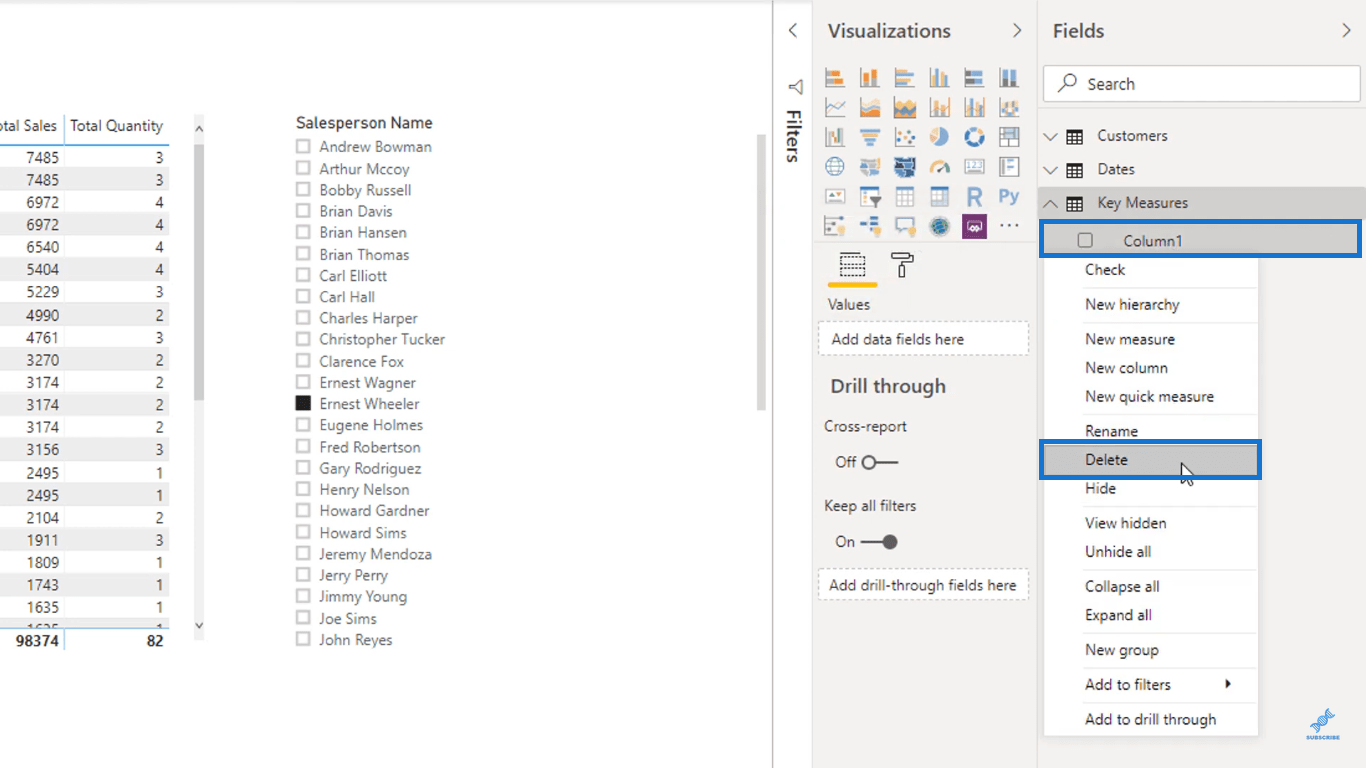
Nyní se v záložce Pole zobrazí a podokne. Chcete-li to provést, dvakrát klikněte na tlačítko podokna dovnitř/ven, které je zvýrazněno v pravém horním rohu obrázku níže.
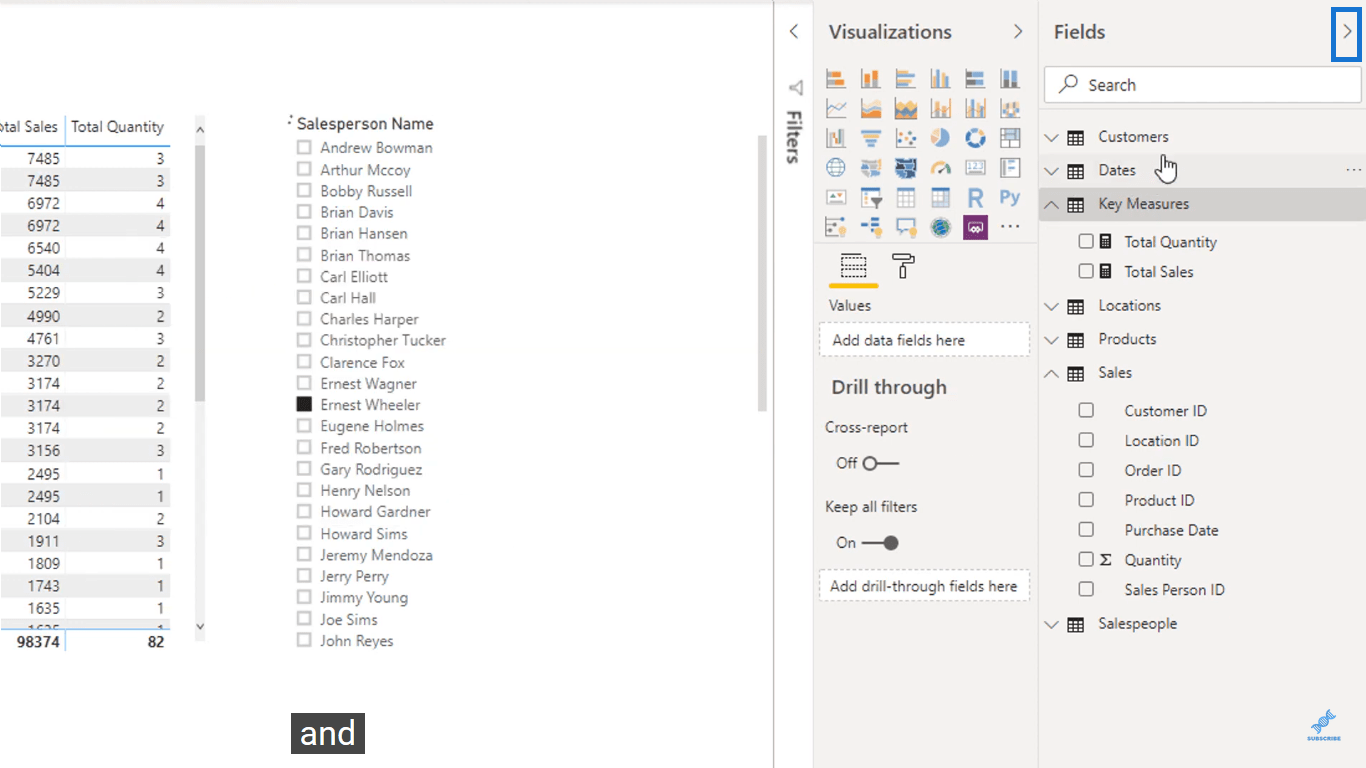
Jak vidíte, Key Measures je nyní skupina Measure Group, což znamená ikona kalkulačky vedle jejího názvu. Nyní se také nachází v horní části karty Pole.
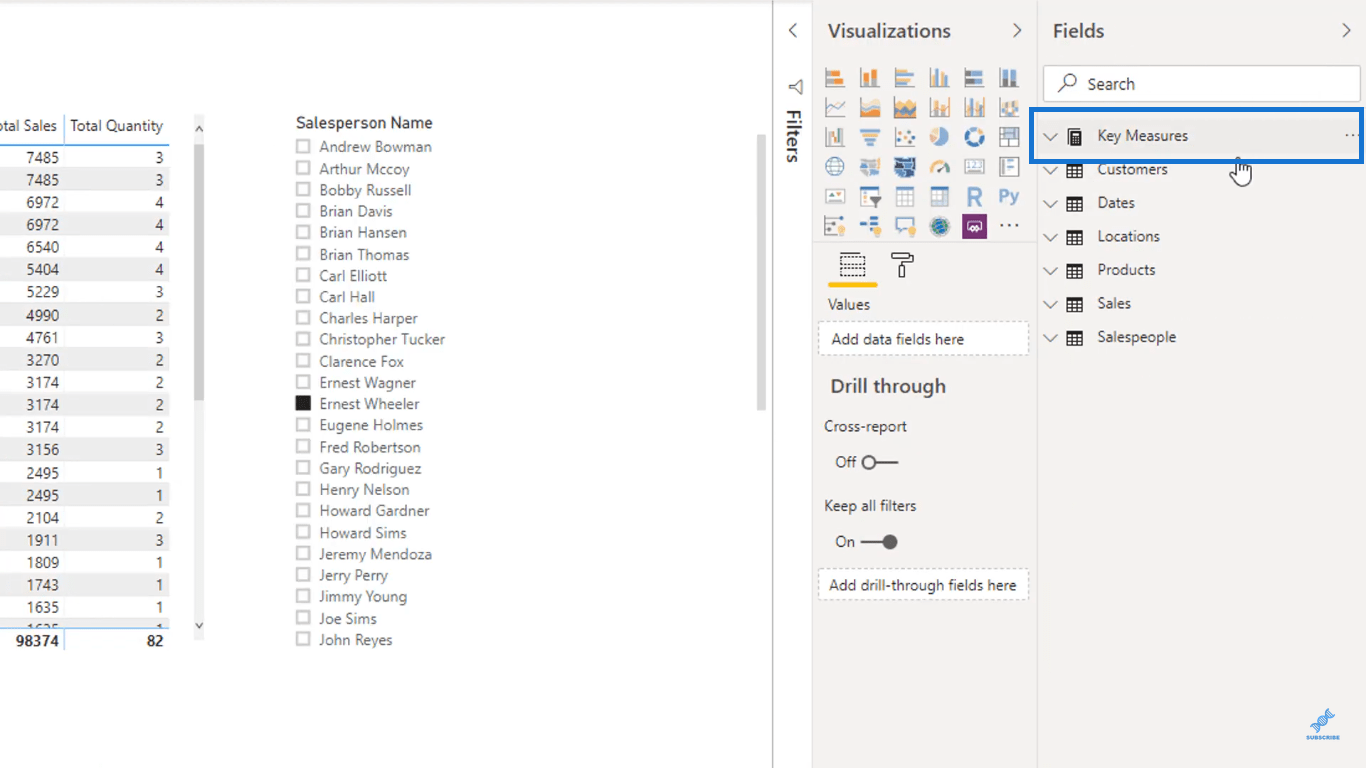
Doporučuji vám začít přidávat tento osvědčený postup do vašeho vývojového workflow.
Nakonec se začnete větvit do složitějších opatření. Takže jejich uspořádání hned od začátku vám pomůže snáze je odkazovat pro budoucí použití.
Agregace v LuckyTemplates
V opatřeních, která jsem již provedl, jsem použil pouze iterační funkce.
V opatření Total Sales jsem použil funkci iterace.
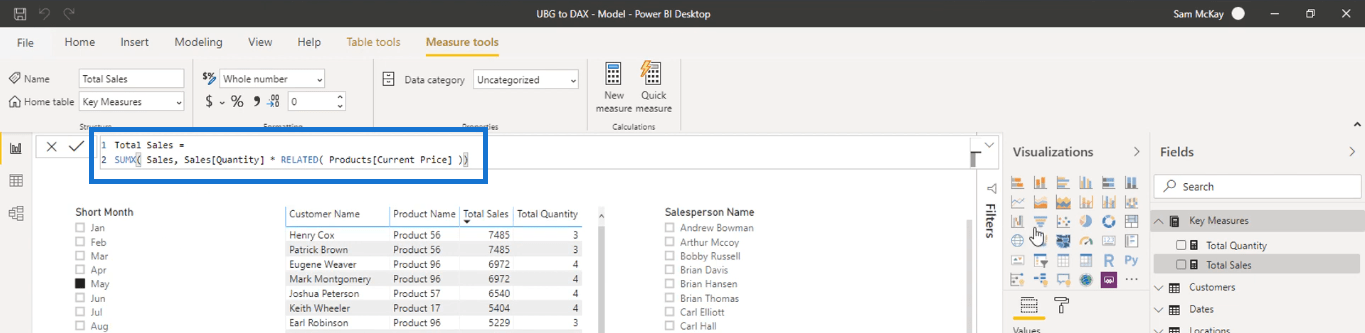
Při měření celkového množství jsem použil funkci.
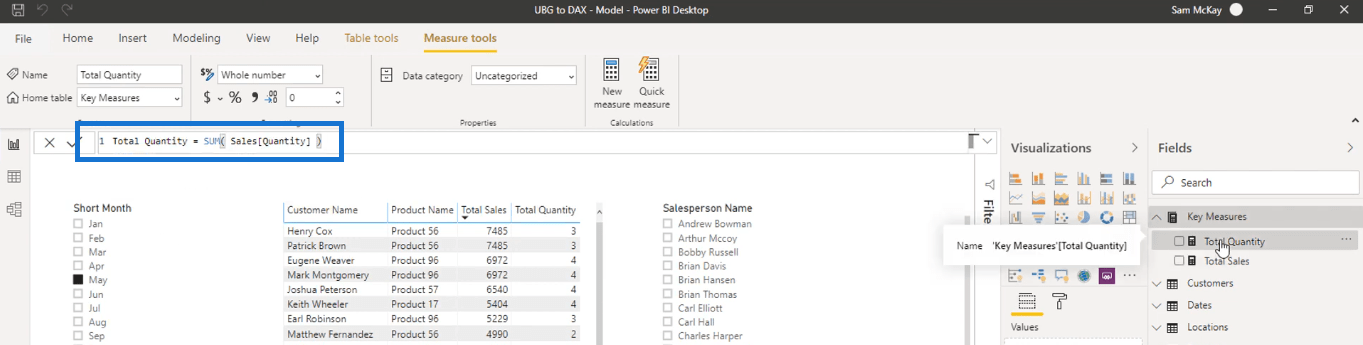
Nyní, protože jsem vám již ukázal některé příklady iteračních funkcí, začnu představovat některé agregace v LuckyTemplates, které jsou také užitečné.
Dělám to proto, že bez ohledu na to, jaký výpočet děláte, chci, abyste to dělali s mírou DAX.
Začátek čehokoli pokročilého v LuckyTemplates, zejména z analytického hlediska, začíná něčím jednoduchým.
Začíná to tím, že si osvojíte míry DAX a seznámíte se s tím, jak je co nejrychleji zapsat.
Zde vám ukážu jednoduché.
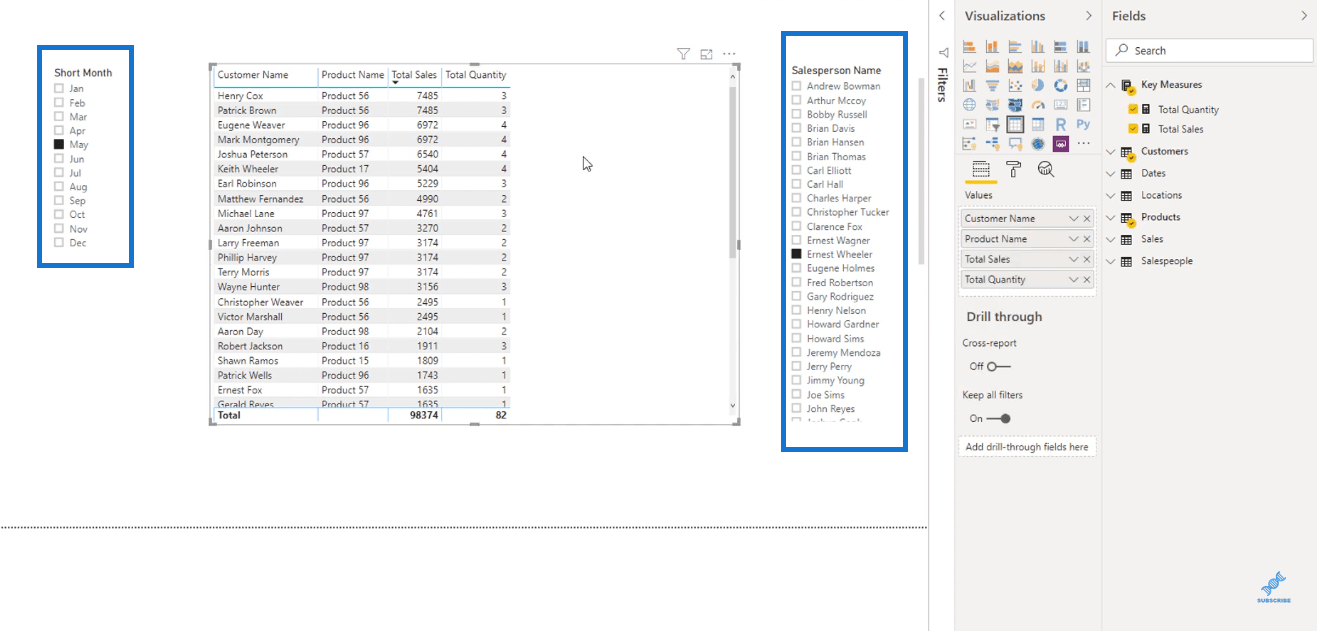
Jak můžete vidět, tabulka je rozdělena pomocí filtrů Krátký měsíc a Jméno prodejce kvůli tomu, co jsem udělal v předchozím blogu.
I když jsou zde tyto filtry, stále mohu použít tuto tabulku, abych vám ukázal některé příklady použití agregačních funkcí.
Nenechte se příliš pohltit hlídáním filtrů, dokud na pozadí probíhá nějaký výpočet.
Tyto filtry také později použiji, abych vám ukázal, jak s nimi pracují agregace v LuckyTemplates.
Chcete-li začít, přejděte na kartu Nástroje měření a klikněte na možnost Nová míra.
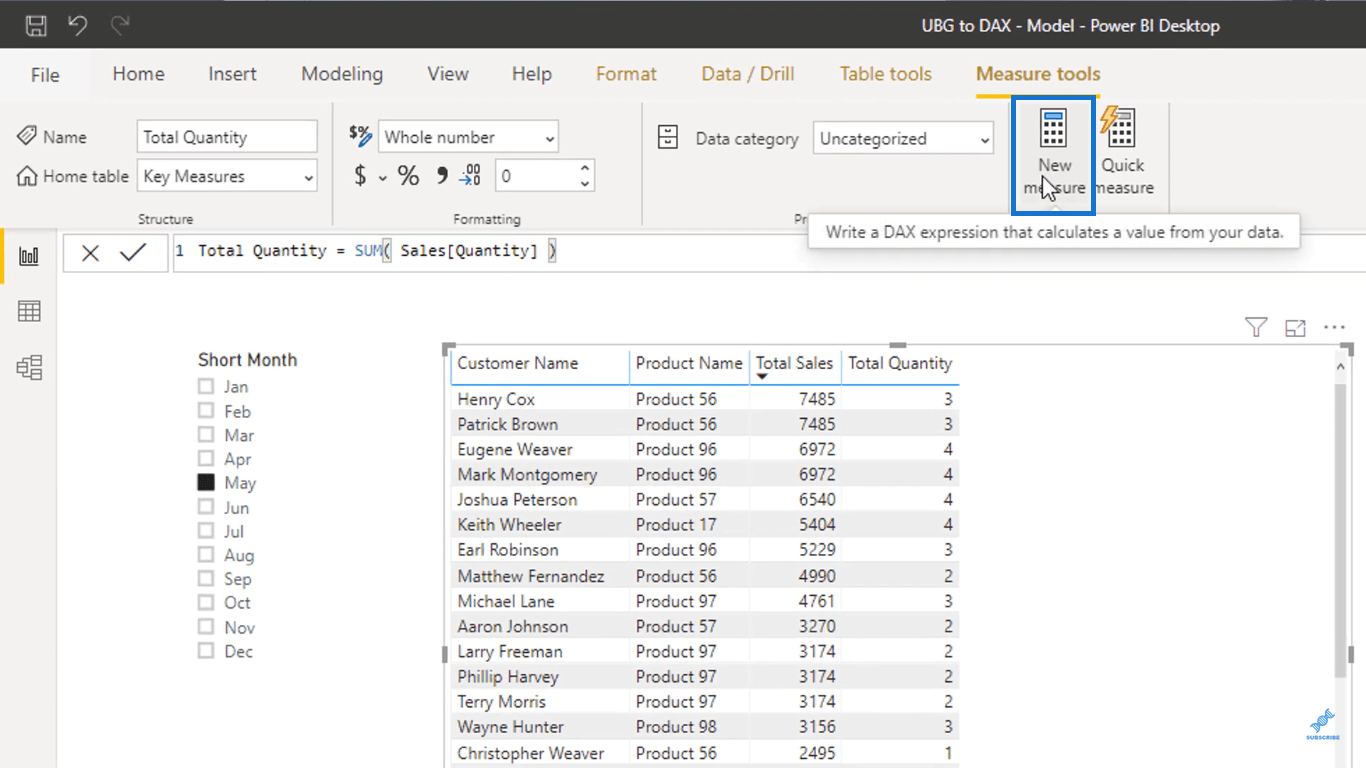
Věc s vytvářením opatření spočívá v tom, že se zobrazí v jakékoli tabulce, kterou vyberete na kartě Pole. Nejprve se tedy ujistěte, že jste před provedením nového měření klikli na tabulku Key Measures.
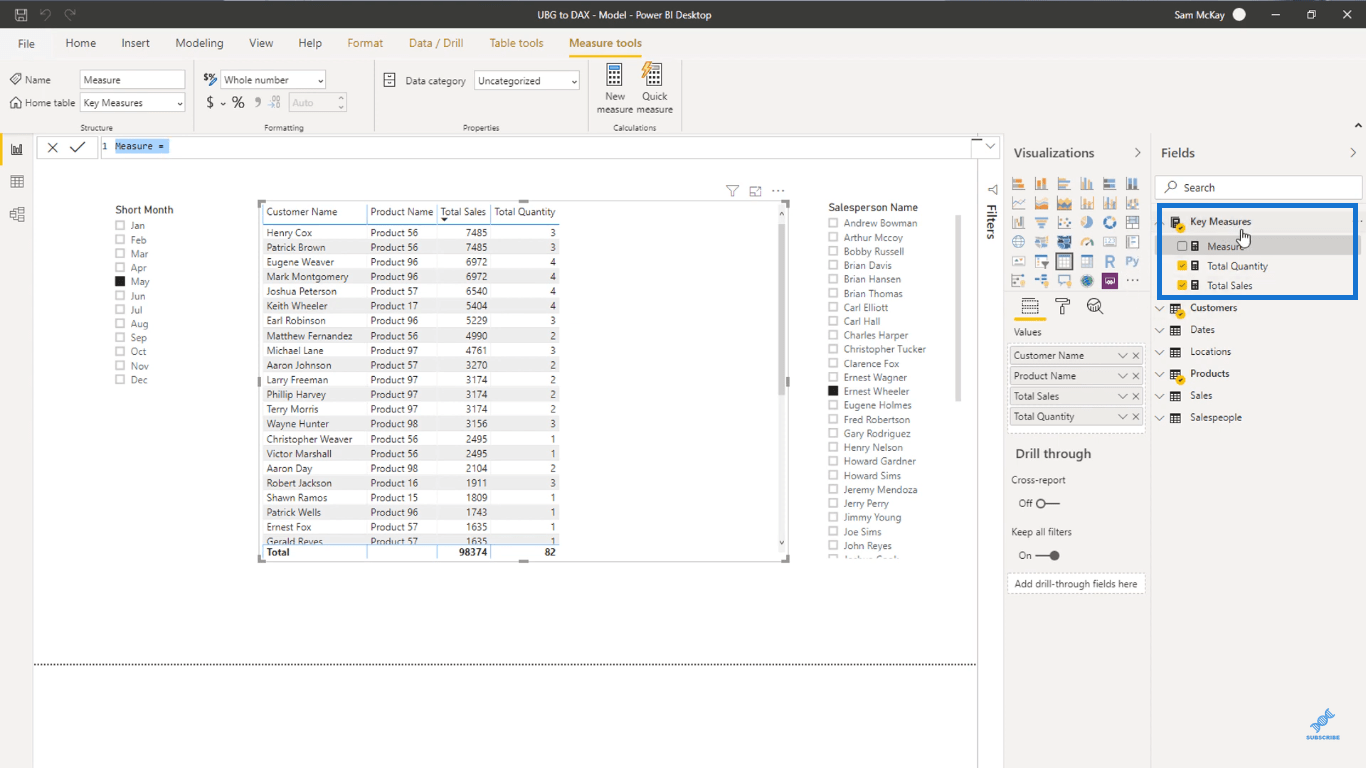
Nyní, když jsem vytvořil novou míru, změňte „Measure“ na „Average Quantity“, abyste ji správně pojmenovali.
Začnu výpočtem, který vyžaduje jednoduchou agregační funkci, funkci.
Funkce AVERAGE vrací aritmetický průměr všech čísel ve sloupci.
Vezmu průměr hodnot ve sloupci Množství z tabulky Prodej.
Nastavení vzorce je uvedeno níže.

Sečtu všechny hodnoty ve sloupci Množství a poté je zprůměruji.
Poté uchopte míru Průměrné množství v tabulce Klíčové míry na kartě Pole a přetáhněte ji do vizuálu.
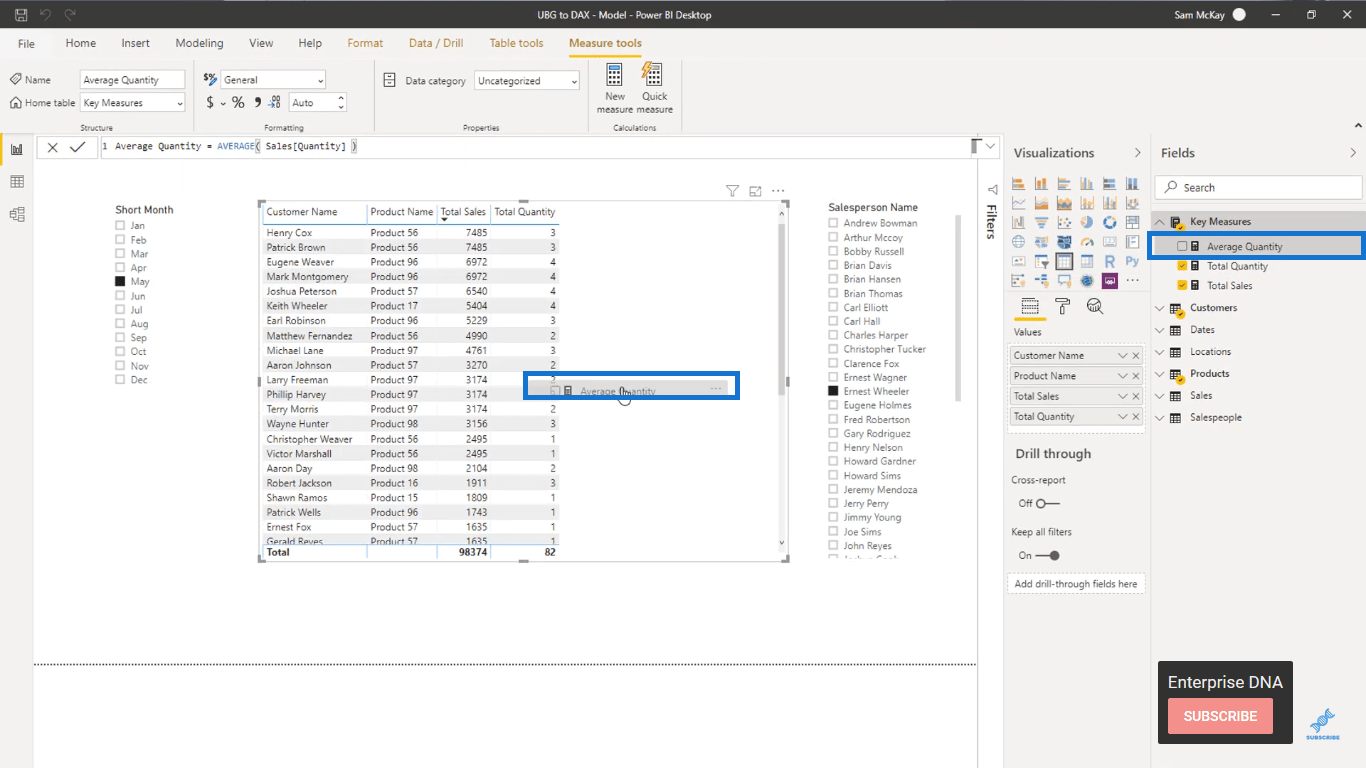
Jak vidíte, hodnoty ve sloupci Celkové množství a ve sloupci Průměrné množství jsou všechny stejné, s výjimkou celkové hodnoty.
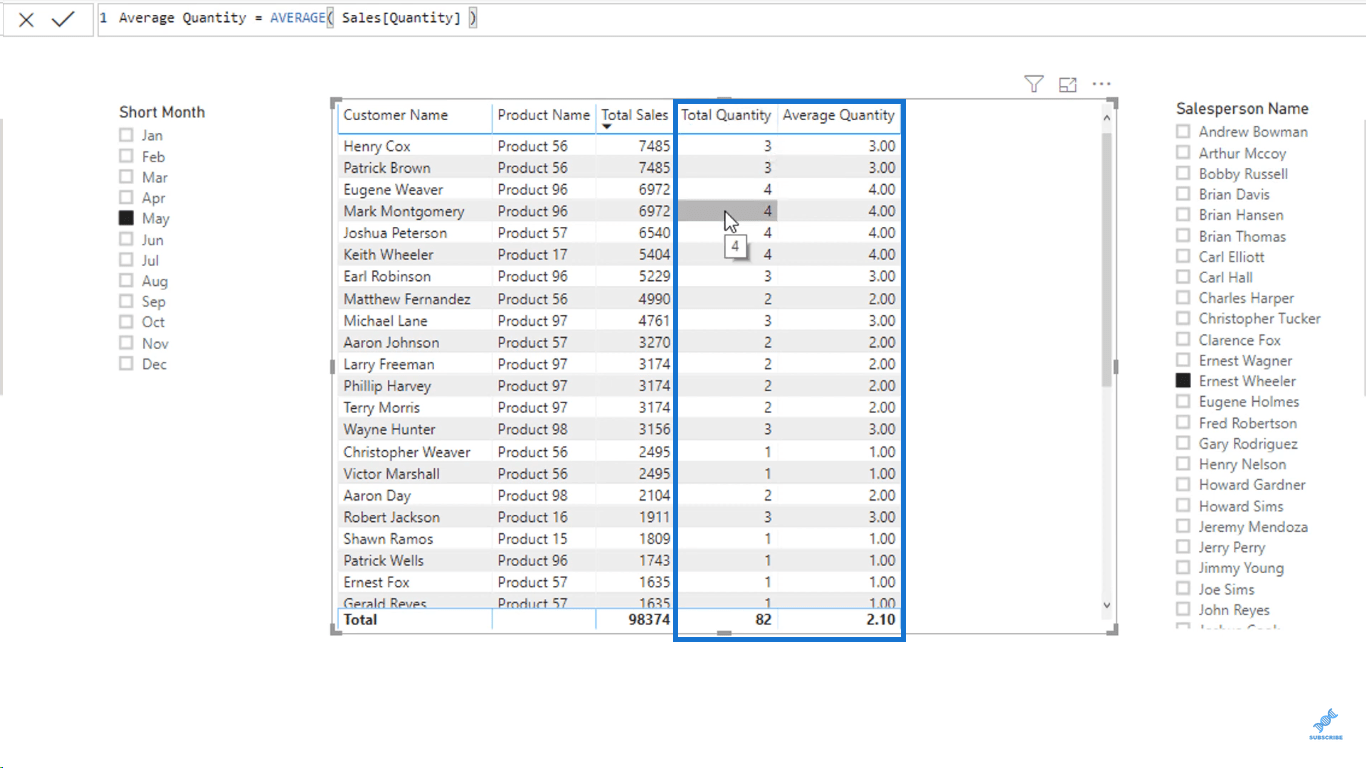
Je to proto, že každý produkt zakoupili pouze v jedné transakci, ale koupili jich několik.
Například Henry Cox koupil 3 množství produktu 56 v jedné transakci.
Nyní udělám další opatření, abych vám ukázal další příklady agregačních funkcí.
Znovu tedy přejděte na kartu Nástroje měření a poté klikněte na tlačítko Nová míra.
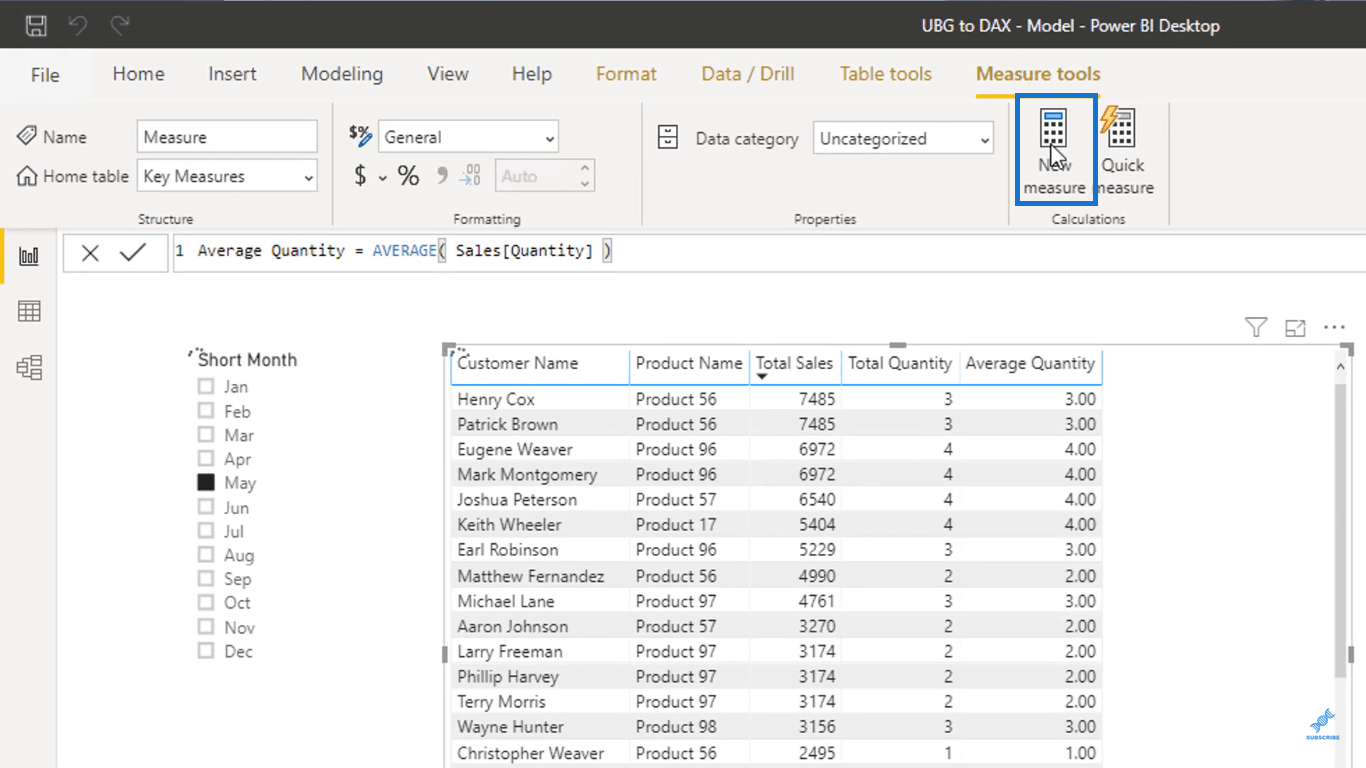
Další agregací, kterou můžete v LuckyTemplates použít, je funkce, která vrací nejmenší číselnou nebo textovou hodnotu ve sloupci.
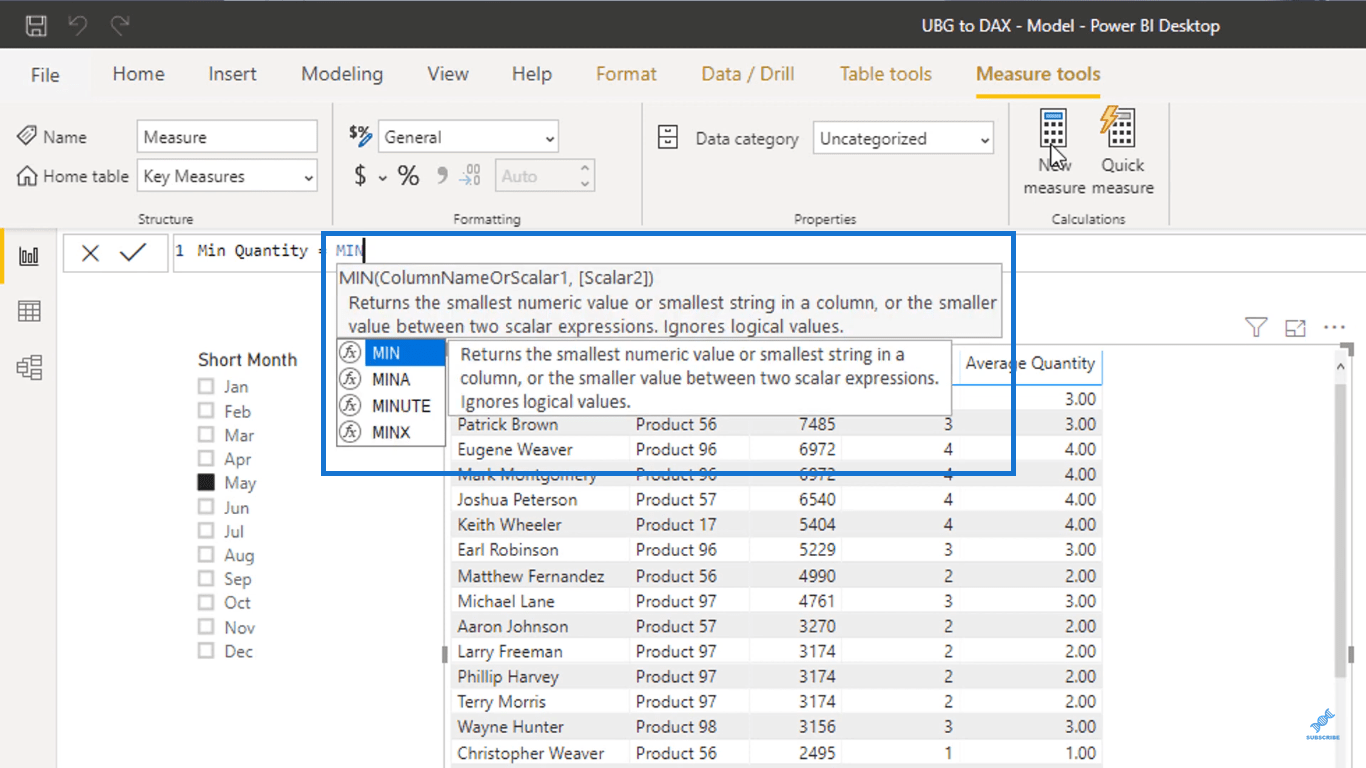
Další je funkce, která vrací maximální číselnou nebo textovou hodnotu ve sloupci.
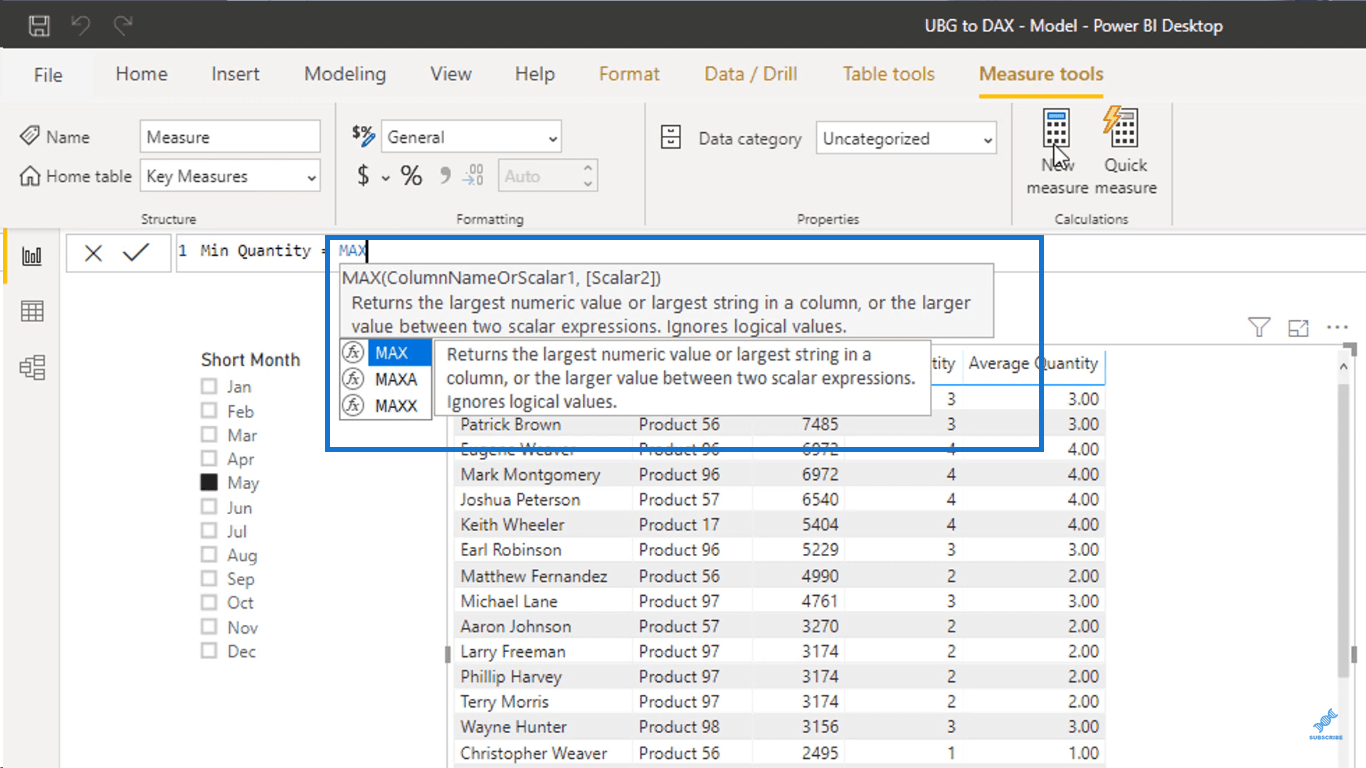
Toto jsou příklady agregačních funkcí, které můžete snadno pochopit a použít v situacích, kdy se hodí.
Ale to, co opravdu chci udělat, je vypočítat celkový počet transakcí. K tomu použiji funkci s názvem .
Nejprve přejmenujte míru změnou „Míra“ na „Celkový počet transakcí“.
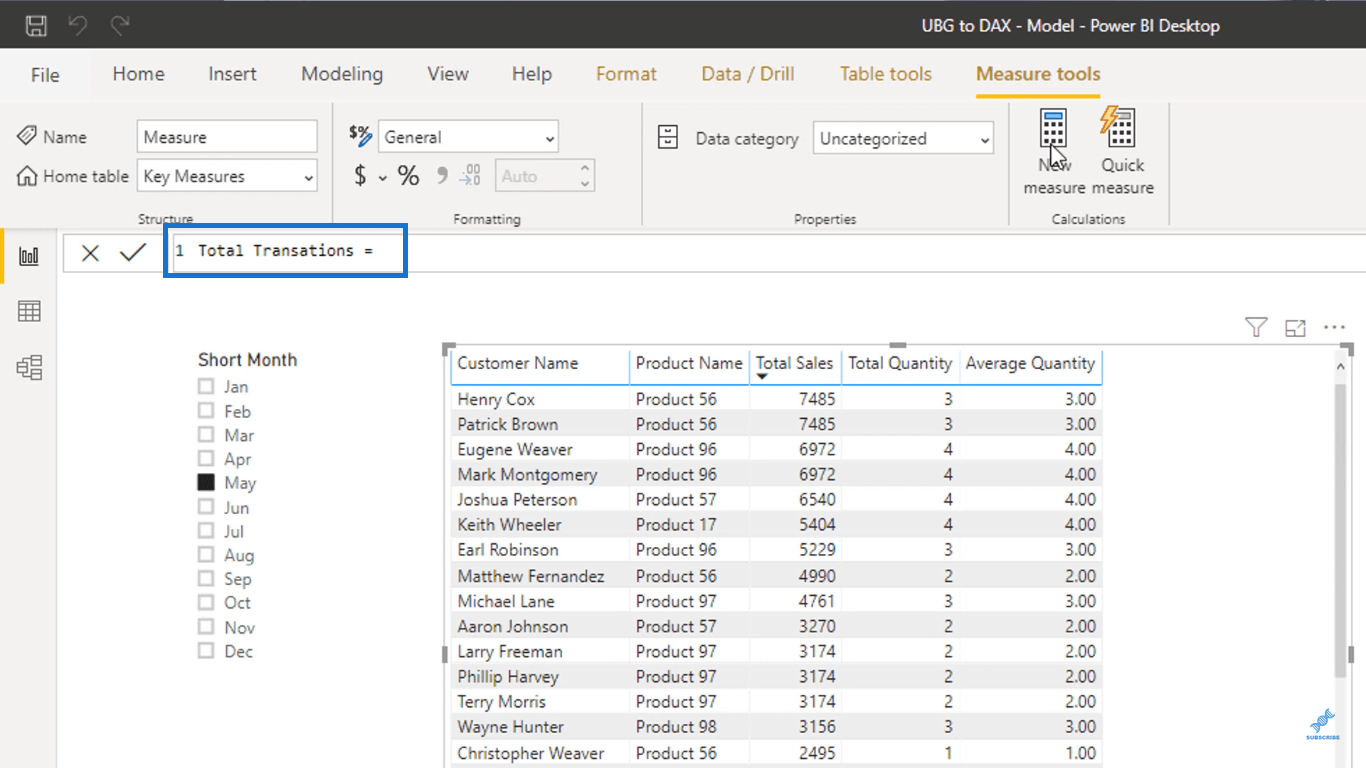
Poté přidejte funkci COUNTROWS. Tato funkce vezme tabulku a poté vrátí počet řádků v této tabulce.
Protože chci vypočítat celkové transakce, spočítám, kolik řádků je v mé tabulce Prodeje.
Chcete-li to provést, ve funkci COUNTROWS přejděte na tabulku Prodej. Takto jsem nastavil vzorec.
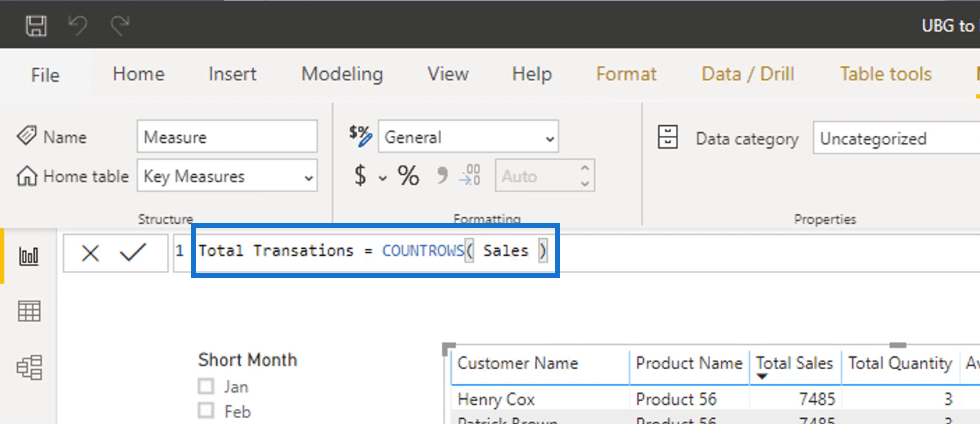
Funkce projde tabulkou Prodej a poté spočítá počet řádků.
Protože každý řádek v tabulce Prodej představuje jednu transakci, počítání každého jednotlivého řádku je stejné jako počítání každé jednotlivé transakce.
Nyní uchopte míru celkové transakce pod tabulkou Klíčové míry a přetáhněte ji do vizuálu.
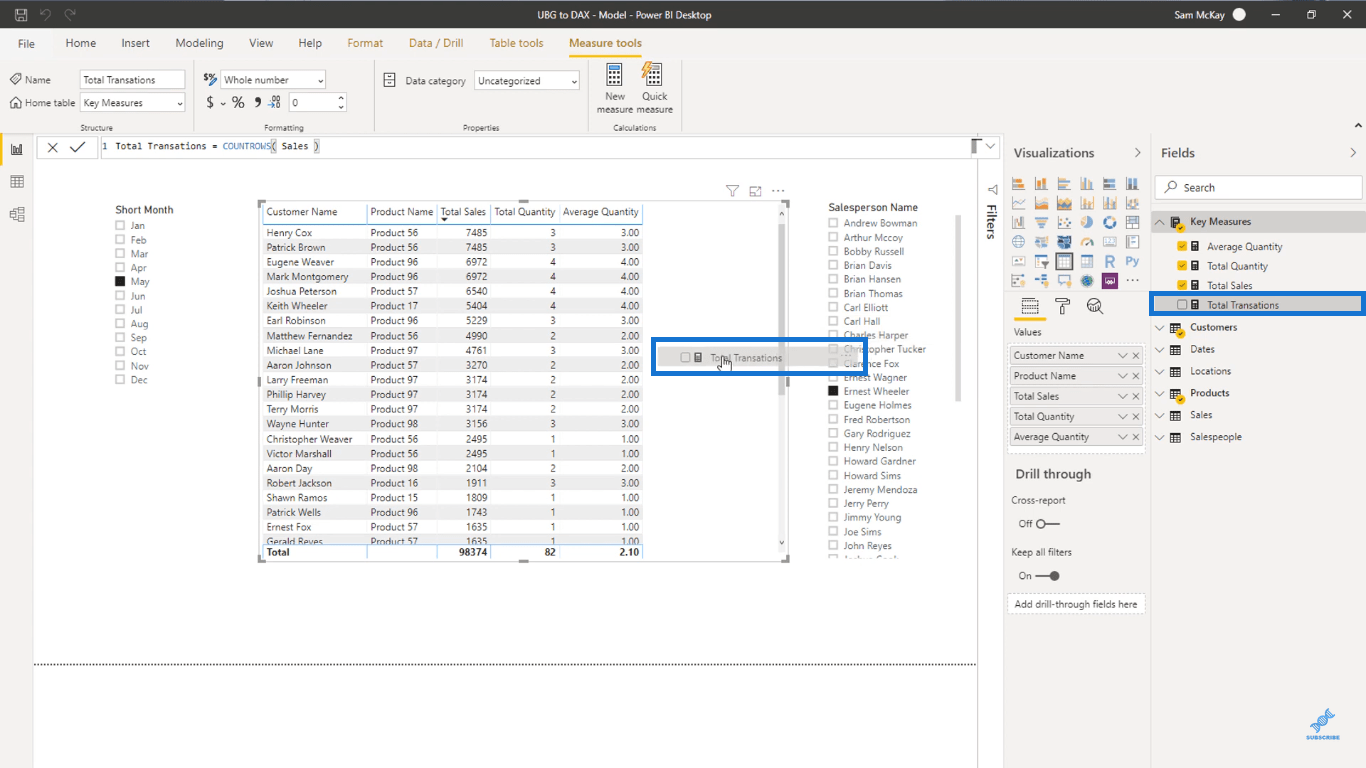
Poté uvidíte, že pokaždé proběhne pouze jedna transakce.
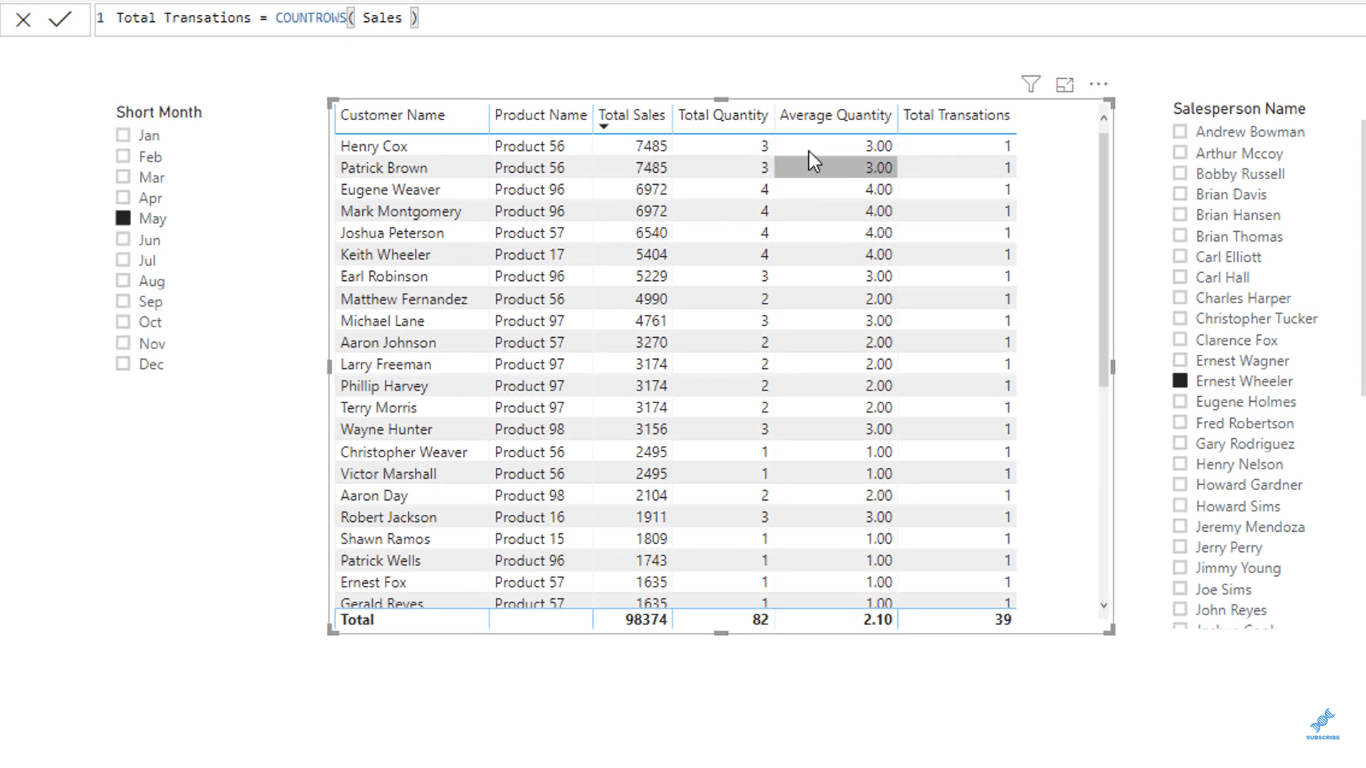
To je výsledek toho, že máme filtry, které máme.
To jen znamená, že například Henry Cox na květen koupil 3 množství produktu 56 v jedné transakci od Ernesta Wheelera.
Teď to změním. Nejprve odeberu sloupec Název produktu kliknutím na tlačítko X, jak je znázorněno níže.
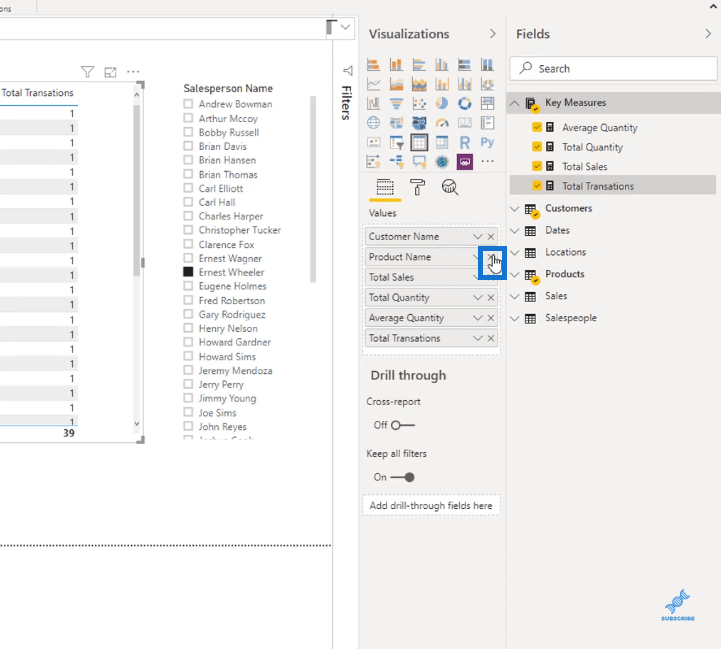
A pak také zruším výběr všech filtrů.
Za tím účelem kliknu na políčko vedle jména Ernesta Wheelera.
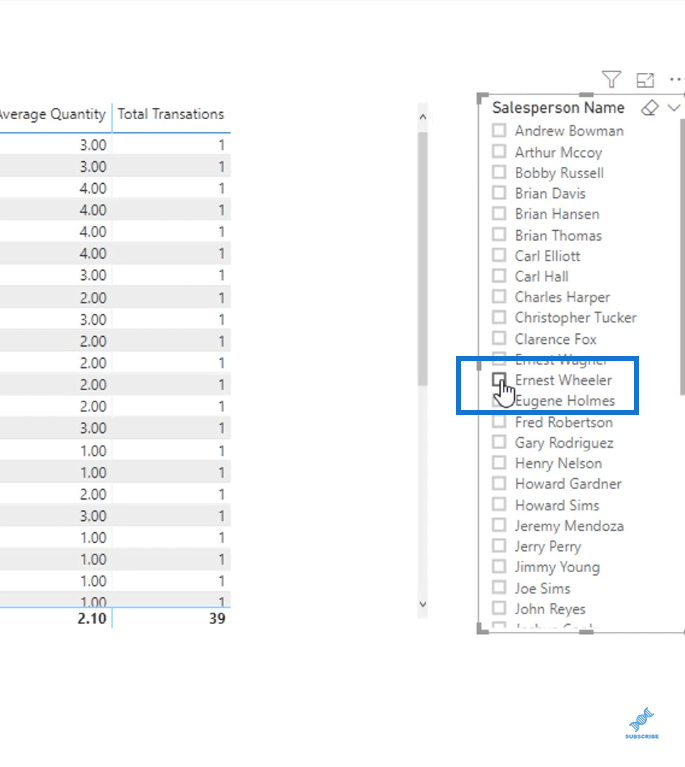
A také klikněte na políčko vedle May.
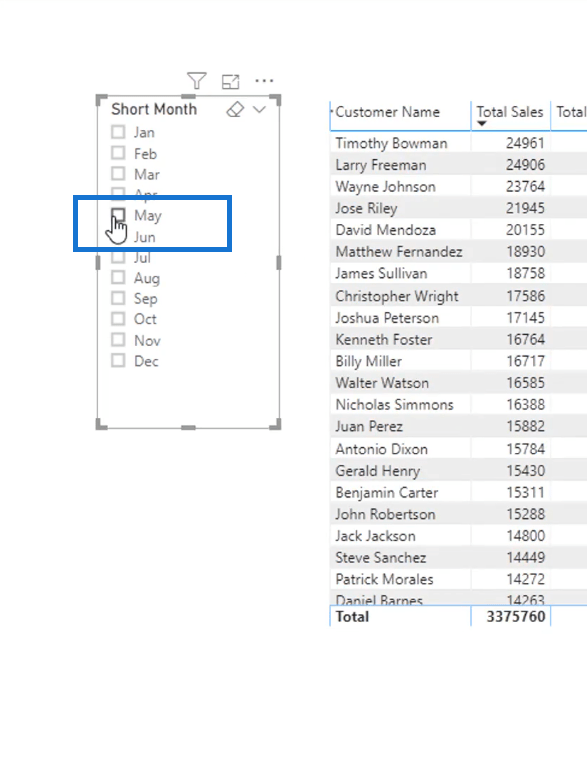
Uvidíte, že se čísla dost změnila.
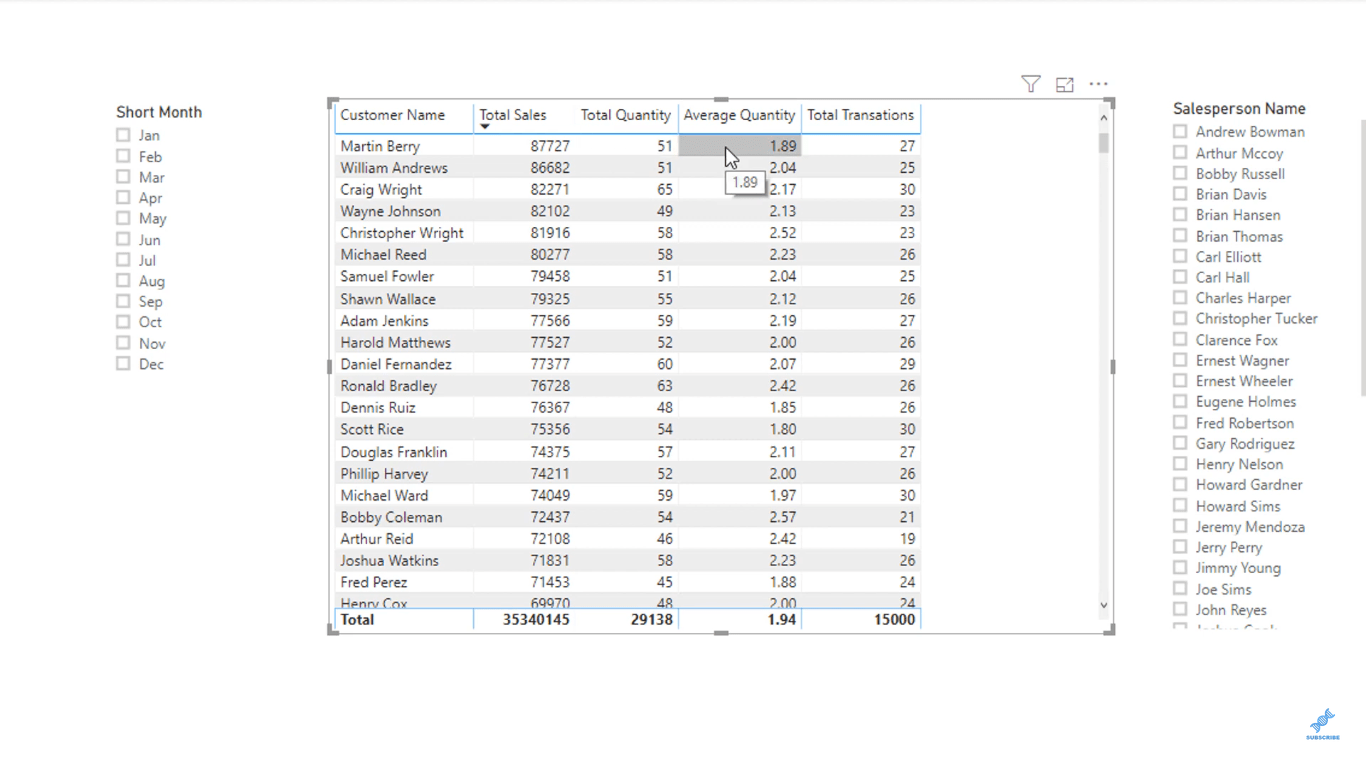
Pojďme se podívat na Martina Berryho. Celkový prodej, který jsem od něj dostal, je 87 727 $, celkové množství produktů, které koupil, je 51 a v průměru koupí 1,89 mých produktů při každé ze svých 27 celkových transakcí se mnou.
Jak vidíte, poté, co jsme změnili filtry našich výpočtů, se změnily i výsledky.
Zde přichází na řadu škálovatelnost měření jazyka DAX. Pokud se nad tím zamyslíte, vzorce, které jsme použili, jsou velmi jednoduché.
Pro naše měření jsme použili pouze funkce SUMX, SUM, RELATED, AVERAGE a COUNTROW. To jsou funkce, na které si, doufám, snadno zvyknete.
Pomocí těchto jednoduchých funkcí můžeme snadno získat různé výpočty pouze změnou kontextu.
To je skutečná síla měření DAX. Bez přidávání dalších vzorců můžete získat spoustu přehledů pouhou změnou filtrů.
To je možné pouze díky modelu, který jste postavili. Ujistěte se tedy, že máte správný model.
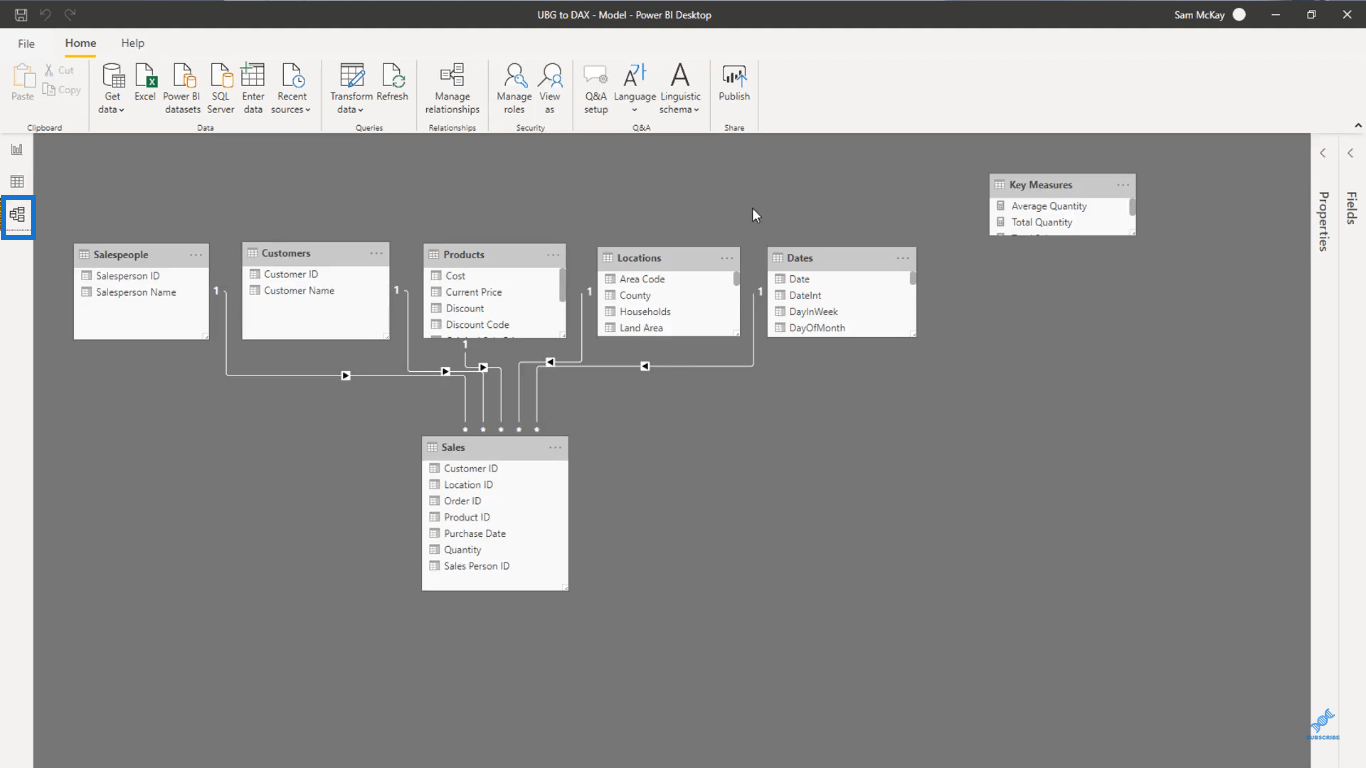
Poslední věc, kterou vám chci ukázat, je, že v případě potřeby můžete formátovat výsledky ve vaší tabulce.
Protože vím, že celkový prodej by měl být v dolarech, změním jej na správný formát.
Chcete-li to provést, klikněte na míru Celkový prodej, přejděte na kartu Nástroje měření a v části Formátování změňte celé číslo na Měna kliknutím na ikonu $.
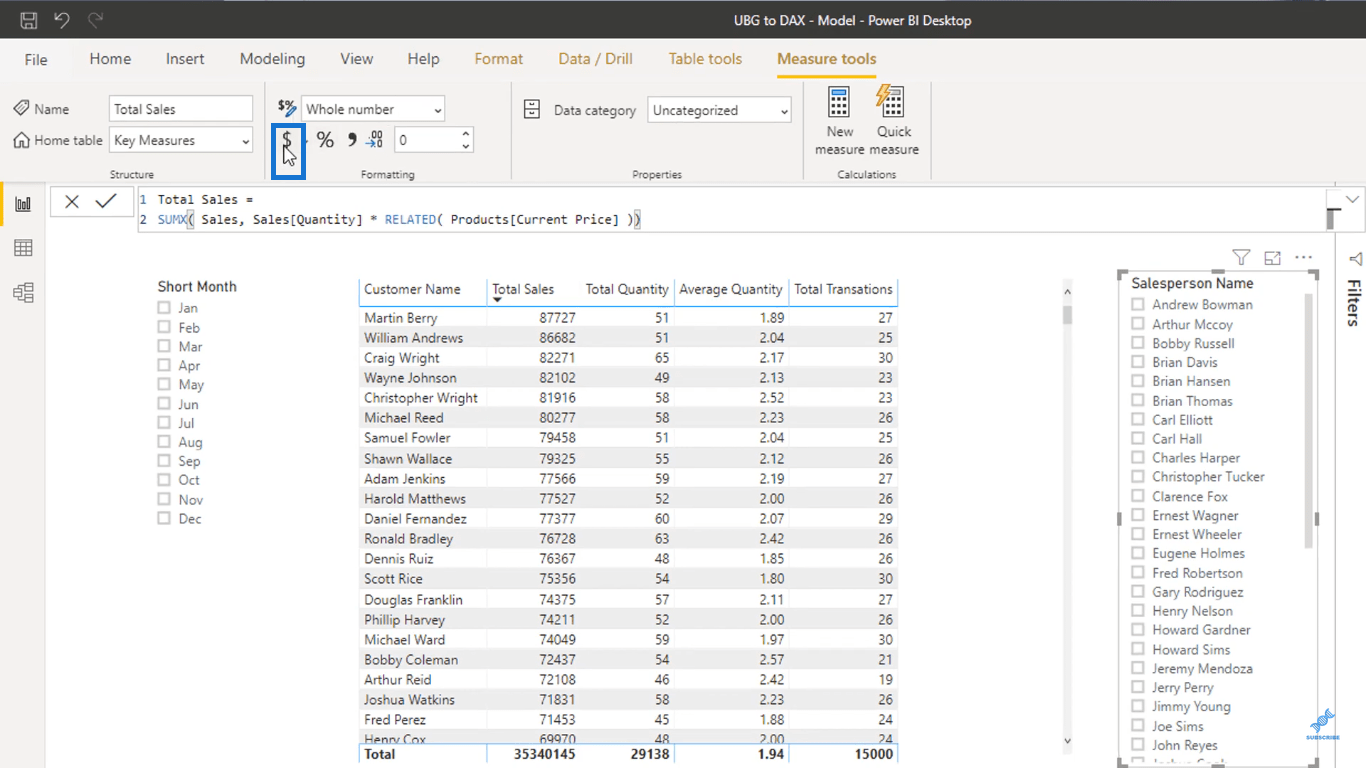
V případě potřeby můžete výsledky formátovat mnoha způsoby.
Poté by měly výsledky nyní vypadat takto:
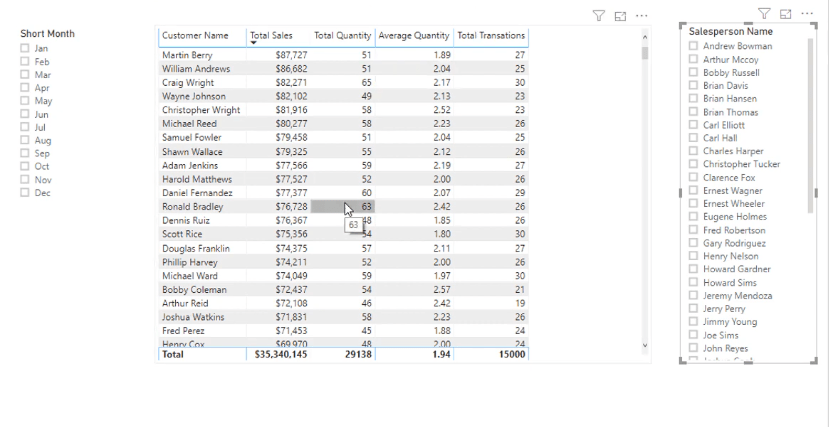
Závěr
V tomto blogu jsem prošel několik příkladů agregačních funkcí, které můžete použít ve výpočtech v jazyce DAX.
Ukázal jsem vám funkce AVERAGE, MIN, MAX a COUNTROWS, které jsou rozhodně snadno pochopitelné.
Doufám, že vám to pomůže pochopit, čeho můžete dosáhnout pomocí měření DAX v LuckyTemplates.
Vše nejlepší,
Naučte se, jak rozebrat soubor PBIX a extrahovat motivy a obrázky LuckyTemplates z pozadí pro váš report!
Naučte sa, ako vytvoriť domovskú stránku SharePointu, ktorá sa predvolene načítava, keď používatelia zadajú adresu vašej webovej lokality.
Zjistěte, proč je důležité mít vyhrazenou tabulku s daty v LuckyTemplates, a naučte se nejrychlejší a nejefektivnější způsob, jak toho dosáhnout.
Tento stručný návod zdůrazňuje funkci mobilního hlášení LuckyTemplates. Ukážu vám, jak můžete efektivně vytvářet přehledy pro mobily.
V této ukázce LuckyTemplates si projdeme sestavy ukazující profesionální analýzy služeb od firmy, která má více smluv a zákaznických vztahů.
Pozrite si kľúčové aktualizácie pre Power Apps a Power Automate a ich výhody a dôsledky pre platformu Microsoft Power Platform.
Objavte niektoré bežné funkcie SQL, ktoré môžeme použiť, ako napríklad reťazec, dátum a niektoré pokročilé funkcie na spracovanie alebo manipuláciu s údajmi.
V tomto tutoriálu se naučíte, jak vytvořit dokonalou šablonu LuckyTemplates, která je nakonfigurována podle vašich potřeb a preferencí.
V tomto blogu si ukážeme, jak vrstvit parametry pole s malými násobky, abychom vytvořili neuvěřitelně užitečné přehledy a vizuály.
V tomto blogu se dozvíte, jak používat funkce hodnocení LuckyTemplates a vlastní seskupování k segmentaci ukázkových dat a jejich seřazení podle kritérií.








