Extrahovanie motívov a obrázkov LuckyTemplates z PBIX

Naučte se, jak rozebrat soubor PBIX a extrahovat motivy a obrázky LuckyTemplates z pozadí pro váš report!
Ak v Exceli pracujete s citlivými alebo zložitými údajmi, môže byť užitočné uzamknúť určité stĺpce, aby ste predišli náhodným zmenám. To vám môže pomôcť zachovať integritu údajov a zabrániť chybám.
V tomto článku vám ukážeme, ako uzamknúť stĺpce v Exceli dvoma spôsobmi:
Použitie možností Formát buniek na uzamknutie konkrétnych stĺpcov.
Použitie funkcie Protect Sheet na ochranu všetkých stĺpcov pred zmenami.
Obsah
Prečo je zamykanie stĺpcov v Exceli dôležité
Uzamknutie stĺpcov môže byť zásadným krokom pri ochrane vašich údajov a vzorcov. Zabezpečuje, aby dôležité informácie neboli náhodne alebo úmyselne zmenené alebo vymazané.
Tu sú štyri dôvody, prečo je to dôležité:
1. Zabráňte strate údajov
Keď máte veľkú množinu údajov s viacerými stĺpcami, môže byť ľahké náhodne odstrániť alebo upraviť údaje v nesprávnom stĺpci. Uzamknutie stĺpcov tomu zabráni a zabezpečí, že vaše údaje zostanú nedotknuté.
Predpokladajme napríklad, že ste nastavili veľký objem údajov na spustenie párového vzorového T-testu v Exceli. Pravdepodobne nebudete chcieť znova zadávať údaje. Chráňte sa ochranou stĺpov!
2. Chráňte vzorce
Vzorce Excelu sú základom mnohých tabuliek. Uzamknutie stĺpcov, ktoré obsahujú vzorce, zaisťuje, že nebudú náhodne odstránené alebo upravené.
Toto je obzvlášť dôležité pri zdieľaní tabuliek s ostatnými.
3. Kontrola prístupu
Uzamknutie stĺpcov vám môže pomôcť kontrolovať, kto má prístup k určitým informáciám.
Môžete zamknúť stĺpce, ktoré obsahujú citlivé údaje, ako sú finančné informácie alebo osobné údaje, aby ste zabezpečili, že k nim budú mať prístup iba oprávnení pracovníci.
4. Ušetrite čas
Zamykanie stĺpikov vám môže z dlhodobého hľadiska ušetriť čas. Keď musíte tráviť čas opravovaním chýb alebo obnovovaním stratených údajov, môže to byť veľká strata času.
Uzamknutím stĺpcov môžete zabrániť chybám a strate údajov, čo vám ušetrí čas a námahu.

Ako uzamknúť stĺpce v Exceli pomocou formátovania buniek
Všetky stĺpce sú v Exceli predvolene uzamknuté. Vlastnosť uzamknutia však nie je povolená, kým nebude pracovný hárok chránený.
To znamená, že ak chcete uzamknúť konkrétne stĺpce, musíte najskôr odomknúť všetky bunky v pracovnom hárku. Potom si vyberiete stĺpce a nastavíte ich uzamknutú vlastnosť.
Postupujte podľa nasledujúcich krokov:
Krok 1: Vyberte všetky bunky v hárku
Všetky bunky môžete vybrať pomocou klávesovej skratky Ctrl-A.
Prípadne kliknite na zelený trojuholník v ľavom hornom poli hárka.
Krok 2: Otvorte kartu Ochrana v dialógovom okne Formát buniek
Kliknite pravým tlačidlom myši na vybrané bunky a v rozbaľovacej ponuke vyberte možnosť „Formátovať bunky“.
Prípadne môžete prejsť na kartu Domov, kliknúť na rozbaľovaciu ponuku „Formátovať“ a vybrať „Formátovať bunky“.
Krok 3: Zrušte začiarknutie políčka Locked Box
V dialógovom okne „Formát buniek“ kliknite na kartu „Ochrana“. Tu uvidíte možnosti uzamknutia a skrytia buniek.
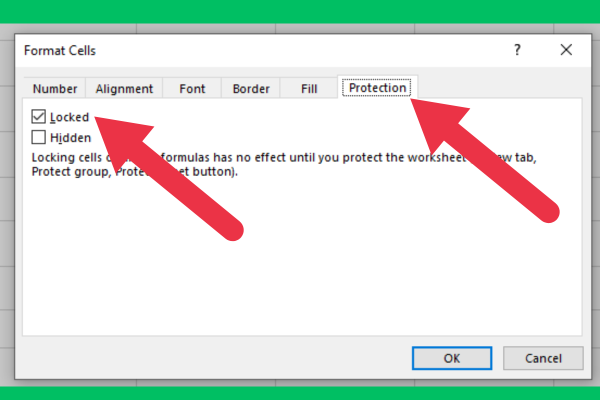
Krok 4: Vyberte stĺpce, ktoré chcete uzamknúť
Kliknutím na hlavičku stĺpca vyberte celý stĺpec, ktorý chcete uzamknúť.
Viac stĺpcov môžete vybrať tak, že podržíte kláves Ctrl a kliknete na hlavičky stĺpcov.
Krok 5: Otvorte kartu Ochrana v dialógovom okne Formát buniek
Opakujte krok 2.
Krok 6: Skontrolujte uzamknutú schránku
Začiarknutím možnosti „Zamknuté“ uzamknete vybrané stĺpce. To zabráni komukoľvek upravovať alebo mazať obsah uzamknutých buniek.
Ak nechcete, aby používatelia stĺpec ani videli, začiarknite možnosť „Skryté“.
Krok 7: Kliknite na „Protect Sheet“ na karte Review
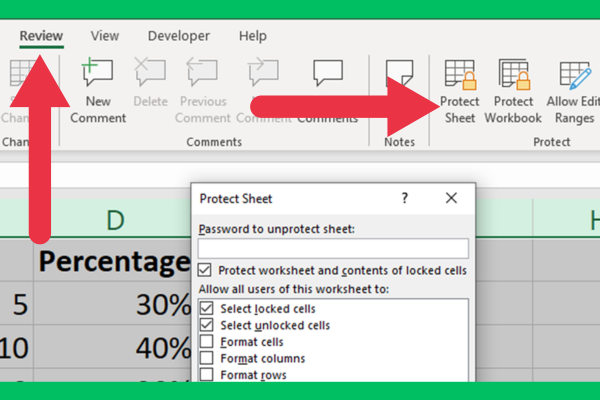
Krok 8: Zadajte heslo (voliteľné)
Ak chcete pridať ďalšiu vrstvu zabezpečenia, môžete uzamknuté bunky chrániť heslom. To zabráni komukoľvek odomknúť alebo upraviť bunky bez hesla.
Ak chcete pridať heslo, zostaňte na predchádzajúcej obrazovke (Protect Sheet na karte Review). Zadajte heslo do horného poľa zoznamu možností, ktoré sa zobrazia.
Ako uzamknúť stĺpce v Exceli ochranou pracovného hárka
Ak by mal byť každý stĺpec v pracovnom hárku chránený pred úpravami, nemusíte absolvovať zdĺhavý proces výberu všetkých stĺpcov a začiarknutia začiarkavacieho políčka.
Namiesto toho môžete jednoducho chrániť celú plachtu. Ak to chcete urobiť, prejdite na kartu Revízia a z ponuky vyberte možnosť „Chrániť hárok“.
Ako odomknúť stĺpce
Niekedy budete musieť prepracovať údaje v uzamknutom stĺpci.
Ak to chcete urobiť, postupujte takto:
Prejdite na kartu Revízia a kliknite na „odstrániť hárok“.
Upravte odomknuté bunky.
Prejdite na kartu Kontrola a hárok znova ochráňte.
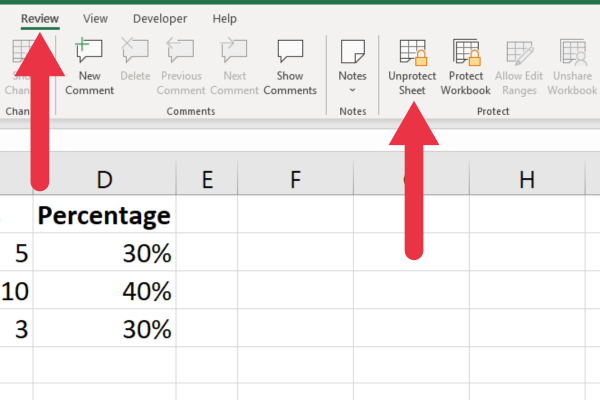
Ako zmraziť uzamknutý stĺpec
Možno budete chcieť zmraziť stĺpec úplne vľavo potom, čo bol uzamknutý. Ak chcete zmraziť stĺpec A, použite príkaz zmrazenia panelov s týmito krokmi:
Vyberte celý stĺpec.
Prejdite na kartu Zobraziť na páse s nástrojmi.
Kliknite na položku Ukotviť panely.
Vyberte „Zmraziť prvý stĺpec“.
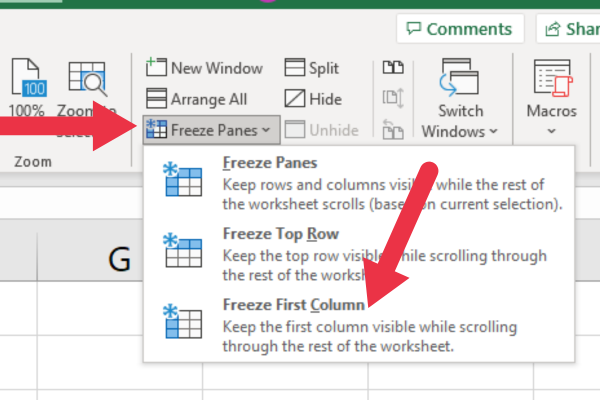
Ďalšie možnosti zmrazenia tabúľ môžete preskúmať tu. Okno vám ponúka niekoľko spôsobov, ako zmraziť riadky. Horný riadok (prvý riadok) môžete zmraziť pomocou rovnakých krokov, aké sme uviedli pre prvý stĺpec.
Môžete tu tiež nastaviť rozdelené panely.
6 tipov na uzamknutie buniek a stĺpcov v Exceli
Tu je šesť tipov, ktoré by ste mali mať na pamäti predtým, ako budete chrániť stĺpy alebo uzamknúť
Zvážte, ktoré stĺpce obsahujú citlivé alebo dôležité údaje, ktoré by sa nemali meniť ani odstraňovať.
Zvážte ochranu celého listu, aby ste ochránili všetky bunky.
Je užitočné uzamknúť vzorce so zložitými výpočtami.
Zvážte uzamknutie konkrétnych buniek, aby bolo selektívnejšie.
Ak plánujete zdieľať svoju excelovskú tabuľku s ostatnými, odstráňte všetky heslá alebo obmedzenia, ktoré im môžu brániť v prístupe alebo úprave súboru.
Otestujte svoj súbor, aby ste sa uistili, že funguje podľa očakávania. Skúste upraviť bunky, ktoré by mali byť uzamknuté, aby ste sa uistili, že ich nemožno zmeniť.
Je čas použiť svoje nové excelové zručnosti
Tento článok vám ukázal, ako uzamknúť konkrétne stĺpce v programe Microsoft Excel. Môžete tiež uzamknúť riadky alebo bunky v Exceli.
Zvyčajne uzamknete konkrétne bunky, aby ste ochránili malú množinu údajov. Pri uzamknutí buniek v hárku Excel však môžu chýbať niektoré dôležité údaje, ktoré by sa nemali upravovať.
Namiesto toho môžete uzamknúť viacero riadkov a stĺpcov pomocou rovnakých možností formátovania. Uzamknutím jedného alebo viacerých stĺpcov môžete uzamknúť bunky vzorcov a dôležité údaje v pracovnom hárku programu Excel.
Pamätajte, že ochrana sekcií vám môže pomôcť zabrániť náhodným zmenám dôležitých údajov a môže vám uľahčiť prácu s veľkými tabuľkami.
Naučte se, jak rozebrat soubor PBIX a extrahovat motivy a obrázky LuckyTemplates z pozadí pro váš report!
Naučte sa, ako vytvoriť domovskú stránku SharePointu, ktorá sa predvolene načítava, keď používatelia zadajú adresu vašej webovej lokality.
Zjistěte, proč je důležité mít vyhrazenou tabulku s daty v LuckyTemplates, a naučte se nejrychlejší a nejefektivnější způsob, jak toho dosáhnout.
Tento stručný návod zdůrazňuje funkci mobilního hlášení LuckyTemplates. Ukážu vám, jak můžete efektivně vytvářet přehledy pro mobily.
V této ukázce LuckyTemplates si projdeme sestavy ukazující profesionální analýzy služeb od firmy, která má více smluv a zákaznických vztahů.
Pozrite si kľúčové aktualizácie pre Power Apps a Power Automate a ich výhody a dôsledky pre platformu Microsoft Power Platform.
Objavte niektoré bežné funkcie SQL, ktoré môžeme použiť, ako napríklad reťazec, dátum a niektoré pokročilé funkcie na spracovanie alebo manipuláciu s údajmi.
V tomto tutoriálu se naučíte, jak vytvořit dokonalou šablonu LuckyTemplates, která je nakonfigurována podle vašich potřeb a preferencí.
V tomto blogu si ukážeme, jak vrstvit parametry pole s malými násobky, abychom vytvořili neuvěřitelně užitečné přehledy a vizuály.
V tomto blogu se dozvíte, jak používat funkce hodnocení LuckyTemplates a vlastní seskupování k segmentaci ukázkových dat a jejich seřazení podle kritérií.








