Extrahovanie motívov a obrázkov LuckyTemplates z PBIX

Naučte se, jak rozebrat soubor PBIX a extrahovat motivy a obrázky LuckyTemplates z pozadí pro váš report!
Pri práci s hárkom programu Excel sa môže stať, že budete musieť zadať viac ako jeden riadok textu do jednej bunky. V tomto článku sa naučíte pár jednoduchých techník, ktoré vám to pomôžu dosiahnuť. Okrem toho sa podelíme o to, ako importovať údaje s množstvom riadkov a niekoľko tipov na zlepšenie čitateľnosti.
Pridanie viacerých riadkov do jednej bunky je užitočné pri organizovaní a prezentovaní údajov. A existujú tri hlavné metódy na pridávanie viacerých riadkov do bunky Excelu.
Poďme si ich vysvetliť pomocou scenárov z reálneho sveta.
Obsah
Aké sú 3 hlavné metódy na pridanie viacerých riadkov v Exceli?
Pomocou metódy Alt+Enter
Využitie funkcie Zalomiť text
Práca s vzorcami ako Concat a Char
Každý prístup ponúka svoje výhody a možno ho použiť v rôznych situáciách v závislosti od vašich potrieb a preferencií.
Osvojením si týchto techník môžete výrazne zlepšiť formátovanie a prezentáciu svojich excelových dokumentov.
Čítajte ďalej a dozviete sa viac o týchto cenných funkciách a zistíte, ako ľahko sa dajú začleniť do vašej každodennej práce s tabuľkami.
#1 – Použitie metódy Alt+Enter
Ak chcete do bunky Excel pridať viacero riadkov, použite metódu Alt+Enter.
Toto je jednoduchý a efektívny spôsob vloženia , ktorý vám umožní začleniť do bunky zlomy riadkov.
Ak chcete vložiť prázdne riadky do jednej bunky pomocou Alt+Enter, postupujte takto:
1. Kliknite na bunku, do ktorej potrebujete zadať viacero riadkov textu.
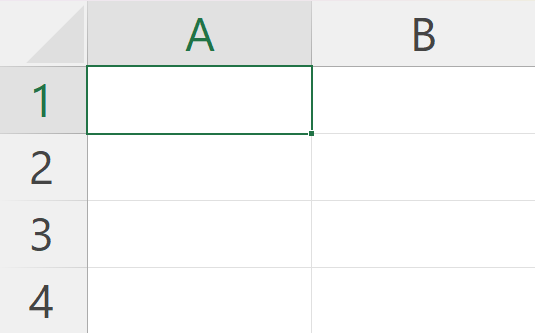
2. Napíšte prvý riadok textu.
3. Stlačte klávesy Alt+Enter , čím sa pridá samostatný riadok, ktorý vám umožní začať písať ďalší riadok textu v tej istej bunke.
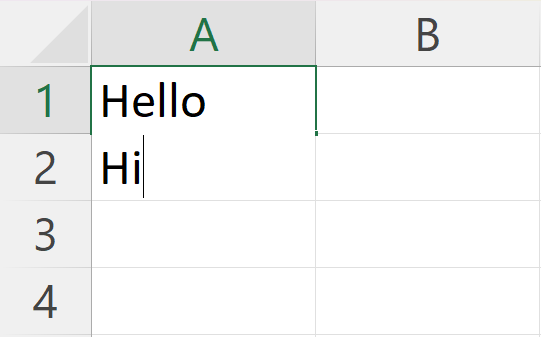
4. Opakujte proces stláčania Alt+Enter, aby ste vložili toľko riadkov, koľko potrebujete.
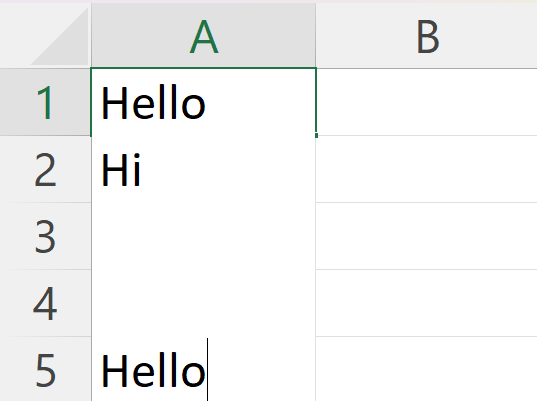
5. Keď dokončíte zadávanie textu a budete spokojní s počtom riadkov, dokončite stlačením klávesu Enter .
Použitím metódy Alt+Enter môžete efektívne organizovať svoje údaje pomocou mnohých riadkov v bunkách Excelu. To prispeje k čitateľnejšej a dobre prezentovanej tabuľke pre vás aj pre ostatných, ktorí môžu interagovať s vašimi údajmi.
#2 – Využitie funkcie zalamovania textu
Na pridanie viacerých riadkov do bunky Excelu môžete použiť funkciu zalamovania textu. Zalamovanie textu automaticky naformátuje bunku tak, aby sa text podľa potreby zobrazil na viacerých riadkoch. Tu je postup, ako využiť funkciu zalamovania textu:
1. Vyberte bunku alebo rozsah buniek, ktoré chcete formátovať. Potom kliknite pravým tlačidlom myši a vyberte možnosť Formátovať bunky .
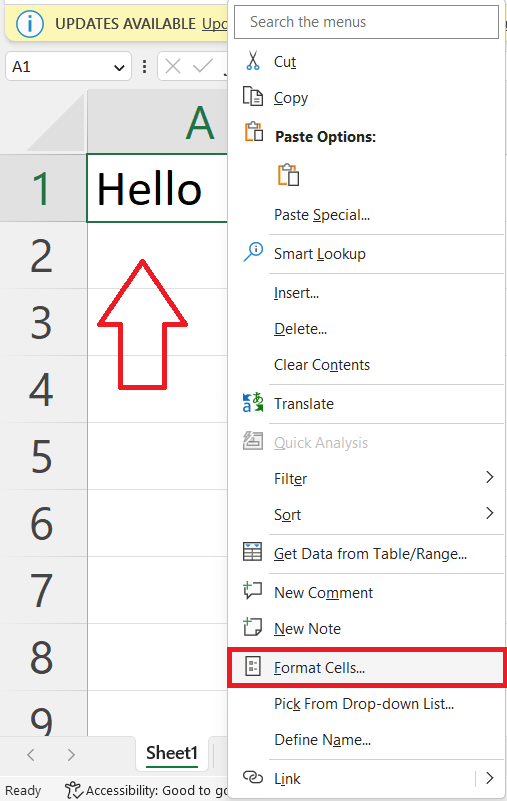
2. Otvorte skupinu Zarovnanie .
3. Výberom položky Vertikálne otvorte rozbaľovaciu ponuku a vyberte položku Top . Potom začiarknite možnosť Zalomiť text .
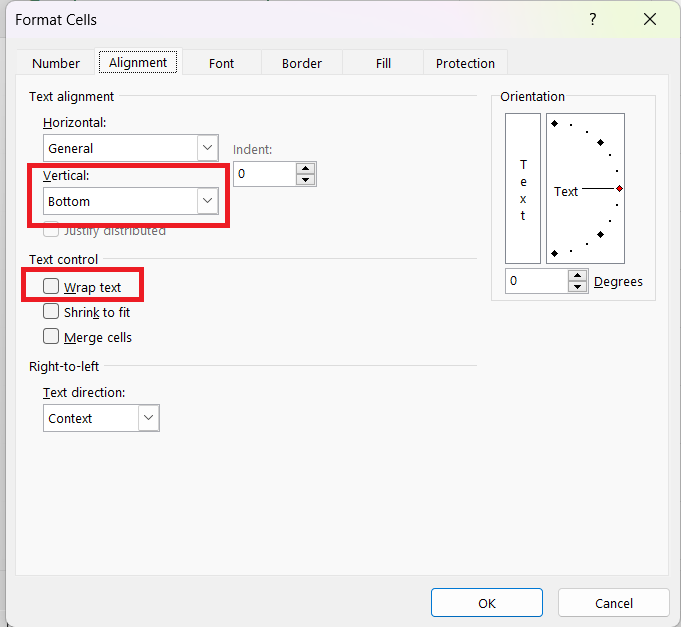
4. Kliknutím na tlačidlo OK uložte zmeny.
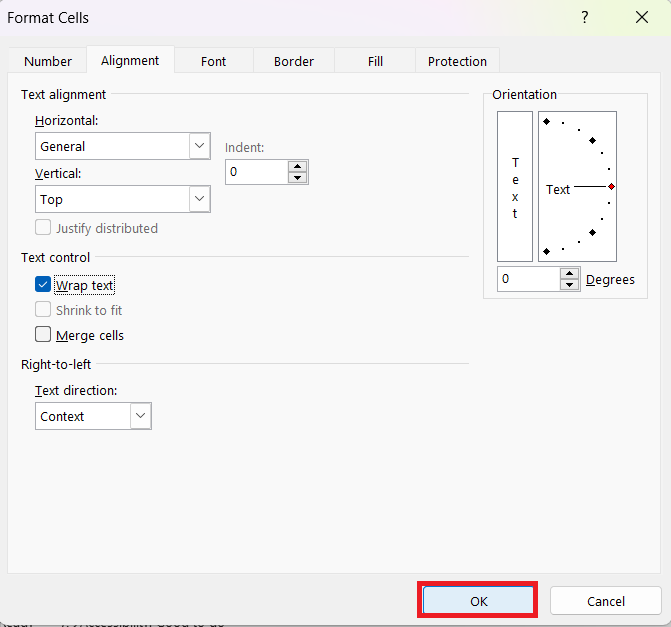
Pri písaní do bunky s povoleným zalamovaním textu sa údaje automaticky upravia tak, aby sa zobrazili na viacerých riadkoch. Bunka sa rozšíri, aby sa prispôsobila jej obsahu a aby bolo všetko viditeľné.
#3 – Práca so vzorcami
Pri práci s Excelom môže byť často potrebné vložiť viac riadkov do bunky, najmä ak máte čo do činenia so vzorcami. Táto časť bude diskutovať o dvoch užitočných funkciách na spracovanie takýchto úloh: CHAR a Concat.
1. Funkcia Char
Funkcia CHAR je užitočná pri práci s viacerými riadkami v bunkách Excelu. Pomocou funkcie CHAR s kódom ASCII na zalomenie riadku môžete efektívne vytvárať viacriadkové bunky.
Ak chcete použiť funkciu CHAR, postupujte podľa týchto krokov:
1. Vyberte bunku, do ktorej chcete vložiť zlom riadka.
2. Napíšte hodnoty/odkazy na bunky a pridajte k nim =CHAR(10) pomocou & . Číslo 10 je ASCII kód pre znak prerušenia riadku.
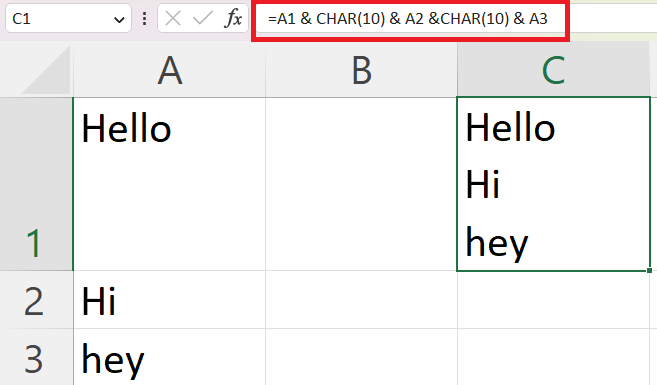
2. Funkcia Concat
Funkcia Concat vám umožňuje spojiť dva alebo viac reťazcov. To môže byť užitočné najmä vtedy, keď potrebujete vložiť viacero riadkov do jednej bunky.
Ak chcete použiť Concat, postupujte takto:
1. Vyberte bunku, v ktorej sa má zobraziť kombinovaný text.
2. Napíšte vzorec =CONCAT(text1, text2, …) , pričom text1, text2 atď. nahraďte textom alebo odkazmi na bunky, ktoré chcete skombinovať.
3. Použite funkciu CHAR s číslom 10 ako jej argument na vloženie zalomenia riadku medzi texty (napr. =CONCAT(text1, CHAR(10), text2, CHAR(10), …) .
4. Stlačením klávesu Enter zobrazíte výsledok.
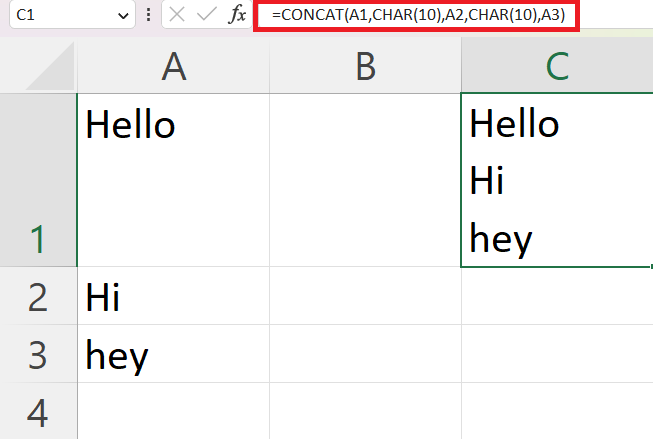
Nezabudnite povoliť funkciu Zalomiť text pre bunku, aby sa zlomy riadkov zobrazovali správne. Ak chcete povoliť zalomenie textu, kliknite pravým tlačidlom myši na bunku , vyberte Formát buniek a potom začiarknite možnosť Zalomiť text na karte Zarovnanie .
Import údajov s viacerými riadkami
Pri práci s Excelom možno budete musieť importovať údaje, ktoré obsahujú viacero riadkov. Tento proces zvyčajne zahŕňa prenos údajov do buniek Excelu a zachovanie zlomov riadkov.
Import viacriadkových údajov môže byť niekedy zložitý, najmä ak je potrebné údaje usporiadať do stĺpcov. V takýchto prípadoch možno budete chcieť zvážiť nasledujúce kroky:
1. Importujte údaje do Excelu v ich pôvodnom formáte.
2. Použite funkciu Text to Columns na rozdelenie viacriadkových údajov do samostatných stĺpcov.
3. Použite vzorce alebo použite kód VBA na spojenie alebo rozdelenie konkrétnych riadkov podľa potreby.
Podľa týchto krokov môžete efektívne importovať a spravovať údaje s viacerými riadkami v Exceli, čím sa zabezpečí čitateľnosť a organizácia tabuľky.
Tipy na formátovanie pre čitateľnosť
Keď pracujete s viacerými riadkami v jednej bunke Excelu, je dôležité zvážiť čitateľnosť údajov.
Tu je niekoľko tipov na formátovanie, ktoré vám pomôžu prehľadnejšie a usporiadanejšie údaje:
1. Použite vhodné písmo a zarovnanie: Použite konzistentný štýl a veľkosť písma pre váš text, aby ste zaistili čitateľnosť. Zarovnajte text doľava, na stred alebo doprava v závislosti od typu údajov, ktoré prezentujete.
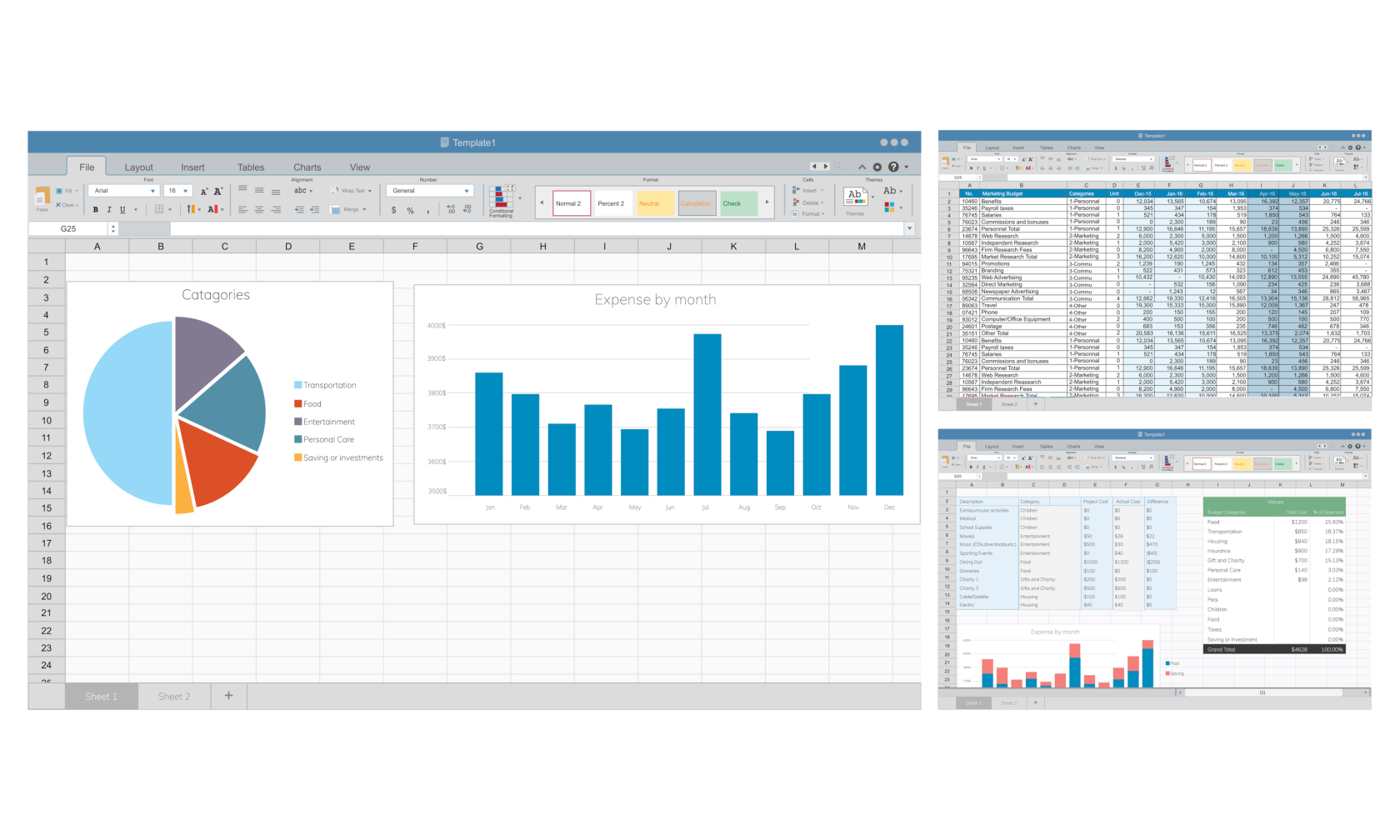
2. Využite okraje a farby: Zvýraznite dôležité údajové body alebo rozlišujte medzi kategóriami údajov použitím okrajov buniek a farieb pozadia. To môže čitateľovi pomôcť ľahko rozlíšiť medzi rôznymi časťami údajov.
Príklad: Pre zoznam obchodných zástupcov a ich metriky výkonu môžete použiť okraje a farby na vizuálne oddelenie mien a čísel. Farbenie striedajúcich sa riadkov môže tiež uľahčiť sledovanie údajov.
3. Podľa potreby vložte zlomy riadkov: Ak chcete pridať viacero riadkov textu do jednej bunky, použite klávesovú skratku Alt + Enter (Windows) alebo Ctrl + Option + Enter (Mac). To vám umožní lepšie organizovať text a prezentovať údaje v rámci jednej bunky, čím sa zabezpečí, že čitateľ nebude zahltený príliš veľkým množstvom informácií.
4. Upravte výšku riadka: Pri použití viacerých riadkov v bunke je dôležité upraviť výšku riadku, aby bol viditeľný celý text. Ak to chcete urobiť, jednoducho vyberte bunky, prejdite na kartu Domov, kliknite na položku Formát v skupine Bunky a potom kliknite na položku Prispôsobiť výšku riadka.
Dodržiavaním týchto tipov na formátovanie budete môcť vytvárať čitateľné a dobre usporiadané údaje, ktoré efektívne komunikujú kľúčové informácie vašim čitateľom. Pamätajte, že kľúčom je, aby bol jednoduchý a vizuálne príťažlivý, aby sa zabezpečilo porozumenie a jednoduché použitie.
Poďme to zabaliť
Teraz by ste mali byť zbehlí v pridávaní viacerých riadkov v rámci a na zlepšenie organizácie a čitateľnosti vašich tabuliek.
Tu je to, čo sme sa naučili:
Použitie jednoduchej skratky ALT+ENTER (Windows) alebo CTRL+OPTION+ENTER (Mac) vám umožní pridať zlomy riadkov presne tam, kde ich chcete.
Okrem zalomení riadkov môžete použiť aj funkciu zalamovania textu programu Excel na automatické prispôsobenie textu v bunke, čím sa zabezpečí, že vaše údaje budú prezentované čo najkoherentnejším spôsobom.
Použitie vzorcov ako CHAR a CONCAT na pridanie samostatných riadkov do bunky.
Import údajov s viacerými riadkami.
Tipy na formátovanie na zvýšenie čitateľnosti.
Chcete posunúť svoje excelové schopnosti na ďalšiu úroveň? Pozrite si naše video nižšie.
Pamätajte, že premyslená organizácia a jasne prezentované údaje sú nevyhnutné pre efektívne používanie tabuľky.
Okrem toho, uvedením týchto techník do praxe môžete ušetriť čas a zabezpečiť, aby vaše tabuľky jednoducho poskytovali dôležité informácie.
Naučte se, jak rozebrat soubor PBIX a extrahovat motivy a obrázky LuckyTemplates z pozadí pro váš report!
Naučte sa, ako vytvoriť domovskú stránku SharePointu, ktorá sa predvolene načítava, keď používatelia zadajú adresu vašej webovej lokality.
Zjistěte, proč je důležité mít vyhrazenou tabulku s daty v LuckyTemplates, a naučte se nejrychlejší a nejefektivnější způsob, jak toho dosáhnout.
Tento stručný návod zdůrazňuje funkci mobilního hlášení LuckyTemplates. Ukážu vám, jak můžete efektivně vytvářet přehledy pro mobily.
V této ukázce LuckyTemplates si projdeme sestavy ukazující profesionální analýzy služeb od firmy, která má více smluv a zákaznických vztahů.
Pozrite si kľúčové aktualizácie pre Power Apps a Power Automate a ich výhody a dôsledky pre platformu Microsoft Power Platform.
Objavte niektoré bežné funkcie SQL, ktoré môžeme použiť, ako napríklad reťazec, dátum a niektoré pokročilé funkcie na spracovanie alebo manipuláciu s údajmi.
V tomto tutoriálu se naučíte, jak vytvořit dokonalou šablonu LuckyTemplates, která je nakonfigurována podle vašich potřeb a preferencí.
V tomto blogu si ukážeme, jak vrstvit parametry pole s malými násobky, abychom vytvořili neuvěřitelně užitečné přehledy a vizuály.
V tomto blogu se dozvíte, jak používat funkce hodnocení LuckyTemplates a vlastní seskupování k segmentaci ukázkových dat a jejich seřazení podle kritérií.








