Extrahovanie motívov a obrázkov LuckyTemplates z PBIX

Naučte se, jak rozebrat soubor PBIX a extrahovat motivy a obrázky LuckyTemplates z pozadí pro váš report!
V tomto kurzu budeme hovořit o integraci Power Automate s PowerApps. Pokud PowerApps neznáte, je to způsob, jak využít prostředí Microsoftu k vytvoření bezproblémových podnikových aplikací s malým nebo žádným kódem. Pokud chcete například vytvářet tabulky, použijte Excel. Pokud chcete vytvářet aplikace, použijte PowerApps.
Integrace PowerApps je jednou z nejlepších dovedností, které je třeba se naučit, protože je to způsob, jak vytvářet jednoduché až složité podnikové aplikace, aniž byste věděli, jak kódovat.
V tomto tutoriálu se budeme integrovat pouze s PowerApps. Nebudeme mluvit o tom, jak nastavit účet PowerApps, co je textové pole nebo co je tlačítko. Pokud vás tyto věci zajímají, pak vám doporučuji vyzkoušet náš kurz nebo se podívat na některé výukové programy na YouTube . Jinak vám to nebude dávat moc smysl.
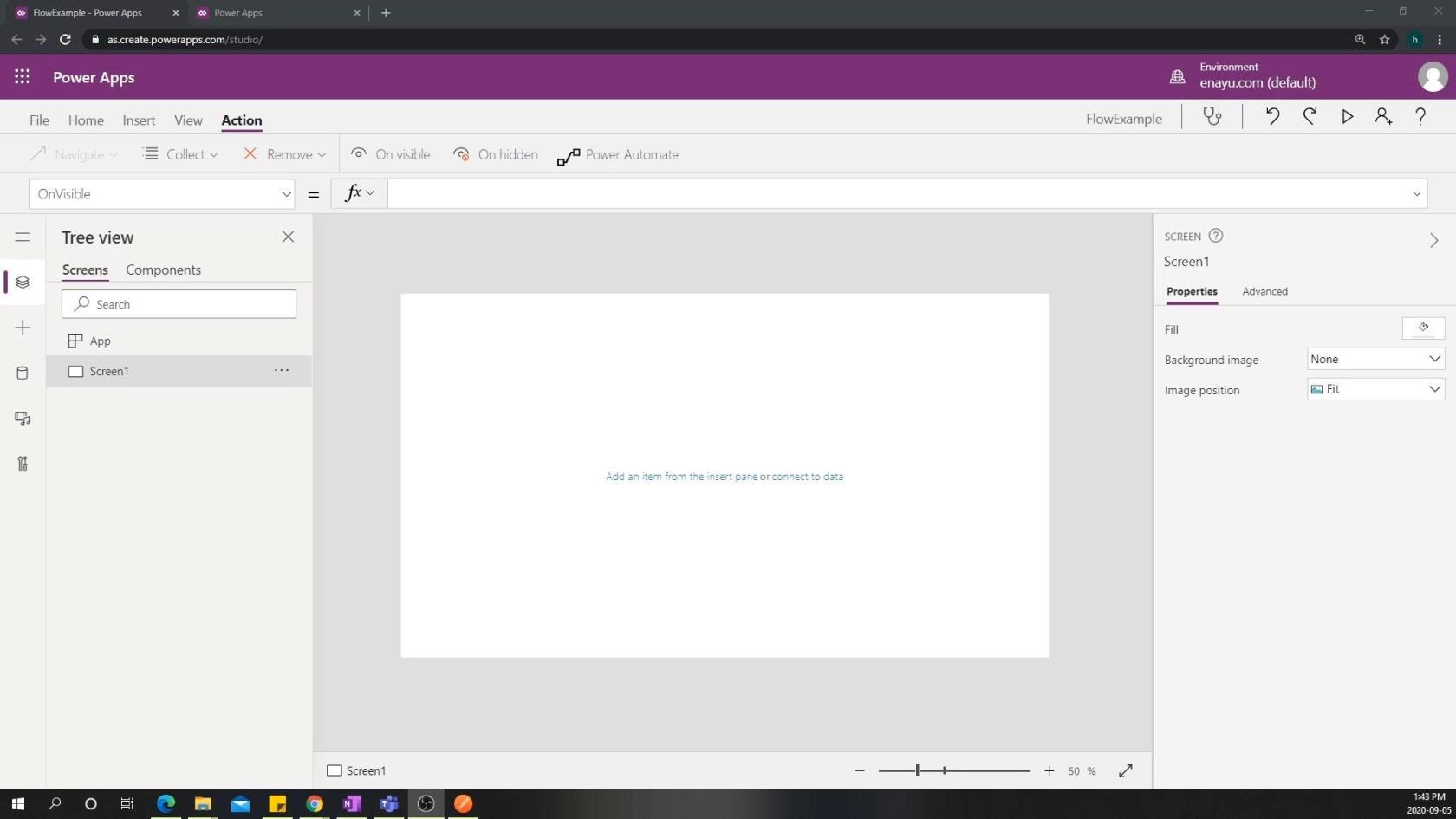
Řekněme tedy, že naše obchodní aplikace je aplikace cestovní kanceláře, kde agenti mohou vidět své zákazníky, vidět historii předchozích cest a dělat další úkoly související s cestováním. Vytvoříme také stránku, na kterou mohou zástupci přejít, pokud chtějí odeslat nějaké problémy. Po odeslání problému to spustí tok na pozadí, který vytvoří lístek Trello, zprávu Slack a další oznámení.
Obsah
Vytvoření toku Power Automate
Proto první věc, kterou musíme udělat, je vytvořit pracovní postup, který dělá přesně to, co jsme zmínili dříve. Pokud přejdeme do hlavní nabídky Power Apps , můžeme kliknout na Toky a zobrazit všechny toky, které jsme vytvořili.
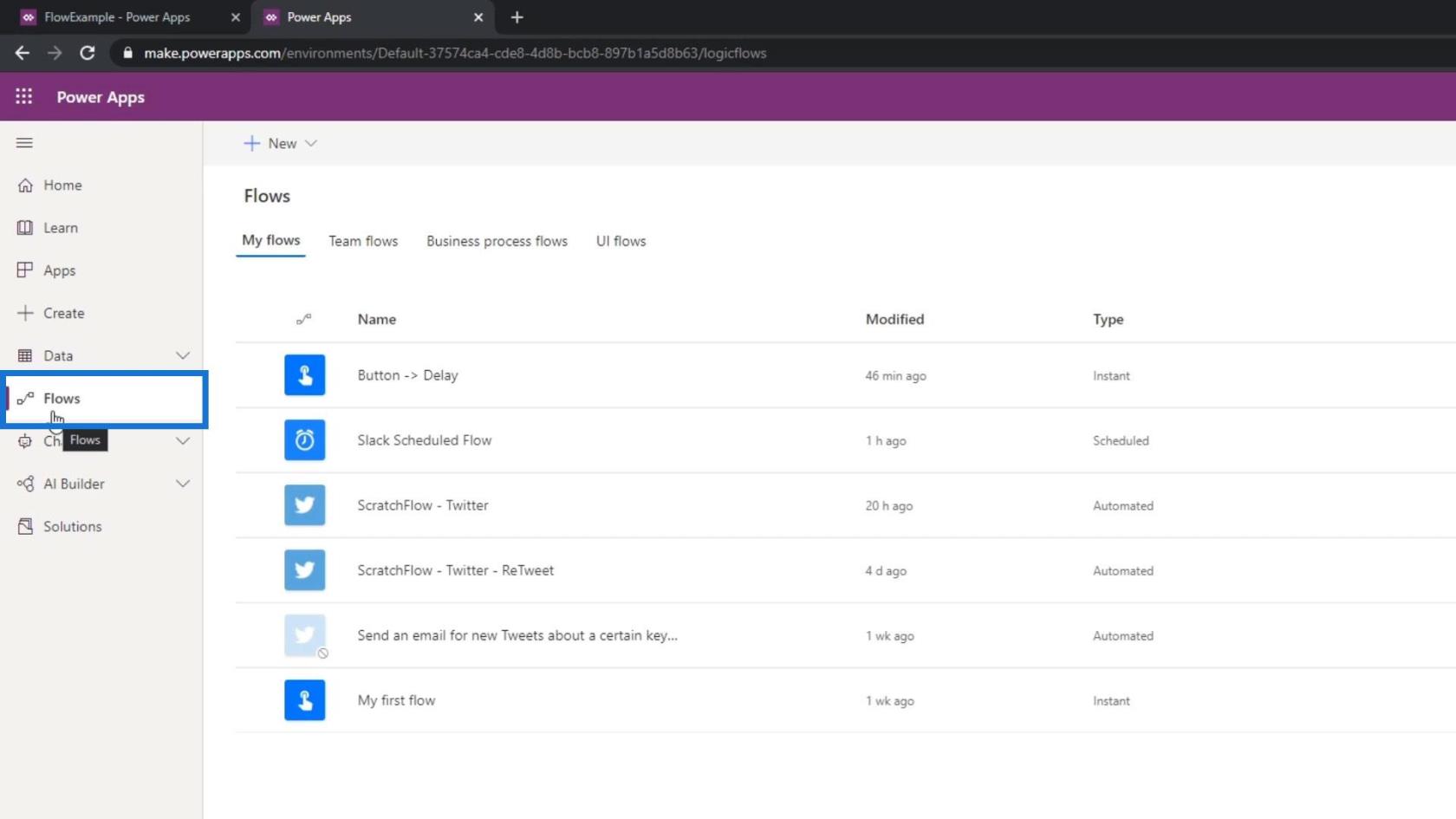
Bohužel tyto toky nebudou fungovat s Power Apps. Jediné, co s tím bude fungovat, jsou toky, které ve skutečnosti spouští samotné PowerApps. Pojďme tedy vytvořit nový postup Power Automate. Nejprve klikněte na Nový .
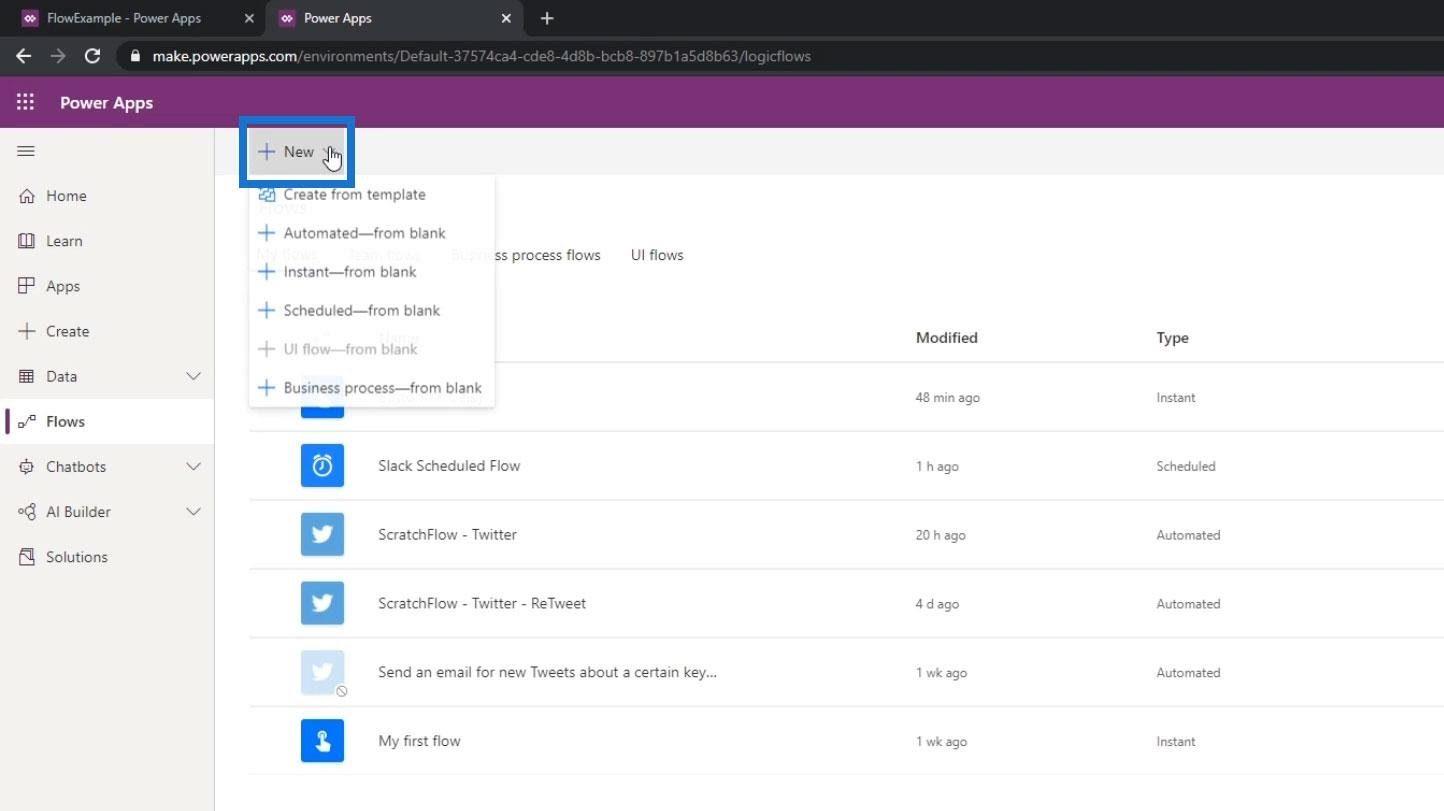
Poté klikněte na možnost Okamžitě z prázdného místa .
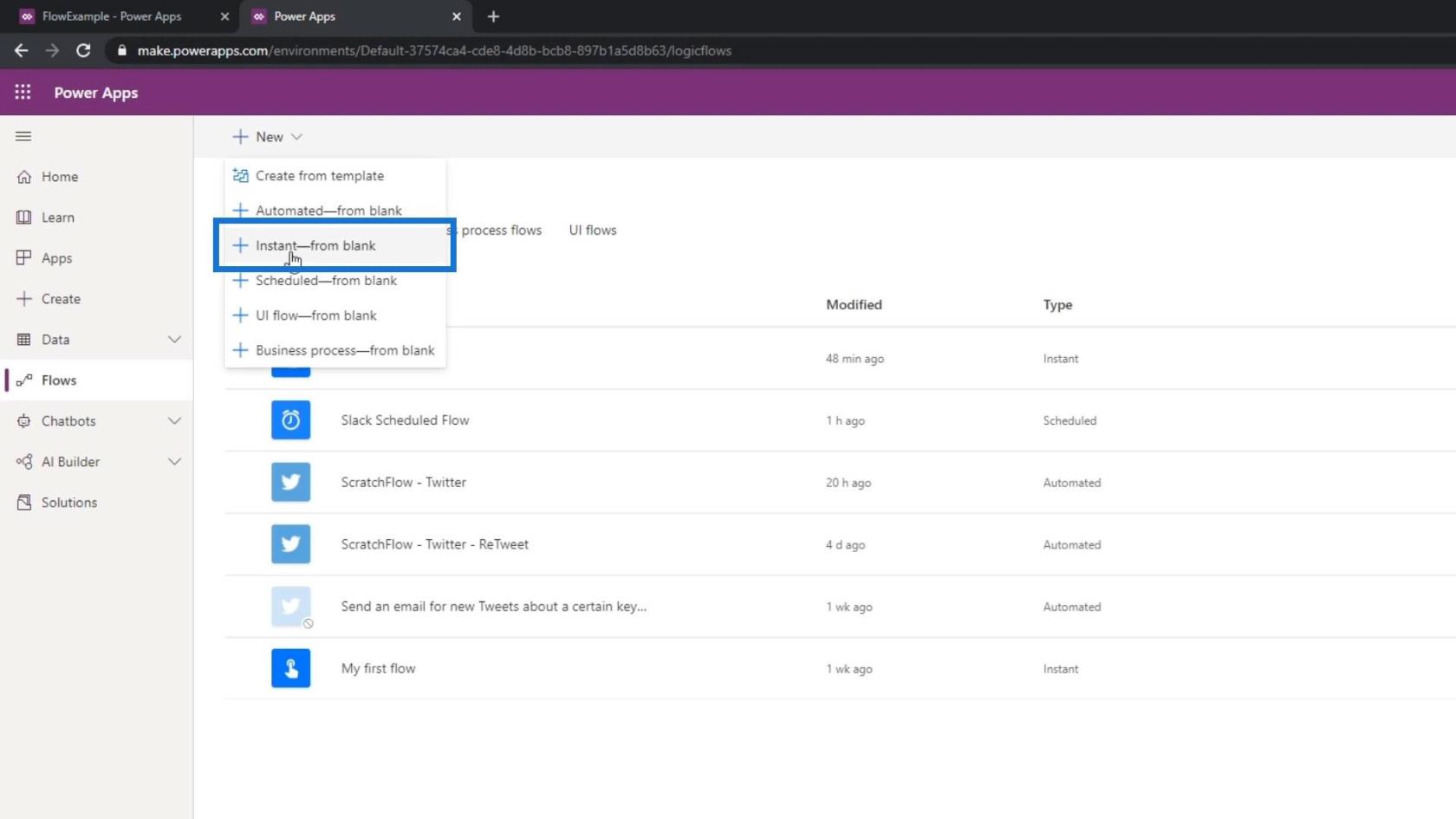
Jako spouštěč vybereme PowerApps a klikneme na Vytvořit .
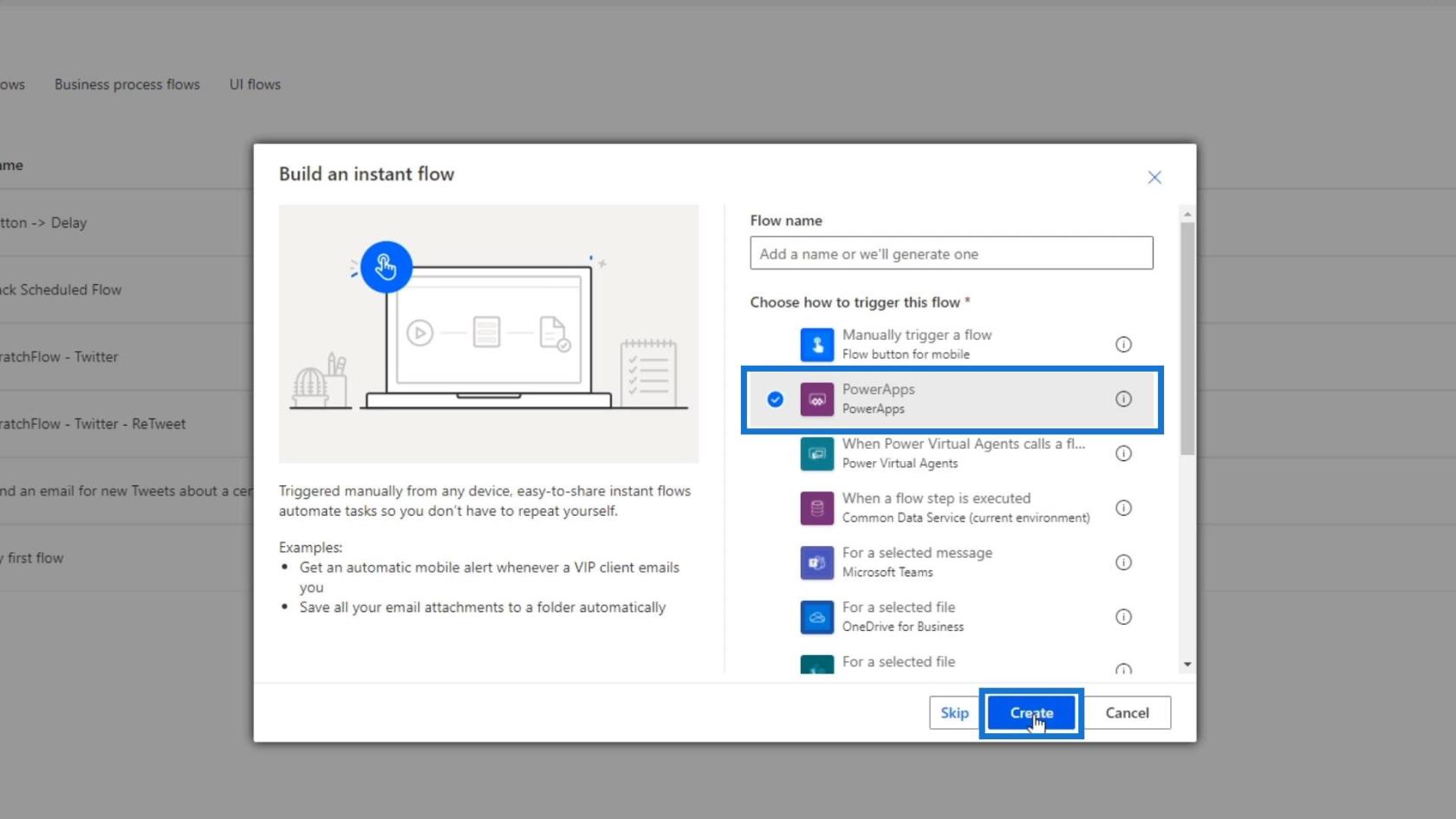
Toto je pravděpodobně jeden z nejjednodušších vstupů, protože pokud na něj kliknete, řekne to pouze, že nejsou nutné žádné další informace.
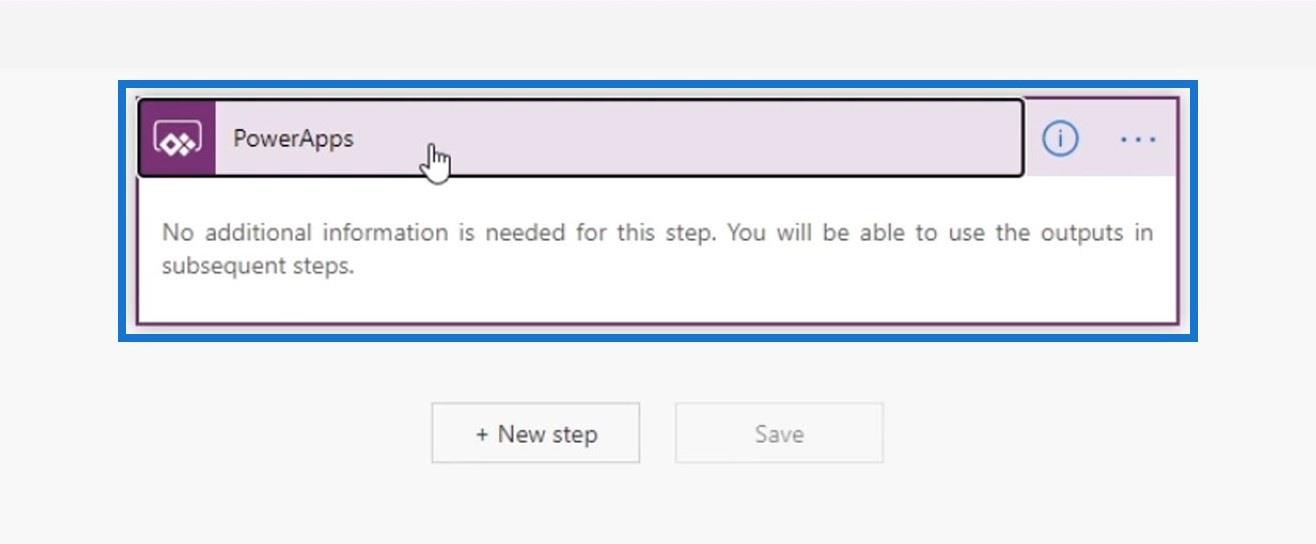
Je to proto, že se předpokládá, že všechny informace, které během tohoto toku potřebujete, budou vloženy prostřednictvím samotné Power Apps. Nyní si to projdeme krok za krokem.
Pro tento vzorový tok by měl být vytvořen jednoduchý lístek Trello poté, co uživatelé zadají své křestní jméno a příjmení. Chcete-li to provést, klepněte na tlačítko Nový krok .
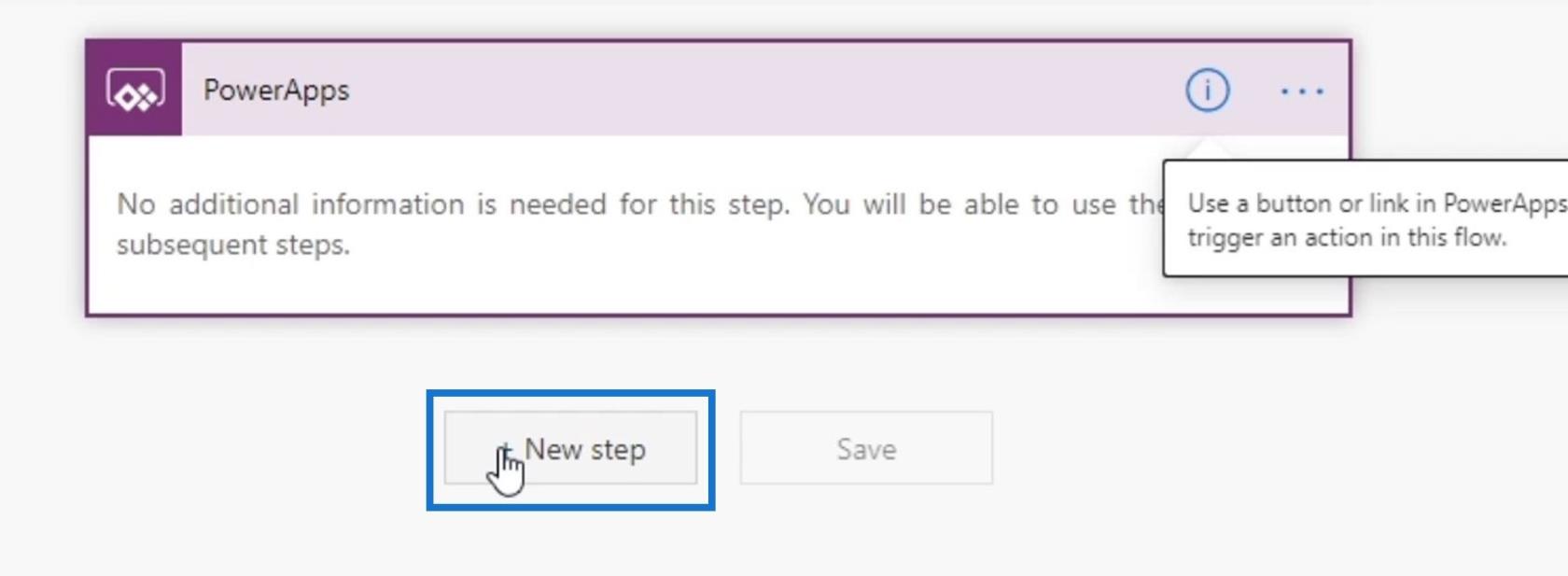
Pak to pojďme integrovat s Trello.
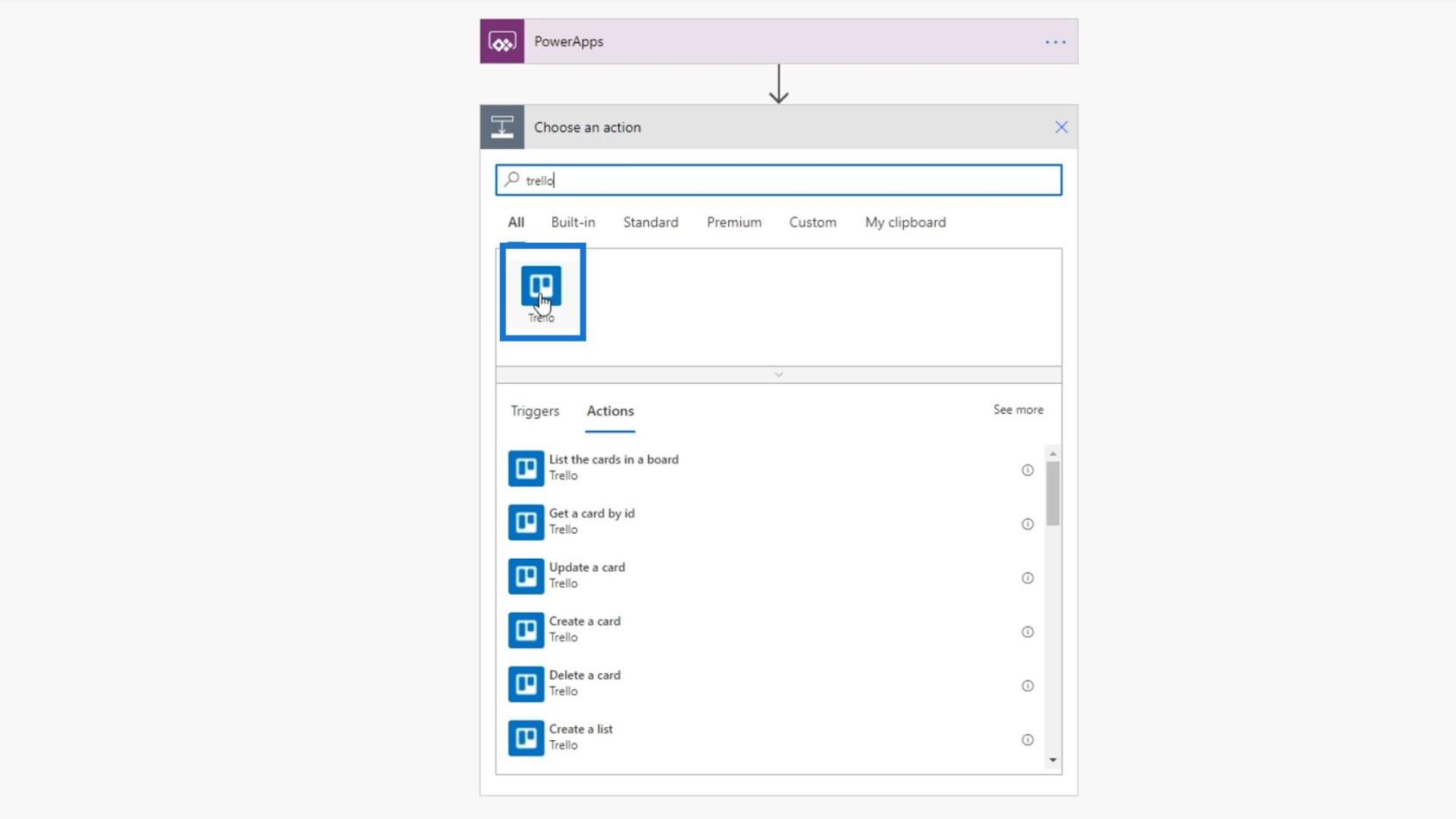
Klikněte na Vytvořit kartu .
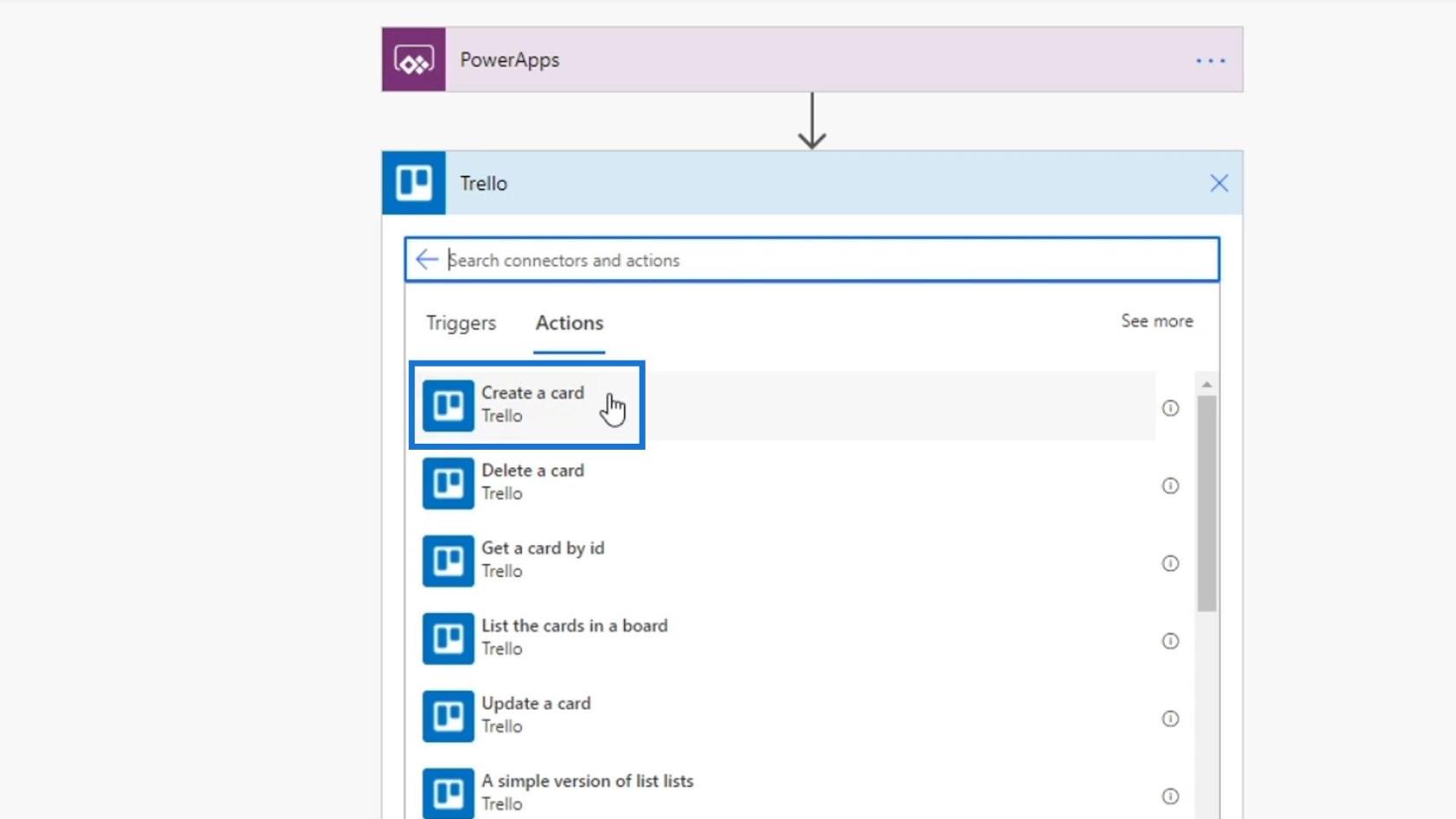
ID rady budou úkoly a ID nadřazeného seznamu budou problémy .
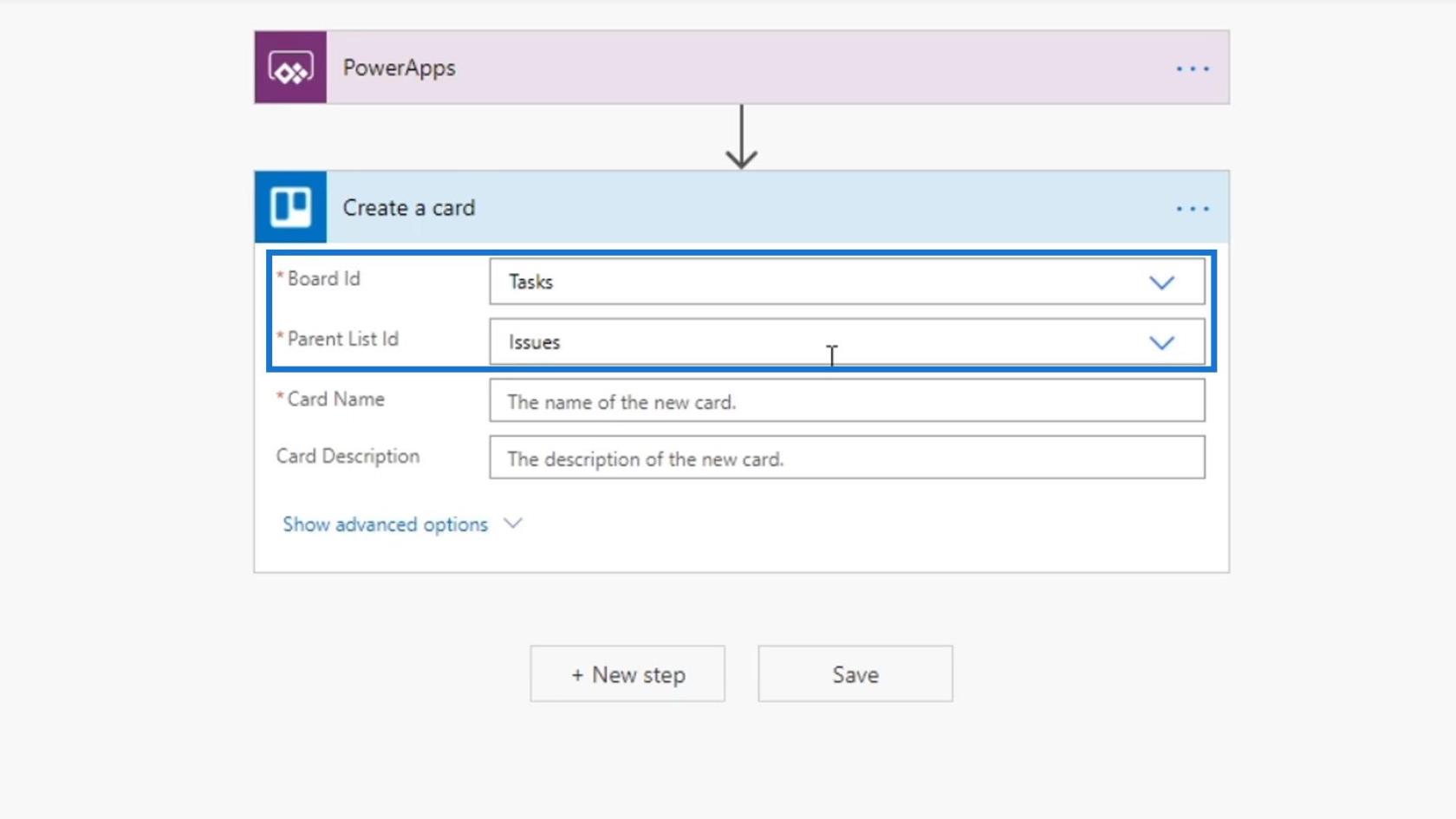
V tuto chvíli jsme uživatele nežádali, aby zadávali název karty a popis karty. Můžeme však nastavit, aby pole Název karty vyplnil uživatel v PowerApps. Chcete-li to provést, stačí kliknout na Zeptat se v PowerApps .
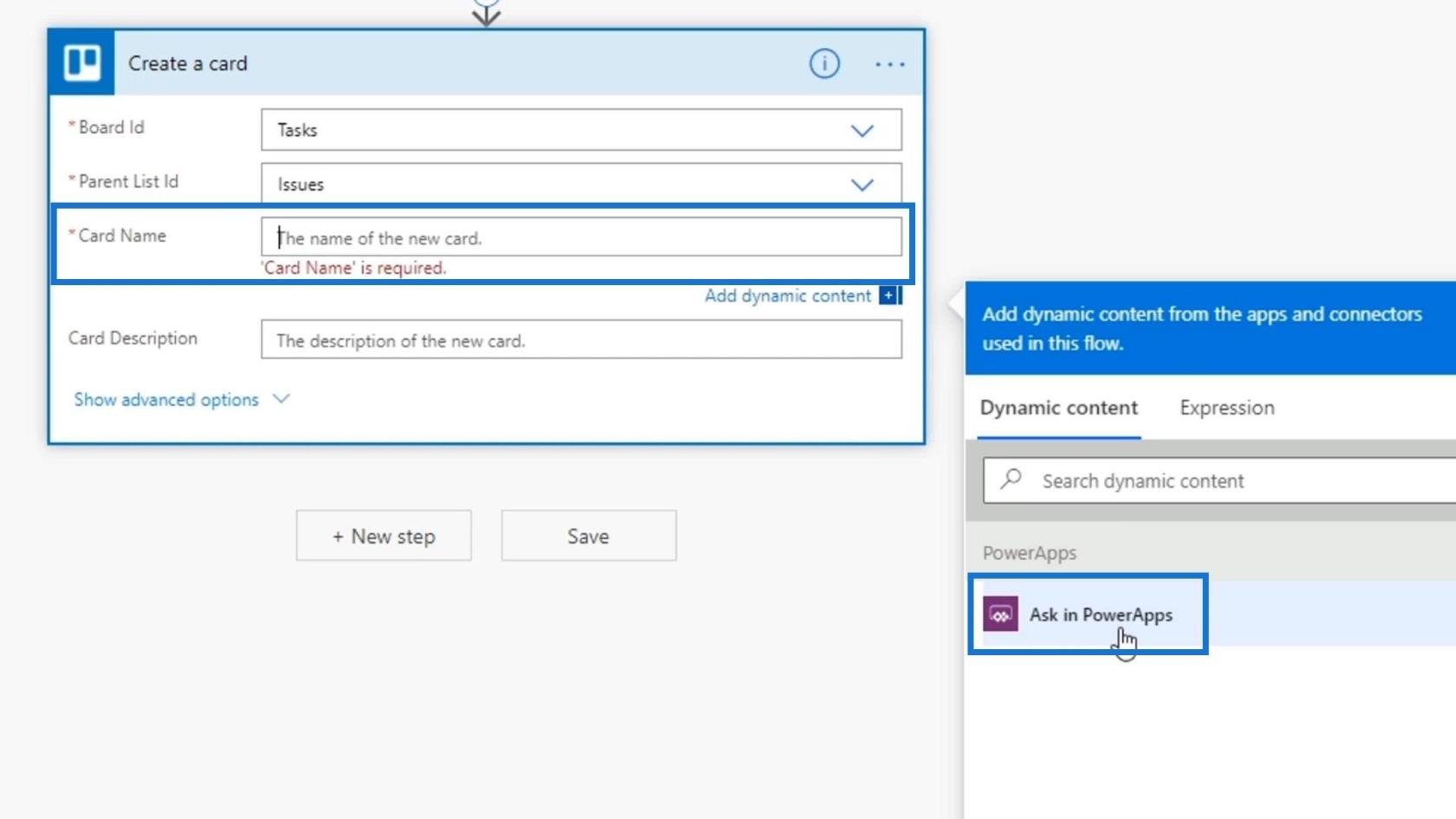
Totéž můžeme udělat i pro.
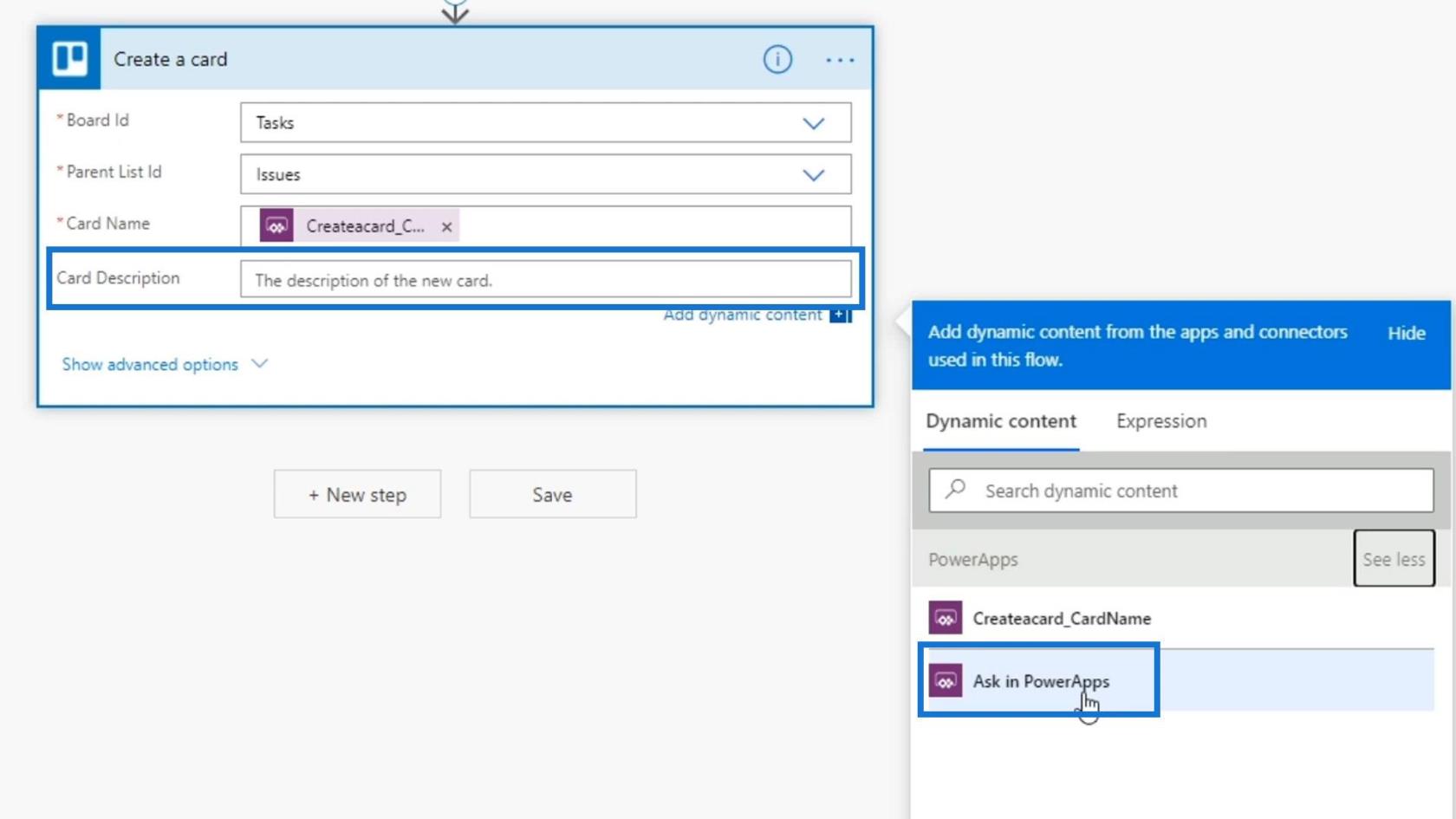
Poté klikněte na Uložit .
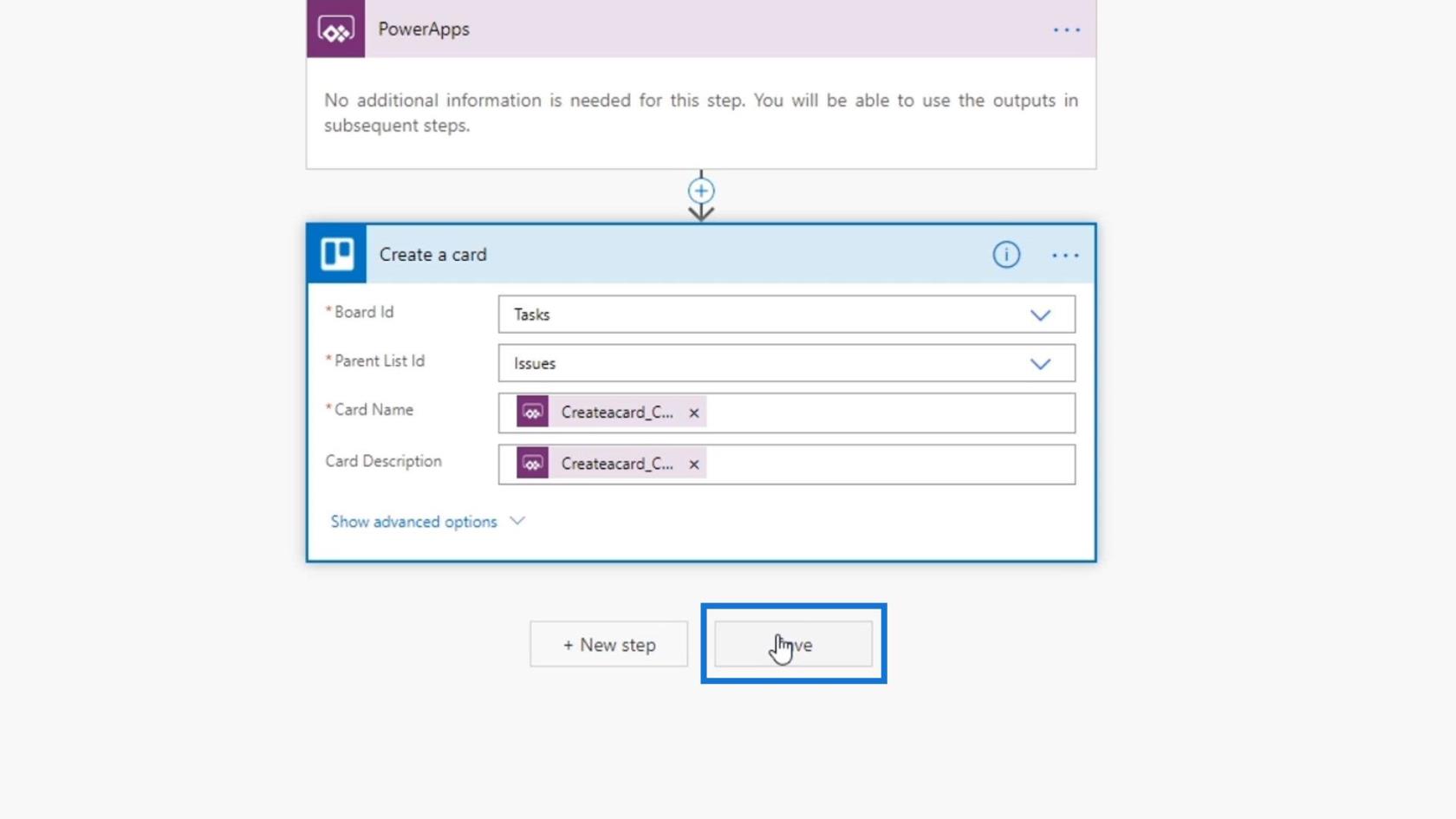
Stručně shrnuto, všechny naše vstupní proměnné poskytne osoba, která je spouští prostřednictvím Power Apps.
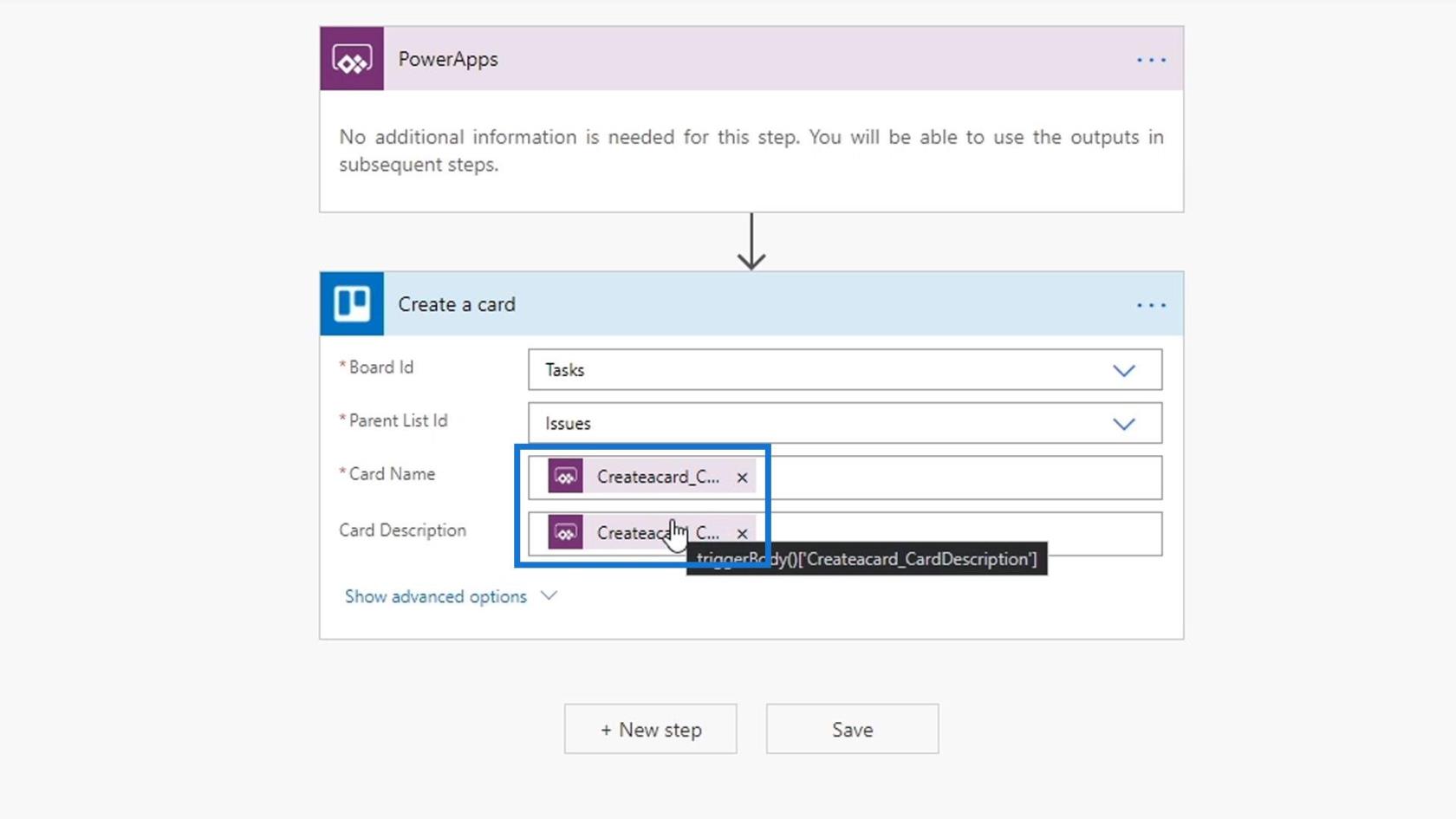
Vraťme se k naší aplikaci Power Apps a vyzkoušejte to.
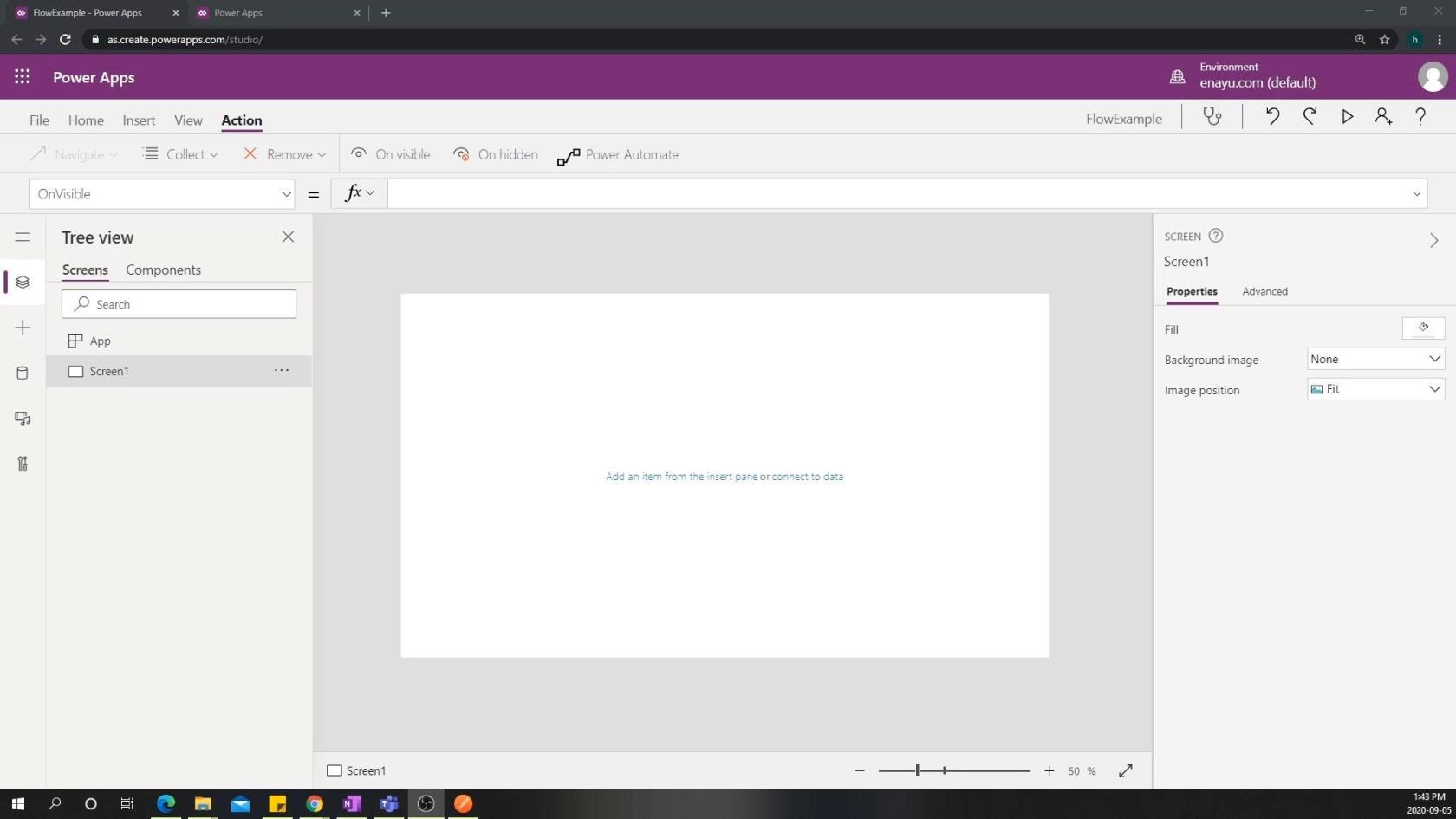
Vytvoření spouštěče v PowerApps
Nejprve si vytvoříme tlačítko.
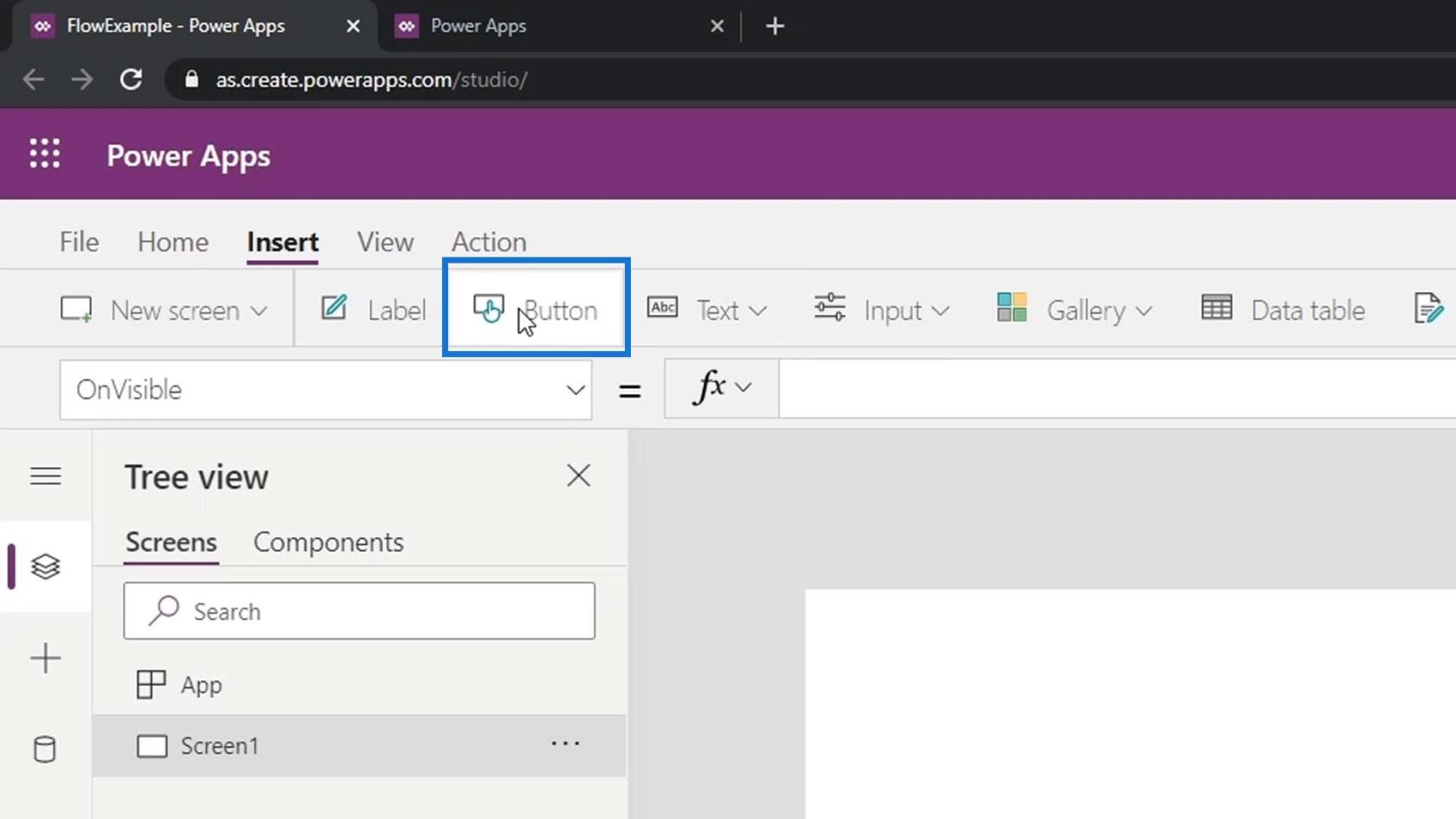
Napišme Create a ticket jako název tohoto tlačítka.
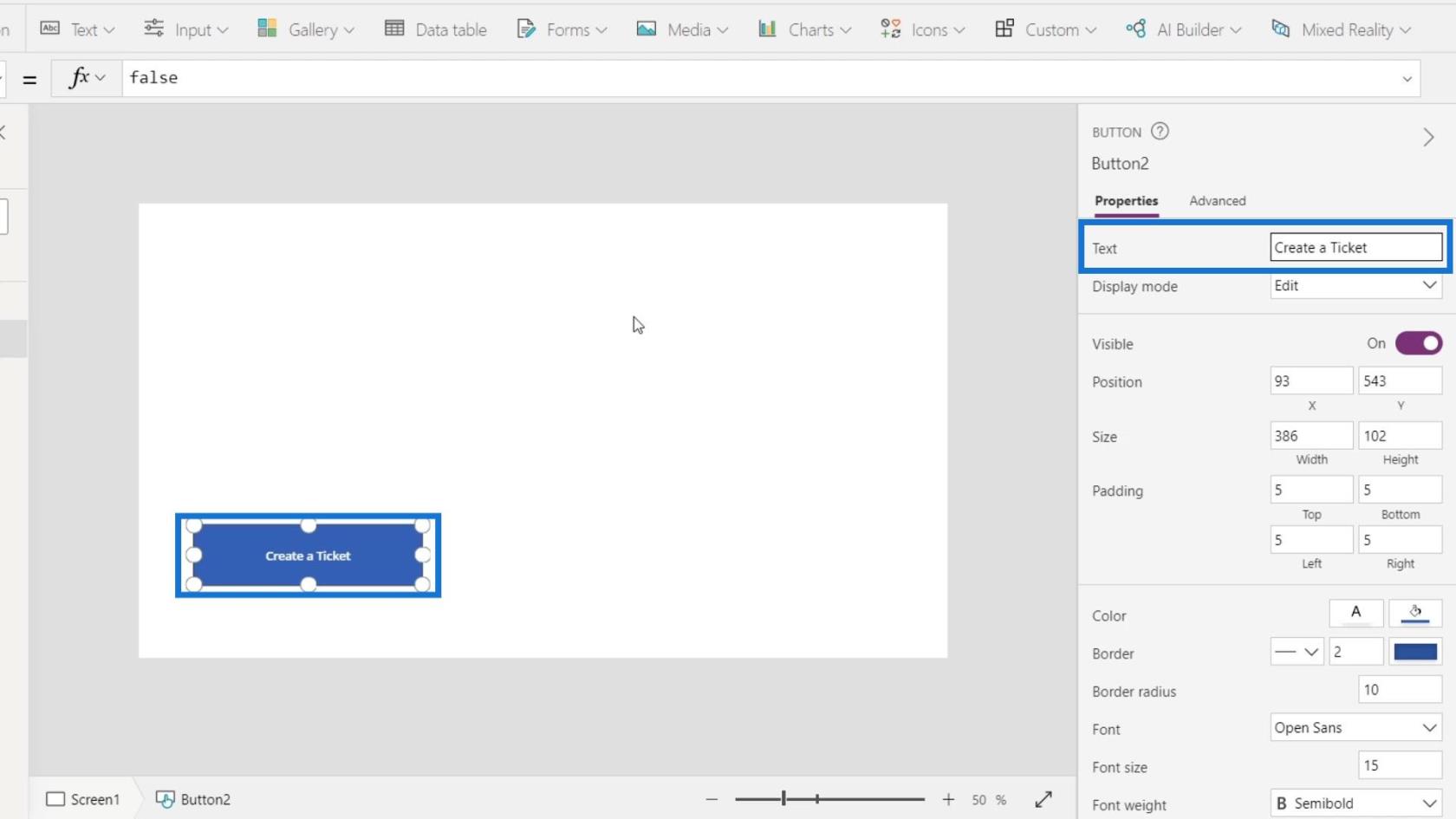
Klikněte na Vstup a poté vyberte Textový vstup .
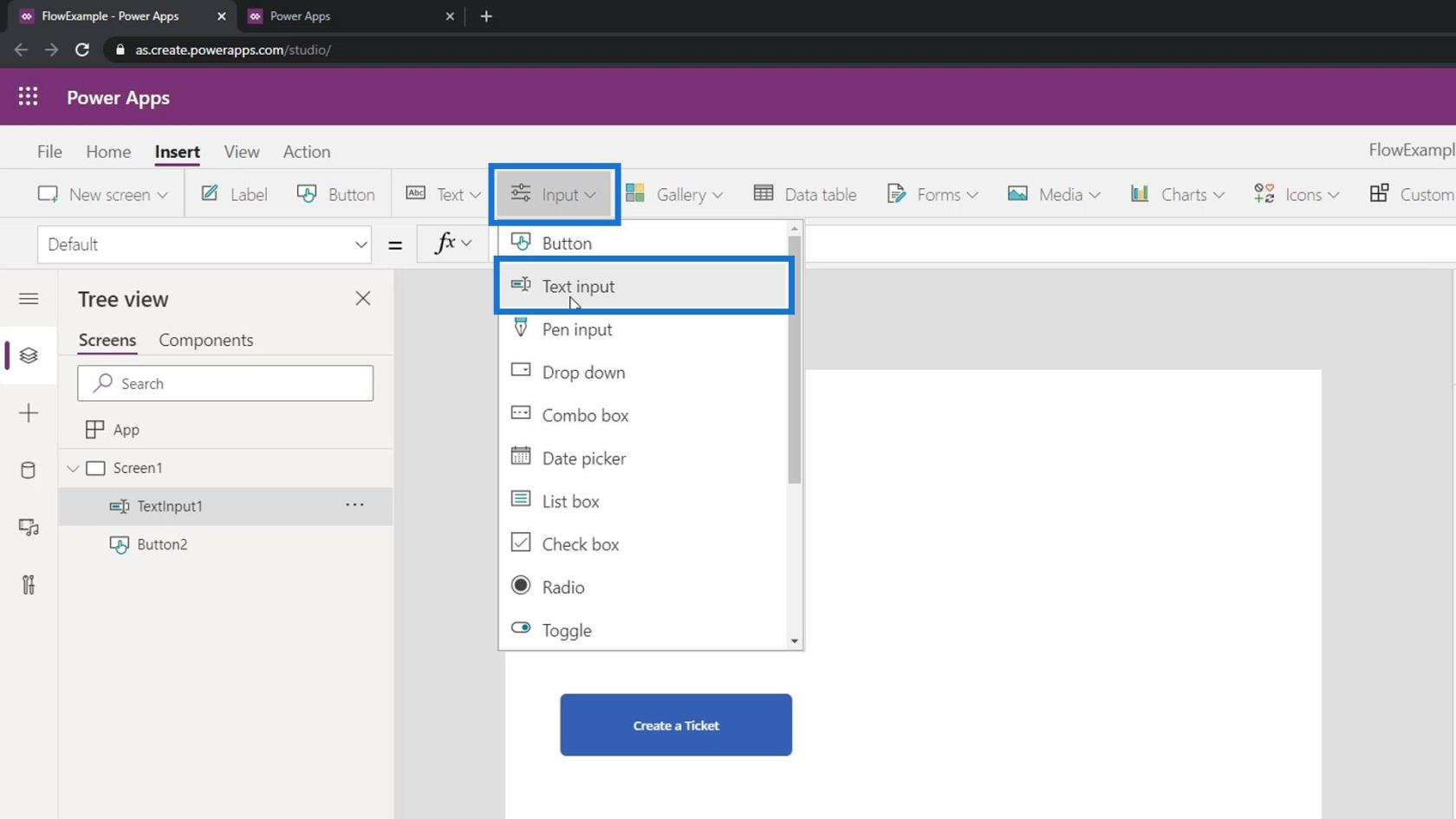
Dáme to do dvou textových polí.
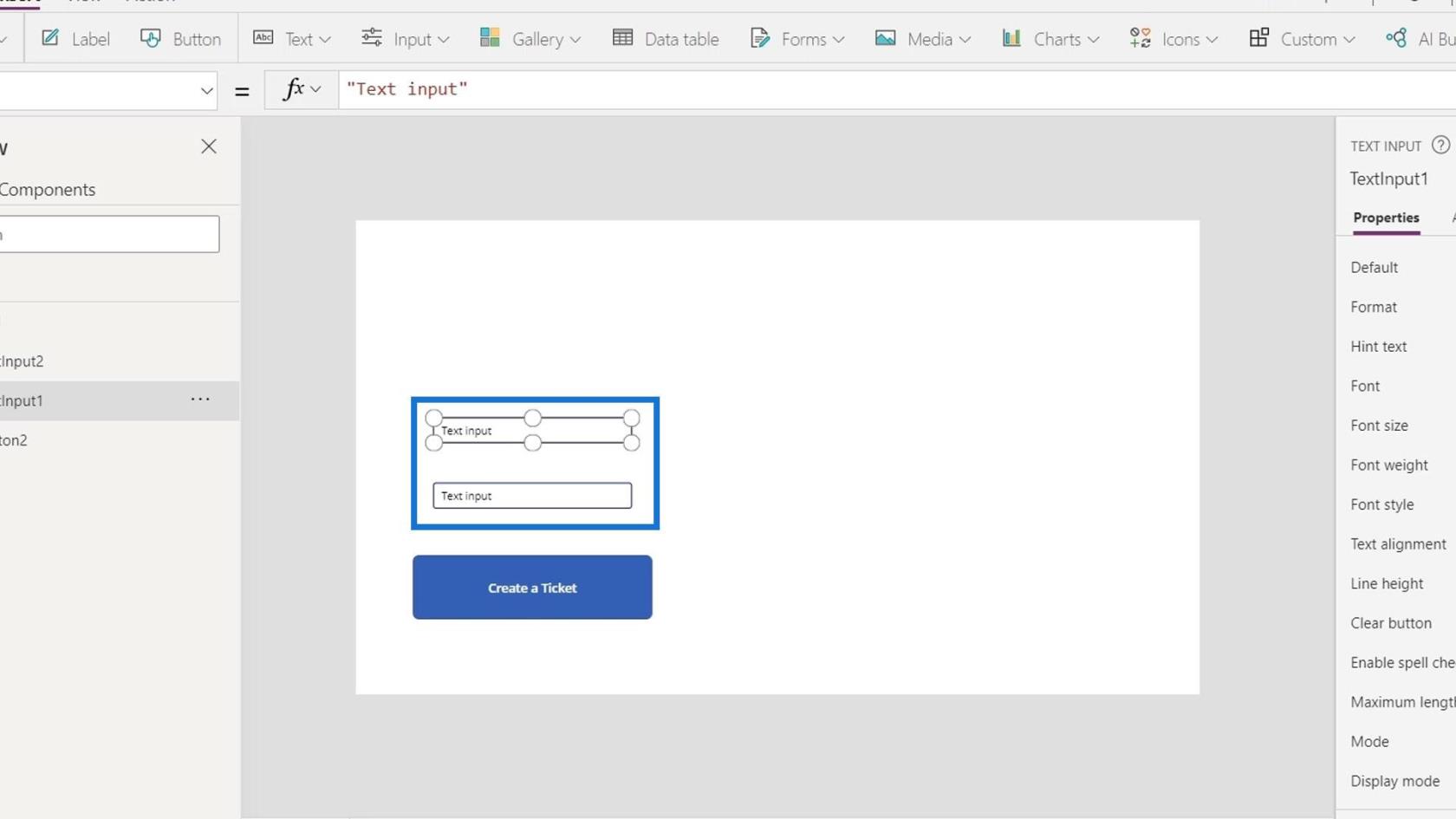
Nastavíme Výchozí text na Typ problému .
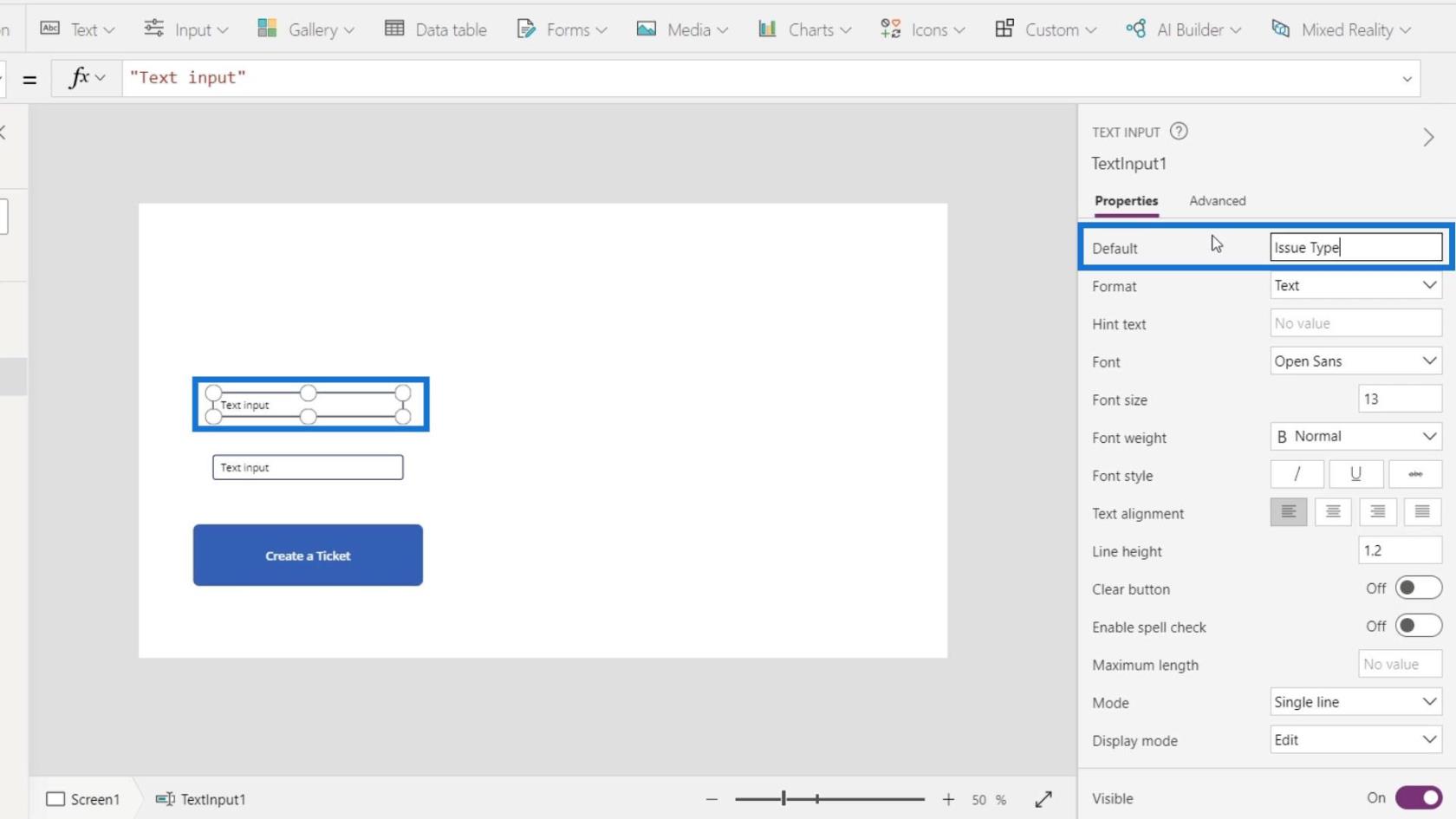
Druhé textové pole pak může být Popis problému .
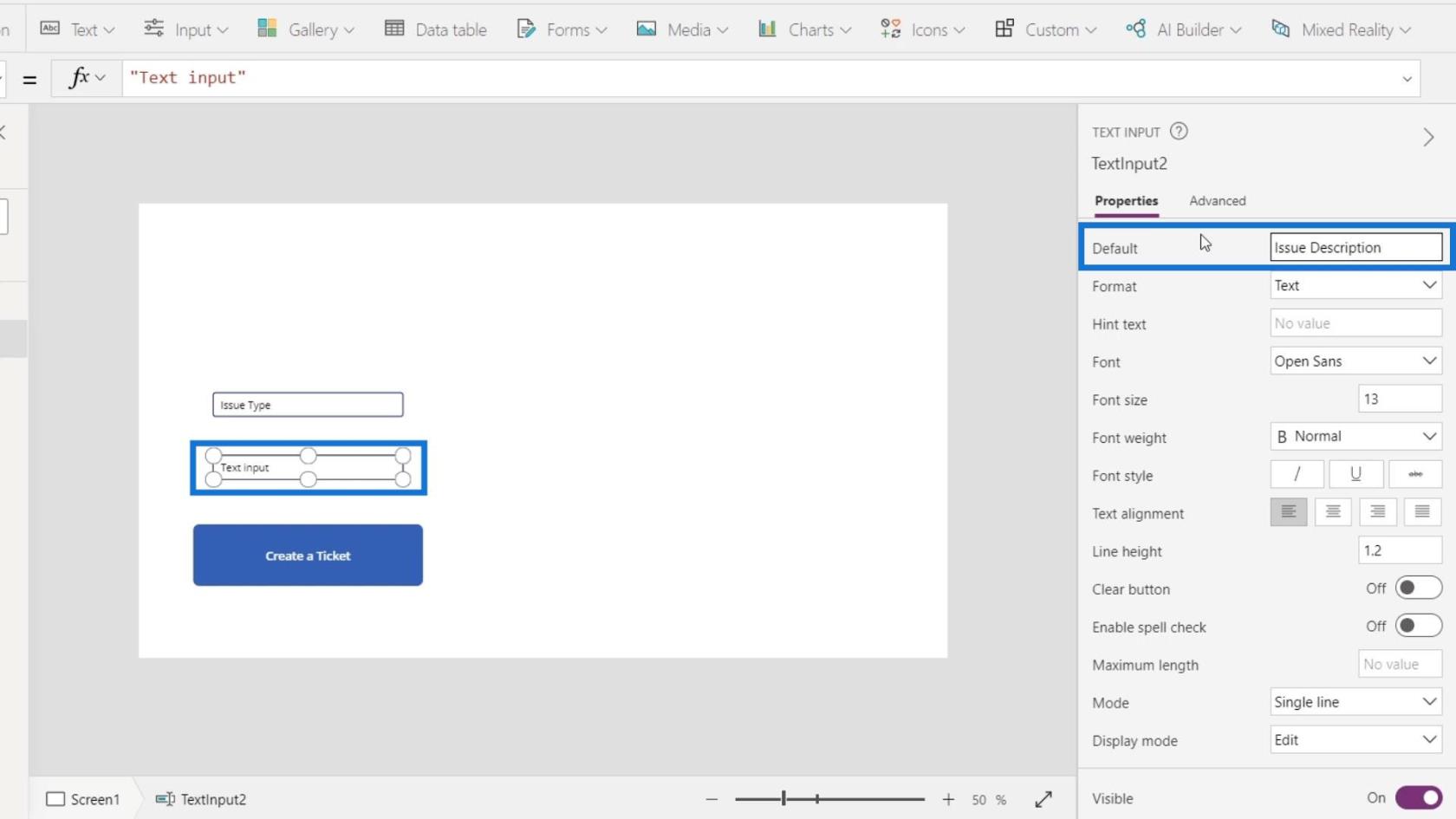
Když klikneme na toto tlačítko, tok by se měl spustit.
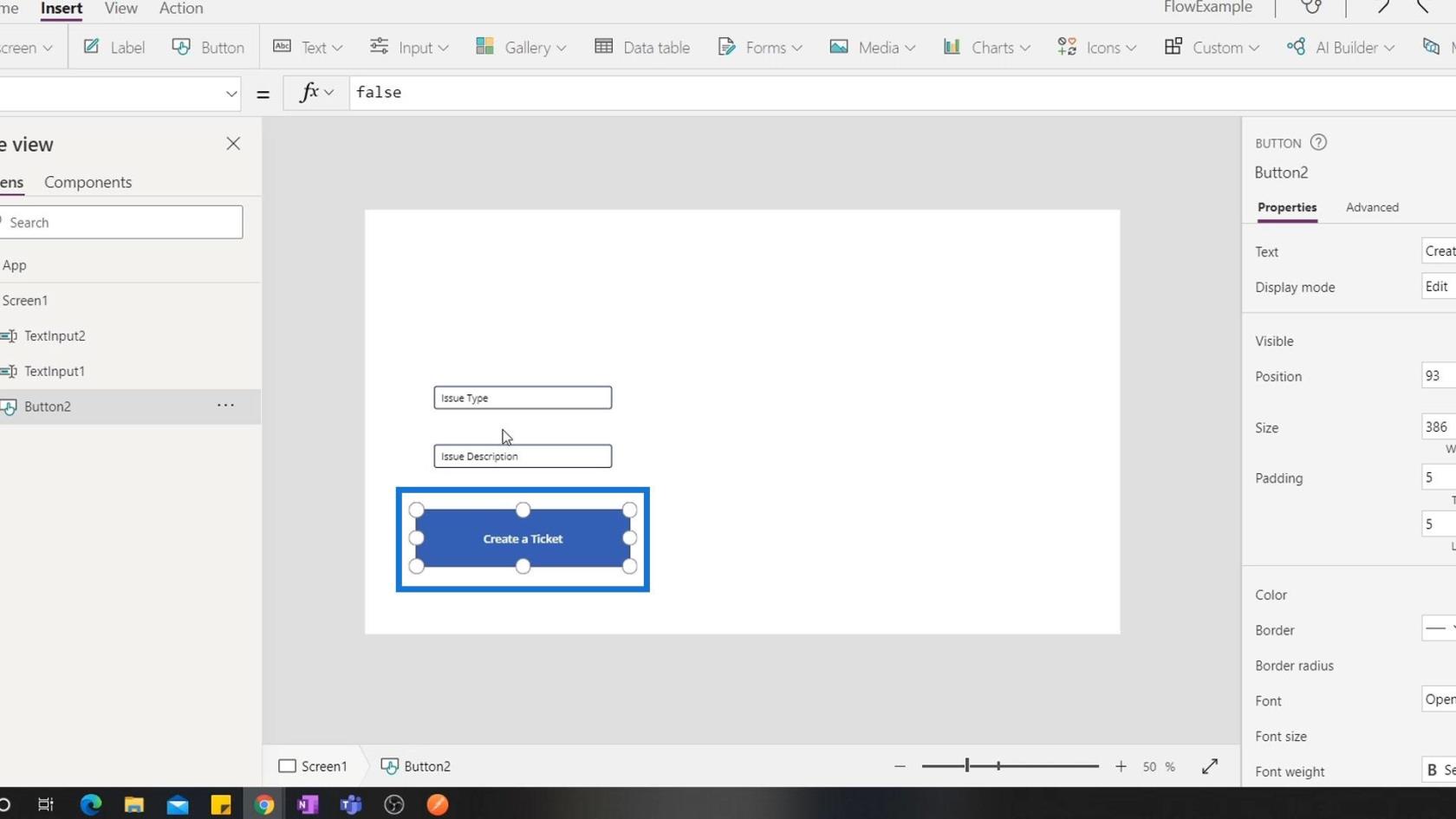
Chcete-li to provést, klikněte na Akce .
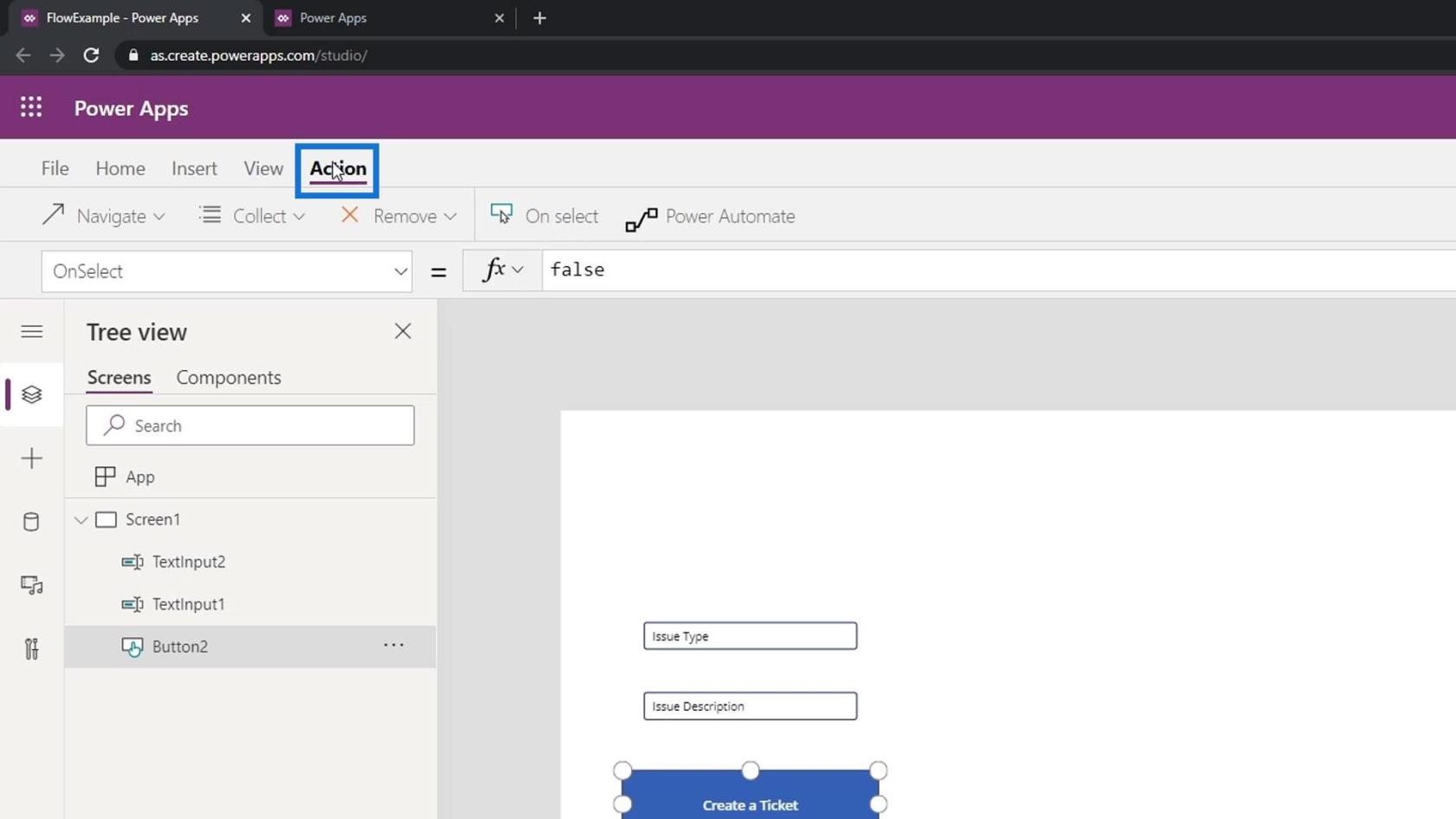
Poté klikněte na Power Automate.
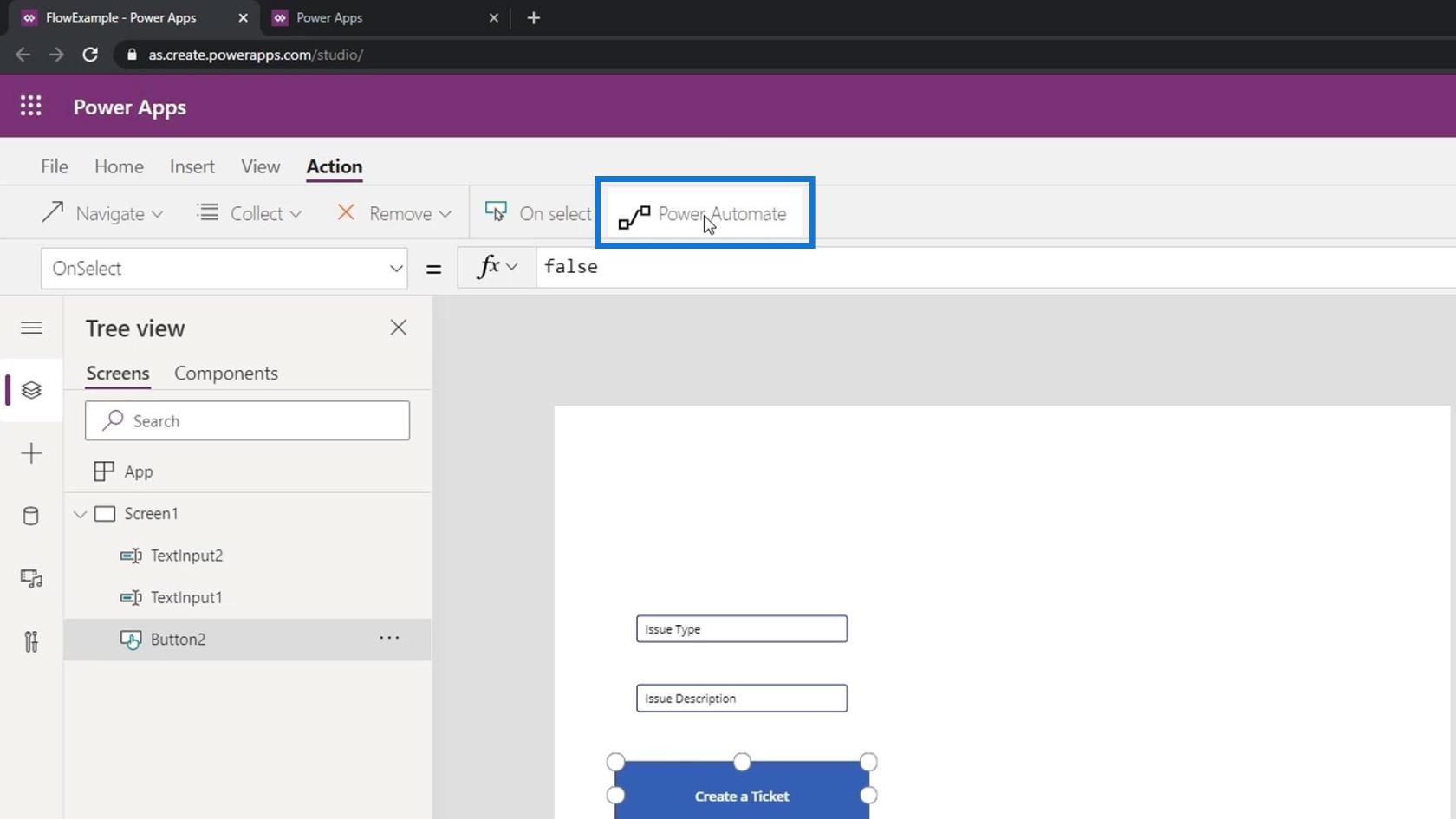
Klikněte na to, co jsme vytvořili.
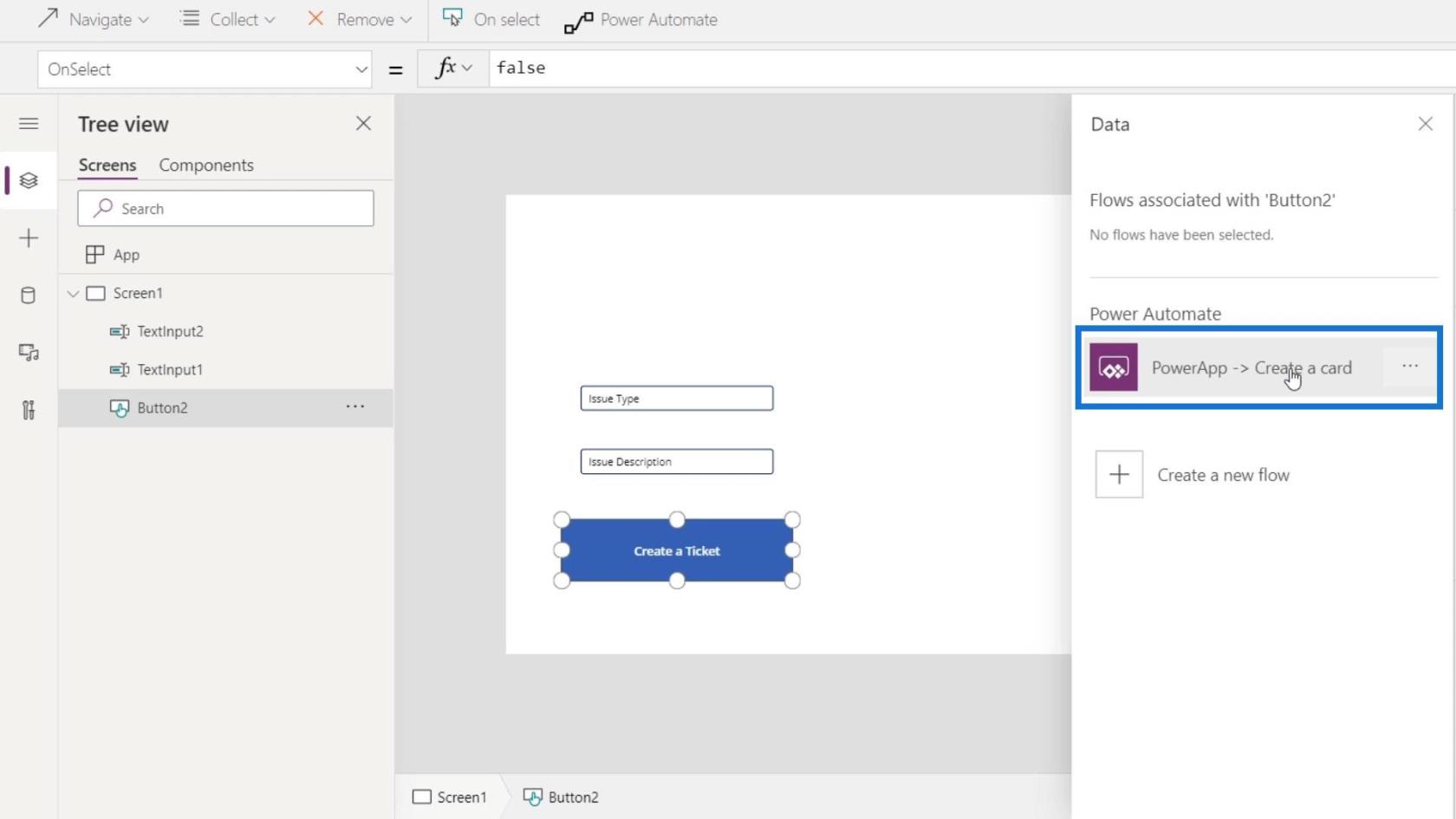
Když klikneme na tlačítko, spustí se PowerApps. Ale všimněte si, jak to vyžaduje nějaké argumenty na řádku vzorců. Znamená to, že to vyžaduje dva argumenty.
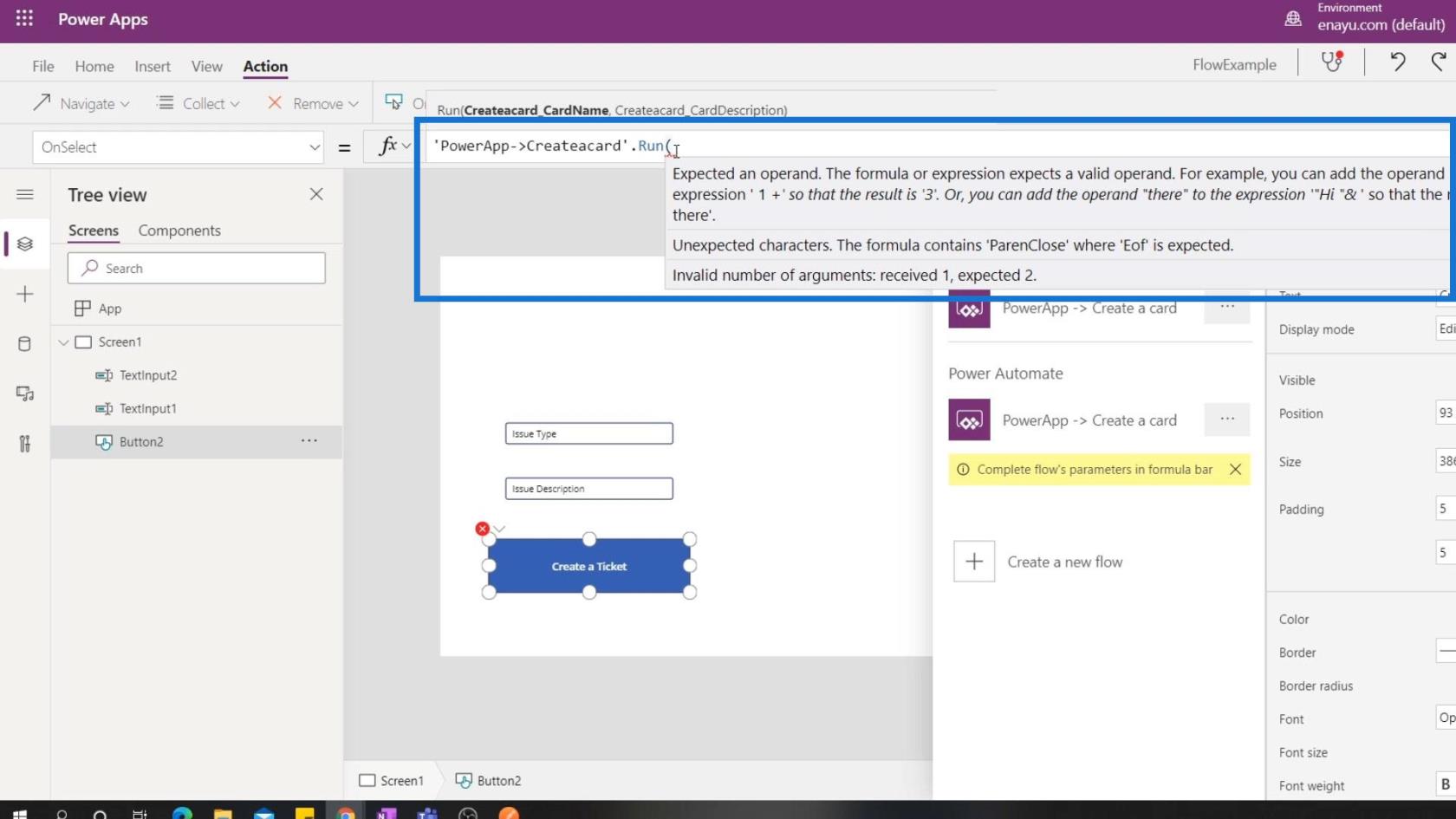
Proto musíme naplnit argumenty, které jsme zde vytvořili.
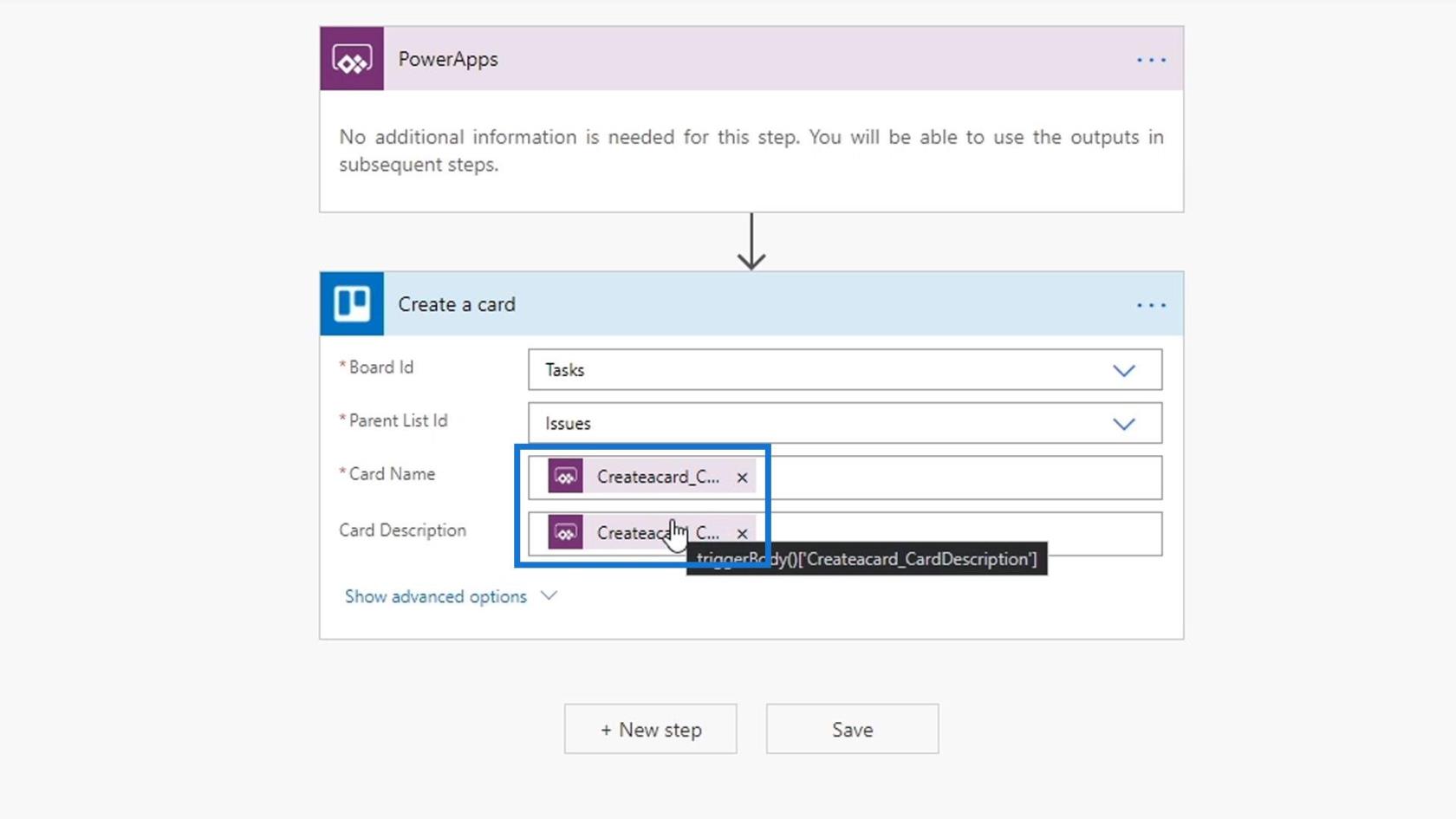
A chceme, aby tyto argumenty byly dynamicky vytvářeny z čehokoli, co uživatel zadal do dvou textových polí. Pokud chceme odkazovat na text v těchto textových polích, stačí zadat TextInput1.Text . Tím se zvýrazní odpovídající textové pole zeleně.
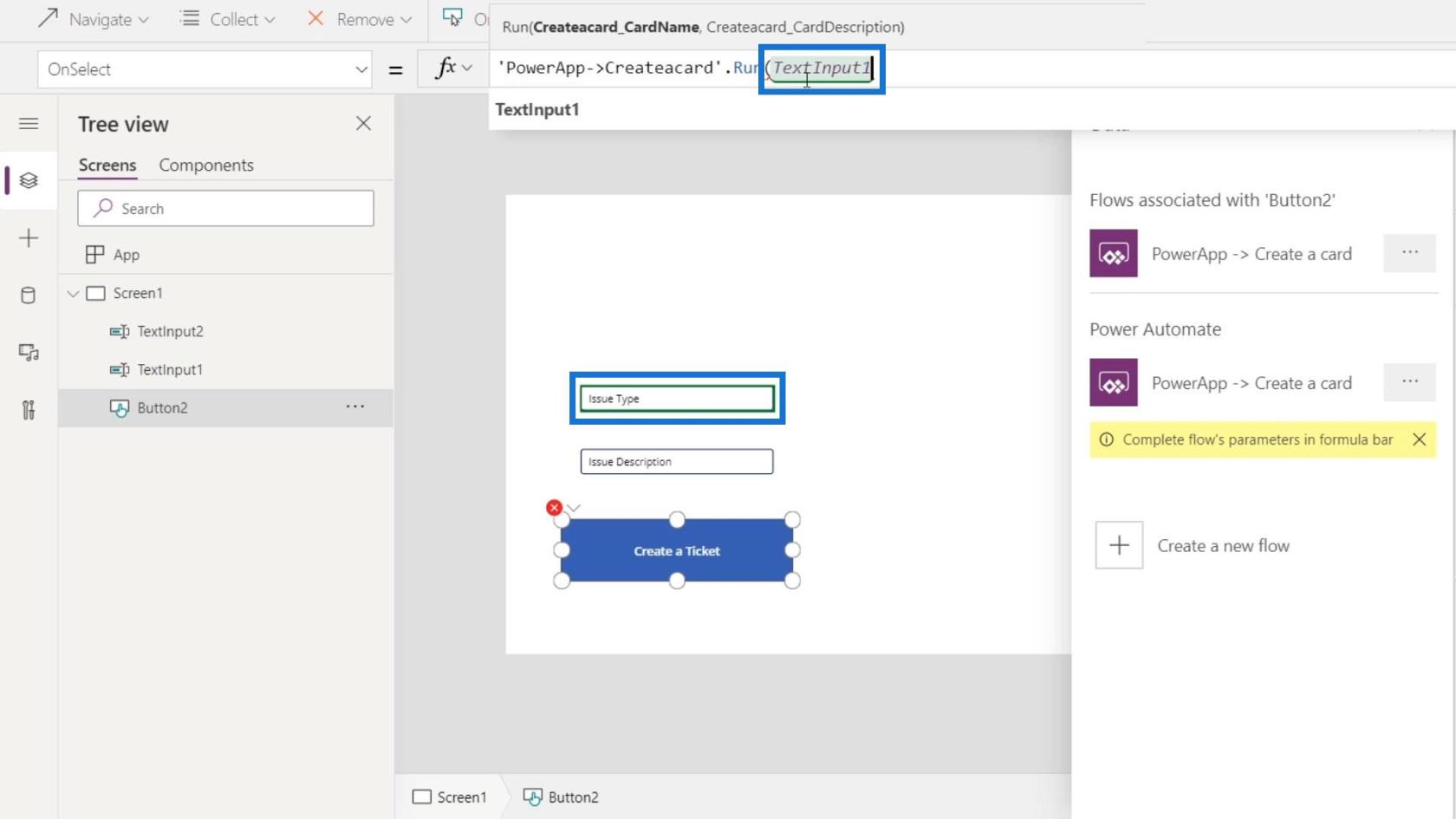
Potom je druhým argumentem TextInput2.Text.
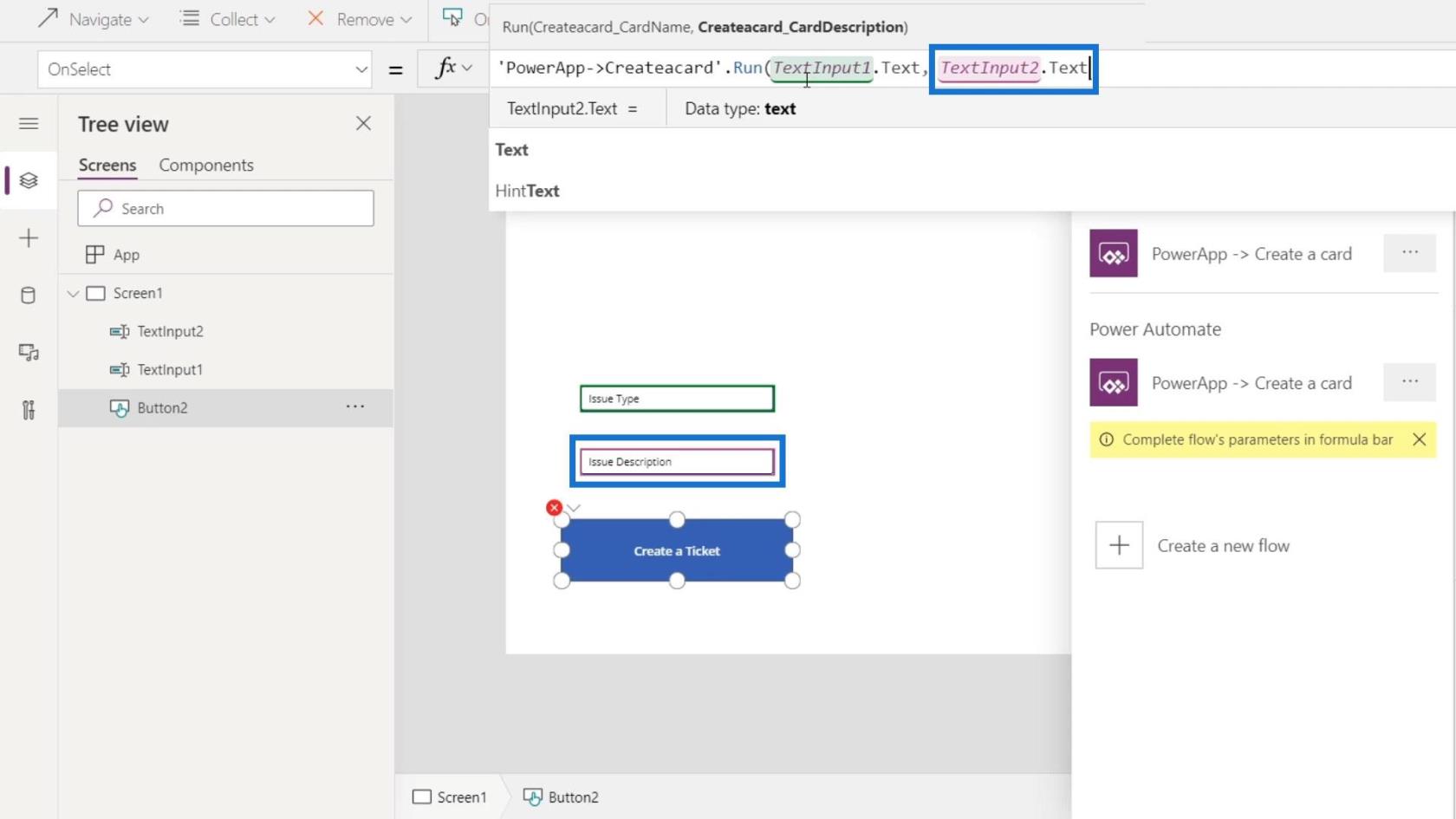
Je zřejmé, že již nejsou žádné červené části, což znamená, že již nejsou žádné chyby. Po zadání argumentů stiskněte Enter .
Takto jsme vytvořili spouštěč v naší aplikaci Power Apps, který spouští tok v Power Automate.
Testování toku Power Automate v rámci PowerApps
Pojďme nyní otestovat náš tok Power Automate v rámci PowerApps. Nejprve klikněte na tlačítko Přehrát .
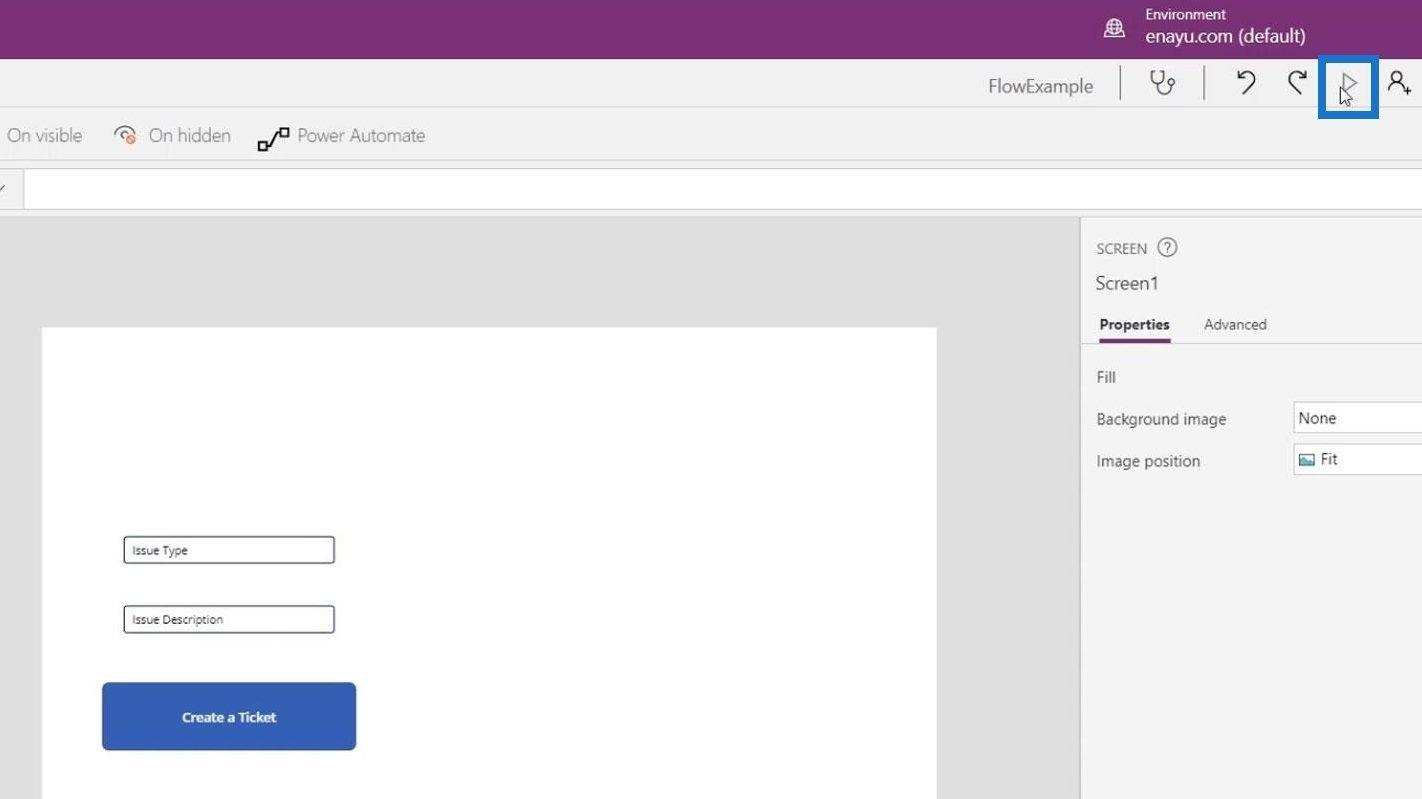
Jako typ problému zadejte „ Software Bug “ a pro popis „ Nevidím číslo pasu pro agenta 007 “. Poté klikněte na tlačítko Vytvořit lístek .
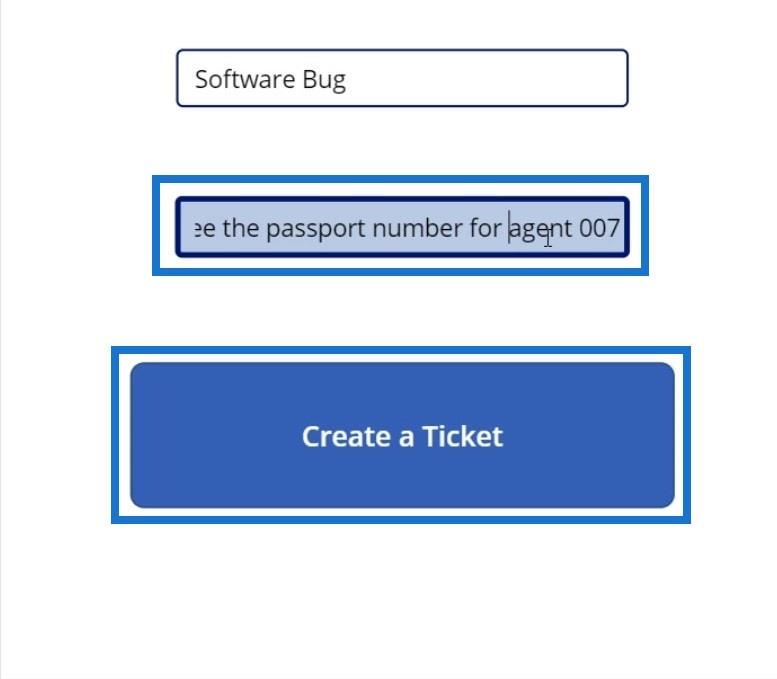
Poté se vraťme do Power Apps a klikněte na tlačítko zpět ( <> ).
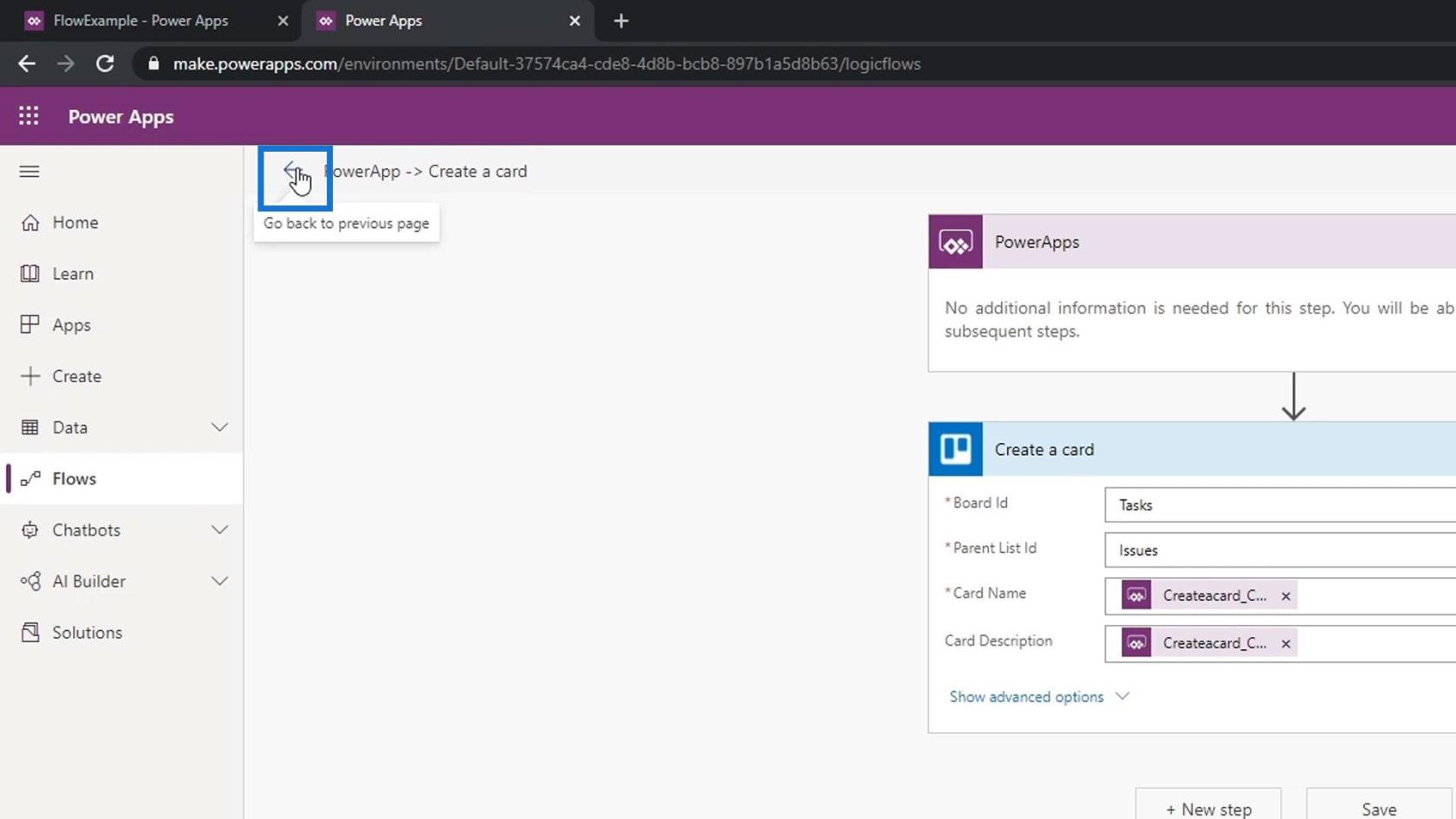
Klikněte na tok, který jsme vytvořili, abyste zjistili, zda správně fungoval. To znamená, že to začalo před devíti sekundami a povedlo se.
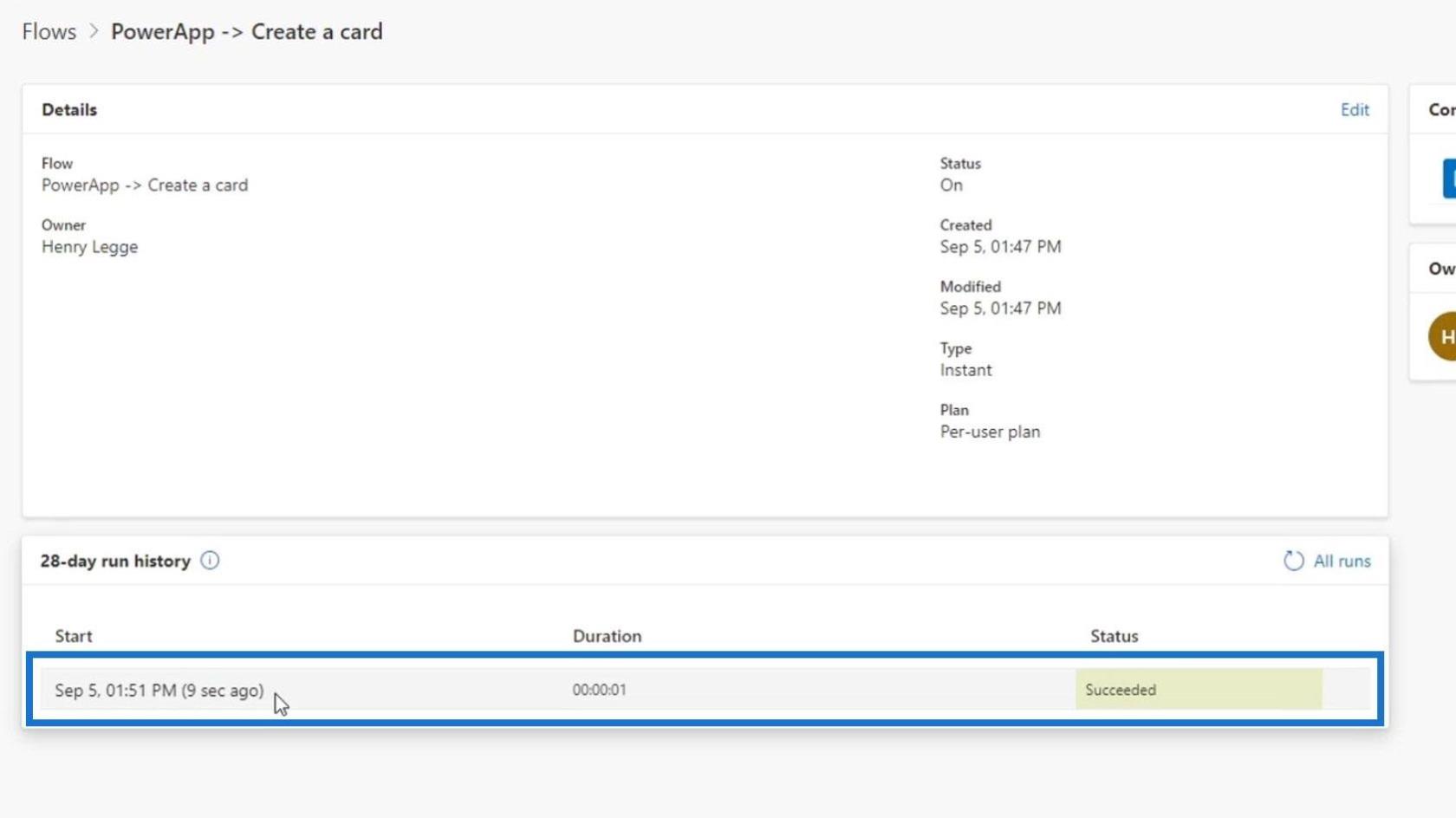
Pokud přejdeme do našeho Trello, uvidíme nový lístek, který se vytvoří automaticky ( Softwarová chyba ).
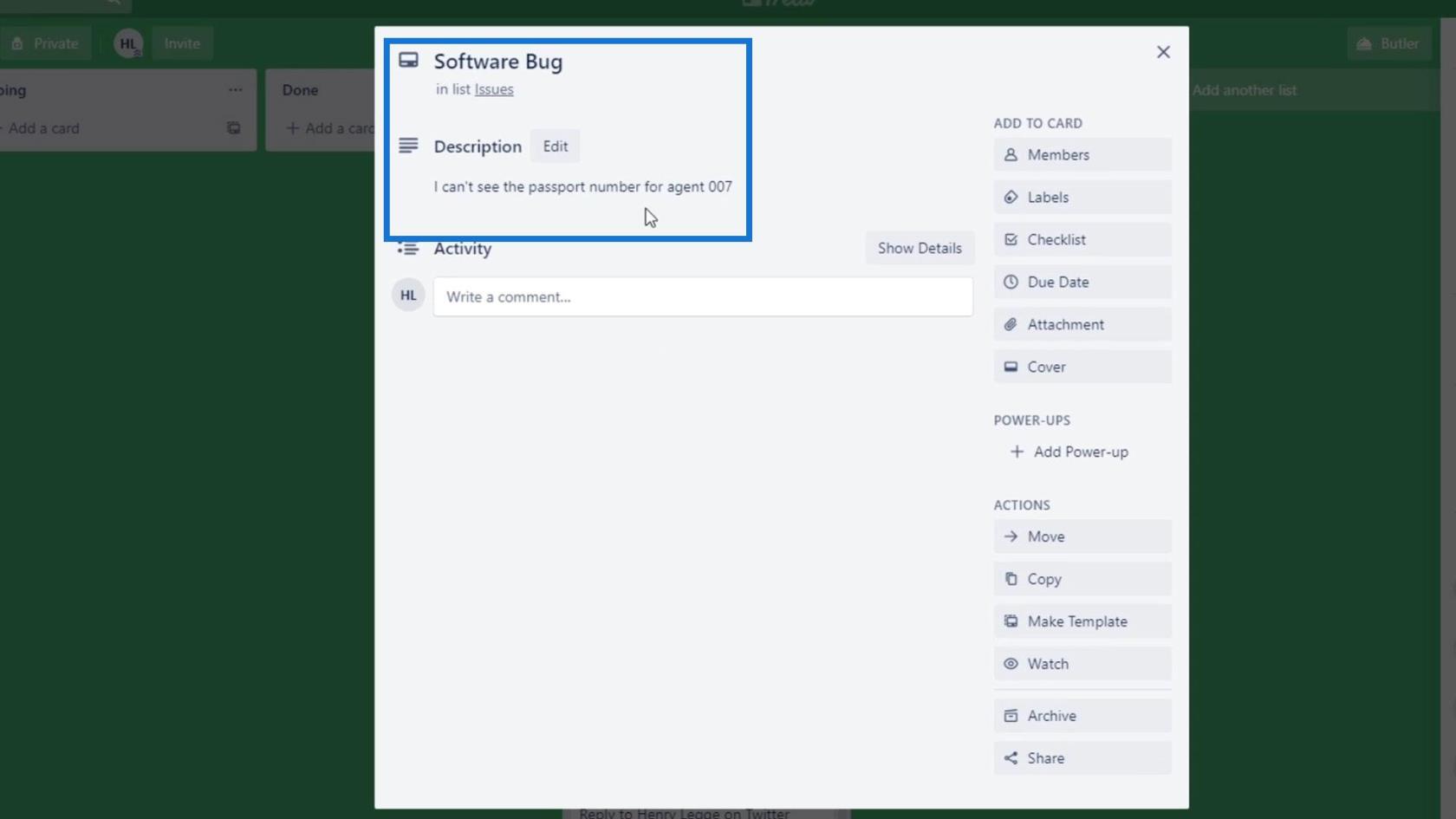
Přidání akce Zeptat se v PowerApps
Pojďme si nyní promluvit o velmi časté chybě při používání PowerApps na našem toku. Nejprve přidáme nový krok.
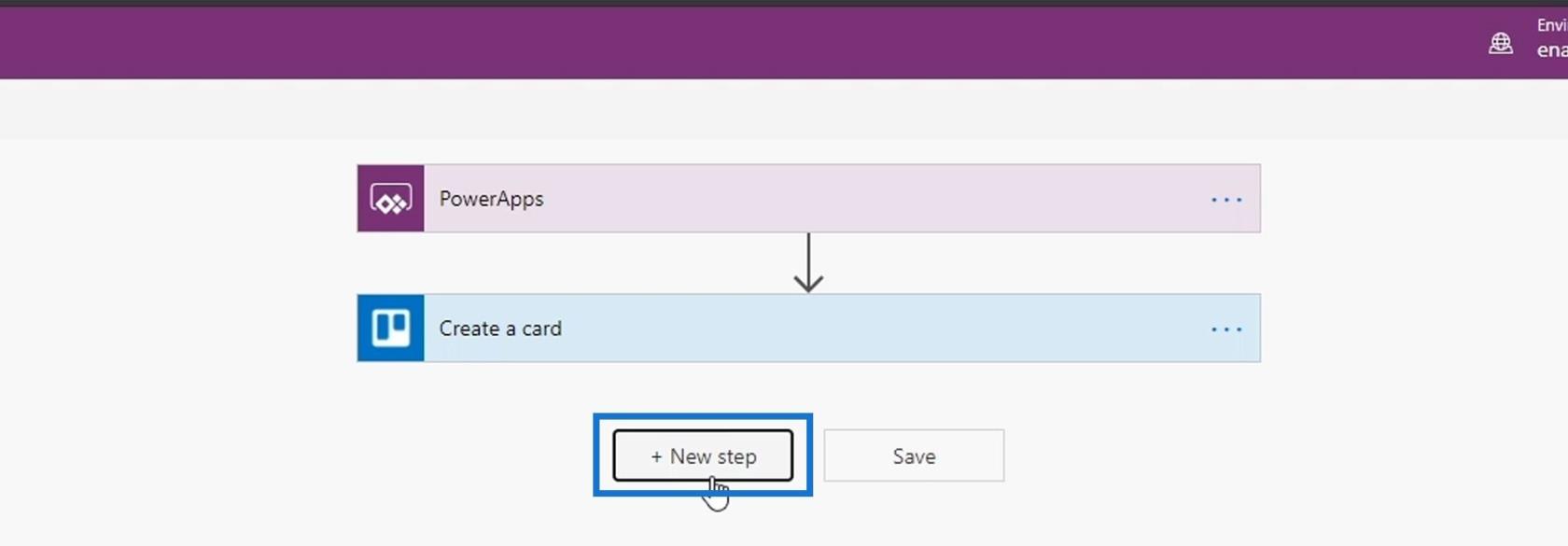
Poté přidejte konektor Slack a použijte akci Odeslat zprávu .
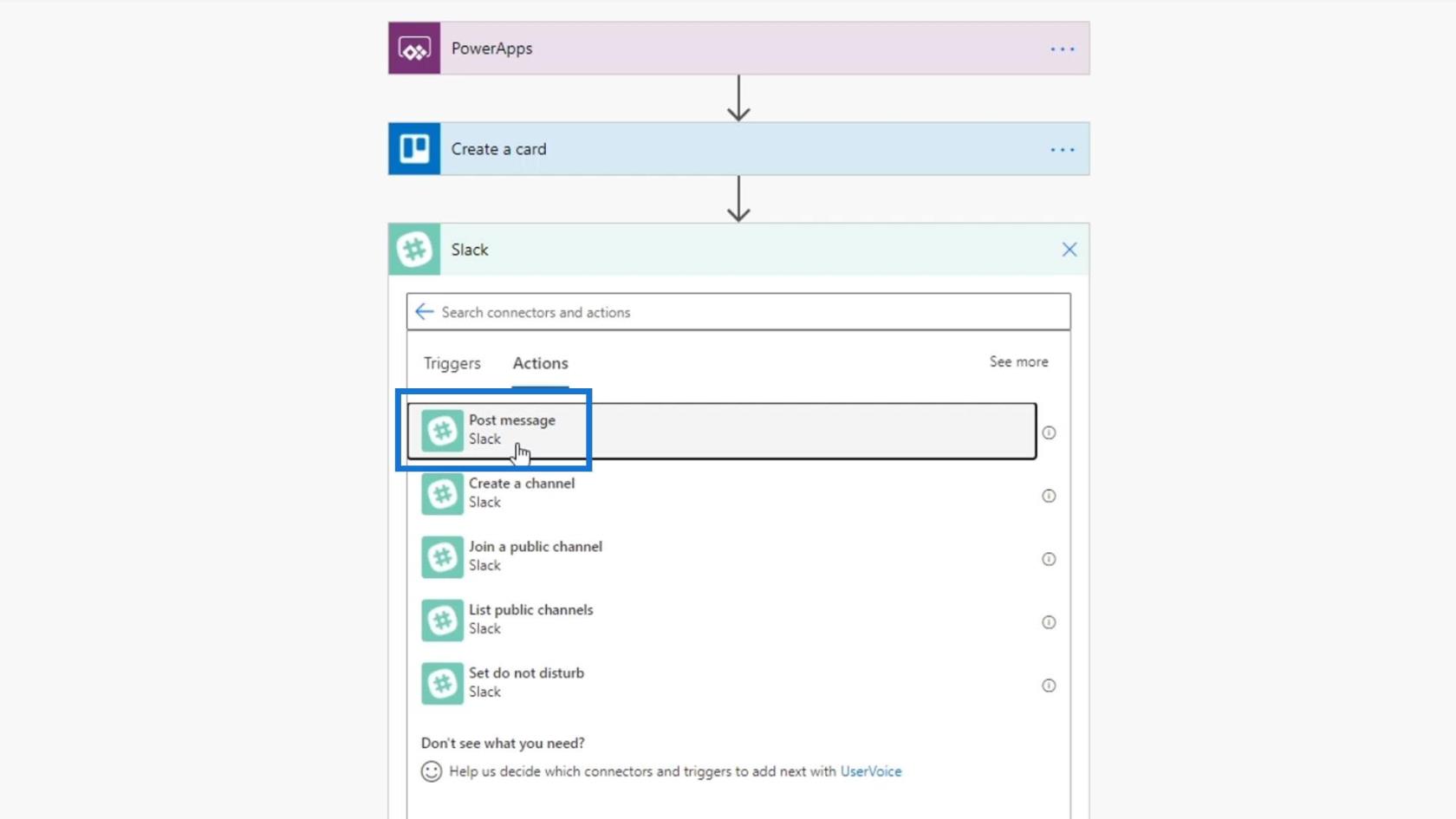
Dále vyberte výukový program pro Název kanálu .
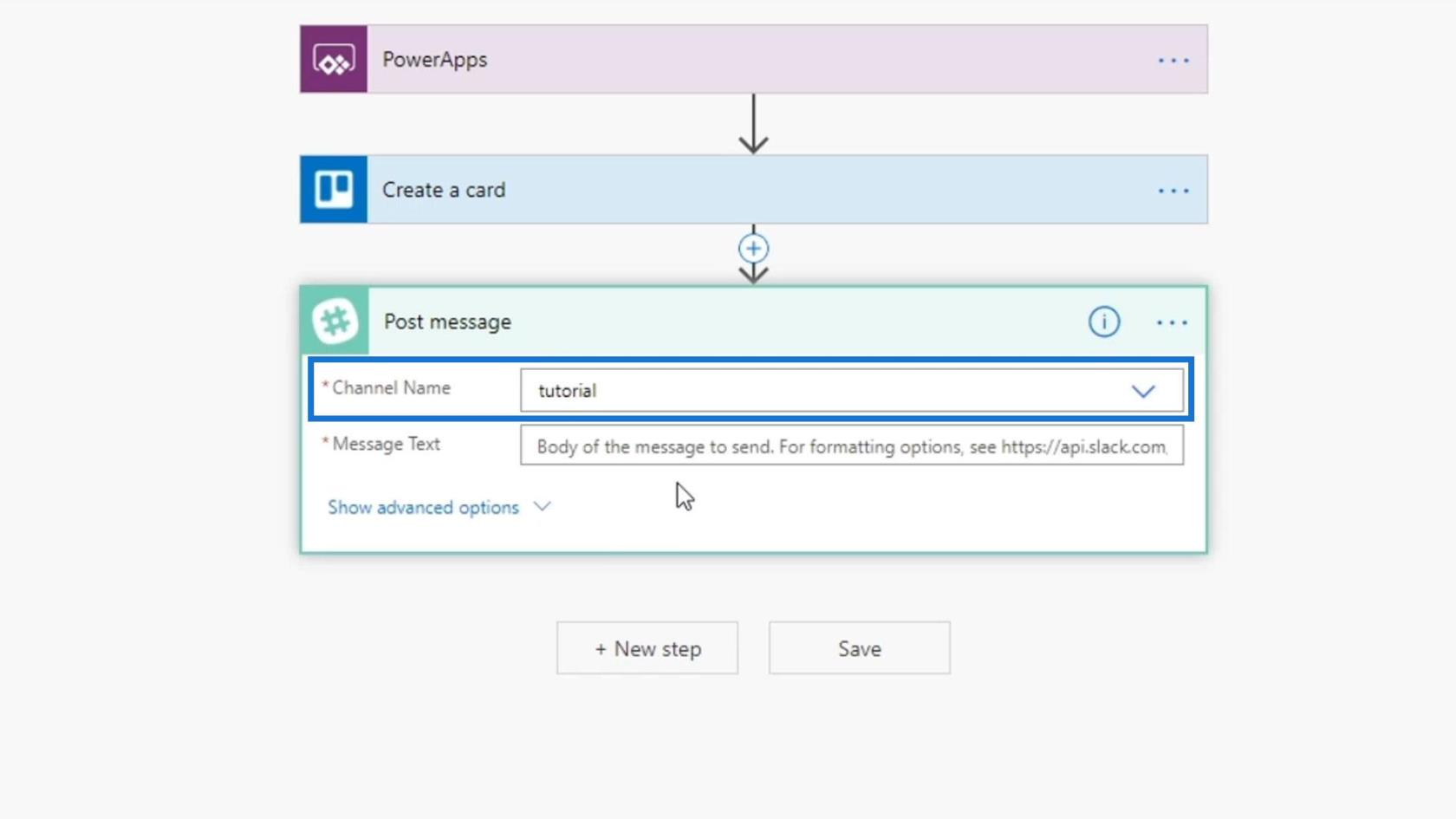
Pro Text zprávy použijte dynamický obsah Zeptat se v PowerApps .
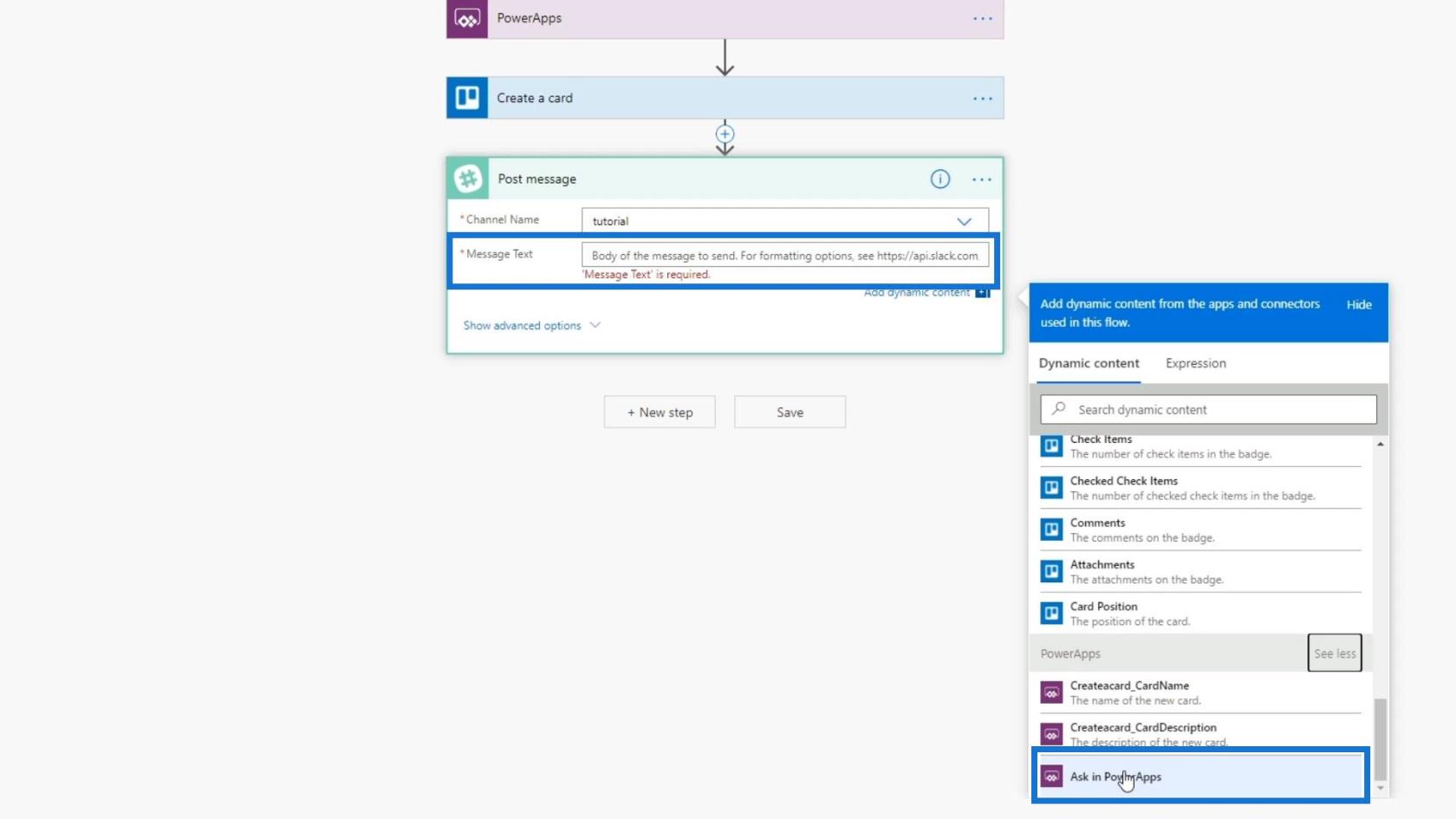
Před testováním toku nezapomeňte uložit.
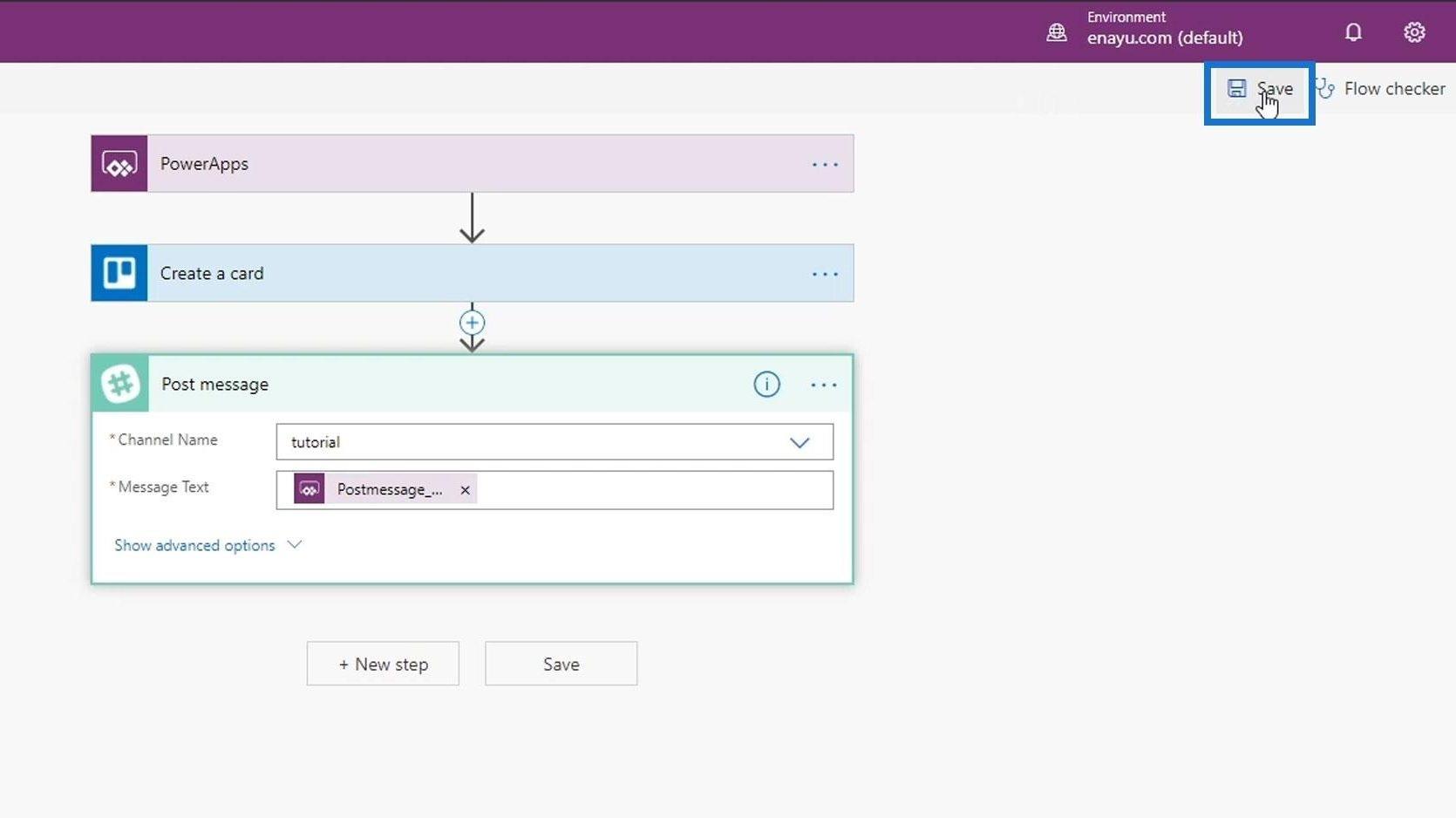
Vraťme se nyní k Power Apps a spusťte jej znovu.
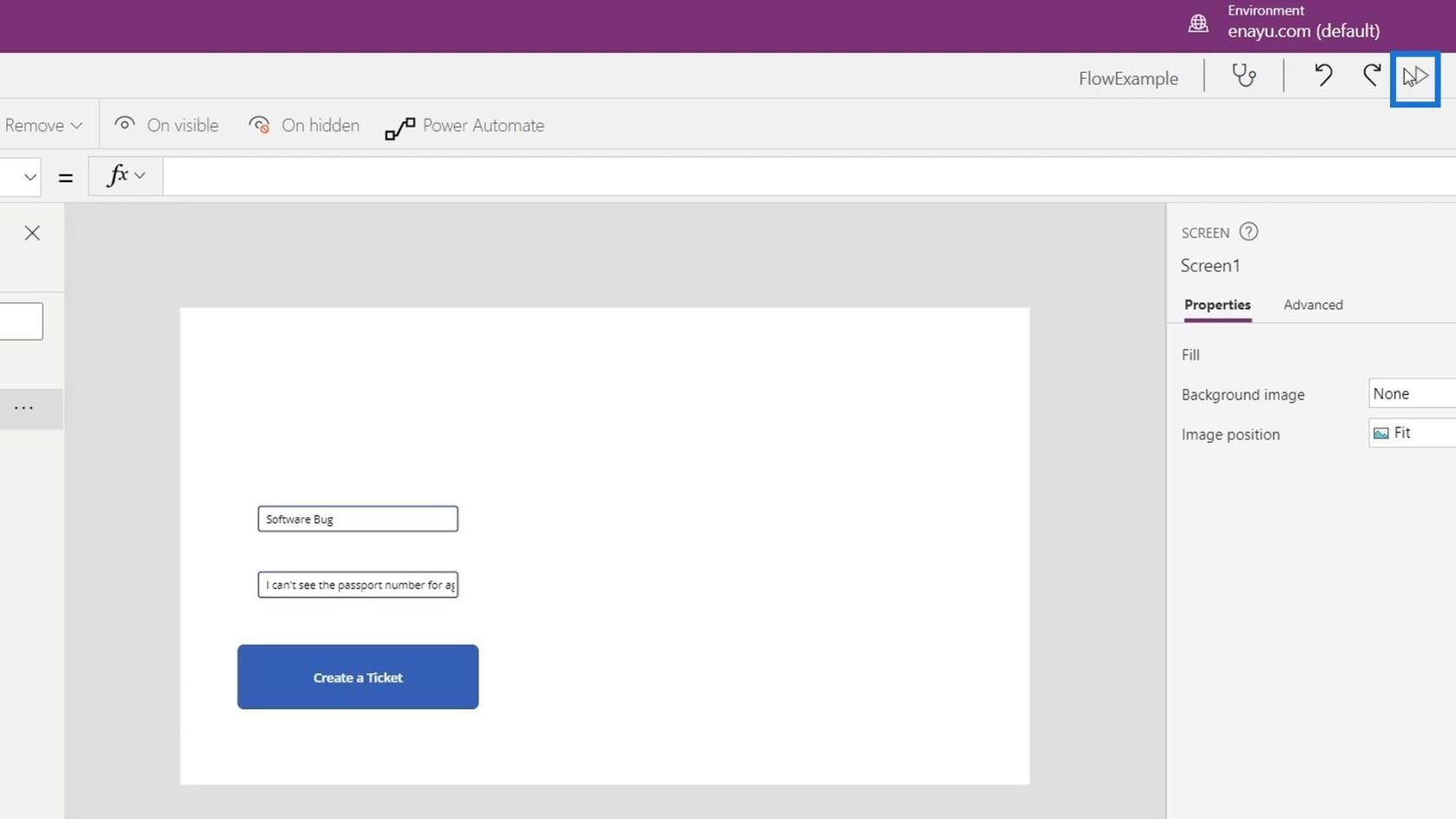
Klikněte na tlačítko Vytvořit lístek .
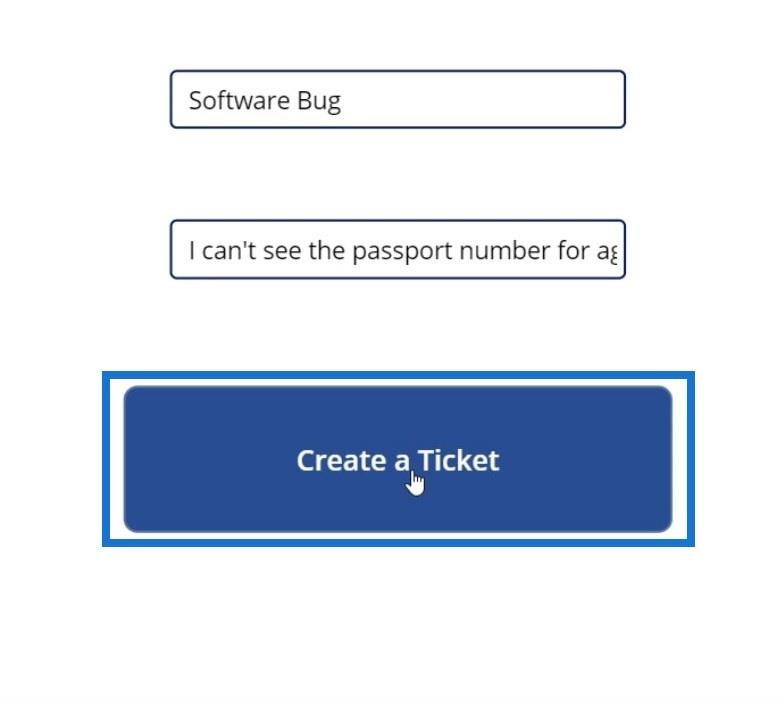
Pak si všimneme, že něco není v pořádku. Chcete-li zkontrolovat problém našeho toku, zkontrolujte jej na stránce Toky a klikněte na tok PowerApps , který jsme vytvořili.
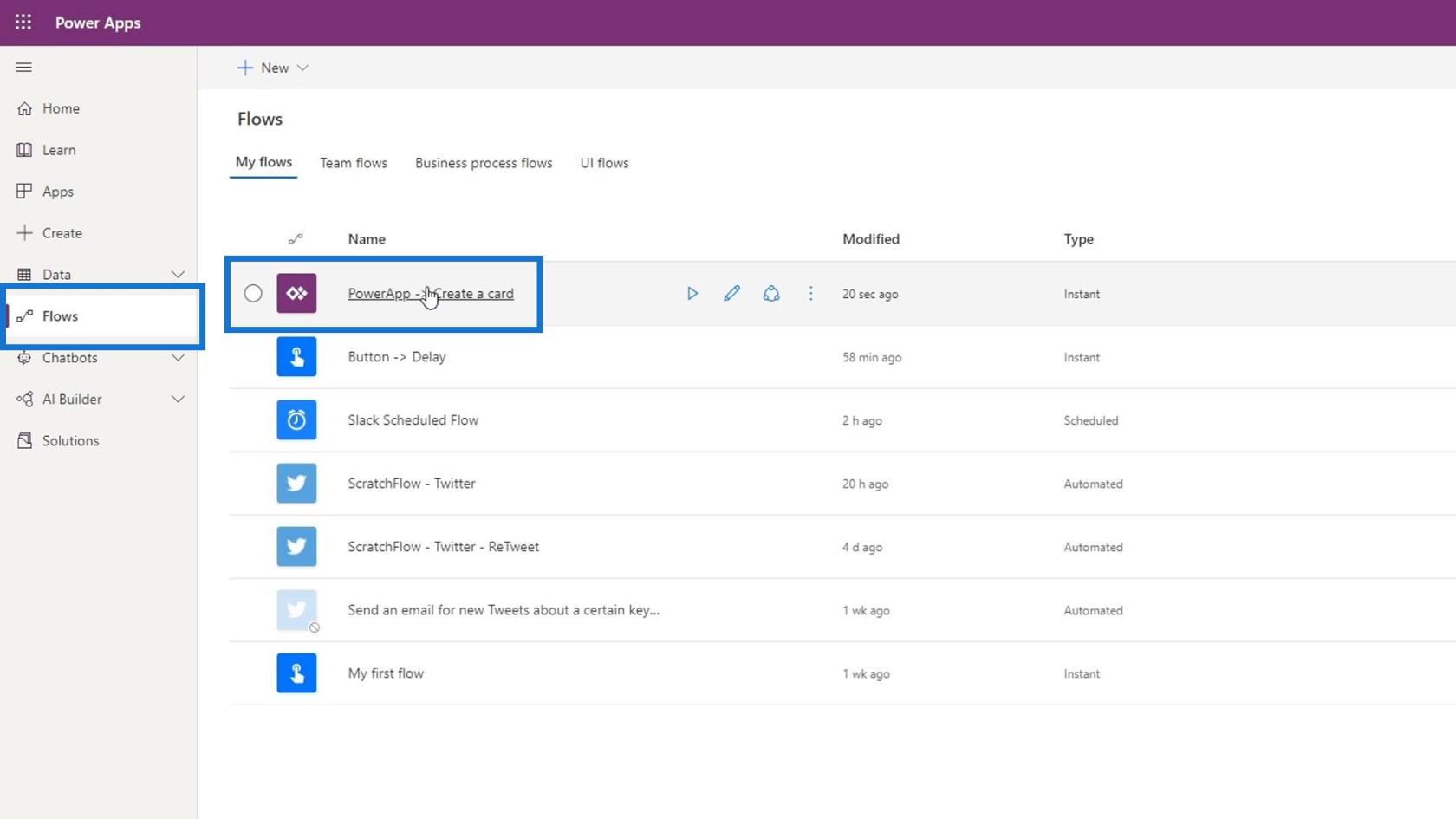
Jak vidíme, znamená to, že je problém se spouštěčem toku. Je to proto, že tento spouštěč zadává pouze dva argumenty. Protože jsme však přidali akci Zeptat se v PowerApps , potřebuje nyní tři vstupy.
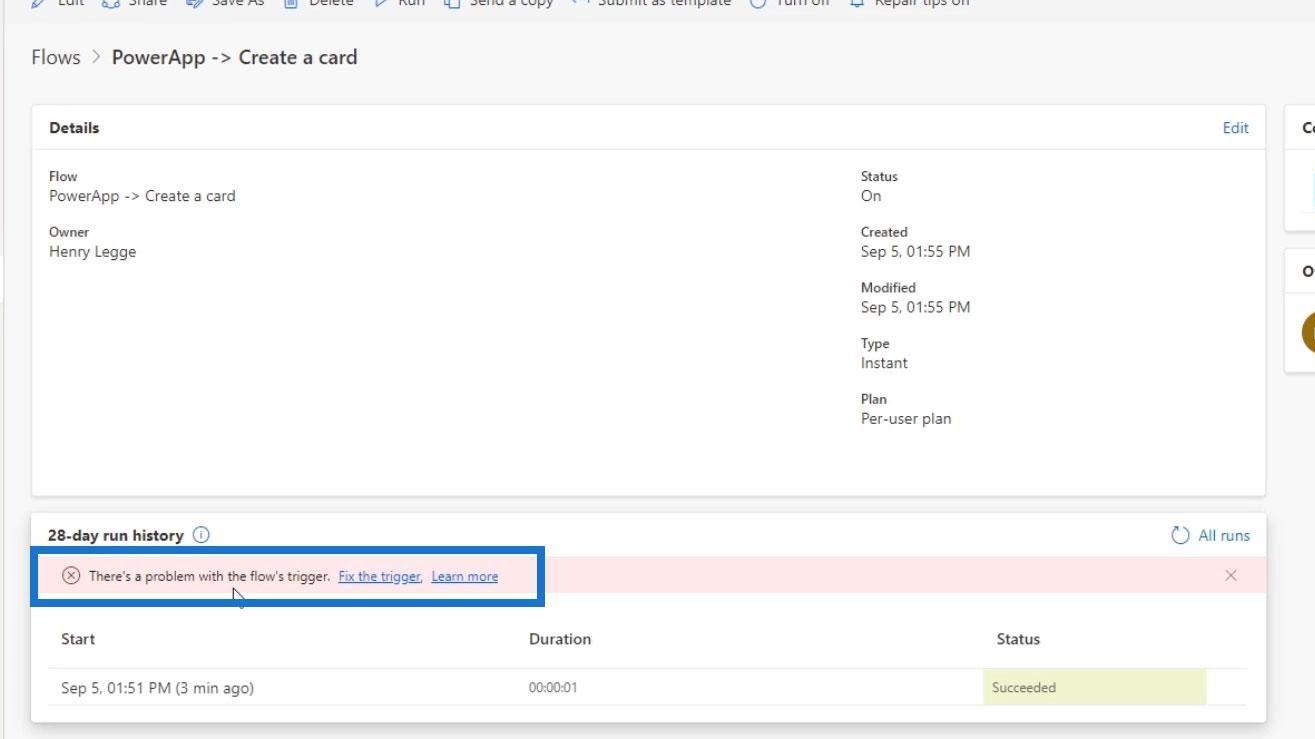
Zpracování chyb pomocí PowerApps
Zde můžeme vidět podrobnější informace o této chybě. To je jen komplikovaný způsob, jak říci, že proměnná, kterou potřebuje pro Slack, není k dispozici.
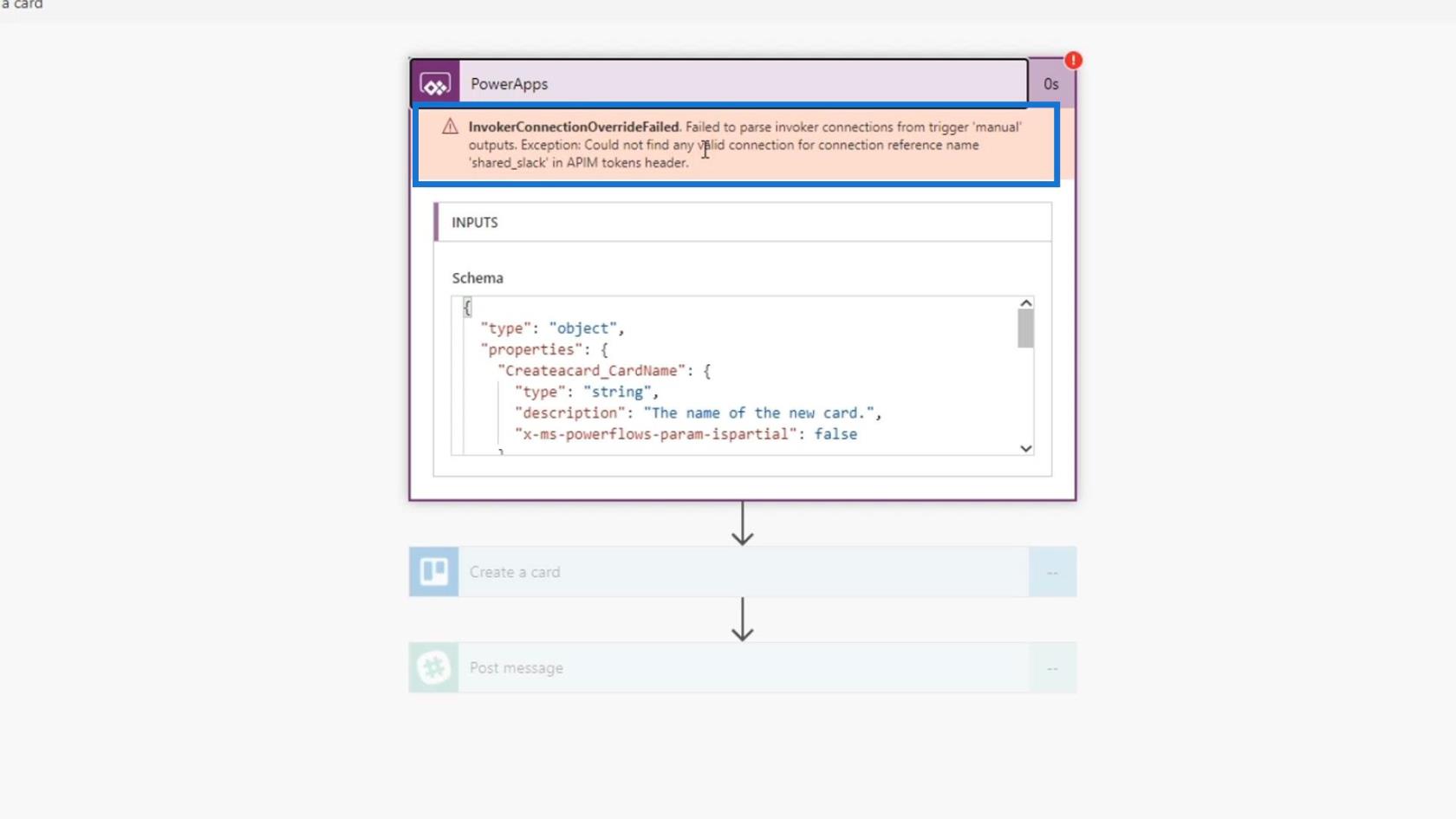
Můžeme to opravit tak, že přejdeme na kartu Akce a poté klikneme na Power Automate .
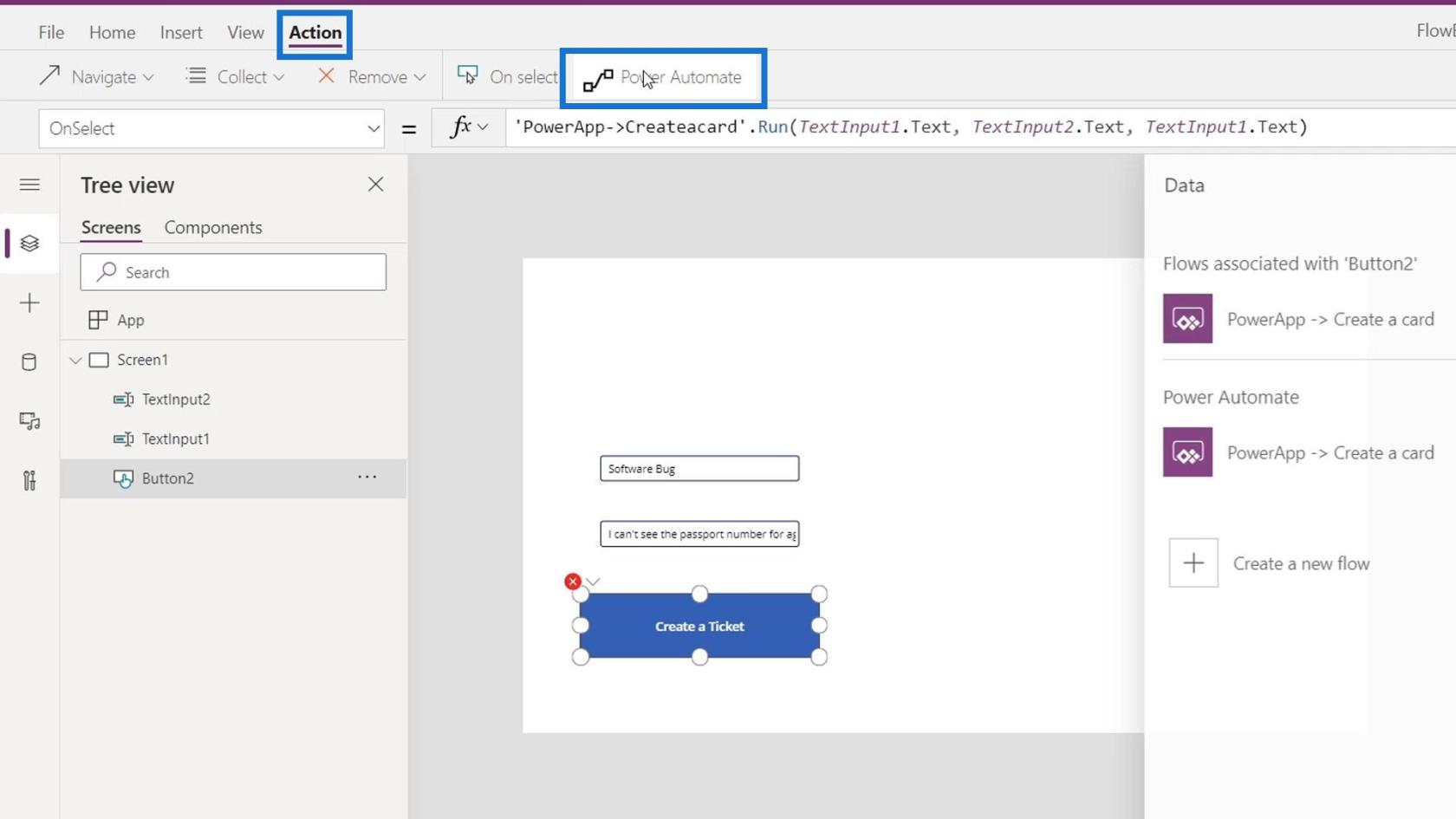
Odeberte první aplikaci, kterou jsme dříve vytvořili.
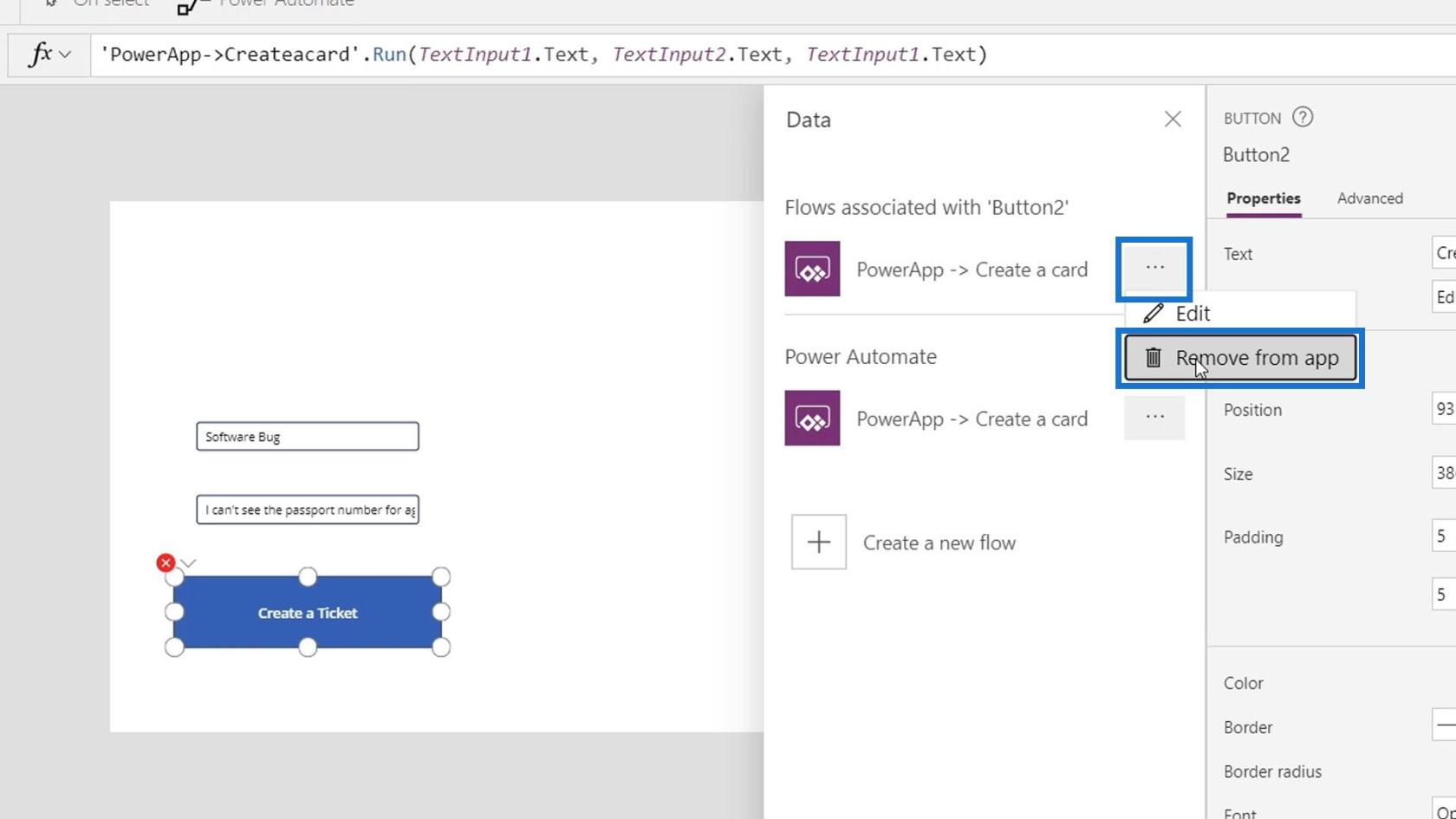
Poté jej přidáme znovu kliknutím na něj.
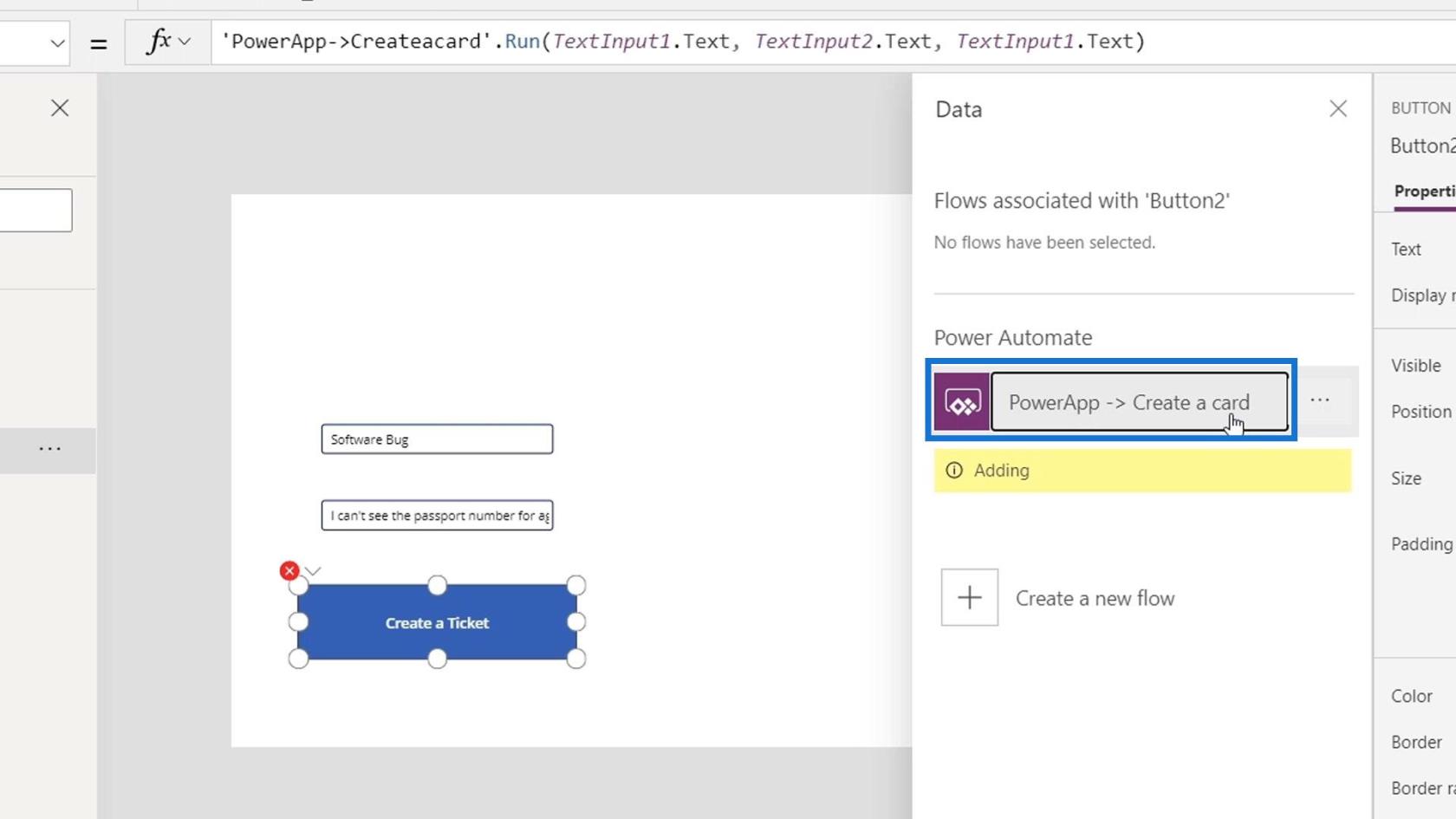
Po přidání karty zadáme znovu naše proměnné TextInput1.Text , TextInput2.Text a TextInput1.Text .
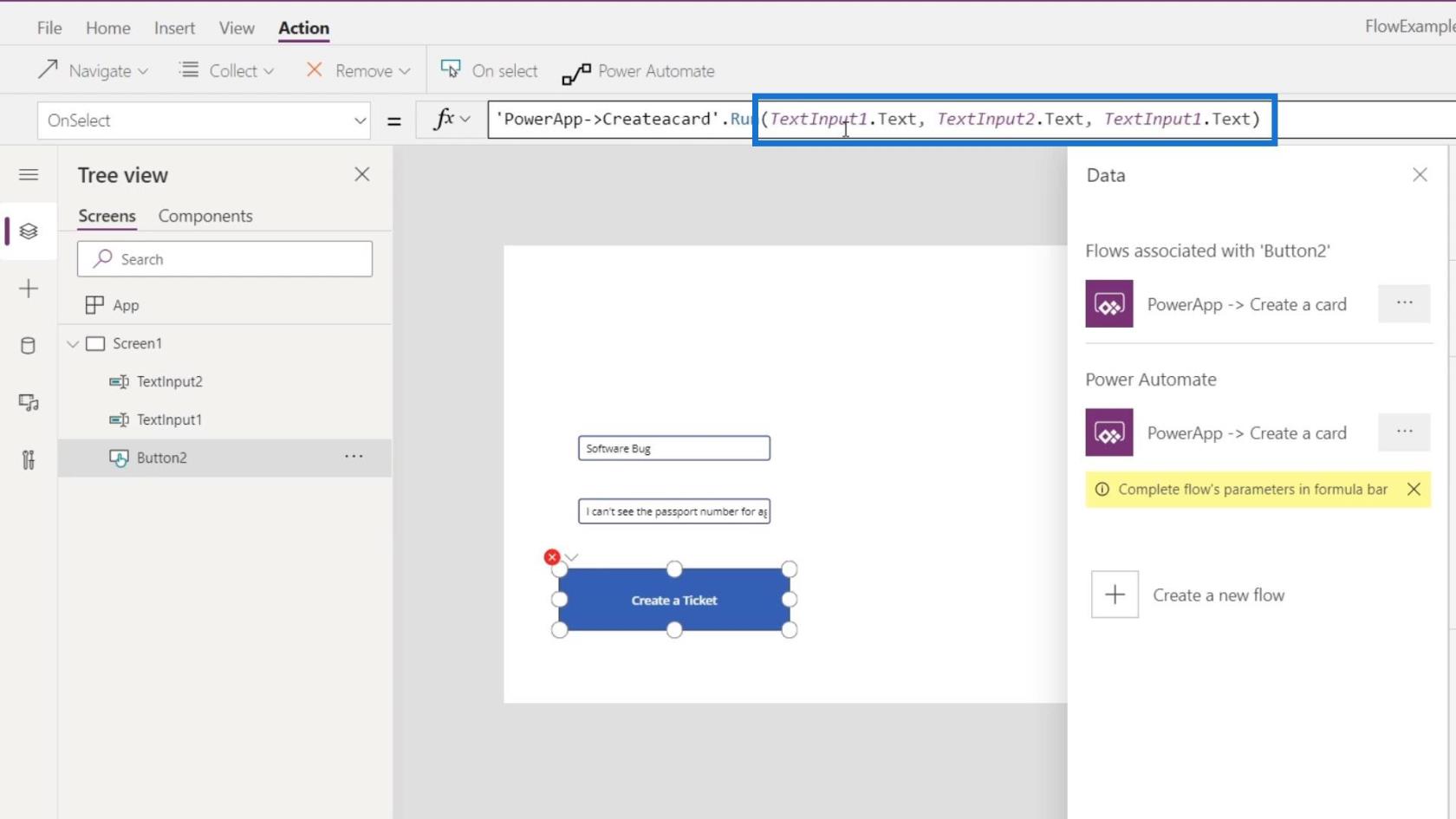
Spusťte tuto aplikaci znovu a klikněte na tlačítko Vytvořit vstupenku .
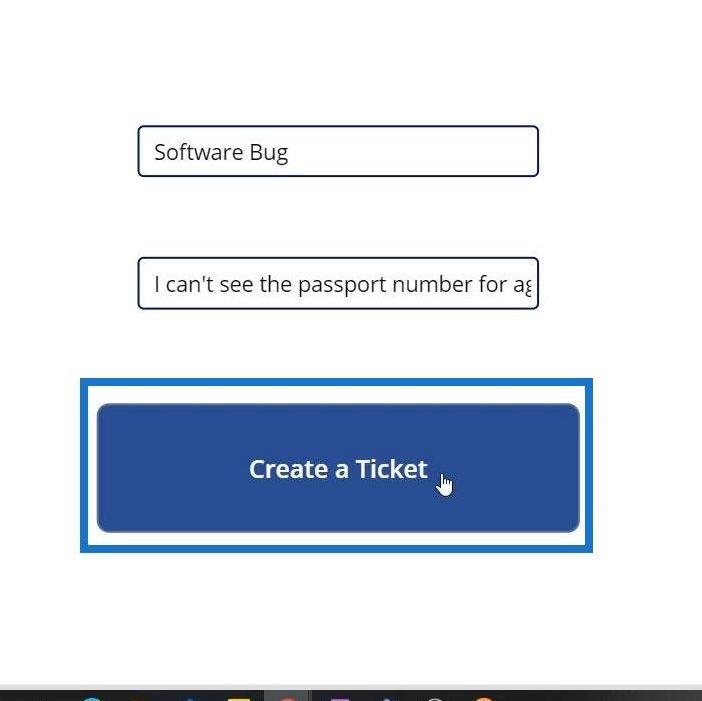
Poté se vraťme na naši stránku Toky a klikněte na tok PowerApps. Jak vidíme, náš tok probíhal úspěšně.
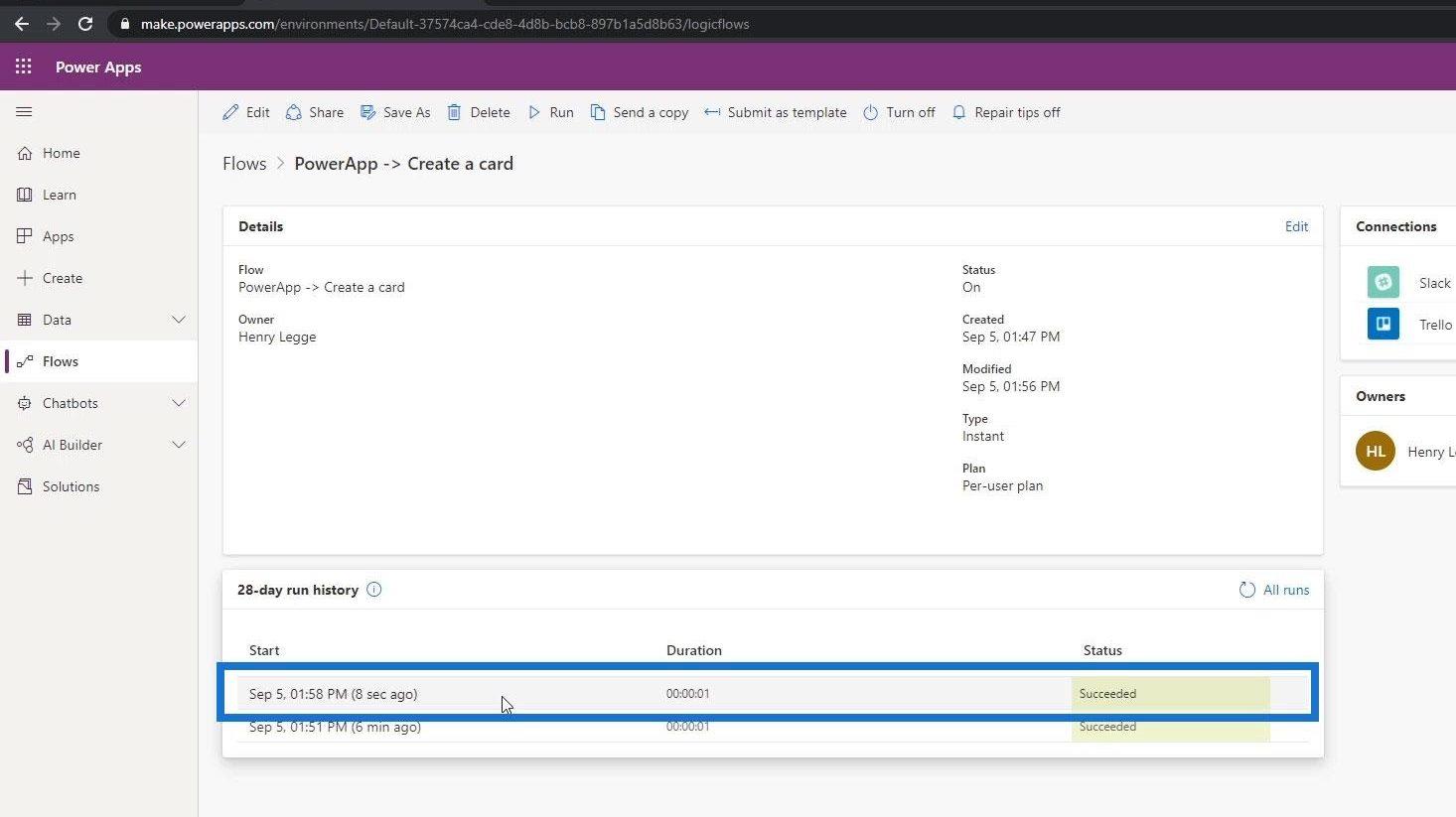
Když zkontrolujeme naše Trello, uvidíme, že byla přidána také nová karta o.
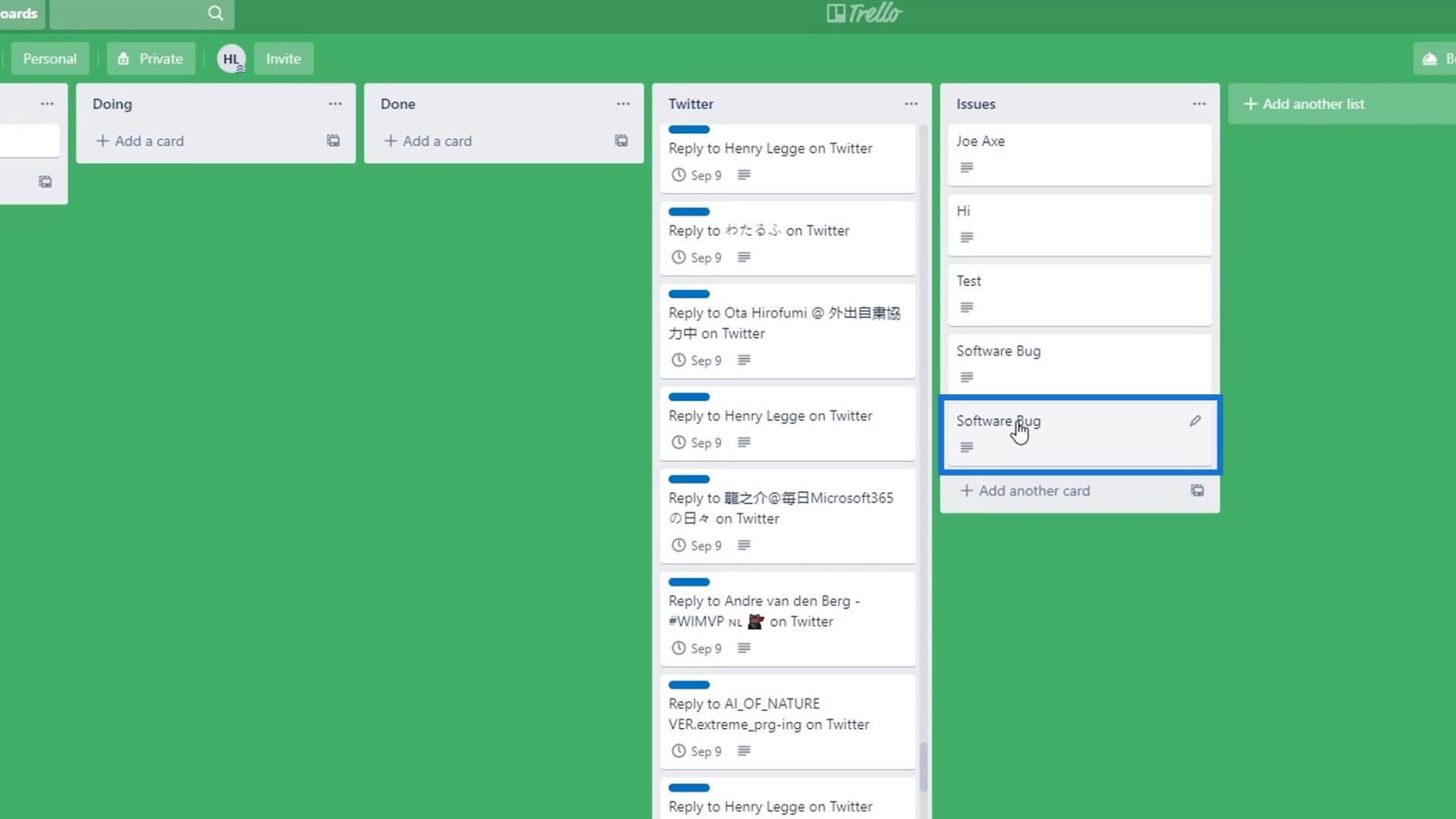
Na našem Slacku bude také zveřejněna nová zpráva „ Softwarová chyba “.
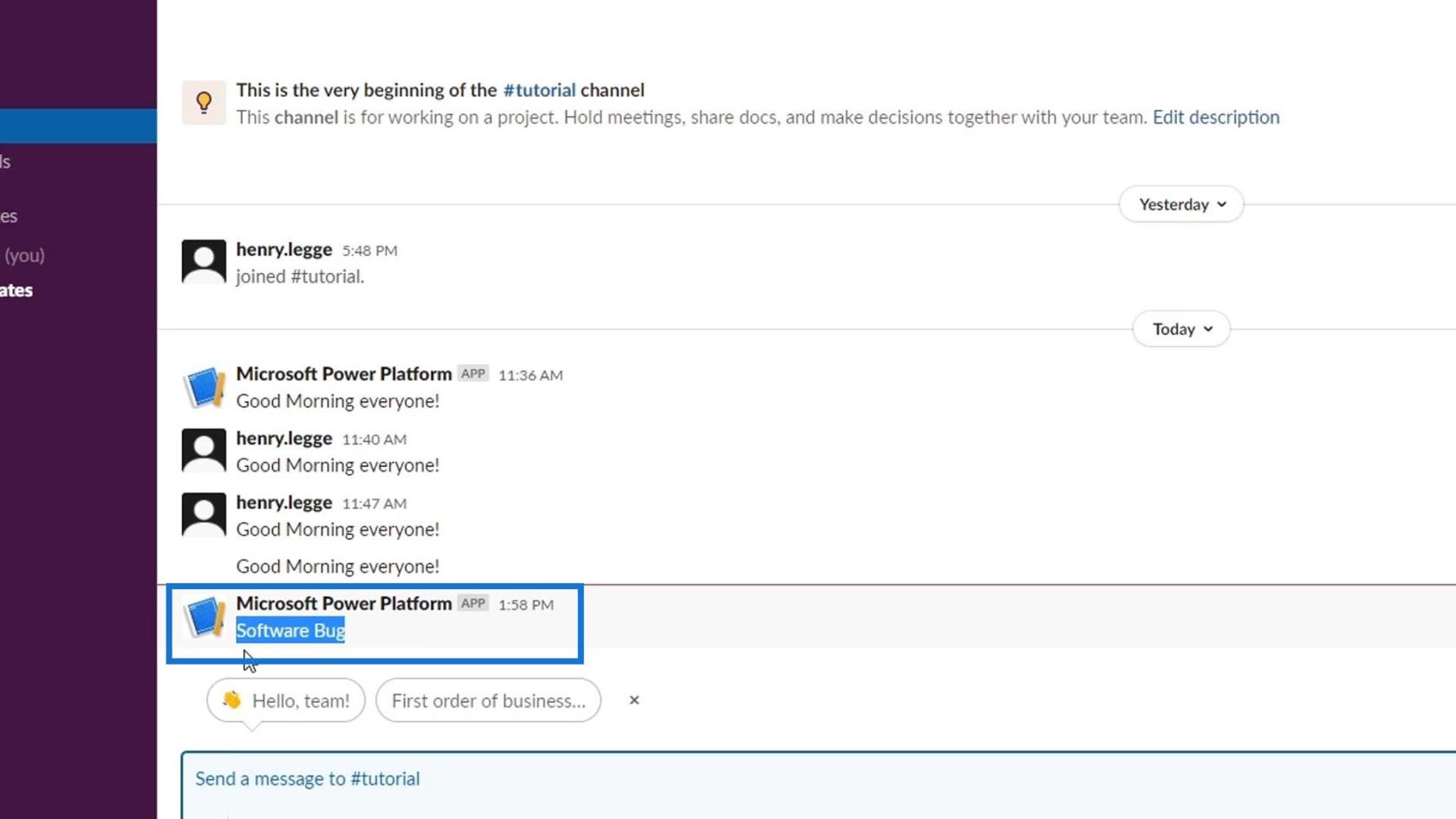
Klíčovým bodem zde tedy je, že kdykoli upravíme tok, zejména pokud přidá více argumentů do spouštěcí proměnné, musíme jej znovu přidat také v PowerApps.
Závěr
Abych to uzavřel, jedná se skutečně o silnou integraci. Jakmile vytvoříme tok v Power Automate, můžeme jej spustit různými způsoby. Pokud již máte aplikaci PowerApps, můžete do aplikace plynule vložit tok Power Automate.
Toto je jen jeden způsob, jak spustit pracovní postup mimo Power Automate. V tomto případě jsme použili PowerApps. Doufám, že vám to pomůže, zvláště když už nevytváříte pracovní postupy jen pro sebe, ale také pro vaši organizaci.
Vše nejlepší,
Jindřich
Naučte se, jak rozebrat soubor PBIX a extrahovat motivy a obrázky LuckyTemplates z pozadí pro váš report!
Naučte sa, ako vytvoriť domovskú stránku SharePointu, ktorá sa predvolene načítava, keď používatelia zadajú adresu vašej webovej lokality.
Zjistěte, proč je důležité mít vyhrazenou tabulku s daty v LuckyTemplates, a naučte se nejrychlejší a nejefektivnější způsob, jak toho dosáhnout.
Tento stručný návod zdůrazňuje funkci mobilního hlášení LuckyTemplates. Ukážu vám, jak můžete efektivně vytvářet přehledy pro mobily.
V této ukázce LuckyTemplates si projdeme sestavy ukazující profesionální analýzy služeb od firmy, která má více smluv a zákaznických vztahů.
Pozrite si kľúčové aktualizácie pre Power Apps a Power Automate a ich výhody a dôsledky pre platformu Microsoft Power Platform.
Objavte niektoré bežné funkcie SQL, ktoré môžeme použiť, ako napríklad reťazec, dátum a niektoré pokročilé funkcie na spracovanie alebo manipuláciu s údajmi.
V tomto tutoriálu se naučíte, jak vytvořit dokonalou šablonu LuckyTemplates, která je nakonfigurována podle vašich potřeb a preferencí.
V tomto blogu si ukážeme, jak vrstvit parametry pole s malými násobky, abychom vytvořili neuvěřitelně užitečné přehledy a vizuály.
V tomto blogu se dozvíte, jak používat funkce hodnocení LuckyTemplates a vlastní seskupování k segmentaci ukázkových dat a jejich seřazení podle kritérií.








