Extrahovanie motívov a obrázkov LuckyTemplates z PBIX

Naučte se, jak rozebrat soubor PBIX a extrahovat motivy a obrázky LuckyTemplates z pozadí pro váš report!
V tomto blogu probereme kanály RSS v SharePointu. Tato funkce byla ve skutečnosti navržena pro a ne v moderní verzi.
Zdroj RSS je způsob, jak SharePoint zaznamenává všechny změny do konkrétní aplikace. Ať už jde o knihovnu dokumentů nebo seznam, bude sledovat všechny provedené změny.
Budete také potřebovat čtečku RSS, která si tyto informace přečte a sdělí vám je. Existuje mnoho nástrojů, které můžete použít, jako je Feedly a Microsoft Outlook .
Obsah
Co je to zdroj RSS?
Zdroj RSS je jednoduše webová stránka, na kterou mohou lidé přejít pro jakékoli změny provedené v položce. Lidé to používají z různých důvodů. Pokud například mediální společnost aktualizovala článek nebo přidala nový, zobrazí se ve zdroji RSS .
Existuje několik čteček RSS, které dokážou číst tyto webové stránky a předávat vám tyto informace zpět příjemným způsobem. Jednou z nejoblíbenějších RSS čteček je Feedly . Umožňuje spravovat několik RSS kanálů do jednoho.
Možná si myslíte, že to bude stačit. Vezměte však na vědomí, že výstrahy se používají pouze v moderním zobrazení a nejsou příliš přizpůsobivé, protože vám mohou zasílat výstrahy pouze prostřednictvím e-mailů.
Na druhou stranu jsou kanály RSS přizpůsobitelné, protože k jejich čtení můžete použít různé aplikace. Můžete použít Feedly, Microsoft Outlook a dokonce i váš telefon lze použít ke čtení RSS kanálu .
Pokud chcete nebo jakékoli jiné soubory na webu SharePoint, je nejlepším způsobem použití kanálu RSS .
Jak vytvořit kanály RSS na SharePointu
Nejprve klikneme na ikonu ozubeného kola vpravo nahoře.
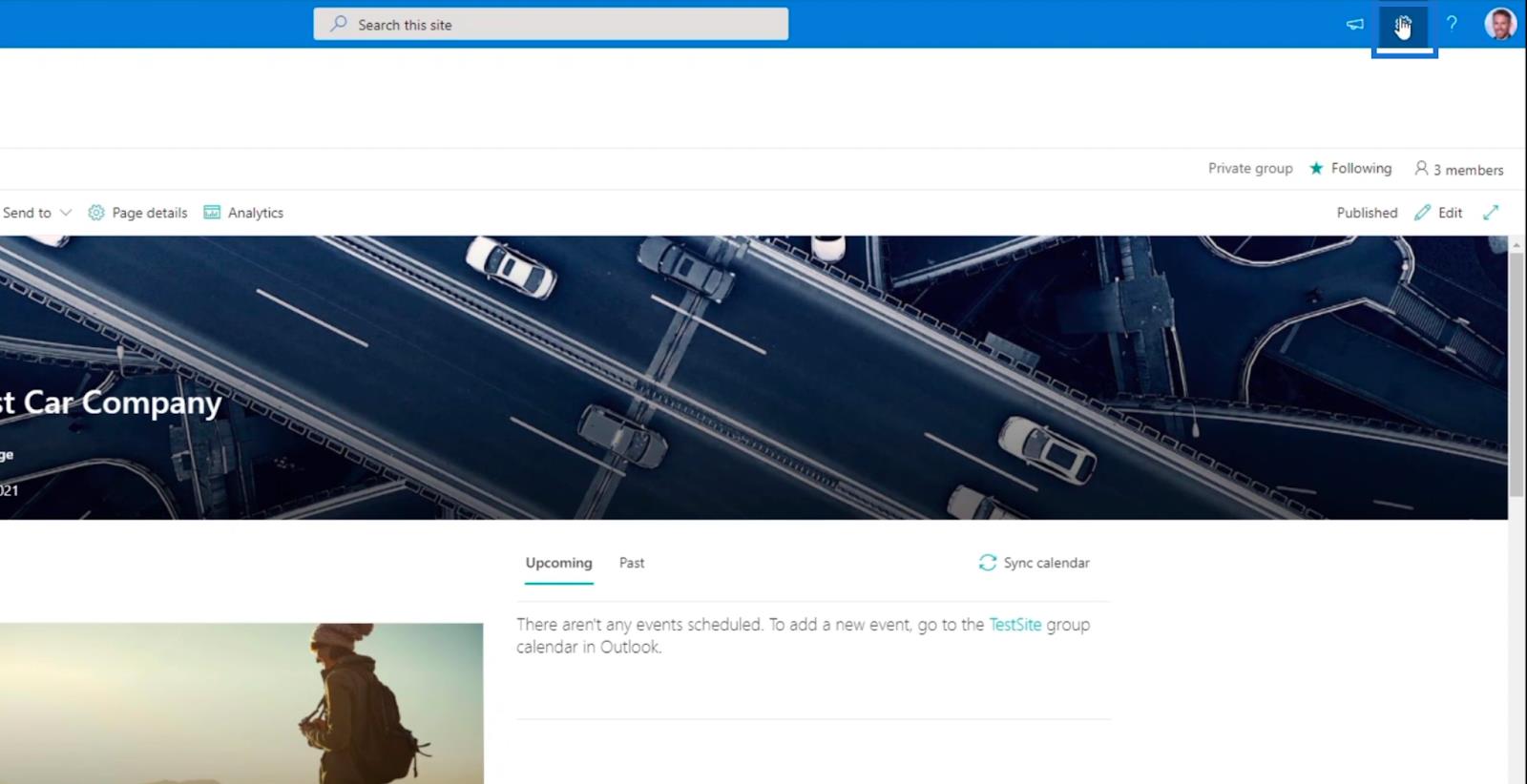
Dále klikneme na položku Obsah webu .
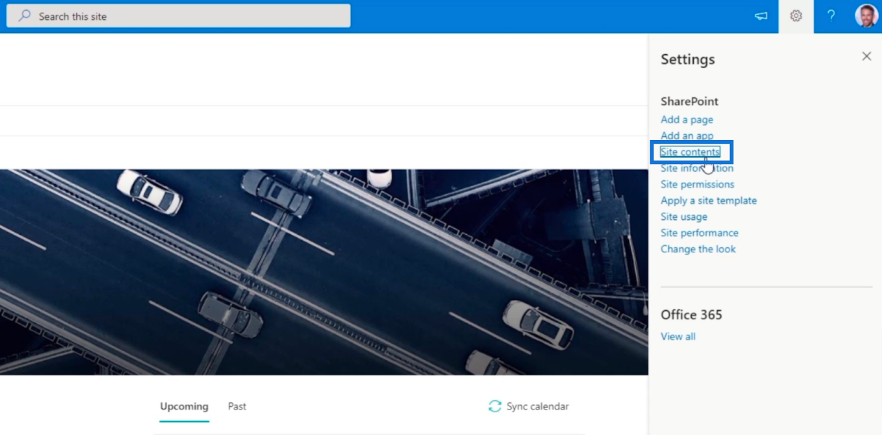
Poté klikneme na složku z knihovny dokumentů . Pro tento blog použijeme Výdaje .
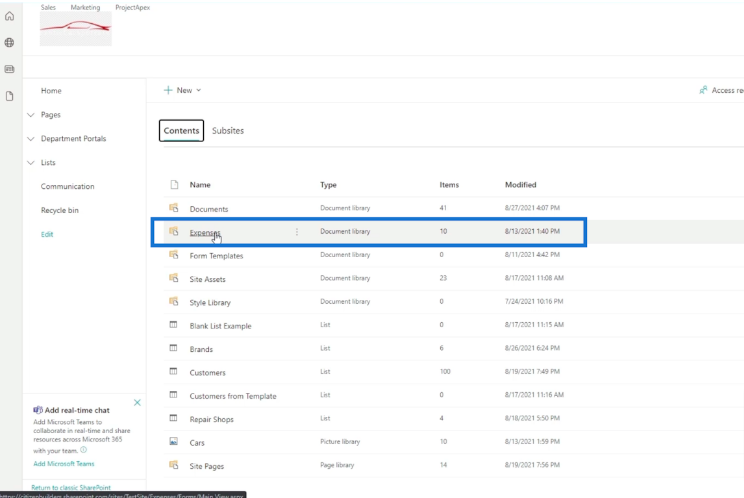
Otevře se nové okno s výdaji .
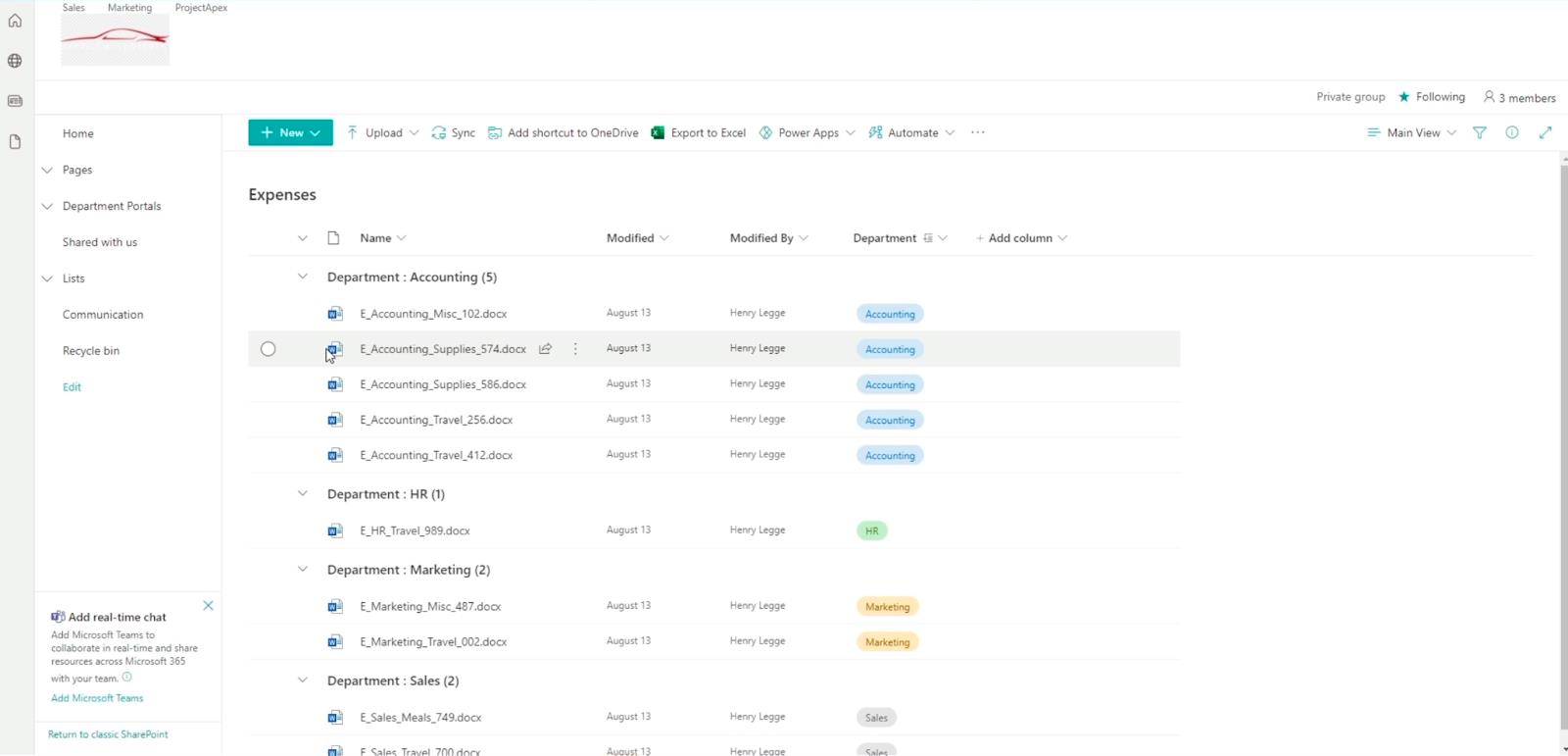
Poté klikneme na Návrat do klasického SharePointu , který najdete na stránce vlevo dole.
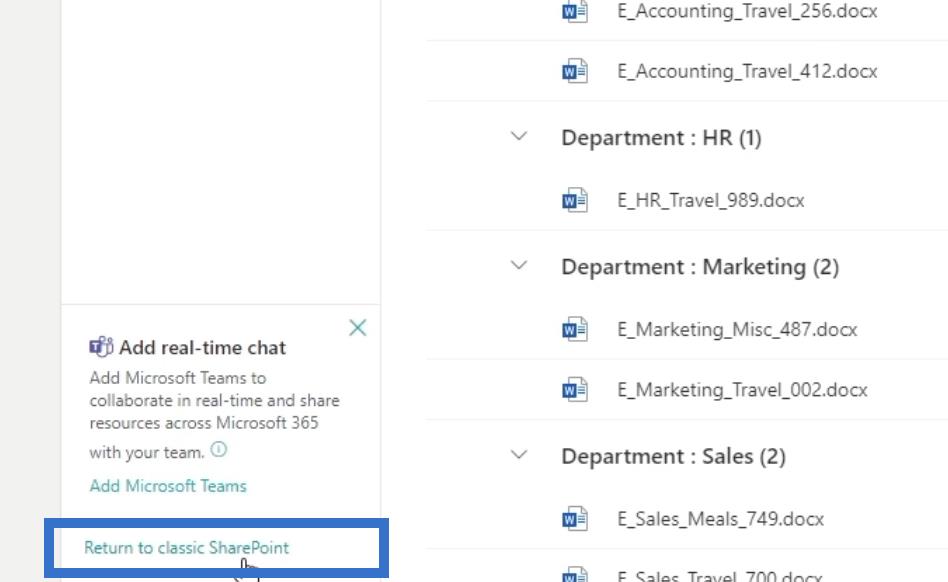
A to nám umožní zobrazit Výdaje v klasickém zobrazení .
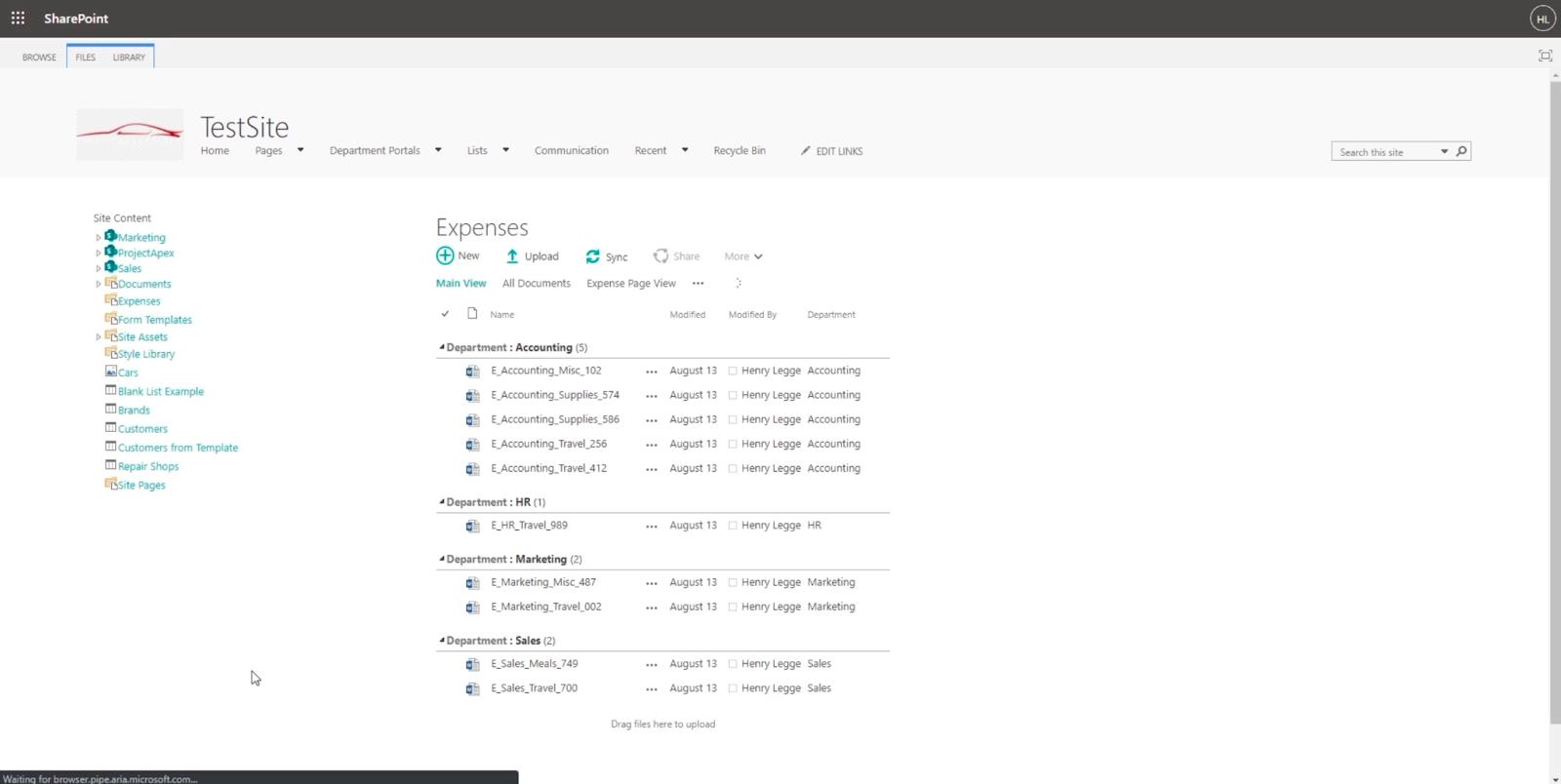
Může to vypadat podobně, ale ve skutečnosti nám to umožňuje přístup k páskám souborů . Jak můžete vidět shora, máme 2 pásky: FILES a LIBRARY .
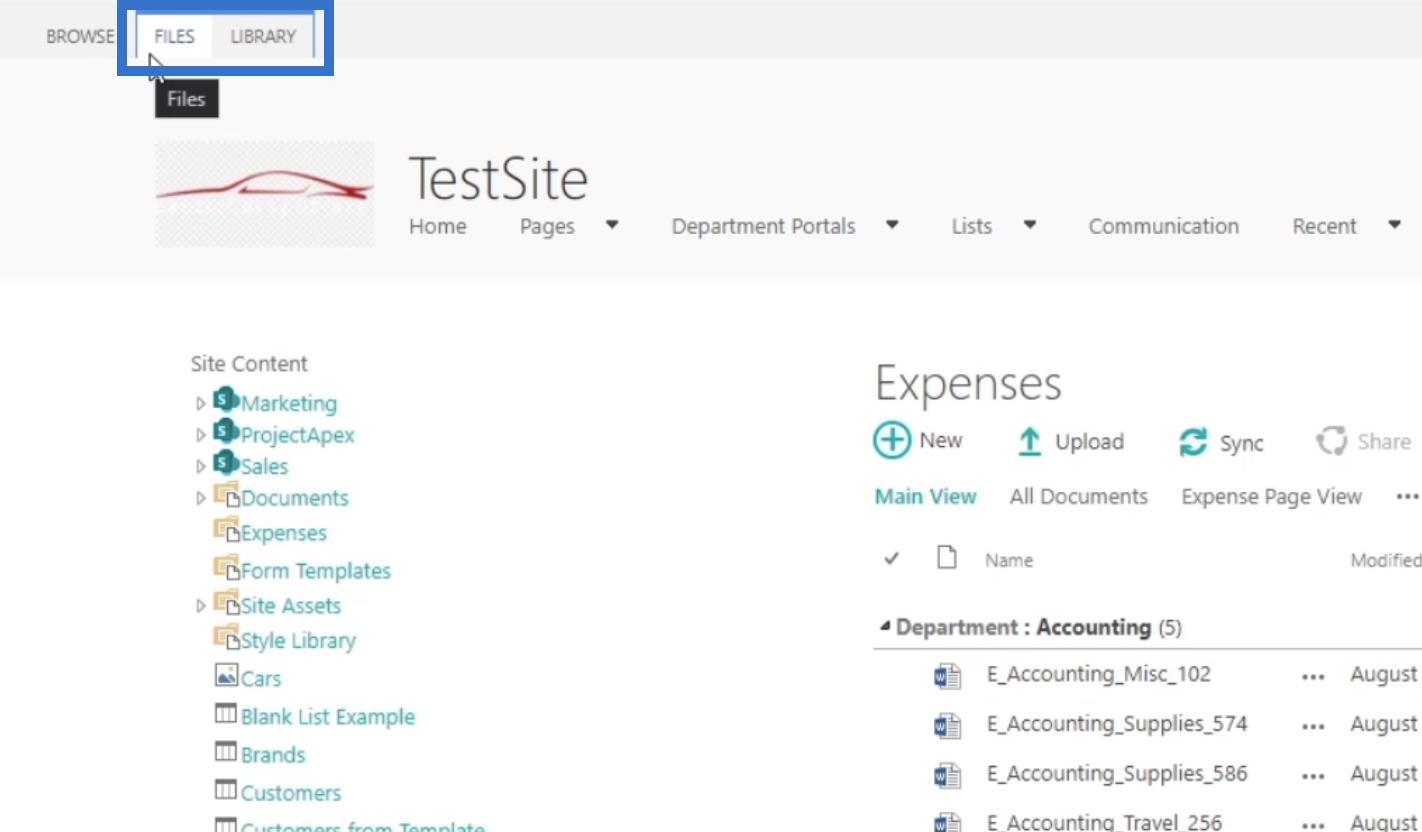
Odtud klikneme na KNIHOVNU .
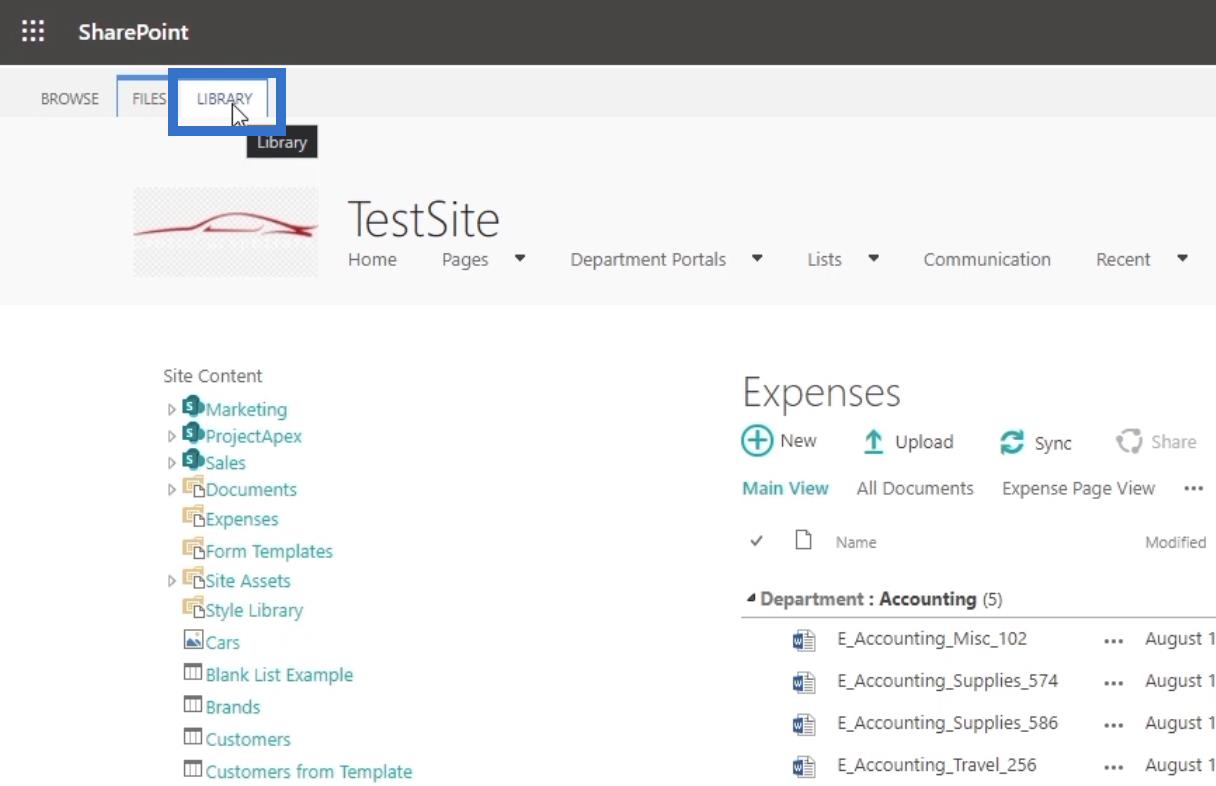
To nám poskytne spoustu nástrojů k použití.
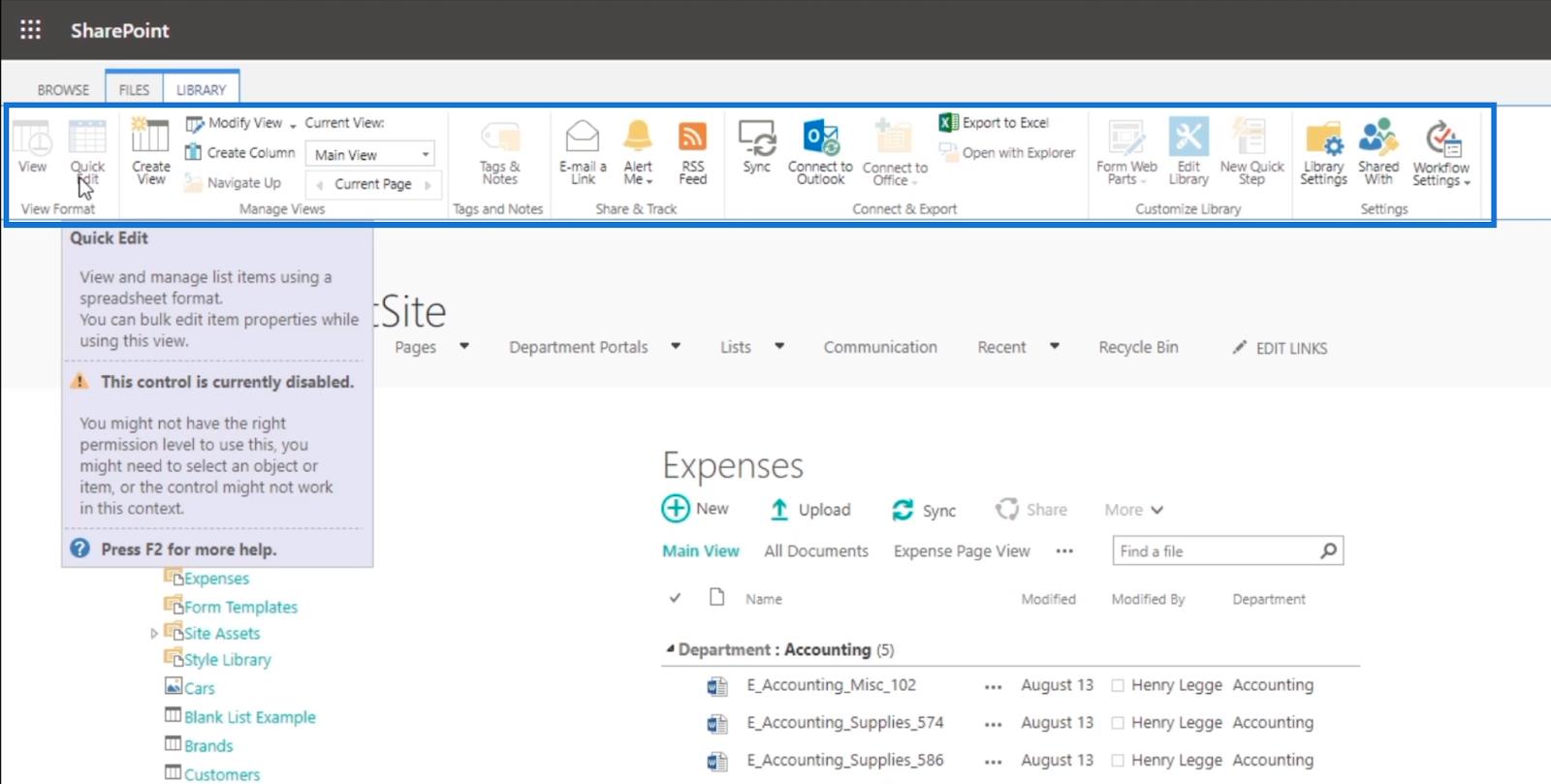
Mějte na paměti, že většinu z nich můžete použít i v moderní verzi.
Protože chceme nastavit RSS kanál , klikneme na tlačítko RSS kanál .
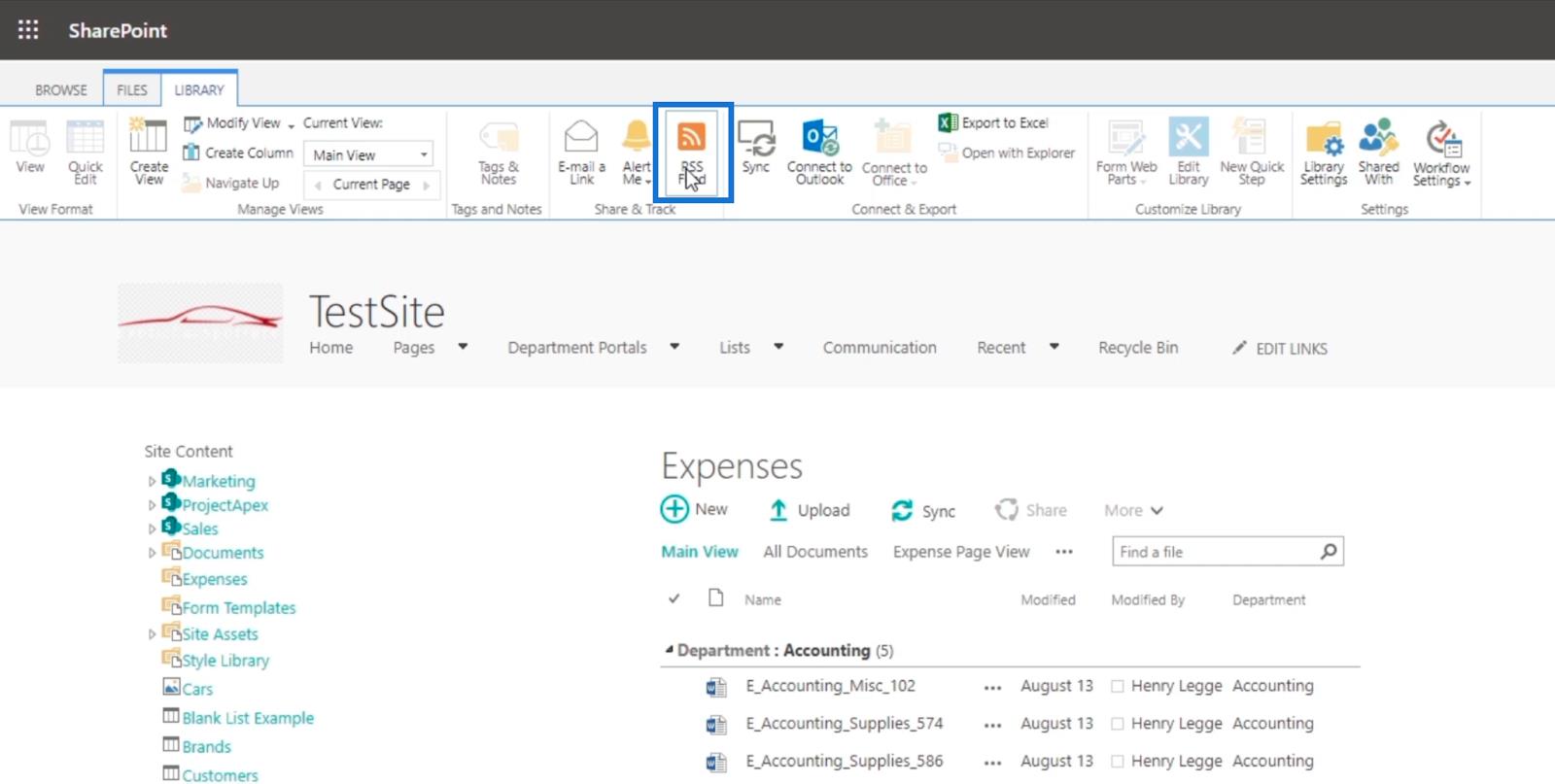
Získáme tak zdroj RSS pro naši knihovnu dokumentů výdajů .
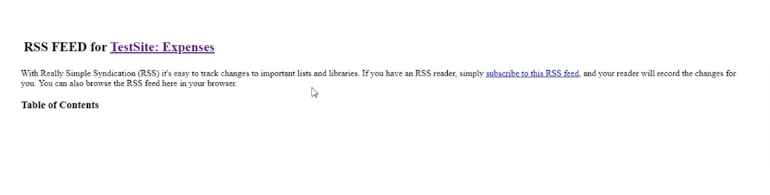
Přidání souboru pro kanály RSS v SharePointu
Nyní, když máme nastavený RSS kanál, vraťme se k Výdajům .
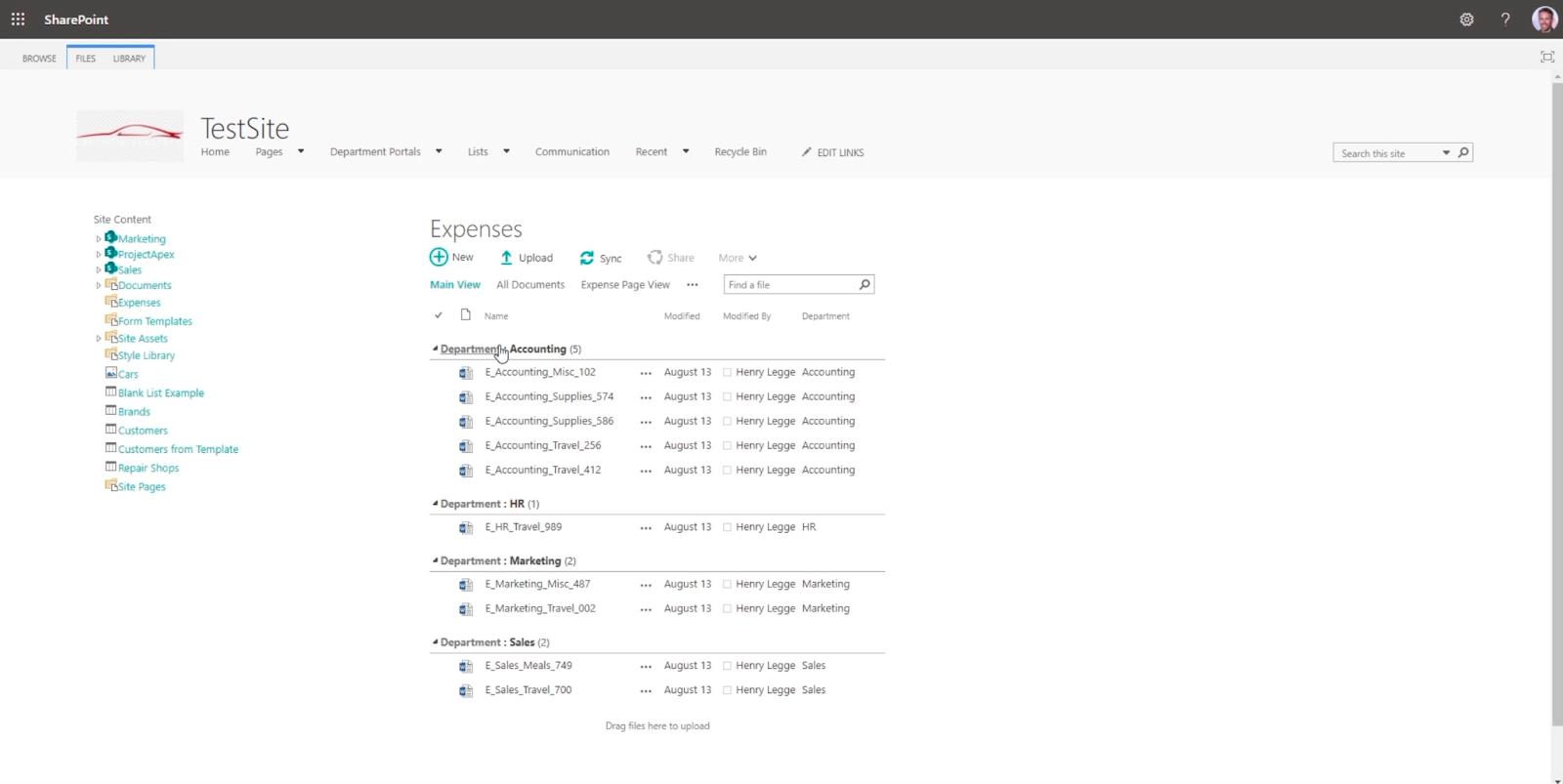
Dále klikněte na Nahrát a nahrajte soubor .
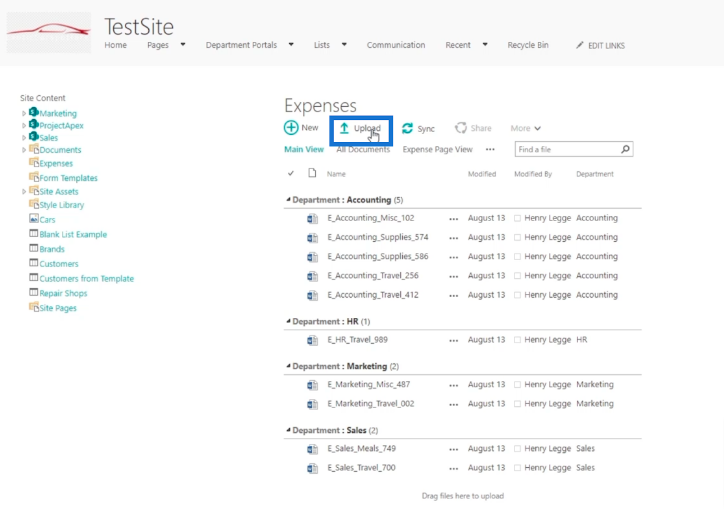
Poté se objeví dialogové okno .
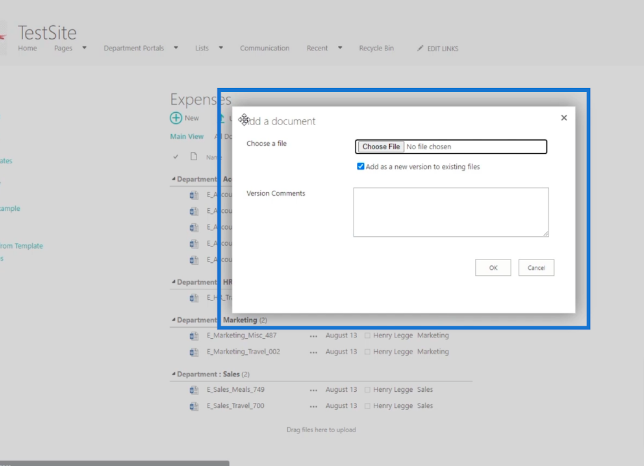
Dále klikneme na tlačítko Vybrat soubor .
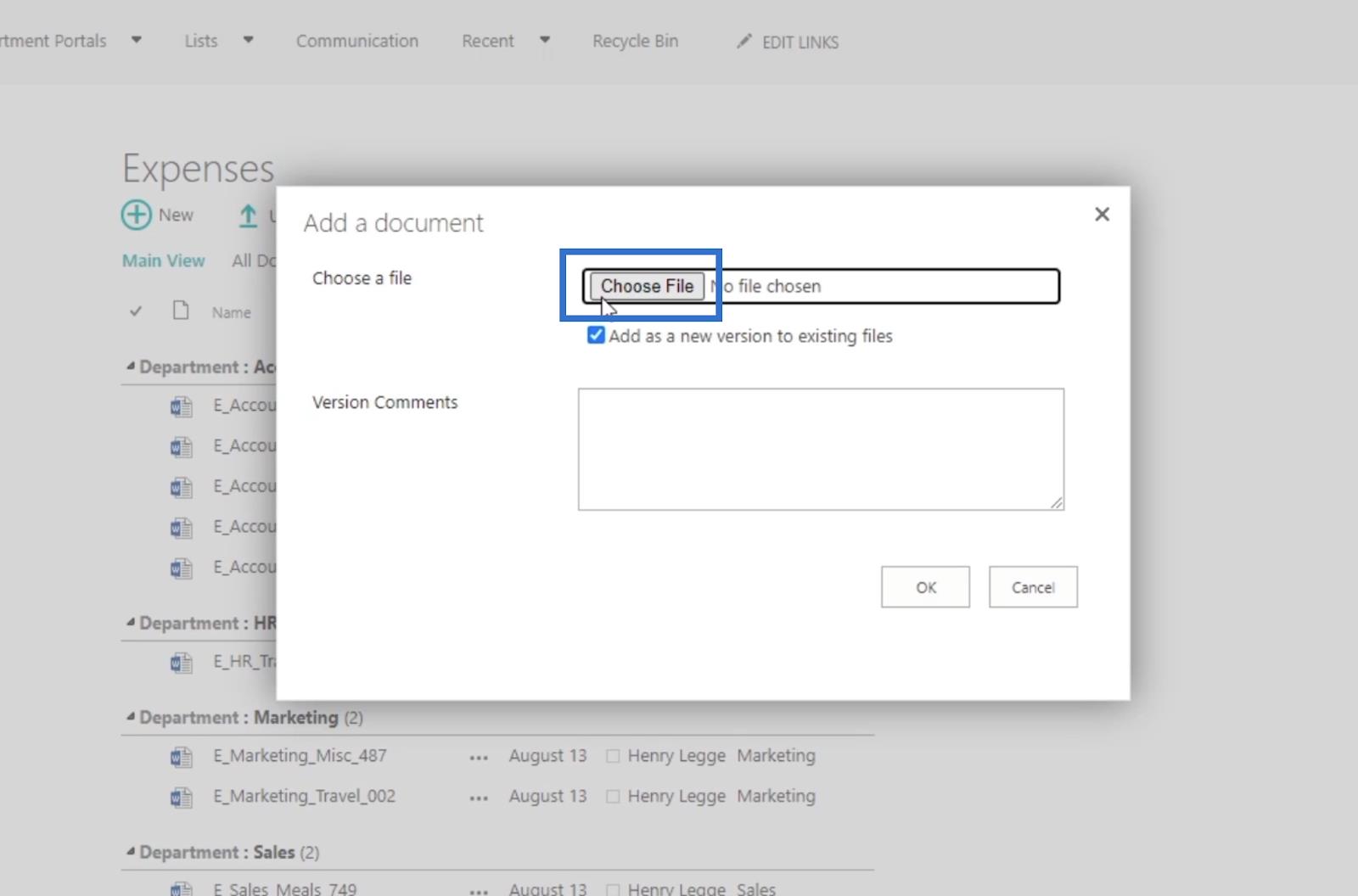
Poté vybereme soubor k nahrání. Pro tento příklad nahrajeme tabulku Food Menu z naší knihovny. Vybereme ji a klikneme na Otevřít .
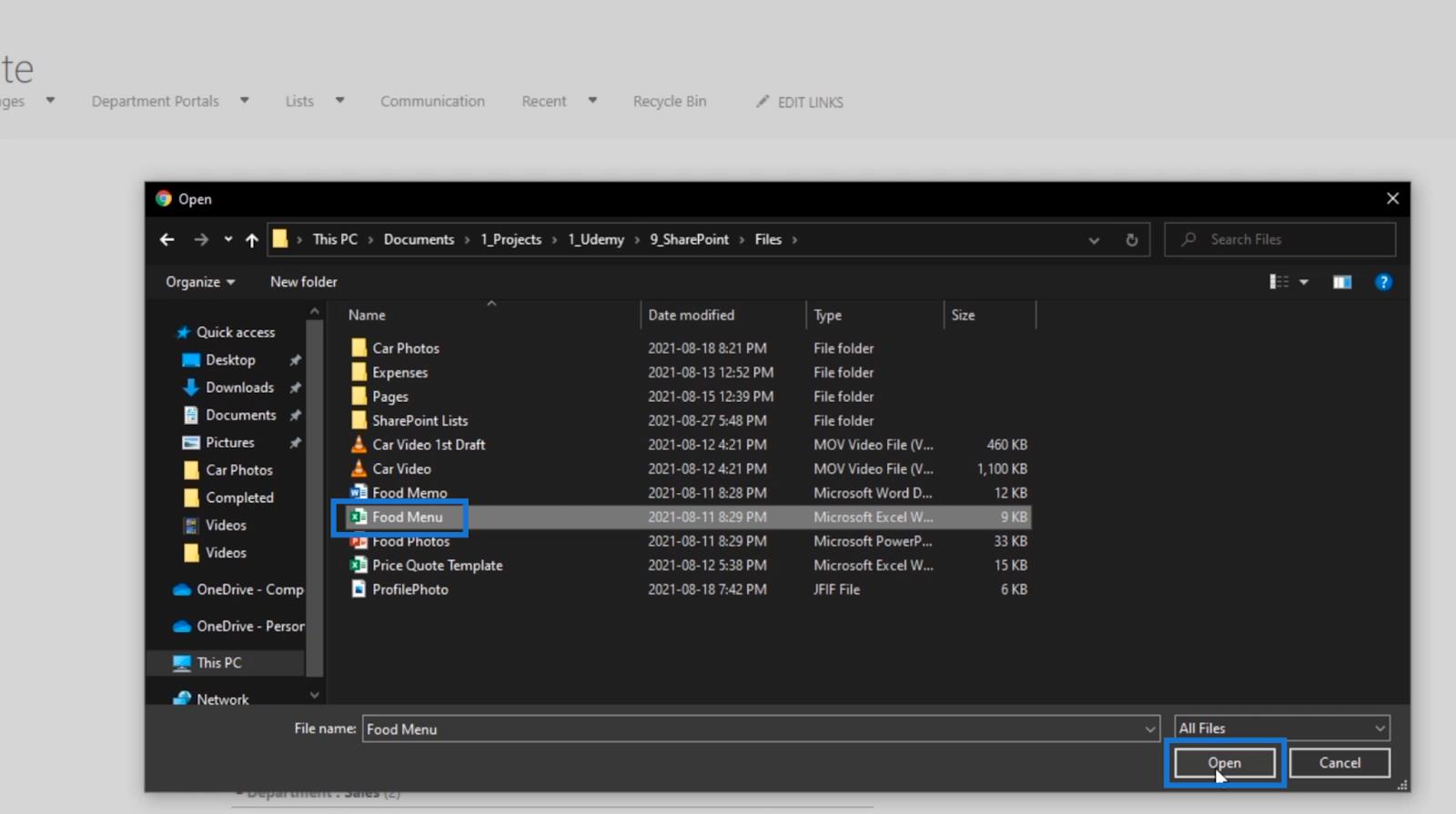
Poté klikneme na OK .
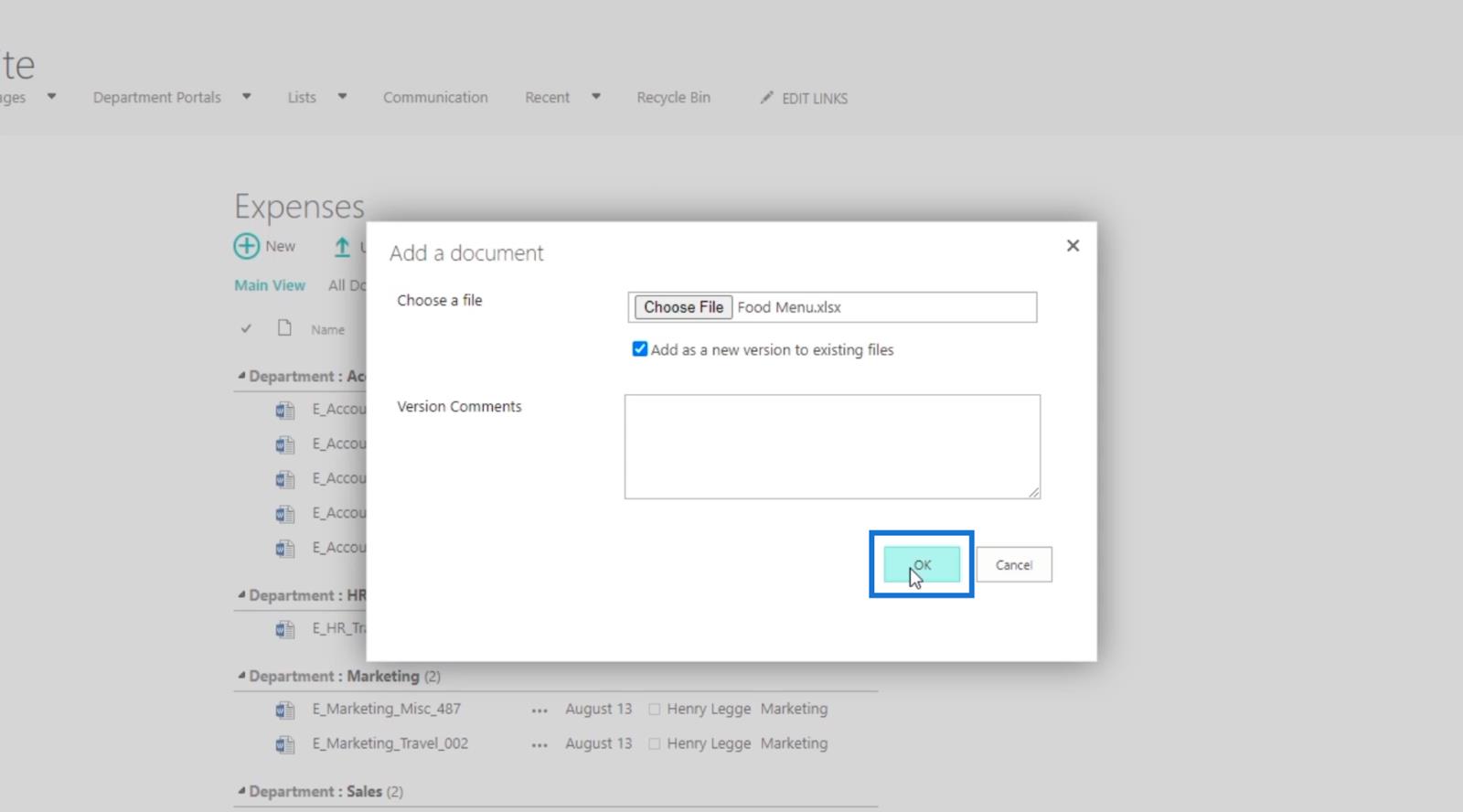
Dále nás požádá o některá metadata o souboru.
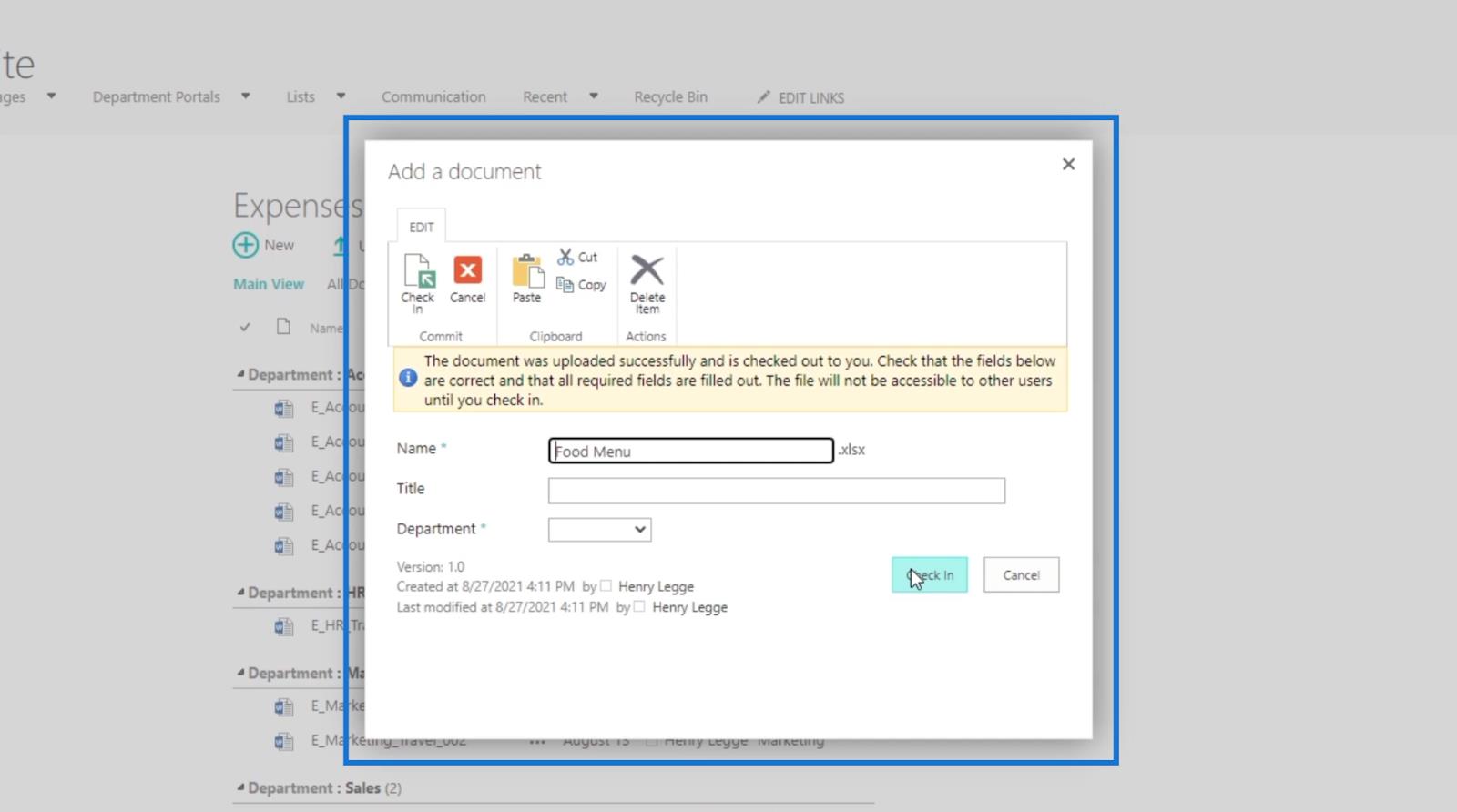
Za tímto účelem napíšeme Jídelní lístek pro večeři do textového pole Název .
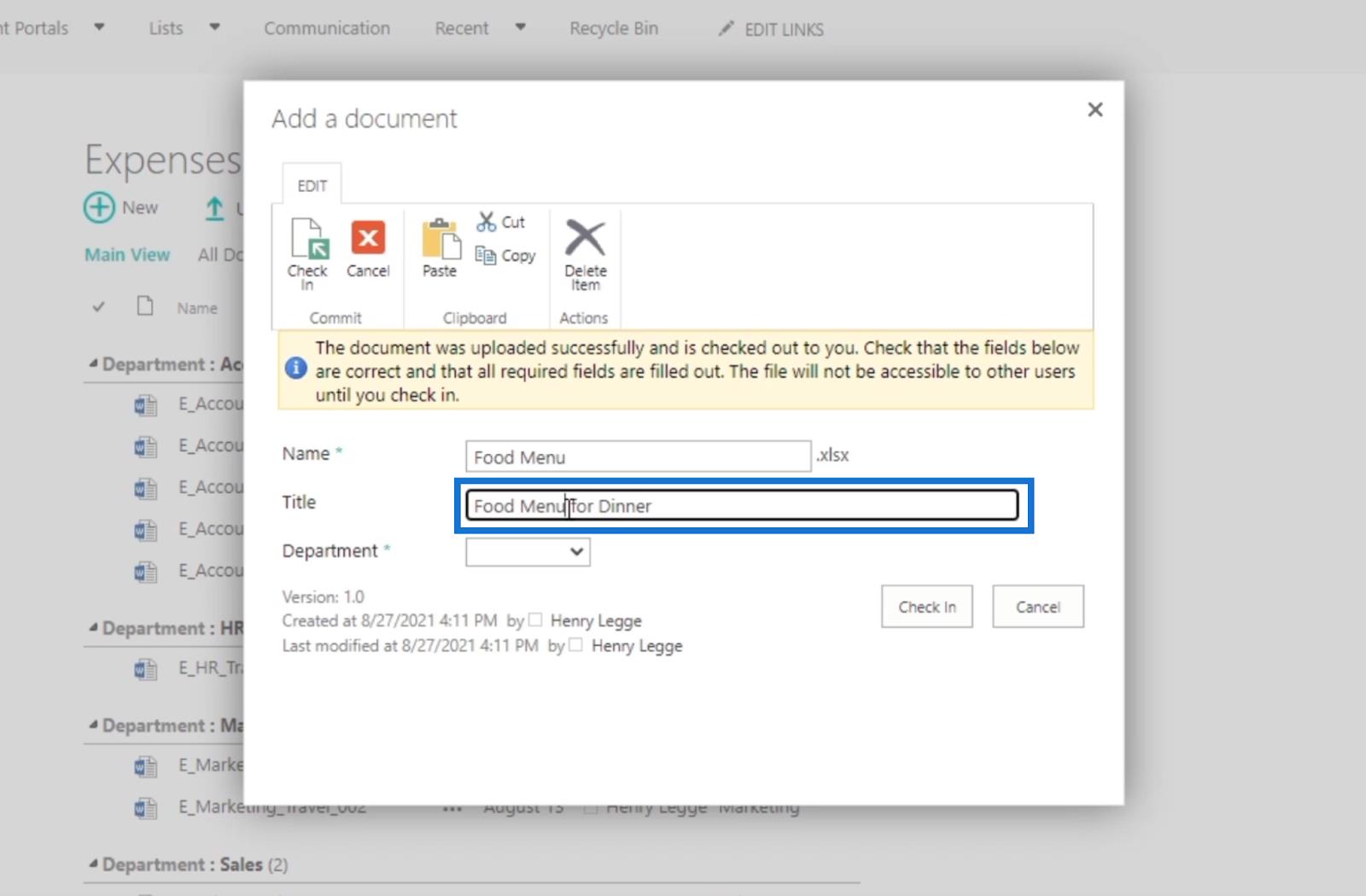
Z rozbalovací nabídky Oddělení vybereme Účetnictví .
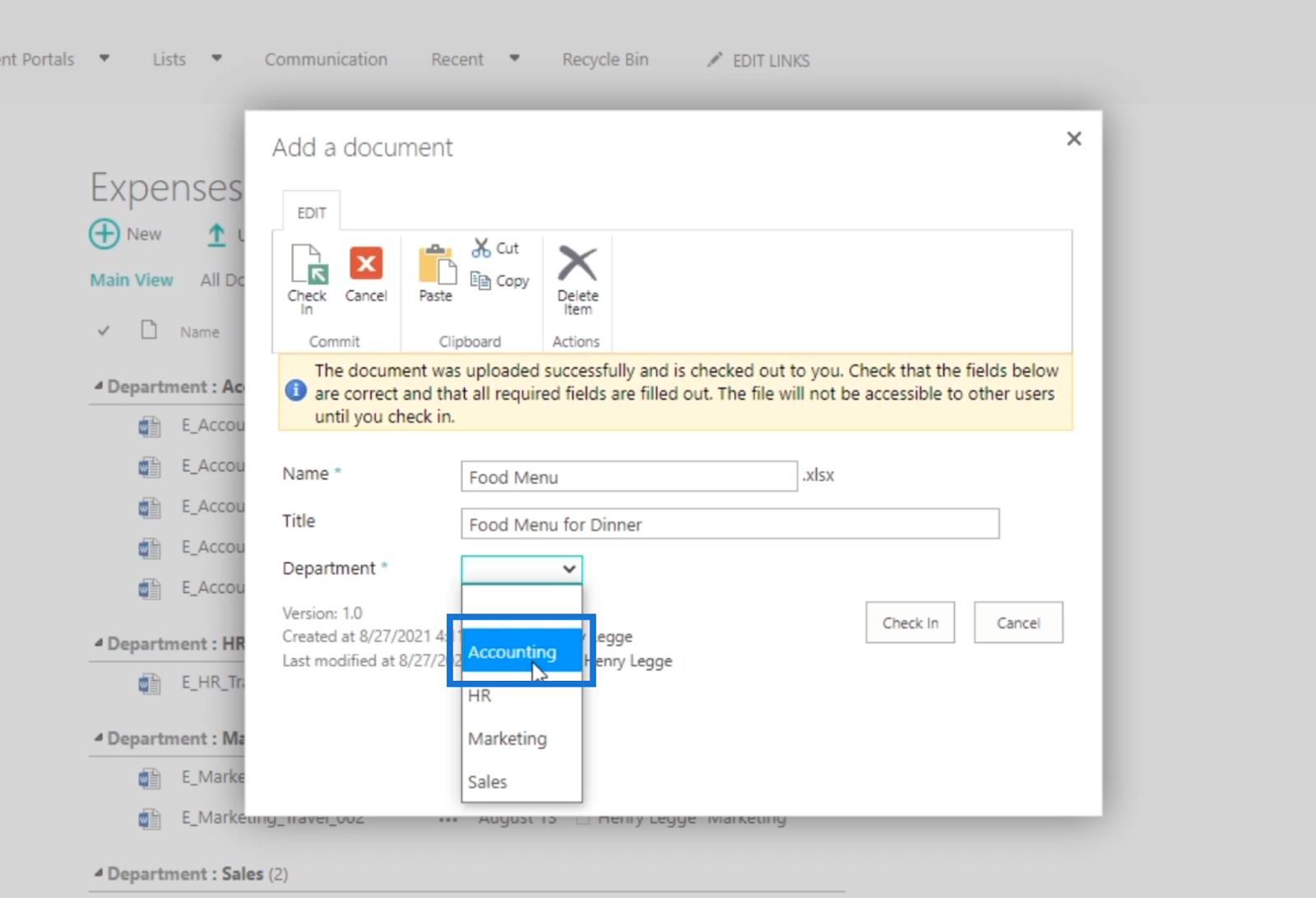
Nakonec klikneme na Check In .
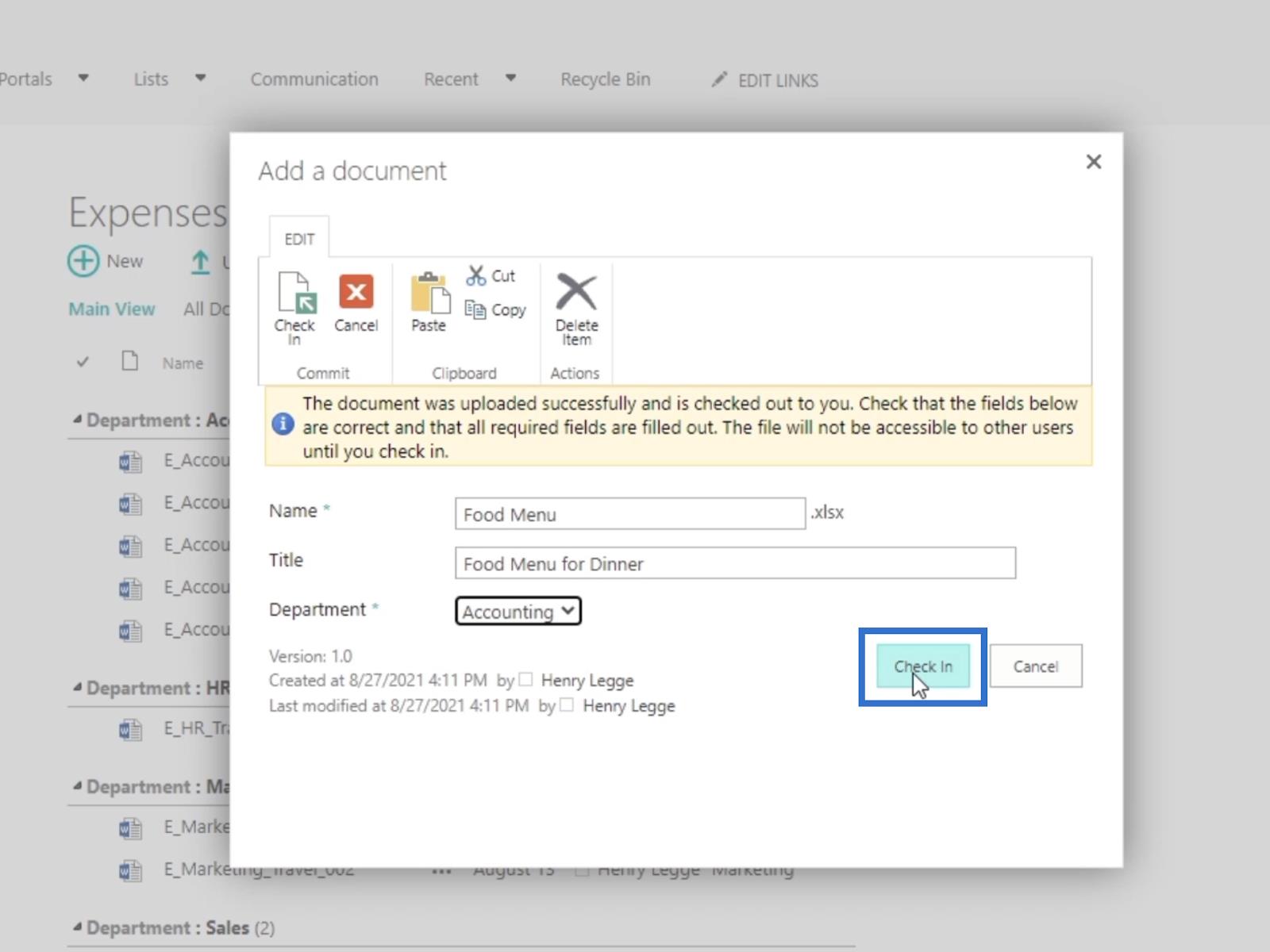
V důsledku toho uvidíte, že položka Jídelní lístek je v knihovně dokumentů Výdaje .
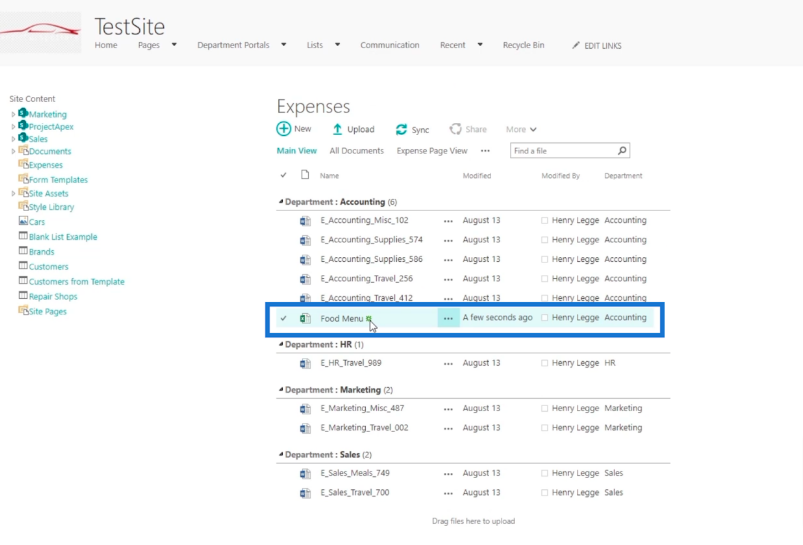
Když půjdeme a obnovíme náš RSS FEED , uvidíte, že byl aktualizován. Zjistíte, že jídelní lístek je již zahrnut.
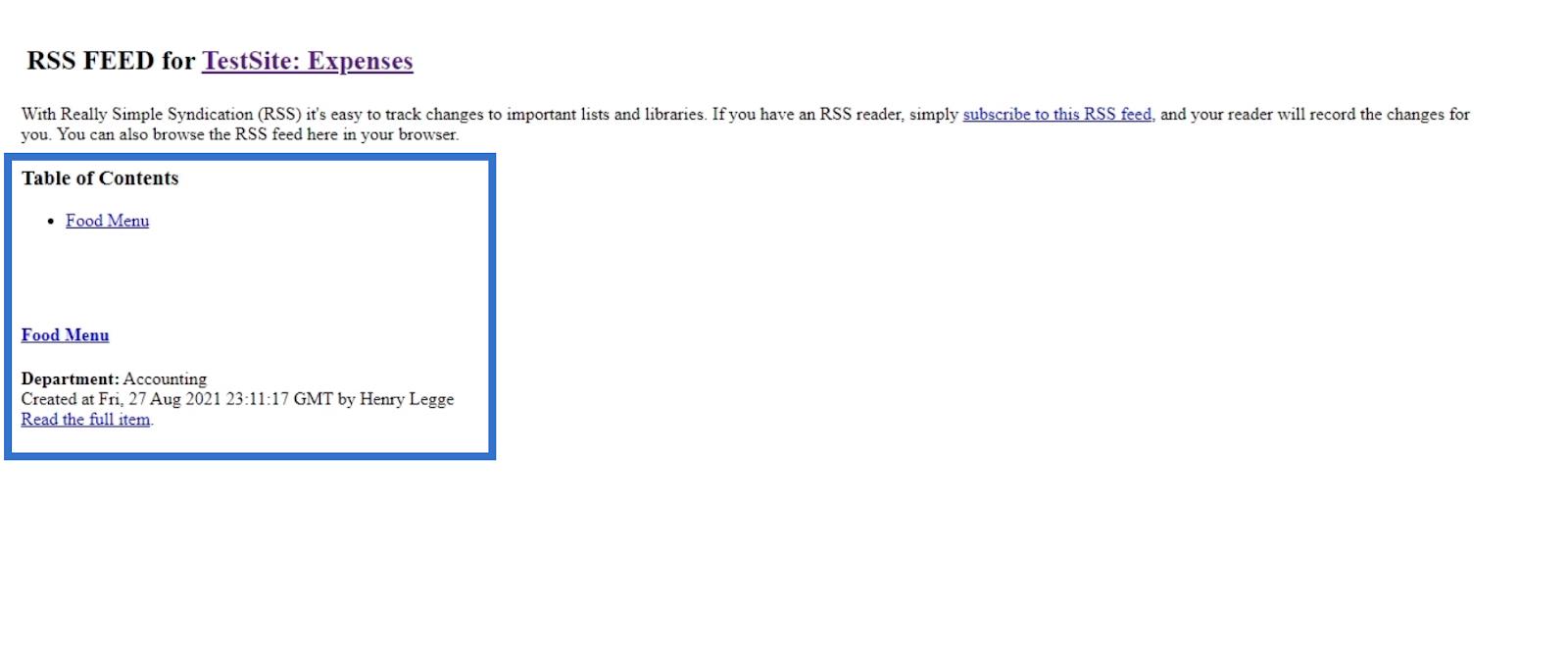
Můžete také vidět metadata kolem souboru.
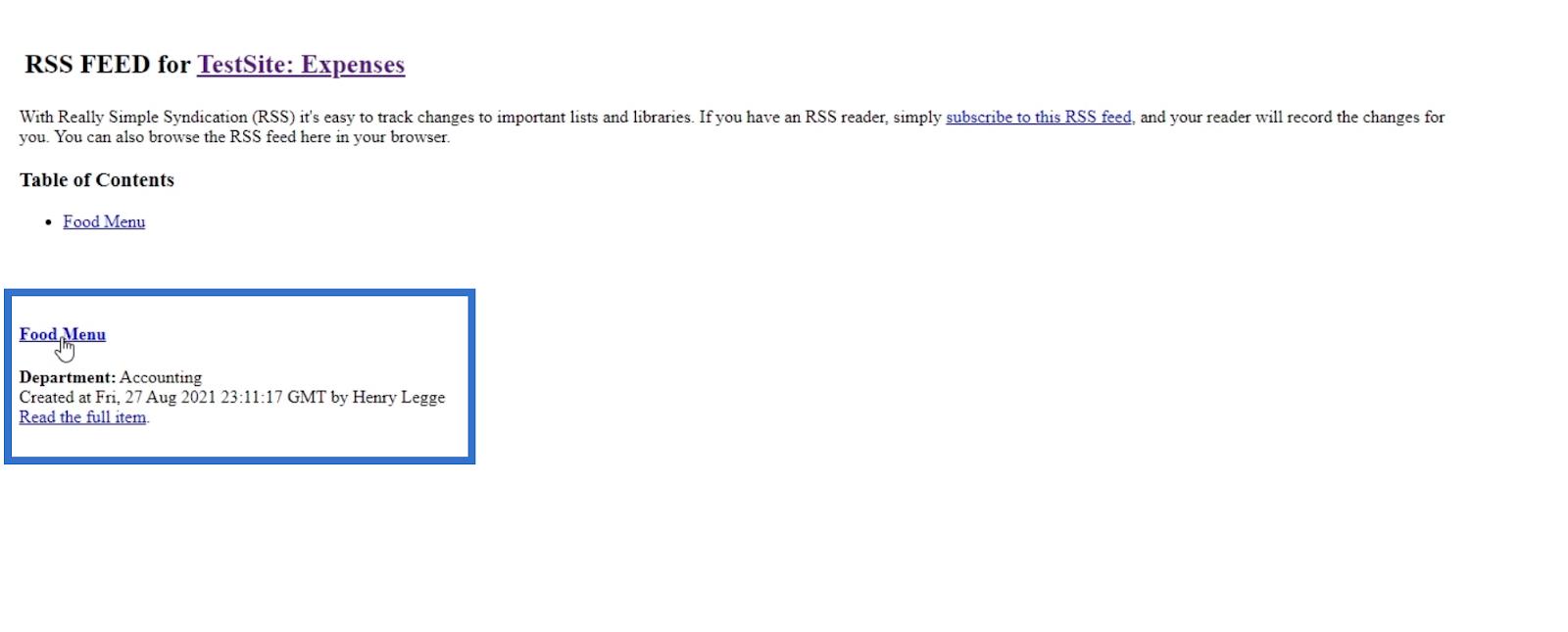
Také jsou zde odkazy, pokud chcete přejít na samotný soubor.
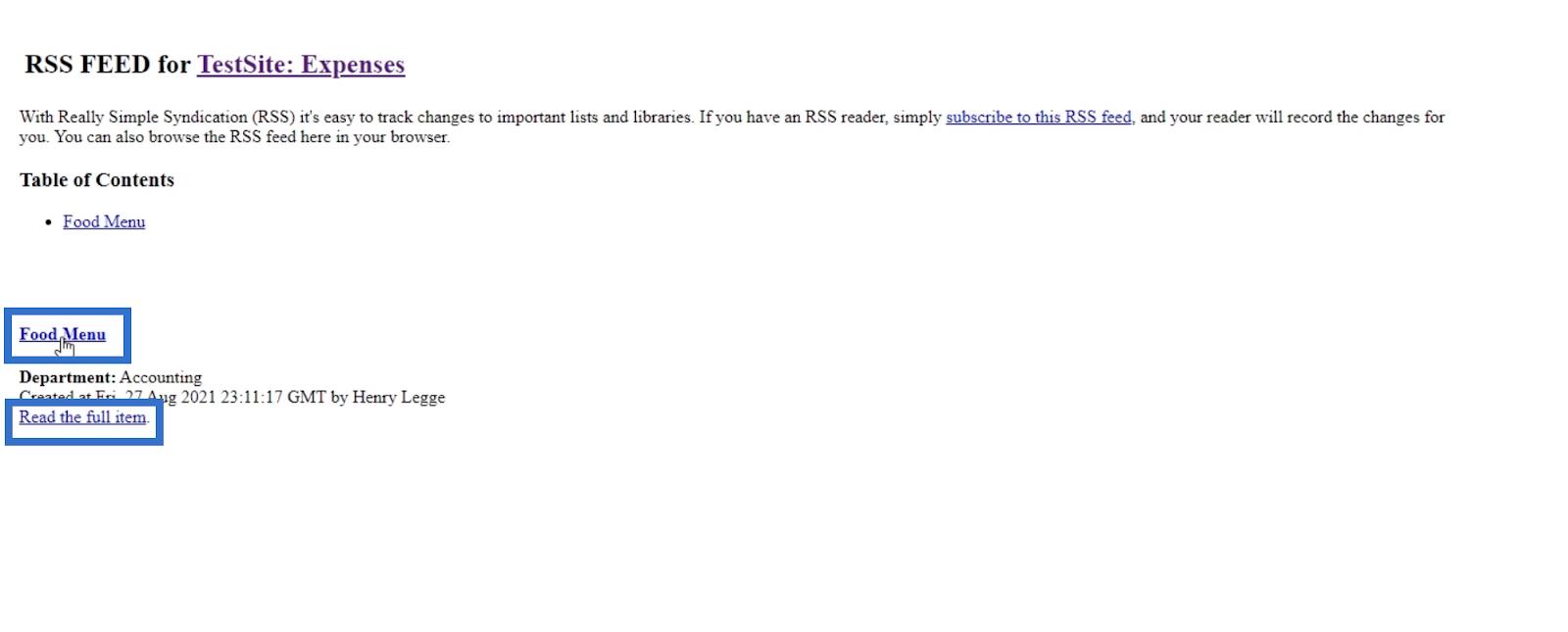
Úprava souboru pro kanály RSS v SharePointu
Vraťme se na stránku Výdaje a upravíme existující soubor. Pro tento příklad použijeme soubor E_Accounting_Supplies_586 .
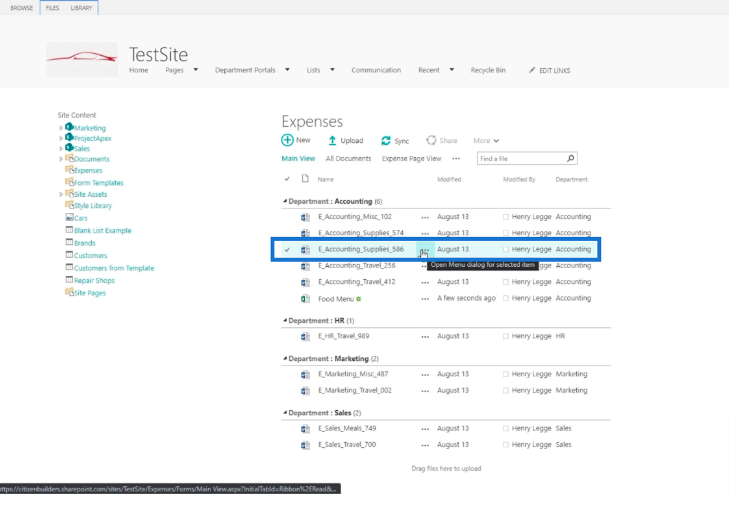
Dále zaškrtneme políčko vedle souboru.
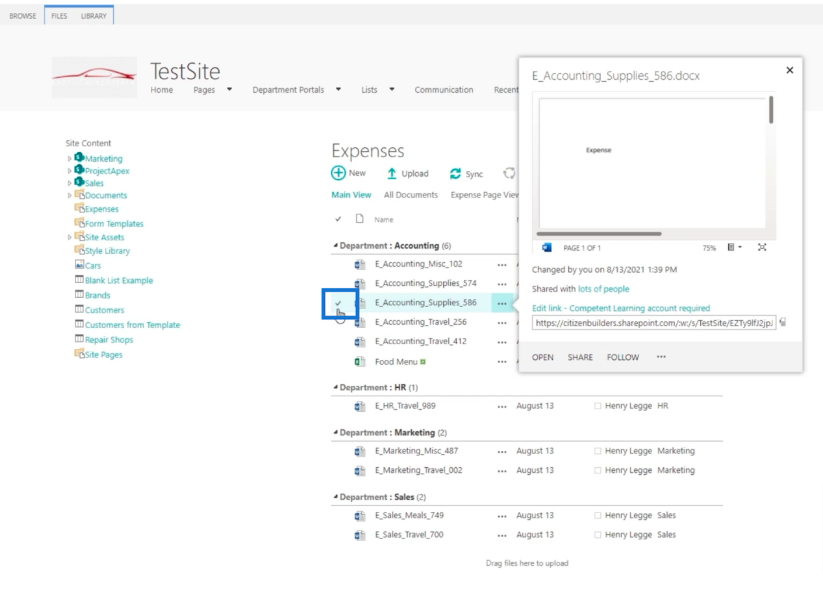
Poté klikneme na pás karet SOUBORY.
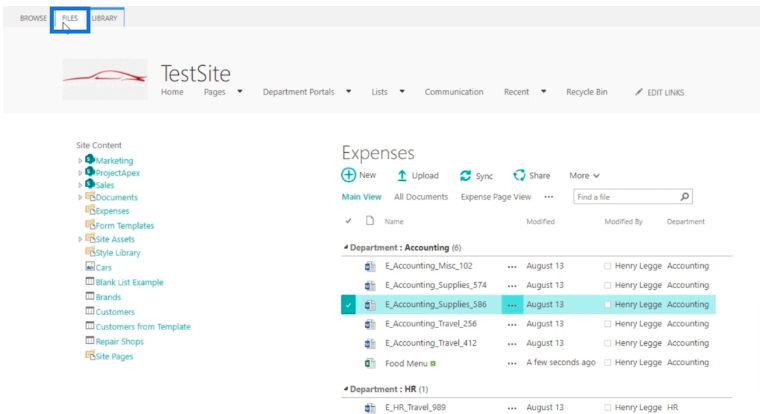
Poté klikneme na Upravit vlastnosti .
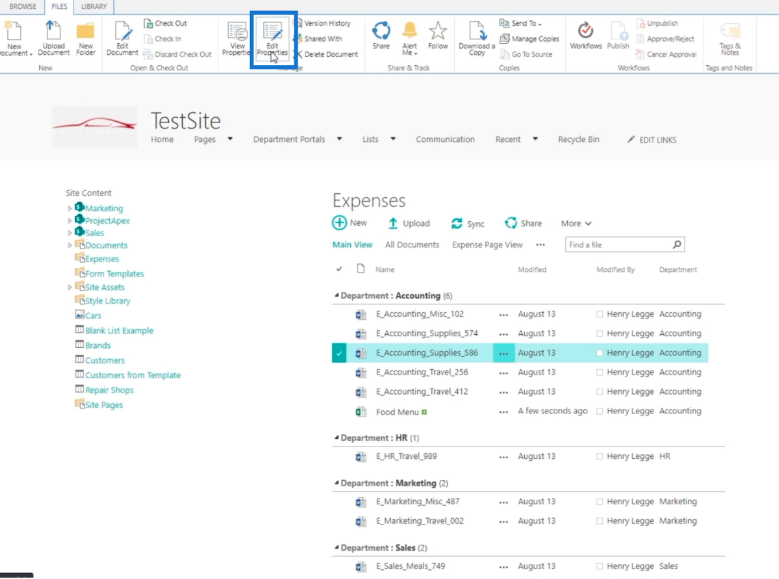
Dále změníme oddělení. Za tímto účelem jej změníme z Účetnictví na Prodej .
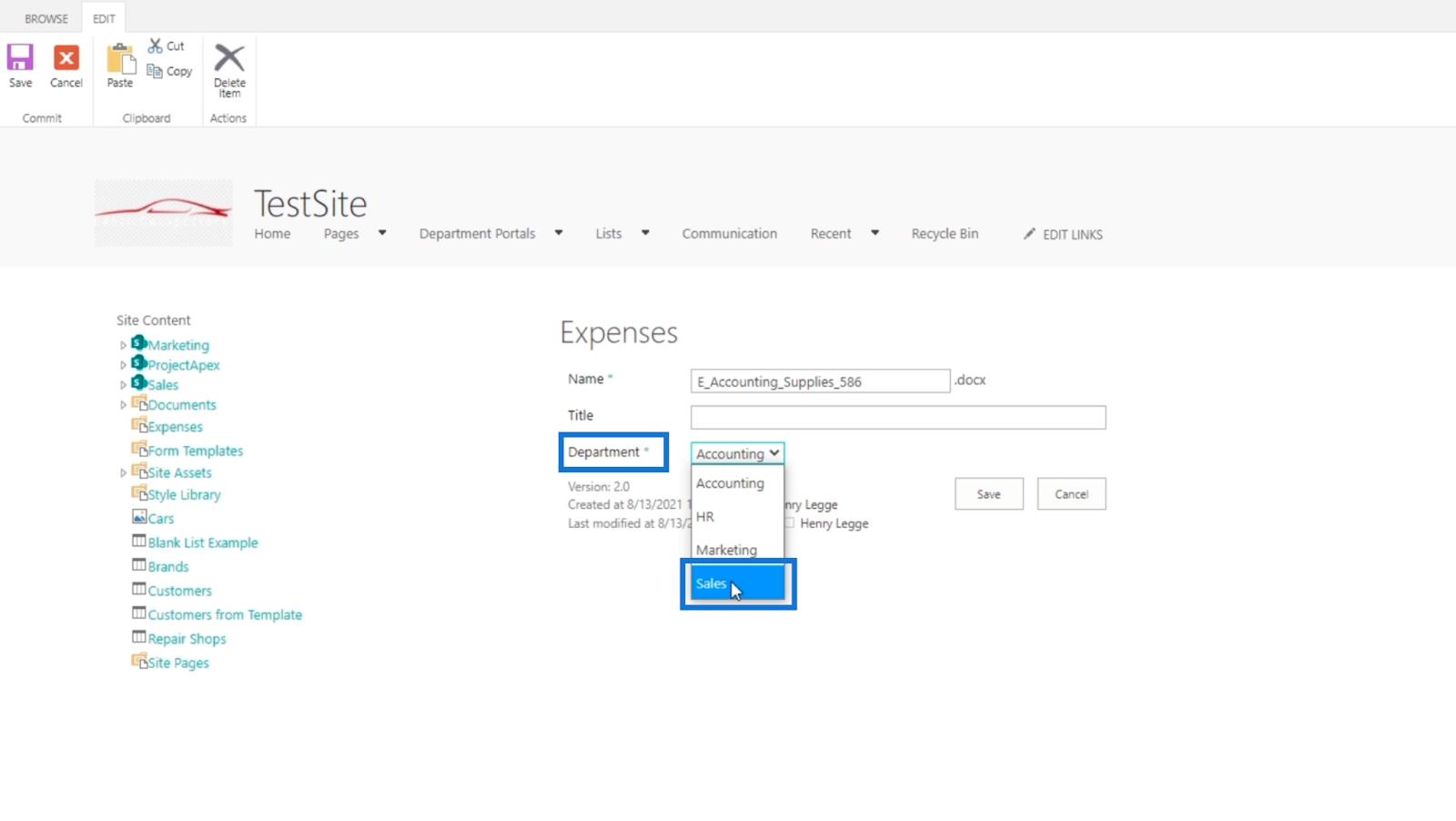
Nakonec klikněte na Uložit .
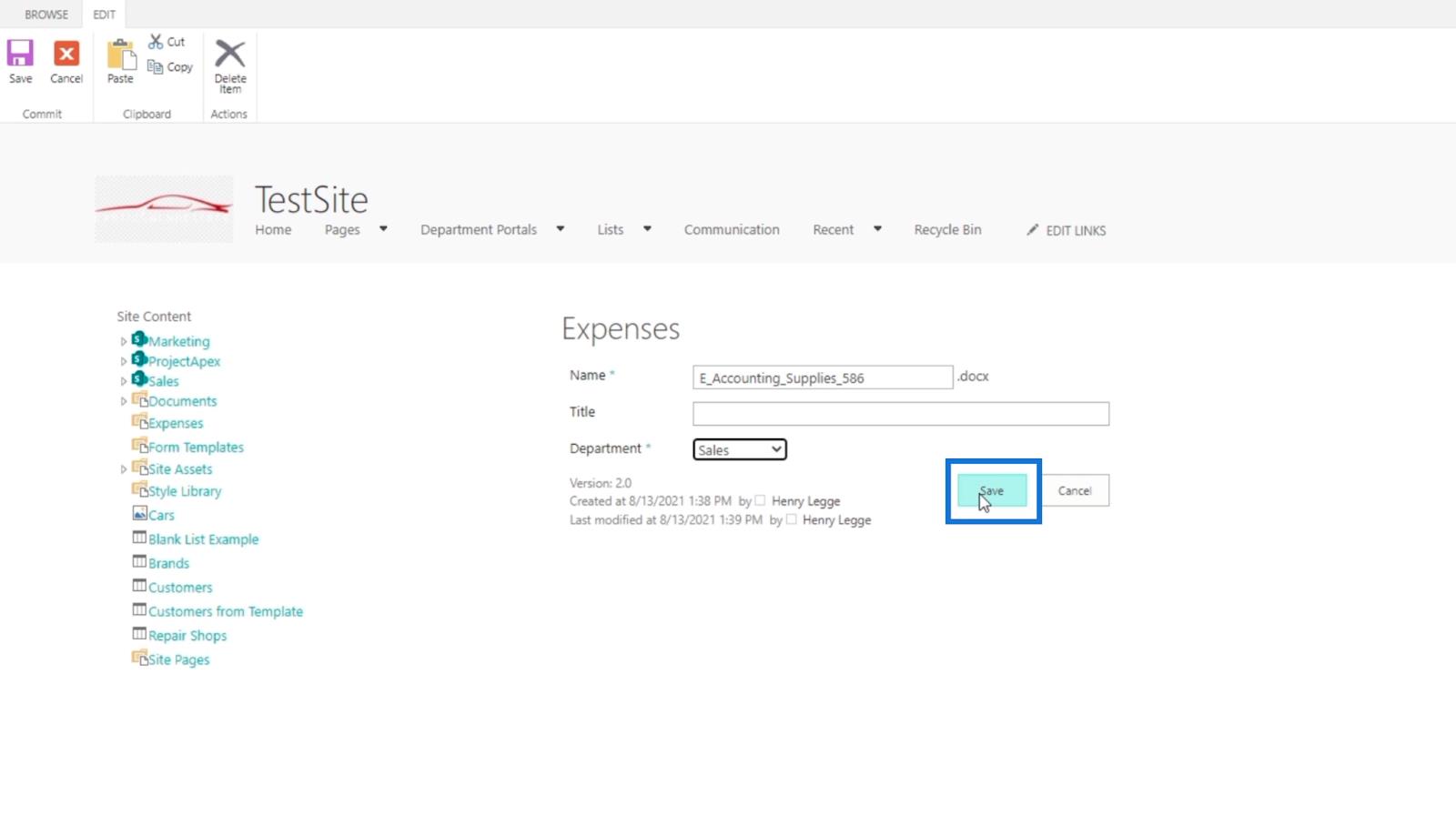
Když se vrátíte a obnovíte kanál RSS pro stránku TestSite: Náklady , bude také sledován v RSS.
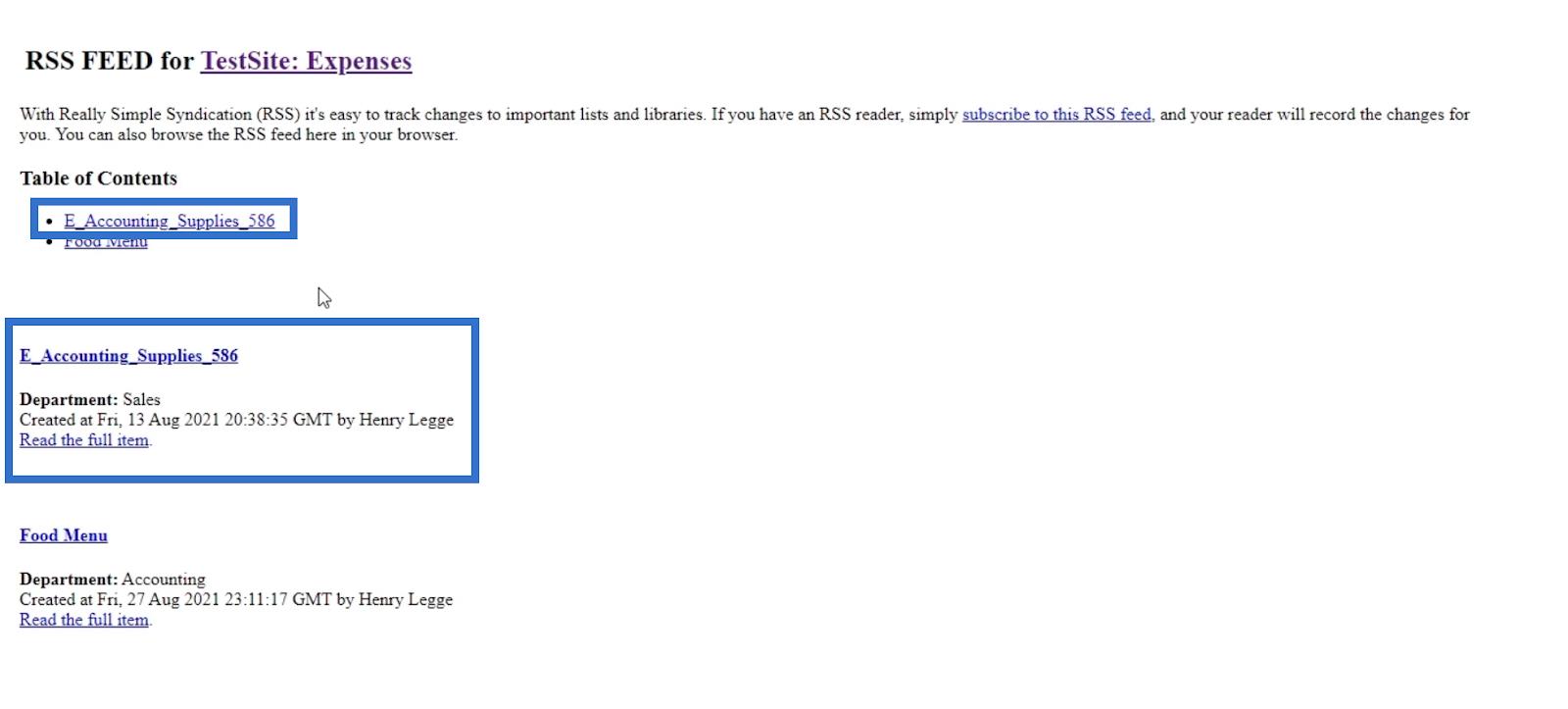
Čtení vašich RSS kanálů
Použití čtečky RSS, jako je Feedly, je skvělý způsob, jak číst vaše RSS, zvláště pokud máte více kanálů RSS. Můžete mít zdroj RSS pro jednu knihovnu dokumentů a další z ostatních knihoven. Nechtěli byste číst své kanály RSS pomocí různých odkazů.
Pro tento blog použijeme Microsoft Outlook , protože má správce RSS kanálů . Nejprve klikněte na přihlášení k odběru tohoto RSS kanálu .
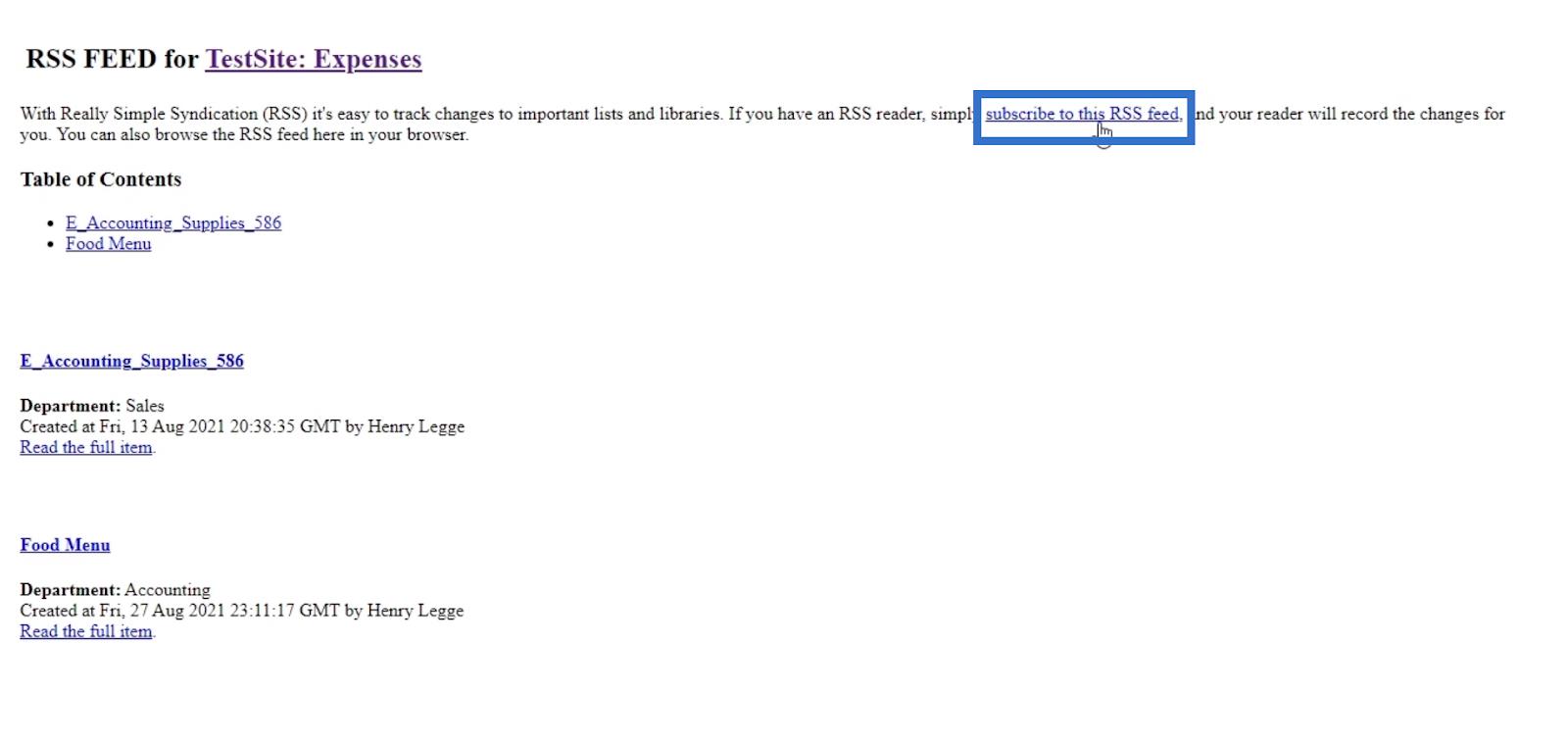
Obdržíte upozornění, které vás požádá o otevření aplikace Outlook .
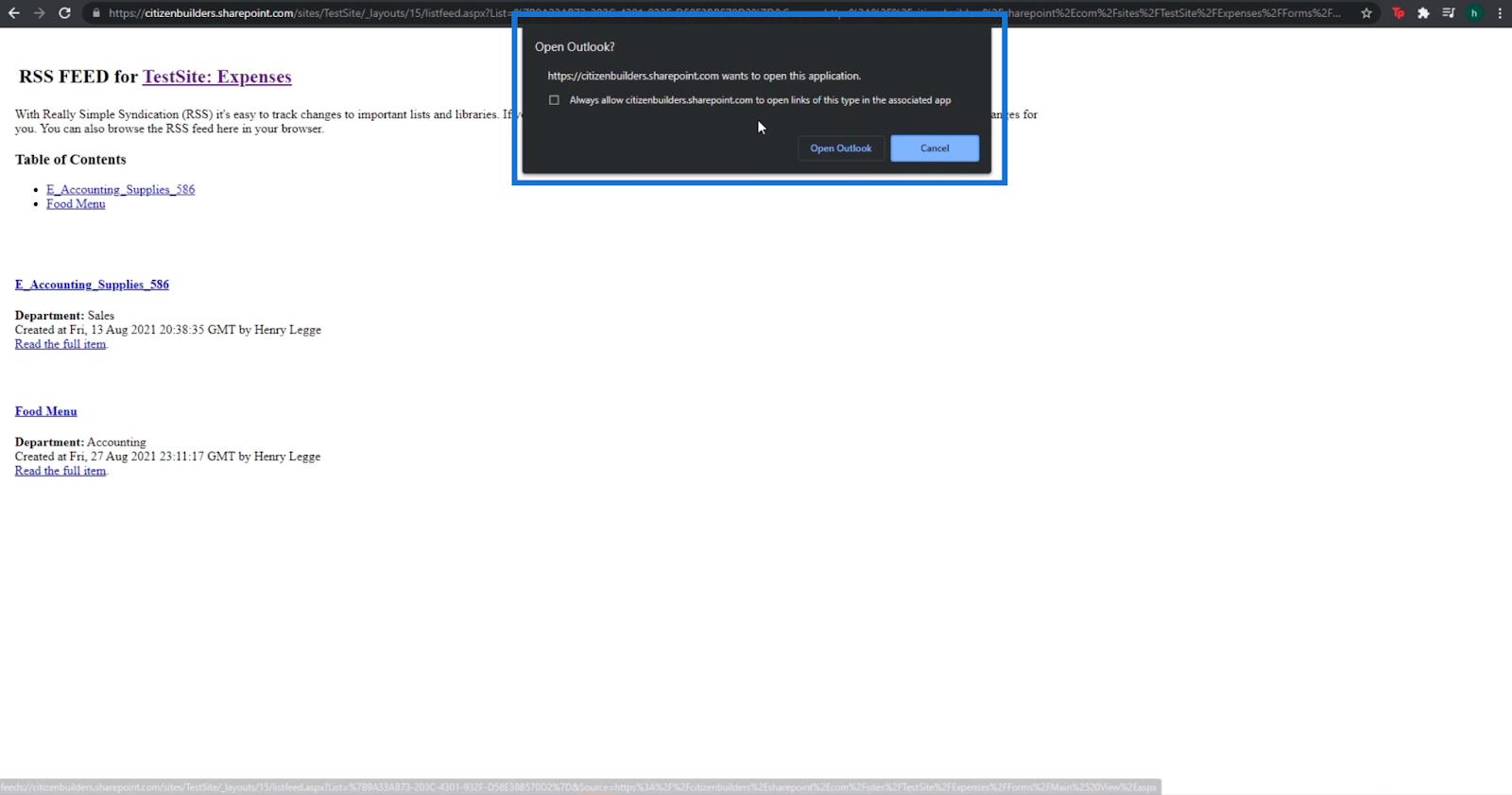
Dále klikněte na Otevřít Outlook . Pokud máte v počítači nainstalovaný Outlook , automaticky se otevře.
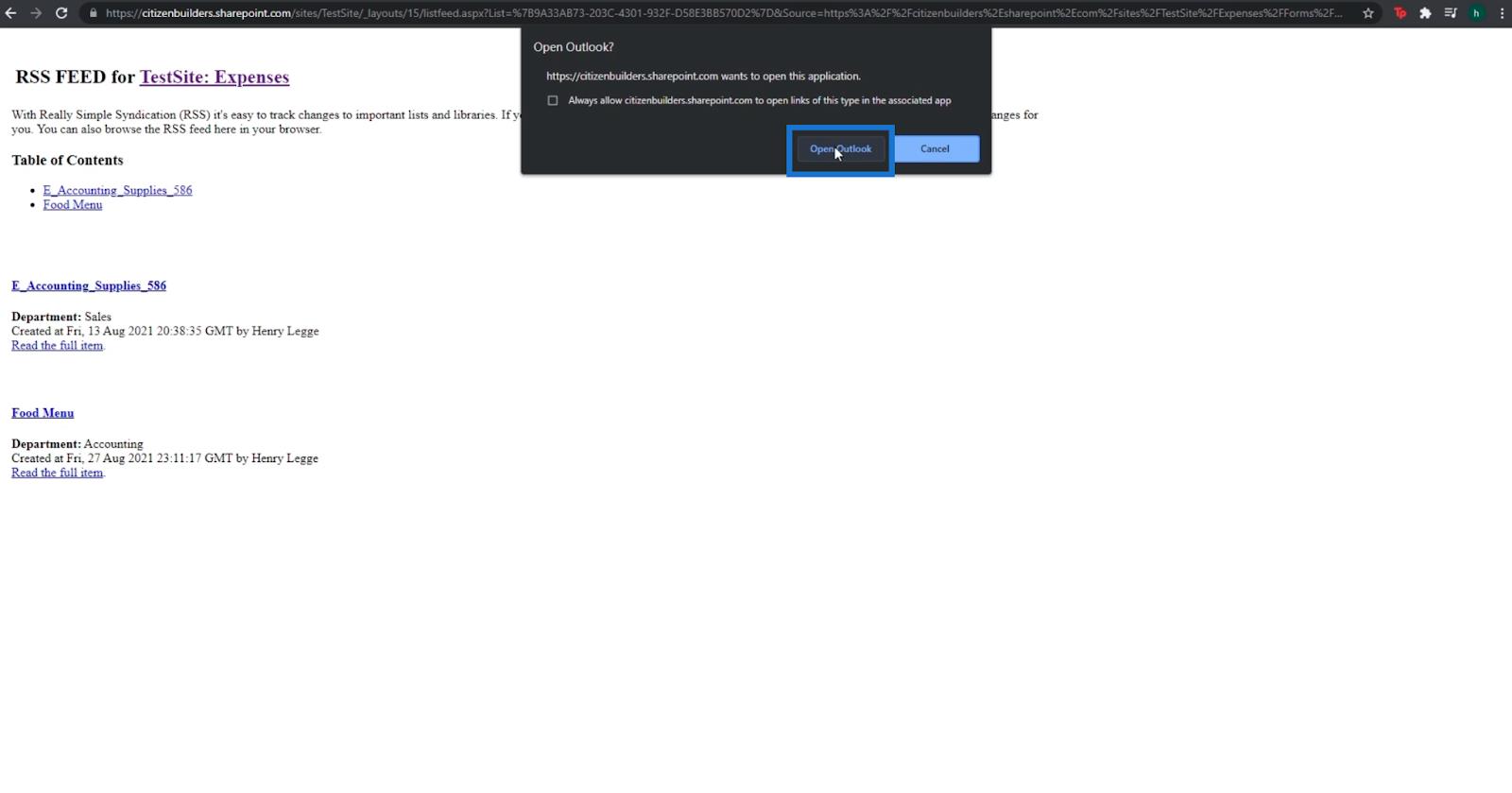
Poté obdržíte upozornění z aplikace Microsoft Outlook s dotazem, zda chcete přidat zdroj RSS do aplikace Outlook .
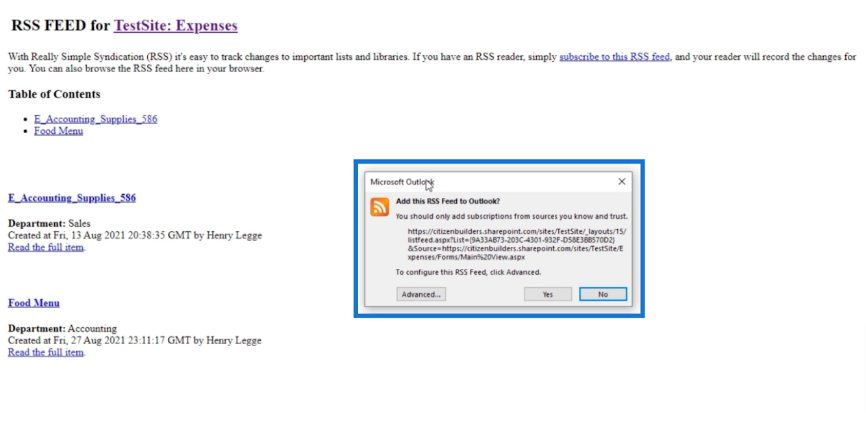
Můžeme kliknout na Upřesnit pro další nastavení, ale necháme to na výchozí.
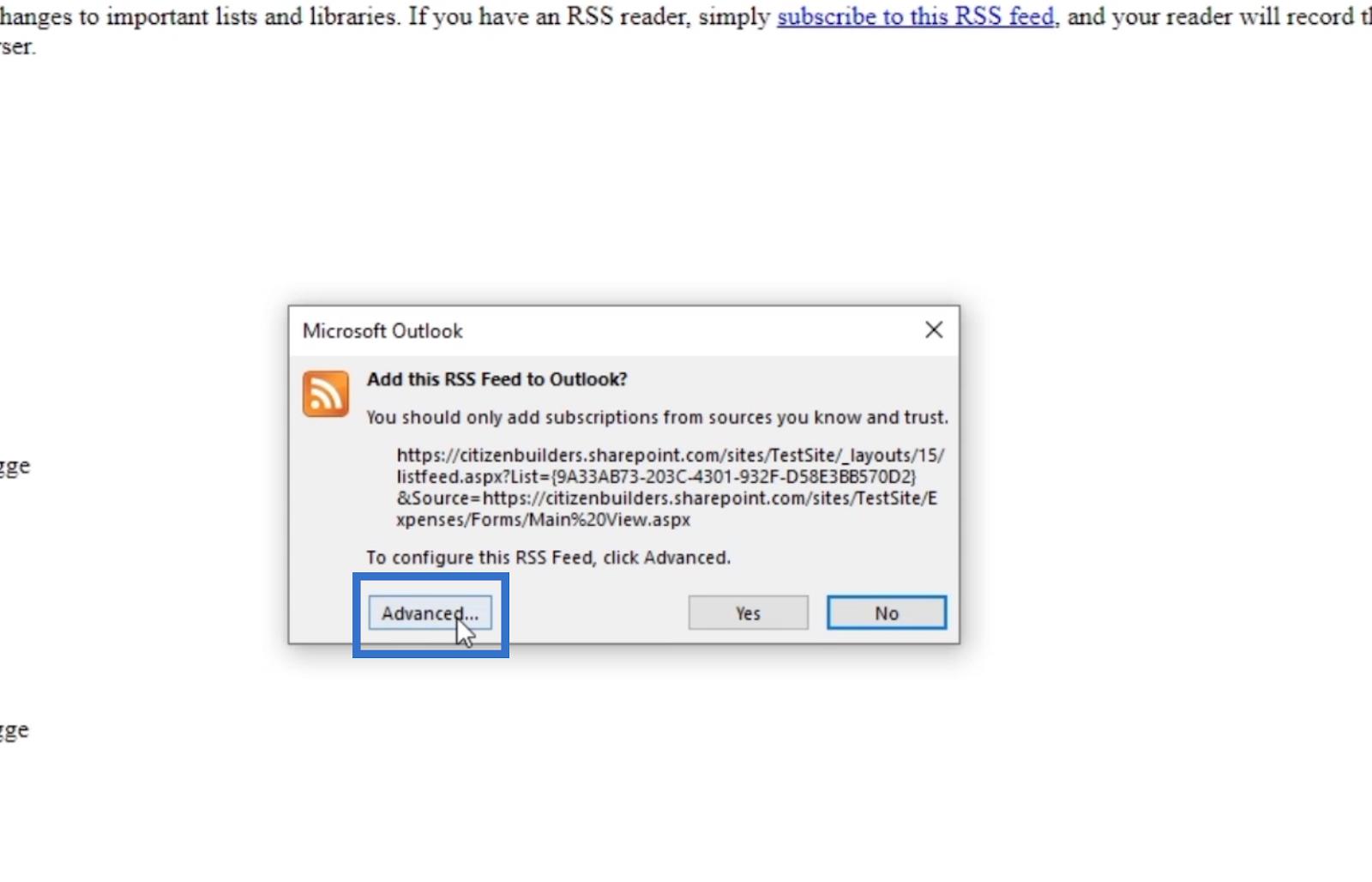
Nakonec klikneme na Ano .
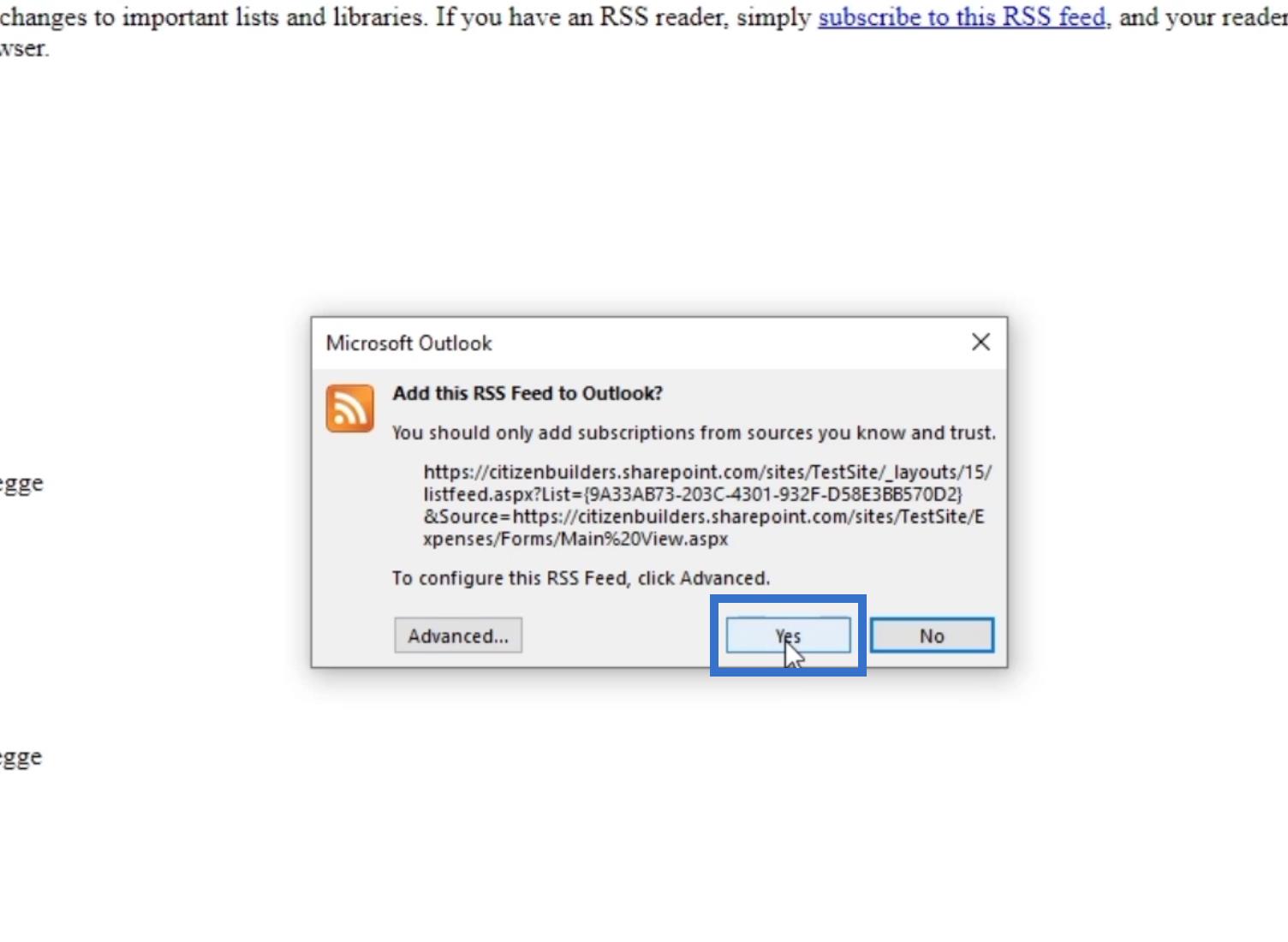
Když se přihlásíte do Outlooku , uvidíte sekci nazvanou RSS kanály .
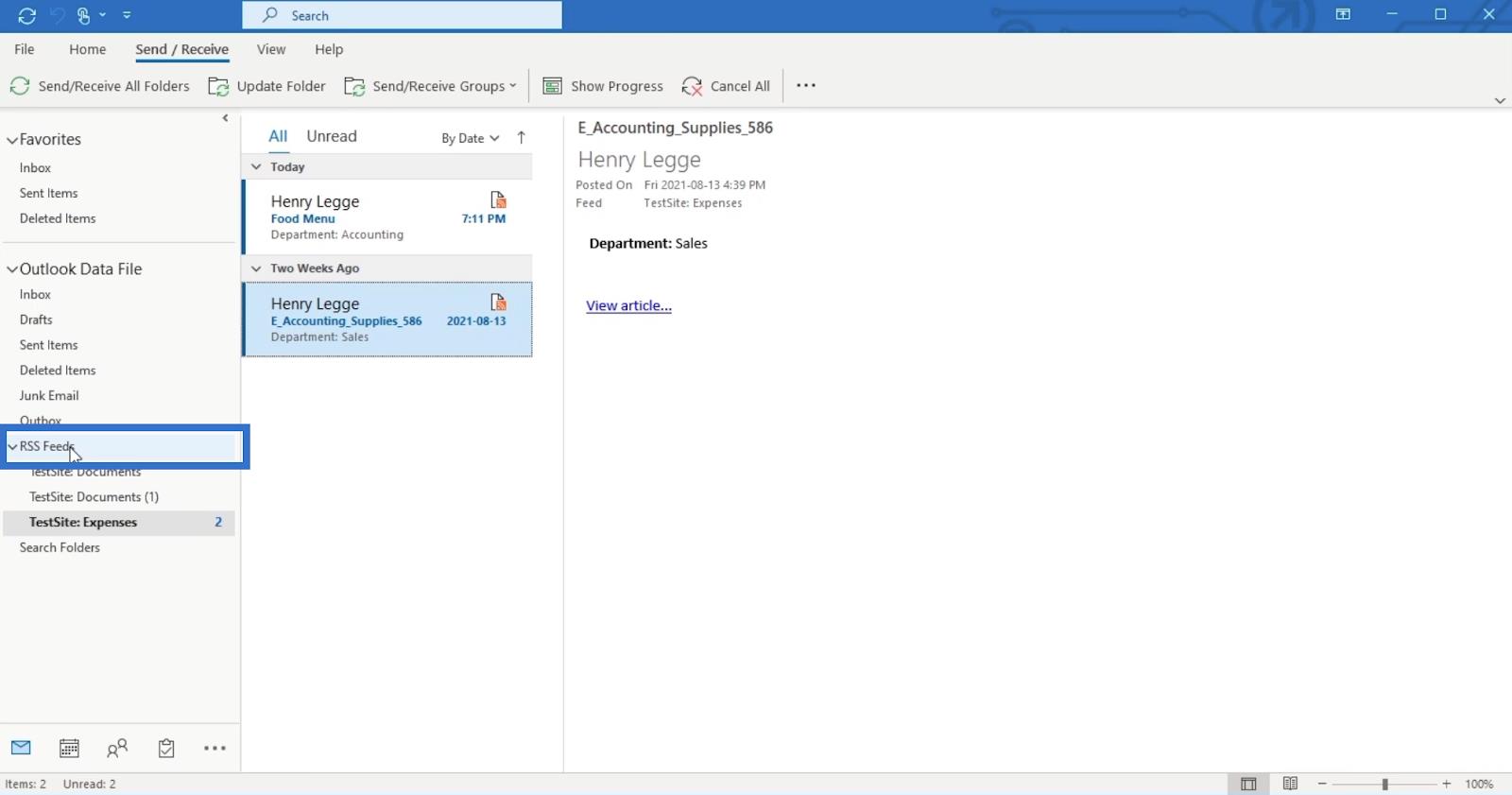
Také uvidíte kanály RSS nazvané TestSite Expenses.
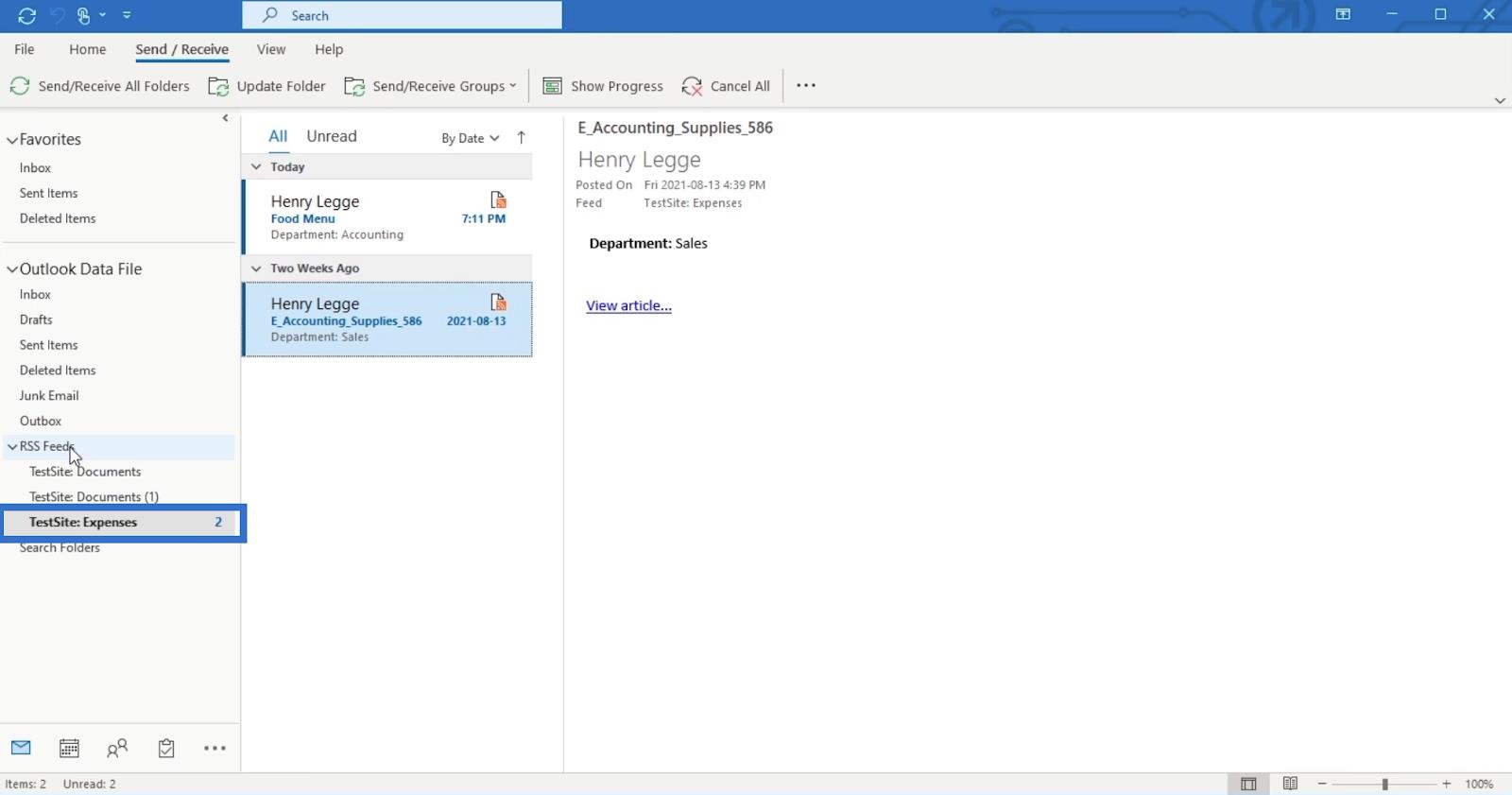
Navíc, jakékoli změny nebo úpravy provedené v knihovně dokumentů nás upozorní.
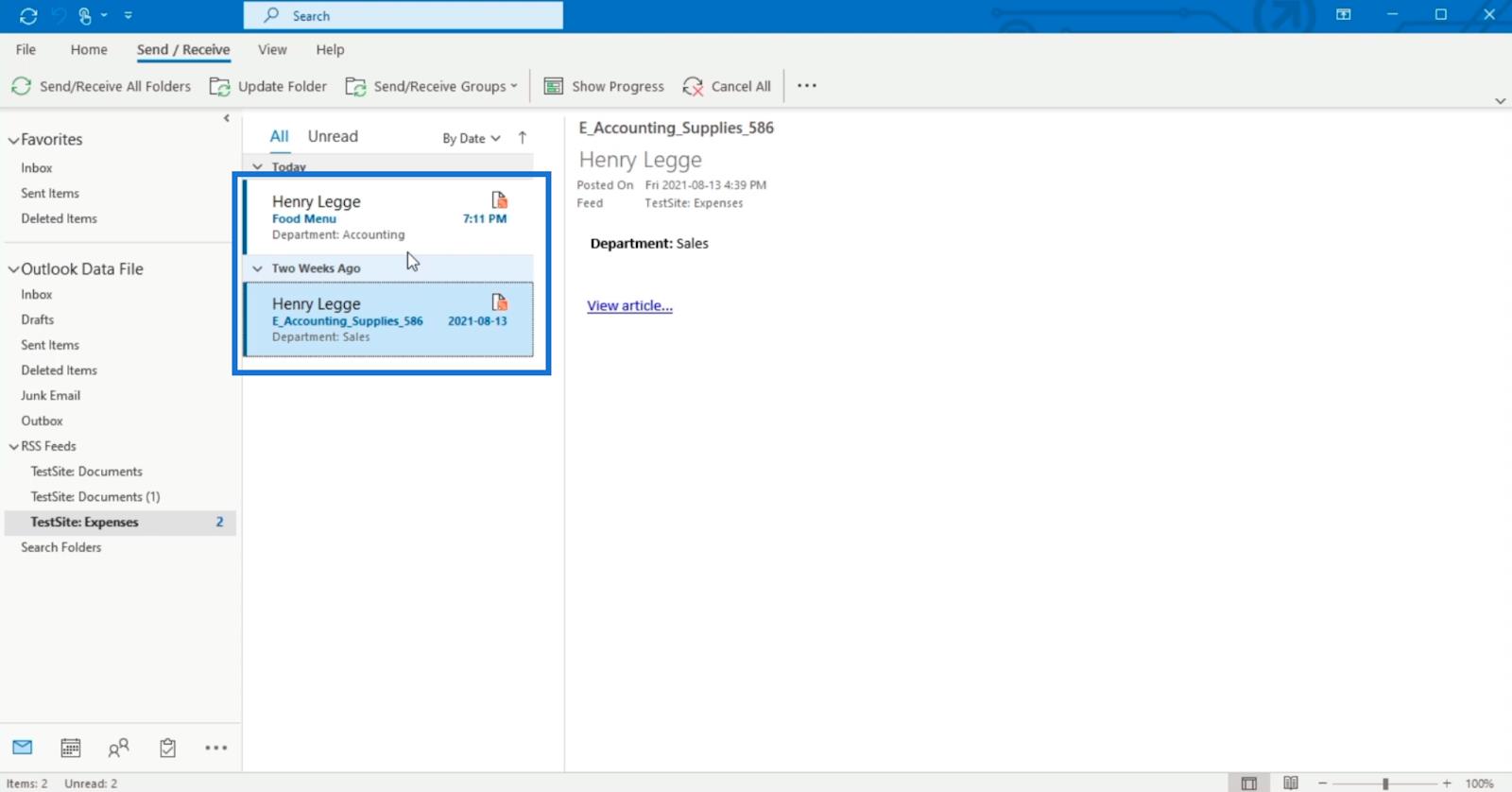
Uvnitř zprávy…
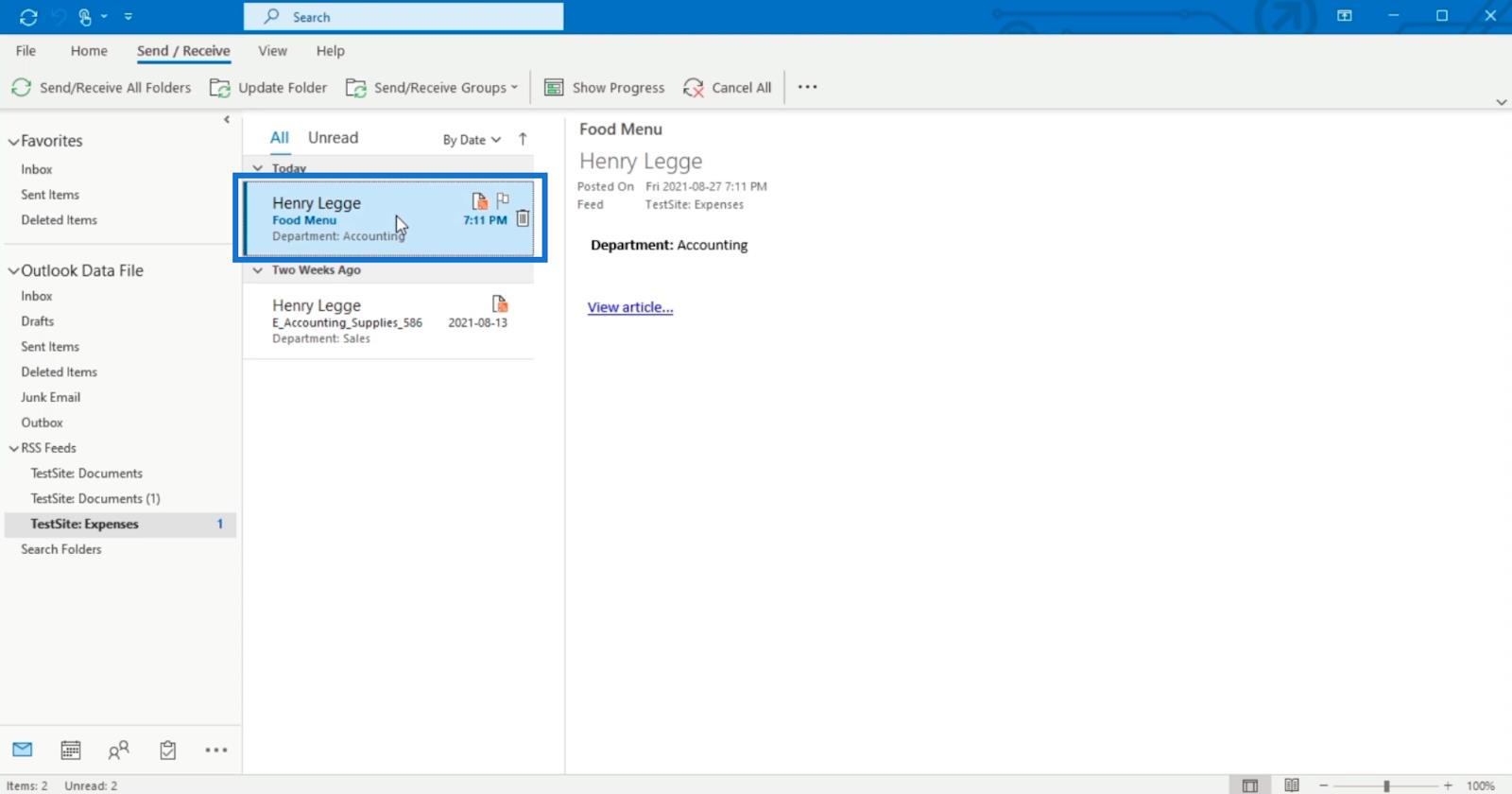
…můžete kliknout na Zobrazit článek pro zobrazení změn.
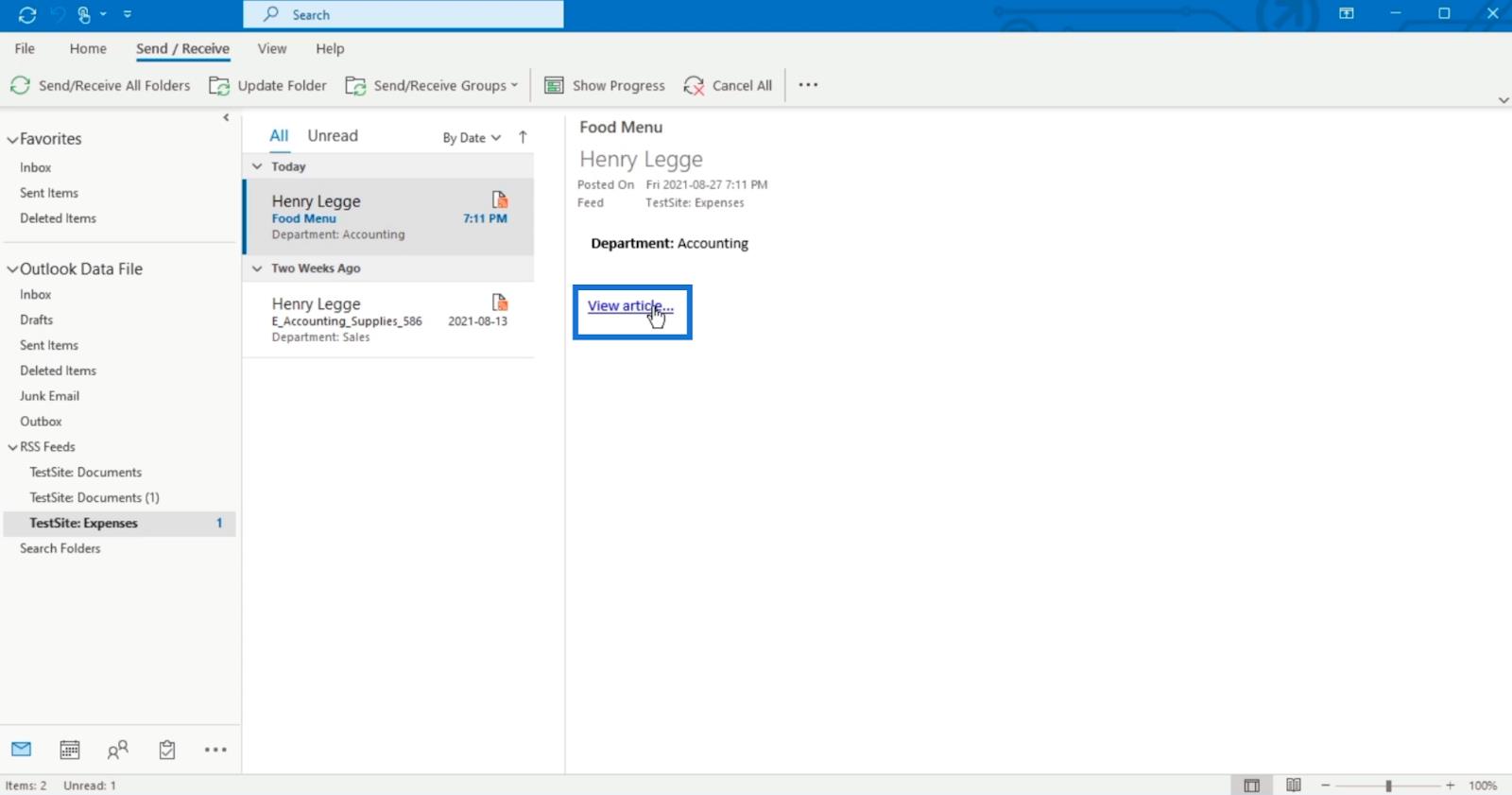
Přepnutí z klasického zobrazení na moderní zobrazení
Mějte na paměti, že klasické zobrazení bude naším výchozím zobrazením, protože jsme jej změnili. Vrátí se k modernímu pohledu až poté, co jej vrátíme zpět. Můžeme to udělat v těchto jednoduchých krocích.
Nejprve klikněte na pás karet LIBRARY .
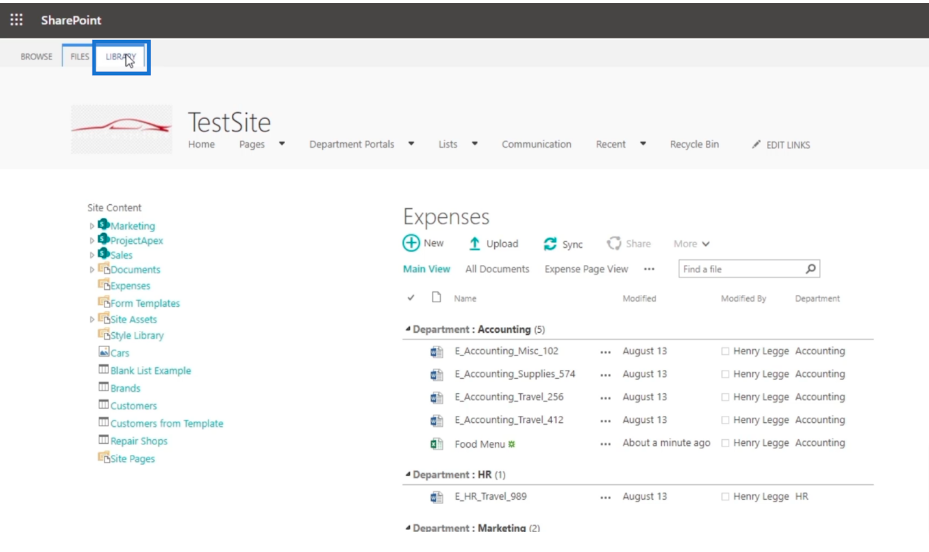
Poté klikněte na Nastavení knihovny .
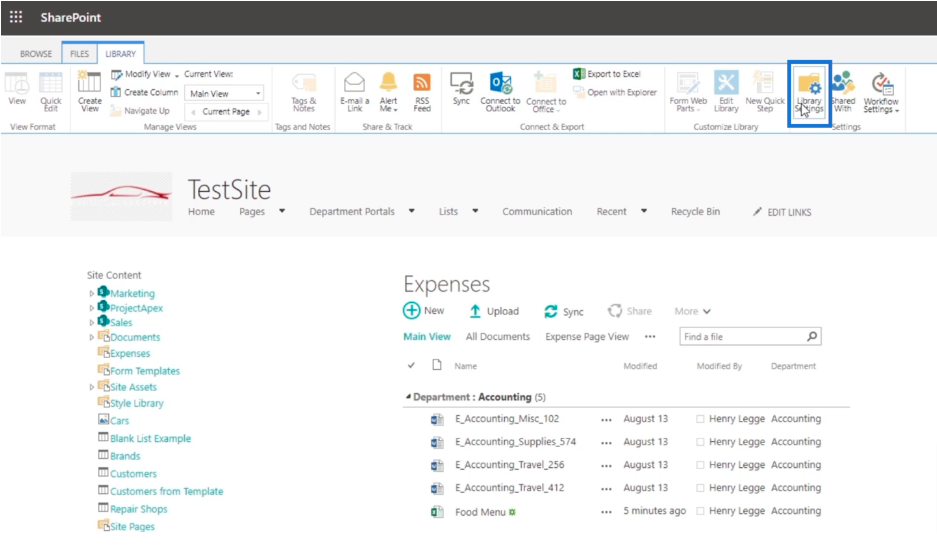
Dále klikněte na Pokročilá nastavení .
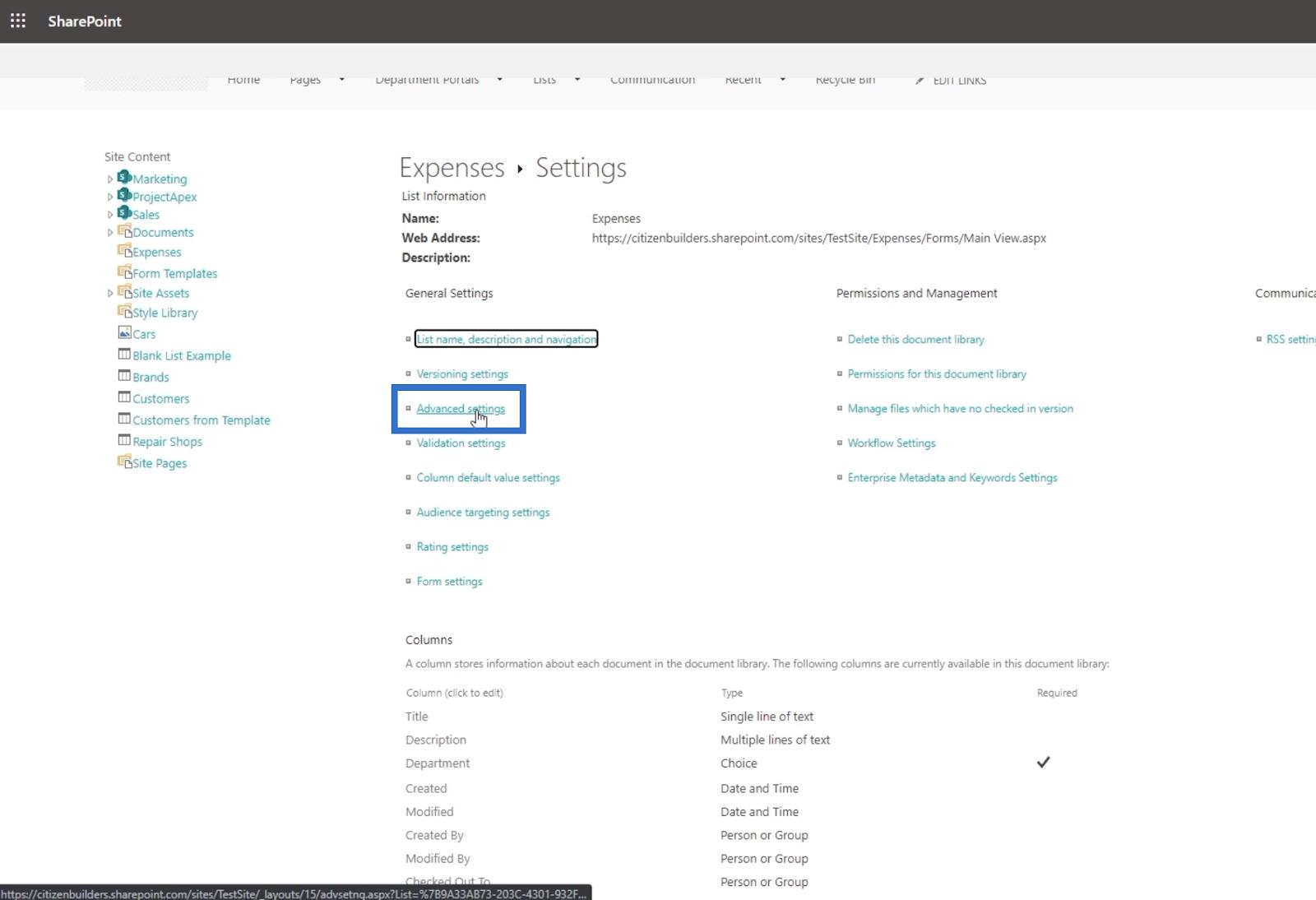
Poté se posuneme dolů na úplný konec stránky. A najdete sekci Seznam zkušeností . Stačí si vybrat požadovaný zážitek mezi klasickým zážitkem a novým zážitkem . Poté klikněte na OK .
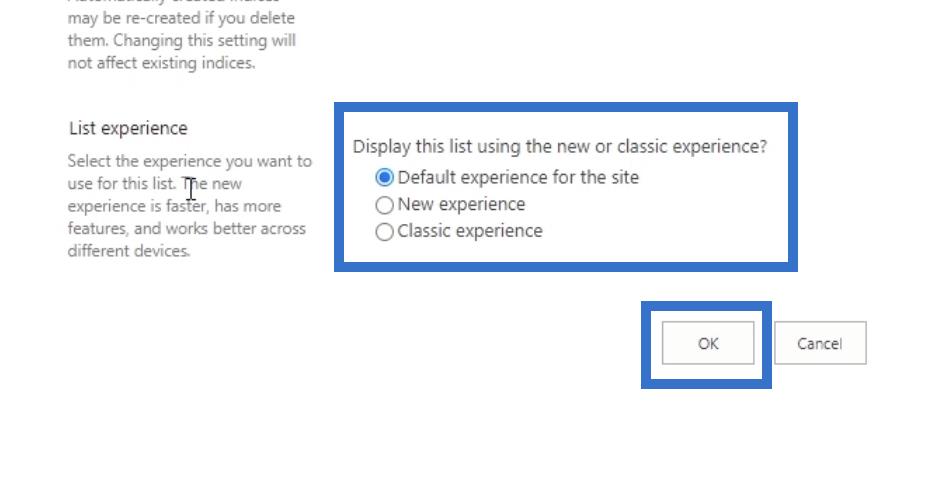
Závěr
Stručně řečeno, probrali jsme kanály RSS a proč byste je měli používat v . Je to mnohem lepší než používat upozornění, protože kromě upozornění, která budete dostávat, je budete moci číst pomocí čtečky RSS. Pokud jste na cestách, můžete ke čtení kanálů RSS používat svůj mobilní telefon , pokud máte nainstalovanou čtečku RSS.
Používání této funkce na SharePointu se může zdát složité, ale když ji využijete, poskytne vám větší pohodlí. Budete moci přijímat aktualizace a sledovat, co se děje ve vaší knihovně dokumentů . Proto se ujistěte, že vytváříte kanály RSS , protože je to velmi přínosné pro váš web SharePoint.
Vše nejlepší,
Jindřich
Naučte se, jak rozebrat soubor PBIX a extrahovat motivy a obrázky LuckyTemplates z pozadí pro váš report!
Naučte sa, ako vytvoriť domovskú stránku SharePointu, ktorá sa predvolene načítava, keď používatelia zadajú adresu vašej webovej lokality.
Zjistěte, proč je důležité mít vyhrazenou tabulku s daty v LuckyTemplates, a naučte se nejrychlejší a nejefektivnější způsob, jak toho dosáhnout.
Tento stručný návod zdůrazňuje funkci mobilního hlášení LuckyTemplates. Ukážu vám, jak můžete efektivně vytvářet přehledy pro mobily.
V této ukázce LuckyTemplates si projdeme sestavy ukazující profesionální analýzy služeb od firmy, která má více smluv a zákaznických vztahů.
Pozrite si kľúčové aktualizácie pre Power Apps a Power Automate a ich výhody a dôsledky pre platformu Microsoft Power Platform.
Objavte niektoré bežné funkcie SQL, ktoré môžeme použiť, ako napríklad reťazec, dátum a niektoré pokročilé funkcie na spracovanie alebo manipuláciu s údajmi.
V tomto tutoriálu se naučíte, jak vytvořit dokonalou šablonu LuckyTemplates, která je nakonfigurována podle vašich potřeb a preferencí.
V tomto blogu si ukážeme, jak vrstvit parametry pole s malými násobky, abychom vytvořili neuvěřitelně užitečné přehledy a vizuály.
V tomto blogu se dozvíte, jak používat funkce hodnocení LuckyTemplates a vlastní seskupování k segmentaci ukázkových dat a jejich seřazení podle kritérií.








