Extrahovanie motívov a obrázkov LuckyTemplates z PBIX

Naučte se, jak rozebrat soubor PBIX a extrahovat motivy a obrázky LuckyTemplates z pozadí pro váš report!
Historie verzí v seznamu SharePoint je velmi podobná historii verzí v knihovně dokumentů SharePoint. Umožňuje uživatelům snadno vrátit data zpět ke konkrétním změnám, které provedli. V knihovně dokumentů SharePoint může ukládat více verzí, zatímco v případě Excelu ne.
Historie verzí na SharePointu může ukládat verze a nejlepší na tom je, že ji můžete nastavit podle toho, kolik verzí si chcete ponechat.
Díky historii verzí v seznamu SharePoint budete moci vidět vývoj určitých dat a zjistit, kolika změn prošla.
Obsah
Nastavení verzí v SharePointu
Nejprve klikněte na ikonu ozubeného kola vpravo nahoře pro přístup k nastavení.
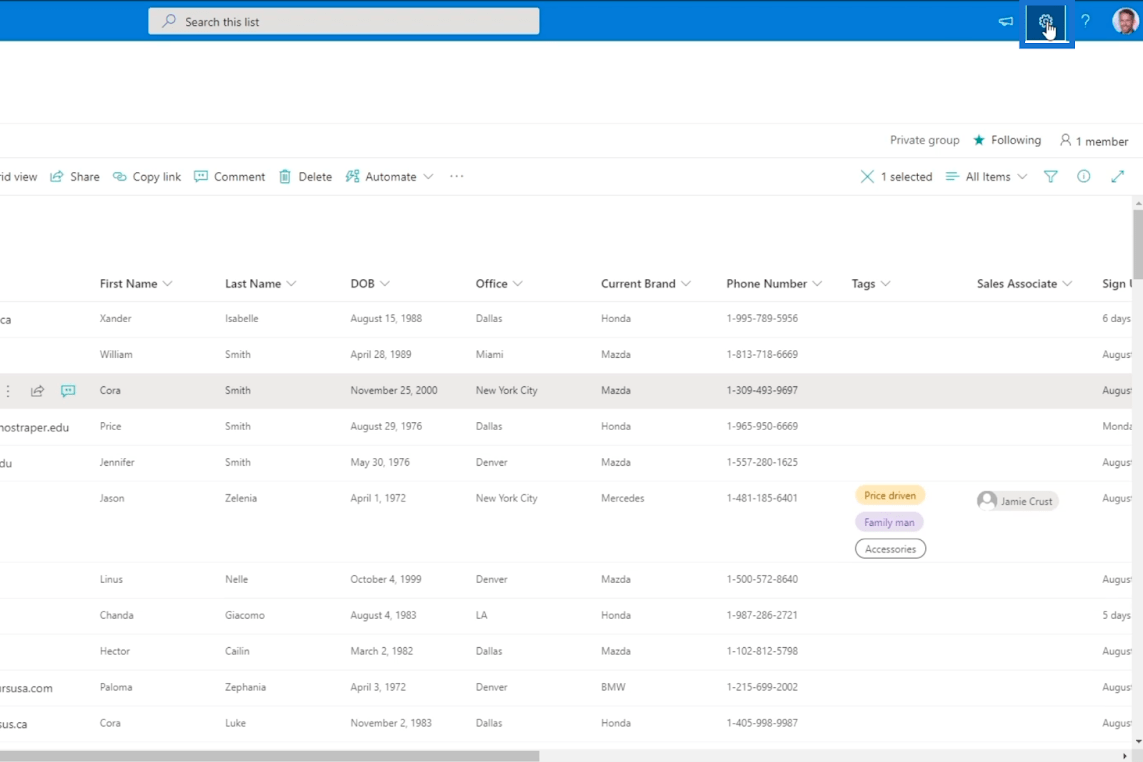
Poté klikněte na Nastavení seznamu.
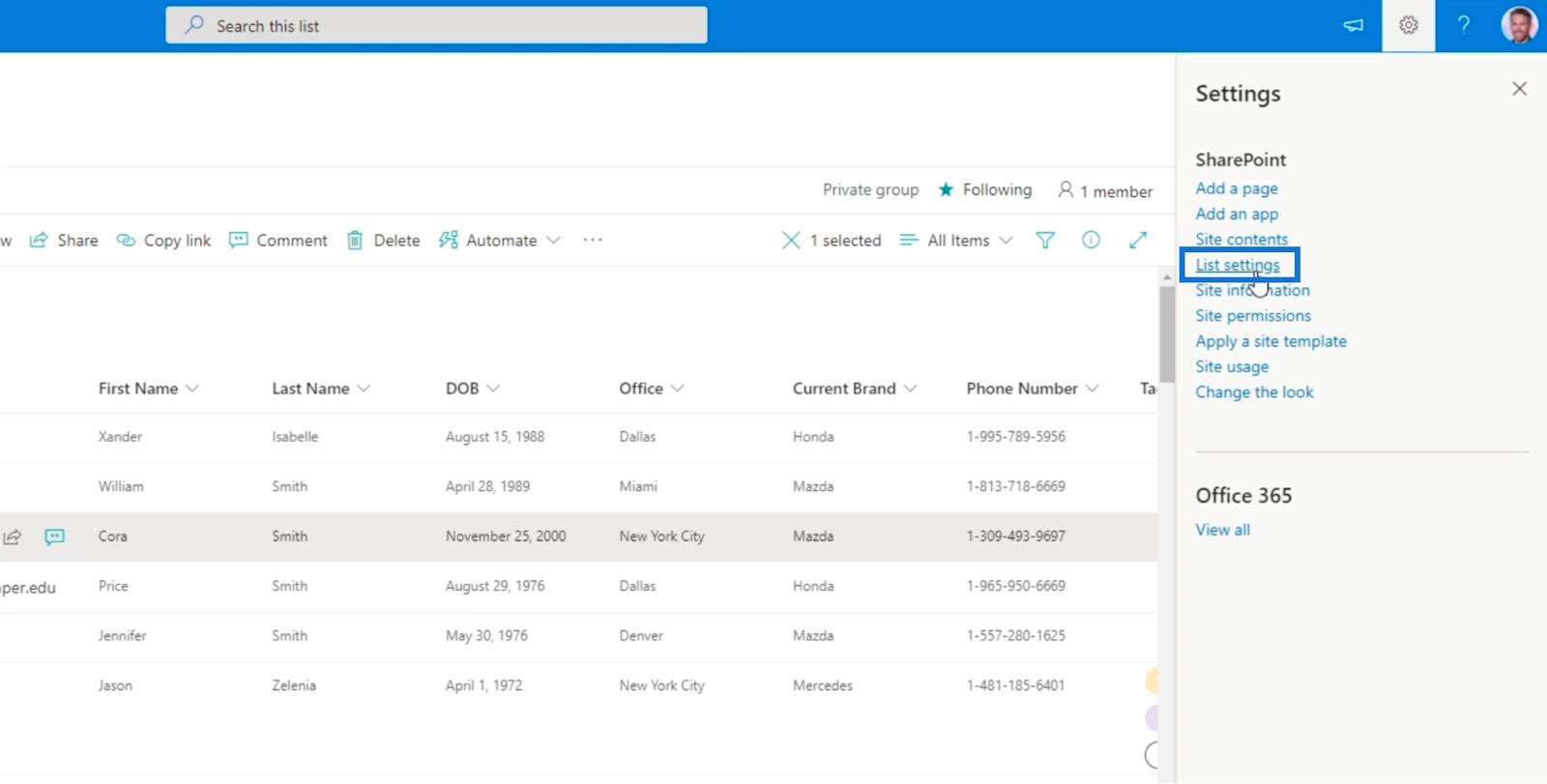
Poté budete přesměrováni na stránku Nastavení v seznamu.
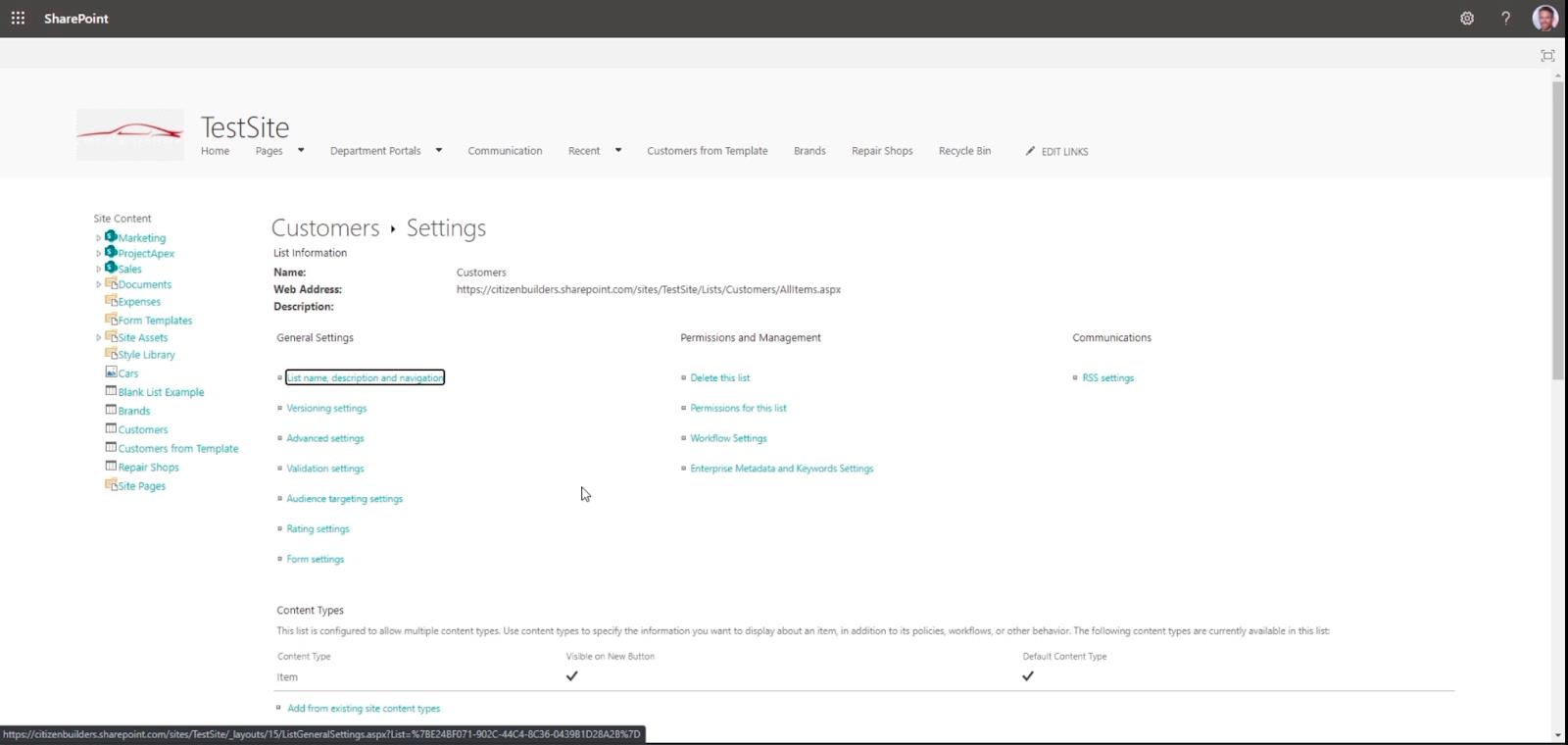
Dále klikněte na Nastavení verzí .
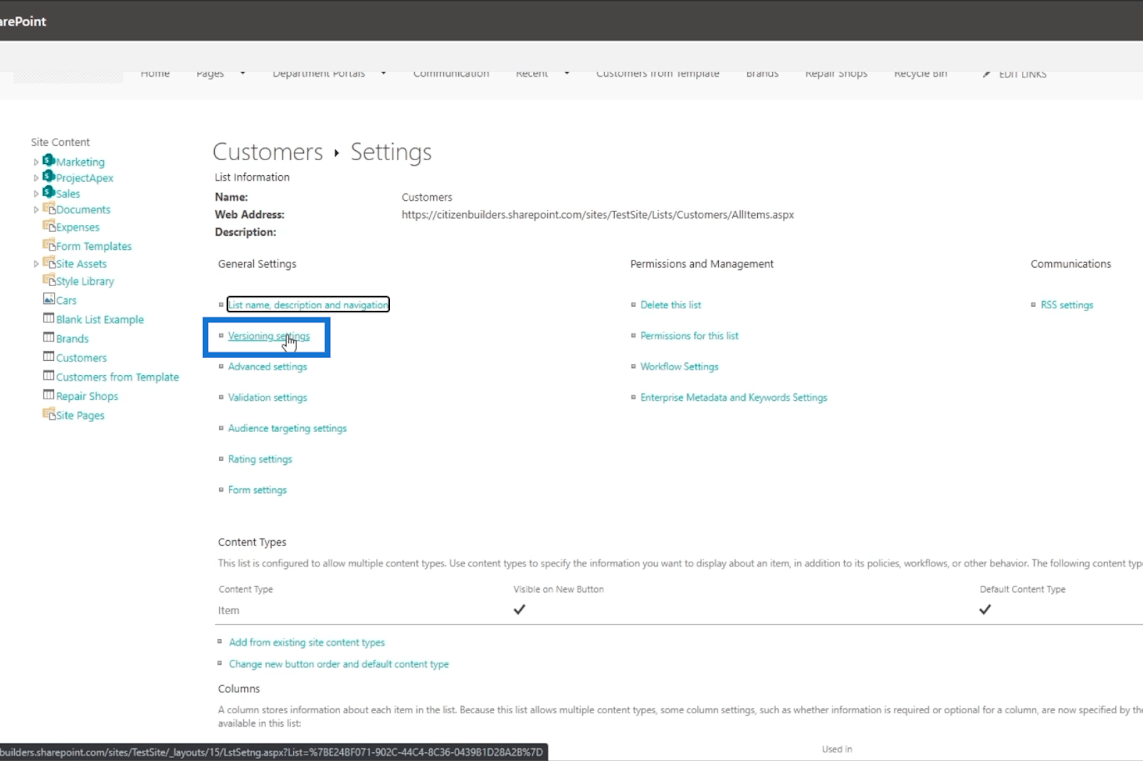
Poté budete moci změnit nastavení historie verzí SharePointu.
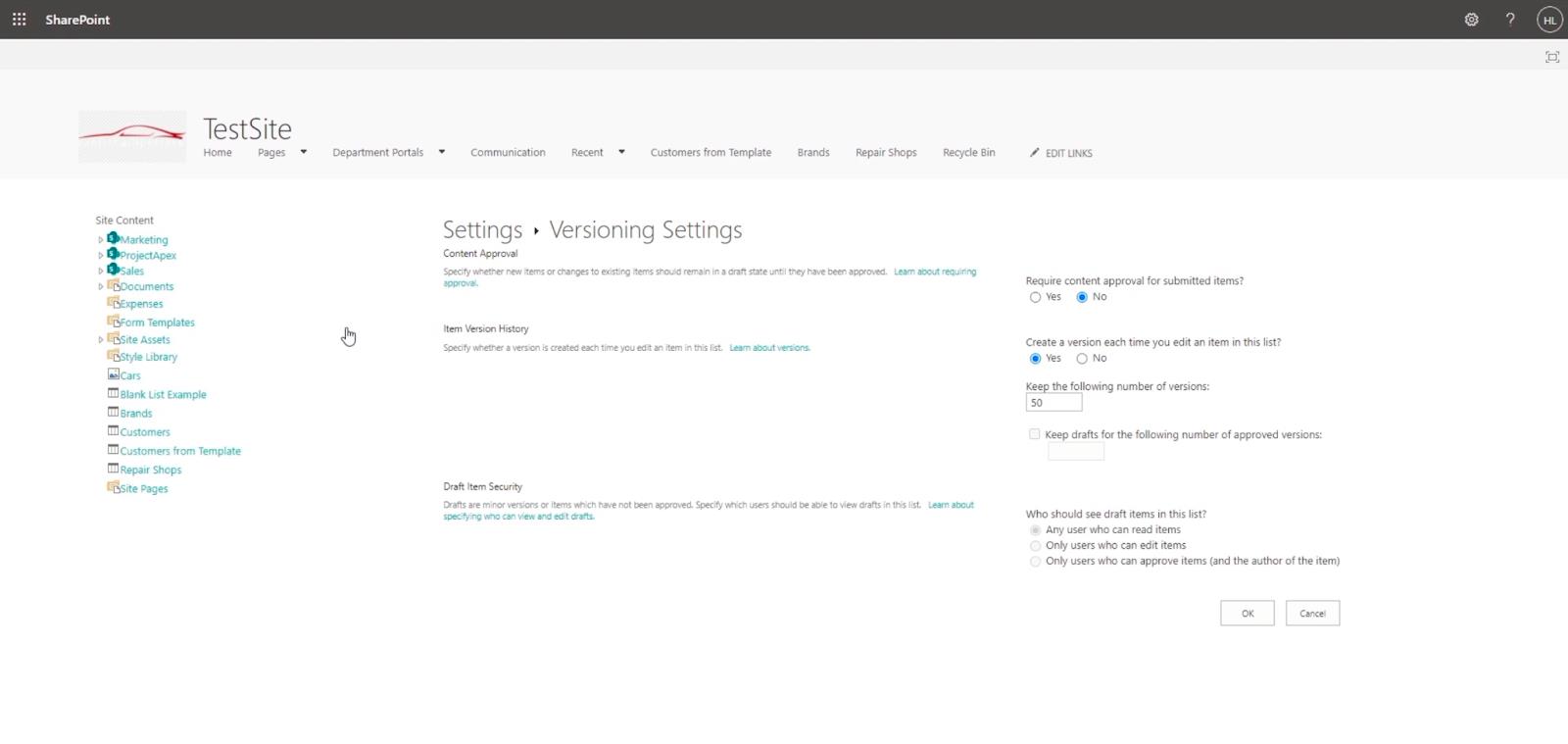
První část se ptá, zda změny vyžadují schválení. V našem příkladu zvolíme Ne.
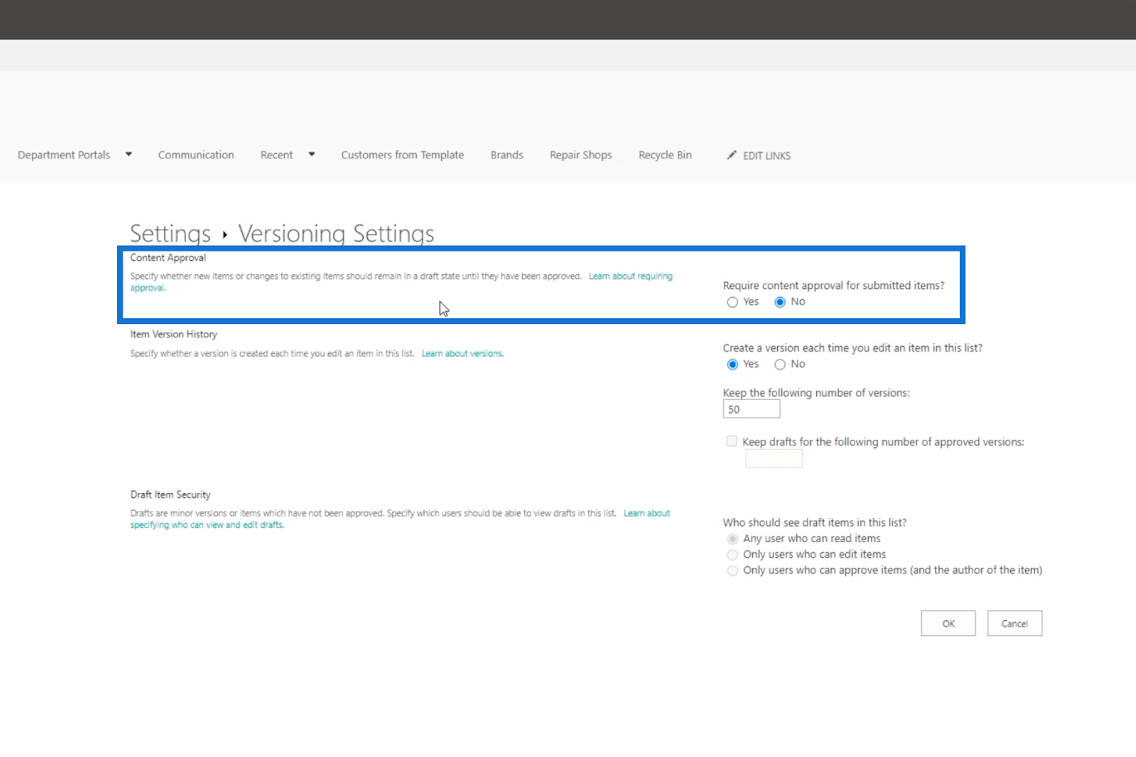
A druhá část se zeptá, zda chcete vytvořit verzi pokaždé, když upravíte položku v seznamu.
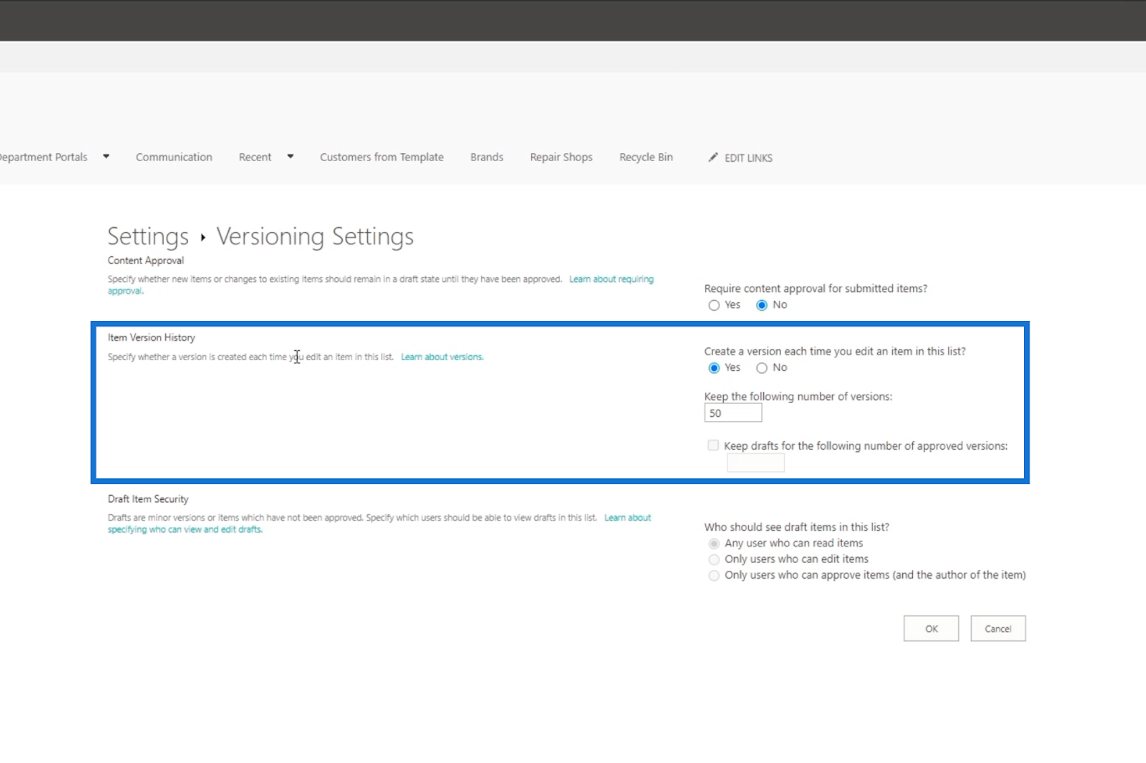
Pokud zvolíte Ano , budete moci vrátit změny, které jste provedli v minulosti. Budete také moci omezit počet verzí, které si chcete ponechat. Pokud však zvolíte Ne , zachová se pouze poslední změny.
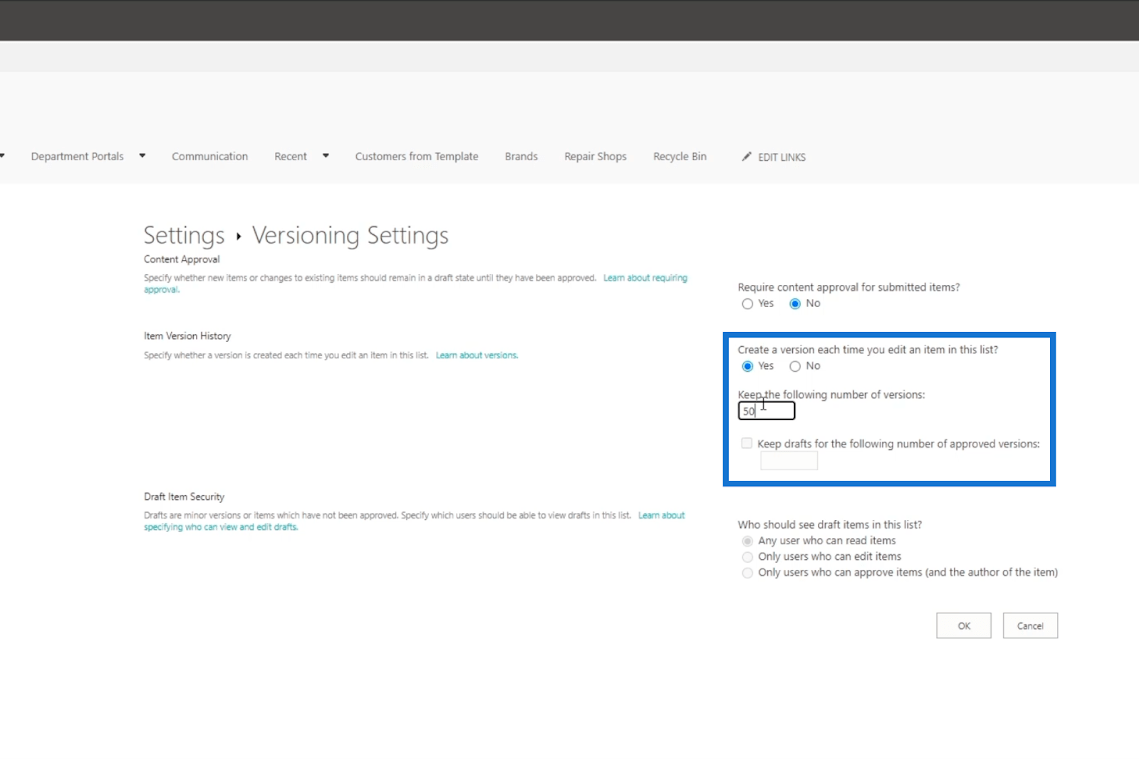
Nakonec klikněte na OK .
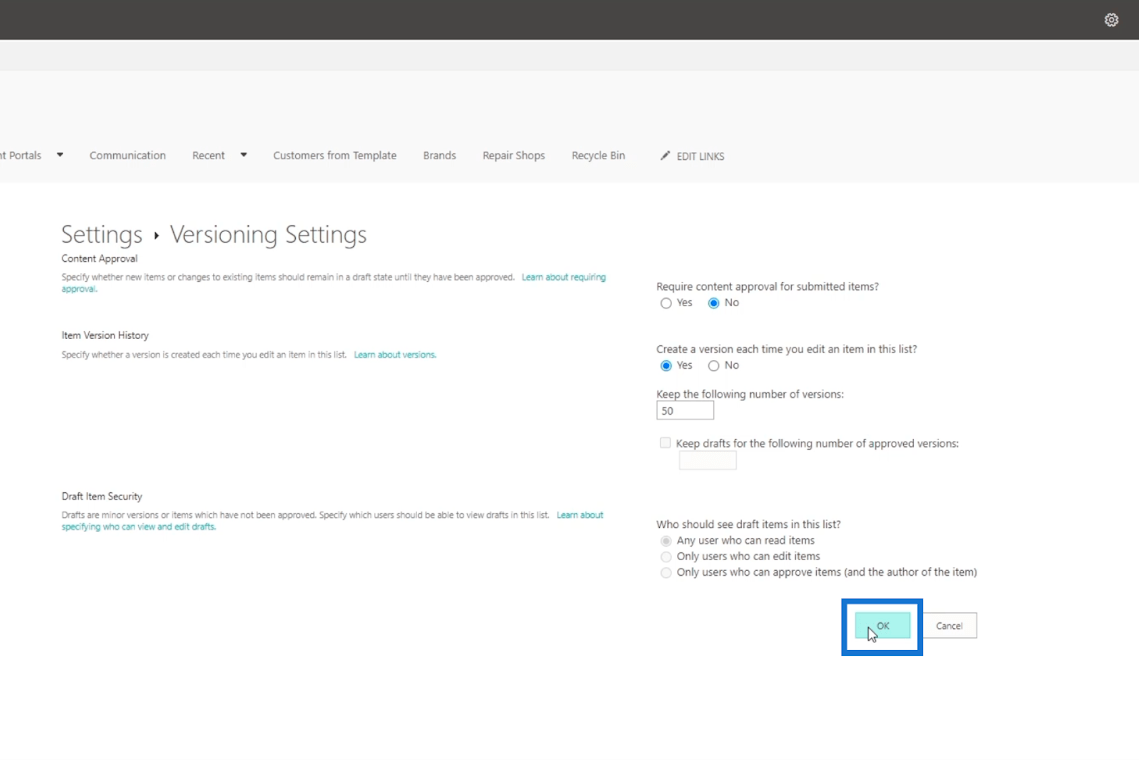
Přístup k historii verzí v SharePointu
Chcete-li zobrazit historii verzí položky SharePointu, musíte vybrat položku ze seznamu SharePointu. V našem příkladu vybereme „ Cora Wood “.
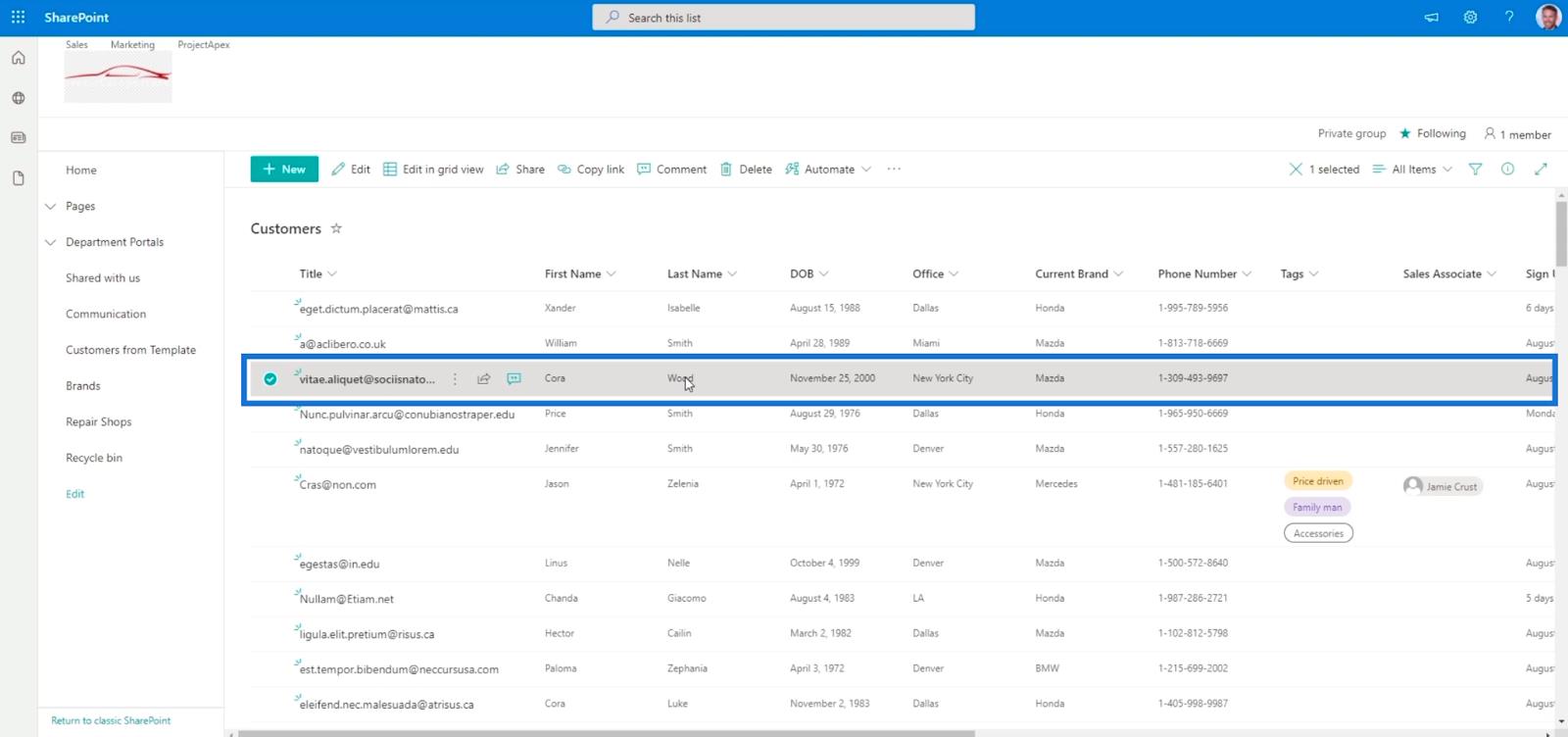
Dále klikněte na tři tečky vedle názvu.
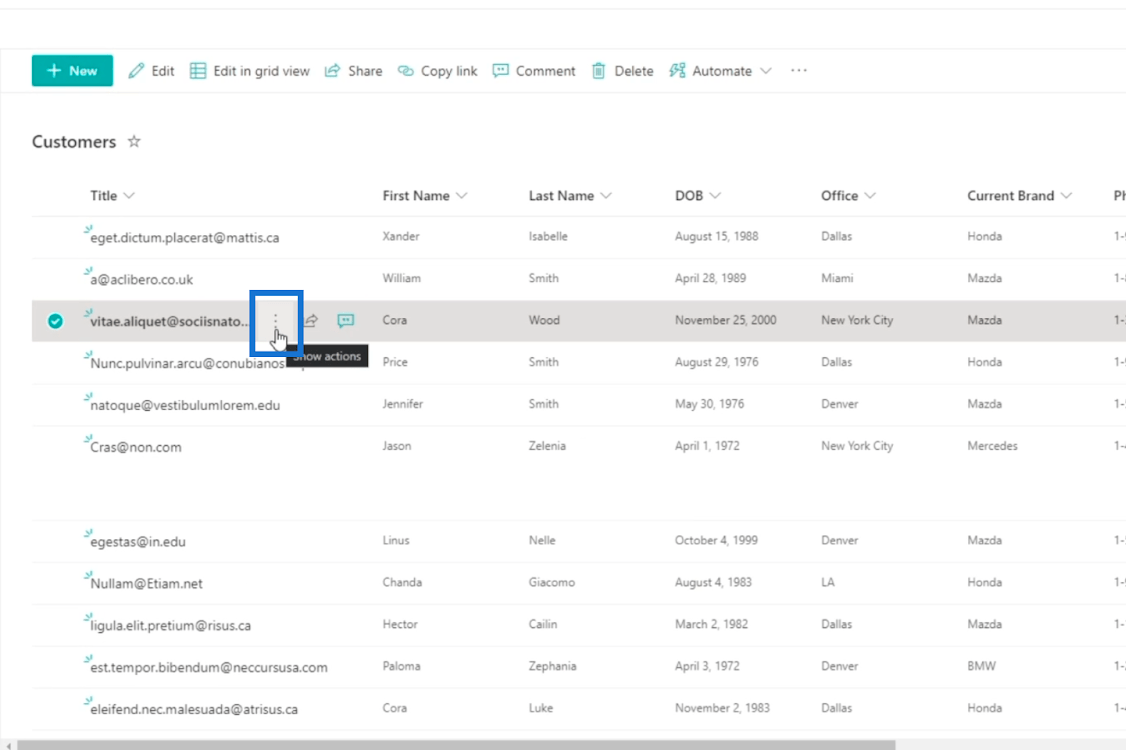
Poté klikněte na položku Historie verzí .
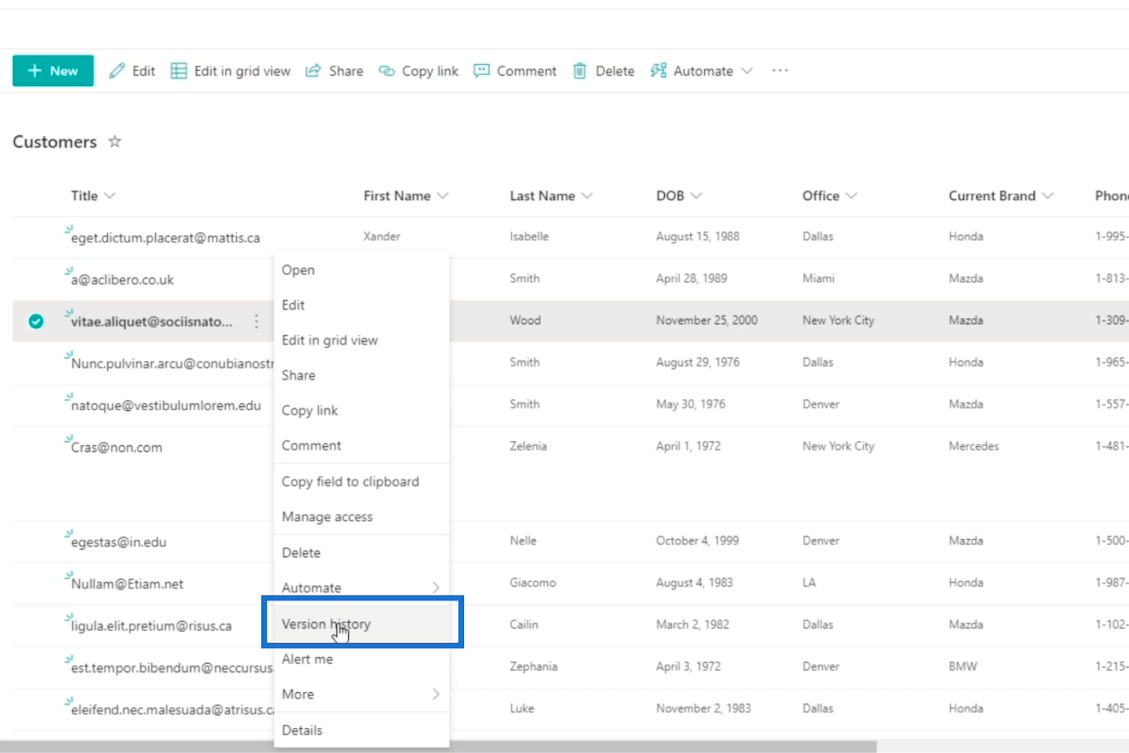
V důsledku toho vám zobrazí všechny předchozí verze položky, včetně její aktuální verze.
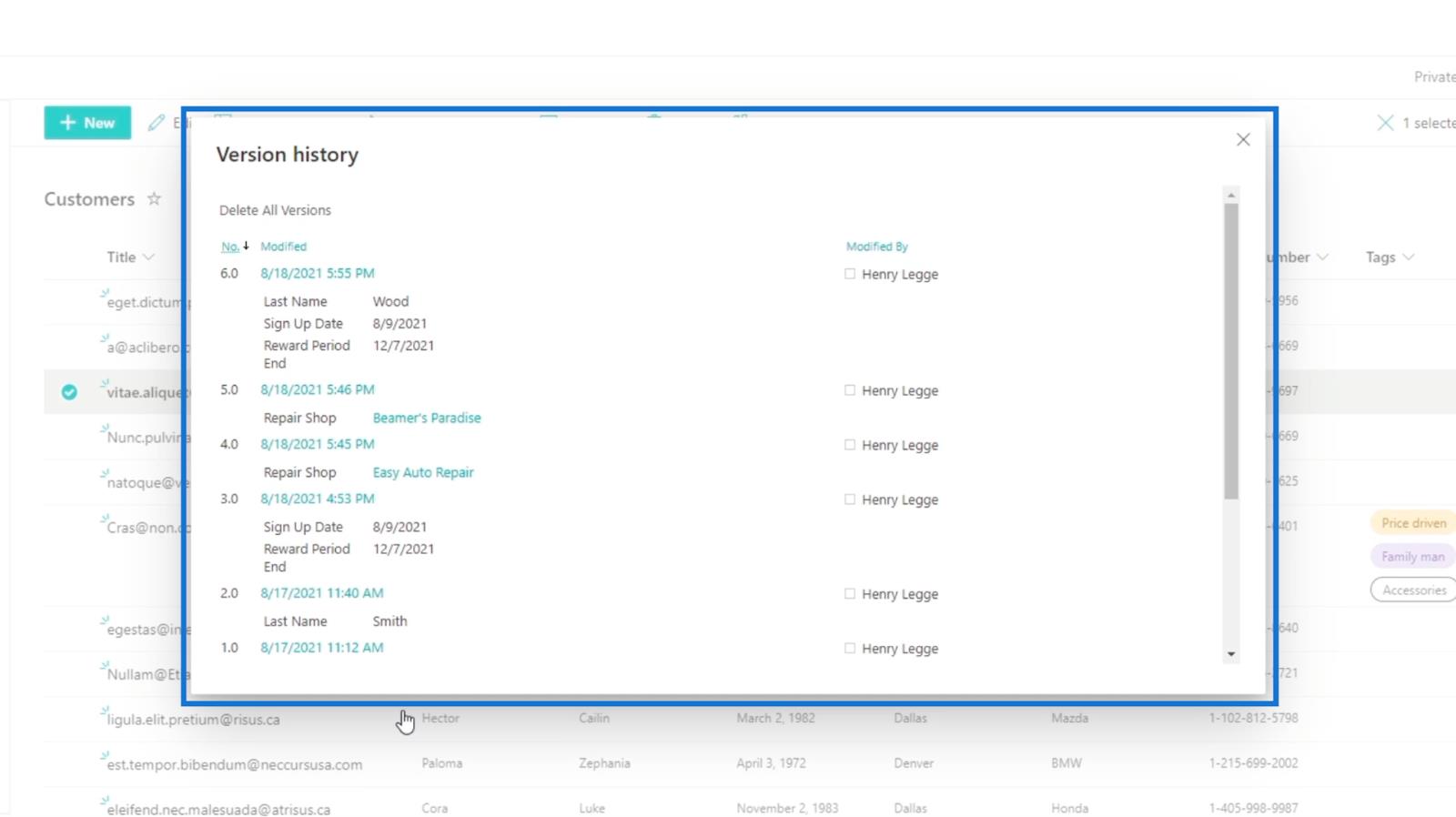
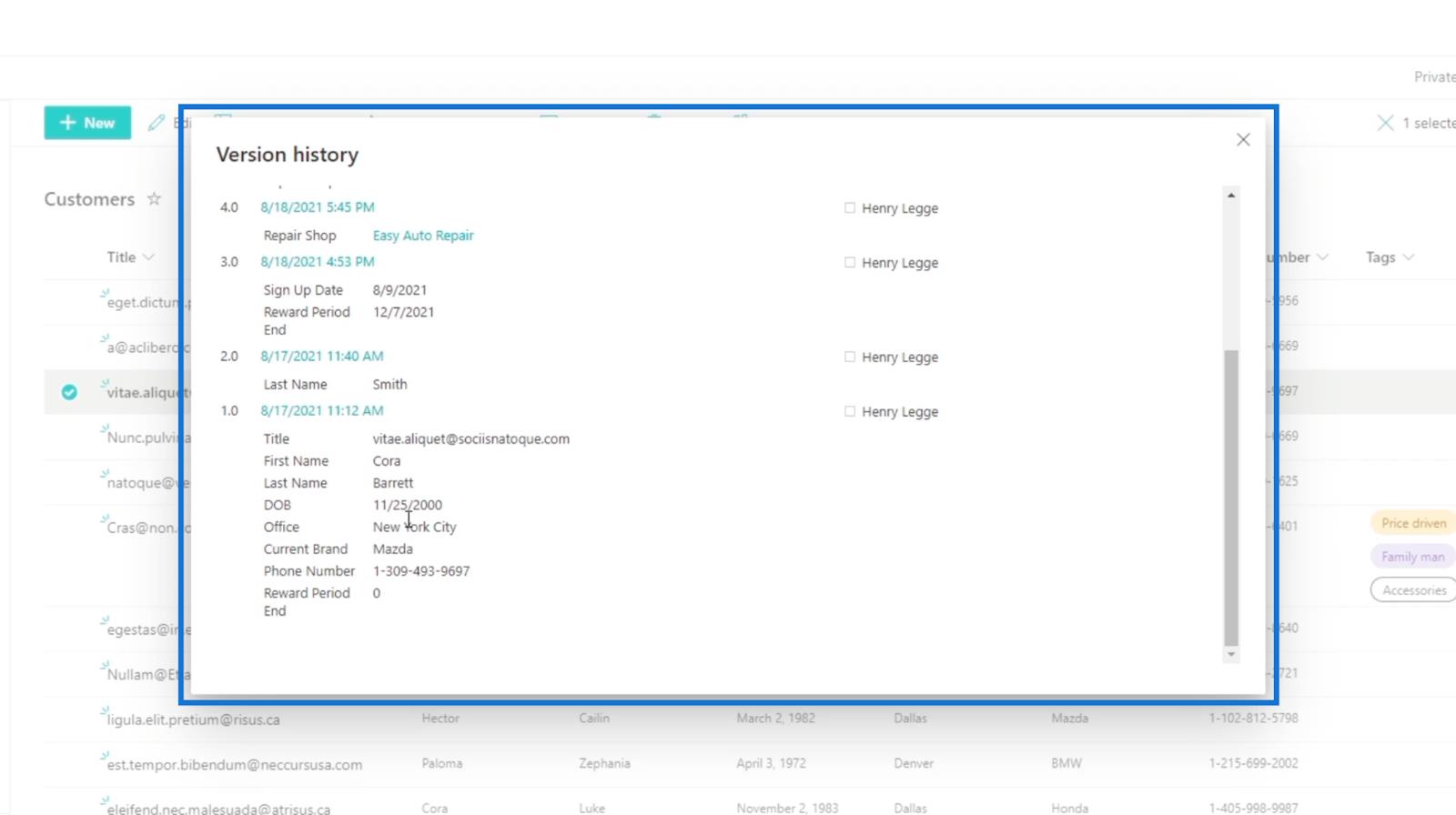
Čísla vlevo označují verzi změn, ke kterým došlo.
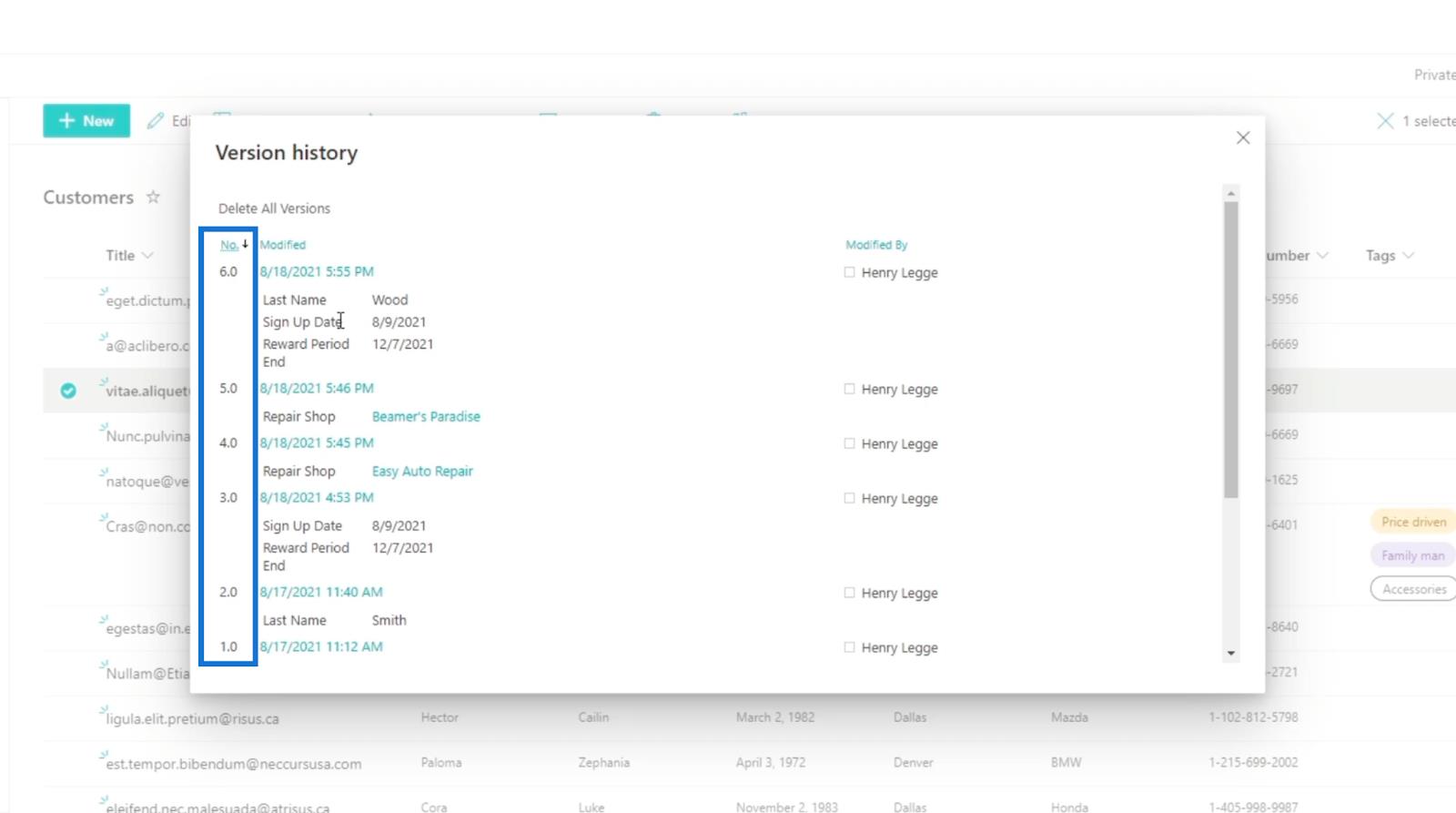
Uvidíte také, kdy byl importován.
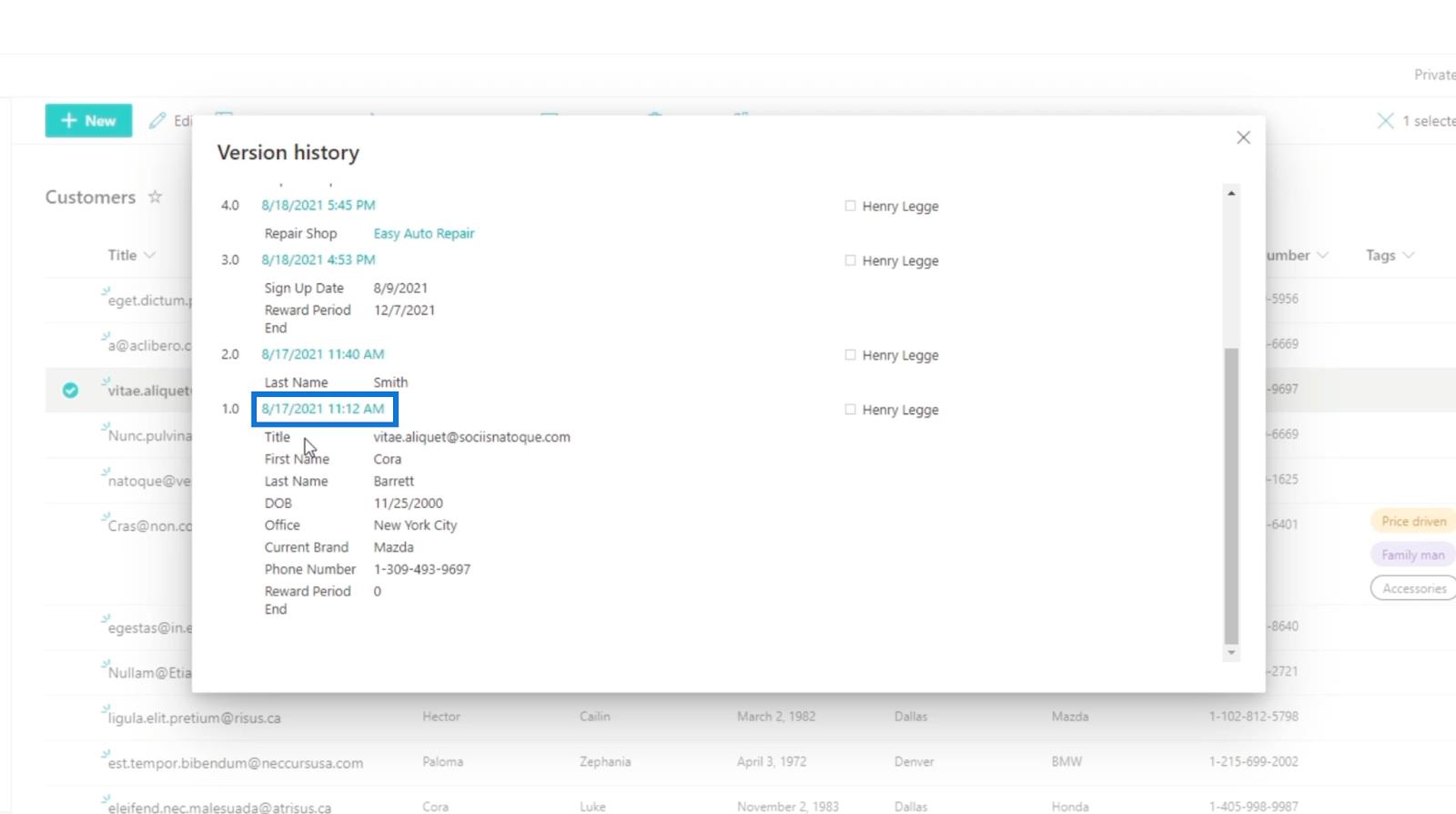
Pokud chcete verzi zobrazit, aniž byste ji museli vrátit, můžete kliknout na číslo verze, které dáváte přednost. V našem příkladu použijeme verzi 5 .
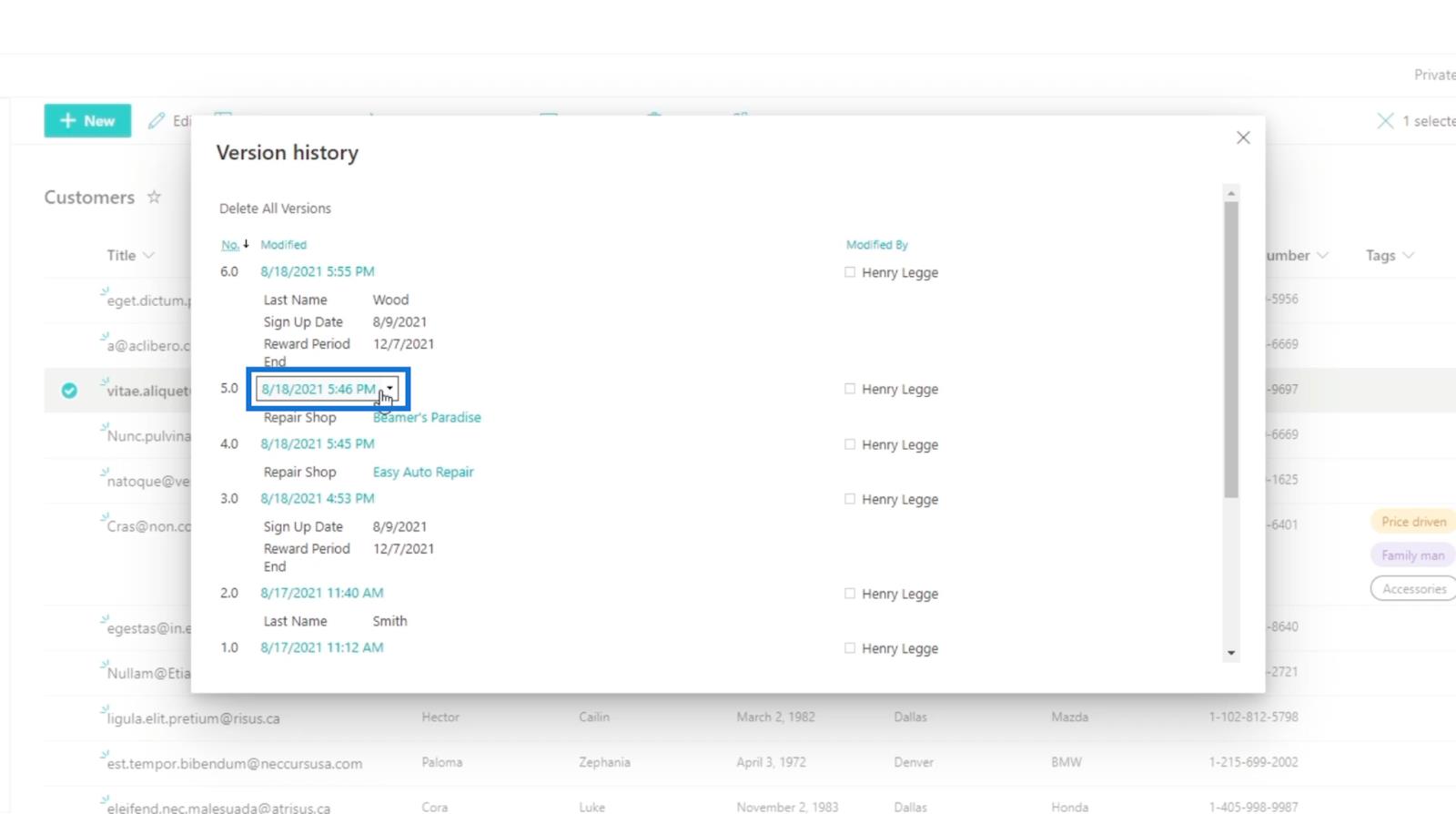
Poté klikněte na Zobrazit.
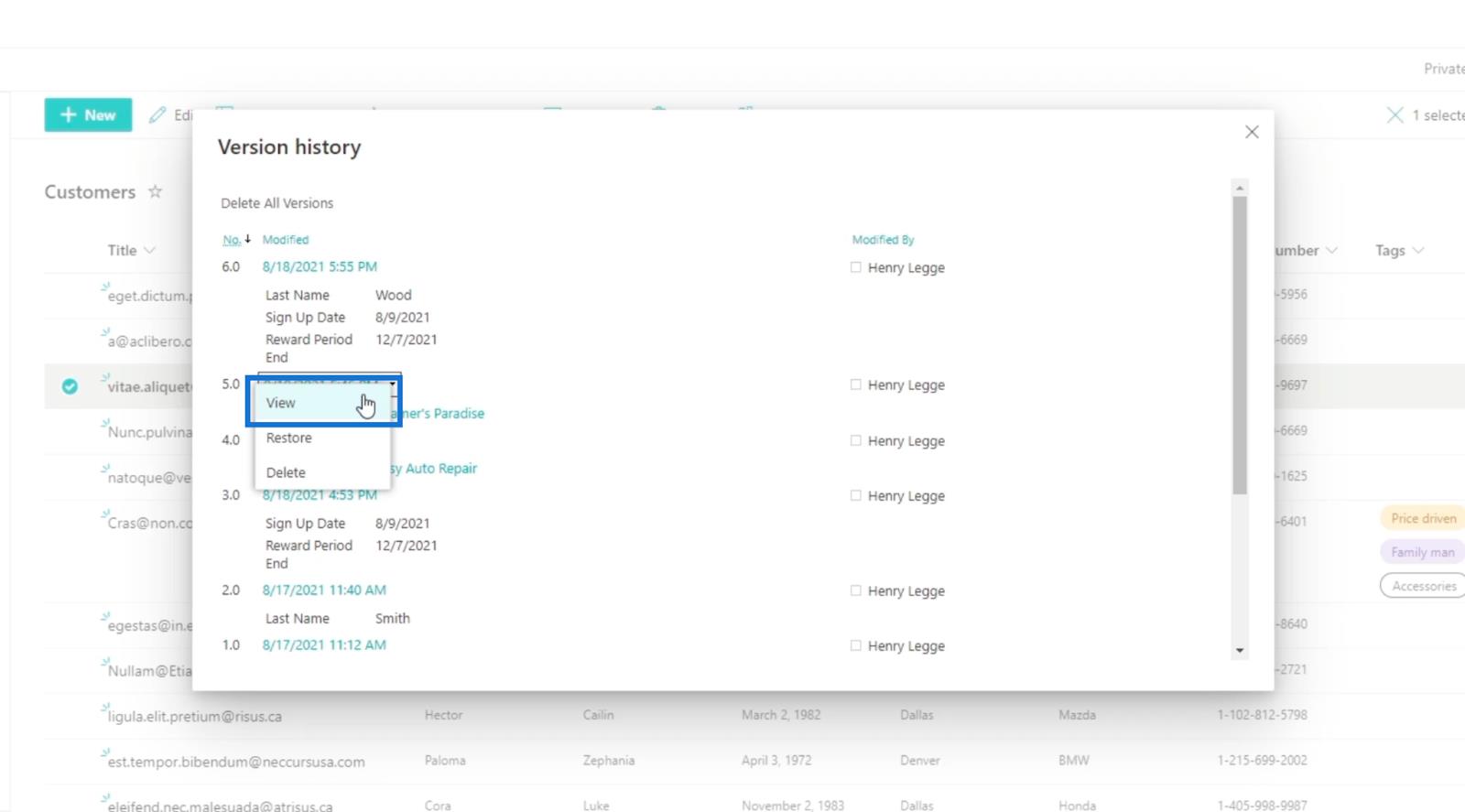
Poté vám ukáže podrobnosti o verzi 5 .
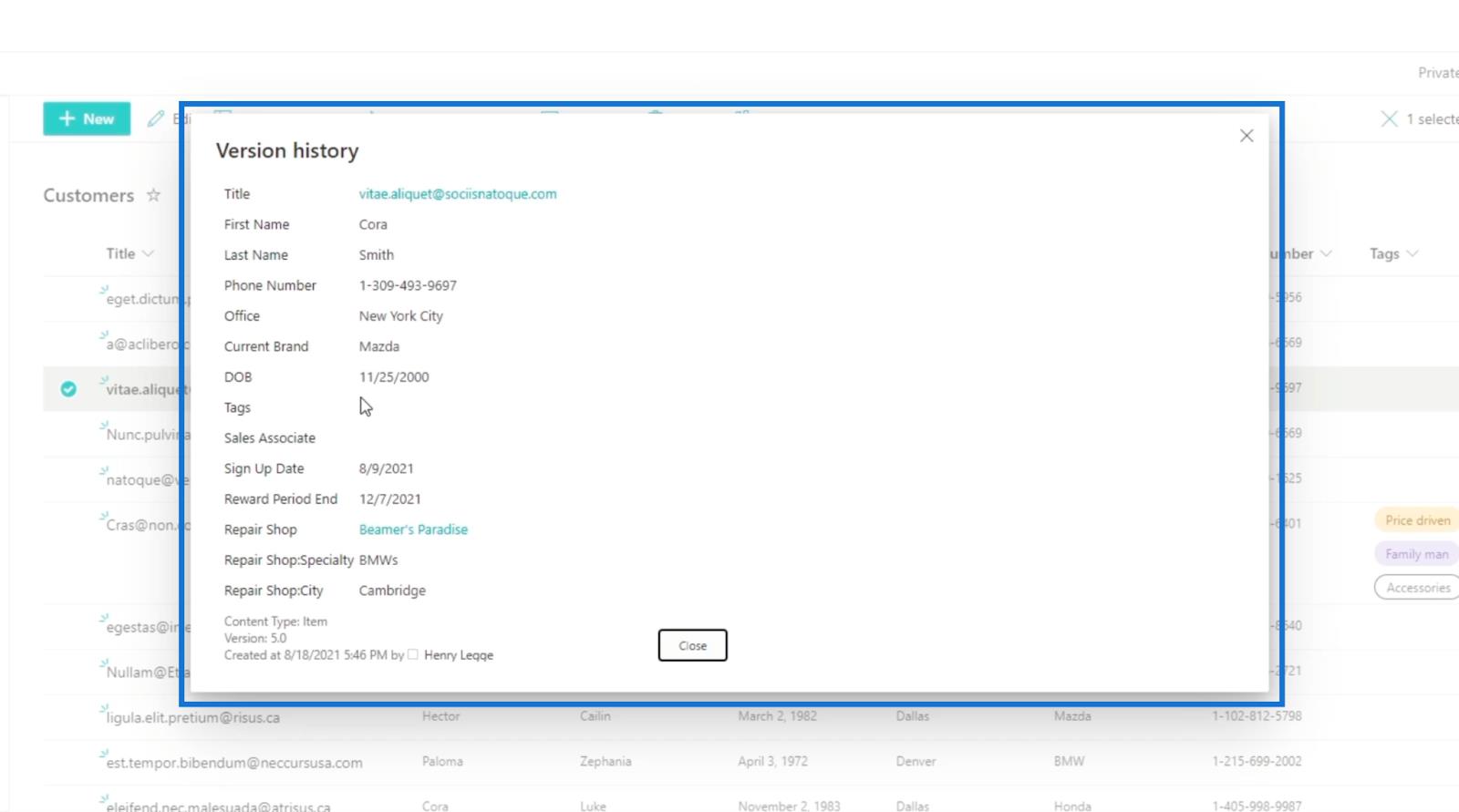
Nakonec jej zavřete kliknutím na tlačítko Zavřít .
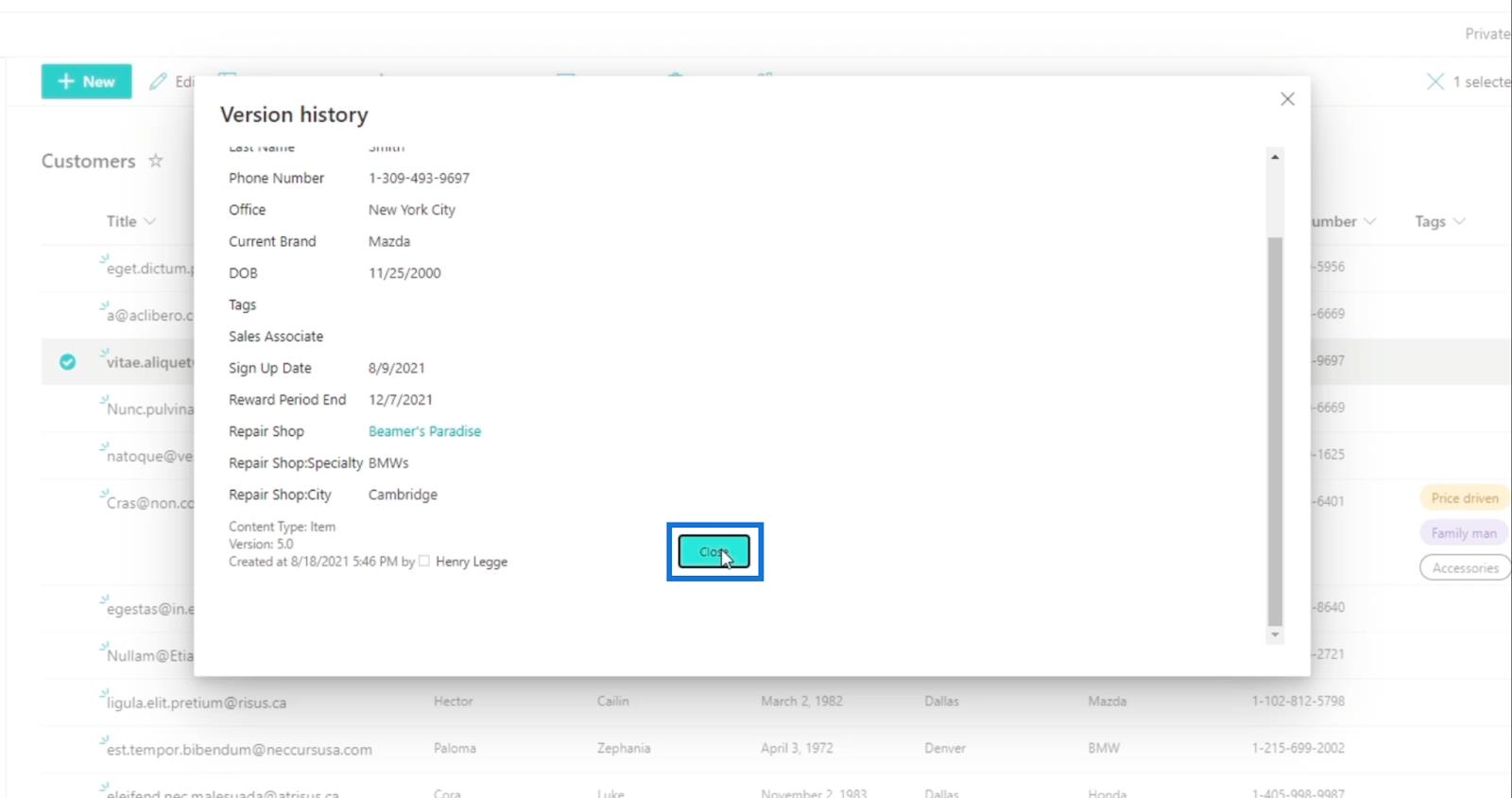
Vrácení verze v SharePointu
Pokud chcete vrátit nebo vrátit předchozí verzi, kterou jste vytvořili, nemusíte vynakládat velké úsilí. Jedním z nejlepších důvodů pro použití této funkce je, že nemusíte znovu vytvářet data znovu. Je to proto, že při určitých změnách, které byly provedeny, můžete vrátit konkrétní.
Když vstoupíte do Historie verzí , vyberte číslo verze, do které chcete položku vrátit. V našem příkladu použijeme verzi 5 . Klikněte tedy na Verze 5.
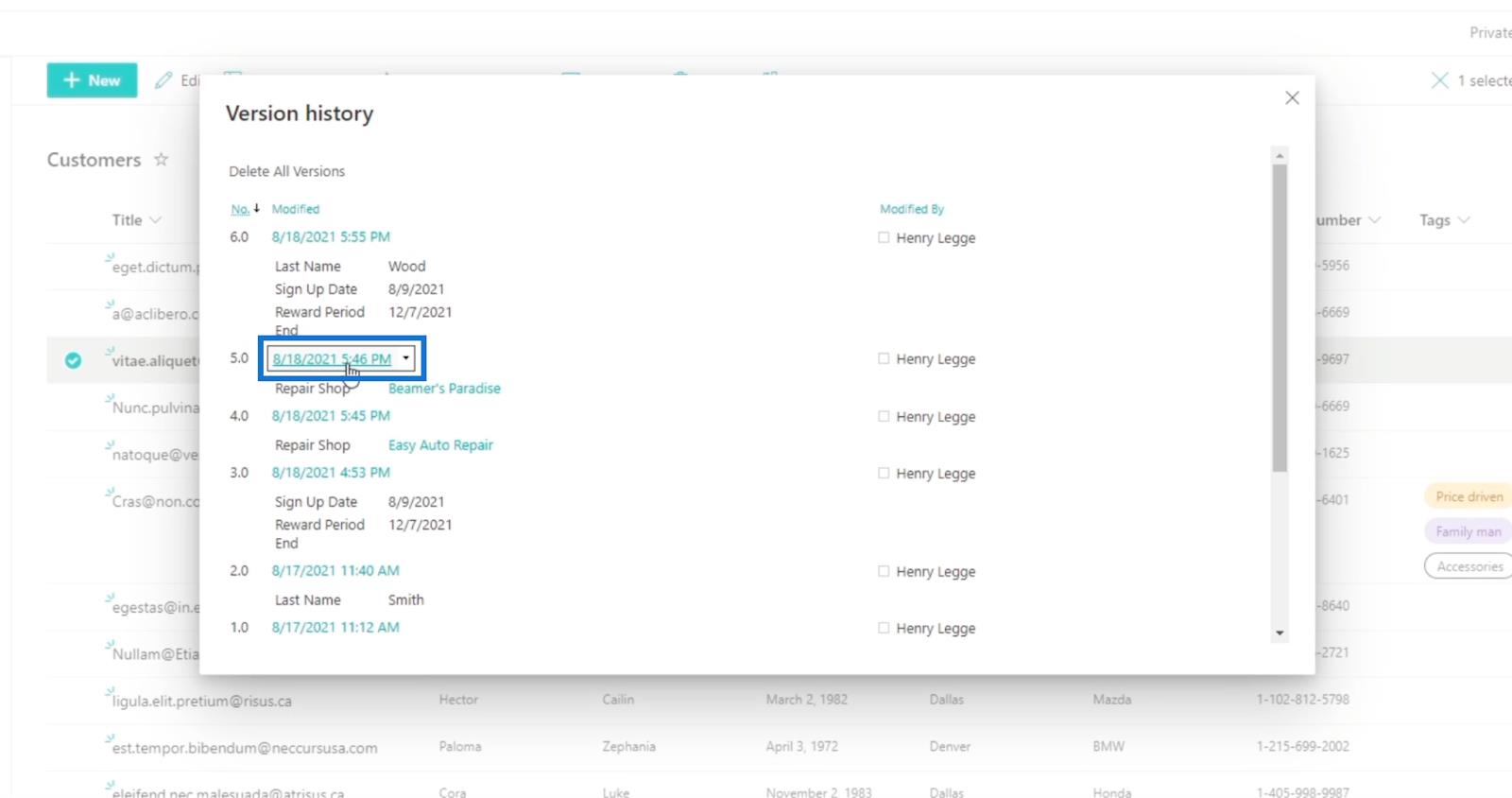
Dále klikněte na Obnovit .
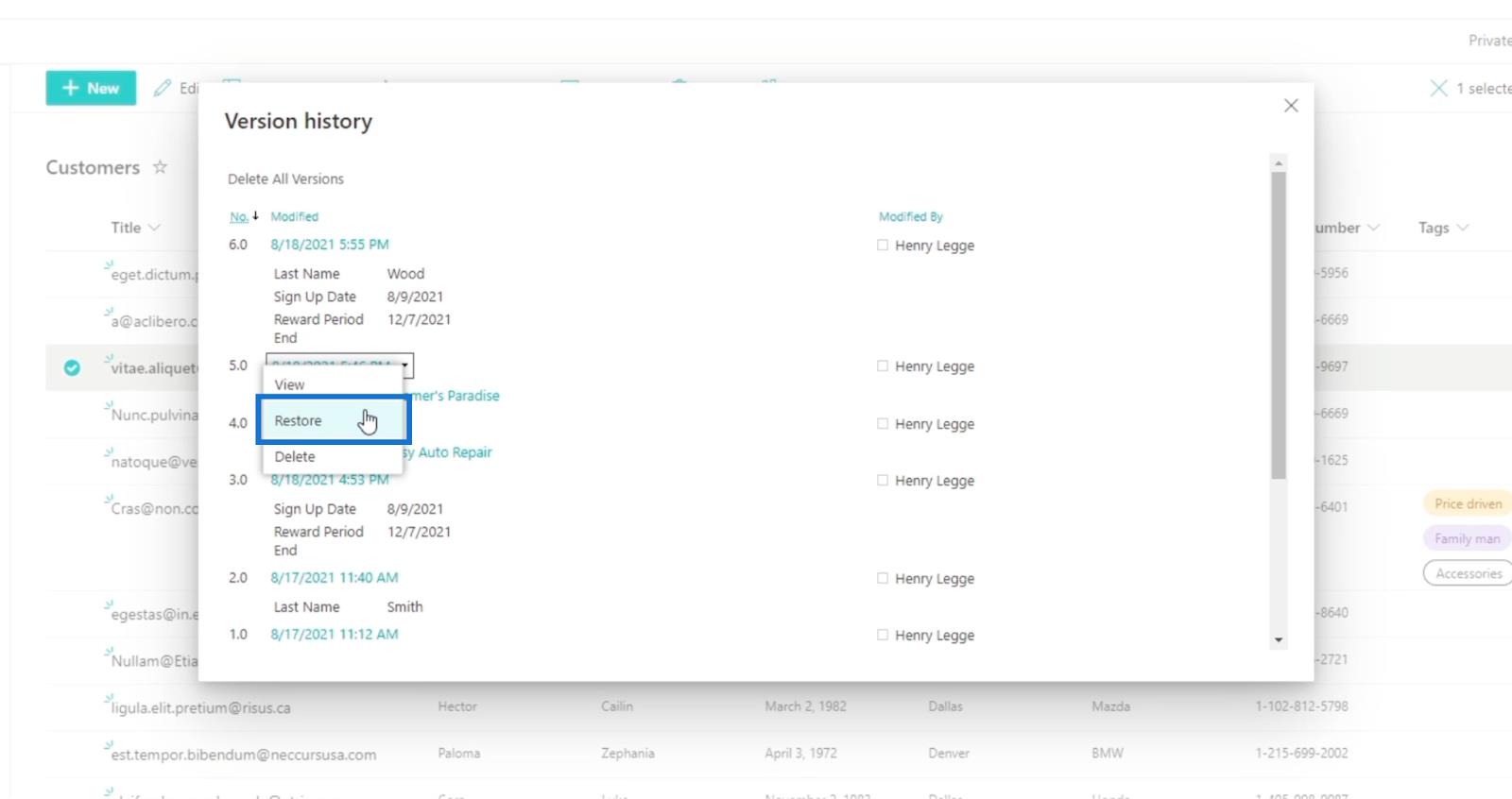
Poté se objeví Pop-up Alert . Stačí kliknout na OK .
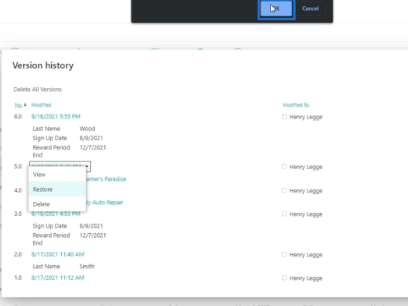
Pak uvidíte, že existuje další verze, která představuje to, co jsme právě změnili.
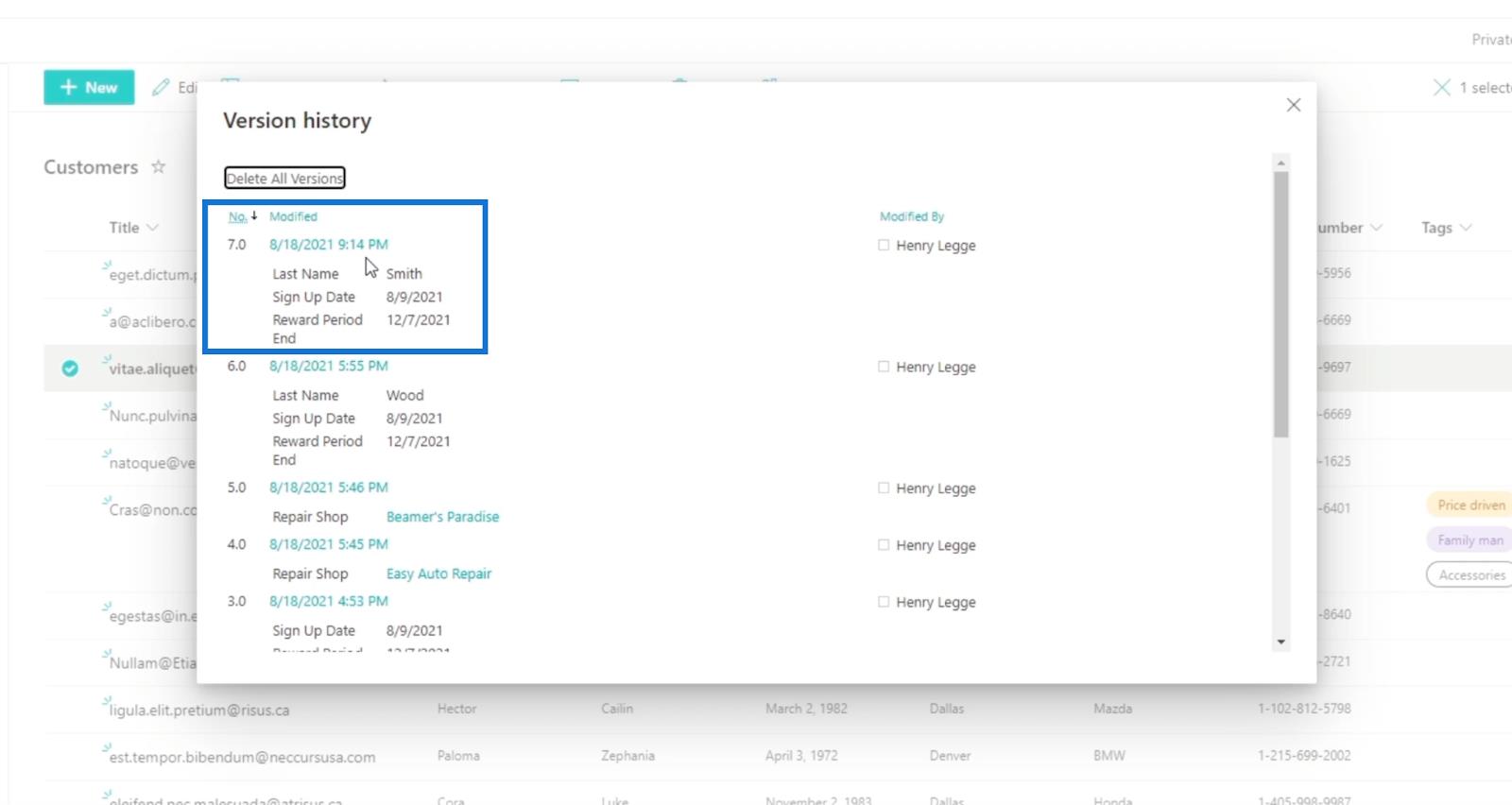
Dále to zavřeme kliknutím na X v pravém horním rohu Historie verzí.
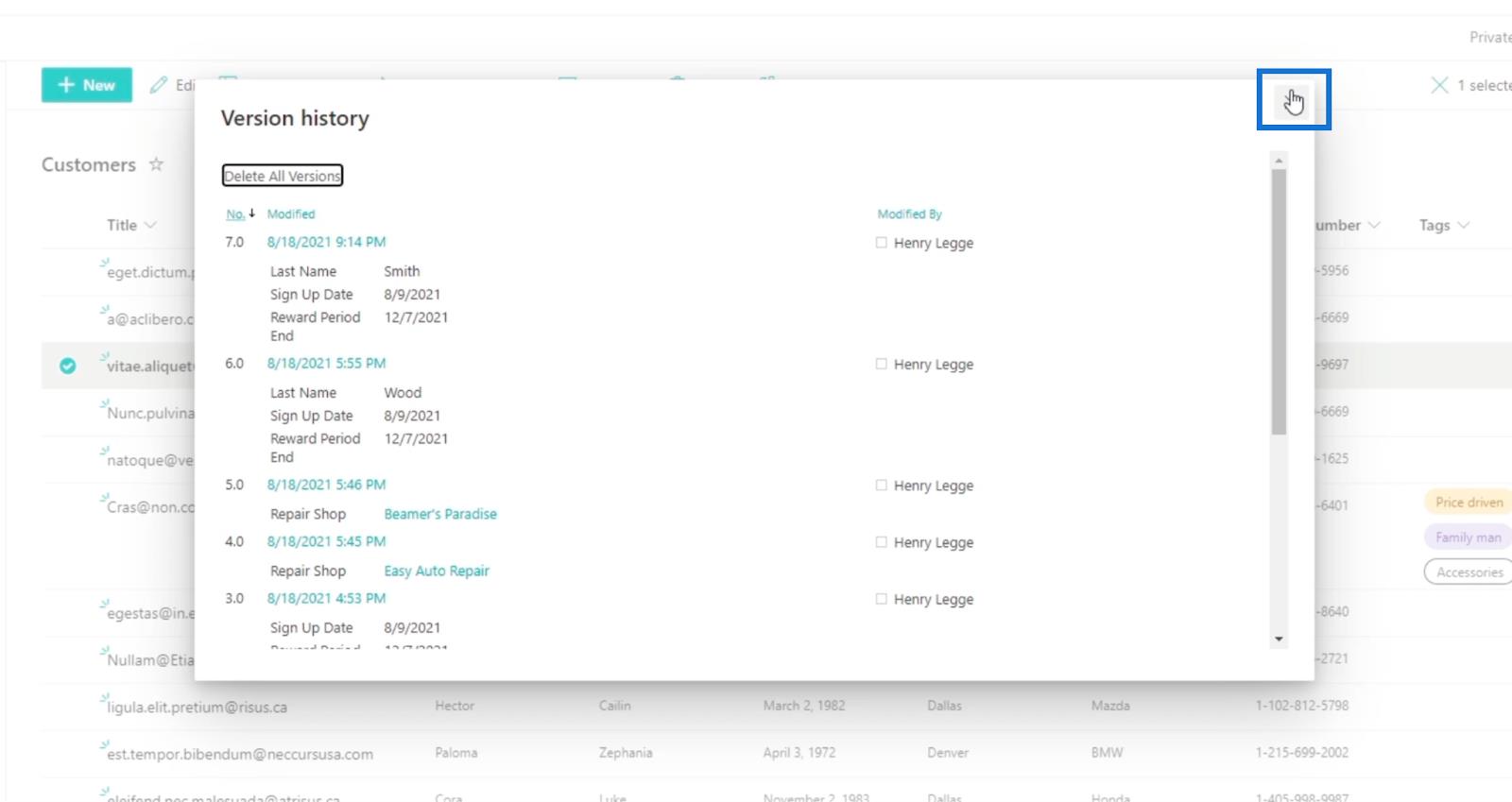
Jakmile stránku obnovíte , uvidíte, že změny byly použity. V důsledku toho uvidíte, že jsme vrátili data o „ Cora Wood “. Jméno se stalo „ Cora Smith “, protože to je předchozí verze, kterou jsme na ní měli.
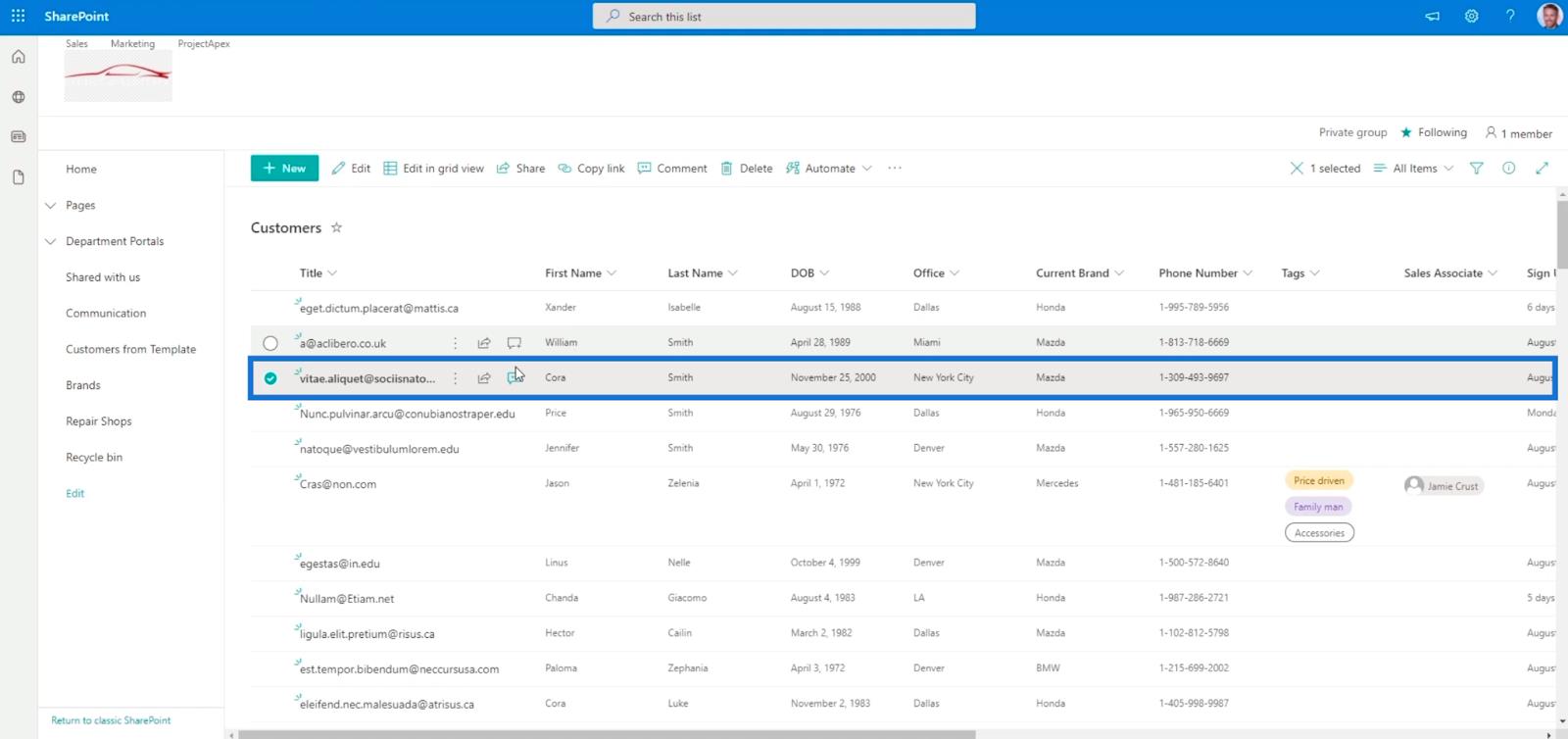
Závěr
Abychom vše uzavřeli, probrali jsme, jak získat přístup k předchozím verzím, které máte na seznamu SharePointu. Pokud si všimnete, že existují změny, které by tam neměly být, místo vytváření dalších dat je můžete jednoduše vrátit zpět.
Navíc vám umožní vidět, jak se data vyvíjejí, jak jsou prováděny změny. Ujistěte se tedy, že používáte tuto jednoduchou funkci, protože vám může pomoci být efektivnější při přístupu a změně informací v položkách seznamu SharePoint.
Vše nejlepší,
Jindřich
Naučte se, jak rozebrat soubor PBIX a extrahovat motivy a obrázky LuckyTemplates z pozadí pro váš report!
Naučte sa, ako vytvoriť domovskú stránku SharePointu, ktorá sa predvolene načítava, keď používatelia zadajú adresu vašej webovej lokality.
Zjistěte, proč je důležité mít vyhrazenou tabulku s daty v LuckyTemplates, a naučte se nejrychlejší a nejefektivnější způsob, jak toho dosáhnout.
Tento stručný návod zdůrazňuje funkci mobilního hlášení LuckyTemplates. Ukážu vám, jak můžete efektivně vytvářet přehledy pro mobily.
V této ukázce LuckyTemplates si projdeme sestavy ukazující profesionální analýzy služeb od firmy, která má více smluv a zákaznických vztahů.
Pozrite si kľúčové aktualizácie pre Power Apps a Power Automate a ich výhody a dôsledky pre platformu Microsoft Power Platform.
Objavte niektoré bežné funkcie SQL, ktoré môžeme použiť, ako napríklad reťazec, dátum a niektoré pokročilé funkcie na spracovanie alebo manipuláciu s údajmi.
V tomto tutoriálu se naučíte, jak vytvořit dokonalou šablonu LuckyTemplates, která je nakonfigurována podle vašich potřeb a preferencí.
V tomto blogu si ukážeme, jak vrstvit parametry pole s malými násobky, abychom vytvořili neuvěřitelně užitečné přehledy a vizuály.
V tomto blogu se dozvíte, jak používat funkce hodnocení LuckyTemplates a vlastní seskupování k segmentaci ukázkových dat a jejich seřazení podle kritérií.








