Extrahovanie motívov a obrázkov LuckyTemplates z PBIX

Naučte se, jak rozebrat soubor PBIX a extrahovat motivy a obrázky LuckyTemplates z pozadí pro váš report!
V tomto tutoriálu ukážu, jak psát grafy ggplot2 v Excelu a vytvářet tak reprodukovatelné a pokročilejší vlastní vizualizace dat se zlepšenou kvalitou a estetikou. Celé video tohoto tutoriálu si můžete prohlédnout ve spodní části tohoto blogu.
ggplot2 plots je dobře známý R balíček pro vizualizaci dat. Chystáme se to rozšířit na Excel prostřednictvím otevřeného balíčku XLSX. Používá se ke čtení, zápisu nebo úpravě souborů XLSX, takže to musí být moderní přípona souboru Excel.
Můžete to použít k opravdu plné automatizaci výroby excelových sešitů z R. Má určité podobnosti s VBA, pokud jde o to, jak funguje. Pěkná věc na použití tohoto balíčku je, že můžete rozšířit možnosti svého vytváření sestav pomocí možností R.
ggplot2 je velmi respektovaný vizualizační balíček. Tento balíček používá mnoho předních datových novinářů a publikací a zabýváme se jím v kurzech R for Users na LuckyTemplates. I na to se můžete podívat.
Obsah
Jak psát grafy ggplot2 v aplikaci Excel
V našem dnešním demu se zaměříme na otevřený balíček XLSX a napíšeme tyto výsledky, zejména ggplot2 v Excelu. Budeme potřebovat vytvořit objekty v R. Budeme schopni s těmito objekty manipulovat, vše vložit do Excelu a pak sešit zavřít.
Jsem tady v R studiu. Načteme zde datovou sadu MPG z webu. Mám také nějaké balíčky, které používáme.
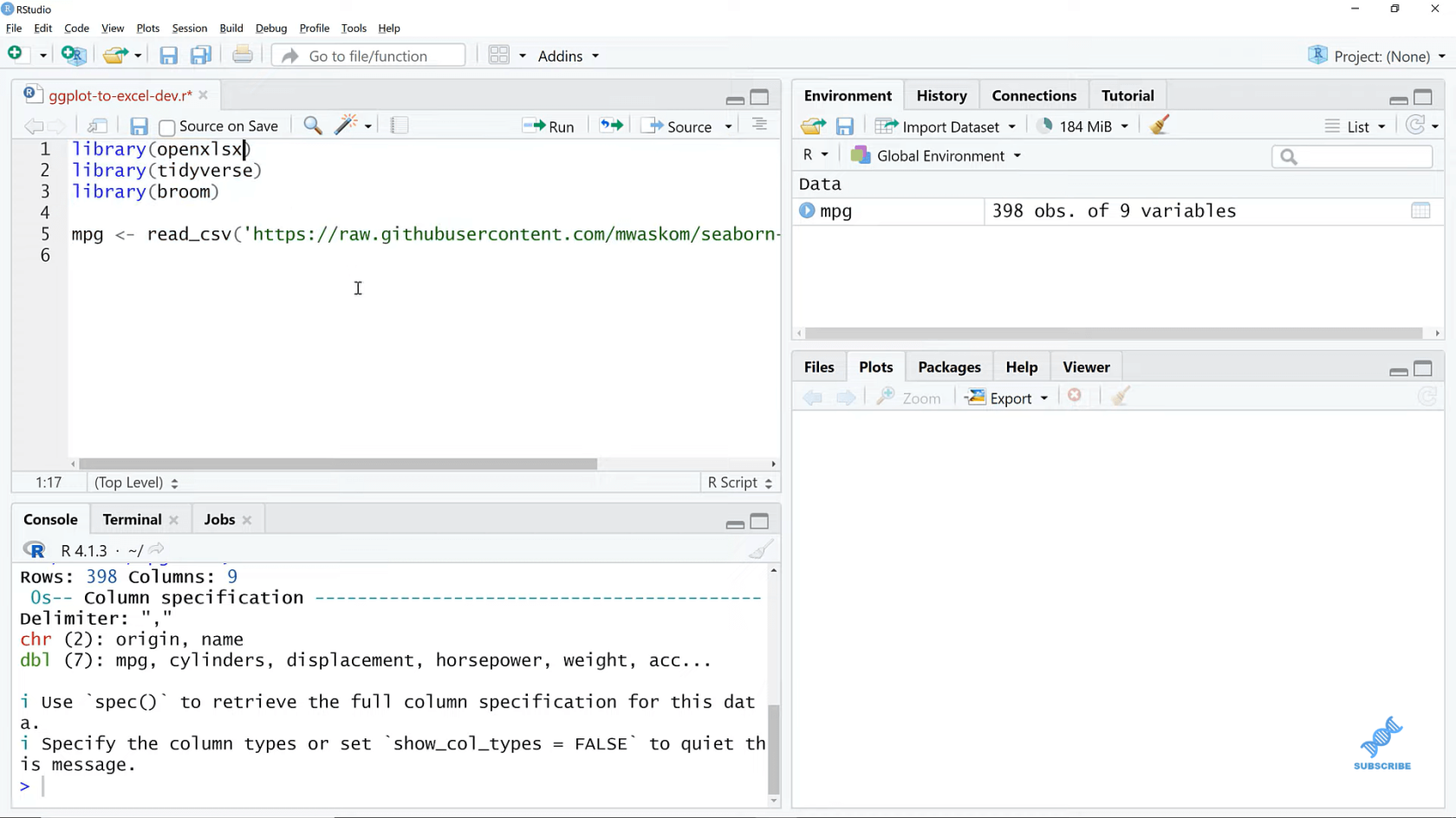
Nyní pojďme do toho a začněme s funkcí hlavy. Zde vytvoříme sešit a poté jej nazvu analýza_list . Můžete tomu říkat, jak chcete. Do tohoto sešitu bude přidán pracovní list . Nazvěme název listu Analýza.
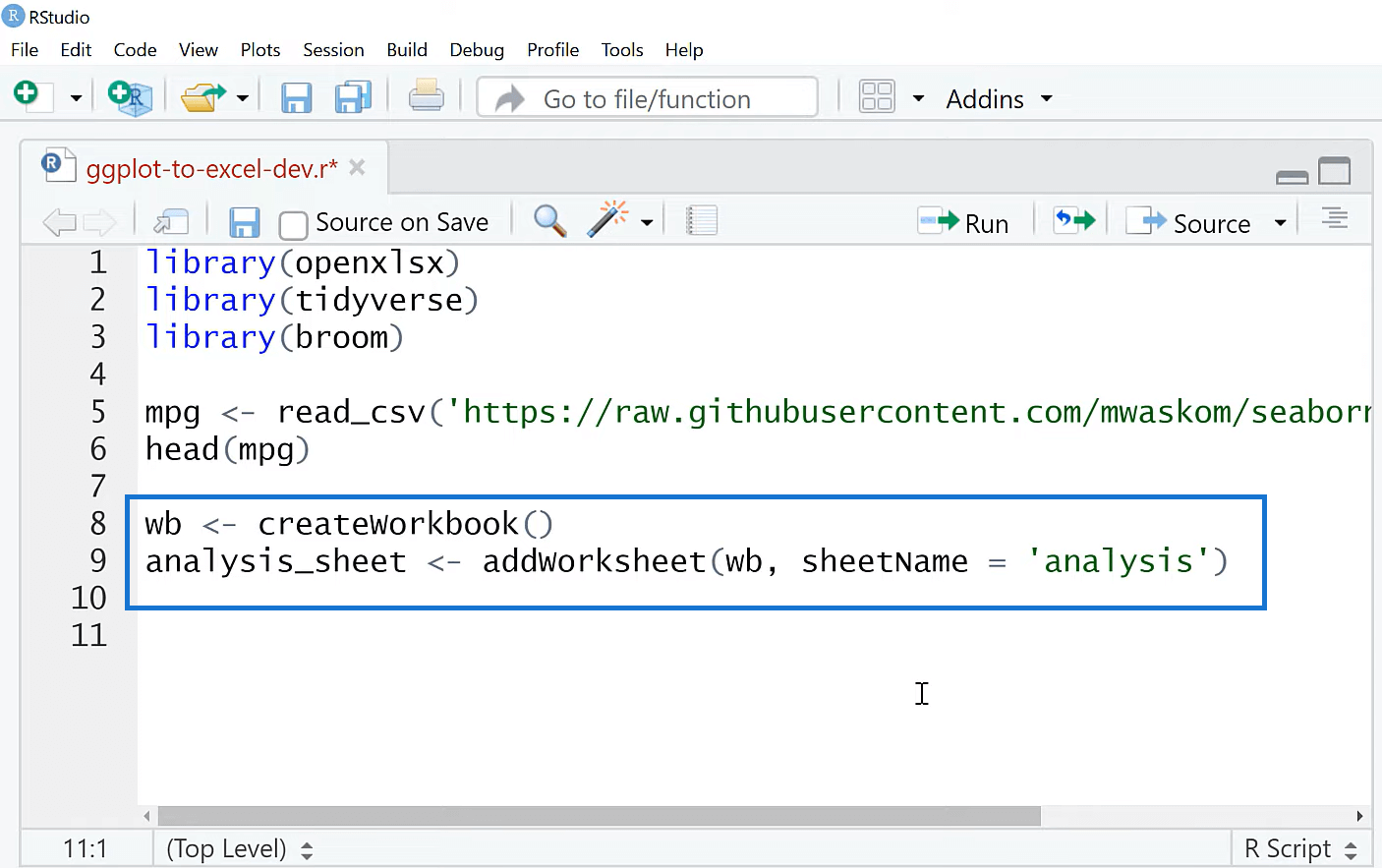
Udělám opravdu základní lineární regresi. Tyto výsledky si vizualizujeme a pak je hodíme do Excelu. Pro lineární model tomu budu říkat mpg_lm . R je skutečně vytvořeno pro statistickou analýzu, takže má funkci k provádění lineární regrese. Budeme modelovat mpg na váze. Jedná se o lineární regresi.
Teď udělám pořádek ve výsledcích. Balíček uspořádaných funkcí má převzít některé výsledky R a vložit je do konzistentnějšího strojového a uživatelsky přívětivého formátu. Vše máme naskládané do jednotného tvaru tabulky, takže to bude mnohem snazší vložit do Excelu. Excel má rád věci v tabulkách.
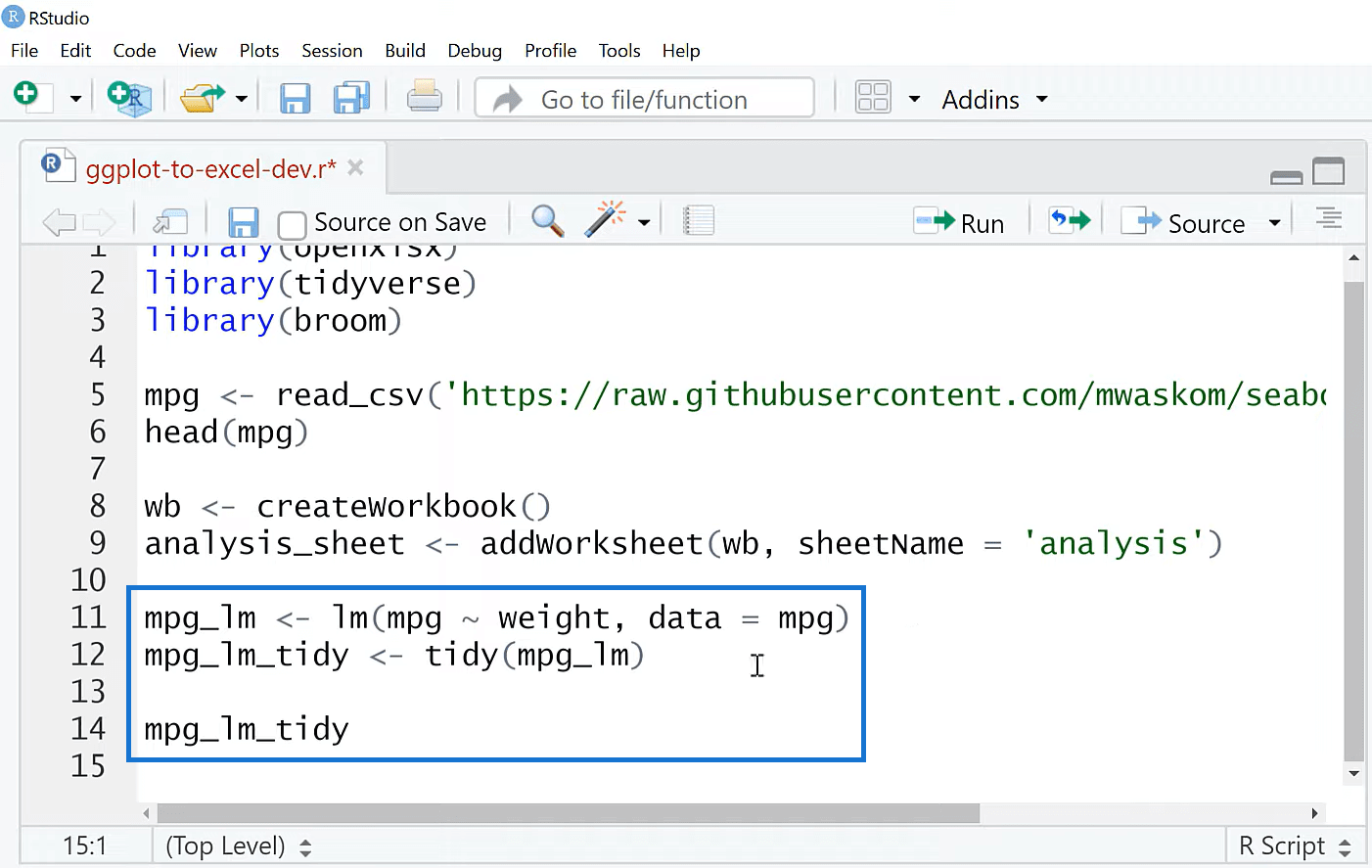
Pojďme to teď napsat do Excelu. Budu používat writeDataTable . List bude analytický _ list a my řekneme, že X se rovná mpg_lm_tidy . To bude zapsáno jako tabulka v Excelu a nebudeme uvádět názvy řádků.
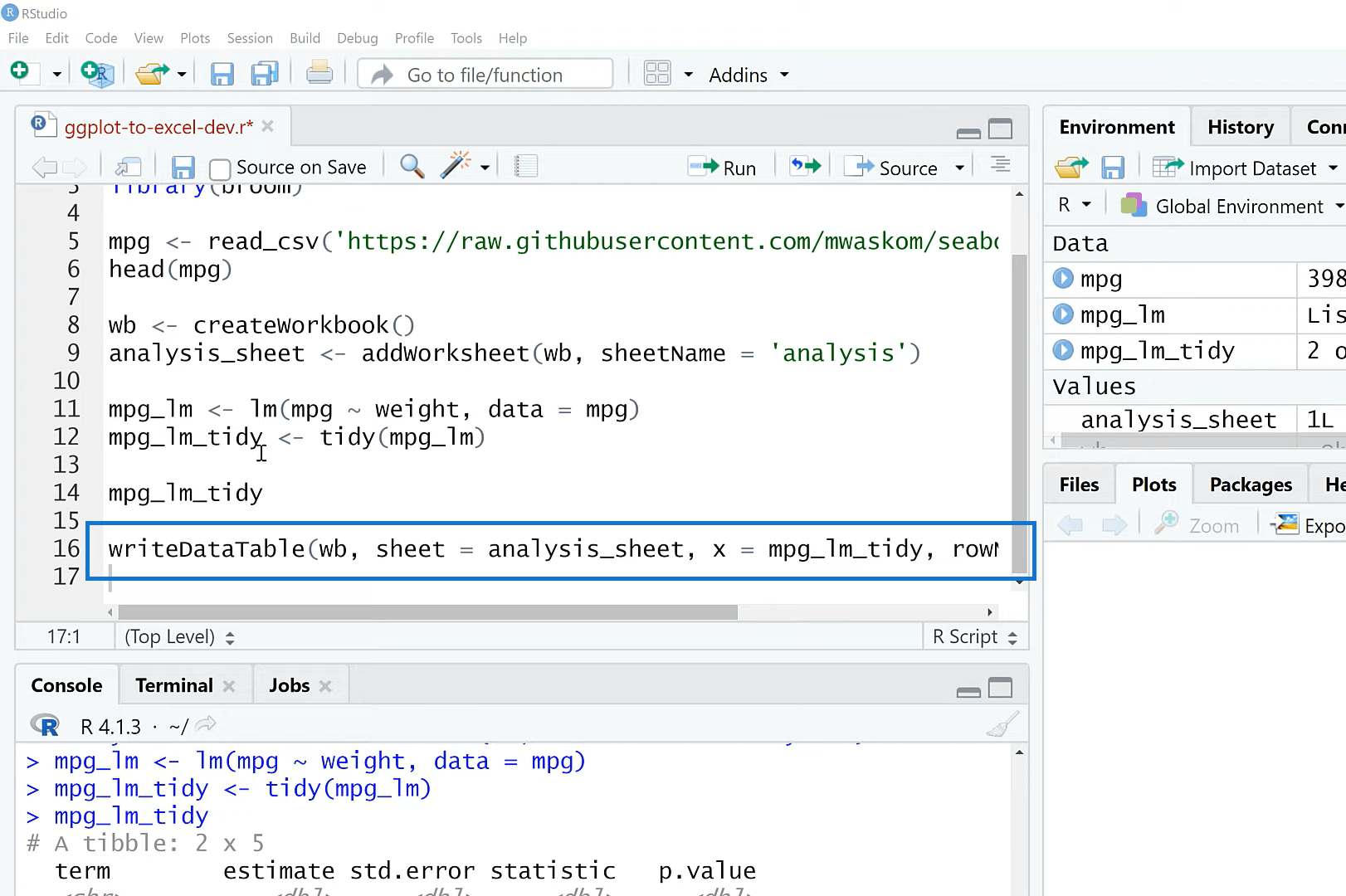
A pak to, co uděláme, je vizualizovat si tohle. Nejprve to zkontrolujeme v R a poté výsledky zašleme na adresu . V podstatě to, co zde děláme, je vytvoření zákresu skeneru. Přidám geom_point a poté přidám geom_smooth . Metoda zde bude lm pro lineární model. Když to spustím, vidíme náš regresní graf.
Na ose X máme váhu . Máme mgp na Y, a pak vidíme, že klesající vztah je naše regresní přímka. Takže tady máme koeficienty, proložené hodnoty atd.
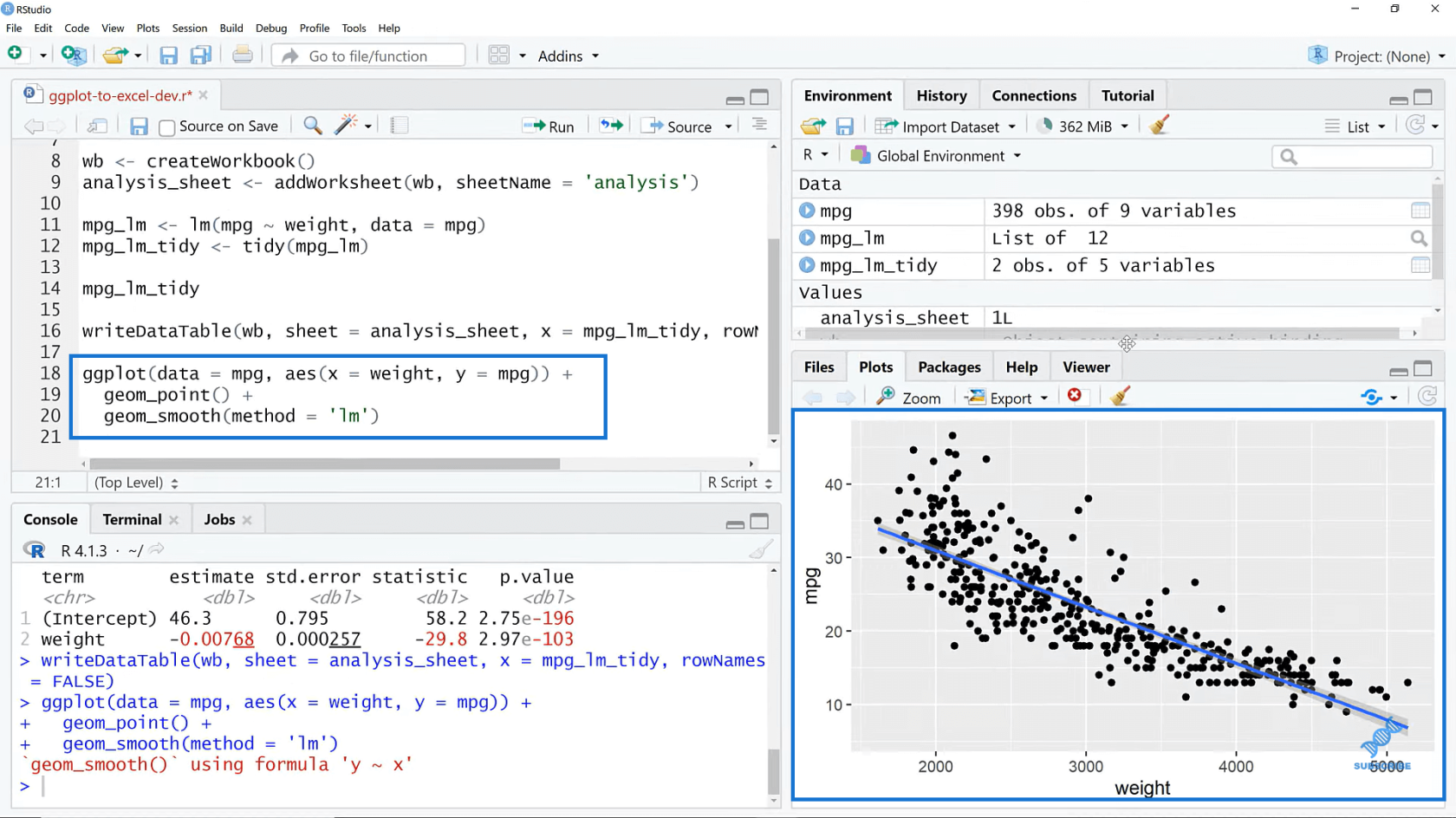
A pak přidáme zápletku, abychom ji mohli přidat také do sešitu. To bude insertPlot , řekněme sešit ( wb ), list budeznovu a pak můžeme zadat počáteční řádek a rozměry.
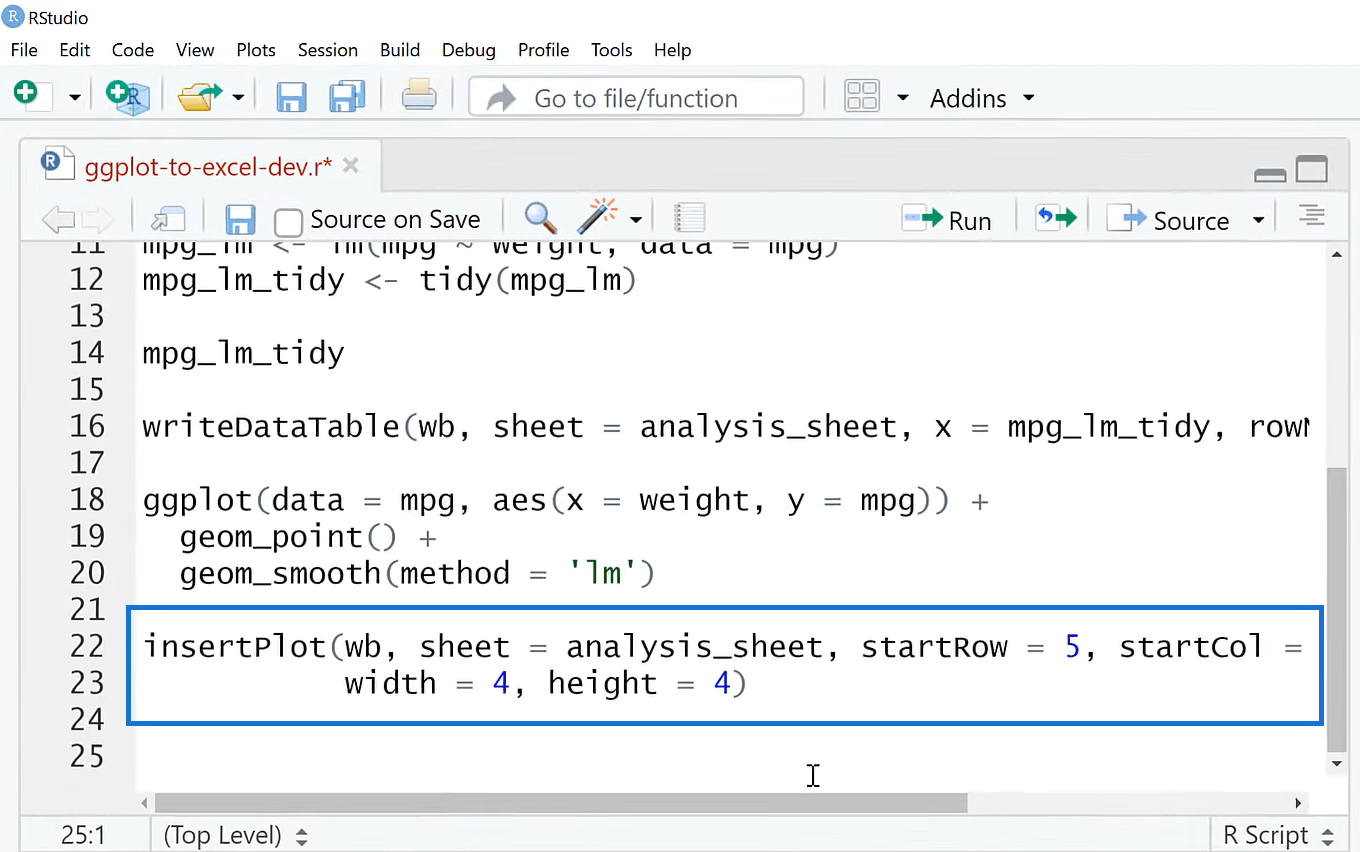
Poslední věcí, kterou zde uděláme, je upřesnit, kam tato zpráva směřuje. Zavolám tento mpg-report a pak si uložím svůj sešit. Spustím to a pak můžeme vyzvednout tento soubor a podívat se.
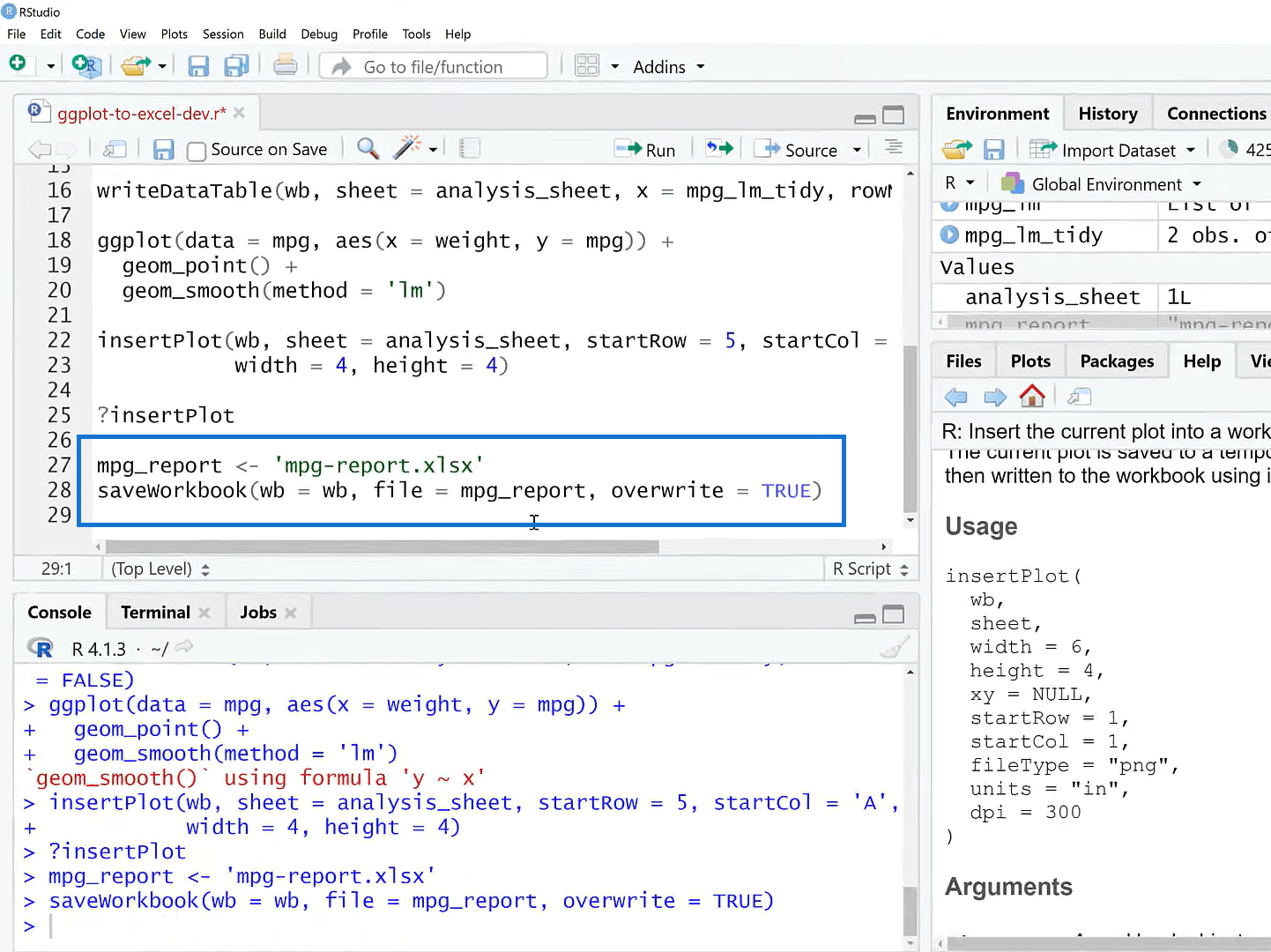
Teď jsem v Excelu. Místo, kde tento soubor skončí, souvisí s tím, kde je váš pracovní adresář v R, takže se na to můžete naladit.
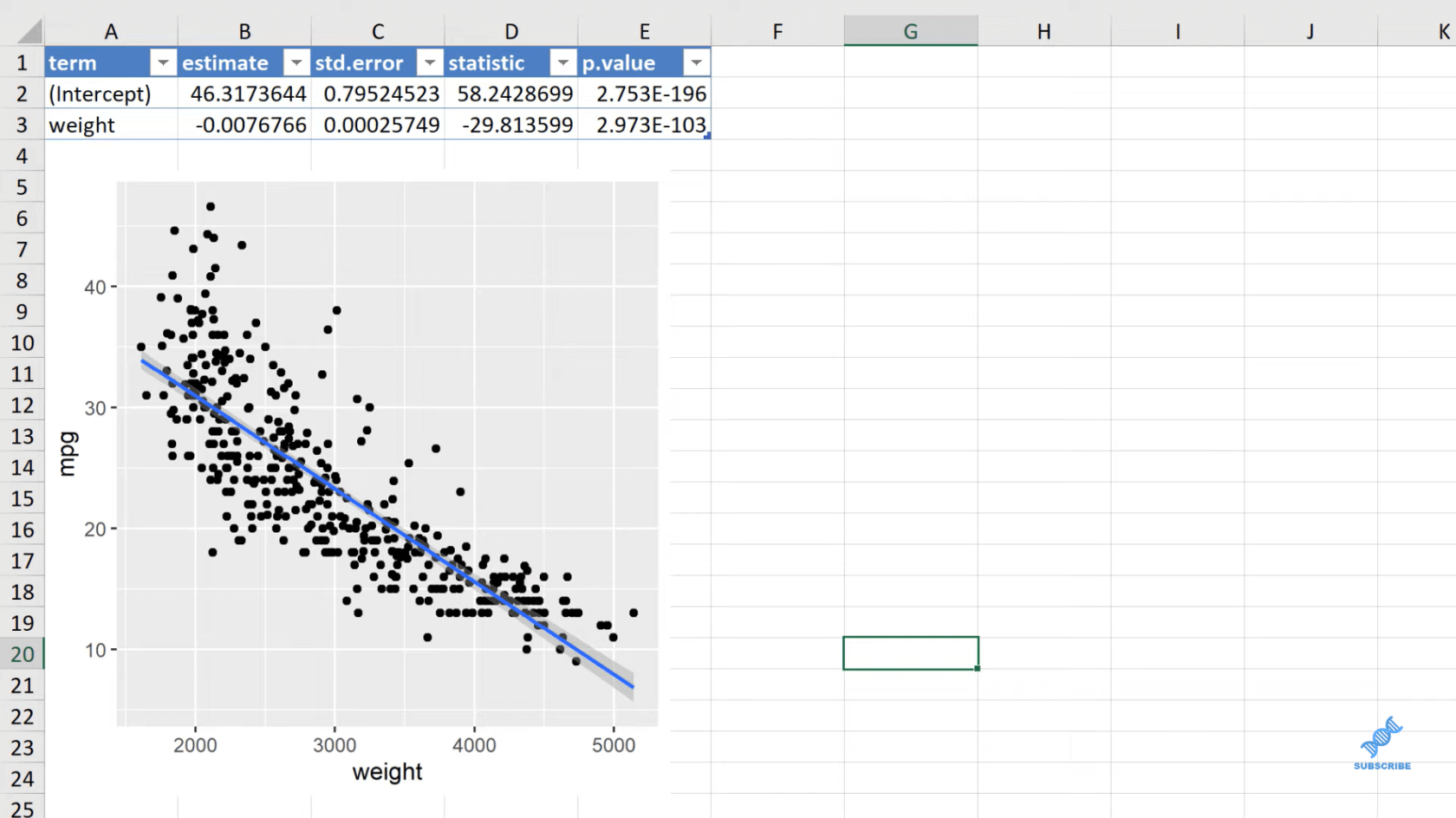
Závěr
V tomto tutoriálu jsem vám ukázal, jak psát grafy ggplot2 v Excelu. Proč byste to dělali oproti Excelu, pokud jde o vykreslování? No, jedna věc je reprodukovatelnost ggplot. Vše je řízeno kódem. Není zde žádné ukazování a klikání, díky čemuž jsou věci lépe přizpůsobitelné.
Nevýhodou naopak je, že nejsou interaktivní. Obraz je pouze statický. Nemůžeme na to kliknout. Nemáme popisky ani nic podobného. ggplot grafy nemusí být vašim uživatelům známé, takže to může být další nevýhoda.
Zaměřili jsme se na vytváření grafů ggplot2 a jejich odesílání do Excelu. V R pro Excel můžete skutečně vytvořit celou sestavu. Cokoli, co potřebujete udělat v Excelu, můžete volat na dálku z R. Jedním konkrétním případem použití by pro to byly ty obtížně proveditelné excelové grafy, se kterými Excel opravdu bojuje. Excel má určité statistické možnosti, takže R bude mnohem jednodušší.
Vše nejlepší!
Naučte se, jak rozebrat soubor PBIX a extrahovat motivy a obrázky LuckyTemplates z pozadí pro váš report!
Naučte sa, ako vytvoriť domovskú stránku SharePointu, ktorá sa predvolene načítava, keď používatelia zadajú adresu vašej webovej lokality.
Zjistěte, proč je důležité mít vyhrazenou tabulku s daty v LuckyTemplates, a naučte se nejrychlejší a nejefektivnější způsob, jak toho dosáhnout.
Tento stručný návod zdůrazňuje funkci mobilního hlášení LuckyTemplates. Ukážu vám, jak můžete efektivně vytvářet přehledy pro mobily.
V této ukázce LuckyTemplates si projdeme sestavy ukazující profesionální analýzy služeb od firmy, která má více smluv a zákaznických vztahů.
Pozrite si kľúčové aktualizácie pre Power Apps a Power Automate a ich výhody a dôsledky pre platformu Microsoft Power Platform.
Objavte niektoré bežné funkcie SQL, ktoré môžeme použiť, ako napríklad reťazec, dátum a niektoré pokročilé funkcie na spracovanie alebo manipuláciu s údajmi.
V tomto tutoriálu se naučíte, jak vytvořit dokonalou šablonu LuckyTemplates, která je nakonfigurována podle vašich potřeb a preferencí.
V tomto blogu si ukážeme, jak vrstvit parametry pole s malými násobky, abychom vytvořili neuvěřitelně užitečné přehledy a vizuály.
V tomto blogu se dozvíte, jak používat funkce hodnocení LuckyTemplates a vlastní seskupování k segmentaci ukázkových dat a jejich seřazení podle kritérií.








