Extrahovanie motívov a obrázkov LuckyTemplates z PBIX

Naučte se, jak rozebrat soubor PBIX a extrahovat motivy a obrázky LuckyTemplates z pozadí pro váš report!
V tomto tutoriálu se naučíte, jak vytvořit graf sklonu pomocí . Tento graf je užitečný, když chcete porovnat hodnoty na . Může také ukázat růst kategorie podél bodů, které jsou vykresleny.
Obsah
Export datové sady do Charticulator
Toto je ukázkový Slope Chart, který bude znovu vytvořen.
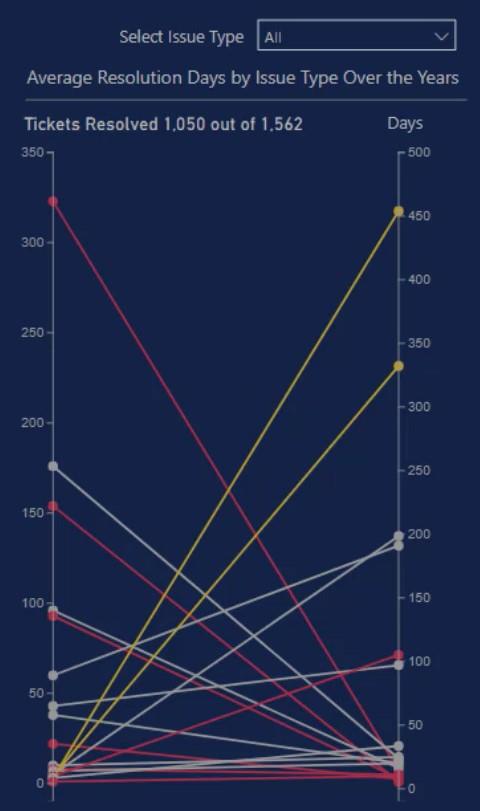
Nejprve vytvořte a exportujte datovou sadu do Charticulator. Datová sada ukázkového grafu obsahuje Typ problému , Rok , Prům. počet dnů do vyřešení a Počet vyřešených tiketů .
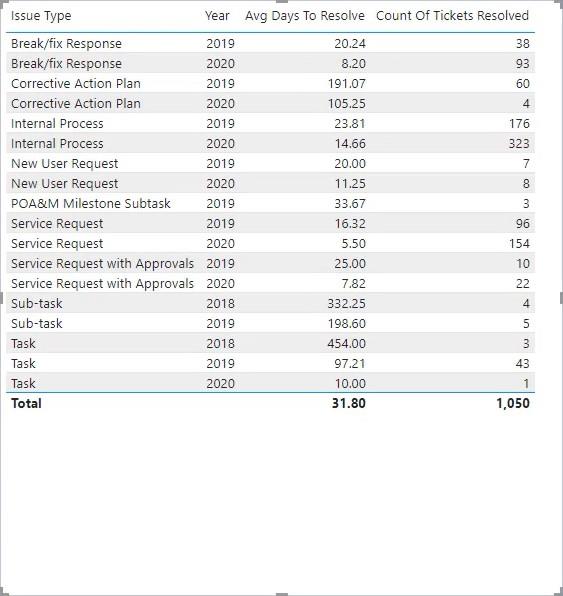
Klikněte na elipsu tabulky a vyberte Exportovat data.
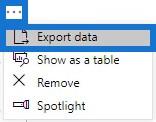
Přejděte na stránku charticulator.com a klikněte na Launch Charticulator.
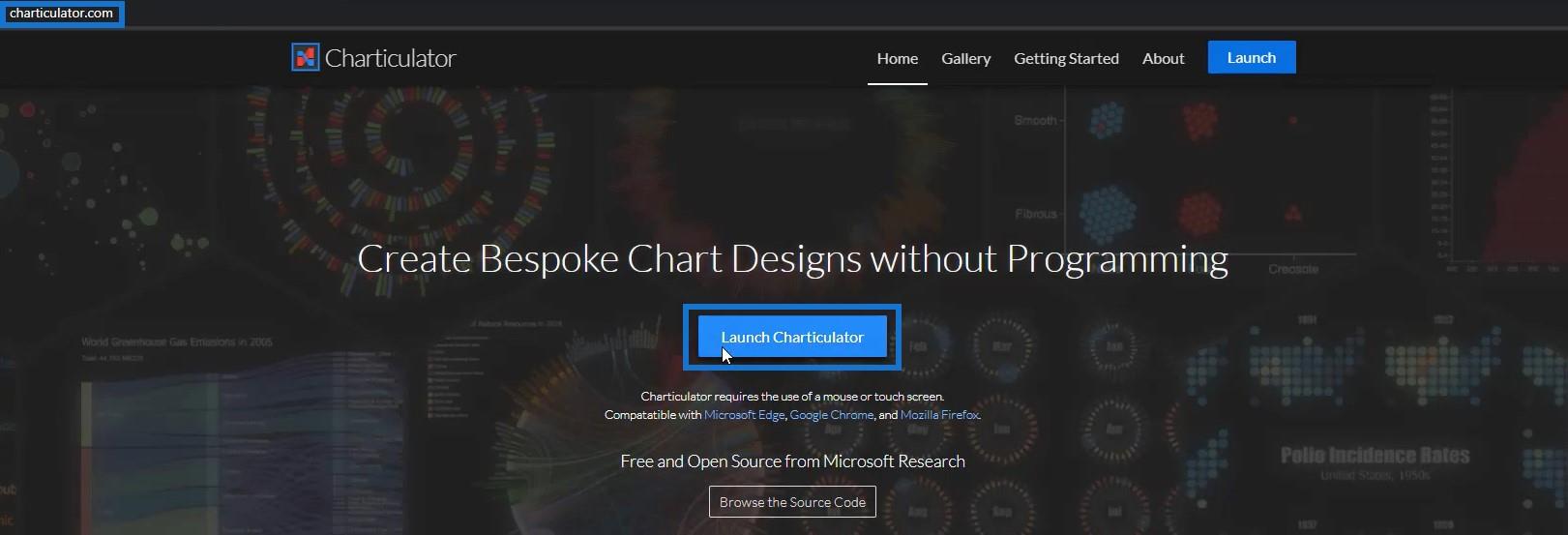
Vyhledejte a otevřete exportovanou datovou sadu.
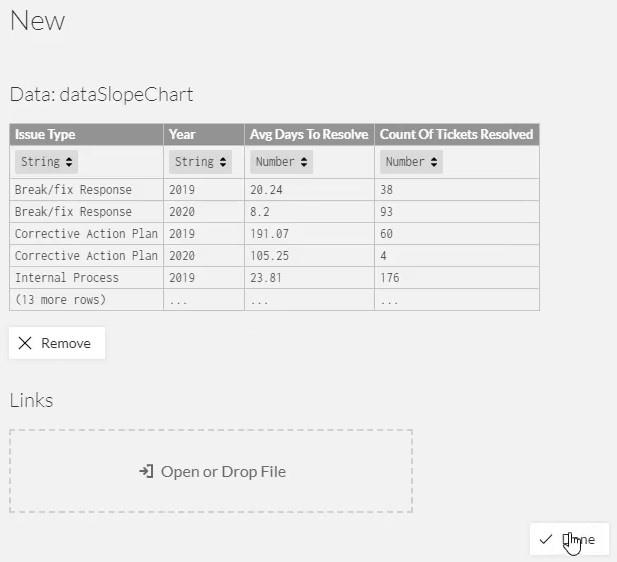
Vytvořte Svahový diagram
Po dokončení budete přesměrováni na plátno Charticulator. Protože diagram sklonu potřebuje pouze dvě osy Y, musíte odstranit stávající osy a vytvořit nové segmenty grafu.
Nakreslete čáru zdola nahoru na každé straně plátna a nastavte vzestupné pořadí.
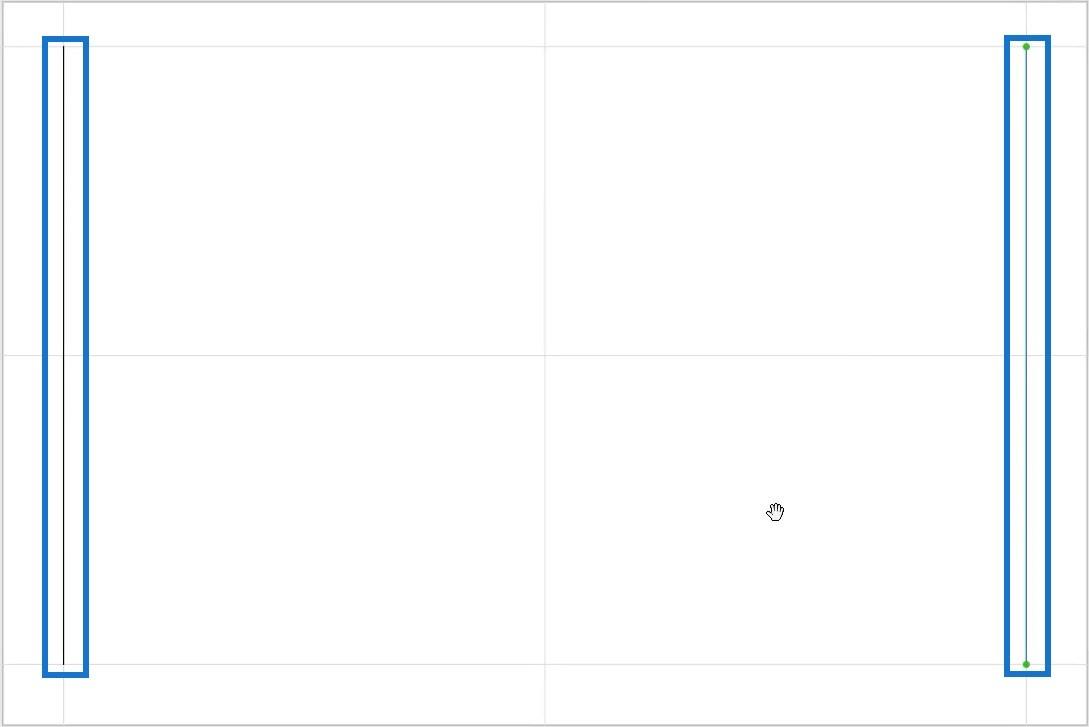
Umístěte počet vyřešených tipů na levou osu Y a průměrný počet dní k vyřešení na pravou osu y.
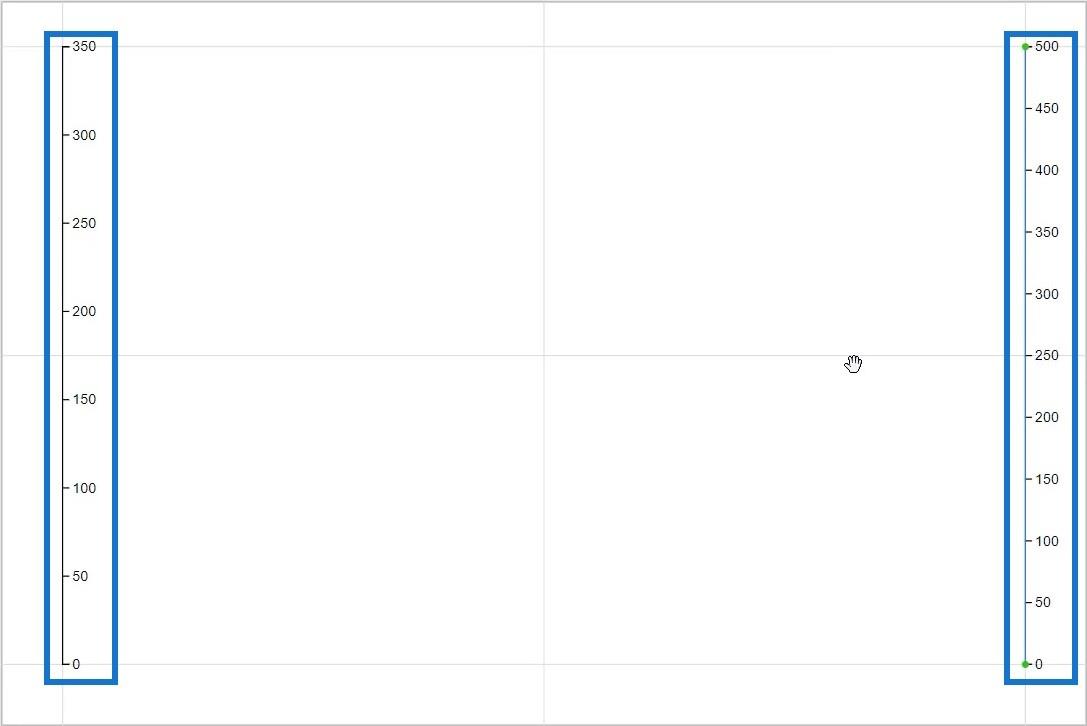
Všimnete si, že hodnoty na levé ose Y jsou převráceny na druhou stranu. Změňte to tak, že přejdete do Attributes PlotSegment1 a nastavíte pozici na Opposite .
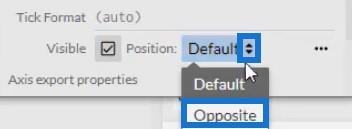
Odtud můžete změnit barvu a velikost čáry a zatržítka v atributech obou os. Takto bude vypadat výsledek.
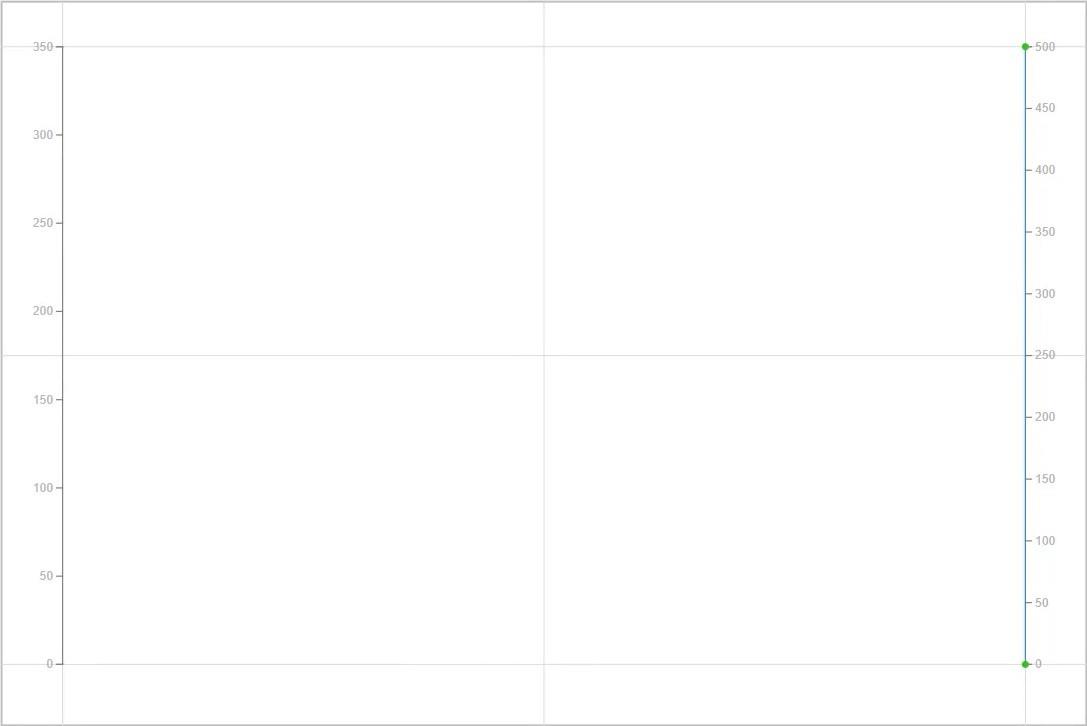
Poté přeneste kruh ze symbolů na plátno Glyph.
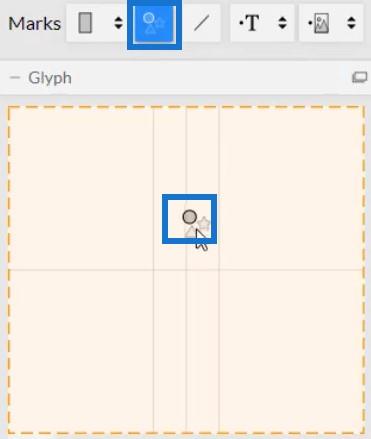
Poté můžete vidět datové body vynesené v osách.
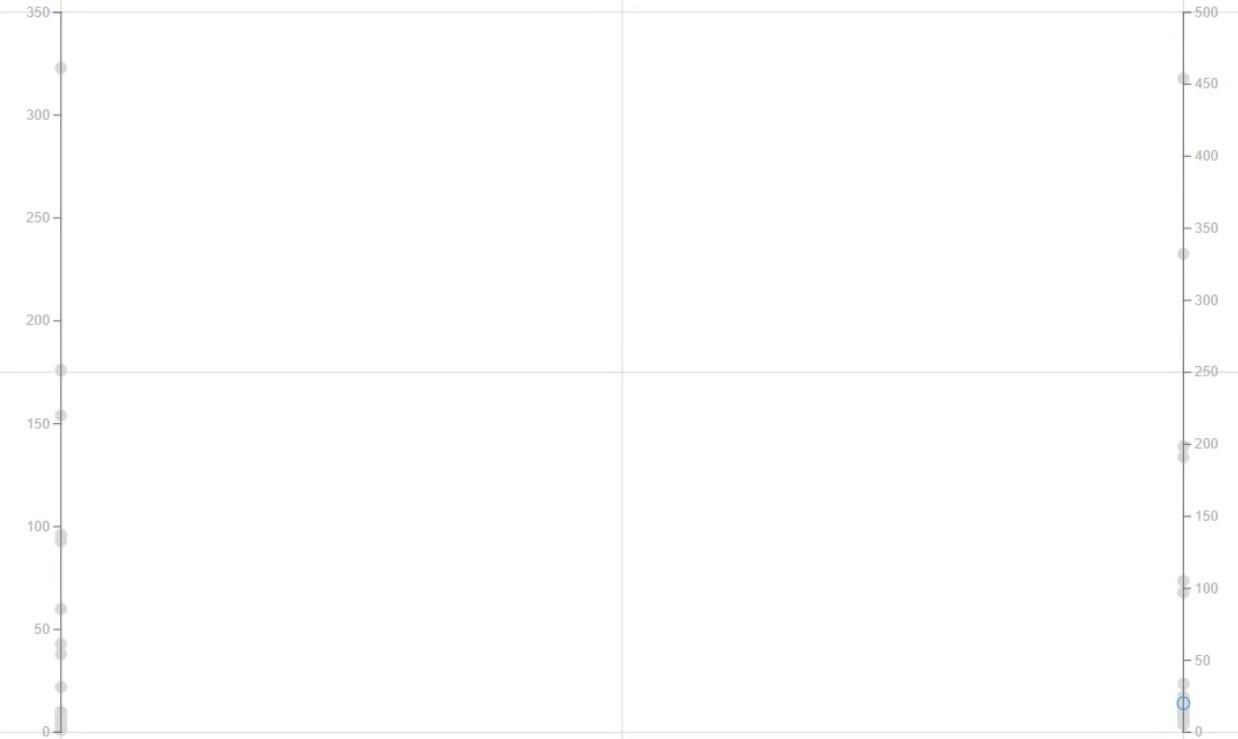
Vytvořte čáry pro spojení dvou os. Klikněte na Odkazy a vyberte dva segmenty grafu .
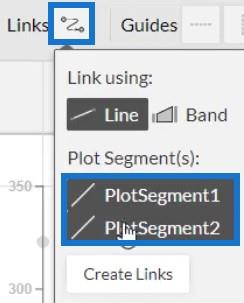
Po dokončení klikněte na Vytvořit odkazy . Poté uvidíte čáry mezi oběma osami.
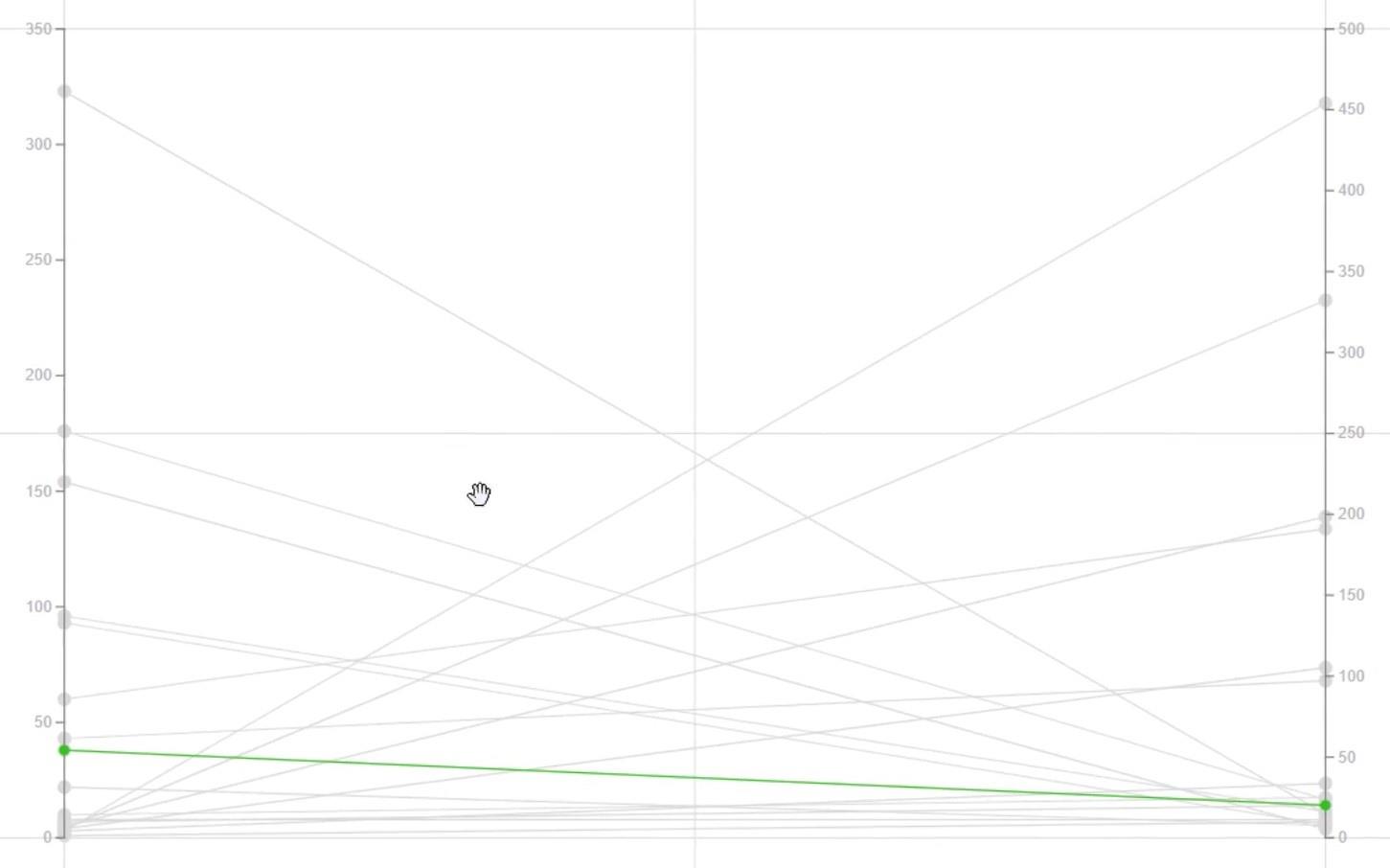
Přidejte barvy k čarám otevřením atributů Link1 a umístěním roku do části Barva.
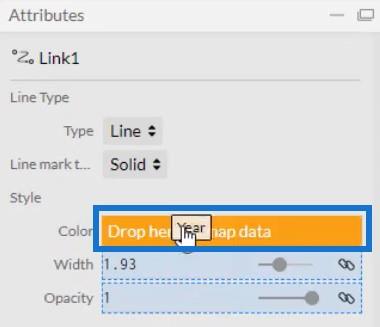
Barvy každého roku můžete upravit podle svého stylu a preferencí.
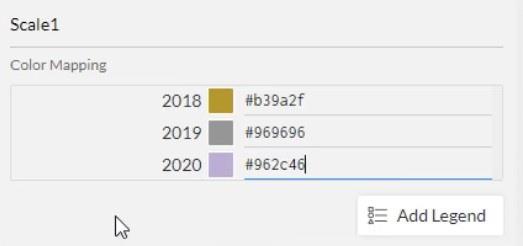
Můžete také přidat barvu do kruhů nebo symbolů. Otevřete atributy Symbol1 a umístěte rok do sekce Výplň.
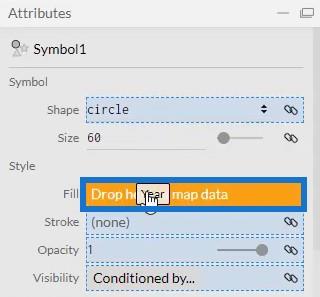
Zmenšete velikost grafu přiblížením os Y k sobě. To je nyní to, cobude vypadat.
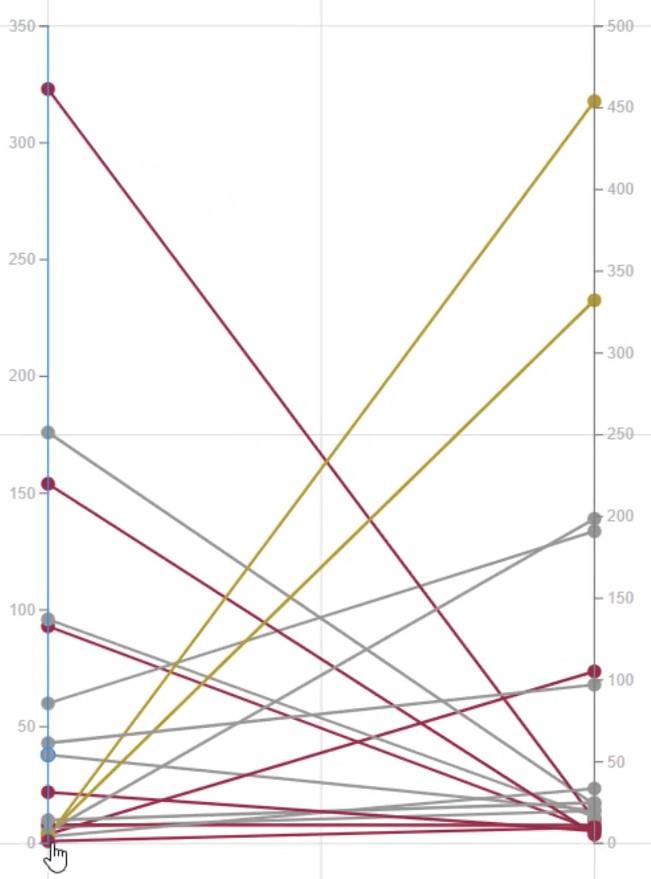
Ve spodní části grafu si všimnete, že některé datové body se téměř dotýkají spodní části plátna. Mezi hodnotou 0 a spodním plátnem musíte vytvořit mezeru.
Přejděte na atributy obou segmentů grafu a nastavte rozsah.
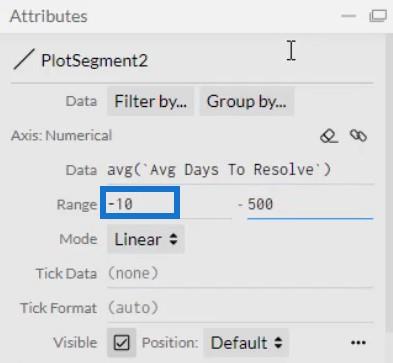
Toto je nyní finální podoba vizualizace.
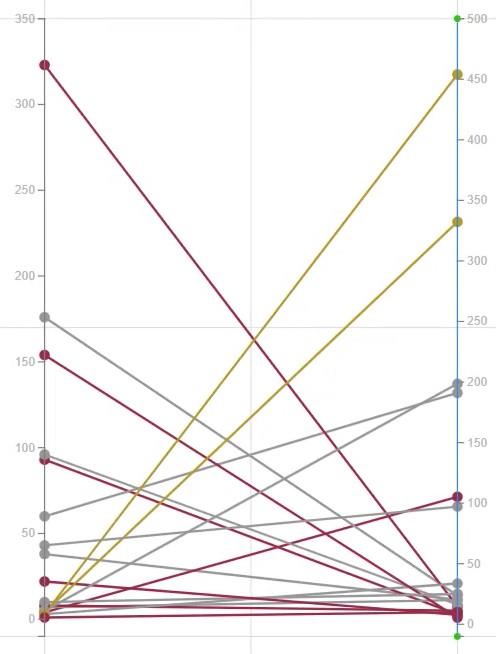
Exportujte diagram sklonu do LuckyTemplates
Uložte soubor grafu a exportujte jej do.
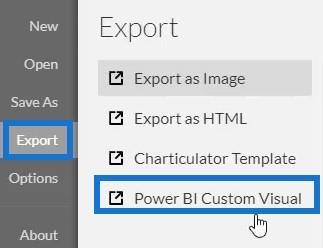
Zrušte zaškrtnutí možností automatické osy v nastavení Osy a měřítka , aby osy zůstaly nezměněny, i když jsou vyvolány kontextové přechody. Vytvořte vizuální název a exportujte soubor.
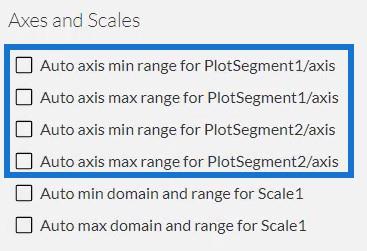
Odtud otevřete LuckyTemplates a importujte soubor s grafem sklonu. Klikněte na tři tečky pod Vizualizace a vyberte Importovat vizuál ze souboru .
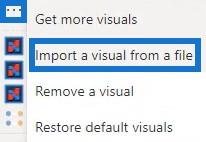
Dále klikněte na ikonu Charticulator s názvem souboru diagramu sklonu.
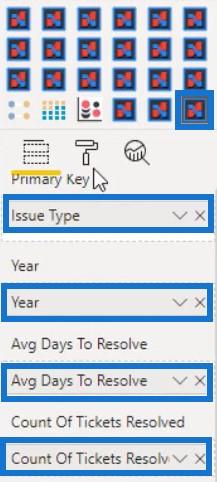
Vyplňte sekci Pole odpovídajícími potřebnými údaji. Pro rok klikněte na rozbalovací tlačítko a vyberte možnost Neshrnovat . Poté můžete vidět vizualizaci grafu.
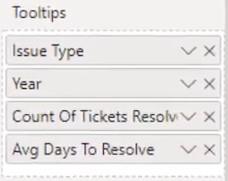
Upravte okraje, velikost a další atributy tak, aby odpovídaly vašemu stylu a preferencím sestavy. Poté přidejte všechna data v části Popisky.
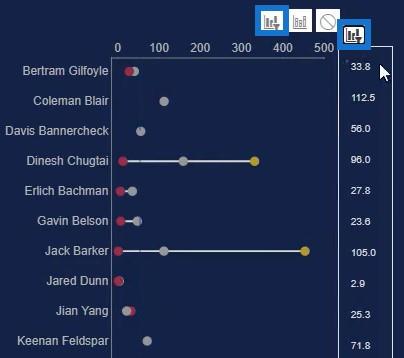
Jakmile budete hotovi, můžete nyní vidět všechny informace, když umístíte kurzor nad kruhy nebo datové body.
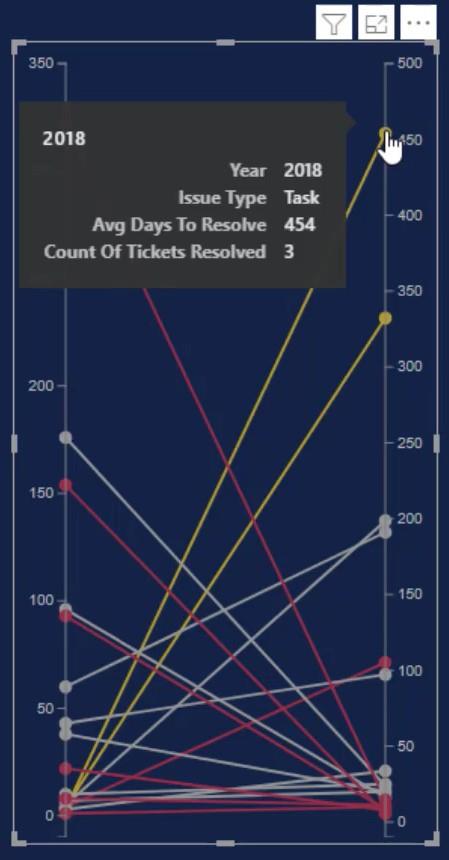
Vytvářejte interakce s ostatními grafy. Přejděte na kartu Formát a vyberte Upravit interakce . Poté klikněte na tlačítko interakce každého grafu. V tomto příkladu se pro interakce používá a.
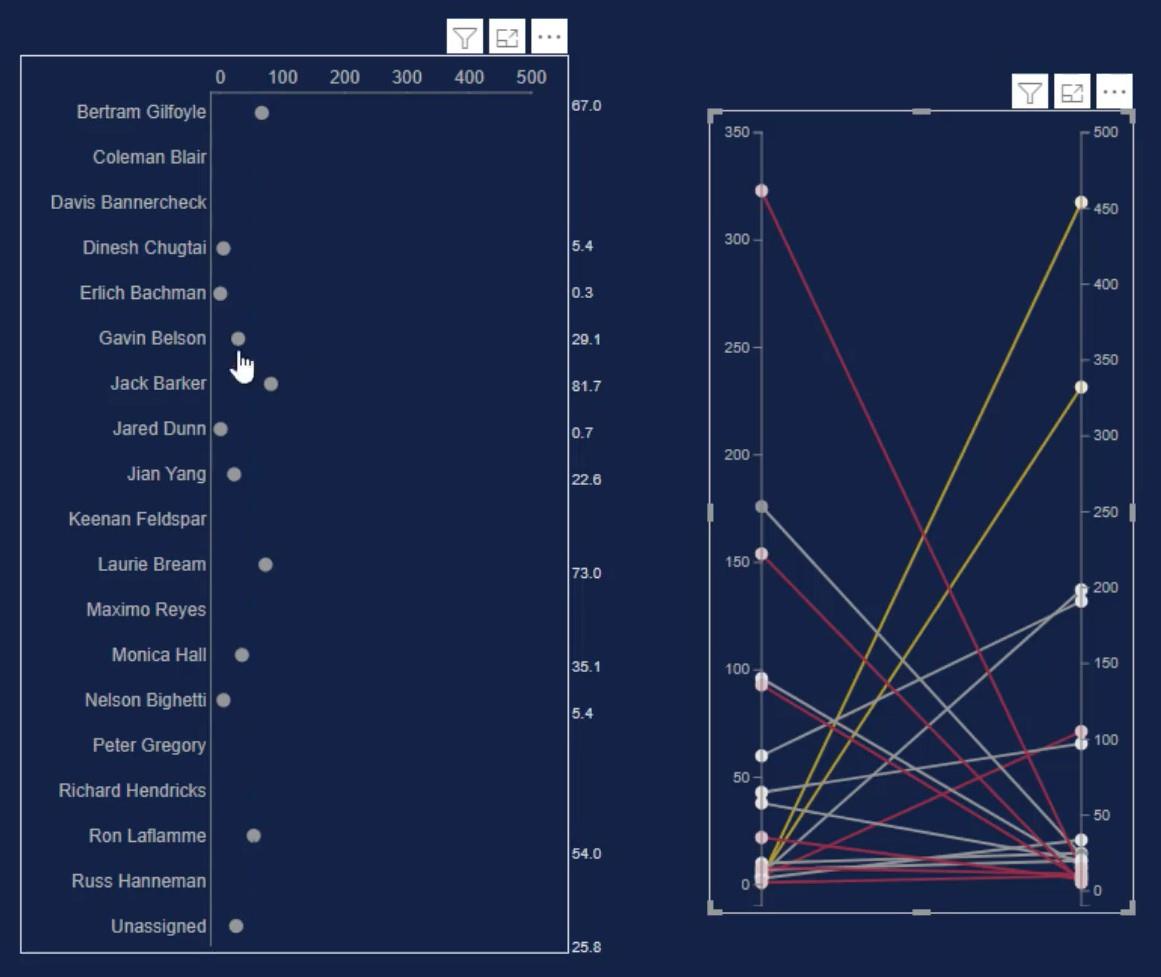
Pokud vyberete datový bod v grafu sklonu, uvidíte, že se činkový graf také mění v závislosti na vyvolaném kontextu.
Závěr
Graf sklonu znázorňuje změny jednotky v čase podél dvou bodů. Jedná se o jednoduchý spojnicový graf, který zobrazuje začátek a konec každého řádku. Tento graf můžete použít, pokud chcete vidět vývoj ve svých vlastních datech.
Zlepšete své dovednosti v oblasti vývoje dat a vizualizace pomocí tohoto kurzu. Cvičte se svými daty v Charticulator a přečtěte si další blogové příspěvky LuckyTemplates spojené s grafy a vizuálními prvky.
Mudassir
Naučte se, jak rozebrat soubor PBIX a extrahovat motivy a obrázky LuckyTemplates z pozadí pro váš report!
Naučte sa, ako vytvoriť domovskú stránku SharePointu, ktorá sa predvolene načítava, keď používatelia zadajú adresu vašej webovej lokality.
Zjistěte, proč je důležité mít vyhrazenou tabulku s daty v LuckyTemplates, a naučte se nejrychlejší a nejefektivnější způsob, jak toho dosáhnout.
Tento stručný návod zdůrazňuje funkci mobilního hlášení LuckyTemplates. Ukážu vám, jak můžete efektivně vytvářet přehledy pro mobily.
V této ukázce LuckyTemplates si projdeme sestavy ukazující profesionální analýzy služeb od firmy, která má více smluv a zákaznických vztahů.
Pozrite si kľúčové aktualizácie pre Power Apps a Power Automate a ich výhody a dôsledky pre platformu Microsoft Power Platform.
Objavte niektoré bežné funkcie SQL, ktoré môžeme použiť, ako napríklad reťazec, dátum a niektoré pokročilé funkcie na spracovanie alebo manipuláciu s údajmi.
V tomto tutoriálu se naučíte, jak vytvořit dokonalou šablonu LuckyTemplates, která je nakonfigurována podle vašich potřeb a preferencí.
V tomto blogu si ukážeme, jak vrstvit parametry pole s malými násobky, abychom vytvořili neuvěřitelně užitečné přehledy a vizuály.
V tomto blogu se dozvíte, jak používat funkce hodnocení LuckyTemplates a vlastní seskupování k segmentaci ukázkových dat a jejich seřazení podle kritérií.








